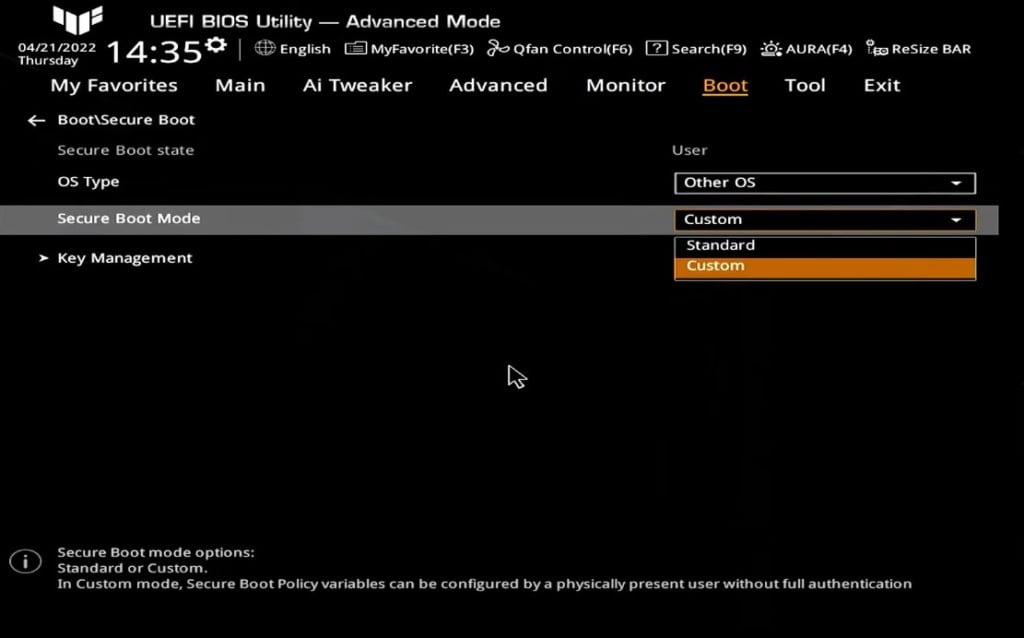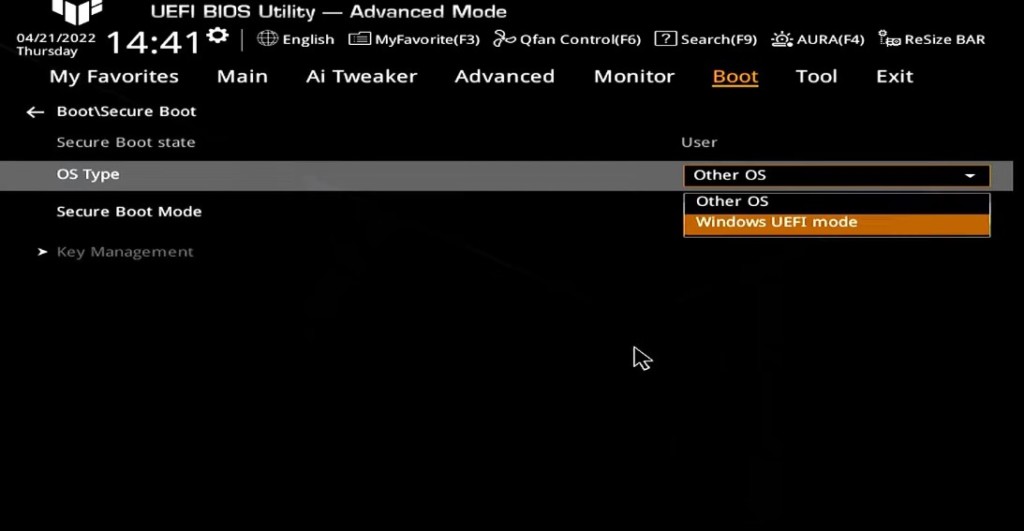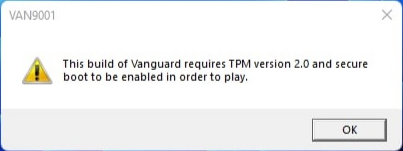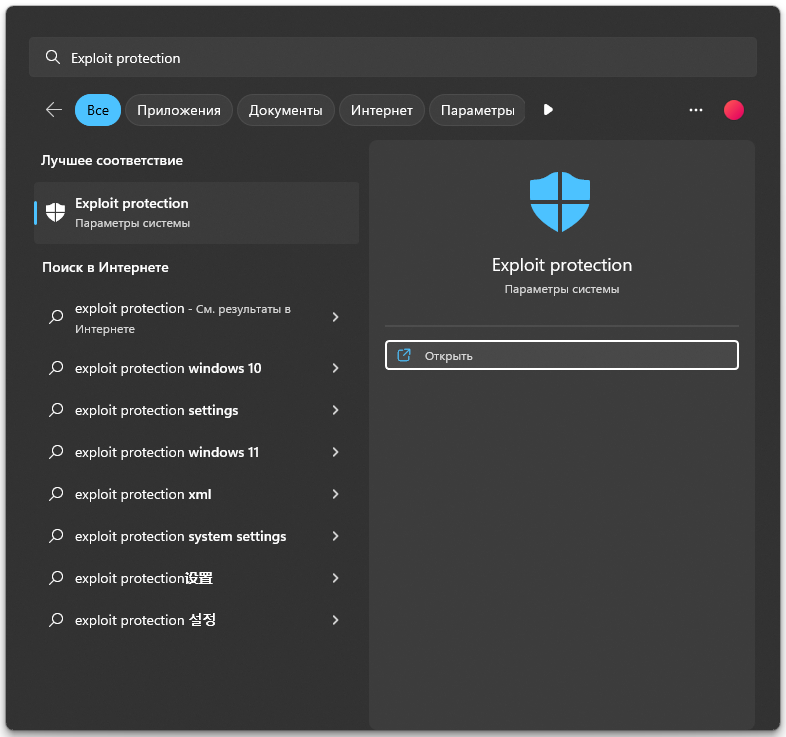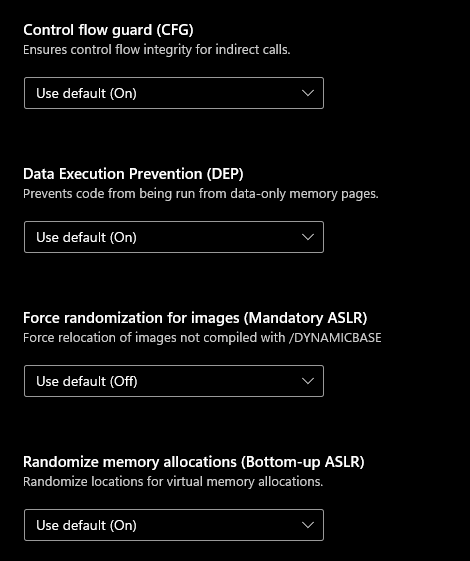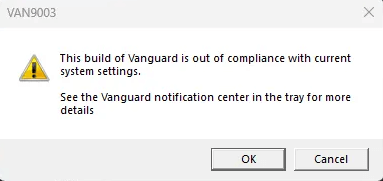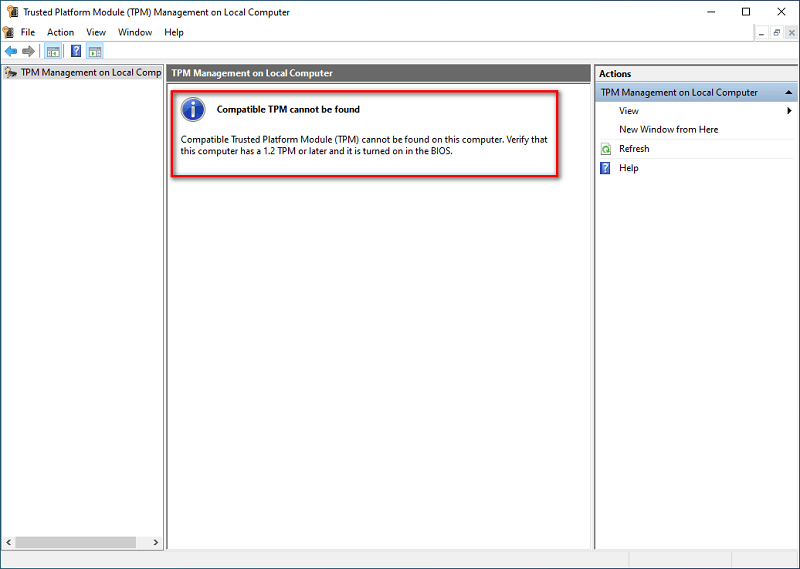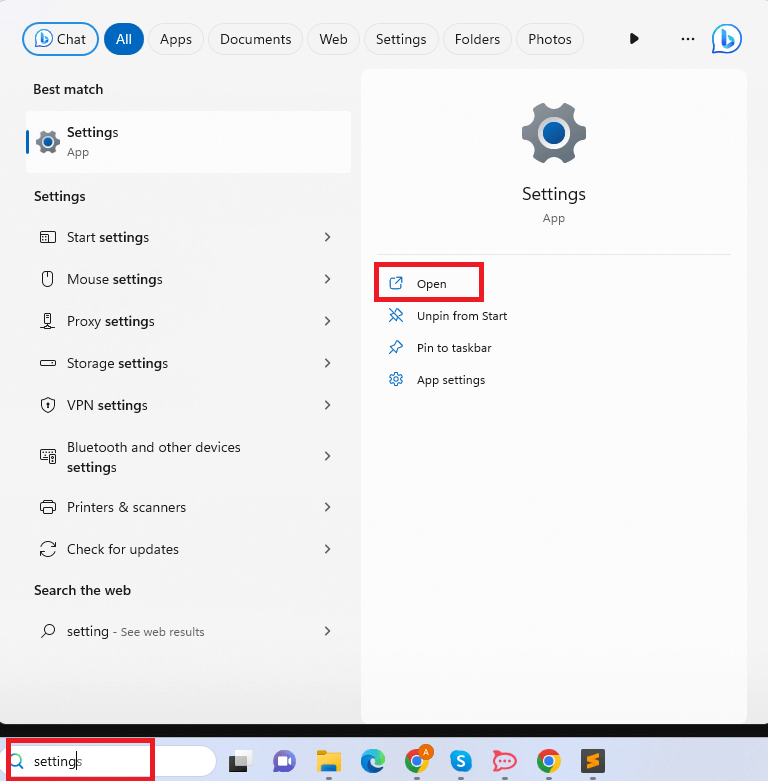Если у вас есть ошибка VAN 9003, то вам необходимо включить TPM 2.0. Данный процессор поддерживает стандарт или отсутствует? Старые модели имеют TPM 1.0, 2.1 или другие устаревшие варианты. Благодаря этой технологии происходит шифрование данных в игре перед отправкой на серверы, поэтому компьютер должен быть включен. ТПМ 2.0 нужен для того чтобы ваш ПК поддерживал TPM 2.0. Для того чтобы узнать о поддержке, следует изучить технические характеристики процессора.
Как убрать ошибку VAN 9003 в Valorant?
Большая часть пользователей, которые столкнулись с этой проблемой и сталкивались с ней ранее смогли исправить ее, изменив некоторые настройки BIOS. По данным производителя, чаще всего сбой происходит на компьютерах ASUS из-за каких-то особенностей предустановленного BIOS (UEFI).
Инструкция:
- Перезагружаем компьютер и в момент, когда появится подсказка внизу экрана, нажимаем F2, Del или другую клавишу (должна быть указана в строке снизу). Нам нужно попасть в BIOS.
- Идем в раздел «Advanced» и выбираем вкладку «PCH-FW Configuration».
- Кликаем по строке «TPM Device Selection» и устанавливаем значение «Enable Firmware TPM»
- На вкладке «Boot» открываем «Secure Boot» – «Secure Boot Mode» и выбираем «Standart».
- Для параметра «OS Type» устанавливаем вариант «Windows UEFI Mode».
- Перезагружаем компьютер через вкладку «Exit» и проверяем, работает ли Valorant.
Как оказалось, многие из тех кто прошел данную операцию не подтвердили, что она была проведена. Возможно, это указывает либо на проблему совместимости,либо же на отсутствие TPM 2.1. Пока что нет никакой другой причины появления ошибки, но это может быть связано с тем, что кто-то из сотрудников допустил ошибку в тексте или же просто забыл о ней. Эта инструкция — ваш лучший шанс исправить ошибку VAN 9003.
Видео
Fix VAN9003 Valorant Windows 11 || Fix This Build of Vanguard is Out of Compliance Valorant Error
If you are getting the Van9003 Valorant error on Windows 11, then watch this video till the end to know to fix this build of Vanguard is out of compliance Valorant error.
If you have any sort of query, let us know in the comment section given below, and we will be helping you with your queries.
If you like the video please don’t forget to subscribe and hit the bell icon!
Timestamps:
00:00 Intro
01:04 Fix 1
01:40 Fix 2
02:18 Fix 3
Эта статья предназначена только для пользователей Windows 11.
О БЕЗОПАСНОЙ ЗАГРУЗКЕ И TPM 2.0
Доверенный платформенный модуль (TPM) и безопасная загрузка – это защитные технологии, которые позволяют Windows 11 запускать программы на более высоком уровне доверия и безопасности. Поэтому Vanguard требует запуска этих двух функций, чтобы определить доверенный статус системы.
Если безопасная загрузка или TPM 2.0 отключены в Windows 11, VALORANT не сможет корректно запуститься, и игроки увидят ошибку VAN9001 или VAN9003:
Как проверить, что безопасная загрузка поддерживается и включена
- Нажмите клавишу Windows.
- Введите «msinfo32» и нажмите Enter. Откроется меню «Сведения о системе».
- Щелкните по пункту «Сведения о системе» на панели слева.
- Прокрутите вниз панель справа и найдите эти значения:
- У параметра «Режим BIOS» должно быть значение «UEFI»
- У параметра «Состояние безопасной загрузки» должно быть значение «Вкл.».
- Если у этого параметра отображается значение «Выкл.», значит, он отключен. Его можно включить в любое время. (Ниже указаны способы решения проблем.)
- Если у этого параметра отображается значение «Не поддерживается», значит, ваше оборудование не поддерживает эту функцию. Чтобы узнать возможности своего оборудования, свяжитесь с его производителем.
Как проверить, что TPM 2.0 поддерживается и включен
- Нажмите клавишу Windows.
- Введите «tpm.msc» и нажмите Enter.
- Если TPM не поддерживается или не включен, вы увидите примерно следующее:
Если TPM поддерживается, вы увидите примерно следующее:
- Статус: TPM готов к использованию.
- Версия спецификации: 2.0
КАК ПРОВЕРИТЬ, ПОДДЕРЖИВАЕТ ЛИ ВАША СИСТЕМА БЕЗОПАСНУЮ ЗАГРУЗКУ И TPM 2.0
Для начала давайте убедимся, что ваша система поддерживает эти технологии.
ВАЖНО: РЕДАКТИРОВАНИЕ ВАШИХ НАСТРОЕК BIOS
Если вы не очень хорошо знакомы с навигацией в своей версии BIOS, пожалуйста, обратитесь за помощью к специалисту. Неправильные настройки BIOS могут вызвать проблемы с вашим компьютером, вплоть до того, что он не сможет запуститься.
Кроме того, BIOS может сильно отличаться в зависимости от типа и производителя вашего компьютера или материнской платы. Поэтому мы настоятельно рекомендуем вам обратиться к справочным ресурсам производителя вашего компьютера или материнской платы, чтобы сделать все правильно.
РЕШЕНИЕ ПРОБЛЕМ С БЕЗОПАСНОЙ ЗАГРУЗКОЙ
Внимание: ресурсы, указанные в этом руководстве, не принадлежат и не контролируются Riot Games, поэтому используйте их на свой страх и риск!
Вот несколько справочных ресурсов, где рассказывается, как включить безопасную загрузку и UEFI:
| Dell | https://www.dell.com/support/kbdoc/en-us/000190116/How-to-Enable-Secure-Boot-on-Your-Dell-Device |
| HP | https://support.hp.com/us-en/document/ish_4300937-4295746-16 |
| Lenovo | https://support.lenovo.com/ru/ru//solutions/ht509044 |
| MSI | https://www.msi.com/blog/Windows-11-guidance |
У Microsoft также есть страница с общей информацией о включении безопасной загрузки: https://support.microsoft.com/ru-ru/windows/windows-11-%D0%B8-%D0%B1%D0%B5%D0%B7%D0%BE%D0%BF%D0%B0%D1%81%D0%BD%D0%B0%D1%8F-%D0%B7%D0%B0%D0%B3%D1%80%D1%83%D0%B7%D0%BA%D0%B0-a8ff1202-c0d9-42f5-940f-843abef64fad
РЕШЕНИЕ ПРОБЛЕМ С TPM 2.0
Внимание: ресурсы, указанные в этом руководстве, не принадлежат и не контролируются Riot Games, поэтому используйте их на свой страх и риск!
Вот несколько справочных ресурсов, где рассказывается, как включить TPM 2.0:
| ASUS | https://www.asus.com/support/FAQ/1046215/ |
| Dell | https://www.dell.com/support/kbdoc/en-us/000189676/windows-10-how-to-enable-the-tpm-trusted-platform-module |
| HP | https://support.hp.com/us-en/document/ish_4300937-4295746-16 |
| Lenovo | https://support.lenovo.com/ru/ru/solutions/ht512598 |
| MSI | https://www.msi.com/blog/How-to-Enable-TPM-on-MSI-Motherboards-Featuring-TPM-2-0 |
У Microsoft также есть страница с общей информацией о включении TPM 2.0: https://support.microsoft.com/ru-ru/windows/%D0%B2%D0%BA%D0%BB%D1%8E%D1%87%D0%B5%D0%BD%D0%B8%D0%B5-tpm-2-0-%D0%BD%D0%B0-%D0%BA%D0%BE%D0%BC%D0%BF%D1%8C%D1%8E%D1%82%D0%B5%D1%80%D0%B5-1fd5a332-360d-4f46-a1e7-ae6b0c90645c
Все рабочие решения для исправления ошибки van9003 в Valorant
Вы можете реализовать одно из следующих решений, чтобы исправить ошибку van9003 в Valorant.
Связанный: Valorant «Очередь отключена» — как исправить
- Обновление Windows 11: наиболее распространенным исправлением данной ошибки является обновление Windows 11. Найдите Настройки из панели поиска Windows в нижней части экрана и щелкните значок, когда он появится. В настройках выберите «Обновление и безопасность» и нажмите кнопку «Центр обновления Windows». Проверьте наличие последних обновлений и установите последний патч. Перезагрузите компьютер и перезапустите игру.
- Включение безопасной загрузки: Другое популярное исправление для игры — включить безопасную загрузку для вашего ПК. Сначала проверьте, включена ли безопасная загрузка, выполнив поиск Системная информация в строке поиска Windows. Щелкните значок «Информация о системе» и в новом окне проверьте Сводка системы чтобы узнать, включена ли безопасная загрузка. Если он не включен, откройте BIOS, нажав F2(стандартная кнопка для большинства материнских плат) при запуске устройства. Перейдите к UEFI настройки и включите безопасную загрузку.
- Превращение TPM 2.0: отключение TPM 2.0 также приведет к той же ошибке. Вы можете включить его, открыв BIOS и посетив Настройки доверенного платформенного модуля. Внутри этого включите Доверенный платформенный модуль вариант и сохранить все. Перезагрузите систему и попробуйте запустить Valorant.
Помните, что это некоторые из наиболее распространенных решений для исправления ошибки van9003, доступных в Интернете. Если ничего из этого не работает, мы настоятельно рекомендуем обратиться в службу поддержки Riot Games для получения дополнительных запросов и предложений.
This build of Vanguard is out of compliance — VAN 9003 Valorant
При запуске игры Valorant в Windows 11 может возникнуть ошибка VAN 9003 This build of Vanguard is out of compliance with current system settings, что сборка Vanguard не соответствует текущим системным настройкам.
Виновником ошибки This build of Vanguard is out of compliance с кодом VAN 9003 является анти-чит Vanguard, который устарел или несовместим с текущей версии игры. Кроме того, это может быть неправильные настройками Secure Boot и TPM 2.0 в BIOS.
Как исправить VAN 9003 This build of Vanguard is out of compliance
В данной инструкции разберем, как исправить ошибку This build of Vanguard is out of compliance with current system settings с кодом VAN 9003 при запуске игры Voliorant в Windows 11.
1. Обновите Windows 11
Обновите Windows 11 до последней версии, так как с обновлениями идут нужные компоненты для правильной работы игр.
- Перейдите в Центр обновления Windows
- Нажмите Проверить наличие обновлений
2. Переустановить Vanguard
Чтобы исправить ошибку VAN 9003 при запуске игры Valorant в Windows 11 нужно удалить Vanguard и установить его заново.
- Нажмите Win+R и введите appwiz.cpl
- Найдите и удалите Riot Vanguard
- Перезагрузите ПК
- Далее зайдите на официальный сайт игры и скачайте последнюю версию
- Vanguard установится автоматически после запуска Riot Games
- Перезагрузите ПК
3. Включить Secure Boot, TPM и UEFI
Для анти-чита Vanguard в Windows 11 нужна безопасная загрузка и наличие TPM 2.0 чипа для корректной работы игр от Rio Games, которые включаются в BIOS.
Чтобы зайти в BIOS, при включении ноутбука или ПК нажимайте непрерывно кнопку Delete. Кроме того, вы можете набрать в поиске Google «Как зайти в биос …» и указать модель ноутбука или материнской платы ПК. Это касается и включения ниже параметров, которые тоже придется искать самостоятельно в поиске по картинкам, так как у всех BIOS разный, но я прикреплю картинки для некоторых BIOS/UEFI.
Включите ниже UEFI, Secure Boot и TPM:
- Измените режим загрузки CSM или Legacy на UEFI
- Включите Secure Boot (Enabled)
- Включите TPM 2.0. Имеется подробное руководство по включению TPM 2.0 для разных BIOS
Если Valorant выдает ошибку VAN 9003, то это означает, что система просит от вас включить TPM 2.0. Это стандарт процессора, он либо поддерживается, либо нет. На достаточно старых моделях установлен TPM 1.0, 1.1 или другие устаревшие версии. Используя указанную технологию происходит шифрование данных в игре перед отправкой на сервера, поэтому она обязана быть включена на компьютере. Если ваш ПК поддерживает TPM 2.0, его нужно включить. Узнать о поддержке проще всего, изучив технические характеристики процессора.
Как убрать ошибку VAN 9003 в Valorant?
Значительная часть пользователей, которые сталкивались с подобной проблемой, смогли ее исправить, изменив несколько настроек в BIOS. Особенно часто сбой встречается на компьютерах ASUS, видимо, из-за каких-то особенностей предустановленного BIOS (UEFI).
Инструкция:
- Перезагружаем компьютер и в момент, когда появится подсказка внизу экрана, нажимаем F2, Del или другую клавишу (должна быть указана в строке снизу). Нам нужно попасть в BIOS.
- Идем в раздел «Advanced» и выбираем вкладку «PCH-FW Configuration».
- Кликаем по строке «TPM Device Selection» и устанавливаем значение «Enable Firmware TPM»
- На вкладке «Boot» открываем «Secure Boot» – «Secure Boot Mode» и выбираем «Standart».
- Для параметра «OS Type» устанавливаем вариант «Windows UEFI Mode».
- Перезагружаем компьютер через вкладку «Exit» и проверяем, работает ли Valorant.
К сожалению, не все подтвердили, что у них сработала данная процедура. Это может указывать либо на проблему совместимости, либо на отсутствие TPM 2.0. Может есть и какая-то другая причина появления ошибки, но пока ее узнать не удалось. Приведенная выше инструкция – ваш лучший шанс на исправление ошибки VAN 9003, который сейчас существует.
Иногда от игроков можно услышать, что у них не запускается Valorant по различным причинам от проблем с сервером до проблем с ПК.
В данной статье вы сможете найти коды ошибок, которые препятствуют запуску шутера, решение этих ошибок, а также известные на данный момент проблемы с игрой и их решение.
Коды ошибок
Ошибка #0 — Ошибка соединения
Ошибка #0 является ошибкой соединения и главным и простым решением данной проблемы является обычный перезапуск Valorant и клиента Riot.
Ошибка #1 — Ошибка соединения
Ошибка #1 также, как и #0 является ошибкой соединения и решением данной проблемы будет перезапуск игры и клиента Riot.
Ошибка #4 — Вы используете недопустимое имя
Ошибка под номером 4 говорит о том, что у вашего аккаунта неправильный Riot ID. При появлении данной ошибке вы должны изменить свой Riot ID в настройках своего аккаунта Riot Games.
Ошибка #5 — Ваша учетная запись используется на другом устройстве
5 ошибка говорит о том, что ваша учетная запись используется на другом устройстве. Чтобы исправить данную проблему вам необходимо простой выйти из своей учетной записи на всех устройствах.
Ошибка #7 — Не удалось подключиться к сервису
У данной ошибки может быть несколько причин, первой из которых является то, что ваша учетная запись могла быть заблокирована, чтобы убедиться, что это так, то вы должны проверить свою почту, на которую зарегистрирован аккаунт.
Если же вы не нашли письма с информацией о блокировке аккаунта, возможно, что ошибка вызвана самой платформой. Чаще всего разработчики знают о таких проблемах и исправляют их как можно скорее.
Ошибка #8 — #21 — Возникла проблема с клиентом Riot
Данные ошибки возникают из-за проблем с клиентом Riot. Логичным решением является простой перезапуск данного клиента.
Ошибка #29 — В работе сети произошла ошибка
Ошибка #29 сообщает о том, что в работе вашей сети произошла ошибка. Для решения данной проблемы убедитесь, что ваш брандмауэр разрешает работу Valorant.
Ошибка #31 — Не удалось получить информацию об имени игрока
Данная ошибка возникает из-за того, что клиент Riot не смогу получить информация о вашем аккаунте. Для исправления данной ошибки перезапустите клиент Riot.
Ошибка #33 — Работа клиента Riot была завершена
Название ошибки «Работа клиента Riot была завершена» говорит о том, что вы должны просто перезапустить клиент Riot.
Ошибка #38 — Ошибка соединения
Ошибка #38 также, как и первая и нулевая является ошибкой соединения и решением данной проблемы будет перезапуск игры и клиента Riot.
Ошибка #39 — Сервер недоступен
Данная ошибка означает, что на данный момент сервер не доступен. Он может быть недоступен из-за запланированных или экстренных технических работ. Данная ошибка пропадет с завершением технических работ.
Ошибка #43 — Истекло время ожидания системы
43 ошибка носит название «Истекло время ожидания системы». Для ее исправления необходимо просто перезапустить клиент Riot.
Ошибка #44 — Программа Vanguard не была запущена
Для решения данной проблемы необходимо перезапустить клиент Riot. Если перезапуск не помог, то необходимо удалить античит Riot Vanguard и перезапустить Valorant.
Удалить Riot Vanguard можно через параметры системы или через панель управления (программы и компоненты).
Ошибка #45 — Необходим перезапуск Vanguard
Чтобы решить данную проблему попробуйте перезапустить клиент Riot. если это не поможет, то необходимо удалить античит Riot Vanguard и перезапустить Valorant.
Удалить Riot Vanguard можно через параметры системы или через панель управления (программы и компоненты).
Ошибка #46 — Ведется техническое обслуживание платформы
Данная ошибка означает, что в данный момент инженеры проводят запланированное техобслуживание систем Riot Games. Необходимо просто подождать и зайти немного позднее.
Ошибка #49 — Внутриигровой чат не работает
Данная ошибка говорит о том, что возникла проблема с чатом. Необходимо перезапустить клиент Riot.
Ошибка #50 — Голосовой чат не работает
Данная ошибка говорит о том, что возникла проблема с голосовым чатом. Необходимо перезапустить клиент Riot.
Ошибка #51 — Не удается создать группу
Ошибка с номером 51 говорит о том, что в игре возникла проблема с созданием группы. Перезапустите клиент Riot.
Ошибка #52 — Не удалось получить информацию об уровне мастерства игроков
Одним из решений является простой перезапуск клиента Riot. Если проблема не исчезает, то нужно обратиться в поддержку Riot Games.
Ошибка #53 — Возникла проблема с чатом клиента Riot
Ошибка с номером 53 говорит о том, что возникла проблема с чатом. Необходимо перезапустить клиент Riot.
Ошибка #54 — Сбой в работе службы управления контентом
Valorant не удалось получить информацию о вашем контенте. Перезапустите клиент Riot.
Ошибка #55 — ApplicationRepairManagerInitFailure
Разработчики предлагают в качестве решения данной проблемы перезапустить клиент Riot.
Ошибка #56 — LegalInfoInitFailure
Разработчики предлагают в качестве решения данной проблемы перезапустить клиент Riot.
Ошибка #57 — PlayerAffinityInitFailure
Разработчики предлагают в качестве решения данной проблемы перезапустить клиент Riot.
Ошибка #58 — RSOValidationFailure
Разработчики предлагают в качестве решения данной проблемы перезапустить клиент Riot.
Ошибка #59 — LoginQueueFetchTokenFailure
Данная ошибка говорит о том, что возникла проблема при входе в учетную запись. Попробуйте перезапустить клиент Riot. Если это не помогло, то возможно Riot Games уже исправляют ошибку.
Ошибка #60 — PatchInitFailure
59 код ошибки означает простую ошибку в ходе запуска шутера. Нужно просто перезапустить клиент Riot.
Ошибка #61 — Вы забанены в VALORANT
Если вы столкнулись с этой ошибкой то вам необходимо связаться с поддержкой игры.
Ошибка #62 — NoGamepodsToPingFailure
Данный код означает, что в работе сети происходят сбои. Нужно перезапустить клиент Riot или написать в поддержку Riot.
Ошибка #63 — ManagerDeleted
Данная ошибка означает, что в ходе запуска произошла ошибка. Нужно перезапустить клиент Riot.
Ошибка #64 — SessionFetchFailure
Данная ошибка означает, что в ходе запуска произошла ошибка. Нужно перезапустить клиент Riot.
Ошибка #65 — PatchAvailabilityInitFailure
Данная ошибка означает, что в ходе запуска произошла ошибка. Нужно перезапустить клиент Riot.
Ошибка #66 — ContentIndexInitFailure
Данная ошибка означает, что в ходе запуска произошла ошибка. Нужно перезапустить клиент Riot.
Ошибка #67 — ContentIndexInitFailure
Следующая ошибка исправляется перезапуском клиента Riot.
Ошибка #68 — CapEntitlementsFetchError
Не удалось получить информацию о приобретенном контенте Valorant. Перезапустите клиент Riot. Если проблема не исчезнет, то возможно она уже исправляется.
Ошибка #69 — CapWalletsFetchError
Не удалось получить информацию о приобретенном контенте Valorant. Перезапустите клиент Riot. Если проблема не исчезнет, то возможно она уже исправляется.
Ошибка #70 — StoreOffersFetchError
Не удалось получить информацию о приобретенном контенте Valorant. Перезапустите клиент Riot. Если проблема не исчезнет, то возможно она уже исправляется.
Ошибка -81 — Ошибка запуска сервиса
Главным решением является перезагрузка ПК. Если же проблема не исчезает, то вам необходимо удалить Riot Vanguard и Valorant, а затем заново их установить.
Удалить Riot Vanguard можно через параметры системы или через панель управления (программы и компоненты).
Ошибка #128 — В VALORANT произошла ошибка соединения
Главным решением является перезагрузка ПК. Если же проблема не исчезает, то вам необходимо удалить Riot Vanguard и Valorant, а затем заново их установить.
Удалить Riot Vanguard можно через параметры системы или через панель управления (программы и компоненты).
Ошибка #138 — В VALORANT произошла ошибка соединения
Данная ошибка говорит о том, что вы запустили игру на виртуальной машине. Такая функция не поддерживается, поэтому вам нужно установить Valorant и Riot Vanguard на обычной версии Windows вместо виртуальной.
Ошибка #152 — Бан HWID
Это бан за использование запрещенного оборудования, который обычно дается на 4 месяца.
Ошибки VAN
Ошибка VAN -1 — Ошибка при удалении
Решением данной ошибки является переустановка античита Riot Vanguard.
Ошибка VAN 0 — В VALORANT произошла ошибка соединения.
Ошибка говорит о проблемах с подключением, для ее решения необходимо перезапустить Valorant и клиент Riot.
Ошибка VAN 1 — В VALORANT произошла ошибка соединения
Ошибка говорит о проблемах с подключением, для ее решения необходимо перезапустить Valorant и клиент Riot.
Ошибка VAN 6 — Ошибка при удалении
Ошибка говорит о проблемах с подключением, для ее решения необходимо перезапустить Valorant и клиент Riot.
Ошибка VAN -81 — В VALORANT произошла ошибка соединения
Решением данной ошибки является перезагрузка ПК и перезапуск клиента Riot. Если проблема не исчезнет, удалите Riot Vanguard и Valorant, а затем установите их заново.
Удалить Riot Vanguard можно через параметры системы или через панель управления (программы и компоненты).
Ошибка VAN -102 — В VALORANT произошла ошибка соединения
Решением данной ошибки является перезагрузка ПК и перезапуск клиента Riot. Если проблема не исчезнет, удалите Riot Vanguard и Valorant, а затем установите их заново.
Удалить Riot Vanguard можно через параметры системы или через панель управления (программы и компоненты).
Ошибка VAN -104 — Ошибка соединения
Решением данной ошибки является перезагрузка ПК и перезапуск клиента Riot. Если проблема не исчезнет, удалите Riot Vanguard и Valorant, а затем установите их заново.
Удалить Riot Vanguard можно через параметры системы или через панель управления (программы и компоненты).
Ошибка VAN 128 — В VALORANT произошла ошибка соединения
Решением данной ошибки является перезагрузка ПК и перезапуск клиента Riot. Если проблема не исчезнет, удалите Riot Vanguard и Valorant, а затем установите их заново.
Удалить Riot Vanguard можно через параметры системы или через панель управления (программы и компоненты).
Ошибка VAN 138 — В VALORANT произошла ошибка соединения
Данная ошибка говорит о том, что вы запустили игру на виртуальной машине. Такая функция не поддерживается, поэтому вам нужно установить Valorant и Riot Vanguard на обычной версии Windows вместо виртуальной.
Ошибка VAN 152 — Бан HWID
Это бан за использование запрещенного оборудования, который обычно дается на 4 месяца.
Ошибка VAN 9001
Ошибка сигнализирует о том, что на вашем ПК выключены безопасная загрузка или TPM 2.0 (доверенный платформенный модуль).
Ошибка VAN 9002
Данная ошибка говорит о том, что у вас отключена защита потока управления (CFG) в настройках защиты от эксплойтов.
Включить ее можно выполнив следующие шаги:
- Откройте поиск нажатием сочетания клавиш WIN + S и введите в строке «Защита от эксплойтов» или «Exploit protection» и выберите нужный результат.
- Далее вы должны проставить везде «Использовать значение по умолчанию» или «Use default»
- Далее перейдите на вкладку «Параметры программы».
- Прокрутите список приложений с настраиваемыми параметрами. Если в названии элемента списка содержатся слова Riot Games, Riot Vanguard, VALORANT или другие связанные с Riot наименования, щелкните по этому названию и откройте выпадающее меню.
- Щелкните по кнопке «Удалить». Выполните предыдущие два шага для каждого элемента списка, в названии которого содержатся слова Riot Games, Riot Vanguard и VALORANT.
- После чего перезагрузите свой ПК.
Ошибка VAN 9003
Ошибка сигнализирует о том, что на вашем ПК выключена безопасная загрузка.
Если те или иные решения не помогают, то возможно проблема зависит не от вас. Для подробностей можно обратиться в поддержку Riot Games.
Riot Games developed the 5v5 tactical-based Valorant which is an FPS game. With over 13 rounds to defend or attack via weapons and abilities, you get one life for each round. But after the recent 5.12 update, many gamers reported the Valorant VAN9003 error which was followed by another error that says “This build of Vanguard is out of compliance with current system settings”.
This is followed by the instruction “ See the Vanguard Notification center in the tray for more details”.
Also, a similar error that displays VAN9003 “Initial Attestation Failure Secure Boot Requirement Not Met” was reported by various users. However, If you are also having a similar issue with your Valorant, this troubleshooting guide is for you.
Read the following simple yet effective steps to fix the Valorant VAN9003 error on your Windows devices. But before we head to the solution it is important to understand the issue that can end up displaying the VAN9003 error.
What does Valorant VAN9003 Error Signifies?
The error can occur when secure boot is not enabled on your device. The trusted features of Windows such as secure boot, Trusted Platform Module, etc help your system to boot the applications or programs safely. And hence Vanguard also requires these two programs i.e Trusted Platform Module and Secure boot to ensure that the system is in a safe state.
Now check if the BIOS Mode is set to UEFI. Also, Secure Boot State is On. If these settings don’t match apply the following steps in order to enable the Secure boot state on your PC.
Steps to Quickly Fix Valorant VAN9003 Error
Apply the following fixes to resolve the VAN9003 error on your device.
Fix 1: Enable Secure Boot
Apply the below-mentioned steps to fix the VAN9003 error on your device by enabling the Secure Boot on your PC.
Step 1: Restart your computer and Press the F2 key to enter BIOS mode.
Step 2: If you are using
Once these settings are applied and saved, wait till your Computer restarts. If the Valorant VAN9003 error persists, move to the next Fix to resolve the issue.
Also Read: Valorant Not Launching on PC Error
Fix 2: Enable TPM
To fix the Valorant error you must check if TPM is enabled. Here’s how to check it.
Click on the Windows and R keys together to open the Run dialog box. Enter tpm.msc and click on OK. If the TPM version is below 2.0 then your system will ask for an upgrade. For this you need to enable TPM from your BIOS by applying the below-listed steps.
Step 1: Restart your Windows 11 device and open BIOS using the F10, F11, F12, or Delete key (depending on your motherboard manufacturer).
Step 2: In the Advanced BIOS mode navigate to TPM status or PTT, fTPM using the arrow keys.
Step 3: Click on the Enable option and press Enter key on your keyboard.
Step 4: Save changes and then Exit BIOS mode. Restart your computer to check if the game error is fixed.
Launch the game Valorant to check if the VAN9003 error is resolved.
Also Read: How to Fix Valorant ‘Graphics Driver Crashed’ Error
Fix 3: Update Windows
Another possible reason behind VAN9003 Volarant error is the outdated version of Windows. Many existing software or hardware device can have compatibility issues with the version of Windows. And to resolve this Microsoft releases regular updates for Windows. Not only bug fixes but the overall performance of your Pc is also improved with the Windows updates.
Therefore, to resolve Van9003 Valorant Windows 11 error here’s how you can download the latest Windows update
Step 1: In the Search bar type Settings. Click on the Settings App icon and Open.
Step 2: Now Select the Windows update tab and press the Check for Updates button.
Wait till the download completes and Restart your PC to apply the updates.
Now check if the VaAN9003 Valorant error Windows 11 is fixed with the Windows update.
Closing Lines:
With the above article, we hope that you have fixed the Valorant VAN9003 error. In most cases, the issue is resolved by enabling the Secure Boot mode. However, if you still have any concerns leave them in the comment section below. We will try our best to address the problem with the relevant solution.
Also, if you found the guide helpful don’t forget to subscribe to our blog for more informative troubleshooting guides and tech updates.
Image via Riot Games
Ever since the release of Valorant, the players have faced one or another error problem related to the server from time to time. On that note, one of the latest problems troubling players to enjoy Valorant is the van9003 error. It is an error faced by players using the Windows 11 platform. Some of the most common fixes for resolving this error are to update your windows 11, enable secure boot, and turn on the TPM from the Bios.
All working solutions to fix van9003 error in Valorant
You can implement one of the following solutions to fix the van9003 error in Valorant.
Related: Valorant ‘Queue is disabled’ – How to fix
- Updating Windows 11: The most common fix for the error at hand is to update your Windows 11. Search for Settings from the windows search bar at the bottom of the screen and click on the icon once it appears. Inside Settings, choose Update & Security and press the Windows Update button. Check for any latest updates and install the latest patch. Restart your PC and rerun the game.
- Enabling Secure boot: The other popular fix for the game is to turn on the secure boot for your PC. First, check whether the secure boot is enabled by searching for System Information in the windows search bar. Click on the System Information icon, and in the new window, check the System Summary to find whether the secure boot is enabled. If it is not turned on, open your BIOS by pressing F2(a standard button for most motherboards) while starting your device. Navigate to the UEFI settings and turn on the secure boot option.
- Turning TPM 2.0: Turning off TPM 2.0 will also provide the same error. You can turn it on by opening the BIOS and visiting the TPM settings. Inside that, turn on the Trusted Platform Module option and save everything. Restart the system, and try to run Valorant.
Remember, these are some of the most common solutions for fixing the van9003 error available on the internet. In case none of these work, we highly recommend contacting Riot Games support for more inquiries and suggestions.
For more on Valorant, check out the How to fix Valorant voice chat not working error or How to fix Error Code 59 in Valorant on Pro Game Guides.
Follow us on Twitter and Facebook to get updates on your favorite games!