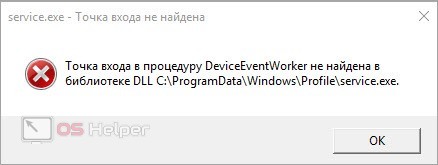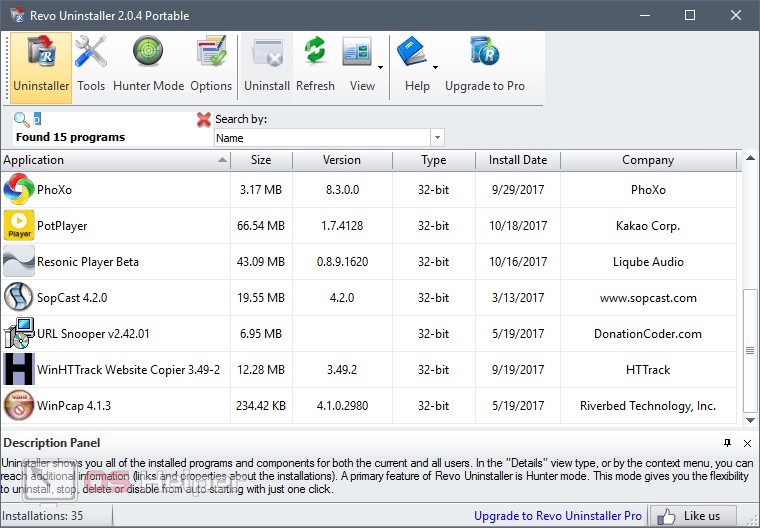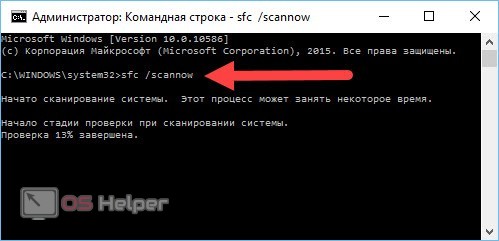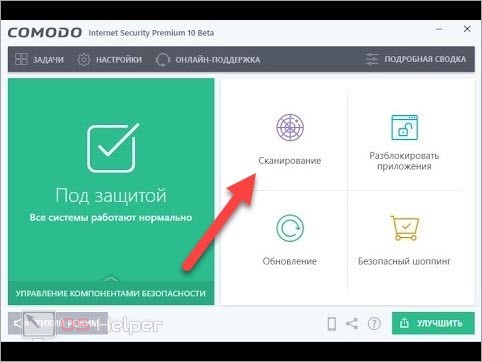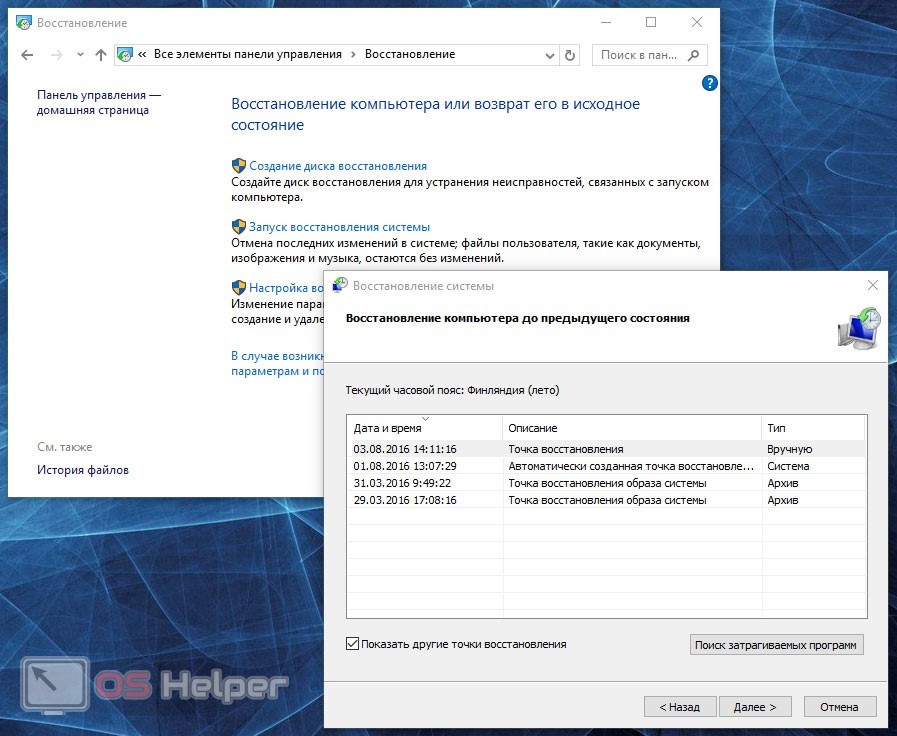by Milan Stanojevic
Milan has been enthusiastic about technology ever since his childhood days, and this led him to take interest in all PC-related technologies. He’s a PC enthusiast and he… read more
Updated on May 2, 2022
- The procedure error point error is a tricky one. It is usually related to a software bug or missing DLL files but there are many other different cases that users have reported.
- Check this extensive guide for what solution best fits your situation and apply the changes accordingly.
- You can try to reinstall the UPlay application and see if you resolve the entry point error on your computer.
- A practical idea would be to consider another gaming distribution service like Steam to launch your games.
XINSTALL BY CLICKING THE DOWNLOAD FILE
This software will keep your drivers up and running, thus keeping you safe from common computer errors and hardware failure. Check all your drivers now in 3 easy steps:
- Download DriverFix (verified download file).
- Click Start Scan to find all problematic drivers.
- Click Update Drivers to get new versions and avoid system malfunctionings.
- DriverFix has been downloaded by 0 readers this month.
The procedure entry point is Windows error, and it usually affects Uplay application. This error can also prevent other applications from running, so today we’re going to show you how to fix it on Windows 10.
The procedure entry point could not be located [FIXED]
1. Reinstall the Uplay application
As previously mentioned, The procedure entry point error message usually appears when trying to start Uplay. However, you can easily fix the problem simply by reinstalling Uplay. Users reported that removing Uplay and deleting all files from its directory fixed the problem for them, so be sure to try that.
On the other hand, several users reported that your antivirus can interfere with Uplay and cause this error. According to users, the problem is related to Bullguard Antivirus and Firewall, so you might want to disable it temporarily. Users reported that they fixed the problem by following these steps:
- Turn off Bullguard Antivirus and Firewall completely.
- Restart your PC. When your PC restarts, make sure that Bullguard Antivirus and Firewall are disabled.
- Delete Uplay.exe from game folders.
- Reinstall Uplay.
- After you reinstall it, turn the Bullguard antivirus back on.
Several users claim that you don’t even have to uninstall Uplay to fix it. Simply download the latest Uplay setup file and run it to update Uplay. After doing that, you should be able to use Uplay without any problems.
2. Rename the libcef.dll.old file
- Locate libcef.dll.old file. By default, it should be located in the Uplay installation directory.
- Once you locate the file you need to rename it. To do that, first, you need to reveal file extensions. You can do that by clicking on View and checking File name extensions.
- Right-click libcef.dll.old and choose Rename. Change its name from libcef.dll.old to libcef.dll .
- A warning message will appear. Click on Yes to proceed.
According to users, the cause for The procedure entry point error can be your libcef.dll file. This file is related to Uplay, but for some reason, the name of the file can change. If the file name isn’t correct, Uplay won’t be able to start and you’ll encounter this error. To fix the problem, you just have to rename this file by doing the steps above.
After you rename the file, the issue should be resolved completely. Keep in mind that this solution works only if you don’t have libcef.dll available. If this file is present in the Uplay directory, this solution doesn’t apply to you, so you can just skip it.
3. Repair the Visual C++ packages
- Press Windows Key + S and enter control panel. Choose Control Panel from the list of results.
- When Control Panel opens, go to Programs and Features.
- A list of all installed applications will now appear. Select Microsoft Visual C++ Redistributable and click on Change.
- Now choose Repair from the menu and follow the instructions on the screen.
Many applications rely on Visual C++ Redistributables in order to work. However, if there’s any problem with Visual C++ Redistributables you might encounter The procedure entry point error. Several users claim that you can fix the problem simply by repairing Visual C++ packages. To do that, follow the steps from above.
Keep in mind that you might have to repair all Visual C++ Redistributables that you have on your PC in order to fix this problem. If repairing the Redistributables doesn’t help, you might have to reinstall them. Keep in mind that you’ll have to install multiple versions of C++ Redistributables and not just the latest one. Different applications often require different versions of C++ Redistributables in order to run properly, so you’ll have to install multiple versions.
4. Use Steam to launch your game
- Press Ctrl + Shift + Esc to open Task Manager.
- When Task Manager opens, go to Processes tab and look for Uplay process. If you find it, right-click it and choose End task. You can also go to the Details tab and check if the Uplay process is running. If so, right-click it and choose End task from the menu.
Now you need to download Uplay again and install it. To do that, follow these steps:
- Download the Uplay setup file and run it.
- Make sure not to run Uplay at the end of the installation.
- Now start Steam and launch your game.
According to users, you can fix The procedure entry point error simply by starting your game from Steam instead of Uplay. To fix the problem, first, you need to close Uplay entirely. Sometimes Uplay can run in the background, so you’ll need to use Task Manager to close it.
By starting your game from Steam, Uplay will automatically start and you won’t have any problems with it. Keep in mind that you might have to start games from Steam as a workaround until you find a permanent solution.
5. Remove your graphics card driver
- Press Windows Key + X to open Win + X menu and choose Device Manager from the list.
- In the Display adapters section locate your graphics card driver, right-click it and choose Uninstall device.
- Now check Delete the driver software for this device and click on Uninstall.
- After you uninstall your driver, restart your PC.
Once your PC restarts, Windows will install the default driver. After the default driver is installed, check if the problem still persists. If not, you might want to update your driver, but be sure not to install the same version that caused you this problem.
According to users, The procedure entry point error can appear due to problems with your Nvidia graphics drivers. To fix the issue, users are suggesting removing your driver and checking if that solves the problem.
There’s also one more way to remove your driver. We showed you how to remove it from Device Manager, but this method can sometimes leave leftover files and registry entries that can still cause the problem. To completely remove your graphics card driver, we suggest that you use Display Driver Uninstaller. This is a freeware third-party tool that will automatically remove your graphics card driver and all files related to it. If you want to be sure that your graphics card driver is completely removed, we suggest that you use this tool.
Users reported this problem with Nvidia drivers, but even if you don’t use Nvidia graphics, you might want to try reinstalling your drivers and see if that helps.
6. Disable Windows Defender
- If you have a third-party antivirus tool installed, disable it.
- Disconnect your PC from the Internet.
- Now you need to start Group Policy Editor. To do that, press Windows Key + R and enter gpedit.msc. Now press Enter or click OK to run it.
- In the left pane, navigate to Computer Configuration > Administrative Templates > Windows Components > Windows Defender. In the right pane, locate and double click Turn off Windows Defender Antivirus.
- Select Enabled and click on Apply and OK to save changes. Several users are recommending to select Disabled option instead, so you might want to try doing that as well.
After you disable Windows Defender, reinstall your game and check if the problem still appears. We have to mention that Group Policy Editor is available only on Windows Pro or Enterprise Editions. If your Windows doesn’t have Group Policy Editor, you can disable Windows Defender by modifying your registry. To do that, follow these steps:
- Press Windows Key + R and enter regedit. Press Enter or click OK to open Registry Editor.
- In the left pane, navigate to
HKEY_LOCAL_MACHINESOFTWAREPoliciesMicrosoftWindows Defender. - In the right pane, double click the DisableAntiSpyware key. If this key isn’t available, you need to create it. To do that, right-click the empty space and choose New > DWORD (32-bit) Value. Enter DisableAntiSpyware as the name of the new DWORD. Now double click the DisableAntiSpyware DWORD to open its properties.
- Set the Value data to 1 and click OK to save changes.
Several users reported that they encountered The procedure entry point error while trying to run certain games. It seems that this problem can be caused by Windows Defender, so in order to fix it we need to disable Windows Defender. To do that, you just need to follow the steps described above.
Keep in mind that editing the registry can be potentially dangerous, so use extra caution. If you want to enable Windows Defender again, simply change the value data of DisableAntiSpyware DWORD to 0 or delete it.
7. Completely remove VLC player from your PC
The procedure entry point error usually affects Uplay, but it can also appear in other applications. Users reported this error in Tunngle, and it seems that it was caused by VLC Media Player.
To fix the problem, you need to uninstall VLC Media Player and remove all registry entries associated with it.
To completely remove VLC from your PC, you might consider a cleaning software that can help you remove any unwanted programs.
CCleaner can perform this job in a few clicks and also erase junk files or temporary files from your system.
Users reported that removing the VLC player fixed the problem for them, so be sure to try it. If you still want to use VLC as your media player, be sure to download and install the latest version and check if the issue still appears.
8. Replace the configuration and .dll files
Users reported The procedure entry point error while trying to run Assassin’s Creed 4. According to users, the issue is caused by corrupted configuration and .dll files. To fix the problem, you’ll need to replace the corrupted files with new ones. The list of files that you need to replace includes orbit_api, steam_api, steam_api.dll, uplay_r1.dll, and uplay_r1_loader.dll.
Keep in mind that downloading these files from third-party websites can be a security concern, therefore it’s always better to copy them from another user that has a working copy of the game. After you copy these files to the game’s directory, the problem should be fixed and everything will start working without issues.
If the problem still persists, users are suggesting disabling Windows Defender entirely and checking if that solves the problem. For more information on how to disable Windows Defender, be sure to check Solution 6 for detailed instructions.
9. Disable your antivirus
Your antivirus software is rather important, but it can sometimes cause The procedure entry point error to appear while trying to play certain games. To fix the issue, it’s advised to temporarily disable your antivirus and check if that solves the problem.
Some PC issues are hard to tackle, especially when it comes to corrupted repositories or missing Windows files. If you are having troubles fixing an error, your system may be partially broken.
We recommend installing Restoro, a tool that will scan your machine and identify what the fault is.
Click here to download and start repairing.
This is just a simple workaround, but if it works, be sure to use it in the future if this error appears again. Keep in mind that almost any third-party antivirus software can cause this problem to appear, so be sure to try this solution.
10. Install the latest updates
If you’re frequently getting The procedure entry point error message, you might be able to solve it by updating your Windows. By default, Windows 10 automatically installs the necessary updates in the background, but sometimes you might miss an important update.
However, you can always check for updates manually by doing the following:
- Open the Settings app. You can do that quickly simply by pressing Windows Key + I.
- When Settings app opens, navigate to Update & security section.
- Now click on Check for updates button. Windows will now check for updates and download them automatically in the background. If any updates are available, Windows will install them as soon as your PC restarts.
Keeping your Windows up to date is one of the best ways to ensure that errors such as this one don’t appear, so be sure to update Windows as often as you can.
11. Copy the steam_api.dll file
Users reported The procedure entry point error message while trying to start a Gmod server on their PC. Apparently the problem is occurring because steam_api.dll file is missing. To fix the issue, you just need to copy the missing file to the Gmod server directory. This is rather simple, and you can do it by following these steps:
- Go to the gmodserver directory on your PC.
- Now navigate to the bin folder.
- Once you open the bin directory, search for steam_api.dll file. Copy that file.
- Now go back to gmodserver directory and paste the steam_api.dll file in that directory.
After you copy the steam_api.dll file, the problem should disappear and you’ll be able to run Gmod server without any problems.
12. Copy libxml2.dll file
According to users, this error message can appear while using APPandora app. The problem occurs because a certain .dll file is missing, but you can fix the problem simply by copying that file. To do that, follow these steps:
- On a 64 -bit Windows, go to the
C:Program Files (x86)Common FilesAppleApple Application Supportdirectory. If you’re using 32 -bit version of Windows, navigate to the
C:Program FilesCommon FilesAppleApple Application Supportdirectory instead.
- Once you open Apple Application Support directory locate libxml2.dll file and copy it. The procedure entry point error message usually tells you which file is missing, so you need to find it in Apple Application Support directory and copy it.
- Now navigate to C:WindowsSysWOW64 directory and paste that file. If you’re using a 32-bit version of Windows, you need to navigate to C:WindowsSystem32 directory and paste your file there.
After copying the missing files, APPandora app will start working again without any problems.
- READ ALSO: Fix: SysMenu.dll error in Windows 10
Reinstall / update your browser
Google Chrome is a great browser, but it can also suffer from The procedure entry point error. Several users reported this error message in Chrome, and in order to fix it, you just have to reinstall Chrome on your PC. Keep in mind that you’ll need to install the latest version of Chrome in order to fix this issue.
In addition to Chrome, this issue also affects Firefox, so if you’re using Firefox as your default browser, reinstall it and update it to the latest version to fix this problem.
Solution 14 – Rename the dxgi.dll file
According to users, this error can appear while trying to use mods with certain games. The cause for this problem is dxgi.dll file, and in order to fix the issue, you need to find and rename that file. To do that, follow these steps:
- Go to your game’s installation directory and look for dxgi.dll file. If this .dll isn’t available, go to C:WindowsSystem32 directory. Locate the dxgi.dll and copy it to the game’s installation directory.
- In the game’s installation directory, right-click dxgi.dll and choose Rename from the menu. Rename the file from dxgi.dll to d3d11.dll .
After renaming the file, try to start the game again and check if the problem still appears.
Solution 15 – Change System Variables
According to users, The procedure entry point error message can appear while starting DWG Viewer or DWG TrueView software. If you’re using these tools, you might be able to fix the problem simply by changing your system variables. To do that, follow these steps:
- Press Windows Key + S and enter advanced. Choose View advanced system settings from the menu.
- System Properties window will now appear. Click on Environment Variables button.
- Environment Variables window will open. In the System variables section, select Path and click on Edit button.
- A list of path variables will appear. If C:Program FilesCommon FilesAutodesk Shared isn’t available on the list, you need to add it. To do that, simply click an empty space on the list and enter C:Program FilesCommon FilesAutodesk Shared . Now click OK to save changes. If this path is available, be sure to check if it’s correct.
- READ ALSO: Fix: Autorun.dll errors in Windows 10
After doing that, you just need to save changes and the problem should be resolved. Keep in mind that this problem can also affect other applications. If you’re having this error with other applications, we strongly advise you to check their Path variables and edit them if necessary.
Solution 16 – Reinstall Jabber and remove MeetingService files
Several users reported this error message while using Jabber. To fix the issue, you need to uninstall Jabber and remove certain .dll and .xml files. To do that, follow these steps:
- Uninstall Jabber.
- Now navigate to Jabber’s installation directory. By default, it should be
C:Program Files (x86)Cisco SystemsCisco JabberservicesMeetingService. - Locate and remove MeetingService.dll and MeetingService.xml files.
- After removing these files, reinstall Jabber.
This is a simple solution, and users reported that reinstalling Jabber and removing MeetingService files fixed the issue for them, so be sure to try it out. Several users reported that removing the entire Cisco Jabber directory fixed the problem for them, so be sure to try that as well.
Solution 17 – Verify the integrity of game files
The procedure entry point error message usually appears when trying to run certain games using Uplay. According to users, the issue can occur if your game files are corrupted. To fix the problem, you’ll need to check the integrity of your game cache. To do that in Uplay, follow these steps:
- Open Uplay and click on Games.
- Select the game that is giving you this error message. Now click on Verify files button.
- The verification process will now start. This process can take a while, so you’ll have to be patient.
If you’re having this problem with Steam games, you can verify the game cache by doing the following:
- Open Steam and go to your game library. Locate the game that is giving you this error, right-click it and choose Properties from the menu.
- When Properties window opens, go to Local Files tab and click on Verify integrity of game cache button.
- The verification process will now start. The verification can take a while so be patient.
After the verification is finished, check if the problem still appears. Few users claim that verifying their games solved the issue for them, so be sure to try that.
Solution 18 – Reinstall Adobe Photoshop
According to users, the issue can appear after installing Adobe Photoshop. The issue is caused by a corrupted .dll file, and in order to fix this problem, you need to reinstall Photoshop. To do that, you need to follow these steps:
- Uninstall Adobe Photoshop from your PC.
- Download Adobe Creative Cloud Cleaner Tool.
- Once you download the tool, run it. The tool will remove any files associated with Adobe Photoshop from your PC.
- After you finish the process, download and install Adobe Photoshop again.
After you reinstall Photoshop, the problem should be resolved and you’ll be able to use it without any issues.
Solution 19 – Perform a System Restore
If The procedure entry point error message started appearing recently, you might be able to fix the problem by performing a System Restore. This is a useful feature that will restore your PC to the previous state and fix any recent problems. Keep in mind that this feature might remove any recently saved files, so you might want to back them up. To perform a System Restore, do the following:
- Press Windows Key + S and enter system restore. Choose to Create a restore point from the menu.
- System Properties window will appear. Click on System Restore button.
- When System Restore window opens, click on Next.
- List of available restore points will appear. If available, check the Show additional restore points option. Now select the desired restore point and click on Next.
- Follow the instructions on the screen to complete the restoration process.
Once you restore your PC, check if the problem still appears.
Solution 20 – Copy the missing .dll files to the Syncios directory
This error message can appear while using the Syncios software on your PC. Missing .dll files are causing this error to appear, and in order to fix it, you need to copy them to Syncios directory. To do that, follow these steps:
- Navigate to the
C:Program FilesCommon FilesAppleApple Application Supportdirectory. If you’re using a 32-bit version of Windows, you’ll need to navigate to C:Program Files (x86) directory instead.
- Once you open Apple Application Support folder, select libxml2.dll , WTF.dll , libxml3.dll , and WebKit.dll files. Now press Ctrl + C to copy these files.
- Navigate to C:Program FilesSyncios directory. If you’re using a 32-bit version of Windows, you’ll need to navigate to C:Program Files (x86)Syncios directory instead.
- Once you open Syncios directory, press Ctrl + V to paste the files.
After doing that, the problem should be fixed and you’ll be able to run Syncios app without any problems.
Have issues with specific .dll files? You can consider the DLL Errors Troubleshooting Hub on our website.
Also, you may visit the Windows 10 Errors section for guides on fixing common Windows problems with the computer.
The procedure entry point error message can prevent you from running your favorite applications or games. This error is usually caused by missing .dll files, but you should be able to solve it by using one of our solutions.
Newsletter
by Milan Stanojevic
Milan has been enthusiastic about technology ever since his childhood days, and this led him to take interest in all PC-related technologies. He’s a PC enthusiast and he… read more
Updated on May 2, 2022
- The procedure error point error is a tricky one. It is usually related to a software bug or missing DLL files but there are many other different cases that users have reported.
- Check this extensive guide for what solution best fits your situation and apply the changes accordingly.
- You can try to reinstall the UPlay application and see if you resolve the entry point error on your computer.
- A practical idea would be to consider another gaming distribution service like Steam to launch your games.
XINSTALL BY CLICKING THE DOWNLOAD FILE
This software will keep your drivers up and running, thus keeping you safe from common computer errors and hardware failure. Check all your drivers now in 3 easy steps:
- Download DriverFix (verified download file).
- Click Start Scan to find all problematic drivers.
- Click Update Drivers to get new versions and avoid system malfunctionings.
- DriverFix has been downloaded by 0 readers this month.
The procedure entry point is Windows error, and it usually affects Uplay application. This error can also prevent other applications from running, so today we’re going to show you how to fix it on Windows 10.
The procedure entry point could not be located [FIXED]
1. Reinstall the Uplay application
As previously mentioned, The procedure entry point error message usually appears when trying to start Uplay. However, you can easily fix the problem simply by reinstalling Uplay. Users reported that removing Uplay and deleting all files from its directory fixed the problem for them, so be sure to try that.
On the other hand, several users reported that your antivirus can interfere with Uplay and cause this error. According to users, the problem is related to Bullguard Antivirus and Firewall, so you might want to disable it temporarily. Users reported that they fixed the problem by following these steps:
- Turn off Bullguard Antivirus and Firewall completely.
- Restart your PC. When your PC restarts, make sure that Bullguard Antivirus and Firewall are disabled.
- Delete Uplay.exe from game folders.
- Reinstall Uplay.
- After you reinstall it, turn the Bullguard antivirus back on.
Several users claim that you don’t even have to uninstall Uplay to fix it. Simply download the latest Uplay setup file and run it to update Uplay. After doing that, you should be able to use Uplay without any problems.
2. Rename the libcef.dll.old file
- Locate libcef.dll.old file. By default, it should be located in the Uplay installation directory.
- Once you locate the file you need to rename it. To do that, first, you need to reveal file extensions. You can do that by clicking on View and checking File name extensions.
- Right-click libcef.dll.old and choose Rename. Change its name from libcef.dll.old to libcef.dll .
- A warning message will appear. Click on Yes to proceed.
According to users, the cause for The procedure entry point error can be your libcef.dll file. This file is related to Uplay, but for some reason, the name of the file can change. If the file name isn’t correct, Uplay won’t be able to start and you’ll encounter this error. To fix the problem, you just have to rename this file by doing the steps above.
After you rename the file, the issue should be resolved completely. Keep in mind that this solution works only if you don’t have libcef.dll available. If this file is present in the Uplay directory, this solution doesn’t apply to you, so you can just skip it.
3. Repair the Visual C++ packages
- Press Windows Key + S and enter control panel. Choose Control Panel from the list of results.
- When Control Panel opens, go to Programs and Features.
- A list of all installed applications will now appear. Select Microsoft Visual C++ Redistributable and click on Change.
- Now choose Repair from the menu and follow the instructions on the screen.
Many applications rely on Visual C++ Redistributables in order to work. However, if there’s any problem with Visual C++ Redistributables you might encounter The procedure entry point error. Several users claim that you can fix the problem simply by repairing Visual C++ packages. To do that, follow the steps from above.
Keep in mind that you might have to repair all Visual C++ Redistributables that you have on your PC in order to fix this problem. If repairing the Redistributables doesn’t help, you might have to reinstall them. Keep in mind that you’ll have to install multiple versions of C++ Redistributables and not just the latest one. Different applications often require different versions of C++ Redistributables in order to run properly, so you’ll have to install multiple versions.
4. Use Steam to launch your game
- Press Ctrl + Shift + Esc to open Task Manager.
- When Task Manager opens, go to Processes tab and look for Uplay process. If you find it, right-click it and choose End task. You can also go to the Details tab and check if the Uplay process is running. If so, right-click it and choose End task from the menu.
Now you need to download Uplay again and install it. To do that, follow these steps:
- Download the Uplay setup file and run it.
- Make sure not to run Uplay at the end of the installation.
- Now start Steam and launch your game.
According to users, you can fix The procedure entry point error simply by starting your game from Steam instead of Uplay. To fix the problem, first, you need to close Uplay entirely. Sometimes Uplay can run in the background, so you’ll need to use Task Manager to close it.
By starting your game from Steam, Uplay will automatically start and you won’t have any problems with it. Keep in mind that you might have to start games from Steam as a workaround until you find a permanent solution.
5. Remove your graphics card driver
- Press Windows Key + X to open Win + X menu and choose Device Manager from the list.
- In the Display adapters section locate your graphics card driver, right-click it and choose Uninstall device.
- Now check Delete the driver software for this device and click on Uninstall.
- After you uninstall your driver, restart your PC.
Once your PC restarts, Windows will install the default driver. After the default driver is installed, check if the problem still persists. If not, you might want to update your driver, but be sure not to install the same version that caused you this problem.
According to users, The procedure entry point error can appear due to problems with your Nvidia graphics drivers. To fix the issue, users are suggesting removing your driver and checking if that solves the problem.
There’s also one more way to remove your driver. We showed you how to remove it from Device Manager, but this method can sometimes leave leftover files and registry entries that can still cause the problem. To completely remove your graphics card driver, we suggest that you use Display Driver Uninstaller. This is a freeware third-party tool that will automatically remove your graphics card driver and all files related to it. If you want to be sure that your graphics card driver is completely removed, we suggest that you use this tool.
Users reported this problem with Nvidia drivers, but even if you don’t use Nvidia graphics, you might want to try reinstalling your drivers and see if that helps.
6. Disable Windows Defender
- If you have a third-party antivirus tool installed, disable it.
- Disconnect your PC from the Internet.
- Now you need to start Group Policy Editor. To do that, press Windows Key + R and enter gpedit.msc. Now press Enter or click OK to run it.
- In the left pane, navigate to Computer Configuration > Administrative Templates > Windows Components > Windows Defender. In the right pane, locate and double click Turn off Windows Defender Antivirus.
- Select Enabled and click on Apply and OK to save changes. Several users are recommending to select Disabled option instead, so you might want to try doing that as well.
After you disable Windows Defender, reinstall your game and check if the problem still appears. We have to mention that Group Policy Editor is available only on Windows Pro or Enterprise Editions. If your Windows doesn’t have Group Policy Editor, you can disable Windows Defender by modifying your registry. To do that, follow these steps:
- Press Windows Key + R and enter regedit. Press Enter or click OK to open Registry Editor.
- In the left pane, navigate to
HKEY_LOCAL_MACHINESOFTWAREPoliciesMicrosoftWindows Defender. - In the right pane, double click the DisableAntiSpyware key. If this key isn’t available, you need to create it. To do that, right-click the empty space and choose New > DWORD (32-bit) Value. Enter DisableAntiSpyware as the name of the new DWORD. Now double click the DisableAntiSpyware DWORD to open its properties.
- Set the Value data to 1 and click OK to save changes.
Several users reported that they encountered The procedure entry point error while trying to run certain games. It seems that this problem can be caused by Windows Defender, so in order to fix it we need to disable Windows Defender. To do that, you just need to follow the steps described above.
Keep in mind that editing the registry can be potentially dangerous, so use extra caution. If you want to enable Windows Defender again, simply change the value data of DisableAntiSpyware DWORD to 0 or delete it.
7. Completely remove VLC player from your PC
The procedure entry point error usually affects Uplay, but it can also appear in other applications. Users reported this error in Tunngle, and it seems that it was caused by VLC Media Player.
To fix the problem, you need to uninstall VLC Media Player and remove all registry entries associated with it.
To completely remove VLC from your PC, you might consider a cleaning software that can help you remove any unwanted programs.
CCleaner can perform this job in a few clicks and also erase junk files or temporary files from your system.
Users reported that removing the VLC player fixed the problem for them, so be sure to try it. If you still want to use VLC as your media player, be sure to download and install the latest version and check if the issue still appears.
8. Replace the configuration and .dll files
Users reported The procedure entry point error while trying to run Assassin’s Creed 4. According to users, the issue is caused by corrupted configuration and .dll files. To fix the problem, you’ll need to replace the corrupted files with new ones. The list of files that you need to replace includes orbit_api, steam_api, steam_api.dll, uplay_r1.dll, and uplay_r1_loader.dll.
Keep in mind that downloading these files from third-party websites can be a security concern, therefore it’s always better to copy them from another user that has a working copy of the game. After you copy these files to the game’s directory, the problem should be fixed and everything will start working without issues.
If the problem still persists, users are suggesting disabling Windows Defender entirely and checking if that solves the problem. For more information on how to disable Windows Defender, be sure to check Solution 6 for detailed instructions.
9. Disable your antivirus
Your antivirus software is rather important, but it can sometimes cause The procedure entry point error to appear while trying to play certain games. To fix the issue, it’s advised to temporarily disable your antivirus and check if that solves the problem.
Some PC issues are hard to tackle, especially when it comes to corrupted repositories or missing Windows files. If you are having troubles fixing an error, your system may be partially broken.
We recommend installing Restoro, a tool that will scan your machine and identify what the fault is.
Click here to download and start repairing.
This is just a simple workaround, but if it works, be sure to use it in the future if this error appears again. Keep in mind that almost any third-party antivirus software can cause this problem to appear, so be sure to try this solution.
10. Install the latest updates
If you’re frequently getting The procedure entry point error message, you might be able to solve it by updating your Windows. By default, Windows 10 automatically installs the necessary updates in the background, but sometimes you might miss an important update.
However, you can always check for updates manually by doing the following:
- Open the Settings app. You can do that quickly simply by pressing Windows Key + I.
- When Settings app opens, navigate to Update & security section.
- Now click on Check for updates button. Windows will now check for updates and download them automatically in the background. If any updates are available, Windows will install them as soon as your PC restarts.
Keeping your Windows up to date is one of the best ways to ensure that errors such as this one don’t appear, so be sure to update Windows as often as you can.
11. Copy the steam_api.dll file
Users reported The procedure entry point error message while trying to start a Gmod server on their PC. Apparently the problem is occurring because steam_api.dll file is missing. To fix the issue, you just need to copy the missing file to the Gmod server directory. This is rather simple, and you can do it by following these steps:
- Go to the gmodserver directory on your PC.
- Now navigate to the bin folder.
- Once you open the bin directory, search for steam_api.dll file. Copy that file.
- Now go back to gmodserver directory and paste the steam_api.dll file in that directory.
After you copy the steam_api.dll file, the problem should disappear and you’ll be able to run Gmod server without any problems.
12. Copy libxml2.dll file
According to users, this error message can appear while using APPandora app. The problem occurs because a certain .dll file is missing, but you can fix the problem simply by copying that file. To do that, follow these steps:
- On a 64 -bit Windows, go to the
C:Program Files (x86)Common FilesAppleApple Application Supportdirectory. If you’re using 32 -bit version of Windows, navigate to the
C:Program FilesCommon FilesAppleApple Application Supportdirectory instead.
- Once you open Apple Application Support directory locate libxml2.dll file and copy it. The procedure entry point error message usually tells you which file is missing, so you need to find it in Apple Application Support directory and copy it.
- Now navigate to C:WindowsSysWOW64 directory and paste that file. If you’re using a 32-bit version of Windows, you need to navigate to C:WindowsSystem32 directory and paste your file there.
After copying the missing files, APPandora app will start working again without any problems.
- READ ALSO: Fix: SysMenu.dll error in Windows 10
Reinstall / update your browser
Google Chrome is a great browser, but it can also suffer from The procedure entry point error. Several users reported this error message in Chrome, and in order to fix it, you just have to reinstall Chrome on your PC. Keep in mind that you’ll need to install the latest version of Chrome in order to fix this issue.
In addition to Chrome, this issue also affects Firefox, so if you’re using Firefox as your default browser, reinstall it and update it to the latest version to fix this problem.
Solution 14 – Rename the dxgi.dll file
According to users, this error can appear while trying to use mods with certain games. The cause for this problem is dxgi.dll file, and in order to fix the issue, you need to find and rename that file. To do that, follow these steps:
- Go to your game’s installation directory and look for dxgi.dll file. If this .dll isn’t available, go to C:WindowsSystem32 directory. Locate the dxgi.dll and copy it to the game’s installation directory.
- In the game’s installation directory, right-click dxgi.dll and choose Rename from the menu. Rename the file from dxgi.dll to d3d11.dll .
After renaming the file, try to start the game again and check if the problem still appears.
Solution 15 – Change System Variables
According to users, The procedure entry point error message can appear while starting DWG Viewer or DWG TrueView software. If you’re using these tools, you might be able to fix the problem simply by changing your system variables. To do that, follow these steps:
- Press Windows Key + S and enter advanced. Choose View advanced system settings from the menu.
- System Properties window will now appear. Click on Environment Variables button.
- Environment Variables window will open. In the System variables section, select Path and click on Edit button.
- A list of path variables will appear. If C:Program FilesCommon FilesAutodesk Shared isn’t available on the list, you need to add it. To do that, simply click an empty space on the list and enter C:Program FilesCommon FilesAutodesk Shared . Now click OK to save changes. If this path is available, be sure to check if it’s correct.
- READ ALSO: Fix: Autorun.dll errors in Windows 10
After doing that, you just need to save changes and the problem should be resolved. Keep in mind that this problem can also affect other applications. If you’re having this error with other applications, we strongly advise you to check their Path variables and edit them if necessary.
Solution 16 – Reinstall Jabber and remove MeetingService files
Several users reported this error message while using Jabber. To fix the issue, you need to uninstall Jabber and remove certain .dll and .xml files. To do that, follow these steps:
- Uninstall Jabber.
- Now navigate to Jabber’s installation directory. By default, it should be
C:Program Files (x86)Cisco SystemsCisco JabberservicesMeetingService. - Locate and remove MeetingService.dll and MeetingService.xml files.
- After removing these files, reinstall Jabber.
This is a simple solution, and users reported that reinstalling Jabber and removing MeetingService files fixed the issue for them, so be sure to try it out. Several users reported that removing the entire Cisco Jabber directory fixed the problem for them, so be sure to try that as well.
Solution 17 – Verify the integrity of game files
The procedure entry point error message usually appears when trying to run certain games using Uplay. According to users, the issue can occur if your game files are corrupted. To fix the problem, you’ll need to check the integrity of your game cache. To do that in Uplay, follow these steps:
- Open Uplay and click on Games.
- Select the game that is giving you this error message. Now click on Verify files button.
- The verification process will now start. This process can take a while, so you’ll have to be patient.
If you’re having this problem with Steam games, you can verify the game cache by doing the following:
- Open Steam and go to your game library. Locate the game that is giving you this error, right-click it and choose Properties from the menu.
- When Properties window opens, go to Local Files tab and click on Verify integrity of game cache button.
- The verification process will now start. The verification can take a while so be patient.
After the verification is finished, check if the problem still appears. Few users claim that verifying their games solved the issue for them, so be sure to try that.
Solution 18 – Reinstall Adobe Photoshop
According to users, the issue can appear after installing Adobe Photoshop. The issue is caused by a corrupted .dll file, and in order to fix this problem, you need to reinstall Photoshop. To do that, you need to follow these steps:
- Uninstall Adobe Photoshop from your PC.
- Download Adobe Creative Cloud Cleaner Tool.
- Once you download the tool, run it. The tool will remove any files associated with Adobe Photoshop from your PC.
- After you finish the process, download and install Adobe Photoshop again.
After you reinstall Photoshop, the problem should be resolved and you’ll be able to use it without any issues.
Solution 19 – Perform a System Restore
If The procedure entry point error message started appearing recently, you might be able to fix the problem by performing a System Restore. This is a useful feature that will restore your PC to the previous state and fix any recent problems. Keep in mind that this feature might remove any recently saved files, so you might want to back them up. To perform a System Restore, do the following:
- Press Windows Key + S and enter system restore. Choose to Create a restore point from the menu.
- System Properties window will appear. Click on System Restore button.
- When System Restore window opens, click on Next.
- List of available restore points will appear. If available, check the Show additional restore points option. Now select the desired restore point and click on Next.
- Follow the instructions on the screen to complete the restoration process.
Once you restore your PC, check if the problem still appears.
Solution 20 – Copy the missing .dll files to the Syncios directory
This error message can appear while using the Syncios software on your PC. Missing .dll files are causing this error to appear, and in order to fix it, you need to copy them to Syncios directory. To do that, follow these steps:
- Navigate to the
C:Program FilesCommon FilesAppleApple Application Supportdirectory. If you’re using a 32-bit version of Windows, you’ll need to navigate to C:Program Files (x86) directory instead.
- Once you open Apple Application Support folder, select libxml2.dll , WTF.dll , libxml3.dll , and WebKit.dll files. Now press Ctrl + C to copy these files.
- Navigate to C:Program FilesSyncios directory. If you’re using a 32-bit version of Windows, you’ll need to navigate to C:Program Files (x86)Syncios directory instead.
- Once you open Syncios directory, press Ctrl + V to paste the files.
After doing that, the problem should be fixed and you’ll be able to run Syncios app without any problems.
Have issues with specific .dll files? You can consider the DLL Errors Troubleshooting Hub on our website.
Also, you may visit the Windows 10 Errors section for guides on fixing common Windows problems with the computer.
The procedure entry point error message can prevent you from running your favorite applications or games. This error is usually caused by missing .dll files, but you should be able to solve it by using one of our solutions.
Newsletter
Содержание
- Fix: The procedure entry point ‘name’ could not be located in the dynamic link library
- Method 1: How to Fix Assassin’s Creed Point Not Found and Other Uplay Errors
- Reinstalling Uplay
- Verifying the Integrity of Game Files
- Method 2: Fixing Adobe Photoshop Entry Point Could Not Be Found
- Reinstalling Adobe Photoshop CC
- Method 3: Fix for Other Applications
- Performing a System Restore
- Windows 7/8
- Reinstalling the Application
- Running an SFC Scan
- Uplay error the procedure entry point
- Исправлено: ошибка «Точка входа в процедуру» в Windows 10, 8, 7
- Исправлено: ошибка «Точка входа в процедуру» в Windows 10, 8, 7
- Ошибка точки входа в процедуру, как ее исправить?
- Решение 1. Переустановите приложение Uplay
- Решение 2 — Переименуйте файл libcef.dll.old
- Решение 3 — Восстановление пакетов Visual C ++
- Решение 4 — Используйте Steam для запуска вашей игры
- Решение 5 — Удалить драйвер видеокарты
- Решение 6 — Отключить Защитник Windows
- Решение 7. Полностью удалите проигрыватель VLC с вашего ПК.
- Решение 8. Замените конфигурацию и DLL-файлы.
- Решение 9. Отключите антивирус
- Решение 10. Установите последние обновления
- Решение 11. Скопируйте файл steam_api.dll.
- Решение 12 — Скопируйте файл libxml2.dll
- Решение 13 — Переустановите / обновите ваш браузер
- Решение 14 — Переименуйте файл dxgi.dll
- Решение 15 — Изменить системные переменные
- Решение 16. Переустановите Jabber и удалите файлы MeetingService.
- Решение 17 — Проверьте целостность файлов игры
- Решение 18 — Переустановите Adobe Photoshop
- Решение 19 — Выполните восстановление системы
- Решение 20. Скопируйте отсутствующие DLL-файлы в каталог Syncios.
Fix: The procedure entry point ‘name’ could not be located in the dynamic link library
In certain applications, usually Adobe Photoshop CC 2017 and Assassin’s Creed, you may get the error “The procedure entry point could not be located in the dynamic link library” anytime you try to open the application. This error can also begin to appear after you update the application.
This error is mostly caused by a corrupted dll file, other configuration files, drivers, or a bad configuration and can be fixed by either fixing or replacing the dll files, performing a system restore, reinstalling a fresh copy of the application, or updating to the latest version. For a quick work around, try running the 32 bit version of the application if it’s available.
In this article, we will be dealing with the various ways you can solve this issue on Assassin’s Creed, Adobe Photoshop CC 2017 and then a general method for all other applications.
Method 1: How to Fix Assassin’s Creed Point Not Found and Other Uplay Errors
With Assassin’s Creed, this issue usually associated with Uplay games and comes with the errors like “UPlay PC error procedure entry point not located in dynamic link library libcef.dll”, “the procedure entry point uplay_ach_earnachievement could not be located”, “uplay_user_getemailutf8 could not be located”, “uplay_r1_loader64.dll assassins creed syndicate”, etc. Since Uplay has other games like Far Cry, these errors may also be present in them.
Reinstalling Uplay
Uplay is Ubisoft’s game portal where you can download and manage their games. Since most of these issues are associated with Uplay, you should try reinstalling it. This may fix any missing files and patches. You don’t need to uninstall the existing installation of Uplay for this method.
- Get the latest Uplay executable from here.
- Press Ctrl + Shift + Esc to launch the Windows Task Manager. Select Uplay from the list if it’s available and then click on “End Task” or “End Process”. Do the same for UplayWebCore.exe if you’re using Windows 7.
- Go to the Download location and launch Uplay.
- Follow the installation instructions to install Uplay.
- Launch Assassin’s Creed and check if this issue persists.
Verifying the Integrity of Game Files
For those facing issues such as AC4BFSP.exe has stopped working, AC4BFSP.exe Entry Point Not Found, and other Entry Point errors, in most cases, verifying the game’s files compares your game install folder with the files on the download server for differences. If there are any issues with corrupt or missing files in your game directory, Uplay downloads, and repairs those files to your install folder.
- Open Uplay and click on Games.
- Select the game which you want to verify. In this case, Assassin’s Creed or Far Cry, etc.
- Uplay will begin to verify your files.
- When the process is complete, a window will display the results of the scan and tell you whether or not your files need to be redownloaded.
If you’re playing via steam:
- Right-click game
- Navigate to Properties >Local Files
- Select “Verify Integrity of Game Cache”.
- Wait while the game cache is verified and fixed.
If none of these work for you, you can try any of the following:
- Reinstalling your graphics drivers – You can get the drivers from your vendor’s website.
- Installing the latest game patches from Uplay.
- Reinstalling the entire game from Uplay.
- If you’re using a cracked version of the game, get the game patches and configuration files from your source and apply it since Uplay won’t work for you.
Method 2: Fixing Adobe Photoshop Entry Point Could Not Be Found
After installing or updating Adobe Photoshop (CC 2017), you may get the error “The procedure entry point _call_crt could not be located in the dynamic link library C:Program FilesAdobeAdobe Photoshop CC 2017opencv_core249.dll”. As earlier said, the cause of the issue, in this case, is a broken opencv_core249.dll and can be fixed by reinstalling Adobe Photoshop. If you similar problems with other Adobe applications you can perform a reinstallation using the Creative Cloud.
Reinstalling Adobe Photoshop CC
Since the cause of the error is a damaged library file, it’s best to reinstall the entire application.
- Press the Windows Key + R, type appwiz.cpl and then click OK. This takes you to Programs and Features.
- Look for Adobe Photoshop CC 2017 from the list and double-click on it.
- Go through the uninstallation prompt to remove Photoshop from your system.
- Download AdobeCreativeCloudCleanerTool.
- Locate the Cleaner Tool in your Downloads folder and open as an Administrator.
- Press Y to accept the agreement, choose the application you want to remove and then press Enter. Restart your system after the clean is successful.
- Go to the Creative Cloud apps catalog and download Photoshop. You may be asked to sign in.
- Launch the setup once the download is complete and go through the installation process. This requires an internet connection and may take some time. In the installation Window, you can also install other apps in the CC Suite if they’re giving issues.
- Once the installation is complete, open Photoshop to see if the problem has been solved.
Method 3: Fix for Other Applications
Performing a System Restore
You can perform a System Restore and restore your computer to an earlier state it was in before Photoshop failed to start, thereby undoing what caused the application to stop working. However, this method will only work if a system restore point was created before this issue began. If you select an earlier date before you installed Photoshop, it will be removed, which then means you have to reinstall it as described in the second method. Here’s how to perform a system restore on Windows 7 and 8.
Windows 7/8
- Press the Windows Key + R
- Type rstrui.exe into the Run dialog and click OK to launch the System Restore utility.
- Click on Next. System Restore will recommend an automatically chosen restore point on this screen, proceed with it or Choose a different restore point option and then click on Next.
- Choose your desired restore point from the calendar provided and then click on Next.
- On the Confirm your restore point screen, click on Finish and then click Yes in the dialog box that pops up to begin the System Restore.
Windows will restart and begin restoring the computer to the chosen restore point. The entire process may take some time, so wait till it’s done. Check if the error is gone after the restoration is complete.
Reinstalling the Application
Removing the existing application and reinstalling a fresh copy often solves the problem. If you’re mindful of your saved files, you can still perform a fresh installation to overwrite the core files and keep your personal files, unless the installer insists you remove the old copy.
- Press the Windows Key + R, type appwiz.cpl and then click OK. This takes you to Programs and Features.
- Search through the list of applications you want to remove and then double-click it.
- Visit your application vendor’s website and grab a fresh copy of the application from there.
- Launch the installer and follow the prompts to install the application.
- Launch the application to confirm in the issue has ceased.
Running an SFC Scan
An SFC scan checks the whole computer for any missing “.dll” files or corrupted drivers. Therefore, in this step, we will be checking to see if there are any corrupted drivers or missing files. For that:
- Press “Windows” + “X” keys simultaneously.
- Type “CommandPrompt” in the search bar and right-click on the first option.
- Select “RunasAdministrator” to open an elevated command prompt.
- Type in “sfc/scannow” to run an SFC scan.
- Wait for the scan to finish and check to see if the issue persists.
Running an SFC scan.
Источник
After today update ubisoft connect — crash on start game launcher and an error appears:
«»upc.exe: The procedure entry point CreateDXGIFactory2 could not be located in the dynamic link library dxgi.dll»
And now, without a completely unnecessary launcher, I can’t even launch the game. Does anyone have any idea what can be done?
After today update ubisoft connect — crash on start game launcher and an error appears:
«»upc.exe: The procedure entry point CreateDXGIFactory2 could not be located in the dynamic link library dxgi.dll»
And now, without a completely unnecessary launcher, I can’t even launch the game. Does anyone have any idea what can be done?
After today update ubisoft connect — crash on start game launcher and an error appears:
«»upc.exe: The procedure entry point CreateDXGIFactory2 could not be located in the dynamic link library dxgi.dll»
And now, without a completely unnecessary launcher, I can’t even launch the game. Does anyone have any idea what can be done?
Hey there Chip Norman,
Thanks for reaching out.
The workaround shared by Distortion is what I’d also recommend trying as it’s done the trick for many players.
If you are using Windows 7, as noted, there will be no further updates to support Ubisoft Connect on this OS, but the above workaround should help as an alternative.
Please let us know how you get on!
Removed the .old extensions from the older files and replaced their newer counterparts. It didn’t throw an error when I ran the game, thankfully, but when I attempt to log in after creating a ubisoft account it just tells me that the «Ubisoft services are currently unavailable», or something among those lines.
This aforementioned site [www.updatestar.com] also only seemed to provide access the latest version.
Hey there Chip Norman,
Thanks for reaching out.
The workaround shared by Distortion is what I’d also recommend trying as it’s done the trick for many players.
If you are using Windows 7, as noted, there will be no further updates to support Ubisoft Connect on this OS, but the above workaround should help as an alternative.
Please let us know how you get on!
Kinda funny to note the ease with which you guys throw around words like «trick» and «alternative» when it is your responsibility as developer to make sure that customers actually get what they pay for without having to resort to «tricks».
If you advertise your product’s system requirements to be Windows 7/8/10 etc., then you have an obligation to ensure that all game files are in good working order and everything runs as specified else your product description is nothing other than fraudulent marketing practice.
Whatever you plan to do with the Connect launcher in future, I don’t care, but at least implement a feature that allows users to prevent the launcher from auto downloading useless game-breaking updates.
There are more than enough people out there who are remaining on Windows 7 for good reasons as they don’t want that spyware-bloated crap OS Win 10 on their computers.
If you need to upgrade your launcher in order to able to aggressively advertise your other games, fine by me. Just make sure you think those updates through properly before blowing them out as they have proven to break installed games beyond repair.
post TheDragShot Sep 29, 2022, 11:11 PM
beware that some games use the 32bit version and others 64bit, so when replacing dxgi.dll make sure it is in the right version, tested with WatchDogs2 steam version
Use Reshade32 with Ubisoft Connect, it works
Источник
Исправлено: ошибка «Точка входа в процедуру» в Windows 10, 8, 7
Исправлено: ошибка «Точка входа в процедуру» в Windows 10, 8, 7
Точкой входа в процедуру является ошибка Windows, которая обычно влияет на приложение Uplay . Эта ошибка также может помешать запуску других приложений, поэтому сегодня мы покажем вам, как ее исправить в Windows 10 .
Ошибка точки входа в процедуру, как ее исправить?
Решение 1. Переустановите приложение Uplay
Как упоминалось ранее, сообщение об ошибке точки входа в процедуру обычно появляется при попытке запустить Uplay. Тем не менее, вы можете легко решить проблему, просто переустановив Uplay. Пользователи сообщили, что удаление Uplay и удаление всех файлов из его каталога устранило проблему для них, поэтому обязательно попробуйте это.
С другой стороны, несколько пользователей сообщили, что ваш антивирус может мешать работе Uplay и вызывать эту ошибку. По словам пользователей, проблема связана с Bullguard Antivirus и Firewall, поэтому вы можете временно отключить ее. Пользователи сообщили, что они исправили проблему, выполнив следующие действия:
- Полностью отключите Bullguard Antivirus и Firewall.
- Перезагрузите компьютер. Когда ваш компьютер перезагрузится, убедитесь, что Bullguard Antivirus и Firewall отключены.
- Удалите Uplay.exe из игровых папок.
- Переустановите Uplay.
- После переустановки включите антивирус Bullguard.
Некоторые пользователи утверждают, что вам даже не нужно удалять Uplay, чтобы исправить это. Просто загрузите последний установочный файл Uplay и запустите его, чтобы обновить Uplay. После этого вы сможете без проблем использовать Uplay.
По словам пользователей, причиной ошибки точки входа в процедуру может быть файл libcef.dll. Этот файл связан с Uplay, но по какой-то причине имя файла может измениться. Если имя файла неверно, Uplay не сможет запуститься, и вы столкнетесь с этой ошибкой. Чтобы устранить проблему, вам просто нужно переименовать этот файл, выполнив следующие действия:
- ЧИТАЙТЕ ТАКЖЕ: Ошибка запуска OccidentAcrident.dll в Windows 10: вот как это исправить
- Найдите файл libcef.dll.old . По умолчанию он должен находиться в каталоге установки Uplay.
- Как только вы найдете файл, вам нужно переименовать его. Для этого сначала нужно выявить расширения файлов. Вы можете сделать это, нажав на Просмотр и проверяя расширения имени файла .
- Щелкните правой кнопкой мыши libcef.dll.old и выберите Rename . Измените его имя с libcef.dll.old на libcef.dll .
- Появится предупреждающее сообщение. Нажмите Да, чтобы продолжить.
После переименования файла проблема должна быть решена полностью. Имейте в виду, что это решение работает, только если у вас нет libcef.dll . Если этот файл присутствует в каталоге Uplay, это решение не относится к вам, поэтому вы можете просто пропустить его.
Решение 3 — Восстановление пакетов Visual C ++
Многие приложения для работы используют распространяемые файлы Visual C ++. Однако, если есть какие-либо проблемы с распространяемыми файлами Visual C ++, вы можете столкнуться с ошибкой точки входа в процедуру . Некоторые пользователи утверждают, что вы можете решить эту проблему, просто исправив пакеты Visual C ++. Для этого выполните следующие действия:
- Нажмите Windows Key+ S и войдите в панель управления . Выберите Панель управления из списка результатов.
- Когда откроется панель управления , перейдите в раздел «Программы и компоненты» .
- Появится список всех установленных приложений. Выберите Microsoft Visual C ++ Redistributable и нажмите « Изменить» .
- Теперь выберите Repair из меню и следуйте инструкциям на экране.
Имейте в виду, что вам может потребоваться восстановить все распространяемые Visual C ++, которые есть на вашем компьютере, чтобы решить эту проблему. Если восстановление Redistributables не помогает, возможно, вам придется переустановить их. Имейте в виду, что вам придется установить несколько версий распространяемых C ++, а не только последнюю. Разные приложения часто требуют разных версий распространяемых C ++ для правильной работы, поэтому вам придется установить несколько версий.
Решение 4 — Используйте Steam для запуска вашей игры
По словам пользователей, вы можете исправить ошибку точки входа в процедуру, просто запустив игру из Steam вместо Uplay. Чтобы решить проблему, сначала нужно полностью закрыть Uplay. Иногда Uplay может работать в фоновом режиме, поэтому вам нужно использовать диспетчер задач, чтобы закрыть его. Для этого выполните следующие действия:
- Нажмите Ctrl + Shift + Esc, чтобы открыть диспетчер задач .
- Когда откроется диспетчер задач , перейдите на вкладку Процессы и найдите процесс Uplay. Если вы найдете его, щелкните правой кнопкой мыши и выберите « Завершить задачу» . Вы также можете перейти на вкладку Details и проверить, запущен ли процесс Uplay. Если это так, щелкните правой кнопкой мыши и выберите « Завершить задачу» из меню.
Теперь вам нужно снова скачать Uplay и установить его. Для этого выполните следующие действия:
- Загрузите установочный файл Uplay и запустите его.
- Убедитесь, что не запускаете Uplay в конце установки.
- Теперь запустите Steam и запустите свою игру.
При запуске игры из Steam Uplay запустится автоматически, и у вас не возникнет проблем с этим. Имейте в виду, что вам, возможно, придется запускать игры из Steam в качестве обходного пути, пока не найдете постоянное решение.
Решение 5 — Удалить драйвер видеокарты
По словам пользователей, ошибка точки входа в процедуру может появиться из-за проблем с графическими драйверами Nvidia . Чтобы исправить проблему, пользователи предлагают удалить ваш драйвер и проверить, решает ли это проблему. Вы можете сделать это, выполнив следующие действия:
- Нажмите Windows Key + X, чтобы открыть меню Win + X, и выберите « Диспетчер устройств» из списка.
- В разделе « Адаптеры дисплея» найдите драйвер видеокарты, щелкните его правой кнопкой мыши и выберите « Удалить устройство» .
- Теперь установите флажок « Удалить программное обеспечение драйвера для этого устройства» и нажмите « Удалить» .
- После удаления драйвера перезагрузите компьютер.
- ЧИТАЙТЕ ТАКЖЕ: Ошибки Xinput1_3.dll на ПК с Windows [FIX]
Как только ваш компьютер перезагрузится, Windows установит драйвер по умолчанию. После установки драйвера по умолчанию проверьте, сохраняется ли проблема. Если нет, вы можете обновить драйвер, но не устанавливайте ту же версию, которая вызвала у вас эту проблему.
Есть также еще один способ удалить ваш драйвер. Мы показали вам, как удалить его из диспетчера устройств, но этот метод может иногда оставлять оставшиеся файлы и записи реестра, которые все еще могут вызывать проблему. Чтобы полностью удалить драйвер видеокарты, мы рекомендуем использовать программу удаления драйверов дисплея . Это бесплатный сторонний инструмент, который автоматически удалит драйвер видеокарты и все связанные с ним файлы. Если вы хотите быть уверены, что драйвер вашей видеокарты полностью удален, мы рекомендуем вам использовать этот инструмент.
Пользователи сообщали об этой проблеме с драйверами Nvidia, но даже если вы не используете графику Nvidia, вы можете попробовать переустановить драйверы и посмотреть, поможет ли это.
Решение 6 — Отключить Защитник Windows
Несколько пользователей сообщили, что они столкнулись с ошибкой точки входа в процедуру при попытке запустить определенные игры. Похоже, что эта проблема может быть вызвана Защитником Windows , поэтому для ее устранения необходимо отключить Защитник Windows. Для этого вам просто нужно сделать следующее:
- Если у вас установлен сторонний антивирус, отключите его.
- Отключите ваш компьютер от Интернета.
- Теперь вам нужно запустить редактор групповой политики . Для этого нажмите Windows Key + R и введите gpedit.msc . Теперь нажмите Enter или нажмите OK, чтобы запустить его.
- На левой панели выберите Конфигурация компьютера> Административные шаблоны> Компоненты Windows> Защитник Windows . На правой панели найдите и дважды щелкните Отключить антивирус Защитника Windows .
- Выберите Enabled, нажмите Apply и OK, чтобы сохранить изменения. Несколько пользователей рекомендуют вместо этого выбрать параметр « Отключено» , поэтому вы можете попробовать это сделать.
- ЧИТАЙТЕ ТАКЖЕ: DLL-файлы отсутствуют после установки Windows 10 Creators Update [Fix]
После отключения Защитника Windows переустановите игру и проверьте, появляется ли проблема по-прежнему. Следует отметить, что редактор групповой политики доступен только в Windows Pro или Enterprise Edition. Если в вашей Windows нет редактора групповой политики, вы можете отключить Защитника Windows, изменив реестр. Для этого выполните следующие действия:
- Нажмите Windows Key + R и введите regedit . Нажмите Enter или нажмите OK, чтобы открыть редактор реестра .
- На левой панели перейдите к HKEY_LOCAL_MACHINE SOFTWARE Policies Microsoft Защитник Windows .
- На правой панели дважды щелкните ключ DisableAntiSpyware . Если этот ключ недоступен, вам нужно его создать. Для этого щелкните правой кнопкой мыши пустое место и выберите « Создать»> «Значение DWORD (32-разрядное)» . Введите DisableAntiSpyware в качестве имени нового DWORD. Теперь дважды щелкните DWORD DisableAntiSpyware, чтобы открыть его свойства.
- Установите значение данных на 1 и нажмите OK, чтобы сохранить изменения.
Имейте в виду, что редактирование реестра может быть потенциально опасным, поэтому будьте особенно осторожны. Если вы хотите снова включить Защитник Windows, просто измените значение значения DisableAntiSpyware DWORD на 0 или удалите его.
Решение 7. Полностью удалите проигрыватель VLC с вашего ПК.
Ошибка точки входа в процедуру обычно влияет на Uplay, но она также может появляться в других приложениях. Пользователи сообщили об этой ошибке в Tunngle, и кажется, что она была вызвана VLC Media Player . Чтобы решить эту проблему, вам необходимо удалить VLC Media Player и удалить все записи реестра, связанные с ним.
Чтобы полностью удалить VLC с вашего компьютера, вы можете использовать программное обеспечение для удаления, такое как Revo Uninstaller. Эти инструменты могут удалить любое приложение вместе со всеми файлами и записями реестра, связанными с ним.
Пользователи сообщили, что удаление плеера VLC решило проблему для них, поэтому обязательно попробуйте. Если вы все еще хотите использовать VLC в качестве мультимедийного проигрывателя, обязательно загрузите и установите последнюю версию и проверьте, появляется ли проблема по-прежнему.
Решение 8. Замените конфигурацию и DLL-файлы.
Пользователи сообщили об ошибке точки входа в процедуру при попытке запустить Assassin’s Creed 4 . По словам пользователей, проблема вызвана поврежденной конфигурацией и DLL-файлами. Чтобы решить эту проблему, вам нужно заменить поврежденные файлы новыми. Список файлов, которые необходимо заменить, включает orbit_api , steam_api , steam_api.dll , uplay_r1.dll и uplay_r1_loader.dll .
Помните, что загрузка этих файлов со сторонних веб-сайтов может быть проблемой безопасности, поэтому всегда лучше скопировать их от другого пользователя, у которого есть рабочая копия игры. После того, как вы скопируете эти файлы в каталог игры, проблема должна быть решена, и все начнет работать без проблем.
Если проблема по-прежнему сохраняется, пользователи предлагают полностью отключить Защитника Windows и проверить, решает ли это проблему. Для получения дополнительной информации о том, как отключить Защитника Windows, обязательно проверьте Решение 6 для получения подробных инструкций.
Решение 9. Отключите антивирус
Ваше антивирусное программное обеспечение довольно важно, но оно может иногда вызывать ошибку точки входа в процедуру при попытке играть в определенные игры. Чтобы решить эту проблему, рекомендуется временно отключить антивирус и проверить, решает ли это проблему.
Это простой обходной путь, но если он работает, обязательно используйте его в будущем, если эта ошибка появится снова. Помните, что почти любое стороннее антивирусное программное обеспечение может вызвать появление этой проблемы, поэтому обязательно попробуйте это решение.
Решение 10. Установите последние обновления
Если вы часто получаете сообщение об ошибке точки входа в процедуру, вы можете решить ее, обновив Windows. По умолчанию Windows 10 автоматически устанавливает необходимые обновления в фоновом режиме, но иногда вы можете пропустить важное обновление.
Однако вы всегда можете проверить наличие обновлений вручную, выполнив следующие действия:
- ЧИТАЙТЕ ТАКЖЕ: Исправлено: отсутствует ошибка VCOMP140.DLL в Windows 10
- Откройте приложение «Настройки» . Вы можете сделать это быстро, просто нажав Windows Key + I.
- Когда откроется приложение «Настройки» , перейдите в раздел « Обновление и безопасность ».
- Теперь нажмите кнопку Проверить наличие обновлений . Теперь Windows проверит наличие обновлений и автоматически загрузит их в фоновом режиме. Если доступны какие-либо обновления, Windows установит их, как только ваш компьютер перезагрузится.
Поддержание Windows в актуальном состоянии — это один из лучших способов гарантировать, что ошибки, подобные этой, не появляются, поэтому обновляйте Windows как можно чаще.
Решение 11. Скопируйте файл steam_api.dll.
Пользователи сообщили об ошибке точки входа в процедуру при попытке запустить сервер Gmod на своем ПК. Видимо проблема возникает из-за отсутствия файла steam_api.dll. Чтобы решить эту проблему, вам просто нужно скопировать отсутствующий файл в каталог сервера Gmod. Это довольно просто, и вы можете сделать это, выполнив следующие действия:
- Перейдите в каталог gmodserver на вашем ПК.
- Теперь перейдите в папку bin .
- После того, как вы откроете каталог bin, найдите файл steam_api.dll . Скопируйте этот файл.
- Теперь вернитесь в каталог gmodserver и вставьте в него файл steam_api.dll .
После копирования файла steam_api.dll проблема должна исчезнуть, и вы сможете без проблем запустить сервер Gmod.
Решение 12 — Скопируйте файл libxml2.dll
По словам пользователей, это сообщение об ошибке может появиться при использовании приложения APPandora. Проблема возникает из-за отсутствия определенного DLL-файла, но вы можете решить проблему, просто скопировав этот файл. Для этого выполните следующие действия:
- В 64-битной Windows перейдите в каталог C: Program Files (x86) Common Files Apple Apple Application Support . Если вы используете 32-разрядную версию Windows, перейдите в каталог C: Program Files Common Files Apple Apple Application Support .
- После того, как вы откроете каталог поддержки приложений Apple, найдите файл libxml2.dll и скопируйте его. В сообщении об ошибке точки входа в процедуру обычно указывается, какой файл отсутствует, поэтому вам нужно найти его в каталоге поддержки приложений Apple и скопировать его.
- Теперь перейдите в каталог C: Windows SysWOW64 и вставьте этот файл. Если вы используете 32-разрядную версию Windows, вам нужно перейти в каталог C: Windows System32 и вставить туда свой файл.
После копирования отсутствующих файлов приложение APPandora снова начнет работать без проблем.
Решение 13 — Переустановите / обновите ваш браузер
Google Chrome — отличный браузер, но он также может страдать от ошибки точки входа в процедуру . Несколько пользователей сообщили об этом сообщении об ошибке в Chrome, и для того, чтобы это исправить, вам просто нужно переустановить Chrome на вашем компьютере. Имейте в виду, что вам нужно установить последнюю версию Chrome, чтобы решить эту проблему.
Помимо Chrome, эта проблема также влияет на Firefox , поэтому, если вы используете Firefox в качестве браузера по умолчанию, переустановите его и обновите до последней версии, чтобы решить эту проблему.
По словам пользователей, эта ошибка может появляться при попытке использовать моды в определенных играх. Причиной этой проблемы является файл dxgi.dll, и для решения этой проблемы вам необходимо найти и переименовать этот файл. Для этого выполните следующие действия:
- Перейдите в каталог установки вашей игры и найдите файл dxgi.dll . Если этот .dll недоступен, перейдите в каталог C:WindowsSystem32 . Найдите файл dxgi.dll и скопируйте его в каталог установки игры.
- В каталоге установки игры щелкните правой кнопкой мыши dxgi.dll и выберите в меню « Переименовать» . Переименуйте файл из dxgi.dll в d3d11.dll .
После переименования файла попробуйте снова запустить игру и проверьте, не появляется ли проблема.
Решение 15 — Изменить системные переменные
По словам пользователей, сообщение об ошибке точки входа в процедуру может появиться при запуске программы просмотра DWG или DWG TrueView . Если вы используете эти инструменты, вы можете решить проблему, просто изменив системные переменные. Для этого выполните следующие действия:
- Нажмите Windows Key + S и введите дополнительные . Выберите Просмотр расширенных настроек системы из меню.
- Откроется окно « Свойства системы» . Нажмите на кнопку Переменные среды .
- Окно переменных среды откроется. В разделе « Системные переменные » выберите « Путь» и нажмите кнопку « Изменить» .
- Появится список переменных пути. Если C: Program Files Common Files Autodesk Shared отсутствует в списке, его необходимо добавить. Для этого просто щелкните пустое место в списке и введите C: Program Files Common Files Autodesk Shared . Теперь нажмите OK, чтобы сохранить изменения. Если этот путь доступен, убедитесь, что он правильный.
- ЧИТАЙТЕ ТАКЖЕ: Исправлено: ошибки Autorun.dll в Windows 10
После этого вам просто нужно сохранить изменения, и проблема должна быть решена. Имейте в виду, что эта проблема также может повлиять на другие приложения. Если у вас возникла эта ошибка с другими приложениями, мы настоятельно рекомендуем вам проверить их переменные Path и при необходимости отредактировать их.
Решение 16. Переустановите Jabber и удалите файлы MeetingService.
Несколько пользователей сообщили об этом сообщении об ошибке при использовании Jabber. Чтобы решить эту проблему, вам необходимо удалить Jabber и удалить некоторые файлы .dll и .xml. Для этого выполните следующие действия:
- Удалите Jabber.
- Теперь перейдите в каталог установки Jabber. По умолчанию это должен быть C: Program Files (x86) Cisco Systems Cisco Jabber services MeetingService .
- Найдите и удалите файлы MeetingService.dll и MeetingService.xml .
- После удаления этих файлов переустановите Jabber.
Это простое решение, и пользователи сообщили, что переустановка Jabber и удаление файлов MeetingService устранили проблему, поэтому обязательно попробуйте ее. Несколько пользователей сообщили, что удаление всего каталога Cisco Jabber устранило проблему для них, поэтому обязательно попробуйте это.
Решение 17 — Проверьте целостность файлов игры
Сообщение об ошибке точки входа в процедуру обычно появляется при попытке запуска определенных игр с использованием Uplay. По словам пользователей, проблема может возникнуть, если ваши игровые файлы повреждены. Чтобы решить эту проблему, вам нужно проверить целостность вашего игрового кэша. Чтобы сделать это в Uplay, выполните следующие действия:
- Откройте Uplay и нажмите « Игры» .
- Выберите игру, которая дает вам это сообщение об ошибке. Теперь нажмите на кнопку Проверить файлы .
- Процесс проверки начнется. Этот процесс может занять некоторое время, поэтому вам придется набраться терпения.
Если у вас возникла эта проблема с играми Steam, вы можете проверить кеш игры, выполнив следующие действия:
- Откройте Steam и зайдите в свою игровую библиотеку. Найдите игру, которая дает вам эту ошибку, щелкните ее правой кнопкой мыши и выберите « Свойства» в меню.
- Когда откроется окно « Свойства» , перейдите на вкладку « Локальные файлы » и нажмите кнопку « Проверить целостность кеша игры» .
- Процесс проверки начнется. Проверка может занять некоторое время, так что наберитесь терпения.
После завершения проверки убедитесь, что проблема все еще появляется. Немногие пользователи утверждают, что проверка их игр решила проблему для них, поэтому обязательно попробуйте это.
Решение 18 — Переустановите Adobe Photoshop
По словам пользователей, проблема может появиться после установки Adobe Photoshop . Проблема вызвана повреждением .dll-файла, и для решения этой проблемы вам необходимо переустановить Photoshop. Для этого вам необходимо выполнить следующие шаги:
- Удалите Adobe Photoshop с вашего компьютера.
- Загрузите Adobe Creative Cloud Cleaner Tool .
- Как только вы загрузите инструмент, запустите его. Инструмент удалит все файлы, связанные с Adobe Photoshop, с вашего ПК.
- После завершения процесса снова загрузите и установите Adobe Photoshop.
После переустановки Photoshop проблема должна быть решена, и вы сможете использовать ее без проблем.
Решение 19 — Выполните восстановление системы
Если недавно появилось сообщение об ошибке точки входа в процедуру , вы можете исправить проблему, выполнив Восстановление системы . Это полезная функция, которая восстановит ваш компьютер до прежнего состояния и исправит все недавние проблемы. Имейте в виду, что эта функция может удалить все недавно сохраненные файлы, поэтому вы можете создать резервную копию. Чтобы выполнить восстановление системы, выполните следующие действия:
- Нажмите Windows Key + S и введите восстановление системы . Выберите Создать точку восстановления из меню.
- Откроется окно Свойства системы . Нажмите на кнопку восстановления системы .
- Когда откроется окно « Восстановление системы» , нажмите « Далее» .
- Появится список доступных точек восстановления. Если доступно, установите флажок Показать дополнительные точки восстановления . Теперь выберите нужную точку восстановления и нажмите « Далее» .
- Следуйте инструкциям на экране для завершения процесса восстановления.
После того, как вы восстановите свой компьютер, убедитесь, что проблема все еще появляется.
Решение 20. Скопируйте отсутствующие DLL-файлы в каталог Syncios.
Это сообщение об ошибке может появиться при использовании программного обеспечения Syncios на вашем компьютере. Отсутствующие DLL-файлы приводят к появлению этой ошибки, и для ее исправления необходимо скопировать их в каталог Syncios. Для этого выполните следующие действия:
- Перейдите в каталог C: Program Files Common Files Apple Apple Application Support . Если вы используете 32-разрядную версию Windows, вам нужно вместо этого перейти в каталог C: Program Files (x86) .
- Открыв папку поддержки приложений Apple , выберите файлы libxml2.dll , WTF.dll , libxml3.dll и WebKit.dll . Теперь нажмите Ctrl + C, чтобы скопировать эти файлы.
- Перейдите в каталог C: Program Files Syncios . Если вы используете 32-разрядную версию Windows, вам нужно вместо этого перейти в каталог C: Program Files (x86) Syncios .
- Открыв каталог Syncios , нажмите Ctrl + V, чтобы вставить файлы.
После этого проблема должна быть решена, и вы сможете без проблем запустить приложение Syncios.
Сообщение об ошибке точки входа в процедуру может помешать запуску ваших любимых приложений или игр. Эта ошибка обычно вызвана отсутствием DLL-файлов, но вы должны быть в состоянии решить ее с помощью одного из наших решений.
Источник
Точкой входа в процедуру является ошибка Windows, которая обычно влияет на приложение Uplay. Эта ошибка также может помешать запуску других приложений, поэтому сегодня мы покажем вам, как ее исправить в Windows 10.
Ошибка точки входа в процедуру, как ее исправить?
Как упоминалось ранее, сообщение об ошибке точки входа в процедуру обычно появляется при попытке запустить Uplay. Тем не менее, вы можете легко решить проблему, просто переустановив Uplay. Пользователи сообщили, что удаление Uplay и удаление всех файлов из его каталога устранило проблему для них, поэтому обязательно попробуйте это.
С другой стороны, несколько пользователей сообщили, что ваш антивирус может мешать работе Uplay и вызывать эту ошибку. По словам пользователей, проблема связана с Bullguard Antivirus и Firewall, поэтому вы можете временно отключить ее. Пользователи сообщили, что они исправили проблему, выполнив следующие действия:
- Полностью отключите Bullguard Antivirus и Firewall.
- Перезагрузите компьютер. Когда ваш компьютер перезагрузится, убедитесь, что Bullguard Antivirus и Firewall отключены.
- Удалите Uplay.exe из игровых папок.
- Переустановите Uplay.
- После переустановки включите антивирус Bullguard.
Некоторые пользователи утверждают, что вам даже не нужно удалять Uplay, чтобы исправить это. Просто загрузите последний установочный файл Uplay и запустите его, чтобы обновить Uplay. После этого вы сможете без проблем использовать Uplay.
Решение 2 — Переименуйте файл libcef.dll.old
По словам пользователей, причиной ошибки точки входа в процедуру может быть файл libcef.dll. Этот файл связан с Uplay, но по какой-то причине имя файла может измениться. Если имя файла неверно, Uplay не сможет запуститься, и вы столкнетесь с этой ошибкой. Чтобы устранить проблему, вам просто нужно переименовать этот файл, выполнив следующие действия:
- ЧИТАЙТЕ ТАКЖЕ: Ошибка запуска OccidentAcrident.dll в Windows 10: вот как это исправить
- Найдите файл libcef.dll.old. По умолчанию он должен находиться в каталоге установки Uplay.
- Как только вы найдете файл, вам нужно переименовать его. Для этого сначала нужно выявить расширения файлов. Вы можете сделать это, нажав на Просмотр и проверяя расширения имени файла.
- Щелкните правой кнопкой мыши libcef.dll.old и выберите Rename. Измените его имя с libcef.dll.old на libcef.dll.
- Появится предупреждающее сообщение. Нажмите Да, чтобы продолжить.
После переименования файла проблема должна быть решена полностью. Имейте в виду, что это решение работает, только если у вас нет libcef.dll. Если этот файл присутствует в каталоге Uplay, это решение не относится к вам, поэтому вы можете просто пропустить его.
Решение 3 — Восстановление пакетов Visual C ++
Многие приложения для работы используют распространяемые файлы Visual C ++. Однако, если есть какие-либо проблемы с распространяемыми файлами Visual C ++, вы можете столкнуться с ошибкой точки входа в процедуру. Некоторые пользователи утверждают, что вы можете решить эту проблему, просто исправив пакеты Visual C ++. Для этого выполните следующие действия:
- Нажмите Windows Key + S и войдите в панель управления. Выберите Панель управления из списка результатов.
- Когда откроется панель управления, перейдите в раздел «Программы и компоненты».
- Появится список всех установленных приложений. Выберите Microsoft Visual C ++ Redistributable и нажмите « Изменить».
- Теперь выберите Repair из меню и следуйте инструкциям на экране.
Имейте в виду, что вам может потребоваться восстановить все распространяемые Visual C ++, которые есть на вашем компьютере, чтобы решить эту проблему. Если восстановление Redistributables не помогает, возможно, вам придется переустановить их. Имейте в виду, что вам придется установить несколько версий распространяемых C ++, а не только последнюю. Разные приложения часто требуют разных версий распространяемых C ++ для правильной работы, поэтому вам придется установить несколько версий.
- ЧИТАЙТЕ ТАКЖЕ: Исправлено: ошибка «Windows Shell Common Dll перестала работать»
Решение 4 — Используйте Steam для запуска вашей игры
По словам пользователей, вы можете исправить ошибку точки входа в процедуру, просто запустив игру из Steam вместо Uplay. Чтобы решить проблему, сначала нужно полностью закрыть Uplay. Иногда Uplay может работать в фоновом режиме, поэтому вам нужно использовать диспетчер задач, чтобы закрыть его. Для этого выполните следующие действия:
- Нажмите Ctrl + Shift + Esc, чтобы открыть диспетчер задач.
- Когда откроется диспетчер задач, перейдите на вкладку Процессы и найдите процесс Uplay. Если вы найдете его, щелкните правой кнопкой мыши и выберите « Завершить задачу». Вы также можете перейти на вкладку Details и проверить, запущен ли процесс Uplay. Если это так, щелкните правой кнопкой мыши и выберите « Завершить задачу» из меню.
Теперь вам нужно снова скачать Uplay и установить его. Для этого выполните следующие действия:
- Загрузите установочный файл Uplay и запустите его.
- Убедитесь, что не запускаете Uplay в конце установки.
- Теперь запустите Steam и запустите свою игру.
При запуске игры из Steam Uplay запустится автоматически, и у вас не возникнет проблем с этим. Имейте в виду, что вам, возможно, придется запускать игры из Steam в качестве обходного пути, пока не найдете постоянное решение.
Решение 5 — Удалить драйвер видеокарты
По словам пользователей, ошибка точки входа в процедуру может появиться из-за проблем с графическими драйверами Nvidia. Чтобы исправить проблему, пользователи предлагают удалить ваш драйвер и проверить, решает ли это проблему. Вы можете сделать это, выполнив следующие действия:
- Нажмите Windows Key + X, чтобы открыть меню Win + X, и выберите « Диспетчер устройств» из списка.
- В разделе « Адаптеры дисплея» найдите драйвер видеокарты, щелкните его правой кнопкой мыши и выберите « Удалить устройство».
- Теперь установите флажок « Удалить программное обеспечение драйвера для этого устройства» и нажмите « Удалить».
- После удаления драйвера перезагрузите компьютер.
- ЧИТАЙТЕ ТАКЖЕ: Ошибки Xinput1_3.dll на ПК с Windows
Как только ваш компьютер перезагрузится, Windows установит драйвер по умолчанию. После установки драйвера по умолчанию проверьте, сохраняется ли проблема. Если нет, вы можете обновить драйвер, но не устанавливайте ту же версию, которая вызвала у вас эту проблему.
Есть также еще один способ удалить ваш драйвер. Мы показали вам, как удалить его из диспетчера устройств, но этот метод может иногда оставлять оставшиеся файлы и записи реестра, которые все еще могут вызывать проблему. Чтобы полностью удалить драйвер видеокарты, мы рекомендуем использовать программу удаления драйверов дисплея. Это бесплатный сторонний инструмент, который автоматически удалит драйвер видеокарты и все связанные с ним файлы. Если вы хотите быть уверены, что драйвер вашей видеокарты полностью удален, мы рекомендуем вам использовать этот инструмент.
Пользователи сообщали об этой проблеме с драйверами Nvidia, но даже если вы не используете графику Nvidia, вы можете попробовать переустановить драйверы и посмотреть, поможет ли это.
Несколько пользователей сообщили, что они столкнулись с ошибкой точки входа в процедуру при попытке запустить определенные игры. Похоже, что эта проблема может быть вызвана Защитником Windows, поэтому для ее устранения необходимо отключить Защитник Windows. Для этого вам просто нужно сделать следующее:
- Если у вас установлен сторонний антивирус, отключите его.
- Отключите ваш компьютер от Интернета.
- Теперь вам нужно запустить редактор групповой политики. Для этого нажмите Windows Key + R и введите gpedit.msc. Теперь нажмите Enter или нажмите OK, чтобы запустить его.
- На левой панели выберите Конфигурация компьютера> Административные шаблоны> Компоненты Windows> Защитник Windows. На правой панели найдите и дважды щелкните Отключить антивирус Защитника Windows.
- Выберите Enabled, нажмите Apply и OK, чтобы сохранить изменения. Несколько пользователей рекомендуют вместо этого выбрать параметр « Отключено», поэтому вы можете попробовать это сделать.
- ЧИТАЙТЕ ТАКЖЕ: DLL-файлы отсутствуют после установки Windows 10 Creators Update
После отключения Защитника Windows переустановите игру и проверьте, появляется ли проблема по-прежнему. Следует отметить, что редактор групповой политики доступен только в Windows Pro или Enterprise Edition. Если в вашей Windows нет редактора групповой политики, вы можете отключить Защитника Windows, изменив реестр. Для этого выполните следующие действия:
- Нажмите Windows Key + R и введите regedit. Нажмите Enter или нажмите OK, чтобы открыть редактор реестра.
- На левой панели перейдите к HKEY_LOCAL_MACHINE SOFTWARE Policies Microsoft Защитник Windows.
- На правой панели дважды щелкните ключ DisableAntiSpyware. Если этот ключ недоступен, вам нужно его создать. Для этого щелкните правой кнопкой мыши пустое место и выберите « Создать»> «Значение DWORD (32-разрядное)». Введите DisableAntiSpyware в качестве имени нового DWORD. Теперь дважды щелкните DWORD DisableAntiSpyware, чтобы открыть его свойства.
- Установите значение данных на 1 и нажмите OK, чтобы сохранить изменения.
Имейте в виду, что редактирование реестра может быть потенциально опасным, поэтому будьте особенно осторожны. Если вы хотите снова включить Защитник Windows, просто измените значение значения DisableAntiSpyware DWORD на 0 или удалите его.
Решение 7. Полностью удалите проигрыватель VLC с вашего ПК.
Ошибка точки входа в процедуру обычно влияет на Uplay, но она также может появляться в других приложениях. Пользователи сообщили об этой ошибке в Tunngle, и кажется, что она была вызвана VLC Media Player. Чтобы решить эту проблему, вам необходимо удалить VLC Media Player и удалить все записи реестра, связанные с ним.
Чтобы полностью удалить VLC с вашего компьютера, вы можете использовать программное обеспечение для удаления, такое как Revo Uninstaller. Эти инструменты могут удалить любое приложение вместе со всеми файлами и записями реестра, связанными с ним.
Пользователи сообщили, что удаление плеера VLC решило проблему для них, поэтому обязательно попробуйте. Если вы все еще хотите использовать VLC в качестве мультимедийного проигрывателя, обязательно загрузите и установите последнюю версию и проверьте, появляется ли проблема по-прежнему.
- ЧИТАЙТЕ ТАКЖЕ: уязвимость безопасности Windows gdi32.dll исправлена сторонним 0patch
Решение 8. Замените конфигурацию и DLL-файлы.
Пользователи сообщили об ошибке точки входа в процедуру при попытке запустить Assassin’s Creed 4. По словам пользователей, проблема вызвана поврежденной конфигурацией и файлами.dll. Чтобы решить эту проблему, вам нужно заменить поврежденные файлы новыми. Список файлов, которые необходимо заменить, включает orbit_api, steam_api, steam_api.dll, uplay_r1.dll и uplay_r1_loader.dll.
Помните, что загрузка этих файлов со сторонних веб-сайтов может быть проблемой безопасности, поэтому всегда лучше скопировать их от другого пользователя, у которого есть рабочая копия игры. После того, как вы скопируете эти файлы в каталог игры, проблема должна быть решена, и все начнет работать без проблем.
Если проблема по-прежнему сохраняется, пользователи предлагают полностью отключить Защитника Windows и проверить, решает ли это проблему. Для получения дополнительной информации о том, как отключить Защитника Windows, обязательно проверьте Решение 6 для получения подробных инструкций.
Решение 9. Отключите антивирус
Ваше антивирусное программное обеспечение довольно важно, но оно может иногда вызывать ошибку точки входа в процедуру при попытке играть в определенные игры. Чтобы решить эту проблему, рекомендуется временно отключить антивирус и проверить, решает ли это проблему.
Это простой обходной путь, но если он работает, обязательно используйте его в будущем, если эта ошибка появится снова. Помните, что почти любое стороннее антивирусное программное обеспечение может вызвать появление этой проблемы, поэтому обязательно попробуйте это решение.
Решение 10. Установите последние обновления
Если вы часто получаете сообщение об ошибке точки входа в процедуру, вы можете решить ее, обновив Windows. По умолчанию Windows 10 автоматически устанавливает необходимые обновления в фоновом режиме, но иногда вы можете пропустить важное обновление.
Однако вы всегда можете проверить наличие обновлений вручную, выполнив следующие действия:
- ЧИТАЙТЕ ТАКЖЕ: Исправлено: отсутствует ошибка VCOMP140.DLL в Windows 10
- Откройте приложение «Настройки». Вы можете сделать это быстро, просто нажав Windows Key + I.
- Когда откроется приложение «Настройки», перейдите в раздел « Обновление и безопасность ».
- Теперь нажмите кнопку Проверить наличие обновлений. Теперь Windows проверит наличие обновлений и автоматически загрузит их в фоновом режиме. Если доступны какие-либо обновления, Windows установит их, как только ваш компьютер перезагрузится.
Поддержание Windows в актуальном состоянии — это один из лучших способов гарантировать, что ошибки, подобные этой, не появляются, поэтому обновляйте Windows как можно чаще.
Решение 11. Скопируйте файл steam_api.dll.
Пользователи сообщили об ошибке точки входа в процедуру при попытке запустить сервер Gmod на своем ПК. Видимо проблема возникает из-за отсутствия файла steam_api.dll. Чтобы решить эту проблему, вам просто нужно скопировать отсутствующий файл в каталог сервера Gmod. Это довольно просто, и вы можете сделать это, выполнив следующие действия:
- Перейдите в каталог gmodserver на вашем ПК.
- Теперь перейдите в папку bin.
- После того, как вы откроете каталог bin, найдите файл steam_api.dll. Скопируйте этот файл.
- Теперь вернитесь в каталог gmodserver и вставьте в него файл steam_api.dll.
После копирования файла steam_api.dll проблема должна исчезнуть, и вы сможете без проблем запустить сервер Gmod.
Решение 12 — Скопируйте файл libxml2.dll
По словам пользователей, это сообщение об ошибке может появиться при использовании приложения APPandora. Проблема возникает из-за отсутствия определенного DLL-файла, но вы можете решить проблему, просто скопировав этот файл. Для этого выполните следующие действия:
- В 64-битной Windows перейдите в каталог C: Program Files (x86) Common Files Apple Apple Application Support. Если вы используете 32-разрядную версию Windows, перейдите в каталог C: Program Files Common Files Apple Apple Application Support.
- После того, как вы откроете каталог поддержки приложений Apple, найдите файл libxml2.dll и скопируйте его. В сообщении об ошибке точки входа в процедуру обычно указывается, какой файл отсутствует, поэтому вам нужно найти его в каталоге поддержки приложений Apple и скопировать его.
- Теперь перейдите в каталог C: Windows SysWOW64 и вставьте этот файл. Если вы используете 32-разрядную версию Windows, вам нужно перейти в каталог C: Windows System32 и вставить туда свой файл.
После копирования отсутствующих файлов приложение APPandora снова начнет работать без проблем.
- ЧИТАЙТЕ ТАКЖЕ: Исправлено: ошибка SysMenu.dll в Windows 10
Решение 13 — Переустановите / обновите ваш браузер
Google Chrome — отличный браузер, но он также может страдать от ошибки точки входа в процедуру. Несколько пользователей сообщили об этом сообщении об ошибке в Chrome, и для того, чтобы это исправить, вам просто нужно переустановить Chrome на вашем компьютере. Имейте в виду, что вам нужно установить последнюю версию Chrome, чтобы решить эту проблему.
Помимо Chrome, эта проблема также влияет на Firefox, поэтому, если вы используете Firefox в качестве браузера по умолчанию, переустановите его и обновите до последней версии, чтобы решить эту проблему.
Решение 14 — Переименуйте файл dxgi.dll
По словам пользователей, эта ошибка может появляться при попытке использовать моды в определенных играх. Причиной этой проблемы является файл dxgi.dll, и для решения этой проблемы вам необходимо найти и переименовать этот файл. Для этого выполните следующие действия:
- Перейдите в каталог установки вашей игры и найдите файл dxgi.dll. Если этот.dll недоступен, перейдите в каталог C: Windows System32. Найдите файл dxgi.dll и скопируйте его в каталог установки игры.
- В каталоге установки игры щелкните правой кнопкой мыши dxgi.dll и выберите в меню « Переименовать». Переименуйте файл из dxgi.dll в d3d11.dll.
После переименования файла попробуйте снова запустить игру и проверьте, не появляется ли проблема.
Решение 15 — Изменить системные переменные
По словам пользователей, сообщение об ошибке точки входа в процедуру может появиться при запуске программы просмотра DWG или DWG TrueView. Если вы используете эти инструменты, вы можете решить проблему, просто изменив системные переменные. Для этого выполните следующие действия:
- Нажмите Windows Key + S и введите дополнительные. Выберите Просмотр расширенных настроек системы из меню.
- Откроется окно « Свойства системы». Нажмите на кнопку Переменные среды.
- Окно переменных среды откроется. В разделе « Системные переменные » выберите « Путь» и нажмите кнопку « Изменить».
- Появится список переменных пути. Если C: Program Files Common Files Autodesk Shared отсутствует в списке, его необходимо добавить. Для этого просто щелкните пустое место в списке и введите C: Program Files Common Files Autodesk Shared. Теперь нажмите OK, чтобы сохранить изменения. Если этот путь доступен, убедитесь, что он правильный.
- ЧИТАЙТЕ ТАКЖЕ: Исправлено: ошибки Autorun.dll в Windows 10
После этого вам просто нужно сохранить изменения, и проблема должна быть решена. Имейте в виду, что эта проблема также может повлиять на другие приложения. Если у вас возникла эта ошибка с другими приложениями, мы настоятельно рекомендуем вам проверить их переменные Path и при необходимости отредактировать их.
Решение 16. Переустановите Jabber и удалите файлы MeetingService.
Несколько пользователей сообщили об этом сообщении об ошибке при использовании Jabber. Чтобы решить эту проблему, вам необходимо удалить Jabber и удалить некоторые файлы.dll и.xml. Для этого выполните следующие действия:
- Удалите Jabber.
- Теперь перейдите в каталог установки Jabber. По умолчанию это должен быть C: Program Files (x86) Cisco Systems Cisco Jabber services MeetingService.
- Найдите и удалите файлы MeetingService.dll и MeetingService.xml.
- После удаления этих файлов переустановите Jabber.
Это простое решение, и пользователи сообщили, что переустановка Jabber и удаление файлов MeetingService устранили проблему для них, поэтому обязательно попробуйте ее. Несколько пользователей сообщили, что удаление всего каталога Cisco Jabber устранило проблему для них, поэтому обязательно попробуйте это.
Решение 17 — Проверьте целостность файлов игры
Сообщение об ошибке точки входа в процедуру обычно появляется при попытке запуска определенных игр с использованием Uplay. По словам пользователей, проблема может возникнуть, если ваши игровые файлы повреждены. Чтобы решить эту проблему, вам нужно проверить целостность вашего игрового кэша. Чтобы сделать это в Uplay, выполните следующие действия:
- Откройте Uplay и нажмите « Игры».
- Выберите игру, которая дает вам это сообщение об ошибке. Теперь нажмите на кнопку Проверить файлы.
- Процесс проверки начнется. Этот процесс может занять некоторое время, поэтому вам придется набраться терпения.
Если у вас возникла эта проблема с играми Steam, вы можете проверить кеш игры, выполнив следующие действия:
- Откройте Steam и зайдите в свою игровую библиотеку. Найдите игру, которая дает вам эту ошибку, щелкните ее правой кнопкой мыши и выберите « Свойства» в меню.
- Когда откроется окно « Свойства», перейдите на вкладку « Локальные файлы » и нажмите кнопку « Проверить целостность кеша игры».
- Процесс проверки начнется. Проверка может занять некоторое время, так что наберитесь терпения.
После завершения проверки убедитесь, что проблема все еще появляется. Немногие пользователи утверждают, что проверка их игр решила проблему для них, поэтому обязательно попробуйте это.
- ЧИТАЙТЕ ТАКЖЕ: Исправлено: wdsutil.dll отсутствует / не найден в Windows 10
Решение 18 — Переустановите Adobe Photoshop
По словам пользователей, проблема может появиться после установки Adobe Photoshop. Проблема вызвана повреждением.dll-файла, и для решения этой проблемы вам необходимо переустановить Photoshop. Для этого вам необходимо выполнить следующие шаги:
- Удалите Adobe Photoshop с вашего компьютера.
- Загрузите Adobe Creative Cloud Cleaner Tool.
- Как только вы загрузите инструмент, запустите его. Инструмент удалит все файлы, связанные с Adobe Photoshop, с вашего ПК.
- После завершения процесса снова загрузите и установите Adobe Photoshop.
После переустановки Photoshop проблема должна быть решена, и вы сможете использовать ее без проблем.
Решение 19 — Выполните восстановление системы
Если недавно появилось сообщение об ошибке точки входа в процедуру, вы можете исправить проблему, выполнив Восстановление системы. Это полезная функция, которая восстановит ваш компьютер до прежнего состояния и исправит все недавние проблемы. Имейте в виду, что эта функция может удалить все недавно сохраненные файлы, поэтому вы можете создать резервную копию. Чтобы выполнить восстановление системы, выполните следующие действия:
- Нажмите Windows Key + S и введите восстановление системы. Выберите Создать точку восстановления из меню.
- Откроется окно Свойства системы. Нажмите на кнопку восстановления системы.
- Когда откроется окно « Восстановление системы», нажмите « Далее».
- Появится список доступных точек восстановления. Если доступно, установите флажок Показать дополнительные точки восстановления. Теперь выберите нужную точку восстановления и нажмите « Далее».
- Следуйте инструкциям на экране для завершения процесса восстановления.
После того, как вы восстановите свой компьютер, убедитесь, что проблема все еще появляется.
Решение 20. Скопируйте отсутствующие DLL-файлы в каталог Syncios.
Это сообщение об ошибке может появиться при использовании программного обеспечения Syncios на вашем компьютере. Отсутствующие DLL-файлы приводят к появлению этой ошибки, и для ее исправления необходимо скопировать их в каталог Syncios. Для этого выполните следующие действия:
- Перейдите в каталог C: Program Files Common Files Apple Apple Application Support. Если вы используете 32-разрядную версию Windows, вам нужно вместо этого перейти в каталог C: Program Files (x86).
- Открыв папку поддержки приложений Apple, выберите файлы libxml2.dll, WTF.dll, libxml3.dll и WebKit.dll. Теперь нажмите Ctrl + C, чтобы скопировать эти файлы.
- Перейдите в каталог C: Program Files Syncios . Если вы используете 32-разрядную версию Windows, вам нужно вместо этого перейти в каталог C: Program Files (x86) Syncios.
- Открыв каталог Syncios, нажмите Ctrl + V, чтобы вставить файлы.
После этого проблема должна быть решена, и вы сможете без проблем запустить приложение Syncios.
Сообщение об ошибке точки входа в процедуру может помешать запуску ваших любимых приложений или игр. Эта ошибка обычно вызвана отсутствием DLL-файлов, но вы должны быть в состоянии решить ее с помощью одного из наших решений.
ЧИТАЙТЕ ТАКЖЕ:
- Исправлено: ошибка «Набор папок не открывается» в Windows 10
- Как исправить ошибку ‘err_cert_authority_invalid’ на ПК
- Исправлено: Kodi не работает Windows 10
- Внешний USB-накопитель не отображается на ПК: 10 способов решения этой проблемы
- Быстрое исправление ошибки «Windows не удалось завершить форматирование»
by Milan Stanojevic
Milan has been enthusiastic about technology ever since his childhood days, and this led him to take interest in all PC-related technologies. He’s a PC enthusiast and he… read more
Updated on May 2, 2022
- The procedure error point error is a tricky one. It is usually related to a software bug or missing DLL files but there are many other different cases that users have reported.
- Check this extensive guide for what solution best fits your situation and apply the changes accordingly.
- You can try to reinstall the UPlay application and see if you resolve the entry point error on your computer.
- A practical idea would be to consider another gaming distribution service like Steam to launch your games.
XINSTALL BY CLICKING THE DOWNLOAD FILE
This software will keep your drivers up and running, thus keeping you safe from common computer errors and hardware failure. Check all your drivers now in 3 easy steps:
- Download DriverFix (verified download file).
- Click Start Scan to find all problematic drivers.
- Click Update Drivers to get new versions and avoid system malfunctionings.
- DriverFix has been downloaded by 0 readers this month.
The procedure entry point is Windows error, and it usually affects Uplay application. This error can also prevent other applications from running, so today we’re going to show you how to fix it on Windows 10.
The procedure entry point could not be located [FIXED]
1. Reinstall the Uplay application
As previously mentioned, The procedure entry point error message usually appears when trying to start Uplay. However, you can easily fix the problem simply by reinstalling Uplay. Users reported that removing Uplay and deleting all files from its directory fixed the problem for them, so be sure to try that.
On the other hand, several users reported that your antivirus can interfere with Uplay and cause this error. According to users, the problem is related to Bullguard Antivirus and Firewall, so you might want to disable it temporarily. Users reported that they fixed the problem by following these steps:
- Turn off Bullguard Antivirus and Firewall completely.
- Restart your PC. When your PC restarts, make sure that Bullguard Antivirus and Firewall are disabled.
- Delete Uplay.exe from game folders.
- Reinstall Uplay.
- After you reinstall it, turn the Bullguard antivirus back on.
Several users claim that you don’t even have to uninstall Uplay to fix it. Simply download the latest Uplay setup file and run it to update Uplay. After doing that, you should be able to use Uplay without any problems.
2. Rename the libcef.dll.old file
- Locate libcef.dll.old file. By default, it should be located in the Uplay installation directory.
- Once you locate the file you need to rename it. To do that, first, you need to reveal file extensions. You can do that by clicking on View and checking File name extensions.
- Right-click libcef.dll.old and choose Rename. Change its name from libcef.dll.old to libcef.dll .
- A warning message will appear. Click on Yes to proceed.
According to users, the cause for The procedure entry point error can be your libcef.dll file. This file is related to Uplay, but for some reason, the name of the file can change. If the file name isn’t correct, Uplay won’t be able to start and you’ll encounter this error. To fix the problem, you just have to rename this file by doing the steps above.
After you rename the file, the issue should be resolved completely. Keep in mind that this solution works only if you don’t have libcef.dll available. If this file is present in the Uplay directory, this solution doesn’t apply to you, so you can just skip it.
3. Repair the Visual C++ packages
- Press Windows Key + S and enter control panel. Choose Control Panel from the list of results.
- When Control Panel opens, go to Programs and Features.
- A list of all installed applications will now appear. Select Microsoft Visual C++ Redistributable and click on Change.
- Now choose Repair from the menu and follow the instructions on the screen.
Many applications rely on Visual C++ Redistributables in order to work. However, if there’s any problem with Visual C++ Redistributables you might encounter The procedure entry point error. Several users claim that you can fix the problem simply by repairing Visual C++ packages. To do that, follow the steps from above.
Keep in mind that you might have to repair all Visual C++ Redistributables that you have on your PC in order to fix this problem. If repairing the Redistributables doesn’t help, you might have to reinstall them. Keep in mind that you’ll have to install multiple versions of C++ Redistributables and not just the latest one. Different applications often require different versions of C++ Redistributables in order to run properly, so you’ll have to install multiple versions.
4. Use Steam to launch your game
- Press Ctrl + Shift + Esc to open Task Manager.
- When Task Manager opens, go to Processes tab and look for Uplay process. If you find it, right-click it and choose End task. You can also go to the Details tab and check if the Uplay process is running. If so, right-click it and choose End task from the menu.
Now you need to download Uplay again and install it. To do that, follow these steps:
- Download the Uplay setup file and run it.
- Make sure not to run Uplay at the end of the installation.
- Now start Steam and launch your game.
According to users, you can fix The procedure entry point error simply by starting your game from Steam instead of Uplay. To fix the problem, first, you need to close Uplay entirely. Sometimes Uplay can run in the background, so you’ll need to use Task Manager to close it.
By starting your game from Steam, Uplay will automatically start and you won’t have any problems with it. Keep in mind that you might have to start games from Steam as a workaround until you find a permanent solution.
5. Remove your graphics card driver
- Press Windows Key + X to open Win + X menu and choose Device Manager from the list.
- In the Display adapters section locate your graphics card driver, right-click it and choose Uninstall device.
- Now check Delete the driver software for this device and click on Uninstall.
- After you uninstall your driver, restart your PC.
Once your PC restarts, Windows will install the default driver. After the default driver is installed, check if the problem still persists. If not, you might want to update your driver, but be sure not to install the same version that caused you this problem.
According to users, The procedure entry point error can appear due to problems with your Nvidia graphics drivers. To fix the issue, users are suggesting removing your driver and checking if that solves the problem.
There’s also one more way to remove your driver. We showed you how to remove it from Device Manager, but this method can sometimes leave leftover files and registry entries that can still cause the problem. To completely remove your graphics card driver, we suggest that you use Display Driver Uninstaller. This is a freeware third-party tool that will automatically remove your graphics card driver and all files related to it. If you want to be sure that your graphics card driver is completely removed, we suggest that you use this tool.
Users reported this problem with Nvidia drivers, but even if you don’t use Nvidia graphics, you might want to try reinstalling your drivers and see if that helps.
6. Disable Windows Defender
- If you have a third-party antivirus tool installed, disable it.
- Disconnect your PC from the Internet.
- Now you need to start Group Policy Editor. To do that, press Windows Key + R and enter gpedit.msc. Now press Enter or click OK to run it.
- In the left pane, navigate to Computer Configuration > Administrative Templates > Windows Components > Windows Defender. In the right pane, locate and double click Turn off Windows Defender Antivirus.
- Select Enabled and click on Apply and OK to save changes. Several users are recommending to select Disabled option instead, so you might want to try doing that as well.
After you disable Windows Defender, reinstall your game and check if the problem still appears. We have to mention that Group Policy Editor is available only on Windows Pro or Enterprise Editions. If your Windows doesn’t have Group Policy Editor, you can disable Windows Defender by modifying your registry. To do that, follow these steps:
- Press Windows Key + R and enter regedit. Press Enter or click OK to open Registry Editor.
- In the left pane, navigate to
HKEY_LOCAL_MACHINESOFTWAREPoliciesMicrosoftWindows Defender. - In the right pane, double click the DisableAntiSpyware key. If this key isn’t available, you need to create it. To do that, right-click the empty space and choose New > DWORD (32-bit) Value. Enter DisableAntiSpyware as the name of the new DWORD. Now double click the DisableAntiSpyware DWORD to open its properties.
- Set the Value data to 1 and click OK to save changes.
Several users reported that they encountered The procedure entry point error while trying to run certain games. It seems that this problem can be caused by Windows Defender, so in order to fix it we need to disable Windows Defender. To do that, you just need to follow the steps described above.
Keep in mind that editing the registry can be potentially dangerous, so use extra caution. If you want to enable Windows Defender again, simply change the value data of DisableAntiSpyware DWORD to 0 or delete it.
7. Completely remove VLC player from your PC
The procedure entry point error usually affects Uplay, but it can also appear in other applications. Users reported this error in Tunngle, and it seems that it was caused by VLC Media Player.
To fix the problem, you need to uninstall VLC Media Player and remove all registry entries associated with it.
To completely remove VLC from your PC, you might consider a cleaning software that can help you remove any unwanted programs.
CCleaner can perform this job in a few clicks and also erase junk files or temporary files from your system.
Users reported that removing the VLC player fixed the problem for them, so be sure to try it. If you still want to use VLC as your media player, be sure to download and install the latest version and check if the issue still appears.
8. Replace the configuration and .dll files
Users reported The procedure entry point error while trying to run Assassin’s Creed 4. According to users, the issue is caused by corrupted configuration and .dll files. To fix the problem, you’ll need to replace the corrupted files with new ones. The list of files that you need to replace includes orbit_api, steam_api, steam_api.dll, uplay_r1.dll, and uplay_r1_loader.dll.
Keep in mind that downloading these files from third-party websites can be a security concern, therefore it’s always better to copy them from another user that has a working copy of the game. After you copy these files to the game’s directory, the problem should be fixed and everything will start working without issues.
If the problem still persists, users are suggesting disabling Windows Defender entirely and checking if that solves the problem. For more information on how to disable Windows Defender, be sure to check Solution 6 for detailed instructions.
9. Disable your antivirus
Your antivirus software is rather important, but it can sometimes cause The procedure entry point error to appear while trying to play certain games. To fix the issue, it’s advised to temporarily disable your antivirus and check if that solves the problem.
Some PC issues are hard to tackle, especially when it comes to corrupted repositories or missing Windows files. If you are having troubles fixing an error, your system may be partially broken.
We recommend installing Restoro, a tool that will scan your machine and identify what the fault is.
Click here to download and start repairing.
This is just a simple workaround, but if it works, be sure to use it in the future if this error appears again. Keep in mind that almost any third-party antivirus software can cause this problem to appear, so be sure to try this solution.
10. Install the latest updates
If you’re frequently getting The procedure entry point error message, you might be able to solve it by updating your Windows. By default, Windows 10 automatically installs the necessary updates in the background, but sometimes you might miss an important update.
However, you can always check for updates manually by doing the following:
- Open the Settings app. You can do that quickly simply by pressing Windows Key + I.
- When Settings app opens, navigate to Update & security section.
- Now click on Check for updates button. Windows will now check for updates and download them automatically in the background. If any updates are available, Windows will install them as soon as your PC restarts.
Keeping your Windows up to date is one of the best ways to ensure that errors such as this one don’t appear, so be sure to update Windows as often as you can.
11. Copy the steam_api.dll file
Users reported The procedure entry point error message while trying to start a Gmod server on their PC. Apparently the problem is occurring because steam_api.dll file is missing. To fix the issue, you just need to copy the missing file to the Gmod server directory. This is rather simple, and you can do it by following these steps:
- Go to the gmodserver directory on your PC.
- Now navigate to the bin folder.
- Once you open the bin directory, search for steam_api.dll file. Copy that file.
- Now go back to gmodserver directory and paste the steam_api.dll file in that directory.
After you copy the steam_api.dll file, the problem should disappear and you’ll be able to run Gmod server without any problems.
12. Copy libxml2.dll file
According to users, this error message can appear while using APPandora app. The problem occurs because a certain .dll file is missing, but you can fix the problem simply by copying that file. To do that, follow these steps:
- On a 64 -bit Windows, go to the
C:Program Files (x86)Common FilesAppleApple Application Supportdirectory. If you’re using 32 -bit version of Windows, navigate to the
C:Program FilesCommon FilesAppleApple Application Supportdirectory instead.
- Once you open Apple Application Support directory locate libxml2.dll file and copy it. The procedure entry point error message usually tells you which file is missing, so you need to find it in Apple Application Support directory and copy it.
- Now navigate to C:WindowsSysWOW64 directory and paste that file. If you’re using a 32-bit version of Windows, you need to navigate to C:WindowsSystem32 directory and paste your file there.
After copying the missing files, APPandora app will start working again without any problems.
- READ ALSO: Fix: SysMenu.dll error in Windows 10
Reinstall / update your browser
Google Chrome is a great browser, but it can also suffer from The procedure entry point error. Several users reported this error message in Chrome, and in order to fix it, you just have to reinstall Chrome on your PC. Keep in mind that you’ll need to install the latest version of Chrome in order to fix this issue.
In addition to Chrome, this issue also affects Firefox, so if you’re using Firefox as your default browser, reinstall it and update it to the latest version to fix this problem.
Solution 14 – Rename the dxgi.dll file
According to users, this error can appear while trying to use mods with certain games. The cause for this problem is dxgi.dll file, and in order to fix the issue, you need to find and rename that file. To do that, follow these steps:
- Go to your game’s installation directory and look for dxgi.dll file. If this .dll isn’t available, go to C:WindowsSystem32 directory. Locate the dxgi.dll and copy it to the game’s installation directory.
- In the game’s installation directory, right-click dxgi.dll and choose Rename from the menu. Rename the file from dxgi.dll to d3d11.dll .
After renaming the file, try to start the game again and check if the problem still appears.
Solution 15 – Change System Variables
According to users, The procedure entry point error message can appear while starting DWG Viewer or DWG TrueView software. If you’re using these tools, you might be able to fix the problem simply by changing your system variables. To do that, follow these steps:
- Press Windows Key + S and enter advanced. Choose View advanced system settings from the menu.
- System Properties window will now appear. Click on Environment Variables button.
- Environment Variables window will open. In the System variables section, select Path and click on Edit button.
- A list of path variables will appear. If C:Program FilesCommon FilesAutodesk Shared isn’t available on the list, you need to add it. To do that, simply click an empty space on the list and enter C:Program FilesCommon FilesAutodesk Shared . Now click OK to save changes. If this path is available, be sure to check if it’s correct.
- READ ALSO: Fix: Autorun.dll errors in Windows 10
After doing that, you just need to save changes and the problem should be resolved. Keep in mind that this problem can also affect other applications. If you’re having this error with other applications, we strongly advise you to check their Path variables and edit them if necessary.
Solution 16 – Reinstall Jabber and remove MeetingService files
Several users reported this error message while using Jabber. To fix the issue, you need to uninstall Jabber and remove certain .dll and .xml files. To do that, follow these steps:
- Uninstall Jabber.
- Now navigate to Jabber’s installation directory. By default, it should be
C:Program Files (x86)Cisco SystemsCisco JabberservicesMeetingService. - Locate and remove MeetingService.dll and MeetingService.xml files.
- After removing these files, reinstall Jabber.
This is a simple solution, and users reported that reinstalling Jabber and removing MeetingService files fixed the issue for them, so be sure to try it out. Several users reported that removing the entire Cisco Jabber directory fixed the problem for them, so be sure to try that as well.
Solution 17 – Verify the integrity of game files
The procedure entry point error message usually appears when trying to run certain games using Uplay. According to users, the issue can occur if your game files are corrupted. To fix the problem, you’ll need to check the integrity of your game cache. To do that in Uplay, follow these steps:
- Open Uplay and click on Games.
- Select the game that is giving you this error message. Now click on Verify files button.
- The verification process will now start. This process can take a while, so you’ll have to be patient.
If you’re having this problem with Steam games, you can verify the game cache by doing the following:
- Open Steam and go to your game library. Locate the game that is giving you this error, right-click it and choose Properties from the menu.
- When Properties window opens, go to Local Files tab and click on Verify integrity of game cache button.
- The verification process will now start. The verification can take a while so be patient.
After the verification is finished, check if the problem still appears. Few users claim that verifying their games solved the issue for them, so be sure to try that.
Solution 18 – Reinstall Adobe Photoshop
According to users, the issue can appear after installing Adobe Photoshop. The issue is caused by a corrupted .dll file, and in order to fix this problem, you need to reinstall Photoshop. To do that, you need to follow these steps:
- Uninstall Adobe Photoshop from your PC.
- Download Adobe Creative Cloud Cleaner Tool.
- Once you download the tool, run it. The tool will remove any files associated with Adobe Photoshop from your PC.
- After you finish the process, download and install Adobe Photoshop again.
After you reinstall Photoshop, the problem should be resolved and you’ll be able to use it without any issues.
Solution 19 – Perform a System Restore
If The procedure entry point error message started appearing recently, you might be able to fix the problem by performing a System Restore. This is a useful feature that will restore your PC to the previous state and fix any recent problems. Keep in mind that this feature might remove any recently saved files, so you might want to back them up. To perform a System Restore, do the following:
- Press Windows Key + S and enter system restore. Choose to Create a restore point from the menu.
- System Properties window will appear. Click on System Restore button.
- When System Restore window opens, click on Next.
- List of available restore points will appear. If available, check the Show additional restore points option. Now select the desired restore point and click on Next.
- Follow the instructions on the screen to complete the restoration process.
Once you restore your PC, check if the problem still appears.
Solution 20 – Copy the missing .dll files to the Syncios directory
This error message can appear while using the Syncios software on your PC. Missing .dll files are causing this error to appear, and in order to fix it, you need to copy them to Syncios directory. To do that, follow these steps:
- Navigate to the
C:Program FilesCommon FilesAppleApple Application Supportdirectory. If you’re using a 32-bit version of Windows, you’ll need to navigate to C:Program Files (x86) directory instead.
- Once you open Apple Application Support folder, select libxml2.dll , WTF.dll , libxml3.dll , and WebKit.dll files. Now press Ctrl + C to copy these files.
- Navigate to C:Program FilesSyncios directory. If you’re using a 32-bit version of Windows, you’ll need to navigate to C:Program Files (x86)Syncios directory instead.
- Once you open Syncios directory, press Ctrl + V to paste the files.
After doing that, the problem should be fixed and you’ll be able to run Syncios app without any problems.
Have issues with specific .dll files? You can consider the DLL Errors Troubleshooting Hub on our website.
Also, you may visit the Windows 10 Errors section for guides on fixing common Windows problems with the computer.
The procedure entry point error message can prevent you from running your favorite applications or games. This error is usually caused by missing .dll files, but you should be able to solve it by using one of our solutions.
Newsletter
by Milan Stanojevic
Milan has been enthusiastic about technology ever since his childhood days, and this led him to take interest in all PC-related technologies. He’s a PC enthusiast and he… read more
Updated on May 2, 2022
- The procedure error point error is a tricky one. It is usually related to a software bug or missing DLL files but there are many other different cases that users have reported.
- Check this extensive guide for what solution best fits your situation and apply the changes accordingly.
- You can try to reinstall the UPlay application and see if you resolve the entry point error on your computer.
- A practical idea would be to consider another gaming distribution service like Steam to launch your games.
XINSTALL BY CLICKING THE DOWNLOAD FILE
This software will keep your drivers up and running, thus keeping you safe from common computer errors and hardware failure. Check all your drivers now in 3 easy steps:
- Download DriverFix (verified download file).
- Click Start Scan to find all problematic drivers.
- Click Update Drivers to get new versions and avoid system malfunctionings.
- DriverFix has been downloaded by 0 readers this month.
The procedure entry point is Windows error, and it usually affects Uplay application. This error can also prevent other applications from running, so today we’re going to show you how to fix it on Windows 10.
The procedure entry point could not be located [FIXED]
1. Reinstall the Uplay application
As previously mentioned, The procedure entry point error message usually appears when trying to start Uplay. However, you can easily fix the problem simply by reinstalling Uplay. Users reported that removing Uplay and deleting all files from its directory fixed the problem for them, so be sure to try that.
On the other hand, several users reported that your antivirus can interfere with Uplay and cause this error. According to users, the problem is related to Bullguard Antivirus and Firewall, so you might want to disable it temporarily. Users reported that they fixed the problem by following these steps:
- Turn off Bullguard Antivirus and Firewall completely.
- Restart your PC. When your PC restarts, make sure that Bullguard Antivirus and Firewall are disabled.
- Delete Uplay.exe from game folders.
- Reinstall Uplay.
- After you reinstall it, turn the Bullguard antivirus back on.
Several users claim that you don’t even have to uninstall Uplay to fix it. Simply download the latest Uplay setup file and run it to update Uplay. After doing that, you should be able to use Uplay without any problems.
2. Rename the libcef.dll.old file
- Locate libcef.dll.old file. By default, it should be located in the Uplay installation directory.
- Once you locate the file you need to rename it. To do that, first, you need to reveal file extensions. You can do that by clicking on View and checking File name extensions.
- Right-click libcef.dll.old and choose Rename. Change its name from libcef.dll.old to libcef.dll .
- A warning message will appear. Click on Yes to proceed.
According to users, the cause for The procedure entry point error can be your libcef.dll file. This file is related to Uplay, but for some reason, the name of the file can change. If the file name isn’t correct, Uplay won’t be able to start and you’ll encounter this error. To fix the problem, you just have to rename this file by doing the steps above.
After you rename the file, the issue should be resolved completely. Keep in mind that this solution works only if you don’t have libcef.dll available. If this file is present in the Uplay directory, this solution doesn’t apply to you, so you can just skip it.
3. Repair the Visual C++ packages
- Press Windows Key + S and enter control panel. Choose Control Panel from the list of results.
- When Control Panel opens, go to Programs and Features.
- A list of all installed applications will now appear. Select Microsoft Visual C++ Redistributable and click on Change.
- Now choose Repair from the menu and follow the instructions on the screen.
Many applications rely on Visual C++ Redistributables in order to work. However, if there’s any problem with Visual C++ Redistributables you might encounter The procedure entry point error. Several users claim that you can fix the problem simply by repairing Visual C++ packages. To do that, follow the steps from above.
Keep in mind that you might have to repair all Visual C++ Redistributables that you have on your PC in order to fix this problem. If repairing the Redistributables doesn’t help, you might have to reinstall them. Keep in mind that you’ll have to install multiple versions of C++ Redistributables and not just the latest one. Different applications often require different versions of C++ Redistributables in order to run properly, so you’ll have to install multiple versions.
4. Use Steam to launch your game
- Press Ctrl + Shift + Esc to open Task Manager.
- When Task Manager opens, go to Processes tab and look for Uplay process. If you find it, right-click it and choose End task. You can also go to the Details tab and check if the Uplay process is running. If so, right-click it and choose End task from the menu.
Now you need to download Uplay again and install it. To do that, follow these steps:
- Download the Uplay setup file and run it.
- Make sure not to run Uplay at the end of the installation.
- Now start Steam and launch your game.
According to users, you can fix The procedure entry point error simply by starting your game from Steam instead of Uplay. To fix the problem, first, you need to close Uplay entirely. Sometimes Uplay can run in the background, so you’ll need to use Task Manager to close it.
By starting your game from Steam, Uplay will automatically start and you won’t have any problems with it. Keep in mind that you might have to start games from Steam as a workaround until you find a permanent solution.
5. Remove your graphics card driver
- Press Windows Key + X to open Win + X menu and choose Device Manager from the list.
- In the Display adapters section locate your graphics card driver, right-click it and choose Uninstall device.
- Now check Delete the driver software for this device and click on Uninstall.
- After you uninstall your driver, restart your PC.
Once your PC restarts, Windows will install the default driver. After the default driver is installed, check if the problem still persists. If not, you might want to update your driver, but be sure not to install the same version that caused you this problem.
According to users, The procedure entry point error can appear due to problems with your Nvidia graphics drivers. To fix the issue, users are suggesting removing your driver and checking if that solves the problem.
There’s also one more way to remove your driver. We showed you how to remove it from Device Manager, but this method can sometimes leave leftover files and registry entries that can still cause the problem. To completely remove your graphics card driver, we suggest that you use Display Driver Uninstaller. This is a freeware third-party tool that will automatically remove your graphics card driver and all files related to it. If you want to be sure that your graphics card driver is completely removed, we suggest that you use this tool.
Users reported this problem with Nvidia drivers, but even if you don’t use Nvidia graphics, you might want to try reinstalling your drivers and see if that helps.
6. Disable Windows Defender
- If you have a third-party antivirus tool installed, disable it.
- Disconnect your PC from the Internet.
- Now you need to start Group Policy Editor. To do that, press Windows Key + R and enter gpedit.msc. Now press Enter or click OK to run it.
- In the left pane, navigate to Computer Configuration > Administrative Templates > Windows Components > Windows Defender. In the right pane, locate and double click Turn off Windows Defender Antivirus.
- Select Enabled and click on Apply and OK to save changes. Several users are recommending to select Disabled option instead, so you might want to try doing that as well.
After you disable Windows Defender, reinstall your game and check if the problem still appears. We have to mention that Group Policy Editor is available only on Windows Pro or Enterprise Editions. If your Windows doesn’t have Group Policy Editor, you can disable Windows Defender by modifying your registry. To do that, follow these steps:
- Press Windows Key + R and enter regedit. Press Enter or click OK to open Registry Editor.
- In the left pane, navigate to
HKEY_LOCAL_MACHINESOFTWAREPoliciesMicrosoftWindows Defender. - In the right pane, double click the DisableAntiSpyware key. If this key isn’t available, you need to create it. To do that, right-click the empty space and choose New > DWORD (32-bit) Value. Enter DisableAntiSpyware as the name of the new DWORD. Now double click the DisableAntiSpyware DWORD to open its properties.
- Set the Value data to 1 and click OK to save changes.
Several users reported that they encountered The procedure entry point error while trying to run certain games. It seems that this problem can be caused by Windows Defender, so in order to fix it we need to disable Windows Defender. To do that, you just need to follow the steps described above.
Keep in mind that editing the registry can be potentially dangerous, so use extra caution. If you want to enable Windows Defender again, simply change the value data of DisableAntiSpyware DWORD to 0 or delete it.
7. Completely remove VLC player from your PC
The procedure entry point error usually affects Uplay, but it can also appear in other applications. Users reported this error in Tunngle, and it seems that it was caused by VLC Media Player.
To fix the problem, you need to uninstall VLC Media Player and remove all registry entries associated with it.
To completely remove VLC from your PC, you might consider a cleaning software that can help you remove any unwanted programs.
CCleaner can perform this job in a few clicks and also erase junk files or temporary files from your system.
Users reported that removing the VLC player fixed the problem for them, so be sure to try it. If you still want to use VLC as your media player, be sure to download and install the latest version and check if the issue still appears.
8. Replace the configuration and .dll files
Users reported The procedure entry point error while trying to run Assassin’s Creed 4. According to users, the issue is caused by corrupted configuration and .dll files. To fix the problem, you’ll need to replace the corrupted files with new ones. The list of files that you need to replace includes orbit_api, steam_api, steam_api.dll, uplay_r1.dll, and uplay_r1_loader.dll.
Keep in mind that downloading these files from third-party websites can be a security concern, therefore it’s always better to copy them from another user that has a working copy of the game. After you copy these files to the game’s directory, the problem should be fixed and everything will start working without issues.
If the problem still persists, users are suggesting disabling Windows Defender entirely and checking if that solves the problem. For more information on how to disable Windows Defender, be sure to check Solution 6 for detailed instructions.
9. Disable your antivirus
Your antivirus software is rather important, but it can sometimes cause The procedure entry point error to appear while trying to play certain games. To fix the issue, it’s advised to temporarily disable your antivirus and check if that solves the problem.
Some PC issues are hard to tackle, especially when it comes to corrupted repositories or missing Windows files. If you are having troubles fixing an error, your system may be partially broken.
We recommend installing Restoro, a tool that will scan your machine and identify what the fault is.
Click here to download and start repairing.
This is just a simple workaround, but if it works, be sure to use it in the future if this error appears again. Keep in mind that almost any third-party antivirus software can cause this problem to appear, so be sure to try this solution.
10. Install the latest updates
If you’re frequently getting The procedure entry point error message, you might be able to solve it by updating your Windows. By default, Windows 10 automatically installs the necessary updates in the background, but sometimes you might miss an important update.
However, you can always check for updates manually by doing the following:
- Open the Settings app. You can do that quickly simply by pressing Windows Key + I.
- When Settings app opens, navigate to Update & security section.
- Now click on Check for updates button. Windows will now check for updates and download them automatically in the background. If any updates are available, Windows will install them as soon as your PC restarts.
Keeping your Windows up to date is one of the best ways to ensure that errors such as this one don’t appear, so be sure to update Windows as often as you can.
11. Copy the steam_api.dll file
Users reported The procedure entry point error message while trying to start a Gmod server on their PC. Apparently the problem is occurring because steam_api.dll file is missing. To fix the issue, you just need to copy the missing file to the Gmod server directory. This is rather simple, and you can do it by following these steps:
- Go to the gmodserver directory on your PC.
- Now navigate to the bin folder.
- Once you open the bin directory, search for steam_api.dll file. Copy that file.
- Now go back to gmodserver directory and paste the steam_api.dll file in that directory.
After you copy the steam_api.dll file, the problem should disappear and you’ll be able to run Gmod server without any problems.
12. Copy libxml2.dll file
According to users, this error message can appear while using APPandora app. The problem occurs because a certain .dll file is missing, but you can fix the problem simply by copying that file. To do that, follow these steps:
- On a 64 -bit Windows, go to the
C:Program Files (x86)Common FilesAppleApple Application Supportdirectory. If you’re using 32 -bit version of Windows, navigate to the
C:Program FilesCommon FilesAppleApple Application Supportdirectory instead.
- Once you open Apple Application Support directory locate libxml2.dll file and copy it. The procedure entry point error message usually tells you which file is missing, so you need to find it in Apple Application Support directory and copy it.
- Now navigate to C:WindowsSysWOW64 directory and paste that file. If you’re using a 32-bit version of Windows, you need to navigate to C:WindowsSystem32 directory and paste your file there.
After copying the missing files, APPandora app will start working again without any problems.
- READ ALSO: Fix: SysMenu.dll error in Windows 10
Reinstall / update your browser
Google Chrome is a great browser, but it can also suffer from The procedure entry point error. Several users reported this error message in Chrome, and in order to fix it, you just have to reinstall Chrome on your PC. Keep in mind that you’ll need to install the latest version of Chrome in order to fix this issue.
In addition to Chrome, this issue also affects Firefox, so if you’re using Firefox as your default browser, reinstall it and update it to the latest version to fix this problem.
Solution 14 – Rename the dxgi.dll file
According to users, this error can appear while trying to use mods with certain games. The cause for this problem is dxgi.dll file, and in order to fix the issue, you need to find and rename that file. To do that, follow these steps:
- Go to your game’s installation directory and look for dxgi.dll file. If this .dll isn’t available, go to C:WindowsSystem32 directory. Locate the dxgi.dll and copy it to the game’s installation directory.
- In the game’s installation directory, right-click dxgi.dll and choose Rename from the menu. Rename the file from dxgi.dll to d3d11.dll .
After renaming the file, try to start the game again and check if the problem still appears.
Solution 15 – Change System Variables
According to users, The procedure entry point error message can appear while starting DWG Viewer or DWG TrueView software. If you’re using these tools, you might be able to fix the problem simply by changing your system variables. To do that, follow these steps:
- Press Windows Key + S and enter advanced. Choose View advanced system settings from the menu.
- System Properties window will now appear. Click on Environment Variables button.
- Environment Variables window will open. In the System variables section, select Path and click on Edit button.
- A list of path variables will appear. If C:Program FilesCommon FilesAutodesk Shared isn’t available on the list, you need to add it. To do that, simply click an empty space on the list and enter C:Program FilesCommon FilesAutodesk Shared . Now click OK to save changes. If this path is available, be sure to check if it’s correct.
- READ ALSO: Fix: Autorun.dll errors in Windows 10
After doing that, you just need to save changes and the problem should be resolved. Keep in mind that this problem can also affect other applications. If you’re having this error with other applications, we strongly advise you to check their Path variables and edit them if necessary.
Solution 16 – Reinstall Jabber and remove MeetingService files
Several users reported this error message while using Jabber. To fix the issue, you need to uninstall Jabber and remove certain .dll and .xml files. To do that, follow these steps:
- Uninstall Jabber.
- Now navigate to Jabber’s installation directory. By default, it should be
C:Program Files (x86)Cisco SystemsCisco JabberservicesMeetingService. - Locate and remove MeetingService.dll and MeetingService.xml files.
- After removing these files, reinstall Jabber.
This is a simple solution, and users reported that reinstalling Jabber and removing MeetingService files fixed the issue for them, so be sure to try it out. Several users reported that removing the entire Cisco Jabber directory fixed the problem for them, so be sure to try that as well.
Solution 17 – Verify the integrity of game files
The procedure entry point error message usually appears when trying to run certain games using Uplay. According to users, the issue can occur if your game files are corrupted. To fix the problem, you’ll need to check the integrity of your game cache. To do that in Uplay, follow these steps:
- Open Uplay and click on Games.
- Select the game that is giving you this error message. Now click on Verify files button.
- The verification process will now start. This process can take a while, so you’ll have to be patient.
If you’re having this problem with Steam games, you can verify the game cache by doing the following:
- Open Steam and go to your game library. Locate the game that is giving you this error, right-click it and choose Properties from the menu.
- When Properties window opens, go to Local Files tab and click on Verify integrity of game cache button.
- The verification process will now start. The verification can take a while so be patient.
After the verification is finished, check if the problem still appears. Few users claim that verifying their games solved the issue for them, so be sure to try that.
Solution 18 – Reinstall Adobe Photoshop
According to users, the issue can appear after installing Adobe Photoshop. The issue is caused by a corrupted .dll file, and in order to fix this problem, you need to reinstall Photoshop. To do that, you need to follow these steps:
- Uninstall Adobe Photoshop from your PC.
- Download Adobe Creative Cloud Cleaner Tool.
- Once you download the tool, run it. The tool will remove any files associated with Adobe Photoshop from your PC.
- After you finish the process, download and install Adobe Photoshop again.
After you reinstall Photoshop, the problem should be resolved and you’ll be able to use it without any issues.
Solution 19 – Perform a System Restore
If The procedure entry point error message started appearing recently, you might be able to fix the problem by performing a System Restore. This is a useful feature that will restore your PC to the previous state and fix any recent problems. Keep in mind that this feature might remove any recently saved files, so you might want to back them up. To perform a System Restore, do the following:
- Press Windows Key + S and enter system restore. Choose to Create a restore point from the menu.
- System Properties window will appear. Click on System Restore button.
- When System Restore window opens, click on Next.
- List of available restore points will appear. If available, check the Show additional restore points option. Now select the desired restore point and click on Next.
- Follow the instructions on the screen to complete the restoration process.
Once you restore your PC, check if the problem still appears.
Solution 20 – Copy the missing .dll files to the Syncios directory
This error message can appear while using the Syncios software on your PC. Missing .dll files are causing this error to appear, and in order to fix it, you need to copy them to Syncios directory. To do that, follow these steps:
- Navigate to the
C:Program FilesCommon FilesAppleApple Application Supportdirectory. If you’re using a 32-bit version of Windows, you’ll need to navigate to C:Program Files (x86) directory instead.
- Once you open Apple Application Support folder, select libxml2.dll , WTF.dll , libxml3.dll , and WebKit.dll files. Now press Ctrl + C to copy these files.
- Navigate to C:Program FilesSyncios directory. If you’re using a 32-bit version of Windows, you’ll need to navigate to C:Program Files (x86)Syncios directory instead.
- Once you open Syncios directory, press Ctrl + V to paste the files.
After doing that, the problem should be fixed and you’ll be able to run Syncios app without any problems.
Have issues with specific .dll files? You can consider the DLL Errors Troubleshooting Hub on our website.
Also, you may visit the Windows 10 Errors section for guides on fixing common Windows problems with the computer.
The procedure entry point error message can prevent you from running your favorite applications or games. This error is usually caused by missing .dll files, but you should be able to solve it by using one of our solutions.
Newsletter
Содержание
- Fix: The procedure entry point ‘name’ could not be located in the dynamic link library
- Method 1: How to Fix Assassin’s Creed Point Not Found and Other Uplay Errors
- Reinstalling Uplay
- Verifying the Integrity of Game Files
- Method 2: Fixing Adobe Photoshop Entry Point Could Not Be Found
- Reinstalling Adobe Photoshop CC
- Method 3: Fix for Other Applications
- Performing a System Restore
- Windows 7/8
- Reinstalling the Application
- Running an SFC Scan
- Uplay error the procedure entry point
- Исправлено: ошибка «Точка входа в процедуру» в Windows 10, 8, 7
- Исправлено: ошибка «Точка входа в процедуру» в Windows 10, 8, 7
- Ошибка точки входа в процедуру, как ее исправить?
- Решение 1. Переустановите приложение Uplay
- Решение 2 — Переименуйте файл libcef.dll.old
- Решение 3 — Восстановление пакетов Visual C ++
- Решение 4 — Используйте Steam для запуска вашей игры
- Решение 5 — Удалить драйвер видеокарты
- Решение 6 — Отключить Защитник Windows
- Решение 7. Полностью удалите проигрыватель VLC с вашего ПК.
- Решение 8. Замените конфигурацию и DLL-файлы.
- Решение 9. Отключите антивирус
- Решение 10. Установите последние обновления
- Решение 11. Скопируйте файл steam_api.dll.
- Решение 12 — Скопируйте файл libxml2.dll
- Решение 13 — Переустановите / обновите ваш браузер
- Решение 14 — Переименуйте файл dxgi.dll
- Решение 15 — Изменить системные переменные
- Решение 16. Переустановите Jabber и удалите файлы MeetingService.
- Решение 17 — Проверьте целостность файлов игры
- Решение 18 — Переустановите Adobe Photoshop
- Решение 19 — Выполните восстановление системы
- Решение 20. Скопируйте отсутствующие DLL-файлы в каталог Syncios.
Fix: The procedure entry point ‘name’ could not be located in the dynamic link library
In certain applications, usually Adobe Photoshop CC 2017 and Assassin’s Creed, you may get the error “The procedure entry point could not be located in the dynamic link library” anytime you try to open the application. This error can also begin to appear after you update the application.
This error is mostly caused by a corrupted dll file, other configuration files, drivers, or a bad configuration and can be fixed by either fixing or replacing the dll files, performing a system restore, reinstalling a fresh copy of the application, or updating to the latest version. For a quick work around, try running the 32 bit version of the application if it’s available.
In this article, we will be dealing with the various ways you can solve this issue on Assassin’s Creed, Adobe Photoshop CC 2017 and then a general method for all other applications.
Method 1: How to Fix Assassin’s Creed Point Not Found and Other Uplay Errors
With Assassin’s Creed, this issue usually associated with Uplay games and comes with the errors like “UPlay PC error procedure entry point not located in dynamic link library libcef.dll”, “the procedure entry point uplay_ach_earnachievement could not be located”, “uplay_user_getemailutf8 could not be located”, “uplay_r1_loader64.dll assassins creed syndicate”, etc. Since Uplay has other games like Far Cry, these errors may also be present in them.
Reinstalling Uplay
Uplay is Ubisoft’s game portal where you can download and manage their games. Since most of these issues are associated with Uplay, you should try reinstalling it. This may fix any missing files and patches. You don’t need to uninstall the existing installation of Uplay for this method.
- Get the latest Uplay executable from here.
- Press Ctrl + Shift + Esc to launch the Windows Task Manager. Select Uplay from the list if it’s available and then click on “End Task” or “End Process”. Do the same for UplayWebCore.exe if you’re using Windows 7.
- Go to the Download location and launch Uplay.
- Follow the installation instructions to install Uplay.
- Launch Assassin’s Creed and check if this issue persists.
Verifying the Integrity of Game Files
For those facing issues such as AC4BFSP.exe has stopped working, AC4BFSP.exe Entry Point Not Found, and other Entry Point errors, in most cases, verifying the game’s files compares your game install folder with the files on the download server for differences. If there are any issues with corrupt or missing files in your game directory, Uplay downloads, and repairs those files to your install folder.
- Open Uplay and click on Games.
- Select the game which you want to verify. In this case, Assassin’s Creed or Far Cry, etc.
- Uplay will begin to verify your files.
- When the process is complete, a window will display the results of the scan and tell you whether or not your files need to be redownloaded.
If you’re playing via steam:
- Right-click game
- Navigate to Properties >Local Files
- Select “Verify Integrity of Game Cache”.
- Wait while the game cache is verified and fixed.
If none of these work for you, you can try any of the following:
- Reinstalling your graphics drivers – You can get the drivers from your vendor’s website.
- Installing the latest game patches from Uplay.
- Reinstalling the entire game from Uplay.
- If you’re using a cracked version of the game, get the game patches and configuration files from your source and apply it since Uplay won’t work for you.
Method 2: Fixing Adobe Photoshop Entry Point Could Not Be Found
After installing or updating Adobe Photoshop (CC 2017), you may get the error “The procedure entry point _call_crt could not be located in the dynamic link library C:Program FilesAdobeAdobe Photoshop CC 2017opencv_core249.dll”. As earlier said, the cause of the issue, in this case, is a broken opencv_core249.dll and can be fixed by reinstalling Adobe Photoshop. If you similar problems with other Adobe applications you can perform a reinstallation using the Creative Cloud.
Reinstalling Adobe Photoshop CC
Since the cause of the error is a damaged library file, it’s best to reinstall the entire application.
- Press the Windows Key + R, type appwiz.cpl and then click OK. This takes you to Programs and Features.
- Look for Adobe Photoshop CC 2017 from the list and double-click on it.
- Go through the uninstallation prompt to remove Photoshop from your system.
- Download AdobeCreativeCloudCleanerTool.
- Locate the Cleaner Tool in your Downloads folder and open as an Administrator.
- Press Y to accept the agreement, choose the application you want to remove and then press Enter. Restart your system after the clean is successful.
- Go to the Creative Cloud apps catalog and download Photoshop. You may be asked to sign in.
- Launch the setup once the download is complete and go through the installation process. This requires an internet connection and may take some time. In the installation Window, you can also install other apps in the CC Suite if they’re giving issues.
- Once the installation is complete, open Photoshop to see if the problem has been solved.
Method 3: Fix for Other Applications
Performing a System Restore
You can perform a System Restore and restore your computer to an earlier state it was in before Photoshop failed to start, thereby undoing what caused the application to stop working. However, this method will only work if a system restore point was created before this issue began. If you select an earlier date before you installed Photoshop, it will be removed, which then means you have to reinstall it as described in the second method. Here’s how to perform a system restore on Windows 7 and 8.
Windows 7/8
- Press the Windows Key + R
- Type rstrui.exe into the Run dialog and click OK to launch the System Restore utility.
- Click on Next. System Restore will recommend an automatically chosen restore point on this screen, proceed with it or Choose a different restore point option and then click on Next.
- Choose your desired restore point from the calendar provided and then click on Next.
- On the Confirm your restore point screen, click on Finish and then click Yes in the dialog box that pops up to begin the System Restore.
Windows will restart and begin restoring the computer to the chosen restore point. The entire process may take some time, so wait till it’s done. Check if the error is gone after the restoration is complete.
Reinstalling the Application
Removing the existing application and reinstalling a fresh copy often solves the problem. If you’re mindful of your saved files, you can still perform a fresh installation to overwrite the core files and keep your personal files, unless the installer insists you remove the old copy.
- Press the Windows Key + R, type appwiz.cpl and then click OK. This takes you to Programs and Features.
- Search through the list of applications you want to remove and then double-click it.
- Visit your application vendor’s website and grab a fresh copy of the application from there.
- Launch the installer and follow the prompts to install the application.
- Launch the application to confirm in the issue has ceased.
Running an SFC Scan
An SFC scan checks the whole computer for any missing “.dll” files or corrupted drivers. Therefore, in this step, we will be checking to see if there are any corrupted drivers or missing files. For that:
- Press “Windows” + “X” keys simultaneously.
- Type “CommandPrompt” in the search bar and right-click on the first option.
- Select “RunasAdministrator” to open an elevated command prompt.
- Type in “sfc/scannow” to run an SFC scan.
- Wait for the scan to finish and check to see if the issue persists.
Running an SFC scan.
Источник
Uplay error the procedure entry point
After today update ubisoft connect — crash on start game launcher and an error appears:
«»upc.exe: The procedure entry point CreateDXGIFactory2 could not be located in the dynamic link library dxgi.dll»
And now, without a completely unnecessary launcher, I can’t even launch the game. Does anyone have any idea what can be done?
After today update ubisoft connect — crash on start game launcher and an error appears:
«»upc.exe: The procedure entry point CreateDXGIFactory2 could not be located in the dynamic link library dxgi.dll»
And now, without a completely unnecessary launcher, I can’t even launch the game. Does anyone have any idea what can be done?
After today update ubisoft connect — crash on start game launcher and an error appears:
«»upc.exe: The procedure entry point CreateDXGIFactory2 could not be located in the dynamic link library dxgi.dll»
And now, without a completely unnecessary launcher, I can’t even launch the game. Does anyone have any idea what can be done?
Hey there Chip Norman,
Thanks for reaching out.
The workaround shared by Distortion is what I’d also recommend trying as it’s done the trick for many players.
If you are using Windows 7, as noted, there will be no further updates to support Ubisoft Connect on this OS, but the above workaround should help as an alternative.
Please let us know how you get on!
Removed the .old extensions from the older files and replaced their newer counterparts. It didn’t throw an error when I ran the game, thankfully, but when I attempt to log in after creating a ubisoft account it just tells me that the «Ubisoft services are currently unavailable», or something among those lines.
This aforementioned site [www.updatestar.com] also only seemed to provide access the latest version.
Hey there Chip Norman,
Thanks for reaching out.
The workaround shared by Distortion is what I’d also recommend trying as it’s done the trick for many players.
If you are using Windows 7, as noted, there will be no further updates to support Ubisoft Connect on this OS, but the above workaround should help as an alternative.
Please let us know how you get on!
Kinda funny to note the ease with which you guys throw around words like «trick» and «alternative» when it is your responsibility as developer to make sure that customers actually get what they pay for without having to resort to «tricks».
If you advertise your product’s system requirements to be Windows 7/8/10 etc., then you have an obligation to ensure that all game files are in good working order and everything runs as specified else your product description is nothing other than fraudulent marketing practice.
Whatever you plan to do with the Connect launcher in future, I don’t care, but at least implement a feature that allows users to prevent the launcher from auto downloading useless game-breaking updates.
There are more than enough people out there who are remaining on Windows 7 for good reasons as they don’t want that spyware-bloated crap OS Win 10 on their computers.
If you need to upgrade your launcher in order to able to aggressively advertise your other games, fine by me. Just make sure you think those updates through properly before blowing them out as they have proven to break installed games beyond repair.
post TheDragShot Sep 29, 2022, 11:11 PM
beware that some games use the 32bit version and others 64bit, so when replacing dxgi.dll make sure it is in the right version, tested with WatchDogs2 steam version
Use Reshade32 with Ubisoft Connect, it works
Источник
Исправлено: ошибка «Точка входа в процедуру» в Windows 10, 8, 7
Исправлено: ошибка «Точка входа в процедуру» в Windows 10, 8, 7
Точкой входа в процедуру является ошибка Windows, которая обычно влияет на приложение Uplay . Эта ошибка также может помешать запуску других приложений, поэтому сегодня мы покажем вам, как ее исправить в Windows 10 .
Ошибка точки входа в процедуру, как ее исправить?
Решение 1. Переустановите приложение Uplay
Как упоминалось ранее, сообщение об ошибке точки входа в процедуру обычно появляется при попытке запустить Uplay. Тем не менее, вы можете легко решить проблему, просто переустановив Uplay. Пользователи сообщили, что удаление Uplay и удаление всех файлов из его каталога устранило проблему для них, поэтому обязательно попробуйте это.
С другой стороны, несколько пользователей сообщили, что ваш антивирус может мешать работе Uplay и вызывать эту ошибку. По словам пользователей, проблема связана с Bullguard Antivirus и Firewall, поэтому вы можете временно отключить ее. Пользователи сообщили, что они исправили проблему, выполнив следующие действия:
- Полностью отключите Bullguard Antivirus и Firewall.
- Перезагрузите компьютер. Когда ваш компьютер перезагрузится, убедитесь, что Bullguard Antivirus и Firewall отключены.
- Удалите Uplay.exe из игровых папок.
- Переустановите Uplay.
- После переустановки включите антивирус Bullguard.
Некоторые пользователи утверждают, что вам даже не нужно удалять Uplay, чтобы исправить это. Просто загрузите последний установочный файл Uplay и запустите его, чтобы обновить Uplay. После этого вы сможете без проблем использовать Uplay.
По словам пользователей, причиной ошибки точки входа в процедуру может быть файл libcef.dll. Этот файл связан с Uplay, но по какой-то причине имя файла может измениться. Если имя файла неверно, Uplay не сможет запуститься, и вы столкнетесь с этой ошибкой. Чтобы устранить проблему, вам просто нужно переименовать этот файл, выполнив следующие действия:
- ЧИТАЙТЕ ТАКЖЕ: Ошибка запуска OccidentAcrident.dll в Windows 10: вот как это исправить
- Найдите файл libcef.dll.old . По умолчанию он должен находиться в каталоге установки Uplay.
- Как только вы найдете файл, вам нужно переименовать его. Для этого сначала нужно выявить расширения файлов. Вы можете сделать это, нажав на Просмотр и проверяя расширения имени файла .
- Щелкните правой кнопкой мыши libcef.dll.old и выберите Rename . Измените его имя с libcef.dll.old на libcef.dll .
- Появится предупреждающее сообщение. Нажмите Да, чтобы продолжить.
После переименования файла проблема должна быть решена полностью. Имейте в виду, что это решение работает, только если у вас нет libcef.dll . Если этот файл присутствует в каталоге Uplay, это решение не относится к вам, поэтому вы можете просто пропустить его.
Решение 3 — Восстановление пакетов Visual C ++
Многие приложения для работы используют распространяемые файлы Visual C ++. Однако, если есть какие-либо проблемы с распространяемыми файлами Visual C ++, вы можете столкнуться с ошибкой точки входа в процедуру . Некоторые пользователи утверждают, что вы можете решить эту проблему, просто исправив пакеты Visual C ++. Для этого выполните следующие действия:
- Нажмите Windows Key+ S и войдите в панель управления . Выберите Панель управления из списка результатов.
- Когда откроется панель управления , перейдите в раздел «Программы и компоненты» .
- Появится список всех установленных приложений. Выберите Microsoft Visual C ++ Redistributable и нажмите « Изменить» .
- Теперь выберите Repair из меню и следуйте инструкциям на экране.
Имейте в виду, что вам может потребоваться восстановить все распространяемые Visual C ++, которые есть на вашем компьютере, чтобы решить эту проблему. Если восстановление Redistributables не помогает, возможно, вам придется переустановить их. Имейте в виду, что вам придется установить несколько версий распространяемых C ++, а не только последнюю. Разные приложения часто требуют разных версий распространяемых C ++ для правильной работы, поэтому вам придется установить несколько версий.
Решение 4 — Используйте Steam для запуска вашей игры
По словам пользователей, вы можете исправить ошибку точки входа в процедуру, просто запустив игру из Steam вместо Uplay. Чтобы решить проблему, сначала нужно полностью закрыть Uplay. Иногда Uplay может работать в фоновом режиме, поэтому вам нужно использовать диспетчер задач, чтобы закрыть его. Для этого выполните следующие действия:
- Нажмите Ctrl + Shift + Esc, чтобы открыть диспетчер задач .
- Когда откроется диспетчер задач , перейдите на вкладку Процессы и найдите процесс Uplay. Если вы найдете его, щелкните правой кнопкой мыши и выберите « Завершить задачу» . Вы также можете перейти на вкладку Details и проверить, запущен ли процесс Uplay. Если это так, щелкните правой кнопкой мыши и выберите « Завершить задачу» из меню.
Теперь вам нужно снова скачать Uplay и установить его. Для этого выполните следующие действия:
- Загрузите установочный файл Uplay и запустите его.
- Убедитесь, что не запускаете Uplay в конце установки.
- Теперь запустите Steam и запустите свою игру.
При запуске игры из Steam Uplay запустится автоматически, и у вас не возникнет проблем с этим. Имейте в виду, что вам, возможно, придется запускать игры из Steam в качестве обходного пути, пока не найдете постоянное решение.
Решение 5 — Удалить драйвер видеокарты
По словам пользователей, ошибка точки входа в процедуру может появиться из-за проблем с графическими драйверами Nvidia . Чтобы исправить проблему, пользователи предлагают удалить ваш драйвер и проверить, решает ли это проблему. Вы можете сделать это, выполнив следующие действия:
- Нажмите Windows Key + X, чтобы открыть меню Win + X, и выберите « Диспетчер устройств» из списка.
- В разделе « Адаптеры дисплея» найдите драйвер видеокарты, щелкните его правой кнопкой мыши и выберите « Удалить устройство» .
- Теперь установите флажок « Удалить программное обеспечение драйвера для этого устройства» и нажмите « Удалить» .
- После удаления драйвера перезагрузите компьютер.
- ЧИТАЙТЕ ТАКЖЕ: Ошибки Xinput1_3.dll на ПК с Windows [FIX]
Как только ваш компьютер перезагрузится, Windows установит драйвер по умолчанию. После установки драйвера по умолчанию проверьте, сохраняется ли проблема. Если нет, вы можете обновить драйвер, но не устанавливайте ту же версию, которая вызвала у вас эту проблему.
Есть также еще один способ удалить ваш драйвер. Мы показали вам, как удалить его из диспетчера устройств, но этот метод может иногда оставлять оставшиеся файлы и записи реестра, которые все еще могут вызывать проблему. Чтобы полностью удалить драйвер видеокарты, мы рекомендуем использовать программу удаления драйверов дисплея . Это бесплатный сторонний инструмент, который автоматически удалит драйвер видеокарты и все связанные с ним файлы. Если вы хотите быть уверены, что драйвер вашей видеокарты полностью удален, мы рекомендуем вам использовать этот инструмент.
Пользователи сообщали об этой проблеме с драйверами Nvidia, но даже если вы не используете графику Nvidia, вы можете попробовать переустановить драйверы и посмотреть, поможет ли это.
Решение 6 — Отключить Защитник Windows
Несколько пользователей сообщили, что они столкнулись с ошибкой точки входа в процедуру при попытке запустить определенные игры. Похоже, что эта проблема может быть вызвана Защитником Windows , поэтому для ее устранения необходимо отключить Защитник Windows. Для этого вам просто нужно сделать следующее:
- Если у вас установлен сторонний антивирус, отключите его.
- Отключите ваш компьютер от Интернета.
- Теперь вам нужно запустить редактор групповой политики . Для этого нажмите Windows Key + R и введите gpedit.msc . Теперь нажмите Enter или нажмите OK, чтобы запустить его.
- На левой панели выберите Конфигурация компьютера> Административные шаблоны> Компоненты Windows> Защитник Windows . На правой панели найдите и дважды щелкните Отключить антивирус Защитника Windows .
- Выберите Enabled, нажмите Apply и OK, чтобы сохранить изменения. Несколько пользователей рекомендуют вместо этого выбрать параметр « Отключено» , поэтому вы можете попробовать это сделать.
- ЧИТАЙТЕ ТАКЖЕ: DLL-файлы отсутствуют после установки Windows 10 Creators Update [Fix]
После отключения Защитника Windows переустановите игру и проверьте, появляется ли проблема по-прежнему. Следует отметить, что редактор групповой политики доступен только в Windows Pro или Enterprise Edition. Если в вашей Windows нет редактора групповой политики, вы можете отключить Защитника Windows, изменив реестр. Для этого выполните следующие действия:
- Нажмите Windows Key + R и введите regedit . Нажмите Enter или нажмите OK, чтобы открыть редактор реестра .
- На левой панели перейдите к HKEY_LOCAL_MACHINE SOFTWARE Policies Microsoft Защитник Windows .
- На правой панели дважды щелкните ключ DisableAntiSpyware . Если этот ключ недоступен, вам нужно его создать. Для этого щелкните правой кнопкой мыши пустое место и выберите « Создать»> «Значение DWORD (32-разрядное)» . Введите DisableAntiSpyware в качестве имени нового DWORD. Теперь дважды щелкните DWORD DisableAntiSpyware, чтобы открыть его свойства.
- Установите значение данных на 1 и нажмите OK, чтобы сохранить изменения.
Имейте в виду, что редактирование реестра может быть потенциально опасным, поэтому будьте особенно осторожны. Если вы хотите снова включить Защитник Windows, просто измените значение значения DisableAntiSpyware DWORD на 0 или удалите его.
Решение 7. Полностью удалите проигрыватель VLC с вашего ПК.
Ошибка точки входа в процедуру обычно влияет на Uplay, но она также может появляться в других приложениях. Пользователи сообщили об этой ошибке в Tunngle, и кажется, что она была вызвана VLC Media Player . Чтобы решить эту проблему, вам необходимо удалить VLC Media Player и удалить все записи реестра, связанные с ним.
Чтобы полностью удалить VLC с вашего компьютера, вы можете использовать программное обеспечение для удаления, такое как Revo Uninstaller. Эти инструменты могут удалить любое приложение вместе со всеми файлами и записями реестра, связанными с ним.
Пользователи сообщили, что удаление плеера VLC решило проблему для них, поэтому обязательно попробуйте. Если вы все еще хотите использовать VLC в качестве мультимедийного проигрывателя, обязательно загрузите и установите последнюю версию и проверьте, появляется ли проблема по-прежнему.
Решение 8. Замените конфигурацию и DLL-файлы.
Пользователи сообщили об ошибке точки входа в процедуру при попытке запустить Assassin’s Creed 4 . По словам пользователей, проблема вызвана поврежденной конфигурацией и DLL-файлами. Чтобы решить эту проблему, вам нужно заменить поврежденные файлы новыми. Список файлов, которые необходимо заменить, включает orbit_api , steam_api , steam_api.dll , uplay_r1.dll и uplay_r1_loader.dll .
Помните, что загрузка этих файлов со сторонних веб-сайтов может быть проблемой безопасности, поэтому всегда лучше скопировать их от другого пользователя, у которого есть рабочая копия игры. После того, как вы скопируете эти файлы в каталог игры, проблема должна быть решена, и все начнет работать без проблем.
Если проблема по-прежнему сохраняется, пользователи предлагают полностью отключить Защитника Windows и проверить, решает ли это проблему. Для получения дополнительной информации о том, как отключить Защитника Windows, обязательно проверьте Решение 6 для получения подробных инструкций.
Решение 9. Отключите антивирус
Ваше антивирусное программное обеспечение довольно важно, но оно может иногда вызывать ошибку точки входа в процедуру при попытке играть в определенные игры. Чтобы решить эту проблему, рекомендуется временно отключить антивирус и проверить, решает ли это проблему.
Это простой обходной путь, но если он работает, обязательно используйте его в будущем, если эта ошибка появится снова. Помните, что почти любое стороннее антивирусное программное обеспечение может вызвать появление этой проблемы, поэтому обязательно попробуйте это решение.
Решение 10. Установите последние обновления
Если вы часто получаете сообщение об ошибке точки входа в процедуру, вы можете решить ее, обновив Windows. По умолчанию Windows 10 автоматически устанавливает необходимые обновления в фоновом режиме, но иногда вы можете пропустить важное обновление.
Однако вы всегда можете проверить наличие обновлений вручную, выполнив следующие действия:
- ЧИТАЙТЕ ТАКЖЕ: Исправлено: отсутствует ошибка VCOMP140.DLL в Windows 10
- Откройте приложение «Настройки» . Вы можете сделать это быстро, просто нажав Windows Key + I.
- Когда откроется приложение «Настройки» , перейдите в раздел « Обновление и безопасность ».
- Теперь нажмите кнопку Проверить наличие обновлений . Теперь Windows проверит наличие обновлений и автоматически загрузит их в фоновом режиме. Если доступны какие-либо обновления, Windows установит их, как только ваш компьютер перезагрузится.
Поддержание Windows в актуальном состоянии — это один из лучших способов гарантировать, что ошибки, подобные этой, не появляются, поэтому обновляйте Windows как можно чаще.
Решение 11. Скопируйте файл steam_api.dll.
Пользователи сообщили об ошибке точки входа в процедуру при попытке запустить сервер Gmod на своем ПК. Видимо проблема возникает из-за отсутствия файла steam_api.dll. Чтобы решить эту проблему, вам просто нужно скопировать отсутствующий файл в каталог сервера Gmod. Это довольно просто, и вы можете сделать это, выполнив следующие действия:
- Перейдите в каталог gmodserver на вашем ПК.
- Теперь перейдите в папку bin .
- После того, как вы откроете каталог bin, найдите файл steam_api.dll . Скопируйте этот файл.
- Теперь вернитесь в каталог gmodserver и вставьте в него файл steam_api.dll .
После копирования файла steam_api.dll проблема должна исчезнуть, и вы сможете без проблем запустить сервер Gmod.
Решение 12 — Скопируйте файл libxml2.dll
По словам пользователей, это сообщение об ошибке может появиться при использовании приложения APPandora. Проблема возникает из-за отсутствия определенного DLL-файла, но вы можете решить проблему, просто скопировав этот файл. Для этого выполните следующие действия:
- В 64-битной Windows перейдите в каталог C: Program Files (x86) Common Files Apple Apple Application Support . Если вы используете 32-разрядную версию Windows, перейдите в каталог C: Program Files Common Files Apple Apple Application Support .
- После того, как вы откроете каталог поддержки приложений Apple, найдите файл libxml2.dll и скопируйте его. В сообщении об ошибке точки входа в процедуру обычно указывается, какой файл отсутствует, поэтому вам нужно найти его в каталоге поддержки приложений Apple и скопировать его.
- Теперь перейдите в каталог C: Windows SysWOW64 и вставьте этот файл. Если вы используете 32-разрядную версию Windows, вам нужно перейти в каталог C: Windows System32 и вставить туда свой файл.
После копирования отсутствующих файлов приложение APPandora снова начнет работать без проблем.
Решение 13 — Переустановите / обновите ваш браузер
Google Chrome — отличный браузер, но он также может страдать от ошибки точки входа в процедуру . Несколько пользователей сообщили об этом сообщении об ошибке в Chrome, и для того, чтобы это исправить, вам просто нужно переустановить Chrome на вашем компьютере. Имейте в виду, что вам нужно установить последнюю версию Chrome, чтобы решить эту проблему.
Помимо Chrome, эта проблема также влияет на Firefox , поэтому, если вы используете Firefox в качестве браузера по умолчанию, переустановите его и обновите до последней версии, чтобы решить эту проблему.
По словам пользователей, эта ошибка может появляться при попытке использовать моды в определенных играх. Причиной этой проблемы является файл dxgi.dll, и для решения этой проблемы вам необходимо найти и переименовать этот файл. Для этого выполните следующие действия:
- Перейдите в каталог установки вашей игры и найдите файл dxgi.dll . Если этот .dll недоступен, перейдите в каталог C:WindowsSystem32 . Найдите файл dxgi.dll и скопируйте его в каталог установки игры.
- В каталоге установки игры щелкните правой кнопкой мыши dxgi.dll и выберите в меню « Переименовать» . Переименуйте файл из dxgi.dll в d3d11.dll .
После переименования файла попробуйте снова запустить игру и проверьте, не появляется ли проблема.
Решение 15 — Изменить системные переменные
По словам пользователей, сообщение об ошибке точки входа в процедуру может появиться при запуске программы просмотра DWG или DWG TrueView . Если вы используете эти инструменты, вы можете решить проблему, просто изменив системные переменные. Для этого выполните следующие действия:
- Нажмите Windows Key + S и введите дополнительные . Выберите Просмотр расширенных настроек системы из меню.
- Откроется окно « Свойства системы» . Нажмите на кнопку Переменные среды .
- Окно переменных среды откроется. В разделе « Системные переменные » выберите « Путь» и нажмите кнопку « Изменить» .
- Появится список переменных пути. Если C: Program Files Common Files Autodesk Shared отсутствует в списке, его необходимо добавить. Для этого просто щелкните пустое место в списке и введите C: Program Files Common Files Autodesk Shared . Теперь нажмите OK, чтобы сохранить изменения. Если этот путь доступен, убедитесь, что он правильный.
- ЧИТАЙТЕ ТАКЖЕ: Исправлено: ошибки Autorun.dll в Windows 10
После этого вам просто нужно сохранить изменения, и проблема должна быть решена. Имейте в виду, что эта проблема также может повлиять на другие приложения. Если у вас возникла эта ошибка с другими приложениями, мы настоятельно рекомендуем вам проверить их переменные Path и при необходимости отредактировать их.
Решение 16. Переустановите Jabber и удалите файлы MeetingService.
Несколько пользователей сообщили об этом сообщении об ошибке при использовании Jabber. Чтобы решить эту проблему, вам необходимо удалить Jabber и удалить некоторые файлы .dll и .xml. Для этого выполните следующие действия:
- Удалите Jabber.
- Теперь перейдите в каталог установки Jabber. По умолчанию это должен быть C: Program Files (x86) Cisco Systems Cisco Jabber services MeetingService .
- Найдите и удалите файлы MeetingService.dll и MeetingService.xml .
- После удаления этих файлов переустановите Jabber.
Это простое решение, и пользователи сообщили, что переустановка Jabber и удаление файлов MeetingService устранили проблему, поэтому обязательно попробуйте ее. Несколько пользователей сообщили, что удаление всего каталога Cisco Jabber устранило проблему для них, поэтому обязательно попробуйте это.
Решение 17 — Проверьте целостность файлов игры
Сообщение об ошибке точки входа в процедуру обычно появляется при попытке запуска определенных игр с использованием Uplay. По словам пользователей, проблема может возникнуть, если ваши игровые файлы повреждены. Чтобы решить эту проблему, вам нужно проверить целостность вашего игрового кэша. Чтобы сделать это в Uplay, выполните следующие действия:
- Откройте Uplay и нажмите « Игры» .
- Выберите игру, которая дает вам это сообщение об ошибке. Теперь нажмите на кнопку Проверить файлы .
- Процесс проверки начнется. Этот процесс может занять некоторое время, поэтому вам придется набраться терпения.
Если у вас возникла эта проблема с играми Steam, вы можете проверить кеш игры, выполнив следующие действия:
- Откройте Steam и зайдите в свою игровую библиотеку. Найдите игру, которая дает вам эту ошибку, щелкните ее правой кнопкой мыши и выберите « Свойства» в меню.
- Когда откроется окно « Свойства» , перейдите на вкладку « Локальные файлы » и нажмите кнопку « Проверить целостность кеша игры» .
- Процесс проверки начнется. Проверка может занять некоторое время, так что наберитесь терпения.
После завершения проверки убедитесь, что проблема все еще появляется. Немногие пользователи утверждают, что проверка их игр решила проблему для них, поэтому обязательно попробуйте это.
Решение 18 — Переустановите Adobe Photoshop
По словам пользователей, проблема может появиться после установки Adobe Photoshop . Проблема вызвана повреждением .dll-файла, и для решения этой проблемы вам необходимо переустановить Photoshop. Для этого вам необходимо выполнить следующие шаги:
- Удалите Adobe Photoshop с вашего компьютера.
- Загрузите Adobe Creative Cloud Cleaner Tool .
- Как только вы загрузите инструмент, запустите его. Инструмент удалит все файлы, связанные с Adobe Photoshop, с вашего ПК.
- После завершения процесса снова загрузите и установите Adobe Photoshop.
После переустановки Photoshop проблема должна быть решена, и вы сможете использовать ее без проблем.
Решение 19 — Выполните восстановление системы
Если недавно появилось сообщение об ошибке точки входа в процедуру , вы можете исправить проблему, выполнив Восстановление системы . Это полезная функция, которая восстановит ваш компьютер до прежнего состояния и исправит все недавние проблемы. Имейте в виду, что эта функция может удалить все недавно сохраненные файлы, поэтому вы можете создать резервную копию. Чтобы выполнить восстановление системы, выполните следующие действия:
- Нажмите Windows Key + S и введите восстановление системы . Выберите Создать точку восстановления из меню.
- Откроется окно Свойства системы . Нажмите на кнопку восстановления системы .
- Когда откроется окно « Восстановление системы» , нажмите « Далее» .
- Появится список доступных точек восстановления. Если доступно, установите флажок Показать дополнительные точки восстановления . Теперь выберите нужную точку восстановления и нажмите « Далее» .
- Следуйте инструкциям на экране для завершения процесса восстановления.
После того, как вы восстановите свой компьютер, убедитесь, что проблема все еще появляется.
Решение 20. Скопируйте отсутствующие DLL-файлы в каталог Syncios.
Это сообщение об ошибке может появиться при использовании программного обеспечения Syncios на вашем компьютере. Отсутствующие DLL-файлы приводят к появлению этой ошибки, и для ее исправления необходимо скопировать их в каталог Syncios. Для этого выполните следующие действия:
- Перейдите в каталог C: Program Files Common Files Apple Apple Application Support . Если вы используете 32-разрядную версию Windows, вам нужно вместо этого перейти в каталог C: Program Files (x86) .
- Открыв папку поддержки приложений Apple , выберите файлы libxml2.dll , WTF.dll , libxml3.dll и WebKit.dll . Теперь нажмите Ctrl + C, чтобы скопировать эти файлы.
- Перейдите в каталог C: Program Files Syncios . Если вы используете 32-разрядную версию Windows, вам нужно вместо этого перейти в каталог C: Program Files (x86) Syncios .
- Открыв каталог Syncios , нажмите Ctrl + V, чтобы вставить файлы.
После этого проблема должна быть решена, и вы сможете без проблем запустить приложение Syncios.
Сообщение об ошибке точки входа в процедуру может помешать запуску ваших любимых приложений или игр. Эта ошибка обычно вызвана отсутствием DLL-файлов, но вы должны быть в состоянии решить ее с помощью одного из наших решений.
Источник
Contrary to popular belief, Lorem Ipsum is not simply random text. It has roots in a piece of classical Latin literature from 45 BC, making it over 2000 years old. Richard McClintock, a Latin professor at Hampden-Sydney College in Virginia, looked up one of the more obscure Latin words, consectetur, from a Lorem Ipsum passage, and going through the cites of the word in classical literature, discovered the undoubtable source. Lorem Ipsum comes from sections 1.10.32 and 1.10.33 of «de Finibus Bonorum et Malorum» (The Extremes of Good and Evil) by Cicero, written in 45 BC. This book is a treatise on the theory of ethics, very popular during the Renaissance. The first line of Lorem Ipsum, «Lorem ipsum dolor sit amet..», comes from a line in section 1.10.32.
Contrary to popular belief, Lorem Ipsum is not simply random text. It has roots in a piece of classical Latin literature from 45 BC, making it over 2000 years old. Richard McClintock, a Latin professor at Hampden-Sydney College in Virginia, looked up one of the more obscure Latin words, consectetur, from a Lorem Ipsum passage, and going through the cites of the word in classical literature, discovered the undoubtable source. Lorem Ipsum comes from sections 1.10.32 and 1.10.33 of «de Finibus Bonorum et Malorum» (The Extremes of Good and Evil) by Cicero, written in 45 BC. This book is a treatise on the theory of ethics, very popular during the Renaissance. The first line of Lorem Ipsum, «Lorem ipsum dolor sit amet..», comes from a line in section 1.10.32.
Contrary to popular belief, Lorem Ipsum is not simply random text. It has roots in a piece of classical Latin literature from 45 BC, making it over 2000 years old. Richard McClintock, a Latin professor at Hampden-Sydney College in Virginia, looked up one of the more obscure Latin words, consectetur, from a Lorem Ipsum passage, and going through the cites of the word in classical literature, discovered the undoubtable source. Lorem Ipsum comes from sections 1.10.32 and 1.10.33 of «de Finibus Bonorum et Malorum» (The Extremes of Good and Evil) by Cicero, written in 45 BC. This book is a treatise on the theory of ethics, very popular during the Renaissance. The first line of Lorem Ipsum, «Lorem ipsum dolor sit amet..», comes from a line in section 1.10.32.
Обновлено: 11.02.2023
Hey KingsRow, thanks for getting in touch, welcome to forums and sorry to hear about the issue you ran into.
In order to try and resolve this, I would recommend you to reinstall your Ubisoft Connect launcher and download up to date version of it from here, to see if issue persists.
In order to create threads, posts, and interact with the Ubisoft forums you need to have a Ubisoft account with a verified email address.
Verifying your email address also improves the security of your Ubisoft account, helps us provide you better support, and ensures you don’t miss out on exclusive content, newsletters, and other special offers.
The email address for your Ubisoft account is currently:
We have sent you an e-mail to enable you to verify your email address. Please read and follow the instructions provided to complete this process.
Причины возникновения ошибки.
Проблема вероятней всего заключается в сервисе, через который вы запускаете вашу игру, Uplay или Steam и решения проблемы разные в зависимости от сервиса. Давайте поподробней.
Игра тормозит и лагает
Скорее всего данная проблема носит аппаратный характер. Проверьте системные требования игры и установите корректные настройки качества графики. Подробнее об оптимизации игры можно почитать на форуме. Также загляните в раздел файлов, где найдутся программы для оптимизации The Crew для работы на слабых ПК. Ниже рассмотрены исключительные случаи.
Дополнение к игре The Crew
Игра перестала запускаться.
О: Виной тому могут быть моды установленные для основной игры. Рекомендуется полная переустановка как основной игры, так и дополнения.
Моды не работают.
О: Не все моды для The Crew совместимы с дополнениями. Необходимо заменить часть модификаций на другие версии. Найти их можно в файлах по игре. Задать вопрос о совместимости тех или иных модов с дополнением можно на форуме.
Со времен третьй части Ubisoft выбрала определенный вектор развития их серии Far Cry и продолжает его придерживаться. И если четвертой части не удалось привнести чего-то кардинально нового, то о пятой такого точно не скажешь. Прогресс на лицо, но к сожалению, как и в случае с предыдущими частями, без ошибок также не обошлось. Одной из них является ошибка the procedure entry point cef_get_geolocation could not be located in the dynamic link library libcef.dll. Мы постараемся рассказать вам все, что мы о ней знаем.
Ошибки загрузки/обновления
Проверьте стабильность подключения к интернету, а также скорость загрузки. При слишком высоком пинге или низкой пропускной способности обновление может выдавать ошибки.
Если магазин или лончер The Crew не завершает обновления или выдает ошибки, то переустановите саму программу. При этом все скачанные вами игры сохранятся.
Запустите проверку целостности данных игры.
Проверьте наличие свободного места на том диске, на котором установлена игра, а также на диске с операционной системой. И в том и в другом случае должно быть свободно места не меньше, чем занимает игра на текущий момент. В идеале всегда иметь запас около 100Гб.
О специфических ошибках связанных с последними обновлениями можно узнать на форуме игры.
The Crew 2
1 сен. 2018 в 7:06
Hello! I try to launch some of my games but «the procedure entry point cef_get__geolocation could not be located in the dynamic link library libcef.dil» — this came from nowhere — it has worked before. Not good with computers — please heeeelp!
1 сен. 2018 в 7:20
Go to your Uplay installation folder and find libcef.dll and Uplay.exe
One at a time, right click on them and select Properties
Select the Details tab
Take note of the File Version numbers and post them in this thread.
After doing that, may also wish to try re-installing Uplay by downloading the installer.
You do not need to uninstall Uplay to do this. Instead you can simply install the latest version over the top of your existing installation which will retain all of your settings, saves and game files.
Before doing so, make sure that Uplay is not running in the background to ensure that all files are properly overwritten.
Глючит или не запускается The Crew? Решение есть! Постоянные лаги и зависания — не проблема! После установки мода The Crew начала глючить или НПС не реагируют на завершение задания? И на этот вопрос найдется ответ! На этой странице вы сможете найти решение для любых известных проблем с игрой и обсудить их на форуме.
Как устранить ошибку?
Если вы устанавливали Far Cry 5 из системы Uplay, то единственным и довольно простым решением для вас является его переустановка.
При запуке игры через Steam проблема возникает обычно из-за того, что он запущен не от имени администратора.
Также вполне возможно, что при последнем апдейте у вас загрузилась глючная версия игры. Проверьте, не вышло ли свежих фиксов, исправляющих это.
Также игра часто конфликтует с некоторыми приложениями, работающими в фоне. Вы даже могли их и не запускать, они просто могли находиться в автозупуске. Советуем открыть диспетчер задач и закрыть все приложения, которые вы не используете. Но будьте уверены перед закрытием определенного приложения. Часть из них может не использоваться вами, но использоваться Windows и при их закрытии система просто выдаст ошибку или зависнет.
Этот объем действий должен избавить вас от данной ошибки и дать наконец насладиться игрой в Far Cry 5.
I have got this problem myself last night. I bought trials fusion yesterday on steam and afterwards i couldnt Log into my account or for that sake play the game. The
thing is i had actually been at my account durring the download of the game but afterwards no acces at all and i too get the message «the procedure entry point cef_get_web_plugin_info_byname could not be located in the dynamic link library libcef.dll» when trying to either start the game or log into my account.
3.2272.25.0
not sure about the other hope you can help as ive tried to download the file you reffered to but the same happens
Hey guys! I’ve been having the same issue, but with a little digging I found out that I didn’t have Uplay installed. I’d double check your files for this and redownload Uplay if needed.
Проблемы с модами
Вопросы по прохождению
Ответы на все вопросы касающиеся прохождения The Crew можно найти в соответствующих разделах Wiki, а также на нашем форуме. Не стесняйтесь задавать вопросы и делиться своими советами и решениями.
Игра не запускается
Тут собраны ответы на самые распространённые ошибки. В случае если вы не нашли ничего подходящего для решения вашей проблемы — рекомендуем перейти на форум, где более детально можно ознакомиться с любой ошибкой встречающийся в The Crew .
Игра вылетает на рабочий стол без ошибок.
О: Скорее всего проблема в поврежденных файлах игры. В подобном случае рекомендуется переустановить игру, предварительно скопировав все сохранения. В случае если игра загружалась из официального магазина за сохранность прогресса можно не переживать.
The Crew не работает на консоли.
О: Обновите ПО до актуальной версии, а так же проверьте стабильность подключения к интернету. Если полное обновление прошивки консоли и самой игры не решило проблему, то стоит заново загрузить игру, предварительно удалив с диска.
Ошибка 0xc000007b.
О: Есть два пути решения.
Первый — полная переустановка игры. В ряде случаев это устраняет проблему.
Второй состоит из двух этапов:
Ошибка 0xc0000142.
О: Чаще всего данная ошибка возникает из-за наличия кириллицы (русских букв) в одном из путей, по которым игра хранит свои файлы. Это может быть имя пользователя или сама папка в которой находится игра. Решением будет установка игры в другую папку, название которой написано английскими буквами или смена имени пользователя.
Ошибка 0xc0000906.
О: Данная ошибка связана с блокировкой одного или нескольких файлов игры антивирусом или “Защитником Windows”. Для её устранения необходимо добавить всю папку игры в исключени. Для каждого антивируса эта процедура индивидуально и следует обратиться к его справочной системе. Стоит отметить, что вы делаете это на свой страх и риск. Все мы любим репаки, но если вас часто мучает данная ошибка — стоит задуматься о покупке игр. Пусть даже и по скидкам, о которых можно узнать из новостей на нашем сайте.
Отсутствует msvcp 140.dll/msvcp 120.dll/msvcp 110.dll/msvcp 100.dll
О: Ошибка возникает в случае отсутствия на компьютере корректной версии пакета Microsoft Visual C++, в который и входит msvcp 140.dll (и подобные ему). Решением будет установка нужной версии пакета.
- Нажимаем на Windows + R;
- Вводим команду“regsvrЗ2 msvcp140.dll”(без кавычек);
- Нажимаем “ОК”;
- Перезагружаем компьютер.
Ошибка 0xc0000009a/0xc0000009b/0xc0000009f и другие
О: Все ошибки начинающиеся с индекса 0xc0000009 (например 0xc0000009a, где на месте “а” может находиться любая буква или цифра) можно отнести к одному семейству. Подобные ошибки являются следствием проблем с оперативной памятью или файлом подкачки.
Перед началом выполнения следующих действий настоятельно рекомендуем отключить часть фоновых процессов и сторонних программ, после чего повторно попробовать запустить The Crew .
Увеличиваем размер файла подкачки:
- Клик правой кнопкой на значку компьютера, а далее: «Дополнительные параметры системы» — «Дополнительно» — «Быстродействие» — «Дополнительно» — «Виртуальная память» — «Изменить».
- Выбираем один диск, задаем одинаковый размер.
- Перезагружаемся.
Размер файла подкачки должен быть кратен 1024. Объём зависит от свободного места на выбранном локальном диске. Рекомендуем установить его равным объему ОЗУ.
Если ошибка 0xc0000009а сохранилась, необходимо проверить вашу оперативную память. Для этого нужно воспользоваться функциями таких программ как MemTest86, Acronis, Everest.
Читайте также:
- Как убрать сорняки stardew valley
- Сталкер время перемен спавнер как включить
- Как поменять место спавна в forza horizon 4
- Как включить ноуклип в метро last light редукс
- Как убрать курсор мыши в игре apex legends
Обновлено: 11.02.2023
Решение 1. Переустановите приложение Uplay
С другой стороны, несколько пользователей сообщили, что ваш антивирус может мешать работе Uplay и вызывать эту ошибку. По словам пользователей, проблема связана с Bullguard Antivirus и Firewall, поэтому вы можете временно отключить ее. Пользователи сообщили, что они исправили проблему, выполнив следующие действия:
- Полностью отключите Bullguard Antivirus и Firewall.
- Перезагрузите компьютер. Когда ваш компьютер перезагрузится, убедитесь, что Bullguard Antivirus и Firewall отключены.
- Удалите Uplay.exe из папок игры.
- Переустановите Uplay.
- После переустановки включите антивирус Bullguard.
По словам пользователей, причиной ошибки Точка входа в процедуру может быть файл libcef.dll. Этот файл связан с Uplay, но по какой-то причине имя файла может измениться. Если имя файла неверно, Uplay не сможет запуститься, и вы столкнетесь с этой ошибкой. Чтобы устранить проблему, вам просто нужно переименовать этот файл, выполнив следующие действия:
После переименования файла проблема должна быть решена полностью. Помните, что это решение работает только в том случае, если у вас нет libcef.dll . Если этот файл присутствует в каталоге Uplay, это решение к вам не относится, поэтому вы можете просто пропустить его.
Многие приложения для работы используют распространяемые файлы Visual C ++. Однако, если есть какие-либо проблемы с распространяемыми файлами Visual C ++, вы можете столкнуться с ошибкой Точка входа в процедуру . Некоторые пользователи утверждают, что вы можете решить эту проблему, просто исправив пакеты Visual C ++. Для этого выполните следующие действия:
Имейте в виду, что вам может потребоваться восстановить все распространяемые Visual C ++, которые есть на вашем компьютере, чтобы решить эту проблему. Если восстановление Redistributables не помогает, возможно, вам придется переустановить их. Имейте в виду, что вам придется установить несколько версий распространяемых C ++, а не только последнюю. Разные приложения часто требуют разных версий распространяемых C ++ для правильной работы, поэтому вам придется установить несколько версий.
- ЧИТАЙТЕ ТАКЖЕ: исправлено: ошибка «Windows Shell Common Dll перестала работать»
- Нажмите Ctrl + Shift + Esc , чтобы открыть Диспетчер задач .
- Когда откроется Диспетчер задач , перейдите на вкладку Процессы и найдите процесс Uplay. Если вы найдете его, нажмите его правой кнопкой мыши и выберите Завершить задачу . Вы также можете перейти на вкладку Подробности и проверить, запущен ли процесс Uplay. Если это так, щелкните правой кнопкой мыши и выберите в меню Завершить задание .
Теперь вам нужно снова скачать Uplay и установить его. Для этого выполните следующие действия:
- Загрузите установочный файл Uplay и запустите его.
- Убедитесь, что не запускаете Uplay в конце установки.
- Теперь запустите Steam и запустите свою игру.
При запуске игры из Steam Uplay запустится автоматически, и у вас не возникнет никаких проблем с ней. Имейте в виду, что вам, возможно, придется запускать игры из Steam в качестве обходного пути, пока не найдете постоянное решение.
- Нажмите Windows Key + X , чтобы открыть меню Win + X, и выберите Диспетчер устройств из списка.
- В разделе Адаптеры дисплея найдите драйвер видеокарты, щелкните его правой кнопкой мыши и выберите Удалить устройство .
- Теперь установите флажок Удалить программное обеспечение драйвера для этого устройства и нажмите Удалить .
- После удаления драйвера перезагрузите компьютер.
- ЧИТАЙТЕ ТАКЖЕ: ошибки Xinput1_3.dll на ПК с Windows [FIX]
Как только ваш компьютер перезагрузится, Windows установит драйвер по умолчанию. После установки драйвера по умолчанию проверьте, сохраняется ли проблема. Если нет, вы можете обновить драйвер, но не устанавливайте ту же версию, которая вызвала у вас эту проблему.
Существует также еще один способ удалить ваш драйвер. Мы показали вам, как удалить его из диспетчера устройств, но этот метод может иногда оставлять оставшиеся файлы и записи реестра, которые все еще могут вызывать проблему. Чтобы полностью удалить драйвер видеокарты, мы рекомендуем использовать программу удаления драйверов дисплея. Это бесплатный сторонний инструмент, который автоматически удалит драйвер видеокарты и все связанные с ним файлы. Если вы хотите быть уверены, что драйвер вашей видеокарты полностью удален, мы рекомендуем вам использовать этот инструмент.
Пользователи сообщали об этой проблеме с драйверами Nvidia, но даже если вы не используете графику Nvidia, вы можете попробовать переустановить драйверы и посмотреть, поможет ли это.
Несколько пользователей сообщили, что они столкнулись с ошибкой точки входа в процедуру при попытке запуска определенных игр. Похоже, что эта проблема может быть вызвана Защитником Windows, поэтому для ее устранения необходимо отключить Защитник Windows. Для этого вам просто нужно сделать следующее:
- Если у вас установлен сторонний антивирус, отключите его.
- Отключите ваш компьютер от Интернета.
- Теперь вам нужно запустить Редактор групповой политики . Для этого нажмите Windows Key + R и введите gpedit.msc . Теперь нажмите Enter или нажмите ОК , чтобы запустить его.
- На левой панели выберите Конфигурация компьютера> Административные шаблоны> Компоненты Windows> Защитник Windows . На правой панели найдите и дважды нажмите Отключить антивирус Защитника Windows .
- Выберите Включено и нажмите Применить и ОК , чтобы сохранить изменения. Несколько пользователей рекомендуют вместо этого выбрать вариант Отключено , поэтому вы можете попробовать это сделать.
- ЧИТАЙТЕ ТАКЖЕ: файлы DLL отсутствуют после установки обновления для создателей Windows 10 [Fix]
После отключения Защитника Windows переустановите игру и проверьте, появляется ли проблема по-прежнему. Следует отметить, что редактор групповой политики доступен только в Windows Pro или Enterprise Edition. Если в вашем Windows нет редактора групповой политики, вы можете отключить Защитника Windows, изменив реестр. Для этого выполните следующие действия:
- Нажмите Windows Key + R и введите regedit . Нажмите Enter или нажмите ОК , чтобы открыть редактор реестра.
- На левой панели перейдите в раздел HKEY_LOCAL_MACHINE SOFTWARE Policies Microsoft Защитник Windows .
- На правой панели дважды нажмите клавишу DisableAntiSpyware . Если этот ключ недоступен, вам нужно его создать. Для этого щелкните правой кнопкой мыши пустое место и выберите Создать> Значение DWORD (32-разрядное) . Введите DisableAntiSpyware в качестве имени нового DWORD. Теперь дважды нажмите DisableAntiSpyware DWORD, чтобы открыть его свойства.
- Установите для данных значения значение 1 и нажмите ОК , чтобы сохранить изменения.
Имейте в виду, что редактирование реестра может быть потенциально опасным, поэтому будьте особенно осторожны. Если вы хотите снова включить Защитник Windows, просто измените значение DWORD DisableAntiSpyware на 0 или удалите его.
Решение 7. Полностью удалите проигрыватель VLC с вашего ПК.
Ошибка точки входа в процедуру обычно влияет на Uplay, но она также может появляться в других приложениях. Пользователи сообщили об этой ошибке в Tunngle, и кажется, что она была вызвана VLC Media Player. Чтобы решить эту проблему, вам необходимо удалить VLC Media Player и удалить все записи реестра, связанные с ним.
Чтобы полностью удалить VLC с вашего компьютера, вы можете использовать программное обеспечение для удаления, такое как Revo Uninstaller. Эти инструменты могут удалить любое приложение вместе со всеми файлами и записями реестра, связанными с ним.
Пользователи сообщили, что удаление плеера VLC решило проблему для них, поэтому обязательно попробуйте. Если вы все еще хотите использовать VLC в качестве мультимедийного проигрывателя, обязательно загрузите и установите последнюю версию и проверьте, появляется ли проблема по-прежнему.
- ЧИТАЙТЕ ТАКЖЕ: уязвимость безопасности Windows gdi32.dll, исправленная сторонним 0patch
Решение 8. Замените конфигурацию и DLL-файлы.
Помните, что загрузка этих файлов со сторонних веб-сайтов может быть проблемой безопасности, поэтому всегда лучше скопировать их от другого пользователя, у которого есть рабочая копия игры. После того, как вы скопируете эти файлы в каталог игры, проблема должна быть решена, и все начнет работать без проблем.
Если проблема по-прежнему сохраняется, пользователи предлагают полностью отключить Защитника Windows и проверить, решает ли это проблему. Для получения дополнительной информации о том, как отключить Защитника Windows, обязательно ознакомьтесь с Решением 6 для получения подробных инструкций.
Решение 9. Отключите антивирус
Ваше антивирусное программное обеспечение довольно важно, но оно может иногда вызывать ошибку точки входа в процедуру при попытке играть в определенные игры. Чтобы решить эту проблему, рекомендуется временно отключить антивирус и проверить, решает ли это проблему.
Это простой обходной путь, но если он работает, обязательно используйте его в будущем, если эта ошибка появится снова. Помните, что почти любое стороннее антивирусное программное обеспечение может вызвать появление этой проблемы, поэтому обязательно попробуйте это решение.
Решение 10. Установите последние обновления
Однако вы всегда можете проверить наличие обновлений вручную, выполнив следующие действия:
- ЧИТАЙТЕ ТАКЖЕ: Исправлено: отсутствует ошибка VCOMP140.DLL в Windows 10
- Откройте Настройки приложения . Вы можете сделать это быстро, просто нажав Windows Key + I .
- Когда откроется Приложение настроек , перейдите в раздел Обновление и безопасность .
- Теперь нажмите кнопку Проверить обновления . Теперь Windows проверит наличие обновлений и автоматически загрузит их в фоновом режиме. Если доступны какие-либо обновления, Windows установит их, как только ваш компьютер перезагрузится.
Решение 11. Скопируйте файл steam_api.dll.
Пользователи сообщили об ошибке точки входа в процедуру при попытке запустить сервер Gmod на своем ПК. Видимо проблема возникает из-за отсутствия файла steam_api.dll. Чтобы решить эту проблему, вам просто нужно скопировать отсутствующий файл в каталог сервера Gmod. Это довольно просто, и вы можете сделать это, выполнив следующие действия:
- Перейдите в каталог gmodserver на вашем компьютере.
- Теперь перейдите в папку bin .
- Открыв каталог bin, найдите файл steam_api.dll . Скопируйте этот файл.
- Теперь вернитесь в каталог gmodserver и вставьте файл steam_api.dll в этот каталог.
После копирования файла steam_api.dll проблема должна исчезнуть, и вы сможете без проблем запустить сервер Gmod.
После копирования отсутствующих файлов приложение APPandora снова начнет работать без проблем.
- ЧИТАЙТЕ ТАКЖЕ: Исправлено: ошибка SysMenu.dll в Windows 10
В дополнение к Chrome, эта проблема также влияет на Firefox, поэтому, если вы используете Firefox в качестве браузера по умолчанию, переустановите его и обновите до последней версии, чтобы решить эту проблему.
По словам пользователей, эта ошибка может появляться при попытке использовать моды в определенных играх. Причиной этой проблемы является файл dxgi.dll, и для решения этой проблемы вам необходимо найти и переименовать этот файл. Для этого выполните следующие действия:
- Перейдите в каталог установки вашей игры и найдите файл dxgi.dll . Если этот .dll недоступен, перейдите в каталог C:WindowsSystem32 . Найдите файл dxgi.dll и скопируйте его в каталог установки игры.
- В каталоге установки игры нажмите правой кнопкой мыши dxgi.dll и выберите в меню Переименовать . Переименуйте файл из dxgi.dll в d3d11.dll .
После переименования файла попробуйте снова запустить игру и проверьте, не появляется ли проблема.
После этого вам просто нужно сохранить изменения, и проблема должна быть решена. Имейте в виду, что эта проблема также может повлиять на другие приложения. Если у вас возникла эта ошибка с другими приложениями, мы настоятельно рекомендуем вам проверить их переменные Path и при необходимости отредактировать их.
Решение 16. Переустановите Jabber и удалите файлы MeetingService .
- Удалите Jabber.
- Теперь перейдите в каталог установки Jabber. По умолчанию это должен быть C: Program Files (x86) Cisco Systems Cisco Jabber services MeetingService .
- Найдите и удалите файлы MeetingService.dll и MeetingService.xml .
- После удаления этих файлов переустановите Jabber.
Это простое решение, и пользователи сообщили, что переустановка Jabber и удаление файлов MeetingService устранили проблему для них, поэтому обязательно попробуйте ее. Несколько пользователей сообщили, что удаление всего каталога Cisco Jabber устранило проблему для них, поэтому обязательно попробуйте это.
Если у вас возникла эта проблема с играми Steam, вы можете проверить кеш игры, выполнив следующие действия:
- Откройте Steam и перейдите в свою игровую библиотеку. Найдите игру, которая приводит к этой ошибке, щелкните ее правой кнопкой мыши и выберите в меню Свойства .
- Когда откроется окно Свойства , перейдите на вкладку Локальные файлы и нажмите кнопку Проверить целостность кеша игры .
- Процесс проверки начнется. Проверка может занять некоторое время, так что наберитесь терпения.
После завершения проверки убедитесь, что проблема все еще появляется. Немногие пользователи утверждают, что проверка их игр решила проблему для них, поэтому обязательно попробуйте это.
- ЧИТАЙТЕ ТАКЖЕ: Исправлено: wdsutil.dll отсутствует/не найден в Windows 10
По словам пользователей, проблема может появиться после установки Adobe Photoshop. Проблема вызвана повреждением .dll-файла, и для решения этой проблемы вам необходимо переустановить Photoshop. Для этого вам необходимо выполнить следующие шаги:
- Удалите Adobe Photoshop с вашего компьютера.
- Загрузите Adobe Creative Cloud Cleaner Tool.
- Как только вы загрузите инструмент, запустите его. Инструмент удалит все файлы, связанные с Adobe Photoshop, с вашего ПК.
- После завершения процесса снова загрузите и установите Adobe Photoshop.
После переустановки Photoshop проблема должна быть решена, и вы сможете использовать ее без каких-либо проблем.
После того, как вы восстановите свой компьютер, проверьте, появляется ли проблема.
Решение 20. Скопируйте отсутствующие DLL-файлы в каталог Syncios.
- Перейдите в каталог C: Program Files Common Files Apple Apple Application Support . Если вы используете 32-разрядную версию Windows, вам нужно вместо этого перейти в каталог C: Program Files (x86) .
- Открыв папку Поддержка приложений Apple , выберите libxml2.dll , WTF.dll , libxml3.dll и WebKit.dll . Теперь нажмите Ctrl + C , чтобы скопировать эти файлы.
- Перейдите в каталог C: Program Files Syncios . Если вы используете 32-разрядную версию Windows, вам нужно вместо этого перейти в каталог C: Program Files (x86) Syncios .
- Открыв каталог Syncios , нажмите Ctrl + V , чтобы вставить файлы.
После этого проблема должна быть решена, и вы сможете без проблем запускать приложение Syncios.
Точка входа в процедуру UPLAY_USER_GetEmailUtf8 не найдена в библиотеке DLL uplay_r1_loader.dll.
Я играю в игру Assasins Creed Russia нормально играл почти до 7дошол за день потом выключил пк включаю пк отключил антивирус и игра не запускается шайяде 30 июля 2020
А как добавить её в «Доверенные» на виндовс 10 со стандартным антивирусом? пючизаф 18 ноября 2018
При входе на far cry4 пишет the procedyre entry point UPIAY_USER_. дэляз 2 ноября 2018
что делать с этой ошибкой при запуске far cry 4 the procedure entry point uplay user getname utf 8 имулыф 31 марта 2018
Запускаю Far Cry 4 и пишет The procedure entry point UPLAY_USER_GetNameUtf8 could not be located in the dynamic link library uplay_r1_loader64.dll назише 26 марта 2018
Я хотел поиграть в фаркрай 4 і мне вибило ету ошибку щто делать ? чацыр 1 мая 2017
assasin cread 4 black flag—-ребята помогите при заходе в игру просто черный икран . Пиратка deluxe edition . янедюфо 9 февраля 2016
у меня пишет когда я включаю асасин кред 4 не найден UPLAY_USER. я не знаю что делать! серега сальников 20 июля 2015
при вход в игру FarCry 4 пишут что процедура uplay getnameutf8 user не может находится в динамичной библиотеки что делать Scauzer 13 июня 2015
Скачал асасин Cred 4 хотел поиграть по сети выскакивает ошибка что делать por dor 4 мая 2015
[Причина] :
Антивирус удаляет недостающий файл.
[Решение] :
Отключиться от интернета;
Отключить антивирус, брандмауэр;
Установить игру;
Добавить в раздел «доверенные» антивируса — папку игры (файлы игры) ;
Включить антивирус, брандмауэр;
Включить интернет;
Играть.
Это решение полезно? Да Нет
14 участников считают, что это решение полезно
Отключиться от интернета;
Отключить антивирус, брандмауэр;
Установить игру;
Добавить в раздел «доверенные» антивируса — папку игры (файлы игры) ;
Включить антивирус, брандмауэр;
Включить интернет;
Играть.
Это решение полезно? Да Нет
30 участников считают, что это решение полезно
Эта ошибка в основном вызвана поврежденным файлом DLL, другими файлами конфигурации, драйверами или неправильной конфигурацией и может быть исправлена путем исправления или замены файлов DLL, выполнения восстановления системы, переустановки новой копии приложения или обновления до Последняя версия. Чтобы быстро обойти это, попробуйте запустить 32-битную версию приложения, если она доступна.
Способ 1: восстановить поврежденные системные файлы
Загрузите и запустите Reimage Plus для сканирования и восстановления поврежденных и отсутствующих файлов из Вот, После этого перейдите к методам ниже. Важно убедиться, что все системные файлы не повреждены и не повреждены, прежде чем приступить к описанным ниже методам.
Переустановка Uplay
Проверка целостности игровых файлов
Для тех, кто сталкивается с такими проблемами, как перестал работать AC4BFSP.exe, точка входа AC4BFSP.exe не найдена и другие ошибки точки входа, в большинстве случаев при проверке файлов игры сравнивается папка установки вашей игры с файлами на сервере загрузки на предмет различий. Если в вашем игровом каталоге есть какие-либо проблемы с поврежденными или отсутствующими файлами, Uplay загружает и восстанавливает эти файлы в вашу папку установки.
Если вы играете через Steam:
Если ни один из них не работает для вас, вы можете попробовать любое из следующих действий:
- Переустановка графических драйверов. Вы можете получить драйверы на веб-сайте вашего поставщика.
- Установка последних игровых патчей от Uplay.
- Переустановка всей игры из Uplay.
- Если вы используете взломанную версию игры, получите патчи и файлы конфигурации игры из своего источника и примените их, так как Uplay не будет работать для вас.
Способ 3: не удалось найти точку входа Adobe Photoshop
Переустановка Adobe Photoshop CC
Поскольку причиной ошибки является поврежденный файл библиотеки, лучше всего переустановить все приложение.
- нажмите Ключ Windows + р, тип appwiz.cpl а затем нажмите Хорошо. Это приведет вас к программам и функциям.
- Найдите Adobe Photoshop CC 2017 из списка и дважды щелкните по нему.
- Пройдите через приглашение удаления, чтобы удалить Photoshop из вашей системы.
- Загрузите AdobeCreativeCloudCleanerTool.
- Найдите Cleaner Tool в папке «Загрузки» и откройте как администратор.
- Нажмите Y, чтобы принять соглашение, выберите приложение, которое вы хотите удалить, и нажмите Enter. Перезагрузите систему после того, как очистка прошла успешно.
- Перейдите в каталог приложений Creative Cloud и загрузите Photoshop. Вас могут попросить войти.
- Запустите установку после завершения загрузки и пройдите процесс установки. Это требует подключения к интернету и может занять некоторое время. В окне установки вы также можете установить другие приложения в CC Suite, если они дают проблемы.
- После завершения установки откройте Photoshop, чтобы увидеть, была ли проблема решена.
Выполнение восстановления системы
Вы можете выполнить Восстановление системы и восстановить свой компьютер до более раннего состояния, в котором он находился до того, как Photoshop не удалось запустить, тем самым отменив то, что заставило приложение перестать работать. Однако этот метод будет работать только в том случае, если точка восстановления системы была создана до возникновения этой проблемы. Если вы выберете более раннюю дату перед установкой Photoshop, она будет удалена, что означает, что вам придется переустановить ее, как описано во втором методе. Вот как выполнить восстановление системы в Windows 7 и 8.
Windows 7/8
- нажмите Windows Key + R
- Тип rstrui.EXE в диалоговом окне «Выполнить» и нажмите Хорошо запустить утилиту восстановления системы.
- Нажмите на следующий. Восстановление системы порекомендует автоматически выбранную точку восстановления на этом экране, продолжить или выберите другой вариант точки восстановления, а затем нажмите кнопку Далее.
- Выберите нужную точку восстановления из предоставленного календаря и нажмите «Далее».
- На экране подтверждения точки восстановления нажмите Конец а затем нажмите да в диалоговом окне, которое появляется, чтобы начать восстановление системы.
Windows перезагрузится и начнет восстанавливать компьютер до выбранной точки восстановления. Весь процесс может занять некоторое время, поэтому подождите, пока это не будет сделано. Проверьте, исчезла ли ошибка после завершения восстановления.
В этом руководстве показано, как выполнить восстановление системы в Windows 10.
Переустановка приложения
Удаление существующего приложения и переустановка новой копии часто решает проблему. Если вы помните о сохраненных файлах, вы все равно можете выполнить новую установку, чтобы перезаписать основные файлы и сохранить ваши личные файлы, если только установщик не настаивает на удалении старой копии.
- нажмите Windows Key + R, тип appwiz.cpl а затем нажмите Хорошо. Это приведет вас к программам и функциям.
- Найдите список приложений, которые вы хотите удалить, и дважды щелкните по нему.
- Посетите веб-сайт поставщика вашего приложения и получите свежую копию приложения оттуда.
- Запустите установщик и следуйте инструкциям по установке приложения.
- Запустить приложение для подтверждения в вопросе прекращено.
Запуск сканирования SFC
Сканирование SFC проверяет весь компьютер на наличие отсутствующих файлов .dll или поврежденных драйверов. Поэтому на этом этапе мы будем проверять наличие поврежденных драйверов или отсутствующих файлов. Для этого:
Библиотеки DLL участвуют в работе большинства компонентов, программ и игр. Если с данными файлами возникают неполадки, пользователь сталкивается с невозможностью запуска приложений. Библиотека может быть повреждена или вовсе отсутствовать. Сегодня мы разберем ошибку с текстом «Точка входа в процедуру не найдена в библиотеке DLL».
Руководитель проекта, эксперт по модерированию комментариев.
Информация в окне ошибки может видоизменяться. Это зависит от запускаемого приложения и используемых компонентов. В тексте будут указаны точные названия библиотеки и процедуры.
Переустановка программы
Если ошибка точки входа в процедуру возникает при попытке запуска или работе с каким-либо приложением, попробуйте переустановить его. Возможно, проблема связана с неверными настройками или отсутствием файлов софта.
Перед повторной установкой следует полностью удалить старую версию программы. Сделать это можно через стандартные средства Windows или сторонний софт. Например, приложение Revo Uninstaller позволяет не только удалять программы, но и стирать оставшиеся «следы», файлы, записи в реестре. Скачайте и установите данное средство по представленной ссылке.
После этого заново установите проблемный софт. Если ошибка по-прежнему не устранена, то переходите к следующему шагу.
Проверка системных файлов
Причиной может быть повреждение системных компонентов и библиотек. Для диагностики этой проблемы необходимо прибегнуть к функционалу командной строки. Следуйте представленному алгоритму:
- Откройте командную строку. Для этого найдите ее по названию с помощью поиска и запустите с администраторскими правами.
- Теперь впишите строку [k]sfc /scannow[/k].
- Запустите выполнение процедуры и ждите ее окончания.
В ходе проверки утилита найдет поврежденные файлы DLL и заменит их новыми, если это возможно. После окончания восстановления перезагрузите компьютер и попробуйте запустить проблемное приложение еще раз.
Сканирование антивирусом
Вредоносные файлы также могут стать причиной. Обязательно установите сторонний антивирус и просканируйте жесткий диск, если вы не делали этого ранее. Мы можем предложить вам несколько бесплатных защитных утилит: 360 Total Security, Comodo Internet Security, Kaspersky Free и подобные. Обязательно выбирайте глубокую проверку!
Штатный Защитник Windows не обеспечивает должный уровень безопасности. Если вы активно пользуетесь интернетом, то обязательно установите антивирус.
Восстановление системы
Если ничего не помогло, то попробуйте откатить состояние операционной системы. Для этой цели используются заранее созданные контрольные точки. Процедура запускается через штатную утилиту Windows. Сначала вам нужно открыть панель управления и раздел с инструментами для восстановления. Затем кликнуть мышкой на кнопку запуска процедуры. После появится мастер настройки отката. Выберите одну из доступных точек, ориентируясь на привязанное событие и дату создания.
После запуска восстановления компьютер перезагрузится. Предварительно закройте все программы и важные файлы.
Если ошибка точки входа мешает работе Windows, то запустите восстановление ОС через загрузочный диск.
Установка обновлений
Неактуальные компоненты и системные файлы могут повлиять на работоспособность приложений и библиотек. Вам нужно проверить наличие «свежих» апдейтов. Откройте центр обновления Windows и запустите поиск новых патчей. Если важные системные компоненты будут найдены, то вы увидите их количество и размер. Кликните по кнопке установки.
После инсталляции потребуется перезагрузка компьютера. Некоторые компоненты распаковываются достаточно долго, поэтому будьте готовы к тому, что загрузка ОС займет больше времени.
Видеоинструкция
В прикрепленном видеоролике подробно показаны все действия из нашей инструкции. Внимательно посмотрите видео, если у вас остались вопросы по теме.
Заключение
Ошибка с отсутствием точки входа в библиотеке DLL связана с рядом причин. Основные из них мы рассмотрели в инструкции вместе с вариантами устранения проблемы. Внимательно ознакомьтесь со статьей и приступайте к действиям!
Ошибка может возникать при попытке запустить или установить различные программы, например iTunes, Photoshop, Trillian, а также такие игры, как Grand Theft Auto V. Если отсутствующий или повреждённый компонент является частью операционной системы, он может быть заменён автоматически. Во всех остальных случаях придётся выполнить нижеописанные шаги.
Решение 1. Установите последний распространяемый пакет Visual C ++
Распространяемый пакет Visual C++ может включать отсутствующие/повреждённые элементы, вызывающие ошибку. Таким образом, скачивая и устанавливая последнюю версию проблема решится автоматически.
Решение 2. Запустите проверку системных файлов
- Нажмите Win + X и выберите пункт Командная строка (Администратор).
- В системное окно скопируйте и вставьте следующую команду: sfc/scannow
- Нажмите Enter и дождитесь окончания операции.
- По завершении процесса система сообщит об исправленных ошибках или укажет файлы, которые восстановить не удалось.
- В случае положительного результата, перезагрузите компьютер.
- Если проблему решить не удалось, переходите к следующему способу.
Решение 3. Восстановите или переустановите соответствующую программу
Одним из вариантов является переустановка приложения или его восстановление с помощью средств Windows. Однако это работает только с программами, являющимися частью ОС.
- Нажмите комбинацию Win + X и выберите Программы и компоненты.
- Найдите в списке проблемную программу.
- Щёлкните по ней ПКМ и выберите Восстановить.
Однако большинство приложений, которые выдают ошибку, скорее всего, являются сторонними. В таком случае следует переустановить именно эту программу. Найдите её в списке и удалите, а затем установите снова.
Решение 4. Повторно зарегистрируйте файл DLL
Как это сделать:
Решение 5. Выполните восстановление системы
Читайте также:
- Ntdsapi dll не был найден
- При переводе из ворда в пдф изображение исчезло
- Как проверить температуру масла в акпп без компьютера
- Sketchup как разложить модель на детали
- Сколько весит apex legends на nintendo switch
Assassin’s Creed Syndicate ошибка the procedure entry point uplay_user_getconsunableitems could not be located in the dynamic link library uplay_r1_loader64.dll
27685 просмотров
больше 5 лет назад

2 ответа

Привет! Я могу посоветовать для начала запустить Assasin’s Creed Syndicate с полными настройками совместимости. Если это не сработает то там уже дальше будет искать новые решения, так мы сможем удостоверится что сама игра не конфликтует с версией Windows.
Как это сделать:
1.Заходишь в папку с игрой, и выбираешь файл ACS.exe — жмешь на него ПКМ (правой кнопкой мыши).
2.Там ты должен нажать на Свойства и перейти во вкладку Совместимость.
3.Указываешь там в обязательно порядке:
Запустить игру в режиме совместимости с Windows XP
Запускать приложение от имени Администратора
Использовать разрешение 640х480
Запускать приложение в оконном режиме
4.После этого всего нажимаешь кнопочку «Применить» этим ты сохранишь настройки.
После этого уже можно будет пробовать запускать Asssasins Creed Syndicate. Если ошибка будет продолжатся, то как я уже сказал выше мы просто будем дальше думать что делать. Так хотя бы вариант с совместимостью будет пройден.
Ответ дан
больше 5 лет назад

Помогаю найти игру, исправить ошибки, вылеты, фризы, лаги и проседания FPS.
Я нашел статейку на форуме Ubisoft, и там парень описывает что сделать дабы избавится от ошибки которая у тебя вылазит. Кстати она сама по себе не связанна с Assasins Creed, это вообщем службы Юбисофта дают сбой.
Текст оригинала был на английском, поэтому пришлось юзать переводчик.
1) отключить антивирус и брандмауэр Bullguard
2) перезапустить машину
3) удалить Uplay.exe из игровых папок (сначала сделать резервную копию)
4) вернитесь к защите Bullguard
Ответ дан
больше 5 лет назад

Введите ваш ответ
Символов нужно 2
You are here: Home / Software / How To Fix The Procedure Entry Point Error? – Ultimate Guide
Uplay applications and games are generally subjected to an error. It has been widely reported by users that they sometimes get the “The procedure entry point could not be located in the dynamic link library” error when they are trying to play an Uplay game or use applications like Adobe Photoshop CC.
This error may occur mostly for Uplay applications, but it is not limited to them. If you face this error while opening an application on your PC, it is because the application fails to locate the DLL library that it needs for running.
Generally, when an application fails to locate the DLL library, it is due to the DLL file missing or becoming corrupted. In this article, I have discussed how to fix the Uplay procedure entry point error on your computer.
Also, learn how to change Uplay profile picture from here.
Here I have mentioned many troubleshooting procedures that you have to go through to fix this error. Read them carefully before executing them.
Solution 1: Run The System File Checker
Any error that is related to corrupted or missing system files, like missing DLL files in this case, should get fixed after running the System file checker. The System file checker is an in-built Windows 10 utility that fixes any corrupted system file on your computer. To run the System file checker, follow the steps given below:
- Press the Windows + R keys to open the Run utility.
- Type cmd and press Ctrl + Shift + Enter to open an elevated Command Prompt.
- Now, type sfc /scannow and press Enter.
- Wait for the System file checker to finish scanning. It will take some time to finish the process, so don’t close the Command Prompt prematurely.
- After the process finishes, restart your computer.
Solution 2: Repair Visual C++ Redistributables
Many DLL files are part of the Microsoft Visual C++ Redistributables. If these DLL get corrupted or deleted, you can repair the Visual C++ Redistributables on your PC to fix them. To repair it, follow the steps given below:
- Open the Run utility again.
- Type appwiz.cpl and press Enter to open the Programs & Features panel.
- Among the listed apps, locate and right-click on the Microsoft Visual C++ Redistributables and select the Repair option.
- Follow the on-screen instructions to complete the process.
If you don’t have Microsoft Visual C++ redistributables installed on your computer, you can visit this website and download it. After you have downloaded it, run the installer. Follow the instructions on your screen to finish the process.
Solution 3: Verify The Integrity Of Game Files
When you download a file from Uplay, it is possible that due to server issues, not all the game files are downloaded properly.
It is also possible that the game files became corrupted after you downloaded them. Corrupted or missing game files can lead to the Uplay entry point not found error. In this scenario, you can verify the integrity of the Uplay game files.
By verifying the integrity of the game files, Uplay will compare the downloaded game files with the ones uploaded on the server. This way it will figure out if any game file is missing or corrupted and download or repair the game file.
To verify the Uplay game files, follow the steps given below:
- Open Uplay on your PC and click on the Games option. This will open the page where all your installed games are listed.
- Click on the game that is triggering this error. Uplay will start verifying the game files.
- Wait for the process to complete. After it is complete, a window will appear and report whether any file was redownloaded.
Also, check out this article to learn how to verify Steam games.
Solution 4: Reinstall The Problematic Application
If none of the above solutions work, try reinstalling the problematic application. Many times, the issue can be due to corrupted installation. If it is an Uplay game that is causing this issue, reinstall the game and see if that fixes it.
If not, then reinstall Uplay and then check. For other applications like Photoshop, reinstall and check whether the procedure entry point error gets fixed.
To uninstall an application from your computer, follow the steps given below:
- Open the Programs and Features panel again as mentioned in solution 2.
- Locate the problematic application and right-click on it.
- Select the Uninstall option and follow the instructions on your screen to finish the process.
Now, reinstall the application by downloading it from its official website.
Wrapping Up
So, there you have it. Now you know how to fix the procedure entry point error. One or a combination of a few of the above solutions should fix this error for you. If you have any other questions related to this article, ask them in the comment section below.
The procedure entry point error message can embarrass you while running your favourite applications or games.
The missing .dll files or software bugs often lead to this tricky issue.
This issue not only affects Uplay application but also prevents other applications from running.
What Causes The Procedure Entry Point Error?
The main cause of The procedure entry point error may be a corrupted dll file or other configuration files or drivers.
You may have to either replace the dll files or perform a system restore to resolve the issue. Sometimes, reinstalling or updating to the latest version can solve the issue.
Here, I shall explore an extensive guide when you are receiving a Uplay procedure entry point error.
Solution 1: Reinstall Uplay Application
You usually encounter the procedure entry point error message when trying to start Uplay. Often when you remove Uplay and delete all the files from the directory, your problem gets solved.
Sometimes a virus or malware may be the reason for the error. So, you may remove them as well to get rid of this problem. Follow the steps to manage the task successfully:
Step 1: First and foremost, one to do is – turn off your Antivirus completely.
Step 2: Now, reboot your PC. When your PC restarts, check that the antivirus disabled.
Step 3: Delete Uplay.exe from game folders. Now, Reinstall Uplay.
Step 4: After you finish reinstalling it, turn your antivirus back on and check whether the problem is solved.
Solution 2 : Rename The Libcef.Dll.Old File To Libcef.Dll
Your libcef.dll file may be the reason if the procedure entry point could not be located in the dynamic link library. The name of this file may change due to some reason and if the name is incorrect it may give you errors and you will not be able to enjoy your Uplay service.
Some users suggested renaming the file to combat the issue. Follow the steps to do so:
Step 1: Navigate to find your libcef.dll.old file in the Uplay installation directory.
Step 2: Once you locate the file, rename it. First, reveal file extensions by clicking View and checking File name extensions.
Step 3: Now, right-click libcef.dll.old and select Rename it as libcef.dll.
Step 4: Now, if a warning message appears, click Yes. Hopefully, this solves the issue.
Solution 3: Repair The Visual C++ Packages
If you are facing the procedure entry point error, check the. May applications depend on these to perform properly. Repair the Visual C++ Redistributables to fix the issue.
If you again encounter the same issue, go for reinstallation. Make sure you install multiple versions and not just the latest one.
Step 1: Press Windows Key + S to open the control panel. Choose
Step 2: Now go to Programs and Features. From the list of all installed applications, choose Microsoft Visual C++ Redistributable and click Change.
Step 3: Then select Repair from the menu and follow the onscreen instructions.
Solution 4 : Launch Your Game With Steam
The procedure entry point error maybe first make sure that Uplay is not running in the background. Close it completely and then start games from Steam as a workaround until you find a better solution.
Here we provide a guideline to do this:
Step 1: Press Ctrl + Shift + Esc to open Task Manager.
Step 2: Now, go to the Processes tab and look for the Uplay process.
Step 3: Right-click it and select End task. Remember to check if the Uplay process is still running. If so, right-click it and choose End task from the menu.
Step 4: Then download Uplay again and re-install it. You may Download the Uplay setup file and run it. You should not run Uplay at the end of the installation. Then start Steam and launch your game.
Solution 5 : Remove Your Graphics Card Driver
You may encounter the procedure entry point error because of the graphics drivers. Remove the driver and update it to check whether you can fix the issue effectively.
Just make sure not to reinstall the same version that is giving you errors. To completely remove your graphics card driver use a third-party tool that will automatically remove your graphics card driver.
Step 1: Press Windows Key + X to open Win + X menu and select Device Manager .
Step 2: Look in the Display adapters section and find your graphics card driver. Now, right-click it and click the Uninstall device.
Step 3: Check Delete the driver software for this device and select Uninstall.
Step 4: Restart your PC after you have accomplished the whole procedure. Now, Windows will install the default driver. Check whether your problem is solved.
Solution 6 : Disable Windows Defender
Go for disabling your Windows Defender and reinstall your game to check uplay procedure entry point error.
You may easily do this following the steps mentioned below:
Step 1: Disable a third-party antivirus tool installed and disconnect your PC from the Internet.
Step 2: Now press Windows Key + R and enter gpedit.msc. to start Group Policy Editor. Hit the enter button to run it.
Step 3: Look at the left pane to find Computer Configuration > Administrative Templates. >
Step 4: From there, move to Windows Components > Windows Defender. Navigate and double click on Turn off Windows Defender Antivirus.
Step 5: Choose Enabled and select on Apply. Hit the OK button to save the changes.
Solution 7: Perform A Registry Tweak
If you cannot find Group Policy Editor on Windows, you can disable Windows Defender by modifying your registry. Though be extra cautious while performing this task as it might prove to be a bit dangerous.
To do it, follow these steps:
Step 1: Press Windows Key + R and enter regedit. Press Enter or click OK to open Registry Editor.
Step 2: Now find HKEY_LOCAL_MACHINESOFTWAREMicrosoftwindows Defender
Step 3: Double click the DisableAntiSpyware key. If you cannot find the key, create it. Right-click the space and choose New.
Step 4: From there, select DWORD (32-bit) Value. Enter DisableAntiSpyware. Open its properties by double-clicking the DisableAntiSpyware DWORD.
Step 5: Set the Value data to 1 and finally click OK to save the changes.
Solution 8: Disable Your Antivirus Software
The problem may occur due to the antivirus software while running certain games. You are recommended to temporarily disable your antivirus and check if it fixes up the problem for the time being.
You may follow this simple workaround to remove this. Any third party antivirus may lead to the procedure entry point error. So, remember to perform this task whenever you face this issue.
Solution 9: Install The Latest Updates
If you are receiving the procedure entry point error message frequently, instantly go for updating your Windows. Windows 10 automatically installs the necessary updates by default, but sometimes you may need to perform it manually if missed an important one.
Follow these steps to do so:
Step 1: Open Settings and navigate to the Update & security section.
Step 2: Now click on Check for updates. Windows will now check for updates and download them automatically and Windows will install them as soon as your PC reboots.
Solution 10: Copy The Steam_api.Dll File
The Uplay entry point error message may appear when the steam_api.dll file is missing.
To fix the issue, copy the missing file to the Gmod server directory. You may try this simple process by following these steps:
Step 1: Visit the gmodserver directory on your PC.
Step 2: Now navigate to the bin folder.
Step 3: Search for steam_api.dll file and copy that file.
Step 4: Then go back to gmodserver directory and paste the steam_api.dll file in that directory.
Step 5: Now your problem should be solved and you’ll be able to run Gmod server without any further issue.
Solution 11: Rename The dxgi.dll file
When you are trying to use mods with certain games, this tricky error may appear. The main cause for this issue is dxgi.dll file, and you will have to find and rename that file.
Step 1: Visit the game’s installation directory and look for dxgi.dll file. If this .dll isn’t there, move on to C:WindowsSystem32 directory. Find out the dxgi.dll and copy it to the game’s installation directory.
Step 2: Now, right-click dxgi.dll and choose Rename from the menu bar. Go for Renaming the file from dxgi.dll to d3d11.dll.
Step 3: After renaming gets completed, try to restart the game and check if the problem persists.
Solution 12: Change The System Variables
Some users reported that the procedure entry point could not be located in the dynamic link library while starting DWG Viewer or DWG TrueView software.
When you’re using these tools, fix the problem simply by changing your system variables:
Step 1: Press Windows Key + S and enter advanced. Click View advanced system settings.
Step 2: Select the Environment Variables button.
In the System variables section, find Path and hit the Edit button.
Step 3: If C:Program FilesCommon FilesAutodesk Shared isn’t available on the list, add it. Click a space on the list and type C:Program FilesCommon FilesAutodesk Shared .
Step 4: Click OK to save the changes.
Closing Words
Throughout the article, we have tries to provide solution when the procedure entry point could not be located in the dynamic link library. Just apply them to find the most suitable one for you.
For more related issues, intimate us in the comments section provided below.


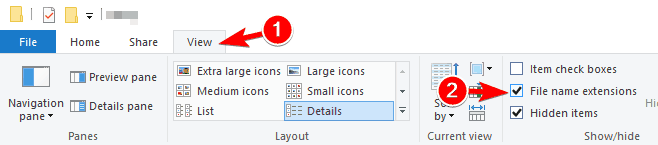
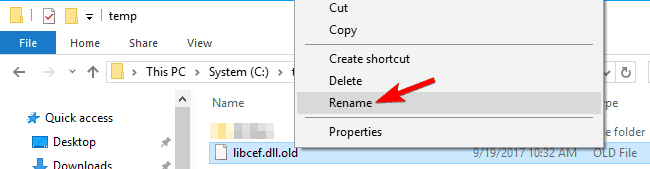
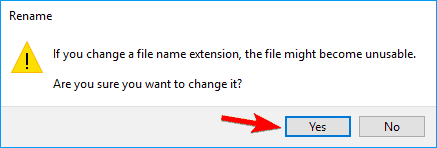
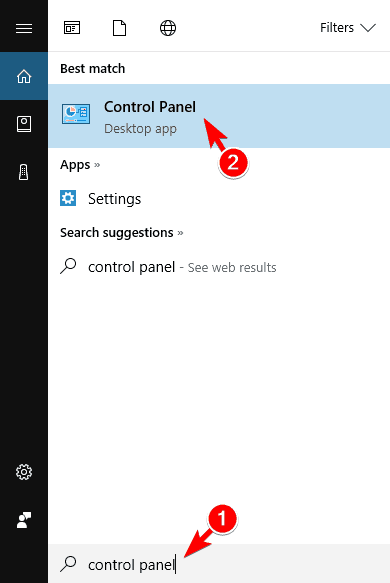
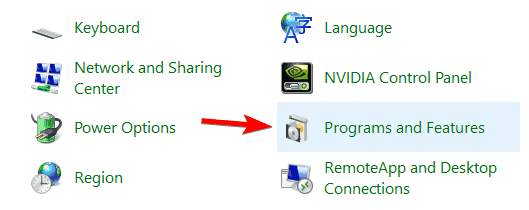
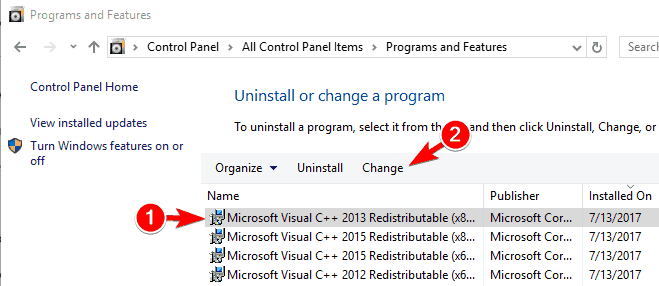
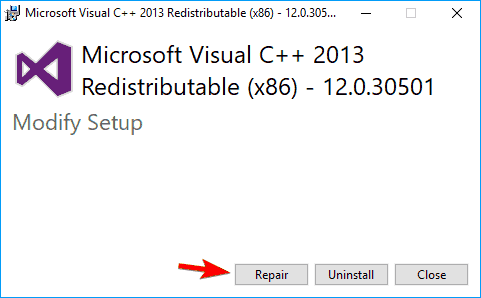



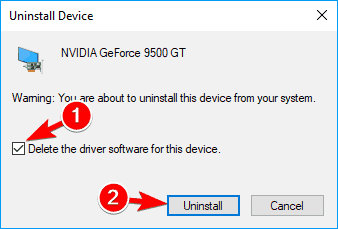
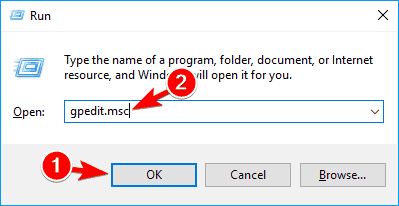
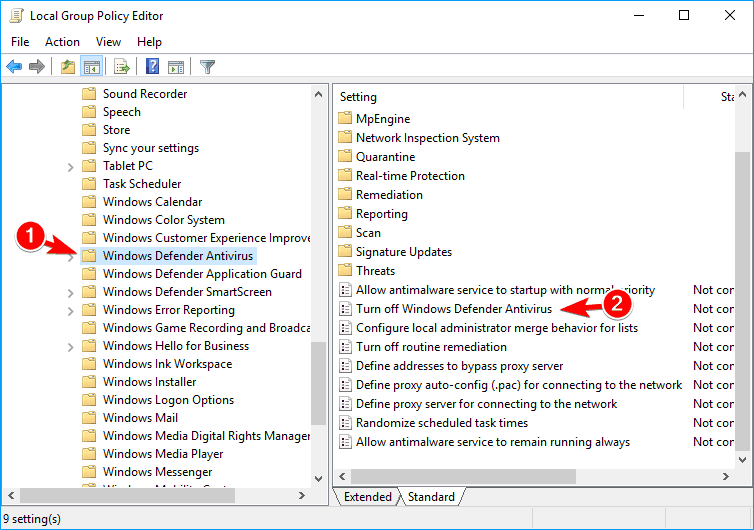
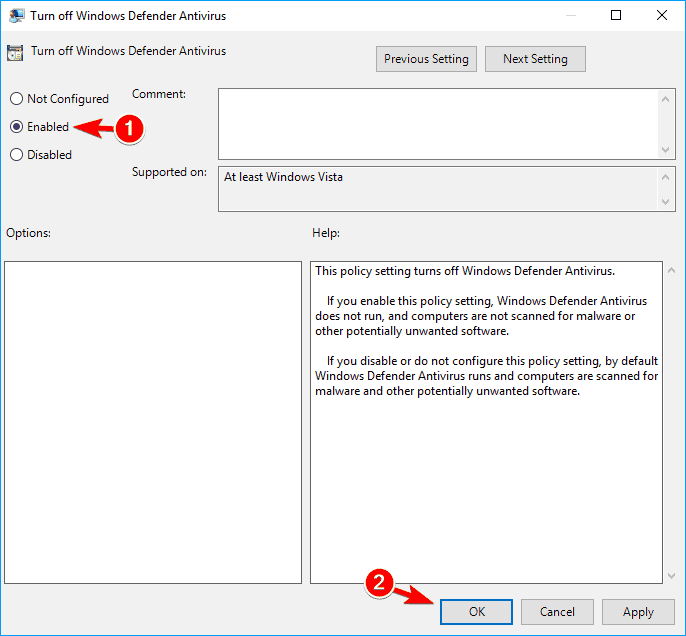


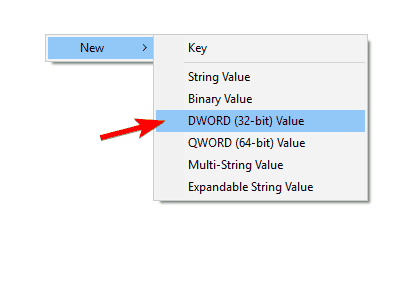

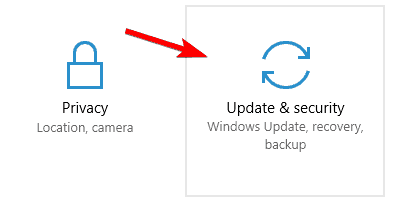
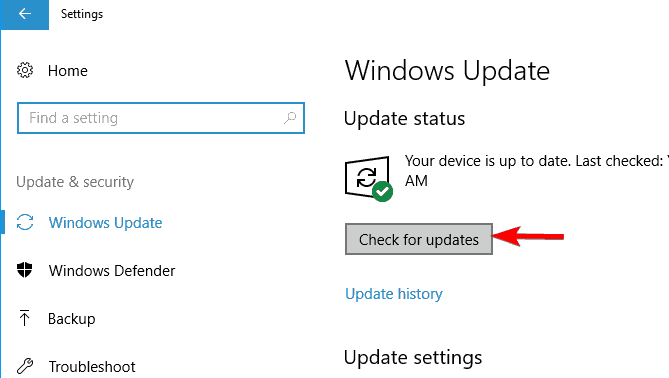
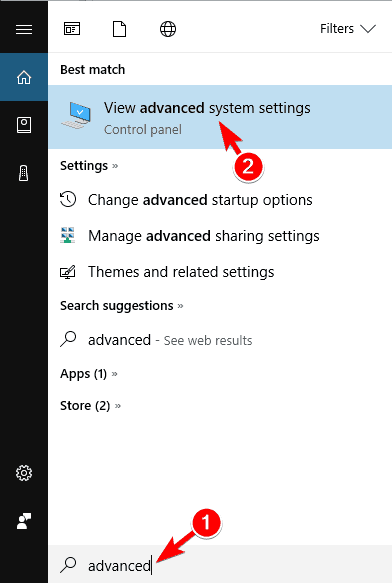
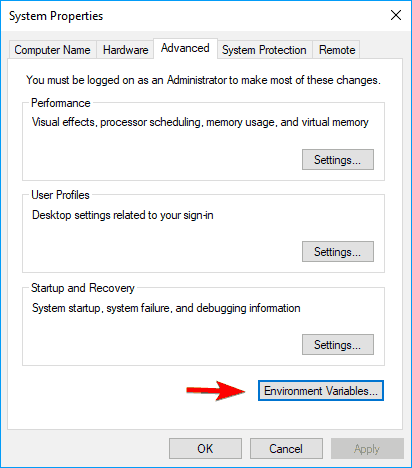

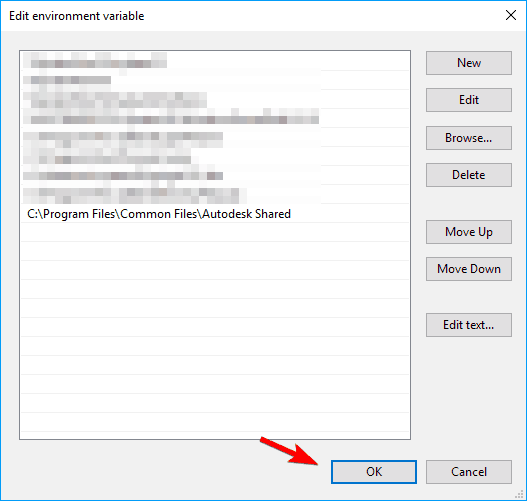
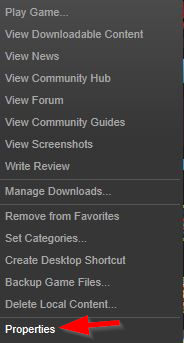
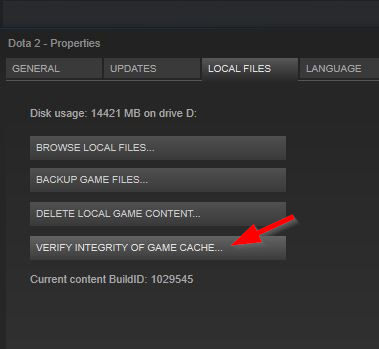
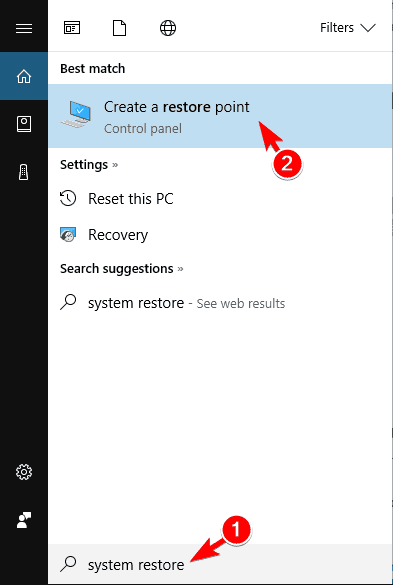
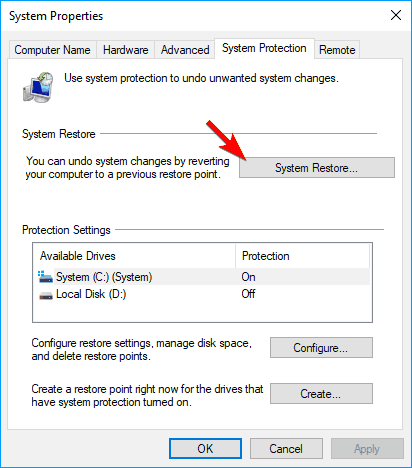
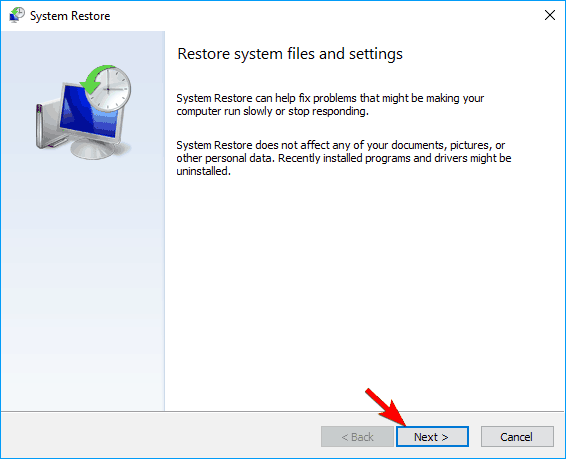
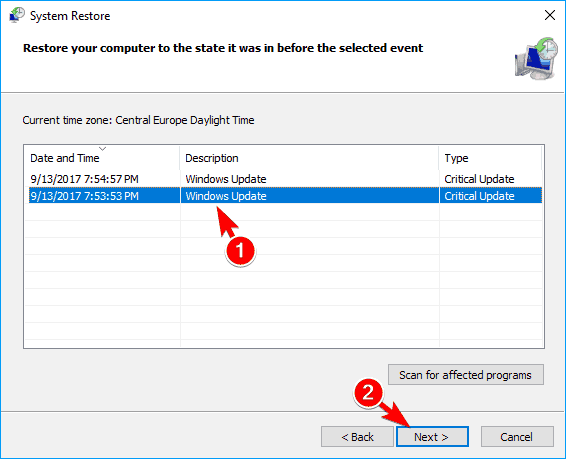

 Running an SFC scan.
Running an SFC scan.