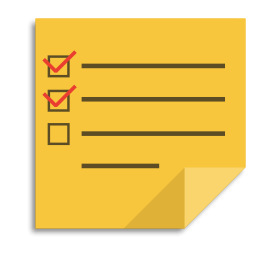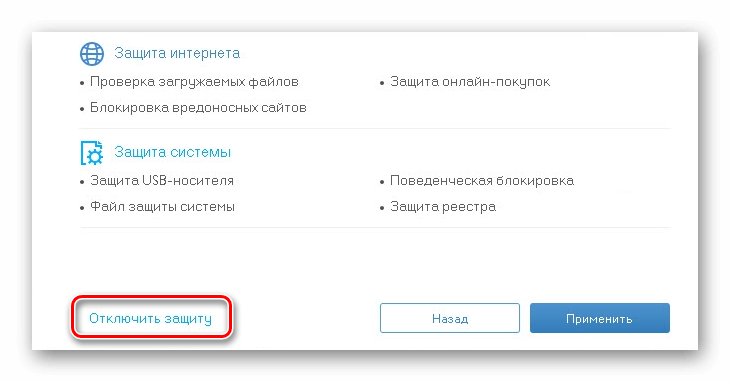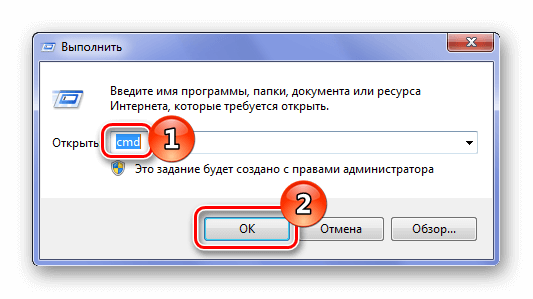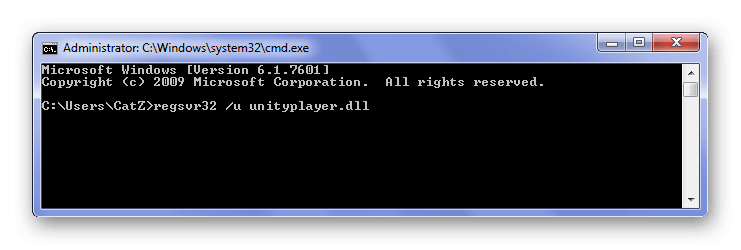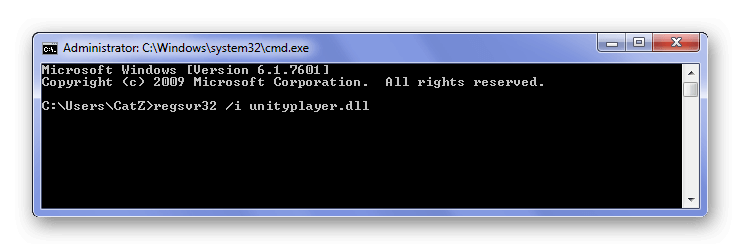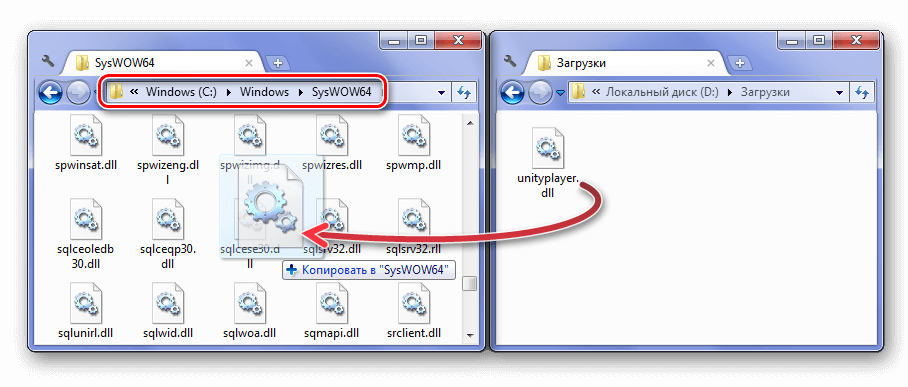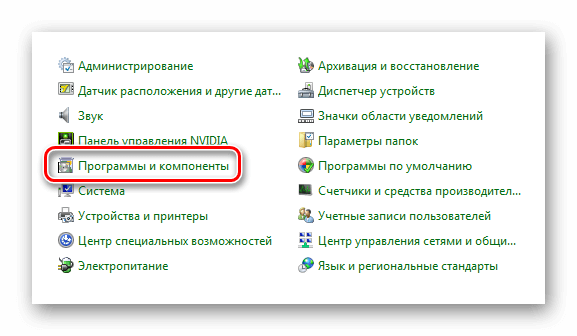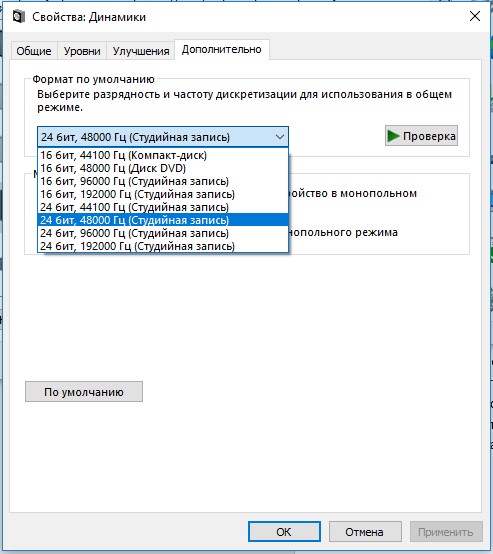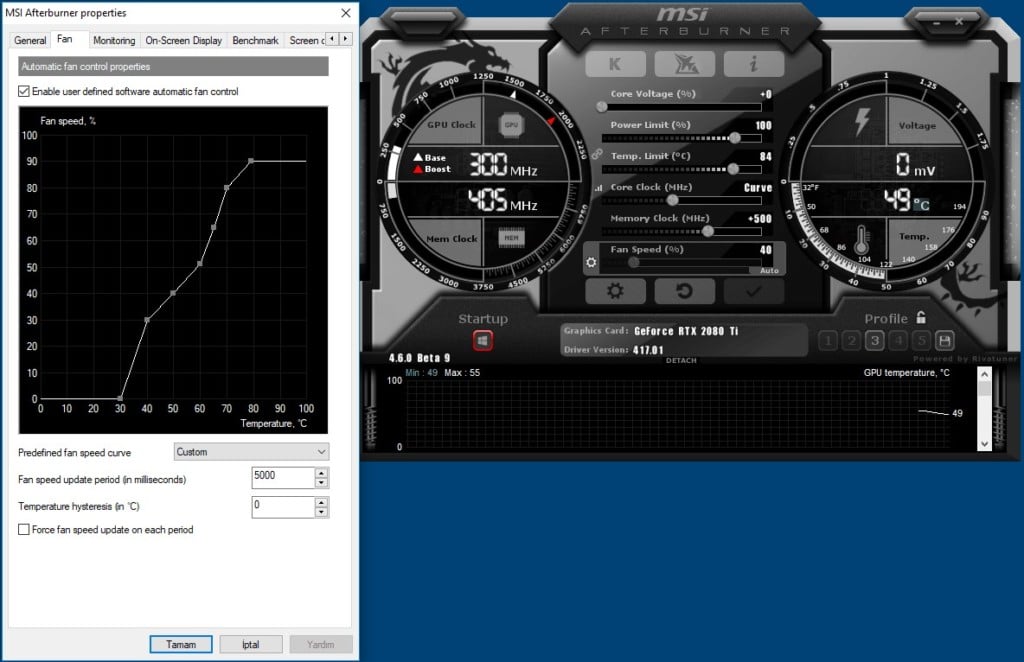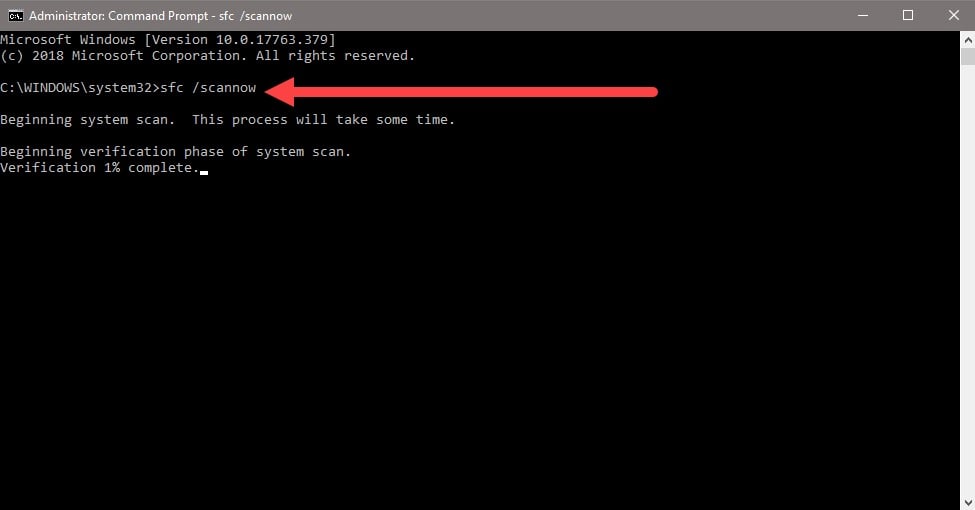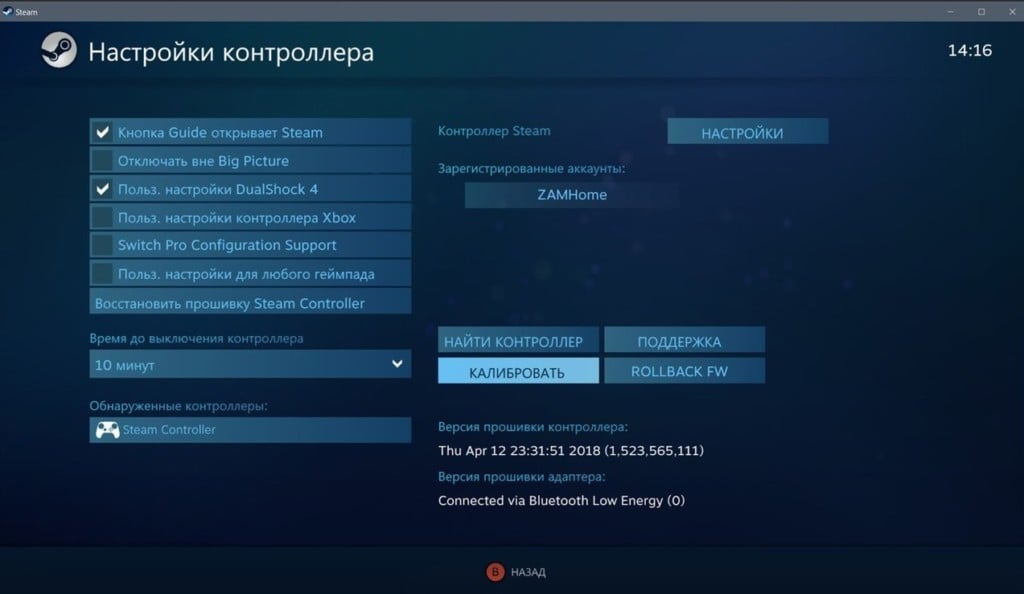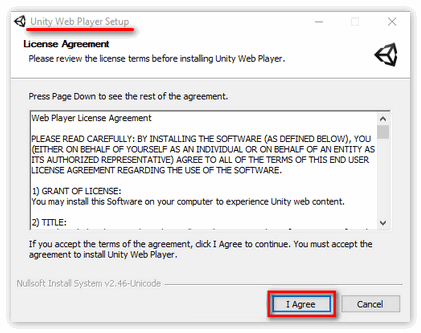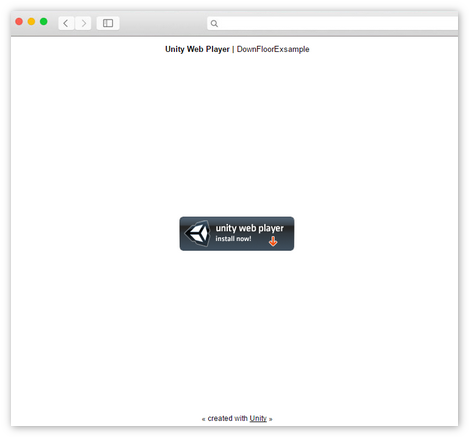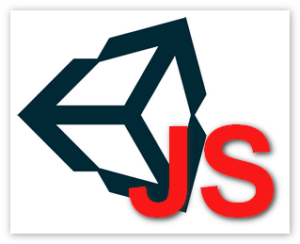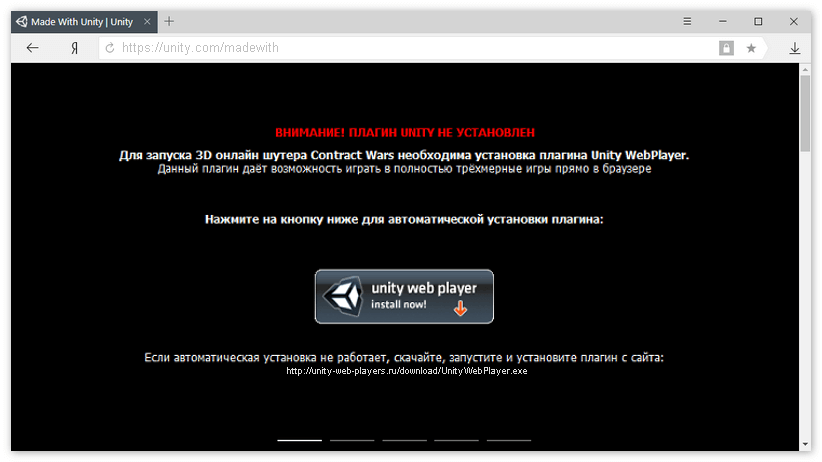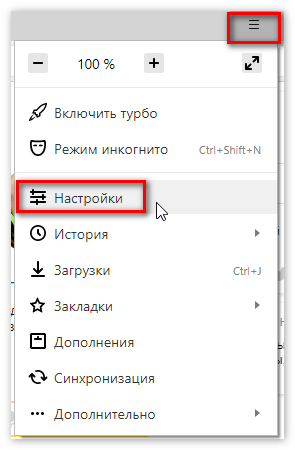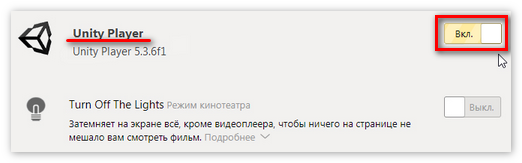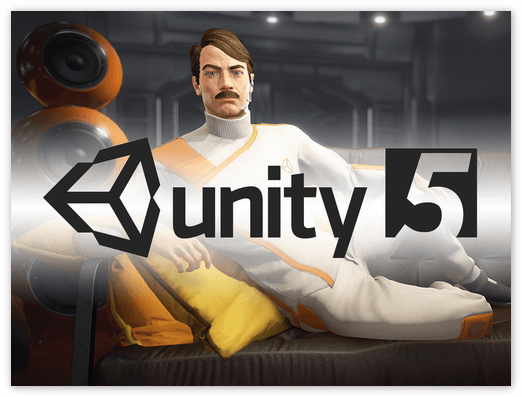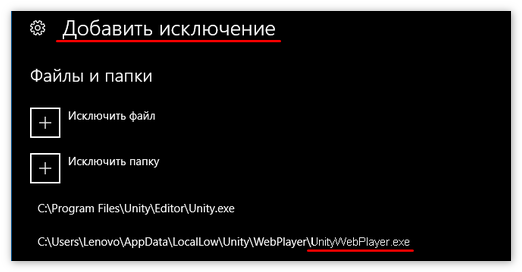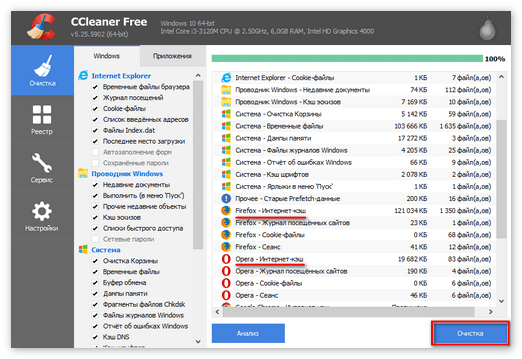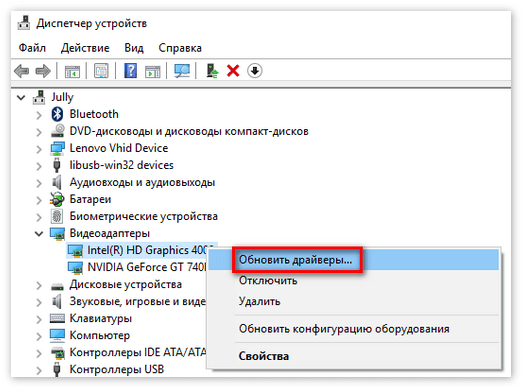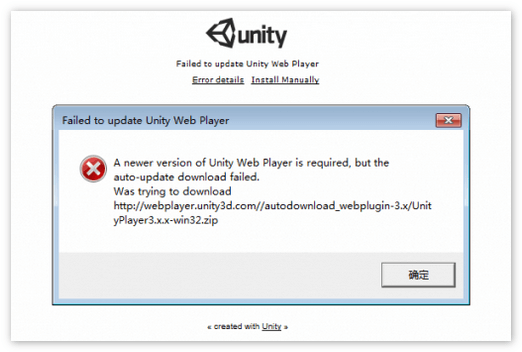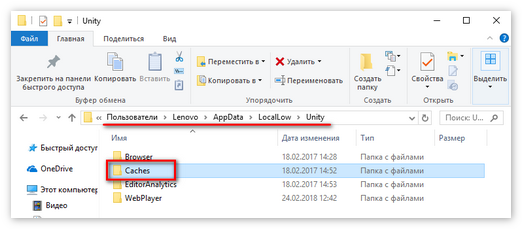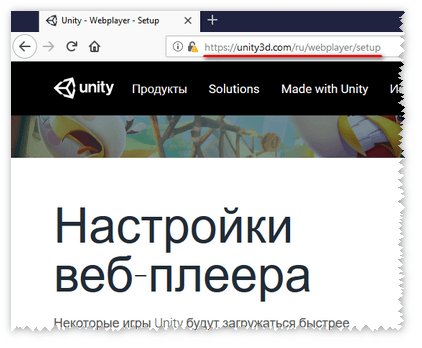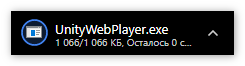Библиотека unityplayer устанавливается на компьютер вместе с некоторыми играми. Данный файл является частью программного обеспечения Uplay компании Ubisoft.
Устранить проблему с unityplayer.dll можно переустановкой игры с выключенным антивирусом, загрузкой библиотеки из интернета, а также повторной регистрацией библиотеки и установкой программы Uplay. Рассмотрим каждый способ более подробно.
Инсталляция игры с отключенным антивирусом
Самый лучший способ устранить ошибку с данной библиотекой – инсталлировать игру заново, предварительно отключив установленный на компьютере антивирус.
Отключение антивируса в настройках программы
Перед инсталляцией следует полностью удалить игру. Способ отключения антивируса зависит от типа установленного приложения. В большинстве случаев потребуется в настройках программы отыскать соответствующий пункт и активировать его.
Загрузка …
Регистрация библиотеки
В некоторых случаях игра может не увидеть даже имеющуюся в системе библиотеку. Чтобы решить такую проблему, потребуется ручная регистрация файла. Для этого нам потребуется проделать следующие шаги:
- Запускаем «Командную строку» из стартового меню системы или диалогового окна «Выполнить» (команда cmd).
Запускаем «Командную строку» из меню «Выполнить»
- Далее в появившееся окно вводим команду regsvr32 /u unityplayer.dll, чтобы сбросить регистрацию.
Запускаем команду для сброса регистрации
- Нажимаем «Enter».
- Теперь вводим команду regsvr32 /i unityplayer.dll для повторной регистрации и нажимаем «Enter».
Запускаем команду для регистрации unityplayer.dll
- После проделанных операций перезагружаем компьютер.
Загрузка …
Скачать нужную библиотеку можно со специальных сайтов в сети, которые предоставляют такую возможность. Загрузив файл, нужно будет переместить его в системную папку.
Для 32-битных систем путь будет выглядеть так: C:Windows System32. А для 64 разрядных – C:WindowsSysWOW64.
Перемещаем библиотеку в системную папку
После перемещения библиотеки желательно перезагрузить Windows.
Загрузка …
Деинсталляция Citrix Workspace
В некоторых случаях, если у вас на компьютере установлена программа Citrix Workspace, её удаление может решить проблему. Данное приложение зачастую конфликтует с unityplayer.dll, выдавая ошибку. Удалить программу можно обычным способом из контрольной панели операционной системы.
Раздел для удаления программ в контрольной панели
Загрузка …
Установка программы Uplay 
Кроме описанных методов, устранить неполадку также можно установкой на компьютер программы Uplay. Скачивается она бесплатно с сайта компании Ubisoft.
Скачать приложение с официального ресурса
Загрузка программы Uplay на сайте Ubisoft
Вот при помощи таких способов можно избавиться от ошибки с библиотекой unityplayer.dll. Надеемся, что наша статья поможет вам устранить возникшую неполадку.
Post Views: 12 803
Subnautica Below Zero наконец-то смогла выйти из раннего доступа и уже официально запущена на ПК и консолях. Игра отличилась оригинальным геймплеем и неплохой оптимизацией, но и жалоб на работу игры хватает, особенно у пользователей компьютерной версии. Среди прочих проблем, часто упоминают сбой при создании или загрузке сохранения, ошибку «UnityPlayer.dll Caused Access Violation (0xc0000005)», посторонние звуки в динамиках, вылеты, лаги, невозможность запуска и т. п. Мы подготовили список частых неполадок Subnautica Below Zero и постараемся помочь их исправить.
Содержание
- Как исправить ошибки в Subnautica Below Zero?
- Игра не сохраняется
- Сбой при попытке загрузить сохранение
- Зависания, потрескивания звука
- Subnautica Below Zero не запускается или вылетает при старте
- UnityPlayer.dll Caused Access Violation (0xc0000005)
- Черный или белый экран на Mac
- Черный экран или компьютер не отвечает Windows
- Не работают контроллеры PS, Xbox, Switch на Mac и Windows
- Мир пуст или игрок не может в нем двигаться
- Низкий fps, лаги
Subnautica Below Zero снова переносит нас на планету 4546B, которую мы уже исследовали в оригинальной части. Однако теперь здесь много новых испытаний и масса важных дополнений к сюжету. Те, кто ее уже успел испытать, положительно отзываются о графике, геймплее и атмосфере. Есть и те, кто столкнулся с трудностями, вроде проблем с загрузкой сохранений, ошибки 0xc0000005, сбоями при запуске, зависаниями и т. п. Здесь вы найдете все, что нам удалось найти о неполадках игры и способах их исправления.
Игра не сохраняется
Судя по комментариям и логам игроков, дело в том, что игра зависает с событием опасности. Когда вы находитесь в состоянии боя, сохраниться не получится. Таким образом весь игровой прогресс, пройденный с момента предыдущего сохранения, будет утрачен. Лучшее, что мы можем предложить – предотвратить проблему в следующий раз. Для этого следует перейти в C:Program Files (x86)SteamsteamappscommonSubnauticaZeroSNAppDataSavedGamesslot0001 и удалить папки .BatchObjects и CellsCache. Должно сработать.
Сбой при попытке загрузить сохранение
Одна из самых частых проблем Subnautica Below Zero заключается в том, что пользователей выбрасывает из игры при попытке загрузить сохранение. Благо, исправить это весьма просто.
Инструкция:
- Открываем папку, в которую установили Steam и ищем в одном из подразделов – SavedGames. Обычно путь выглядит так: C:Program Files (x86)SteamsteamappscommonSubnauticaZeroSNAppDataSavedGames.
- Внутри конечной папки удаляем файл autocloud.vdf и можем запускать игру.
- Еще разработчики советуют удалить файлы из каталогов SavesDir и SavesDir2, а также – всю директорию CellsCache из каталога «AppData».
Теперь все должно работать, при этом само сохранение не пострадает.
Зависания, потрескивания звука
Subnautica Lower Zero «грешит» тем, что нередко воспроизводит звук с лагами, заиканиями, а также может слышаться неприятный треск, он особенно отчетлив в моменты нападения хищников.
Причины и способы исправления проблем со звуком:
- Настройка вертикальной синхронизации. Самый простой способ избавления от сбоя – выключить v.sync полностью. Однако, чтобы не терять четкость и плавность работы игры, ее нужно просто настроить. Это применимо только в том случае, если установлена видеокарта хотя бы серии GTX 1xxx или выше. Для этого открываем «Панель управления Nvidia», в блоке «Управление настройками 3D» выбираем «Настройки программы». Делаем активной Subnautica и для «Вертикальной синхронизации» устанавливаем значение «Быстро».
- Проверка контактов наушников или колонок с разъемом на системном блоке.
- Меняем частоты дискретизации. Для этого в «Панели управления» идем в раздел «Звук», жмем ПКМ по активному устройству (где наблюдаются проблемы со звуком) и выбираем «Свойства». На странице «Дополнительно» путем проб выставляем правильные частоты.
Subnautica Below Zero не запускается или вылетает при старте
Подобное поведение может быть следствием нескольких причин:
- Недостаточно привилегий. Следует выдать игре полномочия администратора в свойствах ярлыка.
- Обновляем Microsoft Visual C++, особенно при наличии ошибок «vcruntime140_1.dll или MSVCP140.dll не найден».
- Отключаем антивирус и Защитник Windows.
- Проверяем, что в пути к игре нет папок с русскими символами.
- Снижаем частоту работы графического процессора. У многих это сработало, поэтому очень советую попробовать. Достаточно через MSI Afterburner снизить частоту на 100 МГц. Эта игра не любит разгон и отказывается с работать с оборудованием на повышенных частотах.
UnityPlayer.dll Caused Access Violation (0xc0000005)
Бывает, что Subnautica Below Zero указывает на нарушение прав доступа и пишет ошибку 0xc0000005, которая препятствует запуску игры.
Как это исправить:
- Выключаем средства защиты Windows и проверяем файлы игры с помощью функции в Steam (проверка целостности файлов).
- Активируем сканирование системы. Для этого достаточно в командную строку вставить sfc /scannow.
Черный или белый экран на Mac
После перехода с OpenGL на Metal появляются баги графики, при чем много у кого. Это распространено в новых компьютерах Mac, у которых установлен процессор M1 вместо Intel. В определенный момент времени экран становится белым или черным, в зависимости от направления взгляда. Единственный способ это исправить – установить экспериментальную версию игры.
Инструкция:
- Открываем Steam, а в нем «Свойства» для Subnautica: Lower Zero.
- Идем на вкладку «Бета-версии» и отписываемся от беты.
- В списке выбираем пункт «Экспериментальная – автоматические ежедневные обновления. Множество ошибок!».
- Ждем загрузки новых файлов и запускаем игру.
Черный экран или компьютер не отвечает Windows
Если в один момент игра становится черной, вылетает или перестает реагировать, а в «Диспетчере задач» написано «Не отвечает», мы вам поможем. Также одной из разновидностей проблемы является ошибка GPU Crash (Сбой графического процессора). Ничего страшного нет, вы сохраните свое прохождение. Дело в проблемах с ультра-широкоформатными экранами.
Как исправить черный экран:
- Удаляем папку с кэшем CellsCache.
- Снижаем разрешение экрана до FHD или даже немного меньше.
- Если не сработало, можно попробовать оконный режим.
Не работают контроллеры PS, Xbox, Switch на Mac и Windows
Много пользователей сообщают, что их геймпады отказываются нормально работать в игре. Они то ли позволяют перемещать камеру по одной оси, то ли не обрабатывают действия в меню и т. п. Скорее всего это недоработка разработчиков, которую со временем поправят. Можно попробовать это исправить вручную.
Руководство:
- Запускаем Steam и идем в «Свойства» игры.
- Переходим на страницу «Контроллеры» и выключаем все активные пункты.
Мир пуст или игрок не может в нем двигаться
Бывает, что после запуска игры, в ней нет ни одного существа или другого объекта. Еще одна разновидность сбоя – игрок не может пошевелиться. Что характерно, проблема возникает при новой генерации мира. Дело в моде Qmod, вместе с которым запускается BepinEx (возможно, для оригинальной версии Subnautica). Следует удалить эту папку из каталога с игрой и все заработает.
Низкий fps, лаги
Больших проблем с производительностью игра не испытывает, поэтому первым делом следует проверить, что ваша система удовлетворяет требования Subnautica Below Zero. Если это так, рекомендуем снизить качество графики и заблокировать fps на меньшем уровне. Операции с корректировкой графических настроек можем выполнить в «Панели управления» для конкретной игры.
Это все распространенные и частые проблемы Subnautica Lower Zero, а также действия, которые могут помочь пользователям, столкнувшимся с ними. В руководстве есть методы решения для ошибок при сохранении или загрузки сейва, 0xc0000005, черного или белого экрана, проблем с запуском, лагами и т. п. Практически все жалобы пользователей указывают на перечисленные проблемы, поэтому скорее всего вы найдете среди списка свою неполадку и сможете ее исправить.
Решение проблем при использовании веб-плеера
Поддержка для определённой игрой будет осуществляться разработчиком или издателем. Если у вас общая проблема при использовании плагина Unity Webplayer, тогда следуйте следующим указаниям:
Закройте все браузеры.
Используйте Панель управления для удаления Unity Web Player.
Перезагрузите вашу машину. Скачайте новую копию последней версии плагина Webplayer отсюда: http://unity3d.com/webplayer/
Снова закройте все браузеры.
Запустите установщик веб-плеера.
Запустите MacOS через учётную запись с правами администратора.
Закройте все веб-браузеры.
Удалите файл: /Library/Internet Plug-Ins/Unity Web Player.plugin
Перезагрузитесь и войдите в систему как администратор. Скачайте новую копию последней версии плагина Webplayer отсюда: http://unity3d.com/webplayer/
Снова закройте все браузеры.
Запустите установщик веб-плеера.
Когда установка завершится, то проведите тест с помощью демо-примеров: http://unity3d.com/gallery/demos/live-demos
Если веб-плеер установлен корректно, и ваше устройство достаточно производительно для контента Unity, то вам нужно попробовать запустить в своём браузере демо-примеры, и также стоит проверить другие игры. Если у вас не работают демо-примеры, пожалуйста, отправьте нам письмо на support@unity3d.com, рассказав во всех подробностях, что происходит на каждом описанном выше шаге.
Ошибки Javascript
Много игр на Unity Webplayer используют хостинговые JS скрипты под названием UnityObject.js или UnityObject2.js . Эти скрипты отвечают за проверку того, установлен ли веб-плеер и за его размещение на веб-странице. Если в каком-либо другом JS скрипте на странице (возможно статистика или трекинговые скрипты) появляются какие-либо скриптовые ошибки, то это может помешать исполнению JS. В свою очередь, это может привести к тому, что будет показано сообщение о том, что веб-плеер не установлен. Сообщение отправляется из HTML-элемента
Проигрыватель, плагин, Mono
Webplayer состоит из 3-х компонентов: плагин, проигрыватель и Mono. Проигрыватель — среда выполнения Unity, которая запускает вашу игру и загружает её ассеты. Это примерно такая же среда выполнения (более или менее), как и та, что создаётся при генерации автономной сборки. Эта среда выполнения требует правильной работы Mono (т.к. ваша игра использует Javascript, C# или Boo-скрипты, зависящие от Mono). И наконец, плагин — “связующее звено”, который соединяет веб-браузер со средой выполнения. Плагин работает либо как элемент ActiveX ( OCX ) на Windows, если вы используете Internet Explorer, либо по принципу NPAPI-style DLL для остальных браузеров Windows, либо как .plugin на Mac.
Установщик WebPlayer для PC
На PC, установщик Webplayer устанавливает только компонент “плагин”. Компоненты “проигрыватель” и Mono будут выкачаны по запросу, когда плагин первый раз обратится к игровому контенту. Так что, установка плагина Webplayer и отключение от Интернета оставит плагин без возможности присоединения оставшихся 2-х критичных компонентов. Это может вызвать сообщение о провале запуска. На странице Webplayer можно посмотреть версии установленных компонентов. Учтите, что под Unity Engine подразумевается проигрыватель. По умолчанию эти компоненты устанавливаются в c:Users<вы>AppDataLocalLowUnityWebPlayer , где <вы>, означает имя вашей учётной записи. Если вы туда зайдёте, то увидите 3 папки, с содержанием loader’a , являющимся плагином. Если ваш плагин не скачал Mono и проигрыватель, то у вас будут отсутствовать папки mono and player .
На заметку: Веб-плеер может быть установлен по адресу c:Program Files , если установщик был запущен из командной строки с заданным параметром /AllUsers . Вашей учётной записи нужны права администратора, чтобы провести эту операцию.
Источник
Почему не работает Unity Web Player
Unity Web Проигрыватель поможет пользователю отобразить нужные приложения прямо в обозревателе интернета. Иногда при его запуске пишется ошибка «Unity Web Player -install now не работает…». Как справиться с этой и другими ошибками будет рассказано далее.
Как исправить ошибки при работе с проигрывателем Юнити
Поддержка для определенных игр осуществляется разработчиком ли автором. Если появилась общая проблема, связанная с работой проигрывателя, следуйте таким этапам.
Вариант 1: переустановка UWP
- Закройте все обозреватели интернета;
- Перейдите в «Панель управления» и удалите Юнити проигрыватель;
- Перезапустите ваше устройство;
- Загрузите последнюю версию расширения с официального сайта;
- Вновь закройте веб-обозреватели;
- Начните процесс инсталляции UWP.
- Запустите профиль с возможностями администратора;
- Выключите обозреватели;
- Сотрите файл по пути /Library/Internet Plug-Ins/Unity Web Player.plugin;
- Почистите реестр;
- Перезапустите устройство и войдите как с правами администратора. Загрузите последнее обновление с официального веб-ресурса;
- Вновь закройте веб-браузеры;
- Запустите процесс установки проигрывателя.
Если он будет установлен правильно, и ПК имеет мощности для отображения контента Юнити, то вам стоит попробовать открыть страницу с 3D-приложениями.
Вариант 2: устранение недочетов в JavaScript и «Mono»
Большинство игр на движке Юнити используют JS-скрипты, именуемые UnityObject.js и UnityObject2.js. Они нужны для проверки того, установил ли пользователь Юнити Плеер и размещен ли он на странице в сети. Если в стороннем месте на веб-странице появляются неизвестные ошибки в скриптах, это не позволяет им правильно отображать приложение.
То есть, пользователю может быть показано уведомление о том, что проигрыватель не загружен. Если оба скрипта запускаются правильно и пользователь установил UWP, то в HTML-компоненте
Веб Плеер состоит из таких элементов:
Проигрыватель – основа выполнения, позволяющая запустить игру и ее компоненты. Она нуждается в правильной работе Моно, поскольку использует различные скрипты, зависящие от него. Плагин же является звеном для связи, позволяющим подсоединять веб-обозреватель со средой разработки. Поэтом важно корректно установить дополнение Веб Плеер Юнити.
Не работает Unity Web Player в Яндекс Браузере
Яндекс браузер является одним из популярнейших представителей подобного ПО на движке Chromium, тому есть несколько причин. Яндекс работает без постоянных лагов, имеет эргономичный интерфейс и поддерживает тысячи расширений, позволяющих дополнить его функционал. Но что же делать, если яндекс не поддерживает Unity Web Player и отказывается взаимодействовать с расширением.
Устаревшее расширение
Первой причиной, почему не работает Юнити плеер в яндексе может быть устаревшая версия самого расширения. Если вы отключили автоматические обновления или вовсе держите плагин постоянно в пассивном фоновом режиме, он мог пропустить крупный патч с обновлением инструментария. В результате, все проекты, созданные с учётом нового функционала, просто откажутся запускать на старой версии расширения. Благо, yandex browser предоставляет возможность быстро и без лишних телодвижений обновлять все ваши плагины.
Способ 1: Обновление расширения с помощью магазина
Чтобы получить новую версию юнити веб плеер:
- Откройте браузер и перейдите в меню настроек.
- Выберите «Установить расширения» и вас сразу отправит в специальный магазин.
- Там найдите юнити веб плеер.
- Перейдите на вкладку плагина и просто нажмите крупную кнопку «Обновить», после чего подождите 10-15 минут, чтобы патч успел установиться.
- Перезагрузите браузер, чтобы изменения пришли в силу.
Но здесь требуется слишком много телодвижений и существует способ несколько проще.
Способ 2: Обновление с помощью стороннего сайта
Все актуальные версии плагина для ОС Windows хранятся на сайте https://unity-web-players.ru/ вам достаточно:
- Перейти в раздел загрузок и выбрать последнее доступное обновление.
- Скачать расширение и в меню инсталляции выбрать пункт «Check & update», он проверит целостность файлов, после чего произведёт обновление.
- Точно так же перезагрузите браузер.
В результате, за считанные секунды вы получаете полностью рабочий плагин и можете вновь наслаждаться флеш-играми или интерактивными сайтами.
Заключение
Чаще всего вышеописанная проблема возникает по причине того, что версии браузера и плагина попросту не совместимы друг с другом. Существует и альтернативный подход к решению проблемы. Если вам не нравятся последние лагающие версии расширения, то вы можете скачать предыдущую прошивку браузера, для которой уже и установить старое обновление расширения.
Источник
Ошибка в Unity Web Player как исправить
Unity Web Player (UWP) — виртуальный проигрыватель для запуска трехмерных и двухмерных игр через браузер. Если приложение некорректно отображается или не запускается, то далее мы расскажем, как исправить ошибку в Unity Web Player.
Проблемы при запуске
Чаще всего ошибки появляются после выхода глобальных обновлений. Для более быстрой работы и загрузки игр, Юнити использует кэш. Поэтому после патчей приложения могут не запускаться или выдавать ошибку. Исправить их можно несколькими способами.
Get Thread Content Failed
Сообщение появляется в случаях, когда веб проигрыватель не может загрузить данные игры. Чтобы исправить проблему, выполните следующие действия:
- Перейдите в настройки браузера. Найдите категорию «Личные данные» или «Безопасность». Здесь очистите кеш, куки.
- Удалите временные файлы программы из AppData и Temp. Дополнительно воспользуйтесь специальной утилитой для обнаружения возможных неполадок в реестре (например, CCleaner).
- Если используете антивирусное программное обеспечение, то отключите его или добавьте Unity Web Player в список исключений.
После этого критическое сообщение больше не будет появляться. В некоторых случаях может потребоваться полностью переустановить UWP или веб-обозреватель.
Сбой модуля ядра Unity Player
Появляется при несоответствии данных кэша. Чтобы исправить сбой, выполните следующие действия:
- Откройте параметры конфигурации Unity плеера. Для этого перейдите по ссылке https://unity3d.com/ru/webplayer/setup и удалите информацию нужного приложения. Если ошибка появляется во всех играх, то необходимо полностью очистить кеш.
- Здесь же убедитесь, что напротив графы «Disable all caching» (отключить кэширование приложений) нет галочки.
- Дополнительно удалите кэш браузера, куки. Сделать это можно через настройки или с помощью специального программного обеспечения.
После этого обязательно перезагрузите компьютер. Сообщение о сбое модуля больше не будет мешать запуску трехмерных приложений.
Error launching Unity Player
Связана с проблемой загрузки веб плеера. В некоторых случаях достаточно перезагрузить страницу или браузер. Если это не помогает, то попробуйте следующие способы:
- Удалите кэш браузера и Юнити Плеера. Сделать это можно в настройках веб-обозревателя и по ссылке https://unity3d.com/ru/webplayer/setup.
- Полностью удалите UWP с компьютера. После этого уничтожьте все связанные временные файлы, записи в реестре. Для этого лучше использовать специальную утилиту CCleaner. Перезагрузите компьютер и установите последнюю версию Юнити с официального сайта разработчика.
- Обновите драйвера для видеокарты, установите последнюю версию DirectX. Если используете антивирусное ПО, то отключите его или добавьте Unity Web Player в список исключений.
После проделанных действий обязательно перезагрузите компьютер, чтобы изменения вступили в силу. Ошибка Unity Web Player больше не будет мешать работе.
Описанные действия помогут решить и другие сбои во время запуска UWP. Все они решаются полным удалением кэша и временных файлов или переустановкой плеера. Дополнительно не забывайте проверять наличие обновлений для видеокарты и других аппаратных частей компьютера.
Ошибка «Failed to update» в Unity Web Player
Unity Web Player (UWP) — плагин для запуска онлайн игр прямо в окне браузера. При запуске приложений может появляться сообщение «Failed to update Unity Web Player». Оно связано с ошибкой при попытке обновить плагин. Устранить проблему можно несколькими способами.
Как исправить ошибку
Официально поддержка UWP была прекращена. Это значит, что команда разработчиков больше не выпускает новые версии плагина. При этом у некоторых пользователей до сих пор может появляться критическая ошибка при попытке обновить Веб Плеер.
Удаление временных файлов
Для этого необходимо загрузить и установить на компьютер старую версию Юнити проигрывателя. Сделать это можно через торрент-трекер или сторонний ресурс. На официальной странице разработчика доступна только последняя сборка. После этого:
- Через проводник перейдите в папку, где хранятся все данные программы «C:Users или ПользователиИмя пользователяAppDataLocalLowUnity».
- Если в AppData нет нужной директории, то включите просмотр скрытых файлов. Сделать это можно используя стандартные средства Windows.
- Удалите папку «cache». Все браузеры должны быть закрыты.
Попробуйте запустить веб-обозреватель и открыть игру, которая выдавала ошибку. Если она появляется, то воспользуйтесь следующим способом.
Переустановка Веб Плеера
Перед тем, как полностью удалить инструмент с компьютера, перейдите по адресу https://unity3d.com/ru/webplayer/setup и очистите кэш всех приложений. После этого выполните следующие действия:
- Через панель управления перейдите в «Установка и удаление программ и компонентов».
- Найдите в списке Unity Web Player и выберите «Удалить».
- Дополнительно рекомендуется уничтожить все связанные временные файлы (из AppData и Temp) и почистить реестр. Сделать это можно вручную или с помощью CCleaner (либо аналогичного программного обеспечения).
- Дождитесь завершения операции и, если требуется, перезагрузите компьютер.
- Откройте официальный сайт UWB и загрузите последнюю версию
- Запустите дистрибутив и продолжайте установку в штатном режиме.
Сообщение Failed to update Unity Web Player связано именно с попыткой веб плеера обновиться, поэтому полное удаление текущей версии и загрузка актуальной поможет решить проблему.
Другие способы
Если игра все равно не открывается и выдает критическое сообщение, то попробуйте воспользоваться следующими советами:
- Очистите кэш в браузере. Сделать это можно через настройки или с помощью специального софта.
- Попробуйте открыть игру через другой веб-обозреватель (Opera, Safari, Internet Explorer).
Иногда ошибка появляется из-за конфликта с конкретным приложением. Попробуйте запустить другую игру. Если она работает нормально, то обратитесь в службу технической поддержки. Или дождитесь, пока разработчики выпустят новый патч.
Сообщение Failed to update Unity Web Player появляется в тех случаях, когда утилита не может связаться с сервером, чтобы загрузить на компьютер обновления. Чтобы устранить ошибку очистите кэш и другие временные файлы или полностью переустановите UWP.
Ошибка Unity Web Player в Блокаде
Unity Web Player (UWP) — плагин для запуска онлайн игр прямо в окне браузера. При запуске приложений может появляться сообщение «Failed to update Unity Web Player». Оно связано с ошибкой при попытке обновить плагин. Устранить проблему можно несколькими способами.
Как исправить
Официально поддержка UWP была прекращена. Это значит, что команда разработчиков больше не выпускает новые версии плагина. При этом у некоторых пользователей до сих пор может появляться критическая ошибка при попытке обновить Веб Плеер.
Для этого необходимо загрузить и установить на компьютер старую версию Юнити проигрывателя. Сделать это можно через торрент-трекер или сторонний ресурс. На официальной странице разработчика доступна только последняя сборка. После этого:
- Через проводник перейдите в папку, где хранятся все данные программы «C:Users или ПользователиИмя пользователяAppDataLocalLowUnity».
- Если в AppData нет нужной директории, то включите просмотр скрытых файлов. Сделать это можно используя стандартные средства Windows.
- Удалите папку «cache». Все браузеры должны быть закрыты.
Попробуйте запустить веб-обозреватель и открыть игру, которая выдавала ошибку. Если она появляется, то воспользуйтесь следующим способом.
Переустановка Веб Плеера
Перед тем, как полностью удалить инструмент с компьютера, перейдите по адресу https://unity3d.com/ru/webplayer/setup и очистите кэш всех приложений. После этого выполните следующие действия:
- Через панель управления перейдите в «Установка и удаление программ и компонентов».
- Найдите в списке Unity Web Player и выберите «Удалить».
- Дополнительно рекомендуется уничтожить все связанные временные файлы (из AppData и Temp) и почистить реестр. Сделать это можно вручную или с помощью CCleaner (либо аналогичного программного обеспечения).
- Дождитесь завершения операции и, если требуется, перезагрузите компьютер.
- Откройте официальный сайт UWB и загрузите последнюю версию
- Запустите дистрибутив и продолжайте установку в штатном режиме.
Сообщение Failed to update Unity Web Player связано именно с попыткой веб плеера обновиться, поэтому полное удаление текущей версии и загрузка актуальной поможет решить проблему.
Если игра все равно не открывается и выдает критическое сообщение, то попробуйте воспользоваться следующими советами:
- Очистите кэш в браузере. Сделать это можно через настройки или с помощью специального софта.
- Попробуйте открыть игру через другой веб-обозреватель (Opera, Safari, Internet Explorer).
Иногда ошибка появляется из-за конфликта с конкретным приложением. Попробуйте запустить другую игру. Если она работает нормально, то обратитесь в службу технической поддержки. Или дождитесь, пока разработчики выпустят новый патч.
Сообщение Failed to update Unity Web Player появляется в тех случаях, когда утилита не может связаться с сервером, чтобы загрузить на компьютер обновления. Чтобы устранить ошибку очистите кэш и другие временные файлы или полностью переустановите UWP.
Источник
Unity — это популярный игровой движок, который часто используется для создания игр и интерактивных приложений. Однако, при работе с Unity могут возникать ошибки при загрузке, которые могут привести к проблемам с работой движка. В этой статье мы рассмотрим основные ошибки при загрузке Unity и способы их решения.
Ошибка «Failed to initialize Unity graphics»
Эта ошибка может возникать при запуске Unity. Она может быть вызвана неправильным драйвером графической карты или установленной версией DirectX. Чтобы решить эту проблему, попробуйте следующее:
- Обновите драйвер графической карты до последней версии.
- Установите последнюю версию DirectX.
- Измените настройки графической карты в настройках Unity. Попробуйте изменить значения настройки Anti Aliasing, Anisotropic Filtering и V-Sync.
Ошибка «Failed to load window layout»
Эта ошибка может возникать при запуске Unity и может быть вызвана поврежденным или неправильно настроенным файлом макета окна. Чтобы решить эту проблему, попробуйте следующее:
- Удалите файл макета окна. Файл макета окна находится в папке «C:Users%username%AppDataRoamingUnity».
- Попробуйте переустановить Unity.
- Попробуйте отключить программу антивируса или добавить Unity в список исключений.
Ошибка «NullReferenceException»
Эта ошибка может возникать при запуске Unity и может быть вызвана несовместимостью версий скрипта и Unity, или неправильным использованием переменных. Чтобы решить эту проблему, попробуйте следующее:
- Обновите версию скрипта до последней версии.
- Убедитесь, что переменные используются правильно. Проверьте, что переменные инициализируются перед использованием.
- Попробуйте перезагрузить Unity.
Ошибка «Cannot open assembly»
Эта ошибка может возникать при запуске Unity и может быть вызвана неправильным путем к сборке DLL. Чтобы решить эту проблему, попробуйте следующее:
- Убедитесь, что путь к сборке DLL указан правильно.
- Попробуйте переустановить Unity.
Ошибка «The referenced script on this Behaviour is missing»
Эта ошибка может возникать при запуске Unity и может быть вызвана удалением скрипта, на который ссылается объект. Чтобы решить эту проблему, попробуйте следующее:
- Попробуйте вернуть скрипт или создать новый скрипт с тем же именем.
- Попробуйте удалить объект, на который ссылается скрипт, и создать новый объект с тем же именем.
Заключение
В этой статье мы рассмотрели основные ошибки при загрузке Unity и способы их решения. Если вы столкнулись с другой ошибкой, попробуйте обратиться к документации Unity или сообществу разработчиков Unity для получения дополнительной помощи.