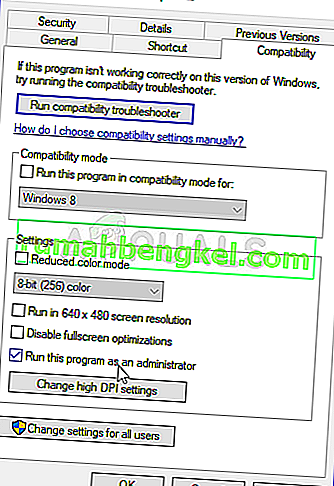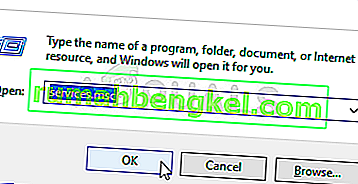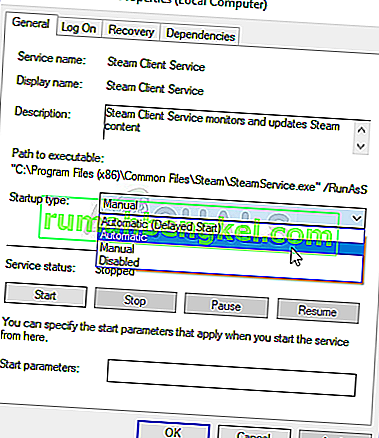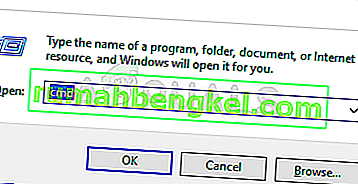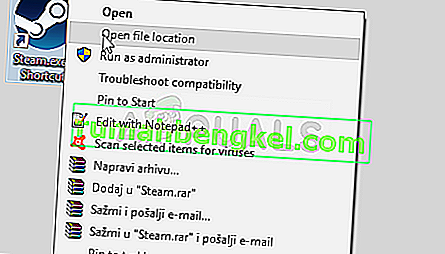Некоторые пользователи писали на форумах поддержки об ошибке службы Steam, возникающей при попытке запустить платформу. В сообщении об ошибке говорится:
Чтобы Steam работал правильно в этой версии Windows, компонент службы Steam не работает должным образом на этом компьютере.
Следовательно, клиент Steam не запускается, и пользователи не могут получить доступ к своим играм. Мы все можем согласиться с тем, что это очень раздражает.
В этой статье мы рассмотрим несколько решений, позволяющих быстро вернуться на игровую платформу.
Почему появляется ошибка службы Steam?
Из взаимодействия с пользователями мы выяснили, что существует множество возможных причин, по которым может появиться ошибка службы Steam, в том числе:
- Проблемы с сервером. Если есть проблема с серверами Steam, вы можете столкнуться с ошибкой службы. Это может быть связано с техническим обслуживанием, простоем или неожиданными техническими проблемами.
- Проблемы с сетевым подключением. Возможно, ваш компьютер не может подключиться к серверам Steam из-за проблем с сетевым подключением. Это может быть связано с брандмауэром, антивирусным программным обеспечением или другими проблемами конфигурации сети.
- Поврежденные игровые файлы. Если игровые файлы на вашем компьютере повреждены, вы можете столкнуться с служебной ошибкой при попытке играть в игру через Steam.
- Устаревшее программное обеспечение. Если ваша версия Steam или ваша операционная система устарели, у вас могут возникнуть проблемы совместимости, которые приводят к ошибкам службы.
- Проблемы с оборудованием. Если есть проблема с оборудованием вашего компьютера, например, отказ жесткого диска или перегрев компонентов, вы можете столкнуться с сервисными ошибками при использовании Steam.
Как исправить ошибку службы Steam?
1. Настройте Steam для запуска от имени администратора.
- Если у вас есть ярлык Steam на рабочем столе, щелкните его правой кнопкой мыши и выберите параметр «Свойства».
- Если у вас нет ярлыка для программы на рабочем столе, щелкните правой кнопкой мыши файл Steam EXE в его папке и выберите «Свойства». Путь к папке по умолчанию для Steam:
C:Program Files (x86)Steam - Выберите вкладку «Совместимость», затем включите там параметр «Выполнять эту программу от имени администратора».
- Нажмите кнопку «Применить» и нажмите кнопку «ОК».
2. Отключите стороннее антивирусное программное обеспечение.
- Нажмите на скрытую стрелку доступа на панели задач.
- Нажмите на значок своего антивируса, наведите курсор на Avast Shields Control и выберите «Отключить» на 10 минут (этот шаг различается для разных антивирусных программ).
Отключение антивируса должно быть эффективным в большинстве случаев.
Однако, поскольку вы подвержены кибератакам при доступе в Интернет без надлежащего экрана, мы рекомендуем использовать менее ограничивающее программное обеспечение, такое как Eset Internet Security, вместо полного отключения антивируса.
Это антивирусное решение создано для защиты всех типов цифровых действий, которыми можно заниматься.
Eset Internet Security имеет мощный брандмауэр, который защищает ваше подключение к Интернету и предоставляет дополнительные средства защиты, обеспечивающие безопасность покупок, банковских операций и общения.
Он имеет многоуровневую защиту, которая может обнаруживать все виды угроз, включая вирусы, руткиты, программы-вымогатели, черви, шпионское ПО и многое другое.
Не забывайте о его высокой скорости обнаружения, которая, скорее всего, заблокирует угрозы до того, как они смогут нанести какой-либо ущерб вашей системе.
Ознакомьтесь с самыми удивительными функциями ESET Internet Security:
- Удобный интерфейс и простота в использовании
- Мощный брандмауэр
- Предлагает защиту от руткитов, вымогателей, шпионских программ, червей и т. д.
- Высокая скорость обнаружения
3. Отключите брандмауэр Защитника Windows.
- В поле поиска на главном экране введите брандмауэр, затем нажмите Window Dedefender Firewall.
- Щелкните Включить или отключить брандмауэр Защитника Windows слева от апплета.
- Затем выберите параметры «Отключить брандмауэр Защитника Windows» в разделе «Настройка параметров».
- Нажмите OK, чтобы выйти.
- После этого перезапустите Steam.
4. Используйте командную строку
- Сначала щелкните правой кнопкой мыши ярлык Steam и выберите параметр «Открыть местоположение файла».
- Затем запишите полный путь к папке Steam в проводнике. Либо скопируйте его в буфер обмена, нажав горячую клавишу Ctrl + C.
- Откройте окно «Выполнить», нажав Windows клавишу + R.
- Введите cmd и нажмите горячую клавишу Ctrl + Shift + Enter .
- Затем введите полный путь к Steam, а затем /repair в командной строке.
- Нажмите клавишу возврата после ввода команды восстановления.
Это некоторые из наиболее широко подтвержденных исправлений ошибки службы Steam. Запуск Steam от имени администратора часто решает проблему. Однако некоторым пользователям может потребоваться исправить ошибку с другими разрешениями.
Если ни один из этих способов не работает или вы использовали другой способ, сообщите нам об этом в комментариях.
Ошибка сервиса Steam появляется при запуске Steam на вашем компьютере. Это сообщение об ошибке появляется среди следующего текста: « Компонент службы Steam не работает должным образом на этом компьютере. Для переустановки службы Steam требуются права администратора ». Проблема связана со службой Steam, которая жизненно важна для правильной работы Steam.
Для решения этой проблемы использовалось множество успешных методов, поэтому обязательно попробуйте их все ниже, чтобы, надеюсь, решить проблему.
Что вызывает ошибку службы Steam?
Основная причина ошибки службы Steam заключается в том, что Steam просто не хватает разрешений ни для выполнения определенного действия, ни для доступа к определенному файлу. Это легко решить, просто запустив Steam от имени администратора.
Кроме того, ошибка может быть вызвана тем, что служба Steam просто не работает, когда должна, что можно решить, перезапустив службу и изменив способ ее запуска. Услуга также может быть сломана, и вам необходимо ее отремонтировать.
Решение 1. Запустите Steam от имени администратора.
Как можно понять из сообщения об ошибке, Steam могут потребоваться разрешения администратора для доступа к определенным файлам на вашем компьютере, и запуск его клиента с разрешениями администратора может быть решением, которое вам нужно.
- Найдите ярлык Steam или исполняемый файл на своем компьютере и откройте его свойства, щелкнув его запись правой кнопкой мыши на рабочем столе, в меню «Пуск» или в окне результатов поиска и выберите «Свойства» во всплывающем контекстном меню.
- Перейдите на вкладку «Совместимость» в окне «Свойства» и установите флажок «Запускать эту программу от имени администратора», прежде чем сохранять изменения, нажав «ОК» или «Применить».
- Убедитесь, что вы подтвердили все диалоговые окна, которые могут появиться, которые должны предлагать вам подтвердить выбор с правами администратора, и Steam должен запускаться с правами администратора при следующем запуске. Откройте Steam, дважды щелкнув его значок, и попробуйте перезапустить игру, чтобы проверить, появляется ли ошибка службы Steam.
Решение 2. Убедитесь, что служба Steam запускается автоматически
Чтобы все, что связано со Steam, работало бесперебойно, сервис Steam должен работать. Эта служба должна запускаться каждый раз при запуске Steam, но иногда это просто не так. Чтобы решить эту проблему, вы должны убедиться, что эта служба запускается автоматически на вашем компьютере.
- Откройте диалоговое окно «Выполнить», нажав комбинацию клавиш Windows + R на клавиатуре. Введите «services.msc» в поле «Выполнить» без кавычек и нажмите «ОК», чтобы открыть «Службы». Вы также можете просто выполнить поиск служб в меню «Пуск» в Windows 10.
- Найдите службу клиента Steam в списке служб, щелкните ее правой кнопкой мыши и выберите «Свойства» в появившемся контекстном меню.
- Если служба запущена (вы можете проверить это рядом с сообщением о состоянии службы), вы должны остановить ее, нажав кнопку «Стоп» в середине окна. Если он уже был остановлен, оставьте его как есть (пока).
- Убедитесь, что для параметра в меню «Тип запуска» в свойствах клиентской службы Steam установлено значение «Автоматически», прежде чем продолжить выполнение инструкций. Подтвердите все диалоговые окна, которые могут появиться при установке типа запуска. Перед выходом нажмите кнопку «Пуск» в центре окна.
При нажатии на кнопку «Пуск» может появиться следующее сообщение об ошибке:
«Windows не может запустить клиентскую службу Steam на локальном компьютере. Ошибка 1079: учетная запись, указанная для этой службы, отличается от учетной записи, указанной для других служб, работающих в том же процессе ».
В этом случае следуйте инструкциям ниже, чтобы исправить это.
- Выполните шаги 1-3 из приведенных выше инструкций, чтобы открыть свойства Cryptographic Service. Перейдите на вкладку «Вход в систему» и нажмите кнопку «Обзор…».
- В поле «Введите имя объекта для выбора» введите имя своей учетной записи, нажмите «Проверить имена» и подождите, пока имя не распознается.
- Когда вы закончите, нажмите OK и введите пароль в поле Пароль, когда вам будет предложено ввести его, если вы установили пароль. Теперь он должен запуститься без проблем!
Решение 3. Восстановите службу клиента Steam
Служба клиента Steam иногда может сломаться, и ее необходимо восстановить с помощью простой команды в командной строке. Эта команда сбросит его, и теперь вы сможете войти в клиент Steam без получения ошибки службы Steam!
- Вы можете использовать комбинацию клавиш Windows + R, чтобы открыть диалоговое окно «Выполнить». Введите «cmd» в появившемся диалоговом окне и используйте комбинацию клавиш Ctrl + Shift + Enter, чтобы запустить командную строку с правами администратора.
- Вы также должны узнать корневую папку вашей установки Steam, которая будет необходима для запуска команды. Вы можете найти полный путь, щелкнув правой кнопкой мыши ярлык на рабочем столе и выбрав опцию «Открыть расположение файла» в контекстном меню.
- Щелкните адресную строку в верхней части папки, в которой должен отображаться путь, поэтому используйте комбинацию Ctrl + C, чтобы скопировать его в буфер обмена. Путь по умолчанию должен быть «C: Program Files (x86) Steam bin SteamService.exe». Давайте использовать путь по умолчанию для запуска команды. Убедитесь, что вы заменили его своим собственным путем при запуске команды:
"C: Program Files (x86) Steam bin SteamService.exe" / ремонт
- Снова откройте Steam и проверьте, исчезла ли ошибка сервиса Steam!
Ошибка сервиса Steam появляется при запуске Steam на вашем компьютере. Это сообщение об ошибке появится среди следующего текста: « Компонент службы Steam некорректно работает на этом компьютере. Для переустановки сервиса Steam требуются права администратора.. » Проблема связана со службой Steam, которая жизненно важна для правильной работы Steam.
Для решения этой проблемы использовалось множество успешных методов, поэтому обязательно попробуйте их все ниже, чтобы, надеюсь, решить проблему.
Что вызывает ошибку службы Steam?
Основная причина ошибки службы Steam заключается в том, что Steam просто не хватает разрешений ни для выполнения определенных действий, ни для доступа к определенному файлу. Это легко решить, просто запустив Steam от имени администратора.
Кроме того, ошибка может быть вызвана тем, что служба Steam просто не работает, когда должна, что можно решить, перезапустив службу и изменив способ ее запуска. Услуга также может быть сломана, и вам нужно будет ее отремонтировать.
Решение 1. Запустите Steam от имени администратора
Как можно понять из сообщения об ошибке, Steam могут потребоваться права администратора для доступа к определенным файлам на вашем компьютере, и запуск его клиента с правами администратора может быть решением, которое вам нужно.
- Найдите ярлык Steam или исполняемый файл на своем компьютере и откройте его свойства, щелкнув его запись правой кнопкой мыши на рабочем столе, в меню «Пуск» или в окне результатов поиска и выберите «Свойства» во всплывающем контекстном меню.
- Перейдите на вкладку «Совместимость» в окне «Свойства» и установите флажок «Запускать эту программу от имени администратора» перед сохранением изменений, нажав «ОК» или «Применить».
Убедитесь, что вы подтвердили все диалоговые окна, которые могут появиться, которые должны предлагать вам подтвердить выбор с правами администратора, и Steam должен запускаться с правами администратора при следующем запуске. Откройте Steam, дважды щелкнув его значок, и попробуйте перезапустить игру, чтобы проверить, появляется ли по-прежнему ошибка службы Steam
Решение 2. Убедитесь, что служба Steam запускается автоматически
Для того, чтобы все, что связано со Steam, работало без сбоев, сервис Steam должен быть запущен. Эта служба должна запускаться каждый раз при запуске Steam, но иногда это просто не так. Чтобы решить эту проблему, вы должны убедиться, что эта служба запускается автоматически на вашем компьютере.
Откройте диалоговое окно «Выполнить», нажав сочетание клавиш Windows + R на клавиатуре. Введите «services.msc» в поле «Выполнить» без кавычек и нажмите «ОК», чтобы открыть «Службы». Вы также можете просто выполнить поиск служб в меню «Пуск» в Windows 10
- Найдите службу клиента Steam в списке служб, щелкните ее правой кнопкой мыши и выберите «Свойства» в появившемся контекстном меню.
- Если служба запущена (вы можете проверить это рядом с сообщением о состоянии службы), вы должны остановить ее, нажав кнопку «Стоп» в середине окна. Если он уже был остановлен, оставьте его как есть (пока).
Перед тем, как продолжить выполнение инструкций, убедитесь, что для параметра в меню «Тип запуска» в свойствах клиентской службы Steam установлено значение «Автоматически». Подтвердите все диалоговые окна, которые могут появиться при установке типа запуска. Перед выходом нажмите кнопку «Пуск» в центре окна
При нажатии на кнопку «Пуск» может появиться следующее сообщение об ошибке:
«Windows не может запустить клиентскую службу Steam на локальном компьютере. Ошибка 1079: учетная запись, указанная для этой службы, отличается от учетной записи, указанной для других служб, работающих в том же процессе ».
В этом случае следуйте приведенным ниже инструкциям, чтобы исправить это.
- Выполните шаги 1-3 из приведенных выше инструкций, чтобы открыть свойства криптографической службы. Перейдите на вкладку «Вход в систему» и нажмите кнопку «Обзор…».
- В поле «Введите имя объекта для выбора» введите имя своей учетной записи, нажмите «Проверить имена» и подождите, пока имя не распознается.
- По завершении нажмите OK и введите пароль в поле «Пароль» при появлении соответствующего запроса, если у вас есть пароль для настройки. Теперь он должен запуститься без проблем!
Решение 3. Восстановите клиентскую службу Steam
Служба клиента Steam иногда может сломаться, и ее необходимо отремонтировать с помощью простой команды в командной строке. Эта команда сбросит его, и теперь вы сможете войти в клиент Steam без получения ошибки службы Steam!
Вы можете использовать комбинацию клавиш Windows + R, чтобы открыть диалоговое окно «Выполнить». Введите «cmd» в появившемся диалоговом окне и используйте комбинацию клавиш Ctrl + Shift + Enter, чтобы запустить командную строку с правами администратора
Вы также должны узнать корневую папку вашей установки Steam, которая будет необходима для запуска команды. Вы можете найти полный путь, щелкнув правой кнопкой мыши его ярлык на рабочем столе и выбрав опцию «Открыть расположение файла» в контекстном меню
Щелкните адресную строку в верхней части папки, в которой должен отображаться путь, поэтому используйте комбинацию Ctrl + C, чтобы скопировать его в буфер обмена. Путь по умолчанию должен быть «C: Program Files (x86) Steam bin SteamService.exe». Давайте использовать путь по умолчанию для запуска команды. Убедитесь, что вы заменили его своим собственным путем при запуске команды:
«C: Program Files (x86) Steam bin SteamService.exe» / ремонт
Для эффективной работы клиентское приложение Steam для Windows 10 использует фоновую службу, называемую клиентской службой Steam. Он выполняет критически важные задачи, начиная от установки видеоигр, обновления загруженного контента и заканчивая активацией функций обнаружения читов в поддерживаемых играх.
Однако предположим, что вы продолжаете сталкиваться с «ошибкой службы Steam» при попытке открыть Steam. В этом случае вы, вероятно, имеете дело с недостаточными разрешениями, неправильно настроенной службой или поврежденной установкой Steam.

Изучите список исправлений, который следует ниже, и вы сможете исправить «Ошибка службы Steam» на своем ПК с Windows 10.
Переустановите Steam Service
Сообщение «Ошибка службы Steam» включает параметр Установить службу , который можно использовать для переустановки клиентской службы Steam. Если вы еще этого не сделали, просто выберите его и посмотрите, поможет ли это.

Но если та же ошибка появится снова при следующем запуске Steam (возможно, после перезагрузки компьютера), приступайте к исправлению остальных.
«Ошибка службы Steam» в основном является результатом недостаточных разрешений Steam. Чтобы это исключить, вы должны запустить Steam с правами администратора .
Если на рабочем столе есть значок Steam , просто щелкните его правой кнопкой мыши и выберите Запуск от имени администратора . Если вы используете меню «Пуск» для открытия приложений, найдите и щелкните правой кнопкой мыши Steam , выберите Еще и выберите Запуск от имени администратора .

Если”Ошибка службы Steam”не появляется снова, когда вы запускаете его от имени администратора, вот как всегда запускать Steam от имени администратора:
1. Откройте проводник и выберите Этот компьютер > Локальный диск (C:) > Программные файлы (86) > Steam .
2. Найдите и щелкните правой кнопкой мыши файл с надписью steam.exe . Затем выберите Свойства .
3. Перейдите на вкладку Совместимость .
4. В разделе Настройки установите флажок рядом с Запускать эту программу от имени администратора .
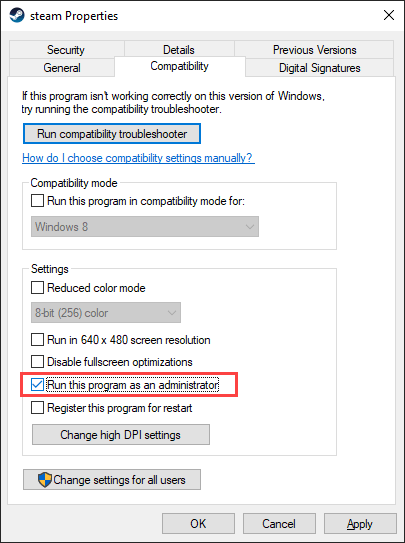
5. Выберите Применить > ОК .
Повторно настройте клиентскую службу Steam
По умолчанию клиентское приложение Steam вызывает клиентскую службу Steam только по мере необходимости. Если не удается запустить и запустить службу, вы получите «Ошибка службы Steam». Вы можете исправить это, настроив клиентскую службу Steam на автоматический запуск вместе с операционной системой.
1. Нажмите Windows + R , чтобы открыть окно”Выполнить”. Затем введите services.msc и выберите ОК .
2. Найдите службу под названием Клиентская служба Steam . Затем дважды щелкните его, чтобы открыть диалоговое окно свойств службы клиента Steam.
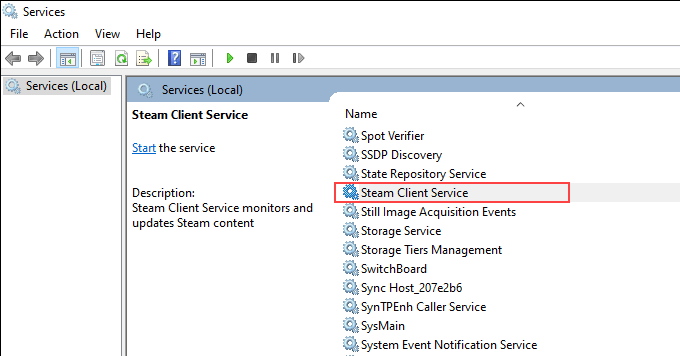
3. На вкладке Общие установите для Тип запуска значение Автоматически .
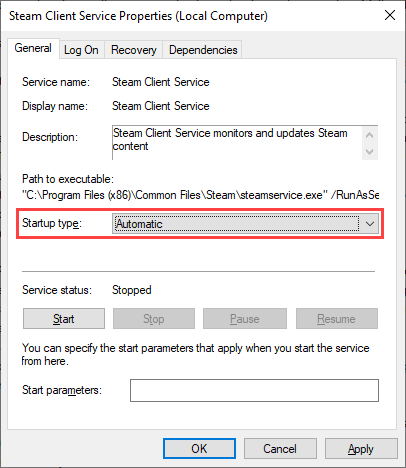
4. Выберите Применить , затем ОК .
5. Перезагрузите компьютер и попробуйте повторно запустить Steam.
Восстановить клиентскую службу Steam
Если «Ошибка службы Steam» продолжает появляться на вашем компьютере, вы должны восстановить службу клиента Steam. Это относительно простая процедура, которая включает выполнение команды через консоль командной строки.
1. Нажмите Windows + S , чтобы открыть Windows Search. Затем введите cmd и выберите Запуск от имени администратора , чтобы открыть консоль командной строки с правами администратора.
2. Скопируйте и вставьте следующую команду:
«C: Program Files (x86) Steam bin SteamService.exe»/ремонт
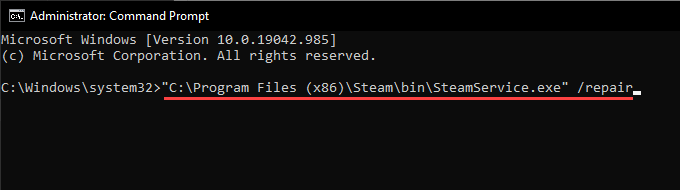
3. Нажмите Enter .
Добавить Steam в брандмауэр Windows
«Клиентская служба Steam» также может появиться, если Steam не обладает необходимыми разрешениями для правильного подключения к Интернету. Следовательно, лучше проверить Брандмауэр Windows , чтобы убедиться, что все настроено правильно.
1. Выберите значок Безопасность Windows на панели задач.
2. Выберите Брандмауэр и защита сети > Разрешить приложение через брандмауэр .
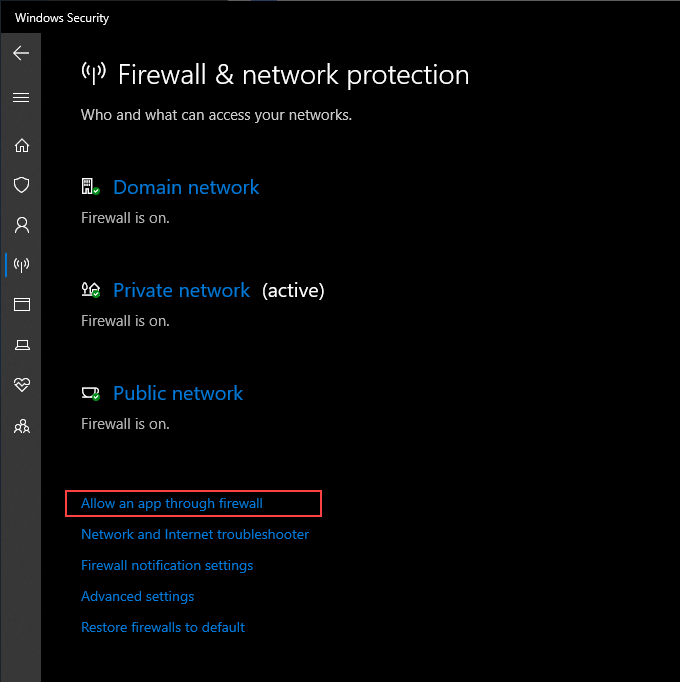
3. Выберите Изменить настройки .
4. Установите оба флажка рядом с Steam и Steam Web Helper .
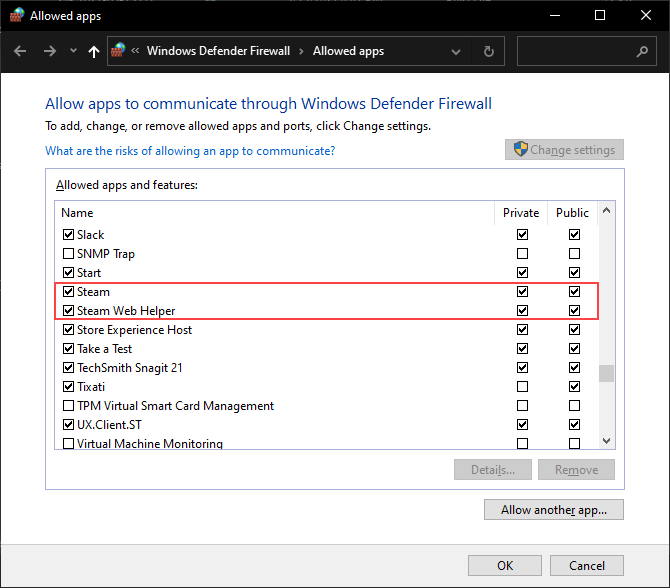
Если вы не видите Steam или Steam Web Helper в брандмауэре Windows, выберите Разрешить другое приложение и добавьте следующие файлы в каталоги ниже:
- Steam: C: Program Files (x86) Steam Steam.exe
- Веб-помощник Steam: C: Программные файлы (x86) Steam bin cef cef.win7x64 steamwebhelper.exe
5. Выберите ОК .
Если вы используете стороннее антивирусное решение с выделенным брандмауэром, откройте его панель конфигурации и обязательно добавьте Steam в качестве исключения.
Восстановить поврежденные системные файлы
Windows 10 поставляется с инструментом командной строки, получившим название Проверка системных файлов -помогает сканировать и восстанавливать поврежденные системные файлы. Если «Ошибка службы Steam» возникла из-за проблем с операционной системой, ее запуск должен помочь исправить это.
1. Откройте консоль командной строки с правами администратора.
2. Введите следующую команду:
sfc/scannow
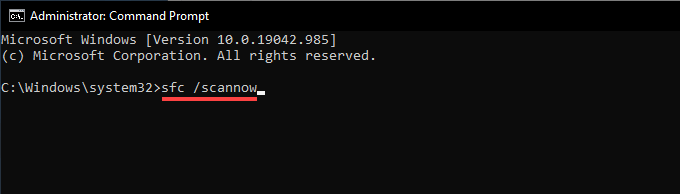
3. Нажмите Enter .
Обновление Windows 10
Если вы используете устаревшую версию Windows 10 (или если вы продолжали отложить обновления операционной системы ), у таких программ, как Steam, могут возникать проблемы с правильной работой. Обновите операционную систему и посмотрите, поможет ли это решить проблему.
1. Откройте меню Пуск и выберите Настройки > Обновление и безопасность > Центр обновления Windows .
2. Выберите Проверить наличие обновлений .
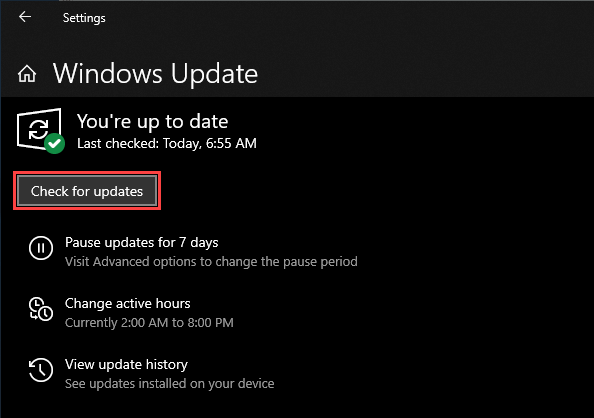
3. Выберите Загрузить и установить , чтобы обновить Windows 10.
Откатить Windows 10
При условии, что у вас ранее настройте восстановление системы в Windows 10 , попробуйте вернуть Windows 10 в то время, когда Steam работал на вашем компьютере без проблем.
1. Нажмите Windows + R , чтобы открыть окно”Выполнить”.
2. Введите sysdm.cpl и выберите ОК .
3. Перейдите на вкладку Защита системы и выберите Восстановление системы .
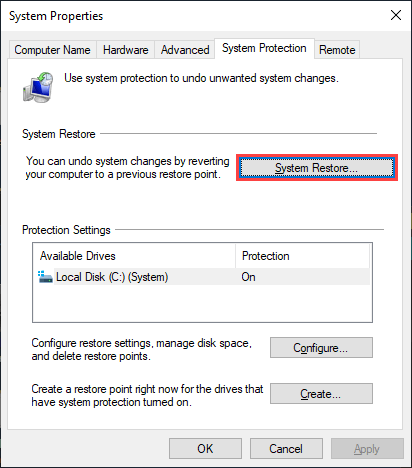
4. Выберите Рекомендуемое восстановление , чтобы отменить самые последние изменения в операционной системе. Или выберите Выбрать другую точку восстановления , чтобы выбрать другую точку восстановления.
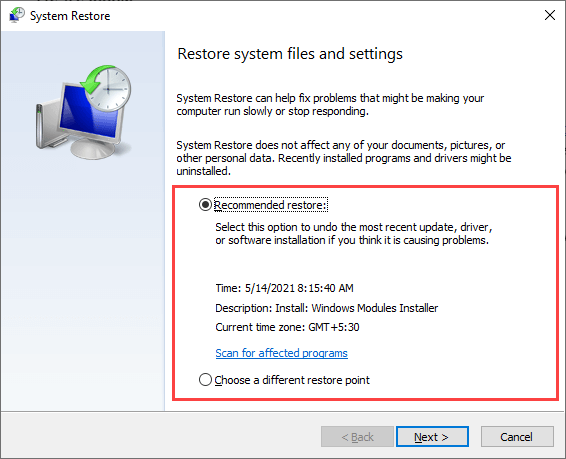
5. Выберите Далее и пройдите через мастер восстановления системы, чтобы откатить операционную систему.
Удалить и переустановить Steam
Если ни одно из вышеперечисленных исправлений не помогло, необходимо удалить и переустановить Steam. Это должно помочь исправить «ошибку службы Steam», вызванную нарушением установки Steam. Вы можете сохранить свои игровые данные нетронутыми, скопировав соответствующую папку в другое место.
1. Откройте проводник и выберите Этот компьютер > Локальный диск (C:) > Программные файлы (x86) > Steam .
2. Скопируйте и вставьте папку с надписью steamapps (содержащую ваши игровые данные) в другое место на вашем компьютере.
3. Откройте меню Пуск и выберите Настройки > Приложения > Приложения и функции .
4. Выберите Steam > Удалить , чтобы удалить Steam с вашего компьютера.

5. Загрузите установщик Steam и запустите его, чтобы переустановить Steam. После этого скопируйте папку steamapps в каталог Steam .
Вы исправили ошибку службы Steam
В большинстве случаев запуск клиента Steam от имени администратора или повторная настройка службы клиента Steam для автоматического запуска должны помочь вам решить «Ошибка службы Steam» в Windows 10. Если нет, попробуйте некоторые из описанных выше расширенных исправлений. обязательно поможет вам во всем разобраться.
Несколько пользователей сообщили, что не могут запустить Steam на своих компьютерах с Windows. Делая то же самое, они столкнулись с ошибкой службы Steam. Ошибка службы Steam требует некоторого обслуживания. Ниже приведено точное сообщение об ошибке, которое вы могли увидеть при появлении этой ошибки.
Ошибка службы Steam
Служба Steam на вашем компьютере требует некоторого обслуживания.
Эта служба помогает Steam устанавливать или обновлять игры, включает обнаружение читов в некоторых играх и помогает с другими задачами системного уровня.
Для переустановки службы Steam требуются права администратора.
В этом посте мы найдем средство от этого решения.
Если вы столкнулись Ошибка службы Steam. Ошибка службы Steam требует некоторого обслуживания.следуйте решениям, чтобы решить проблему.
- Перезагрузите Steam
- Нажмите на кнопку УСТАНОВИТЬ СЕРВИС
- Проверить статус службы клиента Steam
- Запустите Steam от имени администратора
- Разрешить Steam через антивирус или брандмауэр Windows
- Восстановить клиентское приложение Steam
- Переустановите клиентское приложение Steam.
Поговорим о них подробно.
1]Перезагрузите Steam
Первое, что вы должны сделать при получении этого сообщения об ошибке, — это нажать кнопку закрытия диалогового окна, полностью закрыть Steam, включая открытие диспетчера задач и завершение всех связанных задач, а затем перезапустить Steam. Это позволит Steam проверить все свои сервисы, и если один из них был закрыт при последнем запуске, то в этот раз он откроется.
2]Нажмите кнопку «УСТАНОВИТЬ СЛУЖБУ».
Если после перезагрузки Steam вы по-прежнему получаете то же сообщение об ошибке, нажмите кнопку «УСТАНОВИТЬ СЛУЖБУ» и разрешите Steam снова установить все службы. Это может занять некоторое время, но после переустановки служб откройте приложение и проверьте, решена ли проблема. Надеюсь, это поможет вам.
3]Проверьте статус службы клиента Steam.
Вам нужно убедиться, что статус клиента Steam включен и работает. Служба должна быть включена, а тип запуска должен быть установлен на автоматический. Этот сервис используется Steam для загрузки некоторых его функций. Чтобы проверить и включить услугу, выполните предписанные шаги.
- Откройте приложение «Службы» в меню «Пуск».
- Ищите Служба клиента Steam из списка.
- Щелкните правой кнопкой мыши службу и выберите «Изменить».
- Измените Тип запуска на Автоматический и нажмите кнопку Пуск.
После внесения изменений откройте Steam и, когда вас попросят установить службы, сделайте это и посмотрите, решена ли проблема. Надеюсь, это поможет вам.
4]Запустите Steam от имени администратора.
Далее давайте запустим Steam от имени администратора и установим недостающие службы. Чтобы сделать то же самое, щелкните правой кнопкой мыши клиентское приложение Steam и выберите «Запуск от имени администратора». Вы увидите приглашение UAC, нажмите «Да», чтобы продолжить. Если это сработало и вы хотите, чтобы Steam всегда открывался с правами администратора, выполните предписанные шаги.
- Щелкните правой кнопкой мыши Steam и выберите «Свойства».
- Перейти к Совместимость вкладка и галочка Запустите эту программу от имени администратора.
- Нажмите Применить> Хорошо.
Надеюсь, ваша проблема будет решена довольно легко.
5]Разрешить Steam через антивирус или брандмауэр Windows
Сообщается о случаях, когда службы Steam останавливаются сторонним антивирусом. Возможно, это то, что происходит и в вашем случае. Мы не рекомендуем вам отключать антивирус или брандмауэр, так как это сделает ваш компьютер уязвимым для атак. Вместо этого вы можете разрешить клиент Steam через брандмауэр или добавить его в белый список антивируса. Надеюсь, это поможет вам.
6]Восстановить клиентское приложение Steam
Вы столкнетесь с этим сообщением об ошибке, если клиентское приложение Steam в вашей системе повреждено. Вы можете очень легко восстановить клиентское приложение Steam с помощью команды cmd. В этом решении мы собираемся сделать то же самое, следуя предписанным шагам, чтобы восстановить клиентское приложение Steam.
- Откройте командную строку от имени администратора.
- Вставьте следующую команду: «C:Program Files (x86)SteambinSteamService.exe» /repair
- Нажмите Enter.
После выполнения команды вы увидите Восстановление клиентской службы Steam «C:Program Files (x86)Steam» завершено сообщение.
Примечание. Если вы установили Steam в другое место, перейдите туда и скопируйте путь к файлу SteamService.exe.
7]Переустановите клиентское приложение Steam.
Если приложение Steam не восстановилось после выполнения упомянутой выше команды, в крайнем случае вы можете полностью удалить приложение, а затем переустановить его. Переустановка приложения позволит Steam установить службы, которых ему не хватает; мы также собираемся установить приложение с правами администратора. Однако прежде всего удалите Steam со своего устройства.
- Открытым Параметры Windows.
- Перейдите к Приложения > Приложения и функции.
- Ищу «Готовить на пару».
- Windows 11: нажмите на три вертикальные точки и выберите Удалить.
- Windows 10: нажмите на приложение и выберите Удалить.
- Нажмите на кнопку «Удалить», чтобы подтвердить свои действия.
После удаления приложения перейдите на store.steampowered.com и нажмите кнопку «Установить службу». Перейдите в папку «Загрузки», щелкните правой кнопкой мыши установочный пакет Steam и выберите «Запуск от имени администратора». Надеюсь, на этот раз все сервисы будут установлены.
Вот и все!
Читать: исправить ошибку Steam Missing File Privileges на ПК с Windows
Как мне исправить мою службу Steam?
Чтобы исправить службу Steam, вам нужно запустить команду восстановления. Чтобы сделать то же самое, прокрутите вверх и прочитайте шестое решение. Мы упомянули команду, которая при запуске в командной строке с повышенными правами восстанавливает приложение. Если проблема не устранена, выполните некоторые другие решения, упомянутые в этом сообщении.
Как исправить онлайн-ошибку Steam?
Если Steam не выходит в сеть и просто остается в автономном режиме, вам следует сначала проверить, работает ли ваш Интернет. Вы можете вытащить какое-то другое приложение, которое работает онлайн, и если они подключаются к Интернету, с ним что-то не так. Если Интернет не был причиной, ознакомьтесь с нашим руководством о том, что делать, если Steam не подключается к сети.
Читайте также: исправление Steam должен быть в сети, чтобы обновить ошибку на ПК с Windows.