«Служба журнала событий недоступна» — это хорошо известная ошибка Windows. Я неоднократно сталкивался с этой проблемой за время длительного использования Windows. В большинстве случаев причиной является либо испорченные права доступа к файлам, либо невозможность перезапуска службы событий журнала Windows. Вот как вы можете быстро все это исправить.
Служба журнала событий недоступна
Что такое служба журнала событий?
Служба журнала событий, как следует из названия, представляет собой встроенную служебную программу Windows. Расположение программы журнала событий: C: Windows System32 svchost.exe. По сути, он регистрирует всю информацию, а также сообщения об ошибках в текстовом файле. Большинство внутренних системных заданий Windows зависят от службы журнала событий Windows. Горстка приложений Windows, таких как расписание задач, календарь или почта, не будет работать должным образом без этой службы. Следовательно, важно убедиться, что служба журнала событий Windows запущена и работает.
После этого, прежде чем мы перейдем к шагам по устранению неполадок, я бы порекомендовал вам сначала попробовать старый добрый перезапуск. Если это не сработает, мы можем продолжить работу с помощью следующих методов.
1. Запустите службу журнала Windows.
Прежде всего, мы можем попробовать запустить службу журнала событий Windows вручную. Для этого перейдите в меню «Выполнить», нажав Win + R, введите services.msc и нажмите Enter.
В меню «Службы» перейдите к службе журнала событий Windows.
Щелкните правой кнопкой мыши службу журнала событий Windows и нажмите кнопку Пуск. Если служба уже запущена, нажмите «Перезагрузить». Вам также может быть предложено ввести пароль администратора, введите его соответственно.
После успешного запуска службы журнала событий Windows ошибка должна быть устранена. Кроме того, убедитесь, что для параметра Тип запуска службы установлено значение Автоматически. Если это Вручную или пусто, вы можете изменить его в Свойствах.
2. Значение Regedit
Если вы не можете запустить службу журнала событий Windows, возможно, возникли проблемы с владельцем службы журнала событий Windows. Чтобы исправить это, нам нужно сначала проверить и убедиться, что владелец программы журнала Windows указан правильно. Это нужно сделать через редактор реестра.
Чтобы открыть редактор реестра, нажмите Win + R для доступа к меню «Выполнить», введите regedit и нажмите Enter.
В меню редактора реестра скопируйте и вставьте следующий URL-адрес.
HKEY_LOCAL_MACHINE SYSTEM CurrentControlSet services eventlog
В папке журнала событий вы найдете ключ под названием «Имя объекта». Убедитесь, что значение ключа — NL AUTHORITY LocalService. Если значение пустое или другое, дважды щелкните его, чтобы изменить значение.
Во всплывающем окне измените данные значения на NL Authority LocalService. После этого нажмите кнопку ОК.
Теперь вы можете попробовать перезапустить службу журнала событий Windows из меню служб. Если у вас все еще возникают проблемы, переходите к следующему шагу.
3. Проверьте разрешения.
Еще одна причина сбоя запуска службы журнала событий Windows — неправильные разрешения для каталога журналов. Чтобы исправить это, перейдите в проводник Windows и скопируйте и вставьте следующий URL.
C: Windows System32 winevt Logs
Щелкните правой кнопкой мыши папку «Журналы» и выберите «Свойства».
В меню «Свойства» перейдите на вкладку «Безопасность».
На вкладке «Безопасность» щелкните профиль «СИСТЕМА» и убедитесь, что у него есть все разрешения на вкладке «Разрешения». После профиля SYSTEM проверьте наличие профилей администраторов и журнала событий.
Если для учетной записи не предоставлены полные разрешения, нажмите кнопку «Изменить» и предоставьте необходимые разрешения. Вы все еще сталкиваетесь с ошибкой «Служба журнала событий недоступна» на вашем компьютере с Windows?
4. Проверьте сохранение журнала.
Если описанные выше методы не устранили проблему, возможно, проблемы с заполнением фактических файлов журнала. Мы можем проверить статус файлов журнала через собственное приложение Window Viewer.
Перейдите в меню «Пуск» и введите «Просмотр событий». Когда появятся результаты, нажмите «Запуск от имени администратора».
В окне просмотра событий щелкните Журналы Windows. В Windows вы найдете журналы приложений, безопасности, установки, системы и перенаправленных событий. Нам нужно проверять каждое событие индивидуально. Но сначала давайте проверим журналы приложений.
Справа вы увидите параметр «Свойства». Щелкните по нему, чтобы открыть свойства журналов приложений.
Во всплывающем окне «Свойства журнала» убедитесь, что отмечена кнопка «Перезаписывать события по мере необходимости». Это гарантирует, что когда файлы журнала будут заполнены, они будут перезаписаны. Затем нажмите кнопку ОК.
Подобно свойствам приложения, нам нужно проверить другие 4 журнала на наличие той же опции. После этого перезагрузите систему Windows. Затем попробуйте перезапустить службу журнала событий Windows. Он должен начать нормально работать.
5. Очистите старые журналы
Даже после предоставления разрешений и полномочий, если служба событий журнала Windows не запускается, мы можем выполнить общую очистку папки RtBackup. Папка RtBackup содержит журналы событий приложений, ядер и системных проблем в реальном времени. Иногда более старые журналы могут вызывать сбой в работе службы журнала событий Windows.
Однако очистить эту папку непросто. Вам придется загрузиться в безопасном режиме и также изменить пару разрешений. Самый простой способ загрузиться в безопасном режиме — через конфигурацию Windows. Нажмите Win + R, чтобы вызвать меню «Выполнить», введите msconfig и нажмите Enter.
Щелкните вкладку «Загрузка» и установите флажок «Безопасная загрузка». Затем нажмите кнопку ОК.
После этого вы можете перезагрузить систему.
Теперь Windows должна загрузиться в безопасном режиме.
В безопасном режиме перейдите в следующее расположение файла.
C: Windows System32 LogFiles WMI RtBackup
По умолчанию папка RtBackup принадлежит Системе, и вы не можете открыть или удалить папку. Следовательно, щелкните его правой кнопкой мыши и выберите Свойства.
В меню «Свойства» перейдите на вкладку «Безопасность» и нажмите кнопку «Дополнительно».
Когда откроется вкладка «Расширенная безопасность», щелкните ссылку «Изменить» рядом с разделом «Владелец».
Во всплывающем окне введите свое имя пользователя в текстовое поле «Введите имя объекта для выбора» и нажмите кнопку «Проверить имена». Как только он определит ваше имя пользователя, нажмите кнопку ОК.
Если вы не знаете свое имя пользователя, перейдите в командную строку и просто введите whoami.
В меню «Расширенная безопасность» установите флажок «Заменить владельца подконтейнеров и объектов». Затем нажмите кнопку ОК, чтобы сохранить изменения.
После этого вы можете щелкнуть правой кнопкой мыши папку RtBackup и удалить ее или даже переименовать.
Затем перезагрузите компьютер с Windows, и проблема должна быть решена.
6. Резервное копирование и переустановка Windows.
Если ни один из вышеперечисленных способов не помог, к сожалению, придется переустановить Windows. Прежде всего, сделайте резервную копию своей машины с помощью стороннего бесплатного приложения для резервного копирования, прежде чем продолжить переустановку.
В заключение: служба журнала событий недоступна
Это были 5 изящных способов исправить ошибку Windows Event Log Service is Unavailable. Как только это будет исправлено, вы сможете нормально использовать свой компьютер с Windows.
Также читайте: 6 способов исправить ошибку 87 флага отложенного автозапуска в Windows 10
Содержание
- Служба журнала событий Windows не запускается или недоступна
- Служба журнала событий Windows не запускается или не работает
- Служба журнала событий недоступна. Убедитесь, что служба работает
- Windows не удалось запустить службу журнала событий Windows на локальном компьютере
- Система не может найти указанный файл
- Исправление ошибок Windows 7 на нетбуке ASUS 1225b
- 6 способов исправить службу журнала событий, недоступную в Windows 10
- Служба журнала событий недоступна
- 1. Запустите службу журнала Windows.
- 2. Значение Regedit
- 3. Проверьте разрешения.
- 4. Проверьте сохранение журнала.
- 5. Очистите старые журналы
- 6. Резервное копирование и переустановка Windows.
- В заключение: служба журнала событий недоступна
- Служба журнала событий Windows не запущена
- Служба журнала событий недоступна. Проверьте, работает ли служба
- Windows не удалось запустить службу журнала событий Windows на локальном компьютере
- Система не может найти указанный файл
- Исправить ошибку службы журнала ошибок 4201 Пропущенное имя экземпляра не было распознано
- Исправление разрешений для папки RtBackup в Windows 7 и Windows Vista
- Не удается назначить разрешения для папки RtBackup?
Служба журнала событий Windows не запускается или недоступна
Служба журнала событий Windows поддерживает набор журналов событий, которые система, компоненты системы и приложения используют для записи событий. Служба предоставляет функции, которые позволяют программам вести журналы событий и управлять ими, а также выполнять операции с журналами, такие как архивирование и очистка. Таким образом, администраторы могут вести журналы событий и выполнять административные задачи, требующие прав администратора.
Служба журнала событий Windows не запускается или не работает
По какой-то неизвестной причине, если вы обнаружите, что у вас возникают проблемы с запуском следующего, вполне возможно, что одной из причин может быть то, что служба журнала событий Windows не работает.
В таком случае вы можете получить сообщения об ошибках, такие как:
Служба журнала событий недоступна. Убедитесь, что служба работает
Windows не удалось запустить службу журнала событий Windows на локальном компьютере
Сначала перезагрузите систему и посмотрите, поможет ли это. Иногда простой перезапуск помогает повторно инициализировать этот сервис. Если журнал событий Windows отображается как запущенный, перезапустите его из диспетчера служб.
Чтобы проверить, запущена или остановлена служба журнала событий Windows, запустите services.msc и нажмите Enter, чтобы открыть диспетчер служб. Здесь снова щелкните правой кнопкой мыши Службу журнала событий Windows и проверьте ее свойства.
Также убедитесь, что на вкладке «Восстановление» во всех трех раскрывающихся списках отображается опция «Перезапустить службу» в случае сбоя. Перезагрузите, если требуется.
Иногда служба журнала событий Windows по-прежнему не запускается, и вместо этого вы можете получить следующее сообщение об ошибке:
Система не может найти указанный файл
В этом случае откройте следующую папку:
C: Windows System32 winevt Logs
Вы также можете сделать следующее.
Откройте редактор реестра и перейдите к следующему ключу:
HKEY_LOCAL_MACHINE SYSTEM CurrentControlSet Services EventLog
Если это по-прежнему не помогает, запустите средство проверки системных файлов и просмотрите его журналы.
Источник
Исправление ошибок Windows 7 на нетбуке ASUS 1225b
Приобрёл нетбук ASUS eee pc 1225b с предустановленной windows 7 Домашняя расширенная (Home Premium), хороший нетбук, ОС лицензионная, а баги как были у Microsoft Windows, так и остались, вот о них и поговорим.
Если у вас долго пытается зайти в Устройства и принтеры, то можно попробовать:
При заходе в события появляется ошибка:
Служба журнала событий недоступна. Убедитесь, что служба запущена.
А при включении службы Журнала событий Windows возникает ошибка:
Не удалось запустить службу Журнала событий Windows на локальной компьютер.
Ошибка 4201: Переданное имя копии не было распознано поставщиком данных WMI как допустимое имя.
Операция не может быть завершена, поскольку эти папка или файл открыты в другой программе
Закройте папку или файл и повторите попытку
После скачивания, нужно распаковать архив и запустить программу из папки, которой соответствует разрядность вашей системы.
Последовательность переименования с помощью Unlocker:
Со временем статья будет пополняться
Источник
6 способов исправить службу журнала событий, недоступную в Windows 10
«Служба журнала событий недоступна» — это хорошо известная ошибка Windows. Я неоднократно сталкивался с этой проблемой за время длительного использования Windows. В большинстве случаев причиной является либо испорченные права доступа к файлам, либо невозможность перезапуска службы событий журнала Windows. Вот как вы можете быстро все это исправить.
Служба журнала событий недоступна
Что такое служба журнала событий?
Служба журнала событий, как следует из названия, представляет собой встроенную служебную программу Windows. Расположение программы журнала событий: C: Windows System32 svchost.exe. По сути, он регистрирует всю информацию, а также сообщения об ошибках в текстовом файле. Большинство внутренних системных заданий Windows зависят от службы журнала событий Windows. Горстка приложений Windows, таких как расписание задач, календарь или почта, не будет работать должным образом без этой службы. Следовательно, важно убедиться, что служба журнала событий Windows запущена и работает.
После этого, прежде чем мы перейдем к шагам по устранению неполадок, я бы порекомендовал вам сначала попробовать старый добрый перезапуск. Если это не сработает, мы можем продолжить работу с помощью следующих методов.
1. Запустите службу журнала Windows.
Прежде всего, мы можем попробовать запустить службу журнала событий Windows вручную. Для этого перейдите в меню «Выполнить», нажав Win + R, введите services.msc и нажмите Enter.
В меню «Службы» перейдите к службе журнала событий Windows.
Щелкните правой кнопкой мыши службу журнала событий Windows и нажмите кнопку Пуск. Если служба уже запущена, нажмите «Перезагрузить». Вам также может быть предложено ввести пароль администратора, введите его соответственно.
После успешного запуска службы журнала событий Windows ошибка должна быть устранена. Кроме того, убедитесь, что для параметра Тип запуска службы установлено значение Автоматически. Если это Вручную или пусто, вы можете изменить его в Свойствах.
2. Значение Regedit
Если вы не можете запустить службу журнала событий Windows, возможно, возникли проблемы с владельцем службы журнала событий Windows. Чтобы исправить это, нам нужно сначала проверить и убедиться, что владелец программы журнала Windows указан правильно. Это нужно сделать через редактор реестра.
Чтобы открыть редактор реестра, нажмите Win + R для доступа к меню «Выполнить», введите regedit и нажмите Enter.
В меню редактора реестра скопируйте и вставьте следующий URL-адрес.
HKEY_LOCAL_MACHINE SYSTEM CurrentControlSet services eventlog
В папке журнала событий вы найдете ключ под названием «Имя объекта». Убедитесь, что значение ключа — NL AUTHORITY LocalService. Если значение пустое или другое, дважды щелкните его, чтобы изменить значение.
Во всплывающем окне измените данные значения на NL Authority LocalService. После этого нажмите кнопку ОК.
Теперь вы можете попробовать перезапустить службу журнала событий Windows из меню служб. Если у вас все еще возникают проблемы, переходите к следующему шагу.
3. Проверьте разрешения.
Еще одна причина сбоя запуска службы журнала событий Windows — неправильные разрешения для каталога журналов. Чтобы исправить это, перейдите в проводник Windows и скопируйте и вставьте следующий URL.
C: Windows System32 winevt Logs
Щелкните правой кнопкой мыши папку «Журналы» и выберите «Свойства».
В меню «Свойства» перейдите на вкладку «Безопасность».
На вкладке «Безопасность» щелкните профиль «СИСТЕМА» и убедитесь, что у него есть все разрешения на вкладке «Разрешения». После профиля SYSTEM проверьте наличие профилей администраторов и журнала событий.
Если для учетной записи не предоставлены полные разрешения, нажмите кнопку «Изменить» и предоставьте необходимые разрешения. Вы все еще сталкиваетесь с ошибкой «Служба журнала событий недоступна» на вашем компьютере с Windows?
4. Проверьте сохранение журнала.
Если описанные выше методы не устранили проблему, возможно, проблемы с заполнением фактических файлов журнала. Мы можем проверить статус файлов журнала через собственное приложение Window Viewer.
Перейдите в меню «Пуск» и введите «Просмотр событий». Когда появятся результаты, нажмите «Запуск от имени администратора».
В окне просмотра событий щелкните Журналы Windows. В Windows вы найдете журналы приложений, безопасности, установки, системы и перенаправленных событий. Нам нужно проверять каждое событие индивидуально. Но сначала давайте проверим журналы приложений.
Справа вы увидите параметр «Свойства». Щелкните по нему, чтобы открыть свойства журналов приложений.
Во всплывающем окне «Свойства журнала» убедитесь, что отмечена кнопка «Перезаписывать события по мере необходимости». Это гарантирует, что когда файлы журнала будут заполнены, они будут перезаписаны. Затем нажмите кнопку ОК.
Подобно свойствам приложения, нам нужно проверить другие 4 журнала на наличие той же опции. После этого перезагрузите систему Windows. Затем попробуйте перезапустить службу журнала событий Windows. Он должен начать нормально работать.
5. Очистите старые журналы
Даже после предоставления разрешений и полномочий, если служба событий журнала Windows не запускается, мы можем выполнить общую очистку папки RtBackup. Папка RtBackup содержит журналы событий приложений, ядер и системных проблем в реальном времени. Иногда более старые журналы могут вызывать сбой в работе службы журнала событий Windows.
Однако очистить эту папку непросто. Вам придется загрузиться в безопасном режиме и также изменить пару разрешений. Самый простой способ загрузиться в безопасном режиме — через конфигурацию Windows. Нажмите Win + R, чтобы вызвать меню «Выполнить», введите msconfig и нажмите Enter.
Щелкните вкладку «Загрузка» и установите флажок «Безопасная загрузка». Затем нажмите кнопку ОК.
После этого вы можете перезагрузить систему.
Теперь Windows должна загрузиться в безопасном режиме.
В безопасном режиме перейдите в следующее расположение файла.
C: Windows System32 LogFiles WMI RtBackup
По умолчанию папка RtBackup принадлежит Системе, и вы не можете открыть или удалить папку. Следовательно, щелкните его правой кнопкой мыши и выберите Свойства.
В меню «Свойства» перейдите на вкладку «Безопасность» и нажмите кнопку «Дополнительно».
Когда откроется вкладка «Расширенная безопасность», щелкните ссылку «Изменить» рядом с разделом «Владелец».
Во всплывающем окне введите свое имя пользователя в текстовое поле «Введите имя объекта для выбора» и нажмите кнопку «Проверить имена». Как только он определит ваше имя пользователя, нажмите кнопку ОК.
Если вы не знаете свое имя пользователя, перейдите в командную строку и просто введите whoami.
В меню «Расширенная безопасность» установите флажок «Заменить владельца подконтейнеров и объектов». Затем нажмите кнопку ОК, чтобы сохранить изменения.
После этого вы можете щелкнуть правой кнопкой мыши папку RtBackup и удалить ее или даже переименовать.
Затем перезагрузите компьютер с Windows, и проблема должна быть решена.
6. Резервное копирование и переустановка Windows.
Если ни один из вышеперечисленных способов не помог, к сожалению, придется переустановить Windows. Прежде всего, сделайте резервную копию своей машины с помощью стороннего бесплатного приложения для резервного копирования, прежде чем продолжить переустановку.
В заключение: служба журнала событий недоступна
Это были 5 изящных способов исправить ошибку Windows Event Log Service is Unavailable. Как только это будет исправлено, вы сможете нормально использовать свой компьютер с Windows.
Также читайте: 6 способов исправить ошибку 87 флага отложенного автозапуска в Windows 10
Источник
Служба журнала событий Windows не запущена
Служба журнала событий Windows управляет серией журналов событий, которые используют систему, системные компоненты и приложения для регистрации событий. Служба предоставляет функции, которые позволяют программам вести журналы событий и управлять ими, а также выполнять такие операции журналов, как архивирование и сверка. Это позволяет администраторам вести журналы событий и выполнять административные задачи, требующие прав администратора.
По какой-то неизвестной причине, если у вас возникли трудности с запуском следующего, вполне возможно, что одна из причин, по которой служба журнала событий Windows не работает.
В таком случае сообщения об ошибках, такие как:
Служба журнала событий недоступна. Проверьте, работает ли служба
Windows не удалось запустить службу журнала событий Windows на локальном компьютере
Сначала перезагрузите систему и посмотрите, поможет ли это. Иногда простой перезапуск помогает сбросить этот сервис. Если журнал событий Windows, кажется, запустился, перезапустите его из Service Manager.
Чтобы проверить, запущена или остановлена служба журнала событий Windows, запустите services.msc и нажмите Enter, чтобы открыть Service Manager. Щелкните правой кнопкой мыши Служба журнала событий Windows и проверьте его свойства.
Убедитесь, что тип загрузки установлен на Автоматически и услуги Началось; и что он работает в Местная служба Счет.
Также убедитесь, что на вкладке «Восстановление» в трех раскрывающихся окнах отображается параметр «Перезапустить службу» в случае возникновения ошибки. При необходимости перезапустите.
Иногда служба журнала событий Windows по-прежнему не запускается, и вы получаете следующее сообщение об ошибке:
Система не может найти указанный файл
В этом случае откройте следующую папку:
Эта папка содержит журналы событий в .evtx формат и может быть прочитан только с Просмотр событий, Дайте эту папку журнала доступ для чтения / записи и посмотреть, помогает ли это.
Вы также можете сделать следующее.
Откройте редактор реестра и перейдите к следующей клавише:
HKEY_LOCAL_MACHINESYSTEMCurrentControlSetServiceseventlog
Двойной клик ObjectName и убедитесь, что его значение NT AUTHORITYLocalService, Если нет, измените это.
Если это по-прежнему не помогает, запустите проверку системных файлов и просмотрите журналы.
Только записи, принадлежащие администратору, могут выполнять шорткод include me
Источник
Исправить ошибку службы журнала ошибок 4201 Пропущенное имя экземпляра не было распознано
Один из наших читателей столкнулся с проблемой, из-за которой не удалось запустить журнал событий Windows, а также несколько других служб. Попытка запустить службу журнала событий Windows вручную через службы MMC привела к ошибке 4201. Полное сообщение об ошибке приводится ниже:
Windows не удалось запустить службу журнала событий Windows на локальном компьютере.
Ошибка 4201: переданное имя экземпляра не было распознано как допустимое поставщиком данных WMI.
И следующие ошибки всплыли при открытии просмотра событий и планировщика задач.
Служба журнала событий недоступна. Убедитесь, что служба работает.
Служба планировщика заданий недоступна. Планировщик заданий попытается подключиться к нему.
После проверки ключа и значений реестра службы журнала событий они были исправны. В конце концов, проблема оказалась в неправильных разрешениях для C:WindowsSystem32LogFilesWMIRtBackup каталог. Учетная запись SYSTEM требует полного доступа к каталогу только тогда, когда запустится служба журнала событий Windows. Обратите внимание, что нам не нужно было переименовывать или удалять каталог RtBackup.
Исправление разрешений для папки RtBackup в Windows 7 и Windows Vista
1. Запустите Windows в безопасном режиме
2. Откройте папку «C: Windows System32 LogFiles WMI»
3. Щелкните правой кнопкой мыши папку RtBackup и выберите «Свойства».
4. Откройте вкладку «Безопасность» и нажмите кнопку «Изменить».
5. Нажмите Добавить
6. Введите SYSTEM и нажмите клавишу ВВОД.
7. Включите «Полный контроль» Разрешение «Разрешить»
8. Нажмите ОК, а затем нажмите Да, когда вас попросят подтвердить.
9. Перезагрузите Windows (в обычном режиме) и проверьте, запущена ли служба событий Windows.
Не удается назначить разрешения для папки RtBackup?
Если вы не можете назначить разрешения для папки RtBackup, попробуйте вступить во владение этой папкой, а затем повторите шаги 1-9 выше.
Источник
-
-
az_spb_ru я и Родина Вас не забудут
June 21 2009, 13:57
- Компьютеры
- Cancel
Не запускается Журнал событий? Тогда мы идем к вам
Вернее это вы идете сюда, читать как исправить.
Короче проблема — Заметил, что не хочет запускаться служба «Журнал событий». Попытка запустить ее вручную приводит к диалоговому окну с ошибкой: «Не удалось запустить службу Журнал событий Windows на Локальный компьютер. Ошибка 5: Отказано в доступе.»
Гугление давало много вариантов, но ни один не прокатил. Прокатил следующий — на папку %winDir%System32winevt и ее файлы и папки дается полный доступ для пользователя Local Service (под которым и работает Журнал событий). Возможно еще нужно тоже самое сделать для папки %winDir%System32LogFiles
Служба журнала событий Windows поддерживает набор журналов событий, которые система, компоненты системы и приложения используют для записи событий. Служба предоставляет функции, которые позволяют программам вести журналы событий и управлять ими, а также выполнять операции с журналами, такие как архивирование и очистка. Таким образом, администраторы могут вести журналы событий и выполнять административные задачи, требующие прав администратора.
Содержание
- Служба журнала событий Windows не запускается или не работает
- Служба журнала событий недоступна. Убедитесь, что служба работает
- Windows не удалось запустить службу журнала событий Windows на локальном компьютере
- Система не может найти указанный файл
Служба журнала событий Windows не запускается или не работает
По какой-то неизвестной причине, если вы обнаружите, что у вас возникают проблемы с запуском следующего, вполне возможно, что одной из причин может быть то, что служба журнала событий Windows не работает.
- Диспетчер задач
- Календарь событий Windows
- Папки обмена сообщениями
В таком случае вы можете получить сообщения об ошибках, такие как:
Служба журнала событий недоступна. Убедитесь, что служба работает
Windows не удалось запустить службу журнала событий Windows на локальном компьютере
Сначала перезагрузите систему и посмотрите, поможет ли это. Иногда простой перезапуск помогает повторно инициализировать этот сервис. Если журнал событий Windows отображается как запущенный, перезапустите его из диспетчера служб.
Чтобы проверить, запущена или остановлена служба журнала событий Windows, запустите services.msc и нажмите Enter, чтобы открыть диспетчер служб. Здесь снова щелкните правой кнопкой мыши Службу журнала событий Windows и проверьте ее свойства.

Убедитесь, что тип запуска установлен на Автоматически и что службы Запущены ; и что он работает в учетной записи Локальная служба .

Также убедитесь, что на вкладке «Восстановление» во всех трех раскрывающихся списках отображается опция «Перезапустить службу» в случае сбоя. Перезагрузите, если требуется.

Иногда служба журнала событий Windows по-прежнему не запускается, и вместо этого вы можете получить следующее сообщение об ошибке:
Система не может найти указанный файл
В этом случае откройте следующую папку:
C: Windows System32 winevt Logs
Эта папка журналов содержит журналы событий в формате .evtx и может быть прочитана только с помощью средства просмотра событий . Дайте этой папке журналов Права на чтение и запись и посмотрите, поможет ли это.
Вы также можете сделать следующее.
Откройте редактор реестра и перейдите к следующему ключу:
HKEY_LOCAL_MACHINE SYSTEM CurrentControlSet Services EventLog

Дважды нажмите ObjectName и убедитесь, что его значение установлено в NT AUTHORITY LocalService . Если это не так, то измените его.
Если это по-прежнему не помогает, запустите средство проверки системных файлов и просмотрите его журналы.
Служба журнала событий Windows не запускается или недоступна
Служба журнала событий Windows поддерживает набор журналов событий, которые система, системные компоненты и приложения используют для записи событий. Служба предоставляет функции, которые позволяют программам поддерживать журналы событий и управлять ими, а также выполнять операции с журналами, такие как архивирование и очистка. Таким образом, администраторы могут вести журналы событий и выполнять административные задачи, требующие прав администратора.
Служба журнала событий Windows не запускается или не работает
По какой-то неизвестной причине, если вы обнаружите, что у вас возникают трудности с запуском следующего, вполне возможно, что одна из причин может заключаться в том, что служба журнала событий Windows не работает.
- Планировщик задач
- Календарь событий Windows
- Папки для обмена сообщениями
В таком случае вы можете получить такие сообщения об ошибках, как:
Служба журнала событий недоступна. Убедитесь, что служба запущена
Windows не может запустить службу журнала событий Windows на локальном компьютере
Сначала перезагрузите систему и посмотрите, поможет ли это. Иногда простой перезапуск помогает повторно инициализировать эту службу. Если журнал событий Windows отображается как запущенный, перезапустите его из диспетчера служб.
Чтобы проверить, запущена или остановлена служба журнала событий Windows, запустите services.msc и нажмите Enter, чтобы открыть диспетчер служб. Здесь снова щелкните правой кнопкой мыши Службу журнала событий Windows, проверьте ее свойства.
Убедитесь, что для типа запуска установлено значение «Автоматически» и что службы запущены; и что он работает в учетной записи локальной службы.
Также убедитесь, что на вкладке «Восстановление» во всех трех раскрывающихся списках отображается параметр «Перезапустить службу» в случае сбоя. При необходимости перезагрузите компьютер.
Иногда служба журнала событий Windows по-прежнему не запускается, и вместо этого вы можете получить следующее сообщение об ошибке:
Система не может найти указанный файл
В этом случае откройте следующую папку:
C: Windows System32 winevt Logs
Эта папка журналов содержит журналы событий в формате .evtx и может быть прочитана только с помощью средства просмотра событий. Дайте этой папке журналов права доступа для чтения и записи и посмотрите, поможет ли это.
Вы также можете сделать следующее.
Откройте редактор реестра и перейдите к следующему ключу:
HKEY_LOCAL_MACHINE SYSTEM CurrentControlSet Services eventlog
Дважды щелкните ObjectName и убедитесь, что для него установлено значение NT AUTHORITY LocalService. Если это не так, поменяйте.
Если это по-прежнему не помогает, запустите средство проверки системных файлов и просмотрите его журналы.

Служба журнала событий недоступна убедитесь что служба запущена
»
Root Key: Application
Computer Name: WS01
User Name: N/A
Event Type: Error
Source: WinMgmt
Event ID: 24
Event Category:0
Record Number: 2
Date: 25.09.2007
Time: 11:17:33
Description:
Поставщик событий попытался зарегистрировать запрос «SELECT * FROM PDEvent», для которого не существует конечный класс «PDEvent». Запрос будет проигнорирован.
«
Source: Userenv
Category:None
EventID:1000
User: NT AUTORITYSYSTEM
Windows cannot query for the list of Group Policy objects . A message that describes the reason for this was previously logged by this policy engine.
И вслед за ней сразу же с таким же кодом, только описание другое
Windows cannot access the file gpt.ini for GPO The file must be present at the location <>. (). Group Policy processing aborted.
Стоит 2003 Сервер Рэйд 10 (4 винта Самсунг по 250 ГБ). На сервере крутится — контроллер домена, эксчендж 2003, файловый сервер.
Происходит это каждый день приблизительно в 4 утра, но периодически раз в 2-3 дня
вываливается в STOP с кодом причины 0x805000f тоже в 4-5 утра.
Код ошибки 00000077, параметр1 00000001, параметр2 49003c00, параметр3 00000000, параметр4 f6f6c914.
По ссылкам в шапке нашел следующее:
0x00000077 = KERNEL_STACK_INPAGE_ERROR — This Stop message, also known as Stop 0x77, indicates that the requested page of kernel data from the paging file could not be read into memory. Stop 0x77 can be caused by a number of problems, such as:
— Bad sectors on the hard disk.
— Defective or loose cabling, improper SCSI termination, or the controller not seeing the hard disk.
— Another device is causing a resource conflict with the storage controller.
— Failing RAM.
Есть дамп памяти. Подскажите, кто может, как проанализировать . правильно. дамп памяти чтобы найти откуда ноги растут.
P.S. Пытался сам анализировать дамп памяти в проге WinDbg v6.8 скачанную с сайта КрупноТвердых.
Анализ дампа выдал что возможно виноват файл ntkrnlpa.exe но ведь это и есть ядро NT.
т.е. получается что ядро рушится во время операций с жестким диском. В общем трабл серьезный и как энто лечить Х.Е.З.
Thanks to aLL. Help me please experts.
STOP 0x00000035 (0xF91E64E8, 0x00000000, 0x00000000, 0x00000000) NO_MORE_IRP_STACK_LOCATIONS
Таже ошибка при загрузке винды, если вставлена флэшка (грузится с HDD)
Как с этим бороться ?
Рекомендация МС (
HKEY_LOCAL_MACHINESYSTEMCurrentControlSetServicesMupParametersDfsIrpStackSize = 5
Добавлено:
Анализ дампа показал следующее:
Crash date: Thu Nov 15 12:43:35.921 2007 (GMT+3)
Stop error code: 0x35
Process name: TOTALCMD.EXE
Probably caused by: CLASSPNP.SYS ( CLASSPNPClasspSendTestUnitIrp+99 )
Радикальное решение — реинсталл винды.
QoS [Adapter ]:
The netcard driver failed the query for OID_GEN_LINK_SPEED
Последнее время стал замечать, что в течении дня иногда пропадает интернет и восстанавливается соединение только после перезагрузки!
Связана ли эта ошибка с моей ситуацией и как можно устранить эту неполадку?
Analyzing «C:WINDOWSMEMORY.DMP», please wait. Done.
Crash date: Thu Nov 22 10:25:28.281 2007 (GMT+3)
Stop error code: 0x35
Process name: explorer.exe
Probably caused by: CLASSPNP.SYS ( CLASSPNPClasspSendTestUnitIrp+99 )
Что если заменить mup.sys от XP ?
Event ID: 7024
Event Category:0
Record Number: 3
Date: 10.01.2008
Time: 21:00:38
Description:
Служба «Distributed Transaction Coordinator» завершена из-за внутренней ошибки 3221229584 (0xC0001010).
Root Key: Application
Computer Name: YURETS
User Name: N/A
Event Type: Error
Source: MSDTC
Event ID: 4112
Event Category:1
Record Number: 14
Date: 10.01.2008
Time: 22:17:39
Description:
The description for this Event could not be found.
Служба журнала событий Windows не запускается или недоступна
Нажмите комбинацию клавиш «Win+R», далее «eventvwr.msc».
Другой способ как войти в Журнал событий Windows 7. Нажмите «Пуск»-«Панель управления».
Находим системную утилиту:
Как запустить средство просмотра событий Windows
Давайте начнем с руководства по просмотру событий Windows, объяснив, как его запустить.
Важно: просмотрщик событий может запускаться как обычным пользователем, так и администратором (→ разница между обычным пользователем и администратором). Однако, в первом случае регистр безопасности будет недоступен.
- Нажмите на клавиатуре компьютера клавиши Win (это клавиша с логотипом Windows) и R одновременно.
- Откроется окно «Выполнить». В поле Открыть: введите eventvwr и нажмите кнопку ОК.
- Откроется оснастка «Просмотр событий».
- Разверните её на весь экран.
Журнал событий Виндовс (Windows) 7 — как работать
Откроется окно приложения:
Интерфейс разделен на три части:
- Слева данные отсортированы по параметрам;
- В центре отображаются события. Нажав по ним откроется подробная информация;
- Действия. Позволяют отфильтровать события.
Какую информацию можно посмотреть
Журнал событий в Windows 7 делится на категории:
- Журналы ОС. Находится информация связанная с работой ОС;
- Приложения и службы. Данные о программах и службах.
- Приложение. Сохраняются данные про утилиты устанавливаемые ОС;
- Безопасность. Данные о входе и выходе из ОС, доступ к ресурсам;
- Установка. Если компоненты ОС не менялись он будет пустым;
- Система. Записываются важные события. Например, сетевые оповещения;
- Перенаправление;
- IE. Данные, связанные с этим встроенным обозревателем.
Как работать
Нажав на событии, отобразится информация о нем, помогающая найти решение проблемы в интернет. Появятся такие данные:
- Имя;
- Источник. Название процесса, который сгенерировал ошибку;
- Код. Поможет найти информацию в интернет;
- Подробности.
Остальные данные обычно не используются.
Как найти информацию
Пропишите такой запрос: «Источник + Код». Например,
Просмотр
Посмотрите проблемы, связанные с быстродействием ПК. Перейдите: Далее:
Посмотрите ошибки, которые привели к замедлению загрузки ОС.
Использование фильтра
Информации утилита предоставляет много. В ней сложно ориентироваться. Как отобразить только важные данные? Нажмите справа ссылку «Создать представление». Отметьте пункты как на скриншоте.
Как использовать содержимое журнала
Gpedit Msc не найден в Windows 10: как открыть
Пользоваться журналом событий достаточно просто. В первую очередь необходимо понять, что означает тот или иной код ошибок и из-за чего произошел сбой. В операционной системе предусмотрено несколько логов событий: архив историй и служебный журнал. В архиве хранятся данные о том, какие сбои фиксируются в данный момент. В свою очередь, в истории содержатся архивы ранее произошедших критических ошибок.
Анализ лога действий и ошибок
Анализ файлового лога системного журнала ОС Windows 7:
| Наименование функции | Что показывает |
| Сведенья | Данная функция позволит узнать, какая проблема привела к нестабильной работе ОС и исправить синий экран при вылете в BSOD. |
| Предупреждение | Данная функция позволяет посмотреть те сбоя, которые не требуют обязательного устранения. |
| Ошибка | Данная функция позволяет посмотреть информацию о тех ошибках, которые затронули программные компоненты операционной системы и привели к неактивности фоновых служб и процессов. |
| Успешный системный аудит | Данная функция присуствует только в журнале «Безопасность» и регистрирует количество неуспешных подключений к сети или сбоев при входе в профиль пользователя. |
| Аудит не был произведен | Данная функция позволяет посмотреть те события, которые связаны с неправильным или неуспешным открытием файлов и папок TrustedInstaller. |
Анализ журнала ошибок поможет установить, из-за чего произошел критический сбой
Служба журнала событий Windows не запускается или недоступна
Служба журнала событий Windows поддерживает набор журналов событий, которые система, компоненты системы и приложения используют для записи событий. Служба предоставляет функции, которые позволяют программам вести журналы событий и управлять ими, а также выполнять операции с журналами, такие как архивирование и очистка. Таким образом, администраторы могут вести журналы событий и выполнять административные задачи, требующие прав администратора.
Служба журнала событий Windows не запускается или не работает
По какой-то неизвестной причине, если вы обнаружите, что у вас возникают проблемы с запуском следующего, вполне возможно, что одной из причин может быть то, что служба журнала событий Windows не работает.
- Диспетчер задач
- Календарь событий Windows
- Папки обмена сообщениями
В таком случае вы можете получить сообщения об ошибках, такие как:
Служба журнала событий недоступна. Убедитесь, что служба работает
Windows не удалось запустить службу журнала событий Windows на локальном компьютере
Сначала перезагрузите систему и посмотрите, поможет ли это. Иногда простой перезапуск помогает повторно инициализировать этот сервис. Если журнал событий Windows отображается как запущенный, перезапустите его из диспетчера служб.
Чтобы проверить, запущена или остановлена служба журнала событий Windows, запустите services.msc и нажмите Enter, чтобы открыть диспетчер служб. Здесь снова щелкните правой кнопкой мыши Службу журнала событий Windows и проверьте ее свойства.
Убедитесь, что тип запуска установлен на Автоматически и что службы Запущены ; и что он работает в учетной записи Локальная служба .
Также убедитесь, что на вкладке «Восстановление» во всех трех раскрывающихся списках отображается опция «Перезапустить службу» в случае сбоя. Перезагрузите, если требуется.
Иногда служба журнала событий Windows по-прежнему не запускается, и вместо этого вы можете получить следующее сообщение об ошибке:
Система не может найти указанный файл
В этом случае откройте следующую папку:
C: Windows System32 winevt Logs
Эта папка журналов содержит журналы событий в формате .evtx и может быть прочитана только с помощью средства просмотра событий . Дайте этой папке журналов Права на чтение и запись и посмотрите, поможет ли это.
Вы также можете сделать следующее.
Откройте редактор реестра и перейдите к следующему ключу:
HKEY_LOCAL_MACHINE SYSTEM CurrentControlSet Services EventLog
Дважды нажмите ObjectName и убедитесь, что его значение установлено в NT AUTHORITY LocalService . Если это не так, то измените его.
Если это по-прежнему не помогает, запустите средство проверки системных файлов и просмотрите его журналы.
Как очистить журнал событий в Windows 10
Среди способов, как почистить журнал событий в Windows 10, можно выделить 5 основных.
Вручную
Этот способ весьма прост. Он не требует специальных навыков или дополнительного софта. Все что необходимо, это:
- Открыть журнал событий.
- Нажать правой кнопкой мыши на необходимый раздел.
- Выбрать команду «Очистить журнал…».
Как вы, наверное, заметили, это самый простой способ. Однако некоторые ситуации требуют прибегнуть к иным методам.
Создание файла .bat
Этот способ также позволяет быстро провести очистку. Для его реализации вам потребуется код:
@echo off FOR /F «tokens=1,2*» %%V IN (‘bcdedit’) DO SET adminTest=%%V IF (%adminTest%)==(Access) goto theEnd for /F «tokens=*» %%G in (‘wevtutil.exe el’) DO (call :do_clear «%%G») goto theEnd :do_clear echo clearing %1 wevtutil.exe cl %1 goto :eof :theEnd
Его необходимо использовать в следующем алгоритме:
- Создайте текстовый документ.
- Скопируйте в него код, указанный выше.
- Сохраните документ с расширением .bat (подробнее о расширениях можно прочесть в статье «Расширения файлов Windows. Как открыть и изменить расширения файлов»)
- Запустите полученный файл от имени администратора.
После этого все отчеты будут удалены.
Через командную консоль
Очистить журнал событий в Windows 10 можно и при помощи данного инструмента. Для этого потребуется:
- Нажать клавишу «Win».
- Вести «Командная строка».
- Запустить утилиту от имени администратора.
- Ввести указанную ниже команду и нажать «Enter».
for /F “tokens=*” %1 in (‘wevtutil.exe el’) DO wevtutil.exe cl “%1″
Через PowerShell
PowerShell – более продвинутая версия командной строки. Очистка журнала с его помощью проводится аналогичным образом. За исключением вводимой команды. В данном случае она имеет следующий вид:
wevtutil el | Foreach-Object
Запуск программы Просмотр событий
Для запуска программы Просмотр событий, откройте меню Пуск, в строке поиска введите «Просмотр событий» и нажмите Ввод. Также программу Просмотр событий можно открыть через папку Администрирование в меню Пуск.
События разнесены по категориям, например события приожений находятся в категории Приложения, а системные события — в категории Система. Если на вашем компьютере настроен аудит событий безопасности, например аудит событий входа в систему — тогда события аудита регистрируются в категории Безопасность.



















































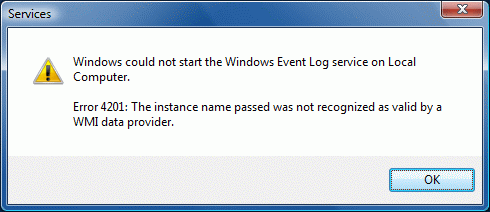
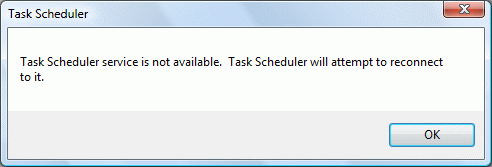
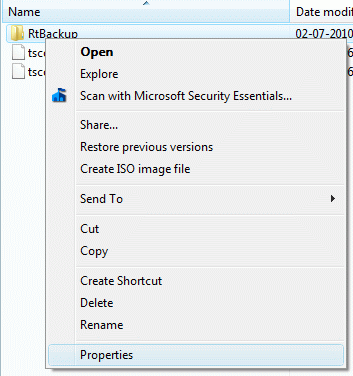
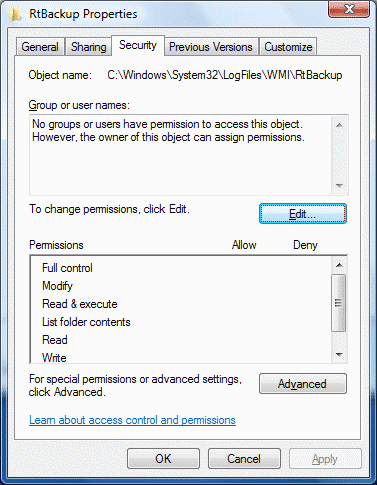
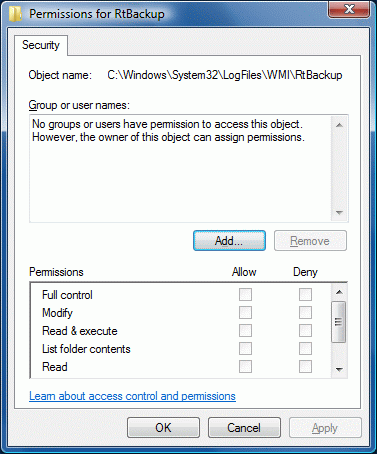
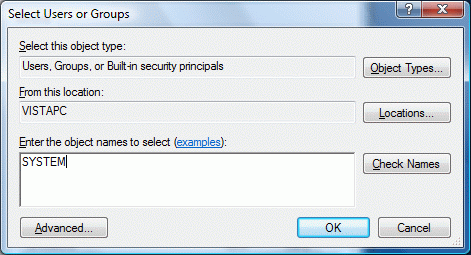
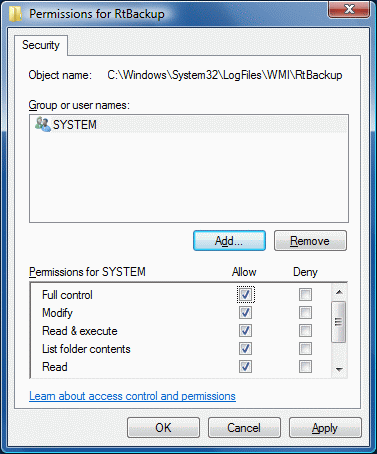
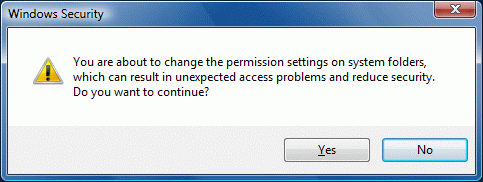
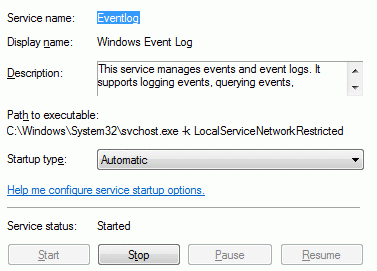
 az_spb_ru
az_spb_ru




