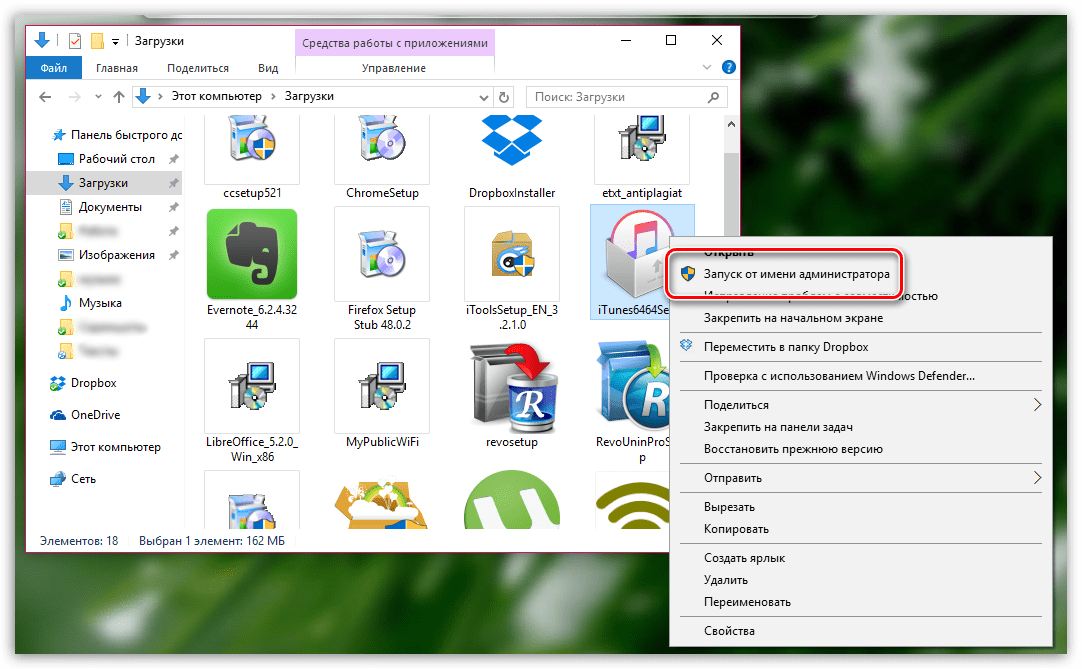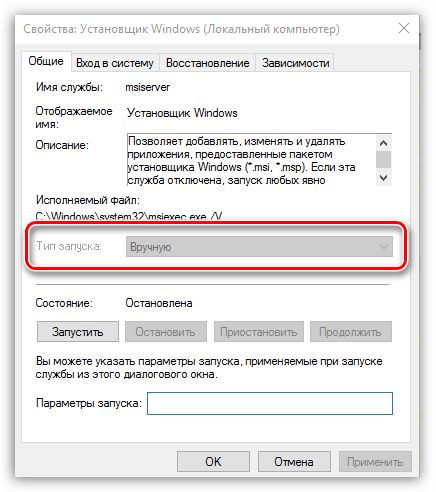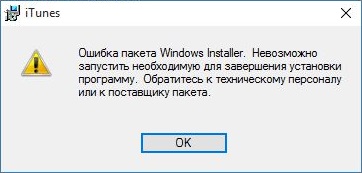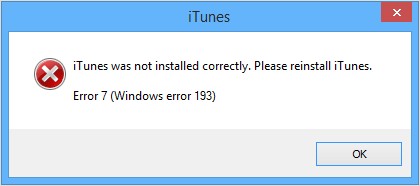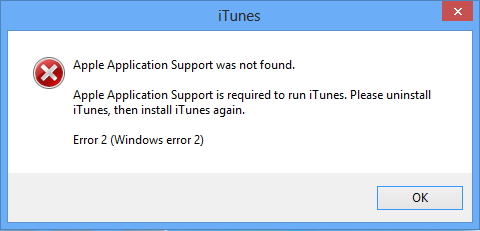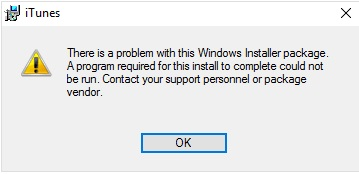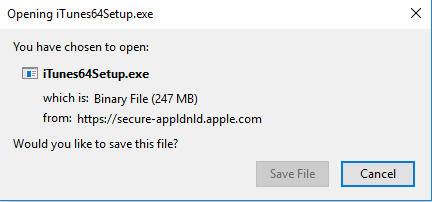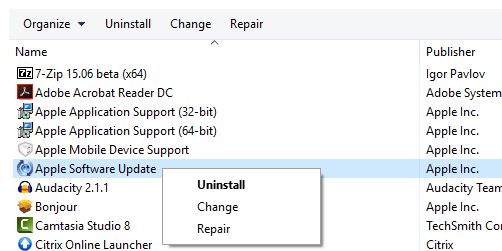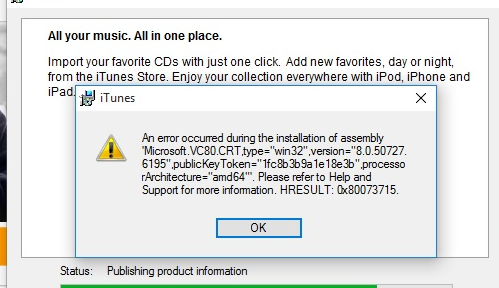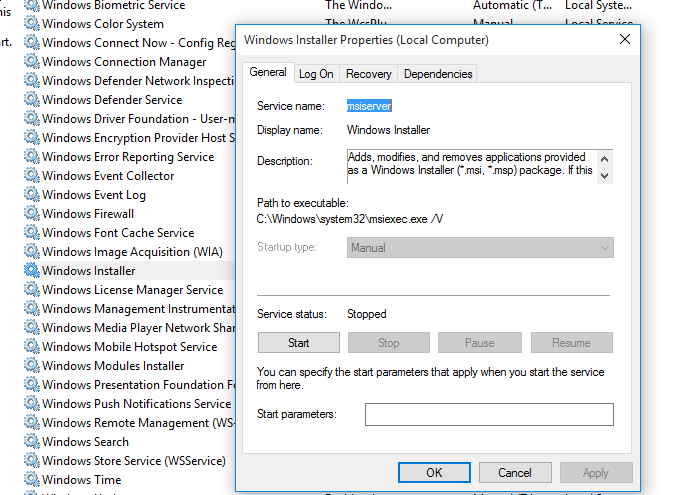ГлавнаяAppleОшибка при запуске службы apple mobile device при установке itunes
Приветствую вас, читатели блога.
Многим пользователям по тем или иным причинам приходится пользоваться специальной программой от компании Apple – iTunes. Особенно этот вопрос актуален для владельцев музыкальных плееров iPod и смартфонов iPhone. Дело в том, что именно это приложение позволяет переносить файлы на устройство и обратно. Конечно же, существуют и другие решения, но в конечном итоге они пользуются драйверами программы, указанной выше. Но в связи с тем, что решение размещается в конкурирующей операционной системе, нередко при установке iTunes выдает ошибку. Это может быть связано с разными проблемами. В статье далее я постараюсь разобрать основные моменты, из-за которых у пользователей не получается разместить в системе нужное приложение.
Содержание статьи
Ошибка пакета( к содержанию ↑ )
Во время установки нужной нам программы на компьютер нередко появляется сообщение: «Ошибка пакета Windows Installer». Кроме того, в тексте говорится, что невозможно запустить нужное для завершения приложение, и за помощью лучше обратится к техническому персоналу.
Конечно же, если не знать точного решения, устранить проблему вот так просто не получится. К счастью, выход есть:
-
Открываем в Windows 7 и более современных версиях «Пуск», а затем «Панель управления». Нас интересуют «Программы и компоненты».
-
Восстанавливаем и удаляем AppleSoftwareUpdate.
-
Отправляемся к файлу загрузки, вызываем контекстное меню и выбираем «Свойства».
-
Нажимаем «Разблокировать».
Это должно помочь с проблемой.
MS VC++( к содержанию ↑ )
Иногда недуг связан с работой такого компонента, как Visual C++. Обычно это сопровождается сообщением, в котором упоминается «Microsoft.vc80.crt».Не стоит сразу расстраиваться. Скачиваем с официальной страницы обновление Microsoft Visual C++ 2005 SP1 и устанавливаем его. Далее отправляемся сюда и размещаем у себя обновление. Это должно решить ситуацию. Если же нет – стоит обратиться в официальную поддержку Microsoft.
Установщик( к содержанию ↑ )
Иногда проблемы связаны со службой Windows Installer. В результате не устанавливается не только iTunes, но и любые приложения.
Для решения ситуации выполняем несколько движений:
-
Запускаем «Выполнить», путем сочетания кнопок «Win+R» или через «Пуск».
-
Откроется окно, в котором прописываем «services.msc» и нажимаем «Enter».
-
Необходимо найти строку «Установщик Windows».
-
Открываем интерфейс, где выбираем ручной запуск. Останавливаем, а потом выбираем «Старт».
Все должно заработать.
Здесь же перезапускается служба Apple Mobile Device если с ней наблюдаются какие-то проблемы. Подобный недуг возникает не только при установке компонента сборки, но и при обычном запуске программы.
Совместимость( к содержанию ↑ )
Иногда, когда пользователи устанавливают новое приложение на свое устройство, может появится сообщение, мол «программа не является приложением win32».
Сразу стоит сказать, что проблема не связана с разрядностью системы.
Такое нередко появляется, когда проект предназначен вовсе для другой операционной системы. Или же он просто имеет неподходящую комплектацию.
Решение состоит из нескольких этапов:
-
Пробуем найти другой файл-установщик.
-
Если не помогло, вызываем контекстное меню, где нас интересует «Свойства». Далее отправляемся в «Совместимость» и выбираем прошлую версию.
-
Подтверждаем свои действия.
Разные ошибки( к содержанию ↑ )
В целом во время установки iTunes на компьютер с Windows 10 или любой другой версии, могут появляться различные проблемы. Все они связаны с одной и той же причиной. Но в зависимости от других компонентов, появляются различные коды. Так, например, это может быть 2503 и 2502. Кроме того, нередко встречается недуг, с кодом 2932. В некоторых случаях вид проблемы имеет другой вид. Так, например, перед пользователями возникает окно, где говорится, что процедура не может быть продолжена из-за Windows Error 127.
В целом все может появится в результате различных проблем:
-
Загрузка пакетов не завершена на 100%.
-
Повреждение записей в реестре, связанных с iTunes.
-
Действие вредоносного программного обеспечения (особенно часто это сопровождается ошибкой 2503).
-
Другая программа самостоятельно удалила нужные файлы.
Чтобы предотвратить появление проблем в будущем, важно устранить все возможные факторы:
-
Очищаем реестр от ненужных записей. Это можно сделать с помощью разных программ, о которых я уже не раз упоминал ранее.
-
Просканируйте систему на наличие вирусов.
-
Обновите драйвера. Об этом я тоже рассказывал раньше. Особенно этот пункт актуален, если появляется предупреждающее сообщение с кодом 0xc000007b.
-
Установите обновления Windows.
Если ничего из вышеперечисленного не помогает, возможно для решения проблемы сборки Microsoft vc80 и многих других сработает только чистое размещение операционной системы.
Редкие случаи( к содержанию ↑ )
Иногда пользователи могут встретиться с сообщением, в котором говорится, что отсутствует api-ms-win-crt.
Устранить это можно просто – достаточно скачать и установить обновление для универсальной среды C. Скачать его можно здесь. Это же должно помочь в случае, когда появляется окно с сообщением: «Не удается зарегистрировать модуль».
Стоит отметить, что лучше все действия выполнять от имени администратора.
В некоторых случаях может возникнуть недуг и табличка, где говорится следующее: «Ваша система не была изменена». Такое нередко происходит, когда ранее пользователи уже устанавливали программу и удалили ее, при этом остались некоторые следы.
Решение простое:
-
Отправляйтесь на главный диск, а затем в папку «Пользователи» и «AppData». Что делать если последней не видно?
-
В окне сверху меню «Вид» и «Параметры».
-
Переходите на вкладку «Вид» и внизу списка выбирайте «Показывать скрытые файлы…».
-
Нажимаете «Ок».
-
В окне появятся дополнительные каталоги. Открываем «AppData» и «Roaming».
-
Если вы увидели директорию «Apple Computer», удаляете ее.
Что значит эта процедура? Таким образом вы распрощались со всеми возможными упоминаниями о приложении. После этого лучше всего еще дополнительно очистить систему с помощью специальной программы.
Как всегда, по теме можно просмотреть полезное видео:
Надеюсь, вам поможет статья справиться с проблемой. Подписывайтесь и рассказывайте другим.
Материалы по теме
windwix.ru
Почему не устанавливается iTunes
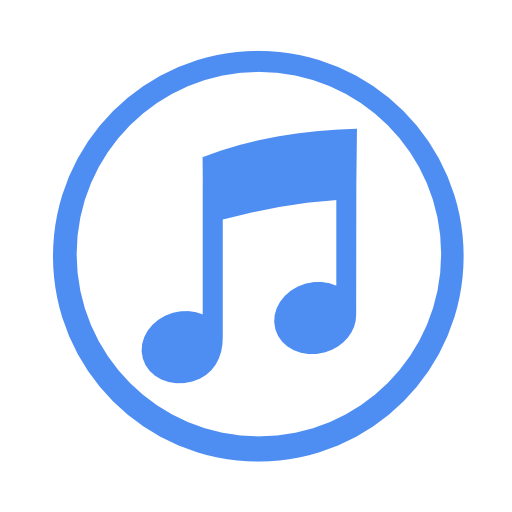
Итак, вы решили установить программу iTunes на компьютер, но столкнулись с тем, что программа отказывается инсталлироваться. В данной статье мы разберем основные причины, которые могут повлиять на возникновение подобной проблемы.
Причина 1: недостаточно прав доступа в учетной записи
Для установки всех компонентов, входящих в состав iTunes, системе требуется обязательное предоставление прав администратора.
В связи с этим вам необходимо обязательно убедиться, что вы используете учетную запись с правами администратора. Если вы используете иной тип учетной записи, вам потребуется выполнить вход под другой учетной записью, которая уже наделена правами администратора.
Также попробуйте щелкнуть по установщику iTunes правой кнопкой мыши и в появившемся контекстном меню пройти к пункту «Запуск от имени администратора».
Причина 2: блокировка работы установщика антивирусным ПО
Некоторые антивирусные программы, стараясь обеспечить максимальную безопасность пользователя, блокируют запуск процессов, которые на деле вовсе не являются вредоносными.
Попробуйте на время приостановить работу своей антивирусной программы, после чего повторите попытку установить iTunes на компьютер.
Причина 3: сбой в системе
Периодически в ОС Windows могут возникать различные сбои и конфликты, которые могут провоцировать появление различных проблем.
Просто выполните перезагрузку компьютера, а затем повторите попытку установить iTunes на компьютер.
Причина 4: оставшиеся файлы от прошлой версии
Если прежде на вашем компьютере была установлена программа iTunes, но после ее удаления новая попытка установки оборачивается неудачей, вполне вероятно, что в системе остался мусор от прошлой версии, который и не дает установить повторно программу на компьютер.
В этом случае рекомендуем вам воспользоваться программным продуктом Revo Uninstaller, который позволит удалить не только оставшееся программное обеспечение, но и папки на компьютере и записи в реестре, из-за которых и могут возникать проблемы в установке.
Скачать программу Revo Uninstaller
Используя программу Revo Uninstaller, вам потребуется найти и удалить следующие программы, относящиеся к iTunes:
1. iTunes;
2. QuickTime;
3. Bonjour;
4. Apple Software Update;
5. Apple Mobile Device Support;
6. Apple Application Support.
После завершения чистки компьютера от лишних программ выполните перезапуск системы и возобновите попытку новой установки iTunes на компьютер.
Причина 5: проблема с установщиком Windows Installer
При таком типе проблемы на экране, как правило, отображается ошибка «Не удалось получить доступ к службе установщика Windows Installer…». Подобного типа ошибка говорит о том, что необходимая нам служба по каким-либо причинам была деактивирована.
Соответственно, для того, чтобы решить проблему, нам потребуется эту самую службу запустить. Для этого вызовите окно «Выполнить» комбинацией клавиш Win+R и введите в него следующую команду:
services.msc
На экране отобразится окно, в котором представлены службы Windows в алфавитном порядке. Вам потребуется найти службу «Установщик Windows», щелкнуть по ней правой кнопкой мыши и пройти к пункту «Свойства».
В отобразившемся окне рядом с пунктом «Тип запуска» установите значение «Вручную», а затем сохраните изменения.
Причина 6: система неверно определила версию Windows
В особенности это касается пользователей, у кого не устанавливается iTunes на Windows 10.
Сайт Apple мог неверно определить используемую вами версию операционной системы, в результате чего установка программы не может быть завершена.
Скачать iTunes 12.1.3 для 32-разрядных версий Windows (Windows 7 и выше);
Скачать iTunes 12.4.3 для 64-разрядных версий Windows, поддерживаемая старыми видеокартами;
Скачать iTunes 12.4.3 для 64-разрядных версий Windows (Windows 7 и выше).
Данные ссылки размещены на официальном сайте компании, поэтому можете полностью быть уверены в их безопасности.
Причина 7: вирусная активность
Если на компьютере имеется вирусное ПО, то оно вполне может блокировать установку iTunes на компьютер.
Выполните сканирование системы с помощью вашего антивируса или с помощью бесплатной лечащей утилиты Dr.Web CureIt, которая не требуется установки на компьютер.
Скачать программу Dr.Web CureIt
Если по результатам сканирования на компьютере будут обнаружены угрозы, устраните их, а затем выполните перезагрузку компьютера.
Причина 8: имеются неустановленные обновления
Если на вашем компьютере не были установлены обновления для операционной системы, то настоятельно рекомендуется установить их, т.к. они могут устранить не только проблему с установкой iTunes, но и повысить уровень безопасности вашего компьютера.
Причина 9: неправильно установленные дата и время
Казалось бы, банальная причина, но именно из-за нее нередко на компьютер может не установиться iTunes. Если на вашем компьютере установлены неправильные дата и время, щелкните по ним в трее левой кнопкой мыши и в появившемся меню пройдите к пункту «Параметры даты и времени».
В открывшемся окне активируйте пункты «Установить время автоматически» и «Автоматическая установка часового пояса».
И напоследок. Если после данной статьи у вас по-прежнему не устанавливается Айтюнс на компьютер, рекомендуем обратиться в службу технической поддержки Apple по этой ссылке.


Помогла ли вам эта статья?
Да Нет
lumpics.ru
Установщик обнаружил ошибки при сборке до конфигурации iTunes
В большинстве случаев iTunes (Айтюнс) устанавливается на компьютер без проблем, однако иногда ошибки все же случаются. Вы можете увидеть такие «страшные» фразы как — «Установщик обнаружил ошибки до конфигурации iTunes», «Возникла ошибка при установке компонента сборки«, «Произошла неизвестная ошибка» — и это лишь самые известные ошибки установки.
Впрочем, с какой бы ошибкой вы не столкнулись пугаться не стоит, даже если вы совершенно не понимаете, в чем эта самая ошибка заключается. Просто следуйте рекомендациям этой статьи, и у вас получится все исправить.
Перезагрузка
Начнем с самой простой рекомендации — перезагрузка компьютера. Несмотря на банальность этого совета, он зачастую оказывается действенным, причем при борьбе не только с ошибками iTunes различного характера, но и с любым другим программным сбоем. Так что уверенно жмем ресет с надеждой, что повезет, и проблема решится таким вот изящным и простым способом.
Вход в учетную запись с правами администратора
Перезагрузка не помогла? Что ж, тогда начинаем изучать проблему детальнее. Первое, что вам предстоит сделать — проверить, какими правами обладает учетная запись, под которой вы работаете за компьютером.
Обычно право устанавливать программы предоставляется только учетной записи с правами администратора, так что если вы работаете в гостевой учетке, удивляться тому, что iTunes отказывается устанавливаться не стоит, любая другая программа из гостевого аккаунта тоже не установится.
Кстати, эта причина ошибки установки iTunes популярна, когда пользователь пытается установить программу на рабочий компьютер, не имея прав администратора. Если же компьютер домашний, то, скорее всего, вы ведете работу от имени администратора. И, тем не менее, рекомендуем вам в этом убедиться:
- Откройте меню «Пуск», кликните «Панель управления».
- В новом окне отыщите пункт «Учетные записи пользователи».
- Посмотрите на иконку учетной записи, под именем будет значиться тип, если указано «Администратор», все в порядке.
- В противном случае кликните «Изменение типа учетной записи», в новом окне переставьте «точку» в пункт «Администратор», нажмите кнопку «Изменение типа учетной записи».
- Перезагрузите компьютер.
На рабочих компьютерах зачастую опция наделения своей учетной записи правами администратора, недоступна. В таком случае попробуйте сделать следующее — кликните установочный файл iTunes правой кнопкой мыши и в выпавшем окне выберите «Запуск от имени администратора».
Если тут вас также будет ждать неуспех, обратитесь к системному администратору или начальству и попросите наделить вас правами для установки программы. Только будьте готовы объяснить начальству, зачем вам iTunes в рабочее время.
Обновление ПО на компьютере
Если же с правами у вас все в порядке, а iTunes отказывается устанавливаться, возможна проблема в конфликтах ПО, которые чаще всего являются следствием наличия на ПК не обновленных программ. Так что следующий шаг исправления ошибки — загрузка актуальных обновлений. Если у вас Mac, зайдите в App Store, тапните пункт «Обновления» и скачайте все актуальные. Если у вас Windows, вызовите меню «Пуск», далее «Центр обновления Windows», запустите проверку, а затем загрузите найденные апдейты.
Проверка совместимости ПК и версии iTunes
Еще одна возможная причина программного конфликта — неподходящая версия iTunes. Если вбить в любом популярном поисковике фразу «Скачать iTunes», то первая ссылка отправит вас на официальный сайт Apple, на страничку, где размещена самая актуальная версия этой программы. Однако если у Windows XP или Windows Vista, да еще и система 32-разрядная, самая актуальная версия вам не подойдет. Для пользователей вышеуказанных версий Windows, Apple создала специальные версии iTunes, скачать их можно здесь и тут.
Подчеркнем, минимальные системные требования для самой актуальной версии iTunes — 64-разрядная система, платформа Windows 7 и выше.
Отключение защитных программ
Список программных конфликтов пока не закончен — еще один — запрет установки iTunes утилитами безопасности. Если у вас установлены антивирусные программы или включен брандмауэр — они могут выполнять свою работу чересчур усердно, блокируя и вредоносное ПО, и нет. iTunes по тем или иным причинам может попасть в «черный» список. Чтобы проверить, так ли это, проще всего отключить утилиты безопасности на время установки программы.
Впрочем, если вы боитесь отключать защитные сервисы полностью, покопайтесь в их настройках и перенесите iTunes в список доверенных программ.
Чистка «хвостов» прошлых установок iTunes
Ну и, наконец, последняя причина программных конфликтов — компоненты прошлых установок iTunes. Если вы уже раньше устанавливали iTunes на компьютер, с которым сейчас испытываете проблемы, то, скорее всего, вы просто некорректно удалили предыдущую версию. В таком случае лучший вариант — скачать деинсталлятор, например, Revo UnInstaller и найти в нем следующие компоненты — Apple Application Support, Apple Mobile Device Support, Apple Software Update, Bonjour, QuickTime — все это «хвосты» iTunes, если какой-то из компонентов будет обнаружен, удаляем его с помощью программы.
После удаления Apple Software Update, этот компонент потребуется установить заново. Вообще, по идее, при установке iTunes этот элемент должен установиться автоматически как компонент программы, однако после его удаления вручную зачастую возникают проблемы, так что все-таки лучше выполнить установку самостоятельно:
- Откройте папку, в которой находится установочный файл iTunes, создайте его копию и у копии поменяйте разрешение с .exe на .zip. Если расширение не отображается, кликните «Пуск», далее «Панель управления», «Параметры папок», в открывшемся окне выберите раздел «Вид» и уберите галочку в окошке «Скрывать расширения…».
- Теперь откройте файл .zip и из него запустите «AppleSoftwareUpdate.msi» — начнется автоматическая установка компонента, когда она будет выполнена, перезагрузите ПК.
Готово! Теперь вы можете попробовать установить iTunes, но запускать установку нужно, опять же, не с помощью файла iTunes.exe, а через iTunes.msi, который располагается в «папке» .zip.
Активация служб Windows
Ну и наконец — еще одна причина, стоящая отдельно от программных конфликтов, по которой iTunes, упорно выдающий ошибку, не хочет устанавливаться — это проблема со службами Windows — «Установщик Windows» и «Установщик модулей Windows». Как правило, проблема в том, что одна и этих служб по той или иной причине отключена. Для устранения ошибки службы надо включить:
- Нажмите комбинацию Win+R, наберите «services.msc», нажмите «Ok».
- В появившемся окне найдите указанные службы, сделайте двойной клик поочередно по каждой из них.
- В окне свойств в раздел «Общие» установите тип запуска «Вручную», нажмите «Ок» .Готово! Не забудьте только перезагрузить компьютер.
Подытожим
Что ж, теперь вы знаете, почему может возникать ошибка того или иного характера при установке программы iTunes, и как ее устранить. Надеемся, указанные в статье способы вам помогли. Если же программа наотрез отказывается устанавливаться, рекомендуем обратиться в службу поддержки Apple.
appls.me
Как исправить ошибку 0xe8000003 в iTunes?
При подключении iPhone или iPod к компьютеру может появляться уведомление, в котором присутствует код ошибки 0xe8000003. Это вызвано тем, что в директории Lockdown не хватает каких-то файлов.
Способы решения ошибки 0xe8000003
Решается проблема двумя способами:
- Удаление папки. Закройте iTunes, а в Диспетчере задач окончите процессы AppleMobileDeviceService.exe, APSDaemon.exe, distnoted.exe, iPodService.exe, iTunesHelper.exe и mDNSResponder.exe. Включите отображение скрытых файлов и папок в настройках вида. Если у вас Windows 7-10, то в строке поиска введите %ProgramData%. Перейдите в найденную директорию, отыщите и откройте там папку «Apple» => «Lockdown». Удалите эту папку. Если у вас Windows XP, то жмем комбинацию Win+R, запускаем в появившемся окне команду %AllUsersProfile%. Далее следуйте по пути «Application data» => «Apple» => «Lockdown» и удалите последнюю директорию. Вне зависимости от версии ОС после выполнения этих действий запустите iTunes, подключите iOS-устройство к ПК по кабелю. Появится сообщение «Хотите разрешить этому компьютеру…», подтвердите это нажатием на «Продолжить», на устройстве тоже нужно предоставить доступ такого рода.
- Переустановка всех программ Apple с ПК. Удалите следующее ПО с компьютера: iTunes, Apple Software Update, Apple Mobile Device Support, Bonjour, Apple Application Support 32-bit (64-bit), iCloud. После проведите чистку ОС при помощи программы CCleaner. Нужно выбрать «Анализ», а потом — «Очистка» во вкладках «Очистка» и «Реестр». Зайдите в папку «Program Files» и «Общие файлы» на системном диске и проверьте, что там не осталось директорий, которые относятся к ПО от Apple. Если у вас 64-битная версия Windows, то эти действия нужно повторить и в папке «Program Files (x86)». Перегрузите систему, а после установите iTunes — ошибка 0xe8000003 не будет появляться при подключении iOS-устройства к компьютеру.
Нашли опечатку? Выделите текст и нажмите Ctrl + Enter
gamesqa.ru
При установке ITunes ошибка windows installer и ошибка 193
При установке или обновлении Itunes выскакивает ошибка windows installer при установке itunes? Здесь мы перечислим общие ошибки при установке Itunes, а также соответствующие решения проблемы.
Ошибка пакета windows installer
Вы можете получить одно из следующих сообщений об ошибках при обновлении или установке ITunes для Windows:
«Существует проблема с этим пакетом установщика Windows. Программа для завершения и установки не может быть запущен. Обратитесь в службу поддержки или к поставщику пакета.»
«Существует проблема с этим пакетом установщика Windows. Программа работает как часть установки не закончить, как и ожидалось. Обратитесь в службу поддержки или к поставщику пакета.»
Эта Itunes ошибка установки не странно для некоторых пользователей, которые попадались же Itunes ошибки при установке на Операционную систему Windows
Наиболее частой причиной ошибок является устаревшей или несовместимой версии Apple Software Update на ПК. Чтобы устранить эту проблему, выполните следующие действия.
- Откройте Удаление программ из панели управления Windows.
- Щелкните правой кнопкой мыши на Apple Software Update, выберите Ремонт из контекстного меню.
- Следуйте инструкциям на экране для завершения процесса восстановления.
- Обновление Перезапуск программного обеспечения для Windows, теперь вы можете установить ITunes 12,6 без ошибок.
Ошибка Itunes 7 (Windows ошибка 193) при попытке установить ITunes для Windows.
«Я беру Windows 7 64-бит. Каждый раз, когда я пытаюсь установить ITune я получаю ошибку 7 (Windows, ошибка 193) после завершения (и еще всплывал, что говорит„помощник ITunes не был установлен“). В процессе установки я получаю сообщение, что служба Apple Mobile Device не удалось запустить. на что я выбираю «Игнорировать»
Это еще одно сообщение об ошибке, которое происходит во время установки Itunes. Вы можете следить за шагами, чтобы устранить эту ошибку.
Примечание : Приведенные ниже шаги применимы только когда сообщение содержит ошибку 193, но не другой код ошибки Windows.
1. Отправляйтесь в C: Windows System32
2. Найдите следующие файлы и удалить их в Корзину.
msvcp100.dllmsvcp120.dllmsvcp140.dlmsvcr100.dllmsvcr120.dllvcruntime140.dll
Убедитесь, что имена файлов, которые вы перетащите в мусорную корзину соответствуют приведенным выше точно. Если вы не можете найти файл, пропустить и перейти к следующему файлу. Любые другие файлы не должны быть удалены из этой папки.
3. После того, как вы перетащить эти файлы Корзины, пойти и выполнить ремонт на обоих установленных версиях поддержки приложения Apple (64 и 32 бита) в Add / Remove Programs список в панели управления. ITunes требует как 64 и 32-разрядных версий поддержки приложений Apple.
- Нажмите компании Apple Application Support 32-бит.
- Щелкните правой кнопкой мыши Поддержка приложений Apple, 32-разрядные и выберите Восстановить из контекстного меню, чтобы завершить работу мастера восстановления.
- Выполните описанные выше два шага для поддержки Apple Application 64-бит.
4. Запуск ITunes. Если ITunes не запустится, и вы увидите сообщение об ошибке 7 (Windows ошибка 193) еще раз, вы должны переустановить ITunes снова.
- Полностью удалить ITunes и связанные с ним компоненты программного обеспечения с вашего компьютера.
- Перейти на страницу загрузки ITunes и установить ITunes с нуля.
ITunes не будет устанавливать с ошибкой «Apple application support was not found / поддержка приложений Apple, не был найден»
Если ITunes не будет устанавливать на Windows 10 / 8.1 / 8/7 с ошибкой «Apple application support was not found / поддержка приложений Apple, не был найден (Windows error 2 / ошибка Windows 2)», вы можете исправить эту проблему путем удаления всех компонентов Apple, и переустановить Itunes.
Здесь может быть ответ: https://support.apple.com/ru-ru/HT201668
it-true.ru
Операционная система Windows с каждым своим обновлением устраняет большое количество багов, сбоев и неполадок. Разработчики стараются сделать использование платформы наиболее комфортной для пользователей, добавляя более понятные объяснения каждой ошибки. В последнее время наиболее часто стала встречаться ошибка с кодовым обозначением 1053. При ее возникновении можно заметить повышенное потребление ресурсов компьютера, а также появившееся на экране окно с неполадкой. Предлагаем разобраться с причинами сбоя и рассмотреть способы его устранения.
Содержание
- 1 Причины ошибки 1053
- 2 Как исправить ошибку 1053
- 2.1 Способ 1: остановка службы
- 2.2 Способ 2: переустановка пакета «Net Framework»
- 2.3 Способ 3: восстановление системы
- 3 Заключение
Чаще всего неполадка возникает при попытке запустить тяжелую игру или программу. Система не справляется с резкой нагрузкой, что приводит к зависанию соответствующих служб. Также заметим, что сбой может возникнуть и по другим причинам, представленным ниже:
- Проблемы в реестре, появившиеся из-за неправильной настройки операционной системы;
- Повреждение файлов Windows или конкретно запускаемой программы;
- Наличие в операционной системе вирусных файлов либо ПО;
- Недостаток ресурсов компьютера для запуска конкретного приложения;
- Конфликт запускаемой программы с другим софтом, установленном на ПК;
Особенно часто ошибка 1053 появляется при запуске службы Apple mobile device. Поэтому перед установкой программы рекомендуется ознакомиться с ее системными требованиями.
Как исправить ошибку 1053
Устранить сбой можно различными способами, каждый из которых заключается в изменении настроек операционной системы. В одной ситуации потребуется полная переустановка Windows, а в другой лишь только удаление проблемной программы.
Способ 1: остановка службы
Данный метод является самым простым и заключается в удалении проблемного приложения. Если срочной надобности в программе нет, то выполните указания следующей инструкции:
- Откройте диспетчер задач Windows. Для этого одновременно зажмите клавиши CTRL + ALT + DELETE.
- В появившемся списке кликните по строке «Запустить диспетчер задач».
- Далее выберите подпункт «Службы».
- Найдите службу, указанную в сообщении с ошибкой. Кликните по ней правой кнопкой мыши, затем нажмите «Остановить службу».
Нажмите «Остановить службу»
5. После перейдите в панель управления и удалите проблемную программу.
Обратите внимание, что категорически не рекомендуется отключать системные службы.
Способ 2: переустановка пакета «Net Framework»
Встречаются случаи, когда ошибка 1053 возникает из-за сбоя в работе приложений «Net Framework». Тут решение одно – переустановка пакета «Net Framework». Чтобы сделать это правильно, воспользуйтесь пошаговой инструкцией:
- Открываем меню «Пуск».
- Переходим в «Панель управления».
- Выбираем «Удаление программы».
- Находим «Net Framework» и кликаем по кнопке «Удалить».
Кликаем по кнопке «Удалить»
- Теперь заходим в браузер и с официального сайта скачиваем последнюю версию программы.
- Выполняем установку следуя указаниям загрузчика.
После завершения установки желательно выполнить перезагрузку системы.
Способ 3: восстановление системы
Использование данного метода рекомендовано только в том случае, если конкретную службу невозможно остановить. Первым делом заходим в меню «Пуск», затем:
- Открываем «Панель управления».
- Далее переходим в раздел «Восстановление».
- Кликаем по кнопке «Запуск восстановления системы».
Кликаем по кнопке «Запуск восстановления системы»
- В открывшемся окне нажимаем «Далее».
- Теперь выбираем точку восстановления, после кликаем «Далее».
- Нажимаем на кнопку «Готово».
Восстановление операционной системы займет несколько минут, после чего компьютер уйдет в перезагрузку. При успешном выполнении процедуры на экране появится соответствующее сообщение.
Заключение
Таким образом, в данной статье был рассмотрен принцип действий, если не удалось запустить службу Apple mobile device. Чаще всего ошибку 1053 удается исправить после восстановления системы. Если не один метод не помог, то единственным решением будет переустановка Windows. При возникновении вопросов обязательно напишите об этом в комментариях.
Оценка статьи:

Загрузка…
Самое читаемое:

17.03.2022
Как установить дополнительные виджеты на экран телефона Андроид
Если у Вас возникли сложности с тем, чтобы добавить виджеты приложений на смартфон, то это пошаговое руководство…
Далее

17.03.2022
Как очистить кэш телеграмма на телефоне Андроид
Люди, которые активно используют мессенджеры, зачастую не догадываются о том, что в их мобильных гаджетах…
Далее

17.03.2022
Как скопировать ссылку на свой телеграмм Андроид
Любой из пользователей мессенджера Телеграм в тот или иной момент времени задавался вопросом, как узнать, где…
Далее

02.03.2022
Ошибка 104101 в Zoom – как исправить
Содержание1 Ошибка 104101 в Zoom – как исправить1.1 Причины ошибки1.2 Смена параметров брандмауэра Windows1.2.1 Отключение…
Далее
Содержание
- 1 Решение проблемы: iTunes (компьютер) не видит iPhone
- 1.1 Компьютер не видит iPhone из-за сбоя AMDS
- 1.2 Не виден iPhone, потому что не доверяет компьютеру
- 1.3 iPhone не виден iTunes в macOS
- 1.4 Компьютер не видит iPhone, iPad по причине сбоя в работе мобильного устройства
- 2 Ошибка 1053: Служба не ответила на запрос своевременно в Windows
- 2.1 Что можно сделать?
- 2.2 Прочие полезные манипуляции
- 2.3 Ошибка1053 ссылается на системные службы
- 2.4 Работа стороннего софта приводит к сбою
- 2.5 Ошибка 1053 при работе Айтюнс
- 2.6 Заключение
- 3 Fix “Apple Mobile Device Service Failed to Start” Error for Good
- 3.1 One-Click Fix “Apple Mobile Device Service Failed to Start”
- 3.2 Main Features:
- 3.3 Other Significant Features of iMyFone TunesFix
- 3.4 Common Ways to Try on Windows 10/8/7 (50% Success Rate)
- 3.5 Restart the Apple Mobile Device (AMD) Service
- 3.6 2 Ways to Reinstall All iTunes Components
- 3.7 Manual Way:
- 4 iTunes не видит iPhone: причины и решение проблемы
- 4.1 Распространённые неисправности при синхронизации устройства Apple с компьютером
- 4.2 Основные причины нестабильной работы:
- 4.3 Диагностика работоспособности и совместимости USB-порта с устройством
- 4.4 Диагностика нерабочего кабеля
- 4.5 iTunes не видит iPhone: диагностика функционирования программного обеспечения
- 4.6 Как перезагрузить Apple Mobile Device
- 4.7 Диагностика iPhone на работоспособность USB-порта
- 4.8 «Доверяй, но проверяй»
- 4.9 Если у вас MacOS:
- 4.10 Для пользователей Windows (XP, 7, 8, 10):
Решение проблемы: iTunes (компьютер) не видит iPhone
iTunes не видит iPhone? Судя по числу запросов, эта довольно распространенная проблема, не теряющая свою актуальность по сей день. За время её существования, в Сети появилась масса решений, которые мы решили собрать воедино.
Программа iTunes может не видит ваш iPhone по целому ряду причин.
Прежде всего имеет смысл исключить версию программного сбоя iTunes, переустановив медиакомбайн Apple.
Скачать свежую версию iTunes можно с официального сайта компании-разработчика.
Далее обратите внимание на используемый USB-кабель. Волне возможно, он неисправен. В таком случае, решение очевидно — замените соединительный шнур и попробуйте вновь подключить мобильное устройство к компьютеру.
Также взгляните на разъем для зарядки iPhone. Быть может, он засорился. Устранить загрязнения можно в сервисном центре или, на свой страх и риск, дома при помощи кисточки или зубочистки.
Проблема все еще актуальна? Возможно iTunes не видит Айфон из-за ошибок в работе программного обеспечения ПК.
Компьютер не видит iPhone из-за сбоя AMDS
Сбои в работе службы AMDS — также одна из причин отказа iTunes в Windows распознавать подключенный девайс. В таком случае может возникнуть сообщение «Данный iPhone/iPad не может быть использован, т.к. служба Apple Mobile Device не запущена».
В таком случае необходимо выполнить перезапуск Apple Mobile Device Service. Делается это следующим образом:
- Закройте программу iTunes и отключите мобильное устройство от ПК;
- Откройте командную строку путем одновременного нажатия кнопок Windows и R;
- В появившемся поле для ввода введите services.msc и подтвердите свое действие нажав на «ОК». Откроется служебная консоль.
- Отыщите в списке Apple Mobile Device Service, щелкните по имени правой кнопкой мыши и выберите «Свойства» в меню.
- В открывшемся окне свойств найдите «Тип запуска» и выберите «Автоматически».
- Затем нажмите кнопку «Остановить», а после «Запустить», перезапуская службу, и «ОК».
- Перезагрузите компьютер.
- Запустите iTunes и подключите устройство.
Не виден iPhone, потому что не доверяет компьютеру
Бывает, Айтюнс не видит Айфон потому что однажды на вопрос «Доверять ли этому компьютеру», возникающему при первом подключении мобильного устройства к ПК, пользователи ответили отрицательно, «Не доверять».
В теории после отказа в доверии, доступ iTunes к содержимому мобильного устройства блокируется, а предупреждения о доверии возникают вновь и вновь при подключении этого iPhone или iPad к компьютеру. На практике же возможны различные сбои, делающие смартфон или таблет невидимым для тунца.
Наряду с обновлением iTunes до самой последней версии и переподключеним мобильного устройства к ПК решить проблему могут сброс настроек доверия и настроек Сети. Чтобы сбросить настройки доверия, откройте приложение «Настройки» и идите в «Основные» > «Сброс» > «Сбросить геонастройки».
После этого при подключении вашего iPhone или iPad к компьютеру будут появляться диалоговые окна с вопросом «доверять ли этому компьютеру». Если это не помогло, Apple рекомендует выполнить сброс настроек сети. Делается это следующим образом: открываете «Настройки» и идите в «Основные» > «Сброс» > «Сбросить настройки сети».
Обратите внимание, таким образом вы сбросите также сети Wi-Fi и пароли, настройки сотовой сети, а также параметры VPN и APN, которые использовались ранее.
Если и это не помогло, возможно вам будет полезен этот материал: «Доверять этому компьютеру?» – решение проблем
iPhone не виден iTunes в macOS
Пользователям macOS в случае «невидимости» гаджета необходимо первоначально закрыть программу iTunes, затем отключите iPhone или iPad от компьютера. Далее запустите файловый менеджер Finder и удалите:
- папку с iTunes и ярлык программы с панели запуска;
- файл AppleMobileDevice.kext. Найти его можно в Finder, во вкладе «Переход» > «Переход к папке», проделав путь «Система» > «Библиотеки» > «Extension»;
- файл AppleMobileDeviceSupport.pkg, находящийся в «Библиотеки» > «Receipts».
Затем перезагрузите компьютер, удалите содержимое «Корзины» и еще раз выполните перезагрузку.
Затем установите свежую версию программы iTunes для Mac с сайта Apple и попробуйте вновь подключить ваш смартфон или таблет к ПК.
Компьютер не видит iPhone, iPad по причине сбоя в работе мобильного устройства
Ну и в завершении стоит упомянуть о вероятности сбоев в работе ОС iOS. В таком случае имеет смысл перепрошить мобильное устройство. Это несложная процедура, которую самостоятельно может выполнить каждый пользователь девайсов Apple если потратит немного времени на изучение инструкции.
Найти саму инструкцию можно здесь — «Обновление и восстановление (перепрошивка) iPhone, iPad».
Помимо программного сбоя, проблема невидимости может брать корни в аппаратной части. Например, причиной может стать попадание влаги под корпус устройства.
Проверьте индикатор контакта с жидкостью (где он расположен рассказано в подразделе «Не падал ли iPhone в воду») и обратите внимание на материал «iPhone упал в воду – что можно и нужно делать, а что нельзя».
Источник: http://app-s.ru/publ/pochemu_itunes_ne_vidit_iphone/1-1-0-420
Ошибка 1053: Служба не ответила на запрос своевременно в Windows
По факту, «Ошибка 1053: Служба не ответила на запрос своевременно» является скорее предупреждением о том, что конкретный процесс завис и не может нормально функционировать.
Это явление нередко сопровождается повышенным потреблением ресурса железа.
Это оповещение в Windows выступает индикатором возможных проблем, чтобы пользователь знал об этом и мог выполнить корректировку работы системы.
Ошибка 1053 при запуске службы Apple Mobile Device Service
Привести к зависанию служб в Windows XP/7/8/10 могут:
- повреждение файлов системы или конкретной программы (которая запускает службу), библиотек, дистрибутивов, драйверов;
- ошибки реестра или неправильная настройка OS;
- нехватка ресурсов ПК для обработки;
- вирусы, вредоносное ПО и прочий, блокирующий работу, софт;
- конфликт приложений, оборудования, либо дефект или поломка железа;
Ошибка 1053 может произойти с любой службой, но частенько она появляется при работе «тяжелых» программ, различных оболочек и утилит для коннекта различных устройств.
Что можно сделать?
Если речь идет не о критически важном приложении, от использования которого можно отказаться, то решение элементарное:
- Открыть диспетчер задач, вкладку «Службы».
- Найти в списке проблемную и остановить. Сбойный процесс всегда указан в описании ошибки!
- Провести удаление софта, активирующий процесс через Панель управления. Если при попытке удаления возникает ошибка, то попробуйте его сначала восстановить. Этот механизм в редких случаях помогает решить причину возникновения ошибки 1053.
В данном случае переустановите Skype
- Самым эффективным методом исправления является переустановка операционки или откат Виндоус.
Прочие полезные манипуляции
- Переустановка .NET Framework, DirectX, редистрибутивов C++, драйверов оборудования (особенно материнской, видео и звуковой платы).
- Разрешить операционке выполнить загрузку актуальных КВ-обновлений. Необходимо проводить апдейт, пока не закончатся пакеты.
- Убедитесь, что используется софт последней версии – речь о проблемном приложении.
- Проверьте, отвечает ли ваш ПК системным требованиям для программы.
- Запустите утилиту для мониторинга работы системы и проверьте исправность комплектующих.
Дополнительно используйте CCleaner и очистите с его помощью реестр и мусор.
CCleaner для очистки Windows
Ошибка1053 ссылается на системные службы
Рекомендуем проверить установленные дистрибутивы и пакеты вспомогательного ПО на предмет соответствия разрядности ОС. После этого можно воспользоваться инструментами самодиагностики и восстановления Виндоус:
- Для этого запустите консоль от имени Админа и пропишите команду: sfc /scannow. Можно вместо этого использовать меню восстановления, доступное в Панели управления, а если в процессе возникают ошибки, то стоит запустить компьютер в Безопасном режиме.
Проверка и восстановление файлов системы в Windows 10
- Дождаться завершения. Это важно – прерывать процедуру не рекомендуется. Перезагрузиться.
Если это не поможет, то единственный выход – переустановка операционки.
Работа стороннего софта приводит к сбою
Все вышеописанные процедуры будут полезны, но помимо этого можно попробовать правильно переустановить софт. Делается это так.
В Диспетчере задач останавливаются все процессы, связанные с программой, в том числе и проблемная служба. Если она включена в автозапуск, то стоит сперва удалить ее из списка.
- Через Панель управления деинсталлируем выбранный софт.
- Очищаем папку «AppData», находящуюся на диске с установленной операционкой.
- Запускаем утилиту для работы с временными файлами и реестром. Проверяем реестр на предмет ошибок, исправляем их и затем чистим временные файлы.
- Перезагружаем операционку.
- Скачиваем с офсайта последнюю версию программы и устанавливаем ее.
Вполне возможно, что какой-то из элементов приложения не устанавливается корректно – это может свидетельствовать о каких-либо проблемах с совместимостью, блокировании, повреждениях системных файлов и другого вспомогательного ПО. Как выполнить ручную установку компонентов программы (в некоторых случаях, таким образом удается переустановить софт корректно) пойдет речь в следующем пункте.
Ошибка 1053 при работе Айтюнс
Чаще других, сбой связан с работой приложения Apple Mobile Device Service, входящего в пакет iTunes. Для начала, необходимо полностью деинсталлировать приложение. Говоря о приложении Айтюнс, нужно удалить в Панели управления и папке AppData все продукты Apple. Перезагружаемся. Далее, действуем по инструкции.
- Скачиваем с офсайта экзешный установщик.
- Открываем его при помощи архиватора и копируем все файлы в папку на ПК.
iTunes64Setup открытый через архиватор
- Устанавливаем все компоненты поштучно за исключением AppleSoftwareUpdate и iTunes64. Когда все элементы установлены, ставим AppleSoftwareUpdate, а затем – iTunes64.
- Перезагружаем систему.
Обратите внимание, что софт для Виндоус от компании Эпл теперь поддерживает только Windows 7, 8, 10 с x64 версией разрядности.
Заключение
Рекомендуем пробовать решать ошибку только уверенным пользователям ПК. Если она появляется регулярно, но с проведением процедур у вас возникают трудности, то надежнее всего просто переустановить Виндоус или выполнить откат. Частенько, именно переустановка оказывается самым простым и быстрым способом решения проблемы.
Другие полезные советы:
- Не забывайте, что защитные инструменты увеличивают время отклика программы. Речь идет о брандмауэре, файерволе, антивирусном ПО. Добавьте программу в исключения.
- Регулярно обновляйте базы антивируса и проводите проверку операционки.
- При работе с Виндоус, удаляйте софт через Панель управления или используя специальный uninstall для удаления.
- Регулярно проводите чистку системы от временных файлов и ошибок реестра – они могут сильно повлиять на быстродействие системы.
- Проблемы может появляться при перегреве «железа», высыхании термопасты, большом количестве пыли. Если оповещение появляется периодически, но службы при этом разные, то обязательно начните с чистки компьютера.
- Следите за апдейтами операционки, софта и дров.
Как уже говорилось, «Ошибка 1053: Служба не ответила на запрос своевременно» является индикатором. Чтобы ее решить, нудно найти причину зависания службы и устранить ее. Надеюсь статья помогла вам в исправлении этого бага.
Источник: http://talkdevice.ru/oshibka-1053-sluzhba-ne-otvetila-na-zapros-svoevremenno-v-windows-reshenie.html
Fix “Apple Mobile Device Service Failed to Start” Error for Good
Users often complain that when they are installing or updating their iTunes to the latest version, they get an error message “Apple mobile device service failed to start” or in some instances, “Windows could not start the Apple Mobile Device service on Local Computer. Error 1053: The service did not respond to the start or control request in a timely fashion.”
If you have been seeing this message, it means you have not been able to install or update your iTunes to the latest version. There are many ways that you can deal with this problem and resolve it permanently.
One-Click Fix “Apple Mobile Device Service Failed to Start”
This ways is strongly recommended by lots of Apple fans as it worked!
A lot of fixes that promise you a solution to this error would either require you to have more than elementary working knowledge about your PC and its OS or they would take large amounts of your time and stress you out.
The best fix that you can use to get rid of this problem without the attendant stress or knowledge is iMyFone TunesFix, a professional iTunes repair tool. Whenever you have a problem with iTunes, even if you don’t know what the problem is or if you have never seen it before, TunesFix can help you get rid for good.
Main Features:
- Easily get rid of “Apple Mobile Device Service failed to start” when updating or installing.
- Auto-detect your iTunes issues for free and give the corresponding fixing.
- Repairing iTunes won’t cause data to lost.
- Also repair 100+ more iTunes errors: iTunes connect/open/iOS restore/update/backup and other issues.
- Fully compatible with Windows 10/8.1/8/7; support iTunes 12.5.3.16 and later versions.
- Why choose it: safe, fast, easy and featured in high (95%+) success rate.
Step 1: Launch TunesFix. As soon as you launch, it will automatically detect your iTunes and necessary components. In your case, it will show you some components are damaged. (You can click the question mark to learn more)
Step 2: Tap on “Repair” and it will start to install the repair driver for your specific iTunes. When it’s done, your iTunes will be successfully installed on your PC. That’s it.
Note: If you are directed to its home interface after detecting, go to “Fix iTunes Install/Update Issues” and let it repair.
Other Significant Features of iMyFone TunesFix
- Thoroughly clean up your iTunes to free up space and boost its performance.
- Preview and select old iOS backups to delete from iTunes, including some hidden backups made by third-party software or tools.
- Tune up iTunes by cleaning useless files, cache, cookies, logs, temporary downloads, corrupted files, etc.
- Also works an iTunes uninstall tool to remove iTunes and its related software in the right order.
Common Ways to Try on Windows 10/8/7 (50% Success Rate)
There are other ways to fix the “Apple Mobile device service failed to start” error. However, we cannot vouch for their success as a lot of them have just about 50% success rate. These fixes include the following:
Restart the Apple Mobile Device (AMD) Service
One fix you can try is restarting the Apple Mobile Device service. Just follow these steps.
Step 1: Click on the “Start” button and type “services.msc” in the search box. This will launch a service window.
Step 2: Look for “Apple Mobile Device Service” and right-click on it, then choose “Properties”.
Step 3: You will see the status of the service. If it is running, click “Stop” then “Start”. If it is not running, click “Start”.
Step 4: If you received an error message telling you the service cannot be started, check that the “Startup Type” is set to “Automatic” then click “Apply”.
Step 5: Restart your PC then try reinstalling iTunes.
2 Ways to Reinstall All iTunes Components
Another fix you can try is to uninstall iTunes and all related components on your PC. There are two ways you can do this: either the manual or automatic way. Of course, doing it manually means you have to spend quite a bit of time tinkering with your PC.
Manual Way:
Step 1: Go to “Control Panel > Programs and Features”.
Step 2: Uninstall iTunes and related components in the following order:
- iTunes
- Apple Software Update
- Apple Mobile Device Support
- Bonjour
- Apple Application Support (32-bit)
- Apple Application Support (64-bit)
Step 3: Manually delete the following folders from your pc:
- C:Program FilesiTunes
- C:Program Files (x86)iTunes
- C:Program FilesCommon FilesApple
- C:Program Files (x86)Common FilesApple
Step 4: Restart your PC and reinstall iTunes
Note: Don’t uninstall the software in a different order or just uninstall some of them. Or it would cause unintended expects, or even corrupt your computer. So do it very carefully or use the automatic way to avoid the terrible risk.
You could use iMyFone TunesFix’s fully automatic and stress free iTunes uninstall feature. It won’t cause any bad influence and no risk of damaging. All you have to do is follow these easy steps:
Step 1: Launch TunesFix. When you are in the home interface, click on “Full uninstall” to remove iTunes and related components. You will be guided to an uninstallation page.
Step 2: Click “Uninstall” and TunesFix will start to remove iTunes and related components from your pc.
Note: To delete iTunes user data, check “Also delete user data” before you click on “Uninstall”.
Once the uninstallation is done, tap “click here” reinstall iTunes.
Источник: https://www.imyfone.com/clean-itunes/apple-mobile-device-service-failed-to-start/
iTunes не видит iPhone: причины и решение проблемы
Подключая свой iPhone к компьютеру или ноутбуку для работы с цифровыми данными, пользователь может столкнуться с проблемой нераспознавания устройства. Причиной этого может быть неправильное функционирование программного обеспечения либо неисправность самого гаджета Apple.
Некоторые поломки можно исправить самостоятельно, в противном случае придётся обратиться в сервисный центр. Рассмотрим причины, почему айтюнс не видит айфон и их решение.
Распространённые неисправности при синхронизации устройства Apple с компьютером
Независимо, подключаете вы iPhone к обычному персональному компьютеру, ноутбуку или MacBook, вы можете столкнуться с отсутствием синхронизации. Для решения возникшей проблемы, необходимо обнаружить её причину.
Основные причины нестабильной работы:
- поломка или несовместимость USB-порта с устройством;
- нерабочий или не оригинальный USB-кабель;
- проблемы в программном обеспечении или в работе Apple Mobile Device;
- неисправная работа iPhone.
Рассмотрим каждую по отдельности. Необходимо придерживаться заданного порядка диагностики работоспособности ПК и устройства от Apple.
Диагностика работоспособности и совместимости USB-порта с устройством
Если вы подключаете iPhone к USB-порту и не происходит никаких действий, это может быть причиной поломки или несовместимости порта с устройством.
Вставьте флешку или другое USB-устройство в этот порт для проверки функционирования.
Если устройство обнаружено и стабильно работает — переподключите ваш айфон к другому порту, предпочтительно располагающемуся на задней части системного блока. Для стабильной работы рекомендуется использовать USB 3.0 и выше.
Если переподключение не дало никакого результата, переходим к другому пункту диагностики.
Диагностика нерабочего кабеля
Подключите используемый кабель к зарядному устройству и попытайтесь зарядить ваш iPhone. Если устройство не заряжается — причина в кабеле, замените его. В противном случае, переходим к работе с программным обеспечением itunes и девайса от Apple.
iTunes не видит iPhone: диагностика функционирования программного обеспечения
Проверьте установку на вашем компьютере или ноутбуке соответствующего программного обеспечения.
iTunes — универсальный медиаплеер, сочетающий в себе функции воспроизведения музыки, фильмов, текстовых книг, онлайн магазина и проводника, позволяющего синхронизироваться с другими девайсами семейства Apple для передачи данных.
Программа доступна для установки на MacOS, Windows и Linux совершенно бесплатно. Скачивать софт рекомендуется с официального сайта Apple (в случае если у вас Mac то AppStore), так вы получаете последнюю версию программного обеспечения и гарантию безопасности от злоумышленников.
Устройства на операционной системе семейства Windows или MacOS обладают службой Apple Mobile Device, необходимой для обнаружения подключенного устройства Apple в режиме реального времени. Нераспознавание синхронизации устройства может быть связано с её неработоспособностью. Для исправления данной проблемы перезагрузите службу.
Как перезагрузить Apple Mobile Device
Для выполнения перезагрузки сервиса в операционной системе Windows, необходимо:
- Отсоединить от компьютера устройство Apple и закрыть айтюнс;
- Зайдите в панель управления, найдите пункт «Администрирование», далее откройте вкладку «Службы»;
- Найдите в списке название службы и кликните на кнопку «Остановить»;
- Подождите некоторое время, убедитесь в завершении службы и вновь включите её;
- После удачного запуска подключите девайс от Apple и ждите синхронизации.
Если ничего не произошло — проблема в самом iTunes или с технической частью вашего смартфона. Найдите папку с установленной программой, выполните её деинсталляцию. Скачайте и установите последнюю версию программного обеспечения для вашей версии операционной системы с официального сайта Apple.
Перезагрузить службу Apple Mobile Device на устройствах с операционной системой MacOS штатными средствами не получится. Для её отключения необходимо произвести следующие действия:
- Отсоедините ваш iPhone и закройте iTunes;
- Удалите иконки и папки с содержимым айтюнса, находящиеся в библиотеке;
- Найдите файлы AppleMobileDevice.kext и AppleMobileDeviceSupport.pkg, удалите их;
- Произведите очистку корзины и перезагрузите устройства;
- Заново установите iTunes;
- Подключите девайс от Apple и ждите синхронизации.
Рассмотрим что делать, если айтюнс не видит айфон даже после выполнения операций со службой Apple Mobile Device.
По теме:
Как поставить рингтон на iPhone с помощью iTunes
Как отвязать iPhone от Apple ID?
Как отвязать iPhone от iCloud?
Диагностика iPhone на работоспособность USB-порта
Проблема с синхронизацией девайса от Apple и компьютера может скрываться в нестабильной работе самого устройство. Для начала, произведите внешний осмотр смартфона. Проверьте разъём для зарядки на наличие загрязнения и попадания мелких предметов, часто эта причина мешает зарядке и подключению к компьютеру.
«Доверяй, но проверяй»
Разработчики iOS продумали уникальную систему «Доверия к подключаемым устройствам». Впервые передавая информацию на сторонний компьютер или ноутбук, вы увидите запрос «Доверять этому компьютеру?». Добавление компьютера вносит его в список доверенных устройств.
Если вы не разрешили компьютеру доверять своему iPhone, то для осуществления синхронизации с iTunes все равно придется это сделать, но для начала нужно проделать кое-какие манипуляции, которые позволят «забыть» компьютеру его первоначальный запрет на взаимодействие.
Если у вас MacOS:
- Открываем Finder, в верхнем меню нажимаем переход и выбираем переход к папке;
- В открывшемся поле прописываем путь /var/db/ и нажимаем перейти;
- Открываем папку lockdown и удаляем ее содержимое. Если папка будет отмечена маленьким значком «стоп» это значит, что у вас нет прав для ее открытия, но это проблема очень легко решается.
Кликаем по ней (папке) правой кнопкой и выбираем свойства;
- Здесь нажимаем на замочек в правом нижнем углу и вводим пароль учетной записи;
- Теперь жмем на + в левом нижнем углу и выбираем свою учетную запись;
- Далее необходимо расширить права пользователя.
Для этого напротив своей «учетки» меняем только чтение на чтение и запись; Теперь можете смело удалить содержимое папки.
Для пользователей Windows (XP, 7, 8, 10):
- Первым делом необходимо включить показ скрытых папок (нажимаем пуск>панель управления>показ скрытых файлов и папок);
- Далее идем по пути C:ProgramDataAppleLockdown (если у вас 7,8,10 версия Windows), для ХP — C:Documents and SettingsAll UsersApplication DataAppleLockdown
- Удаляем содержимое папки Lockdown.
Если данная процедура на Windows платформе не помогла, то стоит попробовать обновить драйвер.
- Для этого кликаем правой кнопкой по ярлыку компьютер, выбираем свойства, затем диспетчер устройств;
- Находим контроллеры USB и выбираем Apple Mobile Device USB Driver и нажимаем обновить драйверы;
- Теперь нажимаем на Выполнить поиск драйверов на этом компьютере, затем выбрать из списка установленных драйверов, далее установить с диска
- В открывшемся окне идем по пути C:ProgramFilesCommon FilesAppleMobile DeviceSupportDrivers где находим файл с названием usbaapl и устанавливаем.
Если ничего из вышеперечисленного не помогло — обратитесь в сервисный центр, где высококвалифицированные специалисты определят почему iTunes не видит iPhone.
Еще больше интересного и полезного в Telegram канале @proyabloko. Подписывайтесь, будет интересно!
Источник: http://proyabloko.com/iphone/itunes-ne-vidit-iphone/
В последнее время становится всё больше и больше пользователей, которые предпочитают устройства от компании Apple. Для работы с ними необходимо иметь специальную программу – iTunes. С её помощью можно передавать файлы с одного устройства на другое, слушать музыку и т. д. Однако у многих при установке Айтюнс на компьютер возникают проблемы. После прочтения статьи вы разберётесь, что делать, если iTunes не устанавливается на Windows 7 и 10. Стоит отметить, что данный процесс особо не различается в других операционных системах.
Решение проблем с установкой iTunes.
СОВЕТ. Во избежание неприятных ситуаций скачивать программу стоит только с официального сайта iTunes. Следует убедиться, что вы находитесь на нужном ресурсе, после чего можно смело скачивать последнюю версию приложения.
Недостаточно прав доступа в учётной записи
Чтобы программа работала корректно и «без косяков», ей нужно предоставить все права администратора. Для начала проверьте, используете ли вы учётную запись с правами администратора. Если нет, то перейдите в другой аккаунт, который имеет данные права. Также можно попробовать кликнуть по ярлыку Айтюнс и в открывшемся меню выбрать пункт «Запуск от имени администратора».
Удаление остатков программы
Если неправильно удалить программу (в том случае если она была установлена), которую вы хотите установить, может вызвать конфликт при установке. Для этого надо удалить ненужные файлы программы, а также почистить реестр.
Для начала убедитесь, что в данный момент у вас нет установленной программы iTunes. Зайдите в «Панель управления» — «Программы и компоненты». Теперь внимательно пройдись по всему списку, чтобы быть уверенным в отсутствии iTunes. Если вы ее нашли в этом списке, то удалите ее, если нет, то читайте статью дальше. Для удаления проблемной программы можете использовать специальную утилиту.
Наберите в поисковой строке «Пуск» фразу «Показ скрытых файлов и папок», найдите одноименное название в результатах поиска и щелкните по нему. Убедитесь, что напротив надписи «Показывать скрытые файлы, папки и диски» установлена галочка.
Подробнее про скрытые файлы и папки я рассказывал в статье: «Скрытые папки в Windows 7». Кстати, тут я рассказывал, как зайти в настройки выше простым способом.
Теперь откройте диск C. Далее «Пользователи» (может быть и «Users»), после этого открываем вашу личную папку, затем «AppData» — «Local». Ищем здесь папку «Temp» и удаляем ее. Если не получается, заходим туда и чистим часть файлов до тех пор, пока не удалится все, что только можно. Чтобы удалить все файлы вы должны перезагрузиться и потом попробовать удалить все файлы в этой папке.
В папке AppData также посмотрите наличие папки iTunes. Если она есть, то удалите ее и перезагрузите компьютер.
Также почистите реестр от ненужных веток. Для этого скачайте программу CCleaner. Если вы ей не пользовались, то вот вам ссылка на статью, где я рассказывал, как происходит очистка параметров в реестре: «Что делать, если не устанавливается Skype».
Оставшиеся файлы от прошлой версии
Если раньше вы скачивали Айтюнс, то оставшиеся файлы могут препятствовать его повторной установке. Для того чтобы программа начала устанавливаться, необходимо удалить все остаточные файлы и папки. Для этого рекомендуется использовать утилиту Revo Uninstaller, скачать которую можно по ссылке.
После того как вы успешно скачали данное приложение, вам следует найти и удалить следующие файлы:
- iTunes;
- QuickTime;
- Bonjour;
- Apple Software Update;
- Apple Mobile Device Support;
- Apple Application Support.
Далее перезагрузите компьютер и осуществите повторную попытку установки iTunes.
Начнём с того, что для установки каждой программы есть свои требования. Поэтому в первую очередь ознакомимся с требованиями для установки iTunes.
Системные требования для Виндовс
Аппаратное обеспечение:
- Компьютер PC с процессором Intel или AMD с поддержкой SSE2 (1 ГГц) и 512 МБ ОЗУ
- Для просмотра видео в стандартном формате из iTunes Store необходим процессор Intel Pentium D или более быстрый, 512 МБ ОЗУ и наличие видеокарты, совместимой с DirectX 9.0.
- Для просмотра HD-видео 720p, материалов iTunes LP и iTunes Extras необходим процессор Intel Core 2 Duo 2,0 ГГц или более быстрый, 1 ГБ ОЗУ и графический процессор Intel GMA X3000, ATI Radeon X1300 либо NVIDIA GeForce 6150 или более мощный.
- Для просмотра HD-видео 1080p необходим процессор Intel Core 2 Duo 2,4 ГГц или более быстрый, 2 ГБ ОЗУ и графический процессор Intel GMA X4500HD, ATI Radeon HD 2400, Nvidia GeForce 8300 GS или более мощный.
- Для просмотра материалов iTunes LP и iTunes Extras необходимо разрешение экрана 1024×768 или выше; 1280×800 или выше
- 16-битная звуковая карта и динамики
- Для подключения к Apple Music, iTunes Store и iTunes Extras требуется широкополосное соединение с сетью Интернет
- Рекомендуется наличие записывающего устройства CD или DVD для записи аудио-компакт-дисков, MP3-компакт-дисков или записи резервных копий CD или DVD. Песни из каталога Apple Music нельзя записать на CD.
Программное обеспечение:
- Windows 7 или новее
- Для 64-битных версий Windows требуется установщик iTunes; дополнительную информацию см. на страницеwww.itunes.com/download
- 400 МБ свободного дискового пространства
- Для работы программы чтения с экрана требуется Window-Eyes 7.2 или новее; информацию о наличии в iTunes см. на странице www.apple.com/ru/accessibility
- Теперь iTunes является 64-битным приложением для 64-битных версий Windows. Некоторые визуализаторы сторонних разработчиков могут быть несовместимы с этой версией iTunes Свяжитесь с разработчиком, чтобы получить обновлённую версию визуализатора, совместимого с iTunes 12.1 и новее
- Доступность Apple Music, Apple Music Radio, iTunes в облаке и iTunes Match может зависеть от страны
Если же на ПК установлены Windows Vista либо XP, ознакомиться с требованиями для установки и скачать поддерживаемую версию программы можно здесь https://support.apple.com/kb/DL1614?locale=ru_RU для 32-разрядных версий, а для 64-разрядных здесь https://support.apple.com/kb/DL1615?locale=ru_RU.
Кроме системных требований, учитывается и правильная последовательность установки. Этот процесс смотрим в следующем видео.
Видео: как установить Айтюнс
https://youtube.com/watch?v=FJYguYdHAwo
Не удаётся установить или после установки выдаются сообщения «ошибка 2» или «Программа Apple Application Support не найдена»
В таком случае выполняем следующие действия.
- Проверьте наличие прав администратора компьютера в учётной записи, под которой произведён вход в систему.
- Попробуйте установить обновления для Windows и последнюю версию iTunes для ПК.
- Найдите папку iTunesSetup или iTunes6464Setup и, нажав правую клавишу мыши, в контекстном меню нажмите «Запуск от имени администратора» (для версии ХР — «Открыть»). Если на ПК уже устанавливалось приложение, то система просто предложит исправление программы. После этого перезапустите ПК и снова попробуйте запустить приложение.
- Если до этого iTunes было на ПК, а установить или исправить программу не удалось, то возможным решением станет удаление оставшихся после предыдущей установки компонентов. Затем повторить попытку установить приложение.
- Отключение программы безопасности или даже удаление.
- Перезапустите ПК.
При попытке установить iTunes, возникает «ошибка 7 (ошибка 193 в ОС Windows)»
Эту неполадку стоит рассматривать отдельно, так как решение этой проблемы отличается от остальных. Это значит, что на ПК устаревшее либо несовместимое программное обеспечение. При этом появляются такие сообщения: «Программа iTunes установлена неправильно. Переустановите программу iTunes. Ошибка 7 (ошибка 193 в ОС Windows)», «Программа iTunesHelper установлена неправильно. Переустановите программу iTunes.Ошибка 7», «Не удалось запустить службу Apple Mobile Device. Убедитесь в наличии прав требуемого уровня для запуска системных служб».
скриншот
Для устранения проблемы заходим в папку C:WindowsSystem32. Находим файлы из списка и перетягиваем в корзину:
- msvcp100.dll
- msvcp120.dll
- msvcp140.dll
- msvcr100.dll
- msvcr120.dll
- vcruntime140.dll
Если файл не нашли, переходите к следующему. Не стоит удалять другие файлы из этой папки.
Потом попробуйте восстановить обе установленные версий Apple Application Support (64- и 32-разрядной). В разделе «Установка и удаление программ» панели управления выделите файл 32-разрядной версии Apple Application Support. Правой кнопкой мыши открываем контекстное меню и выбираем «Исправить». Те же действия выполняем для 64-разрядной версии Apple Application Support. Пробуем запустить iTunes.
Проблема с установщиком Windows Installer
В таком случае на экране появляется соответствующее сообщение. Если это именно та причина, почему на ваш компьютер не устанавливается Айтюнс, то следуйте дальнейшей инструкции. Для начала нажмите комбинацию клавиш Win+R. В открывшемся окне следует ввести команду services.msc.
Далее найдите пункт «Установщик Windows». Кликните по нему правой кнопкой мыши и выберите параметр «Свойства».
В новом окне найдите пункт «Тип запуска», где вам следует установить пункт «Вручную». Не забудьте сохранить сделанные изменения.
Обновление iTunes
Чтобы не возникало ошибок, нужно уметь правильно обновлять iTunes. Это совсем несложно:
- Запустите iTunes.
- Раскройте меню «Справка», зайдите в раздел «Обновления».
- Дождитесь, пока программа завершит проверку наличия обновлений.
- Нажмите «Загрузить iTunes», если апдейт доступен для скачивания.
На Mac обновление выполняется аналогичным образом. Кнопка «Обновления» вынесена в главное окна, так что вы увидите ее сразу после запуска iTunes.
Неправильно установленные дата и время
Очень глупой и банальной ошибкой является неправильное указание даты и времени на вашем устройстве. Перейдите в настройки и настройте их как следует.
Если ни один из данных советов вам не помог, мы рекомендуем вам обратиться в поддержку Apple.
Прочитав статью, вы узнали, что делать, если на ваш компьютер «не хочет» устанавливаться iTunes. Надеемся, что после прочтения у вас не осталось никаких вопросов. Но если они у вас есть, то смело задавайте их в комментариях. Ответы на них будут даны в кратчайшие сроки. Также будем благодарны, если вы поставите лайк и поделитесь этой статьёй со своими друзьями.
Проблемы при обновлении: что делать
Неполадки, возникающие в процессе обновления iTunes такие же, как и при установке приложения и действуем аналогично описанию выше. Однако, есть отдельные случаи, требующие удаления компонентов Apple, установленных на ПК. Как это сделать смотрим в видео.
Видео: как удалить Аpple software update/Как обновить iTunes Win7
В некоторых вопросах разобрались. Конечно же, это не все возможные проблемы при использовании iTunes. Поэтому «на десерт» оставлю пару полезных ссылок! https://appstudio.org/errors — справочник ошибок iTunes, https://support.apple.com/ru-ru/HT203174 — коды ошибок на официальном сайте, а для желающих расширить возможности приложения — читайте о лайфхаках https://lifehacker.ru/2015/05/15/10-tips-for-itunes/, https://www.6264.com.ua/list/13497.
Republished by Blog Post Promoter
Как полностью удалить iTunes с компьютера: пошаговая инструкция с видео
Как настроить и пользоваться программой iTools: инструкция по применению
Для чего нужна эта программа в компьютере?
Основное ее предназначение для возможности устанавливать соединение и обмениваться данными между гаджетами Apple и компьютером. Но «iTunes» также представляет из себя и специальный мультимедиа плеер, разработанный для воспроизведения, например, музыкальных файлов и сохранять их в встроенную память мобильного девайса.
Приложение имеет в своем составе большинство функций типичных для аналогичного вида утилит: проигрывание музыкальных файлов и их поиск из списка, возможность настройки эффектов встроенным в приложение эквалайзером и создание альбомов воспроизведения.
Недостаток прав
Необходимо зайти с учетной записью с правами администратора. Если в результате сбоя системы ваша учетная запись перестала обладать администраторскими правами доступа, то необходимо их восстановить. Сделать это можно при помощи утилиты ntpasswd. Далее залогиниться под пользователем «Администратор» и выполняем следующие действия:
- переходим в настройки учетных записей пользователя через «панель управления»;
- выбираем пункт «управление другой учетной записью»;
- выбираем необходимую учетную запись пользователя;
- нажимаем на «изменение типа учетной записи»;
- устанавливаем доступ администратора и нажимаем кнопку «изменение типа учетной записи»:
Как устранить проблему?
Следуя нижеприведенным инструкциям, любой даже начинающий пользователь быстро справится с большинством возникающих сложностей и сможет установить Айтюнс в свой компьютер, после чего счастливый обладатель продукции Apple сможет беспрепятственно через «iTunes» скачивать и закачивать файлы с гаджета на ПК.
С целью пресечь возникновение большинства проблем рекомендуется инсталляцию программы производить с официального ресурса. В основном проблемы с установкой появляются из-за неправильной версии устанавливаемой программы на компьютер.
Инсталлировать желательно наиболее актуальную модификацию утилиты. Например, для Виндовс ХР последняя модификация айтюнс, которую поддерживает операционная система – это «iTunes 12.1.3». Доступна она по следующей ссылке:
Очень часто «хвосты» от установленной ранее на компьютере этого медиа плеера не позволяют корректно инсталлировать актуальную версию приложения.
Может препятствовать установке и брадмауэр Windows. Для исключения этого необходимо выполнить несколько следующих последовательных действий:
- Через «Пуск» запустить окно «Панели управления»;
- Войти в «Брандмауэр Виндовс»;
- В отобразившемся меню кликнуть на «Включение и отключение брандмауэра Виндовс»;
- Установить отметку на пунктах, выключающих этот встроенный файрвол операционной системы;
Также желательно временно отключить антивирусную программу.
Что необходимо знать про iTunes новичкам:
- iTunes предназначен исключительно для персонального компьютера
(настольного или портативного).
Установить iTunes на iPad или iPhone невозможно
. - iTunes распространяется бесплатно
и не предназначен для коммерческого использования. Если вам предлагают купить iTunes за деньги, не ведитесь, это мошенничество. можно быстро и без всякой регистрации с официального сайта компании Apple. - Для загрузки контента в iPhone, iPod Touch или iPad можно обойтись и без iTunes
( можно из iCloud, контент загружать сторонними файловыми менеджерами), а вот восстановить устройство или без айтюнс не получится никак.
Неудачный запуск сервисов софта
Когда вы уже завершаете фазу исправления, может появиться ошибка при запуске службы айтюнс. Без данных служб айтюнс можно применять только как проигрыватель.
Вполне возможно, данный сбой появился из-за того, что инсталляцию вы проводили не из режима админа Виндовс 7. При этом, для решения проблемы существуют несколько методов.
- Жмём «Пропустить», перезагружаем Windows и далее сами запускаем сервисы применив утилиту msc;
- Прерываем инсталляцию и вновь проводим её;
- Отключаем UAS используя «Панель управления» и кликнем по кнопочке «Повторить».
Вывод: — Проблему «Не устанавливается Айтюнс на Виндовс 7» можно решить различными путями. Основные из них мы сейчас рассмотрели. Советую ещё раз пересмотреть статью и выбрать для вас оптимальный вариант. Успехов!
Некорректный запуск сервисов программы
Очень неприятная ошибка возникает на завершающей фазе — сбой запуска служб ITunes. Без них, ITunes возможно будет использовать, разве что в качестве проигрывателя…
Добрый день, друзья. Почему не устанавливается Айтюнс на Виндовс 7 (32 — 64) бит.? В данной статье мы разберём эту проблему и другие ошибки, которые касаются установки iTunes на ПК с ОС Windows 7. Также, мы рассмотрим причину и узнаем метод для её устранения.
Ошибка службы
Ошибка, показанная на рисунке ниже ( An error occurred during the installation of assembly, Microsoft.VC80.CRT, version=»8.0.50727.4053″, type=»win32″,publicKeyToken=»1fc8b3b9a1e18e3b», processorArchitecture=»x86″. PleaserefertoHelpandSupportformoreinformation. HRESULT: 0x800736B3 .) свидетельствует о сбое «Установщика компонентов Windows» или Trusted Installer, или о том, что служба по каким то причинам отключена.
Первым делом проверяем статус службы, для этого переходим в консоль управления службами и устанавливаем запуск вручную, как показано было в пункте 2, и нажимает «запустить», если при запуске возникает ошибка, то необходимо переустановить компонент. Также ошибку может исправить с помощью запуска «средства устранения неполадок» Для этого необходимо скачать Microsoft FixITс сайта Майкрософт по ссылке https://go.microsoft.com/?link >
Блокировка со стороны файла HOSTS
Но даже в этом случае сможет возникнуть вопрос о том, почему же iTunes не устанавливается. Ответ прост: в Windows при онлайн-установке установлено ограничение траффика (не в смысле объема, а в смысле вроде бы неблагонадежных IP-адресов посещаемых сайтов).
Чтобы избавиться от этой напасти, придется отыскать файл HOSTS, который расположен в папке etc, находящейся в директории Drivers, которая находится в каталоге System32 главного каталога операционной системы на системном диске или разделе. В принципе, в отличие от других ситуаций, предусматривающих удаление заблокированных адресов, можно просто удалить этот объект (и из «Корзины» тоже), после чего просто перезагрузить систему.
Решение 2: переведите iTunes в безопасный режим
Иногда существуют неизвестные сторонние внешние подключаемые модули, которые могут привести к тому, что проблема с iTunes не будет открыта. Чтобы решить эту проблему, вы можете запустить iTunes в безопасном режиме, чтобы предотвратить сбои в работе iTunes. (Не пропустите, чтобы узнать больше о безопасный режим на iPhone.)
И вот подробные шаги, чтобы сделать это:
Шаг 1, Нажмите на клавиатуре
Нажмите Shift + Ctrl на клавиатуре и дважды щелкните значок iTunes на рабочем столе одновременно.
Шаг 2, Переведите iTunes в безопасный режим
Вы увидите всплывающее окно на компьютере: «iTunes работает в безопасном режиме. Установленные вами визуальные программы временно отключены».
Шаг 3, Запустите iTunes снова
После открытия iTunes в безопасном режиме необходимо удалить все внешние подключаемые модули сторонних производителей и повторно открыть iTunes во второй раз.
Теперь вы обнаружите, что проблема с iTunes не может быть решена.
Не пропустите: Как исправить слайд, чтобы разблокировать не работает
В отличие от девайсов, работающих на платформе Android и Windows, гаджеты от не способны на обмен информацией и синхронизацию с компьютерами на Windows 7 без специально предназначенного для этих целей приложения под названием «ITunes».
К сожалению, данная программа часто не может запуститься в среде Windows 7 из-за целой совокупности проблем.
Специалисты из «Apple» рекомендуют в таких случаях обращаться в службу технической поддержки компании, но иногда для этого у пользователя просто нет времени и возможностей.
Ниже приведено руководство о том, как можно решить задачу самостоятельно.
Конечно, можно переустановить ОС и все приложения, включая ITunes, но это хоть и эффективное, но долгое решение. К тому же иногда проблемы возникают из-за банально устаревшего оборудования (по мнению Apple), например, видеокарты.
Если точно выявить причину сбоя запуска утилиты, то решение задачи не займет много времени, например, можно просто скачать и установить версию iTunes для компьютера со старой видеокартой, при этом учитывая разрядность функционирующей в ПК «Семерки», таким образом, проблема устранится сама собой.
Только жаль, что решение имеет временный характер, так как после следующего обновления Яблочная утилита вновь перестает запускаться. В связи с этим владельцам девайсов на iOS, следует обязательно уметь устранять подобные неполадки.
Ниже представлены методики, используя которые можно устранить причины, препятствующие запуску приложения.
К примеру, если появляется после попытки открытия утилиты ошибка 0xc000007b, то ее причиной часто являются проблемы с системными файлами, с драйверами либо последствия воздействия вредоносных утилит.
Обычно решает вопрос уже простая деинсталляция утилиты с последующей ее переустановкой или выполнения мероприятия по обновлению Windows 7.
При появлении сообщения типа: «Прекращена работа iTunes, имя проблемы: APPCRASH», поврежденный модуль «CoreAudioToolbox.dll» проще будет восстановить в безопасном режиме или даже с помощью отката системы.
Что делать, если ITunes не работает
После обновления перестал работать ITunes на компьютере? Мы нашли 9 причин, по которым он может не запускаться. Устранить проблему можно за 3 минуты.
Любой владелец «яблочного» телефона сталкивается с использованием ITunes для закачки музыки и другой медийки на устройство. Программа становится буквально незаменимой, для полноценной работы гаджета. В отличие от телефона на «Android» в IPhone нельзя вставить провод и перекачать файлы. Всё сложнее. Это кстати не только недостаток, есть весомые преимущества монополизации, например безопасность. Но сейчас не об этом. Сегодня мы расскажем, что делать, если не запускается ITunes, какие ошибки он может выдавать и как устранить неполадки.
Причин, по которым «Айтюнс» перестал работать, может быть, огромное множество, они связаны с самой программой, с операционной системой компьютера или ноутбука или же очередным апдейтом.
Метод решения проблемы через изменения разрешения экрана
Это самое простое мероприятие часто приводит к успешному восстановлению нормального запуска утилиты. Поэтому, почему бы его не попробовать в первую очередь.
Необходимо выполнить следующие последовательные действия:
- Вызвать контекстное меню от рабочего стола;
- Клацнуть «Параметры экрана»;
- Дальше отобразится меню, в котором кликнуть «Дополнительные параметры экрана»;
- Установить последнее в списке самое большое разрешение, на которое способен компьютер;
- Применить изменения;
- Готово! Сейчас ITunes должен открываться нормально.
Если выполненная операция не привела к успеху, то приступить к исполнению действий описанных в следующем параграфе этой инструкции.
iTunes не работает: не активен или не запускается
У некоторых пользователей возникает проблема с запуском iTunes. Обычно подобные сложности возникают после обновления – iTunes запускается, но не работает, кнопки и вкладки неактивны (на них не получается нажать). Также встречается проблема, когда iTunes запущен в процессах, но вы его не видите. Обе этих проблемы решаются за несколько минут, давайте подробно рассмотрим как.
iTunes запускается, но не активен
- Нажимаем правой кнопкой мыши на рабочем столе и идем по следующему пути: «Персонализация > Экран > Настройка разрешения экрана»;
- теперь задаем самое высокое разрешение, которое только вам доступно;
- диалоговое окно станет видимым, осталось только закрыть его.
iTunes не запускается после обновления
- Для начала нам необходимо включить отображение скрытых файлов и папок. В любой папке на верхней панели проследуйте в раздел «Сервис > Параметры папок» (если панели нет, нажмите alt);
- переходим на вкладку «Вид» и выбираем «Показывать скрытые файлы и папки» (в самом низу)
- идем по следующему пути C:ProgramDataApple ComputeriTunesSC Info;
- в данной папке удаляем файлы «SC Info.sidb» и «SC Info.sidd»;
- теперь необходимо перезагрузить компьютер, после чего iTunes должен заработать должным образом.
Если вы не нашли ответа на свой вопрос или у вас что-то не получилось, а в комментаряих ниже нет подходящего решения, задайте вопрос через нашу форму помощи. Это быстро, просто, удобно и не требует регистрации. Ответы на свой и другие вопросы вы найдете в данном разделе.
К слову, следите за новостями app-s.ru через нашу группу Вконтакте или в Telegram. У нас чертовски интересная лента новостей.
Полная деинсталляция с дальнейшей переустановкой приложения
Как любят выражаться опытные IT-специалисты: «Программа криво встала», — это выражение бывает справедливо и к версии iTunes, которая просто уже устарела либо инсталлирована некорректно. При этом обычно, появляется ошибка с кодом 45075.
Для полной деинсталляции ITunes рекомендуется применять «Windows Installer Cleanup utility». Кроме удаления самой утилиты потребуется еще деинсталлировать целый перечень работающих с ней приложений.
Завершив процедуру, следует вручную удалить следующие каталоги (если они еще сохранились после работы программы), которые располагаются в директории «Program Files» системного диска:
- Bonjour;
- Apple;
- iTunes;
- iPod.
В случае, когда система начинает негативно реагировать на попытки избавиться от папок и не позволяет удалить их, то через «Диспетчер задач» рекомендуется сначала остановить процесс «QuickTime» и затем повторить попытку удаления.
Завершив процедуру, перезапустить ПК. И только после этого, скачав с официального ресурса свежий дистрибутив, переустановить приложение.
Ошибка пакета Windows Installer при установке iTunes
Проблемы при установке приложения появляются также из-за неполадок в работе установщика Windows Installer. При этом на экране появляется сообщение.
скриншот
Возможно, программа отключена, пробуем запустить в ручном режиме. Сделать это можно следующим образом. В меню «Пуск» нажимаем «Выполнить» и вводим в поле «services.msc». Откроется окно со списком, в котором находим «Установщик Windows».
скриншот
Открываем файл. Появляется окно установщика. Здесь выбираем тип запуска «Вручную» и нажимаем «Запустить».
скриншот
Возможно, программа запускается, но при этом выдаётся ошибка. В этом случае пробуем обновить Windows Installer.
С другими вариантами устранения ошибки установщика можем ознакомиться по ссылкам https://ioska.ru/itunes/oshibka-windows-installer.html и https://habrahabr.ru/sandbox/33155/ .
Решение проблемы с проигрывателем «QuickTime»
Часто ITunes отказывается работать по причине конфликта с кодеками некоторых плееров.
Потребуется выполнить всего несколько следующих шагов:
- Открыть в проводнике содержимое системного тома;
- Войти в директорию «Windows»;
- Далее перейти в папку «System32»;
- Затем открыть подпапку «QuickTime»;
- Выделить все, что находится в ней и удалить;
- Перезагрузить ПК;
- Готово. Теперь iTunes должен включаться в нормальном режиме, а если нет, то, скорее всего этому препятствуют дефектные файлы конфигурации.
Почему не работает айтюнс на компьютере
Если вы задаетесь вопросом — почему не работает айтюнс на компьютере, мы подготовили подробную инструкцию для решения этой проблемы
Обратите внимание, мы будем говорить о подключении последнего смартфона iPhone 7 к компьютеру, но вы можете использовать любое устройство Apple
Наша инструкция будет полезна пользователям, у которых:
- Компьютер Windows не обнаруживает и не распознает устройство Apple
- Не отображается контент на устройстве Apple
- iTunes не распознает устройство Apple
Прежде чем мы начнем, убедитесь, что вы выполнили следующие действия:
- Нажали кнопку «Доверять этом компьютеру» на вашем устройстве Apple при подключении к компьютеру.
- Установили последние обновления Windows. Таким образом, вы будете уверены, что на вашем компьютере установлены последние драйвера.
- Убедитесь, что USB кабель рабочий.
- Убедитесь, что ваше устройство Apple включено.
- Убедитесь, что установлена последняя версия iTunes.
Как избавиться от поврежденных файлов?
Иногда в компьютерах на Windows 7 с разрядностью x64 сбой запуска утилиты происходит из-за нарушения целостности или полного отсутствия файла «api-ms-win-crt-runtime-l1-1-0.dll.»
Если он будет отсутствовать в системе, то это приведет к параличу не только ITunes, но и некоторых остальных популярных приложений, например, Microsoft Office, Skype и компьютерных игр.
В основном с проблемой владельцы ПК на «Семерке» сталкиваются после обновления.
Чтобы устранить ошибку необходимо сделать следующие шаги:
- Запустить «Панель управления»;
- Клацнуть «Параметры проводника»;
- Открыть закладку «Вид»;
- Убедиться в том, что в графе «Показывать скрытые файлы, папки и диски» установлена отметка, если нет, то установить;
- Клацнуть «Применить»;
- Далее в проводнике открыть содержимое системного тома;
- Перейти в раздел «Apple Computer»;
- Затем войти в каталог «iTunes»;
- Перейти в подкаталог «SC Info»;
- Выделить файлы «SC Info.sidd» и «SC Info.sidb»;
- вызвать от них контекстное меню и клацнуть «Удалить»;
- В следующем окне подтвердить непреклонность своих намерений;
- Перезапустить ПК.
Также причиной повреждений файлов бывают вирусы. Далее рассмотрим, что делать для лечения ПК от опасных программ.
Не удаётся подключиться к iTunes или App Store на iOS: что делать
Если у вас возникли проблемы с подключением к App Store, или какой-либо из Apple в других онлайн-магазинах цифрового контента через любой из ваших iOS устройств, будь то iPhone, iPod или iPad. Может быть много причин, почему это происходит. Иногда это могут быть проблемы с беспроводной сетью, отсоединённый интернет-кабель, или это происходит потому, что драйверы не обновлены. Вы можете следовать следующим шагам, которые помогут решить эти проблемы.
Проверьте настройки даты и времени
Если дата и время на устройстве отключены, магазинам цифрового контента Apple это явно не понравится. Чтобы проверить настройки даты и времени, вам нужно сделать следующее:
- Запустите приложение Settings. Переходим в пункт General
- Перейдите в раздел General. Выбираем Date & Time
- Выберите пункт Date & Time, чтобы убедиться, что ваше время или выбранный вами часовой пояс правильный. Если это не так, отрегулируйте его соответствующим образом.
Убедитесь, что система у вас установлена актуальная версия iOS
Ещё одна вещь, которую вы можете проверить, это убедиться, что ваша версия iOS обновлена. Для этого проверьте наличие обновлений, это можно сделать выполнив следующие инструкции.
- Откройте «Settings». Перейти в «General»
- Выберете «General». Открываем «Software Update»
- Перейдите в раздел «Software Update», и при необходимости установите обновления.
Убедитесь, что у вас хорошее соединение для передачи данных
Если вы используете Wi-Fi, убедитесь, что вы подключены к правильной сети Wi-Fi, перейдя в «Settings», и открыв пункт «Wi-Fi», а также достаточно ли сильный у вас сигнал.
Проверяем настройки Wi-Fi подключения
Если вы пользуетесь сотовой связью, проверьте, есть ли у вас данные сотовой сети, настроенные в меню «Settings» > «Cellular», и убедитесь, что ваш сигнал достаточно силен для достойного подключения к сети. Вы должны использовать LTE, если это возможно, так как он обычно имеет лучшую скорость передачи данных.
Отключаем активные VPN
Если вы используете VPN, который может блокировать работу хранилищ цифрового контента Apple, то вам следует немедленно отключить VPN из «Settings»> «VPN», чтобы узнать, можете ли вы подключиться или же нет. Если всё работает после отключения вашей VPN, то это значит, что VPN все время была вашей проблемой.
В других устройствах в той же сети такая же проблема?
Вы можете проверить, связана ли проблема только с вашим устройством или проблема с серверами Apple, проверив другое устройство iOS или другой компьютер Mac или ПК, чтобы убедиться, имеют ли эти компьютеры также проблемы с подключением. Если проблема присутствует на всех устройствах, то скорее всего дело в том, что у серверов Apple перебои в работе, и вы должны попробовать ещё раз позже.
Избавление от вредоносных приложений
Если в ПК уже установлен антивирусник, то произвести им полное сканирование системы.
Когда защитной программы нет, то рекомендуется установка бесплатной модификации «Dr.Web» либо однократное сканирование приложением «Dr.Web CureIt».
Почему Айтюнс пишет про прекращение работы программы
Недостаток ресурсов
Все знают, что Айтюнс съедает много ресурсов, из-за чего она может тормозить. Для проверки состояния оперативной памяти и центрального процессора нажмите комбинацию клавиш Ctrl + Shift + Esc. Проверьте данные, указанные в столбце «ЦП» и «Память». Если вы видите число больше 80%, то следует остановить работу некоторого числа программ. После вам следует перезапустить программу. Если именно нехватка памяти являлась источником неполадки, то теперь всё должно работать в прежнем режиме.
Сбой в работе программы
Для начала попробуйте перезагрузить компьютер и вновь открыть iTunes. Если это не помогло, то вам следует полностью удалить программу и установить её заново. О том, как выполнить удаление правильно, можно прочитать в другой статье на нашем сайте. После завершения данного процесса надо вновь перезагрузить ПК и только потом приступать к повторной установке Айтюнс. Рекомендуем перед этим выключить ваш антивирус, так как иногда он поднимает ложную тревогу.
Решение проблемы с отсутствием компонента .NET Framework
В случае неимения этого элемента при попытках запуска ITunes появляется сообщение «Windows error 998». Поэтому потребуется его инсталляция с официального источника Майкрософт.
Скачав компонент, его установка не потребует много времени. Обязательно после инсталляции надо перезагрузить ПК.
В заключении требуется отметить, что при установке « iTunes» надо быть особенно внимательным, чтобы версия программы соответствовала разрядности работающей в ПК Windows 7.
Почему компьютер не видит айфон
Самым распространенным ответом на запрос о том, почему компьютер не видит iPhone, является проблема подключения к службе iTunes. Иногда, чтобы решить эту задачу, нужно нажать подтверждение подключения к ПК на мобильном устройстве. Если после этого действия ПК не видит айфон, стоит проверить работоспособность USB-порта. Проблемы могут возникать из-за старых версий программ, приложений и драйверов для чипсетов материнской платы. В иных случаях выяснить причину ситуации поможет консультация мастера.
Поломка кабеля
Главной причиной отсутствия подключения устройства к ПК является неисправный или поврежденный соединительный кабель. Осмотрите имеющийся шнур для подключения через USB-порт на наличие поломок. Бывают случаи, когда контакты повреждаются внутри провода (визуально это сложно идентифицировать) и компьютер не видит айфон. Для проверки сравните работу устройства с другим кабелем: если проблема в аксессуаре, то все наладится. Вы убедились, что шнур поврежден? Решить проблему можно следующим образом:
- приобрести новый кабель;
- попытаться починить самостоятельно;
- обратиться в специализированный центр обслуживания.
Айфон не подключается к компьютеру через USB
Вторыми по распространенности являются проблемы с USB портами: соединение нестабильно или же устройство вовсе не определится. Может присутствовать механическое повреждение разъемов как ПК, так и самого мобильного устройства или их засорение. Возможно, при отсутствии синхронизации компьютер не видит айфон: его операционная система устарела. Часто может возникнуть решаемая проблема с драйвером USB. На взаимодействие ПК и телефона влияют программы безопасности, которые также могут препятствовать подключению.
Ошибка при запуске службы Apple Mobile Device
Решить вопрос десинхронизации помогает перезапуск мобильного устройства или ноута. Бывает, что ПК не удается запустить службу Apple Mobile Device. Препятствовать может стороннее ПО или же обычный «глюк», который исправляется перезагрузкой этой службы. Способом исправления некорректной работы является переустановка, которую делают одновременно с переустановкой всех программных компонентов iTunes.
Почему iTunes не видит iPhone
Пользователи яблочных девайсов постоянно сталкиваются с проблемами взаимодействия с ПК. В одних случаях не работает iTunes на компьютере, в других отображаются ошибки. Причинами отсутствия реакции могут быть неисправный кабель, USB-порт или слот для зарядного устройства. Возникает ошибка состояния службы Apple, старых драйверов, запрет антивируса или влияния вредоносного ПО. Устаревшая версия Айтюнс или операционной системы устройства мешает нормальной синхронизации и, как результат, компьютер не сможет видеть айфон.
Проблемы с айфоном
Ноутбук или ПК не смогут опознать подключенный девайс, когда не работает айфон. Он может не отвечать на нажатия и прикосновения к экрану или же просто выключиться. Попробуйте перезагрузить iPhone принудительно. Удерживайте нижнюю кнопку регулировки громкости (для новых моделей) или «Домой» (для iPhone 6 и ниже) и кнопку «Питание» до момента появления «яблочка» на дисплее.
В среднем для этого необходимо около 10 секунд. В противном случае подключите телефон к зарядке на срок не менее часа. Как правило, устройство начинает заряжаться в течение нескольких минут. В случае неудачи стоит проверить целостность разъема, шнура и адаптера. Детали должны быть неповрежденными и чистыми. Убедившись, что зарядная система визуально в порядке, но компьютер так не видит айфон, придется воспользоваться помощью сервисного центра.
Проверка совместимости ПК и версии iTunes
Еще одна возможная причина программного конфликта — неподходящая версия iTunes. Если вбить в любом популярном поисковике фразу «Скачать iTunes», то первая ссылка отправит вас на официальный сайт Apple, на страничку, где размещена самая актуальная версия этой программы. Однако если у Windows XP или Windows Vista, да еще и система 32-разрядная, самая актуальная версия вам не подойдет. Для пользователей вышеуказанных версий Windows, Apple создала специальные версии iTunes, скачать их можно и.
Подчеркнем, минимальные системные требования для самой актуальной версии iTunes — 64-разрядная система, платформа Windows 7 и выше.
Способ 5: Обновить драйвер для устройства Apple
Этот метод применяется, когда вы видите свой желтый восклицательный знак рядом со своим устройством Apple в диспетчере устройств. Обратите внимание, ваше устройство находится в категории «Переносные устройства», а не «Контроллеры USB».
Нажмите правой кнопкой мыши на своем устройстве Apple, и выберите «Обновить драйверы».
Надеемся, мы помогли вам ответить на вопрос — почему не работает айтюнс на компьютере, а также решить эту проблему.
Вывод
Многие проблемы связанные запуском ITunes возникают после выхода нового обновления, что означает несоответствие вашей системы новым требования программы, либо после установки, что значит, что была допущена ошибка. И без того «вредная» утилита может часто конфликтовать с другими, уже установленными на компьютере утилитами. Результатом таких конфликтов будет не только некорректная работа софта, но и, например, она попросту перестанет восстанавливать IPhone.
Действуя по инструкциям, которые описаны в этой статье, вы запросто устраните большую часть проблем с программой и продолжите полноценно пользоваться приятным софтом «Apple».
Способ 4: Перезапустить Apple Mobile Device Support
1) Откройте Пуск> Панель управления > Удаление программы.
Способ 2: Вручную обновить USB-устройства Apple Mobile Device
Этот способ принимается, когда вы видите желтую иконку рядом с USB-устройством Apple Mobile Device USB в в диспетчере устройств.
1) Убедитесь, что вы вышли с айтюнса. После этого подключите свой iPhone к компьютеру.
2) Перейдите в диспетчер устройств. Затем разверните категорию «Контроллеры USB» и найдите устройство Apple Mobile Device USB Driver.
Если вы не можете найти USB- устройство Apple Mobile Device, выполните способ 5 – Обновить драйверы iPhone 7.
3) В появившемся окне выберите «Выполните поиск драйверов на компьютере».
4) Затем выберите «Выбрать драйвера из списка…»
5) Нажмите кнопку «Установить с диска».
Затем перейдите в папку C:Program FilesCommon FilesAppleMobile Device SupportDrivers .
7) Дважды щелкните файл usbaapl . Если у вас 64-разрядная версия Windows, этот файл будет называться usbaapl64 .
Если вы не видите файл usbaapl64 или нет папки с драйверами, посмотрите в C:Program Files (x86)Common FilesAppleMobile Device SupportDrivers.

10) Windows установит драйверы. Если вы получите сообщение, что программное обеспечение, которое вы устанавливаете, не прошло проверку Windows, просто нажмите «Продолжить» .
11) Отсоедините устройство Apple, и снова подключите его с помощью USB-кабеля. Откройте айтюнс и посмотрите, работает ли он.
Apple давно забила на своих пользователей хуй.
Яркий пример – установка последних версий iTunes – 11, 12 – в Windows выдает ошибку службы Apple Mobile Device Service и пиздец. Хотя вот она эта служба, в автоматическом запуске, никто ей не мешает. Что характерно, если на этот же компьютер поставить скажем iTunes 10 все ставится, только девайс не видит. Можно попытаться обновить до последней версии – и все равно получаем хуй. Чтобы решить эту проблему, нужно сначала удалить iTunes – и когда я говорю удалить iTunes, это значит удалить всё что с ним связано. Apple вообще любит размазывать говно ровным слоем по всей системе, устанавливая нахуй никому не нужные идиотские сервисы. Поэтому надо удалить все от от производителя Apple – бонжур, девайс сервис, updater, QuickTime, все удаляйте, сейчас самое время выкинуть нахуй и сам девайс! одумайтесь, православные! Хотя… какие православные… эпол – это понты, а любые понты больше кружат голову басурманам… те без штанов ходить готовы, но с последним айфоном. После того как все удалили, перезагрузите компьютер. Теперь нужно зайти в папку appdata – проще всего вот таким способом через пункт “выполнить” меню Пуск, и вы попадете в эту папку. Здесь нужно найти все папки с названием Apple и тоже удалить их нахуй. Блять, охуенно чувство просто. Снова перезагружаемся. Вот теперь уже ставите iTunes 12 или какой он там будет когда вам понадобится это видео, и теперь установка должна пройти нормально.
Содержание
- Не удалось запустить службу Apple mobile device — ошибка 1053
- Причины ошибки 1053
- Как исправить ошибку 1053
- Способ 1: остановка службы
- Способ 2: переустановка пакета «Net Framework»
- Способ 3: восстановление системы
- Заключение
- Не устанавливается iTunes на Windows 10. Как исправить
- Не устанавливается iTunes на Windows 10. Как исправить
- Исправление типовых ошибок установки iTunes в Windows 10
- Скачайте последнюю версию iTunes
- Восстановление Apple Software Update
- Ошибка установки iTunes — Microsoft.vc80.crt
- Проверьте состояние службы Windows Installer
- Ручная установка Apple Software Update
- iTunes не видит iPhone/iPad/iPod: не работает Apple Mobile Device USB Driver
- Решение проблем с Apple Mobile Device USB Driver
- Найти Apple Mobile Device USB Driver
- Обновление Apple Mobile Device USB Driver
- Перезапустить Apple Mobile Device Service для активации Apple Mobile Device USB Driver
- Почему компьютер не видит iPhone, iPod или iPad через USB
- Проверка соединения
- Устранение неполадок iTunes на Windows
- Проверка Apple Mobile Device USB Driver
- Обновление драйвера Apple Mobile Device
- Устранение неполадок iTunes для Mac
Не удалось запустить службу Apple mobile device — ошибка 1053
Операционная система Windows с каждым своим обновлением устраняет большое количество багов, сбоев и неполадок. Разработчики стараются сделать использование платформы наиболее комфортной для пользователей, добавляя более понятные объяснения каждой ошибки. В последнее время наиболее часто стала встречаться ошибка с кодовым обозначением 1053. При ее возникновении можно заметить повышенное потребление ресурсов компьютера, а также появившееся на экране окно с неполадкой. Предлагаем разобраться с причинами сбоя и рассмотреть способы его устранения.
Причины ошибки 1053
Чаще всего неполадка возникает при попытке запустить тяжелую игру или программу. Система не справляется с резкой нагрузкой, что приводит к зависанию соответствующих служб. Также заметим, что сбой может возникнуть и по другим причинам, представленным ниже:
Особенно часто ошибка 1053 появляется при запуске службы Apple mobile device. Поэтому перед установкой программы рекомендуется ознакомиться с ее системными требованиями.
Как исправить ошибку 1053
Устранить сбой можно различными способами, каждый из которых заключается в изменении настроек операционной системы. В одной ситуации потребуется полная переустановка Windows, а в другой лишь только удаление проблемной программы.
Способ 1: остановка службы
Данный метод является самым простым и заключается в удалении проблемного приложения. Если срочной надобности в программе нет, то выполните указания следующей инструкции:
Нажмите «Остановить службу»
5. После перейдите в панель управления и удалите проблемную программу.
Обратите внимание, что категорически не рекомендуется отключать системные службы.
Способ 2: переустановка пакета «Net Framework»
Встречаются случаи, когда ошибка 1053 возникает из-за сбоя в работе приложений «Net Framework». Тут решение одно – переустановка пакета «Net Framework». Чтобы сделать это правильно, воспользуйтесь пошаговой инструкцией:
Кликаем по кнопке «Удалить»
После завершения установки желательно выполнить перезагрузку системы.
Способ 3: восстановление системы
Использование данного метода рекомендовано только в том случае, если конкретную службу невозможно остановить. Первым делом заходим в меню «Пуск», затем:
Кликаем по кнопке «Запуск восстановления системы»
Восстановление операционной системы займет несколько минут, после чего компьютер уйдет в перезагрузку. При успешном выполнении процедуры на экране появится соответствующее сообщение.
Заключение
Таким образом, в данной статье был рассмотрен принцип действий, если не удалось запустить службу Apple mobile device. Чаще всего ошибку 1053 удается исправить после восстановления системы. Если не один метод не помог, то единственным решением будет переустановка Windows. При возникновении вопросов обязательно напишите об этом в комментариях.
Источник
Не устанавливается iTunes на Windows 10. Как исправить
Windows 10 после официального старта начала интенсивно набирать популярность среди рядовых пользователей PC (и, как показывает практика, даже среди Mac-юзеров). Действительно, Windows 10 имеет немалое количество привлекательных нововведений, которые подталкивают опробовать новую платформу.
Но по мере тестирования свежей операционной системы начинают всплывать программные проблемы, на исправление которых требуется время. Некоторые владельцы мобильной техники Apple также столкнулись с проблемой установки iTunes на Windows 10. Благо, решение есть, и в этом материале мы о нём расскажем.
Не устанавливается iTunes на Windows 10. Как исправить
В основном пользователей Windows 10 при установке iTunes беспокоят три ошибки:
Даже если вы запустите установщик iTunes от имени администратора, отключите брэндмауэр и антивирусное программное обеспечение, не исключено, что успешная инсталляция всё-таки не состоится. Но решение проблемы есть.
Всё дело в том, что при загрузке iTunes с официальной странички Apple (apple.com/iTunes) сам сайт может неправильно определить версию Windows, предоставляя для загрузки некорректный установщик. Именно поэтому мы предлагаем воспользоваться правильными ссылками на скачивание iTunes для Windows 10:
Все ссылки ведут к официальным установщикам, расположенным на серверах Apple.
Также эти версии решают проблему, связанную с работой штатного видеоплеера QuickTime и совместимостью iTunes с некоторыми другими приложениями Windows.
Источник
Исправление типовых ошибок установки iTunes в Windows 10
Некоторые владельцы устройств Apple периодически сталкиваются с проблемами при установке или обновлении iTunes в Windows 10. В этой статье мы собрали типовые проблемы и ошибки установки (обновления) iTunes и способы их исправления.
Как правило, при установке iTunes в Windows 10 встречаются следующие три ошибки:
Эти ошибки могут появляться даже при запуске установщика iTunes с правами администратора, при отключенном файерволе и антивирусе.
Скачайте последнюю версию iTunes
Совет. Иногда стоит попытаться установить предыдущую / еще более старую, но стабильную версию iTunes. Это может помочь решить проблемы с видеоплеером QuickTime и проблему совместимости iTunes с другими приложениями Windows.
Восстановление Apple Software Update
Установка iTunes тесно связана с программой Apple Software Update. Если служба этой программы работает некорректно или повреждена, установить iTunes не получится. Откройте панель управления и перейдите в раздел Programs and Features. В списке установленных программ найдите Apple Software Update, щелкните по ней ПКМ и выберите в контекстном меню Repair.
После восстановления программы Apple Software Update, попробуйте запустить установщик iTunes.
Ошибка установки iTunes — Microsoft.vc80.crt
В том случае, если при установке появляется ошибка, содержащая текст Microsoft.vc80.crt, попробуйте вручную скачать и установить (переустановить) Microsoft Visual C ++ 2005 SP1 (https://www.microsoft.com/en-us/download/details.aspx?id=26347)
Проверьте состояние службы Windows Installer
В некоторых случаях проблема установки iTunes связано со службой Windows Installer (Установщик Windows). Как правило, это проявляется в том, что другие программы также не устанавливаются.
Откройте консоль управления службами (services.msc). В списке служб найдите службу msiserver — Windows Installer (Установщик Windows). Проверьте, запущена ли служба. Перезапустите ее.
Ручная установка Apple Software Update
Если все описанные способы не решили проблему. Вот еще один способ принудительно установить iTunes в Windows 10.
Источник
iTunes не видит iPhone/iPad/iPod: не работает Apple Mobile Device USB Driver
Как пользователь iOS, вы уже наверное знаете, почему такая вещь, как Apple Mobile Device USB Driver является важной для вашего iPhone/iPad/iPod. Когда вы подключаете iOS-устройство к компьютеру, Windows автоматически устанавливает данный драйвер в систему, чтобы вы с легкостью в дальнейшем могли подключаться и выполнять перенос файлов и данных.
Однако, порой что-то может пойти не так и у вас возникнут проблемы с ним. К примеру, некоторые пользователи, установившие Apple Mobile Device USB Driver в систему, все равно не могут подсоединить свой iPhone/iPad/iPod к компьютеру. При этом iTunes не может распознать подключаемого устройства, а в системе появится сообщение, в котором указано на необходимость обновления Apple Mobile Device USB Driver.
Давайте же рассмотрим методы, с помощью которых вы сможете исправить проблемы с этим драйверов от Apple.
Решение проблем с Apple Mobile Device USB Driver
Найти Apple Mobile Device USB Driver
Если iTunes не может распознать iPhone/iPad/iPod после того, как вы подключили его к компьютеру, то вам нужно убедиться в том, что у вас в системе установлена самая последняя версия этой программы, а ваше устройство включено. Затем вам нужно найти Apple Mobile Device USB Driver на вашем компьютере. Как это сделать? Сейчас мы рассмотрим это для всех версий операционных систем Windows.
Windows 10
Кликните на Поисковую строку в левом нижнем углу вашего экрана, а затем впишите «Диспетчер устройств» и нажмите на Enter. Откройте ниспадающий пункт «Контроллеры USB», в котором и будет располагаться Apple Mobile Device USB Driver.
Windows 8
Нажмите ПКМ на Пуск и выберите «Диспетчер устройств». Как и в предыдущем пункте, откройте список «Контроллеры USB» и найдите в там нужный драйвер.
Windows 7
Пройдите путем «Пуск→Панель управления→Система и безопасность→Диспетчер устройств». Как и в двух предыдущих пунктах, драйвер от Apple вы найдете в списке «Контроллеры USB».
Внимание: вы сможете обнаружить Apple Mobile Device USB Driver только в том случае, если к компьютеру будет подключено устройство от Apple.
Обновление Apple Mobile Device USB Driver
Содержание своих драйверов в обновленном состоянии является очень важной задачей, если вы хотите, чтобы все оборудование вашего компьютера работало корректно. Когда вы подключаете Apple-устройство к системе, то она может вывести вам упоминание о том, что нужно обновить определенный драйвер.
Учитывая то, что вы уже должны находиться в Диспетчере устройств, то выполните следующее:
Перезапустить Apple Mobile Device Service для активации Apple Mobile Device USB Driver
После обновления Apple Mobile Device USB Driver, попробуйте подключить свой iPhone/iPad/iPod к компьютеру и посмотрите, сможет ли iTunes определить его. Если же ситуация осталась неразрешенной и вы так и не смогли подключить технику Apple к системе, то давайте попробуем перезапустить Apple Mobile Device Service. Перезапуск этой службы может исправить проблему с неработающим драйвером.
Снова попробуйте подключить к компьютеру свое Apple-устройство и проверьте, сможет ли iTunes обнаружить ваш iPhone/iPad/iPod.
Заметка: прежде чем вы войдете в «Службы», убедитесь, что вы закрыли iTunes и отсоединили свое Apple-устройство от компьютера. Также не забудьте обновить свой iTunes до последней версии.
Источник
Почему компьютер не видит iPhone, iPod или iPad через USB
Печально известная ситуация: вы подключаете смартфон или планшет Apple к компьютеру, он его не распознаёт, но заряжает. При этом iTunes не видит iPhone, iPad, или iPod, либо отображается неизвестная ошибка или ошибка с кодом 0xE.
Чаще всего с проблемой сталкиваются владельцы iPod classic, nano и shuffle, iPhone 4, 5s, 6 и 7 при подключении их к Windows 10 или любой другой операционной системе Microsoft. Намного реже с этим сталкиваются владельцы компьютеров на macOS.
Apple использует iTunes (или Finder на Mac с macOS Catalina) для управления устройствами на iOS и iPadOS, их обновления и восстановления. Ниже расскажем почему компьютер не видит iPhone через USB и что делать для решения проблемы.
Проверка соединения
Прежде чем приступить к выполнению программных действий по устранению неполадки, убедитесь, что проблема не связана с кабелем.
Для этого выполните 4 действия:
Если после выполнения этих действий ваш iPhone не подключается к компьютеру через USB, двигаемся дальше.
Устранение неполадок iTunes на Windows
Если компьютер с Windows и iTunes не видит iPad, iPhone или iPod при подключении, выполните следующие действия:
Если вы видите вопрос «Доверять этому компьютеру?» повторно, возможно, у вас вообще не установлен iTunes. Скачайте последнюю версию iTunes для Windows с официального сайта Apple и установите на ПК.
Обратите внимание, что не нужно переводить устройство в режим восстановления DFU при выполнении любого из этих шагов.
Если описанное выше не помогло, нужно проверить Apple Mobile Device USB Driver.
Проверка Apple Mobile Device USB Driver
Когда Windows-компьютер не видит iPad или iPhone, обязательно нужно проверить установлен ли драйвер Apple Mobile Device USB. При установке iTunes он должен устанавливаться автоматически. Его отсутствие не позволяет Windows увидеть смартфон или планшет.
Откройте диспетчер устройств, кликнув правой кнопкой мыши по меню «Пуск».
Найдите в диспетчере раздел «Контроллеры USB» и откройте его. Внутри должен находиться драйвер Apple Mobile Device USB.
Если его нет, переустановите iTunes.
В случае когда вместо драйвера отображается «Неизвестное устройство», подключите смартфон через другой кабель либо к другому компьютеру. Если это не помогло, несите свой iPhone, iPod или iPad в сервис.
Обновление драйвера Apple Mobile Device
Если драйвер отображается в диспетчере, то для решения проблемы с обнаружением смартфона нужно его обновить.
Делается это очень просто без подключения к интернету. Приведу пример на Windows 10, но для Windows 7 или XP обновление проводится аналогично.
В диспетчере задач находим раздел «Переносные устройства», видим там «Apple iPhone».
Если в диспетчере устройств Windows отсутствует пункт «Apple iPhone», необходимо подключить смартфон к ПК по USB кабелю. Если не помогает — переустановите iTunes.
Открываем «Apple iPhone», переходим на вкладку «Драйвер», жмём кнопку «Обновить драйвер».
Выбираем ручное обновление с поиском на своём компьютере.
В следующем окне нужно выбрать драйвер из тех, что установлен на компьютере.
Далее выбираем USB-устройство MTP и нажимаем «Установить с диска».
Осталось указать место где находится драйвер. Для этого в следующем окне жмём кнопку «Обзор» и проходим в папку:
Program Files / Common Files / Apple / Mobile Device Support / Drivers
Теперь отсоедините кабель USB от iPhone и перезагрузите компьютер. После чего подключите устройство к ПК и откройте iTunes. Проблема будет решена.
Устранение неполадок iTunes для Mac
Если Mac не сможет распознать устройство на iOS или iPadOS, следует сделать следующее:
Наконец, проверьте, определяется ли ваш iPhone, iPad или iPod на Mac. Для этого в верхнем меню нажмите на яблоко и откройте пункт «Об этом Mac».
Нажмите кнопку «Отчёт о системе…».
В разделе «Аппаратные средства» откройте раздел USB и в правой части окна должен отображаться ваш iPhone, iPod либо iPad.
Если ваше устройство не отображается, остаётся только обратиться в техподдержку Apple или в сервис.
Мы надеемся, что это руководство помогло вам решить проблемы с отображением iPhone, iPad или iPod в iTunes. Если будут вопросы, задавайте их в комментриях, постараемся помочь.
Источник
Ошибка запуска службы Apple Mobile Device Service
Доброго времени суток!
Возникла проблема, связанная с запуском службы Apple Mobile Device Service при установке iTunes.
Установщик не может запустить эту службу, ссылаясь не ограниченные права.
Во всех инструкциях на сайте Apple были представлены почти одни и те же действия, которые были проделаны мной в течении 6 часов неоднократно.
Что было сделано:
Полностью удалялись все продукты Apple c компьютера, включая бонжур и прочие вещи.
Чистил все корневые папки программ, связанных с Apple (AppData, Common Files, ProgramFiles. )
При первом удалении возникла проблема с удалением файлов, связанных со службой Apple Aplication Support x64, пришлось использовать Unlocker
Вышеперечисленное, но в безопасном режиме.
Создание нового пользователя и вышеперечисленные действия через новую учётную запись.
Отключал и включал NetFrameWork
/scannow — ошибок не обнаружено
В свойствах службы давал доступ к работе с рабочим столом.
Устанавливал отдельно каждую программу
Пытался обновить драйвера Apple Device через диспетчер устройств
Пробовал удалять службу через командную строку, для переустановки
Ну и ничего из вышеперечисленного не дало никаких результатов. И да, после каждого шага я перезагружался, можете не волноваться.
Прочитал очень много тем, в одной из которых было сказано, что нужно перезапустить (в моём случае запустить) службу Apple Mobile Device Service вручную, но на попытки сделать это система выдаёт ошибку 1053.
Т.е. в данный момент служба есть в списке, установлена в автоматический режим запуска, но не запускается.
Мне так же посоветовали установить всё ПО через iTools, но это не помогло.
Но заметил, что возникают проблемы при установке Apple Aplication Support x64 и Apple Mobile Device. Может это как-то поможет решить проблему?
При этом телефон обнаруживается системой, и другими программами, с этим проблем нет.
Антивирусного ПО не установлено, каждый день пробегаюсь своим набором утилит по системе.
Пожалуйста, подскажите, какие данные мне нужно предоставить, чтобы решить проблему, не прибегая к восстановлению?
Источник
Ошибка запуска службы Apple Mobile Device Service
Доброго времени суток!
Возникла проблема, связанная с запуском службы Apple Mobile Device Service при установке iTunes.
Установщик не может запустить эту службу, ссылаясь не ограниченные права.
Во всех инструкциях на сайте Apple были представлены почти одни и те же действия, которые были проделаны мной в течении 6 часов неоднократно.
Что было сделано:
Полностью удалялись все продукты Apple c компьютера, включая бонжур и прочие вещи.
Чистил все корневые папки программ, связанных с Apple (AppData, Common Files, ProgramFiles. )
При первом удалении возникла проблема с удалением файлов, связанных со службой Apple Aplication Support x64, пришлось использовать Unlocker
Вышеперечисленное, но в безопасном режиме.
Создание нового пользователя и вышеперечисленные действия через новую учётную запись.
Отключал и включал NetFrameWork
/scannow — ошибок не обнаружено
В свойствах службы давал доступ к работе с рабочим столом.
Устанавливал отдельно каждую программу
Пытался обновить драйвера Apple Device через диспетчер устройств
Пробовал удалять службу через командную строку, для переустановки
Ну и ничего из вышеперечисленного не дало никаких результатов. И да, после каждого шага я перезагружался, можете не волноваться.
Прочитал очень много тем, в одной из которых было сказано, что нужно перезапустить (в моём случае запустить) службу Apple Mobile Device Service вручную, но на попытки сделать это система выдаёт ошибку 1053.
Т.е. в данный момент служба есть в списке, установлена в автоматический режим запуска, но не запускается.
Мне так же посоветовали установить всё ПО через iTools, но это не помогло.
Но заметил, что возникают проблемы при установке Apple Aplication Support x64 и Apple Mobile Device. Может это как-то поможет решить проблему?
При этом телефон обнаруживается системой, и другими программами, с этим проблем нет.
Антивирусного ПО не установлено, каждый день пробегаюсь своим набором утилит по системе.
Пожалуйста, подскажите, какие данные мне нужно предоставить, чтобы решить проблему, не прибегая к восстановлению?
Источник
Помогите пожалуйста! Как включить Apple Mobile Device Service?
Перезапуск службы AMDS
При подключении устройства может отобразиться следующее сообщение об ошибке: «Данный [тип устройства] не может быть использован, т. к. служба Apple Mobile Device не запущена».
Чтобы перезапустить службу AMDS, выполните следующие действия.
Закройте iTunes и отключите все устройства iPhone, iPad или iPod, подключенные в данный момент.
Откройте командную строку, одновременно нажав кнопку с логотипом Windows и клавишу R.
Введите services.msc и нажмите кнопку «ОК». Откроется служебная консоль.
Щелкните правой кнопкой мыши службу Apple Mobile Device и выберите «Свойства» в контекстном меню.
Выберите в раскрывающемся меню «Тип запуска» пункт «Авто».
Нажмите кнопку «Остановить службу».
После остановки службы нажмите «Запустить службу».
Нажмите кнопку «ОК».
Перезагрузите компьютер.
Откройте программу iTunes и подключите устройство.
Дополнительная информация
Если служба AMDS все равно не запускается или неожиданно завершает работу, это может быть вызвано сторонним программным обеспечением безопасности. См. сведения по устранению конфликтов между iTunes и сторонним ПО безопасности.
Если проблема не связана с AMDS, см. сведения о том, как выявить и устранить другие причины проблем с распознаванием устройств.
Информация о продуктах, произведенных не компанией Apple, или о независимых веб-сайтах, неподконтрольных и не тестируемых компанией Apple, не носит рекомендательного характера и не рекламируются компанией. Компания Apple не несет никакой ответственности за выбор, функциональность и использование веб-сайтов или продукции сторонних производителей. Компания Apple также не несет ответственности за точность или достоверность данных, размещенных на веб-сайтах сторонних производителей. Помните, что использование любых сведений или продуктов, размещенных в Интернете, сопровождается риском. За дополнительной информацией обращайтесь к поставщику. Другие названия компаний или продуктов могут быть товарными
Источник
Операционная система Windows с каждым своим обновлением устраняет большое количество багов, сбоев и неполадок. Разработчики стараются сделать использование платформы наиболее комфортной для пользователей, добавляя более понятные объяснения каждой ошибки. В последнее время наиболее часто стала встречаться ошибка с кодовым обозначением 1053. При ее возникновении можно заметить повышенное потребление ресурсов компьютера, а также появившееся на экране окно с неполадкой. Предлагаем разобраться с причинами сбоя и рассмотреть способы его устранения.
Чаще всего неполадка возникает при попытке запустить тяжелую игру или программу. Система не справляется с резкой нагрузкой, что приводит к зависанию соответствующих служб. Также заметим, что сбой может возникнуть и по другим причинам, представленным ниже:
- Проблемы в реестре, появившиеся из-за неправильной настройки операционной системы;
- Повреждение файлов Windows или конкретно запускаемой программы;
- Наличие в операционной системе вирусных файлов либо ПО;
- Недостаток ресурсов компьютера для запуска конкретного приложения;
- Конфликт запускаемой программы с другим софтом, установленном на ПК;
Особенно часто ошибка 1053 появляется при запуске службы Apple mobile device. Поэтому перед установкой программы рекомендуется ознакомиться с ее системными требованиями.
Как исправить ошибку 1053
Устранить сбой можно различными способами, каждый из которых заключается в изменении настроек операционной системы. В одной ситуации потребуется полная переустановка Windows, а в другой лишь только удаление проблемной программы.
Способ 1: остановка службы
Данный метод является самым простым и заключается в удалении проблемного приложения. Если срочной надобности в программе нет, то выполните указания следующей инструкции:
- Откройте диспетчер задач Windows. Для этого одновременно зажмите клавиши CTRL + ALT + DELETE.
- В появившемся списке кликните по строке «Запустить диспетчер задач».
- Далее выберите подпункт «Службы».
- Найдите службу, указанную в сообщении с ошибкой. Кликните по ней правой кнопкой мыши, затем нажмите «Остановить службу».
Нажмите «Остановить службу»
5. После перейдите в панель управления и удалите проблемную программу.
Обратите внимание, что категорически не рекомендуется отключать системные службы.
Способ 2: переустановка пакета «Net Framework»
Встречаются случаи, когда ошибка 1053 возникает из-за сбоя в работе приложений «Net Framework». Тут решение одно – переустановка пакета «Net Framework». Чтобы сделать это правильно, воспользуйтесь пошаговой инструкцией:
- Открываем меню «Пуск».
- Переходим в «Панель управления».
- Выбираем «Удаление программы».
- Находим «Net Framework» и кликаем по кнопке «Удалить».
Кликаем по кнопке «Удалить»
- Теперь заходим в браузер и с официального сайта скачиваем последнюю версию программы.
- Выполняем установку следуя указаниям загрузчика.
После завершения установки желательно выполнить перезагрузку системы.
Способ 3: восстановление системы
Использование данного метода рекомендовано только в том случае, если конкретную службу невозможно остановить. Первым делом заходим в меню «Пуск», затем:
- Открываем «Панель управления».
- Далее переходим в раздел «Восстановление».
- Кликаем по кнопке «Запуск восстановления системы».
Кликаем по кнопке «Запуск восстановления системы»
- В открывшемся окне нажимаем «Далее».
- Теперь выбираем точку восстановления, после кликаем «Далее».
- Нажимаем на кнопку «Готово».
Восстановление операционной системы займет несколько минут, после чего компьютер уйдет в перезагрузку. При успешном выполнении процедуры на экране появится соответствующее сообщение.
Заключение
Таким образом, в данной статье был рассмотрен принцип действий, если не удалось запустить службу Apple mobile device. Чаще всего ошибку 1053 удается исправить после восстановления системы. Если не один метод не помог, то единственным решением будет переустановка Windows. При возникновении вопросов обязательно напишите об этом в комментариях.
Оценка статьи:

Загрузка…
Самое читаемое:

10.02.2023
Как включить комментарии в Телеграмм канале
В последних версиях приложения Telegram появилось новшество – возможность оставления комментариев к посту….
Далее

17.03.2022
Как установить дополнительные виджеты на экран телефона Андроид
Если у Вас возникли сложности с тем, чтобы добавить виджеты приложений на смартфон, то это пошаговое руководство…
Далее

17.03.2022
Как очистить кэш телеграмма на телефоне Андроид
Люди, которые активно используют мессенджеры, зачастую не догадываются о том, что в их мобильных гаджетах…
Далее

17.03.2022
Как скопировать ссылку на свой телеграмм Андроид
Любой из пользователей мессенджера Телеграм в тот или иной момент времени задавался вопросом, как узнать, где…
Далее