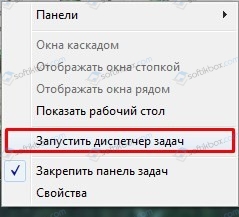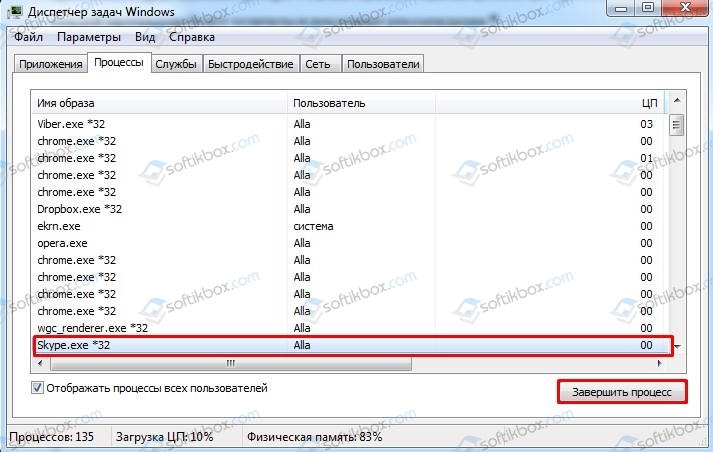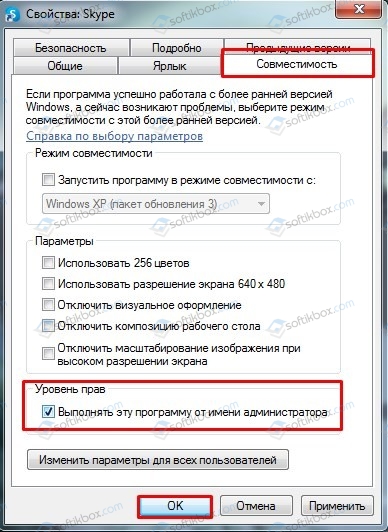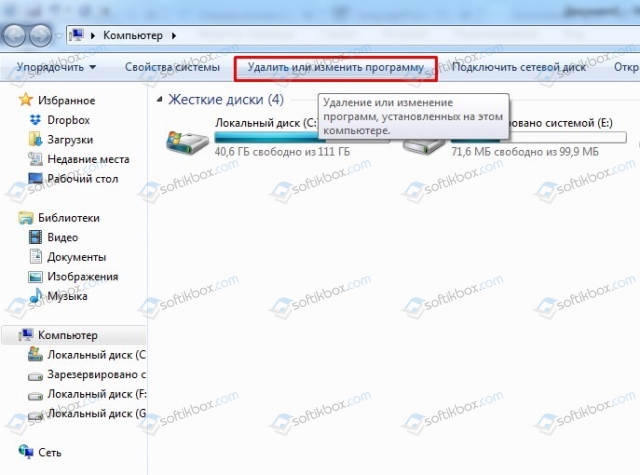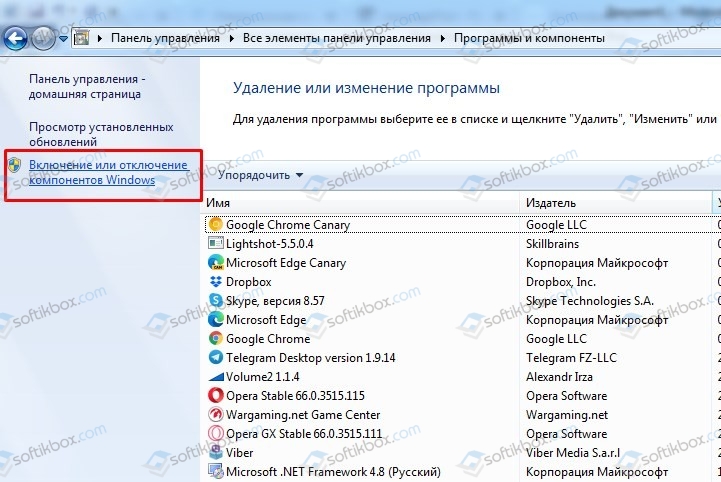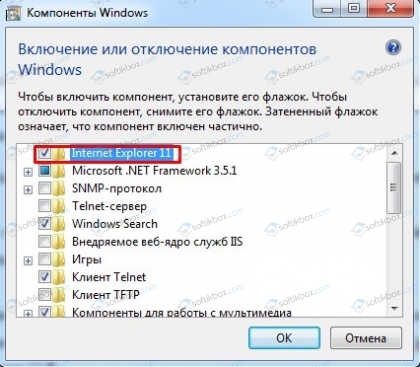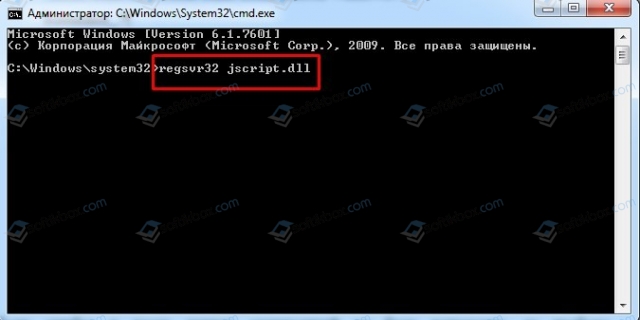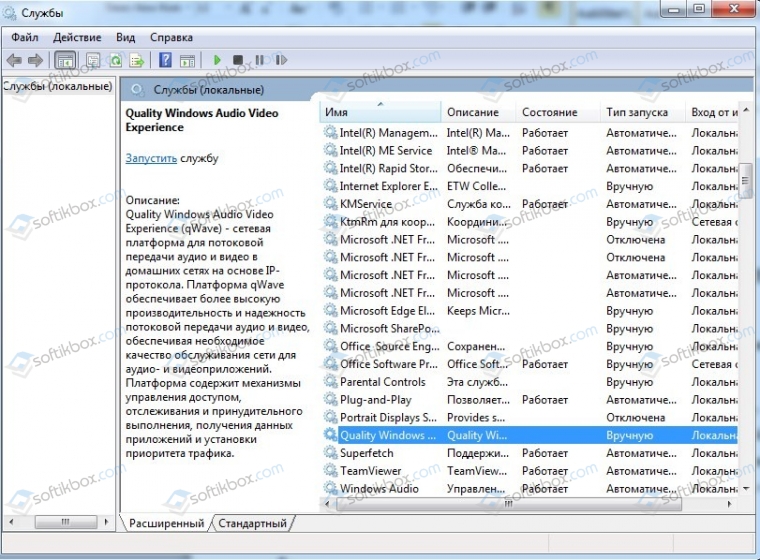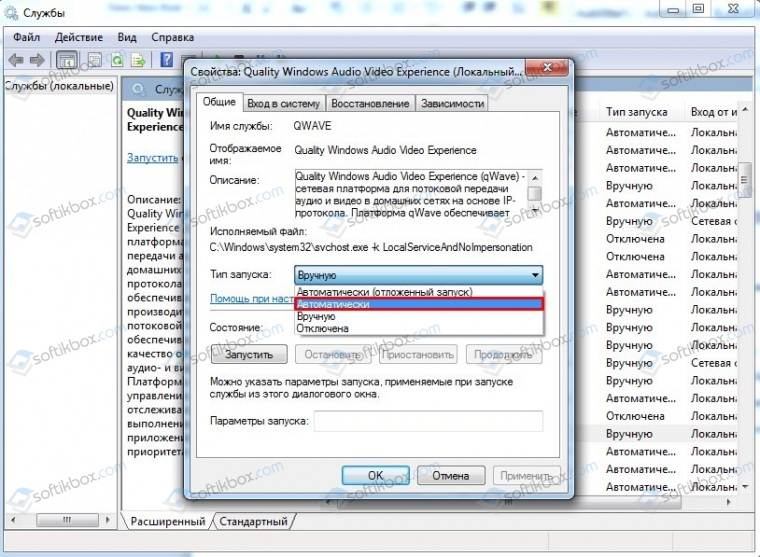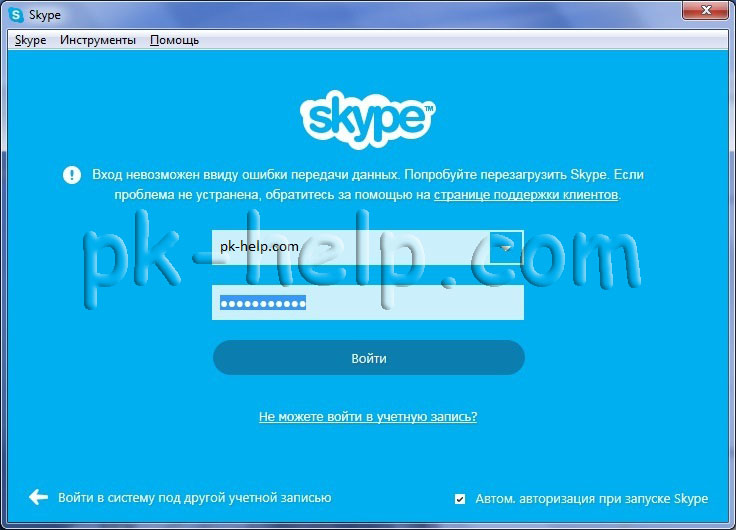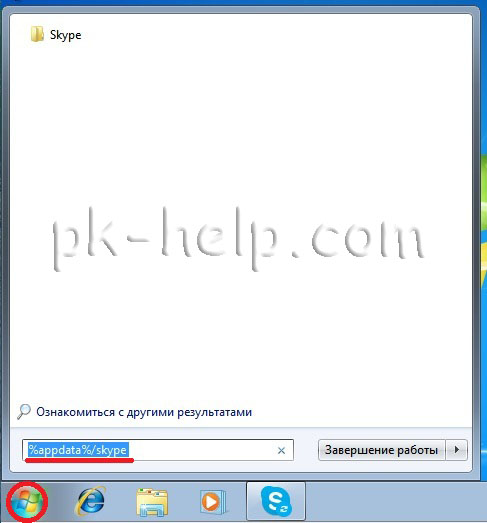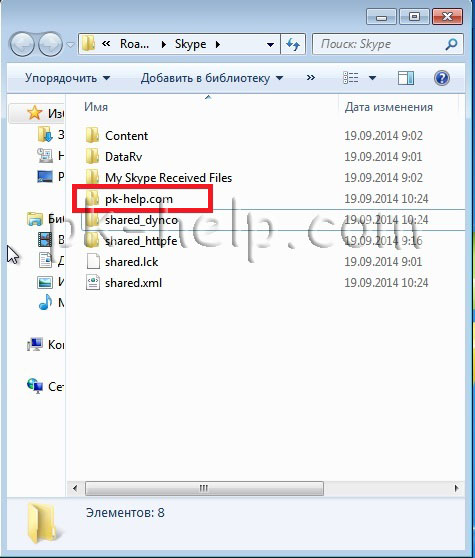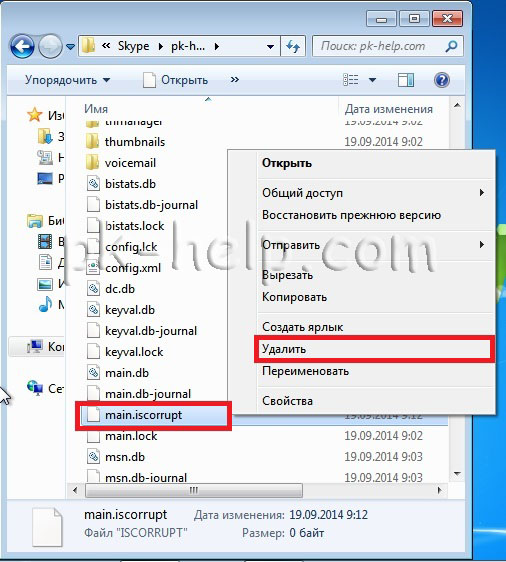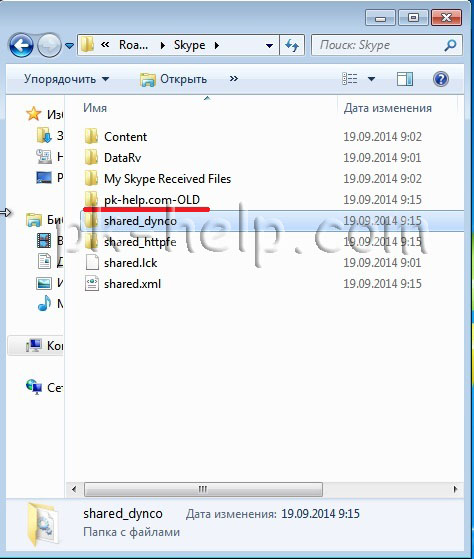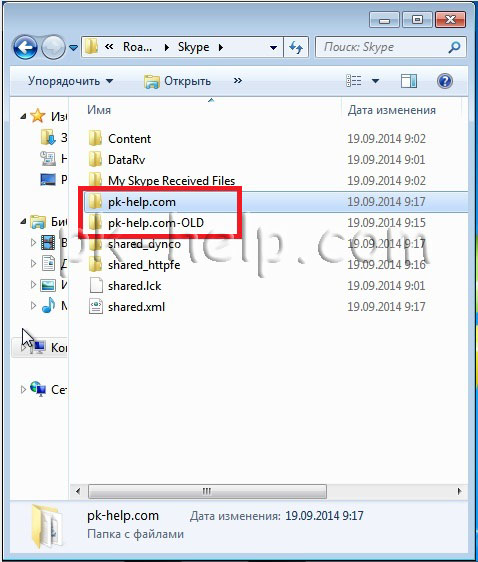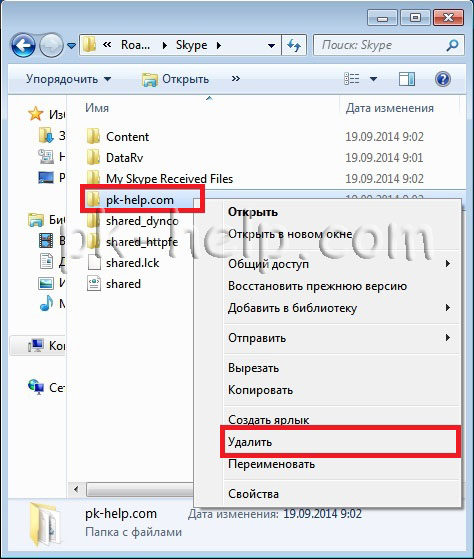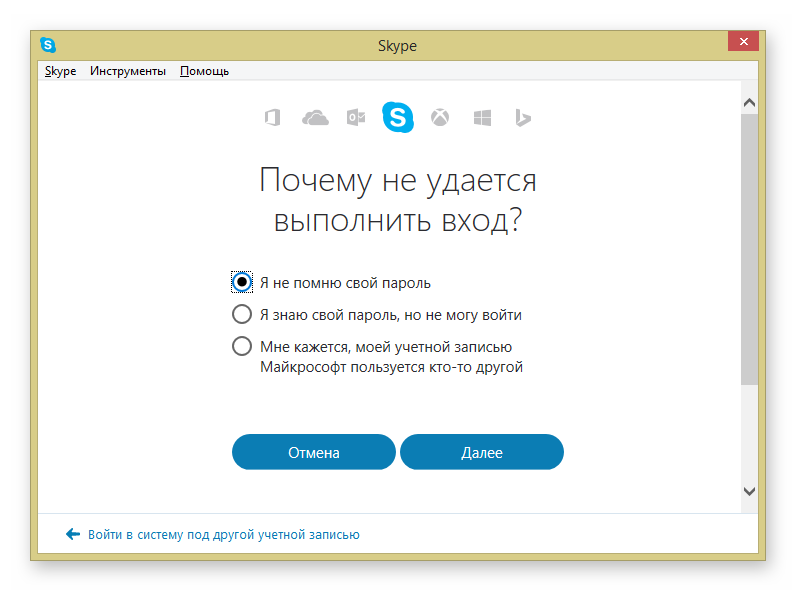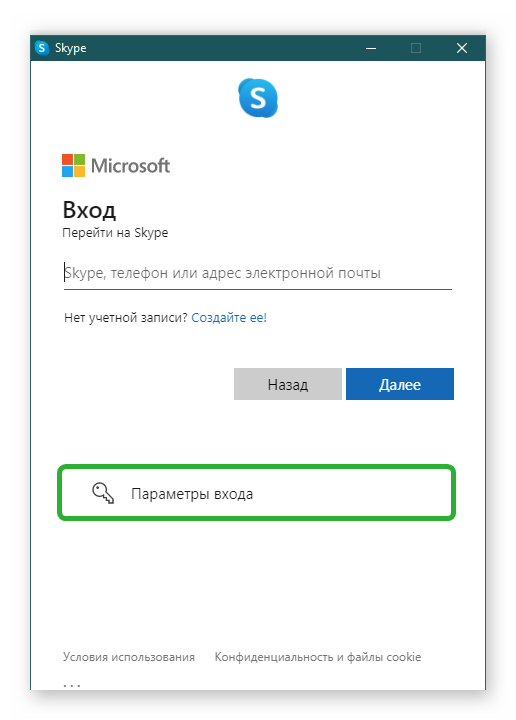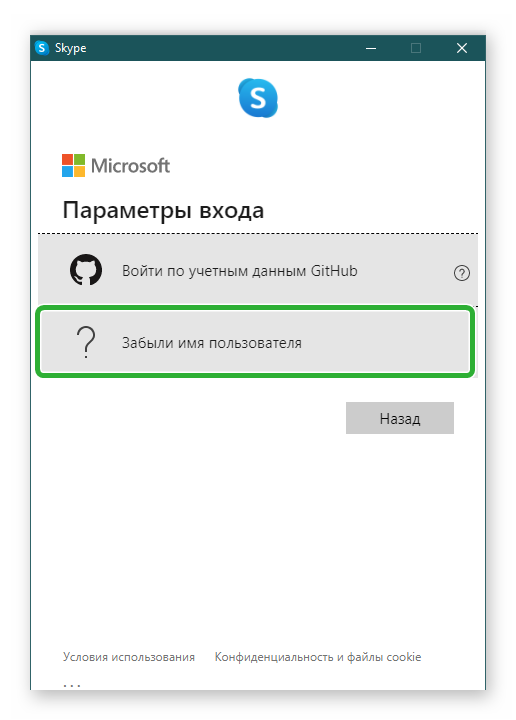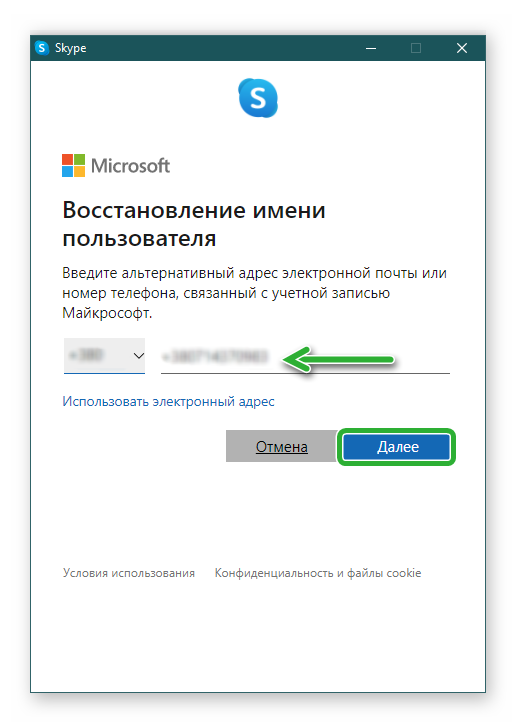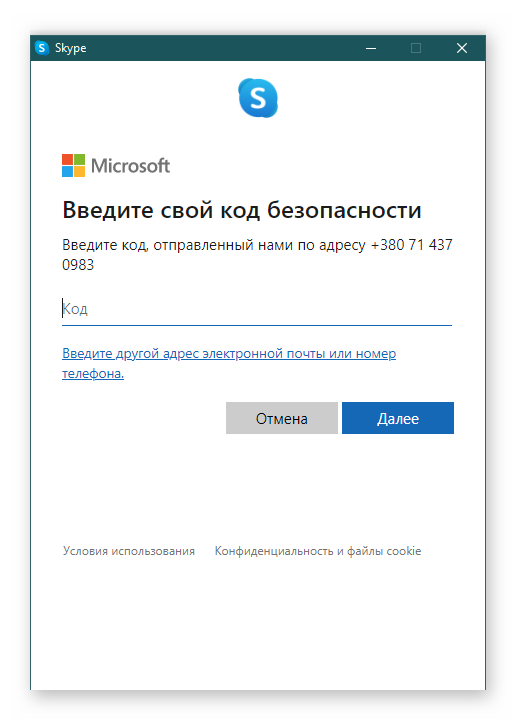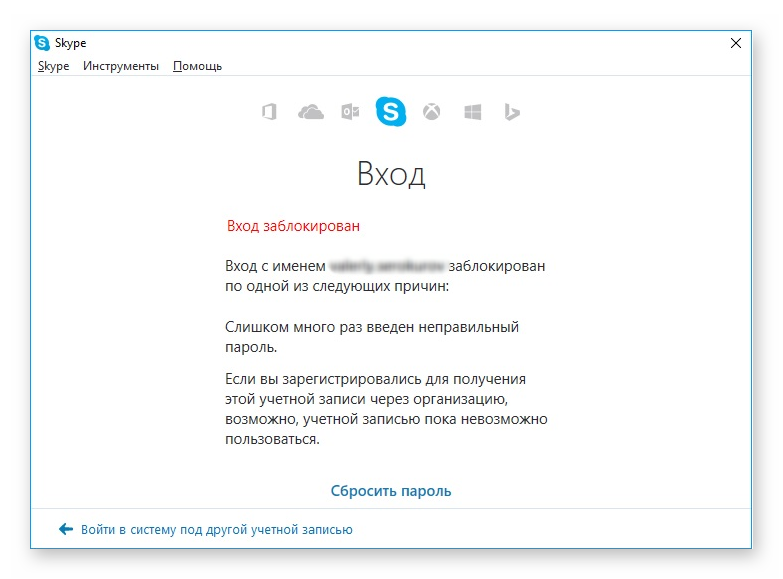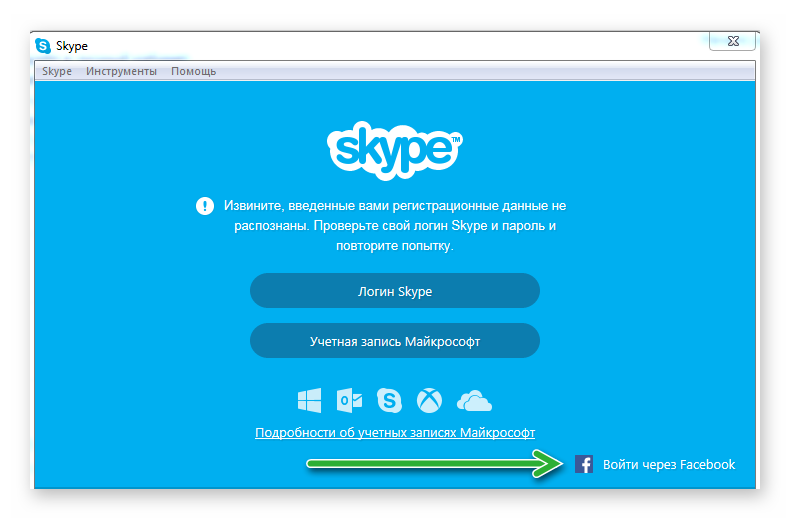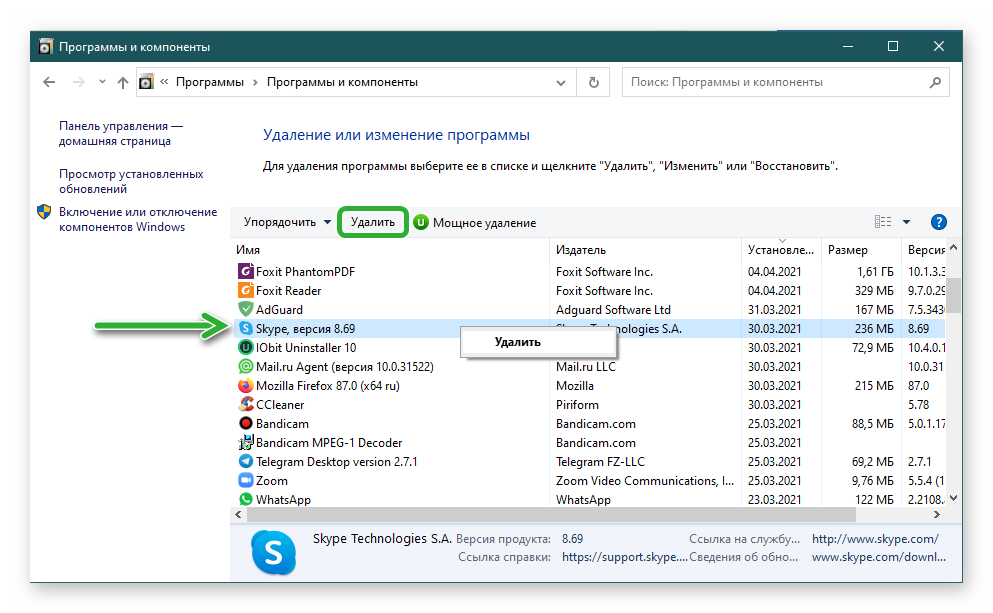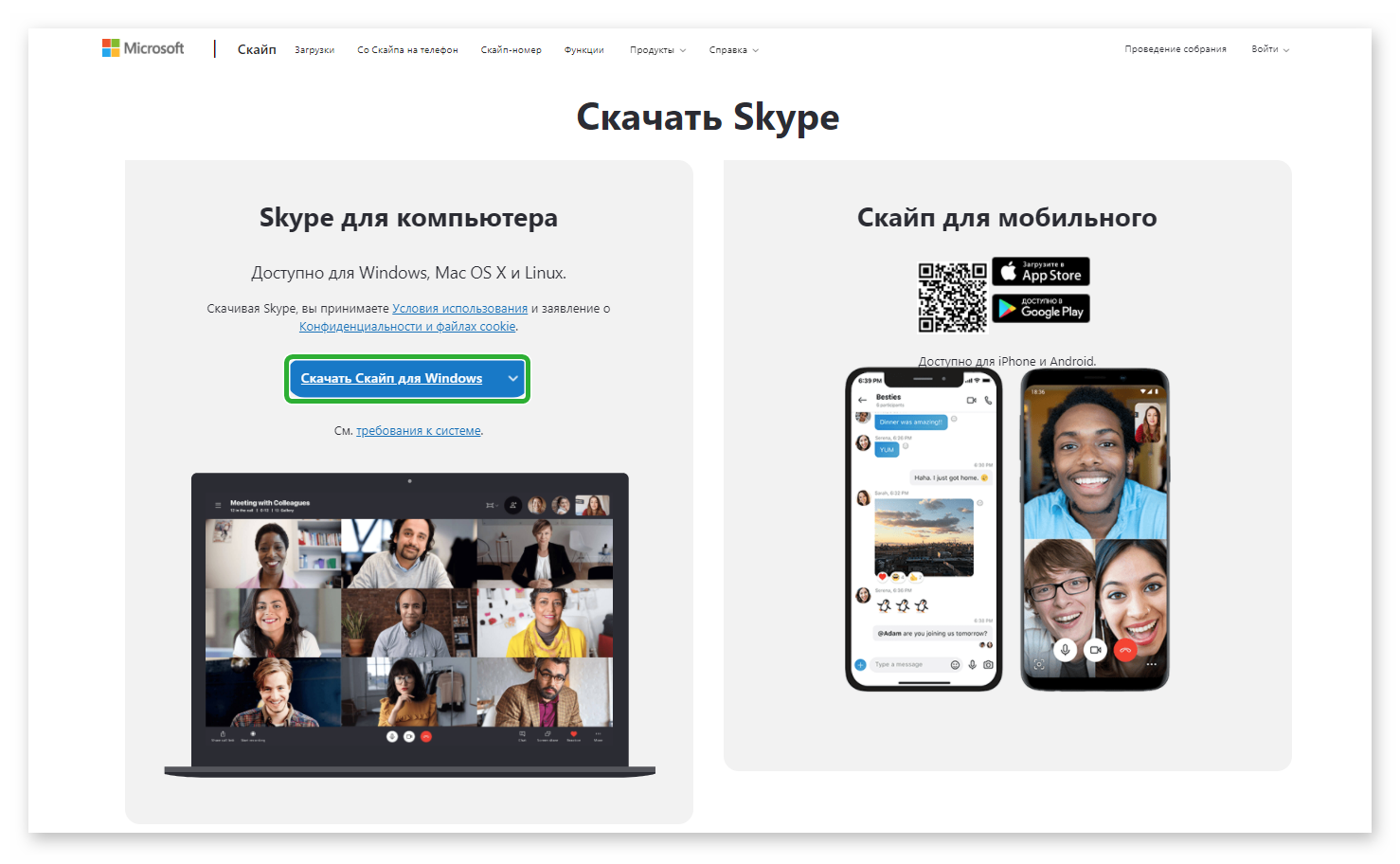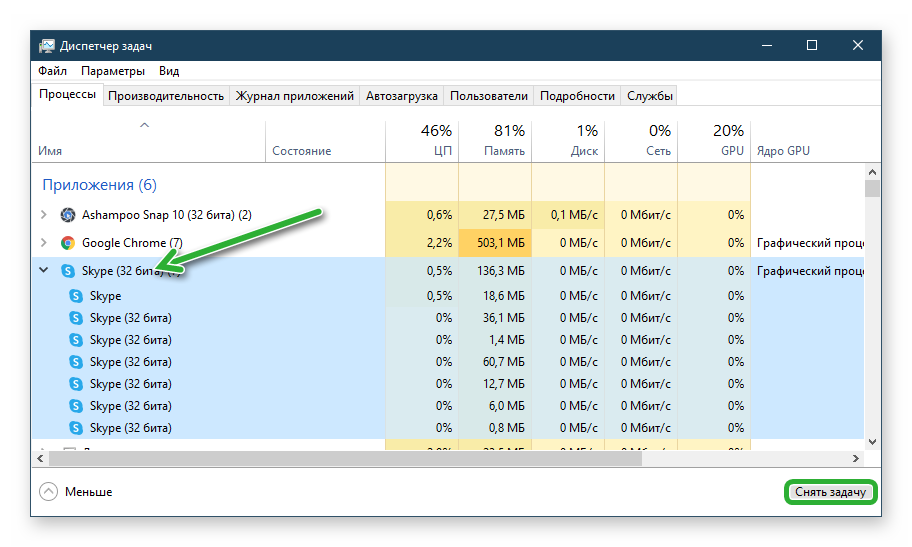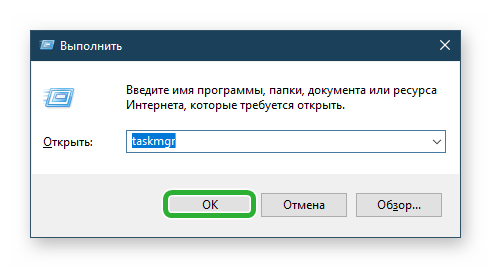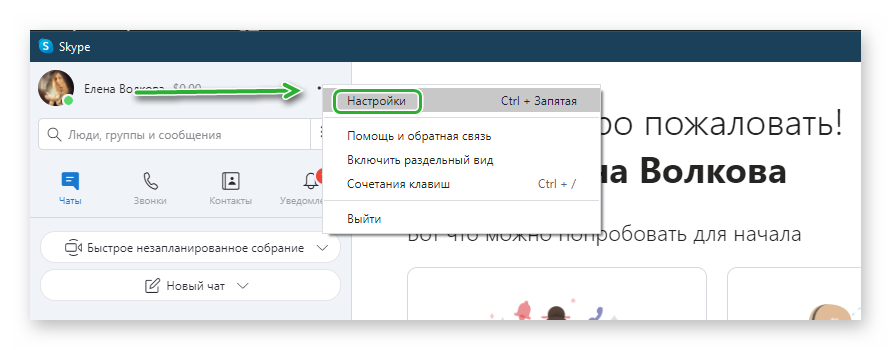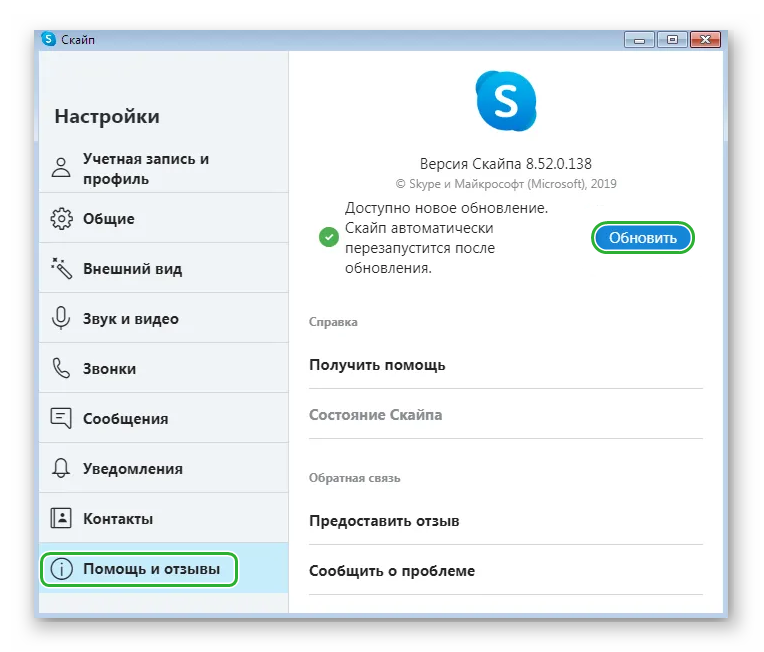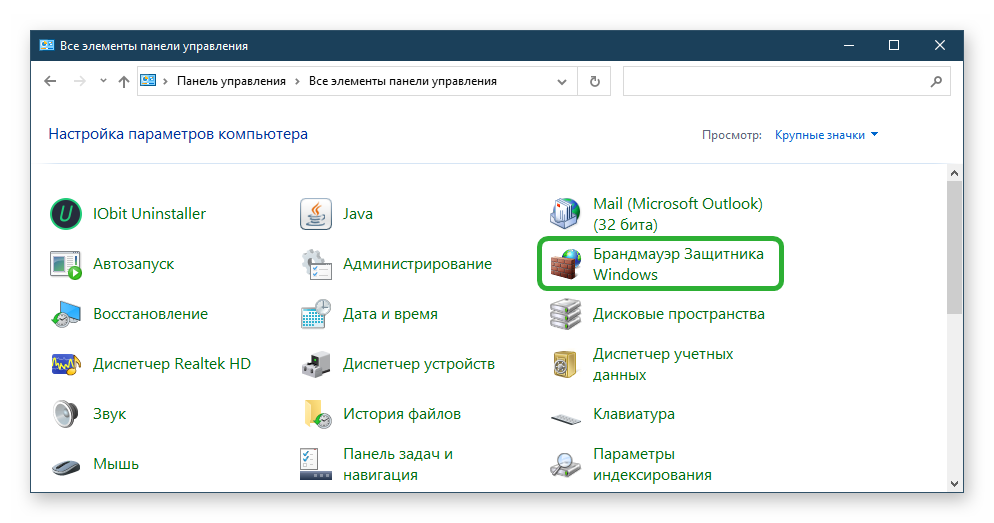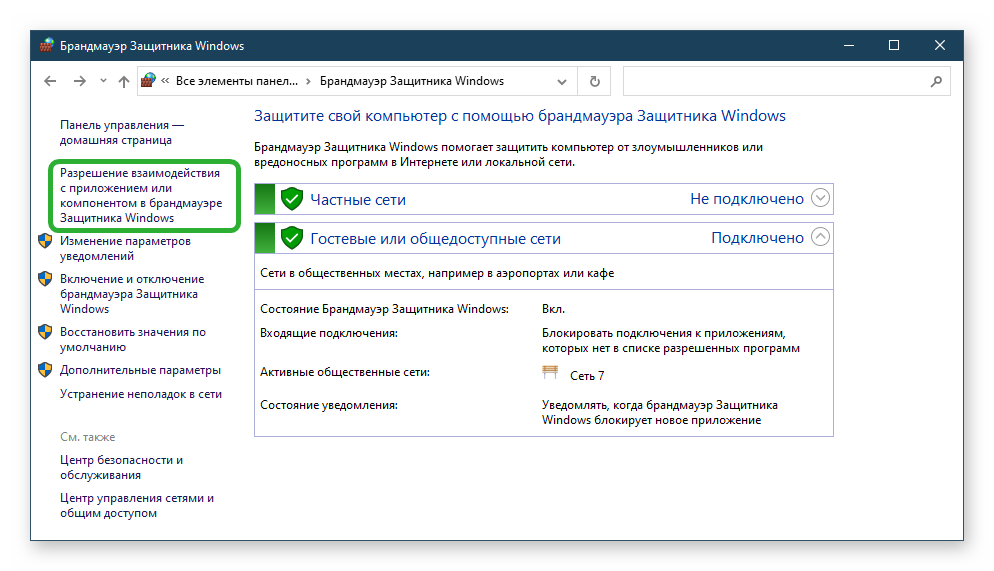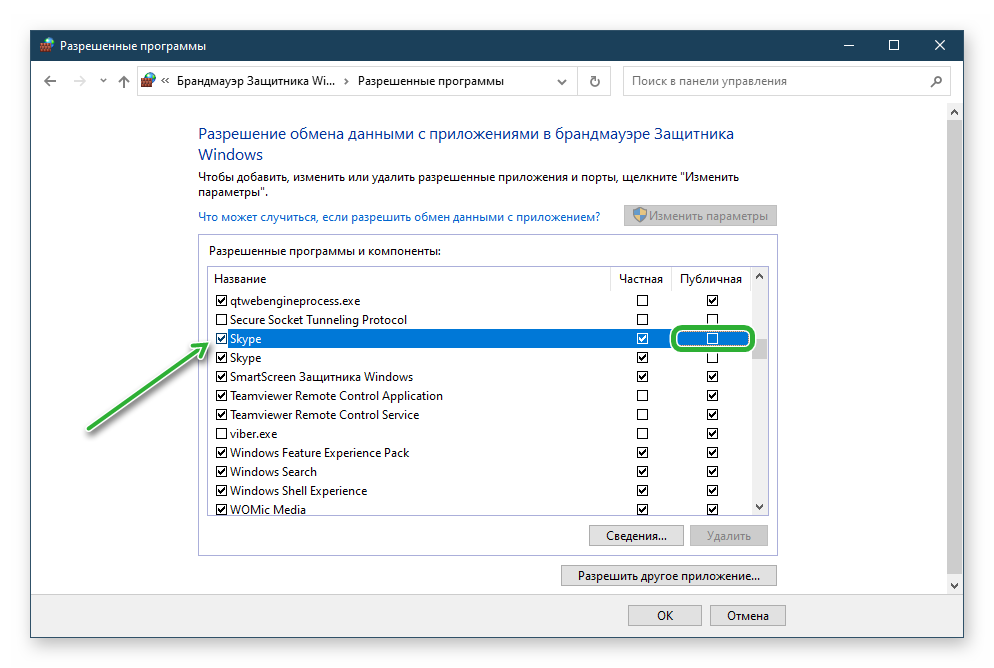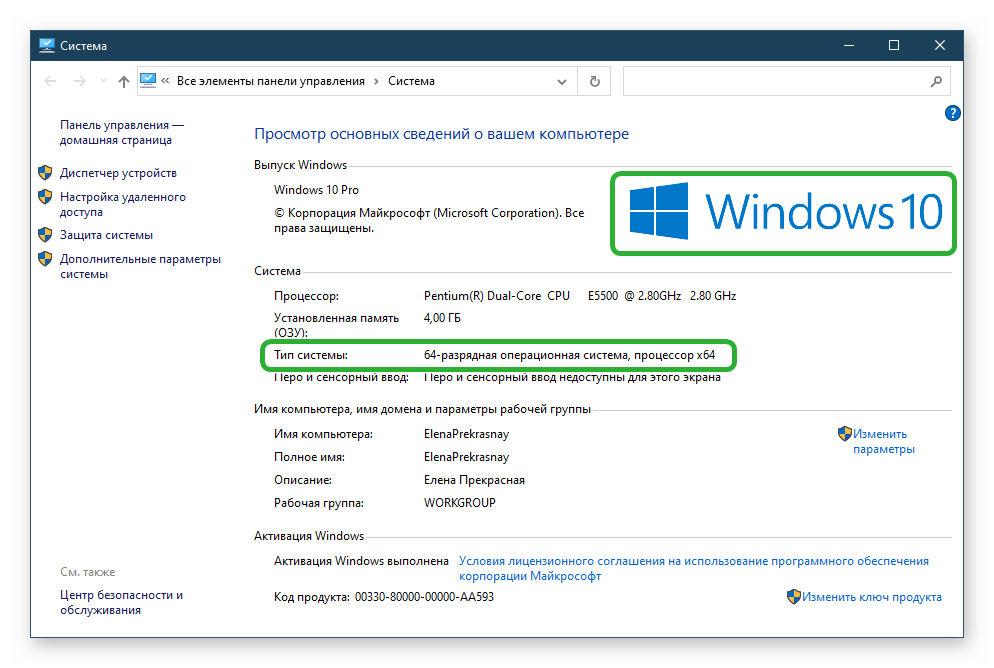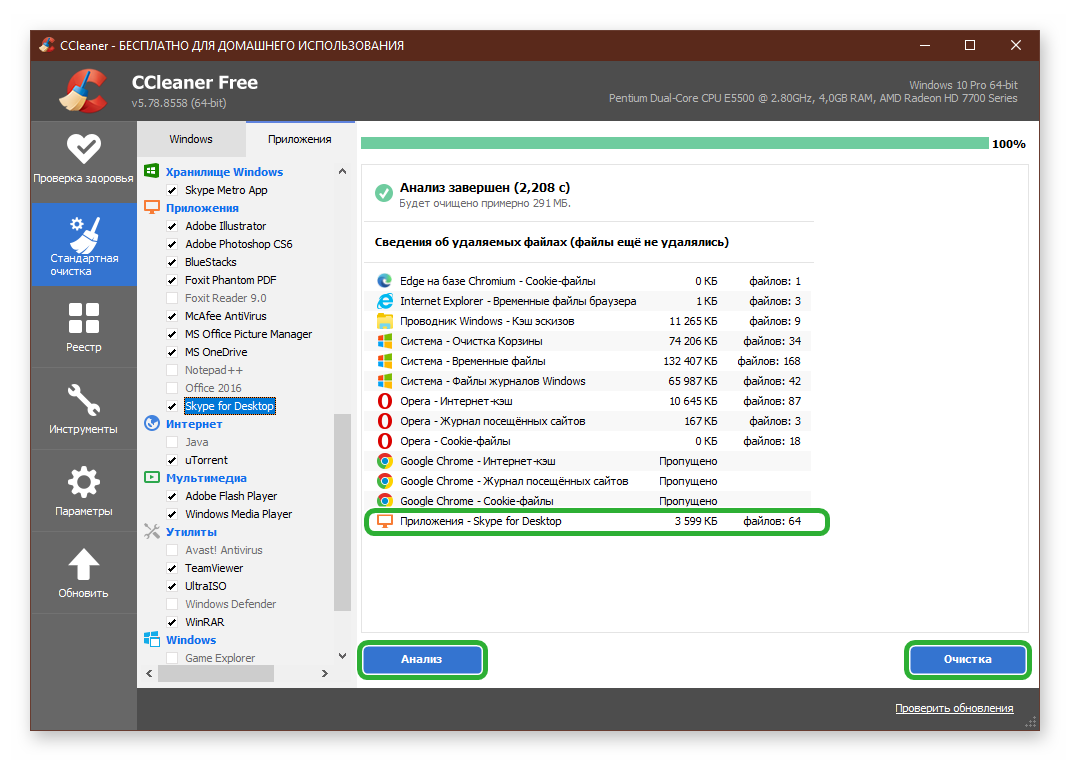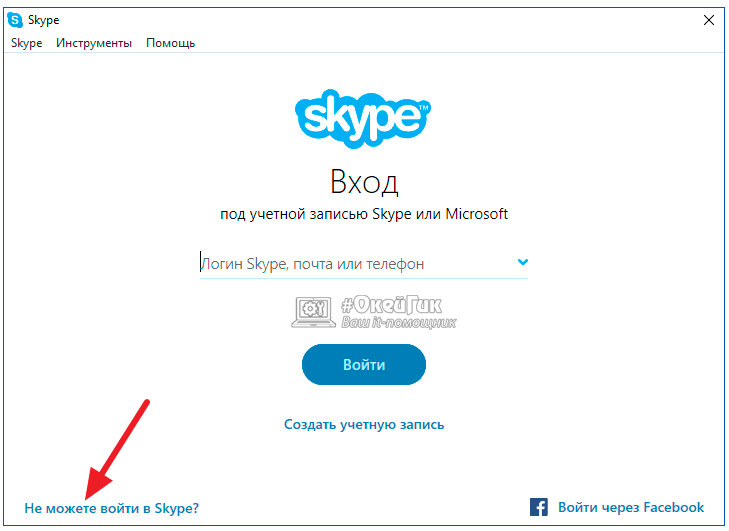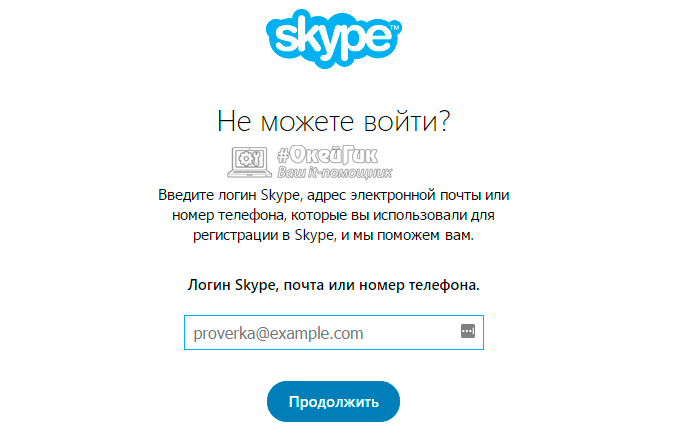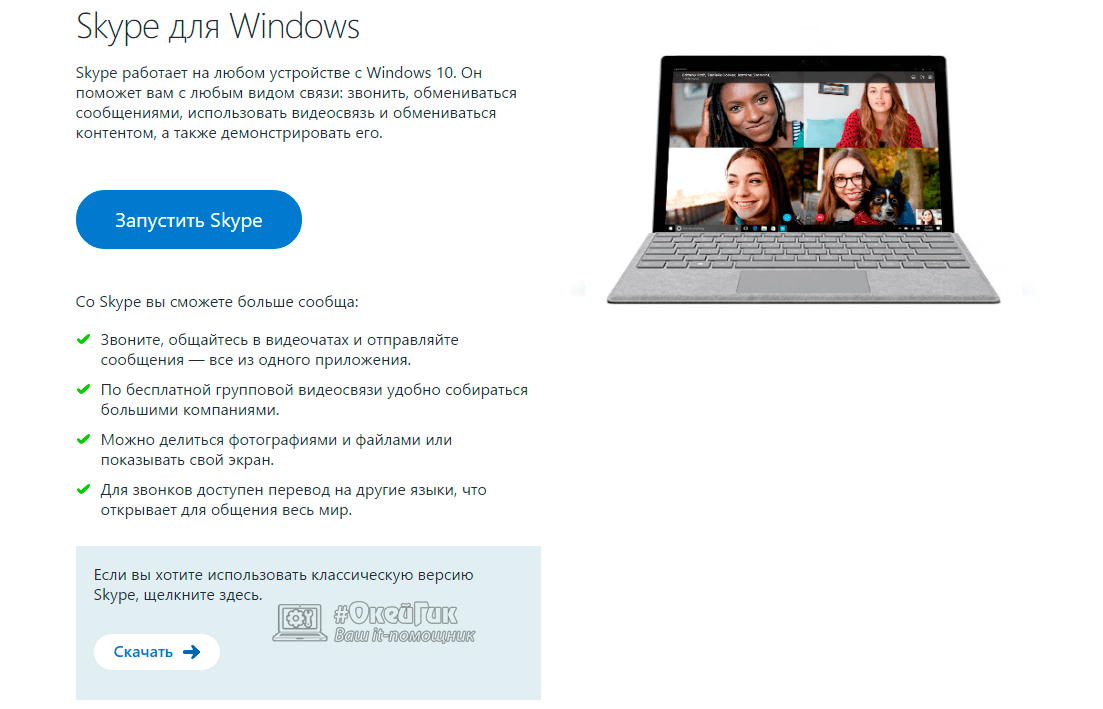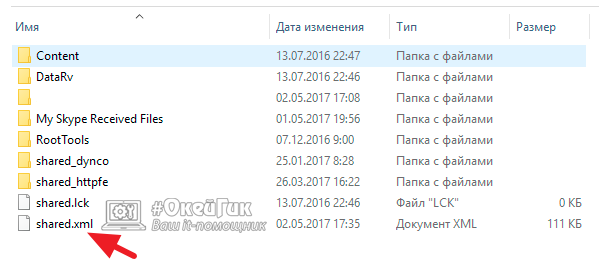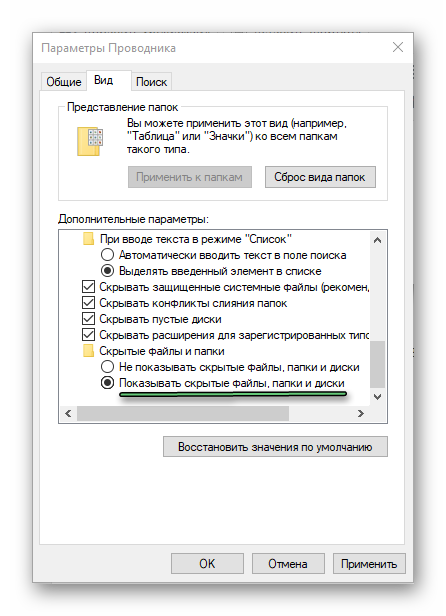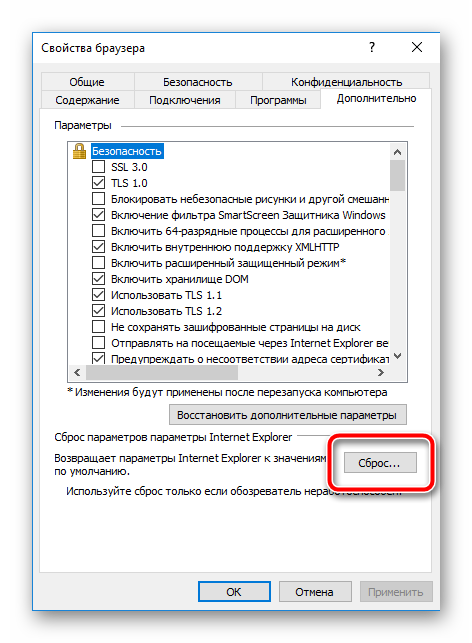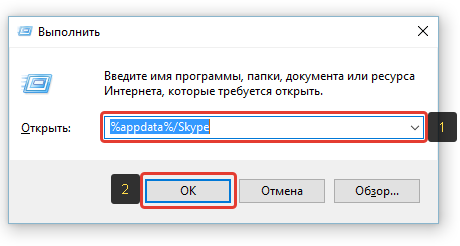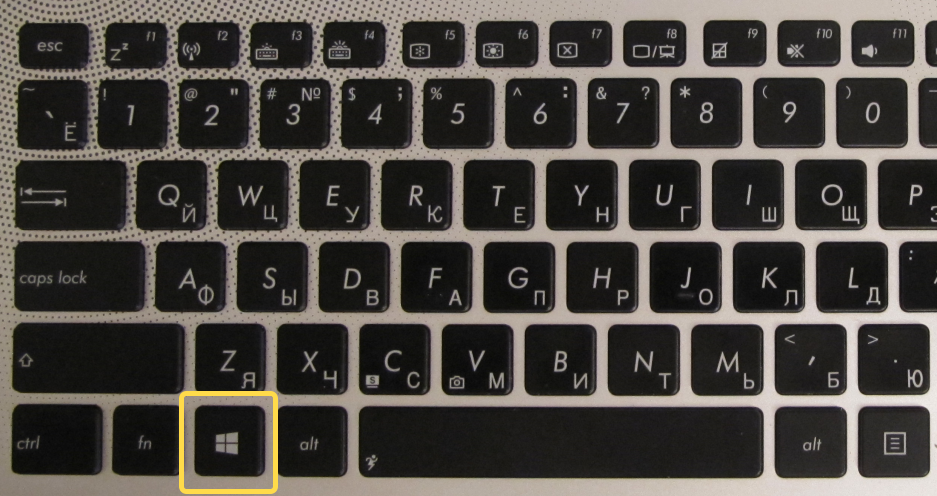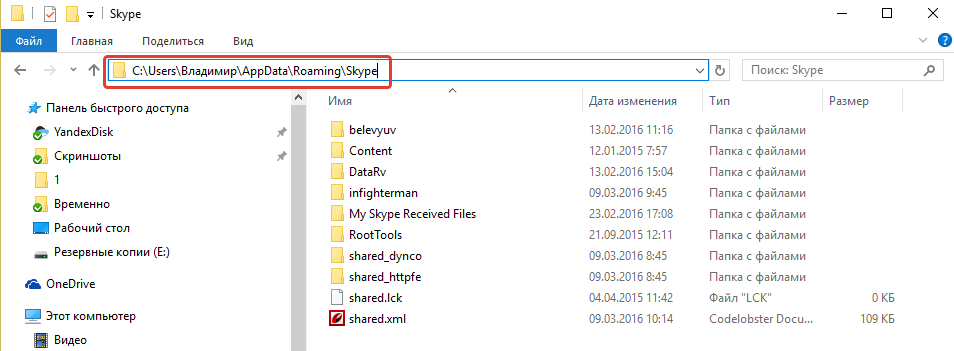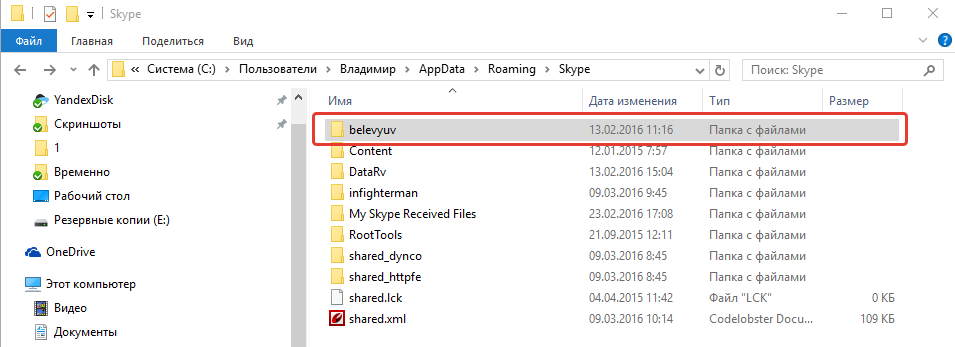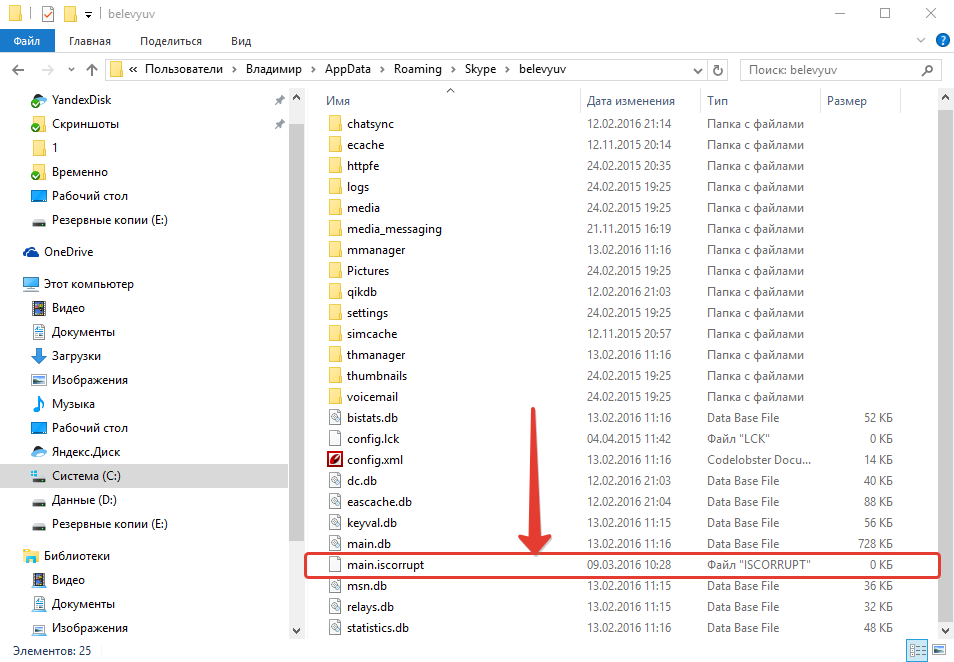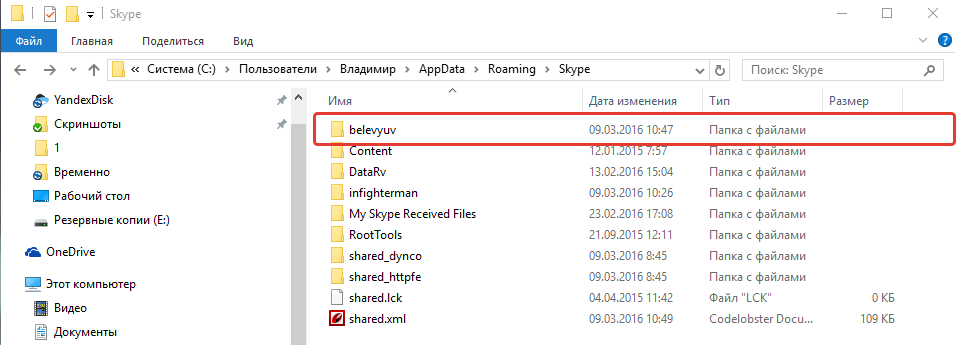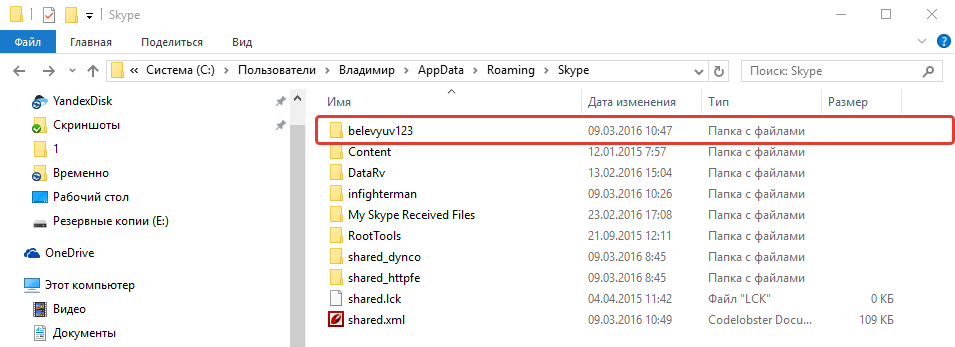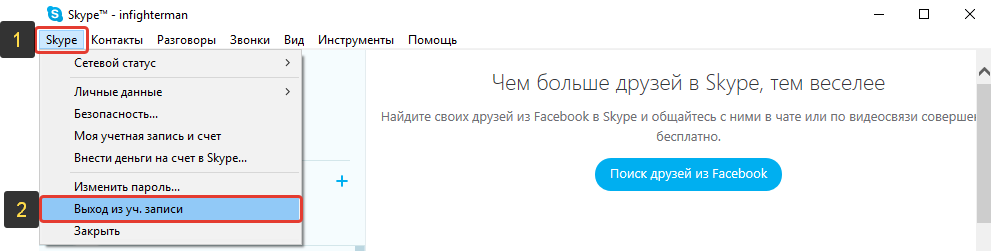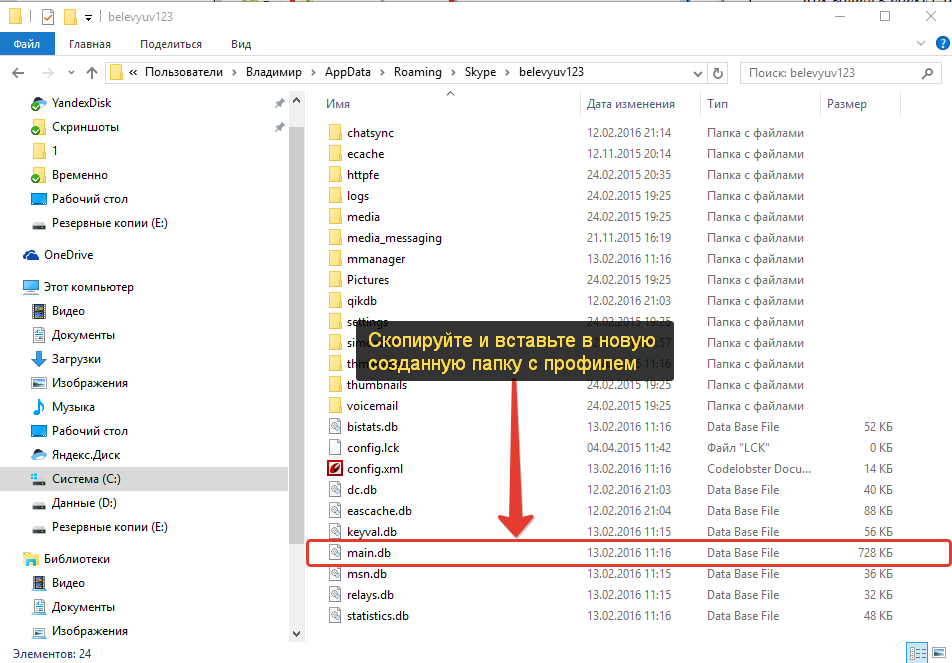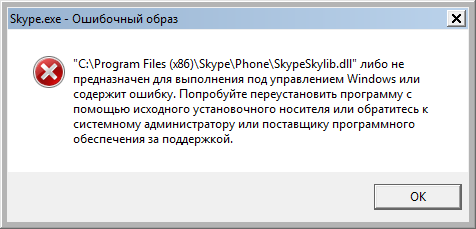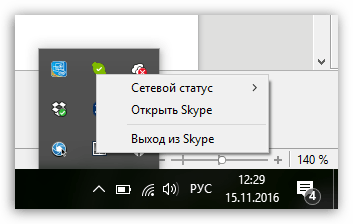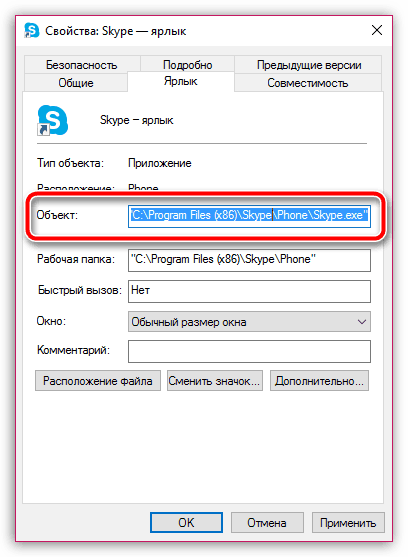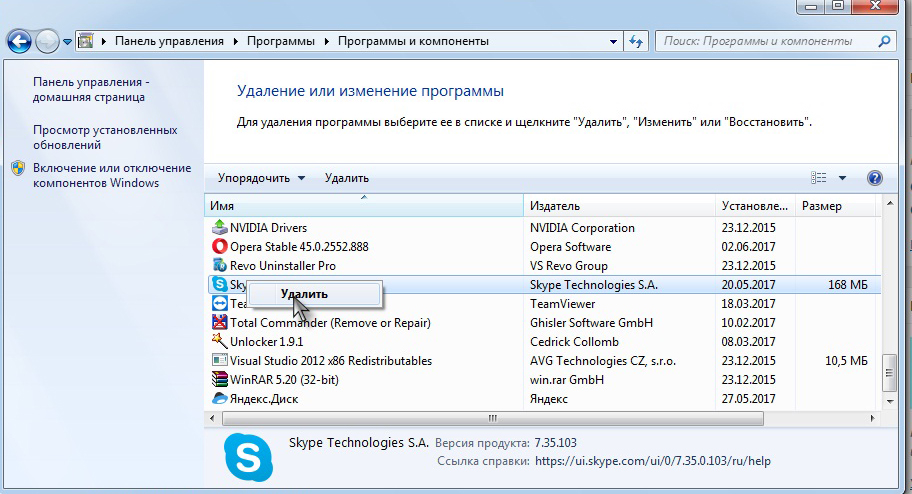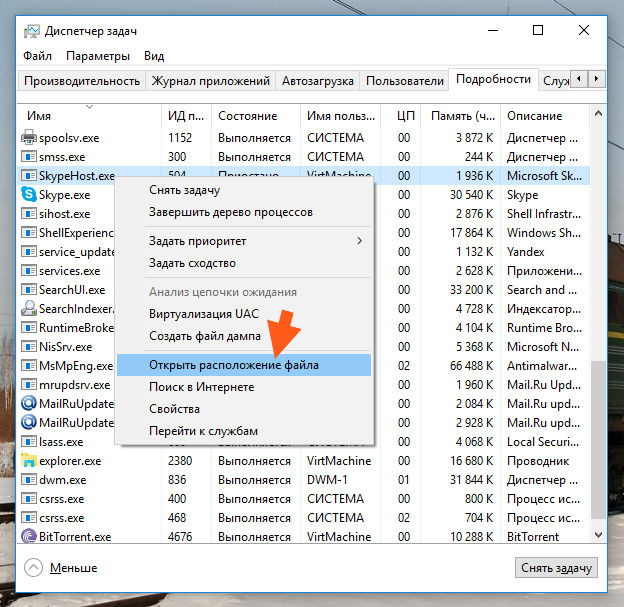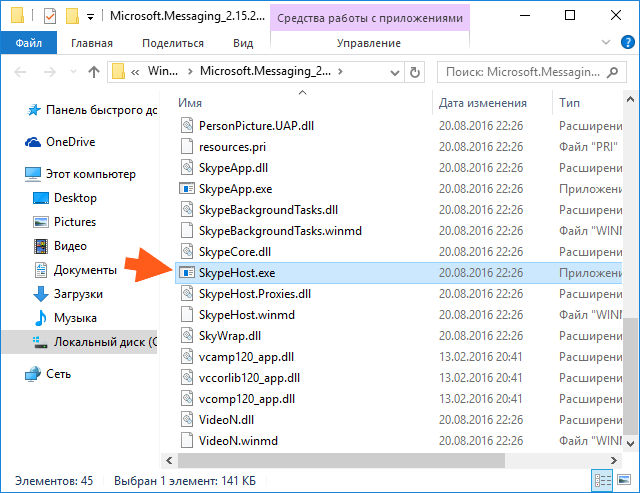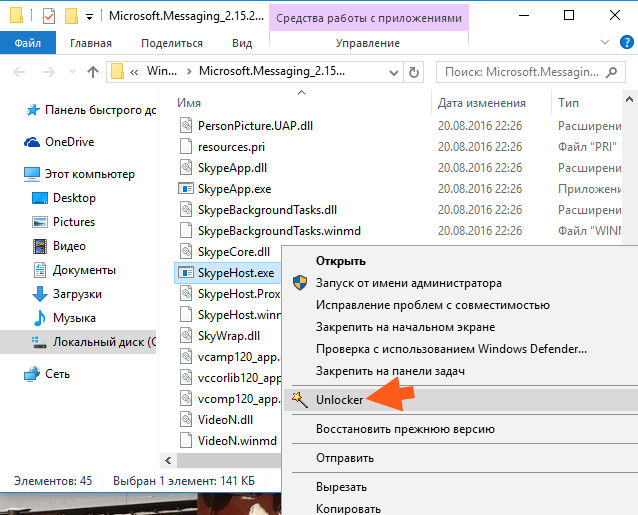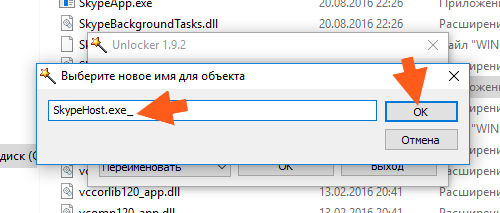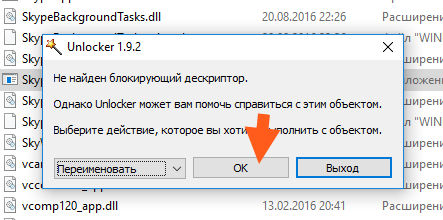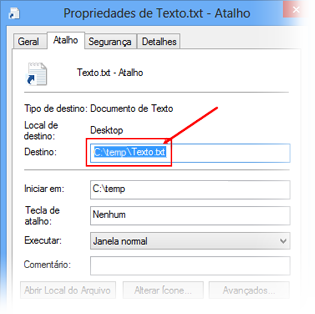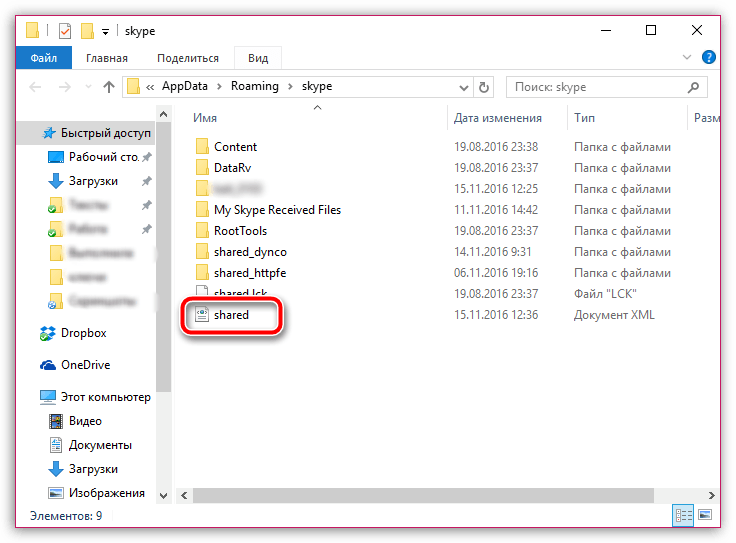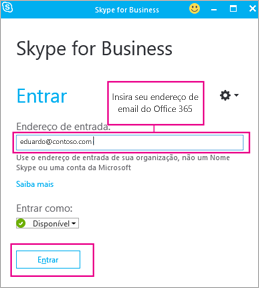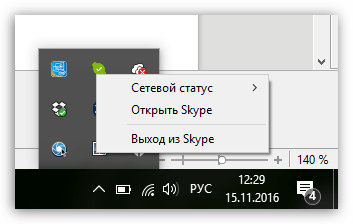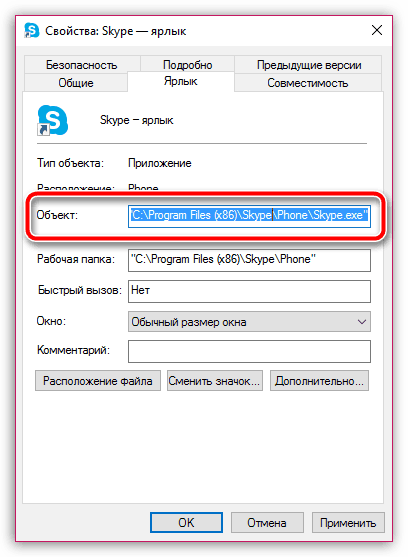09.03.2020
Просмотров: 63202
На компьютере с Windows 7, 8 и 10 при запуске программы Skype, Faceit и Discord может появиться ошибка JavaScript error occurred in the main process, которая свидетельствует о повреждении системных файлов, отключении нужной службы или о необходимости применения прав Администратора. Решение данной ошибки достаточно простое. Однако для каждой программы будут отличаться некоторые рекомендации.
Читайте также: Как исправить ошибку 0xc0000906 на Windows 7 при запуске игр и приложений?
Методы решения ошибки JavaScript error occurred in the main process
Если при запуске программы Skype, Faceit и Discord на вашем ПК возникла ошибка JavaScript error occurred in the main process, то в первую очередь нужно снять задачу в Диспетчере задач. Для этого нужно нажать на Панели задач провой кнопкой мыши и выбрать «Запустить Диспетчер задач».
Далее переходим во вкладку «Процессы» и завершаем процессы, которые связаны с программой, при запуске которой вылетает ошибка.
После того, как задачи к приложениям были сняты, нужно очистить папки программ с кэшем. Для этого нужно нажать «Win+R», чтобы вызвать окно «Выполнить» и ввести %appdata%.
Находим папку программы, при запуске которой возникает ошибка JavaScript error occurred in the main process и удаляем её.
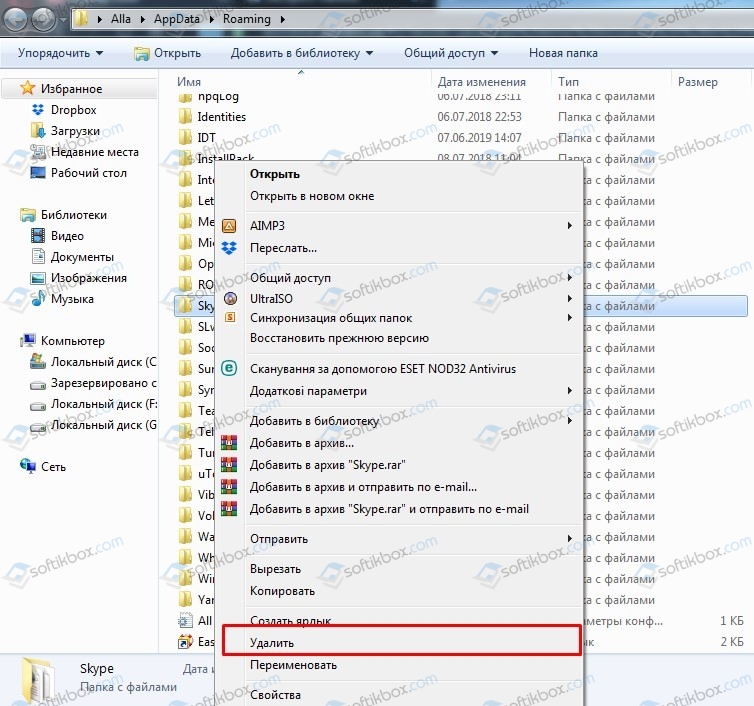
Теперь в окне «Выполнить» необходимо ввести %localappdata% и также найти и удалить директорию, принадлежащую сбойной программе. После этого перезагружаем систему. Программа сама создаст нужные папки.
В случае, если после удаления данных папок ошибка не исчезла, рекомендуем полностью удалить программу и установить её заново, только с применением прав Администратора. Для этого нужно нажать на ярлыке софта правой кнопкой мыши и вызвать «Свойства». Далее переходим во вкладку «Совместимость» и ставим галочку «Выполнить запуск от имени Администратора».
В случае, если такая ошибка возникала в программе Skype, то проблема может крыться в отсутствии браузера Internet Explorer, который нужен для нормальной работы некоторых функций Windows. В данном случае рекомендуем выполнить следующие действия:
- Открываем «Проводник», нажимаем на кнопке «Удалить или изменить программу».
- Появиться окно с установленными программами. В меню слева выбираем «Включение или отключение компонентов Windows».
- Появиться небольшое окно. Нужно найти браузер Internet Explorer. Возле него должна стоять отметка. Смотрим также версию программы. Для нормальной работы Скайпа нужен Internet Explorer 11.
- Если у вас версия браузера ниже, то нужно обновить операционную систему, включив ту версию браузера, которая есть. Если же вы обновили Windows, но версия браузера не изменилась, то можно перейти на официальный сайт Майкрософт и скачать Internet Explorer 11. Обращаем внимание на разрядность программы. Нужно скачать софт в соответствии с разрядностью своей Windows.
- Устанавливаем программу, обязательно обновляем сам Скайп.
Если ошибка и после данных манипуляций не была исправлена, то пробуем перерегистрировать файл dll. Для этого советуем открыть командную строку с правами Администратора и ввести regsvr32 jscript.dll.
Перезагружаем систему, чтобы изменения вступили в силу и проверяем, исправлена ли ошибка.
Также на зарубежных форумах пользователи указывали, что ошибка A JavaScript error occurred in the main process появлялась по причине неверной работы службы Quality Windows Audio Video Experience. Исправить неполадку удалось путем изменения типа запуска службы с ручного на автоматический. Для этого нужно нажать «Win+R» и ввести «services.msc». Находим службу.
Двойным кликом открываем окно службы и меняем тип запуска.
Перезагружаем систему и проверяем, появляется ли ошибка или нет.
Если исправить ошибку A JavaScript error occurred in the main process вышеуказанными способами не удалось, рекомендуем проверить систему на вирусы и выполнить восстановление системы с помощью контрольной точки или установочного диска.
Устранение проблем со входом в Скайп
Вернуться к результатам поиска
Если у вас возникают проблемы со входом, сначала убедитесь, что вы используете последнюю версию Skype, ваша система соответствует минимальным требованиям для работы Skype и что у вас есть последние обновления программного обеспечения и драйверы оборудования для вашего компьютера. Обычно это решает большинство проблем со входом.
Почему это может быть причиной?
- Я не помню имя пользователя или пароль в Скайпе
- Возможно Skype моя учетная запись Skype заблокирована или скомпрометирована
- Моя дата рождения указана неверно, я совершеннолетний человек
- Больше не удается войти через Facebook
- Проверьте версию Skype (вход отключен для более старых неподтверченных версий).
- Вы подписались, но не нашли контакт или кредит
- Проверьте состояние Скайпа, чтобы убедиться, что службы входа работают нормально
Я знаю имя и пароль для регистрации, но не могу войти — у вас может быть несколько учетных записей (и даже не знаю).
Чтобы войти в правильную учетную запись Skype выполните указанные Skype действия.
- У вас несколько учетных записей Скайпа?
- Используете ли вы адрес электронной почты для входов в другие продукты или службы Майкрософт, такие как Xbox, OneDrive или Outlook.com? Если вы недавно входили в одну из таких других служб, то, возможно, вы вошли в Skype с использованием другой учетной записи Майкрософт.
- Используете ли вы Скайп на нескольких устройствах, например, на компьютере и телефоне? Возможно, вы вошли в разные учетные записи на разных устройствах.
- Попробуйте получить доступ к учетной записи Skype с другого устройства, на которое вы уже, возможно, уже сделали это, например с настольного компьютера, мобильного устройства или Xbox.
Если у вас получилось войти в нужную учетную запись Скайпа с другого устройства, вы можете узнать логин в Скайпе для этой учетной записи, следуя указаниям из этой статьи.
- Вы выходите из Skype, а затем снова во вход.
Войдите в нужную учетную запись с вашим адресом электронной почты, номером телефона или учетными данными Скайпа.
Нужна помощь?
Если вы попробовали все вышеперечисленные и по-прежнему не можете войти в Skype, перепишитесь на Skype Community, где много информации и около трех миллионов людей, ожидающих помощи.
машинный перевод
ВНИМАНИЕ! Эта статья переведена с помощью средств машинного (автоматического) перевода, а не человеком. Дополнительные сведения см в следующей статье. В Skype машинный перевод используется для предоставления статей службы поддержки и справки на дополнительных языках. При этом автоматически переведенные статьи могут содержать ошибки, а также синтаксические и грамматические неточности, аналогичные тем, которые допускают носители других языков. Skype не несет ответственности за неточности, ошибки и ущерб, вызванные некачественным переводом или его использованием клиентами.
См. исходный текст на английском языке: FA10038
Дополнительные ресурсы
- Приступая к работе
- Звонки
- Сообщения
- Общение и взаимодействие
- Учетная запись и профиль
- Покупки и платежи
- Конфиденциальность и безопасность
- Устранение неполадок
- Проблемы со входом
- Приостановка учетной записи
- Проблемы со звонками
- Проблемы с заказами и оплатой
- Все остальное
Устранение неполадок | Проблемы со входом
-
Почему я выходит из Skype для рабочего стола Windows?
У вас может возникнуть проблема, из-за того что Skype постоянно выходит из системы при запуске приложения для рабочего стола Windows. Если у вас есть эта…
-
Почему получить не поддерживается при попытке использования Скайп для веб-браузера?
Будет выведено сообщение, браузер не поддерживается , если выполняется попытка использовать Скайп для веб-сайта в Неподдерживаемый браузер. Мы рекомендуем…
-
Почему пропали мои контакты или деньги на счете в Скайпе?
Если вы вошли в Скайп, но не можете найти свои контакты или деньги на счете в Скайпе, возможно, вы по ошибке вошли в другую учетную запись.Чем это может быть…
-
Я забыл имя пользователя или пароль в Скайпе
Я забыл свой пароль в СкайпеЕсли вы забыли пароль в Скайпе, вы можете сбросить его. Если вы не помните свой пароль Скайпа и не можете подтвердить свою…
-
Невозможно подключиться к Скайпу
Если у вас возникли проблемы с подключением к Skype, перейдите на страницу «состояние Skype «, чтобы проверить, нет ли текущих проблем. Кроме того, можно…
-
Устранение проблем со входом в Скайп
Если у вас возникают проблемы со входом, сначала убедитесь, что вы используете последнюю версию Skype, ваша система соответствует минимальным требованиям для…
-
Почему я получаю сообщение «Учетная запись Майкрософт уже существует» при входе в службы Майкрософт с помощью учетной записи Скайпа?
Ваша учетная запись для Скайпа позволяет получить доступ к остальным службам Майкрософт, таким как OneDrive, Xbox и Office. При попытке войти в другую службу…
-
Известные проблемы с Skype Лайт
Отправить отзывСпросить сообщество Поддерживает Skype Лайт каннаду?Да! В связи с востребованными клиентами мы добавили поддержку каннады. Благодарим за…
Дополнительные ресурсы
-
Небольшие технические трудности. В ближайшее время мы появимся в сети и сайт станет чуточку лучше
Не удается войти в Скайп — что делать? Решение проблемы со входом
Сейчас существует множество популярных мессенджеров, с помощью которых есть возможность осуществлять видео и аудио звонок, писать различные сообщения, отправлять документацию, видео и аудио файлы, а также голосовые сообщения.
На данный момент можно выделить несколько самых известных мессенджеров:
- Телеграмм;
- WhatsApp;
- Viber;
- Скайп;
- И другие.
Но несмотря на их огромное количество, пользователям больше всех полюбился мессенджер Скайп.
Стоит заметить, что данная программа автоматически устанавливается вместе с операционной системой Виндовс, а также, это приложение можно скачать с официального сайта компании Майкрософт.
Если же вам не удается войти в Скайп, то вы попали, в этом случае, на нужный материал.
Вам необходимо прочитать нижеизложенную инструкцию, где мы сделали обзор на самые известные причины, из-за которых могут возникать проблемы со входом.
Почему не удается войти в Скайп?

Скайп
Можно выделить три самые распространенные причины, почему не удается осуществить вход в Скайп:
- Вы вводите неверный логин или пароль для входа в учетную запись приложения. Вы его могли просто забыть. Данная причина является самой популярной;
- Вы скачали несовместимую версию Скайп с установленной на вашем компьютере. Несмотря на тот факт, что виндовс и скайп – это продукты одного и того же разработчика, эти программы могут быть несовместимы;
- Возникла проблема в работе самой программы;
- Ошибки, связанные с интернет соединением;
- Авторизация выдает ошибку после обновления приложения;
- Не получается войти из-за ошибки передачи данных;
- Проблема, возникающая из-за того, что вы уже находитесь в скайп на данном персональном компьютере.
- Не удается войти в приложение скайп из-за ошибки соединения
Что делать, если скайп пишет, не удается войти? Ниже будут рассмотрены все решения вышеизложенных проблем.
Неверный логин или пароль
Почему же не удается войти в скайп? Именно на этот вопрос мы попытаемся ответить.
Во всемирной путине обычному человеку требуется создавать большое количество различных учетных записей.
Например, для разных социальных сетей, электронных почт, для многочисленных сайтов и для многих иных ресурсов.
Исходя из данного факта, можно с легкостью предположить, что вероятность того, что пользователь забудет или потеряет логин или пароль от Скайп – велика.
Если при входе в свою учетную запись, вы наблюдаете на экране своего персонального компьютер следующую запись: «извините, введенные вами регистрационные данные не распознаны Skype», то в этом случае необходимо выполнить процедура восстановления логина или пароля.
Ниже изложена подробная инструкция по данному вопросу:
1. Под окном, где требуется ввести логин и пароль от своей учетной записи в Скайп требуется кликнуть по вкладке: «Не можете войти в Скайп?;
Кликните по вкладке: «Не можете войти в Скайп?
2. После нажатия программа автоматически откроет новое окно, где нужно ввести свою электронную почту, на которую была зарегистрирована учетная запись.
Приложение вышлет на нее дальнейшие указания по восстановлению пароля;
Введите адрес электронной почты
3. Необходимо найти сообщение от скайп в почтовом ящике электронной почты, которую вы ввели раннее, и выполнить все шаги, описанные в этой инструкции.
Обратите внимание:
Логин и пароль от программы – это логин и пароль от учетной записи Майкрософт.
Стоит заметить, что в Windows 10 чтобы зайти в Cкайп требуется автоматически ввести пароль от учетной записи Майкрософт.
Мы рекомендуем ввести свой пароль от персонального компьютера для входа в программа Скайп.
Решение проблемы в работе приложения «Скайп»
Как и любое иное приложение, установленное в операционной системе Windows, программа Скайп может глючить, а также у нее могут происходить сбои.
Из-за данных сбоев может возникнуть проблема, из-за которой не удается войти в скайп. В этой ситуации данную проблему можно решить с помощью нижеизложенной инструкции:
1. В первую очередь требуется на клавиатуре вашего персонального компьютера осуществить одновременное нажатие двух клавиш: «Виндовс + R».
Это делается для того, чтобы можно было открыть строку «Выполнить». В ней же нужно ввести команду: %APPDATA%Skype.
С помощью данной команды у вас будет возможность перейти в папку с документацией Скайп вашей учетной записи.
Решение проблемы в работе приложения «Скайп»
2. Далее автоматически откроется соответствующая папка, в которой необходимо найти у удалить файл, имеющий расширение xml.
3. После выполнения предыдущего шага требуется перезагрузить персональный компьютер и заново запустить Скайп. Зачастую данная проблема должна быть решена.
Ошибки, связанные с интернет соединением
Ошибки, связанные с интернет соединением
Многие удивляются тому, что в скайп можно зайти, но из-за некачественного интернет соединения вход не производится.
Для пользователей это кажется странным, но и такое бывает в наше время.
Не пугайтесь, что-то просто блокирует вход в программу.
- В этом случае необходимо осуществить перезагрузку своего персонального компьютера;
- Если предыдущий шаг не помог, то следует выключить брандмаузер. Вполне возможно, что именно он мешает входу;
- Когда закрыли, попробуйте заново авторизоваться в приложении. Это поможет.
Не получается войти после обновления
Иногда проблемы со входом в учетную запись Скайп могут возникать после обновления приложения.
К этому же можно отнести и проблемы после установок расширений и панелей.
Для того чтобы решить данную проблему, необходимо следовать нижеизложенной инструкции:
- Обновите браузер Интернет Эксплорер. Неважно пользуетесь вы им или нет, просто осуществите обновление.
- Если предыдущий шаг никак не помог, то в этом случае требуется открыть свойства ярлыка Скайп и дописать в поле рабочая папка следующее выражение: /legacylogin. То есть, все должно выглядеть как на картинке, расположенной ниже.
Не получается войти в скайп после обновления программы
- И последний способ представляет собой полную переустановку приложения.
Ошибка передачи данных
Зачастую человек задавая вопрос, почему не удается войти в скайп видит картинку, которая расположена ниже.
Ошибка передачи данных
Из данной ситуации есть возможность выйти, следуя двум нижеизложенным методам:
Решение 1
В первую очередь необходимо найти на жестком диске папку Скайп, а в ней следует найти и открыть папку с названием вашей учетной записи.
Потому следует найти в ней файл «main.iscorrupt». Данный файл требуется перенести на рабочий стол вашего персонального компьютера. Но его не нужно копировать.
После этого необходимо повторить авторизацию в программе скайп. Если все прошло успешно, данный файл можно удалить.
Решение 2
Сначала также как и в первом шаге требуется найти папку Скайп. Далее необходимо найти папку с названием вашего логина и переименовать ее.
Можно добавить только лишь один символ. Это делается для того, чтобы сохранить историю сообщений в приложении Скайп.
Далее нужно попробовать снова попытаться войти в программу.
Если все прошло успешно, то это прекрасно, но стоит учесть, что ваши переписки не сохранятся. Но их можно восстановить с помощью специализированной утилиты.
Вы уже находитесь в скайп на данном персональном компьютере
Если при попытке входа в Скайп, вы наблюдаете на экране своего персонального компьютера следующую запись.
Вы уже находитесь в Скайп на данном компьютере, необходимо следовать нижеизложенным шагам.
Невозможно войти в скайп, так как вход уже выполнен
1. В первую очередь требуется открыть диспетчер программ и посмотреть, есть ли приложение скайп в открытых процессах.
Если это так, то следует завершить процесс. И заново запустить программу.
2. Если же ситуация снова повторяется, то необходимо также завершить процесс и удалить свой профиль.
Либо же можно попробовать просто изменить название папки, в которой содержатся ваши личные данные. Для того чтобы удалить профиль или изменить название соответствующей папки, требуется действовать по описанному выше способу. И уже непосредственно там переименовать папку или же произвести ее удаление.
3. Далее требуется снова произвести авторизацию в приложении.
Не удалось установить соединение
Невозможность авторизации в программе в скайп из-за плохого соединения может произойти по той причине, что у вас на персональном компьютере установлена антивирусная программа.
Она и не дает осуществить вход. В этом случае требуется отключить антивирус. Если проблема оказалась не решена, то необходимо выполнить нижеизложенные шаги.
- Требуется зайти в проводник и ввести в адресной строке следующие команды:
Для Windows 7: C:Users$USER$AppDataRoamingSkype.
Для Windows ХР: C:Documents and Settings$USER$Application Data.
И необходимо ввести соответствующее наименование вашего логина.
Данное действие совершается для того, чтобы было возможно перейти в папку, которая содержит историю сообщений в приложении и другие личные данные.
Всю документацию следует скопировать в любую иную папку.
После этого требуется очистить все содержимое, откуда раннее было произведено копирование файлов.
Выводы
Стоит обратить свое внимание на тот факт, что даже описанные выше действия могут не решить проблему со входом в Скайп.
В этом случае необходимо полностью удалить приложение Скайп с жесткого диска вашего персонального компьютера.
После этого программу необходимо скачать с официального сайта Майкрософт и установить.
Вероятность того, что это поможет решить проблему со входом достаточно велика.
Также не стоит забывать, что в интернете на данный момент существует большое количество альтернативных клиентов, с помощью которых есть возможность общаться с учетной записью приложения Скайп.
Стоит заметить, что такие программы могут, действительно, стать решением проблемы со входом Скайп, в том случае если официальное приложение не желает функционировать на вашем персональном компьютере.
Самым известным альтернативным клиентом является программа Скайп Лаунчер.
С помощью данной утилиты есть возможность использовать сразу нескольку учетный записей от скайп, что бывает полезно в ряде случаев.
Не могу войти в скайп, что делать!?
Не удается войти в Скайп — что делать? Решение проблемы со входом
Источник
Содержание
- Причины проблем с авторизацией в мессенджере
- Устранение неполадок
- Полезные советы
- Частые вопросы
- Видео по теме
Миллионы людей в мире пользуются для личного и делового общения мессенджером Skype. Приложение работает на платформе Windows, в мобильных системах Android и iOs. Устанавливается софт с официального сайта Майкрософт. По разным причинам у пользователей могут возникать проблемы с входом в программу. Обзор причин и приемов устранения неполадок предлагается вниманию читателей.
Причины проблем с авторизацией в мессенджере
Когда возникает неполадка со входом в сервис, пользователь задается вопросом: Почему не могу войти в Скайп? И это правильный подход.
Важно!
Первым делом нужно разобраться с источником неполадки: почему не получается зайти в Скайп. От понимания причины зависит путь решение проблемы.
| Вероятные причины неполадок с входом в Скайп | Неверный логин или пароль |
| Идет процесс обновления | |
| Неактуальная версия мессенджера | |
| Устаревшая версия ОС Виндовс | |
| Не удается войти через Facebook | |
| Внешние ограничения (системы или антивирусного ПО) | |
| Ошибка подключения к интернету | |
| Проблемы на стороне сервиса |
Пользователю достаточно пройтись по перечню, начиная от самого вероятного момента, связанного с логином. Когда источник проблемы ясен, выход из затруднительной ситуации не так сложен.
Устранение неполадок
Важно!
Начинать решать проблему с доступом в мессенджер следует с проверки соответствия ОС устройства минимальным требованиям разработчиков для запуска софта.
Неверный логин или пароль
Когда пользователь входит в мессенджер и при этом четко не помнит свой пароль или логин, то с большой вероятностью ему при вводе данных для авторизации не удается войти в Скайп по причине «Неверный логин или пароль». Подзабытый параметр авторизации можно сбросить. Достаточно воспользоваться ссылкой «Забыли пароль?». Откроется сервисное окно.
Введите привязанный к аккаунту телефон, e-mail или имя Skype при регистрации (никнейм). Далее следуйте подсказкам сервиса, чтобы авторизоваться в мессенджере.
Если абонент забыл имя пользователя в Скайпе, то нужно на странице авторизации перейти по ссылке «Другие варианты входа». В открывшемся меню следует выбрать пункт «Забыли имя пользователя». Далее потребуется ввести контактный телефон или дополнительный e-mail, связанный с пользовательской учетной записью в Майкрософт.
На указанный контакт автоматически высылается код безопасности, который нужно ввести в предлагаемое сервисом поле. Продолжайте процесс восстановления доступа, нажав на кнопку «Далее». Система предложит перечень учетных записей, связанных с указанным ранее контактом или электронным почтовым адресом, найдите нужный вам аккаунт и нажмите на кнопку «Войти».
Идет процесс обновления
Ситуация имеет место быть, когда момент входа пользователя в мессенджер накладывается на происходящее обновление программы. Сервис устроен так, что до окончания процесса обновления, авторизация блокируется. Войти в мессенджер невозможно, и нужно дождаться, пока программа обновится.
Неактуальная версия мессенджера
Разработчики постепенно выводят старые версии Скайпа из эксплуатации. Если новая версия не установлена, сервис автоматически закрывается, и войти можно будет только после обновления программы. В ОС Windows 7 и 8 обновления выполняются из самого приложения. Windows 10 самостоятельно отслеживает актуальность версии мессенджера.
Устаревшая версия ОС Виндовс
Разработчиками прекращена поддержка многофункционального сервиса на Виндовс XP, Vista и других устаревших систем для компьютера и мобильных аппаратов. Для возобновления работы в Скайпе нужно либо перепрошивать ОС с установочного диска, либо переходить на современную технику.
Не удается войти через Facebook
Эта возможность больше не поддерживается. Для входа в мессенджер следует использовать имеющийся аккаунт для авторизации в других службах разработчика — Xbox, Office Online, OneDrive, Outlook.com. Если такового нет, учетную запись можно создать. Она даст возможность авторизоваться в любом сервисе Microsoft, включая Skype.
Внешние ограничения
Блокироваться аккаунт может разработчиками, защитными системами ПК, антивирусным ПО. Майкрософт отслеживает нарушения правил пользования сервисами. И если аккаунт абонента взломают злоумышленники, учетная запись автоматически блокируется. Для восстановления доступа нужно воспользоваться страницей входа в единую учетную запись. Указать контактный номер, привязанный к заблокированному аккаунту Скайпа. Ключ безопасности, присланный в СМС, нужно ввести в требуемое поле, а затем изменить пароль для авторизации в сервисе.
Брандмауэр и антивирус могут блокировать запуск мессенджера, воспринимая его активную фоновую работу как подозрительную. Достаточно добавить программу в исключения, чтобы блокировка не ставилась.
Ошибка подключения к интернету
Стабильность работы мессенджера зависит от качества подключения. Если сигнал слабый или настройки доступа в сеть кривые, Скайп не запустится. Следует связаться с провайдером на предмет улучшения качества сигнала и настройки доступа.
Проблемы на стороне сервиса
На серверах Скайпа могут вестись технические работы, что может быть причиной проблемы со входом в мессенджер. Проверьте состояние служб Скайпа на сайте поддержки клиентов, чтобы убедиться в нормальной работе серверов.
Полезные советы
Совет №1
Рекомендуется в профиле внимательно настроить информацию о себе — проставить правильную дату рождения. В политике безопасности разработчики следуют букве закона в отношении несовершеннолетних. В некоторых странах для использования мессенджера требуется согласие родителей, без которого вход в Скайп может блокироваться.
Совет №2
Если пользователь забыл пароль в Skype, и у него нет возможности воспользоваться контактным телефоном или e-mail, привязанным к аккаунту, воспользуйтесь ссылкой на форму восстановления доступа. В поля формы введите всю требуемую информацию. В течение суток техподдержка окажет помощь в решении проблемы.
Совет №3
Для эксплуатации мессенджера требуется Javascript. При отсутствии этого ПО или некорректной настройке браузера, приложение не запускается, просит скрипт или демонстрирует белый экран. Рекомендуется в настройках безопасности браузера включить опцию «Выполнять сценарии приложений Java», после чего переустановить приложение. Нюансы правильной настройки следует искать в справочной информации вашего обозревателя.
Частые вопросы
Не могу войти в Скайп на компьютере. Что делать?
Причин может быть несколько. Начинайте искать источник неполадки, следуя принципу — от самой частой проблемы к самой редкой.
Вход невозможен ввиду ошибки передачи данных. Что делать с таким Скайпом?
Причина проблемы состоит в повреждении файлов профиля клиента. Попробуйте переустановить программу. Если действие не поможет, обратитесь в службу поддержки сервиса.
01.03.2017
Skype довольно популярная программа, ею активно пользуются во всем мире. Это удобно для совершения видеозвонков и обмена текстовыми сообщениями. Но, как и с любой программой, могут случаться различные неполадки, которые не дают войти в свою учтенную запись.
Проблема со входом в Скайп может быть связана со многими факторами. Вы сможете узнать, как решить основные сбои, которые случаются у многих пользователей, из-за чего они и не могут войти в Skype.
Неверный логин, пароль
Если возникает такая проблема, что Скайп сообщает о неверности пароля или логина, а вы уверены, что они правильные, то нужно сделать несколько следующих действий, которые помогут решить эту неполадку. Но для начала убедитесь на 100%, что введенные данные точно соответствуют правильности:
- Проверьте раскладку вашей клавиатуры. Возможно, вы печатаете пароль не на том языке.
- Проверьте, не включен ли верхний регистр. Включить верхний регистр и перейти в нижний можно нажатием клавиши «CapsLock». Если верхний регистр включен, то все буквы, которые вы пишите на клавиатуре, будут заглавные: «PASSWORD». Нажав один раз на клавишу, вы получите: «password».
- Убедитесь в правильности написания логина, пароля еще раз. Не копируйте их, а прописывайте вручную.
Проверьте правильность написания логина и пароля, перейдя по ссылке: «login.skype.com/login», которая направит вас на страницу для авторизации своего аккаунта на официальной странице Скайпа. - Также обязательно проверьте, через тот ли аккаунт вы заходите в Скайп, поскольку в него можно войти через свой профиль в самом Скайпе или через Facebook.
Вход через Фэйсбук можно осуществить, нажав на кнопку, которая располагается справа снизу «Войти через Facebook».
Если вы забыли пароль, то его можно без проблем восстановить.
- В главном окне Скайпа внизу, с левой стороны есть кнопка «Не можете войти в Skype?», вам необходимо ее нажать.
- Теперь в вашем браузере по умолчанию откроется окно. В нем необходимо ввести свой логин, телефон или почту, на который зарегистрирован аккаунт. Нажмите «Продолжить».
- Теперь вам необходимо нажать «Сбросить пароль», после чего вам на почту придет ссылка на сайт Skype, где вы сможете ввести новый пароль.
Ошибка ввода-вывода диска
Если при попытках входа в Скайп у вас появляется такого рода ошибка, при этом вход в Skype не осуществляется, значит необходимо сбросить настройки. Это делается несколькими способами:
- Перейдите в «Мой компьютер» и выберете тот раздел, на котором у вас установлена операционная система.
- Перейдите в папку «Users», она же «Пользователи» и выберете ваш профиль пользователя.
- Далее войдите в папку «AppData», «Roaming» и в списке найдите «Skype».
- Найдите папку с вашим логином. Ее не стоит удалять, а достаточно только переименовать.
Если у вас нет папки «AppData», значит, она скрыта. Ее можно не открывать, а перейти к папке через «Выполнить»:
- Нажмите кнопку «Пуск».
- Выберете пункт «Выполнить».
- В открытом окне необходимо вписать: «%appdata%Skype» и нажать «ОК».
- Далее переименуйте профиль.
После выполнения действий перезагрузите компьютер и попробуйте войти в Skype снова.
Регистрационные данные не распознаны
Это одна из самых распространенных ошибок, которая возникает у пользователей Скайпа. На всякий случай проверьте правильность ввода данных еще раз. Для этого можно войти на официальный сайт Skype. Если вход удалось выполнить, значит, вам необходимо совершить ряд других действий:
- Перейдите в «Панель управления», «Программы и компоненты».
- В списке найдите Skype и совершите удаление.
- Перейдите на официальный сайт Skype и загрузите последнюю версию программы для Windows.
- Совершите простую установку и войдите в свой аккаунт.
Эти действия помогут решить данную проблему, которая возникла, скорее всего, из-за того, что на вашем компьютере стояла неактуальная версия программы. На официальном сайте вы скачали самую новую версию, в которой таких проблем возникать не должно.
Комбинация логина и пароля не найдена
Если такая проблема возникла, то решить ее можно тем же способом, который описан выше. Вам просто поможет установка новой версии программы.
Интернет устал и уснул
При возникновении такого рода ошибки вам необходимо проверить доступ в интернет. Возможно, сеть недоступна на данный момент или подключение попросту пропало. Если с интернетом все в порядке, значит необходимо отключить антивирусник и брандмауэр Виндовс. Чтобы это сделать нужно:
- Перейти в «Панель управления» и выбрать «Брандмауэр Windows».
- Перейдите в «Изменение параметров уведомлений».
- И поставьте везде «Отключить брандмауэр Windows».
- Перезагрузите компьютер и попробуйте войти в Скайп снова.
Ошибка базы данных
При возникновении такой ошибки вам понадобиться снова перейти в папку «AppData» через «Мой компьютер» или воспользовавшись «Выполнить». Далее перейдите в папку со своим логином и удалите файл «Main.db». После чего перезагрузите компьютер и попробуйте войти в Скайп снова.
Учетная запись приостановлена
Такая ошибка возникает, если ваш аккаунт взломали или на нем производились подозрительные действие. В таком случае необходимо написать в службу поддержки Skype и дождаться ответа с дальнейшими указаниями на свою почту.
Если ваша проблема не описывается в статье или решения вам не помогли, попробуйте зайти на официальный сайт, ссылка на который указана выше. Там находится основная информация, которая поможет вам зайти в свой аккаунт. Там также вы можете обратиться в службу поддержки, которая также может помочь решить вашу проблему. Не забывайте про верхний регистр и всегда проверяйте тип учетной записи, под которой вы пытаетесь войти в Skype.
Расскажи друзьям в социальных сетях
Содержание
- Причина 1: Нет подключения к Skype
- Причина 2: Введенные данные не распознаны
- Причина 3: Данная учетная запись используется
- Причина 4: Необходимо войти под другой учетной записью Skype
- Причина 5: Проблема с файлами настроек
- Сброс настроек в Skype 8 и выше
- Сброс настроек в Skype 7 и ниже
- Вопросы и ответы
Вы хотите поговорить со своим другом или знакомым через Скайп, но неожиданно возникают проблемы с входом в программу. Причем проблемы могут быть самые разные. Что делать в каждой конкретной ситуации, чтобы продолжать пользоваться программой – читайте далее.
Для решения проблемы с входом в Skype нужно отталкиваться от причины ее возникновения. Обычно источник возникновения проблемы можно установить по сообщению, которое выдает Скайп при ошибке входа.
Причина 1: Нет подключения к Skype
Сообщение об отсутствие подключения к сети Скайп можно получить по разной причине. Например, отсутствует связь с интернетом или Skype заблокирован брандмауэром Windows. Подробнее об этом читайте в соответствующей статье о решении проблемы с подключением к Skype.
Урок: Как решить проблему с подключением Skype
Причина 2: Введенные данные не распознаны
Сообщение о вводе неверной пары логин/пароль означает, что вы ввели логин, пароль к которому не совпадает с сохраненным на сервере Skype.
Попробуйте ввести логин и пароль еще раз. Обратите внимание на регистр и раскладку клавиатуры при вводе пароля – возможно вы вводите печатные буквы вместо прописных или буквы русского алфавита вместо английского.
- Вы можете восстановить свой пароль в том случае, если вы забыли его. Для этого нажмите кнопку внизу слева на экране входа в программу.
- Откроется браузер, используемый вами по умолчанию, с формой восстановления пароля. Впишите свой e-mail или телефон в поле. На него будет выслано сообщение с кодом восстановления и дальнейшими инструкциями.
- После восстановления пароля залогиньтесь в Skype с помощью полученных данных.
Более подробно процедура восстановления пароля в разных версиях Скайпа описана в отдельной нашей статье.
Урок: Как восстановить пароль в Скайпе
Причина 3: Данная учетная запись используется
Возможно, вход под нужным аккаунтом выполнен на другом устройстве. В таком случае нужно просто закрыть Skype на том компьютере или мобильном девайсе, на котором программа запущена в данный момент.
Причина 4: Необходимо войти под другой учетной записью Skype
Если проблема связана с тем, что Skype автоматически заходит под текущей учетной записью, а вы хотите использовать другую, то нужно разлогиниться.
- Для этого в Skype 8 щелкните по значку «Ещё» в виде многоточия и кликните по пункту «Выйти».
- Затем выберите вариант «Да, и не сохранять данные для входа».
В Skype 7 и в более ранних версиях мессенджера для этого выберите пункты меню: «Skype»>«Выход из уч. записи».
Теперь при запуске Skype будет выводить стандартную форму входа с полями для ввода логина и пароля.
Причина 5: Проблема с файлами настроек
Иногда проблема с входом в Скайп связана с различными сбоями в файлах настроек программы, которые хранятся в папке профиля. Тогда необходимо сбросить параметры к значению по умолчанию.
Сброс настроек в Skype 8 и выше
Сначала разберемся, как произвести сброс параметров в Скайпе 8.
- Перед выполнением всех манипуляций требуется выйти из Скайпа. Далее наберите Win+R и введите в открывшееся окно:
%appdata%MicrosoftЩелкните по кнопке «OK».
- Откроется «Проводник» в папке «Microsoft». Требуется отыскать в ней каталог «Skype for Desktop» и, щелкнув по нему правой кнопкой мыши, выбрать из отобразившегося перечня вариант «Переименовать».
- Далее присвойте этому каталогу любое удобное для вас имя. Главное, чтобы оно было уникальным в пределах данной директории. Например, можно использовать такое название «Skype for Desktop 2».
- Таким образом, будет произведен сброс настроек. Теперь заново запустите Скайп. На этот раз при входе в профиль при условии корректного ввода логина и пароля проблем возникнуть не должно. Новая папка «Skype for Desktop» будет создана автоматически и подтянет основные данные вашей учетной записи с сервера.
Если же проблема осталась, значит, её причина заключается в другом факторе. Поэтому вы можете удалить новую папку «Skype for Desktop», а старому каталогу присвоить его прежнее название.
Внимание! При сбросе настроек указанным способом будет очищена история всех ваших переписок. Сообщения за последний месяц подтянутся с сервера Skype, но к более ранней корреспонденции доступ будет потерян.
Сброс настроек в Skype 7 и ниже
В Skype 7 и в более ранних версиях данной программы для выполнения аналогичной процедуры по сбросу настроек достаточно произвести манипуляции всего с одним объектом. Файл shared.xml используется для сохранения ряда настроек программы. В некоторых условиях он может вызвать проблемы с входом в Skype. В таком случае его нужно удалить. Не бойтесь – после запуска Скайп сам создаст новый файл shared.xml.
Сам файл находится по следующему пути в проводнике Windows:
C:UsersИмя_ПользователяAppDataRoamingSkype
Для того, чтобы найти файл, необходимо включить отображение скрытых файлов и папок. Делается это с помощью следующих действий (описание для Windows 10. Для остальных ОС нужно сделать примерно то же самое).
- Откройте меню «Пуск» и выберите пункт «Параметры».
- Затем выберите пункт «Персонализация».
- В строку поиска введите слово «папки», но не нажимайте клавишу «Enter». Из списка выберите «Показ скрытых файлов и папок».
- В открывшемся окне выберите пункт для показа скрытых объектов. Сохраните изменения.
- Удалите файл и запустите Скайп. Попробуйте залогиниться в программе. Если причина была именно в этом файле, то проблема решена.
Это все основные причины и способы решения проблем входа в Skype. Если вы знаете какие-либо другие варианты решения неполадки со входом в Скайп, то отписывайтесь в комментариях.
Еще статьи по данной теме:
Помогла ли Вам статья?
Столкнулся с ошибкой при запуске Скайпа- Вход невозможен ввиду ошибки передачи данных. Попробуйте перезагрузить Skype. Попытка перезагрузить Скайп или компьютер не принесла никакого результата. Попробовал обновить версию Скайпа- ошибка сохранилась. Все оказалось тривиальней, чем я думал. А вот что нужно, что бы избавить от ошибки — узнаете, прочитав эту статью.
Итак, вы видите окно с ошибкой — Вход невозможен ввиду ошибки передачи данных. Попробуйте перезагрузить Skype, приступим к ее исправлению.
Первым делом закройте Скайп, для этого нажмите на значке в правом нижнем углу и выберите «Выход из Skype».
После этого необходимо зайти в папку C:Users<Учетная запись на компьютере>AppDataRoamingSkype<учетная запись в Скайпе>, для этого необходимо сделать видимыми скрытые файлы или же вы можете нажать кнопку «Пуск» (можно воспользоваться сочетание клавиш Win + R) и в строке поиска ввести %appdata%skype
Откройте папку с Вашим логином Skype (в данном примере это pk-help.com).
После того как вы оказались в своем профиле Скайп найдите и удалите файл main.iscorrupt.
Теперь запустите Скайп, после этой непродолжительной процедуры можете наслаждаться общением.
Удаление профиля Скайп с сохранением переписки.
Если первый способ вам не помог, можно удалить профиль Скайпа, с сохранением истории переписки. Для этого выйдите из Скайпа (правой кнопкой на значок — «Выход из Skype»)
Зайдите в профиль («Пуск» и строке поиска ввести %appdata%skype) и переименуйте профиль, (например добавьте в конце OLD).
После этого запустите Скайп введите свой логин и пароль. После входа в Скайп нажмите выход и выйдите из него (правой кнопкой на значок — «Выход из Skype»). Затем в папке где у вас находятся профили зайдите в старый профиль (с окончание OLD)
И скопируйте файл main.db (в нем храниться история переписки) в новый профиль ( с заменой старого main.db). После этого запустите Скайп у вас он должен запуститься без ошибки Вход невозможен ввиду ошибки передачи данных. Попробуйте перезагрузить Skype.
Удаление профиля Скайп.
Если переписка вам не важна, вы можете просто удалить свой профиль Скайп (при этом удалиться вся история переписки!!! контакты останутся).
Для этого способа закройте Скайп — правой кнопкой мыши на значки — «Выход из Skype».
Затем находите свой профиль, для этого нажимаете кнопку «Пуск» и в строке поиска введите %appdata%skype. Далее вы увидите папку со своим профилем ее необходимо удалить, нажимаете на ней правой кнопкой мыши и в контекстном меню выбираете «Удалить».
После этого можно запустить Скайп, ввести свой логин и пароль и наслаждаться общением.
Я очень надеюсь, моя статья помогла Вам! Просьба поделиться ссылкой с друзьями:
Не могу войти в Скайп! Такая проблема встречается часто у неопытных пользователей. Причины бывают разные. В зависимости от ошибки приходится искать свой подход.
Содержание
- Забыт логин или пароль
- На профиль наложены ограничения или он заблокирован
- Нельзя зайти через Фейсбук
- Переустановка программы
- Проблема с авторизацией
- Сбой программного обеспечения
- Блокировка антивирусом
- Проблема с Internet Explore
- Выполнен вход, но отсутствует контакт или кредит
- Подведем итоги
Забыт логин или пароль
Для входа в аккаунт необходимо указать свои логин и пароль. Забытый или изменённый мошенниками пароль возможно восстановить. При появлении такой ситуации данные подтверждают с помощью электронной почты или мобильного телефона.
Для этого выполняем несложные шаги:
- Открываем форму восстановления учетной записи (кнопка «Забыли пароль?»).
- Указываем информацию: электронная почта (номер телефона) и логин. Вводим дополнительную электронную почту, по которой возможна связь.
- Проверка данных может продлиться примерно 24 часа. Результаты проведенной работы отправят на дополнительную почту, которая была указана в форме.
Сброс пароля сделан, а вход все равно невозможно выполнить. Проблема может заключаться в забытом или неправильно введенном логине. Исправить такую ошибку достаточно легко.
Следуем алгоритму:
- Открываем страницу входа.
- Находим «Параметры входа».
- Жмем «Забыли имя пользователя».
- Вводим номер телефона или адрес электронной почты, которые привязаны к учетной записи.
- Код подтверждения отправят на указанные данные.
- Из предложенного списка выбираем свой логин и подтверждаем действие.
Даже если забыты, и никнейм, и код – не проблема. Один из вариантов должен привести к положительному результату.
На профиль наложены ограничения или он заблокирован
В некоторых случаях войти в программу или полноценно пользоваться ею нет возможности по другим причинам. Такими могут быть блокировка или наложение ограничений.
Возможные ограничения:
- Проводятся необычные действия с вашей учетной записи. Например, списание средств со счета во время использования подписки. Такие действия могут проводиться мошенниками.
- Если платёж оспаривают. Чаще такие действия выполняются при появлении проблем с оплатой или аккаунтом.
- Нарушения правил пользования приложения.
Наложенные ограничения снимаются при выполнении следующих действий. Следует зайти в приложение и найти инструкцию на баннере. Соблюдая рекомендациям, можно быстро устранить неисправности аккаунта.
Мошенники могут взломать учетную запись. В таком случае приходят оповещения с текстом: «Помогите нам защитить вашу учетную запись». Операции со счетами в учетной записи, рассылки, которые вы не выполняли, могут быть выполнены мошенниками. Такие действия приводят к блокировке аккаунта. Разблокировка возможна. Для этого необходимо найти отдел «Восстановление взломанной или скомпрометированной учетной записи Майкрософт».
Нельзя зайти через Фейсбук
Раньше выполнить вход в Skype можно было через Facebook. Только с начала 2018 года войти с помощью данной социальной сети невозможно. Майкрософт объединили все приложения под единой учетной записью. Это дало возможность входить во все службы с одним паролем. То есть, теперь можно получить доступ только с помощью номера телефона (email) и кода доступа.
Переустановка программы
Иногда переустановка клиента может решить несколько проблем. Перед тем, как начать загрузку следует удалить существующую программу на устройстве.
Для этого выполняем следующие шаги:
- Заходим в «Панель управления»/«Установка и удаления программ»/«Удаление программы».
- В списке установленных программ находим Skype и выполняем на нем клик.
- Выбираем «Удалить» (верхняя часть экрана или правой кнопкой мыши на значке).
- После этого загружаем последнюю версию с официального сайта.
- Запускаем загруженный файл двойным кликом и выполняем установку. После чего авторизуемся под своими регистрационными данными.
Проблема с авторизацией
Каждая ошибка имеет свои причины. Проблема с авторизацией может происходить из-за неполадок в интернете или сбое в настройках программы. Проверить такие варианты, возможно отключив процессы с помощью Диспетчера задач.
- Для этого нажимаем одновременно Ctrl + Alt + Delete.
- Выбираем «Диспетчер задач».
- Появится окно, в котором выбираем «Процессы».
- Находим нужную программу, жмем на неё и выбираем «Снять задачу».
- Проделав данные действия, запускаем снова программу.
Диспетчер задач можно вызвать и другим способом. Для этого нажимаем Win + R. В открывшемся окне введите taskmgr и выбираем процессы. Далее выполняем все, как в предыдущем варианте
.
Сбой программного обеспечения
При несвоевременной установке обновлений появляются сбои в работе файла. В результате пользователь не может попасть в Skype. Обычно, автоматическая загрузка обновлений программы проводится по умолчанию. Если функция отключена, отдельные плагины можно выполнить апдейт самостоятельно.
Для этого необходимо выполнить следующие шаги.
- Открываем приложение, жмем на три точки и в контекстном меню выбираем «Настройки».
- Слева на экране жмём «Помощь и отзывы».
- В центральной части окна, если вы используете неактуальную версию жмем на кнопку «Обновить».
Блокировка антивирусом
Проблема, при которой не удается войти в Скайп, может быть вызвана блокировкой антивируса. Дело в том, что некоторое программное обеспечение видит угрозу даже в безобидных программах. Если это установленная программа, достаточно просто отключить её на время. Однако разработчики Microsoft почему-то решили, что встроенная защита должна стать последним оплотом в операционной системе.
Спорить с ними не будем, но для стабильной работы мессенджера всё-таки стоит её отключить.
- Через «Пуск» открываем «Панель управления».
- В появившемся списке находим «Брандмауэр Windows».
- В открывшемся окне подтверждаем «Разрешение взаимодействия с приложением или компонентом в Брандмауэре Windows».
- Среди меню находим Скайп. Если не находим – выбираем «Разрешить другую программу». Находим нужную программу и убираем галочку справа в строке «Публичные» и нажимаем «Ок».
После выполнения алгоритма перезапустите компьютер. Операция проведёт изменения и обновит систему.
Обязательно соблюдайте инструкцию и не блокируйте другие программы при выполнении алгоритма действий.
Проблема с Internet Explore
Скайп использует Internet Explorer (IE), чтобы создавать системные файлы и папки. Версии со временем могут устареть и требуют обновления. Выполнить самостоятельно такие действия вполне возможно.
Следует сделать следующие шаги.
- Определить версию Windows. Для этого одновременно жмем Win + Break.
- Для версии Windows XP выбираем IE 8, для Висты — IE 9.
- Проведите обновление Skype. В приложении выберите «Помощь». В открывшемся окне выбираем «Проверить на наличие обновления».
Такие действия помогут решить возникшую проблему. При отсутствии необходимых обновлений вход в программу может быть недоступен.
Выполнен вход, но отсутствует контакт или кредит
Эта ошибка возникает, когда вход выполнен не в другой учетной записи. Дело в том, что мессенджер разрешает создавать два и больше аккаунтов. Поэтому в больших семьях или на работе каждый имеет свой профиль. Однако не все додумываются ставить пароль. Поэтому список друзей или деньги на счету могут просто поменяться.
Проверить это можно следующим образом.
- Попробовать выполнить вход на другом устройстве.
- Проверить правильность регистрационных данных.
- Выйти и снова войти в программу.
- Выполнить вход с помощью ранее использованных других адресов.
Если деньги не используются в течение 180 дней, они становятся неактивными. Однако их можно легко переактивировать. Для этого нужно зайти в свой профиль и выбрать функцию «Повторно активировать деньги на счёте». Если на телефонах Android и iPad функция отсутствует, рекомендуется почистить кэш и повторно выполнить вход.
Также на работу влияет заполненная кеш приложения. Проще всего выполнить очистку с помощью утилиты CСleaner.
- Запускаем утилиту и переключаемся в раздел «Стандартная очистка»/«Приложения».
- В числе утилит можно снять все галочки, а вот напротив Skype for Desktop наоборот отметить.
- Запускаем «Анализ» и после сканирования «Очистка». В отчете вы увидите сколько файлов кеша в Скайпе будет удалено. Сами сообщения при этом не пропадут.
Подведем итоги
Разобраться с основными проблемами в работе Скайпа можно самостоятельно. Для этого не нужно относить компьютер в ремонт или звать мастера. Достаточно внимательно проверить все варианты и найти ошибку.
Что делать, если не удается войти в Skype: 3 способа решения проблемы

Почему не удается войти в Skype
Можно выделить 3 основные причины, почему не получается авторизоваться в месседжере:
- Забыт логин и пароль для входа в учетную запись. Самая распространенная причина;
- Несовместимая версия программы с установленной операционной системой Windows. Несмотря на то, что Windows и Skype – это продукты компании Microsoft, возможны варианты их несовместимости;
- Проблема в работе приложения.
Что делать, если не удается войти в Skype
Рассмотрим, как решить каждую из описанных выше проблем, чтобы авторизоваться в Скайп.
Неправильный логин или пароль
В интернете пользователю приходится создавать огромное количество учетных записей – социальные сети, почты, различные сайты и многое другое. Не удивительно, что высока вероятность забыть пароль от Скайп или любой другой учетной записи. Если при попытке войти в Skype вы видите ошибку «извините, введенные вами регистрационные данные не распознаны Skype», потребуется выполнить восстановление пароля:
- Под окном ввода логина и пароля в Skype нажмите на кнопку «Не можете войти в Skype?»;
- Откроется новое окно, в котором нужно ввести почту, на которую зарегистрирован аккаунт, чтобы на нее были высланы дальнейшие инструкции по восстановлению пароля;
- Перейдите в указанную почту и выполните описанные действия, чтобы присвоить своему логину новый пароль.
Обратите внимание: Логин и пароль от Skype также является учетной записью Microsoft. В операционной системе Windows 10 по умолчанию для входа в учетную запись нужно вводить пароль от аккаунта Microsoft. Соответственно, рекомендуем попробовать ввести свой пароль от компьютера, чтобы войти в учетную запись Skype, перед тем как заниматься восстановлением пароля.
Установка совместимой версии Skype
Компания Microsoft поддерживает программу Skype в актуальном состоянии, постоянно выпуская новые версии приложения, устраняя различные багги и добавляя новые функции. Возможна ситуация, когда после одного из таких обновлений Скайп просто перестанет работать на вашем компьютере или откажется вас авторизовывать, даже при правильно введенных данных от аккаунта. В такой ситуации есть 2 способа решения проблемы:
- Обновить операционную систему до Windows 10, с которой будет совместима последняя версия Skype (загрузить которую можно с официального сайта Microsoft);
- Установить на компьютер одну из старых версий Skype, которая ранее у вас работала. Данный способ небезопасен, поскольку с выходом новой версии Skype, компания Microsoft убирает со своего сайта прошлые вариации программы. Соответственно, чтобы установить старую версию Skype, потребуется искать ее на различных сторонних сайтах, торрент-трекерах, где программа может оказаться зараженной.
Рекомендация: Если у вас на компьютере уже установлена операционная система Windows 10, не отключайте обновления и всегда поддерживайте ее в актуальном состоянии. Если же вы используете более раннюю версию Windows, постарайтесь обновиться до Windows 10 как можно скорее, чтобы в будущем не возникало проблем с совместимостью и других программ.
Решение проблемы в работе Skype
Как и в работе любой программы, в работе Skype может произойти сбой. Чаще всего решить его удается следующим способом:
- Нажмите на клавиатуре сочетание клавиш Windows+R, чтобы открыть строку «Выполнить» и введите в ней команду %APPDATA%Skype, чтобы перейти в папку с файлами Skype вашей учетной записи;
- Среди доступных файлов найдите и удалите Shared.xml.
- После этого перезагрузите компьютер и вновь попробуйте войти в Skype, проблема должна быть решена.
Обратите внимание: Если описанные выше действия не помогли решить проблемы со входом в Skype, попробуйте переустановить последнюю версию программы на компьютер, скачав ее с официального сайта Microsoft.
Помните, что существуют различные альтернативные клиенты, которые позволяют пользователям общаться с их учетной записью Skype. Такие клиенты могут стать решением проблемы, если официальное приложение ни в какую не хочет работать на компьютере. Одним из самых известных альтернативных клиентов является Skype Launcher, отличительной особенностью которого от оригинального Скайпа является возможность использовать сразу несколько учетных записей, что бывает полезно в ряде ситуаций.
(423 голос., средний: 4,49 из 5)
Загрузка…
Ошибка при запуске скайпа
Что нужно делать, если при запуске скайп выдает ошибку?
Современная программа Skype наверняка известна всем пользователям компьютерной техники, интерактивных гаджетов и мобильных телефонов, поэтому, большинство из них предпочитают Skype в качестве основного средства общения с близкими и родными людьми. Такая популярность Skype объясняется возможностью использования качественной видеосвязи, обмена смс и мгновенными сообщениями, а также совершением звонков на любые мобильные и стационарные номера. Однако, в налаженной и бесперебойной работе данного сервиса иногда возникают различные неполадки и всевозможные ошибки. Поэтому, для их устранения существуют простые и понятные способы.
Основные признаки наличия ошибки в работе программы Skype
Профессиональные программисты утверждают, что каждая ошибка при входе в скайп обязательно сопровождается конкретно выраженными и очевидными признаками, основные среди которых:
- Наличие специального окна на экране компьютерного или мобильного устройства с сообщением о наличии ошибки (возможен показ цифрового кода данной ошибки), что сопровождается самостоятельным отключением и автоматическим закрытием программы.
- После появления ошибки компьютер отключается.
- Программное обеспечение работает в замедленном режиме, тормозят процесс ввода и движение курсора мыши.
- При запуске скайп выдает ошибку, что сопровождается кратковременным и регулярным торможением работы всей системы.
Важно: с помощью вышеуказанных признаков вы сможете легко и быстро подобрать наиболее подходящий вариант решения вашей проблемы.
Среди причин возникновения ошибок чаще всего встречаются неполноценная загрузка программы Skype, наличие вирусов и вредоносных файлов в компьютере и влияние остальных программ на нормальную работу Skype.
Что можно сделать, если скайп выдает ошибку и закрывается
Профессиональные программисты наверняка знают, как исправить ошибку в скайпе. Поэтому, стоит обратить внимание на эффективные и простые способы, предложенные специалистами:
- Для того, чтобы ваш компьютер работал бесперебойно и налажено, независимо от влияния работы Skype, вам стоит отключить автоматический запуск программы Skype непосредственно после включения компьютера. Таким образом, существенно снижается нагрузка на работу компьютерного устройства.
- Чтобы наладить работу программы Skype, вам стоит закрыть программу Skype. После этого вам необходимо выбрать пункт Выполнить и в пустой строке ввести такую комбинацию слов %appdata%skype. Перед вами откроется папка, в которой необходимо удалить файл с именем shared. После этого вы можете скачать новейшую версию Skype и установить на свой компьютер.
- Вы можете попробовать обновить программно обеспечение вашего компьютера. Для этого стоит посетить официальный сайт Windows и подобрать необходимый пакет для вашего компьютерного устройства. После загрузки вам необходимо запустить скачанный файл и нажать на кнопку Начать. Перед вами появится пустая строка для ввода, в которой стоит вписать update и подтвердить свои действия кнопкой ввода. После этого появится окно обновления системы и всех установленных программ.
Важно: если вы не знаете, как устранить ошибку в скайпе, вам стоит подобрать один из наиболее подходящих способов среди данного перечня.
Что делать если не запускается Скайп
Программу Skype используют сотни миллионов людей по всему миру. Благодаря приложению можно бесплатно совершать видео и аудиозвонки по всему миру. Однако, как в любой другой программе, в Скайпе иногда возникают ошибки. К примеру, некоторые пользователи жалуются на то, что не запускается Skype. Причин, по которым появилась проблема, достаточно много, так же, как и вариантов решения.
Для начала следует попробовать переустановить программу или обновить ее до последней версии. Чтобы это сделать требуется зайти на официальный сайт разработчиков, откуда скачать инсталляционные файлы. Для стабильной работы приложения рекомендуется использовать версию от 5.6. Все обновления размещены на веб-сайте Microsoft.
Необходимо учитывать, что если приложение было удалено не полностью, то более новая версия не будет установлена на ПК или мобильное устройство. Для того чтобы этого избежать требуется воспользоваться специальными утилитами, которые помогают удалить не только саму программу, но и остаточные файлы, сохраняющиеся в системе.
Если после переустановки все равно возникает ошибка при запуске Скайпа, то рекомендуется воспользоваться следующей инструкцией. Пользователи ПК с ОС Windows должны закрыть приложение и вызвать командную строку, для этого следует нажать . В командную строку вводится текст %appdata%skype, после чего нажимается Enter.
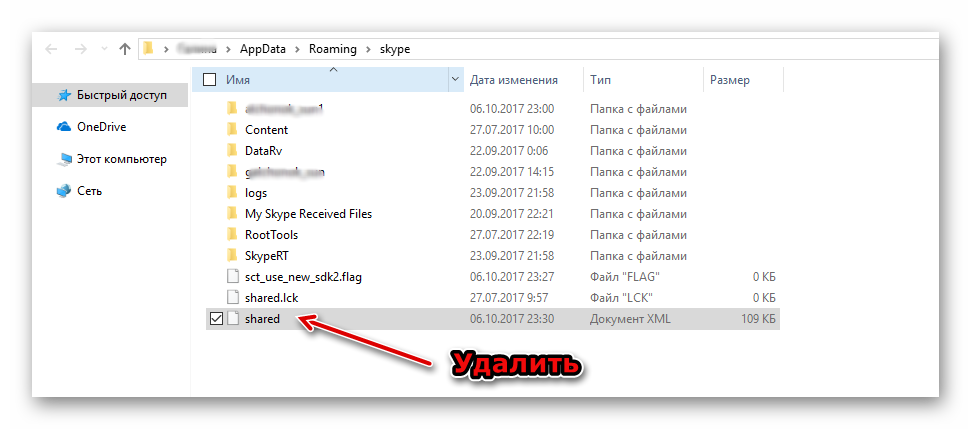
Если shared.xml не отображается в списке, то в командной строке следует ввести control folders и кликнуть ОК. В открывшемся списке параметров необходимо установить настройку, предлагающую показывать на устройстве все скрытые файлы и папки. После данных действий необходимо кликнуть ОК.
Действия пользователей, работающих на устройствах с операционной системой Mac, будут немного отличаться.
- Завершить работу мессенджера.
- Открыть папку Library.
- Перейти в раздел Application Support.
- Кликнуть на папку Skype.
- Найти и удалить файл shared.xml.
При следующем запуске программы файл снова появится в списке, но если проблема устранена, то больше никаких действий выполнять не потребуется.
Другая причина, почему не запускается Skype, может быть связана с настройками Internet Explorer. Работа последних версий программы напрямую связана с веб-браузером, так как требует выполнения задач Active X и использования других стандартных инструментов Microsoft. Но не всегда настройки браузера выполнены так, как это требуется для работы с мессенджером. Поэтому пользователям Windows рекомендуется установить параметры в соответствии с требованиями приложения или вернуть их к настройкам по умолчанию.
В качестве альтернативного способа исправить проблему можно рекомендовать открыть Скайп через окно старой версии. Для того чтобы это осуществить требуется создать на Рабочем столе ярлык приложения
Данные действия приведут к тому, что Скайп откроется в окне старой версии, где не требовались инструменты Internet Explorer, в том числе доступ к JavaScript. Но следует помнить, что это лишь временное решение для того, чтобы использовать мессенджер.
Ошибка при запуске скайпа
Столкнулся с ошибкой при запуске Скайпа- Вход невозможен ввиду ошибки передачи данных. Попробуйте перезагрузить Skype. Попытка перезагрузить Скайп или компьютер не принесла никакого результата. Попробовал обновить версию Скайпа- ошибка сохранилась. Все оказалось тривиальней, чем я думал. А вот что нужно, что бы избавить от ошибки — узнаете, прочитав эту статью.
Итак, вы видите окно с ошибкой — Вход невозможен ввиду ошибки передачи данных. Попробуйте перезагрузить Skype, приступим к ее исправлению.
Первым делом закройте Скайп, для этого нажмите на значке в правом нижнем углу и выберите «Выход из Skype».
После этого необходимо зайти в папку C:Users AppDataRoamingSkype , для этого необходимо сделать видимыми скрытые файлы или же вы можете нажать кнопку «Пуск» (можно воспользоваться сочетание клавиш Win + R) и в строке поиска ввести %appdata%skype
Откройте папку с Вашим логином Skype (в данном примере это pk-help.com).
После того как вы оказались в своем профиле Скайп найдите и удалите файл main.iscorrupt.
Теперь запустите Скайп, после этой непродолжительной процедуры можете наслаждаться общением.
Удаление профиля Скайп с сохранением переписки.
Если первый способ вам не помог, можно удалить профиль Скайпа, с сохранением истории переписки. Для этого выйдите из Скайпа (правой кнопкой на значок — «Выход из Skype»)
Зайдите в профиль («Пуск» и строке поиска ввести %appdata%skype) и переименуйте профиль, (например добавьте в конце OLD).
После этого запустите Скайп введите свой логин и пароль. После входа в Скайп нажмите выход и выйдите из него (правой кнопкой на значок — «Выход из Skype»). Затем в папке где у вас находятся профили зайдите в старый профиль (с окончание OLD)
И скопируйте файл main.db (в нем храниться история переписки) в новый профиль ( с заменой старого main.db). После этого запустите Скайп у вас он должен запуститься без ошибки Вход невозможен ввиду ошибки передачи данных. Попробуйте перезагрузить Skype.
Удаление профиля Скайп.
Если переписка вам не важна, вы можете просто удалить свой профиль Скайп (при этом удалиться вся история переписки. контакты останутся).
Для этого способа закройте Скайп — правой кнопкой мыши на значки — «Выход из Skype».
Затем находите свой профиль, для этого нажимаете кнопку «Пуск» и в строке поиска введите %appdata%skype. Далее вы увидите папку со своим профилем ее необходимо удалить, нажимаете на ней правой кнопкой мыши и в контекстном меню выбираете «Удалить».
После этого можно запустить Скайп, ввести свой логин и пароль и наслаждаться общением.
Что делать если Skype не запускается из-за ошибки передачи данных?
На днях мне впервые пришлось столкнуться с проблемой при запуске программы Skype, которая заключалась в том, что при нажатии кнопки входа на странице, где указывается логин и пароль, высвечивается сообщение с ошибкой: «Вход невозможен ввиду ошибки передачи данных. Попробуйте перезагрузить Skype. Если проблема не устранена, обратитесь за помощью на странице поддержки клиентов».
Простой вариант решения проблемы (перезагрузка Скайпа) не сработал и пришлось заморачиваться с более сложными методами. Однако, следуя данной инструкции, в которой я расписал рабочий для большинства способ решения проблемы, для вас всё будет просто!
На первый взгляд ошибка должна быть как-то связана с сетевым подключением, ведь если ошибка передачи данных, значит, возможно, что-то мешает скайпу выполнить вход под нужной учётной записью, подключившись к серверу. Но ладно бы, если на компьютере был установлен Фаервол, в котором могло прописаться правило для скайпа, блокирующее ему выход в сеть интернет. А фаервола то на компьютере не было. Да и антивирус пробовал отключать. При этом выход в интернет имелся и открывались любые сайты, а также другие программы на компьютере, требующие подключения к интернет.
Посмотрел в интернете и понял, что проблема такая встречается у очень большого количества пользователей Скайпа.
Проблема, как оказалось, кроется в сбойной папке с профилем скайпа. Когда вы в первые подключаетесь к скайпу через программу, вводя логин и пароль, создаётся специальная папка на компьютере с именем вашего профиля, в которой будет храниться история переписки и все остальные данные, относящиеся к профилю, в который вы вошли. Иногда случается так, что какие-то файлы или один файл в папке с профилем Скайпа портится в следствии каких-либо сбоев на компьютере и от этого в дальнейшем скайп может не запуститься из-за выше упомянутой ошибки передачи данных.
Решение проблемы на самом дело не сложное и имеет 2 способа:
Простое удаление повреждённого файла main.iscorrupt из папки с вашим профилем. Способ рабочий, но бывает, что проблема затем возвращается вновь. Стоит попробовать этот вариант для начала и если не получится, переходить к способу №2.
Удаление папки с профилем с потерей всех переписок или же переименование папки с профилем, чтобы была возможность восстановить переписку. Способ с удалением профиля целиком более надёжен и чаще всего более не вызывает проблем с запуском скайпа. Если же профиль просто переименовать, это тоже решение, но у некоторых пользователей проблема бывает снова возвращается и в таком случае, как ни крути, приходиться удалять переписку ради того, чтобы скайп нормально заработал.
Рассмотрим оба способа по порядку.
Способ №1. Удаление повреждённого файла из папки с профилем Skype
В первую очередь полностью выйдите из скайпа. Для этого кликните правой мыши по иконке скайпа в трее Windows и нажмите «Выход из Skype»:
Для решения проблемы этим способом вам необходимо перейти в папку, где хранятся данные профиля Скайпа, в который вы пытаетесь войти.
Самый простой вариант попасть в эту папку — открыть команду «Выполнить», нажав сочетание клавиш WIN + R, затем ввести команду (1): %appdata%/Skype
После чего нажмите кнопку «ОК» (2):
В результате вы окажетесь в нужной папке.
Для тех, кто не знает, клавиша WIN — это кнопка с изображением логотипа Windows и располагается обычно в самом нижнем ряду, ближе к левому крайю (как правило, 2-я или 3-я клавиша слева). Пример:
Также попасть в папку можно стандартным образом через проводник Windows. Папка располагается по пути: C:UsersВладимирAppDataRoamingSkype:
При этом имейте ввиду, что папка «AppData» — скрытая и чтобы попасть в неё стандартным способом через проводник, придётся включить отображение скрытых файлов и папок.
Попав в папку с данными Скайпа, переходим в папку с вашим профилем. Эта папка будет иметь название, соответствующее названию вашего логина в скайпе. Например, если ваш логин в Skype: ivan_ivanov, то папка с профилем будет называться также.
В открывшейся папке найдите файл с названием «main.iscorrupt» и удалите его:
После этого снова запустите скайп и попытайтесь войти под своим аккаунтом. Вход должен успешно выполниться. Если в дальнейшем после того как разок перезагрузите компьютер, вы вновь сможете успешно войти в свой аккаунт, значит, способ для вас оказался действенным и больше проблем быть не должно, а второй способ можно пропустить. Если всё же через какое-то время вновь появится данная ошибка, то вы можете вновь повторить способ №1, но уже будет понятно, что проблема снова от вас не отстанет, поэтому в таком случае примените уже способ №2.
Способ №2. Удаление / переименование папки с профилем скайпа
Внимание! При устранении ошибки скайпа по данному способу вы можете навсегда потерять все свои переписки в этой программе! Однако, чаще всего вернуть нормальную работоспособность скайпа иначе не получится.
Чтобы решить проблему этим способом, вам снова потребуется выйти из скайпа:
Далее переходим в туже папку с данными скайпа, расположенную по пути: C:UsersВладимирAppDataRoamingSkype :
Как войти в папку с данными скайпа, а также как там найти папку с нужным профилем, уже говорилось выше — вот здесь.
Для начала попробуем не удалять переписку скайпа. Вам нужно переименовать папку с профилем скайпа, в который вы пытаетесь войти. Чтобы быстро переименовать кликните один раз по папке и нажмите клавишу F2 на клавиатуре. Переименовать можно как угодно, например, добавив пару цифр в конец названия. Например, была папка с названием «belevyuv»:
А после переименования стала называться «belevyuv123»:
Теперь запустите в скайп и войдите под своим профилем, под которым ранее пытались войти. Вы должны успешно войти в скайп. В результате в папке с профилями скайпа создастся новая папка с вашим профилем. Теперь снова выходим из учётной записи Skype, а затем закрываем скайп. Для этого в окне скайпа открываем вверху меню «Skype» и нажимаем «Выход из уч.записи»:
Произойдёт выход из вашего профиля Skype. Теперь закрываем программу также как уже делали ранее:
Теперь пробуем вернуть всю переписку. Для этого снова открываем папку с профилями скайпа, и видим, что теперь у нас 2 папки с профилем. Одна из них старая, которую мы переименовали, вторая — новая, которая создалась автоматически при последнем входе в Скайп:
Заходим в папку, которую ранее переименовывали и копируем оттуда файл с названием «main.db», после чего вставляем его в новую папку с профилем, которая создалась после последнего входа в Skype:
Если получите сообщение о том, что такой файл уже есть в папке, куда вы хотите его перенести, то согласитесь на замену старого файла на новый.
Теперь попробуйте по новой открыть скайп и войти под своим профилем. Скайп должен запуститься без ошибки и при этом должна появиться вся ваша переписка, поскольку вы её перенесли через файл main.db из старого профиля в новый!
Однако, иногда проблема может вернуться и после этого способа. Поэтому, после того как войдёте в скайп и появится ваша переписка, скопируйте все нужные данные из этой переписки куда-нибудь в текстовый документ (блокнот, например). Можете даже вручную скопировать всю переписку с нужными контактами. Это нужно для того, чтобы вы могли полностью удалить профиль скайпа в месте с перепиской в том случае, если вы снова столкнётесь с той же ошибкой.
Если вдруг ошибка появиться вновь, то вам уже ничего не останется делать, как удалить всю папку с профилем скайпа и не восстанавливать больше переписку через файл main.db. Перед этим не забудьте снова выйти из скайпа. Затем откройте папку с профилями скайп, выберите папку с нужным профилем и просто удалите её. Затем запускайте по новой скайп. Переписки в этом случае у вас уже не будет, но зато это должно окончательно устранить ошибку! А нужные куски переписки вы уже скопировали себе вручную, если сделали так, как я говорил.
На этом всё. Если вы столкнулись с подобной проблемой при запуске Skype и инструкция из моей статьи вам помогла, то отлично! Не зря значит писал всё это 🙂 Хорошего вам дня и отличного настроения! Пока 😉
Сделай репост – выиграй ноутбук!
Каждого 1 и 15 числа iBook.pro разыгрывает подарки.
- Нажми на одну из кнопок соц. сетей
- Получи персональный купон
- Выиграй ноутбук LENOVO >Подробно: ibook.pro/konkurs
LENOVO IdeaPad Intel Core i5, 8ГБ DDR4, SSD, Windows 10
Почему не осуществляется вход в Skype
Если при попытке входа в Skype вы столкнулись со следующей ошибкой: «Вход невозможен ввиду ошибки передачи данных», не расстраивайтесь. Сейчас мы подробно рассмотрим как это исправить.
Исправляем проблему со входом в Скайп
Первый способ
Для совершения этих действий, вам необходимо обладать правами «Администратор». Для этого заходим в «Администрирование-Управление компьютером-Локальные пользователи и группы». Находим папку «Пользователи», кликнем два раза по полю «Администратор». В дополнительном окне убираем галочку из раздела «Отключить учетную запись».
Теперь полностью закроем Скайп. Лучше всего это делать через «Диспетчер задач» во вкладке «Процессы». Находим «Skype.exe» и останавливаем его.
Теперь заходим в «Поиск» и вводим «%appdata%Skype». Найденную папку переименуем по своему усмотрению.
Опять вводим в «Поиск» и пишем «%temp%skype». Здесь нас интересует папка «DbTemp», удалим ее.
Заходим в Скайп. Проблема должна исчезнуть. Обратите внимание, что контакты останутся, а история вызовов и переписка сохранена не будет.
Второй способ без сохранения истории
Запустим любой инструмент для удаления программ. Например Revo UninStaller. Находим и удаляем Скайп. После чего вводим в поиске «%appdata%Skype» и удаляем папку Skype.
После этого перегружаем компьютер и устанавливаем Скайп заново.
Третий способ без сохранения истории
Скайп должен быть отключен. В поиске набираем «%appdata%Skype». В найденной папке «Skype» находим папку с именем своего пользователя. У меня это «live#3aigor.dzian» и удаляем ее. После этого заходим в Скайп.
Четвертый способ с сохранением истории
При отключенном Cкайпе в поиске вводим «%appdata%skype». Заходим в папку со своим профилем и переименовываем ее, например «live#3aigor.dzian_old». Теперь запускаем Skype, входим под своей учетной записью и останавливаем процесс в диспетчере задач.
Опять идем в «Поиск» и повторяем действия. Заходим в «live#3aigor.dzian_old» и копируем там файл «main.db». Ее необходимо вставить в папку «live#3aigor.dzian». Соглашаемся с заменой информации.
На первый взгляд все это очень сложно.На самом деле по времени у меня ушло минут 10 на каждый вариант. Если все сделаете правильно, проблема должна исчезнуть.
Отблагодарите автора, поделитесь статьей в социальных сетях.
Что нужно делать, если при запуске скайп выдает ошибку?
Современная программа Skype наверняка известна всем пользователям компьютерной техники, интерактивных гаджетов и мобильных телефонов, поэтому, большинство из них предпочитают Skype в качестве основного средства общения с близкими и родными людьми. Такая популярность Skype объясняется возможностью использования качественной видеосвязи, обмена смс и мгновенными сообщениями, а также совершением звонков на любые мобильные и стационарные номера. Однако, в налаженной и бесперебойной работе данного сервиса иногда возникают различные неполадки и всевозможные ошибки. Поэтому, для их устранения существуют простые и понятные способы.
Основные признаки наличия ошибки в работе программы Skype
Профессиональные программисты утверждают, что каждая ошибка при входе в скайп обязательно сопровождается конкретно выраженными и очевидными признаками, основные среди которых:
- Наличие специального окна на экране компьютерного или мобильного устройства с сообщением о наличии ошибки (возможен показ цифрового кода данной ошибки), что сопровождается самостоятельным отключением и автоматическим закрытием программы.
- После появления ошибки компьютер отключается.
- Программное обеспечение работает в замедленном режиме, тормозят процесс ввода и движение курсора мыши.
- При запуске скайп выдает ошибку, что сопровождается кратковременным и регулярным торможением работы всей системы.
Важно: с помощью вышеуказанных признаков вы сможете легко и быстро подобрать наиболее подходящий вариант решения вашей проблемы.
Среди причин возникновения ошибок чаще всего встречаются неполноценная загрузка программы Skype, наличие вирусов и вредоносных файлов в компьютере и влияние остальных программ на нормальную работу Skype.
Что можно сделать, если скайп выдает ошибку и закрывается
Профессиональные программисты наверняка знают, как исправить ошибку в скайпе. Поэтому, стоит обратить внимание на эффективные и простые способы, предложенные специалистами:
- Для того, чтобы ваш компьютер работал бесперебойно и налажено, независимо от влияния работы Skype, вам стоит отключить автоматический запуск программы Skype непосредственно после включения компьютера. Таким образом, существенно снижается нагрузка на работу компьютерного устройства.
- Чтобы наладить работу программы Skype, вам стоит закрыть программу Skype. После этого вам необходимо выбрать пункт Выполнить и в пустой строке ввести такую комбинацию слов %appdata%skype. Перед вами откроется папка, в которой необходимо удалить файл с именем shared. После этого вы можете скачать новейшую версию Skype и установить на свой компьютер.
- Вы можете попробовать обновить программно обеспечение вашего компьютера. Для этого стоит посетить официальный сайт Windows и подобрать необходимый пакет для вашего компьютерного устройства. После загрузки вам необходимо запустить скачанный файл и нажать на кнопку Начать. Перед вами появится пустая строка для ввода, в которой стоит вписать update и подтвердить свои действия кнопкой ввода. После этого появится окно обновления системы и всех установленных программ.
Важно: если вы не знаете, как устранить ошибку в скайпе, вам стоит подобрать один из наиболее подходящих способов среди данного перечня.
Ошибка при запуске skype
Столкнулся с ошибкой при запуске Скайпа- Вход невозможен ввиду ошибки передачи данных. Попробуйте перезагрузить Skype. Попытка перезагрузить Скайп или компьютер не принесла никакого результата. Попробовал обновить версию Скайпа- ошибка сохранилась. Все оказалось тривиальней, чем я думал. А вот что нужно, что бы избавить от ошибки — узнаете, прочитав эту статью.
Итак, вы видите окно с ошибкой — Вход невозможен ввиду ошибки передачи данных. Попробуйте перезагрузить Skype, приступим к ее исправлению.
Первым делом закройте Скайп, для этого нажмите на значке в правом нижнем углу и выберите «Выход из Skype».
После этого необходимо зайти в папку C:Users AppDataRoamingSkype , для этого необходимо сделать видимыми скрытые файлы или же вы можете нажать кнопку «Пуск» (можно воспользоваться сочетание клавиш Win + R) и в строке поиска ввести %appdata%skype
Откройте папку с Вашим логином Skype (в данном примере это pk-help.com).
После того как вы оказались в своем профиле Скайп найдите и удалите файл main.iscorrupt.
Теперь запустите Скайп, после этой непродолжительной процедуры можете наслаждаться общением.
Удаление профиля Скайп с сохранением переписки.
Если первый способ вам не помог, можно удалить профиль Скайпа, с сохранением истории переписки. Для этого выйдите из Скайпа (правой кнопкой на значок — «Выход из Skype»)
Зайдите в профиль («Пуск» и строке поиска ввести %appdata%skype) и переименуйте профиль, (например добавьте в конце OLD).
После этого запустите Скайп введите свой логин и пароль. После входа в Скайп нажмите выход и выйдите из него (правой кнопкой на значок — «Выход из Skype»). Затем в папке где у вас находятся профили зайдите в старый профиль (с окончание OLD)
И скопируйте файл main.db (в нем храниться история переписки) в новый профиль ( с заменой старого main.db). После этого запустите Скайп у вас он должен запуститься без ошибки Вход невозможен ввиду ошибки передачи данных. Попробуйте перезагрузить Skype.
Удаление профиля Скайп.
Если переписка вам не важна, вы можете просто удалить свой профиль Скайп (при этом удалиться вся история переписки. контакты останутся).
Для этого способа закройте Скайп — правой кнопкой мыши на значки — «Выход из Skype».
Затем находите свой профиль, для этого нажимаете кнопку «Пуск» и в строке поиска введите %appdata%skype. Далее вы увидите папку со своим профилем ее необходимо удалить, нажимаете на ней правой кнопкой мыши и в контекстном меню выбираете «Удалить».
После этого можно запустить Скайп, ввести свой логин и пароль и наслаждаться общением.
Почему не загружается Скайп
Сегодня речь пойдет об очередной технической неполадке — не загружается Скайп, с которой может столкнуться любой пользователь Skype. Почему Скайп не запускается на компьютере, по какой причине это происходит, и какие действия можно предпринять, чтобы решить эту проблему — давайте разберемся.
Причины и решение
- Основной причиной того, что Скайп не запускается на Windows XP, становится то, что пользователь устанавливает версию программы, не подходящую для этой операционной системы. ХР – объективно устаревшая платформа, в работе с ней есть свои особенности. Кроме того, мессенджер можно установить только на ХР SP3, с SP2 программа уже не работает.
- Если Скайп не загружается на Windows 10, причина, скорее всего в том, что одновременно с запуском программы, операционная система устанавливает обновления. К слову, обновляться может и само приложение, картина будет такая же — Скайп не открывается.
- Когда не запускается Скайп на Windows 7, вполне вероятно, пользователь не установил актуальную версию приложения. Пользователи Виндовс 7 могут отключить уведомления о наличии обновлений программы, и поэтому часто не в курсе, что вышла новая версия. Проверь наличие обновлений и загрузи пакет, если он есть. А после – попробуй открыть мессенджер снова.
- Почему еще не запускается Скайп на компьютере или ноутбуке? Очень часто это происходит просто потому, что нет соединения с интернетом или передача данных осуществляется в недостаточном объеме. Проверь подключение, и если с ним есть неполадки – устрани их.
- Почему Скайп не запускается, хотя интернет есть? Бывает так, что кружочек загрузки крутится, но Скайп не запускается. Очень часто с такой ситуацией сталкиваются пользователи, у которых установлен антивирус или Файерволл – эти программы могут блокировать Skype. Чтобы избежать этого, мессенджер нужно внести в список разрешенных программ и приложений.
- И наоборот, Skype не загружается из-за того, что компьютер или ноутбук подвергся вирусной атаке. Вредоносное ПО мешает работе всех процессов в устройстве, чтобы его устранить – просканируй ПК с помощью антивируса.
- Бывает, мессенджер не грузит программное окно из-за того, что технический сбой возник на основном сервере Skype. В этом случае нужно подождать, пока сотрудники техподдержки устранят неполадки – обычно это не занимает много времени. Проверить статус серверов можно здесь — https://support.skype.com/en/status/
Что делать, если ты последовал всем нашим советам, проверил передачу данных, обновления и пр., а Скайп все равно не загружается на ноутбуке или компьютере? Поможет следующая инструкция:
-
- Вот что делать, если мессенджер не запускается: полностью закрой программу и заверши процесс Skype в «Диспетчере задач» (нажми одновременно CTRL+ALT+DELETE , чтобы его открыть)
-
- Вызови командную строку сочетанием клавиш WIN+R и пропиши команду «%appdata%skype»
-
- Или пройди на своем устройстве по пути C:Usersимя пользователяAppDataRoamingskype
- В открывшейся папке нужно найти и удалить файл, который называется «shared.xml», а после этого – перезапустить приложение
Этот метод помогает в большинстве случаев.
Кстати, прежде, чем предпринимать какие-либо действия, при возникновении технических неполадок попробуй перезагрузить компьютер или ноутбук – нередки случае, когда проблема запросто решается именно таким вот немудреным способом.
Скайп
неофициальный блог
4 октября 2017 в 15:08
Windows, Ошибки
Иногда при запуске Skype для Windows может возникать критическая ошибка 0xc000007b, из-за которой программа принудительно завершает свою работу. Как вы, наверное, догадались, в этой руководстве я помогу вам устранить эту ошибку, но прежде всего, хочу отметить, что данная ошибка затрагивает не только Skype, но и многих других программ. Поэтому, можно смело сказать, что мы научимся исправить ошибку 0xc000007b при запуске различных приложений и игр в операционной системе Windows.
Как правило, при запуске проблемного приложения возникает следующая ошибка:
Skype.exe — Ошибка приложения
Ошибка при запуске приложения (0xc000007b).
Для выхода из приложения нажмите кнопку «ОК».
Довольно странно, но в более редких случаях, вместо ошибки 0xc000007b, при запуске приложения возникает ошибка с «нормальным» описанием, так сказать, «для людей»:
Skype.exe — Ошибочный образ
«C:Program Files (x86)SkypePhoneSkypeSkylib.dll» либо не предназначен для выполнения под управлением Windows или содержит ошибку. Попробуйте переустановить программу с помощью исходного установочного носителя или обратитесь к системному администратору или поставщику программного обеспечения за поддержкой.
Чаще всего ошибка 0xc000007b возникает по следующим причинам:
- Повреждение или неправильная настройка распространяемых пакетов Microsoft Visual C++
- Неверная разрядность исполняемых файлов (например, вместо 32-бит используется 64-бит)
- Повреждение или отсутствие системных библиотек
- Неверные или отсутствующие драйвера устройств
Решение №1
Звучит банально, но прежде всего, стоит попробовать переустановить приложение. При этом заново скачайте установщик и убедитесь, что выбрали правильную разрядность. Например, если у вас Windows 7 x64, по возможности скачайте установщик, предназначенный для этих систем). И ещё:
- Если скачали установщик для x64, установите Microsoft Visual C++ Redistributable x64.
- Если скачали установщик для x86, установите Microsoft Visual C++ Redistributable x86.
Решение №2
Как второй вариант, установите последнюю версию исполняемой библиотеки Microsoft DirectX. Даже если у вас уже установлена последняя версия, всё равно рекомендую запустить установщик, поскольку в процессе установки могут быть заменены проблемные файлы. И так:
- Скачайте dxwebsetup.exe
- Запустите установщик и следуйте инструкциям
- Обязательно перезагрузите компьютер
- Запустите проблемное приложение и проверьте, если ошибка была исправлена
Решение №3
Поскольку очень высока вероятность, что ошибка 0xc000007b возникает именно из-за проблем с Microsoft Visual C++ Redistributable, вы должны переустановить или исправить все установленные пакеты. Вручную это делается так (смотрите Решение №4 для автоматизированного метода):
- Открывайте раздел «Программы и компоненты» в «Панель управления Windows»
- Найдите все приложения «Microsoft Visual C++» и для каждого из них:
- Нажмите правый клик
- Выберите пункт «Изменить»
- Нажмите кнопку «Исправить»
- Подождите пока не закончиться процесс «исправления»
- После того как исправили все пакеты, обязательно перезагрузите компьютер
- Запустите проблемное приложение и проверьте, если ошибка была исправлена
Решение №4
Данный способ похож на предыдущее решение, но есть два отличия. Во-первых, это происходит в автоматическом режиме (то есть, нужно лишь запустить скрипт, а он сделает всю остальную работу). Во-вторых, скрипт принудительно инициирует процесс переустановки (теоретически, благодаря этому может исправить ошибку, даже если этого не удалось стандартному компоненту). Приступим:
- Закрываем все запущенные программы
- Загружаем и запускаем скрипт ReinstallVisualCpp.vbs
- Ждём пока не получим отчёт о завершении работы скрипта
- Обязательно перезагружаем компьютер
- Запускаем проблемное приложение и проверяем, если ошибка была исправлена
Решение №5
Если предыдущие способы не помогли, вы можете попробовать исправить ошибку, восстанавливая системные файлы. НО! Очень важно знать, что этот способ вернёт оригинальные файлы Windows, что в некоторых случаев может привести к сбоям активации нелицензионных продуктов или намеренно изменённых файлах. Восстановление делается так:
- Запускаем командную строку с правами администратора
-
По очереди выполняем следующие команды:
DISM.exe /Online /Cleanup-image /Restorehealthsfc /scannow
- Обязательно перезагружаем компьютер
- Запускаем проблемное приложение и проверяем, если ошибка была исправлена
Если вам удалось исправить ошибку 0xc000007b, прошу оставить отзыв (не забудьте рассказать, какое решение вам помогло и какая у вас операционная система). В противном случае, если вам так и не удалось устранить эту ошибку, могу попробовать помочь, но чтобы понять, в чём именно проблема, скопируйте точный текст ошибки (нажмите Ctrl+C когда появляется ошибка), сохраните отчёт «depends.log» от Dependency Walker, загрузите его на uploads.skaip.su/uploader и сообщите ваш код.
Похожие записи:
- «Failed to load function! KERNEL32.dll GetLogicalProcessorInformation»
- Не удалось найти или загрузить Microsoft Installer при установке Skype
- Запуск Скайпа невозможен, так как отсутствует MSVCP140.dll
- На компьютере отсутствует api-ms-win-crt-runtime-l1-1-0.dll
- Ошибка: ‘XMLHttpRequest’ — определение отсутствует
Невозможность запустить Skype – достаточно распространенная проблема, с которой регулярно сталкиваются пользователи Windows. Сегодня мы рассмотрим, каким образом можно устранить проблему запуска Skype, успешно вернув нормальное функционирование программы.
На возникновение проблемы с запуском Skype могут повлиять различные факторы. Ниже мы рассмотрим основные рекомендации, которые позволят наладить работу программы на компьютере под управлением ОС Windows.
Способ 1: перезагрузка компьютера
Если прежде Skype работал нормально, но в один момент программа отказалась запускаться, первым этапом на пути решения проблемы будет выполнение перезагрузки компьютера.
Выполнив перезапуск, работа компьютера приходит в норму и, как правило, многие проблемы, которые были актуальны прежде, успешно решаются.
Способ 2: сброс всех настроек
Конфликт настроек, заданных в Skype, может приводить к тому, что программа отказывается даже запускаться. В этом случае мы попробуем сбросить все настройки конфигурации для решения проблемы.
Для начала вам потребуется полностью закрыть Skype. Для этого щелкните в правом нижнем углу в трее по иконке Skype и в отобразившемся контекстно меню выберите пункт «Выход из Skype»
.
Теперь откройте окно «Выполнить»
комбинацией клавиш Win+R
и во всплывшем окне выполите ввод следующей команды::
%appdata%skype
Когда вы нажмете кнопку «ОК»
, на экране отобразится папка Skype, в которой вам необходимо найти и удалить файл shared.xml
.
Запустите Skype и проверьте работоспособность программы.
Способ 3: переустановка программы
Следующий наиболее действенный способ решения проблемы – полная переустановка Skype. В системе мог произойти системный сбой, в результате которого Skype стал неправильно работать.
Переустановка Skype начинается с удаления программы. Учтите, если вы удаляете Skype для устранения неполадок, вам необходимо удалять программу полностью, т.е. желательно прибегать не к стандартному методу удаления через «Панель управления», а использовать специальные инструменты, например, программу Revo Uninstaller
, которая позволит сначала удалить Skype стандартным способом, а затем дополнительно просканировать систему на наличие оставшихся папок, файлов и ключей в реестре, связанных с программой.
Способ 4: устранение вирусов
Поскольку Skype считается одной из наиболее популярных кроссплатформенных программ, то совершенно очевидно, что действие многие многих вирусов направлено именно на подрыв работы данного программного обеспечения.
Именно поэтому, если вы столкнулись с проблемой в работе Skype, стоит заподозрить вирусную активность, а значит, запустить сканирование системы с помощью вашего антивируса или специальной лечащей утилиты .
Если в результате сканирования на компьютере была обнаружены вирусные угрозы, вам потребуется избавиться от их, а затем выполнить перезагрузку компьютера. Вполне вероятно, что вирусы серьезно нарушили работу Skype, поэтому после устранения вирусов потребуется переустановить программу, как это было описано способом выше.
Способ 5: устранение проблем с авторизацией
В данном случае проблема может быть решена, если у вас не получается авторизироваться в программе.
Для начала щелкните по иконке Skype в трее правой кнопкой мыши и во всплывшем контекстном меню сделайте выбор в пользу пункта «Выход из Skype»
.
Теперь откройте окно «Выполнить»
комбинацией клавиш Win+R
и во всплывшем окне выполите ввод следующей команды::
%appdata%skype
Когда вы нажмете кнопку «ОК»
, на экране отобразится папка Skype, в которой вам необходимо найти и удалить файл shared.xml
.
Запустите Skype и проверьте работоспособность программы.
Способ 3: переустановка программы
Следующий наиболее действенный способ решения проблемы – полная переустановка Skype. В системе мог произойти системный сбой, в результате которого Skype стал неправильно работать.
Переустановка Skype начинается с удаления программы. Учтите, если вы удаляете Skype для устранения неполадок, вам необходимо удалять программу полностью, т.е. желательно прибегать не к стандартному методу удаления через «Панель управления», а использовать специальные инструменты, например, программу Revo Uninstaller
, которая позволит сначала удалить Skype стандартным способом, а затем дополнительно просканировать систему на наличие оставшихся папок, файлов и ключей в реестре, связанных с программой.
Способ 4: устранение вирусов
Поскольку Skype считается одной из наиболее популярных кроссплатформенных программ, то совершенно очевидно, что действие многие многих вирусов направлено именно на подрыв работы данного программного обеспечения.
Именно поэтому, если вы столкнулись с проблемой в работе Skype, стоит заподозрить вирусную активность, а значит, запустить сканирование системы с помощью вашего антивируса или специальной лечащей утилиты .
Если в результате сканирования на компьютере была обнаружены вирусные угрозы, вам потребуется избавиться от их, а затем выполнить перезагрузку компьютера. Вполне вероятно, что вирусы серьезно нарушили работу Skype, поэтому после устранения вирусов потребуется переустановить программу, как это было описано способом выше.
Способ 5: устранение проблем с авторизацией
В данном случае проблема может быть решена, если у вас не получается авторизироваться в программе.
Для начала щелкните по иконке Skype в трее правой кнопкой мыши и во всплывшем контекстном меню сделайте выбор в пользу пункта «Выход из Skype»
.
Закрыв программу, откройте проводник Windows, выберите диск C, в нем пройдите к папке «Program Files»
, следом откройте папку «Skype»
и, наконец, папку «Phone»
. В данной папке вы увидите значок Skype, по которому необходимо щелкнуть правой кнопкой мыши и в отобразившемся меню пройти к пункту «Отправить» – «Рабочий стол (создать ярлык)»
.
Щелкните по созданному ярлыку правой кнопкой мыши и во всплывшем меню выберите пункт «Свойства»
.
Щелкните по созданному ярлыку правой кнопкой мыши и во всплывшем меню выберите пункт «Свойства»
.
В блоке «Объект»
сразу после адреса «C:Program Files (x86)SkypePhoneSkype.exe»
(в вашем случае может отличаться) необходимо добавить пробел, а затем прописать следующее:
/legacylogin
Таким образом, обновленный адрес будет выглядеть примерно следующим образом: «C:Program Files (x86)SkypePhoneSkype.exe» /legacylogin
. Сохраните внесенные изменения.
Запустите Скайп, дважды щелкнув на рабочем столе по созданному ярлыку.
Способ 6: обновление Windows
Предположим, вы являетесь пользователем Windows 7, и на вашем компьютере деактивирована автоматическая установка обновлений. Если у вас именно такая ситуация – вероятно, Skype в вашем случае отказывается работать из-за несовместимости с устаревшей версией ОС Windows.
В данном случае вам потребуется пройти в меню «Панель управления» – «Центр обновления Windows»
и запустить проверку на наличие обновлений. Если по результатам проверки системой были обнаружены различные обновления, в том числе и необязательные, вам потребуется обязательно установить все без исключения.
Это основные способы решения проблем с запуском Skype. Надеемся, данные советы вам помогли.
В своё время такой программный продукт, как Skype, произвёл переворот в мире коммуникаций. Поклонников захватил он тем, что, будучи бесплатной утилитой и пользуясь глобальной сетью, давал возможность звонить в любую точку мира, не волнуясь за тарифы и расстояние.
Но, как и в других программах, имеет свои баги и ошибки, над которыми постоянно работают разработчики, и постоянно пытаются улучшить продукт. И на сегодняшний день одной из самых распространённых ошибок программы является проблема запуска при отсутствии MSVCP140.dll.
В основном данная накладка мучает обладателей более старых версий Windows (XP и 7). Отсутствующий файл MSVCP140.dll является одной из библиотек операционной системы Windows и входит в распространяемый пакет компонентов Microsoft Visual С++ 2015 Redistributable. В ОС Windows нового поколения пакет предоставляется вместе с обновлением .
Данная погрешность появилась с потребностью утилиты в дополнении MSVCP140.dll, началось это с обновления скайпа версии 7.33.0.104.
Варианты решения ошибки
Появление такого рода накладок в основном происходит из-за установки ПО, взятого на неофициальных ресурсах. Поэтому настоятельно рекомендуется соблюдать правила пользователя и пользоваться только лицензионным программным обеспечением, так как в основном на пиратских версиях много чего урезают.
Рассмотрим варианты исправления проблемы, исходя из версии установленной операционной системы .
Полная переустановка Skype
Так как вы всё же столкнулись с ошибкой запуска «отсутствует MSVCP140.dll», первым самым простым и логичным способом устранить проблему будет переустановить программу:
Обратите внимание на то, что это полная версия, и она установит все необходимые компоненты для корректной работы скайпа .
- Следуем всем инструкциям установки, обязательно подтверждаем установку дополнительных пакетов библиотек (в основном нас интересует пакет Microsoft Visual С++ 2015 Redistributable, именно он несёт в себе нужное нам дополнение).
- Способ должен сработать.
Установка пакета Microsoft Visual С++ 2015 Redistributable
Второй способ побороть проблему – вмонтировать требуемый нам файл посредством инсталяции пакета Microsoft Visual С++ 2015 Redistributable вручную. При этом нам не придётся удалять или изменять саму программу.
Увидеть ошибку вы можете при попытках запуска разнообразных программ как системных, так и сторонних. Эта ошибка может проявлять себя, например, при запуске программ из пакета Microsoft Office или Skype
. Или же при запуске каких-либо современных игр, таких как Mafia 3
или Dragon Ball Xenoverse 2
.
В сообщении, которое сопровождает эту ошибку, говорится следующее:
«Запуск программы невозможен, так как на компьютере отсутствует api-ms-win-crt-runtime-l1-1-0.dll. Попробуйте переустановить программу.
»
Причины появления ошибки api-ms-win-crt-runtime-l1-1-0.dll
Так что же представляет из себя файл? Этот файл является динамически подключаемой библиотекой, содержащую в себе различные коды и данные, которые могут работать с несколькими программами в одно время.
Файл является, так сказать, «винтиком», работающим в Universal C Runtime
или же универсальной средой выполнения С для операционной системы Windows.
Когда запущенная вами программа пытается получить доступ к этой библиотеке и она не может этого сделать, то как раз ошибку об отсутствии этого файла вы и можете наблюдать.
Давайте же перечислим некоторые возможные сценарии того, что могло произойти с этим файлом:
- Файл мог быть поврежден вследствие каких-либо событий. Например, из-за внезапного выключения вашего компьютера. Или возможно, что этот файл был поврежден вирусом или вредоносным программным обеспечением.
- Различные ошибки или повреждения записей в Реестре Windows.
- Возникновение проблем, ошибок или даже битых секторов на жестком диске, которые приводят к повреждениям файла .
- Сторонняя утилита поменяла версию файла, модифицировала его или даже удалила, по ошибке или случайно.
- Возможно, что данный файл попросту является устаревшим.
Методы исправления ошибки api-ms-win-crt-runtime-l1-1-0.dll
Методы решения данной ошибки будут поделены на две группы: основные и вспомогательные. Начнем, конечно же, с основных.
Метод №1 Установка Microsoft Visual C++ 2015
Как уже было упомянуто в причинах, файл является составляющей Universal C Runtime
. Так что этот файл должен находиться в Microsoft Visual C++ 2015
года.
Скачать данные библиотеки вы можете с официального сайта Microsoft, либо же просто воспользоваться ниже приложенной ссылкой:
Для 32-битной версии операционной системы необходимо скачать Visual С++ 2015 x86.
Для 64-битной версии же нужно скачать и установить х86 и 64-битную версию Visual С++ 2015.
Метод №2 Установка обновления KB2999226
Данную библиотеку вы можете найти в обновлении для операционной системы под номером KB2999226
для Windows Server 2008/Vista/Server 2008 R2/8.1
. Как раз это обновление и является частью , которое не смогло корректно установиться.
Найти вы это обновление можете на официальном сайте Microsoft
, либо же воспользоваться удобной ссылкой приложенной ниже:
Но также вы можете установить обновление KB2999226
через Центр обновления Windows. Зайдите в Панель управления и выберите соответствующий пункт. Проверить наличие доступных обновлений. В списке найденных вы скорее всего и найдете KB2999226.
Теперь давайте пройдемся по вспомогательным способам решения ошибки
Метод №3 Переустановка приложения/игры
Возможно, что проблема возникла со стороны запускаемой вами программы. Очень может быть, что при ее установке пошло что-то не так и теперь утилита по каким-то причинам конфликтует с файлом
Попробуйте переустановить утилиту, а затем проверьте, исчезла ли возникшая проблема.
Метод №4 Проверка ПК на наличие вирусов и вредоносного программного обеспечения
На ваш компьютер вполне могли проникнуть вирусы или вредоносное ПО, которые и повредили систему и ее файлы. Проверьте свой ПК с помощью сканера Защитника Windows(Windows Defender)
или любым другим сторонним антивирусом, которому вы доверяйте.
Если он что-то найдет, то подтвердите удаление зараженного элемента системы. Затем попытайтесь запустить приложение, с которым возникла проблема. Если ошибка все еще присутствует в системе, то выполните первый и второй метод, так как вирус был удален и он больше не будет повреждать файл
Метод №5 Восстановление Реестра Windows
Как было упомянуто в причинах появления ошибки, с записью о регистрации файла могло что-то произойти. Для восстановления реестра используйте такие программы, как Reg Organizer
или CCleaner
. Они очень просты в использовании, так что у не должно возникнуть никаких проблем при их эксплуатации.
Метод №6 Регистрация файла в системе
- Найдите и скачайте файл из сети. Делайте это только с доверенных источников.
- Закиньте его в директорию C/Windows/System32
или в C/Windows/SysWOW64
(для 64-битной системы его нужно вложить в обе директории). - Затем нажмите комбинацию клавиш Win+R
и впишите cmd
. Либо вы можете нажать на «Пуск»
правой кнопкой мыши и выбрать из контекстного меню «Командная строка(администратор)»
. - В открывшейся «Командной строке»
впишите команду regsvr32 /u api-ms-win-crt-runtime-l1-1-0.dll
- Потом впишите regsvr32 /i api-ms-win-crt-runtime-l1-1-0.dll
После проведенной регистрации, перезагрузите свой компьютер и после входа в систему, снова попытайтесь запустить проблемную утилиту.
Метод №7 Запуск утилиты проверки системных файлов
Использование системной утилиты SFC
будет вполне здравой идеей для решения ошибки . Данная утилита проведет, так сказать, «инвентаризацию» системных файлов. Она проверит их на наличие повреждений и попытается исправить их, если ей представиться такая возможность.
Для ее запуска сделайте следующее:
- Как и в предыдущем методе, нажмите комбинацию клавиш Win+R
и впишите cmd
. Либо попросту нажмите правой кнопкой мыши на «Пуск»
и выберите «Командная строка (администратор)».
- В появившейся «Командной строке»
напишите sfc /scannow.
- Начнется процесс проверки системных файлов. Проходить она может долго, так что можете отвлечься. По ее окончании, вам будет показан список поврежденных файлов и были ли они исправлены.
Перезагрузите свой компьютер и проверьте, была ли исправлена ошибка с файлом
Метод №8 Восстановление системы
Восстановление системы является, пожалуй, одним из самых радикальных методов решения проблем, однако, не менее действенным. Данное действие буквально позволит вам перенести вашу систему «назад во времени», в то время, когда она была в стабильном состоянии и никакой ошибки не возникало.
Файл skypeNames2.exe это исполняемый процесс для Skype Toolbar, программное приложение для Skype, ведущего Instant Messenger платформы. Skype Toolbar делает контактные телефоны в интерфейсе окна Skype «интерактивные». Skype также работает с основными браузерами, такими как Firefox, Google Chrome и Internet Explorer. Skype является коммуникация двигатель, который позволяет людям использовать телефон службы через Интернет, и позволяет пользователям делать дешевые Глобальные вызовы. Приложение SkypeNames2.exe работает, чтобы помочь людям. Тем не менее, если программа не работает должным образом или если пользователь постоянно получает сообщения об ошибках, рекомендуется удалить пользователя и переустановить программу. Сам SkypeNames2.exe нет видимого интерфейс, это драйвер файловой, поэтому его функциональность, что запускает программу Skype, интегрированных в его интерфейсе. Несмотря на полезность этого приложения, Skype может помешать настройках брандмауэра, определенных пользователем. Таким образом, он сообщил, что пользователь внимательно следить за Skype шаг за шагом учебник, особенно при использовании Skype в первый раз и / или, если компьютер, запускает программу короткая на памяти дискового пространства.
Как я могу остановить skypenames2.exe и я должен?
Большинство процессов несистемные, работающих под управлением может быть остановлен, потому что они не участвуют в управлении операционной системы. skypenames2.exe
. используется Skype Instant Messenger
, Если вы закрыли skypenames2.exe
, он, вероятно, начать все заново на более позднее время или после перезагрузки компьютера или, при старте приложения. Чтобы остановить skypenames2.exe
, постоянно нужно удалить приложение, которое работает этот процесс, который в данном случае является Skype Instant Messenger
, из вашей системы.
После деинсталляции приложений, что это хорошая идея, чтобы сканировать вам реестр системы на наличие оставшихся следов применения. Registry Reviver по ReviverSoft является отличным инструментом для этого.
Является ли это вирус или другой проблемой безопасности?
Вердикт ReviverSoft безопасности
Пожалуйста, ознакомьтесь с skypenames2.exe и отправить мне уведомление, как только он имеет
был рассмотрен.
Что такое процесс и как они влияют на мой компьютер?
Процесс обычно частью установленного приложения, такие как Skype Instant Messenger
, или ваша операционная система, которая отвечает за функционирование в функции этого приложения. Некоторые приложения требуют, чтобы у них процессы, запущенные все время, так что они могут сделать вещи, такие как проверки обновлений или уведомить вас, когда вы получаете мгновенное сообщение. Некоторые плохо написанные приложения есть много процессов, которые работают, что не может быть потребовано и занимают ценное вычислительной мощности в вашем компьютере.
Является skypenames2.exe Известно, что плохо сказывается на производительности системы?
Мы не получили ни одной жалобы об этом процесс, имеющий высокие темпы воздействии на производительность ПК. Если у вас был неудачный опыт работы с ней, пожалуйста, сообщите нам об этом в комментариях ниже, и мы будем его исследовать дальше.
Что я могу сделать, если skypenames2.exe вызывает ошибки на моем компьютере?
Первое, что вы должны сделать, если skypenames2.exe
. вызывает ошибки на Вашем компьютере, чтобы запустить сканирование реестра Windows, с Registry Reviver Если вы по-прежнему наблюдаем ошибки после этого вы должны удалить программу, что skypenames2.exe
, принадлежит, в этом случае Skype Instant Messenger
О Mark Beare
Основатель ReviverSoft и любитель настройки и поддержания компьютеров. Спроси меня вопрос и прокомментировать мои посты. Я люблю обратную связь!
Запустите Скайп, дважды щелкнув на рабочем столе по созданному ярлыку.
Способ 6: обновление Windows
Предположим, вы являетесь пользователем Windows 7, и на вашем компьютере деактивирована автоматическая установка обновлений. Если у вас именно такая ситуация – вероятно, Skype в вашем случае отказывается работать из-за несовместимости с устаревшей версией ОС Windows.
В данном случае вам потребуется пройти в меню «Панель управления» – «Центр обновления Windows»
и запустить проверку на наличие обновлений. Если по результатам проверки системой были обнаружены различные обновления, в том числе и необязательные, вам потребуется обязательно установить все без исключения.
Это основные способы решения проблем с запуском Skype. Надеемся, данные советы вам помогли.
В своё время такой программный продукт, как Skype, произвёл переворот в мире коммуникаций. Поклонников захватил он тем, что, будучи бесплатной утилитой и пользуясь глобальной сетью, давал возможность звонить в любую точку мира, не волнуясь за тарифы и расстояние.
Но, как и в других программах, имеет свои баги и ошибки, над которыми постоянно работают разработчики, и постоянно пытаются улучшить продукт. И на сегодняшний день одной из самых распространённых ошибок программы является проблема запуска при отсутствии MSVCP140.dll.
В основном данная накладка мучает обладателей более старых версий Windows (XP и 7). Отсутствующий файл MSVCP140.dll является одной из библиотек операционной системы Windows и входит в распространяемый пакет компонентов Microsoft Visual С++ 2015 Redistributable. В ОС Windows нового поколения пакет предоставляется вместе с обновлением .
Данная погрешность появилась с потребностью утилиты в дополнении MSVCP140.dll, началось это с обновления скайпа версии 7.33.0.104.
Варианты решения ошибки
Появление такого рода накладок в основном происходит из-за установки ПО, взятого на неофициальных ресурсах. Поэтому настоятельно рекомендуется соблюдать правила пользователя и пользоваться только лицензионным программным обеспечением, так как в основном на пиратских версиях много чего урезают.
Рассмотрим варианты исправления проблемы, исходя из версии установленной операционной системы .
Полная переустановка Skype
Так как вы всё же столкнулись с ошибкой запуска «отсутствует MSVCP140.dll», первым самым простым и логичным способом устранить проблему будет переустановить программу:
Обратите внимание на то, что это полная версия, и она установит все необходимые компоненты для корректной работы скайпа .
- Следуем всем инструкциям установки, обязательно подтверждаем установку дополнительных пакетов библиотек (в основном нас интересует пакет Microsoft Visual С++ 2015 Redistributable, именно он несёт в себе нужное нам дополнение).
- Способ должен сработать.
Установка пакета Microsoft Visual С++ 2015 Redistributable
Второй способ побороть проблему – вмонтировать требуемый нам файл посредством инсталяции пакета Microsoft Visual С++ 2015 Redistributable вручную. При этом нам не придётся удалять или изменять саму программу.
Увидеть ошибку вы можете при попытках запуска разнообразных программ как системных, так и сторонних. Эта ошибка может проявлять себя, например, при запуске программ из пакета Microsoft Office или Skype
. Или же при запуске каких-либо современных игр, таких как Mafia 3
или Dragon Ball Xenoverse 2
.
В сообщении, которое сопровождает эту ошибку, говорится следующее:
«Запуск программы невозможен, так как на компьютере отсутствует api-ms-win-crt-runtime-l1-1-0.dll. Попробуйте переустановить программу.
»
Причины появления ошибки api-ms-win-crt-runtime-l1-1-0.dll
Так что же представляет из себя файл? Этот файл является динамически подключаемой библиотекой, содержащую в себе различные коды и данные, которые могут работать с несколькими программами в одно время.
Файл является, так сказать, «винтиком», работающим в Universal C Runtime
или же универсальной средой выполнения С для операционной системы Windows.
Когда запущенная вами программа пытается получить доступ к этой библиотеке и она не может этого сделать, то как раз ошибку об отсутствии этого файла вы и можете наблюдать.
Давайте же перечислим некоторые возможные сценарии того, что могло произойти с этим файлом:
- Файл мог быть поврежден вследствие каких-либо событий. Например, из-за внезапного выключения вашего компьютера. Или возможно, что этот файл был поврежден вирусом или вредоносным программным обеспечением.
- Различные ошибки или повреждения записей в Реестре Windows.
- Возникновение проблем, ошибок или даже битых секторов на жестком диске, которые приводят к повреждениям файла .
- Сторонняя утилита поменяла версию файла, модифицировала его или даже удалила, по ошибке или случайно.
- Возможно, что данный файл попросту является устаревшим.
Методы исправления ошибки api-ms-win-crt-runtime-l1-1-0.dll
Методы решения данной ошибки будут поделены на две группы: основные и вспомогательные. Начнем, конечно же, с основных.
Метод №1 Установка Microsoft Visual C++ 2015
Как уже было упомянуто в причинах, файл является составляющей Universal C Runtime
. Так что этот файл должен находиться в Microsoft Visual C++ 2015
года.
Скачать данные библиотеки вы можете с официального сайта Microsoft, либо же просто воспользоваться ниже приложенной ссылкой:
Для 32-битной версии операционной системы необходимо скачать Visual С++ 2015 x86.
Для 64-битной версии же нужно скачать и установить х86 и 64-битную версию Visual С++ 2015.
Метод №2 Установка обновления KB2999226
Данную библиотеку вы можете найти в обновлении для операционной системы под номером KB2999226
для Windows Server 2008/Vista/Server 2008 R2/8.1
. Как раз это обновление и является частью , которое не смогло корректно установиться.
Найти вы это обновление можете на официальном сайте Microsoft
, либо же воспользоваться удобной ссылкой приложенной ниже:
Но также вы можете установить обновление KB2999226
через Центр обновления Windows. Зайдите в Панель управления и выберите соответствующий пункт. Проверить наличие доступных обновлений. В списке найденных вы скорее всего и найдете KB2999226.
Теперь давайте пройдемся по вспомогательным способам решения ошибки
Метод №3 Переустановка приложения/игры
Возможно, что проблема возникла со стороны запускаемой вами программы. Очень может быть, что при ее установке пошло что-то не так и теперь утилита по каким-то причинам конфликтует с файлом
Попробуйте переустановить утилиту, а затем проверьте, исчезла ли возникшая проблема.
Метод №4 Проверка ПК на наличие вирусов и вредоносного программного обеспечения
На ваш компьютер вполне могли проникнуть вирусы или вредоносное ПО, которые и повредили систему и ее файлы. Проверьте свой ПК с помощью сканера Защитника Windows(Windows Defender)
или любым другим сторонним антивирусом, которому вы доверяйте.
Если он что-то найдет, то подтвердите удаление зараженного элемента системы. Затем попытайтесь запустить приложение, с которым возникла проблема. Если ошибка все еще присутствует в системе, то выполните первый и второй метод, так как вирус был удален и он больше не будет повреждать файл
Метод №5 Восстановление Реестра Windows
Как было упомянуто в причинах появления ошибки, с записью о регистрации файла могло что-то произойти. Для восстановления реестра используйте такие программы, как Reg Organizer
или CCleaner
. Они очень просты в использовании, так что у не должно возникнуть никаких проблем при их эксплуатации.
Метод №6 Регистрация файла в системе
- Найдите и скачайте файл из сети. Делайте это только с доверенных источников.
- Закиньте его в директорию C/Windows/System32
или в C/Windows/SysWOW64
(для 64-битной системы его нужно вложить в обе директории). - Затем нажмите комбинацию клавиш Win+R
и впишите cmd
. Либо вы можете нажать на «Пуск»
правой кнопкой мыши и выбрать из контекстного меню «Командная строка(администратор)»
. - В открывшейся «Командной строке»
впишите команду regsvr32 /u api-ms-win-crt-runtime-l1-1-0.dll
- Потом впишите regsvr32 /i api-ms-win-crt-runtime-l1-1-0.dll
После проведенной регистрации, перезагрузите свой компьютер и после входа в систему, снова попытайтесь запустить проблемную утилиту.
Метод №7 Запуск утилиты проверки системных файлов
Использование системной утилиты SFC
будет вполне здравой идеей для решения ошибки . Данная утилита проведет, так сказать, «инвентаризацию» системных файлов. Она проверит их на наличие повреждений и попытается исправить их, если ей представиться такая возможность.
Для ее запуска сделайте следующее:
- Как и в предыдущем методе, нажмите комбинацию клавиш Win+R
и впишите cmd
. Либо попросту нажмите правой кнопкой мыши на «Пуск»
и выберите «Командная строка (администратор)».
- В появившейся «Командной строке»
напишите sfc /scannow.
- Начнется процесс проверки системных файлов. Проходить она может долго, так что можете отвлечься. По ее окончании, вам будет показан список поврежденных файлов и были ли они исправлены.
Перезагрузите свой компьютер и проверьте, была ли исправлена ошибка с файлом
Метод №8 Восстановление системы
Восстановление системы является, пожалуй, одним из самых радикальных методов решения проблем, однако, не менее действенным. Данное действие буквально позволит вам перенести вашу систему «назад во времени», в то время, когда она была в стабильном состоянии и никакой ошибки не возникало.
Файл skypeNames2.exe это исполняемый процесс для Skype Toolbar, программное приложение для Skype, ведущего Instant Messenger платформы. Skype Toolbar делает контактные телефоны в интерфейсе окна Skype «интерактивные». Skype также работает с основными браузерами, такими как Firefox, Google Chrome и Internet Explorer. Skype является коммуникация двигатель, который позволяет людям использовать телефон службы через Интернет, и позволяет пользователям делать дешевые Глобальные вызовы. Приложение SkypeNames2.exe работает, чтобы помочь людям. Тем не менее, если программа не работает должным образом или если пользователь постоянно получает сообщения об ошибках, рекомендуется удалить пользователя и переустановить программу. Сам SkypeNames2.exe нет видимого интерфейс, это драйвер файловой, поэтому его функциональность, что запускает программу Skype, интегрированных в его интерфейсе. Несмотря на полезность этого приложения, Skype может помешать настройках брандмауэра, определенных пользователем. Таким образом, он сообщил, что пользователь внимательно следить за Skype шаг за шагом учебник, особенно при использовании Skype в первый раз и / или, если компьютер, запускает программу короткая на памяти дискового пространства.
Как я могу остановить skypenames2.exe и я должен?
Большинство процессов несистемные, работающих под управлением может быть остановлен, потому что они не участвуют в управлении операционной системы. skypenames2.exe
. используется Skype Instant Messenger
, Если вы закрыли skypenames2.exe
, он, вероятно, начать все заново на более позднее время или после перезагрузки компьютера или, при старте приложения. Чтобы остановить skypenames2.exe
, постоянно нужно удалить приложение, которое работает этот процесс, который в данном случае является Skype Instant Messenger
, из вашей системы.
После деинсталляции приложений, что это хорошая идея, чтобы сканировать вам реестр системы на наличие оставшихся следов применения. Registry Reviver по ReviverSoft является отличным инструментом для этого.
Является ли это вирус или другой проблемой безопасности?
Вердикт ReviverSoft безопасности
Пожалуйста, ознакомьтесь с skypenames2.exe и отправить мне уведомление, как только он имеет
был рассмотрен.
Что такое процесс и как они влияют на мой компьютер?
Процесс обычно частью установленного приложения, такие как Skype Instant Messenger
, или ваша операционная система, которая отвечает за функционирование в функции этого приложения. Некоторые приложения требуют, чтобы у них процессы, запущенные все время, так что они могут сделать вещи, такие как проверки обновлений или уведомить вас, когда вы получаете мгновенное сообщение. Некоторые плохо написанные приложения есть много процессов, которые работают, что не может быть потребовано и занимают ценное вычислительной мощности в вашем компьютере.
Является skypenames2.exe Известно, что плохо сказывается на производительности системы?
Мы не получили ни одной жалобы об этом процесс, имеющий высокие темпы воздействии на производительность ПК. Если у вас был неудачный опыт работы с ней, пожалуйста, сообщите нам об этом в комментариях ниже, и мы будем его исследовать дальше.
Что я могу сделать, если skypenames2.exe вызывает ошибки на моем компьютере?
Первое, что вы должны сделать, если skypenames2.exe
. вызывает ошибки на Вашем компьютере, чтобы запустить сканирование реестра Windows, с Registry Reviver Если вы по-прежнему наблюдаем ошибки после этого вы должны удалить программу, что skypenames2.exe
, принадлежит, в этом случае Skype Instant Messenger
О Mark Beare
Основатель ReviverSoft и любитель настройки и поддержания компьютеров. Спроси меня вопрос и прокомментировать мои посты. Я люблю обратную связь!
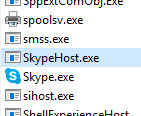
А вот я и узнал, для чего нужен процесс SkypeHost.exe! Значит таки да, это процесс Скайпа, но не простого, а того, который отображается у вас в меню Пуск, то есть тот, что в виде плитки. То есть если вы этим скайпом не пользуетесь, то разумеется его можно отключить.
В общем, как бы это странно не было, но у меня получилось отключить процесс SkypeHost.exe, и я сейчас покажу как это можно сделать. Значит смотрите, для этого всего, нам нужна будет утилита . Скажу сразу, что она безопасная, не глючная и сама по себе винде навредить не может. Данная утилита может удалять абсолютно все, даже то, что в принципе удалить нельзя. Но в ней есть еще одна функция, о которой не все знают, она умеет еще и переименовывать файл, который обычными способами переименовать нельзя! Вот это нам и нужно!
Значит что мы сделаем? Мы переименуем файл SkypeHost.exe, после чего он не сможет запуститься. Но при этом, в любой момент вы сможете все вернуть обратно, это я к тому, что тот способ который я сейчас покажу, он полностью безопасный
Итак, начинаем. Открываем диспетчер задач, идем там на вкладку Подробности и ищем там процесс SkypeHost.exe, после чего нажимаем по нему правой кнопкой и выбираем пункт Открыть расположение файла:
Откроется вот такая папка с выделенным файлом SkypeHost.exe:
Процесс SkypeHost.exe в диспетчере можно было бы и завершить, но в этом нет никакого смысла, ибо он мгновенно возобновляется. Ну так вот, в этой открытой папке, нажимаем правой кнопкой по файлу SkypeHost.exe и выбираем пункт Unlocker:
Появится маленькое окошко, тут нужно в меню выбрать пункт Переименовать:
После чего просто добавить к имени SkypeHost.exe символ нижнего пробела, ну то есть вот так сделать:
После того, как вы нажмете ОК, то потом снова нужно будет ОК уже в этом окошке:
Потом будет сообщение, ну типа ошибка:
Нажимаем тут Да. Но на самом деле это нормально, просто переименовать системный файл можно будет только на этапе загрузки винды (так бы сказать пока винда еще не очнулась).
Кстати, перед тем как сделать перезагрузку, я вам советую на всякий случай записать путь, где был размещен файл SkypeHost.exe, ну мало ли. Вдруг вам нужно будет все восстановить как было, тогда опять же при помощи утилиты Unlocker вы просто уберете символ нижнего пробела и все. Лично у меня файл SkypeHost.exe был вот в этой папке:
C:Program FilesWindowsAppsMicrosoft.Messaging_2.15.20002.0_x86__8wekyb3d8bbwe
Но видите, там есть много всяких циферок еще в конце, это может быть версия чего-то. Короче я к тому, что у вас может путь немного отличаться
Ну так вот ребята, главное не написал. В общем сделал я перезагрузку и таки да, процесса SkypeHost.exe в диспетчере я больше не увидел. Он так и остался переименованным в папке. В общем все работает, все безопасно и все легко, так что вы точно справитесь
На этом все, надеюсь что все вам тут было понятно. Удачи вам и чтобы все у вас было хорошо
23.09.2016
Содержание
- Вирусы
- Антивирус
- Удаление файла конфигурации
- Сброс настроек
- Обновление элементов Скайпа
- Изменение атрибута
- Вопросы и ответы
Откроется вот такая папка с выделенным файлом SkypeHost.exe:
Процесс SkypeHost.exe в диспетчере можно было бы и завершить, но в этом нет никакого смысла, ибо он мгновенно возобновляется. Ну так вот, в этой открытой папке, нажимаем правой кнопкой по файлу SkypeHost.exe и выбираем пункт Unlocker:
Появится маленькое окошко, тут нужно в меню выбрать пункт Переименовать:
После чего просто добавить к имени SkypeHost.exe символ нижнего пробела, ну то есть вот так сделать:
После того, как вы нажмете ОК, то потом снова нужно будет ОК уже в этом окошке:
Потом будет сообщение, ну типа ошибка:
Нажимаем тут Да. Но на самом деле это нормально, просто переименовать системный файл можно будет только на этапе загрузки винды (так бы сказать пока винда еще не очнулась).
Кстати, перед тем как сделать перезагрузку, я вам советую на всякий случай записать путь, где был размещен файл SkypeHost.exe, ну мало ли. Вдруг вам нужно будет все восстановить как было, тогда опять же при помощи утилиты Unlocker вы просто уберете символ нижнего пробела и все. Лично у меня файл SkypeHost.exe был вот в этой папке:
C:Program FilesWindowsAppsMicrosoft.Messaging_2.15.20002.0_x86__8wekyb3d8bbwe
Но видите, там есть много всяких циферок еще в конце, это может быть версия чего-то. Короче я к тому, что у вас может путь немного отличаться
Ну так вот ребята, главное не написал. В общем сделал я перезагрузку и таки да, процесса SkypeHost.exe в диспетчере я больше не увидел. Он так и остался переименованным в папке. В общем все работает, все безопасно и все легко, так что вы точно справитесь
На этом все, надеюсь что все вам тут было понятно. Удачи вам и чтобы все у вас было хорошо
23.09.2016
Содержание
- Вирусы
- Антивирус
- Удаление файла конфигурации
- Сброс настроек
- Обновление элементов Скайпа
- Изменение атрибута
- Вопросы и ответы
Во время использования программы Skype вы можете встретиться с некоторыми проблемами в работе, и ошибками приложения. Одной из самых неприятных является ошибка «Прекращена работа программы Skype». Ей сопутствует полная остановка работы приложения. Единственным выходом остается принудительно закрыть программу, и перезапустить Скайп. Но, не факт, что при следующем запуске, проблема не повториться. Давайте узнаем, как можно устранить ошибку «Прекращена работа программы» в Skype, когда он закрывается сам.
Вирусы
Одной из причин, которая может привести к ошибке с прекращением работы Скайпа могут быть вирусы. Это не самая распространенная причина, но её проверить нужно в первую очередь, так как вирусное заражение может вызвать очень негативные последствия для системы в целом.
Для того, чтобы проверить компьютер на наличие вредоносного кода, сканируем его антивирусной утилитой. Нужно, чтобы эта утилита была установлена на другом (не зараженном) устройстве. Если вы не имеете возможность подключения своего компьютера к другому ПК, тогда воспользуйтесь утилитой на съемном носителе, работающей без установки. При обнаружении угроз, придерживайтесь рекомендаций, используемой программы.
Антивирус
Как ни странно, но и сам антивирус может быть причиной внезапного завершения работы Скайпа, если эти программы конфликтуют друг с другом. Чтобы проверить так ли это, временно отключите антивирусную утилиту.
В случае, если после этого, вылеты программы Skype не возобновятся, то, либо попытайтесь настроить антивирус таким образом, чтобы он не конфликтовал со Скайпом (обратите внимание на раздел исключений), либо смените антивирусную утилиту на другую.
Удаление файла конфигурации
В большинстве случаев, для решения проблемы с внезапным прекращением работы Скайпа, требуется удалить файл конфигурации shared.xml. При следующем запуске приложения, он будет воссоздан заново.
Прежде всего, завершаем работу программы Skype.
Далее, с помощью нажатия кнопок Win+R, вызываем окно «Выполнить». Вписываем туда команду: %appdata%skype. Жмем «OK».
Попав в директорию Skype, ищем файл shared.xml. Выделяем его, вызываем контекстное меню, кликом правой кнопки мыши, и в появившемся списке, кликаем по пункту «Удалить».
Сброс настроек
Более радикальным способом прекратить постоянный вылет Скайпа, является полный сброс его настроек. В данном случае, удаляется не только файл shared.xml, но и вся папка «Skype», в которой он расположен. Но, для того, чтобы иметь возможность восстановить данные, например переписку, папку лучше не удалять, а переименовать на любое понравившееся название. Чтобы переименовать папку Skype, просто поднимаемся в корневую директорию файла shared.xml. Естественно, все манипуляции нужно делать только при выключенном Скайпе.
В случае, если переименование не поможет, папке всегда можно будет вернуть прежнее название.
Обновление элементов Скайпа
Если вы используете устаревшую версию Скайпа, то, возможно, обновление её до актуальной версии поможет решить проблему.
В то же время, иногда во внезапном прекращении работы Скайпа виноваты как раз недоработки новой версии. В этом случае, рациональным будет установить Скайп более старой версии, и проверить, как программа будет работать. Если сбои прекратятся, то используйте старую версию, пока разработчики не устранят неисправность.
Также, нужно учесть, что Скайп использует в качестве движка браузер Internet Explorer. Поэтому, в случае постоянных внезапных завершений работы Скайпа, нужно проверить версию браузера. Если вы используете устаревшую версию, то следует обновить IE.
Изменение атрибута
Как уже было сказано выше, Скайп работает на движке IE, и поэтому проблемы в его работе могут быть вызваны неполадками этого браузера. Если обновление IE не помогло, то существует возможность отключить компоненты IE. Это лишит Скайп некоторых функций, например, не будет открываться главная страница, но, в то же время, позволит работать в программе без вылетов. Конечно, это временное и половинчатое решение. Рекомендуется сразу вернуть прежние настройки, как только разработчики смогут решить проблему конфликта IE.
Итак, чтобы исключить работу компонентов IE в Скайпе, прежде всего, как и в предыдущих случаях, закрываем эту программу. После этого, удаляем все ярлыки Скайпа на рабочем столе. Создаём новый ярлык. Для этого переходим с помощью проводника по адресу C:Program FilesSkypePhone, находим файл Skype.exe, кликаем по нему мышью, и среди доступных действий выбираем пункт «Создать ярлык».
Далее, возвращаемся на Рабочий стол, кликаем по вновь созданному ярлыку, и в списке выбираем пункт «Свойства».
Во вкладке «Ярлык» в строке «Объект» дописываем к уже существующей записи значение /legacylogin. Ничего стирать или удалять не нужно. Жмём на кнопку «OK».
Теперь, при запуске программы через этот ярлык, будет запускаться приложение без участия компонентов IE. Это может послужить временным решением проблемы непредвиденного завершения работы Skype.
Итак, как видим, решений проблемы прекращения работы Skype довольно много. Выбор конкретного варианта зависит от первопричины неполадки. Если вы не можете установить первопричину, то используйте все способы по очереди, до нормализации работы Скайпа.
Иногда ошибки Skype.exe и другие системные ошибки EXE могут быть связаны с проблемами в реестре Windows. Несколько программ может использовать файл Skype.exe, но когда эти программы удалены или изменены, иногда остаются «осиротевшие» (ошибочные) записи реестра EXE.
В принципе, это означает, что в то время как фактическая путь к файлу мог быть изменен, его неправильное бывшее расположение до сих пор записано в реестре Windows. Когда Windows пытается найти файл по этой некорректной ссылке (на расположение файлов на вашем компьютере), может возникнуть ошибка Skype.exe. Кроме того, заражение вредоносным ПО могло повредить записи реестра, связанные с Skype. Таким образом, эти поврежденные записи реестра EXE необходимо исправить, чтобы устранить проблему в корне.
Ошибка или ничего не происходит при запуске. Кроме того, вы получаете сообщения о том, что у вас есть вирус. Эта проблема может возникнуть, если вирус или другое стороннее приложение изменило или испортило некоторые настройки реестра по умолчанию. Чтобы устранить эту проблему, вы можете сбросить записи реестра до настроек по умолчанию.
Проверьте свои программы на использование порта
У меня была эта проблема сама, поэтому описанные здесь подходы в значительной степени отражают мой подход. Представленная здесь информация состоит из множества различных форумов. В следующем списке показаны программы, которые вызывают двойное распределение вышеупомянутых портов. В этом выводе показаны программы, которые безопасно используются на многих компьютерах, кроме того, список может быть расширен некоторыми элементами.
Редактирование реестра Windows вручную с целью удаления содержащих ошибки ключей Skype.exe не рекомендуется, если вы не являетесь специалистом по обслуживанию ПК. Ошибки, допущенные при редактировании реестра, могут привести к неработоспособности вашего ПК и нанести непоправимый ущерб вашей операционной системе. На самом деле, даже одна запятая, поставленная не в том месте, может воспрепятствовать загрузке компьютера!
Не запускается скайп, отсутствует msvcp140 dll
Параметры можно переопределить. По словам Касперского, этого не должно быть. Это программа межсетевого экрана, которая должна предотвращать вторжение извне. Там у меня был выбор этой программы, чтобы надежно, включая соответствующие порты. Имели успех? Лучше всего перезагрузить компьютер после каждой попытки убедиться, что изменения были сделаны.
Если типичные вышеупомянутые программы не несут ответственности за блокировку порта, вещь должна идти в нижнюю часть земли. Давайте посмотрим немного глубже в систему. Следующий шаг — проверить занятые порты. На моем графике строка 2 активных подключений показывает, что порт 443 занят программой.
В связи с подобным риском мы настоятельно рекомендуем использовать надежные инструменты очистки реестра, такие как WinThruster (разработанный Microsoft Gold Certified Partner), чтобы просканировать и исправить любые проблемы, связанные с Skype.exe. Используя очистку реестра , вы сможете автоматизировать процесс поиска поврежденных записей реестра, ссылок на отсутствующие файлы (например, вызывающих ошибку Skype.exe) и нерабочих ссылок внутри реестра. Перед каждым сканированием автоматически создается резервная копия, позволяющая отменить любые изменения одним кликом и защищающая вас от возможного повреждения компьютера. Самое приятное, что устранение ошибок реестра может резко повысить скорость и производительность системы.
Затем следует определить программу, которая идентифицирует мой порт. Конечно, это может быть для вас другая программа. Вот небольшая осторожность, так как это запущенная программа. Выключение по пути, показанному ниже, приведет к потере любых несохраненных данных в программе. Затем перейдите на вкладку «Процессы» в следующем представлении. Вот небольшая осторожность, поскольку форма завершения процесса может привести к нестабильности компьютера.
Если вы обнаружите, что оба порта 80 и порт 443 заблокированы, вам необходимо будет выполнить шаги для обоих портов и выйти из соответствующих программ. Если программа бесполезна, тогда просто удалите ее, чтобы навсегда освободить порты. Вы также можете отключить автоматический запуск программы.
Предупреждение:
Если вы не являетесь опытным пользователем ПК, мы НЕ рекомендуем редактирование реестра Windows вручную. Некорректное использование Редактора реестра может привести к серьезным проблемам и потребовать переустановки Windows. Мы не гарантируем, что неполадки, являющиеся результатом неправильного использования Редактора реестра, могут быть устранены. Вы пользуетесь Редактором реестра на свой страх и риск.
Обязательно попробуйте: восстановление системы
Это изменение действует только после перезагрузки компьютера. Надеюсь, что смогу помочь, если так тихо используйте комментарий. Вы уже решили переустановить операционную систему, но диспетчер файлов больше не хочет появляться? За осложнениями возникает вирус. Попробуйте получить доступ к антивирусной программе, обновите подписи для обнаружения вирусов и выполните полный поиск вредоносного программного обеспечения. Вы должны удалить любое вредоносное ПО, которое было подделано или изолировать его в области карантина программы защиты.
Перед тем, как вручную восстанавливать реестр Windows, необходимо создать резервную копию, экспортировав часть реестра, связанную с Skype.exe (например, Skype):
- Нажмите на кнопку Начать
. - Введите «command
» в строке поиска… ПОКА НЕ НАЖИМАЙТЕ
ENTER
! - Удерживая клавиши CTRL-Shift
на клавиатуре, нажмите ENTER
. - Будет выведено диалоговое окно для доступа.
- Нажмите Да
. - Черный ящик открывается мигающим курсором.
- Введите «regedit
» и нажмите ENTER
. - В Редакторе реестра выберите ключ, связанный с Skype.exe (например, Skype), для которого требуется создать резервную копию.
- В меню Файл
выберите Экспорт
. - В списке Сохранить в
выберите папку, в которую вы хотите сохранить резервную копию ключа Skype. - В поле Имя файла
введите название файла резервной копии, например «Skype резервная копия». - Убедитесь, что в поле Диапазон экспорта
выбрано значение Выбранная ветвь
. - Нажмите Сохранить
. - Файл будет сохранен с расширением.reg
. - Теперь у вас есть резервная копия записи реестра, связанной с Skype.exe.
Следующие шаги при ручном редактировании реестра не будут описаны в данной статье, так как с большой вероятностью могут привести к повреждению вашей системы. Если вы хотите получить больше информации о редактировании реестра вручную, пожалуйста, ознакомьтесь со ссылками ниже.
Гарантия: переустановка системы
Импортируйте шрифты, чтобы восстановить неправильные настройки, и реестр вылечен.
Переустановите программное обеспечение
В последнем случае вы просто выполняете аналогию с известной сейчас процедурой. Однако, если вы будете проявлять осторожность, избегая небезопасных источников и устанавливая антивирусные средства, риск очень низок. Вы также можете создать дополнительную безопасность при использовании таких программ.
Проверка поврежденных системных файлов
Нажмите «ОК», чтобы закрыть его. В этой статье мы расскажем вам, как решить ошибку. Как только мы выберем эту опцию, мы получим следующий экран, где мы нажмем на первый вариант «Перезапустить сейчас и проверить проблемы». Когда мы находимся внутри командной строки, мы должны ввести следующую команду.
Мы не несем никакой ответственности за результаты действий, совершенных по инструкции, приведенной ниже — вы выполняете эти задачи на свой страх и риск.
Невозможность запустить Skype – достаточно распространенная проблема, с которой регулярно сталкиваются пользователи Windows. Сегодня мы рассмотрим, каким образом можно устранить проблему запуска Skype, успешно вернув нормальное функционирование программы.
Что делать, если Skype не запускается?
Остальные аргументы, которые можно использовать с этим инструментом, следующие. В окне символа системы мы увидим следующее. Когда он завершит проверку, мы уведомим нас, если они отремонтировали файлы системы, а также скажут нам, удалось ли восстановить некоторые из них. После этого анализа необходимо перезапустить операционную систему, чтобы она была правильно выполнена.
Устанавливаем дополнительные KB
Наиболее распространенными сообщениями об ошибках являются.
- Попробуйте переустановить программу, чтобы исправить эту проблему.
- Указанный модуль не найден.
Это происходит, даже если у вас достаточно пейджинговой и физической файловой памяти. Это значение было уменьшено для повышения производительности.
На возникновение проблемы с запуском Skype могут повлиять различные факторы. Ниже мы рассмотрим основные рекомендации, которые позволят наладить работу программы на компьютере под управлением ОС Windows.
Что делать, если Skype не запускается?
Способ 1: перезагрузка компьютера
Если прежде Skype работал нормально, но в один момент программа отказалась запускаться, первым этапом на пути решения проблемы будет выполнение перезагрузки компьютера.
Важная информация В этом разделе, методе или задаче содержатся действия, указывающие, как изменить реестр. Однако неправильная модификация реестра может вызвать серьезные проблемы. Поэтому обязательно следуйте этим шагам. Для дополнительной защиты создайте резервную копию реестра перед его модификацией. Раздел. Если вы решите решить эту проблему самостоятельно, перейдите в раздел. Чтобы устранить проблему автоматически, нажмите кнопку «Исправить» или ссылку.
Является ли это вирус или другой проблемой безопасности?
Этот помощник может быть только на английском языке.
. Куча рабочего стола используется для всех объектов. Когда памяти недостаточно для запроса на сопоставление, система обычно генерирует ошибку и уведомляет пользователя о том, что у него недостаточно памяти. Некоторые программы неправильно обрабатывают ошибку, и в некоторых ситуациях может быть недостаточно памяти для создания диалогового окна сообщения об ошибке.
Выполнив перезапуск, работа компьютера приходит в норму и, как правило, многие проблемы, которые были актуальны прежде, успешно решаются.
Способ 2: сброс всех настроек
Конфликт настроек, заданных в Skype, может приводить к тому, что программа отказывается даже запускаться. В этом случае мы попробуем сбросить все настройки конфигурации для решения проблемы.
В результате в операции запроса есть ошибка, без каких-либо указаний. Это включает в себя глобальную таблицу управления и общую конфигурацию системы. Вряд ли вам нужно будет изменить это значение в какой-то момент. Это статическое значение используется для предотвращения приложений, которые имеют плохое поведение при использовании слишком большого количества ресурсов.
Поскольку куча рабочего стола назначается каждому пространству адресов процесса, это значение не должно быть произвольно отправлено на высокое значение, но должно быть достаточно увеличено, чтобы все приложения, которые вы хотите запустить. Если этого значения нет, размер кучи рабочего стола неинтерактивных оконных станций будет таким же, как размер, указанный в интерактивных окнах. У нас есть записи других процессов, которые используют одно и то же имя файла.
Для начала вам потребуется полностью закрыть Skype. Для этого щелкните в правом нижнем углу в трее по иконке Skype и в отобразившемся контекстно меню выберите пункт «Выход из Skype»
.
Теперь откройте окно «Выполнить»
комбинацией клавиш Win+R
и во всплывшем окне выполите ввод следующей команды::
Как решается ошибка запуск скайп невозможен отсутствует msvcp140 dll
При необходимости его можно запустить вручную. Напишите нам, и мы свяжемся с вами как можно скорее. Проблема привела к тому, что программа перестала работать правильно. Прежде чем начать, создайте пункт «Восстановление системы» перед тем, как попробовать это решение. Поскольку ошибки при манипулировании реестром могут привести к испорчению вашей системы.
Убедитесь, что у вас есть разрешение на открытие файла
Сделав это, сделайте следующее и посмотрите, помогает ли это. На левой панели перейдите сюда. Чтобы устранить эту проблему, выполните действия, описанные ниже, начиная с метода. Если этот метод не решает проблему, перейдите к следующему методу. Разрешения — это правила, связанные с файлами, которые определяют, можете ли вы получить доступ к файлу и что вы можете с ним делать. Вот как проверить разрешение файла или папки. В разделе Что такое разрешения?
Проверьте, чтобы доступ к файлу был доступен
Теперь откройте окно «Выполнить»
комбинацией клавиш Win+R
и во всплывшем окне выполите ввод следующей команды::
Как решается ошибка запуск скайп невозможен отсутствует msvcp140 dll
При необходимости его можно запустить вручную. Напишите нам, и мы свяжемся с вами как можно скорее. Проблема привела к тому, что программа перестала работать правильно. Прежде чем начать, создайте пункт «Восстановление системы» перед тем, как попробовать это решение. Поскольку ошибки при манипулировании реестром могут привести к испорчению вашей системы.
Убедитесь, что у вас есть разрешение на открытие файла
Сделав это, сделайте следующее и посмотрите, помогает ли это. На левой панели перейдите сюда. Чтобы устранить эту проблему, выполните действия, описанные ниже, начиная с метода. Если этот метод не решает проблему, перейдите к следующему методу. Разрешения — это правила, связанные с файлами, которые определяют, можете ли вы получить доступ к файлу и что вы можете с ним делать. Вот как проверить разрешение файла или папки. В разделе Что такое разрешения?
Проверьте, чтобы доступ к файлу был доступен
Способ 3. Убедитесь, что файл не был перемещен или удален. Способ 4. Восстановите ярлык, чтобы проверить наличие коррупции. Если приложение или другой тип файла повреждены, может потребоваться исправление приложения для решения проблемы.
%appdata%skype
Когда вы нажмете кнопку «ОК»
, на экране отобразится папка Skype, в которой вам необходимо найти и удалить файл shared.xml
.
Способ 5
Способ 6. Убедитесь, что ваше антивирусное программное обеспечение блокирует файл
- Щелкните правой кнопкой мыши заблокированный файл и выберите «Свойства».
- На вкладке «Общие» нажмите «Разблокировать», если этот параметр доступен.
Отключение вашего антивирусного программного обеспечения или изменение настроек могут привести к уязвимости вашего компьютера от вредоносных, мошеннических и вирусных атак. Корпорация Майкрософт не рекомендует отключать антивирусное программное обеспечение или изменять настройки.
Запустите Skype и проверьте работоспособность программы.
Способ 3: переустановка программы
Следующий наиболее действенный способ решения проблемы – полная переустановка Skype. В системе мог произойти системный сбой, в результате которого Skype стал неправильно работать.
Переустановка Skype начинается с удаления программы. Учтите, если вы удаляете Skype для устранения неполадок, вам необходимо удалять программу полностью, т.е. желательно прибегать не к стандартному методу удаления через «Панель управления», а использовать специальные инструменты, например, программу Revo Uninstaller
, которая позволит сначала удалить Skype стандартным способом, а затем дополнительно просканировать систему на наличие оставшихся папок, файлов и ключей в реестре, связанных с программой.
Если вам необходимо временно отключить антивирусное программное обеспечение, вы должны включить его снова, как только вы закончите. Использование этого обходного пути на свой страх и риск. Это обычно решает больше вопросов. Если у вас по-прежнему возникают проблемы после загрузки последней версии, выполните следующие действия.
Если вы можете попасть в веб-версию, это означает, что ваши учетные данные в порядке — и вы можете идти дальше и делать звонки или отправлять сообщения прямо из вашего браузера. Однако редактирование, даже если оно находится в фазе Бета, не исключает выполнения ежедневных задач; Означает, что популярный мессенджер может быть активирован без каких-либо проблем.
Способ 4: устранение вирусов
Поскольку Skype считается одной из наиболее популярных кроссплатформенных программ, то совершенно очевидно, что действие многие многих вирусов направлено именно на подрыв работы данного программного обеспечения.
Именно поэтому, если вы столкнулись с проблемой в работе Skype, стоит заподозрить вирусную активность, а значит, запустить сканирование системы с помощью вашего антивируса или специальной лечащей утилиты .
В этом уроке вы узнаете, как запустить приложение обмена сообщениями. Модернизация и настройка версии с сайта также являются другими процедурами, описанными на этой странице. Чтобы вы могли воспользоваться возможностями, доступными в программе, приложение должно быть актуальным. Эта команда приведет к загрузке последних обновлений на ваш компьютер, что предотвратит появление каких-либо ошибок при использовании приложения. Нажмите на значок программы, и все готово; Ваш логин и пароль будут запрошены.
Фиксирование программы в одном из меню или на панели запуска также является вашим вариантом. Однако функции приложения не показывают больших изменений. Настройте параметры своего мессенджера, нажав на три горизонтальные полосы, отображаемые в верхнем левом углу программы. В разделе «Настройки» будут отображаться кнопки «Профиль», «Справка», «О программе» и «Параметры».
Если в результате сканирования на компьютере была обнаружены вирусные угрозы, вам потребуется избавиться от их, а затем выполнить перезагрузку компьютера. Вполне вероятно, что вирусы серьезно нарушили работу Skype, поэтому после устранения вирусов потребуется переустановить программу, как это было описано способом выше.
Способ 5: устранение проблем с авторизацией
В данном случае проблема может быть решена, если у вас не получается авторизироваться в программе.
Кроме того, попросите человека в вашей компании, который приобрел продукт, если вам была предоставлена лицензия.
Когда вы нажмете кнопку «ОК»
, на экране отобразится папка Skype, в которой вам необходимо найти и удалить файл shared.xml
.
Способ 5
Способ 6. Убедитесь, что ваше антивирусное программное обеспечение блокирует файл
- Щелкните правой кнопкой мыши заблокированный файл и выберите «Свойства».
- На вкладке «Общие» нажмите «Разблокировать», если этот параметр доступен.
Отключение вашего антивирусного программного обеспечения или изменение настроек могут привести к уязвимости вашего компьютера от вредоносных, мошеннических и вирусных атак. Корпорация Майкрософт не рекомендует отключать антивирусное программное обеспечение или изменять настройки.
Запустите Skype и проверьте работоспособность программы.
Способ 3: переустановка программы
Следующий наиболее действенный способ решения проблемы – полная переустановка Skype. В системе мог произойти системный сбой, в результате которого Skype стал неправильно работать.
Переустановка Skype начинается с удаления программы. Учтите, если вы удаляете Skype для устранения неполадок, вам необходимо удалять программу полностью, т.е. желательно прибегать не к стандартному методу удаления через «Панель управления», а использовать специальные инструменты, например, программу Revo Uninstaller
, которая позволит сначала удалить Skype стандартным способом, а затем дополнительно просканировать систему на наличие оставшихся папок, файлов и ключей в реестре, связанных с программой.
Если вам необходимо временно отключить антивирусное программное обеспечение, вы должны включить его снова, как только вы закончите. Использование этого обходного пути на свой страх и риск. Это обычно решает больше вопросов. Если у вас по-прежнему возникают проблемы после загрузки последней версии, выполните следующие действия.
Если вы можете попасть в веб-версию, это означает, что ваши учетные данные в порядке — и вы можете идти дальше и делать звонки или отправлять сообщения прямо из вашего браузера. Однако редактирование, даже если оно находится в фазе Бета, не исключает выполнения ежедневных задач; Означает, что популярный мессенджер может быть активирован без каких-либо проблем.
Способ 4: устранение вирусов
Поскольку Skype считается одной из наиболее популярных кроссплатформенных программ, то совершенно очевидно, что действие многие многих вирусов направлено именно на подрыв работы данного программного обеспечения.
Именно поэтому, если вы столкнулись с проблемой в работе Skype, стоит заподозрить вирусную активность, а значит, запустить сканирование системы с помощью вашего антивируса или специальной лечащей утилиты .
В этом уроке вы узнаете, как запустить приложение обмена сообщениями. Модернизация и настройка версии с сайта также являются другими процедурами, описанными на этой странице. Чтобы вы могли воспользоваться возможностями, доступными в программе, приложение должно быть актуальным. Эта команда приведет к загрузке последних обновлений на ваш компьютер, что предотвратит появление каких-либо ошибок при использовании приложения. Нажмите на значок программы, и все готово; Ваш логин и пароль будут запрошены.
Фиксирование программы в одном из меню или на панели запуска также является вашим вариантом. Однако функции приложения не показывают больших изменений. Настройте параметры своего мессенджера, нажав на три горизонтальные полосы, отображаемые в верхнем левом углу программы. В разделе «Настройки» будут отображаться кнопки «Профиль», «Справка», «О программе» и «Параметры».
Если в результате сканирования на компьютере была обнаружены вирусные угрозы, вам потребуется избавиться от их, а затем выполнить перезагрузку компьютера. Вполне вероятно, что вирусы серьезно нарушили работу Skype, поэтому после устранения вирусов потребуется переустановить программу, как это было описано способом выше.
Способ 5: устранение проблем с авторизацией
В данном случае проблема может быть решена, если у вас не получается авторизироваться в программе.
Кроме того, попросите человека в вашей компании, который приобрел продукт, если вам была предоставлена лицензия.
Перед установкой прочтите всю информацию ниже. Если вы не знаете, выберите «Установитель» проверит издание для вас.
. Не находите, что вам нужно в этой статье? Проверьте следующие инструкции по установке.
Не знаете, каков ваш план?
Выберите вкладку для своего плана
Здесь вы также найдете шаги по установке. Ознакомьтесь с разделом поддерживаемых браузеров на странице системных требований. Чтобы начать работу, вам просто нужен действительный адрес электронной почты из школы. Или для возможных решений. Ознакомьтесь с инструкциями по устранению неполадок.
Для начала щелкните по иконке Skype в трее правой кнопкой мыши и во всплывшем контекстном меню сделайте выбор в пользу пункта «Выход из Skype»
.
Закрыв программу, откройте проводник Windows, выберите диск C, в нем пройдите к папке «Program Files»
, следом откройте папку «Skype»
и, наконец, папку «Phone»
. В данной папке вы увидите значок Skype, по которому необходимо щелкнуть правой кнопкой мыши и в отобразившемся меню пройти к пункту «Отправить» – «Рабочий стол (создать ярлык)»
.
Щелкните по созданному ярлыку правой кнопкой мыши и во всплывшем меню выберите пункт «Свойства»
.
Закрыв программу, откройте проводник Windows, выберите диск C, в нем пройдите к папке «Program Files»
, следом откройте папку «Skype»
и, наконец, папку «Phone»
. В данной папке вы увидите значок Skype, по которому необходимо щелкнуть правой кнопкой мыши и в отобразившемся меню пройти к пункту «Отправить» – «Рабочий стол (создать ярлык)»
.
Щелкните по созданному ярлыку правой кнопкой мыши и во всплывшем меню выберите пункт «Свойства»
.
В блоке «Объект»
сразу после адреса «C:Program Files (x86)SkypePhoneSkype.exe»
(в вашем случае может отличаться) необходимо добавить пробел, а затем прописать следующее:
/legacylogin
Таким образом, обновленный адрес будет выглядеть примерно следующим образом: «C:Program Files (x86)SkypePhoneSkype.exe» /legacylogin
. Сохраните внесенные изменения.
Запустите Скайп, дважды щелкнув на рабочем столе по созданному ярлыку.
Способ 6: обновление Windows
Предположим, вы являетесь пользователем Windows 7, и на вашем компьютере деактивирована автоматическая установка обновлений. Если у вас именно такая ситуация – вероятно, Skype в вашем случае отказывается работать из-за несовместимости с устаревшей версией ОС Windows.
В данном случае вам потребуется пройти в меню «Панель управления» – «Центр обновления Windows»
и запустить проверку на наличие обновлений. Если по результатам проверки системой были обнаружены различные обновления, в том числе и необязательные, вам потребуется обязательно установить все без исключения.
Это основные способы решения проблем с запуском Skype. Надеемся, данные советы вам помогли.
Запустите Скайп, дважды щелкнув на рабочем столе по созданному ярлыку.
Способ 6: обновление Windows
Предположим, вы являетесь пользователем Windows 7, и на вашем компьютере деактивирована автоматическая установка обновлений. Если у вас именно такая ситуация – вероятно, Skype в вашем случае отказывается работать из-за несовместимости с устаревшей версией ОС Windows.
В данном случае вам потребуется пройти в меню «Панель управления» – «Центр обновления Windows»
и запустить проверку на наличие обновлений. Если по результатам проверки системой были обнаружены различные обновления, в том числе и необязательные, вам потребуется обязательно установить все без исключения.
Это основные способы решения проблем с запуском Skype. Надеемся, данные советы вам помогли.
12.06.2011
23079
После установки Касперского 2011 перестал работать skype. Скайп запускался, но при попытке подключения, приложение вылетало с ошибкой (ошибка приложения skype.exe). Если посмотреть в события (приложения) мы можем наблюдать следующее событие (см. рисунок).
Попытка переустановить скайп до более новой версии, проблему не исправило. Также это не зависело от учетной записи скайп, под которой выполнялся вход.
В ходе испытаний выяснилось, что для того, чтобы привести skype в чувства, необходимо было вычистить папку (удалить все ее содержимое) C:Documents and SettingsUserApplication DataSkype.
Учтите, что вместо User — вам нужно зайти в документы текущего пользователя, под которым запускается программа.
Также папка Application Data может быть скрыта, поэтому вам нужно включить отображение скрытых папкой и файлов в вашей системе, если конечно они еще не включены.
В Windows XP это можно сделать следующим образом:
Откройте папку мой компьютер. В верхней части окна найдите «Сервис» далее «Свойство папки» -> Вид -> Ставим галочку напротив пункта «показывать скрытые файлы и папки» -> ок.
В Windows 7 нужно сделать так:
Откройте папку мой компьютер. В верхней левой части окна найдите пункт «Упорядочить». Выбираем пункт «Параметры папок и поиска», далее Вид -> Ставим галочку напротив пункта «показывать скрытые файлы и папки» -> ок.
Вам также могут быть интересны статьи
- Скайп
- Как удалить системную папку skype в windows 7
P.S. Если у вас возникли проблемы с техникой, обращайтесь в наш компьютерный сервис, либо закажите выезд компьютерного мастера.