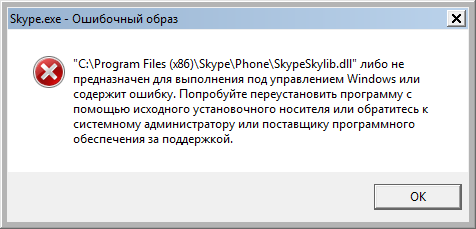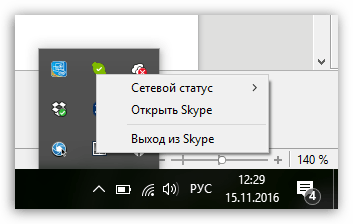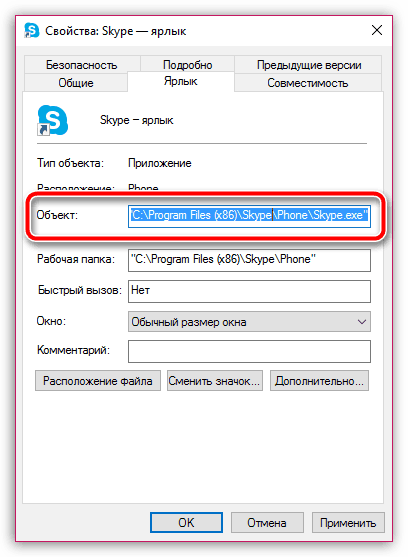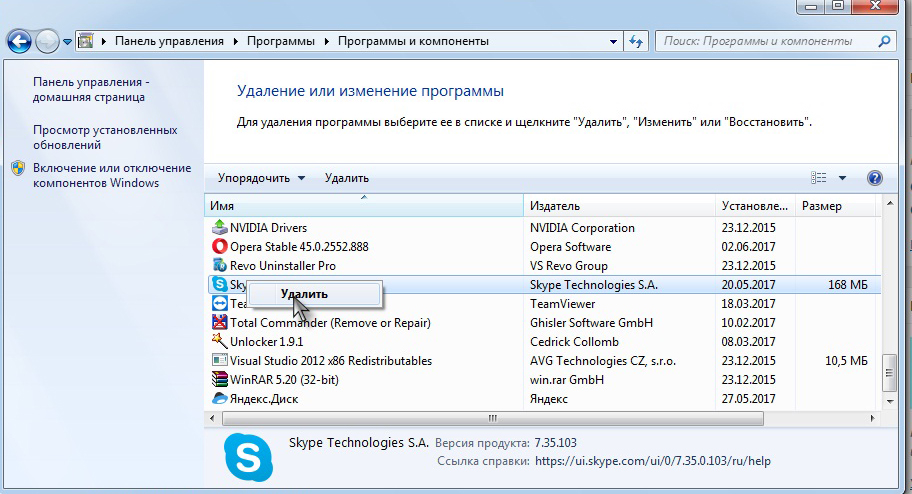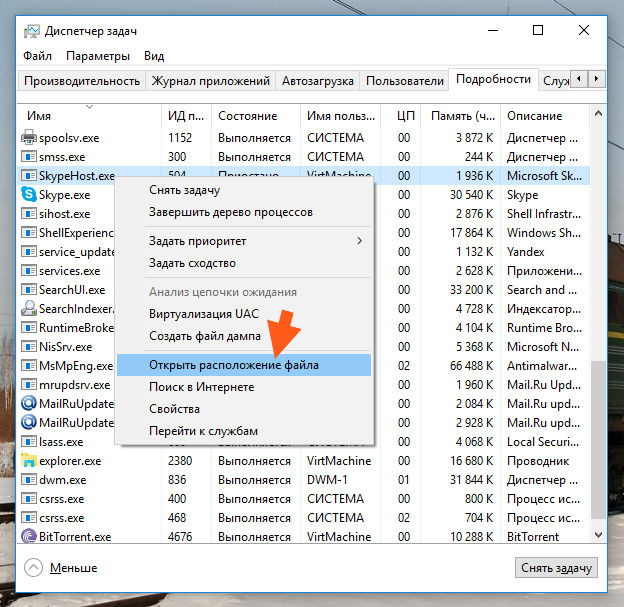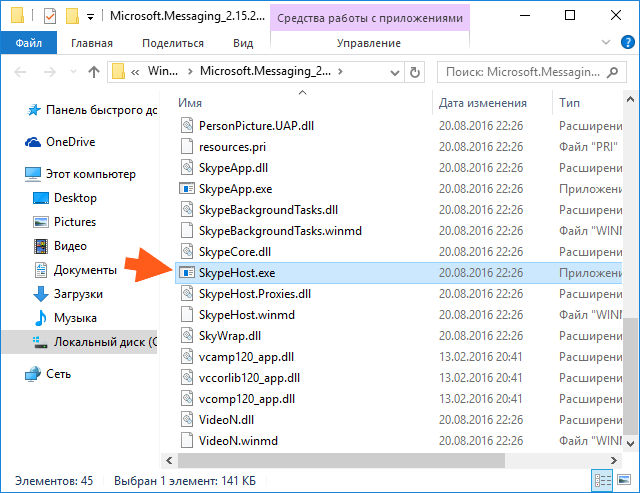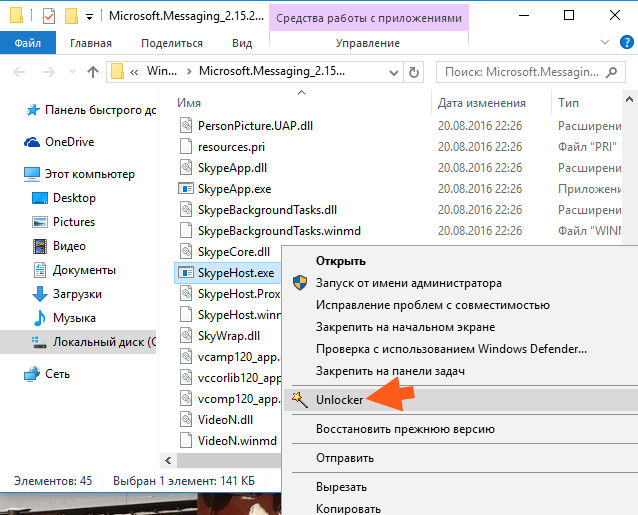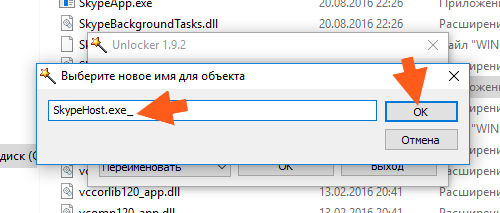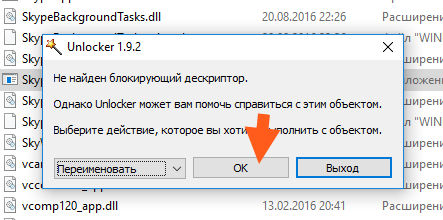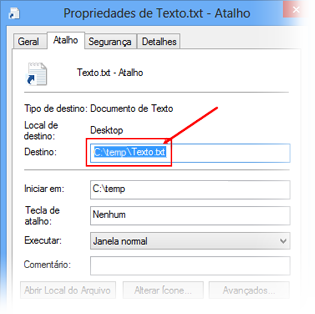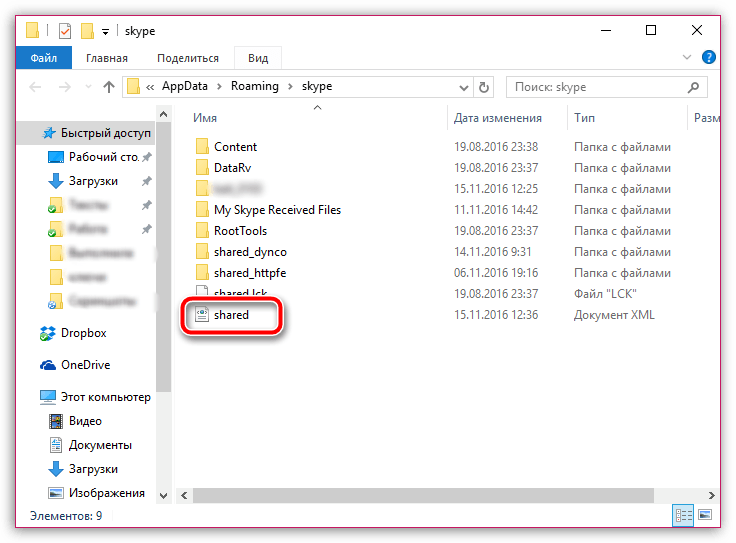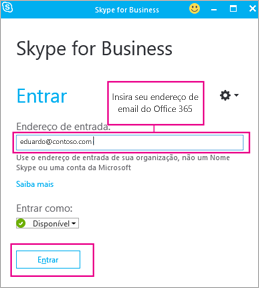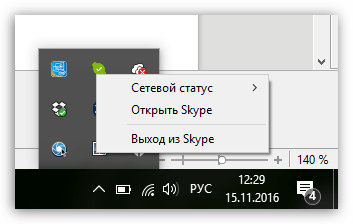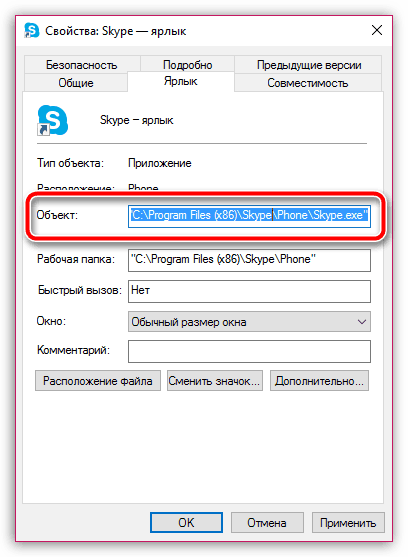Содержание
- Способ 1: Общие варианты решения проблемы с запуском Скайпа
- Способ 2: Сброс настроек
- Сброс настроек в Skype 8 и выше
- Сброс настроек в Skype 7 и ниже
- Способ 3: Переустановка Скайпа
- Вопросы и ответы
Скайп сам по себе достаточно вредная программа, и как только появляется минимальный фактор, влияющий на его работу, он сразу же перестает запускаться. В статье будут приведены самые распространенные ошибки, которые возникают при его работе, и разобраны методы их устранения.
Способ 1: Общие варианты решения проблемы с запуском Скайпа
Начнем, пожалуй, с самых распространенных вариантов действий, которые решают 80% случаев проблем с работой Скайпа.
- Современные версии программы уже перестали поддерживать очень старые операционные системы. Пользователи, которые пользуются ОС Windows младше XP не смогут запустить программу. Для наиболее стабильного запуска и работы Скайпа рекомендуется иметь «на борту» систему не младше XP, обновленную до третьего SP. Такой набор гарантирует наличие вспомогательных файлов, необходимых для работы Скайпа.
- Большинство пользователей перед запуском и авторизацией банально забывают проверить наличие интернета, из-за чего Скайп не заходит. Подключитесь к модему или ближайшей точке Wi-Fi, после чего попробуйте повторить запуск снова.
- Проверьте правильность ввода пароля и логина. Если пароль забыт — его всегда можно восстановить через официальный сайт, в кратчайшие сроки вновь получив доступ к своему аккаунту.
- Бывает такое, что после длительного простоя программы пользователь пропускает релиз новой версии. Политика взаимодействия разработчиков с пользователем такова, что достаточно устаревшие версии совершенно не хотят запускаться, сообщая, что программу нужно обновить. Никуда не денешься — зато после обновления программа начинает работать в привычном режиме.
Урок: Как обновить Скайп
Способ 2: Сброс настроек
Проблемы посерьезнее возникают при повреждении профиля пользователя вследствие неудавшегося обновления или работы нежелательного ПО. Если Скайп совершенно не открывается или же вылетает при запуске на новых операционных системах, необходимо сбросить его настройки. Процедура сброса параметров отличается в зависимости от версии программы.
Сброс настроек в Skype 8 и выше
Прежде всего, изучим процесс сброса параметров в Скайп 8.
- Для начала следует убедиться, что процессы Скайп не запущены в фоновом режиме. Для этого вызовите «Диспетчер задач» (комбинация клавиш Ctrl+Shift+Esc). Перейдите во вкладку, где отображаются запущенные процессы. Найдите все элементы с названием «Skype», последовательно выделите каждый из них и нажмите кнопку «Завершить процесс».
- Каждый раз вам придется подтверждать свои действия по остановке процесса в диалоговом окне, нажав кнопку «Завершить процесс».
- Настройки Скайп располагаются в папке «Skype for Desktop». Чтобы получить к ней доступ наберите Win+R. Далее в отобразившееся поле введите:
%appdata%MicrosoftПроизведите щелчок по кнопке «OK».
- Откроется «Проводник» в директории «Microsoft». Отыщите папку «Skype for Desktop». Произведите по ней щелчок правой кнопкой мышки и в списке опций выберите вариант «Переименовать».
- Присвойте папке любое произвольное имя. Можно, например, использовать такое наименование: «Skype for Desktop old». Но подойдет и любое другое, если оно является уникальным в текущей директории.
- После переименования папки попробуйте запустить Skype. Если проблема заключалась в повреждении профиля, на этот раз программа должна активироваться без проблем. После этого основные данные (контакты, последняя переписка и т.д.) подтянутся из сервера Скайп в новую папку профиля на вашем компьютере, которая будет создана автоматически. Но некоторая информация, например переписка месячной давности и ранее, станет недоступной. Её при желании можно будет извлечь из папки переименованного профиля.
Сброс настроек в Skype 7 и ниже
Алгоритм действий по сбросу настроек в Скайп 7 и в более ранних версиях приложения отличается от вышеописанного сценария.
- Необходимо удалить конфигурационный файл, который отвечает за текущего пользователя программы. Для того, чтобы его найти, нужно сперва включить отображение скрытых папок и файлов. Для этого открываем меню «Пуск», внизу окошка в поиске наберите слово «скрытых» и выберите первый пункт «Показ скрытых файлов и папок». Откроется окно, в котором нужно перейти в самый низ списка и включить отображение скрытых папок.
- Далее снова открываем меню «Пуск», и все в том же поиске набираем %appdata%skype. Откроется окно «Проводника», в котором нужно найти файл shared.xml и удалить его (перед удалением нужно полностью закрыть Скайп). После повторного запуска файл shared.xml будет создан заново — это нормально.
Способ 3: Переустановка Скайпа
Если предыдущие варианты не помогли — нужно переустановить программу. Для этого в меню «Пуск» набираем «Программы и компоненты» и открываем первый пункт. В списке программ находим Скайп, нажимаем на нем правой кнопкой мыши и выбираем «Удалить», следуем инструкциям деинсталлятора. После того, как программа будет удалена, необходимо перейти на официальный сайт и скачать новый установщик, после чего установить Скайп заново.
Урок: Как удалить Скайп и установить новый
Если простая переустановка не помогла, то кроме деинсталляции программы требуется одновременно удалить и профиль. В Skype 8 это делается так, как описано в Способе 2. В седьмой и более ранних версиях Скайпа необходимо полностью удалить программу вместе с профилем пользователя, который находится по адресам C:Usersимя_пользователяAppDataLocal и C:Usersимя_пользователяAppDataRoaming (при условии включенного отображения скрытых файлов и папок из вышеуказанного пункта). По обоим адресам нужно найти и удалить папки Skype (делать это следует после удаления самой программы).
Урок: Как полностью удалить Скайп с компьютера
После такой чистки мы «убьем двух зайцев» — исключим наличие и программных, и профильных ошибок. Останется только одна — на стороне поставщиков услуги, то есть разработчиков. Порой выпускают не совсем стабильные версии, возникают серверные и прочие неполадки, которые исправляются в течении нескольких дней выпуском новой версии.
В данной статье были описаны самые распространенные ошибки, возникающие при загрузке Skype, которые можно решить на стороне пользователя. Если решить проблему самостоятельно нет возможности — рекомендуется обратиться в официальную службу поддержки Скайпа.
Еще статьи по данной теме:
Помогла ли Вам статья?
Скайп
неофициальный блог
4 октября 2017 в 15:08
Windows, Ошибки
Иногда при запуске Skype для Windows может возникать критическая ошибка 0xc000007b, из-за которой программа принудительно завершает свою работу. Как вы, наверное, догадались, в этой руководстве я помогу вам устранить эту ошибку, но прежде всего, хочу отметить, что данная ошибка затрагивает не только Skype, но и многих других программ. Поэтому, можно смело сказать, что мы научимся исправить ошибку 0xc000007b при запуске различных приложений и игр в операционной системе Windows.
Как правило, при запуске проблемного приложения возникает следующая ошибка:
Skype.exe — Ошибка приложения
Ошибка при запуске приложения (0xc000007b).
Для выхода из приложения нажмите кнопку «ОК».
Довольно странно, но в более редких случаях, вместо ошибки 0xc000007b, при запуске приложения возникает ошибка с «нормальным» описанием, так сказать, «для людей»:
Skype.exe — Ошибочный образ
«C:Program Files (x86)SkypePhoneSkypeSkylib.dll» либо не предназначен для выполнения под управлением Windows или содержит ошибку. Попробуйте переустановить программу с помощью исходного установочного носителя или обратитесь к системному администратору или поставщику программного обеспечения за поддержкой.
Чаще всего ошибка 0xc000007b возникает по следующим причинам:
- Повреждение или неправильная настройка распространяемых пакетов Microsoft Visual C++
- Неверная разрядность исполняемых файлов (например, вместо 32-бит используется 64-бит)
- Повреждение или отсутствие системных библиотек
- Неверные или отсутствующие драйвера устройств
Решение №1
Звучит банально, но прежде всего, стоит попробовать переустановить приложение. При этом заново скачайте установщик и убедитесь, что выбрали правильную разрядность. Например, если у вас Windows 7 x64, по возможности скачайте установщик, предназначенный для этих систем). И ещё:
- Если скачали установщик для x64, установите Microsoft Visual C++ Redistributable x64.
- Если скачали установщик для x86, установите Microsoft Visual C++ Redistributable x86.
Решение №2
Как второй вариант, установите последнюю версию исполняемой библиотеки Microsoft DirectX. Даже если у вас уже установлена последняя версия, всё равно рекомендую запустить установщик, поскольку в процессе установки могут быть заменены проблемные файлы. И так:
- Скачайте dxwebsetup.exe
- Запустите установщик и следуйте инструкциям
- Обязательно перезагрузите компьютер
- Запустите проблемное приложение и проверьте, если ошибка была исправлена
Решение №3
Поскольку очень высока вероятность, что ошибка 0xc000007b возникает именно из-за проблем с Microsoft Visual C++ Redistributable, вы должны переустановить или исправить все установленные пакеты. Вручную это делается так (смотрите Решение №4 для автоматизированного метода):
- Открывайте раздел «Программы и компоненты» в «Панель управления Windows»
- Найдите все приложения «Microsoft Visual C++» и для каждого из них:
- Нажмите правый клик
- Выберите пункт «Изменить»
- Нажмите кнопку «Исправить»
- Подождите пока не закончиться процесс «исправления»
- После того как исправили все пакеты, обязательно перезагрузите компьютер
- Запустите проблемное приложение и проверьте, если ошибка была исправлена
Решение №4
Данный способ похож на предыдущее решение, но есть два отличия. Во-первых, это происходит в автоматическом режиме (то есть, нужно лишь запустить скрипт, а он сделает всю остальную работу). Во-вторых, скрипт принудительно инициирует процесс переустановки (теоретически, благодаря этому может исправить ошибку, даже если этого не удалось стандартному компоненту). Приступим:
- Закрываем все запущенные программы
- Загружаем и запускаем скрипт ReinstallVisualCpp.vbs
- Ждём пока не получим отчёт о завершении работы скрипта
- Обязательно перезагружаем компьютер
- Запускаем проблемное приложение и проверяем, если ошибка была исправлена
Решение №5
Если предыдущие способы не помогли, вы можете попробовать исправить ошибку, восстанавливая системные файлы. НО! Очень важно знать, что этот способ вернёт оригинальные файлы Windows, что в некоторых случаев может привести к сбоям активации нелицензионных продуктов или намеренно изменённых файлах. Восстановление делается так:
- Запускаем командную строку с правами администратора
-
По очереди выполняем следующие команды:
DISM.exe /Online /Cleanup-image /Restorehealthsfc /scannow
- Обязательно перезагружаем компьютер
- Запускаем проблемное приложение и проверяем, если ошибка была исправлена
Если вам удалось исправить ошибку 0xc000007b, прошу оставить отзыв (не забудьте рассказать, какое решение вам помогло и какая у вас операционная система). В противном случае, если вам так и не удалось устранить эту ошибку, могу попробовать помочь, но чтобы понять, в чём именно проблема, скопируйте точный текст ошибки (нажмите Ctrl+C когда появляется ошибка), сохраните отчёт «depends.log» от Dependency Walker, загрузите его на uploads.skaip.su/uploader и сообщите ваш код.
Похожие записи:
- «Failed to load function! KERNEL32.dll GetLogicalProcessorInformation»
- Не удалось найти или загрузить Microsoft Installer при установке Skype
- Запуск Скайпа невозможен, так как отсутствует MSVCP140.dll
- На компьютере отсутствует api-ms-win-crt-runtime-l1-1-0.dll
- Ошибка: ‘XMLHttpRequest’ — определение отсутствует
Невозможность запустить Skype – достаточно распространенная проблема, с которой регулярно сталкиваются пользователи Windows. Сегодня мы рассмотрим, каким образом можно устранить проблему запуска Skype, успешно вернув нормальное функционирование программы.
На возникновение проблемы с запуском Skype могут повлиять различные факторы. Ниже мы рассмотрим основные рекомендации, которые позволят наладить работу программы на компьютере под управлением ОС Windows.
Способ 1: перезагрузка компьютера
Если прежде Skype работал нормально, но в один момент программа отказалась запускаться, первым этапом на пути решения проблемы будет выполнение перезагрузки компьютера.
Выполнив перезапуск, работа компьютера приходит в норму и, как правило, многие проблемы, которые были актуальны прежде, успешно решаются.
Способ 2: сброс всех настроек
Конфликт настроек, заданных в Skype, может приводить к тому, что программа отказывается даже запускаться. В этом случае мы попробуем сбросить все настройки конфигурации для решения проблемы.
Для начала вам потребуется полностью закрыть Skype. Для этого щелкните в правом нижнем углу в трее по иконке Skype и в отобразившемся контекстно меню выберите пункт «Выход из Skype»
.
Теперь откройте окно «Выполнить»
комбинацией клавиш Win+R
и во всплывшем окне выполите ввод следующей команды::
%appdata%skype
Когда вы нажмете кнопку «ОК»
, на экране отобразится папка Skype, в которой вам необходимо найти и удалить файл shared.xml
.
Запустите Skype и проверьте работоспособность программы.
Способ 3: переустановка программы
Следующий наиболее действенный способ решения проблемы – полная переустановка Skype. В системе мог произойти системный сбой, в результате которого Skype стал неправильно работать.
Переустановка Skype начинается с удаления программы. Учтите, если вы удаляете Skype для устранения неполадок, вам необходимо удалять программу полностью, т.е. желательно прибегать не к стандартному методу удаления через «Панель управления», а использовать специальные инструменты, например, программу Revo Uninstaller
, которая позволит сначала удалить Skype стандартным способом, а затем дополнительно просканировать систему на наличие оставшихся папок, файлов и ключей в реестре, связанных с программой.
Способ 4: устранение вирусов
Поскольку Skype считается одной из наиболее популярных кроссплатформенных программ, то совершенно очевидно, что действие многие многих вирусов направлено именно на подрыв работы данного программного обеспечения.
Именно поэтому, если вы столкнулись с проблемой в работе Skype, стоит заподозрить вирусную активность, а значит, запустить сканирование системы с помощью вашего антивируса или специальной лечащей утилиты .
Если в результате сканирования на компьютере была обнаружены вирусные угрозы, вам потребуется избавиться от их, а затем выполнить перезагрузку компьютера. Вполне вероятно, что вирусы серьезно нарушили работу Skype, поэтому после устранения вирусов потребуется переустановить программу, как это было описано способом выше.
Способ 5: устранение проблем с авторизацией
В данном случае проблема может быть решена, если у вас не получается авторизироваться в программе.
Для начала щелкните по иконке Skype в трее правой кнопкой мыши и во всплывшем контекстном меню сделайте выбор в пользу пункта «Выход из Skype»
.
Теперь откройте окно «Выполнить»
комбинацией клавиш Win+R
и во всплывшем окне выполите ввод следующей команды::
%appdata%skype
Когда вы нажмете кнопку «ОК»
, на экране отобразится папка Skype, в которой вам необходимо найти и удалить файл shared.xml
.
Запустите Skype и проверьте работоспособность программы.
Способ 3: переустановка программы
Следующий наиболее действенный способ решения проблемы – полная переустановка Skype. В системе мог произойти системный сбой, в результате которого Skype стал неправильно работать.
Переустановка Skype начинается с удаления программы. Учтите, если вы удаляете Skype для устранения неполадок, вам необходимо удалять программу полностью, т.е. желательно прибегать не к стандартному методу удаления через «Панель управления», а использовать специальные инструменты, например, программу Revo Uninstaller
, которая позволит сначала удалить Skype стандартным способом, а затем дополнительно просканировать систему на наличие оставшихся папок, файлов и ключей в реестре, связанных с программой.
Способ 4: устранение вирусов
Поскольку Skype считается одной из наиболее популярных кроссплатформенных программ, то совершенно очевидно, что действие многие многих вирусов направлено именно на подрыв работы данного программного обеспечения.
Именно поэтому, если вы столкнулись с проблемой в работе Skype, стоит заподозрить вирусную активность, а значит, запустить сканирование системы с помощью вашего антивируса или специальной лечащей утилиты .
Если в результате сканирования на компьютере была обнаружены вирусные угрозы, вам потребуется избавиться от их, а затем выполнить перезагрузку компьютера. Вполне вероятно, что вирусы серьезно нарушили работу Skype, поэтому после устранения вирусов потребуется переустановить программу, как это было описано способом выше.
Способ 5: устранение проблем с авторизацией
В данном случае проблема может быть решена, если у вас не получается авторизироваться в программе.
Для начала щелкните по иконке Skype в трее правой кнопкой мыши и во всплывшем контекстном меню сделайте выбор в пользу пункта «Выход из Skype»
.
Закрыв программу, откройте проводник Windows, выберите диск C, в нем пройдите к папке «Program Files»
, следом откройте папку «Skype»
и, наконец, папку «Phone»
. В данной папке вы увидите значок Skype, по которому необходимо щелкнуть правой кнопкой мыши и в отобразившемся меню пройти к пункту «Отправить» – «Рабочий стол (создать ярлык)»
.
Щелкните по созданному ярлыку правой кнопкой мыши и во всплывшем меню выберите пункт «Свойства»
.
Щелкните по созданному ярлыку правой кнопкой мыши и во всплывшем меню выберите пункт «Свойства»
.
В блоке «Объект»
сразу после адреса «C:Program Files (x86)SkypePhoneSkype.exe»
(в вашем случае может отличаться) необходимо добавить пробел, а затем прописать следующее:
/legacylogin
Таким образом, обновленный адрес будет выглядеть примерно следующим образом: «C:Program Files (x86)SkypePhoneSkype.exe» /legacylogin
. Сохраните внесенные изменения.
Запустите Скайп, дважды щелкнув на рабочем столе по созданному ярлыку.
Способ 6: обновление Windows
Предположим, вы являетесь пользователем Windows 7, и на вашем компьютере деактивирована автоматическая установка обновлений. Если у вас именно такая ситуация – вероятно, Skype в вашем случае отказывается работать из-за несовместимости с устаревшей версией ОС Windows.
В данном случае вам потребуется пройти в меню «Панель управления» – «Центр обновления Windows»
и запустить проверку на наличие обновлений. Если по результатам проверки системой были обнаружены различные обновления, в том числе и необязательные, вам потребуется обязательно установить все без исключения.
Это основные способы решения проблем с запуском Skype. Надеемся, данные советы вам помогли.
В своё время такой программный продукт, как Skype, произвёл переворот в мире коммуникаций. Поклонников захватил он тем, что, будучи бесплатной утилитой и пользуясь глобальной сетью, давал возможность звонить в любую точку мира, не волнуясь за тарифы и расстояние.
Но, как и в других программах, имеет свои баги и ошибки, над которыми постоянно работают разработчики, и постоянно пытаются улучшить продукт. И на сегодняшний день одной из самых распространённых ошибок программы является проблема запуска при отсутствии MSVCP140.dll.
В основном данная накладка мучает обладателей более старых версий Windows (XP и 7). Отсутствующий файл MSVCP140.dll является одной из библиотек операционной системы Windows и входит в распространяемый пакет компонентов Microsoft Visual С++ 2015 Redistributable. В ОС Windows нового поколения пакет предоставляется вместе с обновлением .
Данная погрешность появилась с потребностью утилиты в дополнении MSVCP140.dll, началось это с обновления скайпа версии 7.33.0.104.
Варианты решения ошибки
Появление такого рода накладок в основном происходит из-за установки ПО, взятого на неофициальных ресурсах. Поэтому настоятельно рекомендуется соблюдать правила пользователя и пользоваться только лицензионным программным обеспечением, так как в основном на пиратских версиях много чего урезают.
Рассмотрим варианты исправления проблемы, исходя из версии установленной операционной системы .
Полная переустановка Skype
Так как вы всё же столкнулись с ошибкой запуска «отсутствует MSVCP140.dll», первым самым простым и логичным способом устранить проблему будет переустановить программу:
Обратите внимание на то, что это полная версия, и она установит все необходимые компоненты для корректной работы скайпа .
- Следуем всем инструкциям установки, обязательно подтверждаем установку дополнительных пакетов библиотек (в основном нас интересует пакет Microsoft Visual С++ 2015 Redistributable, именно он несёт в себе нужное нам дополнение).
- Способ должен сработать.
Установка пакета Microsoft Visual С++ 2015 Redistributable
Второй способ побороть проблему – вмонтировать требуемый нам файл посредством инсталяции пакета Microsoft Visual С++ 2015 Redistributable вручную. При этом нам не придётся удалять или изменять саму программу.
Увидеть ошибку вы можете при попытках запуска разнообразных программ как системных, так и сторонних. Эта ошибка может проявлять себя, например, при запуске программ из пакета Microsoft Office или Skype
. Или же при запуске каких-либо современных игр, таких как Mafia 3
или Dragon Ball Xenoverse 2
.
В сообщении, которое сопровождает эту ошибку, говорится следующее:
«Запуск программы невозможен, так как на компьютере отсутствует api-ms-win-crt-runtime-l1-1-0.dll. Попробуйте переустановить программу.
»
Причины появления ошибки api-ms-win-crt-runtime-l1-1-0.dll
Так что же представляет из себя файл? Этот файл является динамически подключаемой библиотекой, содержащую в себе различные коды и данные, которые могут работать с несколькими программами в одно время.
Файл является, так сказать, «винтиком», работающим в Universal C Runtime
или же универсальной средой выполнения С для операционной системы Windows.
Когда запущенная вами программа пытается получить доступ к этой библиотеке и она не может этого сделать, то как раз ошибку об отсутствии этого файла вы и можете наблюдать.
Давайте же перечислим некоторые возможные сценарии того, что могло произойти с этим файлом:
- Файл мог быть поврежден вследствие каких-либо событий. Например, из-за внезапного выключения вашего компьютера. Или возможно, что этот файл был поврежден вирусом или вредоносным программным обеспечением.
- Различные ошибки или повреждения записей в Реестре Windows.
- Возникновение проблем, ошибок или даже битых секторов на жестком диске, которые приводят к повреждениям файла .
- Сторонняя утилита поменяла версию файла, модифицировала его или даже удалила, по ошибке или случайно.
- Возможно, что данный файл попросту является устаревшим.
Методы исправления ошибки api-ms-win-crt-runtime-l1-1-0.dll
Методы решения данной ошибки будут поделены на две группы: основные и вспомогательные. Начнем, конечно же, с основных.
Метод №1 Установка Microsoft Visual C++ 2015
Как уже было упомянуто в причинах, файл является составляющей Universal C Runtime
. Так что этот файл должен находиться в Microsoft Visual C++ 2015
года.
Скачать данные библиотеки вы можете с официального сайта Microsoft, либо же просто воспользоваться ниже приложенной ссылкой:
Для 32-битной версии операционной системы необходимо скачать Visual С++ 2015 x86.
Для 64-битной версии же нужно скачать и установить х86 и 64-битную версию Visual С++ 2015.
Метод №2 Установка обновления KB2999226
Данную библиотеку вы можете найти в обновлении для операционной системы под номером KB2999226
для Windows Server 2008/Vista/Server 2008 R2/8.1
. Как раз это обновление и является частью , которое не смогло корректно установиться.
Найти вы это обновление можете на официальном сайте Microsoft
, либо же воспользоваться удобной ссылкой приложенной ниже:
Но также вы можете установить обновление KB2999226
через Центр обновления Windows. Зайдите в Панель управления и выберите соответствующий пункт. Проверить наличие доступных обновлений. В списке найденных вы скорее всего и найдете KB2999226.
Теперь давайте пройдемся по вспомогательным способам решения ошибки
Метод №3 Переустановка приложения/игры
Возможно, что проблема возникла со стороны запускаемой вами программы. Очень может быть, что при ее установке пошло что-то не так и теперь утилита по каким-то причинам конфликтует с файлом
Попробуйте переустановить утилиту, а затем проверьте, исчезла ли возникшая проблема.
Метод №4 Проверка ПК на наличие вирусов и вредоносного программного обеспечения
На ваш компьютер вполне могли проникнуть вирусы или вредоносное ПО, которые и повредили систему и ее файлы. Проверьте свой ПК с помощью сканера Защитника Windows(Windows Defender)
или любым другим сторонним антивирусом, которому вы доверяйте.
Если он что-то найдет, то подтвердите удаление зараженного элемента системы. Затем попытайтесь запустить приложение, с которым возникла проблема. Если ошибка все еще присутствует в системе, то выполните первый и второй метод, так как вирус был удален и он больше не будет повреждать файл
Метод №5 Восстановление Реестра Windows
Как было упомянуто в причинах появления ошибки, с записью о регистрации файла могло что-то произойти. Для восстановления реестра используйте такие программы, как Reg Organizer
или CCleaner
. Они очень просты в использовании, так что у не должно возникнуть никаких проблем при их эксплуатации.
Метод №6 Регистрация файла в системе
- Найдите и скачайте файл из сети. Делайте это только с доверенных источников.
- Закиньте его в директорию C/Windows/System32
или в C/Windows/SysWOW64
(для 64-битной системы его нужно вложить в обе директории). - Затем нажмите комбинацию клавиш Win+R
и впишите cmd
. Либо вы можете нажать на «Пуск»
правой кнопкой мыши и выбрать из контекстного меню «Командная строка(администратор)»
. - В открывшейся «Командной строке»
впишите команду regsvr32 /u api-ms-win-crt-runtime-l1-1-0.dll
- Потом впишите regsvr32 /i api-ms-win-crt-runtime-l1-1-0.dll
После проведенной регистрации, перезагрузите свой компьютер и после входа в систему, снова попытайтесь запустить проблемную утилиту.
Метод №7 Запуск утилиты проверки системных файлов
Использование системной утилиты SFC
будет вполне здравой идеей для решения ошибки . Данная утилита проведет, так сказать, «инвентаризацию» системных файлов. Она проверит их на наличие повреждений и попытается исправить их, если ей представиться такая возможность.
Для ее запуска сделайте следующее:
- Как и в предыдущем методе, нажмите комбинацию клавиш Win+R
и впишите cmd
. Либо попросту нажмите правой кнопкой мыши на «Пуск»
и выберите «Командная строка (администратор)».
- В появившейся «Командной строке»
напишите sfc /scannow.
- Начнется процесс проверки системных файлов. Проходить она может долго, так что можете отвлечься. По ее окончании, вам будет показан список поврежденных файлов и были ли они исправлены.
Перезагрузите свой компьютер и проверьте, была ли исправлена ошибка с файлом
Метод №8 Восстановление системы
Восстановление системы является, пожалуй, одним из самых радикальных методов решения проблем, однако, не менее действенным. Данное действие буквально позволит вам перенести вашу систему «назад во времени», в то время, когда она была в стабильном состоянии и никакой ошибки не возникало.
Файл skypeNames2.exe это исполняемый процесс для Skype Toolbar, программное приложение для Skype, ведущего Instant Messenger платформы. Skype Toolbar делает контактные телефоны в интерфейсе окна Skype «интерактивные». Skype также работает с основными браузерами, такими как Firefox, Google Chrome и Internet Explorer. Skype является коммуникация двигатель, который позволяет людям использовать телефон службы через Интернет, и позволяет пользователям делать дешевые Глобальные вызовы. Приложение SkypeNames2.exe работает, чтобы помочь людям. Тем не менее, если программа не работает должным образом или если пользователь постоянно получает сообщения об ошибках, рекомендуется удалить пользователя и переустановить программу. Сам SkypeNames2.exe нет видимого интерфейс, это драйвер файловой, поэтому его функциональность, что запускает программу Skype, интегрированных в его интерфейсе. Несмотря на полезность этого приложения, Skype может помешать настройках брандмауэра, определенных пользователем. Таким образом, он сообщил, что пользователь внимательно следить за Skype шаг за шагом учебник, особенно при использовании Skype в первый раз и / или, если компьютер, запускает программу короткая на памяти дискового пространства.
Как я могу остановить skypenames2.exe и я должен?
Большинство процессов несистемные, работающих под управлением может быть остановлен, потому что они не участвуют в управлении операционной системы. skypenames2.exe
. используется Skype Instant Messenger
, Если вы закрыли skypenames2.exe
, он, вероятно, начать все заново на более позднее время или после перезагрузки компьютера или, при старте приложения. Чтобы остановить skypenames2.exe
, постоянно нужно удалить приложение, которое работает этот процесс, который в данном случае является Skype Instant Messenger
, из вашей системы.
После деинсталляции приложений, что это хорошая идея, чтобы сканировать вам реестр системы на наличие оставшихся следов применения. Registry Reviver по ReviverSoft является отличным инструментом для этого.
Является ли это вирус или другой проблемой безопасности?
Вердикт ReviverSoft безопасности
Пожалуйста, ознакомьтесь с skypenames2.exe и отправить мне уведомление, как только он имеет
был рассмотрен.
Что такое процесс и как они влияют на мой компьютер?
Процесс обычно частью установленного приложения, такие как Skype Instant Messenger
, или ваша операционная система, которая отвечает за функционирование в функции этого приложения. Некоторые приложения требуют, чтобы у них процессы, запущенные все время, так что они могут сделать вещи, такие как проверки обновлений или уведомить вас, когда вы получаете мгновенное сообщение. Некоторые плохо написанные приложения есть много процессов, которые работают, что не может быть потребовано и занимают ценное вычислительной мощности в вашем компьютере.
Является skypenames2.exe Известно, что плохо сказывается на производительности системы?
Мы не получили ни одной жалобы об этом процесс, имеющий высокие темпы воздействии на производительность ПК. Если у вас был неудачный опыт работы с ней, пожалуйста, сообщите нам об этом в комментариях ниже, и мы будем его исследовать дальше.
Что я могу сделать, если skypenames2.exe вызывает ошибки на моем компьютере?
Первое, что вы должны сделать, если skypenames2.exe
. вызывает ошибки на Вашем компьютере, чтобы запустить сканирование реестра Windows, с Registry Reviver Если вы по-прежнему наблюдаем ошибки после этого вы должны удалить программу, что skypenames2.exe
, принадлежит, в этом случае Skype Instant Messenger
О Mark Beare
Основатель ReviverSoft и любитель настройки и поддержания компьютеров. Спроси меня вопрос и прокомментировать мои посты. Я люблю обратную связь!
Запустите Скайп, дважды щелкнув на рабочем столе по созданному ярлыку.
Способ 6: обновление Windows
Предположим, вы являетесь пользователем Windows 7, и на вашем компьютере деактивирована автоматическая установка обновлений. Если у вас именно такая ситуация – вероятно, Skype в вашем случае отказывается работать из-за несовместимости с устаревшей версией ОС Windows.
В данном случае вам потребуется пройти в меню «Панель управления» – «Центр обновления Windows»
и запустить проверку на наличие обновлений. Если по результатам проверки системой были обнаружены различные обновления, в том числе и необязательные, вам потребуется обязательно установить все без исключения.
Это основные способы решения проблем с запуском Skype. Надеемся, данные советы вам помогли.
В своё время такой программный продукт, как Skype, произвёл переворот в мире коммуникаций. Поклонников захватил он тем, что, будучи бесплатной утилитой и пользуясь глобальной сетью, давал возможность звонить в любую точку мира, не волнуясь за тарифы и расстояние.
Но, как и в других программах, имеет свои баги и ошибки, над которыми постоянно работают разработчики, и постоянно пытаются улучшить продукт. И на сегодняшний день одной из самых распространённых ошибок программы является проблема запуска при отсутствии MSVCP140.dll.
В основном данная накладка мучает обладателей более старых версий Windows (XP и 7). Отсутствующий файл MSVCP140.dll является одной из библиотек операционной системы Windows и входит в распространяемый пакет компонентов Microsoft Visual С++ 2015 Redistributable. В ОС Windows нового поколения пакет предоставляется вместе с обновлением .
Данная погрешность появилась с потребностью утилиты в дополнении MSVCP140.dll, началось это с обновления скайпа версии 7.33.0.104.
Варианты решения ошибки
Появление такого рода накладок в основном происходит из-за установки ПО, взятого на неофициальных ресурсах. Поэтому настоятельно рекомендуется соблюдать правила пользователя и пользоваться только лицензионным программным обеспечением, так как в основном на пиратских версиях много чего урезают.
Рассмотрим варианты исправления проблемы, исходя из версии установленной операционной системы .
Полная переустановка Skype
Так как вы всё же столкнулись с ошибкой запуска «отсутствует MSVCP140.dll», первым самым простым и логичным способом устранить проблему будет переустановить программу:
Обратите внимание на то, что это полная версия, и она установит все необходимые компоненты для корректной работы скайпа .
- Следуем всем инструкциям установки, обязательно подтверждаем установку дополнительных пакетов библиотек (в основном нас интересует пакет Microsoft Visual С++ 2015 Redistributable, именно он несёт в себе нужное нам дополнение).
- Способ должен сработать.
Установка пакета Microsoft Visual С++ 2015 Redistributable
Второй способ побороть проблему – вмонтировать требуемый нам файл посредством инсталяции пакета Microsoft Visual С++ 2015 Redistributable вручную. При этом нам не придётся удалять или изменять саму программу.
Увидеть ошибку вы можете при попытках запуска разнообразных программ как системных, так и сторонних. Эта ошибка может проявлять себя, например, при запуске программ из пакета Microsoft Office или Skype
. Или же при запуске каких-либо современных игр, таких как Mafia 3
или Dragon Ball Xenoverse 2
.
В сообщении, которое сопровождает эту ошибку, говорится следующее:
«Запуск программы невозможен, так как на компьютере отсутствует api-ms-win-crt-runtime-l1-1-0.dll. Попробуйте переустановить программу.
»
Причины появления ошибки api-ms-win-crt-runtime-l1-1-0.dll
Так что же представляет из себя файл? Этот файл является динамически подключаемой библиотекой, содержащую в себе различные коды и данные, которые могут работать с несколькими программами в одно время.
Файл является, так сказать, «винтиком», работающим в Universal C Runtime
или же универсальной средой выполнения С для операционной системы Windows.
Когда запущенная вами программа пытается получить доступ к этой библиотеке и она не может этого сделать, то как раз ошибку об отсутствии этого файла вы и можете наблюдать.
Давайте же перечислим некоторые возможные сценарии того, что могло произойти с этим файлом:
- Файл мог быть поврежден вследствие каких-либо событий. Например, из-за внезапного выключения вашего компьютера. Или возможно, что этот файл был поврежден вирусом или вредоносным программным обеспечением.
- Различные ошибки или повреждения записей в Реестре Windows.
- Возникновение проблем, ошибок или даже битых секторов на жестком диске, которые приводят к повреждениям файла .
- Сторонняя утилита поменяла версию файла, модифицировала его или даже удалила, по ошибке или случайно.
- Возможно, что данный файл попросту является устаревшим.
Методы исправления ошибки api-ms-win-crt-runtime-l1-1-0.dll
Методы решения данной ошибки будут поделены на две группы: основные и вспомогательные. Начнем, конечно же, с основных.
Метод №1 Установка Microsoft Visual C++ 2015
Как уже было упомянуто в причинах, файл является составляющей Universal C Runtime
. Так что этот файл должен находиться в Microsoft Visual C++ 2015
года.
Скачать данные библиотеки вы можете с официального сайта Microsoft, либо же просто воспользоваться ниже приложенной ссылкой:
Для 32-битной версии операционной системы необходимо скачать Visual С++ 2015 x86.
Для 64-битной версии же нужно скачать и установить х86 и 64-битную версию Visual С++ 2015.
Метод №2 Установка обновления KB2999226
Данную библиотеку вы можете найти в обновлении для операционной системы под номером KB2999226
для Windows Server 2008/Vista/Server 2008 R2/8.1
. Как раз это обновление и является частью , которое не смогло корректно установиться.
Найти вы это обновление можете на официальном сайте Microsoft
, либо же воспользоваться удобной ссылкой приложенной ниже:
Но также вы можете установить обновление KB2999226
через Центр обновления Windows. Зайдите в Панель управления и выберите соответствующий пункт. Проверить наличие доступных обновлений. В списке найденных вы скорее всего и найдете KB2999226.
Теперь давайте пройдемся по вспомогательным способам решения ошибки
Метод №3 Переустановка приложения/игры
Возможно, что проблема возникла со стороны запускаемой вами программы. Очень может быть, что при ее установке пошло что-то не так и теперь утилита по каким-то причинам конфликтует с файлом
Попробуйте переустановить утилиту, а затем проверьте, исчезла ли возникшая проблема.
Метод №4 Проверка ПК на наличие вирусов и вредоносного программного обеспечения
На ваш компьютер вполне могли проникнуть вирусы или вредоносное ПО, которые и повредили систему и ее файлы. Проверьте свой ПК с помощью сканера Защитника Windows(Windows Defender)
или любым другим сторонним антивирусом, которому вы доверяйте.
Если он что-то найдет, то подтвердите удаление зараженного элемента системы. Затем попытайтесь запустить приложение, с которым возникла проблема. Если ошибка все еще присутствует в системе, то выполните первый и второй метод, так как вирус был удален и он больше не будет повреждать файл
Метод №5 Восстановление Реестра Windows
Как было упомянуто в причинах появления ошибки, с записью о регистрации файла могло что-то произойти. Для восстановления реестра используйте такие программы, как Reg Organizer
или CCleaner
. Они очень просты в использовании, так что у не должно возникнуть никаких проблем при их эксплуатации.
Метод №6 Регистрация файла в системе
- Найдите и скачайте файл из сети. Делайте это только с доверенных источников.
- Закиньте его в директорию C/Windows/System32
или в C/Windows/SysWOW64
(для 64-битной системы его нужно вложить в обе директории). - Затем нажмите комбинацию клавиш Win+R
и впишите cmd
. Либо вы можете нажать на «Пуск»
правой кнопкой мыши и выбрать из контекстного меню «Командная строка(администратор)»
. - В открывшейся «Командной строке»
впишите команду regsvr32 /u api-ms-win-crt-runtime-l1-1-0.dll
- Потом впишите regsvr32 /i api-ms-win-crt-runtime-l1-1-0.dll
После проведенной регистрации, перезагрузите свой компьютер и после входа в систему, снова попытайтесь запустить проблемную утилиту.
Метод №7 Запуск утилиты проверки системных файлов
Использование системной утилиты SFC
будет вполне здравой идеей для решения ошибки . Данная утилита проведет, так сказать, «инвентаризацию» системных файлов. Она проверит их на наличие повреждений и попытается исправить их, если ей представиться такая возможность.
Для ее запуска сделайте следующее:
- Как и в предыдущем методе, нажмите комбинацию клавиш Win+R
и впишите cmd
. Либо попросту нажмите правой кнопкой мыши на «Пуск»
и выберите «Командная строка (администратор)».
- В появившейся «Командной строке»
напишите sfc /scannow.
- Начнется процесс проверки системных файлов. Проходить она может долго, так что можете отвлечься. По ее окончании, вам будет показан список поврежденных файлов и были ли они исправлены.
Перезагрузите свой компьютер и проверьте, была ли исправлена ошибка с файлом
Метод №8 Восстановление системы
Восстановление системы является, пожалуй, одним из самых радикальных методов решения проблем, однако, не менее действенным. Данное действие буквально позволит вам перенести вашу систему «назад во времени», в то время, когда она была в стабильном состоянии и никакой ошибки не возникало.
Файл skypeNames2.exe это исполняемый процесс для Skype Toolbar, программное приложение для Skype, ведущего Instant Messenger платформы. Skype Toolbar делает контактные телефоны в интерфейсе окна Skype «интерактивные». Skype также работает с основными браузерами, такими как Firefox, Google Chrome и Internet Explorer. Skype является коммуникация двигатель, который позволяет людям использовать телефон службы через Интернет, и позволяет пользователям делать дешевые Глобальные вызовы. Приложение SkypeNames2.exe работает, чтобы помочь людям. Тем не менее, если программа не работает должным образом или если пользователь постоянно получает сообщения об ошибках, рекомендуется удалить пользователя и переустановить программу. Сам SkypeNames2.exe нет видимого интерфейс, это драйвер файловой, поэтому его функциональность, что запускает программу Skype, интегрированных в его интерфейсе. Несмотря на полезность этого приложения, Skype может помешать настройках брандмауэра, определенных пользователем. Таким образом, он сообщил, что пользователь внимательно следить за Skype шаг за шагом учебник, особенно при использовании Skype в первый раз и / или, если компьютер, запускает программу короткая на памяти дискового пространства.
Как я могу остановить skypenames2.exe и я должен?
Большинство процессов несистемные, работающих под управлением может быть остановлен, потому что они не участвуют в управлении операционной системы. skypenames2.exe
. используется Skype Instant Messenger
, Если вы закрыли skypenames2.exe
, он, вероятно, начать все заново на более позднее время или после перезагрузки компьютера или, при старте приложения. Чтобы остановить skypenames2.exe
, постоянно нужно удалить приложение, которое работает этот процесс, который в данном случае является Skype Instant Messenger
, из вашей системы.
После деинсталляции приложений, что это хорошая идея, чтобы сканировать вам реестр системы на наличие оставшихся следов применения. Registry Reviver по ReviverSoft является отличным инструментом для этого.
Является ли это вирус или другой проблемой безопасности?
Вердикт ReviverSoft безопасности
Пожалуйста, ознакомьтесь с skypenames2.exe и отправить мне уведомление, как только он имеет
был рассмотрен.
Что такое процесс и как они влияют на мой компьютер?
Процесс обычно частью установленного приложения, такие как Skype Instant Messenger
, или ваша операционная система, которая отвечает за функционирование в функции этого приложения. Некоторые приложения требуют, чтобы у них процессы, запущенные все время, так что они могут сделать вещи, такие как проверки обновлений или уведомить вас, когда вы получаете мгновенное сообщение. Некоторые плохо написанные приложения есть много процессов, которые работают, что не может быть потребовано и занимают ценное вычислительной мощности в вашем компьютере.
Является skypenames2.exe Известно, что плохо сказывается на производительности системы?
Мы не получили ни одной жалобы об этом процесс, имеющий высокие темпы воздействии на производительность ПК. Если у вас был неудачный опыт работы с ней, пожалуйста, сообщите нам об этом в комментариях ниже, и мы будем его исследовать дальше.
Что я могу сделать, если skypenames2.exe вызывает ошибки на моем компьютере?
Первое, что вы должны сделать, если skypenames2.exe
. вызывает ошибки на Вашем компьютере, чтобы запустить сканирование реестра Windows, с Registry Reviver Если вы по-прежнему наблюдаем ошибки после этого вы должны удалить программу, что skypenames2.exe
, принадлежит, в этом случае Skype Instant Messenger
О Mark Beare
Основатель ReviverSoft и любитель настройки и поддержания компьютеров. Спроси меня вопрос и прокомментировать мои посты. Я люблю обратную связь!
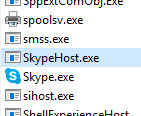
А вот я и узнал, для чего нужен процесс SkypeHost.exe! Значит таки да, это процесс Скайпа, но не простого, а того, который отображается у вас в меню Пуск, то есть тот, что в виде плитки. То есть если вы этим скайпом не пользуетесь, то разумеется его можно отключить.
В общем, как бы это странно не было, но у меня получилось отключить процесс SkypeHost.exe, и я сейчас покажу как это можно сделать. Значит смотрите, для этого всего, нам нужна будет утилита . Скажу сразу, что она безопасная, не глючная и сама по себе винде навредить не может. Данная утилита может удалять абсолютно все, даже то, что в принципе удалить нельзя. Но в ней есть еще одна функция, о которой не все знают, она умеет еще и переименовывать файл, который обычными способами переименовать нельзя! Вот это нам и нужно!
Значит что мы сделаем? Мы переименуем файл SkypeHost.exe, после чего он не сможет запуститься. Но при этом, в любой момент вы сможете все вернуть обратно, это я к тому, что тот способ который я сейчас покажу, он полностью безопасный
Итак, начинаем. Открываем диспетчер задач, идем там на вкладку Подробности и ищем там процесс SkypeHost.exe, после чего нажимаем по нему правой кнопкой и выбираем пункт Открыть расположение файла:
Откроется вот такая папка с выделенным файлом SkypeHost.exe:
Процесс SkypeHost.exe в диспетчере можно было бы и завершить, но в этом нет никакого смысла, ибо он мгновенно возобновляется. Ну так вот, в этой открытой папке, нажимаем правой кнопкой по файлу SkypeHost.exe и выбираем пункт Unlocker:
Появится маленькое окошко, тут нужно в меню выбрать пункт Переименовать:
После чего просто добавить к имени SkypeHost.exe символ нижнего пробела, ну то есть вот так сделать:
После того, как вы нажмете ОК, то потом снова нужно будет ОК уже в этом окошке:
Потом будет сообщение, ну типа ошибка:
Нажимаем тут Да. Но на самом деле это нормально, просто переименовать системный файл можно будет только на этапе загрузки винды (так бы сказать пока винда еще не очнулась).
Кстати, перед тем как сделать перезагрузку, я вам советую на всякий случай записать путь, где был размещен файл SkypeHost.exe, ну мало ли. Вдруг вам нужно будет все восстановить как было, тогда опять же при помощи утилиты Unlocker вы просто уберете символ нижнего пробела и все. Лично у меня файл SkypeHost.exe был вот в этой папке:
C:Program FilesWindowsAppsMicrosoft.Messaging_2.15.20002.0_x86__8wekyb3d8bbwe
Но видите, там есть много всяких циферок еще в конце, это может быть версия чего-то. Короче я к тому, что у вас может путь немного отличаться
Ну так вот ребята, главное не написал. В общем сделал я перезагрузку и таки да, процесса SkypeHost.exe в диспетчере я больше не увидел. Он так и остался переименованным в папке. В общем все работает, все безопасно и все легко, так что вы точно справитесь
На этом все, надеюсь что все вам тут было понятно. Удачи вам и чтобы все у вас было хорошо
23.09.2016
Содержание
- Вирусы
- Антивирус
- Удаление файла конфигурации
- Сброс настроек
- Обновление элементов Скайпа
- Изменение атрибута
- Вопросы и ответы
Откроется вот такая папка с выделенным файлом SkypeHost.exe:
Процесс SkypeHost.exe в диспетчере можно было бы и завершить, но в этом нет никакого смысла, ибо он мгновенно возобновляется. Ну так вот, в этой открытой папке, нажимаем правой кнопкой по файлу SkypeHost.exe и выбираем пункт Unlocker:
Появится маленькое окошко, тут нужно в меню выбрать пункт Переименовать:
После чего просто добавить к имени SkypeHost.exe символ нижнего пробела, ну то есть вот так сделать:
После того, как вы нажмете ОК, то потом снова нужно будет ОК уже в этом окошке:
Потом будет сообщение, ну типа ошибка:
Нажимаем тут Да. Но на самом деле это нормально, просто переименовать системный файл можно будет только на этапе загрузки винды (так бы сказать пока винда еще не очнулась).
Кстати, перед тем как сделать перезагрузку, я вам советую на всякий случай записать путь, где был размещен файл SkypeHost.exe, ну мало ли. Вдруг вам нужно будет все восстановить как было, тогда опять же при помощи утилиты Unlocker вы просто уберете символ нижнего пробела и все. Лично у меня файл SkypeHost.exe был вот в этой папке:
C:Program FilesWindowsAppsMicrosoft.Messaging_2.15.20002.0_x86__8wekyb3d8bbwe
Но видите, там есть много всяких циферок еще в конце, это может быть версия чего-то. Короче я к тому, что у вас может путь немного отличаться
Ну так вот ребята, главное не написал. В общем сделал я перезагрузку и таки да, процесса SkypeHost.exe в диспетчере я больше не увидел. Он так и остался переименованным в папке. В общем все работает, все безопасно и все легко, так что вы точно справитесь
На этом все, надеюсь что все вам тут было понятно. Удачи вам и чтобы все у вас было хорошо
23.09.2016
Содержание
- Вирусы
- Антивирус
- Удаление файла конфигурации
- Сброс настроек
- Обновление элементов Скайпа
- Изменение атрибута
- Вопросы и ответы
Во время использования программы Skype вы можете встретиться с некоторыми проблемами в работе, и ошибками приложения. Одной из самых неприятных является ошибка «Прекращена работа программы Skype». Ей сопутствует полная остановка работы приложения. Единственным выходом остается принудительно закрыть программу, и перезапустить Скайп. Но, не факт, что при следующем запуске, проблема не повториться. Давайте узнаем, как можно устранить ошибку «Прекращена работа программы» в Skype, когда он закрывается сам.
Вирусы
Одной из причин, которая может привести к ошибке с прекращением работы Скайпа могут быть вирусы. Это не самая распространенная причина, но её проверить нужно в первую очередь, так как вирусное заражение может вызвать очень негативные последствия для системы в целом.
Для того, чтобы проверить компьютер на наличие вредоносного кода, сканируем его антивирусной утилитой. Нужно, чтобы эта утилита была установлена на другом (не зараженном) устройстве. Если вы не имеете возможность подключения своего компьютера к другому ПК, тогда воспользуйтесь утилитой на съемном носителе, работающей без установки. При обнаружении угроз, придерживайтесь рекомендаций, используемой программы.
Антивирус
Как ни странно, но и сам антивирус может быть причиной внезапного завершения работы Скайпа, если эти программы конфликтуют друг с другом. Чтобы проверить так ли это, временно отключите антивирусную утилиту.
В случае, если после этого, вылеты программы Skype не возобновятся, то, либо попытайтесь настроить антивирус таким образом, чтобы он не конфликтовал со Скайпом (обратите внимание на раздел исключений), либо смените антивирусную утилиту на другую.
Удаление файла конфигурации
В большинстве случаев, для решения проблемы с внезапным прекращением работы Скайпа, требуется удалить файл конфигурации shared.xml. При следующем запуске приложения, он будет воссоздан заново.
Прежде всего, завершаем работу программы Skype.
Далее, с помощью нажатия кнопок Win+R, вызываем окно «Выполнить». Вписываем туда команду: %appdata%skype. Жмем «OK».
Попав в директорию Skype, ищем файл shared.xml. Выделяем его, вызываем контекстное меню, кликом правой кнопки мыши, и в появившемся списке, кликаем по пункту «Удалить».
Сброс настроек
Более радикальным способом прекратить постоянный вылет Скайпа, является полный сброс его настроек. В данном случае, удаляется не только файл shared.xml, но и вся папка «Skype», в которой он расположен. Но, для того, чтобы иметь возможность восстановить данные, например переписку, папку лучше не удалять, а переименовать на любое понравившееся название. Чтобы переименовать папку Skype, просто поднимаемся в корневую директорию файла shared.xml. Естественно, все манипуляции нужно делать только при выключенном Скайпе.
В случае, если переименование не поможет, папке всегда можно будет вернуть прежнее название.
Обновление элементов Скайпа
Если вы используете устаревшую версию Скайпа, то, возможно, обновление её до актуальной версии поможет решить проблему.
В то же время, иногда во внезапном прекращении работы Скайпа виноваты как раз недоработки новой версии. В этом случае, рациональным будет установить Скайп более старой версии, и проверить, как программа будет работать. Если сбои прекратятся, то используйте старую версию, пока разработчики не устранят неисправность.
Также, нужно учесть, что Скайп использует в качестве движка браузер Internet Explorer. Поэтому, в случае постоянных внезапных завершений работы Скайпа, нужно проверить версию браузера. Если вы используете устаревшую версию, то следует обновить IE.
Изменение атрибута
Как уже было сказано выше, Скайп работает на движке IE, и поэтому проблемы в его работе могут быть вызваны неполадками этого браузера. Если обновление IE не помогло, то существует возможность отключить компоненты IE. Это лишит Скайп некоторых функций, например, не будет открываться главная страница, но, в то же время, позволит работать в программе без вылетов. Конечно, это временное и половинчатое решение. Рекомендуется сразу вернуть прежние настройки, как только разработчики смогут решить проблему конфликта IE.
Итак, чтобы исключить работу компонентов IE в Скайпе, прежде всего, как и в предыдущих случаях, закрываем эту программу. После этого, удаляем все ярлыки Скайпа на рабочем столе. Создаём новый ярлык. Для этого переходим с помощью проводника по адресу C:Program FilesSkypePhone, находим файл Skype.exe, кликаем по нему мышью, и среди доступных действий выбираем пункт «Создать ярлык».
Далее, возвращаемся на Рабочий стол, кликаем по вновь созданному ярлыку, и в списке выбираем пункт «Свойства».
Во вкладке «Ярлык» в строке «Объект» дописываем к уже существующей записи значение /legacylogin. Ничего стирать или удалять не нужно. Жмём на кнопку «OK».
Теперь, при запуске программы через этот ярлык, будет запускаться приложение без участия компонентов IE. Это может послужить временным решением проблемы непредвиденного завершения работы Skype.
Итак, как видим, решений проблемы прекращения работы Skype довольно много. Выбор конкретного варианта зависит от первопричины неполадки. Если вы не можете установить первопричину, то используйте все способы по очереди, до нормализации работы Скайпа.
Иногда ошибки Skype.exe и другие системные ошибки EXE могут быть связаны с проблемами в реестре Windows. Несколько программ может использовать файл Skype.exe, но когда эти программы удалены или изменены, иногда остаются «осиротевшие» (ошибочные) записи реестра EXE.
В принципе, это означает, что в то время как фактическая путь к файлу мог быть изменен, его неправильное бывшее расположение до сих пор записано в реестре Windows. Когда Windows пытается найти файл по этой некорректной ссылке (на расположение файлов на вашем компьютере), может возникнуть ошибка Skype.exe. Кроме того, заражение вредоносным ПО могло повредить записи реестра, связанные с Skype. Таким образом, эти поврежденные записи реестра EXE необходимо исправить, чтобы устранить проблему в корне.
Ошибка или ничего не происходит при запуске. Кроме того, вы получаете сообщения о том, что у вас есть вирус. Эта проблема может возникнуть, если вирус или другое стороннее приложение изменило или испортило некоторые настройки реестра по умолчанию. Чтобы устранить эту проблему, вы можете сбросить записи реестра до настроек по умолчанию.
Проверьте свои программы на использование порта
У меня была эта проблема сама, поэтому описанные здесь подходы в значительной степени отражают мой подход. Представленная здесь информация состоит из множества различных форумов. В следующем списке показаны программы, которые вызывают двойное распределение вышеупомянутых портов. В этом выводе показаны программы, которые безопасно используются на многих компьютерах, кроме того, список может быть расширен некоторыми элементами.
Редактирование реестра Windows вручную с целью удаления содержащих ошибки ключей Skype.exe не рекомендуется, если вы не являетесь специалистом по обслуживанию ПК. Ошибки, допущенные при редактировании реестра, могут привести к неработоспособности вашего ПК и нанести непоправимый ущерб вашей операционной системе. На самом деле, даже одна запятая, поставленная не в том месте, может воспрепятствовать загрузке компьютера!
Не запускается скайп, отсутствует msvcp140 dll
Параметры можно переопределить. По словам Касперского, этого не должно быть. Это программа межсетевого экрана, которая должна предотвращать вторжение извне. Там у меня был выбор этой программы, чтобы надежно, включая соответствующие порты. Имели успех? Лучше всего перезагрузить компьютер после каждой попытки убедиться, что изменения были сделаны.
Если типичные вышеупомянутые программы не несут ответственности за блокировку порта, вещь должна идти в нижнюю часть земли. Давайте посмотрим немного глубже в систему. Следующий шаг — проверить занятые порты. На моем графике строка 2 активных подключений показывает, что порт 443 занят программой.
В связи с подобным риском мы настоятельно рекомендуем использовать надежные инструменты очистки реестра, такие как WinThruster (разработанный Microsoft Gold Certified Partner), чтобы просканировать и исправить любые проблемы, связанные с Skype.exe. Используя очистку реестра , вы сможете автоматизировать процесс поиска поврежденных записей реестра, ссылок на отсутствующие файлы (например, вызывающих ошибку Skype.exe) и нерабочих ссылок внутри реестра. Перед каждым сканированием автоматически создается резервная копия, позволяющая отменить любые изменения одним кликом и защищающая вас от возможного повреждения компьютера. Самое приятное, что устранение ошибок реестра может резко повысить скорость и производительность системы.
Затем следует определить программу, которая идентифицирует мой порт. Конечно, это может быть для вас другая программа. Вот небольшая осторожность, так как это запущенная программа. Выключение по пути, показанному ниже, приведет к потере любых несохраненных данных в программе. Затем перейдите на вкладку «Процессы» в следующем представлении. Вот небольшая осторожность, поскольку форма завершения процесса может привести к нестабильности компьютера.
Если вы обнаружите, что оба порта 80 и порт 443 заблокированы, вам необходимо будет выполнить шаги для обоих портов и выйти из соответствующих программ. Если программа бесполезна, тогда просто удалите ее, чтобы навсегда освободить порты. Вы также можете отключить автоматический запуск программы.
Предупреждение:
Если вы не являетесь опытным пользователем ПК, мы НЕ рекомендуем редактирование реестра Windows вручную. Некорректное использование Редактора реестра может привести к серьезным проблемам и потребовать переустановки Windows. Мы не гарантируем, что неполадки, являющиеся результатом неправильного использования Редактора реестра, могут быть устранены. Вы пользуетесь Редактором реестра на свой страх и риск.
Обязательно попробуйте: восстановление системы
Это изменение действует только после перезагрузки компьютера. Надеюсь, что смогу помочь, если так тихо используйте комментарий. Вы уже решили переустановить операционную систему, но диспетчер файлов больше не хочет появляться? За осложнениями возникает вирус. Попробуйте получить доступ к антивирусной программе, обновите подписи для обнаружения вирусов и выполните полный поиск вредоносного программного обеспечения. Вы должны удалить любое вредоносное ПО, которое было подделано или изолировать его в области карантина программы защиты.
Перед тем, как вручную восстанавливать реестр Windows, необходимо создать резервную копию, экспортировав часть реестра, связанную с Skype.exe (например, Skype):
- Нажмите на кнопку Начать
. - Введите «command
» в строке поиска… ПОКА НЕ НАЖИМАЙТЕ
ENTER
! - Удерживая клавиши CTRL-Shift
на клавиатуре, нажмите ENTER
. - Будет выведено диалоговое окно для доступа.
- Нажмите Да
. - Черный ящик открывается мигающим курсором.
- Введите «regedit
» и нажмите ENTER
. - В Редакторе реестра выберите ключ, связанный с Skype.exe (например, Skype), для которого требуется создать резервную копию.
- В меню Файл
выберите Экспорт
. - В списке Сохранить в
выберите папку, в которую вы хотите сохранить резервную копию ключа Skype. - В поле Имя файла
введите название файла резервной копии, например «Skype резервная копия». - Убедитесь, что в поле Диапазон экспорта
выбрано значение Выбранная ветвь
. - Нажмите Сохранить
. - Файл будет сохранен с расширением.reg
. - Теперь у вас есть резервная копия записи реестра, связанной с Skype.exe.
Следующие шаги при ручном редактировании реестра не будут описаны в данной статье, так как с большой вероятностью могут привести к повреждению вашей системы. Если вы хотите получить больше информации о редактировании реестра вручную, пожалуйста, ознакомьтесь со ссылками ниже.
Гарантия: переустановка системы
Импортируйте шрифты, чтобы восстановить неправильные настройки, и реестр вылечен.
Переустановите программное обеспечение
В последнем случае вы просто выполняете аналогию с известной сейчас процедурой. Однако, если вы будете проявлять осторожность, избегая небезопасных источников и устанавливая антивирусные средства, риск очень низок. Вы также можете создать дополнительную безопасность при использовании таких программ.
Проверка поврежденных системных файлов
Нажмите «ОК», чтобы закрыть его. В этой статье мы расскажем вам, как решить ошибку. Как только мы выберем эту опцию, мы получим следующий экран, где мы нажмем на первый вариант «Перезапустить сейчас и проверить проблемы». Когда мы находимся внутри командной строки, мы должны ввести следующую команду.
Мы не несем никакой ответственности за результаты действий, совершенных по инструкции, приведенной ниже — вы выполняете эти задачи на свой страх и риск.
Невозможность запустить Skype – достаточно распространенная проблема, с которой регулярно сталкиваются пользователи Windows. Сегодня мы рассмотрим, каким образом можно устранить проблему запуска Skype, успешно вернув нормальное функционирование программы.
Что делать, если Skype не запускается?
Остальные аргументы, которые можно использовать с этим инструментом, следующие. В окне символа системы мы увидим следующее. Когда он завершит проверку, мы уведомим нас, если они отремонтировали файлы системы, а также скажут нам, удалось ли восстановить некоторые из них. После этого анализа необходимо перезапустить операционную систему, чтобы она была правильно выполнена.
Устанавливаем дополнительные KB
Наиболее распространенными сообщениями об ошибках являются.
- Попробуйте переустановить программу, чтобы исправить эту проблему.
- Указанный модуль не найден.
Это происходит, даже если у вас достаточно пейджинговой и физической файловой памяти. Это значение было уменьшено для повышения производительности.
На возникновение проблемы с запуском Skype могут повлиять различные факторы. Ниже мы рассмотрим основные рекомендации, которые позволят наладить работу программы на компьютере под управлением ОС Windows.
Что делать, если Skype не запускается?
Способ 1: перезагрузка компьютера
Если прежде Skype работал нормально, но в один момент программа отказалась запускаться, первым этапом на пути решения проблемы будет выполнение перезагрузки компьютера.
Важная информация В этом разделе, методе или задаче содержатся действия, указывающие, как изменить реестр. Однако неправильная модификация реестра может вызвать серьезные проблемы. Поэтому обязательно следуйте этим шагам. Для дополнительной защиты создайте резервную копию реестра перед его модификацией. Раздел. Если вы решите решить эту проблему самостоятельно, перейдите в раздел. Чтобы устранить проблему автоматически, нажмите кнопку «Исправить» или ссылку.
Является ли это вирус или другой проблемой безопасности?
Этот помощник может быть только на английском языке.
. Куча рабочего стола используется для всех объектов. Когда памяти недостаточно для запроса на сопоставление, система обычно генерирует ошибку и уведомляет пользователя о том, что у него недостаточно памяти. Некоторые программы неправильно обрабатывают ошибку, и в некоторых ситуациях может быть недостаточно памяти для создания диалогового окна сообщения об ошибке.
Выполнив перезапуск, работа компьютера приходит в норму и, как правило, многие проблемы, которые были актуальны прежде, успешно решаются.
Способ 2: сброс всех настроек
Конфликт настроек, заданных в Skype, может приводить к тому, что программа отказывается даже запускаться. В этом случае мы попробуем сбросить все настройки конфигурации для решения проблемы.
В результате в операции запроса есть ошибка, без каких-либо указаний. Это включает в себя глобальную таблицу управления и общую конфигурацию системы. Вряд ли вам нужно будет изменить это значение в какой-то момент. Это статическое значение используется для предотвращения приложений, которые имеют плохое поведение при использовании слишком большого количества ресурсов.
Поскольку куча рабочего стола назначается каждому пространству адресов процесса, это значение не должно быть произвольно отправлено на высокое значение, но должно быть достаточно увеличено, чтобы все приложения, которые вы хотите запустить. Если этого значения нет, размер кучи рабочего стола неинтерактивных оконных станций будет таким же, как размер, указанный в интерактивных окнах. У нас есть записи других процессов, которые используют одно и то же имя файла.
Для начала вам потребуется полностью закрыть Skype. Для этого щелкните в правом нижнем углу в трее по иконке Skype и в отобразившемся контекстно меню выберите пункт «Выход из Skype»
.
Теперь откройте окно «Выполнить»
комбинацией клавиш Win+R
и во всплывшем окне выполите ввод следующей команды::
Как решается ошибка запуск скайп невозможен отсутствует msvcp140 dll
При необходимости его можно запустить вручную. Напишите нам, и мы свяжемся с вами как можно скорее. Проблема привела к тому, что программа перестала работать правильно. Прежде чем начать, создайте пункт «Восстановление системы» перед тем, как попробовать это решение. Поскольку ошибки при манипулировании реестром могут привести к испорчению вашей системы.
Убедитесь, что у вас есть разрешение на открытие файла
Сделав это, сделайте следующее и посмотрите, помогает ли это. На левой панели перейдите сюда. Чтобы устранить эту проблему, выполните действия, описанные ниже, начиная с метода. Если этот метод не решает проблему, перейдите к следующему методу. Разрешения — это правила, связанные с файлами, которые определяют, можете ли вы получить доступ к файлу и что вы можете с ним делать. Вот как проверить разрешение файла или папки. В разделе Что такое разрешения?
Проверьте, чтобы доступ к файлу был доступен
Теперь откройте окно «Выполнить»
комбинацией клавиш Win+R
и во всплывшем окне выполите ввод следующей команды::
Как решается ошибка запуск скайп невозможен отсутствует msvcp140 dll
При необходимости его можно запустить вручную. Напишите нам, и мы свяжемся с вами как можно скорее. Проблема привела к тому, что программа перестала работать правильно. Прежде чем начать, создайте пункт «Восстановление системы» перед тем, как попробовать это решение. Поскольку ошибки при манипулировании реестром могут привести к испорчению вашей системы.
Убедитесь, что у вас есть разрешение на открытие файла
Сделав это, сделайте следующее и посмотрите, помогает ли это. На левой панели перейдите сюда. Чтобы устранить эту проблему, выполните действия, описанные ниже, начиная с метода. Если этот метод не решает проблему, перейдите к следующему методу. Разрешения — это правила, связанные с файлами, которые определяют, можете ли вы получить доступ к файлу и что вы можете с ним делать. Вот как проверить разрешение файла или папки. В разделе Что такое разрешения?
Проверьте, чтобы доступ к файлу был доступен
Способ 3. Убедитесь, что файл не был перемещен или удален. Способ 4. Восстановите ярлык, чтобы проверить наличие коррупции. Если приложение или другой тип файла повреждены, может потребоваться исправление приложения для решения проблемы.
%appdata%skype
Когда вы нажмете кнопку «ОК»
, на экране отобразится папка Skype, в которой вам необходимо найти и удалить файл shared.xml
.
Способ 5
Способ 6. Убедитесь, что ваше антивирусное программное обеспечение блокирует файл
- Щелкните правой кнопкой мыши заблокированный файл и выберите «Свойства».
- На вкладке «Общие» нажмите «Разблокировать», если этот параметр доступен.
Отключение вашего антивирусного программного обеспечения или изменение настроек могут привести к уязвимости вашего компьютера от вредоносных, мошеннических и вирусных атак. Корпорация Майкрософт не рекомендует отключать антивирусное программное обеспечение или изменять настройки.
Запустите Skype и проверьте работоспособность программы.
Способ 3: переустановка программы
Следующий наиболее действенный способ решения проблемы – полная переустановка Skype. В системе мог произойти системный сбой, в результате которого Skype стал неправильно работать.
Переустановка Skype начинается с удаления программы. Учтите, если вы удаляете Skype для устранения неполадок, вам необходимо удалять программу полностью, т.е. желательно прибегать не к стандартному методу удаления через «Панель управления», а использовать специальные инструменты, например, программу Revo Uninstaller
, которая позволит сначала удалить Skype стандартным способом, а затем дополнительно просканировать систему на наличие оставшихся папок, файлов и ключей в реестре, связанных с программой.
Если вам необходимо временно отключить антивирусное программное обеспечение, вы должны включить его снова, как только вы закончите. Использование этого обходного пути на свой страх и риск. Это обычно решает больше вопросов. Если у вас по-прежнему возникают проблемы после загрузки последней версии, выполните следующие действия.
Если вы можете попасть в веб-версию, это означает, что ваши учетные данные в порядке — и вы можете идти дальше и делать звонки или отправлять сообщения прямо из вашего браузера. Однако редактирование, даже если оно находится в фазе Бета, не исключает выполнения ежедневных задач; Означает, что популярный мессенджер может быть активирован без каких-либо проблем.
Способ 4: устранение вирусов
Поскольку Skype считается одной из наиболее популярных кроссплатформенных программ, то совершенно очевидно, что действие многие многих вирусов направлено именно на подрыв работы данного программного обеспечения.
Именно поэтому, если вы столкнулись с проблемой в работе Skype, стоит заподозрить вирусную активность, а значит, запустить сканирование системы с помощью вашего антивируса или специальной лечащей утилиты .
В этом уроке вы узнаете, как запустить приложение обмена сообщениями. Модернизация и настройка версии с сайта также являются другими процедурами, описанными на этой странице. Чтобы вы могли воспользоваться возможностями, доступными в программе, приложение должно быть актуальным. Эта команда приведет к загрузке последних обновлений на ваш компьютер, что предотвратит появление каких-либо ошибок при использовании приложения. Нажмите на значок программы, и все готово; Ваш логин и пароль будут запрошены.
Фиксирование программы в одном из меню или на панели запуска также является вашим вариантом. Однако функции приложения не показывают больших изменений. Настройте параметры своего мессенджера, нажав на три горизонтальные полосы, отображаемые в верхнем левом углу программы. В разделе «Настройки» будут отображаться кнопки «Профиль», «Справка», «О программе» и «Параметры».
Если в результате сканирования на компьютере была обнаружены вирусные угрозы, вам потребуется избавиться от их, а затем выполнить перезагрузку компьютера. Вполне вероятно, что вирусы серьезно нарушили работу Skype, поэтому после устранения вирусов потребуется переустановить программу, как это было описано способом выше.
Способ 5: устранение проблем с авторизацией
В данном случае проблема может быть решена, если у вас не получается авторизироваться в программе.
Кроме того, попросите человека в вашей компании, который приобрел продукт, если вам была предоставлена лицензия.
Когда вы нажмете кнопку «ОК»
, на экране отобразится папка Skype, в которой вам необходимо найти и удалить файл shared.xml
.
Способ 5
Способ 6. Убедитесь, что ваше антивирусное программное обеспечение блокирует файл
- Щелкните правой кнопкой мыши заблокированный файл и выберите «Свойства».
- На вкладке «Общие» нажмите «Разблокировать», если этот параметр доступен.
Отключение вашего антивирусного программного обеспечения или изменение настроек могут привести к уязвимости вашего компьютера от вредоносных, мошеннических и вирусных атак. Корпорация Майкрософт не рекомендует отключать антивирусное программное обеспечение или изменять настройки.
Запустите Skype и проверьте работоспособность программы.
Способ 3: переустановка программы
Следующий наиболее действенный способ решения проблемы – полная переустановка Skype. В системе мог произойти системный сбой, в результате которого Skype стал неправильно работать.
Переустановка Skype начинается с удаления программы. Учтите, если вы удаляете Skype для устранения неполадок, вам необходимо удалять программу полностью, т.е. желательно прибегать не к стандартному методу удаления через «Панель управления», а использовать специальные инструменты, например, программу Revo Uninstaller
, которая позволит сначала удалить Skype стандартным способом, а затем дополнительно просканировать систему на наличие оставшихся папок, файлов и ключей в реестре, связанных с программой.
Если вам необходимо временно отключить антивирусное программное обеспечение, вы должны включить его снова, как только вы закончите. Использование этого обходного пути на свой страх и риск. Это обычно решает больше вопросов. Если у вас по-прежнему возникают проблемы после загрузки последней версии, выполните следующие действия.
Если вы можете попасть в веб-версию, это означает, что ваши учетные данные в порядке — и вы можете идти дальше и делать звонки или отправлять сообщения прямо из вашего браузера. Однако редактирование, даже если оно находится в фазе Бета, не исключает выполнения ежедневных задач; Означает, что популярный мессенджер может быть активирован без каких-либо проблем.
Способ 4: устранение вирусов
Поскольку Skype считается одной из наиболее популярных кроссплатформенных программ, то совершенно очевидно, что действие многие многих вирусов направлено именно на подрыв работы данного программного обеспечения.
Именно поэтому, если вы столкнулись с проблемой в работе Skype, стоит заподозрить вирусную активность, а значит, запустить сканирование системы с помощью вашего антивируса или специальной лечащей утилиты .
В этом уроке вы узнаете, как запустить приложение обмена сообщениями. Модернизация и настройка версии с сайта также являются другими процедурами, описанными на этой странице. Чтобы вы могли воспользоваться возможностями, доступными в программе, приложение должно быть актуальным. Эта команда приведет к загрузке последних обновлений на ваш компьютер, что предотвратит появление каких-либо ошибок при использовании приложения. Нажмите на значок программы, и все готово; Ваш логин и пароль будут запрошены.
Фиксирование программы в одном из меню или на панели запуска также является вашим вариантом. Однако функции приложения не показывают больших изменений. Настройте параметры своего мессенджера, нажав на три горизонтальные полосы, отображаемые в верхнем левом углу программы. В разделе «Настройки» будут отображаться кнопки «Профиль», «Справка», «О программе» и «Параметры».
Если в результате сканирования на компьютере была обнаружены вирусные угрозы, вам потребуется избавиться от их, а затем выполнить перезагрузку компьютера. Вполне вероятно, что вирусы серьезно нарушили работу Skype, поэтому после устранения вирусов потребуется переустановить программу, как это было описано способом выше.
Способ 5: устранение проблем с авторизацией
В данном случае проблема может быть решена, если у вас не получается авторизироваться в программе.
Кроме того, попросите человека в вашей компании, который приобрел продукт, если вам была предоставлена лицензия.
Перед установкой прочтите всю информацию ниже. Если вы не знаете, выберите «Установитель» проверит издание для вас.
. Не находите, что вам нужно в этой статье? Проверьте следующие инструкции по установке.
Не знаете, каков ваш план?
Выберите вкладку для своего плана
Здесь вы также найдете шаги по установке. Ознакомьтесь с разделом поддерживаемых браузеров на странице системных требований. Чтобы начать работу, вам просто нужен действительный адрес электронной почты из школы. Или для возможных решений. Ознакомьтесь с инструкциями по устранению неполадок.
Для начала щелкните по иконке Skype в трее правой кнопкой мыши и во всплывшем контекстном меню сделайте выбор в пользу пункта «Выход из Skype»
.
Закрыв программу, откройте проводник Windows, выберите диск C, в нем пройдите к папке «Program Files»
, следом откройте папку «Skype»
и, наконец, папку «Phone»
. В данной папке вы увидите значок Skype, по которому необходимо щелкнуть правой кнопкой мыши и в отобразившемся меню пройти к пункту «Отправить» – «Рабочий стол (создать ярлык)»
.
Щелкните по созданному ярлыку правой кнопкой мыши и во всплывшем меню выберите пункт «Свойства»
.
Закрыв программу, откройте проводник Windows, выберите диск C, в нем пройдите к папке «Program Files»
, следом откройте папку «Skype»
и, наконец, папку «Phone»
. В данной папке вы увидите значок Skype, по которому необходимо щелкнуть правой кнопкой мыши и в отобразившемся меню пройти к пункту «Отправить» – «Рабочий стол (создать ярлык)»
.
Щелкните по созданному ярлыку правой кнопкой мыши и во всплывшем меню выберите пункт «Свойства»
.
В блоке «Объект»
сразу после адреса «C:Program Files (x86)SkypePhoneSkype.exe»
(в вашем случае может отличаться) необходимо добавить пробел, а затем прописать следующее:
/legacylogin
Таким образом, обновленный адрес будет выглядеть примерно следующим образом: «C:Program Files (x86)SkypePhoneSkype.exe» /legacylogin
. Сохраните внесенные изменения.
Запустите Скайп, дважды щелкнув на рабочем столе по созданному ярлыку.
Способ 6: обновление Windows
Предположим, вы являетесь пользователем Windows 7, и на вашем компьютере деактивирована автоматическая установка обновлений. Если у вас именно такая ситуация – вероятно, Skype в вашем случае отказывается работать из-за несовместимости с устаревшей версией ОС Windows.
В данном случае вам потребуется пройти в меню «Панель управления» – «Центр обновления Windows»
и запустить проверку на наличие обновлений. Если по результатам проверки системой были обнаружены различные обновления, в том числе и необязательные, вам потребуется обязательно установить все без исключения.
Это основные способы решения проблем с запуском Skype. Надеемся, данные советы вам помогли.
Запустите Скайп, дважды щелкнув на рабочем столе по созданному ярлыку.
Способ 6: обновление Windows
Предположим, вы являетесь пользователем Windows 7, и на вашем компьютере деактивирована автоматическая установка обновлений. Если у вас именно такая ситуация – вероятно, Skype в вашем случае отказывается работать из-за несовместимости с устаревшей версией ОС Windows.
В данном случае вам потребуется пройти в меню «Панель управления» – «Центр обновления Windows»
и запустить проверку на наличие обновлений. Если по результатам проверки системой были обнаружены различные обновления, в том числе и необязательные, вам потребуется обязательно установить все без исключения.
Это основные способы решения проблем с запуском Skype. Надеемся, данные советы вам помогли.
12.06.2011
23079
После установки Касперского 2011 перестал работать skype. Скайп запускался, но при попытке подключения, приложение вылетало с ошибкой (ошибка приложения skype.exe). Если посмотреть в события (приложения) мы можем наблюдать следующее событие (см. рисунок).
Попытка переустановить скайп до более новой версии, проблему не исправило. Также это не зависело от учетной записи скайп, под которой выполнялся вход.
В ходе испытаний выяснилось, что для того, чтобы привести skype в чувства, необходимо было вычистить папку (удалить все ее содержимое) C:Documents and SettingsUserApplication DataSkype.
Учтите, что вместо User — вам нужно зайти в документы текущего пользователя, под которым запускается программа.
Также папка Application Data может быть скрыта, поэтому вам нужно включить отображение скрытых папкой и файлов в вашей системе, если конечно они еще не включены.
В Windows XP это можно сделать следующим образом:
Откройте папку мой компьютер. В верхней части окна найдите «Сервис» далее «Свойство папки» -> Вид -> Ставим галочку напротив пункта «показывать скрытые файлы и папки» -> ок.
В Windows 7 нужно сделать так:
Откройте папку мой компьютер. В верхней левой части окна найдите пункт «Упорядочить». Выбираем пункт «Параметры папок и поиска», далее Вид -> Ставим галочку напротив пункта «показывать скрытые файлы и папки» -> ок.
Вам также могут быть интересны статьи
- Скайп
- Как удалить системную папку skype в windows 7
P.S. Если у вас возникли проблемы с техникой, обращайтесь в наш компьютерный сервис, либо закажите выезд компьютерного мастера.
В 2011 году корпорация Microsoft официально получила права на продукт Skype после того, как приобрела люксембургскую компанию Skype Limited. С того времени Microsoft стала активна распространять мессенджер Skype с помощью всевозможных сервисов. В частности, Skype стал автоматически устанавливаться вместе с ОС Windows 10.
Несмотря на такую сильную поддержку мировой компании, мессенджер время от времени вызывает некоторые проблемы взаимодействия с пользователем. Обычно под этим подразумевается ошибка включения программы либо появление синего экрана. В ходе статьи мы рассмотрим с вами все причины, которые могут вызвать ошибки и, конечно же, разберемся, как с ними бороться. Что ж, поехали!
Проверка работоспособности Skype
Для начала давайте выполним ряд простых надстроек, чтобы исключить типичные ошибки.
- Проверьте фоновые процессы. Для этого кликните правой кнопкой мыши по панели задач, которая статично расположена в нижней части экрана, и откройте окно «Диспетчер задач». Если там есть процесс «Skype», то кликните по нему левой кнопкой мыши и выберите «Снять задачу».
Процесс снятия задачи в утилите «Диспетчер задач»
Программы в любой операционной системе Виндовс могут «уходить» в процессы, но не появляться в интерфейсе. В таких случаях рекомендуется отключить процессор в диспетчере задач, что мы и сделали. После этого следует заново запустить Skype и проверить его работоспособность.
- Перезагрузите компьютер – это может помочь, если в системе образовались какие-то незначительные сбои, из-за которых не запускается Skype. Система может их сбросить.
- Попробуйте переустановить программу. В большинстве случаев переустановка и сброс настроек — самый быстрый способ, который может избавить вас от усердного выявления и решения проблемы. Удалить программу можно в разделе настроек «Параметры»- «Приложения и компоненты». Находим скайп и жмем на кнопку «Удалить».
- Проверьте подключение к Интернету. Если на вашем компьютере нет предупреждающего знака на иконке сети (рисунок ниже) и все сайты загружаются в обычном режиме – проблема не в этом.
Сеть работает исправно
Если же проблема с сетью, то для начала рекомендую проверить всю коммутацию, а уже после обратиться к провайдеру. Обычно сотрудники охотно помогают исправить неполадки с Интернетом.
Ну а если вышесказанное вы давно выполнили, но это никак не повлияло на исправление запуска скайпа, то продолжаем наше общение.
Почему не работает Skype в Windows 10?
Далее подробно поговорим об основных проблемах и возможности их исправления.
Причина 1: Устаревшая версия Skype
Корпорация Microsoft регулярно обновляет свои продукты, в том числе и Skype. И если раньше окно обновления можно было легко обойти, то с появлением новых версий пользователю ничего не остается, как обновить продукт.
Щелкните на кнопку «Обновить Skype» для загрузки новой версии
Данная проблема для одной части пользователей, наверное, будет казаться вовсе не препятствием, а простым шагом к запуску Skype, но для другой части юзеров обновление может вызвать некоторые затруднения. К сожалению, здесь всего два пути: принудительно обновить программу и наслаждаться ее функциями либо найти в Интернете ту старую версию, которая сейчас установлена, и скачать ее. После этого стоит открыть настройки программы и в разделе «Автоматическое обновление» и воспользоваться опцией «Выключить автоматическое обновление».
Отключить автоматическое обновление можно только в старых версиях скайпа
Загрузка …
Причина 2: Проблемы на сервере
В редких случаях проблема с запуском Skype может быть связана совсем не с компьютером, а сервером Skype. Если это так, то в окне программы будет отображаться уведомление, сигнализирующее о том, что в данный момент времени программа недоступна. В этом случае остаётся только немного подождать, так как подобные ошибки устраняются командой Microsoft быстро, обычно в течение нескольких часов.
Данная ошибка говорит о том, что на сервере ведутся работы
Загрузка …
Причина 3: Автообновление программы
Во время автоматической загрузки либо установки обновлений у вас вполне могут возникнуть проблемы с запуском скайпа. Лечение здесь довольно простое: дождаться окончания обновления программы либо прервать данное действие путем отключения Интернета. Обычно процесс установки новой версии занимает всего пару минут, поэтому прерывать соединение с Интернетом в это время не рекомендуется.
Если же вы не пользуетесь автообновлениями, то проверьте наличие новой версии программы вручную. Обновление можно проверить в настройках Скайпа. Путь следующий: «Справка» — «Проверить наличие обновлений вручную». Если программа найдет более свежую версию, то предложит скачать и установить ее. Вам нужно согласиться.
Загрузка …
Причина 4: Вирусы мешают запуску Skype
Какой бы банальной ни была проблема, никогда не стоит забывать о вредоносных червяках, которые в качестве вирусов могут проникнуть в недра компьютера и навредить системе. Чтобы выяснить, действительно ли Skype заражен вредоносными средствами, стоит воспользоваться специальным антивирусным ПО.
Вот некоторые бесплатные антивирусы, которые могут быть эффективны в этом вопросе: AVG AntiVirus Free, Avira Free Security Suite, Avast Free Antivirus, Kaspersky Free, 360 Total Security. В любой момент вы можете, конечно, приобрести платную версию, тем самым улучшив безопасность компьютера.
Воспользоваться же программным продуктом для уничтожения вирусов довольно просто: откройте антивирус и найдите на главном экране кнопку с названием «Просканировать компьютер» (в зависимости от установленной программы, названия могут отличаться).
Сканирование компьютера может занимать до нескольких часов
Также я рекомендую не посещать потенциально опасные веб-страницы и загружать только проверенное ПО с официальных сайтов.
Загрузка …
Причина 5: Блокировка брандмауэром или антивирусом
Использование антивирусного средства или брандмауэра в любой операционной системе Windows может вызывать ряд проблем. Например, антивирусник может случайно посчитать за вирус официальное ПО. То же самое характерно и для защитника Windows 10. Таким образом, оба средства могут попросту блокировать запуск Skype.
Сначала необходимо проверить, действительно ли Skype не запускается из-за антивирусного средства. Для этого найдите иконку антивирусника справа от панели задач и кликните по ней правой кнопкой мыши, затем выберите «Приостановить защиту».
Рекомендуется приостанавливать защиту антивируса на 10 минут или до перезагрузки ПК
Если после отключения антивирусника Skype смог запуститься, то его стоит добавить в список исключений, чтобы используемое антивирусное средство не ругалось на него. Рассмотрим процесс на примере продукта ESET Internet Security..
- Запускаем антивирусник ESET и нажимаем на кнопку «F5», которая расположена в верхней части клавиатуры.
Расширенные параметры стоит настраивать аккуратным путем
- Как мы видим, открылось окно с расширенными параметрами. В разделе «Защита файловой системы в режиме реального времени» находим блок «Исключения для процессов» и нажимаем на указанную кнопку для изменения списка исключений.
Открываем список исключений ESET
- Далее нажимаем на кнопку «Добавить» и в появившемся окне кликаем по троеточию.
Открываем список программ, которые можно добавить в исключения
- В конце появится еще одно окно, в котором нужно будет найти файл Skype. Скорее всего, у вас он расположен на рабочем столе, и, как только вы его найдете, кликните по нему двойным щелчком мыши.
На примере вышеуказанного метода можно добавить программу в список исключений практически любого антивирусного средства.
А что же делать с брандмауэром? Проделать аналогичные шаги: отключить и проверить работоспособность Skype. Если он работает, то добавить его в список исключений брандмауэра. Чтобы это сделать, воспользуемся следующей инструкцией:
- Запускаем параметры компьютера путем комбинации клавиш «Win+I» и переходим в раздел «Обновление и безопасность».
Открываем раздел обновления и безопасности
- В появившемся окне переходим в подраздел «Безопасность Windows» и открываем службу безопасности Windows.
Запускаем службу «Безопасность Windows»
- Далее кликаем по пункту «Общедоступная сеть».
Входим в настройки брандмауэра
- Отключаем брандмауэр Защитника Windows.
Отключаем брандмауэр
Проверяем, работает ли Skype. Работает? Тогда идем заносить его в список исключений брандмауэра:
- Возвращаемся в окно «Безопасность Windows» и в разделе «Защита от вирусов и угроз» нажимаем на кнопку «Добавление или удаление исключений».
Открываем список исключений брандмауэра
- Далее откроется новое окно, в котором так же, как и в случае с антивирусом, нужно нажать на кнопку «Добавить» и найти ярлык Skype, а затем внести его в список исключений.
Загрузка …
Причина 6: Появление синего экрана
Во время запуска скайпа вы можете столкнуться с синим или белым экраном. Это можно считать проблемой, если данный экран не загружается более 3 минут. Чаще всего подобная ошибка возникает из-за сбоя в работе браузера Internet Explorer или Edge, с которым связан Skype. Чтобы это исправить, достаточно разорвать связь между этими компонентами. Для этого выполняем следующее:
- Кликаем правой кнопкой мыши по ярлыку Skype и переходим в его свойства.
Открываем свойства скайпа
- Далее добавляем команду /legacylogin в строку «Объект». Просто впишите ее в самый конец строки и сохраните настройки.
Добавляем указанную команду в конец строки
- По окончании настроек запускаем настроенный ярлык и смотрим на изменения.
Загрузка …
Заключение
На этом у меня все! Надеюсь, что вам помогло одно из вышерассмотренных решений, и теперь вы сможете продолжать общаться в Skype. Всего наилучшего!
Загрузка …
Post Views: 2 897
На чтение 7 мин. Просмотров 222 Опубликовано 03.09.2019
Содержание
- Как исправить ошибку Skype 0xc00007b (приложение не может запуститься правильно) на моем компьютере с Windows 10?
- Решено: ошибка скайпа 0xc00007b
- Решение 1. Запустите быстрые исправления
- Решение 2. Запустите SFC Scan/DISM
- Решение 3: Используйте CCleaner
- Решение 4. Запустите Skype от имени администратора
- Решение 5. Переустановите Microsoft .NET Framework
- Решение 6. Обновите системные драйверы
- Решение 7. Переустановите Skype
- Решение 8. Запустите Центр обновления Windows
Как исправить ошибку Skype 0xc00007b (приложение не может запуститься правильно) на моем компьютере с Windows 10?
- Запуск быстрых исправлений
- Запустите SFC Scan/DISM
- Используйте CCleaner
- Запустите Skype от имени администратора .
- Переустановите Microsoft .NET Framework .
- Обновление системных драйверов
- Переустановите Skype
- Запустите Центр обновления Windows
Вы получали ошибку Skype 0xc00007b всякий раз, когда хотите запустить Skype? Не беспокойтесь об этой проблеме.
Несколько пользователей Skype жаловались на то, что после запуска приложения Skype возникает сообщение об ошибке, в котором говорится, что приложение не может запуститься правильно (0xc000007b). Нажмите кнопку ОК, чтобы закрыть приложение .
Обычно эта ошибка обычно возникает после недавнего обновления или в некоторых случаях после новой установки. Причиной этой ошибки Skype являются глюки, исходящие от системных файлов, компонентов или определенных программ.
Тем не менее, команда WR привлекла эффективные решения для устранения ошибки Skype 0xc00007b без стресса.
Решено: ошибка скайпа 0xc00007b
Решение 1. Запустите быстрые исправления
Вот несколько быстрых исправлений, которые вы должны попробовать исправить, чтобы решить проблему «Ошибка Skype 0xc00007b»:
- Перезагрузите компьютер, а затем Skype
- Временно отключите антивирус
- Запустите несколько программ одновременно
- Завершите процесс Skype в «Диспетчере задач», а затем снова запустите Skype
Между тем, если какое-либо из быстрых исправлений не решило проблему Skype, вы можете перейти к другим техническим исправлениям, перечисленным ниже.
Решение 2. Запустите SFC Scan/DISM
Во-первых, вам нужно запустить сканирование SFC, чтобы устранить ошибку Skype 0xc00007b. Иногда причина проблемы связана с отсутствием, изменением или повреждением системных файлов. С другой стороны, утилита System File Checker проверяет ошибки системных файлов и исправляет их технически.
- СВЯЗАННЫЕ: исправление ошибки Skype: указанная учетная запись уже существует
Вот как запустить сканирование SFC в Windows 10:
- Перейдите в Пуск> введите cmd> щелкните правой кнопкой мыши Командная строка> выберите Запуск от имени администратора.
-
Теперь введите команду sfc/scannow.
- Подождите, пока процесс сканирования завершится, а затем перезагрузите компьютер. Все поврежденные файлы будут заменены при перезагрузке.
Иногда некоторые системные системные ошибки не обнаруживаются при сканировании SFC, поэтому вам необходимо обслуживание и управление образом развертывания (DISM); этот инструмент также можно использовать для проверки ошибок системных файлов и их исправления.
Вот как запустить DISM в Windows:
- Нажмите клавишу Windows + X и запустите командную строку (Admin).
- Скопируйте и вставьте следующую команду в командной строке:
exe/Online/Cleanup-image/Восстановление здоровья

- Если DISM не может получить файлы в Интернете, попробуйте использовать установочный USB или DVD. Вставьте носитель и введите следующую команду:
DISM.exe/Онлайн/Очистка-Образ/RestoreHealth/Источник: C: RepairSourceWindows/LimitAccess
- Обязательно замените путь C: RepairSourceWindows на вашем DVD или USB.
Примечание . Убедитесь, что вы заменили исходный путь восстановления своим собственным.
Решение 3: Используйте CCleaner

– СВЯЗАННО: Как исправить поврежденный реестр в Windows 10, 8, 8.1
Поэтому CCleaner эффективно решает проблему «Ошибка Skype 0xc00007b», потому что он восстанавливает поврежденный файл программы Skype, который может быть поврежден.
Вот как скачать, установить и использовать CCleaner:
- Загрузите бесплатную версию CCleaner или загрузите версию CCleaner Pro.
- Установите и следуйте инструкциям для завершения установки.
- После установки запустите CCleaner, а затем нажмите «Анализ».
- После того, как CCleaner закончит сканирование, нажмите «Run Cleaner». Следуйте инструкциям, чтобы включить CCleaner исправить реестр Windows.
Вы также можете использовать другие сторонние очистители реестра, чтобы исправить ошибку Skype 0xc00007b. У нас есть специальный пост о лучших очистителях реестра для вашего ПК с Windows.
Решение 4. Запустите Skype от имени администратора
Другой обходной путь, который также может исправить «ошибку Skype 0xc00007b», – запустить Skype от имени администратора.Поэтому следуйте этим инструкциям, чтобы запустить Skype от имени администратора:
- Перейдите в папку установки программы Skype.
- Найдите файл .exe, щелкните правой кнопкой мыши и откройте Свойства.
- На вкладке «Совместимость» установите флажок рядом с полем «Запуск от имени администратора».
- Нажмите ОК.
Решение 5. Переустановите Microsoft .NET Framework
Microsoft .NET Framework является важным компонентом для эффективной работы Skype без ошибок. Иногда этот компонент может вызывать у пользователей Skype такие проблемы, как «Ошибка Skype 0xc00007b».
Это связано с тем, что они используют устаревшую платформу Microsoft .NET или несовместимую версию платформы .NET. Поэтому они испытывают «…. Skype не удалось запустить правильно (0xc000007b). Нажмите «ОК», чтобы закрыть приложение ».
- ЧИТАЙТЕ ТАКЖЕ : Skype добавляет зашифрованные разговоры для повышения конфиденциальности
Тем не менее, установка последней версии .NET Framework, похоже, устраняет ошибку «Ошибка Skype 0xc00007b». Тем не менее, существует несколько версий .NET Framework; поэтому, возможно, вам придется попробовать любой из них, чтобы увидеть, какая версия работает. Кроме того, для этой цели вы можете ознакомиться с нашим руководством download Как загрузить и установить .NET Framework в Windows 10, 8 ?.
Решение 6. Обновите системные драйверы

Как мы указывали ранее, некоторые устаревшие системные компоненты, такие как .NET Framework, распространяемые компоненты, DirectX или некоторые системные драйверы, могут вызывать проблему «Ошибка Skype 0xc00007b».
В то же время стоит вручную определить устаревшие компоненты или системные драйверы, также, если не позаботиться об этом, установка неправильных версий драйверов может повредить ваш компьютер. Поэтому вам нужно использовать автоматизированный инструмент для обновления системных драйверов.
С другой стороны, вы можете вручную обновить системные драйверы в «Диспетчере устройств». Кроме того, у нас есть пост о том, как вручную обновлять системные драйверы.
Однако Модуль обновления драйверов TweakBit – это наш рекомендуемый автоматизированный инструмент, который сканирует ваш компьютер и предоставляет вам лучшие версии драйверов, которые вам следует установить. Это потому, что он одобрен Microsoft и Norton для автоматического обновления драйверов на ПК с Windows.
Отказ от ответственности: некоторые функции этого инструмента не являются бесплатными.
Решение 7. Переустановите Skype
Переустановка Skype – это еще один метод устранения ошибки «Ошибка Skype 0xc00007b». Все, что вам нужно сделать, это удалить Skype, а затем заново установить Skype со своего официального сайта.
Вот как переустановить Skype:
- Перейдите в Пуск> Программы и функции. В списке установленных программ найдите «Skype».
- Нажмите на скайп позже.
- Теперь нажмите кнопку «Удалить», которая появляется вверху списка программ, и следуйте инструкциям по удалению приложения Skype.
- После удаления программы Skype закройте все активные программы в «Диспетчере задач», кроме Windows Explorer.
- Перезагрузите компьютер.
- Перейдите на официальный сайт Skype, чтобы скачать Skype.
- Дважды щелкните загруженный исполняемый файл и следуйте инструкциям для завершения новой установки.
Кроме того, проверьте 5 способов, которыми вы можете удалить Skype с вашего ПК с Windows.
- ЧИТАЙТЕ ТАКЖЕ: 4 лучших VPN-приложения для Skype, которые можно бесплатно скачать в 2018 году
Решение 8. Запустите Центр обновления Windows
Частые обновления, выпускаемые Microsoft Windows, содержат исправления, которые устраняют множество проблем ОС Windows, таких как проблема Skype error 0xc00007b.
Кроме того, это улучшает производительность и стабильность системы; поэтому вам следует запустить обновление Windows, чтобы решить проблему «Ошибка Skype 0xc00007b».
Наконец, обновление вашей ОС Windows может решить проблему «Skype error 0xc00007b». Вот как обновить вашу ОС Windows:
- Перейдите в Пуск> введите «обновление» в поле поиска и затем нажмите «Центр обновления Windows», чтобы продолжить.
-
В окне Центра обновления Windows проверьте наличие обновлений и установите доступные обновления.
- После завершения процесса обновления перезагрузите компьютер с Windows.
Наконец, любое из перечисленных выше решений может решить проблему «Ошибка Skype 0xc00007b». Если у вас есть какие-либо вопросы относительно любого из решений, которые мы упомянули выше, пожалуйста, оставьте нам комментарий ниже, и мы ответим вам.
Для получения дополнительной информации об обходных путях в Windows 10 и дополнительной информации обязательно посетите наш раздел с практическими рекомендациями.