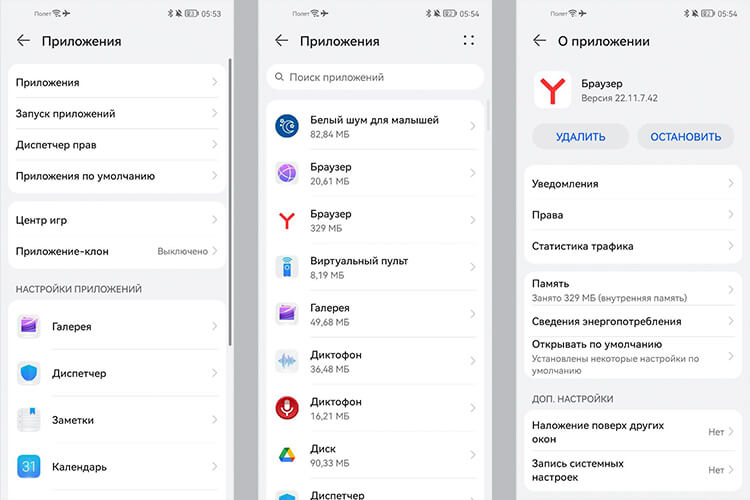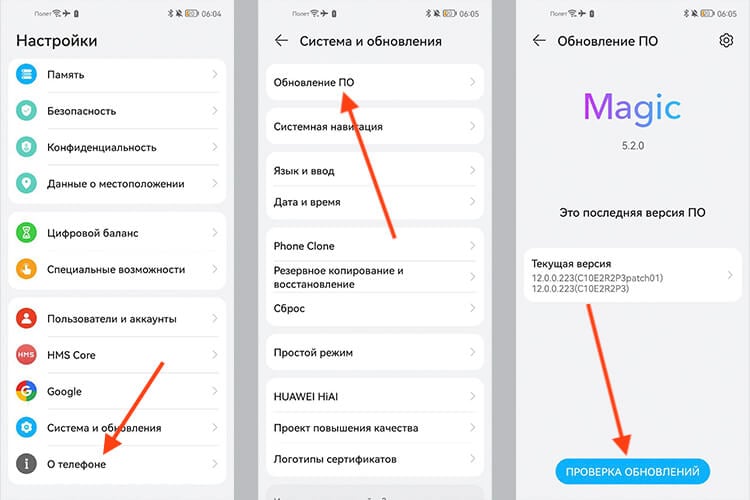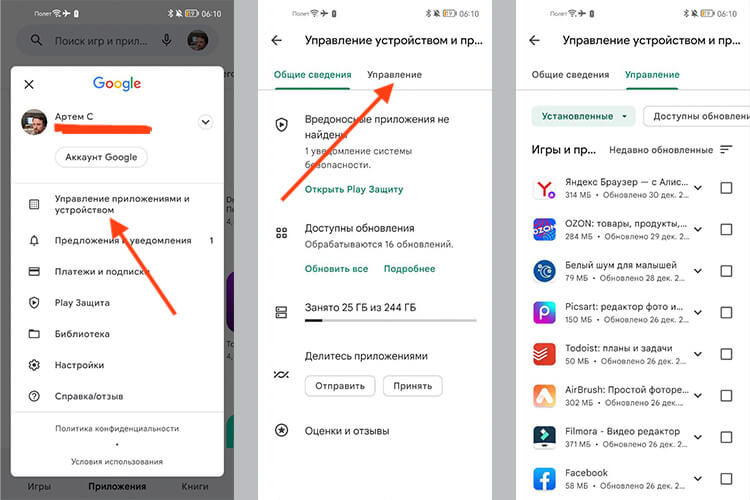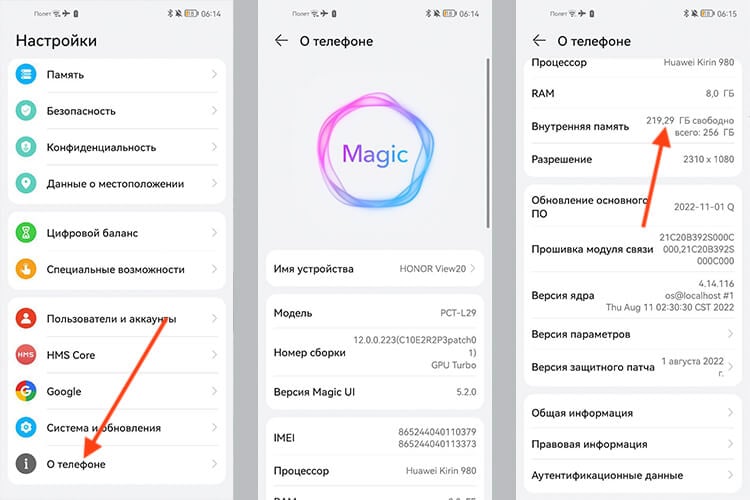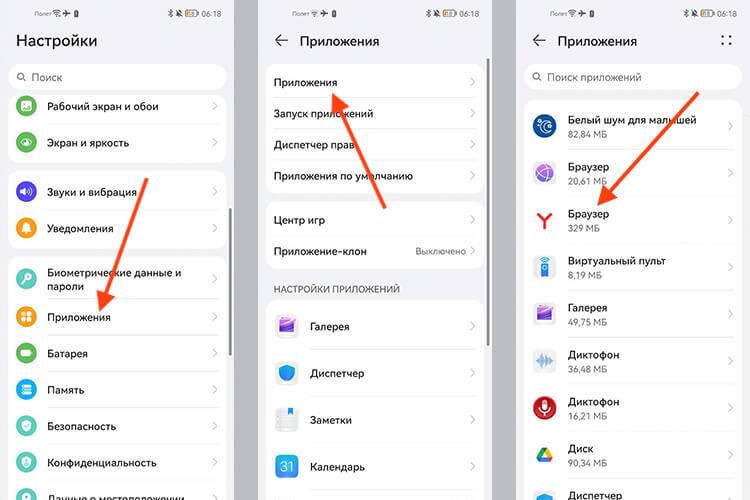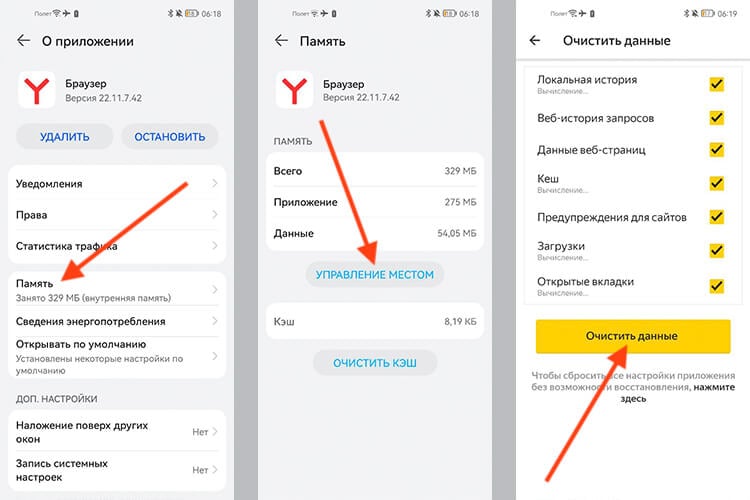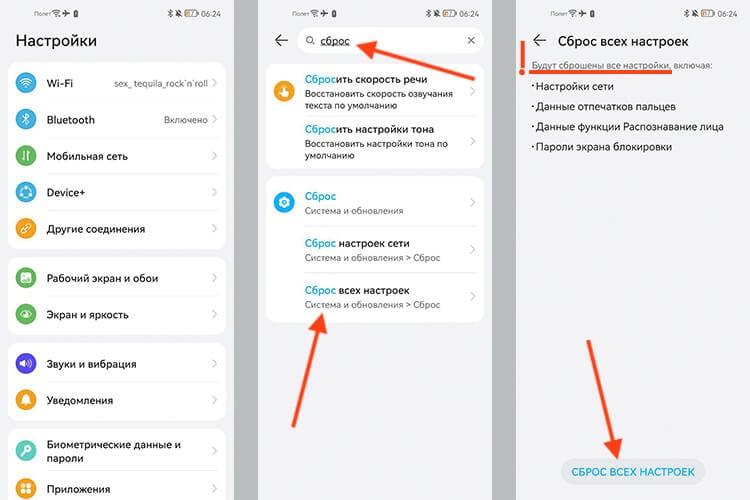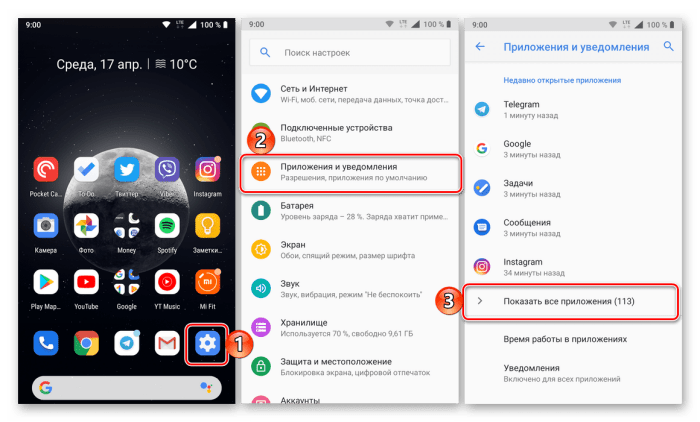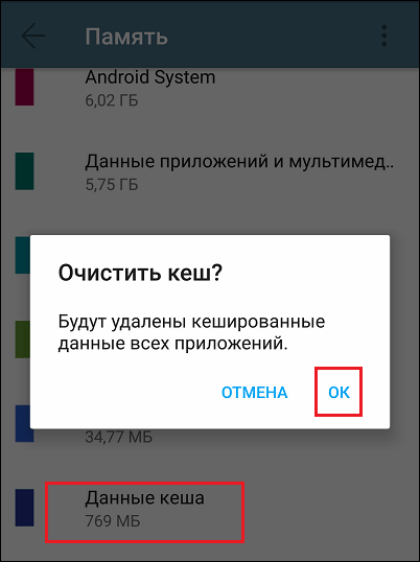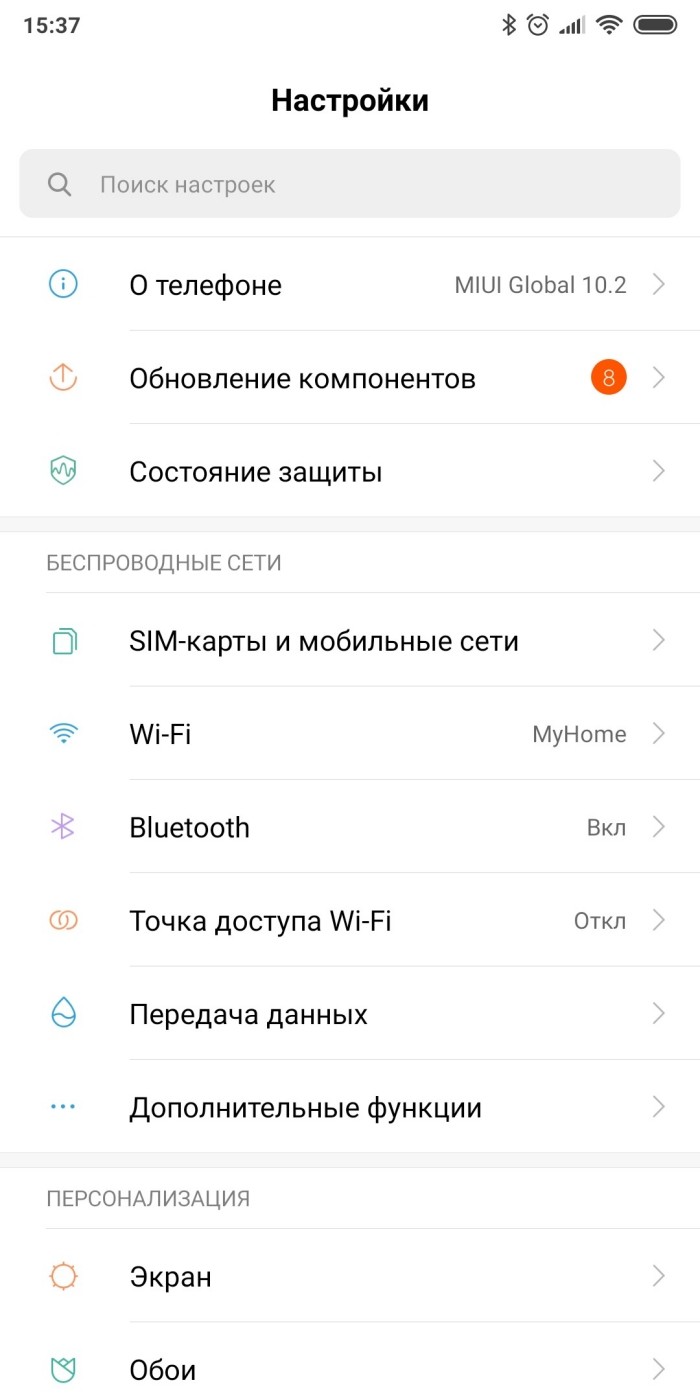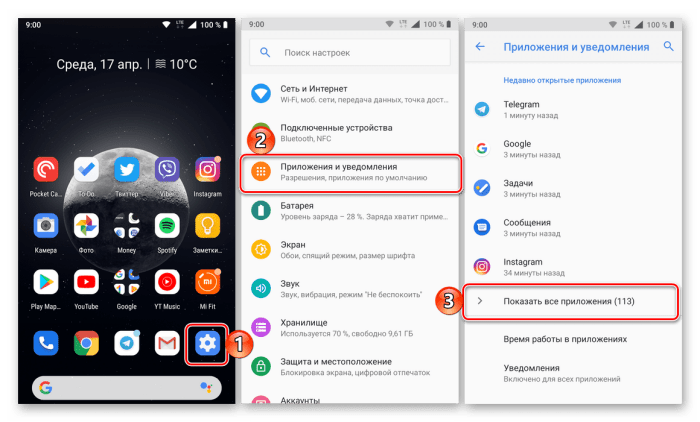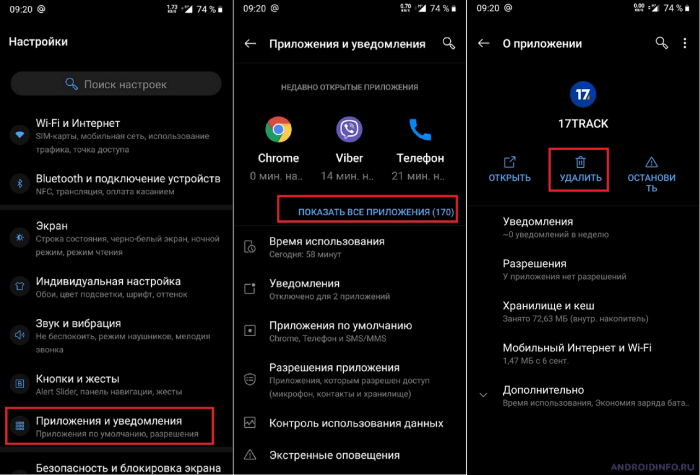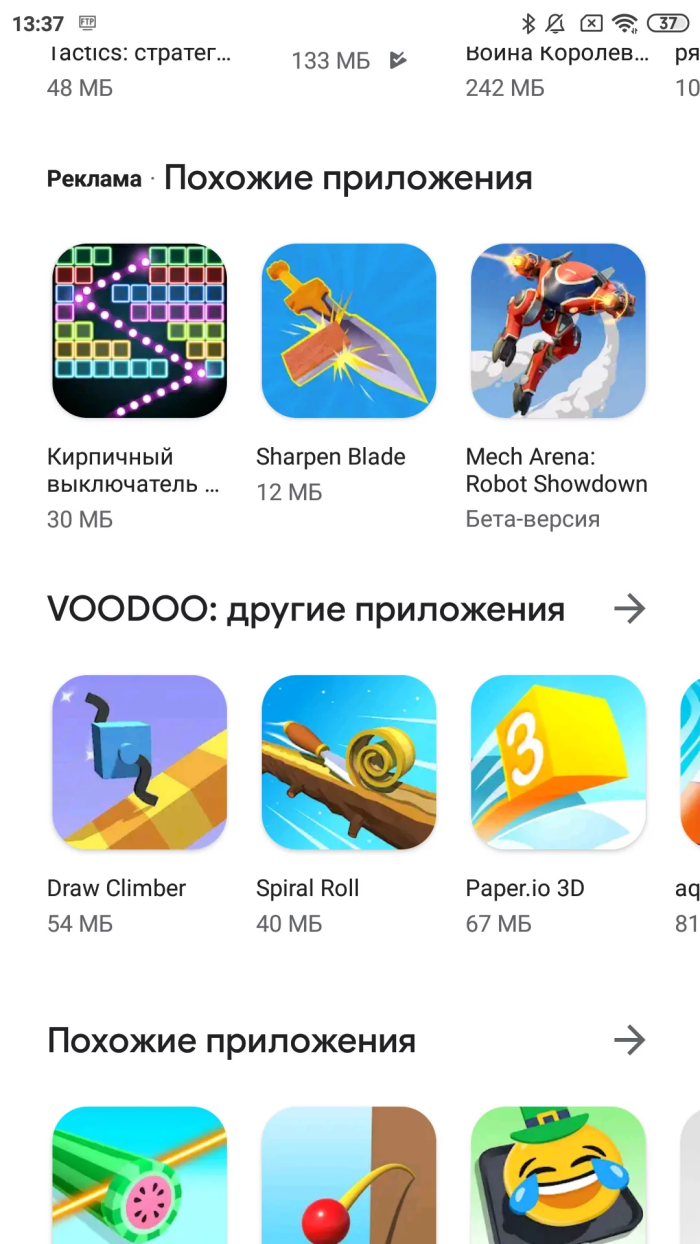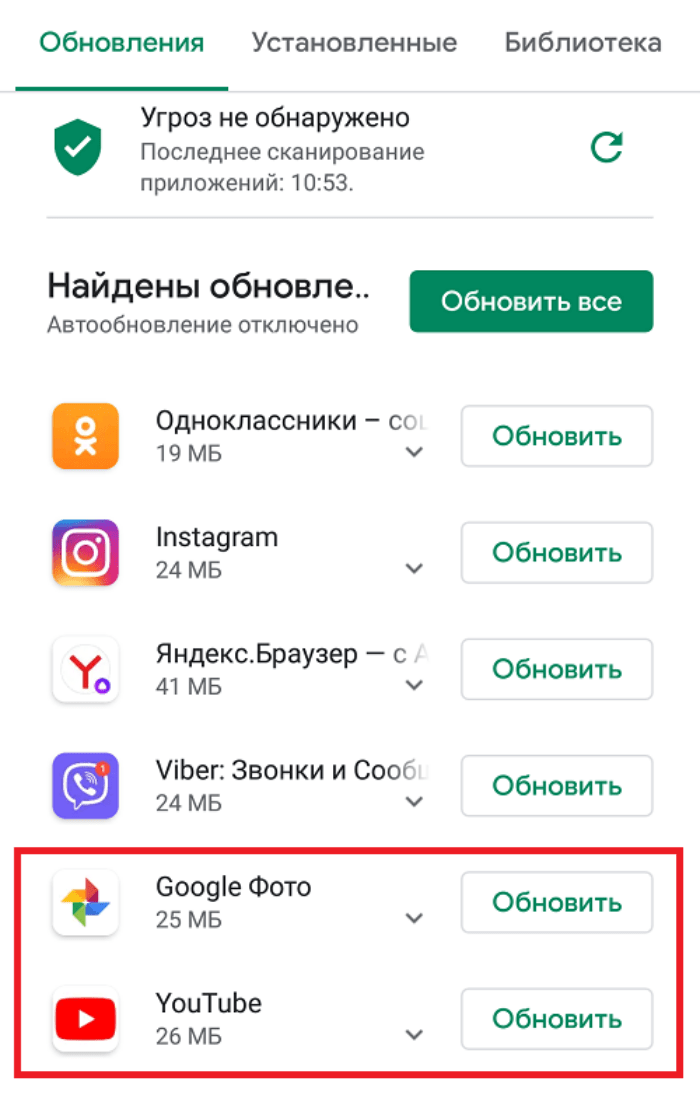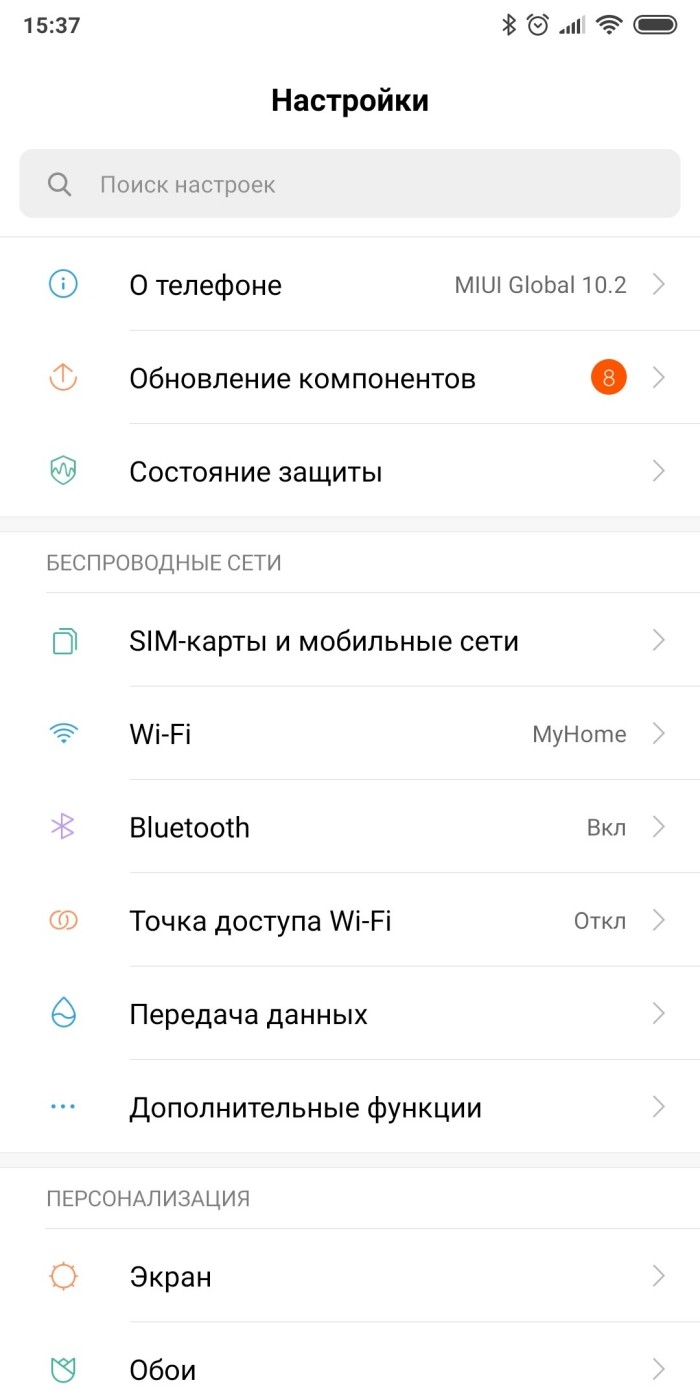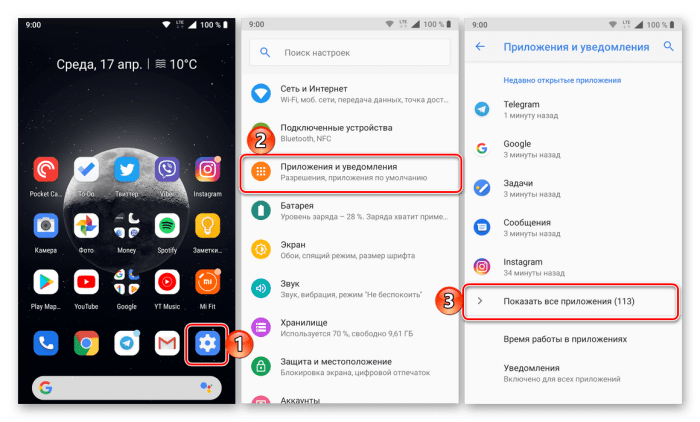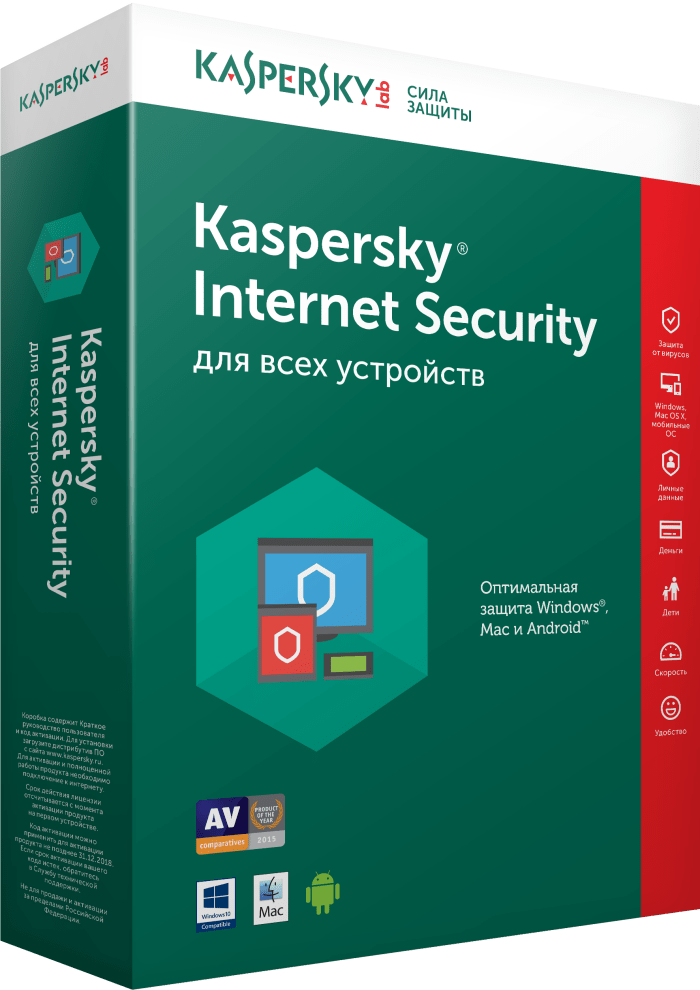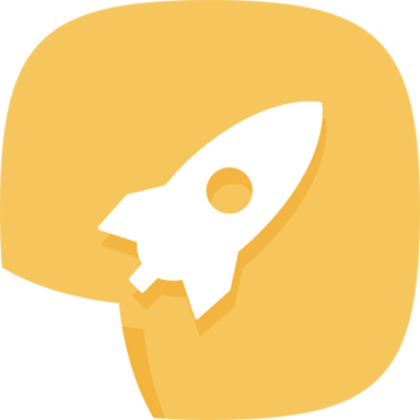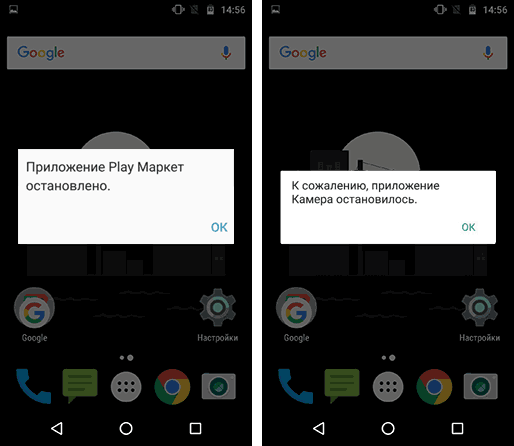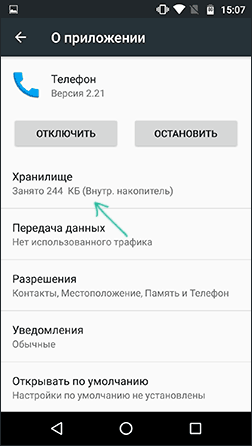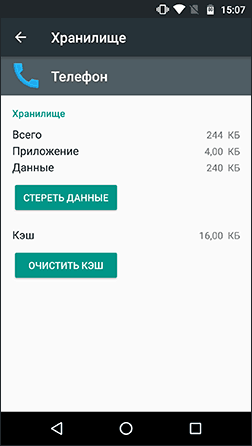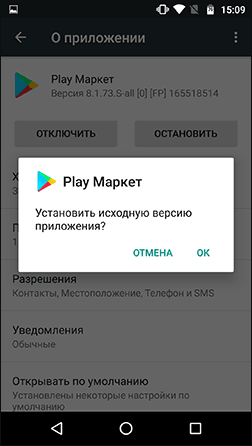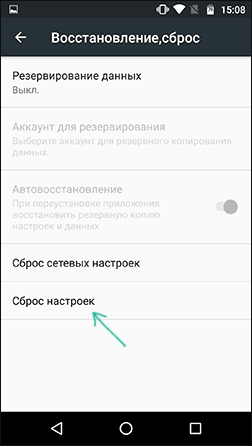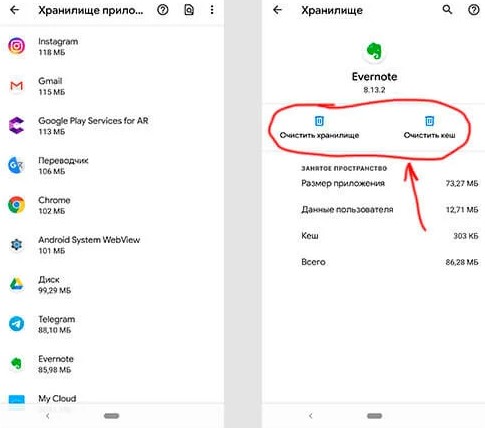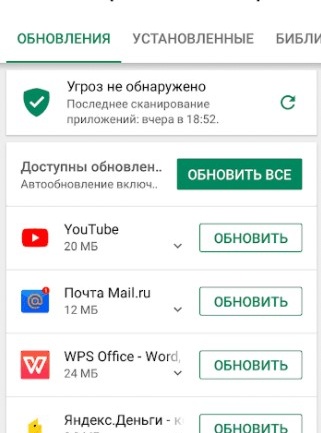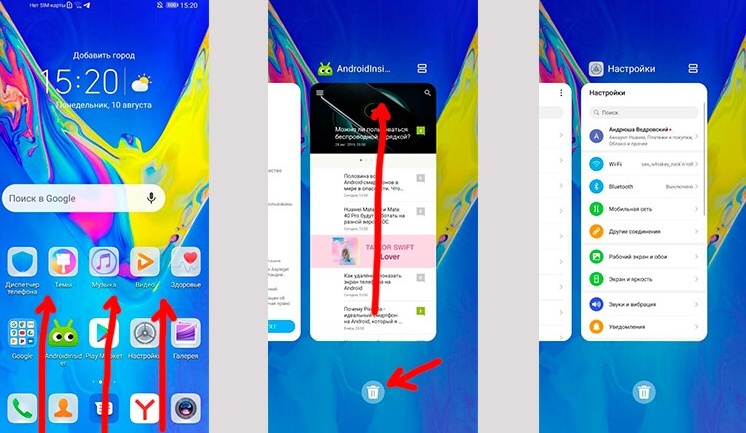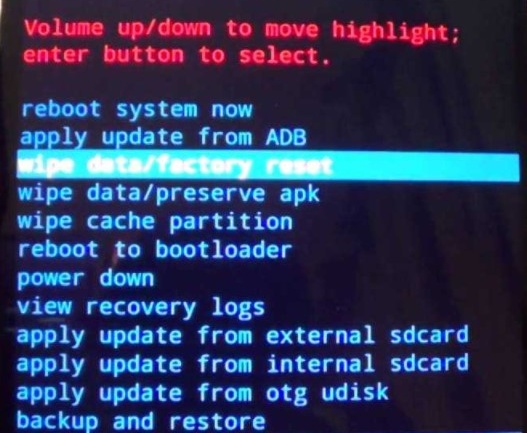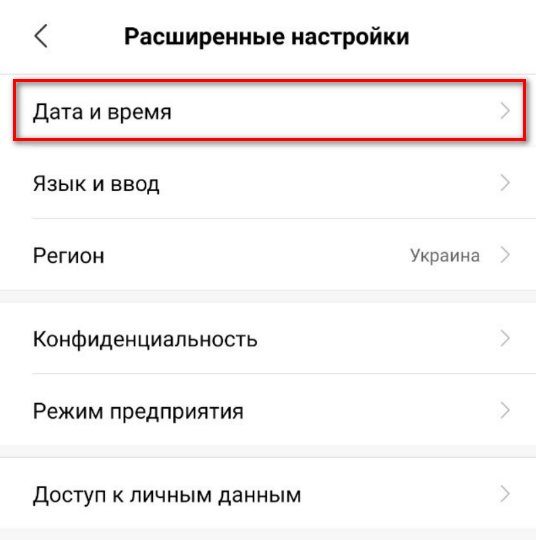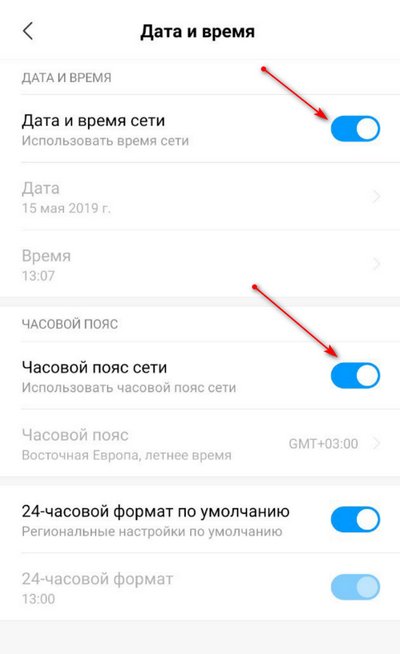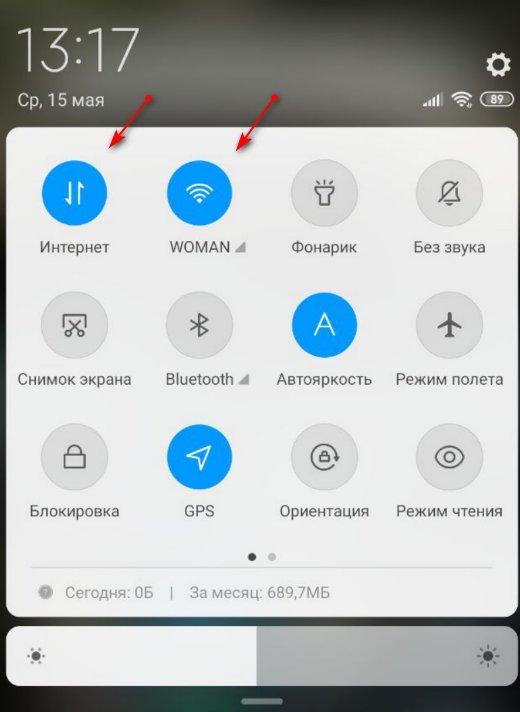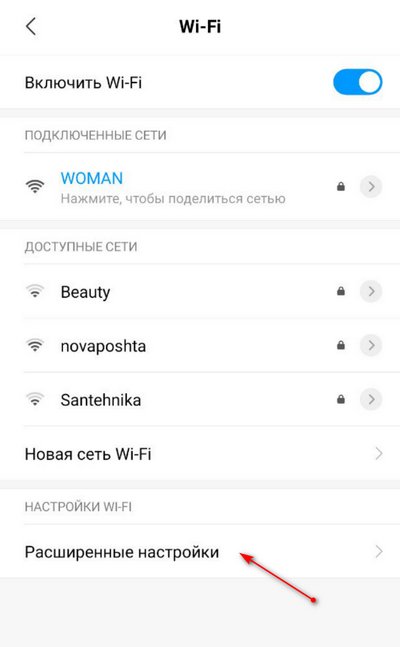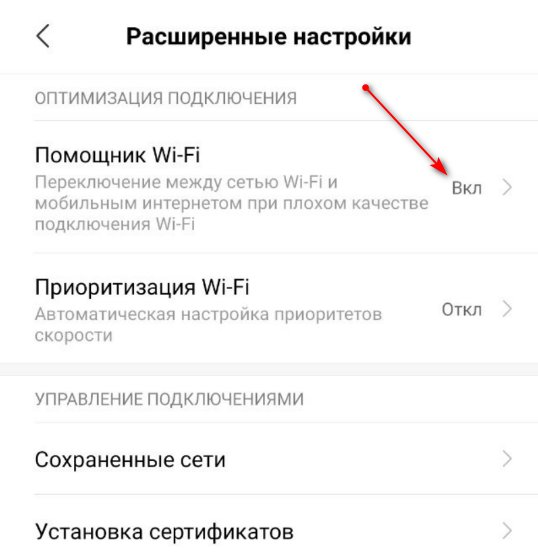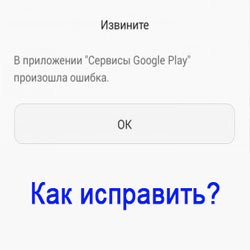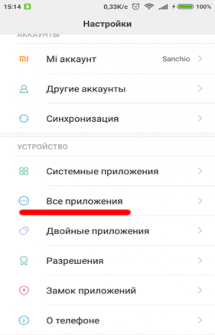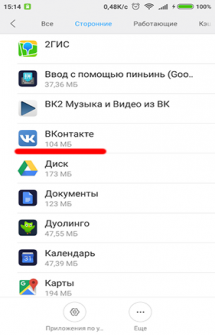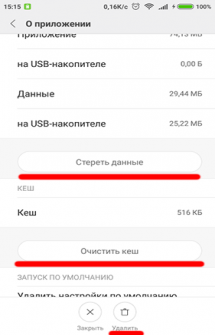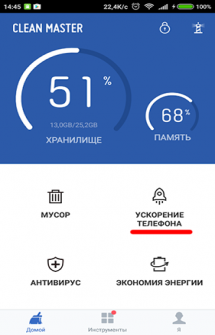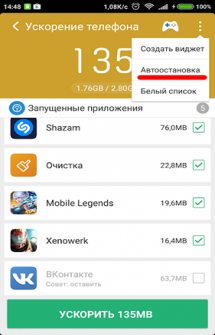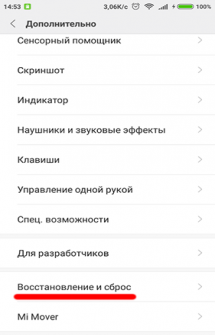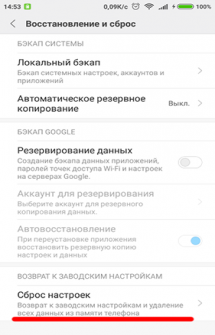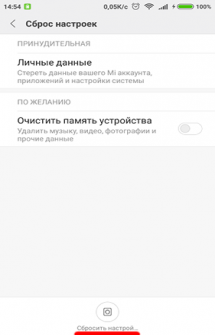В некоторых случаях при работе в Майкрософт Ворд, а также в других приложениях офисного пакета, можно столкнуться с ошибкой «Прекращена работа программы…», которая появляется непосредственно при попытке открытия текстового редактора или отдельного документа. Чаще всего она возникает в Office 2007 и 2010, на разных версиях ОС Windows. Причин возникновения проблемы существует несколько, и в этой статье мы не только их выясним, но и предложим действенные варианты решения.
Примечание: Если ошибка «Прекращена работа программы…» у вас возникает в Microsoft Excel, PowerPoint, Publisher, Visio, предложенная ниже инструкция поможет ее исправить.
Причины возникновения ошибки
В большинстве случаев ошибка, сообщающая о прекращении работы программы, возникает из-за некоторых надстроек, активированных в разделе параметров текстового редактора и других приложений пакета. Одни из них включены по умолчанию, другие – устанавливаются пользователем самостоятельно.
Есть и другие, не самые очевидные, но при этом негативно влияющие на работу программы факторы. В их числе следующие:
- Устаревшая версия офисного пакета;
- Повреждение отдельных приложений или Office в целом;
- Несовместимые или устаревшие драйверы.
Исключить первую и третью причину из этого списка можно и нужно уже сейчас, поэтому прежде чем приступить к исправлению ошибки, озвученной в теме статьи, убедитесь, что на вашем компьютере установлена последняя доступная версия Майкрософт Офис. Если это не так, обновите это программное обеспечение, воспользовавшись нашей инструкцией.
Некорректно установленные, устаревшие или отсутствующие в системе драйверы, казалось бы, не имеют никакого отношения к офисному пакету и его работоспособности. Однако на деле они влекут за собой много проблем, одной из которых вполне может оказаться и аварийное прекращение работы программы. Поэтому, обновив Ворд, обязательно проверьте целостность, актуальность и, что особенно важно, наличие всех драйверов в операционной системе. Если потребуется, обновите их и установите отсутствующие, а наши пошаговые инструкции помогут вам это сделать.
Если после обновления программных компонентов ошибка все равно появляется, для ее исправления переходите к выполнению предложенных ниже рекомендаций, действуя строго в указанном нами порядке.
Способ 1: Автоматическое исправление ошибок
На сайте технической поддержки Майкрософт можно скачать фирменную утилиту, разработанную специально для поиска и устранения проблем в работе Office. Воспользуемся ею для исправления рассматриваемой ошибки, но прежде чем приступить к действиям, закройте Word.
-
Загрузив утилиту, запустите ее и нажмите «Далее» в приветственном окне.
Начнется проверка Офиса и непосредственно операционной системы. Как только будет обнаружено то, что вызывает ошибку в работе программных компонентов, можно будет перейти к устранению причины. Просто нажмите «Далее» в окне с соответствующим сообщением.
Дождитесь, пока проблема будет устранена.
Ознакомьтесь с отчетом и закройте окно фирменного средства Майкрософт.
Запустите Ворд и проверьте его работоспособность. Если ошибка больше не появится, отлично, в противном случае переходите к следующему варианту ее исправления.
Способ 2: Ручное отключение надстроек
Как мы уже сказали во вступлении данной статьи, основной причиной прекращения работы Microsoft Word являются надстройки, причем как стандартные, так и самостоятельно установленные пользователем. Обычного их отключения зачастую недостаточно для устранения проблемы, поэтому придется действовать более изощренно, запустив программу в безопасном режиме. Делается это так:
-
Вызовите системную утилиту «Выполнить», зажав на клавиатуре клавиши «WIN+R». Введите в строку представленную ниже команду и нажмите «ОК».
Ворд будет запущен в безопасном режиме, о чем свидетельствует надпись в его «шапке».
Примечание: Если Word не запустится в безопасном режиме, прекращение его работы не связано с надстройками. В таком случае сразу переходите к «Способу 3» данной статьи.
Откройте раздел «Параметры».
В появившемся окне выберите пункт «Надстройки», а затем в выпадающем меню «Управление» выберите «Надстройки Word» и нажмите по кнопке «Перейти».
В открывшемся окне с перечнем активных надстроек, если таковые там будут, выполните действия, описанные в шагах 7 и далее текущей инструкции.
Если в меню «Управление» нет пункта «Надстройки Word» или он недоступен, выберите из выпадающего списка вариант «Надстройки СОМ» и нажмите по кнопке «Перейти».
Снимите галочку напротив одной из надстроек в списке (лучше идти по порядку) и нажмите «ОК».
Закройте Ворд и снова запустите его, в этот раз уже в обычном режиме. Если программа будет работать нормально, значит, причина ошибки крылась в отключенной вами надстройке. К сожалению, от ее использования придется отказаться.
В том случае, если ошибка появится снова, описанным выше способом запустите текстовый редактор в безопасном режиме и отключите еще одну надстройку, после чего опять перезапустите Word. Делайте так до тех пор, пока ошибка не исчезнет, и когда это произойдет, вы будете знать, в какой конкретно надстройке кроется ее причина. Следовательно, все остальные можно будет снова включить.
По заверениям представителей службы поддержки Майкрософт Офис, чаще всего причиной рассматриваемой нами ошибки являются следующие надстройки:
Если вы используете любую из них, можно с уверенностью сказать, что именно она и провоцирует возникновение проблемы, негативно влияя на работоспособность Word.
Способ 3: Восстановление Microsoft Office
Внезапное прекращение работы Майкрософт Ворд может быть связано с повреждением непосредственно этой программы или любого другого компонента, входящего в состав офисного пакета. В таком случае наиболее оптимальным решением будет его быстрое восстановление.
-
Запустите окно «Выполнить» («WIN+R»), введите в него указанную ниже команду и нажмите «ОК».
В открывшемся окне «Программы и компоненты» отыщите Microsoft Office (или отдельно Microsoft Word, смотря какая версия пакета у вас установлена), выделите его с помощью мышки и нажмите по расположенной на верхней панели кнопке «Изменить».
В окне Мастера установки, которое появится на экране, установите отметку напротив пункта «Восстановить» и нажмите «Продолжить».
Дождитесь завершения процедуры настройки и восстановления офисного пакета, после чего снова запустите Ворд. Ошибка должна исчезнуть, но если этого не произойдет, придется действовать более радикально.
Способ 4: Переустановка Microsoft Office
Если ни один из предложенных нами выше вариантов решения не помог избавиться от ошибки «Прекращена работа программы», придется прибегнуть к экстренной мере, а именно, переустановить Word или весь Microsoft Office (зависит от версии пакета). Причем обычного удаления в данном случае недостаточно, так как следы программы или ее компонентов могут остаться в системе, спровоцировав повторное возникновение ошибки в дальнейшем. Для действительно качественной и эффективной «чистки» рекомендуем воспользоваться фирменным инструментом, предлагаемым на сайте поддержки пользователей офисного пакета.
-
Загрузите приложение и запустите его. В приветственном окне нажмите «Далее».
Согласитесь на полное удаление приложений из пакета Майкрософт Офис с вашего компьютера, нажав «Yes».
Дождитесь завершения процедуры деинсталляции, после чего для повышения ее эффективности выполните очистку системы с помощью специализированного приложения. Для этих целей хорошо подойдет CCleaner, об использовании которого мы рассказывали ранее.
Наверняка избавившись от всех следов, перезагрузите ПК и снова установите офисный пакет, воспользовавшись нашим пошаговым руководством. После этого ошибка уж точно вас не потревожит.
Заключение
Ошибка «Прекращена работа программы…» характерна не только для Word, но и для других приложений, входящих в состав пакета Microsoft Office. В этой статье мы рассказали обо всех возможных причинах проблемы и том, как их устранить. Надеемся, до переустановки дело не дойдет, и вы сможете избавиться от столь неприятной ошибки если не банальным обновлением, то хотя бы ограничившись отключением надстроек или восстановлением поврежденных программных компонентов.
Отблагодарите автора, поделитесь статьей в социальных сетях.
При запуске на компьютере приложения Excel, Word, Outlook, PowerPoint, Publisher или Visio из набора Office_2016 или Office_2013 может появиться такое сообщение об ошибке:
Прекращена работа программы Microsoft Excel.
Прекращена работа программы Microsoft Word.
Прекращена работа программы Microsoft Outlook.
Прекращена работа программы Microsoft PowerPoint.
Прекращена работа программы Microsoft Visio.
Прекращена работа программы Microsoft Publisher.
Прежде чем применять решения, предложенные в этой статье, обязательно убедитесь в том, что у вас установлены последние обновления Office. Если после установки обновлений Office вы по-прежнему получаете сообщения об ошибках «Прекращена работа», откройте вкладку Большинство приложений Office или Outlook и выполняйте указания по устранению неполадок в том порядке, в котором они указаны.
Инструкции на этой вкладке относятся к Excel, Word, PowerPoint, Publisher и Visio. Чтобы просмотреть подробные инструкции, щелкните заголовок.
Нажмите эту кнопку, чтобы скачать средство простого исправления и попытаться устранить проблему.
В раскрывающемся списке выберите свой браузер, чтобы увидеть инструкции по сохранению и последующему запуску файла.
- Выберите браузер
- Microsoft Edge
- Internet Explorer
- Chrome
- Firefox
В нижней части окна браузера нажмите кнопку Сохранить.
В следующем окне сообщения о завершении загрузки CSSEmerg6619.diagcab нажмите кнопку Открыть.
Запустится мастер сопоставления файлов Office. Нажмите Далее и следуйте инструкциям.
В нижней части окна браузера нажмите кнопку Открыть, чтобы открыть файл CSSEmerg6619.diagcab.
Если файл не открывается автоматически, выберите Сохранить > Открыть папку, а затем дважды щелкните файл (его имя должно начинаться с символов CSSEmerg6619), чтобы запустить средство простого исправления.
Запустится мастер сопоставления файлов Office. Нажмите Далее и следуйте инструкциям.
В левом нижнем углу выберите файл CSSEmerg6619, а затем в раскрывающемся списке выберите пункт Показать в папке.
Дважды щелкните скачанный файл CSSEmerg6619, чтобы запустить средство простого исправления.
Запустится мастер сопоставления файлов Office. Нажмите Далее и следуйте инструкциям.
Выберите Сохранить файл, а затем нажмите кнопку ОК.
В правом верхнем углу окна браузера щелкните ссылку Показать все загрузки. В окне «Библиотека» выберите Загрузки > CSSEmerg6619.diagcab, а затем щелкните значок папки. Дважды щелкните файл CSSEmerg6619.diagcab.
Запустится мастер сопоставления файлов Office. Нажмите Далее и следуйте инструкциям.
Если это не помогло устранить проблему, щелкните следующий заголовок ниже.
Некоторые надстройки могут стать причиной проблем совместимости, которые приводят к появлению ошибки «Прекращена работа» для приложений Office. Чтобы быстро найти причину, запустите приложение Office в безопасном режиме. Для этого выполните указанные ниже действия.
Щелкните правой кнопкой мыши кнопку Пуск 
Воспользуйтесь одной из перечисленных ниже команд.
Введите excel /safe и нажмите клавишу ВВОД, чтобы запустить Excel.
Введите winword /safe и нажмите клавишу ВВОД, чтобы запустить Word.
Введите powerpnt /safe и нажмите клавишу ВВОД, чтобы запустить PowerPoint.
Введите mspub /safe и нажмите клавишу ВВОД, чтобы запустить Publisher.
Введите visio /safe и нажмите клавишу ВВОД, чтобы запустить Visio.
Примечание: Если после ввода команды возникает ошибка «не удается найти», проверьте, есть ли пробел между именем приложения и /safe.
Чтобы убедиться в том, что приложение Office запущено в безопасном режиме, посмотрите на заголовок окна. Заголовок должен иметь такой вид: Microsoft Excel (безопасный режим).
Если приложение Office не запускается в безопасном режиме, проблема не связана с надстройками. Попробуйте восстановить Office или удалить его и снова установить. Если это не помогает, установите на своем компьютере самые последние версии драйверов устройств.
Если приложение Office запускается в безопасном режиме, поочередно отключите надстройки приложения и надстройки COM.
Запустив приложение Office безопасном режиме, выберите Файл > Параметры > Надстройки.
В списке Управление найдите элемент для соответствующих надстроек, например «Надстройки Word» или «Надстройки Excel», и нажмите кнопку Перейти. Если в списке Управление нет элемента для надстроек конкретного приложения Office, выберите элемент Надстройки COM.
Снимите флажок возле одной из надстроек в списке и нажмите кнопку OK.
Примечание: Известно, что некоторые надстройки более старых версий вызывают проблемы. Если такие надстройки есть в списке, сначала снимите флажки для них: Abbyy FineReader, PowerWord и Dragon Naturally Speaking.
Перезапустите приложение (на этот раз не в безопасном режиме).
Если приложение Office запускается, то проблема с надстройкой, которую вы отключили. Рекомендуем посетить официальный веб-сайт надстройки и проверить наличие обновлений. Если более новой версии нет или вы не используете эту надстройку, можете не устанавливать больше соответствующий флажок или удалить ее с компьютера.
Если приложение Office не запускается, повторите действия для снятия флажка следующей надстройки. Если в списке Управление был элемент для других надстроек, например Надстройки COM, повторите процесс и для этих надстроек. Если после отключения всех надстроек вам по-прежнему не удается запустить приложение Office, проблема не связана с надстройками. Попробуйте другие способы устранения неполадок, предложенные в этой статье.
Проблемы с приложениями Office 2016 или Office 2013 могут возникать при использовании более старых версий этих надстроек:
Если это не помогло устранить проблему, щелкните следующий заголовок ниже.
Это действие полезно в случае, если одно из приложений Office повреждено. Сначала попробуйте быстрое восстановление, а если это не поможет, то восстановление по сети. Дополнительные сведения см. в статье Восстановление приложения Office.
Если это не помогло устранить проблему, щелкните следующий заголовок ниже.
Нажмите расположенную ниже кнопку для скачивания и установки средства поддержки удаления.
Следуйте указанным ниже инструкциям, чтобы скачать средство поддержки удаления для соответствующего браузера.
Совет: Скачивание и установка средства может занять несколько минут. После завершения установки откроется окно удаления продуктов Office.
Microsoft Edge или Internet Explorer
В нижней части окна браузера нажмите кнопку Выполнить, чтобы запустить файл SetupProd_OffScrub.exe.
В левом нижнем углу щелкните правой кнопкой мыши SetupProd_OffScrub.exe и выберите пункт Открыть.
Во всплывающем окне нажмите кнопку Сохранить файл.
Затем в правом верхнем углу окна браузера FireFox нажмите стрелку загрузок и выберите SetupProd_OffScrub.exe.
Выберите версию, которую нужно удалить, и нажмите кнопку «Далее».
Следуйте остальным указаниям и при появлении запроса перезагрузите компьютер.
После перезагрузки компьютера средство удаления автоматически откроется для завершения последнего этапа процесса удаления. Следуйте остальным указаниям.
Выберите действия для версии Office, которую нужно установить или переустановить. Закройте средство удаления.
Если это не помогло устранить проблему, щелкните следующий заголовок ниже.
Устаревшие драйверы Windows для устройств могут быть несовместимы с приложениями Office. Чтобы обновить драйверы, запустите на компьютере Центр обновления Windows или Центр обновления Майкрософт. Для этого выполните указанные ниже действия.
Нажмите кнопку Пуск 
Выберите Параметры > Обновление и безопасность > Центр обновления Windows.
Выберите Проверьте наличие обновлений в Центре обновления Майкрософт.
Если есть доступные обновления, они должны быть автоматически установлены на компьютер.
В Windows 8.1 и Windows 8:
На начальном экране нажмите на панели чудо-кнопок кнопку Параметры.
Нажмите кнопку Изменение параметров компьютера.
В приложении «Параметры компьютера» выберите Центр обновления Windows.
Нажмите Проверка обновлений.
Нажмите кнопку Пуск.
В поле Найти программы и файлы введите фразу Центр обновления Windows .
В результатах поиска щелкните Проверка обновлений.
Если есть доступные обновления, нажмите Установить.
Если после обновления Windows проблема не исчезла, убедитесь в том, что у вас установлены последние версии драйверов для следующих устройств: видеокарта, принтер, мышь и клавиатура. Обычно драйверы для этих устройств можно скачать и установить прямо с веб-сайта изготовителя.
Если вы работаете с ноутбуком, проверьте, нет ли на веб-сайте его изготовителя обновленных файлов. Например, известная проблема связана с более старой версией драйвера пользовательского режима DisplayLink, который используется на некоторых ноутбуках. Чтобы обновить драйвер DisplayLink, перейдите на веб-сайт изготовителя.
Инструкции на этой вкладке относятся к Outlook.
Причиной появления этой ошибки при запуске Outlook могут стать проблемы с существующим профилем Outlook. Для быстрого устранения проблемы создайте новый профиль взамен существующего и снова добавьте в него свои почтовые учетные записи. Инструкции см. в статье Создание профиля Outlook.
Если это не помогло устранить проблему, щелкните следующий заголовок ниже.
Некоторые надстройки могут стать причиной проблем совместимости, которые приводят к появлению ошибки «Прекращена работа» в Outlook. Чтобы быстро найти причину, запустите Outlook в безопасном режиме. Для этого выполните указанные ниже действия.
Щелкните правой кнопкой мыши кнопку Пуск 
Введите outlook /safe и нажмите клавишу ВВОД, чтобы запустить Outlook.
Примечание: Если после ввода команды возникает ошибка «не удается найти», проверьте, есть ли пробел между именем приложения и /safe.
Чтобы убедиться в том, что приложение Outlook запущено в безопасном режиме, посмотрите на заголовок окна. Заголовок должен иметь такой вид: Microsoft Outlook (безопасный режим).
Если Outlook не запускается в безопасном режиме, проблема не связана с надстройками. Попробуйте восстановить Office или удалить его и снова установить. Если это не помогает, установите на своем компьютере самые последние версии драйверов устройств.
Если Outlook запускается в безопасном режиме, поочередно отключите надстройки приложения и надстройки COM.
Запустив Outlook безопасном режиме, выберите Файл > Параметры > Надстройки.
В списке Управление найдите элемент «Надстройки Outlook» и нажмите кнопку Перейти. Если в списке Управление нет элемента для надстроек Outlook, выберите элемент Надстройки COM.
Снимите флажок возле одной из надстроек в списке и нажмите кнопку OK.
Примечание: Известно, что некоторые надстройки более старых версий вызывают проблемы. Если такие надстройки есть в списке, сначала снимите флажки для них: Abbyy FineReader, PowerWord и Dragon Naturally Speaking.
Перезапустите приложение (на этот раз не в безопасном режиме).
Если Outlook запускается, то проблема с надстройкой, которую вы отключили. Рекомендуем посетить официальный веб-сайт надстройки и проверить наличие обновлений. Если более новой версии нет или вы не используете эту надстройку, можете не устанавливать больше соответствующий флажок или удалить ее с компьютера.
Если Outlook не запускается, повторите действия для снятия флажка следующей надстройки. Выполните процесс для обоих элементов в списке Управление: Надстройки Outlook и Надстройки COM. Если после отключения всех надстроек вам по-прежнему не удается запустить приложение Office, проблема не связана с надстройками. Попробуйте другие способы устранения неполадок, предложенные в этой статье.
Если это не помогло устранить проблему, щелкните следующий заголовок ниже.
Это действие полезно в случае, если один из файлов Outlook поврежден. Сначала попробуйте быстрое восстановление, а если это не поможет, то восстановление по сети. Дополнительные сведения см. в статье Восстановление приложения Office.
Если это не помогло устранить проблему, щелкните следующий заголовок ниже.
Нажмите расположенную ниже кнопку для скачивания и установки средства поддержки удаления.
Следуйте указанным ниже инструкциям, чтобы скачать средство поддержки удаления для соответствующего браузера.
Совет: Скачивание и установка средства может занять несколько минут. После завершения установки откроется окно удаления продуктов Office.
Microsoft Edge или Internet Explorer
В нижней части окна браузера нажмите кнопку Выполнить, чтобы запустить файл SetupProd_OffScrub.exe.
В левом нижнем углу щелкните правой кнопкой мыши SetupProd_OffScrub.exe и выберите пункт Открыть.
Во всплывающем окне нажмите кнопку Сохранить файл.
Затем в правом верхнем углу окна браузера FireFox нажмите стрелку загрузок и выберите SetupProd_OffScrub.exe.
Выберите версию, которую нужно удалить, и нажмите кнопку «Далее».
Следуйте остальным указаниям и при появлении запроса перезагрузите компьютер.
После перезагрузки компьютера средство удаления автоматически откроется для завершения последнего этапа процесса удаления. Следуйте остальным указаниям.
Выберите действия для версии Office, которую нужно установить или переустановить. Закройте средство удаления.
Если это не помогло устранить проблему, щелкните следующий заголовок ниже.
Устаревшие драйверы Windows для устройств могут быть несовместимы с Outlook. Чтобы обновить драйверы, запустите на компьютере Центр обновления Windows или Центр обновления Майкрософт. Для этого выполните указанные ниже действия.
Нажмите кнопку Пуск 
Выберите Параметры > Обновление и безопасность > Центр обновления Windows.
Выберите Проверьте наличие обновлений в Центре обновления Майкрософт.
Если есть доступные обновления, они должны быть автоматически установлены на компьютер.
В Windows 8.1 и Windows 8:
На начальном экране нажмите на панели чудо-кнопок кнопку Параметры.
Нажмите кнопку Изменение параметров компьютера.
В приложении «Параметры компьютера» выберите Центр обновления Windows.
Нажмите Проверка обновлений.
Нажмите кнопку Пуск.
В поле Найти программы и файлы введите фразу Центр обновления Windows .
В результатах поиска щелкните Проверка обновлений.
Если есть доступные обновления, нажмите Установить.
Если после обновления Windows проблема не исчезла, убедитесь в том, что у вас установлены последние версии драйверов для следующих устройств: видеокарта, принтер, мышь и клавиатура. Обычно драйверы для этих устройств можно скачать и установить прямо с веб-сайта изготовителя.
Если вы работаете с ноутбуком, проверьте, нет ли на веб-сайте его изготовителя обновленных файлов. Например, известная проблема связана с более старой версией драйвера пользовательского режима DisplayLink, который используется на некоторых ноутбуках. Чтобы обновить драйвер DisplayLink, перейдите на веб-сайт изготовителя.
Обратная связь
В последний раз мы обсуждали эту тему 30 ноября 2018 г. по вашим просьбам. Если эта статья оказалась для вас полезной (и особенно если нет), оставьте внизу отзыв, чтобы мы могли ее улучшить.
Итак, если у вас не запускается Word, после обновления Mac OS до новой версии Yosemite и вылетает ошибка следующего содержания : ” В приложение Microsoft Word обнаружена ошибка. Приложение будет закрыто. Приносим извинения за неудобства.”
Выглядит оно следующим образом:
Cпособ решения этой проблемы есть и он совсем не сложный.
Нужно сделать следующее:
— Зайти в папку Программы -> Microsoft Office и там найти Word;
— Нажать правой кнопкой мыши по файлу Word.app и выбрать пункт «Показать содержимое пакета»;
— Далее пройти в Contents -> Resources и найти папку ru.lproj;
— Переименовать папку ru.lproj в en.lproj;
После этого закрыть окно Finder и запустить Word.
Если у вас есть еще какие-то программы, некорректно работающие в новой OS X Yosemite, напишите мне, пожалуйста
В те времена, когда ОС только создавались, над ними трудились многочисленные группы специалистов. Это касалось и всевозможного софта, составляющим звеном которого тогда являлись прикладные программы. В наше же время разработчиком может стать каждый, для этого достаточно овладеть каким-либо объектно-ориентированным языком программирования, коих накопилось огромное количество. В результате появилось много различного софта, созданного новаторами-рационализаторами или просто энтузиастами-любителями.
Многие из таких программ могут временами давать сбои, связанные с внутренними ошибками, неполадками операционной системы или самого ПК. В таких случаях, при запуске приложения на экране появляется распространенная ошибка: «Возникшая проблема привела к прекращению работы программы. Windows закроет эту программу, а если есть известный способ устранения проблемы, уведомит вас об этом». Не стоит расстраиваться, так как данный сбой в большинстве случаев исправим. Перейдем к рассмотрению различных способов исправления ошибки.
Содержание
- Причины прекращения работы программы
- Способы исправления программного сбоя
- Отсутствие необходимого ПО
- Проблемы самой программы
- Исправляем вылет программы в результате сбоя Windows
- Повреждение системного файла, к которому обращается программа
- Исправляем сбой программы, связанный с аппаратными проблемами ПК
- Ошибка ОЗУ
- Сбои в работе винчестера
- Тестируем видеокарту на наличие неполадок
- Заключение
Причины прекращения работы программы
Перед тем, как приступить к решению данной проблемы, предлагаю систематизировать причины возникновения этой ошибки и, для удобства прочтения, разделить их на три блока:
Программный сбой — сюда можно отнести:
- Нехватку ОЗУ для выполнения операций программой;
- Отсутствие комплекта API или библиотек, к которым софт должен обращаться для правильного функционирования;
- Проблемы самой программы.
Сбой Windows — он включает в себя:
- Атаку системы вирусами;
- Повреждение системного файла (файлов), к которому программа обращается в процессе работы.
Аппаратные проблемы — в этом случае следует проверить на наличие сбоев комплектующие, а именно:
- Оперативную память;
- Жесткий диск;
- Видеоадаптер.
Разберем каждую из причин по порядку.
Способы исправления программного сбоя
Нехватка ОЗУ для выполнения операций. В данном случае следует проверить загруженность оперативной памяти при запуске и работе вашего приложения. Возможно, системе просто не хватает ее. Итак, необходимо:
Открыть диспетчер задач — для этого жмем сочетание клавиш «Ctrl + Alt + Delete» и в появившемся окне выбираем «Запустить диспетчер задач»;
Альтернативный вариант — нажать сочетание кнопок «Win + R» и в открывшемся окошке «Выполнить» набрать taskmgr, после чего нажать «Enter».
Запустить программу и во вкладке «Процессы» диспетчера задач проследить, какое количество ОЗУ требуется ей для работы. Если его не хватает, то остается два варианта:
В этом же разделе закрыть ненужные процессы.
Увеличить объем файла подкачки — это позволит (в том случае, если программе не хватает ОЗУ и она обращается к жесткому диску для того, чтобы хранить там промежуточные данные об операциях), выделить больше места на винчестере для выполнения приложения. Осуществить это можно так:
Зайти в «Панель управления», выбрать вкладку «Система и безопасность», затем «Система», в сведениях об имени компьютера нажать на «Изменить параметры», далее «Дополнительно». Параметры «Быстродействия», снова «Дополнительно» и в блоке «Виртуальная память» выбираем вкладку «Изменить», после чего увеличиваем файл подкачки и нажимаем «ОК» — готово.
Отсутствие необходимого ПО
Отсутствие специальных исполняемых библиотек и другого обязательного системного API, предназначенного для интеграции программ с ПК, также может стать причиной данной проблемы. Потому, нелишним будет установить следующее ПО:
Для Win32 (x86):
- http://www.microsoft.com/ru-ru/download/details.aspx?id=42643
Для Win64
- https://www.microsoft.com/ru-ru/download/details.aspx?id=42643
После этого перейдите в центр обновления Windows и установите все обновления данного ПО.
Проблемы самой программы
Ошибка «Возникшая проблема привела к прекращению работы программы» может возникать и в том случае, если сама версия программы, используемая вами, некорректна. Это может возникать, если:
- Установлена пиратская версия софта (к примеру, RePack игры), тут выходом является поиск альтернативной версии или обращение к разработчику;
- Вы пользуетесь бета-версией программы, тут поможет только ее удаление и загрузка официальной программы с сайта разработчика.
Исправляем вылет программы в результате сбоя Windows
Ошибки Windows в результате вирусной атаки. Фатальные ошибки программы, зачастую, возникают в результате повреждения файлов и библиотек Windows вирусами. В таком случае следует сканировать систему утилитой Dr. Web Cureit. Для этого необходимо:
- Загрузить Доктор Веб с официального сайта программы — https://free.drweb.ru/cureit/;
- Установить и запустить антивирус, в результате откроется вот такое окно, где необходимо кликнуть на вкладку «Начать проверку»;
По окончании проверки вам будет предложено внести вирус в карантин или удалить его — в большинстве случаев его можно удалить.
Повреждение системного файла, к которому обращается программа
Иногда проблема, связанная с прекращением работы программы, возникает в результате повреждения системного файла или библиотеки Windows. В таком случае требуется найти дамп памяти — файл, содержащий сведения об ошибке, возникшей в результате запуска вашей программы, о состоянии процессора, ОЗУ и других компонентов в момент аварийного завершения работы приложения. Так мы сможем узнать конкретно в нашем случае, в результате чего возникает данная ошибка. Итак, чтобы посмотреть дамп памяти в момент краха приложения, нужно:
- Скачать по ссылке специальную утилиту «ProcDump», обеспечивающую быстрое создание дампа памяти, в котором не будет содержаться лишних сведений — https://docs.microsoft.com/ru-ru/sysinternals/downloads/procdump;
- Загруженный архив необходимо распаковать в отдельную папку и скопировать путь к ней, он понадобится нам для правильного запуска утилиты;
- Запускаем файл procdump.exe или procdump64.exe (в зависимости от разрядности установленной на вашем ПК ОС) и принимаем лицензионное соглашение;
- Открываем командную строку Windows (для этого жмем сочетание клавиш «Win +R», в окне «Выполнить» набираем cmd.exe и нажимаем «Enter»), в ней прописываем следующее:
- *********procdump.exe -accepteula -e -w [имя сбойного приложения] ********, где ******* — путь к папке с исполняемым файлом Procdump;
- Пример: C:\UsersProcDumpprocdump.exe -accepteula -e -w opera.exe C:\UsersProcDump — теперь запускаем браузер «Opera» и в том случае, если произойдет крах программы, в папке ProcDump сохранится малый дамп памяти, который расскажет о причине возникновения неполадок и состоянии «железа» в момент ошибки.
- Запускаете вашу программу и ждете ее вылета — как только возникнет ошибка, в папке ProcDump будет автоматически создан малый дамп памяти, содержащий сведения о файле, который виноват в вылете приложения, нам осталось лишь прочесть его.
Подробнее о том, как прочитать дамп памяти:
Для Windows 10:
После того, как системный файл или драйвер, виновный в аварийном завершении работы программы, будет найден, останется просто скопировать его наименование и вставить в поисковую строку Yandex или Google. Как правило, на первых же выдачах поисковика будут сайты, на которых содержится подробная информация об этом файле или драйвере, там же можно будет скачать дефолтную версию нужного файла.
Исправляем сбой программы, связанный с аппаратными проблемами ПК
Аппаратные проблемы, к сожалению, зачастую вынуждают обращаться в Сервисный центр. Тем не менее своевременное исправление неполадок с «железом» могут значительно сэкономить средства и время, так как все элементы ПК взаимосвязаны и нарушение работы одного устройства влечет за собой порчу других элементов, связанных с ним. Но перед этим можно проверить отдельные планки ПК, чтобы понять, виноваты ли они в преждевременном завершении работы программы.
Ошибка ОЗУ
- Для диагностики оперативной памяти воспользуемся встроенной в Windows утилитой «MdSched», чтобы открыть ее, нажимаем сочетание клавиш «Win + R» и в уже знакомом нам окне «Выполнить» набираем mdsched.exe, после чего нажимаем «Enter»;
- Нам предложат два варианта диагностики ОЗУ, выбираем тот, что рекомендуется — готово.
Начнется перезагрузка Windows, в процессе которой будет проверена оперативная память, результаты отобразятся в панели уведомлений.
Сбои в работе винчестера
Чтобы запустить проверку жесткого диска с исправлением ошибок, необходимо:
- Открыть командную строку (Win + R→cmd.exe→Enter) и набрать в ней: chkdsk /(имя диска, на котором расположена программа): /f /r и нажать «Enter» (пример: chkdsk C: /f /r);
- Далее может выскочить надпись «Невозможно выполнить команду CHKDSK, так как указанный том используется другим процессом. Следует ли выполнить проверку этого тома при следующей перезагрузке системы? [Y(да)/N(нет)]» — тут вводите Y и нажимаете «Enter».
- Выполняем перезагрузку Windows, в процессе которой будет произведена проверка винчестера и исправление ошибок его работы (если таковые имеются) средствами ОС.
Тестируем видеокарту на наличие неполадок
Для начала, если ваш ПК или ноутбук оборудован двумя видеокартами, попробуйте запустить программу с помощью интегрированной видеокарты, а затем с помощью дискретной. В том случае, если с одной из видеокарт программа работает, проблема «Возникшая проблема привела к прекращению работы программы» заключается, скорее всего, в другом графическом адаптере. Следует убедиться в этом, просканировав его на наличие ошибок утилитой OCCT. Для этого:
- Перейдите на официальный сайт разработчика по ссылке — http://www.ocbase.com/index.php/download;
- В самом низу страницы расположены ссылки на скачивание программы в двух видах — в исполнимом файле или в архиве, выбираем любой и загружаем утилиту;
- После установки запускаем OCCT и задаем следующие параметры тестирования:
Некоторые параметры можно изменить:
Если у вас старая видеокарта, оптимально будет задать во вкладке «Версия DirectX» DirectX9;
В разделе «Видеокарта» выбираем тот графический адаптер, который требуется просканировать на наличие неполадок.
- Далее следует кликнуть на вкладку «ON», после чего начнется тест видеокарты. Рекомендуется закрыть на период тестирования программы, потребляющие большое количество ресурсов ПК, так как OCCT в процессе проверки видеокарты даст на нее большую нагрузку;
- По окончании тестирования откроется папка с результатами проверки различных параметров и режимов работы графического адаптера — нас интересует лишь верхняя надпись:
- Если ошибок нет, на скриншоте результата проверки будет написано «No Error».
В том случае, если неполадки все же есть, для запуска программы можно воспользоваться второй видеокартой. Если ее нет, то единственным выходом является ремонт графического устройства.
Заключение
Несмотря на то, что в статье было рассмотрено большое количество способов исправления ошибки «Возникшая проблема привела к прекращению работы программы…», причин возникновения данной проблемы еще больше. Более того, для отдельно взятого пользователя она может оказаться индивидуальной. Поэтому, пишите в комментариях, если данные решения вам не помогли, я постараюсь вам помочь.
|
Заблокирован |
|
|
1 |
|
|
20.01.2015, 14:14. Показов 9331. Ответов 19
Дело в том, что оно возникает после закрытия документа Подробнее: Вопрос в том, как сделать так, чтобы это окно не появлялось
0 |
|
37 / 35 / 7 Регистрация: 18.04.2009 Сообщений: 357 |
|
|
20.01.2015, 14:23 |
2 |
|
Маловато информации. Посмотрите что в журнале событий Windows происходит во время краха офиса.
1 |
|
Заблокирован |
|
|
20.01.2015, 14:31 [ТС] |
3 |
|
Посмотрите что в журнале Хорошо, сейчас разберусь Добавлено через 2 минуты Добавлено через 2 минуты
0 |
|
37 / 35 / 7 Регистрация: 18.04.2009 Сообщений: 357 |
|
|
20.01.2015, 14:32 |
4 |
|
Упраление компьютером -> Просмотр событий -> Журналы Windows (для Windows 7) Смотреть видимо надо в журналах «Приложение» и «Система».
1 |
|
Заблокирован |
|
|
20.01.2015, 14:34 [ТС] |
5 |
|
Я написал уже что нашел, вот такую чепуху пишет:
0 |
|
es geht mir gut 11265 / 4747 / 1183 Регистрация: 27.07.2011 Сообщений: 11,438 |
|
|
20.01.2015, 14:37 |
6 |
|
msvbvm60.dll, version 6.0.98.2 Это же библиотека VB 6.0 Ты Word через него мучаешь?
1 |
|
Заблокирован |
|
|
20.01.2015, 14:40 [ТС] |
7 |
|
Ты Word через него мучаешь? да, даже не мучаю а насилую Добавлено через 58 секунд
0 |
|
37 / 35 / 7 Регистрация: 18.04.2009 Сообщений: 357 |
|
|
20.01.2015, 14:40 |
8 |
|
Без упомянутого компонента проверяли работу ?
1 |
|
Заблокирован |
|
|
20.01.2015, 14:54 [ТС] |
9 |
|
Без упомянутого компонента проверяли работу ? Ну конечно, без него всё в норме, более того, если в самом компоненте Добавлено через 10 минут
0 |
|
Модератор 9236 / 3454 / 854 Регистрация: 22.02.2013 Сообщений: 5,229 Записей в блоге: 78 |
|
|
20.01.2015, 19:45 |
10 |
|
Night Ranger, что за компонент?
1 |
|
6794 / 2816 / 527 Регистрация: 24.04.2011 Сообщений: 5,308 Записей в блоге: 10 |
|
|
20.01.2015, 20:06 |
11 |
|
Дело в том, что оно возникает после закрытия документа Было такое же окно, когда я к Excel подключил библиотеку для создания 2D полноэкранных игр на DX9
1 |
|
11487 / 3774 / 678 Регистрация: 13.02.2009 Сообщений: 11,153 |
|
|
20.01.2015, 20:27 |
12 |
|
При работе с большими массивами и с вызовами различных функций бывало, что ексел вылетал с такими ошибками.
1 |
|
Заблокирован |
|
|
20.01.2015, 20:42 [ТС] |
13 |
|
Night Ranger, что за компонент? Компонент не самый сложный, я еще не доделал всего его функционала, поэтому Добавлено через 8 минут
0 |
|
Модератор 9236 / 3454 / 854 Регистрация: 22.02.2013 Сообщений: 5,229 Записей в блоге: 78 |
|
|
20.01.2015, 20:47 |
14 |
|
нет смысла его показывать Если у тебя проблема только когда ты используешь компонент то естественно проблема в нем.
1 |
|
Заблокирован |
|
|
20.01.2015, 20:53 [ТС] |
15 |
|
Так и быть, выложу этот сырец
0 |
|
Заблокирован |
||||
|
20.01.2015, 22:00 [ТС] |
16 |
|||
|
Во время тестов, в разработке компонента, я только что такую строку поставил:
затем скомпилировал, но почему-то, MsgBox-сообщение не показывается ? Добавлено через 2 минуты
0 |
|
Модератор 9236 / 3454 / 854 Регистрация: 22.02.2013 Сообщений: 5,229 Записей в блоге: 78 |
|
|
20.01.2015, 22:01 |
17 |
|
Night Ranger, без исходника, думаю, никто не будет разбираться тут. В реальности происходит вызов метода объекта который выгружен.
1 |
|
Заблокирован |
||||
|
21.01.2015, 00:46 [ТС] |
18 |
|||
|
Ура! решил!, проблема была решенна так: вот часть кода:
Добавлено через 3 минуты
0 |
|
Заблокирован |
|
|
22.01.2015, 13:50 [ТС] |
19 |
|
Делая другой компонент, я вот что еще заметил, если в разработке использовать
0 |
|
11487 / 3774 / 678 Регистрация: 13.02.2009 Сообщений: 11,153 |
|
|
22.01.2015, 18:30 |
20 |
|
А я заметил, что даже макрос не имеющий никаких объектов
0 |
|
IT_Exp Эксперт 87844 / 49110 / 22898 Регистрация: 17.06.2006 Сообщений: 92,604 |
22.01.2015, 18:30 |
|
20 |
Возникшая проблема привела к прекращению работы программы
В те времена, когда ОС только создавались, над ними трудились многочисленные группы специалистов. Это касалось и всевозможного софта, составляющим звеном которого тогда являлись прикладные программы. В наше же время разработчиком может стать каждый, для этого достаточно овладеть каким-либо объектно-ориентированным языком программирования, коих накопилось огромное количество. В результате появилось много различного софта, созданного новаторами-рационализаторами или просто энтузиастами-любителями.
Многие из таких программ могут временами давать сбои, связанные с внутренними ошибками, неполадками операционной системы или самого ПК. В таких случаях, при запуске приложения на экране появляется распространенная ошибка: «Возникшая проблема привела к прекращению работы программы. Windows закроет эту программу, а если есть известный способ устранения проблемы, уведомит вас об этом». Не стоит расстраиваться, так как данный сбой в большинстве случаев исправим. Перейдем к рассмотрению различных способов исправления ошибки.
Причины прекращения работы программы
Перед тем, как приступить к решению данной проблемы, предлагаю систематизировать причины возникновения этой ошибки и, для удобства прочтения, разделить их на три блока:
Программный сбой — сюда можно отнести:
- Нехватку ОЗУ для выполнения операций программой;
- Отсутствие комплекта API или библиотек, к которым софт должен обращаться для правильного функционирования;
- Проблемы самой программы.
Сбой Windows — он включает в себя:
- Атаку системы вирусами;
- Повреждение системного файла (файлов), к которому программа обращается в процессе работы.
Аппаратные проблемы — в этом случае следует проверить на наличие сбоев комплектующие, а именно:
- Оперативную память; ;
- Видеоадаптер.
Разберем каждую из причин по порядку.
Способы исправления программного сбоя
Нехватка ОЗУ для выполнения операций. В данном случае следует проверить загруженность оперативной памяти при запуске и работе вашего приложения. Возможно, системе просто не хватает ее. Итак, необходимо:
Открыть диспетчер задач — для этого жмем сочетание клавиш «Ctrl + Alt + Delete» и в появившемся окне выбираем «Запустить диспетчер задач»;
Альтернативный вариант — нажать сочетание кнопок «Win + R» и в открывшемся окошке «Выполнить» набрать taskmgr, после чего нажать «Enter».
Запустить программу и во вкладке «Процессы» диспетчера задач проследить, какое количество ОЗУ требуется ей для работы. Если его не хватает, то остается два варианта:
В этом же разделе закрыть ненужные процессы.
Увеличить объем файла подкачки — это позволит (в том случае, если программе не хватает ОЗУ и она обращается к жесткому диску для того, чтобы хранить там промежуточные данные об операциях), выделить больше места на винчестере для выполнения приложения. Осуществить это можно так:
Зайти в «Панель управления», выбрать вкладку «Система и безопасность», затем «Система», в сведениях об имени компьютера нажать на «Изменить параметры», далее «Дополнительно». Параметры «Быстродействия», снова «Дополнительно» и в блоке «Виртуальная память» выбираем вкладку «Изменить», после чего увеличиваем файл подкачки и нажимаем «ОК» — готово.
Отсутствие необходимого ПО
Отсутствие специальных исполняемых библиотек и другого обязательного системного API, предназначенного для интеграции программ с ПК, также может стать причиной данной проблемы. Потому, нелишним будет установить следующее ПО:
Для Win32 (x86):
- http://www.microsoft.com/ru-ru/download/details.aspx?id=42643
Для Win64
После этого перейдите в центр обновления Windows и установите все обновления данного ПО.
Проблемы самой программы
Ошибка «Возникшая проблема привела к прекращению работы программы» может возникать и в том случае, если сама версия программы, используемая вами, некорректна. Это может возникать, если:
- Установлена пиратская версия софта (к примеру, RePack игры), тут выходом является поиск альтернативной версии или обращение к разработчику;
- Вы пользуетесь бета-версией программы, тут поможет только ее удаление и загрузка официальной программы с сайта разработчика.
Исправляем вылет программы в результате сбоя Windows
Ошибки Windows в результате вирусной атаки. Фатальные ошибки программы, зачастую, возникают в результате повреждения файлов и библиотек Windows вирусами. В таком случае следует сканировать систему утилитой Dr. Web Cureit. Для этого необходимо:
- Загрузить Доктор Веб с официального сайта программы — https://free.drweb.ru/cureit/;
- Установить и запустить антивирус, в результате откроется вот такое окно, где необходимо кликнуть на вкладку «Начать проверку»;
По окончании проверки вам будет предложено внести вирус в карантин или удалить его — в большинстве случаев его можно удалить.
Повреждение системного файла, к которому обращается программа
Иногда проблема, связанная с прекращением работы программы, возникает в результате повреждения системного файла или библиотеки Windows. В таком случае требуется найти дамп памяти — файл, содержащий сведения об ошибке, возникшей в результате запуска вашей программы, о состоянии процессора, ОЗУ и других компонентов в момент аварийного завершения работы приложения. Так мы сможем узнать конкретно в нашем случае, в результате чего возникает данная ошибка. Итак, чтобы посмотреть дамп памяти в момент краха приложения, нужно:
- Скачать по ссылке специальную утилиту «ProcDump», обеспечивающую быстрое создание дампа памяти, в котором не будет содержаться лишних сведений — https://docs.microsoft.com/ru-ru/sysinternals/downloads/procdump;
- Загруженный архив необходимо распаковать в отдельную папку и скопировать путь к ней, он понадобится нам для правильного запуска утилиты;
- Запускаем файл procdump.exe или procdump64.exe (в зависимости от разрядности установленной на вашем ПК ОС) и принимаем лицензионное соглашение;
- Открываем командную строку Windows (для этого жмем сочетание клавиш «Win +R», в окне «Выполнить» набираем cmd.exe и нажимаем «Enter»), в ней прописываем следующее:
- *********procdump.exe -accepteula -e -w [имя сбойного приложения] ********, где ******* — путь к папке с исполняемым файлом Procdump;
- Пример: C:\UsersProcDumpprocdump.exe -accepteula -e -w opera.exe C:\UsersProcDump— теперь запускаем браузер «Opera» и в том случае, если произойдет крах программы, в папке ProcDump сохранится малый дамп памяти, который расскажет о причине возникновения неполадок и состоянии «железа» в момент ошибки.
- Запускаете вашу программу и ждете ее вылета — как только возникнет ошибка, в папке ProcDump будет автоматически создан малый дамп памяти, содержащий сведения о файле, который виноват в вылете приложения, нам осталось лишь прочесть его.
Подробнее о том, как прочитать дамп памяти:
После того, как системный файл или драйвер, виновный в аварийном завершении работы программы, будет найден, останется просто скопировать его наименование и вставить в поисковую строку Yandex или Google. Как правило, на первых же выдачах поисковика будут сайты, на которых содержится подробная информация об этом файле или драйвере, там же можно будет скачать дефолтную версию нужного файла.
Исправляем сбой программы, связанный с аппаратными проблемами ПК
Аппаратные проблемы, к сожалению, зачастую вынуждают обращаться в Сервисный центр. Тем не менее своевременное исправление неполадок с «железом» могут значительно сэкономить средства и время, так как все элементы ПК взаимосвязаны и нарушение работы одного устройства влечет за собой порчу других элементов, связанных с ним. Но перед этим можно проверить отдельные планки ПК, чтобы понять, виноваты ли они в преждевременном завершении работы программы.
Ошибка ОЗУ
- Для диагностики оперативной памяти воспользуемся встроенной в Windows утилитой «MdSched», чтобы открыть ее, нажимаем сочетание клавиш «Win + R» и в уже знакомом нам окне «Выполнить» набираем mdsched.exe, после чего нажимаем «Enter»;
- Нам предложат два варианта диагностики ОЗУ, выбираем тот, что рекомендуется — готово.
Начнется перезагрузка Windows, в процессе которой будет проверена оперативная память, результаты отобразятся в панели уведомлений.
Сбои в работе винчестера
Чтобы запустить проверку жесткого диска с исправлением ошибок, необходимо:
- Открыть командную строку (Win + R→cmd.exe→Enter) и набрать в ней: chkdsk /(имя диска, на котором расположена программа): /f /r и нажать «Enter» (пример: chkdsk C: /f /r);
- Далее может выскочить надпись «Невозможно выполнить команду CHKDSK, так как указанный том используется другим процессом. Следует ли выполнить проверку этого тома при следующей перезагрузке системы? [Y(да)/N(нет)]» — тут вводите Y и нажимаете «Enter».
- Выполняем перезагрузку Windows, в процессе которой будет произведена проверка винчестера и исправление ошибок его работы (если таковые имеются) средствами ОС.
Тестируем видеокарту на наличие неполадок
Для начала, если ваш ПК или ноутбук оборудован двумя видеокартами, попробуйте запустить программу с помощью интегрированной видеокарты, а затем с помощью дискретной. В том случае, если с одной из видеокарт программа работает, проблема «Возникшая проблема привела к прекращению работы программы» заключается, скорее всего, в другом графическом адаптере. Следует убедиться в этом, просканировав его на наличие ошибок утилитой OCCT. Для этого:
- Перейдите на официальный сайт разработчика по ссылке — http://www.ocbase.com/index.php/download;
- В самом низу страницы расположены ссылки на скачивание программы в двух видах — в исполнимом файле или в архиве, выбираем любой и загружаем утилиту;
- После установки запускаем OCCT и задаем следующие параметры тестирования:
Некоторые параметры можно изменить:
Если у вас старая видеокарта, оптимально будет задать во вкладке «Версия DirectX» DirectX9;
В разделе «Видеокарта» выбираем тот графический адаптер, который требуется просканировать на наличие неполадок.
- Далее следует кликнуть на вкладку «ON», после чего начнется тест видеокарты. Рекомендуется закрыть на период тестирования программы, потребляющие большое количество ресурсов ПК, так как OCCT в процессе проверки видеокарты даст на нее большую нагрузку;
- По окончании тестирования откроется папка с результатами проверки различных параметров и режимов работы графического адаптера — нас интересует лишь верхняя надпись:
- Если ошибок нет, на скриншоте результата проверки будет написано «No Error».
В том случае, если неполадки все же есть, для запуска программы можно воспользоваться второй видеокартой. Если ее нет, то единственным выходом является ремонт графического устройства.
Заключение
Несмотря на то, что в статье было рассмотрено большое количество способов исправления ошибки «Возникшая проблема привела к прекращению работы программы…», причин возникновения данной проблемы еще больше. Более того, для отдельно взятого пользователя она может оказаться индивидуальной. Поэтому, пишите в комментариях, если данные решения вам не помогли, я постараюсь вам помочь.
«Прекращена работа программы»: каковы причины ошибки и что делать в этом случае?
Каждый пользователь знает, что основа любого компьютера – «железо». От его качества будет зависеть не только фактическая мощность системы, но и ее стабильная работа. Однако не стоит забывать и о программах, так как без них компьютер – просто набор микросхем.
Разумеется, что в случае каких-то неполадок с ними работать на компьютере становится порой невозможно. Одной из самых неприятных ситуаций является появление сообщения «прекращена работа программы». Чаще всего оно наблюдается в случае «Проводника». Что же это за ошибка такая и как избежать ее появления?
Из-за чего проявляется?
Как правило, такая неприятность происходит по причине конфликта драйверов. Новые релизы порой оказываются несовместимыми со старыми версиями программ, из-за чего система начинает «чудить». Очень часто такое можно наблюдать в старых компьютерных играх. Новые драйверы на видеокарте не могут обеспечить пониженный режим цветности, в результате чего программа вылетает, а порой и вовсе возникает «синий экран смерти», чаще узнаваемый под именем BSOD.
Что делать с драйверами?
Если причина именно в драйверах, то вариантов решения проблем может быть сразу несколько. Во-первых, вы можете попросту удалить старую версию конфликтующего приложения, установив на его место свежий релиз. Во-вторых, возможен прямо противоположный вариант: вы деинсталлируете новый драйвер, производя откат до его старой версии.
Как показывает практика, вторая ситуация встречается часто, особенно когда речь идет о старых версиях операционных систем, на которых лучше «уживаются» именно ранее выпущенные версии приложений. Впрочем, не всегда именно с этим связана проблема «прекращена работа программы». Windows 7 в свое время страдала жесткой «непереносимостью» старых версий приложений, так как они вызывали проблемы с ядром. Вина тут была самих производителей ПО, которые не торопились выпускать свежие версии.
Прочие замечания
Кроме того, есть повод обратить внимание на используемые вами программы. Так, владельцам старых карт NVidia настоятельно не рекомендуется использовать те версии драйверов, которые предлагаются на официальном сайте. Дело в том, что при установке они «тянут» за собой такое количество дополнительных приложений, что они практически неизбежно вызывают проблемы у пользователей не самого свежего компьютерного «железа».
Наблюдается или значительное падение производительности, или вы постоянно видите сообщение «прекращена работа программы». Как же поступить в этом случае? Придется удалять официальную версию приложения, а драйвер для видеокарты искать посредством службы Windows Update.
Как запустить Update?
Сделать это очень просто. Сперва удаляете старый релиз через «Установку и удаление программ», перезагружаете компьютер. Система сразу же начинает искать недостающий драйвер, обращаясь для этого к вышеупомянутой службе. Как только поиск, скачивание и установка будут закончены, вам будет предложено вновь перезагрузить компьютер.
Как правило, больше вы не увидите сообщения «прекращена работа программы». Что делать, если предпринятые действия не дали ровным счетом никакого результата? В этом случае стоит задуматься о совместимости вашего оборудования и системы. Следует посетить сайт производителя и почитать форумы — быть может, вам необходимо освежить BIOS материнской платы или же вовсе приобрести другую модель.
Некоторые пользователи не один месяц мучились с аналогичной проблемой, пока по случайности не меняли видеокарту на новую. Особенно туго в этом отношении приходится пользователям оборудования от ATI. Уже не раз специалисты сообщали о постоянных проблемах в их официальных версиях драйверов, так что об этом всегда стоит помнить.
Как это можно исправить? Если сообщение «прекращена работа программы» возникает в случае старых игрушек, то здесь все довольно сложно. Можно попытаться выставить режим совместимости с той версией ОС Windows, в которой данная игра работала без нареканий.
Делается это просто. По ярлыку игры щелкаете правой клавишей мыши, после чего выбираете в появившемся контекстном меню пункт «Свойства». Вас должна интересовать вкладка «Совместимость», имеющаяся в открывшемся диалоговом окне. Ставите флажок напротив опции «Запускать в режиме совместимости», после чего выбираете в раскрывающемся списке ту версию ОС Windows, в которой данное приложение работало нормально. Нажимаете ОК, после чего вновь пробуете программу на работоспособность.
Если это не помогло
Если в режиме совместимости приложение также работать отказывается, придется или искать его современный аналог, или же запускать из-под виртуальной машины, на которой установлена та версия операционной системы, для которой и была выпущена данная программа.
Старые версии браузеров
Если, опять-таки, говорить о «Проводнике», то сообщение «прекращена работа программы» нередко могут наблюдать те пользователи, на компьютерах которых до сих пор установлены очень старые версии интернет-обозревателей. Особенно это касается Firefox 3.6, который оказался попросту несовместим с современными операционными системами из-за некоторых ограничений в них. В этом случае постоянно появляется такого рода ошибка. «Прекращена работа программы Firefox» — вот то сообщение, которое видят незадачливые пользователи.
Как решить проблему?
Как это «лечится»? Увы, но в этом случае рецепт может быть только один: вам придется удалить свой анахронизм с компьютера, после чего установить новый браузер. Это не только позволит избежать обидных ошибок, из-за которых становится сложно работать на компьютере, но и в значительной степени повысит безопасность вашей системы. Последнее связано с тем, что старые браузеры имеют такое количество известных хакерам «дыр» в безопасности, что по интернету при помощи них путешествовать попросту небезопасно.
Вот почему пишет: «прекращена работа программы». Как видите, причин может быть достаточно много, но практически все из них связаны с устаревшим вариантом используемого вами на компьютере программного обеспечения.
Учтите, что подобного рода ошибки чрезвычайно часто вызываются самопальными версиями русификаторов и активаторов. Зачастую они вызывают очень сильные изменения в ядре самого приложения, а это уже приводит к серьезным конфликтам.
Это был бы идеальный мир, если бы в нем приложения вылетали по какой-то одной причине. Но, к сожалению, какого-то единого формата не решения просто нет. Вместо этого каждый раз надо искать почему именно то или иное приложение ни с того ни с сего ”выходит из чата”. Тем не менее, есть несколько наиболее распространенных причин потенциального сбоя приложений. Некоторыми из приведенных советов стоит воспользоваться не только, если вылетает какое-то конкретное приложение, но и просто в профилактических целях. Так вы сможете свести к минимуму случаи вылета приложений и просто увеличить скорость работы всей системы в целом.
Разберемся, почему же вылетают приложения на телефоне.
Содержание
- 1 Как сделать так, чтобы приложения на телефоне не вылетали
- 1.1 Проверка соединения
- 1.2 Как принудительно закрыть приложение
- 1.3 Как проверить совместимость приложений
- 1.4 Можно ли открывать несколько приложений
- 1.5 Как обновить приложения на Андройд
- 1.6 Может ли приложение тормозить из-за нехватки памяти
- 1.7 Как узнать, есть ли в телефоне вирусы
- 1.8 Сброс данных приложения и кэша
- 1.9 Как можно стереть раздел кэша
- 1.10 Нужно ли сбрасывать телефон
- 2 Почему вылетают приложения на телефоне
Как сделать так, чтобы приложения на телефоне не вылетали
Вы можете начать c принудительного закрытия приложений и проверки их совместимости с вашим устройством или версией ОС. Однако проблема может быть намного глубже, и требовать нескольких исправлений. Поэтому вы можете попробовать несколько решений, которые мы собрали для вас и привели ниже.
Проверка соединения
Некоторым приложениям для бесперебойной работы требуется надежное сетевое подключение. Если вы подключены к медленной или просто нестабильной сети, то эти приложения могут внезапно зависнуть или закрыться. Поэтому вам следует подключиться к надежному сетевому соединению, чтобы предотвратить неожиданное закрытие приложений.
Не забывайте о нашем Дзен, где очень много всего интересного и познавательного!
Как принудительно закрыть приложение
Если вы открываете приложение, и оно неожиданно, аварийно завершает работу, вы можете принудительно завершить его в настройках. Это надо сделать, даже если оно не находится сейчас на экране.
Откройте приложение «Настройки», нажмите ”Приложения”. Далее откройте перечень приложений, нажав в этом меню снова на ”Приложения”. Теперь выберите приложение, которое хотите принудительно закрыть. Открыв его, нажмите ”Остановить”. Кроме того, вам следует закрыть все приложения, которые вы не используете, но они остались в фоновом режиме. Это позволит ускорить систему в целом.
После закрытия приложения снова откройте его и посмотрите, работает ли оно сейчас. Если все нормально — вам повезло и проблема решена. Если нет, идем дальше.
Если ищите что-то интересное на AliExpress, не проходите мимо Telegram-канала "Сундук Али-Бабы"!
Как проверить совместимость приложений
В некоторых случаях приложение совместимо только с определенными устройствами или версиями Android. Вы можете узнать совместимость приложения, выполнив поиск в магазине игр и просмотрев раздел «Об этом приложении».
Если приложение несовместимо с вашей версией ОС Android, вам следует обновить его до более поздней версии. Откройте приложение «Настройки», прокрутите вниз до раздела «Система» и нажмите «О телефоне». Далее запустите процесс обновления системы и следуйте инструкциям. Впрочем, ваш телефон может не поддерживать более новые версии и у вас уже установлена самая последняя поддерживаемая ОС.
Можно ли открывать несколько приложений
Открытие приложений, требующих значительных ресурсов процессора или оперативной памяти, может привести к их зависанию или сбою. С другой стороны, это может привести также к проблемам с перегревом, что в свою очередь повышает риск закрытия приложений.
Поэтому вам следует избегать одновременного открытия слишком большого количества приложений. Следовательно, открывайте только основные приложения, а не все, что есть в телефоне. Он точно будет вам благодарен вне зависимости от его производительности. Как минимум, аккумулятор побережете.
Как обновить приложения на Андройд
Если вы все еще используете устаревшую версию приложения, оно может постоянно давать сбои. Разработчики приложения постоянно работают над поиском и исправлением ошибок и выпуском обновлений. Следовательно, вам следует проверять наличие обновления проблемного приложения и использовать его вместо более старой версии. Если это физически новое приложение, то надо будет удалить старое. Можно сделать это касанием, но правильнее будет пройти процесс через Google Play. Вот, как можно это сделать:
- Откройте Google Play
- В правом верхнем углу коснитесь значка своего профиля
- Нажмите «Управление приложениями и устройством»
- Найдите приложение, которое хотите удалить, и нажмите на него
- Перейдите в «Управление»
- Выберите приложение и нажмите «Удалить»
После этого найдите новое приложение и установите его. С большой долей вероятности такая переустановка поможет вам решить возникшие проблемы. Но имейте в виду, что после этой процедуры вы потеряете все данные и придется заново авторизоваться в приложении. Поэтому, когда вы будете находиться в разделе «Управление приложениями и устройством» можно просто обновить приложение. Правда, в этом случае авторизация тоже может слететь, но данные не пострадают.
Как установить приложение Kinopub на Android, чтобы смотреть фильмы и сериалы.
Может ли приложение тормозить из-за нехватки памяти
Возможно, у вас недостаточно места для запуска приложения, что приводит к его повторяющимся сбоям. Чтобы решить эту проблему, вам нужно освободить место на вашем устройстве, чтобы приложение работало без сбоев.
Однако вы можете сначала проверить доступное в разделе настроек «О телефоне» хранилище и убедиться, что оно почти заполнено. Если места достаточно, вы можете пропустить этот метод и перейти к другим исправлениям.
В противном случае удалите ненужные файлы и приложения, которые вы больше не используете. Вы можете легко освободить хранилище, начав с больших файлов, таких как видео и большие приложения. Практика показывает, что буквально за несколько минут можно освободить несколько гигабайт памяти. Более того, если у вас есть внешняя SD-карта, вы можете переместить эти файлы и даже приложения во внешнее хранилище.
Присоединяйтесь к нам в Telegram!
Как узнать, есть ли в телефоне вирусы
Если только некоторые из ваших приложений зависают или внезапно закрываются, скорее всего, код приложения написан не очень хорошо и содержит некоторые ошибки. Однако, если несколько приложений постоянно аварийно завершают работу и вашему телефону не 7-8 лет, вероятно, он заражен вредоносными программами или вирусами. Вредоносное ПО может привести к сбою приложений или даже помешать их открытию.
Нужен ли антивирус на Андроид. Тут вся правда.
Следовательно, вам нужно избавиться от них, чтобы решить проблему с вашим приложением. Вы можете сканировать свой телефон с помощью встроенного антивирусного приложения или загрузить то, которому вы доверяете из Google Play. После избавления от вируса попробуйте снова открыть приложение и посмотреть, устранена ли проблема.
Сброс данных приложения и кэша
Кэш приложений может со временем накапливаться и замедлять работу телефона. Его очистка может потенциально решить ваши проблемы. Вы можете легко почистить его с помощью шагов, указанных ниже:
- Откройте «Настройки»
- Прокрутите до раздела «Приложения» и откройте его
- Теперь нажмите «Приложения» или «Диспетчер приложений» в зависимости от телефона
- Выберите проблемное приложение и найдите раздел «Память»
Тут вы можете очистить данные, кэш или и то, и другое. Часто так заодно можно освободить много места в телефоне. После этого желательно перезагрузить телефон. Если очистка кэша и данных для приложения не сработала, возможно, проблема связана с разделом кэша вашего устройства.
Как можно стереть раздел кэша
Для стирания раздела кэша выключите устройство и нажмите одновременно кнопки увеличения громкости и питания и отпустите их, пока на экране не появится логотип Android. Используйте кнопки громкости, как стрелки перемещения вверх и вниз, выберите параметр «Очистить раздел кэша» и нажмите кнопку питания, чтобы подтвердить выбор. Теперь дождитесь завершения процесса.
А вы знали? Android работает с кэшем намного лучше, чем iOS
Нужно ли сбрасывать телефон
Если ни один из вышеперечисленных методов вам не помог, сброс устройства — это последнее средство решения вашей проблемы. Сброс телефона вернет ваше устройство к заводским настройкам. Кроме того, все ваши приложения и их данные будут сброшены, а телефон будет приведен к заводским настройкам. Сделать это можно в настройках, просто найдя поиском нужных раздел по запросу «Сброс». Там выбирайте «Вернуть телефон к заводским настройкам».
Эти советы могут помочь в 99% случаев решить проблемы с приложениями и общим состоянием смартфона. Конечно, мы рассматриваем только случаи, когда телефон исправен. Если он сломан, старый или приложение само по себе кривое, вам не поможет ничего, кроме исправления первопричины, — замены телефона на новый, выбора другого приложения или ожидания, пока разработчик сам все исправит.
Почему вылетают приложения на телефоне
- Использование приложения, несовместимого со старыми версиями Android
- Устаревшее и глючное приложение
- Слишком много приложений запущено одновременно
- Запуск приложения при недостатке места в хранилище или оперативной памяти
- Плохое Интернет-соединение
- Проблема в разделе кэша
- Вирусы и вредоносное ПО
- Проблемы с перегревом
ОБНОВЛЕНИЕ 24.03.2021г! В связи с глобальным сбоем в Android, обновите системное приложение Android System WebView и проблема будет решена.
Телефоны Android становятся более надежными с каждым днем. У нас есть чипсеты в паре с памятью, что почти эквивалентно тому, что есть в среднем ноутбуке. Но тогда наши телефоны в конечном итоге делают гораздо больше работы, чем средний ноутбук. Помимо игр, видео и приложений для социальных сетей, мы делаем регулярные звонки, делаем видеовызовы и делаем много других вещей, которые требуют того, чтобы телефон все время хорошо работал.
Время от времени, телефоны не могут справиться с нашими чрезмерными требованиями. Обычный вопрос заключается в том, как исправить приложения Android, которые автоматически закрываются самостоятельно. У нас есть некоторые решения, которые помогут вам устранить проблему, чтобы вы могли наслаждаться лучшим опытом работы с Android.
Но, прежде чем перейти к решениям, вот несколько причин, которые могут привести к этой проблеме:
Содержание
- Сетевые проблемы
- Ошибки в приложении
- Перегрузка процессора или неправильное использование памяти
- Решения для исправления Android-приложений, которые сами закрываются
- Решение 1. Обновите приложение
- Решение 2: Свободное место в вашем устройстве
- Решение 3. Очистка кэша приложений и данных приложений
- Решение 4. Удалите приложения, которые вы не используете
- Дополнительные советы:
Сетевые проблемы
Приложения, зависящие от Интернета, могут в конечном итоге дать сбой, если у вас нестабильная сеть или, если вы делаете переход с мобильного интернета к Wi-Fi-соединению. В то время как лучшие приложения будут работать отлично, приложения с более слабым кодом, возможно, не смогут преуспеть в таких ситуациях.
Ошибки в приложении
Если у вас есть ошибка в приложении, которое вы используете, ошибка может привести к автоматическому закрытию приложения. Обязанность исправления таких приложений в первую очередь лежит на разработчике приложения. Убедитесь, что вы обновили свои приложения, чтобы исправить ошибки.
Перегрузка процессора или неправильное использование памяти
Каждый телефон построен так, чтобы выдерживать определенный уровень использования. Некоторые пользователи в конечном итоге перенагружают процессор, устанавливая приложения, которые не подходят для телефона. Это создает нестабильность в приложении, что приводит к его сбою.
Вот некоторые из наиболее распространенных причин, которые приводят к автоматическому сбою приложений. В большинстве случаев причина проблемы облегчит вам определение правильного решения.
Решение 1. Обновите приложение
Приложения должны всегда использовать свою обновленную версию, потому что в ней уже исправлены любые известные ошибки или баги. Разработчики регулярно выпускают обновления для решения проблем пользователей с приложением. Существует вероятность того, что приложение начнет давать сбой, поскольку оно работает на старой версии, которая не обладает возможностями производительности своей обновленной версии.
- Перейдите в Play Маркет
- Нажмите на значок меню (три горизонтальные полосы) слева от строки поиска
- Нажмите Мои приложения и игры
- Из списка установленных приложений и игр найдите приложение, вызывающее проблемы, и проверьте, подсвечена ли кнопка обновления рядом с ним.
- Нажмите Обновить, если кнопка подсвечена, и последняя версия приложения будет установлена на вашем устройстве.
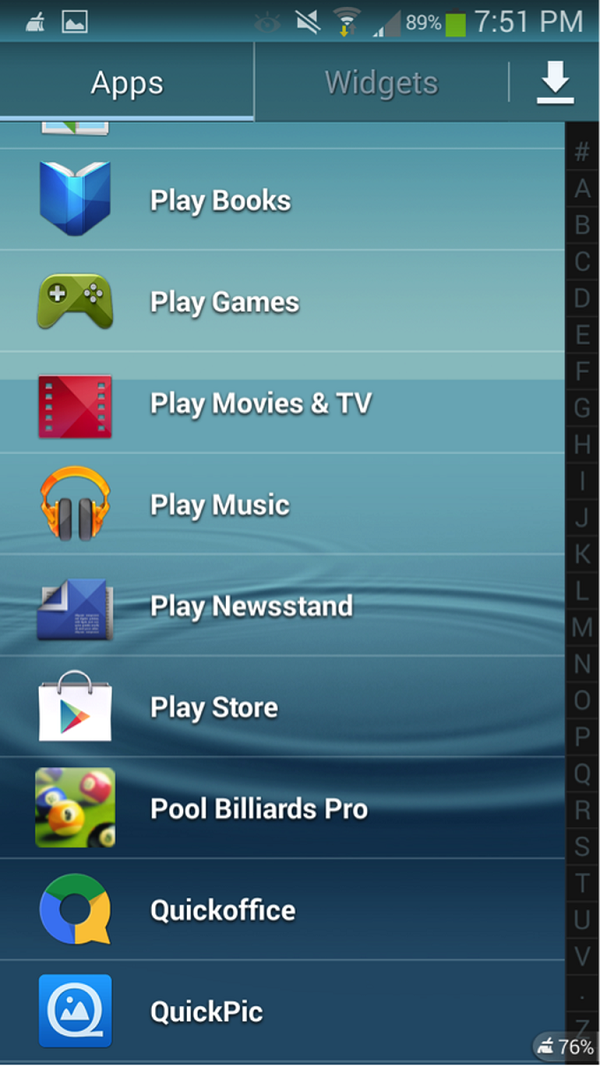
Решение 2: Свободное место в вашем устройстве
Многим приложениям требуется достаточно много свободного места для создания новых файлов или хранения данных, созданных при использовании приложений. Когда в телефоне или планшете заканчивается память, приложению становится сложно создавать данные. Многие устройства имеют большое хранилище, но, если у вас слишком много приложений и файлов данных, занимающих место, ваше приложение может вылетать. Легкий способ решить эту проблему — найти приложения, которые вы долго не использовали, и удалить их. Вы также можете использовать приложения Android для очистки старых и нежелательных файлов с устройства.
Решение 3. Очистка кэша приложений и данных приложений
Если приложение часто падает, вы можете устранить проблему, очистив кэш приложения и его данные. Кэш-файлы приложений включают данные, которые ускоряют производительность приложения. Удаление файлов кэша не приведет к потере важных данных. Файл будет автоматически создан при открытии приложения в следующий раз, хотя вы можете заметить небольшую задержку при открытии приложения после удаления файлов кэша. Это происходит потому, что файлы кэша создаются заново.
С другой стороны, файлы данных приложений включают важные данные, такие как пароли и другую информацию, которая персонализирует приложение под вас. Очищая файл данных, вы потеряете конфигурацию приложения, и его придется переконфигурировать.
- Перейдите в меню Настройки вашего устройства
- Нажмите Приложения
- Найдите приложение, вызывающее проблему, и нажмите на него
- Нажмите Очистить кэш
- Затем нажмите Очистить данные и нажмите ОК, когда появится предупреждение о том, что данные, связанные с конфигурацией приложения, будут потеряны.

Решение 4. Удалите приложения, которые вы не используете
- Нажмите значок Настройки в шторке уведомлений
- Найдите Приложения и нажмите на них
- Поищите приложения, которые вам не нужны
- Нажмите на них, и у вас либо будет возможность удалить, либо отключить их.
После удаления приложений, которые вы не используете, перезагрузите устройство и проверьте, исправлена ли проблема закрывающегося приложения.
Дополнительные советы:
В дополнение к этим решениям, имейте в виду следующее, дабы убедиться, что Android устройство работает хорошо и приложения работают бесперебойно:
- Помните о производительности телефона при установке мощных приложений. Если ваш телефон создан для среднего использования, вы не сможете запускать тяжеловесные игры и приложения, которые могут нанести ущерб процессору. Для тяжелых приложений требуется высокая производительность устройства.
- Не забудьте иметь всегда достаточно места для хранения в телефоне, чтобы приложения могли легко создавать файлы данных. Неадекватное пространство часто может быть основной причиной многих проблем.
- Некоторые приложения хорошо работают на некоторых устройствах Android и не работают на других. Проблема в том, что разработчики не имеют возможности тестировать каждое приложение на всех устройствах Android. В большинстве случаев вы можете видеть, как определенная группа пользователей столкнулась с проблемой, и видеть это можно через форумы или обратную связь с приложениями. Может и вы принадлежите к такой группе пользователей? В этом случае вам, возможно, придется подождать, пока разработчик заставит приложение работать на вашем устройстве, или вам может быть лучше удалить приложение.
Используйте эти решения и советы, чтобы решить проблему вылетающих приложений Android. Хотя это лучшие способы решения проблемы, но если у вас есть полезные решения, которые работают для вас, тогда дайте нам знать.
Владельцы мобильных телефонов, выпускаемых компанией Samsung, периодически жалуются на не самую для себя приятную ситуацию. Дело в том, что на экране иногда высвечивается сообщение «Сервисы Google Play все время закрываются». Или системные уведомления подобного типа.
И это весьма неприятно. Дело в том, что многие процессы и действия, совершаемые владельцем мобильника в Интернете, связанны именно с взаимодействием с этой службой. И если возникает подобная ситуация, то явно наличие какой-либо ошибки или конфликта. Естественно, ситуацию надо оперативно исправить. Как это сделать? Читайте нашу статью, чтобы найти ответ на этот вопрос.
Содержание
- Почему это происходит
- Основные рекомендации по устранению
- Другие способы решения ошибки
- Что еще можно попробовать
- Почему программка закрывается?
- №1 Сверка даты и времени
- №2 Проверка разрешений у Сервисов
- №3 Очистка и стирание кэша
- №4 Повторный вход в аккаунт
- №5 Проблема в определенном приложении
- №6 Сервисы закрываются из-за прошивки
- №7 Помимо этого стоит опробовать
- Заключение
- 1. Убедитесь, что проблема на стороне пользователя
- 2. Закройте Google Play принудительно
- 3. Перезапустите Wi-Fi
- 4. Включите режим полёта
- 5. Перезагрузите смартфон
- 6. Удалите кеш и данные Google Play
- 7. Проверьте настройки даты и времени
- 8. Удалите обновления Google Play
- 9. Обновите Google Play вручную
- 10. Удалите Google-аккаунт и повторно авторизуйтесь
- Почему Сервисы Google Play все время закрывается
- Проверьте настройки даты и времени
- Обновлений приложений
- Очистка кеша
- Удаление обновлений Сервисов Google Play
- Разрешения для Сервисов
- Повторный вход в аккаунт
- Сброс настроек телефона
- Заключение
Почему это происходит
Определенных первопричин, которые приводят к этой ошибке, никто не знает. Существует множество вариантов, способных привести к состоянию, когда сервисы Google Play все время закрываются в Samsung.
Единственное, что известно точно – баг непосредственно связан с используемой операционной системой. А как известно современные смартфоны от Самсунг работают на основе ОС Андроид.
Последствия такой ошибки самые широкие. Например, пропадает возможность закачать музыку или мобильную игру, какое-то важное ПО. Посмотреть фильмы в онлайн также становится невозможными. Не говоря уже о возможности насладиться каким-то интерактивным интернет-развлечением.
Основные рекомендации по устранению
Итак, что делать? Изначально советуется опробовать следующие рекомендации:
- Проверить уровень сигнала. Если есть возможность использования альтернативных вариантов, то опробовать их все. Например, переключиться с мобильного интернета на Wi-Fi. С Wi-Fi на кабельный и так далее;
- Выполнить очистку. Она касается сервиса Плэй Маркет. Необходимо через настройки перейти в раздел «Приложения и уведомления». В нем выбрать «Все приложения». Откроется список, в котором найти нужный вариант и перейти к нему. Нажать на «Хранилище». Выполнить очистку КЭШа и данных;
- Выполнить полное выключение устройства и затем, через несколько секунд, его повторную активацию.
Иногда этих простейших действий вполне достаточно, чтобы устранить неисправность.
Другие способы решения ошибки
Если первые три варианта не принесли успеха, то следует перейти к следующему пакету действий:
- Оценить наличие свободного пространства в памяти телефона. Особенно актуально, если ошибка возникает при попытке что-то скачать или установить на устройство. Сегодня желательно иметь в запасе как минимум один гигабайт памяти, чтобы чувствовать себя более-менее спокойно. Если места недостаточно, просмотреть список приложений, удалить ненужное. Не забывать посетить папки, где сохраняются личные фото и видео – возможно из слишком много. В случае необходимости – перекинуть на флэшку или в другое удобное место.
- Иногда причиной сбоя является используемая SD-карта. Особенно, если она используется в процессе обращения к сервисам GP. Например, именно на нее осуществляется перекачка файлов. Рекомендуется вытащить ее из гнезда и вставить обратно.
- Почистить диспетчер загрузки. Процедура схожа с теми действиями, когда выполнялась чистка Плэй Маркета. То есть, нужно через настройки опять зайти в приложения. Но после этого кликнуть на три вертикальных точки, которые можно увидеть в верхнем правом углу экрана. Выбрать «Показать системные приложения». После этого вернуться к списку приложений и найти там «Диспетчер загрузки». Опять кликнуть на «Хранилище», чтобы появилась возможность очистить КЭШ и данные.
- Повторить вышеописанную процедуру, но только для сервисов Google Play. Рекомендуется после этого подождать минут пять, чтобы проверить результат – за это время изменения вступят в силу.
- Выполнить переустановку обновлений, предназначенных для Play Market. Вернуться в приложения через настройки и перейти в списке к нужному сервису. Воспользоваться иконкой с тремя вертикальными точками. В допменю нажать на «удалить обновления». В итоге, параметры этого ПО вернуться к заводским, что иногда решает ситуацию с ошибкой.
- Убедиться в актуальности используемой версии ОС Андроид. Узнать эту информацию можно следующим образом: через «Настройки» перейти в раздел «О телефоне». Там выбрать вариант «обновление системы». Если OS требует апгрейда, то появится предложение осуществить этот шаг. Воспользоваться им.
Также иногда помогает удаление и восстановление аккаунта в Гугл. Делается это так:
- Используя иконку в виде шестеренки, перейти к подразделу «Аккаунты», который можно найти в разделе «Личные данные»;
- Перейти к нужному Google-аккаунту;
- Используя три вертикальных кнопки, выбрать инструмент, позволяющий выполнить удаление;
- Опять вернуться в подраздел «Аккаунт». Появится возможность для добавления. Воспользоваться ею;
- После прохождения всей процедуры, предусмотренной инструкцией, авторизироваться в Плэй Маркет с новыми данными.
Что еще можно попробовать
Инструкция по исправлению подобной ситуации включает в себя множество вариантов. Связано это с тем, что причин возникновения ошибки – более, чем достаточно.
Поэтому иногда все вышеописанные способы не дают положительно результата. И приходится действовать дальше. К счастью, варианты еще есть:
- Убедиться в правильности выставленного времени и даты. Перейти в раздел «Дата и время». Если стоит автоопределение, то деактивировать эту функцию. Дальше – ввести дату и время того часового пояса, в котором работает провайдер. После сохранения изменений – перезапустить телефон и проверить результат;
- Проверить настройку разрешений. Через иконку в виде шестеренки осуществить переход к диспетчеру приложений. Перейти к сервисам GP. Найти в новом окошке подраздел «Разрешения». Зайти в него и поставить галочки напротив абсолютно всех пунктов. Перезагрузить смартфон.
Иногда первопричиной может оказаться какое-то конкретное приложение. Узнать об этом можно, если сообщение появляется только при обращении к нему. В таком случае стоит откатить ПО до изначального состояния. Или вообще удалить, и выполнить инсталляцию заново. Особое внимание обращая на лицензию и различные пользовательские соглашения.
Причиной может стать и новая, неофициальная прошивка, которую пользователь установил самостоятельно. Если сбой начал проявляться именно после такого апгрейда, то настоятельно рекомендуется вернуть все к изначальному состоянию.
Также стоит воспользоваться одной из хороших антивирусных программ, чтобы полностью проверить систему мобильника на наличие заражений. Для этой цели прекрасно подходит один из следующих вариантов: Dr.Web, NORTON Security, Kaspersky, ESET, AVG.
В общем, нужно пробовать. Какой-то из способов обязательно сработает. Но какой именно – все зависит от конкретно взятого случая.
В последнее время, многие владельцы смартфонов от Samsung стали получать следующее уведомление: «Сервисы Google Play все время закрывается». Такой сбой может выскакивать каждые 5-10 секунд или периодически, при входе в определенное приложение или при активации некоторых опций Андроида. В статье мы разберем, отчего возникает такая ошибка, что делать в первую очередь и какие решения помогут убрать баг из телефона.
Почему программка закрывается?
Сервисы Google Play все время закрывается — это системная ошибка в Андроид, которая обусловлена сбоем отправки или получения данных на сервера Гугл. При активной онлайн-работе с телефоном, ваша ОС постоянно отправляет необходимые пакеты данных на сервера разработчиков. В плане отсылаемых данных, наиболее важна и активна программка «Сервисы Google Play», которая объединяет большинство процессов и служб, вшитых в Android.
Приложение все время закрывается в Samsung
Если в результате отсылки пакетов имеются сбои — приложение аварийно закрывается, а пользователь Samsung может увидеть вот такие предупреждения:
- «Приложение сервисы GP остановлено»;
- «В приложении сервисы GP произошла ошибка»;
- «Сервисы GP все время закрывается».
Реальных причин такого рода багов может быть множество, но наиболее вероятными являются лишь несколько моментов. Далее мы постараемся указать основные причины такой дисфункции и доходчиво расписать каждое решение. Сразу оговоримся — баг может быть временным и исходить от серверов Google, поэтому по началу стоит подождать несколько часов.
№1 Сверка даты и времени
Первым делом постарайтесь выставить точную дату и верный часовой пояс. Делается это стандартно:
- Входим в «Настройки» → раздел «Общие настройки» → подпункт «Дата и время»;
- Если у вас активна, то отключаем «Автоопределение», после чего можно будет производить установку времени вручную.
- Сверьтесь с Интернетом и проставьте точное время.
- Часовой пояс нужно выставить тот, который присвоен вашему провайдеру. Делается это в том случае, если вы активно используете именно Wi-Fi. Что бы узнать его наверняка, нужно открыть сайт 2ip.ru, где будет указан ваш город. Пробейте в Сети точный часовой пояс для этого города и укажите его в настройках устройства.
- После этих манипуляций желательно сделать рестарт смартфона и проверять, ушла ли ошибка.
Установите точную дату, время и часовой пояс
№2 Проверка разрешений у Сервисов
Также бывает ситуация, когда в Андроиде сбивается надстройка разрешений. Такое бывает редко и часто вызвано прилетающими обновлениями. В последних версиях Андроида разрешения играют не маловажную роль, поэтому этот момент вам нужно проверить сразу:
- Переходим снова в «Настройки» → «Диспетчер приложений».
- Дальше находим и открываем проблемное приложение «Сервисы Google Play».
- Переходим в подпункт «Разрешения», где нужно включить все без исключения пункты с галочками.
- И снова перегружаем устройство и пробуем проверить работоспособность.
Активируем разрешения для Сервисы Google Play
№3 Очистка и стирание кэша
Самым действенным способом всегда была легкий сброс приложения, посредством стирания его кэша и очистки всех данных. Если не получится, нужно будет также откатить обновления. Итак, делаем по-пунктам:
- В диспетчере приложений переходим во вкладку «Все» → отыскиваем там «Сервисы Гугл Плей» → открываем его данные.
- В разделе «Хранилище» (или «Память») поочередно очищаем «Кэш» и «Данные».
- После возвращаемся назад и жмем по «Удалению обновлений». Важный момент: после этого рекомендую перейти в Маркет, проверить наличие актуальных апдейтов для «Сервисов» и, если таковые имеются, обязательно их загрузить.
Очистка-кэша-Сервисов-Google-Play
Есть момент, что требуемые нам кнопки будут неактивны. Все эти опции закрыты из-за активной опции «Найти устройство» в настройках администрирования. Что бы отключить её, нужно войти в раздел «Безопасность» → «Администрирование» → в списке видим нужную опцию «Найти устройство» и переключатель напротив неё отключаем.
Очень многие советуют выполнять такое стирание и для других важных сервисов «Google Services Framework» и «Google», которое также может иметь отношение к проблеме. Все шаги будут аналогичны предыдущим.
Закрывается приложение Google
№4 Повторный вход в аккаунт
Бывает и такое, что проблема кроется в сбое синхронизации главного аккаунта Google, который тесно связан с «Сервисами». Поэтому для решения вам нужно будем просто повторно подключить этот аккаунт. Делается это так:
- В общих настройках ищем раздел «Учетные записи» или «Личные данные».
- В открывшемся списке будет ваш активный Google-аккаунт. Нажмите на него и вверху кликните на три вертикальные точки, там должна быть доступна кнопка «Удалить учетную запись».
- После удаления перезапустите смартфон и снова добавьте этот же аккаунт. Делается это через тот же раздел «Учетные записи».
Перезайдите в свой аккаунт
№5 Проблема в определенном приложении
Внимательно смотрите, когда возникает сбой. Если «Сервисы Google Play» все время закрываются при работе определенного приложения, то можно попробовать его сбросить (по пункту №3) или просто заново загрузить. Смотрите и на функционал программки, если её лицензии и подписи противоречат политике Google, то во время её работы могут сбоить системные функции, включая «Сервисы». Также рекомендую для проверки открыть для программы все разрешения.
№6 Сервисы закрываются из-за прошивки
Такое бывает не часто, но все же разработчики грешат постоянными ошибками, которые выскакивают после плановых апдейтов. Как пример, сбой 910 в Маркете, о котором мы писали ранее. Если вы загрузили предлагаемые обновления и получили такой сбой, то нужно будет откатить саму версию «Сервисов» на более раннюю. Для этого нужно будет удалить нынешнюю версию и подгрузить раннюю, в которой проблем не возникало. В Сети достаточно источников и раздач с проверенными файлами, например Trashbox.
После повторной установки нужно сразу перейти в Play Market и в его настройках автообновления выбрать «Никогда». Делается это лишь на некоторое время (1-2 недели), пока разработчики не подправят свои ошибки.
Отдельный момент — кастомные прошивки (неофициальные). Если сбой возникает после их установки, нужно только обращаться к их создателю и оптимизатору, указав на проблему.
№7 Помимо этого стоит опробовать
- Вирусная активность на телефоне. Современные вирусы способны выставлять собственные DNS-экраны и фильтровать передаваемый трафик. Также трояны могут завладеть правами администратора и преспокойно вносить изменения в вашем Самсунге. Для исключения этого варианта обязательно прогоните телефон сканеры типа Dr.Web, NORTON Security, Kaspersky, ESET, AVG и другие.
- Есть момент, что прошивка сильна захламлена и чрезмерно нагружена остаточными папками, файлами или банальным мусорным кэшем. В таком случае, помимо стандартных Clean Master или CCleaner, нужно будет выполнить простой сброс до заводских. Делается это стандартным образом через «Сброс и восстановление», но не стоит забывать, что все будет стерто из памяти. Также не забываем заранее выйти из своего Google-аккаунта, так как игнорирование этого требования может привести к FRP блокировке.
- В случае выхода в Сеть через Wi-Fi, попробуйте выставить в самом роутере публичные DNS. Для их активации нужно войти в настройки вашего роутера и открыть редактирование Сети (WAN). Внести нужно два публичных адреса от Google или Yandex. У Гугл это: 8.8.8.8 и 8.8.4.4, а у Yandex это: 77.88.8.8 и 77.88.8.1. После этого перезапустите роутер и сам смартфон. Наиболее часто такое решение почему-то срабатывает на Samsung J3 и J7.
Смените настройки DNS в роутере
Заключение
Как и любое другое приложение, Google Play не защищён от сбоев в работе. Он может не открываться, не загружать контент, зависать или вылетать с ошибкой. Случается всё это нечасто, но если уж произошло, то нужно знать, как быстро устранить проблему. В зависимости от ситуации, решения могут быть различными. Начнём с самого простого.
1. Убедитесь, что проблема на стороне пользователя
Первое, что нужно сделать при проблемах с Google Play, — проверить работу сервиса на других устройствах. Можно запустить магазин в браузере на ПК или же попросить, чтобы кто-то из близких открыл приложение на своём смартфоне.
Если проблема наблюдается не только на вашем гаджете, то ничего предпринимать не стоит. Скорее всего, произошёл какой-то сбой на стороне Google Play, и вскоре он будет устранён. Если же магазин не открывается или работает некорректно только у вас, необходимо выполнить одно или несколько действий из списка ниже.
2. Закройте Google Play принудительно
Во многих случаях помогает обычный перезапуск приложения. Закрыть его можно в списке активных процессов или через раздел настроек «Приложения». Там в поиске нужно найти «Google Play Маркет» и нажать «Остановить» или «Закрыть».
Далее запустите сервис заново и проверьте, устранена ли проблема.
3. Перезапустите Wi-Fi
Не исключено, что проблема кроется в сетевом соединении. Чтобы исключить этот вариант, стоит попробовать перезапустить на смартфоне Wi-Fi, а также проверить наличие проблемы при подключении к сети мобильного оператора.
Если смартфон вообще не выходит в Сеть, но при этом показывает стабильное соединение по Wi-Fi, стоит перезагрузить домашний роутер.
4. Включите режим полёта
Нередко направить Google Play в нужное русло позволяет простой переход в режим полёта и выход из него через несколько минут. Удивительно, но это действительно помогает, особенно если магазин приложений завис во время какой-то загрузки.
Запустить режим полёта или «В самолёте» можно из системной шторки или настроек в разделе «Беспроводные сети».
5. Перезагрузите смартфон
В случае возникновения проблем в работе Android-приложений простая перезагрузка смартфона никогда лишней не будет. Сложности с Google Play не исключение.
6. Удалите кеш и данные Google Play
Довольно часто проблема кроется в накоплении неактуального кеша и временных данных приложения Google Play. Чтобы избавиться от них. нужно открыть «Приложения» в настройках смартфона, перейти к Google Play и там в разделе «Память» выбрать сброс и очистку.
Стоит учесть, что при удалении данных приложения вам при последующем открытии Google Play нужно будет заново авторизоваться. Если это не помогло, выполните идентичную очистку приложения «Сервисы Google Play».
7. Проверьте настройки даты и времени
Причиной сбоев в работе магазина приложений могут стать проблемы с синхронизацией даты и времени. Проверить влияние этого фактора можно, просто включив или же отключив использование времени сети. Сделать это можно через настройки системы в разделе «Дата и время».
8. Удалите обновления Google Play
Удалить само приложение Google Play стандартным способом нельзя, а вот избавиться от загруженных для него обновлений вполне можно. Это позволит откатиться к старой версии программы, которая может оказаться более работоспособной.
Удалить обновления можно через раздел настроек «Приложения», где нужно выбрать «Google Play Маркет» и нажать «Удалить обновления». В зависимости от оболочки системы, эта кнопка может как находиться на виду, так и скрываться в дополнительном меню в правом верхнем углу.
9. Обновите Google Play вручную
Если все перечисленные выше способы не позволили реанимировать магазин приложений, то стоит попробовать установить более свежую или даже такую же версию Google Play вручную. И в том, и другом случае приложение просто обновит актуальную версию.
Для ручного обновления потребуется скачать APK-файл Google Playи установить его из памяти смартфона. В настройках нужно будет разрешить установку неизвестных приложений, о чём система вас спросит автоматически.
10. Удалите Google-аккаунт и повторно авторизуйтесь
Иногда восстановить работу приложений Google позволяет повторная авторизация на смартфоне. Чтобы её осуществить, нужно открыть в настройках смартфона раздел «Пользователи и Аккаунты», выбрать учётную запись Google и удалить её с устройства.
Далее при входе в Google Play сервис сам предложит авторизоваться, набрав свой электронный адрес и пароль.
В последнее время многие пользователи начали сталкивать с сообщением «Сервисы Google Play все время закрывается» на телефонах Samsung. Уведомление появляется когда вы пользуетесь приложение Google Play или даже если вы ничего не делает сбой может появляется каждые 5-7 секунд. В этой статье мы расскажем, причины и решение.
Почему Сервисы Google Play все время закрывается
На самом деле причин может быть очень много, и самыми основными являются следующие:
- Некорректная дата и время
- Большое количество обновлений в GP
- Сбой в работе кеша
- Не хватает разрешений для GP
- Проблема с аккаунтом
Теперь вы знаете из-за чего может появляется ошибка, а теперь давайте исправить этот надоедливый сбой.
Проверьте настройки даты и времени
Google проверяет дату и время вашего смартфона в реальном времени. Если в магазине Play Market установлено не правильное время, это может вызвать некоторые сбои. Серверы Google могут испытывать трудности с синхронизацией с вашим устройством, что может привести к тому, что ваш телефон выдаст ошибку о сервисах Google Play.
- Перейдите в настройки на вашем смартфоне.
- В разделе настройки найдите «Дата и время».
- Установить правильную дату и время, а также выбрать ваш часовой пояс;
Обновлений приложений
Если у вас в Гугл Плей включен режим автообновления, ваши приложения ежедневно обновляются, а при обновлении нагрузка на процессор возрастает, рекомендуем отключить автоматическое обновления или отключите обновления на некоторые приложения в ручную.
- Откройте приложение Google Play.
- Нажмите на три вертикальные линии.
- Вы окажетесь в меню Google Play. Кликните на Мои приложения и игры.
- Здесь вы увидите все приложения, которые в данный момент загружаются на ваш телефон. Чтобы отменить обновления коснитесь X (крестик) рядом с индикатором загрузки.
- Просто оставьте одно приложение, которое вы хотели бы обновить сейчас.
Очистка кеша
Кэш-память — это область хранения, в которой временно хранятся данные, поэтому их можно быстро восстановить без необходимости перезагружать. Информация в кэше, тоже может стать причиной возникновения проблем в работе приложения «Сервисы Google Play».
- Откройте «Настройки» и нажмите на «Диспетчер приложений»;
- Находим и открываем «Сервисы Google Play».
- В разделе хранилище нажимаем очистить кэш и данные.
- После очистки кэша перезагрузите смартфон.
Удаление обновлений Сервисов Google Play
Возможно, последняя версия Google не полностью совместима с вашим устройством. Вот почему вы можете столкнуться с проблемами при использовании вашего смартфона. В этом случае я хотел бы предложить вам удалить обновления Гугл.
Чтобы это сделать, проделайте следующие:
- Опять переходим в «Диспетчер приложений».
- Ищем снова «Сервисы Google Play» и открываем, а затем жмем «Удалить обновления» .
Разрешения для Сервисов
Если вы просмотрите на разрешения приложения в Службах Гугл Плей, вы увидите, что оно запрашивает множество разрешений для доступа к датчикам тела, календарю, камере, контактам, микрофону, телефонной книге, SMS и хранилищу. Вы наверно задайтесь вопросом зачем программе столько разрешений? Потому что GP выступает в качестве центра, где другие приложения используют доступ к определенным разрешениям, например Вайбер запрашивать доступ к телефонной книге, а Сервисы Гугл представляют эти разрешения.
- Открываем «Настройки» и кликаем на «Диспетчер приложений»;
- В списке программ нужно выбрать «Сервисы Google Play» и открыть пункт «Разрешения»;
- Для того, чтобы избавиться от различных ошибок все ползунки нужно включить.
Повторный вход в аккаунт
Вы можете сталкиваетесь с этой ошибкой из-за проблемы с вашем аккаунте Google. Измените свою учетную запись Google, удалив существующую учетную запись и добавив другие учетные записи Google.
- Перейти в настройки.
- Нажмите на раздел Аккаунты.
- В этом разделе вы увидите все аккаунты, доступные на вашем Android-устройстве.
- Выберите учетную запись Google и удалите ее.
- Наконец, добавьте новую учетную запись.
- После удаления аккаунта, нужно снова перезагрузить телефон.
Сброс настроек телефона
Прежде чем делать сброс настроек, убедитесь, что у вас все самое ценное находиться на карте-памяти, потому что этот метод полностью удалить все ваши данные с смартфона.
Выберите «Настройки» > «Общее управление» > «Сброс» > «Восстановление заводских данных», а затем нажмите « Сброс устройства» .
Когда процесс будет завершен, все ваши приложения, игры, фотографии итд будут удалены, а любые данные, которые могут быть восстановлены, будут зашифрованы и их невозможно будет расшифровать.
Заключение
все вопросы 
Для того, чтобы ответить на вопрос, требуется авторизоваться или зарегистрироваться

Если Play Market не работает по каким-то причинам (выклачается сразу после открытия, выдает ошибку и т.д.), то нижеизложенная инструкция должна помочь в решении большинства проблем.
Вариант 1)
Находим в настройках смартфона/планшета раздел «Приложения».
Зайдя в этот раздел, переходим в список «Все приложения» (крайний правый столбец) и ищем программу «Google Play Market».
В открывшемся меню делаем все в строгой последовательности: остановка приложения, удаляем обновления и кеш.
После всего проделанного перезагружаем смартфон и заходим в уже работающий Play Market.
Если инструкция не помогла, то обязательно отвечайте тут же и мы будем разбираться.
Вариант 2) переустановка пакета программ Gapps. Это можно сделать только в сервисном центре вашего производителя, если делать дома то вы рискуете сломать телефон (нужно будет делать опасные махинации по его взлому) и однозначно теряете гарантию на него.
- Ответ понравился: 4

Вот тут подробно расписаны причины по которым плей маркет вылетает
- Ответ пока никому не понравился

Попробуй здесь посмотреть — Не работает плей маркет
- Ответ пока никому не понравился

Попробуйте способ эмуляции, описанный на androidpluspc Если работает, значит проблема только в смартфоне и стоит действительно почистить кеш, как говорил RUDI, перезагрузить телефон. Если много всего устанавливали и что то конфликтует с Плей маркетом, стоит лишнее почистить, пройтись Clean Masterom (он есть и для компа и для телефона) или в крайнем случае — сбросить все до заводских настроек (осторожно).
- Ответ пока никому не понравился
igor1234@16 июля 2014
Я не могу зайти в плей маркет коли я захожу він зразу вирубаєдься
- Ответ пока никому не понравился
Close Советуем почитать
Используемые источники:
- https://windows-azbuka.ru/obshhie-voprosy/servisy-google-play-vse-vremya-zakryvaetsya-v-samsung-chto-delat/
- https://igrolevel.ru/services-google-play-vse-vremya-zakrivaetsya-samsung-chto-delat/
- https://lifehacker.ru/ne-rabotaet-google-play/
- https://it-true.ru/servisy-google-play-vse-vremya-zakryvaetsya/
- https://gagadget.com/questions/25747-play-market-postoyanno-vyirubaetsya-srazu-posle-zapuska-chto-ne-tak-s-nim/
Каждый владелец смартфона устанавливает на свое мобильное устройство по несколько десятков приложений. Они помогают в решении самых разных задач, от веб-серфинга до бронирования отеля и вызова такси. Однако многие пользователи сталкиваются с проблемами при запуске и работе некоторых программ. Поэтому сегодня мы предлагаем разобраться, почему приложения вылетают на операционной системе Андроид, и как можно решить эту проблему.
Причины сбоя в работе приложения
Прежде чем рассказать о способах устранения неполадок, важно установить основные причины, которые приводят к вылету приложений. Как правило, пользователь имеет дело со следующими факторами:
- некорректная сборка приложения;
- неправильная или неполная установка;
- использование устаревшей версии программы или операционной системы;
- несоответствие системным требованиям;
- наличие большого количество кэша;
- вирусы;
- некорректная работа оболочки.
Как видите, список возможных причин довольно широкий, поэтому трудно установить единственный фактор, повлиявший на возникновение проблемы. Однако вылеты приложений чаще всего имеют программный характер, а потому устраняются в домашних условиях без помощи специалистов.
Способы решения
Если вам удалось установить причину возникновения проблемы, то вы можете принять соответствующие меры. Так, при наличии вредоносного софта нужно воспользоваться антивирусом. Если же точная причина не идентифицирована, предлагается действовать в соответствии с алгоритмом, изложенным ниже.
Очистка кэша
Первым делом необходимо очистить кэш приложения, который представляет собой мусор, скапливающийся во время использования программы. Для удаления лишних файлов понадобится:
- Открыть настройки устройства.
- Перейти в раздел «Приложения».
- Выбрать интересующую программу.
- Нажать кнопку «Очистить кэш» (иногда скрывается во вкладке «Память»).
Наряду с очисткой кэша в настройках приложения вы можете встретить кнопку удаления данных. Нажатие на нее тоже нередко помогает в решении проблемы, однако в таком случае будут удалены не временные, а постоянные файлы. То есть, к примеру, после повторного запуска программы придется заново проходить авторизацию.
Переустановка
Проблема может быть связана с конфликтом программного обеспечения или некорректной установкой приложения. Чтобы ее решить, необходимо сначала удалить софт, в работе которого возникают ошибки:
- Откройте настройки смартфона.
- Перейдите в раздел «Приложения».
- Выберите нужную прогу.
- Нажмите кнопку «Удалить».
На заметку. Также выполнить деинсталляцию можно через рабочий стол, задержав палец на иконке программы, или через Play Маркет.
После удаления можно приступать к повторной установке софта. Для инсталляции приложений рекомендуется использовать официальные магазины вроде Play Маркет. Если же вы можете установить прогу только через APK, то убедитесь, что файл был загружен до конца.
Установка или удаление обновлений
Еще одна частая причина вылетов – использование старой версии приложения. Если вы скачивали прогу через Play Маркет, сделайте следующее:
- Запустите Google Play.
- При помощи поисковой строки найдите страницу программы.
- Нажмите кнопку «Обновить».
При использовании приложений, которых нет в Play Маркете, обновление происходит путем переустановки с предварительным скачиванием актуальной версии софта. О том, как это сделать, мы говорили ранее. Если проблема возникает с одним из встроенных приложений Google (например, Chrome), можно поступить следующим образом:
- Откройте настройки гаджета.
- Перейдите в раздел «Приложения».
- Выберите программу.
- Нажмите кнопку «Удалить обновления».
После очистки апдейта попытайтесь снова запустить проблемную прогу с целью проверить, удалось ли решить проблему. Если ошибка не будет давать о себе знать, повторно установите обновления через Play Маркет и продолжайте пользоваться актуальной версией ПО.
Важно. Также следует обновить версию Android, перейдя в раздел настроек «О телефоне».
Проверка на вирусы
Вылеты нередко бывают вызваны влиянием вредоносного софта или файлов, имеющихся во внутренней памяти устройства. Чтобы избавиться от них, нужно установить антивирус, в числе которых отметим несколько наиболее стабильных утилит:
- Avast;
- Web;
- Kaspersky Internet Security.
Все указанные антивирусы работают по схожему принципу и не вызывают сложностей даже у новичков. Вам понадобится просто открыть программу, запустить проверку на вирусы, а по ее окончании – подтвердить удаление вредоносных файлов.
Повышение производительности
Также проблема бывает вызвана несоответствием системных требований или недостаточной производительностью смартфона. Оптимальный выход из ситуации – приобрести новое устройство с мощным процессором и актуальной версией Android.
Разумеется, так нужно делать только в том случае, если телефон давно находится в эксплуатации и нуждается в замене. Если же гаджет относительно новый, или у вас нет возможности купить новый аппарат, воспользуйтесь средствами увеличения производительности:
- Ускоритель для Android;
- App Booster;
- Clean Master.
Эти приложения закрывают лишние процессы, тем самым увеличивая производительность смартфона. Вместе с тем вам не обязательно прибегать к помощи сторонних средств ускорения, так как, например, выгрузить задачи из оперативной памяти можно вручную. Для этого откройте список запущенных приложений и нажмите кнопку «X».
Сброс до заводских настроек
Если ни один из рассмотренных ранее способов не помог, придется обращаться к радикальным мерам решения проблемы. В частности, предлагается выполнить сброс до заводских настроек, в ходе которого со смартфона будут удалены все данные:
- Откройте настройки телефона.
- Перейдите в раздел «Восстановление и сброс».
- Выберите опцию «Сброс настроек».
- Подтвердите выполнение операции.
На заметку. Чтобы не потерять важные файлы в процессе отката, создайте резервную копию данных в разделе настроек «Восстановление и сброс».
После выполнение четвертого шага смартфон перезагрузится. Это займет от одной до нескольких минут в зависимости от производительности гаджета. Включившись, устройство предложит заново пройти авторизацию, указав Google-аккаунт.
Что делать, если ничего не помогло
Выше мы попытались рассмотреть все варианты, которые потенциально могут помочь избавиться от вылетов. Если даже такие радикальные меры, как сброс до заводских настроек, не помогли решить проблему, необходимо связаться с разработчиками приложения. Но для начала изучите отзывы. Возможно, с вылетами сталкиваются и другие пользователи, а создатели программы в скором времени готовят выпуск обновления с исправлением ошибок.
Как бы то ни было, контакты для связи указаны на странице приложения в Play Маркет и в большинстве других цифровых магазинов. Пока вы будете ждать ответ от службы поддержки, проверьте работоспособность программы на другом устройстве. Если появится ошибка – ждите момента, когда разработчик выпустит обновление с исправлениями. Если проблем нет – по возможности сдайте смартфон на диагностику с целью выявления аппаратных неисправностей.
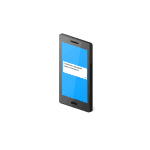
В этой инструкции — подробно о различных способах исправить ошибку «Приложение остановлено» на Android в зависимости от ситуации и того, какое именно приложение сообщило об ошибке.
Примечание: пути в настройках и скриншоты приведены для «чистого» Android, на Samsung Galaxy или на другом устройстве с измененным по сравнению со стандартным лаунчером, пути могут слегка отличаться, но всегда находятся примерно там же.
Как исправить ошибки «Приложение остановлено» на Android
Иногда ошибка «Приложение остановлено» или «Приложение остановилось» может возникать не во время запуска конкретного «необязательного» приложения (например, Фото, Камера, ВК) — в таком сценарии решение обычно сравнительно простое.
Более сложный вариант ошибки — появление ошибки при загрузке или разблокировке телефона (ошибка приложения com.android.systemui и Google или «Приложение графический интерфейс системы остановилось» на телефонах LG), вызове приложения «телефон» (com.android.phone) или камера, ошибке приложения «Настройки» com.android.settings (что не дает зайти в настройки для очистки кэша), а также при запуске Google Play Маркет или обновлении приложений.
Самый простой способ исправления
В первом случае (появление ошибки при запуске определенного приложения с сообщением имени этого приложения), при условии, что ранее это же приложение работало нормально, возможный путь исправления будет следующим:
- Зайдите в Настройки — Приложения, найдите в списке проблемное приложение и нажмите по нему. Например, было остановлено приложение Телефон.
- Нажмите по пункту «Хранилище» (пункт может отсутствовать, тогда вы сразу увидите кнопки из п.3).
- Нажмите «Очистить кэш», а затем — «Очистить данные» (или «Управление местом», а затем — очистить данные).
После очистки кэша и данных проверьте, стало ли работать приложение.
Если нет, то дополнительно можно попробовать вернуть предыдущую версию приложения, но только для тех приложений, которые были предустановлены на вашем Android устройстве (Google Play Маркет, Фото, Телефон и другие), для этого:
- Там же в настройках, выбрав приложение, нажмите «Отключить».
- Вас предупредят о возможных проблемах при отключении приложения, нажмите «Отключить приложение».
- Следующее окно предложит «Установить исходную версию приложения», нажмите Ок.
- После отключения приложения и удаления его обновлений вы снова попадете на экран с параметрами приложения: нажмите «Включить».
После того, как приложение будет включено, проверьте, появляется ли вновь сообщение о том, что оно было остановлено при запуске: если ошибка была исправлена, рекомендую некоторое время (неделю-другую, до выхода новых обновлений) не обновлять его.
Для сторонних приложений, для которых возврат предыдущей версии таким способом не работает, можно попробовать также переустановку: т.е. удалить приложение, а потом скачать его из Play Маркет и установить заново.
Как исправить ошибки системных приложений com.android.systemui, com.android.settings, com.android.phone, Google Play Маркет и Services и других
Если простая очистка кэша и данных приложения вызвавшего ошибку не помогли, а речь идет о каком-то системном приложении, то дополнительно попробуйте очистить кэш и данные следующих приложений (так как они взаимосвязаны и проблемы в одном могут вызывать проблемы в другом):
- Загрузки (может влиять на работу Google Play).
- Настройки (com.android.settings, может вызывать ошибки com.android.systemui).
- Сервисы Google Play, Google Services Framework
- Google (связано с com.android.systemui).
Если текст ошибки сообщает о том, что остановилось приложение Google, com.android.systemui (графический интерфейс системы) или com.android.settings, может оказаться, что вы не можете зайти в настройки для очистки кэша, удаления обновлений и других действий.
В этом случае попробуйте использовать безопасный режим Android — возможно, в нём необходимые действия удастся произвести.
Дополнительная информация
В ситуации, когда ни один из предложенных вариантов не помог исправить ошибку «Приложение остановлено» на вашем Android устройстве, обратите внимание на следующие пункты, которые могут оказаться полезными:
- Если ошибка не проявляет себя в безопасном режиме, то с большой вероятностью дело в каком-то стороннем приложении (или его недавних обновлениях). Чаще всего это приложения так или иначе связанные с защитой устройства (антивирусы) или оформлением Android. Попробуйте удалить такие приложения.
- Ошибка «Приложение com.android.systemui остановлено» может появляться на старых устройствах после переключения с виртуальной машины Dalvik на среду выполнения ART в случае, если на устройстве есть приложения, не поддерживающие работу в ART.
- В случае, если сообщается о том, что остановилось приложение «Клавиатура», LG Keyboard или аналогичное, можно попробовать установить другую клавиатуру по умолчанию, например, Gboard, загрузив ее с Play Маркет, то же касается и других приложений, для которых возможна замена (например, вместо приложения Google можно попробовать установить сторонний лаунчер).
- Для приложений, автоматически синхронизирующихся с Google (Фото, Контакты и другие) может помочь отключение и повторное включение синхронизации, либо удаление учетной записи Google и повторное её добавление (в настройках аккаунтов на Android устройстве).
- Если ничто другое не помогает, можно, предварительно сохранив важные данные с устройства, выполнить его сброс на заводские настройки: это можно сделать в «Настройки» — «Восстановление, сброс» — «Сброс настроек» или, если настройки не открываются, с помощью сочетания клавиш на выключенном телефоне (узнать конкретное сочетание клавиш можно, поискав в интернете по фразе «модель_вашего_телефона хард ресет»).
Ну и наконец, если исправить ошибку не удается никакими способами, попробуйте описать в комментариях, что именно вызывает ошибку, указать модель телефона или планшета, а также, если знаете, после чего возникла проблема — возможно, мне или кому-то из читателей удастся дать полезный совет.
Содержание
- Исправление вылета приложений на Android
- Способ 1: Приложения Google
- Способ 2: Стандартные приложения
- Способ 3: Очистка кэша
- Способ 4: Переустановка приложений
- Способ 5: Работа с обновлениями
- Способ 6: Проверка на заражение вирусами
- Способ 7: Поиск проблем с производительностью
- Способ 8: Сброс настроек до заводского состояния
- Способ 9: Поиск повреждений смартфона
- Заключение
- Вопросы и ответы
Приложения на платформе Android играют важную роль, предоставляя множество функций и позволяя использовать телефон для запуска игр. Однако иногда в процессе работы ПО могут происходить ошибки, приводящие к экстренной остановке и более серьезным последствиям. В ходе нашей сегодняшней инструкции будет рассказано обо всех основных причинах и методах устранения подобных проблем.
Исправление вылета приложений на Android
Существует весьма большое количество глобальных ошибок на Android, возникновение которых напрямую связано с вылетами и некоторыми другими трудностями. В то же время вылет программы может происходить по индивидуальным причинам, требующим соответствующего решения. Мы постараемся уделить внимание большинству вариантов, но из-за особенностей каждого ПО нельзя гарантировать успешное избавление от трудностей.
Читайте также: Устранение проблемы «В приложении произошла ошибка» на Android
Способ 1: Приложения Google
Основными приложениями на Android выступают различные процессы и службы Google, зачастую установленные на смартфоне по умолчанию. В число сопутствующих неполадок входит ошибка «Приложение Google остановлено», вызванная соответствующим ПО. Про поиск ее причин мы рассказали в инструкции по следующей ссылке.
Подробнее: Устранение проблемы «Приложение Google остановлено» на Android
Аналогичным образом нередко может возникать сообщение об экстренной остановке Google Play Маркета. На такой случай нами также подготовлены статьи с несколькими вариантами решения проблемы. При этом большинство решений являются универсальными и будут нами упомянуты далее.
Подробнее:
Неправильная работа Google Play Маркета
Устранение сообщения «Приложение Сервисы Google Play остановлено»
Ошибки в работе Сервисов Google Play
Некоторые из возможных проблем могли быть нами пропущены. Чтобы наверняка избавиться от вылетов, полностью ознакомьтесь с данной статьей.
Способ 2: Стандартные приложения
Как и в случае с Google, на Android-устройствах могут присутствовать проблемы с вылетами стандартного ПО. Среди подобного наиболее важными являются «Настройки», исправление ошибок в которых было нами описано отдельно. Большая часть рекомендаций также полностью применима и в других ситуациях.
Подробнее: Устранение проблем в работе приложения «Настройки» на Android
Способ 3: Очистка кэша
Самым универсальным решением неполадки с вылетом приложений является очистка кэша, помогающая избавиться от ошибки в большинстве случаев. Для этого потребуется воспользоваться стандартными «Настройками», выбрав нужное ПО из полного списка и воспользовавшись кнопкой «Очистить кэш». Вместо этого можно прибегнуть и к сторонним решениям вроде CCleaner, автоматизирующим и упрощающим этот процесс. В целом процедура требует минимум действий и была нами описана ранее.
Подробнее: Как очистить кэш на телефоне
Способ 4: Переустановка приложений
Достаточно эффективным способом является не только очистка кэша, но и полное удаление с повторной установкой. Несмотря на необходимость работы с каждым приложением по отдельности, метод более радикален и может потребовать больших затрат времени. Обо всем, что нужно знать для правильной деинсталляции, нами было рассказано в следующих инструкциях.
Подробнее: Удаление обычных приложений и неудаляемых приложений на Android
Если вылеты связаны со стандартными службами и сервисами, удаление все равно способно помочь. Однако в таком случае необходимо будет воспользоваться компьютером.
Подробнее: Удаление сервисов Google Play и Плей Маркета
Способ 5: Работа с обновлениями
В качестве вспомогательного варианта исправить проблемы с вылетами можно путем установки свежих обновлений для приложений. Об этом нами было рассказано в статье по ниже представленной ссылке. При этом в качестве решения может точно так же выступать удаление обновлений.
Подробнее: Установка и удаление обновлений для ПО на Android
Еще одним схожим решением является обновление операционной системы до более актуальной версии. Связано это с тем, что свежие выпуски имеют меньше багов и гарантируют улучшенную совместимость с приложениями. Однако применимо подобное далеко не для всех моделей смартфонов.
Подробнее: Как обновить версию Android на телефоне
Способ 6: Проверка на заражение вирусами
Для Андроид существует ряд вредоносного ПО, вполне способного заразить устройство и привести к некорректной работе как операционной системы и стандартных компонентов, так и отдельно взятых приложений. Чтобы избавиться от данной неприятности, можно воспользоваться специальными средствами, уже рассмотренными нами. При этом в случае обнаружения и удаления зараженных файлов иногда требуется очистка кэша или даже переустановка ПО, о чем мы уже рассказывали выше.
Подробнее: Способы поиска вирусов на Android
Способ 7: Поиск проблем с производительностью
Из всех существующих неполадок, влияющих на вылет приложений, менее очевидной является несоответствие телефона системным требованиям. Зависит подобное от того, что большинству приложений недостаточно наличия совместимой версии Android, а требуются и другие, достаточно производительные, компоненты. Более подробно эту тему мы рассмотрели в соответствующей инструкции.
Подробнее: Устранение проблем с производительностью смартфона и планшета на Android
Обратите внимание, обновление смартфона так или иначе является крайней мерой и зачастую не требуется. Например, нехватку оперативной или внутренней памяти можно исправить некоторыми программными средствами.
Подробнее: Увеличение внутренней и оперативной памяти на Android
Способ 8: Сброс настроек до заводского состояния
Одним из радикальных решений выступает сброс настроек телефона до заводского состояния, позволяя исправить практически любые проблемы с приложениями. Именно поэтому, если на смартфоне постоянно вылетают разные, никак не связанные между собой, приложения и прочие варианты решения не принесли положительных результатов, данный подход может помочь с устранением неисправностей.
Подробнее: Сброс настроек на Android-устройстве
Способ 9: Поиск повреждений смартфона
Последний вариант заключается в механических поломках телефона, что так или иначе способно повлиять на работоспособность установленного ПО и наличие вылетов. Чтобы избавиться от ошибок, можно как полностью заменить телефон, так и воспользоваться услугами сервисных центров. Кроме того, существуют приложения, позволяющие проверить различные компоненты вроде динамика и аккумулятора на предмет работоспособности.
Читайте также: Устранение проблем со звуком и с быстрой разрядкой на Android
Заключение
В качестве завершения стоит упомянуть вероятность неправильной работы конкретных приложений вне зависимости от устройства и версии ОС. Именно поэтому не забывайте читать комментарии под приложениями в Google Play Маркете, чтобы наверняка исключить или подтвердить данный вариант.
Данная проблема появляется у тысяч пользователей Android ежемесячно, а в периоды выпуска некоторых обновлений количество может доходить и до десятков тысяч. Ее суть в том, что одно или несколько приложений открывается и закрывается на Android самостоятельно скоро после запуска. Проблема может касаться встроенных сервисов: приложения «Настройки», «Камера» или других. Также она способна затрагивать сторонние утилиты на смартфоне, наподобие ВК, МТС, Instagram. Мы постараемся разобраться, почему вылетают приложения на Android и как это можно исправить. С этой целью проанализирована вся доступная информация в рунете и англоязычном сегменте интернета.
Почему вылетают приложения на Android?
Вылетать приложения могут на Android-устройствах любых производителей, но часто именно определенные версии прошивок становятся виновниками. Так с одним из обновлений Flyme OS, данная оболочка активно используется на аппаратах Meizu, очень много пользователей столкнулись с проблемой. Подобные периоды бывают и у гигантов рынка, вроде Samsung, Xiaomi, Huawei. Если сбой начал появляться после обновления, скорее всего дело в оболочке. Ниже описаны, какие еще могут быть причины вылетов приложений на Android.
Почему сами закрываются приложения на Android:
- повреждение кэша приложения;
- несовместимость приложения с версией операционной системы на устройстве;
- недоработка в свежем программном обеспечении;
- отсутствие достаточного объема свободного места на накопителе;
- закончилась оперативная память;
- повреждение самого установочного файла приложения;
- нарушение целостности операционной системы или оболочки.
Как исправить проблему закрытия приложений на Android?
Если при входе игры или приложения постоянно вылетают, проблема достаточно серьезна, чтобы начать ее решение самостоятельно, а не ждать автоматическое исправление. Однако первым делом мы все же рекомендуем проверить пару форумов, возможно, данная проблема затронула весь мир. Если неполадка носит массовый характер, можно значительно сузить круг проблем до конкретного приложения или операционной системы. Откат должен сработать. В остальных случаях рекомендуем выполнить несколько описанных ниже процедур, после одной из них должно улучшиться положение дел.
Способ 1: чистка кэша
Начинать следует именно с этого способа, так как он абсолютно безопасен, прост в реализации и весьма эффективен. Если ошибка касается работы определенного сервиса, столкнувшимся пользователям следует сделать следующую процедуру.
Инструкция:
- Открываем «Настройки» — «Приложения». Если настройки не запускаются, можно зажать пальцем по ярлыку на рабочем столе и выбрать опцию «Сведения» или «О приложении».
- Переходим на вкладку «Память», если такая предусмотрена. В зависимости от оболочки, кнопка «Очистить кэш» может быть сразу на экране или спрятана в нижнем меню под названием «Еще» или подобным.
- Выбираем «Очистить кэш».
Важно! Если речь об играх, которые перестали работать нормально, высока вероятность проблемы с Google Services. Нужно также перейти в настройки телефона на вкладку «Приложения» и удалить кэш для этого сервиса.
Способ 2: апдейт или даунгрейд
Повышение и понижение версии приложения или операционной системы может помочь исправить неполадку. Первым делом следует проверить наличие доступных обновлений Android или оболочки. Даже если предыдущий апдейт был установлен недавно, такую насущную проблему могут очень быстро исправить и выпустить новый патч. Проверить наличие обновлений для приложений, что сами закрываются, можно и через Play Market. В меню (открывается после нажатия на свой аватар) следует нажать «Управление приложениями и устройством». На странице «Управление» — «Доступные обновления» есть кнопка для начала проверки версий.
Если приложения начали закрываться после обновления, очень эффективное решение заключается в откате версии. Это касается и приложения, и операционной системы. Главная проблема в том, что в смартфоне не предусмотрена данная функция. Чтобы сделать откат версии, придется переустанавливать приложение из apk-файла. Операционную систему тоже придется устанавливать заново, скачав файл прошивки с интернета.
Читайте также: Как скачать старую версию приложения для Android?
Способ 3: освобождение места
Если свободного места осталось очень мало, многие пользователи начинают делать чистки кэша и других данных. В момент следующего запуска сервиса, они частично должны быть восстановлены. В случае, если места для этого совсем нет, когда заходим в приложение, оно автоматически выбрасывает. Существует много способов высвободить свободное пространство, большинство из них мы уже описывали ранее в статье по очистке «Другого» на смартфоне.
Способ 4: очистка оперативной памяти
Если вылетает приложение на Android из-за дефицита оперативной памяти, ее можно довольно просто очистить. Особенно актуальна данная проблема на устройствах с 2-3 Гб ОЗУ. Чтобы исправить неполадку, достаточно зайти в режим управления фоновыми процессами и закрыть все, что сейчас не нужно. Совсем не обязательно держать в памяти все приложения, их можно загрузить с нуля, и эта процедура займет на 1-2 секунды дольше.
Способ 5: переустановка приложения
Много проблем могут быть связаны с повреждением установочного файла. Apk-файл может быть просто поврежден и, как следствие, работоспособность приложения под большим вопросом. В этом случае загрузка нового apk будет разумным решением. Другой вариант заключается в повреждении файла при скачивании с Play Market. Может быть имела место случайная проблема при загрузке и в момент переустановки она будет исправлена. Даже если раньше приложение работало нормально, все равно стоит переустановить его.
Способ 6: сброс к заводским настройкам
Метод связан с неудобствами, так как приведет к удалению данных со смартфона. Его имеет смысл применять в крайних случаях, если приложение достаточно важно. Чтобы процесс прошел максимально безболезненно, нужно создать резервную копию данных на Android, а затем восстановить их из бекапа. Сам сброс можно выполнить через «Настройки», в поиске указав «Сброс» вы найдете нужный пункт. Также процедура выполняется через Recovery. Чтобы в него попасть, нужно зажать клавишу снижения громкости и блокировки телефона, когда он находится в выключенном состоянии. Там есть пункт: Wipe data/Factory reset.
Читайте также: 4 способа сделать сброс Android к заводским настройкам
Что делать, если вылетает приложение «Настройки» на Android?
Если вылетает приложение настройки на Android, стоит попробовать следующие действия:
- обновить операционную систему через ПК и adb;
- обновить Android System WebView и браузер Chrome (в одной из версий Android была проблема с этими приложениями, из-за которых не запускались все остальные);
- сбросить смартфон к заводским настройкам.
Почему при сворачивании закрываются приложения?
Есть еще одна похожая проблема, когда при сворачивании приложения, оно само закрывается на Android. Сейчас речь идет не об ошибке, а просто неправильных настройках системы.
Что делать, если закрываются фоновые приложения Android:
- Переходим в «Настройки» в список «Приложения».
- Выбираем приложение, что само закрывается, и жмем на «Контроль активности».
- Указываем вариант «Нет ограничений» или «Умный режим». Скорее всего у вас используется режим жесткого ограничения.
Что-то из перечисленного должно помочь разобраться, почему вылетают приложения на Android и как это можно исправить. Причин действительно много, поэтому диагностировать проблему сложно, но реально. С большой долей вероятности какой-то способ сработает и даст точное представление о сути проблемы.
Если остались какие-то вопросы или вы желаете высказать свое мнение, сделайте это в комментариях.
В статье приведены советы и рекомендации, которые вам помогут устранить ошибку “Приложение Google остановлено” на Android устройствах.
Эта ошибка в работе Сервисов Гугл Плей чаще всего возникает при попытке настройки одного из стандартных приложений или использовании конкретной его функции. Говорит она о техническом сбое, вызванном потерей связи на одном из этапов обмена данными между конкретно Сервисами и серверами Google. Произойти это может по разным причинам, но в общих случаях процесс устранения проблемы не вызывает сложностей.
Читайте также: Что делать, если в работе Сервисов Google Play произошла ошибка
Способ 1: Проверка даты и времени
Правильно заданные дата и время, а точнее, автоматически определяемые по сети, — это необходимое условие для корректного функционирования всей ОС Android и тех ее компонентов, которые обращаются к серверам, принимают и отправляют данные. Сервисы Google Play из числа таковых, а потому ошибка в их работе может быть вызвана неверно установленным часовым поясом и сопутствующими этому значениями.
- В «Настройках» своего мобильного девайса перейдите к разделу «Система», а в нем выберите пункт «Дата и время».
Примечание: Раздел «Дата и время» может быть представлен в общем перечне «Настроек», это зависит от версии Андроид и используемого устройства.
- Убедитесь в том, что «Дата и время сети», а также «Часовой пояс» определяются автоматически, то есть «подтягиваются» по сети. Если это не так, переведите в активное положение расположенные напротив данных пунктов переключатели. Пункт «Выбрать часовой пояс» при этом должен перестать быть активным.
Выйдите из «Настроек» и перезагрузите устройство.
Читайте также: Настройка даты и времени на Android
Попробуйте выполнить то действие, при работе которого происходила остановка работы сервисов Google Play. Если она повторится, воспользуйтесь предложенными ниже рекомендациями
Способ 2: Очистка кэша и данных приложения
Каждое приложение, как стандартное, так и стороннее, за время его использования обрастает ненужным файловым мусором, который может вызывать сбои и ошибки в их работе. Сервисы Гугл Плей – не исключение. Возможно, их работа была приостановлена именно по этой причине, а потому мы с вами должны ее устранить. Для этого:
- Перейдите к «Настройкам» и откройте раздел «Приложения и уведомления», а из них перейдите к списку всех установленных приложений.
Отыщите в нем Сервисы Google Play, нажмите по этому элементу для перехода на страницу общих сведений, где выберите пункт «Хранилище».
Тапните по кнопке «Очистить кэш», а затем «Управление местом». Нажмите «Удалить все данные» и подтвердите свои действия во всплывающем окне.
Как и в предыдущем случае, выполните перезагрузку мобильного девайса, после чего проверьте наличие ошибки. Скорее всего, она больше не повторится.
Способ 3: Удаление последних обновлений
Если очистка Гугл Плей Сервисов от временных данных и кэша не помогла, стоит попробовать откатить это приложение к его изначальной версии. Делается это следующим образом:
- Повторите шаги №1-3 из предыдущего способа, после чего вернитесь на страницу «О приложении».
Тапните по трем точкам, которые расположены в верхнем правом углу, и выберите единственный доступный в этом меню пункт – «Удалить обновления». Подтвердите свое намерение, нажав «ОК» в окне с вопросом.
Примечание: Пункт меню «Удалить обновления» может быть представлен в виде отдельной кнопки.
Перезагрузите свой Андроид-девайс и проверьте наличие проблемы.
Если ошибка «Приложение Сервисы Google Play остановлено» по-прежнему будет возникать, придется перейти к удалению более важных данных, чем кэш, временные файлы и апдейты.
Читайте также: Что делать, если не обновляются приложения в Google Play Маркете
Способ 4: Удаление учетной записи Google
Последнее, что можно предпринять в борьбе с рассматриваемой нами сегодня проблемой – это удалить Google-аккаунт, который в настоящий момент используется на мобильном устройстве в качестве основного, а затем повторно в него войти. О том, как это делается, мы неоднократно рассказывали в статьях на смежную тему, посвященным устранению проблем в работе Google Play Маркета. Ссылка на одну из них представлена ниже. Главное, прежде чем приступить к выполнению предложенных нами рекомендаций, убедитесь в том, что знаете свой логин и пароль от учетной записи.
Подробнее:
Отключение и повторное подключение Гугл-аккаунта
Как войти в учетную запись Google на Android-девайсе
Источник: http://lumpics.ru/resolving-google-play-services-app-stopped-error/
Проверка неполадок на стороне пользователя
Все советы выстроены в порядке «от простого до сложного». Решить проблему может как самый первый, так и четвертый пункт, или же их совместное выполнение. Поэтому, читайте информацию внимательно и выполняйте рекомендации последовательно.
Так как Google Play Маркет капризничает даже из-за элементарного, сначала проверьте настройки времени и саму сеть, к которой подключен гаджет.
Способ 1: проверка настройки даты и времени
Откройте начальный экран смартфона или планшета:
- Зайдите в «Настройки» – «Система» – «Дата и время».
- Отключите параметры автоматического выставления времени и часового пояса, чтобы стало возможным задать их вручную.
- Пропишите дату, время и GMT.
- Перезагрузите устройство.
Способ 2: проверка интернет соединения
Проверьте работу приложения Google Play в сетях мобильной передачи данных и Wi-Fi. При проверке, желательно, чтобы:
- смартфон ловил сильный, не прерывистый сигнал мобильного оператора 3G, 4G;
- роутер находился в одной комнате со смартфоном, тем самым исключив возможность помех, таких как бетонная стена, металлические перегородки и прочее.
Для проверки Wi-Fi сделайте следующее:
- Откройте панель уведомлений и зажмите иконку Wi-Fi.
- В открывшемся окне, в доступных сетях, выберите вашу сеть и подключитесь.
- Обратите внимание на примечание к используемой сети – «Подключено (хороший сигнал)».
- Выключите функцию умного доступа в интернет Wi-Fi+, что предусматривает переключение между Wi-Fi и мобильными данными.
- Запустите Google Play и проверьте наличие ошибки.
Отсутствие ошибки указывает на несколько причин ее появления:
- слабый Wi-Fi сигнал не мог подгрузить данные приложения, что провоцировало аварийное закрытие.
- приложение крашилось с ошибкой, при попытке переключения смартфона на мобильную точку интернета.
Аналогичную операцию сделайте для мобильных сетей:
- Выключите Wi-Fi на панели уведомления и проследите чтобы там же была активна «Передача данных».
- Запустите Маркет и проверьте его работу.
Если результат не увенчался успехом, включите обратно функцию умной сети и переходите к следующему пункту.
Источник: http://gsmwiki.ru/android/nepoladki/google-play-ostanovleno/
Решение №1 – Перезапуск устройства
Иногда перезапуск вашего телефона помогает решить ту или иную проблему. Так почему бы не попробовать сделать такую простую операцию и в этом случае.
Чтобы сделать перезагрузку системы:
- Нажмите и удерживайте кнопку «Питание», пока не появится меню. В зависимости от модели смартфона и используемой в нем оболочки Android, в появившемся меню может присутствовать кнопка «Перезапустить», «Выключить», «Скриншот» и другие.
- Если у вас есть кнопка «Перезапустить», то смело нажимайте. Система перезагрузится, на что уйдет около 30-60 секунд.
- Если есть только кнопка «Выключить», то используйте ее. Подождите несколько секунд. Затем на выключенном устройстве нажмите и удерживайте кнопку «Питание», чтобы снова запустить систему.
После этого посмотрите, исправит ли это вашу проблему или нет.
Источник: http://mobimozg.com/android/problemy/prilozhenie-servisy-google-play-ostanovleno.html
Почему возникает ошибка «Приложение сервисы Google Play остановлено»
Оповещение о неполадке возникает после сбоя в синхронизации внутренней памяти смартфона и серверов Гугл.
Сбой происходит в определённый момент, когда смартфон вызывает какую-то функцию или программу. Вам нужно «засечь» и запомнить момент, при котором проявляется ошибка, чтобы проверить варианты, описанные ниже – сработали ли они.
Источник: http://besprovodnik.ru/prilozhenie-google-play-ostanovleno-chto-delat-samsung/
Исправление сбоя «Приложение Сервисы Google Play остановлено»
Данный сбой в функциональности сервисов Google Play часто появляется во время попыток настройки одной из подобных программ или применении определенной его функции. Сообщает данная ошибка о техническом сбое, который вызван недостатком связи на определённом этапе между обменами информации сервисов и серверов Гугл. Осуществиться данный сбой может из-за различных причин, но процесс исправление ошибки по большей части легко осуществить.
Источник: http://info-kibersant.ru/prilozhenie-servisy-google-play-ostanovleno.html
Что это за ошибка?
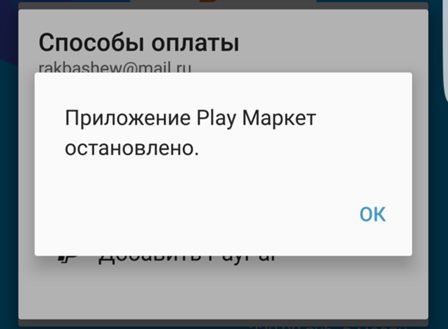
Источник: http://prokoshelki.ru/samsung-pay/plej-market-ostanovleno-chto-delat-samsung/
Почему это происходит
Определенных первопричин, которые приводят к этой ошибке, никто не знает. Существует множество вариантов, способных привести к состоянию, когда сервисы Google Play все время закрываются в Samsung.
Единственное, что известно точно – баг непосредственно связан с используемой операционной системой. А как известно современные смартфоны от Самсунг работают на основе ОС Андроид.
Последствия такой ошибки самые широкие. Например, пропадает возможность закачать музыку или мобильную игру, какое-то важное ПО. Посмотреть фильмы в онлайн также становится невозможными. Не говоря уже о возможности насладиться каким-то интерактивным интернет-развлечением.
Источник: http://windows-azbuka.ru/obshhie-voprosy/servisy-google-play-vse-vremya-zakryvaetsya-v-samsung-chto-delat/
Проверить разрешение у Сервисов
Такая проблема возникает редко и часто ее причиной становятся прилетающие обновления. Если речь идёт о последних версиях Android, то разрешения в них являются довольно значимыми, а потому этот момент тоже рекомендуется проверить сразу хотя бы для того, чтобы исключить. В «Настройках» необходимо выбрать «Диспетчер приложений», открыть проблемное «Сервисы Google Play». В подпункте «Разрешения» включаются все пункты, отмеченные галочками, после чего устройство перегружается и проверяется на работоспособность.
Источник: http://gradientr.com/servisy-google-play-vse-vremja-zakryvaetsja-samsung.html
3. Если окно с ошибкой не позволяет открыть настройки
Если приложение загруженное, удалите его в безопасном режиме.
Если приложение системное, сделайте сброс данных с помощью кнопок.
Источник: http://prokoshelki.ru/samsung-pay/plej-market-ostanovleno-chto-delat-samsung/
Метод 4 включаем разрешения сервисам Google Play
Данные разрешения позволяют программе осуществлять различные действия на смартфоне. Когда какая-то программа подобное разрешение не получило, могут возникнуть различные сбои. Итак, для этого:
- Входим в «Настройки» и тапнем «Диспетчер приложений»;
- В перечне программ выбираем «Сервисы Гугл Плей» и войдём во вкладку «Разрешения»;
- Чтобы наша ошибка пропала, включаем над каждым приложением разрешение.
Я надеюсь, что данный метод исправил вашу ошибку, если нет, переходим к последнему методу.
Источник: http://info-kibersant.ru/prilozhenie-servisy-google-play-ostanovleno.html
Решение №5 – Сброс учетной записи Google
На экране все еще отображается ошибка: «К сожалению, сервисы Google Play остановлены»? Есть еще один способ, который может помочь решить проблему.
- Открыв «Настройки» телефона, перейдите в раздел «Аккаунты».
Нажмите на идентификатор своей учетной записи Google, который вы используете для входа на свое устройство Android. Далее выберите опцию «Удалить аккаунт».
Теперь вернитесь в основное меню и запустите приложение Гугл Плей. При появлении запроса авторизоваться или создать аккаунт, снова войдите в свою учетную запись Google.
Узнайте, что делать, если в работе сервисов Гугл Плей произошла ошибка.
Источник: http://mobimozg.com/android/problemy/prilozhenie-servisy-google-play-ostanovleno.html
Дополнительная информация
В ситуации, когда ни один из предложенных вариантов не помог исправить ошибку «Приложение остановлено» на вашем Android устройстве, обратите внимание на следующие пункты, которые могут оказаться полезными:
Источник: http://prokoshelki.ru/samsung-pay/plej-market-ostanovleno-chto-delat-samsung/
Связанные вопросы
- Как правильно удалять приложения на Андроид. Как отключить приложения
- Как сделать скриншот экрана на смартфоне или планшете Samsung Galaxy
- Как вернуть старую версию приложения на Samsung Galaxy
Источник: http://prokoshelki.ru/samsung-pay/plej-market-ostanovleno-chto-delat-samsung/
Благодарим за отзыв!
Ответьте на все вопросы.
Источник: http://prokoshelki.ru/samsung-pay/plej-market-ostanovleno-chto-delat-samsung/
Не удается найти нужные сведения? Мы поможем вам.
Онлайн
Проконсультируйтесь с техническим специалистом онлайн
Вы можете получить ответ в течении 24 часов для получения общей информации или технической поддержки
Оставьте жалобу или предложение
Телефонный звонок
Казахстан, Узбекистан, единая служба поддержки с мобильного телефона
Казахстан — на все операторы связи
ПН-ВС, с 10:00 до 01:00 на русском языке
ПН-ВС, с 10:00 до 22:00 на казахском языке
Узбекистан — Ucell, UMS, Beeline
ПН-ВС, с 10:00 до 01:00 на русском языке
ПН-ВС, с 10:00 до 22:00 на узбекском языке
При звонке с Beeline возможны технические сложности.
Кыргызстан, единая служба поддержки с мобильного телефона
ПН-ВС, с 10:00 до 01:00 на русском языке
ПН-ВС, с 10:00 до 22:00 на кыргызском языке
Таджикистан, единая служба поддержки с мобильного телефона
ПН-ПТ, с 09:00 до 00:00 на русском языке
ПН-ПТ, с 09:00 до 21:00 на таджикском языке
Монголия, единая служба поддержки
ПН-ПТ, с9:00 — 18:00
СБ, 10:00 — 14:00
8 10 800 500 55 500
Казахстан, единая служба поддержки со стационарного телефона
ПН-ВС, с 10:00 до 01:00 на русском языке
ПН-ВС, с 10:00 до 22:00 на казахском языке
(Время Нур-Султана)
* Для получения информации по принтерам посетите веб-сайт HP .
Для того, чтобы ответить на вопрос, требуется авторизоваться или зарегистрироваться
Источник: http://prokoshelki.ru/samsung-pay/plej-market-ostanovleno-chto-delat-samsung/
Вылетают приложения на Андроид, как исправить. Многие сталкивались с таким неприятным событием, как аварийное закрытие программ на смартфоне. В этой статье мы разберемся, почему вылетают приложения на Андроид, и как эту проблему можно это исправить.
Почему вылетают приложения на Андроид
Почему вылетают приложения на Андроид, основные причины:
- Нехватка оперативной памяти или мощности процессора.
- Отсутствие оптимизации. Задача разработчика — оптимизировать приложение под все возможные конфигурации устройств на Андроид. Нет оптимизации — будут ошибки.
- Устаревшая версия Андроид или ошибки в установленной прошивке.
Также причиной вылетов может стать вирусное ПО на смартфоне. Скачать антивирус можно ЗДЕСЬ
Что делать если вылетают приложения на Андроид, как исправить
Первый и самый простой совет — перезагрузите ваше устройство. Часто возникают ошибки, которые решаются простой перезагрузкой. Также может помочь очистка данных и кэша приложения или его переустановка. К примеру, если вылетает приложение ВКонтакте на Андроид, сделайте так:
- Зайдите в настройки
- Выберите пункт «Все приложения»
- Выберите в списке приложение ВКонтакте
- Очистите данные и кэш или удалите приложение, а потом установите заново
Если вылетают игры на Андроид или тяжелые приложения, вы можете закрыть запущенные программы, которыми в данный момент не пользуетесь. Это освободит оперативную память и снизит риск вылета тяжелых приложений. Есть специальные утилиты, которые автоматически закрывают запущенные приложения и тем самым оптимизируют оперативную память, например — Clean Master. Но злоупотреблять ими мы не советуем, так как приложениям на Андроид требуется больше ресурсов для запуска из выключенного состояния, чем для возобновления работы из спящего. Так что постоянное закрытие приложений приведет к понижению скорости работы устройства.
Еще одна причина вылета приложений — устаревшая версия Андроид или ошибки в установленной прошивке. Можно сделать сброс к заводским настройкам, это вернет стандартные параметры системы. Имейте в виду, что практически на всех устройствах сброс к заводским настройкам приводит к удалению всех ваших данных и медиафайлов. Подробнее можно узнать в нашей статье Как сделать сброс на Андроид.
Если приложение не поддерживается вашей версией Андроид — поможет прошивка на более актуальную версию, официальную или кастомную.
Некачественные приложения — это распространенное явление, из-за них может страдать вся система. Если постоянно вылетают приложения на Андроид из-за ошибок самого приложения, напишите об этом комментарий разработчикам в Play Market или на указанный в описании приложения электронный адрес.
Что делать, если приложение тормозит?
Если вам нужно запустить слишком тяжелую для вашего устройства программу или игру, можете отключить фоновые приложения — это освободит больше ресурсов для работы нужной программы. Но все равно лучше запускать только те приложения, системные требования которых соответствуют техническим характеристикам вашего устройства.
Источник: androidmir.org