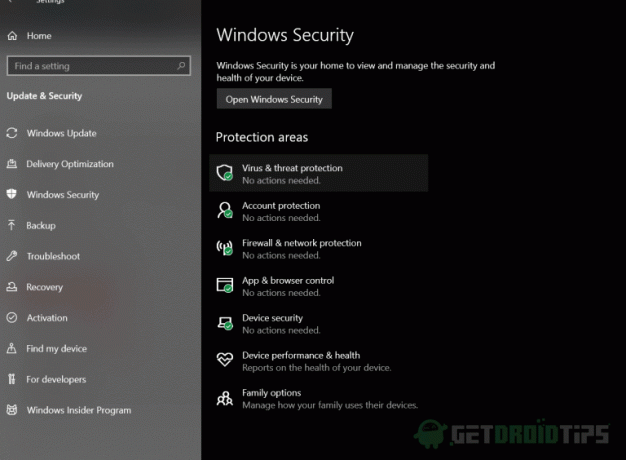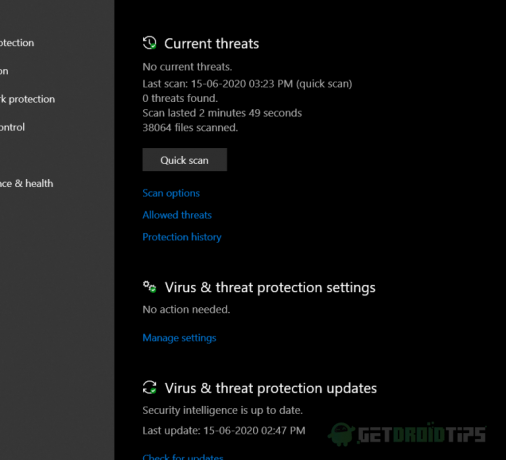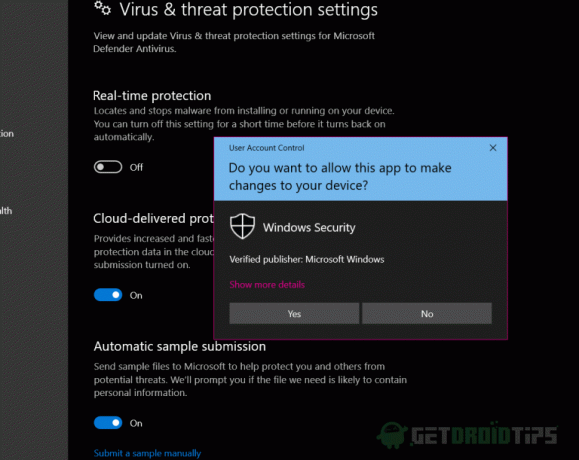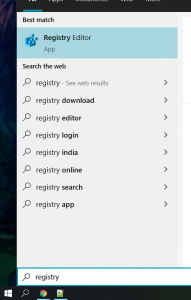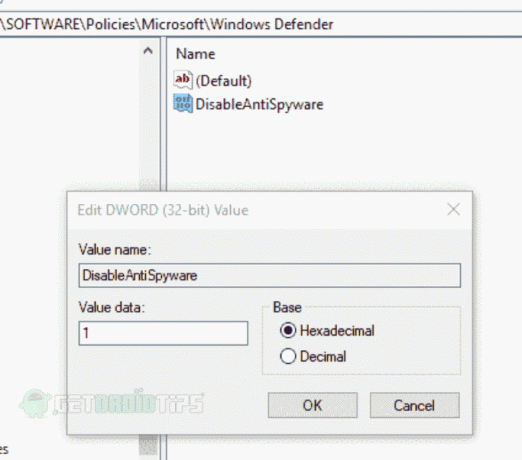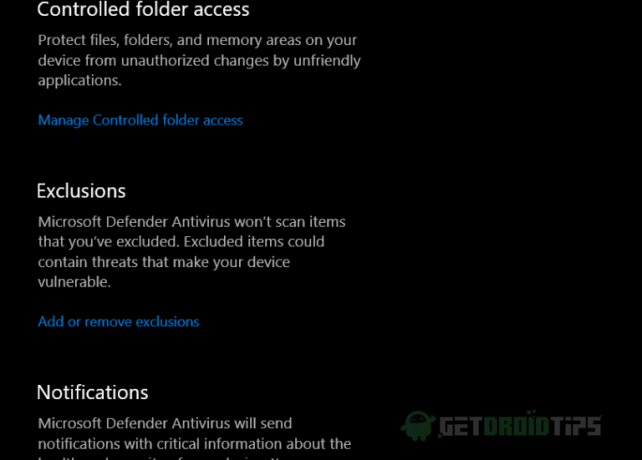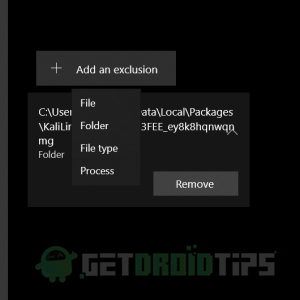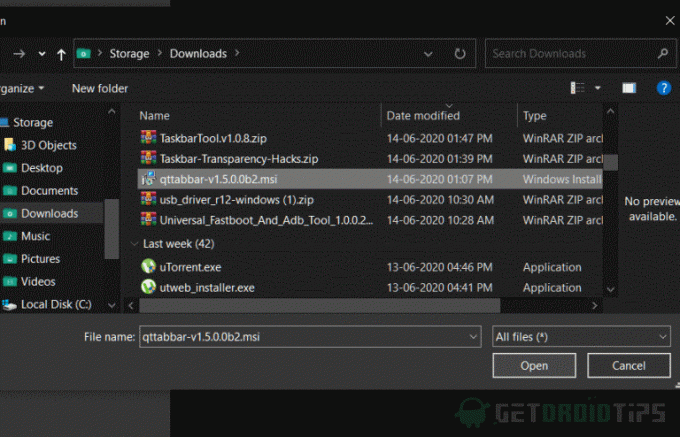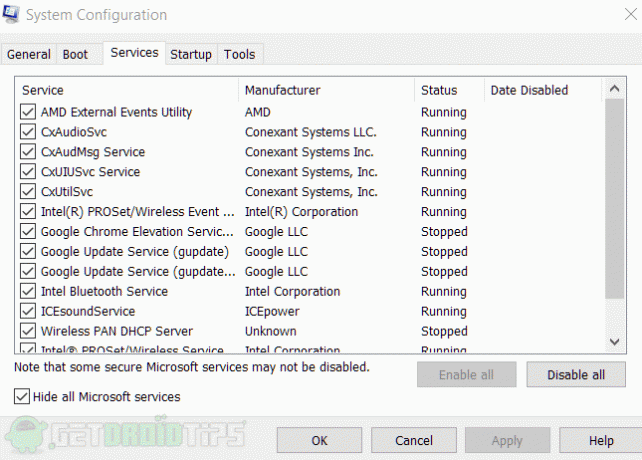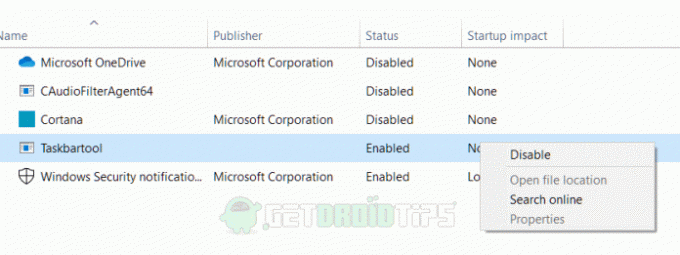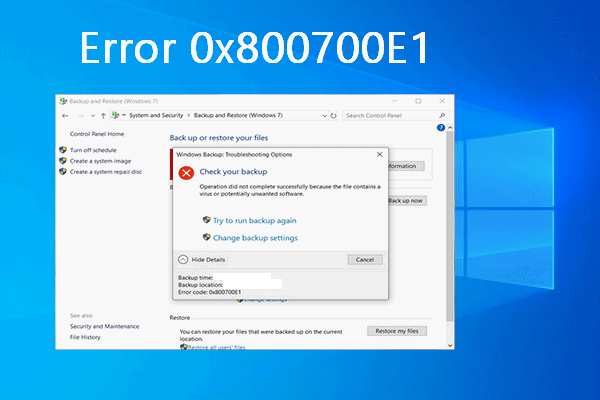Пользователи ОС Windows, начиная от «восьмерки» и заканчивая «десяткой», жалуются, что при перемещении определенных файлов перед ними возникает ошибка 0x800700E1. В сообщении данной ошибки указана следующая информация:
Не удалось скопировать файл из-за непредвиденной ошибки. При повторном появлении этого сообщения об ошибке выполните поиск по коду ошибки для получения справки по этой проблеме.
Ошибка 0x800700E1: Операция не было успешно завершена, так как файл содержит вирус или потенциально нежелательную программу.
Кроме того, некоторые пользователи утверждают, что на подобную ошибку можно наткнуться во время создания резервной копии системы.
Содержание
- Причины за ошибкой 0x800700E1
- Как исправить ошибку 0x800700E1?
- Метод №1 Отключение Защитника Windows
- Метод №2 Внесение файла в список исключений
- Метод №3 Сканирование ОС Windows и удаление файла
Причины за ошибкой 0x800700E1
Как правило, ошибка 0x800700E1 возникает из-за того, что Защитник Windows, системный антивирус, заблокировал файл, который вы попытались перенести, потому что тот посчитал его вирусом или нежелательным ПО. Эту же информацию можно прочесть в последней строчке сообщения самой ошибки. Сам файл при этом, разумеется, ни тем, ни другим может и не являться.
Частенько с ошибкой 0x800700E1 имеют дело игроки, пытающиеся перетащить «таблетку», которая предназначена для взлома видеоигры. Тем не менее бывают и такие случаи, когда перемещаемый файл действительно содержит в себе вирус либо является не совсем тем, чем кажется.
Как исправить ошибку 0x800700E1?
Избавиться от ошибки 0x800700E1 можно с помощью двух-трех элементарных методов: отключение Защитника Windows, внесение «проблемного» файла в список исключения антивируса либо его удаление. Давайте обо всем по порядку…
Метод №1 Отключение Защитника Windows
Защитник Windows пытается всего лишь защитить вас от потенциальных угроз, однако иногда он чуток перебарщивает, начиная блокировать важные файлы и программы. Решение очень простое: отключаем Защитник, перемещаем файл в нужное место и включаем Защитник обратно. Чтобы отключить Защитник Windows, вам нужно сделать следующее:
- нажмите Win+I;
- откройте раздел «Обновление и безопасность»;
- перейдите во вкладку «Безопасность Windows»;
- кликните на пункт «Защита от вирусов и угроз»;
- нажмите на «Управление настройками»;
- выставьте переключатель «Защита в режиме реального времени» в положение «Откл.»;
- закройте все окна.
Проверьте наличие ошибки 0x800700E1 при перемещении файлов.
Метод №2 Внесение файла в список исключений
Если вы не хотите постоянно отключать Защитник Windows, когда вам всякий раз захочется переместить «проблемный» файл, можно внести его в список исключений системного антивируса. Для этого вам нужно:
- выполните все, что указано выше, остановившись в «Параметрах защиты от вирусов и других угроз»;
- опуститесь вниз окошка и кликните на «Добавления или удаление исключений»;
- кликните на «Добавить исключение» (значок плюса);
- в ниспадающем меню выберите «Файл» и укажите расположение нужного вам файла.
Готово. Теперь Защитник Windows не станет блокировать ваш файл и ошибка 0x800700E1 больше не должна вам мешать.
Метод №3 Сканирование ОС Windows и удаление файла
А не думали ли вы, что файл, который вы ранее пытались переместить, может действительно содержать внутри себя вредоносный элемент? Просканируйте свою систему на наличие вирусов и прочих вредителей.
- доберитесь до раздела «Защита от угроз и вирусов» в Безопасности Windows;
- кликните на «Параметры сканирования»;
- выберите «Полное сканирование» и нажмите «Выполнить сканирование сейчас»;
- дождитесь окончания сканирования и ознакомьтесь с результатами.
Файл вновь угодил под прицел Защитника? Если вы раздобыли этот файл из какого-то недостоверного источника и он не критически важен для вас — удалите его. Удалите, а потом еще раз просканируйте ОС Windows, дабы убедиться в том, что тот не оставил сюрпризов на вашем компьютере. Ну если файл доверенный, например, это таблетка для игрушки или какая-то взломанная portable-программка, то воспользуйтесь двумя предыдущими методами.
Если вы пользователь Windows и часто устанавливаете на свое устройство сторонние приложения, то вы, вероятно, знаете о Защитнике Windows. Это антивирусное приложение по умолчанию в ОС Windows 10. Когда он обнаруживает, что с каким-либо файлом что-то не так, он уведомляет вас и помещает файл в карантин. Защитник Windows — очень мощный инструмент. Однако существуют шпионские и вредоносные программы, которые могут обойти систему. Следовательно, Защитник Windows разработан как очень осторожное антивирусное программное обеспечение. Однако Защитник Windows — не идеальный инструмент; иногда помечает приложение, которое не является вредоносным. Более того, Defender конфликтует со 100% легитимными приложениями, даже с игровыми файлами. А иногда он также выдает коды ошибок, такие как 0x800700E1, код ошибки Windows 10.
Windows 10 Код ошибки 0x800700E1 — это код ошибки, с которым пользователи часто сталкиваются при попытке установить стороннее приложение. Защитник Windows препятствует запуску приложения, что вызывает ошибку. Если вы столкнулись с ошибкой, убедитесь, что вы просканировали файл с помощью онлайн-базы данных антивируса, Malwarebytes или Защитник Windows, если приложение не является вредоносным и ошибка не исчезнет, попробуйте запустить приложение в другом совместимость модов. Defender часто ошибочно принимает поврежденные файлы за вредоносное ПО.
Оглавление
-
1 Как исправить ошибку Windows 10 0x800700E1: Защитник обнаруживает нежелательное программное обеспечение / вирус
- 1.1 Метод 1: временное отключение Защитника Windows
- 1.2 Метод 2: отключение Защитника Windows через редактор реестра
- 1.3 Метод 3: восстановление и исключение проблемного файла
- 1.4 Метод 4: отключение всех сторонних служб, запуск приложения
- 2 Вывод
Как исправить ошибку Windows 10 0x800700E1: Защитник обнаруживает нежелательное программное обеспечение / вирус
Поэтому, если ваше приложение повреждено, восстановите его или повторно загрузите и установите. Если проблема все еще не решена, есть несколько методов, с помощью которых вы можете попытаться исправить ошибку. Методы указаны ниже.
Метод 1: временное отключение Защитника Windows
Защитник Windows иногда очень неудобен для фильтрации угроз. В результате он помечает законные приложения, поэтому лучше всего временно отключить Защитник Windows.
Шаг 1) Сначала откройте Настройки Windows нажав на Клавиша Windows + I или щелкнув значок «Параметры» в меню «Пуск» Windows. Нажми на Обновление и безопасность в настройках Windows.
Шаг 2) Теперь на правой панели окна перейдите к Безопасность Windows вкладка, а справа нажмите на Защита от вирусов и угроз.
Шаг 3) Нажми на Управление настройками вариант под лейблом Настройки защиты от вирусов и угроз.
Шаг 4) Теперь переключите Защита в режиме реального времени появится приглашение нажать на да чтобы подтвердить. Вы отключили Защитник Windows. Теперь попробуйте выполнить задачу, которая показывала код ошибки Windows 10 0x800700E1, и посмотрите, устранена ли ошибка.
Метод 2: отключение Защитника Windows через редактор реестра
Иногда обычный способ отключить Защитник Windows не работает. Антивирусные службы по-прежнему работают в фоновом режиме. Следовательно, нам придется использовать редактор реестра, чтобы навсегда отключить защитник. Как только проблема будет решена, вы можете удалить файл reg и снова включить Защитник Windows.
Шаг 1) Чтобы открыть редактор реестра Windows, просто введите «Реестр» в поле поиска Windows и щелкните первый вариант, чтобы открыть редактор реестра.
Шаг 2) Скопируйте и вставьте следующий путь в адресную строку, чтобы открыть каталог Защитника Windows в редакторе реестра.
HKEY_LOCAL_MACHINE SOFTWARE Policies Microsoft Защитник Windows
Шаг 3) Щелкните правой кнопкой мыши пустую область, наведите указатель мыши на Новый, и выберите DWORD (32 бита) Значение.
Шаг 4) Задайте имя значения как Отключить антишпионское ПО и установите данные значения как 1. Убедитесь, что Шестнадцатеричный выбран вариант, а затем нажмите на в порядке кнопка.
После этого Защитник Windows будет отключен навсегда, запустите приложение и проверьте, устранена ли ошибка.
Метод 3: восстановление и исключение проблемного файла
Вы можете использовать Powershell или CMD для восстановления файла. Более того, вы можете исключить файл, чтобы Защитник не сканировал его. Следовательно, вы можете предотвратить ошибку и запустить приложение.
Шаг 1) Тип cmd на панели поиска Windows щелкните его правой кнопкой мыши и выберите Запустить от имени администратора. Затем скопируйте приведенный ниже код, вставьте его в командную строку и нажмите Enter.
sfc / SCANFILE = c: windowsexplorer.exe
Шаг 2) После того, как вы нажмете Enter, Windows автоматически проверит файлы и восстановит их. Теперь, чтобы Защитник Windows не вмешивался, вам нужно будет добавить приложение в папку исключения.
Поэтому перейдите к Настройки Windows> Обновление и безопасность> Безопасность Windows> Защита от вирусов и угроз и нажмите на управлять настройками варианты под Настройки защиты от вирусов и угроз этикетка. Прокрутите вниз и под Исключения. Нажмите на Добавить или удалить исключения.
Шаг 3) Теперь нажмите на Добавить исключение кнопку и выберите файл, вы также можете выбрать папку, тип файла и процесс.
Шаг 4) Во всплывающем окне файлового менеджера перейдите в каталог, в котором вы сохранили файл, выберите файл и нажмите Открыто. Теперь файл исключен. Вы можете запустить файл и посмотреть, устранена ли ошибка.
Метод 4: отключение всех сторонних служб, запуск приложения
Возможно, что служба или любое запускаемое приложение конфликтует с приложением, что приводит к ошибке. Поэтому отключите все сторонние службы и отключите все приложения от запуска.
Шаг 1) Нажмите Клавиша Windows + R чтобы открыть диалоговое окно «Выполнить», введите msconfig и нажмите Enter, чтобы открыть окно конфигурации системы, перейдите в вкладка услуг и проверьте Скрыть все Службы Microsoft вариант. Щелкните значок Отключить все кнопка.
Шаг 2) Перейти к Запускать вкладку и щелкните Открыть на панели задач вариант. Выберите и щелкните правой кнопкой мыши запускаемые приложения, теперь нажмите Отключить. Отключите все приложения. Теперь попробуйте выполнить задачу и посмотрите, устранена ли ошибка.
Вывод
Вот как вы можете исправить проблемы с Защитником Windows 10 Error 0x800700E1. Защитник Windows все еще находится в стадии бета-тестирования и нуждается в доработке со стороны разработчиков Microsoft. Но до тех пор это очень хорошая программа для защиты вашего компьютера от многих вирусов и вредоносных программ.
Выбор редактора:
- Руководство по резервному копированию и восстановлению закрепленных приложений на панели задач в Windows 10
- Как исправить wscadminui.exe в Windows 10?
- Изменить чувствительность мыши в Windows 10 и MacOS
- Как исправить ошибку помощника по обновлению Windows 10 0x80072f76
- Как исправить ошибку 0xC00DB3B2 в Windows 10?
Любой среднестатистический пользователь ПК ежедневно осуществляет копирование или перемещение файлов из одной директорию в другую. Но даже при выполнении столь простой и привычной задачи возникают разного рода проблемы. В частности, появляется сообщение с кодом 0x800700e1, и не понятно, как исправить ошибку на Windows 10. Чтобы решить проблему, необходимо проанализировать причины ее возникновения, а затем рассмотреть варианты устранения неполадок.
Причины проблемы
Запрет на копирование и перемещение определенных файлов бывает вызван одним из следующих факторов:
- файл является вредоносным, и таким образом средство безопасности пытается защитить данные пользователя;
- ошибочная блокировка антивирусом;
- недостаточное количество свободного места в директории назначения;
- системный сбой.
Также причина возникновения проблемы указывается в уведомлении, которое содержит в себе код ошибки 0x800700e1. Однако не стоит расценивать эти сведения в качестве истины, поскольку компьютер мог ошибочно распознать в блокируемом файле угрозу, и он абсолютно безопасен.
Как исправить ошибку 0x800700E1 при перемещении файлов?
Невозможно со стопроцентной уверенностью сказать, сколько времени уйдет у пользователя на решение проблемы. Все зависит от того, что именно вызвало ошибку. Но, в любом случае, предлагается действовать по общепризнанному алгоритму, включающему в себя самые действенные способы устранения неполадок.
Отключение защитника Windows
Операционная система Windows 10 обладает встроенным средством защиты. Но его достоинство в виде высокого уровня безопасности сочетается с недостатком, когда защитник ошибочно блокирует те или иные файлы. Чтобы подтвердить или опровергнуть это предположение, необходимо временно отключить Windows Defender:
- Откройте «Параметры» через меню «Пуск».
- Перейдите в раздел «Обновление и безопасность», а затем – «Безопасность Windows».
- Нажмите на кнопку «Открыть службу безопасности Windows».
- Откройте вкладку «Защита от вирусов и угроз».
- Под заголовком «Параметры защиты от вирусов и других угроз» щелкните ЛКМ по надписи «Управление настройками».
- Отключите «Защиту в реальном времени» и другие средства безопасности».
Выполнив указанные в инструкции действия, попробуйте снова переместить файл. Если операция прошла успешно, то заново активируйте Windows 10 и переходите к следующему шагу решения проблемы. Если ничего не поменялось – выполните сканирование системы. О том, как это сделать, будет рассказано далее.
Внесение файла в список исключений
Если перемещение и копирование действительно было заблокировано Windows Defender, то рекомендуется добавить проблемный файл в список исключений. Это позволит осуществлять любые манипуляции, в то же время не снижая уровень защиты. Для создания исключения нужно:
- Выполните шаги 1-5 из предыдущей инструкции.
- Кликните ЛКМ по надписи «Добавление или удаление исключений».
- Нажмите на кнопку в виде плюсика и укажите расположение исполняемого файла.
Теперь копирование, перемещение и другие действия будут выполняться без каких-либо затруднений даже при работающем защитнике Windows 10.
Сканирование ОС Windows и удаление файла
Несмотря на возможную ошибку Windows Defender, нельзя исключать тот факт, что файл действительно является вредоносным. В таком случае рекомендуется запустить сканирование на вирусы:
- Откройте настройки параметров защиты в соответствии с одной из предыдущих инструкций.
- Кликните по надписи «Параметры сканирования».
- Выберите полное сканирование и запустите средство проверки.
По завершении операции будет предложено избавиться от обнаруженных вирусов и угроз, в числе которых может оказаться ваш файл. Будьте к этому готовы.
Проверка места на диске
Если файл не угрожает безопасности компьютера, то обязательно проверьте количество свободного места на внутреннем накопителе. Возможно, данные не удается скопировать просто из-за отсутствия достаточного пространства.
На заметку. Вы можете освободить некоторое количество места, проведя удаление мусора встроенными средствами Windows или при помощи программ вроде CCleaner.
Отключение сторонних средств безопасности
Также нельзя исключать, что файл распознан в качестве вредоносного одним из сторонних приложений. В частности, подобное случается, когда на компьютере установлен Kaspersky Internet Security, Avast или любой другой антивирус. Добавьте проблемный файл в список исключений в используемой программе, и тогда он спокойно переместится в нужную директорию. Но делайте это на свой страх и риск, так как он действительно может представлять опасность.
«Чистая» загрузка»
Наконец, стоит попробовать выполнить копирование в режиме «чистой» загрузки. Для этого нужно открыть приложение «Конфигурация системы», отключить все программы во вкладке «Автозагрузка» и перезапустить ПК.
Содержание
- Вариант 1: Перезапуск «Проводника»
- Вариант 2: Отключение антивируса
- Вариант 3: Освобождение места на диске
- Вариант 4: Чистая загрузка
- Способ 5: Проверка жесткого диска
- Вопросы и ответы
Ошибка с кодом 0x800700e1 может возникнуть при копировании или перемещении файлов, чаще всего ее причинами является блокировка копируемого/перемещаемого объекта штатными или сторонними средствами защиты Windows 10 и сбоями в работе «Проводника». В некоторых случаях ошибка бывает вызвана наличием ошибок на жестком диске.
Вариант 1: Перезапуск «Проводника»
В случае если в ошибке виноват «Проводник», обычно его достаточно просто перезагрузить.
- Кликните правой кнопкой мыши по «Панели задач» и выберите пункт «Диспетчер задач».
- В открывшемся «Диспетчере задач» найдите процесс «Проводник», выделите его и нажмите расположенную в правом нижнем углу окна кнопку «Перезапустить».

Как вариант, можно завершить работу всех приложений, выйти из учетной записи Windows и заново в нее войти.
Вариант 2: Отключение антивируса
Возможно, установленный на компьютере антивирус определил файл, который вы хотите скопировать или переместить, как опасный и заблокировал выполнение с ним операций. Если вы уверены в безопасности файла, временно отключите защиту в режиме реального времени в настройках антивируса или добавьте его в список исключений. Учтите только, что разных антивирусных программах эта процедура отличается. Посмотреть, как добавить файл в белый список антивирусных программ, вы можете по ссылке ниже.
Подробнее:
Отключение антивируса
Добавление файлов в исключения антивируса
Вариант 3: Освобождение места на диске
Если вы перемещаете или копируете файл на раздел с относительно небольшим размером свободного пространства, убедитесь, что размер файла не превышает размер пустого места на целевом разделе. В противном случае необходимо будет сначала высвободить на диске дополнительное место. Получить его можно, удалив временные или ненужные файлы, либо расширив раздел за счет другого раздела, воспользовавшись для этих целей специальными программами — менеджерами разделов. Перейдите по одной из ссылок ниже, чтобы узнать о методах очистки накопителя или ознакомиться со списком программ, работающих с разделами.
Подробнее:
Освобождаем место на диске C в Windows 10
Программы для работы с разделами
Вариант 4: Чистая загрузка
Ошибка 0x800700e1 в Windows 10 может иметь место в случае блокировки или удерживания перемещаемого, копируемого или удаляемого объекта сторонним процессом. Исключите эту вероятность, выполнив чистую загрузку операционной системы.
- Откройте «Диспетчер задач» как было показано в Варианте 1, переключитесь на вкладку «Автозагрузка» и временно отключите автозапуск имеющихся там приложений.
- Запустите штатную утилиту «Конфигурация системы», для чего выполните в открытом нажатием комбинации Win + R окошке команду
msconfig. - Переключитесь на вкладку «Службы», установите флажок в пункте «Не отображать службы Майкрософт», снимите флажки во всех оставшихся служб и нажмите «OK».
- Перезагрузите компьютер и попробуйте выполнить операцию с проблемным файлом или каталогом.

Если устранить ошибку не удалось, попробуйте более жесткий вариант — загрузку в безопасном режиме или загрузку из-под LiveCD, желательно на базе Linux.
Подробнее: Безопасный режим в Windows 10
Способ 5: Проверка жесткого диска
Ошибка 0x800700e1 может быть обусловлена повреждением сектора или ячейки памяти жесткого диска, в которую записан файл или папка.
- Откройте «Командную строку» или «Windows PowerShell» от имени администратора.
- Выполните в консоли команду
chkdsk X: f r, где X — буква раздела, на котором находится вызывающий ошибку файл. Если в процессе проверки на жестком диске будут найдены логические и/или физические ошибки, утилита «chkdsk» примет меры по их устранению.

Результат проверки и исправления будет более точным и эффективным, если проверяемый накопитель снять и подключить к другому компьютеру. Как вариант, для исправления bad-блоков жесткого диска можете воспользоваться бесплатной программой Victoria, отличающейся более продвинутыми алгоритмами анализа дисков, чем утилита «chkdsk».
Еще статьи по данной теме:
Помогла ли Вам статья?
Любой средний пользователь ПК копирует или перемещает файлы из одного каталога в другой ежедневно. Но даже при выполнении такой простой и привычной задачи возникают всевозможные проблемы. В частности, отображается сообщение с кодом 0x800700e1 и непонятно, как исправить ошибку в Windows 10. Чтобы устранить проблему, необходимо проанализировать причины ее возникновения, а затем рассмотреть варианты устранения неполадок.
Причины проблемы
Запрет на копирование и перемещение определенных файлов может быть вызван одним из следующих факторов:
- файл является вредоносным, поэтому средство безопасности пытается защитить данные пользователя;
- некорректная блокировка антивирусом;
- недостаточно свободного места в директории назначения;
- системная ошибка.
Кроме того, причина проблемы указывается в уведомлении, которое содержит код ошибки 0x800700e1. Однако эту информацию нельзя считать правдивой, поскольку компьютер мог ошибочно распознать угрозу в заблокированном файле и является абсолютно безопасным.
невозможно с абсолютной уверенностью сказать, сколько времени потребуется пользователю на решение проблемы. Все зависит от того, что именно вызвало ошибку. Но, в любом случае, предлагается действовать по общепризнанному алгоритму, включающему в себя наиболее эффективные методы решения проблем.
Отключение защитника Windows
Операционная система Windows 10 имеет встроенную систему безопасности. Но его преимущество в виде высокого уровня безопасности сочетается с недостатком, когда защитник некорректно блокирует определенные файлы. Чтобы подтвердить или опровергнуть это предположение, необходимо временно отключить Защитник Windows:
- Откройте «Настройки» из меню «Пуск».
- Перейдите в раздел «Обновление и безопасность», а затем в раздел «Безопасность Windows».
- Нажмите кнопку «Открыть службу безопасности Windows».
- Перейдите на вкладку Защита от вирусов и угроз».
- В разделе «Защита от вирусов и других угроз» щелкните ЛКМ в разделе «Управление настройками».
- Отключить постоянную защиту и другие меры безопасности».
Следуя инструкциям в инструкциях, попробуйте переместить файл еще раз. В случае успеха повторно активируйте Windows 10 и перейдите к следующему шагу, чтобы устранить проблему. Если ничего не изменилось, запустите сканирование системы. Как это сделать, будет рассказано позже.
Внесение файла в список исключений
Если Защитник Windows действительно заблокировал перемещение и копирование, рекомендуется добавить проблемный файл в список исключений. Это позволит проводить любые манипуляции, не снижая при этом уровень защиты. Для создания исключения вам необходимо:
- Выполните шаги 1–5 предыдущих инструкций.
- Щелкните ЛКМ на «Добавить или удалить исключения».
- Щелкните значок плюса и укажите расположение исполняемого файла.
Теперь копирование, перемещение и другие действия будут выполняться без каких-либо затруднений даже при запущенном Защитнике Windows 10.
Сканирование ОС Windows и удаление файла
Несмотря на возможную ошибку Защитника Windows, нельзя исключать, что файл действительно вредоносный. В этом случае мы рекомендуем запустить проверку на вирусы:
- Откройте настройки безопасности по одной из предыдущих инструкций.
- Щелкните «Параметры сканирования».
- Выберите полное сканирование и запустите проверку.
По завершении вам будет предложено удалить все обнаруженные вирусы и угрозы, включая ваш файл. Будьте готовы к этому.
Проверка места на диске
Если файл не угрожает безопасности вашего компьютера, обязательно проверьте количество свободного места на внутреннем диске. Данные не могут быть скопированы просто потому, что недостаточно места.
В примечании. Вы можете освободить место, выполнив сборку мусора с помощью встроенных инструментов Windows или таких программ, как CCleaner.
Отключение сторонних средств безопасности
Кроме того, не исключено, что файл был признан вредоносным одним из сторонних приложений. В частности, это происходит, когда на компьютере установлен Kaspersky Internet Security, Avast или любой другой антивирус. Добавьте проблемный файл в список исключений в программе, которую вы используете, после чего он автоматически переместится в требуемый каталог. Но делайте это на свой страх и риск, так как это может быть действительно опасно.
«Чистая» загрузка»
Наконец, стоит попробовать чистую загрузочную копию. Для этого откройте приложение «Конфигурация системы», отключите все программы во вкладке «Автозагрузка» и перезагрузите компьютер.
Источник изображения: it-tehnik.ru