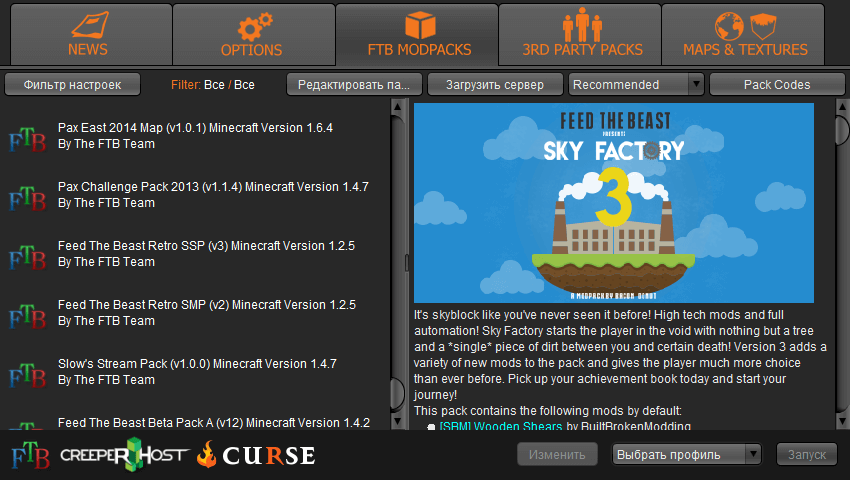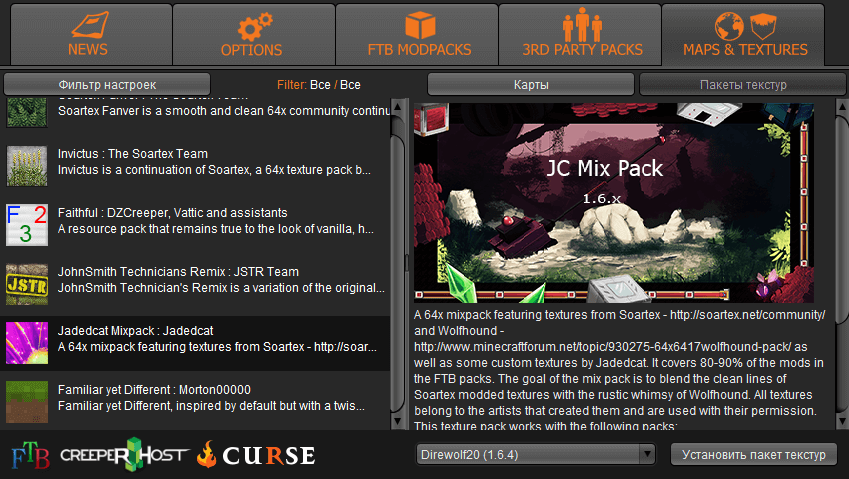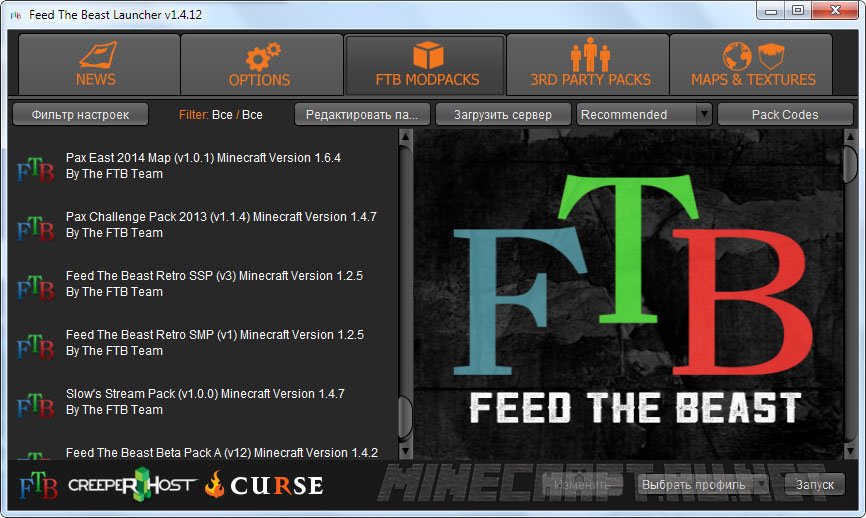Здравствуйте! Читал ваши статьи об обновлении предыдущих версий Windows до финальной Windows 10 (1803) и хочу спросить, получится ли сделать наоборот, то есть понизить Windows 10 PRO до Windows 8.1, произвести так сказать Даунгрейд. Могу объяснить, зачем мне это нужно. Во-первых, Windows 8.1 сейчас абсолютно доведена разработчиками до ума. Считаю эту OS самой стабильной на сегодня и она редко обновляется. У неё полноценный Microsoft Store. Поддержка до 2023 года, но уверен её ещё продлят. На моём ноутбуке восьмёрка работает просто отлично. Что касается Windows 10, то у меня с ней постоянно возникают какие-то проблемы. Эти постоянные обновления и повышения версий просто добивают. Не ноутбук прям, а проходной двор. Конечно я могу просто удалить Windows 10 и установить заново Windows 8.1, но может это можно сделать простым обновлением или правильнее будет сказать откатом! Может и драйвера с установленными программами и личными файлами сохранятся?
Как понизить Windows 10 Профессиональная до Windows 8.1 PRO
Привет друзья! Официального способа такого «даунгрейда» не существует и если начать понижение версии с помощью официального ISO-образа Windows 8.1 прямо в работающей Windows 10, то мы получим ошибку «Кажется у нас проблема. Программе установки не удалось проверить ключ продукта». Не помогут здесь и дополнительные файлы конфигурации (ei.cfg и pid.txt), ни новый лицензионный ключ от Windows 8.1. Для подобного «обновления» или правильнее будет сказать понижения версии Windows 10 Профессиональная (1803) до Windows 8.1 PRO можно воспользоваться способом, который предложил мой друг Владимир, автор многих статей нашего сайта.
Как избежать данной ошибки? Объясняю подробно.
Все мы знаем, что обновление Windows 8.1, 10 происходит в два этапа. В первую очередь загружается предустановочная среда Windows из файла boot.wim, в этот момент мы вводим ключ продукта и принимаем лицензионное соглашение, жмём кнопку «Далее», после этого OS производит диагностику работающей Windows на предмет возможности обновления. Затем следует второй этап, установщик OS распаковывает на диск (C:) содержимое основного файла-архива операционной системы install.esd и обновляет Windows. Для успеха нашего предприятия, а именно понижения версии Win 10 до Win 8.1, нужно использовать предустановочную среду Windows 10 из файла boot.wim, но с дальнейшей распаковкой файла-архива install.esd от Windows 8.1, только в этом случае понижение произойдёт успешно.
Итак, имеем Windows 10, которая установлена на моём ноутбуке. Понизим её до Windows 8.1
В первую очередь нам нужно создать на рабочем столе или другом разделе HDD две папки с названиями: Win 10 и Win 8.1.
Я создам их на разделе (E:).
Затем скачиваем на официальном сайте Майкрософт оригинальные ISO-образы Win 8.1 и Win 10 PRO, после копируем содержимое образов по своим папкам, то есть файлы ISO-образа Win 8.1 копируем в папку с названием Win 8.1, после то же самое делаем с файлами Windows 10.
Теперь заходим в папку Win 8.1 и открываем каталог sources, копируем здесь архив install.esd со сжатыми файлами Win 8.1.
Открываем папку Win 10 и заходим в каталог sources и вставляем скопированный файл install.esd. Замечу, что в данной папке уже находится свой файл install.esd со сжатыми файлами Win 10, его то мы и заменяем на файл от Win 8.1. Жмём на «Заменить файл в папке назначения».
Заходим в папку Win 10, находящуюся на разделе (E:) и запускаем setup.exe.
Запускается установщик Windows 10, но обновлять OS он будет до Win 8.1, так как мы заменили файл install.esd в дистрибутиве десятки. Если этого не сделать и запустить обновление привычным нам образом, то понижении версии закончится ошибкой.
Примечание: Простыми словами, мы с вами заменили файл install.esd в дистрибутиве Win 10 файлом install.esd из дистрибутива Windows 8.1. В итоге у нас получился дистрибутив Windows 8.1 с файлом-образом Win 10 — install.esd, только в этом случае понижении версии произойдёт успешно.
Если у вас есть ключ от лицензионной Windows 8.1, то вводите его. У меня такого ключа нет и я введу ключ от предварительной версии ОС
XHQ8N-C3MCJ-RQXB6-WCHYG-C9WKB
ключ сработал. Далее.
Принимаем условия лицензионного соглашения.
Доступен только вариант «Ничего не сохранять»
Далее.
Установить.
Начинается понижение версии.
После перезагрузки ноутбука нужно пройти заключительный и уже знакомый вам этап обычной установки ОС. Необходимо выбрать язык, регион, придумать имя компьютеру и имя учётной записи.
Загружается Windows 8.1.
Все мои личные файлы в сохранности и перенесены в папку Windows.old, находящуюся в корне диска (C:).
C:Windows.oldПользователиЛичное имя пользователя.
Установленные программы находятся здесь:
C:Windows.oldC:Program Files
C:Windows.oldProgram Files (x86)
но многие из них придётся переустановить заново.
Драйвера на все устройства сохранились и их переустанавливать не нужно.
Если вам известны другие способы понижения версии ОС, то высказывайтесь, будем пробовать.
Modded Minecraft can be incredibly complex. Modpacks with upwards of 300 mods exist and it’s impossible for every mod interaction to be vetted ahead of time. In addition, individual hardware and software configurations, driver versions, and other independent factors can all impact stability. As such, crashes can and do happen. This page tries to distill common scenarios and baseline knowledge for troubleshooting crashes you’re experiencing to get you back into your Minecraft world as quickly as possible.
Crash Logs
If you are experiencing game crashes while playing modded Minecraft, the best source of information as to what is happening is the crash log files. There are a couple different files that you may need to look through before finding the information you need.
There are two folders which might contain relevant information. If you are experiencing an actual crash, the crash-reports folder will have a file starting with crash- and then a time stamp of the crash so you can easily determine which file contains the information for that crash.
If that file doesn’t have useful information, doesn’t exist, or you’re not experiencing a full crash, the next place you want to check is the logs folder. This folder holds the logs generated by Minecraft as it runs, and there is a new one generated each time you launch Minecraft. As such, there are many more files here and older ones are archived and zipped up, so you might have to do a little more hunting to find the correct file, but usually latest.log is what you’re looking for. A dedicated server will have fml-server-latest.log instead.
Locating Logs
Twitch
Getting to your Minecraft instance folder from the Twitch app is easy. First, from the Minecraft screen in Twitch, click on the modpack you’re interested in. Now, in the top right corner you’ll see a button labelled «Get More Content» next to which is an ellipsis (three dots) button. Clicking on that button will open a drop-down menu, from which you can choose Open Folder to be taken directly to the folder for that modpack.
Legacy FTB Launcher
From the FTB launcher, choose the Options button. This screen will display an entry for Install Folder; this is where you will find your modpacks. Either manually navigate to that folder or on Windows copy the text and paste it into the address bar of Explorer and it will take you to the correct directory. From there you’ll need to navigate into the individual modpack folders, after which the instructions above about finding the log files will be accurate.
Other
If you are using a different launcher or none at all, you will need to be able to locate your Minecraft modpack directory on your own. Once you do, the same folder structure as described above should exist and you should be able to hunt down your crash logs without issue.
Sharing Logs
If you need to share your log with the community so you can get assistance with someone else, please do not copy and paste it into a discussion thread. The logs are large and if you try to prune them you may omit important details, and some websites mess up the formatting. Instead, share the file via a paste service, of which there are many. Here are a few in no particular order:
- FTB Paste
- Pastebin
- Ubuntu Paste
- Paste.ee
- Gist
Once you’ve put the file on one of these sites, you can simply share the link to the paste rather than the whole file. Also, please note that it is simpler if you use one of these services rather than something like Dropbox, Google Drive, or OneDrive. While these are great for sharing other data, they’re overly complex for this purpose and are the reason the sites above are available.
Interpreting Crash Logs
Understanding all of the details of a crash log is far beyond the scope of this tutorial page, but is also unnecessary in a lot of cases. Try the following to be able to help yourself solve a problem quicker than waiting on help from the internet!
A Java Stacktrace
When Minecraft crashes, it produces what is known as a stacktrace. Put simply, this is a list of what Minecraft was trying to do when things went wrong. Here is a pruned example of one:
---- Minecraft Crash Report ---- // Uh... Did I do that? Time: 26/02/16 11:04 PM Description: Ticking block entity java.lang.NoSuchMethodError: appeng.api.features.IInscriberRegistry.getRecipes()Ljava/util/List; at net.bdew.ae2stuff.machines.inscriber.TileInscriber.findFinalRecipe(TileInscriber.scala:128) at net.bdew.ae2stuff.machines.inscriber.TileInscriber$$anonfun$1.apply$mcV$sp(TileInscriber.scala:59) at net.bdew.lib.Event0$$anonfun$trigger$1.apply(Event.scala:19) at net.bdew.lib.Event0$$anonfun$trigger$1.apply(Event.scala:19) at scala.collection.immutable.List.foreach(List.scala:383) at net.bdew.lib.Event0.trigger(Event.scala:19) at net.bdew.lib.tile.TileExtended.func_145845_h(TileExtended.scala:63) at net.minecraft.world.World.func_72939_s(World.java:1939) at net.minecraft.world.WorldServer.func_72939_s(WorldServer.java:489) at net.minecraft.server.MinecraftServer.func_71190_q(MinecraftServer.java:636) at net.minecraft.server.dedicated.DedicatedServer.func_71190_q(DedicatedServer.java:334) at net.minecraft.server.MinecraftServer.func_71217_p(MinecraftServer.java:547) at net.minecraft.server.MinecraftServer.run(MinecraftServer.java:427) at net.minecraft.server.MinecraftServer$2.run(MinecraftServer.java:685)
This looks like a big mess but there are a few hints as to what’s going on. First of all, the Description line tells us that the problem is with a «Ticking block entity» — ticking essentially refers to something doing the work that it does (i.e. when a furnace «ticks» it makes a bit of progress towards processing the item it’s working on) and a block is simply that, a block in the world.
The really important pieces are here:
java.lang.NoSuchMethodError: appeng.api.features.IInscriberRegistry.getRecipes()Ljava/util/List; at net.bdew.ae2stuff.machines.inscriber.TileInscriber.findFinalRecipe(TileInscriber.scala:128)
This information is going to get us 90% towards understanding what’s going on. In the first line, we see a mention of «IInscriberRegistry» which could mean absolutely anything, but what was I doing when this crash occurred? Oh, I was interacting with an Advanced Inscriber from AE2 Stuff! The second line confirms that as it shows the issue was in «net.bdew.ae2stuff.machines.inscriber…». At this point there’s a hint at what’s going on, but what can be done about it?
Dealing with the issue
This section is not called Solving the issue because sometimes you simply cannot solve the problem and it’s out of your hands. Instead, what should we do to deal with this issue?
- Check for an updated version of the mod
- Check to see if the issue has been reported to the mod author and if not, do so. If it was, can you provide additional detail?
- If the bug was reported, is there a workaround?
- If possible, just avoid doing the thing that causes the crash
These are in order of general effectiveness, but of course there are caveats for every step. Updating the mod is usually the simplest solution but is not always practical, especially if you’re playing on a server with a modpack that you do not control. At the end of the day, you’re going to have to decide how you deal with it. The next section goes into detail on dealing with a specific type of crash.
Updating Java
Keeping your Java up to date can have a few benefits, including getting access to the latest performance increases as well as bug and security fixes. Step by step instructions on how to update your particular system are beyond the scope of this document but you can start at java.com. Please note, if your system supports it (which most modern systems should), you should be using 64-bit Java.
Twitch App
The Twitch App bundles a specific version of Java to ensure that there are no external requirements beyond the app to run Minecraft. However, this means if you update your Java on your system, it will be ignored by instances launched through the Twitch App. Normally this is not a problem, but if you are experiencing an issue and would like to update the Java that Twitch uses, you can do the following:
- Open the Twitch App settings by clicking the three horizontal bars in the top left, choosing File, then settings or keyboard shortcut ctrl-,
- Choose the Minecraft settings submenu on the left
- Scroll to the bottom of the settings where you can provide additional arguments
- Add «-version:1.8+» without quotes
Instances you launch from this point on should use the latest installed Java version on the system. If for some reason this doesn’t work, you can try manually replacing the bundled version following the steps below:
- Install the Java version as you normally would, and note its installation directory. On Windows, this is typically C:Program FilesJava.
- Navigate to the Curse installation directory. The easiest way to find this if you don’t already know where it is to open the Twitch App, choose a Minecraft instance, click on the three dots button, choose Open Folder, and then move up two directories from your instance directory, through Instances, to the Minecraft folder.
- From the Curse Minecraft directory, go into Install, then into Runtime, and then into the jre folder for your system. This should be jre-x64 on a 64-bit system.
- Rename the existing numbered version folder to something else so you can back out this change should you need to. I typically use 1.8.0_25_original.
- From inside the Java installation directory, pick the version you want Twitch to use, for instance jre1.8.0_141 for Java 8 Update 141. Copy that folder to the jre folder from the previous steps.
- Rename the copied folder so it matches the original name exactly, 1.8.0_25 is the version Twitch was bundled with at the time of this writing — no matter which version you’re updating to.
At this point your Minecraft instances launched through the Twitch app should be using the Java version you changed to. You can verify this from within Minecraft by looking at the debug screen, typically bound to the F3 key.
Removing crashing entities
Having gotten to the point where we understand what mod is causing the issue, in certain cases there is a straightforward solution to the problem.
Automatically
Forge includes two configuration options for automatically removing crashing entities, and crashing tile entities. If you open your modpack folder, go into the config folder, and open forge.cfg, under the general section you should find the following lines:
# Set this to true to remove any Entity that throws an error in its update method instead of closing the server and reporting a crash log. BE WARNED THIS COULD SCREW UP EVERYTHING USE SPARINGLY WE ARE NOT RESPONSIBLE FOR DAMAGES.
B:removeErroringEntities=false
# Set this to true to remove any TileEntity that throws an error in its update method instead of closing the server and reporting a crash log. BE WARNED THIS COULD SCREW UP EVERYTHING USE SPARINGLY WE ARE NOT RESPONSIBLE FOR DAMAGES.
B:removeErroringTileEntities=false
When you change these from false to true, the next time you start your world any entities or tile entities that were going to cause a crash will simply be removed. Note the warnings in the comments before each option, and heed them. These should only be enabled when necessary, not all the time.
Manually
Dealing with removing broken blocks or items from the world manually is beyond the scope of this document. However, the tools to do these things should be mentioned. If you are dealing with a block in the world that is causing a crash and you want to remove it, you can use MCEdit to edit the world while it is offline. Find it at the MCEdit site. If there is a problem with an item or something in someones inventory, a useful tool is NBTExplorer. Find it at its GitHub page.
Getting more help
You’ve tried what you can and are at the end of your abilities but stuff is still broken — not a problem, there are lots of places where the community can help you out. Here are a few places to check out:
- Feed The Beast forums: The main FTB forums (make sure you’re posting in the right place).
- Minecraftforum.net forums: A ton of Minecraft conversation happens here. Dive into the modding forums for more information.
- FTB subreddit: A subreddit dedicated to modded Minecraft discussion. General inquiries are okay here, but if you’re experiencing crashes, please use…
- FTB crashes subreddit …this subreddit. Again, this is not for general help, it is for crashes and every post here should be accompanied by a crash log.
Modded Minecraft can be incredibly complex. Modpacks with upwards of 300 mods exist and it’s impossible for every mod interaction to be vetted ahead of time. In addition, individual hardware and software configurations, driver versions, and other independent factors can all impact stability. As such, crashes can and do happen. This page tries to distill common scenarios and baseline knowledge for troubleshooting crashes you’re experiencing to get you back into your Minecraft world as quickly as possible.
Crash Logs
If you are experiencing game crashes while playing modded Minecraft, the best source of information as to what is happening is the crash log files. There are a couple different files that you may need to look through before finding the information you need.
There are two folders which might contain relevant information. If you are experiencing an actual crash, the crash-reports folder will have a file starting with crash- and then a time stamp of the crash so you can easily determine which file contains the information for that crash.
If that file doesn’t have useful information, doesn’t exist, or you’re not experiencing a full crash, the next place you want to check is the logs folder. This folder holds the logs generated by Minecraft as it runs, and there is a new one generated each time you launch Minecraft. As such, there are many more files here and older ones are archived and zipped up, so you might have to do a little more hunting to find the correct file, but usually latest.log is what you’re looking for. A dedicated server will have fml-server-latest.log instead.
Locating Logs
Twitch
Getting to your Minecraft instance folder from the Twitch app is easy. First, from the Minecraft screen in Twitch, click on the modpack you’re interested in. Now, in the top right corner you’ll see a button labelled «Get More Content» next to which is an ellipsis (three dots) button. Clicking on that button will open a drop-down menu, from which you can choose Open Folder to be taken directly to the folder for that modpack.
Legacy FTB Launcher
From the FTB launcher, choose the Options button. This screen will display an entry for Install Folder; this is where you will find your modpacks. Either manually navigate to that folder or on Windows copy the text and paste it into the address bar of Explorer and it will take you to the correct directory. From there you’ll need to navigate into the individual modpack folders, after which the instructions above about finding the log files will be accurate.
Other
If you are using a different launcher or none at all, you will need to be able to locate your Minecraft modpack directory on your own. Once you do, the same folder structure as described above should exist and you should be able to hunt down your crash logs without issue.
Sharing Logs
If you need to share your log with the community so you can get assistance with someone else, please do not copy and paste it into a discussion thread. The logs are large and if you try to prune them you may omit important details, and some websites mess up the formatting. Instead, share the file via a paste service, of which there are many. Here are a few in no particular order:
- FTB Paste
- Pastebin
- Ubuntu Paste
- Paste.ee
- Gist
Once you’ve put the file on one of these sites, you can simply share the link to the paste rather than the whole file. Also, please note that it is simpler if you use one of these services rather than something like Dropbox, Google Drive, or OneDrive. While these are great for sharing other data, they’re overly complex for this purpose and are the reason the sites above are available.
Interpreting Crash Logs
Understanding all of the details of a crash log is far beyond the scope of this tutorial page, but is also unnecessary in a lot of cases. Try the following to be able to help yourself solve a problem quicker than waiting on help from the internet!
A Java Stacktrace
When Minecraft crashes, it produces what is known as a stacktrace. Put simply, this is a list of what Minecraft was trying to do when things went wrong. Here is a pruned example of one:
---- Minecraft Crash Report ---- // Uh... Did I do that? Time: 26/02/16 11:04 PM Description: Ticking block entity java.lang.NoSuchMethodError: appeng.api.features.IInscriberRegistry.getRecipes()Ljava/util/List; at net.bdew.ae2stuff.machines.inscriber.TileInscriber.findFinalRecipe(TileInscriber.scala:128) at net.bdew.ae2stuff.machines.inscriber.TileInscriber$$anonfun$1.apply$mcV$sp(TileInscriber.scala:59) at net.bdew.lib.Event0$$anonfun$trigger$1.apply(Event.scala:19) at net.bdew.lib.Event0$$anonfun$trigger$1.apply(Event.scala:19) at scala.collection.immutable.List.foreach(List.scala:383) at net.bdew.lib.Event0.trigger(Event.scala:19) at net.bdew.lib.tile.TileExtended.func_145845_h(TileExtended.scala:63) at net.minecraft.world.World.func_72939_s(World.java:1939) at net.minecraft.world.WorldServer.func_72939_s(WorldServer.java:489) at net.minecraft.server.MinecraftServer.func_71190_q(MinecraftServer.java:636) at net.minecraft.server.dedicated.DedicatedServer.func_71190_q(DedicatedServer.java:334) at net.minecraft.server.MinecraftServer.func_71217_p(MinecraftServer.java:547) at net.minecraft.server.MinecraftServer.run(MinecraftServer.java:427) at net.minecraft.server.MinecraftServer$2.run(MinecraftServer.java:685)
This looks like a big mess but there are a few hints as to what’s going on. First of all, the Description line tells us that the problem is with a «Ticking block entity» — ticking essentially refers to something doing the work that it does (i.e. when a furnace «ticks» it makes a bit of progress towards processing the item it’s working on) and a block is simply that, a block in the world.
The really important pieces are here:
java.lang.NoSuchMethodError: appeng.api.features.IInscriberRegistry.getRecipes()Ljava/util/List; at net.bdew.ae2stuff.machines.inscriber.TileInscriber.findFinalRecipe(TileInscriber.scala:128)
This information is going to get us 90% towards understanding what’s going on. In the first line, we see a mention of «IInscriberRegistry» which could mean absolutely anything, but what was I doing when this crash occurred? Oh, I was interacting with an Advanced Inscriber from AE2 Stuff! The second line confirms that as it shows the issue was in «net.bdew.ae2stuff.machines.inscriber…». At this point there’s a hint at what’s going on, but what can be done about it?
Dealing with the issue
This section is not called Solving the issue because sometimes you simply cannot solve the problem and it’s out of your hands. Instead, what should we do to deal with this issue?
- Check for an updated version of the mod
- Check to see if the issue has been reported to the mod author and if not, do so. If it was, can you provide additional detail?
- If the bug was reported, is there a workaround?
- If possible, just avoid doing the thing that causes the crash
These are in order of general effectiveness, but of course there are caveats for every step. Updating the mod is usually the simplest solution but is not always practical, especially if you’re playing on a server with a modpack that you do not control. At the end of the day, you’re going to have to decide how you deal with it. The next section goes into detail on dealing with a specific type of crash.
Updating Java
Keeping your Java up to date can have a few benefits, including getting access to the latest performance increases as well as bug and security fixes. Step by step instructions on how to update your particular system are beyond the scope of this document but you can start at java.com. Please note, if your system supports it (which most modern systems should), you should be using 64-bit Java.
Twitch App
The Twitch App bundles a specific version of Java to ensure that there are no external requirements beyond the app to run Minecraft. However, this means if you update your Java on your system, it will be ignored by instances launched through the Twitch App. Normally this is not a problem, but if you are experiencing an issue and would like to update the Java that Twitch uses, you can do the following:
- Open the Twitch App settings by clicking the three horizontal bars in the top left, choosing File, then settings or keyboard shortcut ctrl-,
- Choose the Minecraft settings submenu on the left
- Scroll to the bottom of the settings where you can provide additional arguments
- Add «-version:1.8+» without quotes
Instances you launch from this point on should use the latest installed Java version on the system. If for some reason this doesn’t work, you can try manually replacing the bundled version following the steps below:
- Install the Java version as you normally would, and note its installation directory. On Windows, this is typically C:Program FilesJava.
- Navigate to the Curse installation directory. The easiest way to find this if you don’t already know where it is to open the Twitch App, choose a Minecraft instance, click on the three dots button, choose Open Folder, and then move up two directories from your instance directory, through Instances, to the Minecraft folder.
- From the Curse Minecraft directory, go into Install, then into Runtime, and then into the jre folder for your system. This should be jre-x64 on a 64-bit system.
- Rename the existing numbered version folder to something else so you can back out this change should you need to. I typically use 1.8.0_25_original.
- From inside the Java installation directory, pick the version you want Twitch to use, for instance jre1.8.0_141 for Java 8 Update 141. Copy that folder to the jre folder from the previous steps.
- Rename the copied folder so it matches the original name exactly, 1.8.0_25 is the version Twitch was bundled with at the time of this writing — no matter which version you’re updating to.
At this point your Minecraft instances launched through the Twitch app should be using the Java version you changed to. You can verify this from within Minecraft by looking at the debug screen, typically bound to the F3 key.
Removing crashing entities
Having gotten to the point where we understand what mod is causing the issue, in certain cases there is a straightforward solution to the problem.
Automatically
Forge includes two configuration options for automatically removing crashing entities, and crashing tile entities. If you open your modpack folder, go into the config folder, and open forge.cfg, under the general section you should find the following lines:
# Set this to true to remove any Entity that throws an error in its update method instead of closing the server and reporting a crash log. BE WARNED THIS COULD SCREW UP EVERYTHING USE SPARINGLY WE ARE NOT RESPONSIBLE FOR DAMAGES.
B:removeErroringEntities=false
# Set this to true to remove any TileEntity that throws an error in its update method instead of closing the server and reporting a crash log. BE WARNED THIS COULD SCREW UP EVERYTHING USE SPARINGLY WE ARE NOT RESPONSIBLE FOR DAMAGES.
B:removeErroringTileEntities=false
When you change these from false to true, the next time you start your world any entities or tile entities that were going to cause a crash will simply be removed. Note the warnings in the comments before each option, and heed them. These should only be enabled when necessary, not all the time.
Manually
Dealing with removing broken blocks or items from the world manually is beyond the scope of this document. However, the tools to do these things should be mentioned. If you are dealing with a block in the world that is causing a crash and you want to remove it, you can use MCEdit to edit the world while it is offline. Find it at the MCEdit site. If there is a problem with an item or something in someones inventory, a useful tool is NBTExplorer. Find it at its GitHub page.
Getting more help
You’ve tried what you can and are at the end of your abilities but stuff is still broken — not a problem, there are lots of places where the community can help you out. Here are a few places to check out:
- Feed The Beast forums: The main FTB forums (make sure you’re posting in the right place).
- Minecraftforum.net forums: A ton of Minecraft conversation happens here. Dive into the modding forums for more information.
- FTB subreddit: A subreddit dedicated to modded Minecraft discussion. General inquiries are okay here, but if you’re experiencing crashes, please use…
- FTB crashes subreddit …this subreddit. Again, this is not for general help, it is for crashes and every post here should be accompanied by a crash log.
-
#1
FTB Launcher logs:
[11:48:51] [DEBUG] Main.main:170: Launcher arguments: []
[11:48:51] [DEBUG] Main.main:171: Launcher PID: 81036
[11:48:51] [DEBUG] Main.main:182: FTB Launcher CI Build #: 344, Git SHA: b7f7123d76dc
[11:48:51] [INFO] JGoogleAnalyticsTracker$2.run:484: AnalyticsBackgroundThread started
[11:48:51] [INFO] MainHelpers.printInfo:39: FTBLaunch starting up (version 1.4.8 Build: 10408)
[11:48:51] [DEBUG] MainHelpers.printInfo:40: System’s default JVM: (This is not always used to launch MC)
[11:48:51] [DEBUG] MainHelpers.printInfo:41: Java version: 1.8.0_51
[11:48:51] [DEBUG] MainHelpers.printInfo:42: Java vendor: Oracle Corporation
[11:48:51] [DEBUG] MainHelpers.printInfo:43: Java home: C:Program FilesJavajre1.8.0_51
[11:48:51] [DEBUG] MainHelpers.printInfo:44: Java specification: Java Virtual Machine Specification version: 1.8 by Oracle Corporation
[11:48:51] [DEBUG] MainHelpers.printInfo:46: Java vm: Java HotSpot(TM) 64-Bit Server VM version: 25.51-b03 by Oracle Corporation
[11:48:51] [INFO] MainHelpers.printInfo:47: OS: Windows 8.1 6.3 (64-bit)
[11:48:51] [INFO] MainHelpers.printInfo:48: Launcher Install Dir: C:UsersLoOnyBinDesktopFeed the Beast
[11:48:51] [INFO] MainHelpers.printInfo:49: System memory: 13925M free, 16382M total
[11:48:51] [ERROR] OutputOverride.write:45: From Console: Aug 14, 2015 11:48:51 AM java.util.prefs.WindowsPreferences <init>
WARNING: Could not open/create prefs root node SoftwareJavaSoftPrefs at root 0x80000002. Windows RegCreateKeyEx(…) returned error code 5.
[11:48:51] [INFO] JavaFinder.parseJavaVersion:175: The FTB Launcher has found the following Java versions installed:
[11:48:51] [INFO] JavaFinder.parseJavaVersion:177: Java Version: 1.8.0_51 sorted as: 1.8.0_51 64 Bit Java at : C:Program FilesJavajre1.8.0_51binjava.exe
[11:48:51] [INFO] JavaFinder.parseJavaVersion:177: Java Version: 1.8.0_51 sorted as: 1.8.0_51 64 Bit Java at : C:Program FilesJavajre1.8.0_51binjava.exe
[11:48:51] [INFO] JavaFinder.parseJavaVersion:204: Preferred: Java Version: 1.8.0_51 sorted as: 1.8.0_51 64 Bit Java at : C:Program FilesJavajre1.8.0_51binjava.exe
[11:48:51] [DEBUG] OSUtils.getProxy:77: ProxySelector: type: DIRECT, no proxy for http://ftb.cursecdn.com
[11:48:51] [DEBUG] OSUtils.getProxy:77: ProxySelector: type: DIRECT, no proxy for http://www.creeperrepo.net
[11:48:51] [DEBUG] DownloadUtils.run:450: DownloadUtils.run() starting
[11:48:51] [INFO] I18N.addFiles:97: [i18n] Fallback enUS loaded
[11:48:51] [INFO] I18N.setLocale:120: [i18n] enUS English (US) language file loaded!
[11:48:51] [INFO] LoadingDialog.advance:46: Checking installation location
[11:48:51] [INFO] LoadingDialog.advance:46: Loading user data
[11:48:52] [DEBUG] Benchmark.logBenchAs:73: Download Utils Balance (curse) took 781 ms.
[11:48:52] [DEBUG] Benchmark.logBenchAs:73: Download Utils Balance took 812 ms.
[11:48:52] [DEBUG] Benchmark.logBenchAs:73: Download Utils Curse edges.json took 1141 ms.
[11:48:52] [DEBUG] DownloadUtils.run:546: DL ready
[11:48:52] [INFO] DownloadUtils.run:579: Using download server Automatic:CurseCDN on host ftb.cursecdn.com (198.41.209.103)
[11:48:52] [DEBUG] Benchmark.logBenchAs:73: Download Utils Init took 1141 ms.
[11:48:52] [DEBUG] Benchmark.logBenchAs:73: Modpack Loader http://ftb/ImpactFlux.xml took 1328 ms.
[11:48:52] [INFO] ModpackLoader$XmlHtmlRunnable.handleXML:103: Loading modpack information for ImpactFlux.xml…
[11:48:52] [DEBUG] Benchmark.logBenchAs:73: Modpack Loader http://ftb/automata.xml took 1344 ms.
[11:48:52] [INFO] ModpackLoader$XmlHtmlRunnable.handleXML:103: Loading modpack information for automata.xml…
[11:48:53] [DEBUG] Benchmark.logBenchAs:73: Modpack Loader http://ftb/TERRA.xml took 2172 ms.
[11:48:53] [INFO] ModpackLoader$XmlHtmlRunnable.handleXML:103: Loading modpack information for TERRA.xml…
[11:48:53] [DEBUG] Benchmark.logBenchAs:73: Modpack Loader http://ftb/ftbterra.xml took 2390 ms.
[11:48:53] [INFO] ModpackLoader$XmlHtmlRunnable.handleXML:103: Loading modpack information for ftbterra.xml…
[11:48:54] [DEBUG] Benchmark.logBenchAs:73: Modpack Loader http://ftb/modpacks.xml took 2609 ms.
[11:48:54] [INFO] ModpackLoader$XmlHtmlRunnable.handleXML:103: Loading modpack information for modpacks.xml…
[11:48:54] [DEBUG] Benchmark.logBenchAs:73: Modpack Loader http://ftb/thirdparty.xml took 2719 ms.
[11:48:54] [INFO] ModpackLoader$XmlHtmlRunnable.handleXML:103: Loading modpack information for thirdparty.xml…
[11:48:54] [DEBUG] Benchmark.logBenchAs:73: Modpack Loader http://ftb/MindfoldParadox.xml took 3015 ms.
[11:48:54] [INFO] ModpackLoader$XmlHtmlRunnable.handleXML:103: Loading modpack information for MindfoldParadox.xml…
[11:48:54] [DEBUG] Benchmark.logBenchAs:73: Modpack Loader http://ftb/darkness.xml took 3156 ms.
[11:48:54] [INFO] ModpackLoader$XmlHtmlRunnable.handleXML:103: Loading modpack information for darkness.xml…
[11:48:54] [DEBUG] Benchmark.logBenchAs:73: All modpack lists loaded took 3156 ms.
[11:48:54] [DEBUG] OSUtils.getMacAddress:412: Interface: Realtek PCIe GBE Family Controller : eth1
[11:48:55] [INFO] LoadingDialog.advance:46: Creating Console window
[11:48:55] [INFO] LoadingDialog.advance:46: Creating main window
[11:48:55] [DEBUG] AuthlibDLWorker.doInBackground:57: Loading Authlib…
[11:48:55] [INFO] OptionsPane.<init>:172: [i18n] Added 0 enUS to options pane
[11:48:55] [INFO] OptionsPane.<init>:172: [i18n] Added 1 cyGB to options pane
[11:48:55] [INFO] OptionsPane.<init>:172: [i18n] Added 2 daDK to options pane
[11:48:55] [INFO] OptionsPane.<init>:172: [i18n] Added 3 deDE to options pane
[11:48:55] [INFO] OptionsPane.<init>:172: [i18n] Added 4 enGB to options pane
[11:48:55] [INFO] OptionsPane.<init>:172: [i18n] Added 5 enUS to options pane
[11:48:55] [INFO] OptionsPane.<init>:172: [i18n] Added 6 esES to options pane
[11:48:55] [INFO] OptionsPane.<init>:172: [i18n] Added 7 fiFI to options pane
[11:48:55] [INFO] OptionsPane.<init>:172: [i18n] Added 8 frCA to options pane
[11:48:55] [INFO] OptionsPane.<init>:172: [i18n] Added 9 frFR to options pane
[11:48:55] [INFO] OptionsPane.<init>:172: [i18n] Added 10 itIT to options pane
[11:48:55] [INFO] OptionsPane.<init>:172: [i18n] Added 11 maHU to options pane
[11:48:55] [INFO] OptionsPane.<init>:172: [i18n] Added 12 nlNL to options pane
[11:48:55] [INFO] OptionsPane.<init>:172: [i18n] Added 13 noNO to options pane
[11:48:55] [INFO] OptionsPane.<init>:172: [i18n] Added 14 plPL to options pane
[11:48:55] [INFO] OptionsPane.<init>:172: [i18n] Added 15 ptBR to options pane
[11:48:55] [INFO] OptionsPane.<init>:172: [i18n] Added 16 ptPT to options pane
[11:48:55] [INFO] OptionsPane.<init>:172: [i18n] Added 17 ruRU to options pane
[11:48:55] [INFO] OptionsPane.<init>:172: [i18n] Added 18 svSE to options pane
[11:48:55] [INFO] OptionsPane.<init>:172: [i18n] Added 19 zhCN to options pane
[11:48:55] [INFO] I18N.setLocale:120: [i18n] enUS English (US) language file loaded!
[11:48:55] [DEBUG] Benchmark.logBenchAs:73: UnreadNews Init took 1 ms.
[11:48:55] [DEBUG] Benchmark.logBench:59: Waiting for main window took 1082 ms.
[11:48:55] [INFO] MapLoader.run:43: loading map information…
[11:48:55] [INFO] TexturePackLoader.run:43: loading texture pack information…
[11:48:55] [INFO] LoadingDialog.advance:46: Setting up Launcher
[11:48:55] [INFO] LoadingDialog.advance:46: Opening main window
[11:48:55] [DEBUG] Benchmark.logBenchAs:73: Launcher Startup(Modpacks loaded) took 4871 ms.
[11:48:55] [DEBUG] LaunchFrame$14.run:451: Last used packs: direwolf20_17 VoidWorld
[11:48:55] [DEBUG] UpdateChecker.<init>:71: Launcher Install path: C:UsersLoOnyBinDesktopFTB.exe
[11:48:55] [INFO] LoadingDialog.advance:46: Downloading pack data
[11:48:56] [DEBUG] Benchmark.logBenchAs:73: Launcher Startup(main window opened and ready to use) took 5105 ms.
[11:48:56] [DEBUG] Benchmark.logBenchAs:73: MapLoader run took 672 ms.
[11:48:56] [DEBUG] Benchmark.logBenchAs:73: Launcher Startup(maps or texturepacks loaded) took 5496 ms.
[11:48:56] [INFO] MapUtils$6.run:250: Adding map 1 (FTB Trident Default Map)
[11:48:56] [INFO] MapUtils$6.run:250: Adding map 2 (Agrarian Skies Default Map)
[11:48:56] [INFO] MapUtils$6.run:250: Adding map 3 (Agrarian Skies Flat Map)
[11:48:56] [INFO] MapUtils$6.run:250: Adding map 4 (Agrarian Skies Server Map)
[11:48:56] [INFO] MapUtils$6.run:250: Adding map 5 (Direwolf20 Map Ep.0)
[11:48:56] [INFO] MapUtils$6.run:250: Adding map 6 (FTB Pax Challenge)
[11:48:56] [INFO] MapUtils$6.run:250: Adding map 7 (Direwolf20 Map Ep.0)
[11:48:56] [INFO] MapUtils$6.run:250: Adding map 8 (Direwolf20 Map Ep.10)
[11:48:56] [INFO] MapUtils$6.run:250: Adding map 9 (Direwolf20 Map Ep.20)
[11:48:56] [INFO] MapUtils$6.run:250: Adding map 10 (Direwolf20 Map Ep.30)
[11:48:56] [INFO] MapUtils$6.run:250: Adding map 11 (Direwolf20 Map Ep.40)
[11:48:56] [INFO] MapUtils$6.run:250: Adding map 12 (Direwolf20 Map Ep.50)
[11:48:56] [INFO] MapUtils$6.run:250: Adding map 13 (Direwolf20 Map Ep.80)
[11:48:56] [INFO] MapUtils$6.run:250: Adding map 14 (FTB Normal)
[11:48:56] [INFO] MapUtils$6.run:250: Adding map 15 (FTB Insanity)
[11:48:56] [INFO] TexturepackPane$6.run:237: Adding texture pack 1 (Soartex Fanver)
[11:48:56] [DEBUG] Benchmark.logBenchAs:73: Texture Pack Load took 860 ms.
[11:48:56] [DEBUG] Benchmark.logBenchAs:73: Launcher Startup(maps and texturepacks loaded) took 5668 ms.
[11:48:56] [INFO] TexturepackPane$6.run:237: Adding texture pack 2 (Jadedcat Mixpack)
[11:48:56] [INFO] TexturepackPane$6.run:237: Adding texture pack 3 (Invictus)
[11:48:56] [INFO] TexturepackPane$6.run:237: Adding texture pack 4 (Faithful)
[11:48:56] [INFO] TexturepackPane$6.run:237: Adding texture pack 5 (JohnSmith Technicians Remix)
[11:48:56] [INFO] TexturepackPane$6.run:237: Adding texture pack 6 (Familiar yet Different)
[11:48:56] [DEBUG] Benchmark.logBench:59: NewsUtils took 1333 ms.
[11:48:57] [DEBUG] UpdateChecker.shouldUpdate:132: updater: buildjenk 344 < betajenk 341|| version 10408 < 10408
[11:48:57] [DEBUG] UpdateChecker.shouldUpdate:133: latest = 10408
[11:48:57] [INFO] AuthlibDLWorker.downloadJars:136: Local Authlib Version is good, skipping Download
[11:48:57] [INFO] AuthlibDLWorker.doInBackground:69: Adding Authlib to Classpath
[11:48:57] [DEBUG] Benchmark.logBenchAs:73: Authlib DL Worker Init took 2127 ms.
[11:49:09] [INFO] LaunchFrame.doLogin:536: Logging in…
[11:49:09] [DEBUG] OSUtils.getProxy:77: ProxySelector: type: DIRECT, no proxy for https://authserver.mojang.com/authenticate
[11:49:09] [DEBUG] AuthlibHelper.authenticateWithAuthlib:67: Email address given
[11:49:09] [INFO] AuthlibHelper.authenticateWithAuthlib:68: Beginning authlib authentication attempt
[11:49:09] [INFO] AuthlibHelper.authenticateWithAuthlib:69: successfully created YggdrasilAuthenticationService
[11:49:09] [DEBUG] AuthlibHelper.authenticateWithAuthlib:76: mojangData was passed to current method
[11:49:09] [DEBUG] AuthlibHelper.authenticateWithAuthlib:79: Loading mojangData into authlib
[11:49:11] [DEBUG] AuthlibHelper.authenticateWithAuthlib:148: Authentication is valid
[11:49:11] [DEBUG] AuthlibHelper.authenticateWithAuthlib:151: loggedIn() && CanPlayOnline()
[11:49:11] [DEBUG] AuthlibHelper.authenticateWithAuthlib:155: Authentication done, returning LoginResponse
[11:49:11] [DEBUG] Benchmark.logBenchAs:73: Login Worker Run took 1968 ms.
[11:49:11] [DEBUG] LaunchFrame$16.done:580: responseStr: good
[11:49:11] [INFO] LaunchFrame$16.done:583: Login complete.
[11:49:11] [DEBUG] User.writeObject:185: starting…
[11:49:11] [DEBUG] LaunchFrame$16.done:587: user data saved
[11:49:11] [DEBUG] LaunchFrame.runGameUpdater:634: ForceUpdate: false
[11:49:11] [DEBUG] LaunchFrame.runGameUpdater:635: installPath: C:UsersLoOnyBinDesktopFeed the Beast
[11:49:11] [DEBUG] LaunchFrame.runGameUpdater:636: pack dir: direwolf20_17
[11:49:11] [DEBUG] LaunchFrame.runGameUpdater:637: pack check path: direwolf20_17version
[11:49:11] [DEBUG] LaunchFrame.checkVersion:612: verFile: 1.7.0 onlineVersion/getPackVer(): 1.7.0 onlineVersion/getVersion(): 1.6.1
[11:49:11] [INFO] MCInstaller.gatherAssets:127: Checking local assets file, for MC version1.7.10 Please wait!
[11:49:11] [DEBUG] MCInstaller.gatherAssets:132: Checking pack libraries
[11:49:11] [DEBUG] MCInstaller.gatherAssets:184: Checking minecraft version json
[11:49:12] [DEBUG] MCInstaller.gatherAssets:199: checking minecraft libraries
[11:49:12] [DEBUG] MCInstaller.gatherAssets:267: Checking minecraft assets
[11:49:16] [DEBUG] MCInstaller.gatherAssets:281: Starting TaskHandler to check MC assets
[11:49:16] [DEBUG] Benchmark.logBenchAs:73: parallel asset check took 172 ms.
[11:49:16] [INFO] MCInstaller.launchMinecraft:328: Setting up native libraries for FTB Presents Direwolf20 v 1.7.0 MC 1.7.10
[11:49:16] [DEBUG] MCInstaller.launchMinecraft:354: packbaseJSON 1.7.10
[11:49:17] [INFO] MCLauncher.syncAssets:286: Syncing Assets:
[11:49:17] [INFO] MCLauncher.launchMinecraft:86: Java Path: C:Program FilesJavajre1.8.0_51binjavaw.exe
[11:49:17] [INFO] MCLauncher.launchMinecraft:87: Pack: FTB Presents Direwolf20 1.7.10
[11:49:17] [INFO] MCLauncher.setMemory:269: Setting MinMemory to 256
[11:49:17] [INFO] MCLauncher.setMemory:271: Setting MaxMemory to 3072
[11:49:17] [DEBUG] MCInstaller.launchMinecraft:428: MC PID: 82988
[11:49:18] [main/INFO] [LaunchWrapper]: Loading tweak class name cpw.mods.fml.common.launcher.FMLTweaker
[11:49:18] [main/INFO] [LaunchWrapper]: Using primary tweak class name cpw.mods.fml.common.launcher.FMLTweaker
[11:49:18] [main/INFO] [LaunchWrapper]: Calling tweak class cpw.mods.fml.common.launcher.FMLTweaker
Exception in thread «main» java.lang.NoClassDefFoundError: com/google/common/collect/Lists
at cpw.mods.fml.common.launcher.FMLTweaker.acceptOptions(FMLTweaker.java:50)
at net.minecraft.launchwrapper.Launch.launch(Launch.java:114)
at net.minecraft.launchwrapper.Launch.main(Launch.java:28)
Caused by: java.lang.ClassNotFoundException: com.google.common.collect.Lists
at java.net.URLClassLoader.findClass(Unknown Source)
at java.lang.ClassLoader.loadClass(Unknown Source)
at sun.misc.Launcher$AppClassLoader.loadClass(Unknown Source)
at java.lang.ClassLoader.loadClass(Unknown Source)
… 3 more
[11:49:19] [DEBUG] Benchmark.logBenchAs:73: UnreadNews Init took 0 ms.
[11:49:37] Logs copied to clipboard
its been doing this for ages even did force update
jikuja
legacy FTB Launcher developer
Launcher Developer
Global Moderator
-
- Dec 17, 2013
-
- 1,134
-
- 111
-
- 99
-
#2
If you already did force update and it still is not fixed this might be hard to fix. Twy whitelisting <ftb installation>libraries and do force update again. Also try deleting <ftb installation>librariescomgoogleguavaguava17.0guava-17.0.jar and then force update.
Содержание
- Ftb launcher windows 10 как установить
- Как исправить ошибку при загрузке ModPack с помощью FTB Launcher
- Метод 1. Откройте «Feed the Beast» с правами администратора
- Метод 2: переустановка программы запуска Feed the Beast
- Метод 3: установка последней версии Java
- Скачать лаунчер FTB Launcher
- Начинаем игру (основная информация)
- Содержание
- Подготовка
- Установка лаунчера
- Лаунчер приложений от Twitch
- Устаревший лаунчер FTB
- Выбор пакета модификаций
- Приложение Twitch
- Старый лаунчер FTB
- Установка официального пакета
- Установка публичного пакета
- Установка пакета не из списка
- Руководства по модификациям
- Руководства по пакетам модификаций
- Прочие руководства
Ftb launcher windows 10 как установить
Вкратце:
Скачивается последняя версия flblauncher — автор дает ссылку на загрузку образа в описании своих раздач и уже запиленного образа в своих постах обсуждения раздачи (возможно, для скачивания потребуется вход в аккаунт google), или скачать саму раздачу и в UltraISO поменять install.wim/instal.esd, ессно искать надо самую новую раздачу. Затем в Diskpart (diskpart можно запустить в рабочей системе windows: Win+R > cmd > diskpart) делается флешка с одним основным активным разделом fat32:
diskpart
list disk
sel disk x (номер flash-диска)
clean
create part primary
format quick fs=fat32
active
assign
exit
Образ flblauncher монтируется в виртуальный привод (в windows 10 по двойному клику) и его содержимое копируется на флешку.
В папку sources флешки кидаете свой install.wim или install.esd.
Чтобы install.wim не превышал 4Гб (ограничение fat32) можно вытащить нужную редакцию:
Скачать WinAIO Maker Professional.
Распаковать все содержимое образа дистрибутива в какую нибудь папку. Это умеет 7-ZIP.
Запустить WinAIO Maker Professional. В нем:
Select WIMs > указать путь к install.wim в папке с распакованными файлами дистрибутива > из списка доступных редакций удалить ненужные > нажать Save all chages.
Пересобрать образ дистрибутива в UltraISO — подменить install.wim
Install.wim в конечном образе будет иметь размер существенно меньше 4gb.
Ессно, вы также можете использовать саму раздачу автора с подготовленным им самим install.wim
После загрузки с флешки откроется интерфейс flblauncher — дальше установка Windows с выбором опций, или запуск дополнительных инструментов
Как исправить ошибку при загрузке ModPack с помощью FTB Launcher
Некоторые пользователи сталкиваются с сообщением «Ошибка при загрузке пакета модов» при попытке использовать программу запуска «Feed the Beast Launcher» для установки пакета модов в Minecraft. Эта проблема не связана с ОС, поскольку, как сообщается, она возникает в Windows 7, Windows 8.1 и Windows 10.
После изучения этой конкретной проблемы выяснилось, что существует несколько различных причин, которые могут в конечном итоге вызвать эту конкретную ошибку. Вот список потенциальных виновников:
- Отсутствует доступ администратора. Одним из наиболее распространенных случаев, вызывающих эту проблему, является случай, когда у основной программы запуска FTB отсутствует доступ администратора для правильной установки файлов игры и управления ими. В этом случае вы можете решить проблему, принудительно запустив исполняемый файл с правами администратора (или настроив его на запуск таким образом по умолчанию).
- Поврежденная установка FTB. Повреждение установки программы запуска Feed the Beast также может быть причиной этой ошибки. Если этот сценарий применим, вы можете решить проблему, переустановив программу запуска и очистив все остаточные файлы перед повторной установкой.
- Отсутствует зависимость Java. Если вы используете устаревшую версию Java, вероятно, это причина, по которой вы видите эту ошибку каждый раз, когда пытаетесь установить пакет модов с помощью средства запуска FTB. В этом случае вам следует использовать утилиту удаления Java, чтобы удалить все следы текущей установки Java перед установкой последней версии по официальным каналам.
Теперь, когда вы знаете потенциальных виновников, вот список методов, которые некоторые затронутые пользователи использовали для решения проблемы:
Метод 1. Откройте «Feed the Beast» с правами администратора
По словам некоторых затронутых пользователей, эта проблема также может возникать из-за того, что программа запуска FTB не имеет необходимых разрешений для установки модпаков. В большинстве случаев это происходит из-за того, что настройки UAC (Контроль учетных записей пользователей) строже, чем обычно, что не позволяет программе запуска FTB получить права администратора для установки модпаков.
В этом случае вы можете решить проблему, принудительно запустив программу запуска Feed the Beast с правами администратора. Для этого щелкните правой кнопкой мыши исполняемый файл FTB и выберите «Запуск от имени администратора» в контекстном меню.

После того, как вы открыли средство запуска FTB с правами администратора, повторите действие, которое ранее вызывало ошибку загрузки модпака, и посмотрите, устранена ли проблема.
Примечание. Если вы часто используете эту программу запуска и не хотите повторять эти шаги каждый раз, вам следует подумать о том, чтобы изменить программу запуска для запуска с администратором по умолчанию. Для этого щелкните его правой кнопкой мыши и выберите «Свойства» в контекстном меню.

Находясь на экране «Свойства», перейдите на вкладку «Совместимость» и установите флажок «Запускать эту программу от имени администратора» (в разделе «Настройки»). Наконец, нажмите Применить, чтобы сохранить изменения.
Если запуск программы запуска с правами администратора не устранил проблему, перейдите к следующему потенциальному исправлению ниже.
Метод 2: переустановка программы запуска Feed the Beast
Как оказалось, эта проблема может быть вызвана каким-либо типом повреждения файла, влияющим на установку программы запуска Feed the Beat. В этом случае вы сможете решить проблему, полностью переустановив программу запуска и убедившись, что вы не оставляете никаких остатков файлов между установками.
Успешность этого метода была подтверждена многими затронутыми пользователями, которые ранее не могли загружать пакеты модов с помощью средства запуска FTB.
Вот краткое пошаговое руководство по переустановке модуля запуска FTB, чтобы исправить ошибку загрузки модпака:
- Нажмите клавишу Windows + R, чтобы открыть диалоговое окно «Выполнить». Затем введите appwiz.cpl в текстовое поле и нажмите Enter, чтобы открыть меню «Программы и компоненты».
Введите appwiz.cpl и нажмите Enter, чтобы открыть страницу установленных программ.
- Зайдя в меню «Программы и компоненты», прокрутите список установленных элементов вниз и найдите запись, связанную с Feed the Beast. Когда вы его увидите, щелкните его правой кнопкой мыши и выберите в контекстном меню «Удалить».
Удаление приложения FTP
- Как только вы окажетесь на экране удаления, следуйте инструкциям на экране, чтобы завершить процесс, а затем перезагрузите компьютер.
- После завершения следующего запуска посетите официальная страница загрузки панели запуска FTB и нажмите кнопку «Загрузить», связанную с вашей ОС.
Покормить зверюгу
- После завершения загрузки щелкните установщик правой кнопкой мыши и выберите в контекстном меню «Запуск от имени администратора».
- Следуйте инструкциям на экране, чтобы завершить установку, запустите программу запуска Feed the Beast и повторите попытку установки пакета модов, чтобы проверить, устранена ли проблема.
Если та же проблема все еще возникает, перейдите к следующему потенциальному исправлению ниже.
Метод 3: установка последней версии Java
По мнению некоторых пострадавших, ошибка «Ошибка при загрузке пакета модов» также может возникать, если вы используете старую версию Java, которая требуется для программы Feed the Beast Launcher.
К счастью, некоторые затронутые пользователи, которые ранее сталкивались с той же проблемой, подтвердили, что они смогли решить проблему с помощью служебной программы Verify Java and Find Out-of-Date для обновления или установки отсутствующих зависимостей Java.
После установки или обновления среды Java и перезагрузки компьютера подавляющее большинство затронутых пользователей подтвердили, что «Ошибка загрузки модпака» вообще перестала появляться.
Если вы не знаете, как обновить версию Java, следуйте пошаговым инструкциям ниже:
- Откройте браузер по умолчанию и посетите страница загрузки последней версии инструмента удаления Java и нажмите Согласен с условиями и хочу продолжить.
Продолжаем установку обновления Java
- После завершения загрузки дважды щелкните только что загруженный исполняемый файл и следуйте инструкциям на экране, чтобы полностью удалить текущую версию JAVA и удалить все оставшиеся файлы.
- После завершения операции перезагрузите компьютер и дождитесь завершения следующего запуска.
- Затем посетите Страница загрузки Java и загрузите последнюю доступную версию, нажав «Принять» и «Начать бесплатную загрузку».
Загрузите последнюю версию Java
- После завершения загрузки откройте исполняемый файл и следуйте инструкциям на экране, чтобы завершить установку последней версии Java и перезагрузиться, когда будет предложено.
- Наконец, после завершения запуска ext откройте программу запуска Feed the Beast и посмотрите, сможете ли вы загрузить и установить модпак, не увидев того же кода ошибки.
На сайте вы можете скачать FTB Launcher, созданный энтузиастами-моддерами. Как же он появился? Feed The Beast – это группа людей, которая специализируется на создании высококачественных модпаков и карт для Майнкрафт. Они начали с карты в стиле небесных блоков, ориентированной на использование оригинальных модов. Эти карты стали чрезвычайно популярными и для распространения был создан англоязычный FTB Launcher.
Последняя версия FTB Launcher: 1.4.15
Программа разработана таким образом, чтобы быть максимально простой и лёгкой в использовании. При этом она предоставляет расширенные функции тем, кто в них нуждается и позволяет загружать модпаки, устанавливать пакеты текстур или карты самым элементарным способом.
- Лаунчер предлагает модификации для игры, соответствующие самым разным вкусам. В этот перечень входят Regrowth, ME^4 и Crash Landing.
- Программа также даёт вам возможность устанавливать множество различных пакетов текстур и карт, характерных для используемой сборки.
ФТБ Лаунчер скачать можно совершенно бесплатно, чтобы получить доступ к описанным возможностям. Каждый пользователь может собрать свою идеальную игру, не покидая программу. Простота интерфейса достигается удобством расположения разделов.
Главной фишкой данного лаунчера является возможность загружать популярные дополнения прямо из окна программы. Софт получает регулярные обновления, хотя и сменил изначальных разработчиков. Программа экономит время пользователей и открывает простор для игровых приключений. Просто выбирайте разные карты, пробуйте наборы текстур и разнообразные модификации. Именно для этого и был создан Майнкрафт, чтобы каждый игрок мог создать собственную сборку и провести время с максимальным удовольствием.
Софт поддерживает 32-битную и 64-битную Windows, поэтому вы можете выбрать подходящую версию для лучшей совместимости со своей системой. Стоит заметить, что несмотря на обилие модпаков, не все будут доступны сразу. Одни ещё не прошли тестирование, другие требуют специального кода, который можно найти на официальном сайте разработчиков. В этом преимущество, ведь в лаунчер попадают только проверенные и работающие моды. Это позволяет свести ошибки к минимуму на радость всем игрокам. Не стоит расстраивается, если любимого мода не обнаружится – он может появиться позднее.
Начинаем игру (основная информация)
Содержание
Подготовка
Прежде чем начать играть в Feed The Beast, вы должны сделать следующее:
- Приобретите Minecraft на сайте Mojang и создайте аккаунт.
- Установите Minecraft и запустите хотя бы один раз, чтобы удостовериться в работе игры на вашем ПК.
Установка лаунчера
Лаунчер приложений от Twitch
Вышеуказанные шаги описывают работу с устаревшим лаунчером FTB. FTB теперь работает с приложением Twitch, которое можно скачать здесь.
- Скачайте .exe или .app файл отсюда.
- Запустите .exe или .app файл на своём компьютере.
- Войдите в учётную запись, используя свои входные данные Twitch.
Устаревший лаунчер FTB
Когда у вас успешно выполняется сам Minecraft, вы можете приступить к установке лаунчера FTB. Команда FTB не рекомендует использовать этот лаунчер, взамен которому предлагают использовать приложение Twitch; правда, это приложение пока не поддерживает Linux, а также есть несколько старых пакетов модификаций от третьих лиц, которые пока недоступны для скачивания в приложении Twitch.
- Посетите сайт FTB и загрузите файл .exe или .jar отсюда.
- Положите файл .exe или .jar в любую директорию вашего ПК.
- Запустите файл .exe или .jar. Может потребоваться некоторое время для конфигурации при первом запуске.
- Нажмите на кнопку OPTIONS (Опции) и настройте путь установки, использования памяти и размера и расположения окна.
- Создайте профиль, используя ваше имя Mojang (или эл. адрес Mojang) и пароль.
Выбор пакета модификаций
Существует много пакетов модификаций FTB, они перечислены здесь. Приложение Twitch Desktop App может использоваться для установки ряда других пакетов модификаций от других создателей.
Приложение Twitch
- Щёлкните по «Mods» в верхней полосе, а затем по «Minecraft». Если этой кнопки нет, проверьте, что управление модификациями для Minecraft включено в настройках приложения. Вы перейдёте на страницу профилей.
- Щёлкните по «Browse FTB Modpacks» («Поиск среди пакетов FTB»).
- Щёлкните по желаемому пакету модификаций.
- Щёлкните по кнопке «Install» («Установить»), расположенной в верхнем левом углу.
- Вернитесь на страницу профилей.
- Щёлкните по кнопке «Play» («Играть»), чтобы загрузить лаунчер Minecraft.
- Наслаждайтесь игрой в Feed the Beast!
Старый лаунчер FTB
Установка официального пакета
- В главном окне лаунчера выберите пункт «FTB MODPACKS» (Пакеты модификаций FTB).
- Нажмите на один из пакетов слева. Лаунчер отобразит список модификаций, входящих в этот пакет.
- Выбрав пакет модификаций, нажмите кнопку «Запуск».
- Ждите, пока лаунчер загрузит, установит и запустит игру с пакетом модификаций.
- Удачной игры в Feed The Beast!
Установка публичного пакета
- В главном окне лаунчера выберите пункт «3RD PARTY PACKS» (Пакеты модификаций 3-их лиц).
- Нажмите на один из пакетов слева. Лаунчер отобразит список модификаций, входящих в этот пакет.
- Выбрав пакет модификаций, нажмите кнопку «Запуск».
- Ждите, пока лаунчер загрузит, установит и запустит игру.
- Удачной игры в Feed The Beast!
Установка пакета не из списка
- В главном окне лаунчера выберите пункт «3RD PARTY PACKS» (Пакеты модификаций 3-их лиц).
- Нажмите на «Pack Codes» («Коды пакетов») сверху справа.
- Пропишите ваш код и нажмите «Add» («Добавить»)
- Найдя ваш пакет модификаций слева, нажмите на него. Лаунчер отобразит список модификаций , входящих в этот пакет.
- Выбрав пакет модификаций , нажмите кнопку «Запуск».
- Ждите, пока лаунчер загрузит, установит и запустит игру.
- Удачной игры в Feed The Beast!
Руководства по модификациям
Руководства по пакетам модификаций
Прочие руководства
Данные руководства не связаны с модификациями или пакетами модификаций.
Некоторые пользователи сталкиваются с сообщением «Ошибка при загрузке пакета модов» при попытке использовать программу запуска «Feed the Beast Launcher» для установки пакета модов в Minecraft. Эта проблема не связана с ОС, поскольку, как сообщается, она возникает в Windows 7, Windows 8.1 и Windows 10.
Ошибка при загрузке пакета модов с помощью Feed the Beast Launcher
После изучения этой конкретной проблемы выяснилось, что существует несколько различных причин, которые могут в конечном итоге вызвать эту конкретную ошибку. Вот список потенциальных виновников:
- Отсутствует доступ администратора. Одним из наиболее распространенных случаев, вызывающих эту проблему, является случай, когда у основной программы запуска FTB отсутствует доступ администратора для правильной установки файлов игры и управления ими. В этом случае вы можете решить проблему, принудительно запустив исполняемый файл с правами администратора (или настроив его на запуск таким образом по умолчанию).
- Поврежденная установка FTB. Повреждение установки программы запуска Feed the Beast также может быть причиной этой ошибки. Если этот сценарий применим, вы можете решить проблему, переустановив программу запуска и очистив все остаточные файлы перед повторной установкой.
- Отсутствует зависимость Java. Если вы используете устаревшую версию Java, вероятно, это причина, по которой вы видите эту ошибку каждый раз, когда пытаетесь установить пакет модов с помощью средства запуска FTB. В этом случае вам следует использовать утилиту удаления Java, чтобы удалить все следы текущей установки Java перед установкой последней версии по официальным каналам.
Теперь, когда вы знаете потенциальных виновников, вот список методов, которые некоторые затронутые пользователи использовали для решения проблемы:
Метод 1. Откройте «Feed the Beast» с правами администратора
По словам некоторых затронутых пользователей, эта проблема также может возникать из-за того, что программа запуска FTB не имеет необходимых разрешений для установки модпаков. В большинстве случаев это происходит из-за того, что настройки UAC (Контроль учетных записей пользователей) строже, чем обычно, что не позволяет программе запуска FTB получить права администратора для установки модпаков.
В этом случае вы можете решить проблему, принудительно запустив программу запуска Feed the Beast с правами администратора. Для этого щелкните правой кнопкой мыши исполняемый файл FTB и выберите «Запуск от имени администратора» в контекстном меню.
Запуск исполняемого файла от имени администратора
После того, как вы открыли средство запуска FTB с правами администратора, повторите действие, которое ранее вызывало ошибку загрузки модпака, и посмотрите, устранена ли проблема.
Примечание. Если вы часто используете эту программу запуска и не хотите повторять эти шаги каждый раз, вам следует подумать о том, чтобы изменить программу запуска для запуска с администратором по умолчанию. Для этого щелкните его правой кнопкой мыши и выберите «Свойства» в контекстном меню.
Доступ к экрану свойств
Находясь на экране «Свойства», перейдите на вкладку «Совместимость» и установите флажок «Запускать эту программу от имени администратора» (в разделе «Настройки»). Наконец, нажмите Применить, чтобы сохранить изменения.
Если запуск программы запуска с правами администратора не устранил проблему, перейдите к следующему потенциальному исправлению ниже.
Метод 2: переустановка программы запуска Feed the Beast
Как оказалось, эта проблема может быть вызвана каким-либо типом повреждения файла, влияющим на установку программы запуска Feed the Beat. В этом случае вы сможете решить проблему, полностью переустановив программу запуска и убедившись, что вы не оставляете никаких остатков файлов между установками.
Успешность этого метода была подтверждена многими затронутыми пользователями, которые ранее не могли загружать пакеты модов с помощью средства запуска FTB.
Вот краткое пошаговое руководство по переустановке модуля запуска FTB, чтобы исправить ошибку загрузки модпака:
- Нажмите клавишу Windows + R, чтобы открыть диалоговое окно «Выполнить». Затем введите appwiz.cpl в текстовое поле и нажмите Enter, чтобы открыть меню «Программы и компоненты».Введите appwiz.cpl и нажмите Enter, чтобы открыть страницу установленных программ.
- Зайдя в меню «Программы и компоненты», прокрутите список установленных элементов вниз и найдите запись, связанную с Feed the Beast. Когда вы его увидите, щелкните его правой кнопкой мыши и выберите в контекстном меню «Удалить».Удаление приложения FTP
- Как только вы окажетесь на экране удаления, следуйте инструкциям на экране, чтобы завершить процесс, а затем перезагрузите компьютер.
- После завершения следующего запуска посетите официальная страница загрузки панели запуска FTB и нажмите кнопку «Загрузить», связанную с вашей ОС.Покормить зверюгу
- После завершения загрузки щелкните установщик правой кнопкой мыши и выберите в контекстном меню «Запуск от имени администратора».
- Следуйте инструкциям на экране, чтобы завершить установку, запустите программу запуска Feed the Beast и повторите попытку установки пакета модов, чтобы проверить, устранена ли проблема.
Если та же проблема все еще возникает, перейдите к следующему потенциальному исправлению ниже.
Метод 3: установка последней версии Java
По мнению некоторых пострадавших, ошибка «Ошибка при загрузке пакета модов» также может возникать, если вы используете старую версию Java, которая требуется для программы Feed the Beast Launcher.
К счастью, некоторые затронутые пользователи, которые ранее сталкивались с той же проблемой, подтвердили, что они смогли решить проблему с помощью служебной программы Verify Java and Find Out-of-Date для обновления или установки отсутствующих зависимостей Java.
После установки или обновления среды Java и перезагрузки компьютера подавляющее большинство затронутых пользователей подтвердили, что «Ошибка загрузки модпака» вообще перестала появляться.
Если вы не знаете, как обновить версию Java, следуйте пошаговым инструкциям ниже:
- Откройте браузер по умолчанию и посетите страница загрузки последней версии инструмента удаления Java и нажмите Согласен с условиями и хочу продолжить.Продолжаем установку обновления Java
- После завершения загрузки дважды щелкните только что загруженный исполняемый файл и следуйте инструкциям на экране, чтобы полностью удалить текущую версию JAVA и удалить все оставшиеся файлы.
- После завершения операции перезагрузите компьютер и дождитесь завершения следующего запуска.
- Затем посетите Страница загрузки Java и загрузите последнюю доступную версию, нажав «Принять» и «Начать бесплатную загрузку».Загрузите последнюю версию Java
- После завершения загрузки откройте исполняемый файл и следуйте инструкциям на экране, чтобы завершить установку последней версии Java и перезагрузиться, когда будет предложено.
- Наконец, после завершения запуска ext откройте программу запуска Feed the Beast и посмотрите, сможете ли вы загрузить и установить модпак, не увидев того же кода ошибки.
I installed 64 bit java and uninstalled 32 bit java still doesn’t work. Someone please help!
[13:47:08] [ERROR] LauncherConsole$OutputOverride.write:92: From Console: Feb 17, 2014 1:47:08 PM java.util.prefs.WindowsPreferences <init>
WARNING: Could not open/create prefs root node SoftwareJavaSoftPrefs at root 0x80000002. Windows RegCreateKeyEx(…) returned error code 5.
[13:47:08] [ERROR] LauncherConsole$OutputOverride.write:92: From Console: java.io.IOException: Cannot run program «C:Windowssystem32java.exe»: CreateProcess error=5, Access is denied
[13:47:08] [ERROR] LauncherConsole$OutputOverride.write:92: From Console: at java.lang.ProcessBuilder.start(Unknown Source)
[13:47:08] [ERROR] LauncherConsole$OutputOverride.write:92: From Console: at java.lang.Runtime.exec(Unknown Source)
[13:47:08] [ERROR] LauncherConsole$OutputOverride.write:92: From Console: at java.lang.Runtime.exec(Unknown Source)
[13:47:08] [ERROR] LauncherConsole$OutputOverride.write:92: From Console: at net.ftb.util.winreg.RuntimeStreamer.execute(RuntimeStreamer.java:53)
[13:47:08] [ERROR] LauncherConsole$OutputOverride.write:92: From Console: at net.ftb.util.winreg.JavaInfo.<init>(JavaInfo.java:28)
[13:47:08] [ERROR] LauncherConsole$OutputOverride.write:92: From Console: at net.ftb.util.winreg.JavaFinder.findJavas(JavaFinder.java:70)
[13:47:08] [ERROR] LauncherConsole$OutputOverride.write:92: From Console: at net.ftb.util.winreg.JavaFinder.parseWinJavaVersion(JavaFinder.java:99)
[13:47:08] [ERROR] LauncherConsole$OutputOverride.write:92: From Console: at net.ftb.gui.panes.OptionsPane.<init>(OptionsPane.java:116)
[13:47:08] [ERROR] LauncherConsole$OutputOverride.write:92: From Console: at net.ftb.gui.LaunchFrame.<init>(LaunchFrame.java:520)
[13:47:08] [ERROR] LauncherConsole$OutputOverride.write:92: From Console: at net.ftb.gui.LaunchFrame$1.run(LaunchFrame.java:281)
[13:47:08] [ERROR] LauncherConsole$OutputOverride.write:92: From Console: at java.awt.event.InvocationEvent.dispatch(Unknown Source)
[13:47:08] [ERROR] LauncherConsole$OutputOverride.write:92: From Console: at java.awt.EventQueue.dispatchEventImpl(Unknown Source)
[13:47:08] [ERROR] LauncherConsole$OutputOverride.write:92: From Console: at java.awt.EventQueue.access$200(Unknown Source)
[13:47:08] [ERROR] LauncherConsole$OutputOverride.write:92: From Console: at java.awt.EventQueue$3.run(Unknown Source)
[13:47:08] [ERROR] LauncherConsole$OutputOverride.write:92: From Console: at java.awt.EventQueue$3.run(Unknown Source)
[13:47:08] [ERROR] LauncherConsole$OutputOverride.write:92: From Console: at java.security.AccessController.doPrivileged(Native Method)
[13:47:08] [ERROR] LauncherConsole$OutputOverride.write:92: From Console: at java.security.ProtectionDomain$1.doIntersectionPrivilege(Unknown Source)
[13:47:08] [ERROR] LauncherConsole$OutputOverride.write:92: From Console: at java.awt.EventQueue.dispatchEvent(Unknown Source)
[13:47:08] [ERROR] LauncherConsole$OutputOverride.write:92: From Console: at java.awt.EventDispatchThread.pumpOneEventForFilters(Unknown Source)
[13:47:08] [ERROR] LauncherConsole$OutputOverride.write:92: From Console: at java.awt.EventDispatchThread.pumpEventsForFilter(Unknown Source)
[13:47:08] [ERROR] LauncherConsole$OutputOverride.write:92: From Console: at java.awt.EventDispatchThread.pumpEventsForHierarchy(Unknown Source)
[13:47:08] [ERROR] LauncherConsole$OutputOverride.write:92: From Console: at java.awt.EventDispatchThread.pumpEvents(Unknown Source)
[13:47:08] [ERROR] LauncherConsole$OutputOverride.write:92: From Console: at java.awt.EventDispatchThread.pumpEvents(Unknown Source)
[13:47:08] [ERROR] LauncherConsole$OutputOverride.write:92: From Console: at java.awt.EventDispatchThread.run(Unknown Source)
[13:47:08] [ERROR] LauncherConsole$OutputOverride.write:92: From Console: Caused by: java.io.IOException: CreateProcess error=5, Access is denied
[13:47:08] [ERROR] LauncherConsole$OutputOverride.write:92: From Console: at java.lang.ProcessImpl.create(Native Method)
[13:47:08] [ERROR] LauncherConsole$OutputOverride.write:92: From Console: at java.lang.ProcessImpl.<init>(Unknown Source)
[13:47:08] [ERROR] LauncherConsole$OutputOverride.write:92: From Console: at java.lang.ProcessImpl.start(Unknown Source)
[13:47:08] [ERROR] LauncherConsole$OutputOverride.write:92: From Console: … 24 more
[13:47:08] [ERROR] LauncherConsole$OutputOverride.write:92: From Console: Exception in thread «AWT-EventQueue-0»
[13:47:08] [ERROR] LauncherConsole$OutputOverride.write:92: From Console: java.lang.NullPointerException
[13:47:08] [ERROR] LauncherConsole$OutputOverride.write:92: From Console: at net.ftb.util.winreg.JavaInfo.<init>(JavaInfo.java:29)
[13:47:08] [ERROR] LauncherConsole$OutputOverride.write:92: From Console: at net.ftb.util.winreg.JavaFinder.findJavas(JavaFinder.java:70)
[13:47:08] [ERROR] LauncherConsole$OutputOverride.write:92: From Console: at net.ftb.util.winreg.JavaFinder.parseWinJavaVersion(JavaFinder.java:99)
[13:47:08] [ERROR] LauncherConsole$OutputOverride.write:92: From Console: at net.ftb.gui.panes.OptionsPane.<init>(OptionsPane.java:116)
[13:47:08] [ERROR] LauncherConsole$OutputOverride.write:92: From Console: at net.ftb.gui.LaunchFrame.<init>(LaunchFrame.java:520)
[13:47:08] [ERROR] LauncherConsole$OutputOverride.write:92: From Console: at net.ftb.gui.LaunchFrame$1.run(LaunchFrame.java:281)
[13:47:08] [ERROR] LauncherConsole$OutputOverride.write:92: From Console: at java.awt.event.InvocationEvent.dispatch(Unknown Source)
[13:47:08] [ERROR] LauncherConsole$OutputOverride.write:92: From Console: at java.awt.EventQueue.dispatchEventImpl(Unknown Source)
[13:47:08] [ERROR] LauncherConsole$OutputOverride.write:92: From Console: at java.awt.EventQueue.access$200(Unknown Source)
[13:47:08] [ERROR] LauncherConsole$OutputOverride.write:92: From Console: at java.awt.EventQueue$3.run(Unknown Source)
[13:47:08] [ERROR] LauncherConsole$OutputOverride.write:92: From Console: at java.awt.EventQueue$3.run(Unknown Source)
[13:47:08] [ERROR] LauncherConsole$OutputOverride.write:92: From Console: at java.security.AccessController.doPrivileged(Native Method)
[13:47:08] [ERROR] LauncherConsole$OutputOverride.write:92: From Console: at java.security.ProtectionDomain$1.doIntersectionPrivilege(Unknown Source)
[13:47:08] [ERROR] LauncherConsole$OutputOverride.write:92: From Console: at java.awt.EventQueue.dispatchEvent(Unknown Source)
[13:47:08] [ERROR] LauncherConsole$OutputOverride.write:92: From Console: at java.awt.EventDispatchThread.pumpOneEventForFilters(Unknown Source)
[13:47:08] [ERROR] LauncherConsole$OutputOverride.write:92: From Console: at java.awt.EventDispatchThread.pumpEventsForFilter(Unknown Source)
[13:47:08] [ERROR] LauncherConsole$OutputOverride.write:92: From Console: at java.awt.EventDispatchThread.pumpEventsForHierarchy(Unknown Source)
[13:47:08] [ERROR] LauncherConsole$OutputOverride.write:92: From Console: at java.awt.EventDispatchThread.pumpEvents(Unknown Source)
[13:47:08] [ERROR] LauncherConsole$OutputOverride.write:92: From Console: at java.awt.EventDispatchThread.pumpEvents(Unknown Source)
[13:47:08] [ERROR] LauncherConsole$OutputOverride.write:92: From Console: at java.awt.EventDispatchThread.run(Unknown Source)
Feed The Beast (FTB) Launcher был впервые запущен в ноябре 2012 года. Первый релиз лаунчера был представлен на стриме, который смотрело более 9000 человек. С тех пор лаунчер претерпел много изменений, сменились разработчики.
Лаунчер не забросили и он по прежнему обновляется и поддерживает последние версии Майнкрафт. Фишка этого лаучнера в том, что в нем есть большое количество модов, ресурспаков и карт. Вы можете загрузить и установить любой из них в один клик и играть.
Ниже по ссылкам вы сможете скачать последний лицензионный Feed The Beast или пиратский для 32 и 64 битных систем
Файлы без вирусов. Проверено VirusTotal

- 4,3
- 1
- 2
- 3
- 4
- 5
0
Оценка: 4,3/5
(Голосов: 233)
Вместе с FTB Launcher скачивают
- На главную
- Категории
- Операционные системы
- Windows
- Ошибка 0xc0000142
Многие пользователи при запуске exe-приложений сталкиваются с ошибкой 0xc0000142, из-за которой системные и сторонние программы могут неправильно работать или вовсе не запускаться.
2020-10-16 02:07:43219

Многие пользователи при запуске exe-приложений сталкиваются с ошибкой 0xc0000142, из-за которой системные и сторонние программы могут неправильно работать или вовсе не запускаться. Существует несколько способов решения проблемы, каждый из которых прост и понятен в реализации.
Что такое 0xc0000142?
Ошибка 0xc0000142 обычно возникает, когда пользователь пытается запустить устаревшую или поврежденную программу. В других случаях проблема может быть вызвана вирусным заражением, проблемными драйверами видеокарты, поврежденными системными файлами, несовместимостью с ОС или некорректной установкой обновления Windows.
Данная ошибка может возникнуть в любой версии Windows, включая 10, 8 и 7.
Возможные решения проблемы
Прежде всего, необходимо попробовать банальный способ – проверить систему на наличие вирусов и перезагрузить компьютер. Когда система завершит текущие процессы, а все системные файлы будут закрыты, есть вероятность, что программа запустится без проблем. Также в большинстве случаев необходимо просто удалить и повторно установить или обновить приложение, в котором возникает ошибка.
Еще один вариант – посмотреть путь к программе или игре, и при наличии русских символов изменить их на английские.
Если эти способы не сработали, следует перейти к следующему пункту.
Использовать средство проверки системных файлов
Поврежденные или отсутствующие системные файлы затрагивают некоторые приложения, а те, в свою очередь, выдают сообщение с кодом 0xc0000142. Необходимо запустить инструмент проверки SFC, который сканирует все защищенные системные файлы и автоматически исправляет ошибки:
- Открыть командную строку от имени Администратора. Для этого нажать Win+R, в поисковую строку вставить команду cmd и одновременно зажать клавиши Ctrl+Shift+Enter.
- Чтобы разрешить инструменту вносить изменения на этом компьютере, кликнуть по кнопке «Да».
- Вставить команду sfc /scannow и нажать «Enter».
- Процесс проверки системы на наличие поврежденных файлов займет до 15 минут. Нельзя закрывать окно, пока на экране не отобразится 100%-ный результат.
- Инструмент автоматически восстановит поврежденные файлы.
Перезагрузить компьютер и проверить, будет ли возникать ошибка.
Запустить неработающую программу в режиме совместимости
Возможно, приложение просто несовместимо с системой. В этом случае можно изменить его свойства:
- Щелкнуть правой кнопкой мыши по иконке программы, которая выдает ошибку, и в выпадающем меню выбрать «Свойства».
- Перейти во вкладку «Совместимость».
- Отметить галочкой пункт «Запустить программу в режиме совместимости». Выбрать предыдущую версию Windows, например, 8 или 7.
- Нажать по очереди кнопки «Применить» и «Ок».
Теперь следует проверить, запускается ПО или нет.
Проверить настройки реестра
Следует убедиться, то реестр не был изменен другой программой:
- Нажать Win+R, вставить команду regedit, кликнуть по кнопке «Ок».
- Откроется редактор реестра, где нужно перейти по пути HKEY_LOCAL_MACHINE – SOFTWARE – Microsoft – Windows NT – CurrentVersion – Windows.
- Справа в списке найти файл «LoadAppInit_DLLs» и дважды кликнуть по нему.
- Установить значение «0». Подтвердить изменение нажатием на «Ок».
Важно! Даже если и было установлено значение «0», нужно клацнуть по «Ок» и осуществить ребут системы.
Выполнить чистый запуск Windows
Если запустить ОС в состоянии чистой загрузки, можно исправить проблемы с системой, вызванные неправильной работой драйверов, служб, ПО и их конфликтами. Необходимо сделать следующее:
- В поисковую строку окна «Выполнить» вписать команду msconfig, нажать «Enter».
- Откроется средство настройки системы.
- Перейти во вкладку «Службы». Отметить галочкой пункт «Не отображать службы…».
- Кликнуть по кнопке «Отключить все», чтобы запретить запуск всех сервисов, отличных от Microsoft, при включении ПК.
- Перейти во вкладку «Автозагрузка». В версиях Windows 10 и 8 необходимо дополнительно открыть «Диспетчер», клацнув по соответствующей кнопке.
- Отключить автозапуск всех программ.
- Выйти из «Диспетчера», нажать по очереди кнопки «Применить» и «Ок».
- Перезагрузить компьютер.
После того как ПК включится, нужно попробовать запустить приложение, которое отображает ошибку 0xC0000142. Если проблема устранена, снова запустить инструмент настройки системы и включать один за другим все отключенные элементы (и перезагружать систему), пока не найдется тот, который вызывает проблему.
Важно! Чтобы выйти из состояния чистой загрузки, следует запустить утилиту настройки системы, на вкладке «Общие» отметить пункт «Обычный запуск».
Обновить графический драйвер
Если драйверы графической карты устарели или не подходят, при запуске современной игры возникает ошибка 0xC0000142. Некоторым пользователям удается решить проблему, просто обновив драйверы:
- Кликнуть правой кнопкой мышки по значку «Пуск» и выбрать инструмент «Диспетчер устройств». Или с помощью клавиш Win+R вызвать окно «Выполнить», вставить команду devmgmt.msc и нажать «Ок».
- В списке найти нужный драйвер, клацнуть по нему правой кнопкой мышки и открыть его «Свойства».
- Перейти на вкладку «Драйвер». Нажать кнопку «Обновить».
- Система предложит 2 варианта – автоматический поиск последней версии (на компьютере и в интернете) и поиск только на компьютере (в этом случае нужно указать папку расположения драйвера).
- Выбрать автоматический поиск и следовать инструкциям на экране.
Если это не помогло, рекомендуется вручную скачать с официального сайта актуальную версию драйвера и установить его.
Восстановить Windows в предыдущее рабочее состояние
Благодаря этой опции возможно восстановить систему до предыдущей даты или рабочего состояния, не затрагивая текущие настройки и файлы:
- Win+R – команда rstrui – «Ок».
- Откроется окно восстановления, нажать кнопку «Далее», чтобы начать процесс восстановления.
- В следующем окне выбрать точку восстановления. Повторно нажать кнопку «Далее». Подтвердить действие.
Удалить обновления
В Windows 10 обновления устанавливаются автоматически в фоновом режиме для повышения стабильности и безопасности системы. Но иногда Microsoft выпускает «плохие» обновления, которые вызывают много проблем, включая ошибки с кодом 0xc0000142.
Чтобы удалить обновления через параметры системы, необходимо:
- Используя клавиши Win+I, открыть раздел «Обновление и безопасность».
- Перейти во вкладку «Центр обновления». Теперь нужно просмотреть историю, кликнув по соответствующей кнопке.
- Выбрать пункт «Удалить обновления». В новом окне выделить проблемный компонент и удалить его.
Выявить проблему с помощью сторонней программы
Если ни один из вышеописанных методов (хотя это маловероятно) не помог, рекомендуется скачать и установить утилиту Dependency Walker, которая просканирует неработающее ПО.
Однако данный способ подходит только для опытных пользователей – придется самостоятельно анализировать результат сканирования, поскольку каждый случай возникновения ошибки 0xc0000142 индивидуален.

Ваш покорный слуга — компьютерщик широкого профиля: системный администратор, вебмастер, интернет-маркетолог и много чего кто. Вместе с Вами, если Вы конечно не против, разовьем из обычного блога крутой технический комплекс.
Причины появления
Рассматриваемая ошибка проявляется при открытии программы или игры и сопровождается сообщением «Ошибка при запуске приложения (0xc0000142). Для выхода из приложения нажмите кнопку ОК». Она актуальна для всех версий операционной системы Windows от XP до 10.
Как правило, утилита не запускается из-за неработоспособности одного из исполнительных файлов, которые представлены DLL-библиотеками. Когда у нас отсутствует один из системных файлов, невозможен запуск Windows, или спустя некоторое время на мониторе появляется синий «экран смерти». В данном случае аналогичная ситуация, но в рамках конкретного приложения.
Ошибка 0xc0000142 при запуске программы или игры может возникнуть по многим причинам:
- DLL несовместимы с утилитой или установленной на ПК операционной системой;
- нужные исполнительные файлы отсутствуют на устройстве;
- компоненты приложения заблокированы сторонним софтом.
При этом проблемой может быть не только компьютер пользователя, но и само приложение. Если игра или другая утилита является фан-проектом, пиратской сборкой или бета-версией, она вполне может быть недоработанной. Именно это и стоит выяснить: изучить отзывы ранее скачавших программу пользователей, посмотреть обзоры на нее на других ресурсах и т.д.
Способы устранения ошибки
Если выясняется, что игра выдает ошибку 0xc0000142 на многих компьютерах и ноутбуках — она «сырая» и еще не готова для использования. Можно даже не пытаться ее запустить. Когда же большинство пользователей высказываются об успешном запуске — ошибка на стороне пользователя.
Несовместимость с текущей операционной системой
Многие игры и приложения выпускаются с поддержкой мультиверсии и разным набором компонентов под каждую Windows. При этом по умолчанию в ее настройках установлена конкретная версия. Она может не совпасть с используемой на ПК ОС, в результате при запуске подгружаются неподходящие библиотеки.
В этом случае избавиться от ошибки можно очень быстро:
- полностью отключите приложение (откройте диспетчер задач и убедитесь, что отдельные его компоненты не работают);
- кликните ПКМ по иконке с утилитой и откройте «Свойства»;
- перейдите во вкладку «Совместимость»;
- выберите свою операционную систему;
- нажмите «Применить» и «ОК».
После этого повторите попытку запуска. Если игра или программа заработала — проблема была именно в несовместимых настройках, и она решена.
Запуск блокирует сторонний софт
Один из компонентов игры или приложения фильтруется защитным ПО — это может быть «родной» файервол или антивирус. Обычно при этом Защитник выдает оповещение о нахождении потенциальной угрозы. Ошибка 0xc0000142 из-за фильтрации защитным софтом чаще происходит с онлайн-клиентами игр. Антивирус попросту считает неизвестный источник ненадежным, блокируя трафик с сети и сам компонент, который его принимает.
Как поступить в данной ситуации? Зависит от надежности используемой утилиты:
- если она популярна и скачана с официального сайта — отключайте антивирусное ПО или добавляйте игру (приложение) в исключения;
- когда речь идет о малоизвестной программе, которая впервые скачана, нужно сначала убедиться в ее безопасном использовании (возможно, библиотеки повреждены).
Обратите особое внимание на блокировку компонентов при использовании оффлайн утилит. Они не предусматривают выхода в сеть и даже синхронизацию с удаленным сервером (для обновления, загрузки дополнений и т.д.). И если защитный софт фильтрует компонент недавно закачанной программы (игры) — вероятнее всего она является вредоносным ПО.
Компонент отсутствует
Здесь все просто — для запуска игры или программы не хватает исполняемых файлов. В этом случае параллельно появляется еще одно окно, прямо указывающее на отсутствие конкретного файла или пакета обновлений.
При указании на отсутствии конкретного компонента, его можно скачать на сайте dll.ru. В поисковой строке введите полное название библиотеки (как в окне при запуске утилиты) и загрузите ее. Обязательно прочтите описание к файлу, т.к. его необходимо сохранить в определенном месте.
Если речь идет о целом пакете компонентов, вероятнее всего вы давно не обновляли свой Виндовс — именно это сделайте. Когда такая проблема возникает и после — установите сам пакет дополнений. Практически всегда от вас потребуют установить новую версию DirectX, OpenGL (драйвера видеокарт для игр) или NET Framework (служба для работы программ). Их можно найти на сайте Майкрософт.
Локальные причины ошибки 0xc0000142
Выше были рассмотрены универсальные случаи, которые возникают и решаются у всех одинаково. Но бывают и отдельные ситуации, вызывающие ошибку 0xc0000142 в частном порядке.
Нет российской локализации
Некоторые непопулярные в регионе игры (и реже программы) могут поддерживать лишь несколько языков. И если среди них только латиница — можно и не запустить утилиту. Это из-за кириллицы в названиях папок, которую она не распознает. В результате приложение ошибается в пути к компоненту и не понимает его. Обычно параллельно с основной ошибкой выдается сообщение об отсутствии нужного файла по конкретному трею. На самом деле он там есть, но обратите внимание — часть пути отобразится некорректно в виде иероглифов. Нередко она проявляется и при использовании мультиязычных приложений — ошибка 0xc0000142 при запуске Microsoft Office или Flash Player тоже встречается.
Есть два решения такой проблемы:
- установить такую же игру с российской (можно и с украинской или др. на кириллице) локализацией;
- переименовать все папки с файлами, к которым обращается игра или приложение («Игры», «Загрузки», «Новая папка» и др.), на латиницу. Также обязательно измените имя пользователя ПК, если оно на кириллице.
Если после переименования папок выйдет такая же ошибка с отображением иероглифов в пути — перезагрузите компьютер и запустите утилиту заново.
Для компонента установлены права администратора
Иногда доступ к отдельным библиотекам может быть закрыт доступ для обычных пользователей. Решается проблема просто — запустите софт от имени администратора. Если у текущего пользователя нет соответствующих прав, открыть игру или приложение не получится.
Проблема после переустановки утилиты
Вы только что удалили утилиту и заново загрузили ее, но появилась ошибка при запуске приложения 0xc0000142 — как исправить ее? Проблема в том, что приложения стирается не полностью и на компьютере остаются некоторые файлы от него (в реестре и временных папках). При повторной установки новой версии эти самые папки могут быть проигнорированы (т.к. они уже есть в памяти) и оставлены без изменения. Но их содержимое у одной утилиты разных версий может отличаться. В результате заново установленное ПО использует компоненты старой версии и из-за их нехватки может ответить ошибкой.
Эту проблему можно решить двумя способами:
- скачать программу очисти диска CCleaner. Она удалит весь подобный мусор от удаленных программ, заодно освободит память накопителя.
- выбрать расширенный тип установки проблемной утилиты и отметить «Заменить папки и их содержимое».
Запуск на пиратской операционной системе
Появление ошибки 0xc0000142 при запуске игры на Windows 10 без лицензии со временем закономерно. Причина проста — вы не получаете обновлений и все компоненты устаревают. А при попытке поставить тот же NET Framework может ничего не выйти.
Тут можно посоветовать разве что перейти на «светлую сторону» и установить лицензионное ПО.
Как видите, у ошибки 0xc0000142 есть множество причин. Надеемся, вне зависимости от них вам удалось с ними разобраться с помощью нашего гида. Можно поступить кардинально и переустановить Windows: как это правильно сделать мы тоже рассказывали.
Появление всевозможных ошибок и сбоев при работе с ОС Windows не редкость и борьба с неполадками для пользователей разных версий системы стала уже привычным делом. Если вопрос не касается аппаратных неисправностей, то решить проблему вполне можно самостоятельно, не прибегая к помощи специалистов. Как правило, каждая ошибка имеет свой код и сопровождается сообщением, которое иногда даже раскрывает суть проблемы. В случае со сбоем 0xc0000005, возникающем при открытии приложений и игр, картина не так ясна, и сходу выяснить, в чём дело не получится. При этом существует несколько вариантов решений, каждый из которых эффективен в том или ином случае. Проблема более актуальна для Windows 7 и 8, реже встречается на «Десятке», в основном сбою подвержены нелицензионные версии, но возможны и исключения.
Причина возникновения
«Ошибка при запуске приложения 0xc0000005» значит, что произошёл сбой при инициализации программных компонентов и зачастую она является следствием системных обновлений. Текст сообщения может отличаться, но код будет неизменен, иногда также возможно зависание ОС и появление синего «экрана смерти». Так, после установки новых пакетов на «Семёрке» вместо улучшения работы нередко появляется сбой при запуске игры или программы. В 10 версии Windows причины, провоцирующие ошибку, другие и проблему предстоит решать уже иными способами. Часто помогает удаление или остановка работы антивируса, но возможны также проблемы с памятью RAM, так что нужно будет выполнить сканирование с помощью специальной утилиты. Основные причины, вызывающие ошибку (код исключения) 0xc0000005 на Windows 10, 8, 7:
- Обновления ОС, программного обеспечения, драйверов.
- Ошибки в модуле памяти.
- Конфликт оборудования с ПО.
- Воздействие вирусов.
Зависимо от версии операционки подходить к вопросу устранения ошибки следует по-разному. Избавиться от проблемы несложно и, следуя инструкции, с задачей справится и неопытный пользователь.
Как исправить ошибку 0xc0000005 на Windows
Пакеты обновлений, предполагающие внесение коррективов в значимые системные файлы для повышения безопасности, становятся частыми виновниками сбоев. Ввиду того, что ключевой причиной возникновения ошибки приложения 0xc0000005 являются именно обновления для Семёрки, решать проблему будем посредством их удаления, что можно выполнить несколькими методами.
Удаление обновлений из командной строки
Рассмотрим, как исправить ошибку 0xc0000005, избавившись от обновлений посредством консоли «Выполнить». Для осуществления процедуры выполняем такие шаги:
- Переходим к консоли (например, через Пуск или с помощью горячих клавиш Win+R либо Win+X для Восьмёрки).
- В строке прописываем команду wusa.exe /uninstall /kb:2859537 и жмём клавишу ввода (для Windows 8 применяется exe /uninstall /kb:2859537).
- Ожидаем выполнения процесса удаления, затем перезагружаем компьютер.
- Если проблема осталась, аналогичным образом, используя консоль, удаляем и обновления kb:2872339, kb:2882822, kb:971033.
Удаление обновлений из панели управления
Ещё один способ, предлагающий решить проблему появления сбоя при запуске софта, займёт чуть больше времени, чем предыдущий, но также не составит труда. Чтобы избавиться от ошибки 0xc0000005 выполняем следующее:
Если ни один из этих способов не оказался эффективен, и устранить ошибку 0xc0000005 не удалось, возможно, проблема коснулась запуска утилит, используемых для решения задачи. В таком случае применяем более серьёзный метод.
Удаление обновлений через безопасный режим
Чтобы вручную удалить обновления используем возможности безопасного режима:
- Перезагружаем ПК и при его включении зажимаем F.
- Загрузчик предлагает на выбор варианты запуска, выбираем безопасный режим, поддерживающий командную строку, жмём клавишу ввода.
- Повторяем действия, описанные в первом или втором вариантах удаления обновлений.
После решения проблемы методом удаления обновлений лучше будет отключить функцию автоматических обновлений во избежание сюрпризов в дальнейшем.
Как ещё исправить ошибку 0xc0000005
Поскольку источников возникновения проблемы немало, устранить ошибку 0xc0000005 можно и другими методами.
Тестирование памяти на ошибки
В ОС Windows 10 проблема зачастую связана с неисправностью модуля оперативной памяти, что часто случается после расширения оперативы или апгрейда. Лучшим способом выявить неисправность будет использование утилиты Memtest86+ (софт находится в свободном доступе). При обнаружении серьёзных неисправностей потребуется замена модуля.
Откат системы до точки восстановления
Универсальный способ устранения ошибок – это восстановление системы. Функция позволяет вернуться в то время, когда проблем ещё не возникало, для этого ранее на компьютере должна быть создана точка восстановления, представляющая собой сохранённую копию параметров на определённую дату или событие.
Восстановление системных файлов
Ещё один способ предполагает восстановление повреждённых системных элементов посредством командной строки:
Суть метода заключается в сканировании системных файлов и их восстановлении в случае выявления повреждений. Бывает, что в ходе процедуры запрашивается установочный диск или флешка с ОС Windows.
Изменение параметров принтера
Возникновение ошибки 0xc0000005 может быть связано с несовместимостью параметров принтера с определённым ПО. Чтобы исправить ситуацию потребуется создать другой профиль в настройках принтера, а также обновить драйвера.
Откат обновлений или удаление драйверов устройств
Нередко проблема является следствием обновления драйверов. Если ошибка стала возникать после установки драйвера для устройства, тогда потребуется удалить или откатить его к предыдущей версии. Для этого нужно перейти к Диспетчеру устройств (через Панель управления) и найти оборудование, драйвер которого недавно обновлялся. В свойствах устройства можно выполнить откат или удаление.
Очистка реестра
Неправильные записи в реестре также одна из причин, провоцирующих ошибки различного характера. Вручную чистить реестр можно только при наличии необходимых навыков и знаний, поскольку даже при малейших некорректных изменениях система может сбоить или вовсе не запускаться. Перед работами обычно создаётся резервная копия. Для рядового пользователя лучше воспользоваться инструментом, позволяющим безопасно выполнить диагностику и исправление записей реестра в автоматическом режиме, например, CCleaner или другой специальный софт.
Отключение опции DEP
Блокировка запуска ПО может возникать при попытке софта выполнения своего кода в области оперативы компьютера, выделенной DEP. Благодаря функции реализована возможность предотвращения запуска вредоносного кода из области данных, что позволяет эффективно защищать систему от ряда угроз. При этом иногда DEP блокирует и полезный софт, в таком случае необходимо принять такие меры:
Чтобы выключить DEP только для некоторых приложений выполняются следующие действия:
Сканирование на вирусы
Не лишней будет также проверка системы на наличие вирусов. Кроме установленного антивируса, можно дополнительно воспользоваться специальными утилитами, например, Dr.Web CureIt (софт находится в свободном доступе, не требует установки и не конфликтует с имеющимся защитным ПО). Кроме того, следует посмотреть, не находятся ли файлы проблемного приложения в карантине вашего антивируса. Такое случается, когда бдительный защитник посчитал объекты опасными. Если файлы программы, при запуске которой возникает ошибка, находятся в карантине, а вы убеждены в их безопасности, тогда нужно добавить элементы в список исключений антивируса.
Крайней мерой является переустановка системы, к ней стоит прибегать только, если другие методы не дали результата и когда проблема касается не конкретного приложения, ведь проще отказаться от использования одной программы. Если масштабы более существенны, то установка новой Windows станет хорошим решением.
Ошибка 0xc000007b возникает при запуске приложений Windows, программ или игр. Код не сообщает рядовому пользователю ничего о том, что произошло, почему так, и как исправить ситуацию. Если человек не обладает достаточной компетенцией, будет сложно определить, что же пошло не так.
В статье пойдет речь об этой ошибке, природе возникновения и вариантах решения проблемы. После прочтения пользователь разберется в причинах сбоев запуска и сможет исправить ошибку. Информация прошла несколько проверок на достоверность и после этого была использована для написания статьи. Так или иначе, она помогает, если появляется ошибка при запуске приложения 0xc000007b.
Причины возникновения
Ошибки данного типа свидетельствуют о проблемах программного обеспечения. В основном это связано с повреждениями файлов запускаемых приложений или файлами библиотек, а также ограничениями непонятной природы. Последние берут прямое участие в исполнении алгоритма запуска. Но бывают и другие не связанные напрямую причины. Все возможные причины укладываются в следующий список:
- Неполадки совместимости;
- Ограниченный доступ к запуску, приложение требует исключительных полномочий;
- Повреждения файлов программы или игры при установке, прерванная установка;
- Ограничения антивируса на запуск приложения;
- Повреждения файлов библиотек;
- Повреждения файлов драйверов;
В зависимости от причины, которая приводит к сбою, применяется определенный метод решения проблемы. Часто возникает данная ошибка при запуске приложения. Например, часто мешает запуску itunes .
Как исправить ошибку 0xc000007b при запуске игры или программы? Методы решения
Каждый вариант, исправляющий ошибку, представлен списком от простых методов к сложным, и зависит от причины возникновения проблемы. Инструкции для удобства расположены сразу же, в описании метода решения. Так, как устранить ошибку?
Метод 1
Проблемы совместимости приложения вызваны конфликтом между операционной системой пользователя и запускаемым приложением, когда программа или игра создана для одной операционной системы, а устанавливается на другую. Например, игра предназначена для Windows XP, но установка и запуск производится на Виндовс 7. Тогда идет речь о причине, связанной с неполадками совместимости.
Исправить проблему легко: правой кнопкой на исполняемом файле(.exe) приложения — строка “Свойства” — вкладка “Совместимость” — поставить галочку рядом с надписью “Запуск в режиме совместимости” — выбрать из списка нужный вариант. Если не помогает один, то перепробовать все, что имеется в списке.
Метод 2
Ограниченный доступ и необходимость исключительных полномочий администратора приложением может проявляться по-разному, в том числе и данной ошибкой. Пробуйте запустить приложение от имени администратора. Для этого: правый клик на том же файле — строка “запуск от имени администратора” — подтвердить запрос на выполнение.
Метод 3 (самый распространенный)
Проблема возникает именно при повреждении архивов и файлов библиотек, необходимых для исполнения алгоритма запуска. В данном случае это — неисправности, конфликты, отсутствие файлов Visual C++, DirectX, .net Framework. Указанные библиотеки служат средством запуска большинства приложений, поэтому вероятность, что ошибка вызвана проблемой внутри них, стремится к 100%.
Для решения нужно установить/обновить отсутствующие библиотеки. Хочется отметить, что нужно устанавливать не самую последнюю версию, а все. Например библиотека Visual C++, должна быть установлена от 2005 версии до 2015. (Более подробнее на самой странницы с библиотекой). Также, обратите внимания, что библиотеки могут уже быть установленными, но работают не правильно из-за отсутствующих или поврежденных файлов. В таком случаи, рекомендуем удалить все версии через «Программы и компоненты», и установить всё снова.
Метод 3 стоит использовать, если возникла ошибка в игре Teamspeak 3, – это рекомендация производителя по исправлению. В этом случае также можно попробовать установить другую версию приложения, например, не 64х-, а 32х-разрядную.
Метод 4
При неправильной, прерванной установке приложения следует удалить его и запустить процесс заново. Если не помогло, найти другой источник установщика, ибо возможно, что текущий содержит ошибки и, как следствие этого, возникают ошибки при запуске.
Метод 5
Антивирусы — вещь хорошая и полезная, но изредка они могут принимать обход взломщиками ограничений производителя на использование приложений, как вирус. Поэтому, запуская пиратские копии, могут проявляться ошибки без предупреждений о вирусной атаке. Стоит экспериментировать с отключением экранов антивируса на время запуска. Плюс ко всему, антивирусы работают по неизвестным алгоритмам и могут препятствовать запуску пиратских копий программ.
Метод 6
Повреждения файлов драйверов приводят к подобным ошибкам. Отдельное внимание уделить ПО на видеокарту. Пробуйте обновить драйвера на сайте производителя. Если не помогло, удалите драйвер и установите его “чистым” способом. Для этого нужно предварительно скачать драйвера на Nvidia или ATI Radeon, в зависимости от производителя и модели видеокарты.
Заключение
Список причин и решений помогает в тех или иных случаях, и содержит информацию о природе ошибок. Содержащиеся инструкции используются для устранения неисправностей, когда появляется ошибка 0xc000007b при запуске игры или программы.
Если у Вас остались вопросы, можете задавать их в форме комментариев чуть ниже
Видео: Ошибка при запуске приложения 0xc000007b — как исправить?

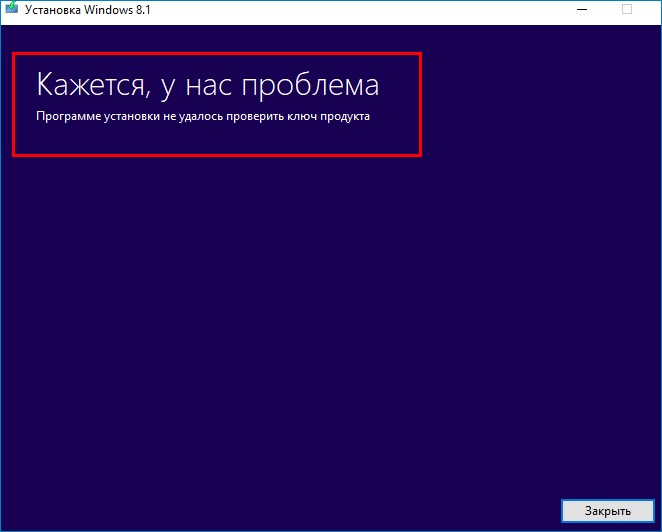
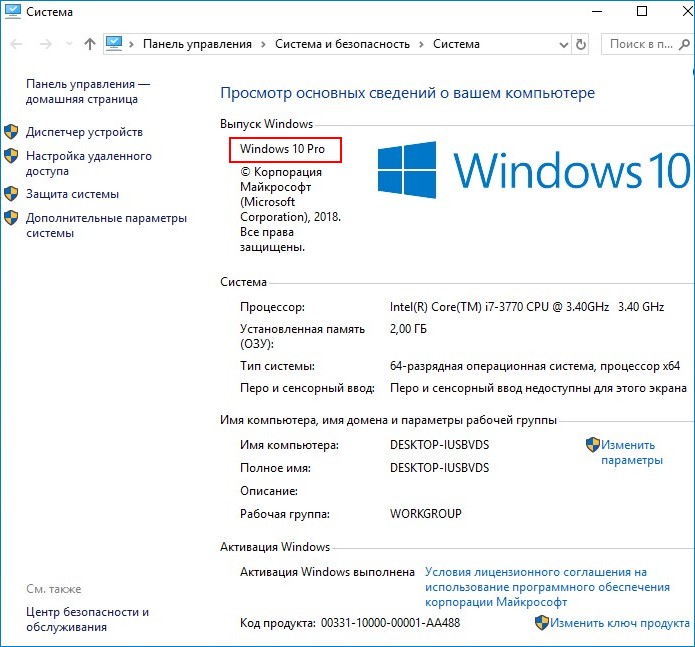
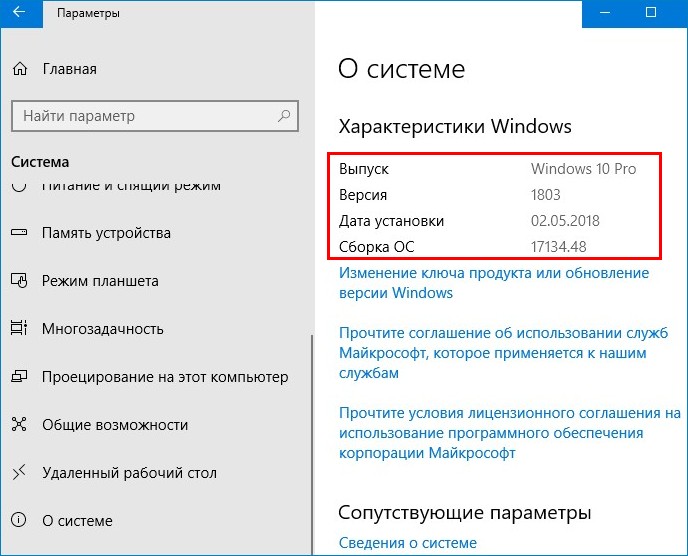
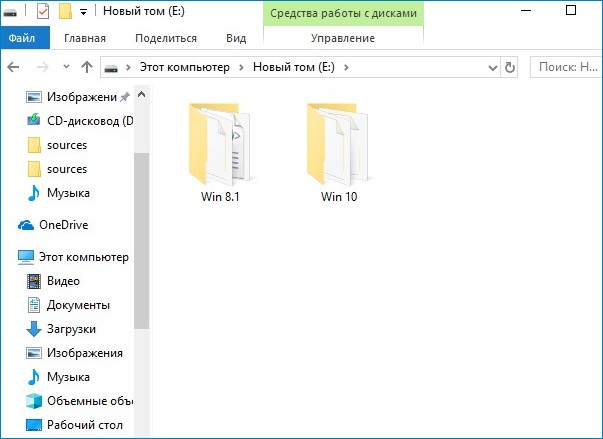
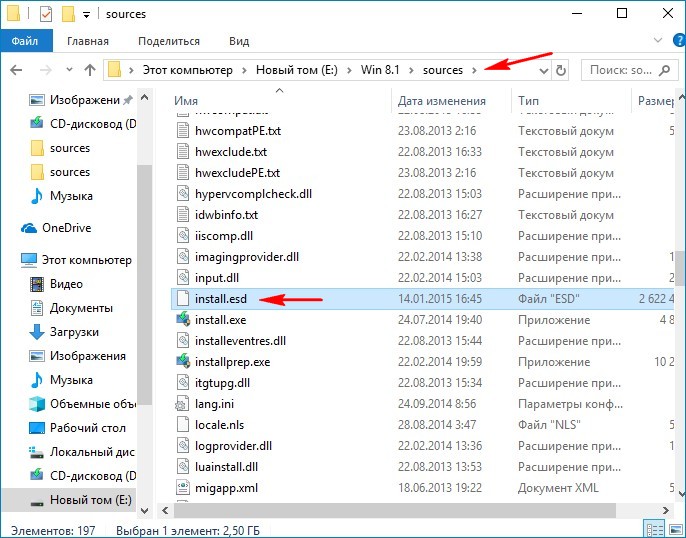
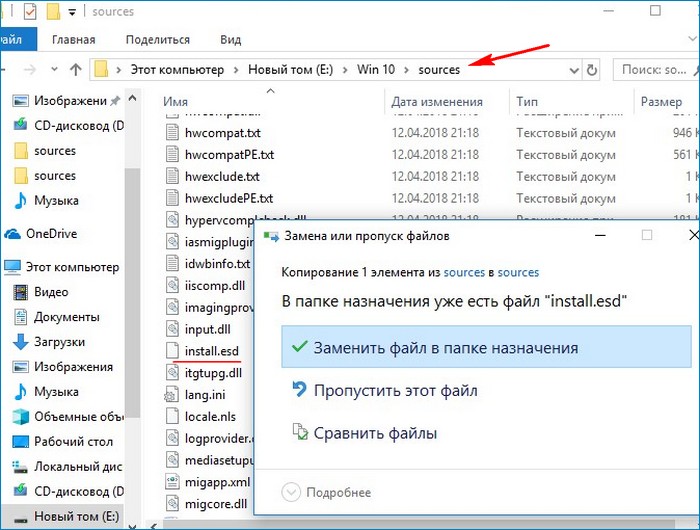
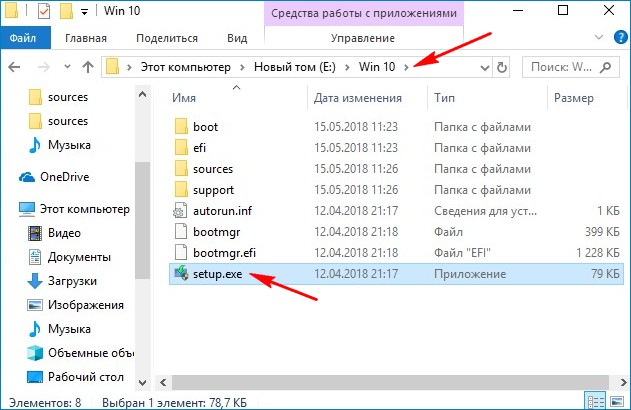
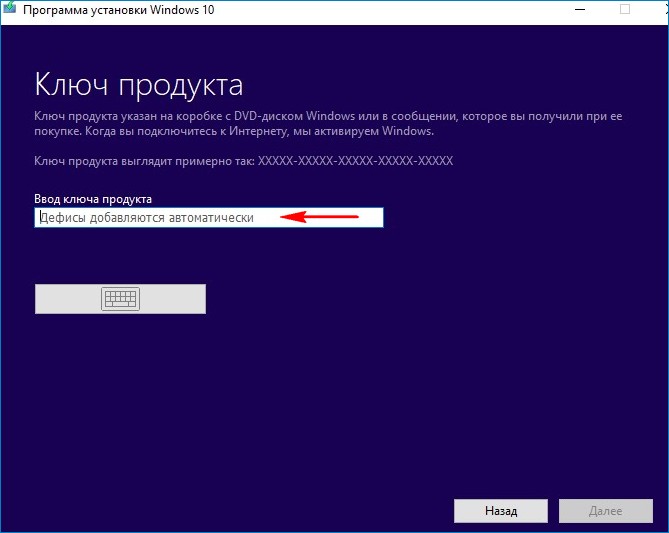
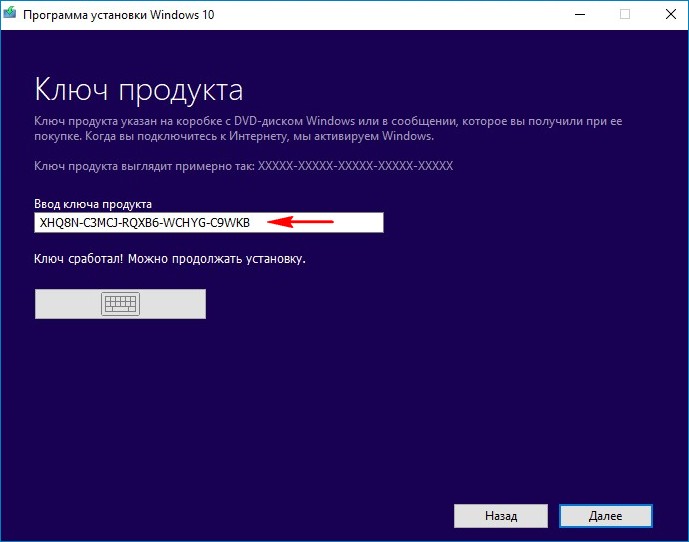
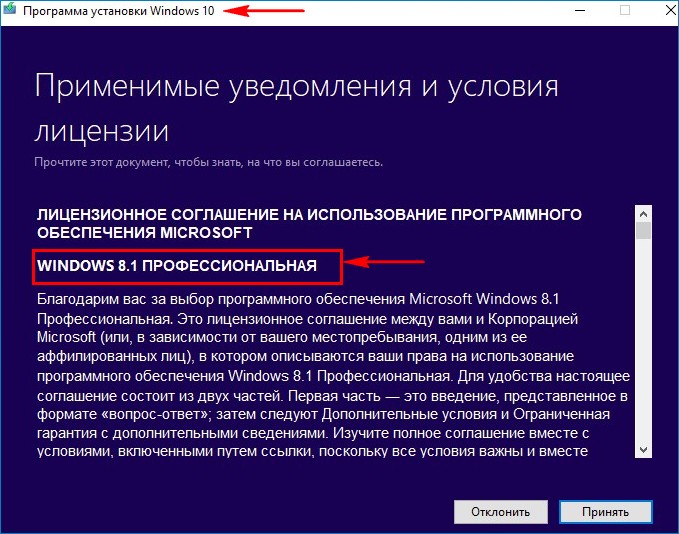
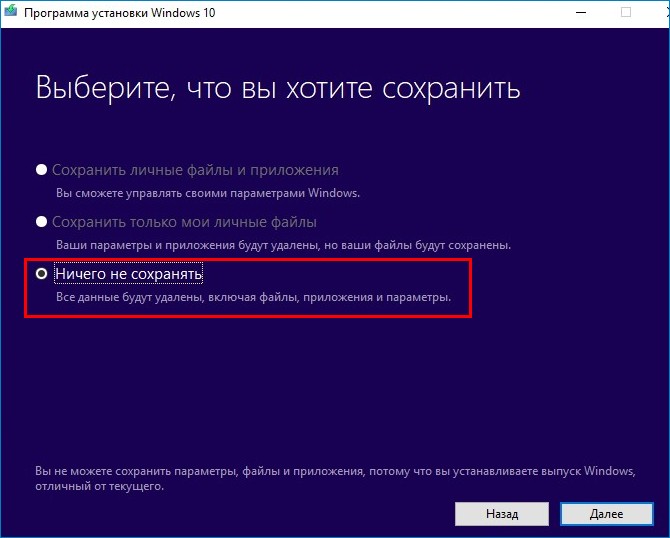

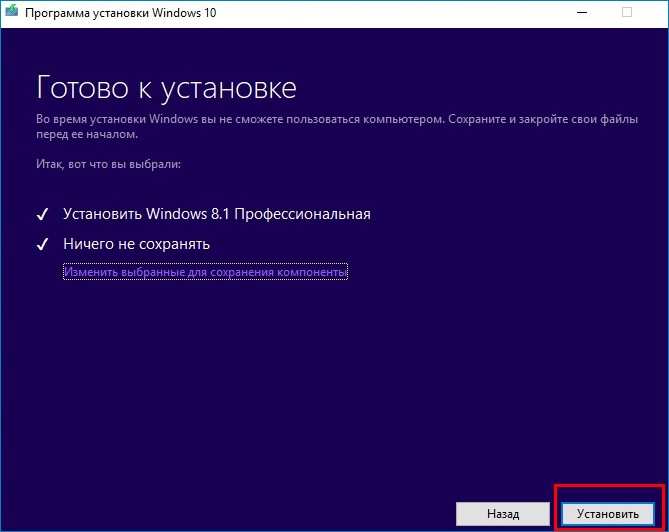
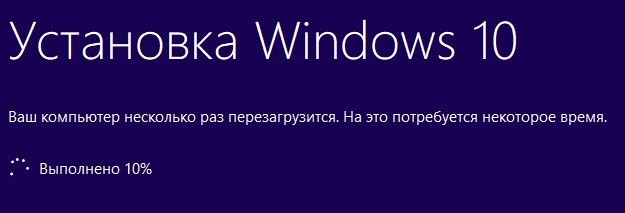
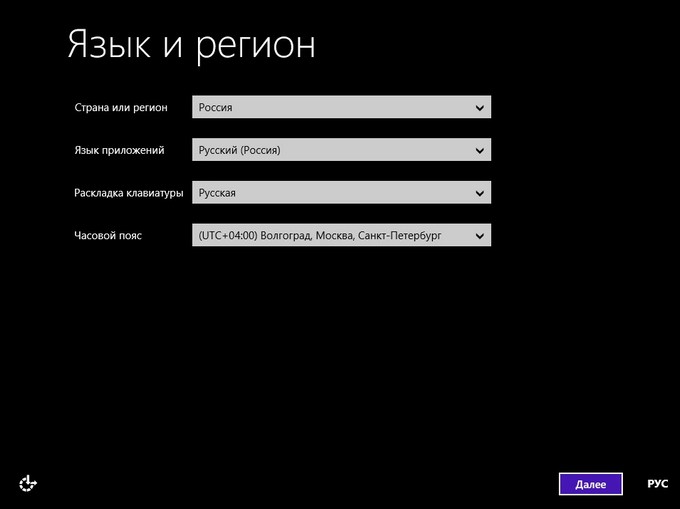
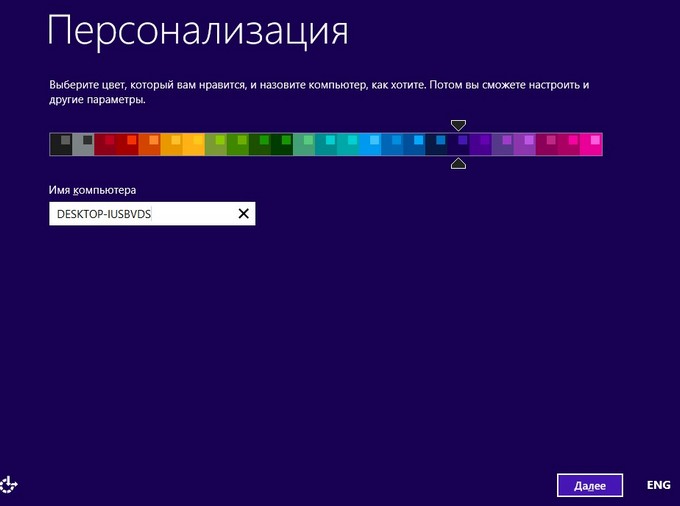
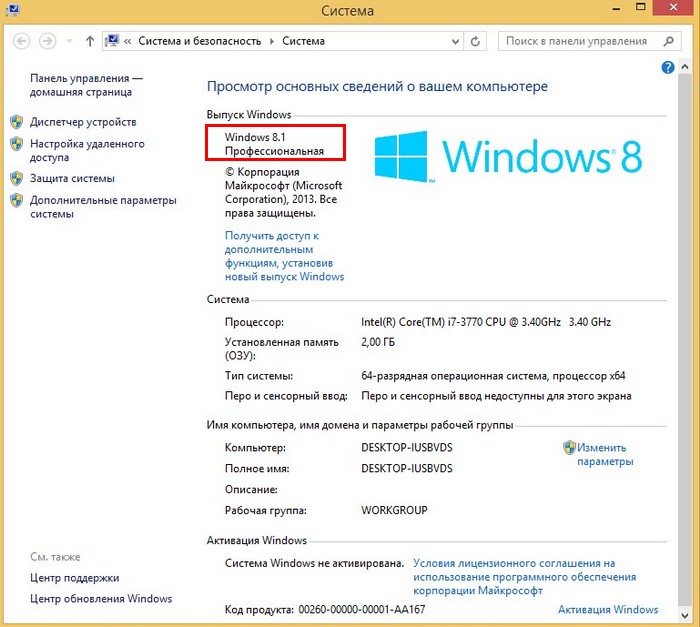
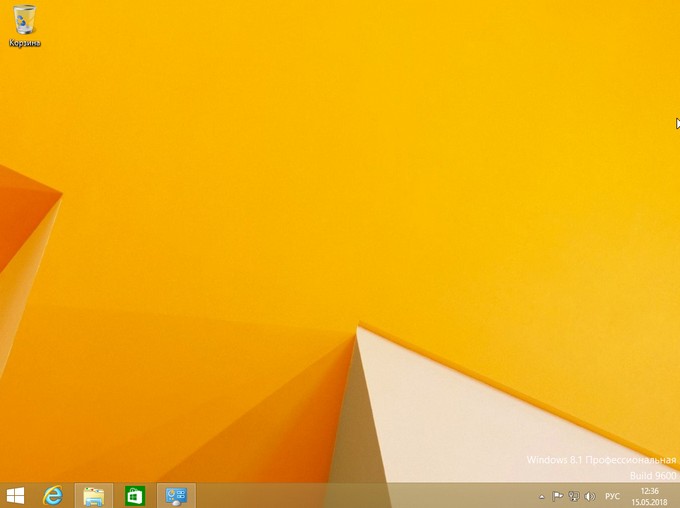
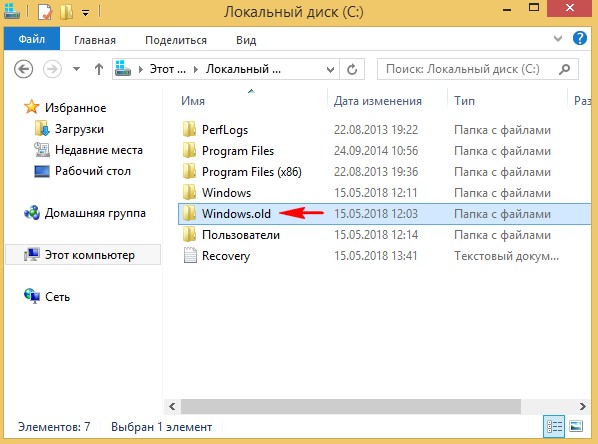
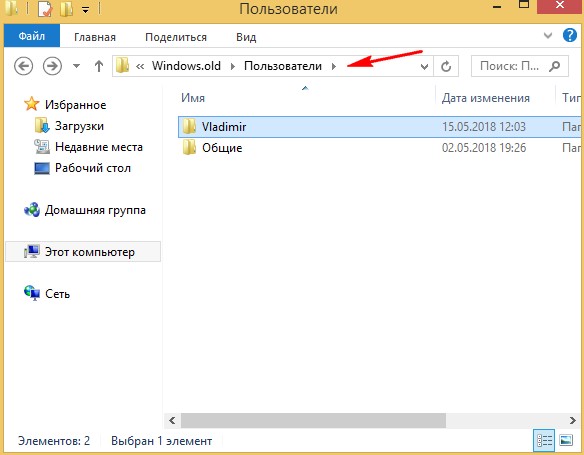
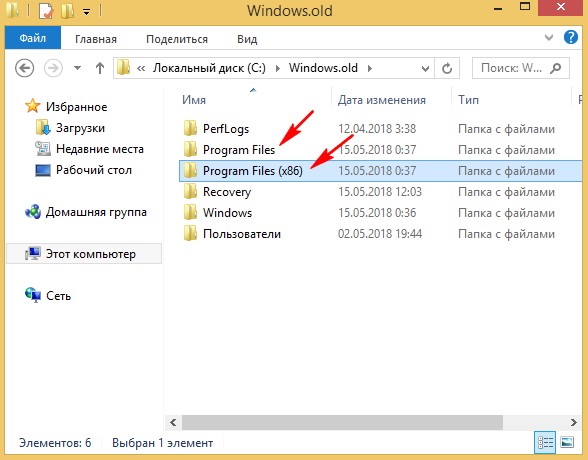
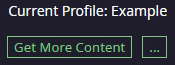

 Введите appwiz.cpl и нажмите Enter, чтобы открыть страницу установленных программ.
Введите appwiz.cpl и нажмите Enter, чтобы открыть страницу установленных программ. Удаление приложения FTP
Удаление приложения FTP Покормить зверюгу
Покормить зверюгу Продолжаем установку обновления Java
Продолжаем установку обновления Java Загрузите последнюю версию Java
Загрузите последнюю версию Java