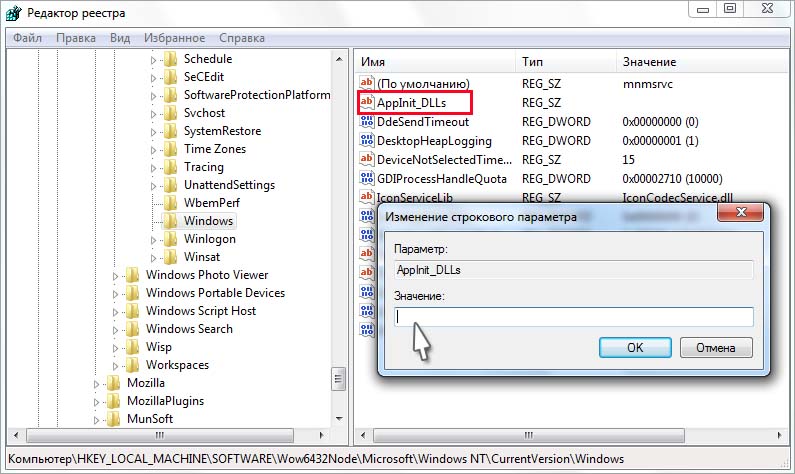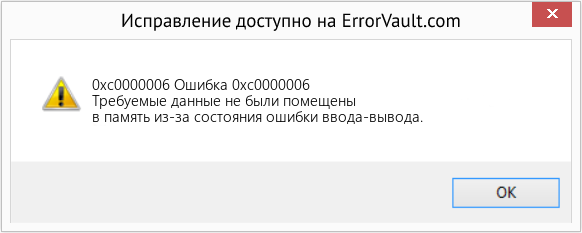03.01.2021
Просмотров: 9848
Во время запуска приложений на ПК с Windows 10 может появиться ошибка 0xc0000006 с сопутствующим уведомлением «STATUS_IN_PAGE_ERROR», «Bad Image» или «Ошибка приложений». Возникает такая неполадка по следующим причинам: повреждение системных файлов, вирусное заражение, блокировка исполнительного файла антивирусом или самой системой, несовместимость софта с операционной системой.
Читайте также: Не воспроизводится видео и звук: ошибка 0xc00d36c4
Методы исправления ошибки 0xc0000006 при запуске приложения
Чаще всего ошибка 0xc0000006 при запуске приложений появляется при попытке запустить на устройстве пиратскую версию софта. Поэтому, если вы установили на своем ПК ломаную версию игры или приложения, то переустановите программу, предварительно скачав установочный файл с официального сайта разработчика.
В случае, если у вас установлена оригинальная версия игры или софта, и появилась ошибка с кодом 0xc0000006, то в первую очередь, рекомендуем на время запуска программы отключить антивирус и штатный защитник. Если неполадка исчезла, то нужно добавить программу в исключения антивируса.
Если программа после внесения её в исключения антивируса все же не запускается, то причина может крыться в вирусном заражении системы. Рекомендуем проверить Windows 10 и любую другую сборку на вирусы. Для этого можно использовать как штатный антивирус, так и лечащую утилиту Доктор Web, которая максимально глубоко просканирует систему на вирусы и вредоносное ПО.
Если антивирус обнаружил вирусы, то, вероятнее всего, файлы программ или Windows 10 были повреждены, а из-за этого корректная работа софта не гарантирована. Для того, чтобы проверить систему на целостность файлов, стоит запустить командную строку с правами Администратора и ввести sfc /scannow.
Если утилита не обнаружила нарушения целостности, то пробуем выполнить Чистую загрузку Windows 10, чтобы убедиться, что работе системы и программ не мешают сторонние службы. Для чистого запуска Windows, необходимо нажать «Win+R» и ввести «msconfig». Появится окно «Конфигурация системы». Во вкладке «Общее» нужно снять отметку «Загружать элементы автозагрузки» и поставить галочку «Загружать системные службы». Во вкладке «Службы» нужно установить отметку «Не отображать службы Майкрософт». Нажимаем «Отключить все» и кликаем «Применить». Система загрузится без дополнительных ПО и служб. Если ошибка 0xc0000006 исчезла, то проблема кроется в какой-то сторонней программе. Нужно посмотреть, какой софт вы устанавливали последним и удалить его.
Также ошибка приложения 0xc0000006 может появиться из-за конфликтующего обновления для Windows 10. Поэтому можно попробовать удалить пакет обновления, который был установлен и после него начала вылетать ошибка.
ВАЖНО! Перед удалением пакета обновлений рекомендуем записать номер апдейта, чтобы иметь возможность установить его вручную, если ошибка с ним не связана.
Для того, чтобы удалить обновление в Windows 10 и в других сборках, стоит открыть «Панель управления», «Программы», в меню слева выбрать «Просмотр установленных обновлений» и удалить последнее установленное обновление.
Если обновление не виновно в ошибке, его можно установить вручную. Далее, как вариант решения ошибки, нажимаем Win+R и вводим rstrui. Появится окно для восстановления системы. Подтверждаем откат системы до более раннего состояния.
Также, если вышеописанные способы не помогли исправить неполадку, нужно переустановить программу, при запуске которой появляется ошибка 0xc0000006.
Код ошибки 0xc0000006 появляется при запуске приложений в Windows 10 и может нести в себе различные комментарии к ошибки как «Ошибка приложения», «Bad Image» или «STATUS_IN_PAGE_ERROR». В не зависимости какой у вас комментарий к ошибке, способы решения будут универсальные, просто следуйте по порядку шаг за шагом, чтобы устранить ошибку 0xc0000006 в Windows.
1. Пират?
Более чем уверен, что большинство пользователей получают код ошибки 0xc0000006 при запуске приложений или игр, которые скачали с торрента. Это полностью ваша ответственность, и скорее всего, ниже способы могут не решить проблему, так как автор данного репака мог не упаковать нужные DLL библиотеки. Вам стоит обратить внимание на ветку форума торрента, а именно, как установить данный пиратcкий репак, почитать сообщения других пользователей. Также, можете скачать с другого торрента, так как текущий может быть просто собран коряво.
2. Чистая загрузка
В первую очередь, нужно убедиться, что системе Windows не мешают сторонние службы. Для этого нужно загрузить систему в состояние чистой загрузки.
- Нажмите сочетание кнопок на клавиатуре Win+R и введите msconfig.
- Во вкладке «Общие» снимите галочку «Загружать элементы автозагрузки».
- И установите галочку «Загружать системные службы».
- Далее перейдите во вкладку «Службы» и снизу установите галочку «Не отображать службы Майкрософт».
- Правее нажмите на кнопку «Отключить всё» и нажмите Применить и OK.
После чего компьютер будет перезагружен в состояние чистой загрузки. Если ошибка 0xc0000006 не будет появляться, то причина в сторонней программе, которая может установить также стороннюю службу и процесс. Вам придется самостоятельно определить программу и удалить её.
2. Сторонний Антивирус
Сторонние антивирусы могут блокировать некоторые запускаемые файлы, тем самым заставляя систему выдать ошибку 0xc0000006. Особенно это касается, если программы скачены с торрентов. Также, сторонний антивирус может фильтровать ваши соединения, так как имеется встроенный брандмауэр. В этом случае, простое отключение антивируса не поможет. Вам нужно полностью удалить антивирус и проверить ошибку.
3. Удалить обновление
Если ошибка 0xc0000006 стала появляться после обновления Windows 10, то разумным будет удалить последний установленный патч KB… Для этого:
- Нажмите Win+i и выберите «Обновления и безопасность» > «Просмотр журнала обновлений» > «Удалить обновления».
- Определите по дате установку патча и удалите его.
4. Значение AppInit_DLLs
AppInit_DLL это раздел в реестре, который несет в себе список количества сбоев программ. Иногда может создаваться конфликт и выдать ошибку STATUS_IN_PAGE_ERROR с кодом 0xc0000006. Нажмите Win+R и введите regedit, чтобы открыть редактор реестра. В реестре перейдите по пути:
HKEY_LOCAL_MACHINESOFTWAREWOW6432NodeMicrosoftWindows NTCurrentVersionWindows- Нажмите сверху на «Файл» и «Экспорт», чтобы создать копию целого раздела Windows.
- Далее, с правой стороны найдите AppInit_DLLs и щелкните по нему дважды.
- В графе «Значение» удалите всё, т.е. поле должно быть путсм.
- Нажмите OK, и перезагрузите компьютер.
5. Восстановить файлы системы
Поврежденные системные файлы могут выдавать различные ошибки, в том числе и 0xc0000006. Попробуем их восстановить, если это так. Для этого, запустите командную строку от имени администратора и введите ниже команды по порядку, нажимая Enter, после каждой, и дожидаясь окончание процесса.
chkdsk C: /f /rsfc /scannowDISM /Online /Cleanup-Image /RestoreHealth
6. Откат системы
Если у вас включены точки восстановления системы, то вы можете откатить систему назад на пару дней, когда еще ошибки не было. Для этого нажмите Win+R и введите rstrui. Далее просто следуйте рекомендациям на экране помощника.
Смотрите еще:
- Ошибка при запуске приложения (0xc0000005) в Windows 10
- Исправить ошибку при запуске приложения (0xC000007B) в Windows 10
- Ошибка при запуске приложения 0xc0000142 в Windows 10
- NvStreamUserAgent.exe или NVIDIA Share.exe — Ошибка приложения
- Ошибка Bad Image 0xc000012f и 0xc0000020 в Windows 10
[ Telegram | Поддержать ]
Ошибка 0xc0000006 обычно возникает, когда пользователи пытаются запустить определенные исполняемые файлы, наиболее часто используемые в Visual Studio, или при запуске определенных сценариев Visual Basic. 0xc0000006 ошибка NTSTATUS-кода, что означает STATUS_IN_PAGE_ERROR.
0xc0000006 Ошибка (STATUS_IN_PAGE_ERROR)
Это частая ошибка при попытке запуска исполняемого файла с сетевого тома. Скорее всего, это связано с периодической проблемой, вызванной чрезмерной защитой брандмауэра или AV-пакета. Однако это ложное срабатывание также может быть вызвано сбойным значением реестра AppInst_DLLs или некоторым типом повреждения системы.
Способ 1. Удаление стороннего пакета AV / firewall
Если вы столкнулись с проблемой при попытке запустить исполняемый файл с сетевого тома и используете сторонний пакет, скорее всего, проблема возникает из-за ложного срабатывания, которое вынуждает пакет безопасности прекратить соединение с объем сети.
Примечание: чаще всего сообщается, что Касперский ответственен за появление именно этого сообщения об ошибке.
В случае, если этот сценарий применим к вашей текущей ситуации, у вас есть два пути вперед:
- Вариант 1. Установите правило белого списка в антивирусе или брандмауэре, исключающее исполняемый файл, помеченный как угроза безопасности.
- Вариант 2. Удалите сторонний пакет безопасности, который вызывает ложное срабатывание, и вернитесь к приложению безопасности по умолчанию (Защитник Windows).
Вариант 1 сложнее реализовать, поскольку шаги по созданию исключений будут специфичны для стороннего пакета, который вы используете. Если вы не знаете, как это сделать, поищите в Интернете, как это сделать с помощью вашего AV / firewall suite.
Если вы хотите перейти к варианту 2, ниже приведены пошаговые инструкции по удалению стороннего пакета / брандмауэра, вызывающего проблему:
- Откройте диалоговое окно «Выполнить», нажав клавишу Windows + R. Затем введите «appwiz.cpl» и нажмите Enter, чтобы открыть меню «Программы и компоненты».Введите «appwiz.cpl» в диалоговом окне «Выполнить» и нажмите Enter
- Как только вам удастся войти в меню «Программы и компоненты», прокрутите вниз список установленных приложений и найдите стороннюю систему безопасности, которую вы хотите удалить. После того, как вам удастся найти приложение, щелкните его правой кнопкой мыши и выберите «Удалить» из появившегося контекстного меню.Удаление пакета безопасности
- В подсказке удаления следуйте инструкциям на экране для завершения этого процесса, а затем перезагрузите компьютер для завершения операции.
Примечание: Если вы хотите потратить лишнюю милю и убедиться, что вы не оставляете после себя файлы, которые могут по-прежнему вызывать то же поведение, вот краткое руководство по удалению файлов из вашего недавно удаленного пакета AV. - После завершения следующего запуска встроенный AV (Защитник Windows) должен быть уже активен. Посмотрите, можете ли вы повторить проблему снова, попытавшись запустить тот же исполняемый файл, который ранее вызывал ошибку 0xc0000006 (STATUS_IN_PAGE_ERROR).
Если проблема все еще не решена, перейдите к следующему потенциальному решению ниже.
Способ 2. Очистка значения ключа AppInst_DLLs
Как оказалось, эта конкретная ошибка также может возникать из-за определенного раздела реестра, который отслеживает количество сбоев и неожиданных зависаний, которые в конечном итоге влияют на сторонние приложения. Однако этот конкретный ключ может выйти из строя и при некоторых обстоятельствах может заставить вашу систему вызвать ошибку 0xc0000006 (STATUS_IN_PAGE_ERROR), если это не так.
Если вы считаете, что этот сценарий может быть применим, следуйте приведенным ниже инструкциям, чтобы убедиться в отсутствии ложных срабатываний, связанных с падением производительности, ошибками реестра, снижением оперативной памяти, фрагментированными файлами, ненужными или избыточными установками программ, которые могут заставить систему вызвать 0xc0000006. ошибка:
- Нажмите клавишу Windows + R, чтобы открыть диалоговое окно «Выполнить». Затем введите «regedit» и нажмите Enter, чтобы открыть редактор реестра. В UAC (Контроль учетных записей) нажмите Да, чтобы предоставить административные привилегии.Запуск редактора реестра
- Как только вы окажетесь в редакторе реестра, используйте левый раздел, чтобы перейти к следующему местоположению: Computer HKEY_LOCAL_MACHINE SOFTWARE WOW6432Node Microsoft Windows NT CurrentVersion WindowsПримечание. Вы можете перейти к этому местоположению вручную или получить его мгновенно, вставив местоположение непосредственно в панель навигации и нажав клавишу «Ввод».
- После того, как вам удастся перейти в правильное местоположение, перейдите в правую часть редактора реестра и дважды щелкните Applnit_DLLs. Оказавшись внутри, удалите текущее значение и нажмите Ok, чтобы сохранить изменения.Очистка значения Applnit_DLLs
- Как только значение Applnit_DLLs будет очищено, перезагрузите компьютер и посмотрите, будет ли проблема решена при следующем запуске компьютера.
Если та же самая ошибка 0xc0000006 все еще сохраняется, перейдите к следующему потенциальному исправлению ниже.
Метод 3. Запуск сканирования DISM и SFC
Если ни один из приведенных ниже методов не позволил исправить ошибку 0xc0000006, скорее всего, проблема вызвана несогласованностью системных файлов, вызванной каким-либо типом повреждения. Несколько затронутых пользователей, которые пытались решить проблему, сообщили, что проблема была устранена после того, как они запустили несколько встроенных утилит, способных устранить повреждение системных файлов — SFC (Проверка системных файлов) и DISM (Обслуживание образов развертывания и управление ими) ,
Важно понимать, что SFC и DISM используют разные подходы к исправлению повреждения системных файлов. Вот почему лучше всего использовать их вместе, чтобы повысить ваши шансы на решение проблемы.
SFC гораздо более эффективен для исправления логических ошибок, поскольку полагается на локально сохраненный кэш для замены поврежденных файлов исправными копиями. С другой стороны, DISM использует компонент WU (Windows Update) для замены поврежденных файлов на здоровые эквиваленты.
Вот что вам нужно сделать для запуска DISM и SFC из командной строки с повышенными привилегиями CMD:
- Нажмите клавишу Windows + R, чтобы открыть диалоговое окно «Выполнить». Затем введите «cmd» в текстовом поле и нажмите Ctrl + Shift + Enter, чтобы открыть окно CMD с повышенными привилегиями. И когда вы увидите UAC (Контроль учетных записей), нажмите Да, чтобы предоставить административные привилегии.Запуск командной строки
- Как только вам удастся войти в командную строку CMD с повышенными правами, введите следующую команду и нажмите Enter, чтобы запустить сканирование SFC: sfc / scannowПримечание. Перед началом сканирования важно понимать, что прерывать эту операцию нельзя. Это может привести к тому, что в вашей системе появятся дополнительные логические ошибки, которые могут привести к появлению других сообщений об ошибках в будущем. Эта операция может занять несколько часов, и даже если об ошибках не сообщается, не беспокойтесь слишком сильно. Известно, что SFC не сообщает о данных, которые были заменены.
- После завершения операции перезагрузите компьютер и проверьте, устранена ли проблема при следующем запуске системы. После завершения следующей последовательности загрузки выполните шаг 1 еще раз, чтобы открыть другой терминал CMD с повышенными правами.
- Как только вы вернетесь к приглашению CMD с повышенными правами, введите следующую команду и нажмите Enter, чтобы начать сканирование DISM: DISM / Online / Cleanup-Image / RestoreHealthПримечание. Перед началом этой операции крайне важно обеспечить стабильное подключение к Интернету. Имейте в виду, что DISM в значительной степени полагается на компонент WU для загрузки свежих копий для замены неверных данных.
- После завершения сканирования перезагрузите компьютер и проверьте, устранена ли проблема при следующем запуске системы.
Если проблема сохраняется, перейдите к последнему методу, приведенному ниже, для получения инструкций по обновлению каждого компонента ОС.
Способ 4. Выполнение ремонтной установки
Если ни одно из указанных выше исправлений не помогло вам, вполне вероятно, что проблема, с которой вы столкнулись, не может быть решена обычным способом. В этом случае единственный способ, который позволит вам решить проблему, — это обновить каждый компонент Windows.
Самый простой способ сделать это без потери ваших личных данных — выполнить ремонтную установку (процедуру обновления на месте. Но самый безопасный способ сделать это — использовать совместимый установочный носитель.
ПРИМЕЧАНИЕ. Если у вас нет совместимого установочного носителя, вот как его создать для Windows 10.
Как только у вас будет готово, следуйте инструкциям (здесь) для получения инструкций о том, как выполнить процедуру установки ремонта.
03.01.2021
Просмотров: 7158
Во время запуска приложений на ПК с Windows 10 может появиться ошибка 0xc0000006 с сопутствующим уведомлением «STATUS_IN_PAGE_ERROR», «Bad Image» или «Ошибка приложений». Возникает такая неполадка по следующим причинам: повреждение системных файлов, вирусное заражение, блокировка исполнительного файла антивирусом или самой системой, несовместимость софта с операционной системой.
Читайте также: Не воспроизводится видео и звук: ошибка 0xc00d36c4
Методы исправления ошибки 0xc0000006 при запуске приложения
Чаще всего ошибка 0xc0000006 при запуске приложений появляется при попытке запустить на устройстве пиратскую версию софта. Поэтому, если вы установили на своем ПК ломаную версию игры или приложения, то переустановите программу, предварительно скачав установочный файл с официального сайта разработчика.
В случае, если у вас установлена оригинальная версия игры или софта, и появилась ошибка с кодом 0xc0000006, то в первую очередь, рекомендуем на время запуска программы отключить антивирус и штатный защитник. Если неполадка исчезла, то нужно добавить программу в исключения антивируса.
Если программа после внесения её в исключения антивируса все же не запускается, то причина может крыться в вирусном заражении системы. Рекомендуем проверить Windows 10 и любую другую сборку на вирусы. Для этого можно использовать как штатный антивирус, так и лечащую утилиту Доктор Web, которая максимально глубоко просканирует систему на вирусы и вредоносное ПО.
Если антивирус обнаружил вирусы, то, вероятнее всего, файлы программ или Windows 10 были повреждены, а из-за этого корректная работа софта не гарантирована. Для того, чтобы проверить систему на целостность файлов, стоит запустить командную строку с правами Администратора и ввести sfc /scannow.
Если утилита не обнаружила нарушения целостности, то пробуем выполнить Чистую загрузку Windows 10, чтобы убедиться, что работе системы и программ не мешают сторонние службы. Для чистого запуска Windows, необходимо нажать «Win+R» и ввести «msconfig». Появится окно «Конфигурация системы». Во вкладке «Общее» нужно снять отметку «Загружать элементы автозагрузки» и поставить галочку «Загружать системные службы». Во вкладке «Службы» нужно установить отметку «Не отображать службы Майкрософт». Нажимаем «Отключить все» и кликаем «Применить». Система загрузится без дополнительных ПО и служб. Если ошибка 0xc0000006 исчезла, то проблема кроется в какой-то сторонней программе. Нужно посмотреть, какой софт вы устанавливали последним и удалить его.
Также ошибка приложения 0xc0000006 может появиться из-за конфликтующего обновления для Windows 10. Поэтому можно попробовать удалить пакет обновления, который был установлен и после него начала вылетать ошибка.
ВАЖНО! Перед удалением пакета обновлений рекомендуем записать номер апдейта, чтобы иметь возможность установить его вручную, если ошибка с ним не связана.
Для того, чтобы удалить обновление в Windows 10 и в других сборках, стоит открыть «Панель управления», «Программы», в меню слева выбрать «Просмотр установленных обновлений» и удалить последнее установленное обновление.
Если обновление не виновно в ошибке, его можно установить вручную. Далее, как вариант решения ошибки, нажимаем Win+R и вводим rstrui. Появится окно для восстановления системы. Подтверждаем откат системы до более раннего состояния.
Также, если вышеописанные способы не помогли исправить неполадку, нужно переустановить программу, при запуске которой появляется ошибка 0xc0000006.
Довольно много пользователей Windows сообщают, что столкнулись с ошибкой «плохой образ», сопровождаемой кодом ошибки 0xc0000006 при попытке запуска определенных приложений.Ложные обновления, повреждение файлов в системе и поврежденные файлы.
Ошибка неправильного изображения с кодом 0xc0000006 — это проблема запуска приложения, которая может возникнуть в Windows 11 и Windows 10. Это ошибка, которая возникает у некоторых пользователей при попытке запустить определенные пакеты приложений. Затронутые приложения отображают это сообщение об ошибке:
«C:WINDOWSSYSTEM32<адрес файла DLL> либо не предназначен для работы в Windows, либо содержит ошибку… Код ошибки 0xc0000006»
Поскольку это сообщение об ошибке всегда указывает на файл DLL, его можно считать связанным с DLL. Пакеты приложений, в которых есть ошибка, не открываются. Вот как вы можете решить ошибку 0xc0000006 в Windows 10 и Windows 11. Проверьте Как исправить ошибку отсутствия файла .dll в Windows.
Ошибка 0xc0000006 может возникнуть из-за проблем с установкой приложения. Средство устранения неполадок при установке и удалении приложений Microsoft может решить проблемы с установкой для этих уязвимых приложений. Но этот инструмент устранения неполадок не входит в состав Windows 11 или 10. Однако вы можете загрузить и запустить его следующим образом:
- Откройте веб-страницу устранения неполадок при установке и удалении приложений Microsoft.
- Нажмите Скачать средство устранения неполадок Там сохранить файл MicrosoftProgram_Install_and_Uninstall.meta.
- Запустите приложение для навигации по каталогу File Explorer (нажмите Windows + E) и откройте папку, в которую средство устранения неполадок загрузило его.
- Дважды щелкните файл MicrosoftProgram_Install_and_Uninstall.meta, чтобы отобразить средство устранения неполадок.
- Нажмите Дополнительные параметры -> Применить ремонт автоматически в средстве устранения неполадок.
- Выберите следующий параметр, чтобы просмотреть дополнительные параметры.
- Нажмите «Установить», чтобы отобразить список установленных приложений.
- Определите ошибку приложения, которая возникает для 0xc0000006.
- Затем снова нажмите «Далее» и выберите вариант نعم -Попробуйте установить фикс.
2. Запустите сканирование DISM
Сообщение об ошибке 0xc0000006 указывает на проблему с файлом (или даже с образом системы). Таким образом, запуск сканирования DISM и проверки системных файлов может исправить эту ошибку. Это инструменты командной строки, встроенные в операционную систему, для восстановления поврежденного образа Windows и системных файлов. Вот как вы можете выполнить эти две проверки:
- Сначала вам нужно вызвать окно поиска, нажав Windows + S.
- Найдите командную строку, введя CMD в текстовом поле инструмента поиска.
- Щелкните правой кнопкой мыши командную строку, чтобы выбрать пункт контекстного меню. Запустить от имени администратора Чтобы открыть это приложение с повышенными правами пользователя.
- Сначала введите этот текст, чтобы запустить сканирование DISM:
DISM.exe /Online /Cleanup-image /Restorehealth
- нажмите на кнопку Enter на клавиатуре.
- Затем выполните проверку системных файлов на вашем компьютере, введя следующую команду и нажав Enter:
sfc /scannow
- Теперь подождите, пока инструмент SFC выполнит свои задачи и отобразит результат.
Проверять В чем разница между CHKDSK, SFC и DISM в Windows 10?
3. Запустите антивирусную проверку
Не исключайте возможность того, что вирус или вредоносное ПО вызвали ошибку 0xc0000006 на вашем компьютере. Системные DLL-файлы иногда становятся целью вредоносных программ. Вы можете запустить антивирусную проверку с помощью системы безопасности Windows следующим образом:
- Чтобы открыть Безопасность Windows, щелкните значок Защитника на панели задач.
- Щелкните вкладку Защита от вирусов и опасностей Отображает доступные параметры сканирования.
- Выберите Параметры сканирования, чтобы просмотреть все настройки.
- Щелкните переключатель, чтобы выбрать вариант полное обследование.
- Нажмите на Проверь сейчас Чтобы запустить проверку безопасности Windows.
4. Перерегистрируйте DLL, указанную в сообщении об ошибке 0xc0000006.
Каждая ошибка 0xc0000006 идентифицирует файл DLL. Следовательно, существует вероятность того, что указанный DLL-файл имеет поврежденную (поврежденную) ассоциацию реестра. Повторная регистрация библиотеки DLL, упомянутой в сообщении об ошибке, устранит эту проблему. Вот как вы можете перерегистрировать конкретную DLL с помощью инструмента командной строки regsvr32:
- Сначала запишите имя файла DLL, указанное в сообщении об ошибке 0xc0000006.
- Затем вам нужно запустить командную строку, как описано в первых трех шагах выше.
- Введите следующую команду regsver32:
regsvr32 “C:WINDOWSSYSTEM32<DLL file name>”
- Нажмите клавишу Enter, чтобы повторно зарегистрировать файл.
- Появится диалоговое окно RegSvr32 для подтверждения регистрации DLL. Нажмите OK в этом окне, затем закройте командную строку.
- Перезапустите Windows 11 или 10 после перерегистрации DLL.
Замените имя файла DLL в приведенной выше команде фактическим файлом DLL. Обязательно введите полный и точный адрес файла и укажите его формат DLL в конце.
5. Переустановите приложение, для которого возникла ошибка 0xc0000006.
Сообщение об ошибке 0xc0000006 указывает на то, что вы пытаетесь переустановить любое приложение, для которого появляется ошибка. Это хорошее предложение, потому что это заменит существующие файлы приложения и, возможно, исправит ошибку, если она возникла из-за проблемы с установкой. Вы можете переустановить большинство пакетов приложений, удалив их через «Программы и компоненты»:
- Щелкните правой кнопкой мыши кнопку «Пуск» и выберите диалоговое окно «Выполнить».
- Получите доступ к программам и функциям, введя команду appwiz.cpl для этого апплета в поле «Открыть» и выберите Ok.
- Выберите приложение, для которого вы хотите исправить ошибку 0xc0000006.
- Нажмите удалить для указанного приложения.
- Найдите نعم В любом диалоговом окне подтверждения, скорее всего, появится.
- Перезагрузите компьютер с Windows после удаления уязвимых приложений.
- Загрузите последнюю версию любого приложения, которое вы хотите переустановить, с их веб-сайта. Затем переустановите приложение с помощью мастера установки.
Если вы не можете найти приложение, которое нужно удалить, в разделе «Программы и компоненты», найдите его в разделе «Приложения и компоненты» в настройках. Чтобы открыть Приложения и функции, коснитесь Windows + I Открыть «Настройки». Затем нажмите Приложения и функции Отображает список установленных приложений. Вы можете удалить оттуда все перечисленные приложения. Проверять Медленно загружаются приложения из Microsoft Store? Лучший способ улучшить это.
6. Удалите последнее обновление Windows 11/10.
Другой возможной причиной ошибки 0xc0000006 могут быть обновления Windows, содержащие неожиданные ошибки. Если ошибка 0xc0000006 начала появляться на вашем компьютере вскоре после последнего обновления Windows, удаление этого обновления может быть возможным решением.
Итак, попробуйте удалить последнее обновление Windows на своем компьютере и посмотрите, решит ли это проблему. Вы можете узнать, как это сделать в нашем руководстве о Как вручную удалить обновления Windows 10 и 11.
7. Сбросьте Windows 10 или 11.
Сброс Windows (также известный как переустановка восстановления) — это простой способ переустановить платформу с конфигурацией по умолчанию. После сброса Windows вам потребуется переустановить все ранее установленные пакеты сторонних приложений. Поэтому выполняйте сброс платформы только в крайнем случае, если все упомянутые выше методы не сработали. Вот как сбросить Windows 11:
- Нажмите на Win + X Чтобы открыть меню быстрой ссылки и выбрать там «Настройки».
- Далее коснитесь восстановление На вкладке «Система» в настройках.
- Нажмите на Перезагрузите компьютер Чтобы открыть параметр «Сброс Windows».
- Нажмите сохраните мои файлы чтобы выбрать эту опцию.
- Выберите предпочитаемый вариант загрузки из облака или локальной переустановки.
- Нажмите «Далее», чтобы открыть окончательные варианты.
- Найдите Сброс настроек Для подтверждения.
Проверять Лучшие способы создать список всех установленных приложений в Windows.
Ошибка 0xc0000006 теперь устранена!
Применение этих потенциальных исправлений, вероятно, устранит ошибку 0xc0000006 на компьютерах с Windows 11/10 для большинства пользователей. Нельзя сказать, что это гарантировано на 100 процентов, но ошибка 0xc0000006, скорее всего, будет исправлена в большинстве случаев. С исправлением ошибки «неверный образ» с кодом 0xc0000006 вы сможете нормально запускать и использовать пакеты приложений, для которых возникла эта проблема. Теперь вы можете просмотреть Как исправить ошибку коллизии подписи диска в Windows.
Довольно часто при запуске программ на компьютере, мы периодически сталкиваемся с возникновением различных системных. В данном случае мы подробно рассмотрим ошибку с кодом 0xc0000006, причины ее возникновения и, соответственно, варианты устранения.
Причина 1. Если вы столкнулись с ошибкой при запуске приложения 0xc0000006, то, вероятнее всего, это тревожный звоночек, означающий, что установленные драйвера видеоадаптера неисправны или вовсе отсутствуют.
Чтобы проверить это, откройте «Пуск», кликните правой кнопкой мыши по меню «Мой компьютер» и выберите пункт «Управление».
Откроется окно, в левой части которого необходимо перейти во вкладку «Диспетчер устройств».
Разверните пункт «Видеоадаптеры». При нормальной работе драйверов, вы должны видеть название вашей видеокарты, например, как на скриншоте ниже, но у вас название может отличаться. Кроме того, отсутствие рядом с иконкой драйвера маленьких значков также говорит о нормальной работе драйверов.
Но если вместо названия видеокарты вы видите надпись «Неизвестное устройство» или «Стандартный VGA графический адаптер», а также имеется миниатюрный желтый значок с восклицательным знаком, то это говорит о некорректной работе драйверов.
В этом случае попробуйте воспользоваться автоматическим поиском драйверов. Для этого кликните правой кнопкой мыши по неработающему драйверу, выберите пункт «Обновить драйверы», а следом «Автоматический поиск драйверов».
Если системе найти и установить драйвера не удалось, придется проделать эти действия собственноручно.
Для этого вам необходимо вооружиться названием вашей видеокарты. В случае с ноутбуком, зайдите на сайт производителя и скачайте драйвера для вашей модели ноутбука.
С компьютером дела обстоят несколько по-другому: если вы покупали компьютер в магазине, необходимо найти его документацию, где и указана модель видеокарты. Если документации не имеется, придется заглянуть в системный блок, где на самой видеокарте нужно найти наклейки или другие пометки, которые расскажут о производителе и модели. После этого, воспользовавшись поисковиком, скачайте и установите драйвера для нужной модели видеокарты.
По окончании всех действий не забудьте перезагрузить компьютер.
Причина 2. Если вы устанавливали программу или игру с диска, то причиной возникновения ошибки может являться сам диск. Внимательно осмотрите поверхность диска: если на нем имеются царапины и прочие повреждения, то, вероятнее всего, для использования программы придется воспользоваться другим диском.
Причина 3. Программа, которую вы пытаетесь запустить, могла быть установлена неправильно, в следствие чего система и выкидывает ошибку с кодом 0xc0000006. Для начала убедитесь, что ваш антивирус не принял какой-либо файл программы за угрозу.
Затем удалите программу через «Панель управления» и переустановите программу. Если причиной некорректной работы стал антивирус, то на время установки программы отключите его или добавьте заблокированный файл в исключения.
Причина 4. Причина ошибки может крыться в системных файлах, которые по какой-либо причине могли быть повреждены. В Windows предусмотрена замечательная функция, позволяющая проверить системные файлы на ошибки. В случае если система обнаружит ошибки, они будут оперативно устранены.
Для этого вызовите окно «Выполнить» с помощью горячих клавиш Win+R, а в открывшемся окне наберите без кавычек «cmd» и нажмите кнопку ОК.
Запустится командная строка, в которой необходимо ввести следующую команду и нажать клавишу Enter:
sfc /scannow
Система запустит процесс сканирования, по окончании которого необходимо перезагрузить компьютер.
К сожалению, если ни один из приведенных способов не помог вам устранить ошибку, то, вероятно, проблема кроется в неисправности самого компьютера. Для решения такого рода проблемы необходимо обратиться в сервисный центр.
С ошибкой 0xc0000006 можно столкнуться при запуске исполняемых файлов, чаще всего встроенных в Visual Studio, а также при выполнении сценариев VBScipt.
В большинстве случаев сбой происходит при запуске приложений из сетевого диска. Вполне возможно, что в этом случае к возникновению ошибки причастен антивирус. Иногда она вызвана сбоем параметра реестра AppInst_DLLs или повреждением системы.
Удаление антивируса
Если с ошибкой 0xc0000006 сталкиваетесь при запуске стороннего приложения из сетевого диска, вполне возможно, что она возникает из-за ложного срабатывания, в результате которого антивирус блокирует соединение с удаленным компьютером.
В этом случае есть два варианта решения – добавить приложение в список исключений или удалить сторонний антивирус и активировать пакет безопасности по умолчанию (Защитник Windows).
Первый вариант может вызвать некоторые трудности, поскольку шаги по добавлению приложений в исключение отличаются в разных антивирусных программах. Если будете делать это в первый раз, найдите инструкцию в интернете для установленного антивируса.
Если решили продолжить по второму варианту, следуйте инструкции:
Откройте раздел «Удаление или изменение программ» командой appwiz.cpl из окна «Выполнить».
Найдите в списке установленных приложений антивирус, щелкните на него правой кнопкой мыши и выберите «Удалить». Следуйте запросам до завершения процесса и перезагрузите компьютер.
Теперь попробуйте запустить исполняемый файл, который вызывал ошибку 0xc0000006 (STATUS_IN_PAGE_ERROR). При удачном запуске активируйте Защитника Windows или установите другую стороннюю антивирусную программу.
Очистка значения параметра AppInst_DLLs
Причиной ошибки может быть один из разделов реестра, который отслеживает количество сбоев и неожиданных зависаний. При достижении некоторого предела этот параметр принуждает систему вызвать ошибку 0xc0000006 (STATUS_IN_PAGE_ERROR). Поэтому нужно проверить, нет ли ложных срабатываний, связанных с уменьшением производительности, ошибками реестра, уменьшением оперативной памяти, фрагментированными файлами, которые могут заставить систему вызвать ошибку 0xc0000006.
Откройте Редактор реестра командой regedit из окна «Выполнить» (Win +R).
В левой части окна перейдите в следующее расположение:
HKEY_LOCAL_MACHINESOFTWAREWOW6432NodeMicrosoftWindows NTCurrentVersionWindows
В правой части окна дважды щелкните на строковый параметр Applnit_DLLs, чтобы развернуть его настройки. Удалите текущее значение и сохраните правки на «ОК».
После очистки значения Applnit_DLLs перезагрузите компьютер и посмотрите, прерывается ли запуск приложения ошибкой 0xc0000006.
Сканирование системы
Если продолжаете сталкиваться с ошибкой 0xc0000006, скорее всего, она произошла из-за повреждения файлов Windows. Поэтому в этом решении проверим целостность системы путем сканирования системных файлов командами SFC и DISM.
В строку системного поиска впишите cmd, при отображении найденного результата щелкните на запуск от имени администратора.
Для запуска сканирования SFC в консоли выполните команду:
sfc /scannow
Эта операция может занять несколько часов. В ходе сканирования может показаться, что процесс завис, рекомендуем его не прерывать.
После завершения перезагрузите систему и проверьте, исправлена ли ошибка. Теперь верните в командную строку с правами администратора и выполните следующую команду:
DISM /Online /Cleanup-Image /RestoreHealth
Перед ее выполнением подключите интернет, поскольку DISM использует сервера Центра обновления Windows для загрузки новых копий файлов, которые были повреждены.
Когда процесс будет завершен, закройте консоль и выполните перезагрузку. Запустите приложение, которое ранее не удавалось из-за ошибки с кодом 0xc0000006.
С ошибкой 0xc0000006 можно столкнуться при запуске исполняемых файлов, чаще всего встроенных в Visual Studio, а также при выполнении сценариев VBScipt.
В большинстве случаев сбой происходит при запуске приложений из сетевого диска. Вполне возможно, что в этом случае к возникновению ошибки причастен антивирус. Иногда она вызвана сбоем параметра реестра AppInst_DLLs или повреждением системы.
Причины ошибки 0xc000006 разнообразны, но все мнения в сети склоняются к двум вероятным причинам: блокировка доступа к исполняемому файлу или повреждению какого либо системного файла. В принципе, устранить эту ошибку не сложно, попробовав описанные ниже методы, но попотеть придется.
Вероятная причина №1 — Антивирус
Ни для кого не секрет, что практически все игры в которые мы играем, и программы которыми мы ежедневно пользуемся — не лицензионные. Мы не будем говорить, что играть в такие игры и пользоваться не лицензионным софтом плохо. Лишь вкратце опишем, что значит «не лицензионные».
Как правило — не лицензионное ПО взломано. Возможно в таком ПО используются модули или алгоритмы обхода защиты, которые может и не способны навредить системе, но антивирус может подстраховаться и заблокировать какие-то исполняемые *.exe файлы. Все ради Вашей безопасности!
Поэтому напрашивается вопрос: а почему бы антивирусу не сделать этого?
Если это так, то нам остается просмотреть список заблокированных файлов. Если наше приложение в нем присутствует, то удалить его из этого списка и добавить в доверенные.
Если приложения в списке заблокированных нет, тогда нужно просто его добавить в исключения (доверенные) антивируса.
В последнее время, антивирусов стало много, и мы не сможем рассказать как в каждом проделать эти действия. Чуть чуть усилий и интернета, и вы точно разберетесь.
Вероятная причина №2 — вирус
Вторая причина прямо противоположна первой. Вирусы и Malware в последнее время обрели невиданную мощь. Особенно Malware. Это такое ПО которое может творить все что угодно под самым носом у антивируса — устанавливать ненужные программы, изменять ярлыки браузеров, дописывая в них ссылки на непонятные страницы, подменять DNS-сервера в роутере и много чего еще.
Но тут можно и побороться за чистоту системы. Две достаточно эффективных программки, которыми нужно «пройтись» по системе, хорошо справятся с не званными гостями.
MalwareBytes Antimalware — название говорит само за себя.
Dr.Web CureIT! — ветеран на страже компьютерной безопасности.
Скачайте их и запустите. Ни первая ни вторая не вызовут вопросов, даже у начинающего пользователя. А эффект от этих программ видно практически сразу.
Единственное НО. Скачивайте программы только с официальных сайтов или по ссылкам выше. Ни в коем случае не переходите ни на какие файлообменники.
МЕНЮ
Сегодня можно встретить множество различных программ и приложений, которые, так или иначе, влияют на операционную систему. Однако часто можно встретить случаи, связанные с возникновением ошибок этих самых приложений. Одна из таких – ошибка при запуске приложения 0xc0000006. О том, как ее устранить, вы узнаете из нашей статьи.
Сразу отметим, что причины могут быть самые разные – а значит и пути решения тоже отличаются. Рассмотрим каждый способ индивидуально.
Инструкция по устранению ошибки приложения 0xc0000006
1. Итак, столкнувшись с подобной ошибкой, первым делом проверьте антивирус на вашем компьютере. Рассмотрим на примере антивируса Nod32:
- Откройте его главное окно и зайдите в «Карантин».
- Найдите файл программы, который относится к приложению.
- Нажмите на нем правой кнопкой мыши, выберите «Восстановить», и подтвердите свое действие, нажав «Ок».
2. При возникновении одиночной ошибки, например, одного приложения – просто переустановите его:
- Зайдите в меню «Мой Компьютер» и выберите пункт «Изменить или удалить программу».
- В открывшемся окне приложений выберите проблемное – и удалите его.
- После удаления, откройте установочный файл и заново переустановите программу.
3. Возникшую ошибку можно устранить с помощью проверки целостности системных файлов.
- Открываем меню Пуск, далее «Все программы» – «Стандартные» – Командная строка.
- Щелкаем по ней правой кнопкой мышки и выбираем пункт «Запуск от имени администратора».
- Далее, вводим команду – sfc /scannow.
Таким образом, вы запустите анализ системы и исправление имеющихся ошибок. После этого вам останется заново запустить приложение, или же переустановить его.
4. При появлении ошибки во время запуска установочного файла Windows – вероятно, в системе конфликтуют две одинаковые программы. Поэтому нам нужно удалить одну из них:
- Откройте «Мой компьютер» и выберите «Изменить или удалить программу».
- В зависимости от того, каким приложением вы пользуетесь при создании образов диска – выберите соответствующую программу. Чаще всего это приложение Daemon Tools.
- Введите название программы в поиск меню «Изменить или удалить программу». Скорее всего, вы увидите 2 одинаковых файла этой программы (они могут различаться в версиях, форматах и т.д.)
- Удалите один из них, запустив «Удаление программы».
После этого установочный файл Windows откроется в оставшемся приложении.
Если это не помогло – то переустановите саму программу Daemon Tools (или ту, которую используете вы) – скорее всего, проблема в ней.
5. Следующий способ – откат системы до ранее работоспособного момента:
- Для этого откройте меню Пуск, далее «Все программы» – «Стандартные» – «Служебные» – «Восстановление системы».
- Далее, следуйте инструкции и выберите дату, которую вы хотите восстановить.
- После этого может потребоваться перезагрузка системы. После нее снова запустите приложение.
6. Возможно, у вас устарели драйверы видеокарты или библиотеки ОС Windows. Зайдите на официальный сайт Microsoft и скачайте новый пакет обновлений (чаще всего современные ОС автоматически обновляют все компоненты). После этого снова запустите приложение.
7. Наконец, если вы устранили или еще не устранили ошибку 0xc0000006 – обязательно проверьте систему на наличие угроз и вирусов. Желательно проводить эту процедуру хотя бы раз в неделю.
Таким образом, устранить ошибку 0xc0000006 можно несколькими способами. Надеемся, наши советы помогут вам стабилизировать работу вашей системы и уберегут от возникновения новых ошибок такого рода.
BSOD Case 55 0xc0000006 Windows 7
Summary:
Answers: Application Failed to Init…
Details:
Application Failed to Initialize (0xc0000006) I’ve recovered from a serious crash ( it took me two months) and I am finally able to get into Windows (XP Home) on …
Suggestion:
Resolving a BSOD once and again is trivial to all users. Commence tracing the problem if you trip over a crash. Get prepared to come to know that some of your laptop’s pieces, videlicet, hard disk, memory items or graphic card, have to be inoperative and you can just rid yourself of them. If the hard disk is generally non defective and has defective sections, do not be put out – SATA disc shall continue to live…. More information…
The impact of such error messages upon Vista can also be fatal:
- Message: ERROR_CANNOT_COPYNumeric code: 266 (0x10A)Meaning: The copy functions cannot be used.
- Message: ERROR_UNABLE_TO_CLEANNumeric code: 4311 (0x10D7)Meaning: The drive cannot be cleaned or does not support cleaning.
They Solved “0xc0000006 Windows 7”:
Name: Harry Fixed on: 10.8.12 Error: 0xc0000006 FAQ – 0xc0000006 Questions and Answers
Details: Hi I am running Windows 7 64 bit and everything was going fine at first, but then almost randomly I started getting the following error message: “The …
Name: Kellie Fixed on: 6.3.12 Error: Weird error 0xc0000006 for win7 64bit – Microsoft Home Page …
Details: 3 Jul 2012 … I’ve had been having an issue with my Toshiba Windows 7 latop… I was unable to … The application was unable to start correctly (0xc0000006).
Name: Randy Fixed on: 6.16.11 Error: The application was unable to start correctly (0xc0000006). | PC …
Details: Find answers to your toughest 0xc0000006
questions.
…
Vista, Windows, Windows 2000 desktop,
Windows 7
,
Windows 7
Administration,
Windows 7
in 2010,
…
Most Discussed:
Application error 0xc0000006 – Syba…
Started by: Martha Date: 10.13.9 Time: 10:5
23 Nov 2012 … More about : boot win stop code 0xc0000006 error … And if the Windows 7 is not SP1, you will need to get a disk image of the same version, but …
How do I fix my Laptop? Error Code 0xc0000006, Windows 7, Home …
Started by: Bill Date: 3.26.9 Time: 8:43
19 Jul 2011 …
After I installed the setup, I restarted the computer and
Windows 7
wasn’t booting.
…
Application failed to initialize properly (
0xc0000006
).
Windows – Daemon Tools error (0xc0000006) – Super User
Started by: Howard Date: 12.3.11 Time: 21:7
1 Oct 2010 … “The application failed to initialize properly (0xc0000006). … i was gettingthe same error on Windows 7, turns out net framework wasnt…
A few simple tips for the BSOD
Work environment installation CD may be a helpful fix for severe 0xc0000006 Windows 7 instances when faulty appliations cannot be got in another way
Errors and messages often searched for together:
0x0000007e 0xc0000006 – Invalid parameter error.
0xc00000006 – Trying to revoke a drop target that has not been registered
c00000006 – Common prefix is this moniker
error status 0xc0000001 – The remote system does not support the transport protocol.
– Indicates an ACL contains no inheritable components
Что за ошибка 0xc0000906
Сбой при запуске файлов с расширением «.exe», принадлежащих различным приложениям, чаще всего характерен при отсутствии либо повреждении элементов библиотек, необходимых для пуска. Преимущественно проблема возникает в случае с софтом, скачанным с неофициальных ресурсов сети. Нелицензионные программы взламываются с применением кодирования, позволяющего открыть приложение для свободного доступа. При этом изменения файлов для обхода лицензии могут быть расценены антивирусом, установленным на компьютере, как возможная угроза, в результате чего защитное ПО в целях безопасности блокирует потенциального вредителя, запирая в карантин, или вовсе самостоятельно удаляет без ведома пользователя. Это может произойти как на этапе инсталляции, так и после установки.
В действительности программа не обязательно наносит вред системе (хотя и такой вариант не исключён), а иногда проблема с запуском касается и обыкновенного софта, не относящегося к «пиратскому» и изначально распространяемого по сети бесплатно. Это связано с тем, что ошибка при запуске приложения с кодом 0xc0000906 в основном является следствием недостатка среди программных компонентов файлов динамических библиотек DLL, которые могут быть удалены каким-либо образом чрезмерно бдительным антивирусом, брандмауэром или другим софтом, в том числе и зловредным. Кроме того, проблема может быть вызвана и другими причинами, например, повреждением системных файлов или некорректной работой антивирусного ПО.
Способ 1: Временное отключение антивируса
В большинстве случаев ошибка с кодом 0xc0000906 появляется в Windows 10 из-за отсутствия или блокировки конкретных DLL-файлов. Часто в этом виноват установленный сторонний антивирус, который принял динамически исполняемую библиотеку за вредоносный объект и заблокировал ее. Мы советуем на время отключить антивирусную защиту и провести повторный запуск приложения, о чем более детально читайте в статье на нашем сайте по следующей ссылке.
Подробнее: Отключение антивируса
Если это поможет, значит, дело действительно заключается в действии антивирусной защиты. Конечно, ее можно просто держать в отключенном состоянии или выключать только на время запуска игры, но это далеко не всегда удобно. Проще добавить приложение в исключения, что займет буквально несколько минут, а разобраться в этом поможет материал далее.
Подробнее: Добавление программы в исключения антивируса
Установка порта
Чтобы «оживить» сетевой принтер, который отказывается печатать, попробуем добавить новый локальный порт. Такое действие помогает возобновить работу устройства в большинстве случаев.
- Заходим в раздел с устройствами и принтерами через кнопку пуск и панель управления.
- Нажмите на кнопку «Установка принтера».
- Выберите первый вариант с добавлением локального устройства.
- В следующем окне о. Нажмите кнопку «Далее».
- В имени укажите IP адрес устройства и собственно его имя. Инструкция по определению IP.
- Следуйте дальнейшим указаниям мастера установки.
Каким из способов удалось исправить ошибку?
- не помогло*82%, 98 голосов
98 голосов 82%98 голосов — 82% из всех голосов
- Переустановка драйвера 7%, 8 голосов
8 голосов 7%
8 голосов — 7% из всех голосов
- Чистка реестра 4%, 5 голосов
5 голосов 4%
5 голосов — 4% из всех голосов
- Установка нового порта 4%, 5 голосов
5 голосов 4%
5 голосов — 4% из всех голосов
- Чистка папки Spool 3%, 3 голоса
3 голоса 3%
3 голоса — 3% из всех голосов
Всего голосов: 119
18.03.2019
×
Вы или с вашего IP уже голосовали.
Это важно!
- Запуск программы выполнять от имени Администратора ! В случае запуска не от Администратора, будет показано окно с предупреждением о том, что возможна некорректная работа программы.
- В версиях программы, начиная с 10.12.2012, убрана необходимость наличия на компьютере Visual Studio C++ Redistributable Package, из-за чего она стала немного «тяжелее».
- Программа не вносит никаких изменений на жесткий диск или в реестр компьютера и, естественно, не содержит вредоносный код. Ее использование или неиспользование целиком и полностью лежит в руках пользователя.
- Более продвинутая и профессиональная утилита, способная диагностировать проблему появления ошибки 0xc0000142, называется Dependency Walker, однако для ее использования необходимо обладать некоторыми знаниями в области системного программирования и уметь пользоваться англо-русским словариком.
- Если «Запустил файл, открылся лог, а я там ничего не понимаю!», — следует прислать мне текстовый файл с логом на электронную почту Этот e-mail адрес защищен от спам-ботов, для его просмотра у Вас должен быть включен Javascript . Будем разбираться вместе. К логу очень желательно добавить лог от программы Dependency Walker в режиме профилирования (кнопка F7), это намного ускорит процесс. НО! Причину, по которой вдруг не смогла запуститься ‘крякнутая’ игрушка, мне разбирать не интересно. Спрашивайте у авторов патчей. И прежде чем кидать лог, надо дочитать эту страницу до конца. Возможно, решение вашей проблемы здесь уже описано. Поэтому если я не отвечаю на сообщение, следует призадуматься
Запустите чистую загрузку Windows.
Самый эффективный и простой шаг к исправлению ошибки 0xc0000006 — это изменение настроек для загрузки только системных служб. Это способ гарантирует, что все стороннее программное обеспечение будет отключено, что поможет вам выяснить, есть ли проблема. Вот шаги для выполнения чистой загрузки:
- Нажмите Windows + R сочетание клавиш.
- Enter msconfig в диалоговом окне и щелкните OK , чтобы открыть настройки запуска.
- Выберите Выборочный запуск вариант ниже.
- Снимите флажок с Загружать элементы автозагрузки вариант.
- Выберите только Загружать системные службы и Использовать оригинальную конфигурацию загрузки флажки.
- Затем перейдите в Услуги и установите флажок напротив Не отображать службы Microsoft.
- Теперь, нажмите Отключить все. Это удалит все сторонние службы из списка автозагрузки.
- Наконец, нажмите Применить кнопку, нажмите OK для выхода и выберите Перезагрузить систему — в появившемся окне.
Попробуйте запустить проблемную программу и посмотрите, изменилось ли что-то. Если вам, наконец, удалось устранить возникшую проблему с помощью этого метода, вам следует найти и удалить конфликтующее ПО, ограничивающее взаимодействие с другими программами.
4. Значение AppInit_DLLs
AppInit_DLL это раздел в реестре, который несет в себе список количества сбоев программ. Иногда может создаваться конфликт и выдать ошибку STATUS_IN_PAGE_ERROR с кодом 0xc0000006. Нажмите Win+R и введите regedit, чтобы открыть редактор реестра. В реестре перейдите по пути:
- HKEY_LOCAL_MACHINESOFTWAREWOW6432NodeMicrosoftWindows NTCurrentVersionWindows
- Нажмите сверху на «Файл» и «Экспорт», чтобы создать копию целого раздела Windows.
- Далее, с правой стороны найдите AppInit_DLLs и щелкните по нему дважды.
- В графе «Значение» удалите всё, т.е. поле должно быть путсм.
- Нажмите OK, и перезагрузите компьютер.
Если не получается ни первым, ни вторым способом
Возможно, проблема окажется серьёзней и первые два способа не сработают из-за самой ошибки при запуске приложений 0xc0000005, т.е. она будет появляться при попытке запуска панели управления или утилиты wusa.exe.
Тогда попробуйте запуститься в безопасном режиме. Для Windows 7 нужно при запуске компьютера нажимать клавишу «F8» пока не появится меню загрузки и там выбрать «Безопасный режим»
А там уже попробовать удалить обновления первым или вторым способом.
В особо сложных случаях и этот вариант не пройдёт. Тогда нужно использовать средство устранения неполадок. Чтобы загрузить среду восстановления нужно так же при запуске компьютера нажимать «F8» и в меню выбрать «Устранение неполадок компьютера»
Далее будет предложено выбрать язык и ввести пароль администратора.
Но такого пункта в меню может не оказаться. Тогда нужно загрузиться с установочного диска или флешки, но вместо установки Windows 7 выбрать «Восстановление системы», а затем в окошке нажать на «Командная строка».
Для продолжения работы нужно знать на каком диске установлена операционная система, обычно это диск «C:», а определить это можно очень просто. Введите в командную строку команду:
таким образом мы запустим самый обычный блокнот. Теперь заходим в меню «Файл -> Открыть…» и кликаем по «Компьютер»
Здесь вы уже разберётесь: системный диск тот, на котором есть папка «Windows»
Вернёмся к нашим «баранам». В командной строке введите команду:
DISM /Image:C: /Get-Packages
Где C: это буква диска, на котором установлена операционная система. В результате выполнения команды вы получите много-много информации, среди которой нужно найти записи, содержащие номера одного или всех пакетов обновлений из перечня: KB2859537, KB2872339, KB2882822, KB971033. Привожу для примера:
На картинке красным отмечено то, что нужно скопировать в буфер обмена. В командной строке это делается так: выделяем левой кнопкой мыши, а чтобы скопировать кликаем по выделению правой кнопкой, и всё.
Чтобы облегчить себе задачу поиска нужной информации среди бесконечных букофф и цыферр сделайте так: скопируйте всё содержание окна в буфер и вставьте его в блокноте, а там уже пользуйтесь обычным поиском.
Далее, введите в командную строку: DISM /Image:C: /Remove-Package /PackageName:здесь_имя_пакета_которое_скопировали
Т.е. должно получится наподобие (всё на одной строчке): DISM /Image:C: /Remove-Package /PackageName:Package_for_KB2859537
Нажимаем энтер, и, если нашли ещё другие пакеты обновления, то проделываем тоже самое и с ними.
В результате этой процедуры пакеты будут удалены и пропадут из списка установленных, но останутся в журнале виндовс, т.ч. не пугайтесь, если что
И на закуску другой, более простой, а для кого-то может и единственный, метод:
- Заходим в папку «С:WindowsSoftwareDistributionDownload» и удаляем там всё что удаётся удалить
- Загружаемся в безопасном режиме и восстанавливаемся до более ранней точки восстановления системы
- Перезагружаемся
На заметку: можно избежать установки нежелательных пакетов при ручном режиме обновлений Windows. Нужно просто найти такой пакет в списке на установку и нажать «Скрыть».
В этой статье рассматривается ошибка 0xc0000006, также известная как Ошибка 0xc0000006 и означающая Требуемые данные не были помещены в память из-за состояния ошибки ввода-вывода.
Об ошибке Windows
Операционная система Windows сегодня используется миллионами пользователей персональных компьютеров и ноутбуков. И вполне вероятно, что большинство из них в свое время сталкивались с тем или иным типом ошибки Windows. Отчеты об ошибках были представлены компанией Microsoft для обеспечения средств сбора и отправки отладочной информации после ошибки или для применения шагов по устранению неполадок в зависимости от того, получил ли пользователь синтаксическую, логическую ошибку или ошибку времени выполнения.
Если пользователь получает код остановки, то вместе с сообщением об ошибке предоставляется краткая информация по устранению неполадок. Затем пользователь может найти конкретное сообщение об ошибке и применить исправление, предоставленное на сайтах поддержки Microsoft, а также в других доступных в Интернете статьях и журналах по данной теме.
В других случаях пользователь получает только уведомление о сбое компьютера, после чего ему предлагается отправить отчет о сбое в Microsoft. Это делается для сбора данных для анализа, чтобы компания Microsoft могла отправить пользователю решение проблемы.
Каким бы ни был случай, вот некоторые общие сведения об устранении неполадок, которые можно использовать для устранения ошибок Windows.
Определения (Бета)
Здесь мы приводим некоторые определения слов, содержащихся в вашей ошибке, в попытке помочь вам понять вашу проблему. Эта работа продолжается, поэтому иногда мы можем неправильно определить слово, так что не стесняйтесь пропустить этот раздел!
- Память — используйте этот тег для управления памятью или проблем в программировании.
- Обязательно — Обязательный атрибут HTML элемента ввода что заставляет вводить данные.
Симптомы 0xc0000006 — Ошибка 0xc0000006
Ошибки Windows можно классифицировать как синтаксические ошибки, логические ошибки или ошибки времени выполнения.
Когда пользователь получает синтаксическую ошибку, компьютер просто внезапно выдает сообщение об ошибке, что в фоновом режиме произошел сбой. Программы, к которым обращается пользователь, могут застопориться или полностью завершиться. Пользователь может продолжать использовать другие приложения, но время от времени появляется непонятное сообщение о том, что запущенная программа не может запуститься, потому что какой-то процесс не работает.
Ошибки времени выполнения происходят во время работы приложения. Поэтому, когда ошибка возникает, она просто происходит без предупреждения, и компьютер выдает уведомление о том, что произошла ошибка.
Логические ошибки связаны с программированием. Ошибка вызывает непреднамеренный вывод или поведение. Если говорить о компьютерных системах, которые прошли все испытания и поступили в продажу, то логические ошибки случаются только тогда, когда произошли значительные изменения в физическом состоянии логической платы. Возможно, часть шин расплавилась или возникла подобная ситуация. Это может привести к тому, что компьютер внезапно издаст громкий звуковой сигнал или скрежещущий звук, и даже может перейти к внезапной нестабильной работе, замерзнуть или резко изменить температуру перед фактическим сбоем.
(Только для примера)
Причины ошибок Ошибка 0xc0000006 — 0xc0000006
Ошибки Windows могут быть вызваны неисправностью аппаратных компонентов или повреждением ОС. Некоторые из них могут быть даже связаны с проблемами программирования, которые не были решены, поскольку ошибки не были устранены на этапе проектирования. Иногда ошибки Windows могут возникать из-за изменений, внесенных в компьютер.
Методы исправления
Для разных категорий ошибок Windows существуют разные шаги по устранению неполадок. Однако существуют общие шаги, которые можно применить, столкнувшись с этими ошибками. Вот они.
Если метод ремонта вам подошел, пожалуйста, нажмите кнопку upvote слева от ответа, это позволит другим пользователям узнать, какой метод ремонта на данный момент работает лучше всего.
Обратите внимание: ни ErrorVault.com, ни его авторы не несут ответственности за результаты действий, предпринятых при использовании любого из методов ремонта, перечисленных на этой странице — вы выполняете эти шаги на свой страх и риск.
Метод 1 — Восстановить базу данных Центра обновления Windows
Когда хороший компьютер внезапно начинает работать странным образом, причиной могут быть обновления Windows. Чтобы исправить это, пользователи могут запустить Восстановление системы, если есть дата восстановления, сохраненная до ошибки. Вот как это делается.
Восстановление в Windows 7:
- Нажмите Пуск и введите Восстановление системы в поле поиска, затем нажмите клавишу ввода.
- Когда появится окно восстановления системы, нажимайте Далее , пока не дойдете до окна, в котором вы можете выбрать точку восстановления. Вы увидите список дат восстановления с описанием.
- Затем снова нажмите Далее и подтвердите процесс восстановления. Подождите, пока он прекратит обработку, и появится окно, в котором вы можете нажать кнопку Готово . Закройте окно и дайте компьютеру перезагрузиться.
Вы также можете восстановить свой компьютер с помощью установочного диска ОС .
- Для этого загрузитесь с компакт-диска с ОС или с носителя для восстановления.
- Следуйте инструкциям, пока не дойдете до экрана, на котором будет предложена опция Восстановить мой компьютер , нажмите и выберите Восстановление системы из списка инструментов восстановления.
- Вы можете выбрать любую точку восстановления в окне «Восстановление системы», но убедитесь, что вы восстановили дату, при которой ваш компьютер работает нормально.
- Дождитесь завершения процесса и позвольте вашему компьютеру перезагрузиться на рабочий стол.
Вы также можете загрузиться в безопасном режиме .
- Загрузите компьютер и нажмите F8. Выберите Безопасный режим с командной строкой , нажимая стрелки на клавиатуре, чтобы переместить выделение вниз к этому элементу.
- В безопасном режиме введите rstrui.exe и нажмите Enter в командной строке. Следуйте указаниям мастера восстановления и перезагрузите компьютер в обычном режиме.
Восстановление в Windows 8:
Восстановление в среде Windows
- В Windows 8 щелкните значок поиска и введите Восстановление системы.
- Продолжайте нажимать кнопку «Далее», пока не дойдете до окна, в котором можно выбрать дату восстановления.
- Подтвердите восстановление, выполнив оставшиеся шаги. После этого перезагрузите компьютер в обычном режиме.
Восстановить при загрузке
- Перезагрузите компьютер и нажмите F11, чтобы начать восстановление системы.
- Вы увидите экран «Дополнительные параметры», на котором вы найдете пункт «Восстановление системы».
- Вам будет предложено выбрать учетную запись администратора, просто выберите и войдите в свою учетную запись администратора.
- Нажимайте кнопку «Далее», пока не дойдете до экрана, на котором можно выбрать даты восстановления.
- Нажимайте кнопку «Далее», пока не дойдете до конца процесса восстановления и не увидите кнопку «Готово».
- Перезагрузите компьютер в обычном режиме.
Восстановление в Windows 10:
Внутри окна
- Запустите восстановление системы, введя его в поле поиска. Щелкните элемент, который появится в результатах поиска.
- Когда откроется окно «Восстановление системы», нажимайте «Далее», пока не получите список для выбора даты восстановления, выберите ту, которая, как вы знаете, лучше всего подходит для вас.
- Подтвердите процесс, нажав «Далее», затем «Да» и, наконец, «Готово». После закрытия окна перезагрузите компьютер.
Использование установочного носителя
- Если вы не можете загрузиться в Windows, вам лучше загрузить файл Media Creator из Microsoft. Создайте загрузочный диск с помощью DVD или флэш-диска.
- После этого перезагрузите компьютер и войдите в BIOS, чтобы изменить загрузочное устройство на DVD или флэш-диск.
- Когда вы перейдете к экрану установки, выберите «Устранение неполадок»> «Дополнительные параметры»> «Восстановление системы» и выполните процесс таким же образом.
Метод 2 — Исправить неправильную системную дату и время
Иногда Windows может работать неправильно из-за неправильной настройки времени. Чтобы установить время и дату:
В Windows 7
- Нажмите «Пуск», затем «Панель управления».
- Нажмите «Дата и время».
- В окне «Дата и время» нажмите «Изменить часовой пояс», чтобы выбрать правильный часовой пояс.
- Нажмите «Применить» и «ОК».
В Windows 8
- Откройте «Настройки», переместив указатель мыши вправо, при открытии вкладки щелкните значок шестеренки.
- Откроется новая всплывающая вкладка «Настройки», нажмите «Панель управления».
- На панели управления нажмите «Часы, язык и регион». Затем нажмите «Установить время и дату» в разделе «Дата и время».
- Когда откроется окно «Дата и время», нажмите «Изменить дату и время» и перейдите к нужной дате и времени в следующем окне. Чтобы подать заявку, просто нажмите «ОК».
В Windows 10
- Просто щелкните правой кнопкой мыши дату и время на панели задач, расположенной в правой нижней части экрана.
- Нажмите «Настроить дату и время». Откроются настройки даты и времени.
- Вы можете выбрать часовой пояс, а затем закрыть окно. Это автоматически обновит время и дату на панели задач.
Метод 3 — Проверьте отсутствие или повреждение файлов
- Запустить проверку системных файлов
- Чтобы запустить команду, откройте командную строку с повышенными привилегиями, набрав ее в окне поиска, затем щелкните правой кнопкой мыши командную строку и выберите «Запуск от имени администратора».
- Введите в командной строке sfc / scannow и дождитесь успешного завершения процесса проверки.
- Запустите Checkdisk — Chkdsk исправляет многие несоответствия с ОС. Системные ошибки также можно исправить с помощью этой утилиты. Чтобы запустить это,
- Откройте командную строку, введя ее в поле поиска, а затем, когда вы увидите результат в верхней части списка, щелкните его правой кнопкой мыши и выберите «Запуск от имени администратора».
- Ваша система может сказать, что вы не можете запустить ее в данный момент, потому что вы все еще обрабатываете данные, и спросит вас, хотите ли вы запустить ее перед следующим запуском, просто нажмите y для подтверждения, а затем выйдите с экрана и перезагрузите компьютер.
- После перезагрузки компьютера вы увидите, что checkdisk работает вне Windows, просто дайте ему закончить, пока он не даст вам отчет о том, что было найдено, исправлено или отмечено.
- Закройте окно и дайте компьютеру нормально перезагрузиться.
Другие языки:
How to fix 0xc0000006 (Error 0xc0000006) — The required data was not placed into memory because of an I/O error status.
Wie beheben 0xc00000006 (Fehler 0xc0000006) — Die erforderlichen Daten wurden aufgrund eines E/A-Fehlerstatus nicht im Speicher abgelegt.
Come fissare 0xc000006 (Errore 0xc000006) — I dati richiesti non sono stati inseriti in memoria a causa di uno stato di errore I/O.
Hoe maak je 0xc0000006 (Fout 0xc0000006) — De vereiste gegevens zijn niet in het geheugen geplaatst vanwege een I/O-foutstatus.
Comment réparer 0xc00000006 (Erreur 0xc00000006) — Les données requises n’ont pas été mises en mémoire en raison d’un état d’erreur d’E/S.
어떻게 고치는 지 0xc0000006 (오류 0xc0000006) — I/O 오류 상태로 인해 필요한 데이터가 메모리에 저장되지 않았습니다.
Como corrigir o 0xc0000006 (Erro 0xc0000006) — Os dados necessários não foram colocados na memória devido a um status de erro de E / S.
Hur man åtgärdar 0xc0000006 (Fel 0xc0000006) — Den nödvändiga informationen placerades inte i minnet på grund av ett I/O -felstatus.
Jak naprawić 0xc0000006 (Błąd 0xc0000006) — Wymagane dane nie zostały umieszczone w pamięci z powodu stanu błędu wejścia/wyjścia.
Cómo arreglar 0xc0000006 (Error 0xc0000006) — Los datos requeridos no se colocaron en la memoria debido a un estado de error de E / S.
(Только для примера)
Причины ошибок Ошибка 0xc0000006 — 0xc0000006
Ошибки Windows могут быть вызваны неисправностью аппаратных компонентов или повреждением ОС. Некоторые из них могут быть даже связаны с проблемами программирования, которые не были решены, поскольку ошибки не были устранены на этапе проектирования. Иногда ошибки Windows могут возникать из-за изменений, внесенных в компьютер.
Методы исправления
Для разных категорий ошибок Windows существуют разные шаги по устранению неполадок. Однако существуют общие шаги, которые можно применить, столкнувшись с этими ошибками. Вот они.
Если метод ремонта вам подошел, пожалуйста, нажмите кнопку upvote слева от ответа, это позволит другим пользователям узнать, какой метод ремонта на данный момент работает лучше всего.
Обратите внимание: ни ErrorVault.com, ни его авторы не несут ответственности за результаты действий, предпринятых при использовании любого из методов ремонта, перечисленных на этой странице — вы выполняете эти шаги на свой страх и риск.
Метод 1 — Восстановить базу данных Центра обновления Windows
Когда хороший компьютер внезапно начинает работать странным образом, причиной могут быть обновления Windows. Чтобы исправить это, пользователи могут запустить Восстановление системы, если есть дата восстановления, сохраненная до ошибки. Вот как это делается.
Восстановление в Windows 7:
- Нажмите Пуск и введите Восстановление системы в поле поиска, затем нажмите клавишу ввода.
- Когда появится окно восстановления системы, нажимайте Далее , пока не дойдете до окна, в котором вы можете выбрать точку восстановления. Вы увидите список дат восстановления с описанием.
- Затем снова нажмите Далее и подтвердите процесс восстановления. Подождите, пока он прекратит обработку, и появится окно, в котором вы можете нажать кнопку Готово . Закройте окно и дайте компьютеру перезагрузиться.
Вы также можете восстановить свой компьютер с помощью установочного диска ОС .
- Для этого загрузитесь с компакт-диска с ОС или с носителя для восстановления.
- Следуйте инструкциям, пока не дойдете до экрана, на котором будет предложена опция Восстановить мой компьютер , нажмите и выберите Восстановление системы из списка инструментов восстановления.
- Вы можете выбрать любую точку восстановления в окне «Восстановление системы», но убедитесь, что вы восстановили дату, при которой ваш компьютер работает нормально.
- Дождитесь завершения процесса и позвольте вашему компьютеру перезагрузиться на рабочий стол.
Вы также можете загрузиться в безопасном режиме .
- Загрузите компьютер и нажмите F8. Выберите Безопасный режим с командной строкой , нажимая стрелки на клавиатуре, чтобы переместить выделение вниз к этому элементу.
- В безопасном режиме введите rstrui.exe и нажмите Enter в командной строке. Следуйте указаниям мастера восстановления и перезагрузите компьютер в обычном режиме.
Восстановление в Windows 8:
Восстановление в среде Windows
- В Windows 8 щелкните значок поиска и введите Восстановление системы.
- Продолжайте нажимать кнопку «Далее», пока не дойдете до окна, в котором можно выбрать дату восстановления.
- Подтвердите восстановление, выполнив оставшиеся шаги. После этого перезагрузите компьютер в обычном режиме.
Восстановить при загрузке
- Перезагрузите компьютер и нажмите F11, чтобы начать восстановление системы.
- Вы увидите экран «Дополнительные параметры», на котором вы найдете пункт «Восстановление системы».
- Вам будет предложено выбрать учетную запись администратора, просто выберите и войдите в свою учетную запись администратора.
- Нажимайте кнопку «Далее», пока не дойдете до экрана, на котором можно выбрать даты восстановления.
- Нажимайте кнопку «Далее», пока не дойдете до конца процесса восстановления и не увидите кнопку «Готово».
- Перезагрузите компьютер в обычном режиме.
Восстановление в Windows 10:
Внутри окна
- Запустите восстановление системы, введя его в поле поиска. Щелкните элемент, который появится в результатах поиска.
- Когда откроется окно «Восстановление системы», нажимайте «Далее», пока не получите список для выбора даты восстановления, выберите ту, которая, как вы знаете, лучше всего подходит для вас.
- Подтвердите процесс, нажав «Далее», затем «Да» и, наконец, «Готово». После закрытия окна перезагрузите компьютер.
Использование установочного носителя
- Если вы не можете загрузиться в Windows, вам лучше загрузить файл Media Creator из Microsoft. Создайте загрузочный диск с помощью DVD или флэш-диска.
- После этого перезагрузите компьютер и войдите в BIOS, чтобы изменить загрузочное устройство на DVD или флэш-диск.
- Когда вы перейдете к экрану установки, выберите «Устранение неполадок»> «Дополнительные параметры»> «Восстановление системы» и выполните процесс таким же образом.
Метод 2 — Исправить неправильную системную дату и время
Иногда Windows может работать неправильно из-за неправильной настройки времени. Чтобы установить время и дату:
В Windows 7
- Нажмите «Пуск», затем «Панель управления».
- Нажмите «Дата и время».
- В окне «Дата и время» нажмите «Изменить часовой пояс», чтобы выбрать правильный часовой пояс.
- Нажмите «Применить» и «ОК».
В Windows 8
- Откройте «Настройки», переместив указатель мыши вправо, при открытии вкладки щелкните значок шестеренки.
- Откроется новая всплывающая вкладка «Настройки», нажмите «Панель управления».
- На панели управления нажмите «Часы, язык и регион». Затем нажмите «Установить время и дату» в разделе «Дата и время».
- Когда откроется окно «Дата и время», нажмите «Изменить дату и время» и перейдите к нужной дате и времени в следующем окне. Чтобы подать заявку, просто нажмите «ОК».
В Windows 10
- Просто щелкните правой кнопкой мыши дату и время на панели задач, расположенной в правой нижней части экрана.
- Нажмите «Настроить дату и время». Откроются настройки даты и времени.
- Вы можете выбрать часовой пояс, а затем закрыть окно. Это автоматически обновит время и дату на панели задач.
Метод 3 — Проверьте отсутствие или повреждение файлов
- Запустить проверку системных файлов
- Чтобы запустить команду, откройте командную строку с повышенными привилегиями, набрав ее в окне поиска, затем щелкните правой кнопкой мыши командную строку и выберите «Запуск от имени администратора».
- Введите в командной строке sfc / scannow и дождитесь успешного завершения процесса проверки.
- Запустите Checkdisk — Chkdsk исправляет многие несоответствия с ОС. Системные ошибки также можно исправить с помощью этой утилиты. Чтобы запустить это,
- Откройте командную строку, введя ее в поле поиска, а затем, когда вы увидите результат в верхней части списка, щелкните его правой кнопкой мыши и выберите «Запуск от имени администратора».
- Ваша система может сказать, что вы не можете запустить ее в данный момент, потому что вы все еще обрабатываете данные, и спросит вас, хотите ли вы запустить ее перед следующим запуском, просто нажмите y для подтверждения, а затем выйдите с экрана и перезагрузите компьютер.
- После перезагрузки компьютера вы увидите, что checkdisk работает вне Windows, просто дайте ему закончить, пока он не даст вам отчет о том, что было найдено, исправлено или отмечено.
- Закройте окно и дайте компьютеру нормально перезагрузиться.
Другие языки:
How to fix 0xc0000006 (Error 0xc0000006) — The required data was not placed into memory because of an I/O error status.
Wie beheben 0xc00000006 (Fehler 0xc0000006) — Die erforderlichen Daten wurden aufgrund eines E/A-Fehlerstatus nicht im Speicher abgelegt.
Come fissare 0xc000006 (Errore 0xc000006) — I dati richiesti non sono stati inseriti in memoria a causa di uno stato di errore I/O.
Hoe maak je 0xc0000006 (Fout 0xc0000006) — De vereiste gegevens zijn niet in het geheugen geplaatst vanwege een I/O-foutstatus.
Comment réparer 0xc00000006 (Erreur 0xc00000006) — Les données requises n’ont pas été mises en mémoire en raison d’un état d’erreur d’E/S.
어떻게 고치는 지 0xc0000006 (오류 0xc0000006) — I/O 오류 상태로 인해 필요한 데이터가 메모리에 저장되지 않았습니다.
Como corrigir o 0xc0000006 (Erro 0xc0000006) — Os dados necessários não foram colocados na memória devido a um status de erro de E / S.
Hur man åtgärdar 0xc0000006 (Fel 0xc0000006) — Den nödvändiga informationen placerades inte i minnet på grund av ett I/O -felstatus.
Jak naprawić 0xc0000006 (Błąd 0xc0000006) — Wymagane dane nie zostały umieszczone w pamięci z powodu stanu błędu wejścia/wyjścia.
Cómo arreglar 0xc0000006 (Error 0xc0000006) — Los datos requeridos no se colocaron en la memoria debido a un estado de error de E / S.
Об авторе: Фил Харт является участником сообщества Microsoft с 2010 года. С текущим количеством баллов более 100 000 он внес более 3000 ответов на форумах Microsoft Support и создал почти 200 новых справочных статей в Technet Wiki.
Следуйте за нами:
Последнее обновление:
10/08/22 10:45 : Пользователь Windows 10 проголосовал за то, что метод восстановления 1 работает для него.
Рекомендуемый инструмент для ремонта:
Этот инструмент восстановления может устранить такие распространенные проблемы компьютера, как синие экраны, сбои и замораживание, отсутствующие DLL-файлы, а также устранить повреждения от вредоносных программ/вирусов и многое другое путем замены поврежденных и отсутствующих системных файлов.
ШАГ 1:
Нажмите здесь, чтобы скачать и установите средство восстановления Windows.
ШАГ 2:
Нажмите на Start Scan и позвольте ему проанализировать ваше устройство.
ШАГ 3:
Нажмите на Repair All, чтобы устранить все обнаруженные проблемы.
СКАЧАТЬ СЕЙЧАС
Совместимость
Требования
1 Ghz CPU, 512 MB RAM, 40 GB HDD
Эта загрузка предлагает неограниченное бесплатное сканирование ПК с Windows. Полное восстановление системы начинается от $19,95.
ID статьи: ACX014373RU
Применяется к: Windows 10, Windows 8.1, Windows 7, Windows Vista, Windows XP, Windows 2000
Совет по увеличению скорости #8
Отключить необычные визуальные эффекты Windows:
Если вам важнее скорость, чем эстетика, вы всегда можете отключить эти модные визуальные эффекты в Windows. Вы можете сделать это, перейдя к параметрам производительности в расширенных системных настройках Windows. Просто отметьте эти причудливые кнопки, скользящие меню и глянцевые значки, чтобы повысить производительность вашего компьютера.
Нажмите здесь, чтобы узнать о другом способе ускорения работы ПК под управлением Windows
Довольно часто при запуске программ на компьютере, мы периодически сталкиваемся с возникновением различных системных. В данном случае мы подробно рассмотрим ошибку с кодом 0xc0000006, причины ее возникновения и, соответственно, варианты устранения.
Причина 1. Если вы столкнулись с ошибкой при запуске приложения 0xc0000006, то, вероятнее всего, это тревожный звоночек, означающий, что установленные драйвера видеоадаптера неисправны или вовсе отсутствуют.
Чтобы проверить это, откройте «Пуск», кликните правой кнопкой мыши по меню «Мой компьютер» и выберите пункт «Управление».
Этот инструмент восстановления может устранить такие распространенные проблемы компьютера, как синие экраны, сбои и замораживание, отсутствующие DLL-файлы, а также устранить повреждения от вредоносных программ/вирусов и многое другое путем замены поврежденных и отсутствующих системных файлов.
ШАГ 1:
Нажмите здесь, чтобы скачать и установите средство восстановления Windows.
ШАГ 2:
Нажмите на Start Scan и позвольте ему проанализировать ваше устройство.
ШАГ 3:
Нажмите на Repair All, чтобы устранить все обнаруженные проблемы.
СКАЧАТЬ СЕЙЧАС
Совместимость
Требования
1 Ghz CPU, 512 MB RAM, 40 GB HDD
Эта загрузка предлагает неограниченное бесплатное сканирование ПК с Windows. Полное восстановление системы начинается от $19,95.
ID статьи: ACX014373RU
Применяется к: Windows 10, Windows 8.1, Windows 7, Windows Vista, Windows XP, Windows 2000
Совет по увеличению скорости #8
Отключить необычные визуальные эффекты Windows:
Если вам важнее скорость, чем эстетика, вы всегда можете отключить эти модные визуальные эффекты в Windows. Вы можете сделать это, перейдя к параметрам производительности в расширенных системных настройках Windows. Просто отметьте эти причудливые кнопки, скользящие меню и глянцевые значки, чтобы повысить производительность вашего компьютера.
Нажмите здесь, чтобы узнать о другом способе ускорения работы ПК под управлением Windows
Довольно часто при запуске программ на компьютере, мы периодически сталкиваемся с возникновением различных системных. В данном случае мы подробно рассмотрим ошибку с кодом 0xc0000006, причины ее возникновения и, соответственно, варианты устранения.
Причина 1. Если вы столкнулись с ошибкой при запуске приложения 0xc0000006, то, вероятнее всего, это тревожный звоночек, означающий, что установленные драйвера видеоадаптера неисправны или вовсе отсутствуют.
Чтобы проверить это, откройте «Пуск», кликните правой кнопкой мыши по меню «Мой компьютер» и выберите пункт «Управление».
Откроется окно, в левой части которого необходимо перейти во вкладку «Диспетчер устройств».
Разверните пункт «Видеоадаптеры». При нормальной работе драйверов, вы должны видеть название вашей видеокарты, например, как на скриншоте ниже, но у вас название может отличаться. Кроме того, отсутствие рядом с иконкой драйвера маленьких значков также говорит о нормальной работе драйверов.
Но если вместо названия видеокарты вы видите надпись «Неизвестное устройство» или «Стандартный VGA графический адаптер», а также имеется миниатюрный желтый значок с восклицательным знаком, то это говорит о некорректной работе драйверов.
В этом случае попробуйте воспользоваться автоматическим поиском драйверов. Для этого кликните правой кнопкой мыши по неработающему драйверу, выберите пункт «Обновить драйверы», а следом «Автоматический поиск драйверов».
Если системе найти и установить драйвера не удалось, придется проделать эти действия собственноручно.
Для этого вам необходимо вооружиться названием вашей видеокарты. В случае с ноутбуком, зайдите на сайт производителя и скачайте драйвера для вашей модели ноутбука.
С компьютером дела обстоят несколько по-другому: если вы покупали компьютер в магазине, необходимо найти его документацию, где и указана модель видеокарты. Если документации не имеется, придется заглянуть в системный блок, где на самой видеокарте нужно найти наклейки или другие пометки, которые расскажут о производителе и модели. После этого, воспользовавшись поисковиком, скачайте и установите драйвера для нужной модели видеокарты.
По окончании всех действий не забудьте перезагрузить компьютер.
Причина 2. Если вы устанавливали программу или игру с диска, то причиной возникновения ошибки может являться сам диск. Внимательно осмотрите поверхность диска: если на нем имеются царапины и прочие повреждения, то, вероятнее всего, для использования программы придется воспользоваться другим диском.
Причина 3. Программа, которую вы пытаетесь запустить, могла быть установлена неправильно, в следствие чего система и выкидывает ошибку с кодом 0xc0000006. Для начала убедитесь, что ваш антивирус не принял какой-либо файл программы за угрозу.
Затем удалите программу через «Панель управления» и переустановите программу. Если причиной некорректной работы стал антивирус, то на время установки программы отключите его или добавьте заблокированный файл в исключения.
Причина 4. Причина ошибки может крыться в системных файлах, которые по какой-либо причине могли быть повреждены. В Windows предусмотрена замечательная функция, позволяющая проверить системные файлы на ошибки. В случае если система обнаружит ошибки, они будут оперативно устранены.
Для этого вызовите окно «Выполнить» с помощью горячих клавиш Win+R, а в открывшемся окне наберите без кавычек «cmd» и нажмите кнопку ОК.
Запустится командная строка, в которой необходимо ввести следующую команду и нажать клавишу Enter:
sfc /scannow
Система запустит процесс сканирования, по окончании которого необходимо перезагрузить компьютер.
К сожалению, если ни один из приведенных способов не помог вам устранить ошибку, то, вероятно, проблема кроется в неисправности самого компьютера. Для решения такого рода проблемы необходимо обратиться в сервисный центр.
Некоторые программы и игры, установленные пользователями в Windows OC, могут перестать запускаться, сообщая о возникновении ошибки 0xc0000006. Чаще всего подобная проблема наблюдается с программами, которые были установлены в систему и до этого ни разу не запускались, но иногда может проявляться в отношении программ и игр, которыми на данном ПК пользовались ранее без особых проблем. Если на вашем ПК возникла ошибка 0xc0000006, ознакомьтесь с этим материалом и проделайте поочередно шаги, которые описаны ниже. Они помогут выяснить причину возникновения ошибки 0xc0000006, а также устранить ее наиболее просто и эффективно.
Что становится причиной появления ошибки 0xc0000006
Причин для появления ошибки 0xc0000006 может быть несколько. Все зависит от конкретных настроек и параметров системы, а также от софта, установленного на ПК. Часто причиной появления такой ошибки может послужить антивирусное ПО, которое блокирует отдельные компоненты игры или программы, или предотвращает запуск файла exe.
Как исправить ошибку 0xc0000006
Способ #1
Так как большинство софта, который устанавливается на пользовательские ПК является нелицензионным, скопированным не самым правильным образом, или вовсе скачанным из сети, не всегда можно быть уверенным в его качестве и безопасности. Если в вашей системе установлено антивирусное ПО, оно может блокировать запуск подобных программ автоматическим образом, никак не оповещая вас об этом.
Перейдите в панель управления вашего антивируса и проверьте список заблокированных файлов и программ. Возможно, среди них вы найдете и программу, которая выдает ошибку 0xc0000006 при запуске. Будьте внимательны, так как антивирус может блокировать не всю программу, а лишь отдельные компоненты и файлы, необходимые для ее запуска.
Внесите эти файлы в белый список антивируса и повторите попытку запуска.
Способ #2
Проверьте систему на наличие вирусов или вредоносного ПО. Для этого используйте специальные утилиты MalwareBytes Antimalware или Dr.Web CureIT.
- Скачайте самые свежие версии и после запуска проверьте наличие обновленных антивирусных баз.
- Проведите полноценное сканирование системы и удалите все угрозы и подозрительное ПО, которое будет обнаружено сканерами.
- После этой процедуры перезагрузите компьютер и обязательно произведите переустановку программы, выдававшей ошибку 0xc0000006.
Ошибка 0xc0000006 обычно возникает, когда пользователи пытаются запустить определенные исполняемые файлы, наиболее часто используемые в Visual Studio, или при запуске определенных сценариев Visual Basic. 0xc0000006 ошибка NTSTATUS-кода, что означает STATUS_IN_PAGE_ERROR.
0xc0000006 Ошибка (STATUS_IN_PAGE_ERROR)
Это частая ошибка при попытке запуска исполняемого файла с сетевого тома. Скорее всего, это связано с периодической проблемой, вызванной чрезмерной защитой брандмауэра или AV-пакета. Однако это ложное срабатывание также может быть вызвано сбойным значением реестра AppInst_DLLs или некоторым типом повреждения системы.
Способ 1. Удаление стороннего пакета AV / firewall
Если вы столкнулись с проблемой при попытке запустить исполняемый файл с сетевого тома и используете сторонний пакет, скорее всего, проблема возникает из-за ложного срабатывания, которое вынуждает пакет безопасности прекратить соединение с объем сети.
Примечание: чаще всего сообщается, что Касперский ответственен за появление именно этого сообщения об ошибке.
В случае, если этот сценарий применим к вашей текущей ситуации, у вас есть два пути вперед:
- Вариант 1. Установите правило белого списка в антивирусе или брандмауэре, исключающее исполняемый файл, помеченный как угроза безопасности.
- Вариант 2. Удалите сторонний пакет безопасности, который вызывает ложное срабатывание, и вернитесь к приложению безопасности по умолчанию (Защитник Windows).
Вариант 1 сложнее реализовать, поскольку шаги по созданию исключений будут специфичны для стороннего пакета, который вы используете. Если вы не знаете, как это сделать, поищите в Интернете, как это сделать с помощью вашего AV / firewall suite.
Если вы хотите перейти к варианту 2, ниже приведены пошаговые инструкции по удалению стороннего пакета / брандмауэра, вызывающего проблему:
- Откройте диалоговое окно «Выполнить», нажав клавишу Windows + R. Затем введите «appwiz.cpl» и нажмите Enter, чтобы открыть меню «Программы и компоненты».
Введите «appwiz.cpl» в диалоговом окне «Выполнить» и нажмите Enter
- Как только вам удастся войти в меню «Программы и компоненты», прокрутите вниз список установленных приложений и найдите стороннюю систему безопасности, которую вы хотите удалить. После того, как вам удастся найти приложение, щелкните его правой кнопкой мыши и выберите «Удалить» из появившегося контекстного меню.
Удаление пакета безопасности
- В подсказке удаления следуйте инструкциям на экране для завершения этого процесса, а затем перезагрузите компьютер для завершения операции.
Примечание: Если вы хотите потратить лишнюю милю и убедиться, что вы не оставляете после себя файлы, которые могут по-прежнему вызывать то же поведение, вот краткое руководство по удалению файлов из вашего недавно удаленного пакета AV. - После завершения следующего запуска встроенный AV (Защитник Windows) должен быть уже активен. Посмотрите, можете ли вы повторить проблему снова, попытавшись запустить тот же исполняемый файл, который ранее вызывал ошибку 0xc0000006 (STATUS_IN_PAGE_ERROR).
Если проблема все еще не решена, перейдите к следующему потенциальному решению ниже.
Способ 2. Очистка значения ключа AppInst_DLLs
Как оказалось, эта конкретная ошибка также может возникать из-за определенного раздела реестра, который отслеживает количество сбоев и неожиданных зависаний, которые в конечном итоге влияют на сторонние приложения. Однако этот конкретный ключ может выйти из строя и при некоторых обстоятельствах может заставить вашу систему вызвать ошибку 0xc0000006 (STATUS_IN_PAGE_ERROR), если это не так.
Если вы считаете, что этот сценарий может быть применим, следуйте приведенным ниже инструкциям, чтобы убедиться в отсутствии ложных срабатываний, связанных с падением производительности, ошибками реестра, снижением оперативной памяти, фрагментированными файлами, ненужными или избыточными установками программ, которые могут заставить систему вызвать 0xc0000006. ошибка:
- Нажмите клавишу Windows + R, чтобы открыть диалоговое окно «Выполнить». Затем введите «regedit» и нажмите Enter, чтобы открыть редактор реестра. В UAC (Контроль учетных записей) нажмите Да, чтобы предоставить административные привилегии.
Запуск редактора реестра
- Как только вы окажетесь в редакторе реестра, используйте левый раздел, чтобы перейти к следующему местоположению: Computer HKEY_LOCAL_MACHINE SOFTWARE WOW6432Node Microsoft Windows NT CurrentVersion WindowsПримечание. Вы можете перейти к этому местоположению вручную или получить его мгновенно, вставив местоположение непосредственно в панель навигации и нажав клавишу «Ввод».
- После того, как вам удастся перейти в правильное местоположение, перейдите в правую часть редактора реестра и дважды щелкните Applnit_DLLs. Оказавшись внутри, удалите текущее значение и нажмите Ok, чтобы сохранить изменения.
Очистка значения Applnit_DLLs
- Как только значение Applnit_DLLs будет очищено, перезагрузите компьютер и посмотрите, будет ли проблема решена при следующем запуске компьютера.
Если та же самая ошибка 0xc0000006 все еще сохраняется, перейдите к следующему потенциальному исправлению ниже.
Метод 3. Запуск сканирования DISM и SFC
Если ни один из приведенных ниже методов не позволил исправить ошибку 0xc0000006, скорее всего, проблема вызвана несогласованностью системных файлов, вызванной каким-либо типом повреждения. Несколько затронутых пользователей, которые пытались решить проблему, сообщили, что проблема была устранена после того, как они запустили несколько встроенных утилит, способных устранить повреждение системных файлов — SFC (Проверка системных файлов) и DISM (Обслуживание образов развертывания и управление ими) ,
Важно понимать, что SFC и DISM используют разные подходы к исправлению повреждения системных файлов. Вот почему лучше всего использовать их вместе, чтобы повысить ваши шансы на решение проблемы.
SFC гораздо более эффективен для исправления логических ошибок, поскольку полагается на локально сохраненный кэш для замены поврежденных файлов исправными копиями. С другой стороны, DISM использует компонент WU (Windows Update) для замены поврежденных файлов на здоровые эквиваленты.
Вот что вам нужно сделать для запуска DISM и SFC из командной строки с повышенными привилегиями CMD:
- Нажмите клавишу Windows + R, чтобы открыть диалоговое окно «Выполнить». Затем введите «cmd» в текстовом поле и нажмите Ctrl + Shift + Enter, чтобы открыть окно CMD с повышенными привилегиями. И когда вы увидите UAC (Контроль учетных записей), нажмите Да, чтобы предоставить административные привилегии.
Запуск командной строки
- Как только вам удастся войти в командную строку CMD с повышенными правами, введите следующую команду и нажмите Enter, чтобы запустить сканирование SFC: sfc / scannowПримечание. Перед началом сканирования важно понимать, что прерывать эту операцию нельзя. Это может привести к тому, что в вашей системе появятся дополнительные логические ошибки, которые могут привести к появлению других сообщений об ошибках в будущем. Эта операция может занять несколько часов, и даже если об ошибках не сообщается, не беспокойтесь слишком сильно. Известно, что SFC не сообщает о данных, которые были заменены.
- После завершения операции перезагрузите компьютер и проверьте, устранена ли проблема при следующем запуске системы. После завершения следующей последовательности загрузки выполните шаг 1 еще раз, чтобы открыть другой терминал CMD с повышенными правами.
- Как только вы вернетесь к приглашению CMD с повышенными правами, введите следующую команду и нажмите Enter, чтобы начать сканирование DISM: DISM / Online / Cleanup-Image / RestoreHealthПримечание. Перед началом этой операции крайне важно обеспечить стабильное подключение к Интернету. Имейте в виду, что DISM в значительной степени полагается на компонент WU для загрузки свежих копий для замены неверных данных.
- После завершения сканирования перезагрузите компьютер и проверьте, устранена ли проблема при следующем запуске системы.
Если проблема сохраняется, перейдите к последнему методу, приведенному ниже, для получения инструкций по обновлению каждого компонента ОС.
Способ 4. Выполнение ремонтной установки
Если ни одно из указанных выше исправлений не помогло вам, вполне вероятно, что проблема, с которой вы столкнулись, не может быть решена обычным способом. В этом случае единственный способ, который позволит вам решить проблему, — это обновить каждый компонент Windows.
Самый простой способ сделать это без потери ваших личных данных — выполнить ремонтную установку (процедуру обновления на месте. Но самый безопасный способ сделать это — использовать совместимый установочный носитель.
ПРИМЕЧАНИЕ. Если у вас нет совместимого установочного носителя, вот как его создать для Windows 10.
Как только у вас будет готово, следуйте инструкциям (здесь) для получения инструкций о том, как выполнить процедуру установки ремонта.