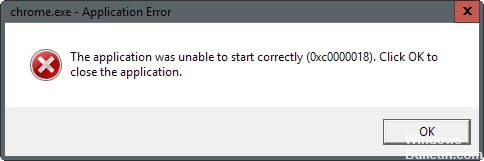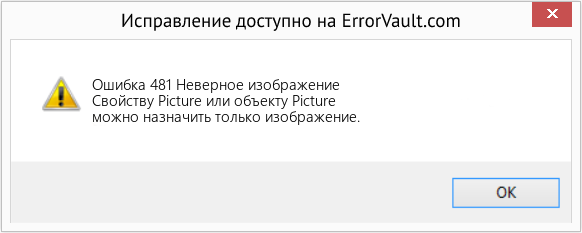Hello,
just a shortish question because I am a little baffled right now. I am programming a new MLE to be used with Intel TXT. We want to launch this within a running Linux (64Bit) — this should be perfectly possible afaik. I got most of it working, TXT is working (tboot would successfully boot on previous tests!), but now I get this error whenever I execute GETSEC[SENTER]: 0xC0000481.
Decoding this tells me: it is valid (was 0 when getsec was executed), it is from the ACM, the class is 8 and the error 1. This is something like «Interrupt occured» — no further infos in the pdf with the error-code. So.. I don’t know how to debug this further. Also, interrupts? Shouldn’t does be disabled anyway (intel SDM about SMX tells so).
The ACM is in fact running, I had other errors before (about mtrrs and tpm), so this at least is certain and because the error-code is indeed directly from the acm, it should be happening while it is still running and not in my MLE (which is very short right now, it does «1: jmp 1b»). But what exactly is happening, can someone from Intel maybe tell some reasons why this could be happening? I have no other tools to debug this on hardware-level, so this is pretty much an dead birth if I can’t get more infos on this.
My system: Q87T with an Intel i7 4770S.
ACM: 4th Gen. i5 i7 version 75
I am currently running this with a linux kernel that is NOT SMP (did it with SMP, same result; but this way all other processors should be halted anyway). My code follows the manual closely (only details are different, like I save the status right before the getsec, and not at the beginning like in the manual). I tried it with interrupts disabled and enabled before executing ACM — no difference. The kernel gets started with interrupt-remapping on but intel_iommu off (is this ok?).
Looking forward for help :=)
best regards,- Benjamin
Пользователи ОС Windows знакомы с различными видами ошибок, в том числе критических, вследствие которых возникают знаменитые чёрные и синие «экраны смерти». Неполадки могут появляться при старте системы, во время работы, обновления или на разных этапах установки и могут быть вызваны программным либо аппаратным сбоем, при этом в большинстве случаев проблема легко решаема без привлечения к процессу специалистов. Сообщение, сопровождающееся кодом ошибки, отчасти помогает определить природу сбоя и устранить неисправность, хотя не всегда текст, описывающий ошибку достаточно информативен.
Например, нередко при запуске или установке Windows 7, 8, 10 возникает ошибка с кодом 0xc0000428, препятствующая дальнейшим действиям. Иногда сообщение даже указывает на проблемный файл и его расположение, а в сведениях о произошедшей ошибке можно увидеть пояснение к ней – «Системе не удаётся проверить цифровую подпись этого файла» или другую информацию. Когда сбойный файл не указывается, решение задачи усложняется. Почему появляется проблема и как от неё избавиться мы и рассмотрим.
Причины ошибки
Возникает BSOD ошибка 0xc0000428 спонтанно, часто на завершающем этапе установки Windows и при загрузке компонентов системы. В этом чаще всего виновен файл oem-drv64.sys, препятствующий процедуре ввиду отсутствия цифровой подписи, которую проверяет ОС. Иногда корректной установке может помешать неправильно заданный в BIOS режим, тогда его нужно будет поменять. Настройки могут слетать, что затем приводит ПК в состояние ошибки, код 0xc0000428. Кроме того, сбой может возникать, когда на компьютере стоит две операционные системы.
Ошибка 0xc0000428 может быть спровоцирована такими факторами:
- Попытка инсталляции нелегальной версии Windows.
- На одном из драйверов отсутствует цифровая подпись.
- Установка неподписанных драйверов на виртуальные машины, эмулирующие операционную систему.
- Отсутствие или повреждение драйвера, несоответствие версии ОС.
- Использование готовых .reg-файлов, позволяющих вносить изменения в реестр зависимо от внутреннего кода (твики реестра).
- Повреждение загрузчика.
От причины, по которой возникла ошибка 0xc0000428, напрямую зависит способ устранения проблемы. Поскольку знакомство с данным сбоем, как и с любым подобным, ничего хорошего не сулит, и проигнорировать его не получится, вопрос нужно решать путём выяснения и устранения источника этого явления.
Исправление ошибки 0xc0000428 при запуске Windows 10
Если проблема состоит в том, что в загрузке имеется элемент, не имеющий цифровой подписи, что проверяется системой, информация об этом появится в сообщении. Проверку идентификатора драйверов при загрузке Windows 7, 8, 10 можно отключить однократно или на всё последующее время работы системы, что часто помогает решить проблему. Иногда пользователь также видит и сведения о местонахождении некорректного системного файла, так что сбой можно устранить и путём его удаления. Таким образом, есть несколько вариантов устранения неисправности.
Однократное отключение проверки подлинности цифровой подписи
Рассмотрим сначала, как исправить ошибку 0xc0000428 при запуске Windows 7:
- Перезагружаем систему любым способом и жмём F8 до появления окна с выбором режима загрузки. Если это ноутбук, может потребоваться одновременное нажатие клавиш Fn+F
- Выбираем строчку «Отключение обязательной проверки подписи драйверов» или «Disable Driver Signature Enforcement» и нажимаем «Enter».
Выбор варианта загрузки Windows
Шаги по устранению проблемы на Windows 10 и 8:
- Для доступа к параметрам загрузки жмём F8 или, если у вас ноутбук, Fn+F
- Выбираем пункт 7 – «Отключить обязательную проверку подписи драйверов», для чего нажимает клавишу F7 или Fn+F Также можно нажимать 7 в верхнем ряду цифр.
Удаление проблемного файла
Далее следует удалить с жёсткого диска драйвер, создавший неприятность:
- Перезагружаем ПК и идём в параметры загрузки (F8).
- Жмём «Безопасный режим».
- Следуем по указанному в информации, сопровождающей ошибку, адресу (обычно это windowssystem32drivers) и удаляем драйвер oem-drvsys.
Потребуется перезагрузка, после чего система запросит восстановление средствами Windows, и активация ОС. Если в сведениях об ошибке был указан другой файл, нужно найти и установить подходящий драйвер. При удалении драйвера oem-drv64.sys бывают нередкими проблемы с активацией системы, реже с пуском, поэтому может потребоваться отключить проверку цифровой подписи в принципе.
*После старта также нужно будет обратиться к редактору реестра (вызываем консоль «Выполнить», удерживая клавиши Win+R, вводим команду regedit) и удалить
HKEY_LOCAL_MACHINESYSTEMCurrentControlSetservicesoem-drv64.
Отключение проверки идентификатора драйверов на постоянной основе
С этой целью часто применяют сторонний софт, но можно также осуществить процедуру вручную:
- Запускаем командную строку на правах администратора.
- В ней прописываемexe /set nointegritychecks on.
- Перезагружаем компьютер, затем идём в BIOS/UEFU.
- Здесь отключаем опцию Secure Boot, если она включена (переводим в положение Disabled).
Отключение обязательной проверки подписи драйверов
Восстановление при загрузке
Все вышеописанные действия эффективны, когда речь не идёт о повреждении загрузчика системы. Если проблема не была решена, восстановление загрузчика Windows можно выполнить, применив загрузочную флешку с соответствующей версией ОС или диск, для чего нажать внизу справа «Восстановление системы», выбрать из меню «Выбор действия», «Поиск и устранение неисправностей», затем переходим в «Дополнительные параметры» и жмём «Восстановление при загрузке».
Как альтернативный вариант можно прибегнуть к возврату к созданной ранее точке восстановления Windows. Если таковые имеются, их можно найти в параметрах, загрузившись с флешки с ОС и нажав «Восстановление системы», после чего перейдя по меню. Того же эффекта можно добиться, используя командную строку с правами администратора, в консоли потребуется ввести команду rstrui.
Ошибка 0xc0000428 при установке Windows 10
Причины, почему система не устанавливается и на одном из этапов процесса появляется BSOD, могут быть разными. От провоцирующего фактора, в результате которого возникла ошибка 0xc0000428 при установке ОС Windows 10, напрямую зависит, какой из способов будет эффективен. Если сбой сопровождается сообщением с указанием сбойного элемента, который не проходит проверку цифровой подписи, инструкция по устранению проблемы та же, что и в предыдущем случае, когда система не запускается. Когда же источник неприятности неизвестен, придётся его искать.
Вывод ошибки 0xc0000428 во время загрузки Виндовс
Варианты, как исправить сбой с кодом 0xc0000428 при установке Windows 10:
- Иногда мешает процессу неправильно заданный режим в BIOS, для чего необходимо поменять его на UEFI (идём в BIOS – «Boot» – «Boot Menu», здесь выставляем «UEFI»).
- Ошибка нередко бывает спровоцирована криво записанным образом на накопитель. Тогда необходимо перезаписать флешку. Например, если проблема возникла при использовании мультизагрузочного накопителя с загрузчиком Grub4DOS, стоит записать иным способом.
- Иногда также помогает отключение Secure Boot в BIOS.
- Исправление ошибки 0xc0000428, появившейся при перезагрузке системы на начальном этапе процесса установки, может заключаться в удалении раздела с загрузчиком предыдущей ОС (если стояла ранее), или, если Windows 10 устанавливается на отформатированный диск, тогда нужно использовать другой образ системы.
- В некоторых случаях исправить ошибку можно путём возврата к предыдущей версии операционной системы и повторной инсталляции.
Все вышеизложенные способы устранения сбоя с кодом 0xc0000428 при установке Windows эффективны в тех или иных ситуациях, при этом иногда, например, при невозможности установить причину явления или необходимости повторной записи образа, решение вопроса может занять немало времени. Как правило, после устранения проблема больше не возникает.
Содержание
- не запускается FARCRY 5-Ошибка при запуске приложения (0хс0000018)
- Ошибка 0xc0000018 — решение и причины
- Причины ошибки 0xc0000018:
- Решение ошибки 0xc0000018:
- Оставьте комментарий Отменить ответ
- Как исправить: ошибка при запуске приложения: ошибка (0xc0000018)
- Изменить реестр
- Run Clean Boot
- Обновите антивирусное программное обеспечение
- Переустановка приложения
- Ошибка 0xc0000018. Как исправить?
- Как исправить ошибку 0xc0000018?
- Как исправить ошибку 0xc0000018 в Windows 10
- Исправляем реестр
- Чистый запуск ОС Windows
- Как сделать чистый запуск ОС Windows 10?
- Far Cry 5 ошибка 0xc0000018
- Заключение
- Ошибка при запуске приложения 0xc0000018 windows 10 far cry 5
- Причины ошибки 0xc0000018:
- Заключение
- Исправляем реестр
- Чистый запуск ОС Windows
- Как сделать чистый запуск ОС Windows 10?
- Far Cry 5 ошибка 0xc0000018
- Решение ошибки 0xc0000018:
- Оставьте комментарий Отменить ответ
не запускается FARCRY 5-Ошибка при запуске приложения (0хс0000018)
Часто бывает, что при попытке запуска нового установленного приложения (компьютерной игры или программы), у вас может возникнуть ошибка 0xc0000018. Не пугайтесь, если у вас появилось окошко с надписью «ОШИБКА ПРИ ИНИЦИАЛИЗАЦИИ ПРИЛОЖЕНИЯ (0XC0000018)».
Существует несколько возможных вариантов появления этой ошибки. Обычно, она встречается при попытке запуска современных игр, с очень высокими системными требованиями. Прежде всего, необходимо убедиться, что ваша система полностью удовлетворяет этим требованиям. Если это так, то вам необходимо обновить драйвера на все устройства вашего компьютера. Прежде всего, это касается видеокарты, обычно из-за этого возникает ошибка.
Еще одной причиной ошибки может быть не соответствие установленной на вашем компьютере версии net fraemwork. Возможно у вас устаревшая версия, но бывают случаи, когда в более новых версиях отсутствуют компоненты, которые были в предыдущих версиях. Поэтому установите последовательно все версии данного продукта от windows — вначале версию 2.0, затем 3.0, 3.5, и наконец 4.0. Ошибка должна пропасть.
Если этого не происходит, то обязательно обновите или установите самую свежую версию программного модуля DirectX. Наличие последней версии — обязательное условие для устранения ошибки 0xc0000018. Также попробуйте запускать программу или игру, когда у вас отключены все антивирусные программы, файерволы и прочие приложения, которые могут негативно сказываться на производительность системы.
Кроме того, если у вас установлена операционная система windows xp версии sp1, то обязательно необходимо обновить все систему до версии sp3.
Источник
Ошибка 0xc0000018 — решение и причины
Эта ошибка обычно возникает после установки приложений игр, и попытки их запуска, так же может возникать при загрузке системы, и приводить к зависанию ОС.
Причины ошибки 0xc0000018:
Старые версии драйверов
Старая или неверная версия Net Framework
Старая версия, DirectX (если ошибка случается при запуске игры)
Установка обновлений Windows, которые установились некорректно
Решение ошибки 0xc0000018:
1. Если ошибка случается при запуске игры, проверьте соответствие Вашего компьютера на требования игры, при необходимости обновите драйвера на видеокарту, и установить другие необходимые программные компоненты тех версий которые указаны в требованиях для запуска игры.
2. Установите необходимые версии Net Framework, обычно достаточно последней версии, сейчас это Net Framework 4.5 но для старых приложений может потребоваться версия Net Framework 4.0 или 3.5 (включает в себя версии 3.0 и 2.0).
4. Попробуйте запускать игру или приложение предварительно отключив антивирус, или другие защитные программы.
5. Причиной ошибки 0xc0000018 могут стать обновления системы, тут ситуация двоякая, если Вы всегда устанавливаете последние обновления — может помочь откат системы на последнюю доступную точку восстановления или удаление обновлений по одному (после можно попробовать установить их заново), если же Вы не устанавливаете обновления регулярно, то стоит это сделать, установив в том числе и сервис паки если они доступны для Вашей версии Windows.
Оставьте комментарий Отменить ответ
Этот сайт использует Akismet для борьбы со спамом. Узнайте, как обрабатываются ваши данные комментариев.
Источник
Как исправить: ошибка при запуске приложения: ошибка (0xc0000018)
Обновление: Перестаньте получать сообщения об ошибках и замедляйте работу своей системы с помощью нашего инструмента оптимизации. Получите это сейчас на эту ссылку
Если DLL должна быть загружена по фиксированному адресу (в виртуальном адресном пространстве процесса), но требование не может быть выполнено, Windows запрашивает ошибку 0xc0000018. Но нет очевидного указания на то, какая библиотека (-ы) вызывает (-ые) проблему. Простой поиск «0xc0000018» просто принесет вам множество сбивающих с толку пользовательских сообщений.
Для воспроизведения вы можете подготовить решение (термин Visual Studio) с одной EXE и двумя библиотеками DLL и настроить две библиотеки DLL, чтобы иметь параметр компоновщика / FIXED / BASE: «0xc0000018», и EXE неявно загружает обе библиотеки DLL, тогда вы увидите ошибка 0xc0000018 при запуске EXE.
» приложение не может запуститься 0xc0000018 правильно »- это ошибка Microsoft Office, которая может возникать в Windows 8, 7, 10 и всех других версиях. Эта ошибка может быть вызвана повреждением системных файлов, вредоносным ПО или несовместимостью программного обеспечения. Однако недавние исследования показали, что это сообщение об ошибке возникает при попытке запустить другие приложения Windows, включая Chrome, VLC Player и многие другие.
Как исправить ошибку приложения 0xc0000018 в Windows 10:
Изменить реестр
Постоянным предложением было удалить данные из реестра Windows, которые должны решить проблему.
Run Clean Boot
Устранение неполадок при чистом запуске предназначено для выявления проблем с производительностью. Для устранения неполадок чистой загрузки необходимо выполнить ряд действий и перезагрузить компьютер после каждого действия. Возможно, вам придется вручную отключить один элемент за раз, чтобы попытаться найти тот, который вызывает проблему. После того, как вы определили лицо, совершившее преступление, вы можете рассмотреть возможность его удаления или отключения.
Чтобы войти в чистое состояние загрузки, введите msconfig в поиске загрузки и нажмите Enter, чтобы открыть конфигуратор системы. Нажмите на вкладку Общие, затем на Выборочный запуск. Снимите флажок «Загрузить элементы загрузки» и убедитесь, что включены «Загрузить системные службы» и «Использовать исходную конфигурацию загрузки».
Обновите антивирусное программное обеспечение
Антивирусное и антивирусное программное обеспечение может иногда вызывать эту ошибку. Известно, что Malwarebytes и McAfee вызывают это сообщение об ошибке. Попробуйте обновить или удалить программное обеспечение безопасности, чтобы увидеть, решит ли оно вашу проблему.
Переустановка приложения
Если вышеупомянутая ошибка повторяется в некоторых приложениях, возможно, что приложение может быть повреждено каким-либо образом. Таким образом, в этом случае достаточно полностью удалить приложение. Перезапустите окно, загрузите последнюю версию Build for Application с официального сайта и переустановите ее. Теперь проверьте, работает ли он правильно или нет.
CCNA, веб-разработчик, ПК для устранения неполадок
Я компьютерный энтузиаст и практикующий ИТ-специалист. У меня за плечами многолетний опыт работы в области компьютерного программирования, устранения неисправностей и ремонта оборудования. Я специализируюсь на веб-разработке и дизайне баз данных. У меня также есть сертификат CCNA для проектирования сетей и устранения неполадок.
Источник
Ошибка 0xc0000018. Как исправить?
Ошибка 0xc0000018 может появиться при запуске нового приложения или игры. Полная надпись в окне с ошибкой будет “The application was unable to start correctly (0xc0000018). Click OK to close the application.” Ошибка возникает из-за сбоя запуска DDL файла, когда он должен был загрузиться по фиксированному адресу в виртуальном адресном пространстве, но данное требование, по каким-то причинам, не может быть выполнено операционной системой Windows. Узнать, какие именно библиотеки DDL стали причиной неисправности нет возможности.
Как правило, ошибка 0xc0000018 возникала в программе Microsoft Office на разных версиях ОС Windows. Причина неисправности заключалась в повреждении системных файлов, работе вредоносного ПО, а так же несовместимости программного обеспечения. На данный момент и другие приложения Windows при запуске выдают ошибку 0xc0000018. Она характерна браузерам Chrome и Firefox, VLC Player, современным играм с высоким уровнем системных требований, например Far Cry 5.
Как исправить ошибку 0xc0000018?
Для избавления от ошибки нужно:
Как исправить ошибку 0xc0000018 в Windows 10
Исправляем реестр
Исправить ошибку 0xc0000018 в Windows 10 можно через правку реестра. Для этого нужно удалить некоторые данные из реестра. Сделать это нужно следующим образом:
На клавиатуре нажимаем сочетание клавиш «Win+R», появится окно «Выполнить». Вводим regedit, после чего нажимаем кнопку «Ok».
Подтверждаем открытие редактора реестра.
В редакторе реестра нужно найти и открыть ключ HKEY_LOCAL_MACHINE SOFTWARE Wow6432Node Microsoft WindowsNT CurrentVersion Windows.
В правой колонке ищем APPINIT_DLLS, нажимаем двойным щелчком правой кнопки мыши и удаляем все содержимое, то есть все символы. Примечание: в некоторых источниках рекомендуют удалять весь ключ, но скорей всего это не решит проблему.
Чистый запуск ОС Windows
Что значит «чистый запуск системы»? В этом режиме Windows будет загружаться с минимальным количеством драйверов и программ, что позволит узнать, какой элемент системы вызывает сбой. Данный способ довольно трудоемкий, так как вручную придется отключать каждую службу (ели у вас их запущено много) и сделать перезагрузку системы. Узнав, какая служба вызывает сбой, принимаем решение либо отключить ее, либо удалить.
Как сделать чистый запуск ОС Windows 10?
Нажимаем клавишу поиска (возле кнопки «Пуск») и вводим msconfig. Запускаем приложение «Конфигурация системы».
Либо нажимаем комбинацию клавиш «Win+R», вводим msconfig и нажимаем «Ok».
В окне «Конфигурация системы» выбираем вкладку «Службы» и внизу ставим галочку «Не отображать службы Microsoft» и нажимаем кнопку «Отключить все».
Далее переходим во вкладку «Автозагрузка» и нажимаем ссылку «Открыть диспетчер задач».
В диспетчере задач во вкладке «Автозагрузка» клацаем на каждый элемент по очереди и отключаем, нажимая кнопку «Отключить» в нижней правой части окна.
Закрываем «Диспетчер задач» и в окне «Конфигурация системы» клацаем «Ok» и перезагружаем компьютер.
Far Cry 5 ошибка 0xc0000018
Если при запуске Far Cry 5 появляется ошибка 0xc0000018, то нужно сделать следующее:
Заключение
Если советы выше вам не помогли, проверьте видеокарту с помощью 3d mark, процессор с помощью AIDA, а оперативную память через “средство проверки памяти windows”. Если у вас вылетает ошибка в любой из этих проверок, то физическая часть компьютера повреждена и нуждается в ремонте.
Источник
Ошибка при запуске приложения 0xc0000018 windows 10 far cry 5
Часто бывает, что при попытке запуска нового установленного приложения (компьютерной игры или программы), у вас может возникнуть ошибка 0xc0000018. Не пугайтесь, если у вас появилось окошко с надписью «ОШИБКА ПРИ ИНИЦИАЛИЗАЦИИ ПРИЛОЖЕНИЯ (0XC0000018)».
Существует несколько возможных вариантов появления этой ошибки. Обычно, она встречается при попытке запуска современных игр, с очень высокими системными требованиями. Прежде всего, необходимо убедиться, что ваша система полностью удовлетворяет этим требованиям. Если это так, то вам необходимо обновить драйвера на все устройства вашего компьютера. Прежде всего, это касается видеокарты, обычно из-за этого возникает ошибка.
Еще одной причиной ошибки может быть не соответствие установленной на вашем компьютере версии net fraemwork. Возможно у вас устаревшая версия, но бывают случаи, когда в более новых версиях отсутствуют компоненты, которые были в предыдущих версиях. Поэтому установите последовательно все версии данного продукта от windows — вначале версию 2.0, затем 3.0, 3.5, и наконец 4.0. Ошибка должна пропасть.
Если этого не происходит, то обязательно обновите или установите самую свежую версию программного модуля DirectX. Наличие последней версии — обязательное условие для устранения ошибки 0xc0000018. Также попробуйте запускать программу или игру, когда у вас отключены все антивирусные программы, файерволы и прочие приложения, которые могут негативно сказываться на производительность системы.
Кроме того, если у вас установлена операционная система windows xp версии sp1, то обязательно необходимо обновить все систему до версии sp3.
Ошибка 0xc0000018 может появиться при запуске нового приложения или игры. Полная надпись в окне с ошибкой будет “The application was unable to start correctly (0xc0000018). Click OK to close the application.” Ошибка возникает из-за сбоя запуска DDL файла, когда он должен был загрузиться по фиксированному адресу в виртуальном адресном пространстве, но данное требование, по каким-то причинам, не может быть выполнено операционной системой Windows. Узнать, какие именно библиотеки DDL стали причиной неисправности нет возможности.
Как правило, ошибка 0xc0000018 возникала в программе Microsoft Office на разных версиях ОС Windows. Причина неисправности заключалась в повреждении системных файлов, работе вредоносного ПО, а так же несовместимости программного обеспечения. На данный момент и другие приложения Windows при запуске выдают ошибку 0xc0000018. Она характерна браузерам Chrome и Firefox, VLC Player, современным играм с высоким уровнем системных требований, например Far Cry 5.
Для избавления от ошибки нужно:
Причины ошибки 0xc0000018:
Старые версии драйверов
Старая или неверная версия Net Framework
Старая версия, DirectX (если ошибка случается при запуске игры)
Установка обновлений Windows, которые установились некорректно
Заключение
Если советы выше вам не помогли, проверьте видеокарту с помощью 3d mark, процессор с помощью AIDA, а оперативную память через “средство проверки памяти windows”. Если у вас вылетает ошибка в любой из этих проверок, то физическая часть компьютера повреждена и нуждается в ремонте.
Эта ошибка обычно возникает после установки приложений игр, и попытки их запуска, так же может возникать при загрузке системы, и приводить к зависанию ОС.
Исправляем реестр
На клавиатуре нажимаем сочетание клавиш «Win+R», появится окно «Выполнить». Вводим regedit, после чего нажимаем кнопку «Ok».
Подтверждаем открытие редактора реестра.
В редакторе реестра нужно найти и открыть ключ HKEY_LOCAL_MACHINE SOFTWARE Wow6432Node Microsoft WindowsNT CurrentVersion Windows.
В правой колонке ищем APPINIT_DLLS, нажимаем двойным щелчком правой кнопки мыши и удаляем все содержимое, то есть все символы. Примечание: в некоторых источниках рекомендуют удалять весь ключ, но скорей всего это не решит проблему.
Чистый запуск ОС Windows
Что значит «чистый запуск системы»? В этом режиме Windows будет загружаться с минимальным количеством драйверов и программ, что позволит узнать, какой элемент системы вызывает сбой. Данный способ довольно трудоемкий, так как вручную придется отключать каждую службу (ели у вас их запущено много) и сделать перезагрузку системы. Узнав, какая служба вызывает сбой, принимаем решение либо отключить ее, либо удалить.
Как сделать чистый запуск ОС Windows 10?
Нажимаем клавишу поиска (возле кнопки «Пуск») и вводим msconfig. Запускаем приложение «Конфигурация системы».
Либо нажимаем комбинацию клавиш «Win+R», вводим msconfig и нажимаем «Ok».
В окне «Конфигурация системы» выбираем вкладку «Службы» и внизу ставим галочку «Не отображать службы Microsoft» и нажимаем кнопку «Отключить все».
Далее переходим во вкладку «Автозагрузка» и нажимаем ссылку «Открыть диспетчер задач».
В диспетчере задач во вкладке «Автозагрузка» клацаем на каждый элемент по очереди и отключаем, нажимая кнопку «Отключить» в нижней правой части окна.
Закрываем «Диспетчер задач» и в окне «Конфигурация системы» клацаем «Ok» и перезагружаем компьютер.
Far Cry 5 ошибка 0xc0000018
Если при запуске Far Cry 5 появляется ошибка 0xc0000018, то нужно сделать следующее:
Решение ошибки 0xc0000018:
1. Если ошибка случается при запуске игры, проверьте соответствие Вашего компьютера на требования игры, при необходимости обновите драйвера на видеокарту, и установить другие необходимые программные компоненты тех версий которые указаны в требованиях для запуска игры.
2. Установите необходимые версии Net Framework, обычно достаточно последней версии, сейчас это Net Framework 4.5 но для старых приложений может потребоваться версия Net Framework 4.0 или 3.5 (включает в себя версии 3.0 и 2.0).
4. Попробуйте запускать игру или приложение предварительно отключив антивирус, или другие защитные программы.
Оставьте комментарий Отменить ответ
Этот сайт использует Akismet для борьбы со спамом. Узнайте, как обрабатываются ваши данные комментариев.
Эта цепочка заблокирована. Вы можете просмотреть вопрос или оставить свой голос, если сведения окажутся полезными, но вы не можете написать ответ в этой цепочке.
Источник
Ошибка при запуске «0xc0000142» может возникать в ОС семейства Windows при попытке запустить файл с расширением exe (исполнительный файл приложения). Основная тому причина — это неверный стартовый алгоритм запуска программы. А предшествующих тому причин может быть множество.
Вполне возможно, что приложению не предоставляется доступ к системным библиотекам установленным антивирусом. Или же они по каким-то причинам вообще отсутствуют в установленной системе.
Содержание
- Каким образом исправить ошибку 0xc0000142 при запуске, какие действия можно предпринять?
- Ошибка 0xc0000142 при запуске и входе в систему Windows 10, 8.1, Windows 7
- Почему появляется ошибка 0xc0000142
- Как исправить ошибку 0xc0000142
- Переустановка приложения
- Настройка запуска в режиме совместимости
- Переустановка DirectX или NET
- Актуализация драйверов для графической подсистемы
- Очистка временных файлов
- Восстановление загрузки DLL в реестре
- Лечение вирусов
- Диагностика состояния системных файлов
- Откат до рабочего состояния
- Проверить настройки реестра
- Выявить проблему с помощью сторонней программы
- Выполнить чистый запуск Windows
- Запуск SFC и DISM
- При помощи изменения значения loadappinit_dlls
- Удалить обновления
- Как ещё можно исправить такую ошибку
- Как исправить ошибку 0xc0000142 видео инструкция
Каким образом исправить ошибку 0xc0000142 при запуске, какие действия можно предпринять?
Ошибка 0xc0000142 при запуске и входе в систему Windows 10, 8.1, Windows 7
В Windows есть раздел «Автозагрузка», в котором находятся программы, запускаемые вместе с системой. Вполне вероятно, что одна из них и вызывает соответствующую проблему.
Соответственно, чтобы устранить ошибку 0xc0000142 при запуске потребуется изучить раздел автозагрузки и поочерёдно отключать каждое имеющееся там приложение (можно воспользоваться, например, C&Cleaner). После запуска программы нужно:
- Перейти в «Инструменты», открыть «Запуск»
- Выбрать приложение, которое нужно убрать из автозагрузки, после нажать «Выключить»
Почему появляется ошибка 0xc0000142
Основная причина — это неисполнимые обстоятельства в запускаемом exe-файле. Например, для загрузки приложения нужны DLL, которые отсутствуют в системе. Возможные тому причины:
- Антивирусное ПО определяет исполнительный файл как «троян» и принудительно прекращает его работу
- Несовместимость ПО и системы (например, программа разработана для Windows XP и её пытаются запустить в средне Windows 10)
- Отсутствие некоторых системных библиотек (используется «пиратская» копия ОС или же без установленных обновлений)
- Наличие вредоносного ПО (которое заменяет собой системные библиотеки Windows)
- Наличие вредоносного ПО (которое заменяет собой системные библиотеки Windows)
- Некорректные драйвера (если программа задействует аппаратные ресурсы, например, обращается к сетевой плате)
- Физические ошибки винчестера (износ секторов и появление «нечитаемых» кластеров)
Как исправить ошибку 0xc0000142
Обнаружить причину самостоятельно невозможно (для рядового пользователя). Но если появляется код 0xc0000142 при запуске игры (ПО, что задействует графическое ускорение) или даже Word, то в 99% случаев «виновником» являются драйвера видеокарты. Оптимальный вариант — это произвести их переустановку. Если же даже после переустановки Windows проблема не исчезает, то это однозначно аппаратная проблема.
Какой ты инструмент? Пройди тест и узнаешь
Переустановка приложения
Вполне возможно, что запустить exe-файл не получается, так как он повреждён (CRC32, исходный код не читаем). Поэтому приложение необходимо просто переустановить. Для этого нужно:
- Открыть «Параметры»
- Перейти в «Приложения»
- Выбрать программу, которую планируется переустановить, нажать «удалить», дождаться окончания деинсталляции
- Установить приложение повторно
Настройка запуска в режиме совместимости
Есть утилиты, которые разработчиками выпускались ещё в период Windows XP или Vista. И они не адаптированы под работу в более новых редакциях операционной системы. Но в Майкрософт предусмотрели подобные нюансы и добавили в Windows так называемый «режим совместимости».
Ошибка при запуске приложения 0xc0000142 в таких обстоятельствах устраняется открытием программы с адаптацией под старую версию ОС. Потребуется:
- Открыть Свойства» запускаемого файла (кликнуть правой кнопкой на exe-файле или на его ярлыке, выбрать соответствующий пункт)
- Перейти в «Совместимость»
- Отметить «Режим запуска» и поочерёдно выбрать предложенные ОС (после каждого раза повторно запускать приложение)
Отличишь кринж от краша? Пройди увлекательный тест и узнай это!
Переустановка DirectX или NET
При попытке открыть приложение для работы с графикой ошибка 0xc0000142 может указывать на отсутствие установленных библиотек DirectX и/или NET. Решение: потребуется их переустановить вручную. В Windows 10 это выполняется через центр обновления (выбрать «Удалить обновления» и указать, какой именно пакет нужно переустановить).В остальных редакциях Windows нужно с сайта Майкрософт скачать установочные пакеты (обязательно соблюдая разрядность ОС) и выполнить инсталляцию вручную.
Актуализация драйверов для графической подсистемы
Нужно понимать, что происходит, когда юзер открывает exe-файл на ПК. В exe «вшиты» инструкции по запуску приложения. Но часть алгоритмов выполняются не самим exe-файлом, а DLL-библиотеками из папки System32. В исполнительном же файле есть только ссылки на них. И то же самое происходит, когда запускаемая утилита использует графическое ускорение. Она передаёт ряд инструкций драйверу видеоадаптера. Но если тот повреждён, то и будет ошибка 0xc0000142 при запуске игры. Устраняется это так:
- Открыть «Диспетчер устройств» (через «Панель управления»)
- Выбрать свой видеоадаптер, кликнуть правой кнопкой мыши и выбрать «удалить устройство»
- Перезагрузить компьютер
- Установить актуальный драйвер (скачав установщик с официального сайта производителя)
- Произвести перезагрузку снова (чтобы новый драйвер стал задействованным)
Волга или Победа? А ты знаком с советским автопромом? Проверь себя в увлекательном тесте!
Очистка временных файлов
В папке Temp Windows распаковывает временные файлы. В их числе — некоторые DLL. И они могут между собой конфликтовать, не давая возможности нормально работать exe-файлам. Очистку временных файлов можно выполнить при помощи C&Cleaner (бесплатное приложение).
Восстановление загрузки DLL в реестре
Вполне возможно, что нарушен сам алгоритм загрузки библиотек DLL. Чтобы устранить данную ошибку, потребуется:
- Открыть реестр
- Перейти в ветку CurrentVersion/Windows
- Раскрыть LoadAppinit_DLLs
- Сменить значение параметра на 0 (по умолчанию установлено 1)
- Сохранить
После этого также рекомендуется перезагрузить ПК.
Лечение вирусов
Многие вирусы при заражении системы интегрируются в DLL-библиотеки (подменяют их «клонами», в которые интегрирован зловредный код). Поэтому может помочь банальная проверка ПК на наличие «Троянов».
Воспользоваться можно любым антивирусом, главное — установить последние сигнатуры для него. И как исправить ошибку при запуске приложения 0xc0000142 этим методом рекомендуется создать rescue-копию системного диска. Либо штатными средствами Windows или же через Acronis Rescue Manager (для формирования образа рабочей системы со всеми файлами системного диска).
Диагностика состояния системных файлов
Рекомендуется её проводить после каждой диагностики Windows антивирусным ПО. Потому как даже если антивирус и удалит заражённые данные, то системные файлы он не восстановит. Но такой функционал предусмотрен самой Windows! Для этого необходимо запустить консоль (cmd) и ввести /scannow. Проверка занимает от 2 до 20 минут, по результатам которой выводится перечень всех найденных ошибок в работе системных библиотек.
Откат до рабочего состояния
Если до появления проблемы юзер устанавливал новое ПО или проводил обновление системы, то возможно именно они являются причиной неполадок. Поэтому ошибка приложения 0xc0000142 устраняется в некоторых случаях простым откатом системы до последней точки восстановления. Для этого нужно:
- Открыть «Параметры», перейти в «Центр обновления», выбрать «Восстановление»
- Перейти в «Центр обновления», выбрать «Восстановление»
- Выбрать «Начать»
- Следовать пошаговой инструкции
Проверить настройки реестра
Использовать C&Cleaner, так как в программу встроена функция проверки реестра на ошибки и их автоматическое устранение:
- Запустить программу
- Перейти в «Реестр»
- Выбрать «Поиск»
- После окончания проверки — нажать «Исправить выбранное»
После выполненной проверки обязательно следует перезагрузить ПК.
Выявить проблему с помощью сторонней программы
Существует масса сторонних приложений, с помощью которых также ошибка 0xc0000142 Windows 10 устраняется. Как они работают? Проверяют работу исполняемых файлов (когда задействуются все DLL).
При обнаружении неисполняемых инструкций — выводится соответствующий отчёт. На этот счёт можно порекомендовать такие программы, как Advanced System Care. После её запуска автоматически включается сканирование ОС на наличие всевозможных ошибок. Пользователю лишь потребуется нажать «Исправить».
Выполнить чистый запуск Windows
На крайний случай необходимо выполнить «Новый запуск» Windows. Такая функция имеется в Windows 10 и 8.1, позволяет откатить систему до заводского состояния, но при этом не удаляя пользовательские файлы. В других версиях операционную систему для этого придётся полностью переустанавливать Windows (хотя в ноутбуках от Lenovo есть штатная утилита для восстановления системы, даже если это Windows 7).
После первой загрузки ПК рекомендуется установить все имеющиеся обновления.
Для выполнения процедуры необходимо:
- Открыть «Конфигурация системы» (команда msconfig)
- В разделе «Выборочный запуск» убрать все пункты, нажать «ОК»
- Перезагрузить ПК
Запуск SFC и DISM
SFC.exe и DISM.exe — это системные утилиты Windows для восстановления DLL-библиотек. С помощью команды DISM /Online /Cleanup-Image /RestoreHealth (вводить через консоль) можно не только проверить систему, но и восстановить все нечитаемые DLL (они будут скачаны автоматически в процессе проверки).
При помощи изменения значения loadappinit_dlls
С помощью изменения данного параметра можно убрать строгий режим загрузки системных DLL-файлов. Но прежде как исправить ошибку 0xc0000142 таким образом рекомендуется обязательно сделать копию реестра.
- Зажимаем Win + R
- Вбиваем regedit
- Дальше идем в раздел HKEY_LOCAL_MACHINE SOFTWARE Microsoft Windows NT CurrentVersion Windows LoadAppInit_DLLs
- Жмём два раза LoadAppInit_DLLs
- Ставин ноль
- Перезапускаем приложение
Удалить обновления
Иногда помогает удаление последних обновлений системы. Выполняется через меню «Обновления» (пакеты KBXXXXX).
Как ещё можно исправить такую ошибку
На тематических форумах нередко рекомендуют избавляться от ошибки при запуске приложения 0xc0000142 Windows 10 следующими способами:
- Проверка винчестера на ошибки (через Victoria HDD или HDD Regenerator) и удаление повреждённых кластеров (функция «repare»)
- Установка всех актуальных драйверов для системы
- Переустановка программы, но с использованием её лицензионной копии
Как исправить ошибку 0xc0000142 видео инструкция
Итого, причин для возникновения ошибки — масса. Но проблема программная в множестве случаев, то есть устраняется банальной очисткой реестра и проверкой исправности файлов DLL Windows.
На чтение 9 мин. Просмотров 150 Опубликовано 27.04.2021
Несколько пользователей Windows столкнулись со странной проблемой, когда они внезапно не могли запускать какие-либо программы установки, которые обычно используются для установки или удаления приложений. Появляется код ошибки 0xc0150004. Как оказалось, проблема не только в определенной версии Windows, как в Windows 7, Windows 8.1 и Windows 10.
Содержание
- Что вызывает ошибку приложения 0xc0150004?
- Метод 1: Устранение сторонних AV-помех (если применимо)
- Метод 2: Выполнение Процедура чистой загрузки
- Метод 3: Выполнение сканирования DISM и SFC
- Метод 4: Выполнение ремонтной установки /clean install
Что вызывает ошибку приложения 0xc0150004?
Мы исследовали эту конкретную проблему, изучив различные отчеты пользователей и протестировав различные стратегии восстановления, которые затронули пользователей использовали для обхода этого кода ошибки. Как оказалось, несколько сценариев могут привести к появлению 0xc0150004. Вот краткий список потенциальных виновников, которые могут быть ответственны за досадную ошибку установки:
- Сверхзащитный антивирусный пакет . По мнению нескольких затронутых пользователей, эта проблема вполне может возникать из-за чрезмерно защищенного пакета безопасности, ограничивающего компоненты установки. Если этот сценарий применим, вы сможете решить проблему, временно отключив защиту в реальном времени (во время установки программного обеспечения) или полностью избавившись от пакета безопасности.
- Стороннее вмешательство . Другой потенциальный виновник – это другой сторонний процесс (принадлежащий файловому менеджеру), который не может быть легко идентифицирован. В этом случае один безошибочный способ обнаружить ответ процесса/службы – это загрузить компьютер в чистом состоянии и систематически повторно включить каждый отключенный процесс, чтобы увидеть, какой из них вызывает проблему.
- Повреждение системного файла . Повреждение системного файла, вероятно, является наиболее частой причиной, вызывающей код ошибки 0xc0150004. Если повреждение обычное, сканирования с помощью пары встроенных утилит (SFC и DISM) должно быть достаточно. В наиболее серьезных случаях вам может потребоваться сбросить каждый компонент ОС с помощью такой процедуры, как чистая установка или установка для восстановления.
Метод 1: Устранение сторонних AV-помех (если применимо)
Как сообщили несколько затронутых пользователей, эта проблема вполне может быть вызвана чрезмерно защищенным антивирусным пакетом, который каким-то образом мешает работе компонента установки ОС по умолчанию. Специфика этой проблемы не объясняется никакими сторонними разработчиками (насколько нам известно), но ясно, что проблема в конечном итоге затронула многих пользователей Windows 10.
Если вы используете сторонний пакет безопасности и этот сценарий кажется применимым, вы сможете подтвердить или опровергнуть свои подозрения, отключив защиту в реальном времени своего антивирусного пакета или полностью удалив его.
Во-первых, давайте посмотрим, достаточно ли отключения защиты в реальном времени.. Но имейте в виду, что эта процедура будет отличаться в зависимости от того, какой тип стороннего AV-пакета вы используете. В большинстве случаев это можно сделать прямо с помощью значка антивируса на панели задач.
После отключения защиты в реальном времени откройте другую настройку и посмотрите, сможете ли вы установить приложение, не столкнувшись с той же ошибкой 0xc0150004 .
Если проблема не исчезнет. , вы можете исключить сторонний антивирус из списка виновных, выполнив полное удаление и убедившись, что вы не оставляете никаких оставшихся файлов, которые все еще могут вызывать такое поведение.
Для этого выполните следующие действия. в этой статье ( здесь ) приведены пошаговые инструкции по удалению стороннего пакета и всех возможных остаточных файлов. Если вы сделаете это и обнаружите, что проблема больше не возникает, вам не обязательно выбирать другой сторонний пакет – сработает Защитник Windows и автоматически станет программой безопасности по умолчанию.
Но, с другой стороны, если та же проблема все еще возникает, вы можете снова безопасно переустановить сторонний пакет безопасности и перейти к следующему методу, указанному ниже.
Метод 2: Выполнение Процедура чистой загрузки
Перед тем, как исключить возможность вмешательства третьих лиц, вы должны убедиться, что никакая другая установленная программа не вызывает ошибку 0xc0150004 , эффективно отключив любые третьи стороны. сторонняя служба и процесс, которые могут мешать установке ОС.
Некоторым затронутым пользователям удалось сделать это, достигнув состояния чистой загрузки. Это заставит ваш компьютер запускаться исключительно с процессами и службами Windows. Если вы загружаете компьютер в состоянии чистой загрузки и проблема больше не возникает при попытке открыть исполняемый файл установки, очевидно, что проблема ранее была вызвана каким-либо вмешательством третьих лиц. В этом случае необходимо найти процесс/службу, вызывающую проблему.
Вот краткое руководство по выполнению процедуры чистой загрузки для определения сторонней программы, вызывающей 0xc0150004 ошибка:
- Откройте диалоговое окно «Выполнить», нажав клавиши Windows + R . Затем введите «msconfig’ и нажмите Enter , чтобы открыть меню Конфигурация системы . Когда вы войдете в окно UAC (Контроль учетных записей) , нажмите Да , чтобы предоставить права администратора.
- Как только вы окажетесь в окне «Конфигурация системы», щелкните вкладку «Службы» в верхней части меню, затем убедитесь, что поле, связанное с ‘ Скрыть все службы Microsoft ‘установлен. После этого все службы Windows будут удалены из списка, поэтому вы не отключите по ошибке ни один критический системный процесс.
- После того, как все критические службы будут исключены из списка, нажмите кнопку Отключить все , чтобы предотвратить запуск каких-либо сторонних служб при следующем запуске компьютера.
- После того, как вы закончите с этим, выберите вкладку Автозагрузка и нажмите Открыть диспетчер задач в появившемся меню. .
- Находясь на вкладке «Автозагрузка» диспетчера задач, начните систематически выбирать каждую службу автозагрузки. а затем нажмите кнопку Отключить внизу экрана. Эта процедура гарантирует, что никакая служба запуска не будет вызвана к действию при следующей последовательности запуска.
- После того, как вы Сделав это, чистая загрузка фактически достигнута. Чтобы воспользоваться этим, просто перезагрузите компьютер.
- При следующем запуске системы ваш компьютер загрузится непосредственно в состоянии чистой загрузки. Воспользуйтесь этой возможностью, чтобы повторить действие, которое ранее вызывало ошибку 0xc0150004 .
Примечание. Если та же проблема все еще возникает, перейдите непосредственно к методу 3. - Если код ошибки больше не появляется, когда вы пытаетесь открыть настройку приложения, систематически повторно включайте ранее отключенные службы и процессы и выполняйте регулярные перезапуски. В конце концов, вы сможете выяснить, какой элемент вызывает сбой. После того, как вам удастся его обнаружить, оставьте его отключенным, чтобы проблема никогда не возникла снова (или удалите ответственное приложение).
Если этот метод неприменим или вы выполнили его безуспешно, перейдите к следующему методу ниже.
Метод 3: Выполнение сканирования DISM и SFC
В большинстве случаев эта конкретная проблема возникает из-за серьезный случай повреждения системного файла. Если это правда, возможно, что критический процесс, используемый во время установки новых приложений, был поврежден и останавливает каждую попытку установки нового программного обеспечения.
Как подтвердили несколько затронутых пользователей, в этом случае , вы сможете решить большинство обычных случаев повреждения системных файлов, запустив несколько встроенных утилит, предназначенных для работы с логическими ошибками и повреждением системных файлов – SFC (повреждение системных файлов) и DISM (Обслуживание образов развертывания и управление ими).
Хотя обе утилиты полезны в ситуациях, связанных с повреждением системы, у них есть разные подходы, когда дело доходит до крепежная часть. DISM лучше исправляет компоненты ОС, в то время как SFC более эффективен с ошибками логических дисков.
Имейте в виду, что DISM требует стабильного подключения к Интернету, поскольку он полагается на WU для загрузки исправных копий, которые будут использоваться для замены поврежденных экземпляров, в то время как SFC – это 100% локальный инструмент, кэшированная копия для замены поврежденных экземпляров.
Но поскольку обе утилиты эффективны при повреждении системы, мы рекомендуем вам запустить обе, чтобы максимально увеличить ваши шансы на устранение ошибки 0xc0150004 сильная> ошибка. Вот что вам нужно сделать:
- Откройте диалоговое окно «Выполнить», нажав клавишу Windows + R . Затем введите ‘cmd” внутри текстового поля и нажмите Ctrl + Shift + Enter , чтобы открыть командную строку с правами администратора. Когда вы увидите UAC (контроль учетных записей) , нажмите Да , чтобы предоставить права администратора.
- Как только вы попадете в окно CMD с повышенными привилегиями, введите следующую команду по порядку и нажимайте Enter после каждой команды, чтобы инициировать Сканирование DISM:
Dism.exe/online/cleanup-image/scanhealthDism.exe/online/cleanup-image/restorehealth
Примечание. Начиная с DISM использует Центр обновления Windows для загрузки исправных копий файлов, которые необходимо заменить, вам необходимо убедиться, что вы используете стабильное интернет-соединение, прежде чем запускать эту процедуру. Первая команда (scanhealth) проанализирует вашу коллекцию системных файлов, а вторая (restorehealth) запустит процесс восстановления.
- После завершения сканирования DISM перезагрузите компьютер и дождитесь завершения следующего запуска. После завершения следующей последовательности запуска выполните шаг 1 еще раз, чтобы открыть другую командную строку с повышенными привилегиями. Когда вы снова окажетесь внутри, введите следующую команду и еще раз нажмите Enter , чтобы начать еще одно сканирование SFC:
sfc/scannow
Примечание: имейте в виду, что прерывание сканирования SFC после запуска процедуры вообще не рекомендуется. Если вы сделаете это, вы подвергнете свою систему другим экземплярам логических ошибок, которые могут создать дополнительные проблемы.
- Перезагрузите компьютер еще раз и посмотрите, решена ли проблема на при следующем запуске системы.
Если ошибка 0xc0150004 все еще возникает, перейдите к следующему методу, указанному ниже.
Метод 4: Выполнение ремонтной установки /clean install
Если вы выполнили все приведенные выше инструкции без особого успеха, высока вероятность того, что вы столкнулись с ошибкой 0xc0150004 из-за к основной проблеме, которая не может быть решена с помощью обычных методов конечного пользователя. Если этот сценарий применим, единственное жизнеспособное решение – сбросить все программные компоненты..
Несколько затронутых пользователей, которые оказались в аналогичной ситуации, сообщили, что они наконец смогли решить проблему либо после выполнения чистой установки , либо после place repair (repair install) .
Обе утилиты в конечном итоге помогут вам добиться одного и того же, но у них разные подходы:
ремонтная установка – более длительная и утомительная процедура, но ее главное преимущество состоит в том, что вы можете сохранить все свои данные, включая игры, приложения, личные носители и даже некоторые пользовательские настройки.
чистая установка , с другой стороны, проста и эффективна, но основным недостатком является то, что вы потеряете все личные данные, если не создадите их резервную копию. заранее.
Способы решения ошибки 0xc0000428 при установке Windows или запуске программ
Наиболее частая ситуация, при которой пользователи сталкиваются с ошибкой 0xc0000428, – первый запуск новой ОС Windows. Неважно, она была установлена с нуля или обновилась с предыдущих версий. Следствия сбоя плачевны, так как они не позволяют комфортно продолжать работать на компьютере. Несколько реже проблема проявляется при попытке инсталляции, включения приложений и совсем редко – в момент добавления новых устройств на ПК под управлением Windows 10. Дальше описаны известные причины появления неполадки и способы ее исправления.
Содержание
- Что значит ошибка 0xc0000428?
- Почему появляется ошибка 0xc0000428?
- Как исправить ошибку 0xc0000428?
- Решение 1: убираем цифровую подпись файла
- Решение 2: применяем командную строку
- Решение 3: выдача прав администратора
- Решение 4: выключаем контроль учетных записей (UAC)
- Решение 5: используем встроенную учетную запись администратора
Общее определение сути проблемы для всех вероятных ситуаций ее проявления – неполадки в системных файлах.
Почему появляется ошибка 0xc0000428?
Преимущественно неполадка возникает по следующим причинам:
- Пиратская ОС. При этом помимо кода ошибки 0xc0000428 фигурирует еще и файл с названием oem-drv64.sys. Ситуация свидетельствует о неполадке при активации.
- Повреждение файлов ОС. Чаще всего речь идет о повреждении загрузчика – BOOTMGR, который участвует в процессе включения операционной системы. В таком случае ошибка 0xc0000428 дополнительно содержит упоминание файла winload.exe. Загрузчик не находит необходимые файлы.
- Конфликт между накопителем со старым загрузчиком и диском с новой ОС. Нежелательно совмещать несколько загрузочных жестких дисков, так как это может вызвать проблемы при запуске.
- Некорректные драйвера для добавленного оборудования. Особенно часто дело в цифровой подписи. Нет принципиальной разницы между установкой виртуального и физического оборудования.
- Неправильная мультизагрузочная флешка. Скорее всего ошибка проявляется во время инсталляции ОС. Это следствие загрузчика Grub4DOS.
- Ошибки в готовых reg-файлах для корректировки параметров реестра.
- Проблемы с цифровой подписью приложений или исчерпался сертификат безопасности.
Как исправить ошибку 0xc0000428?
В силу большого разнообразия причин проблемы, способов исправления ошибки тоже немало. Вот пятерка действенных методов.
Решение 1: убираем цифровую подпись файла
Решение предназначено для пользователей, которые сталкиваются с неполадкой при загрузке ОС.
2 варианта действий:
- Используем безопасный режим. Обычно при запуске ОС достаточно нажать F После включения ПК открываем папку C:WindowsSystem32drivers и удаляем файл oem-drv64.sys. Еще до перехода в безопасный режим стоит выключить проверку подписи драйверов с помощью соответствующего пункта.
- Подключить флешку к другому ПК и сделать то же самое – убрать файл oem-drv64.sys.
После выполнения любого действия еще следует подкорректировать несколько параметров реестра. Речь идет о внутренней папке HKEY_LOCAL_MACHINE/SYSTEM/CurrentControlSet/services под названием oem-drv64. Ее тоже удаляем. Чтобы открыть редактор, достаточно ввести в поиск regedit.
Решение 2: применяем командную строку
С помощью консоли можем устранить сразу 2 причины появления ошибки 0xc0000428: некорректные цифровые подписи и повреждения BOOTMGR.
Как выключить проверку подписей:
- Переходим в БИОС при помощи F2 или Del во время загрузки.
- Выключаем опцию «Secure boot».
- В процессе запуска жмем на F8 и выбираем «Отключение проверки подписей».
- Кликаем ПКМ по пуску, открываем командную строку и вводим bexe /set nointegritychecks on.
- Жмем на кнопку Ввод.
Как обновить BOOTMGR:
- Загружаем ОС с установочной флешки или диска.
- Выбираем вариант «Восстановление системы».
- В одном из следующих окон нажимаем на «Командная строка».
- Вводим команду Bcdboot C:Windows /s D:, где C – буква системного диска, а D – флешка или накопитель с дистрибутивом ОС. Возможно, перед запуском команды придется ввести diskpart, а затем – list volume. Таким образом мы точно узнаем названия дисков. Перед указанием основной команды нужно ввести и применить – exit.
Решение 3: выдача прав администратора
Метод применим тогда, когда не удается запустить программу в ОС. Реализуется очень просто:
- Кликаем ПКМ по файлу и переходим в «Свойства».
- На вкладке «Совместимость» устанавливаем «Запуск от имени администратора».
Аналогичное действие следует выполнить и с установочным файлом в случае проблем на этапе инсталляции.
Решение 4: выключаем контроль учетных записей (UAC)
Особенно уместен этот метод при сбоях в процессе инсталляции или включении программ.
Что делать:
- В редакторе реестра (regedit в поиск) переходим по пути HKEY_LOCAL_MACHINE => Software => Microsoft => Windows => CurrentVersion => Policies => System.
- Открываем параметр EnableLUA и устанавливаем ему значение 0.
Решение 5: используем встроенную учетную запись администратора
Создание профиля с повышенными правами может помочь в случаях, когда запуск программ не работает из-за дефицита привилегий.
Инструкция:
- Вводим в командную строку net user administrator /active:yes.
- Дальше указываем net user administrator <свежий пароль>.
- Выходим из консоли и через Пуск выбираем «Сменить пользователя».
- Открываем ОС с нового профиля.
Если ничего не сработало, детально опишите проблему в комментариях, возможно, нам удастся разобраться с неполадкой и помочь ее исправить.
В этом посте будут показаны исправленные ошибки 0xc000003e, 0xc0000102, 0xc00000ba или 0xc0150002. Приложение не могло правильно запускаться в Windows 11/10.
Когда вы запускаете приложение на своем компьютере и получаете сообщение об ошибке, в котором говорится, что это приложение не удалось правильно запустить, это означает, что в вашей системе возникла проблема при запуске приложения. У этой ошибки может быть несколько причин, например:
- Поврежденные файлы реестра,
- Недостаточно памяти для запуска приложения,
- Отсутствуют файлы .dll или ошибка загрузки .dll и т. Д.
Когда возникает эта ошибка, Windows отображает код ошибки вместе с сообщением. Этот код ошибки помогает пользователям узнать фактическую причину ошибки.
Приложение не смогло запуститься правильно (0xc000003e). Нажмите ОК, чтобы закрыть приложение.
Исправить ошибки приложения не удалось правильно запустить
Здесь мы объясним решения по исправлению этой ошибки для следующих кодов ошибок:
- 0xc000003e
- 0xc0000102
- 0xc00000ba
- 0xc0150002
По отзывам многих пользователей, эта ошибка обычно связана с приложением Zoom. Следующие решения могут помочь вам устранить эту ошибку:
- Закройте приложение, работающее в фоновом режиме.
- Просканируйте вашу систему на наличие вирусов и рекламного ПО.
- Переустановите приложение.
1]Закройте приложение, работающее в фоновом режиме.
Если вы получаете эту ошибку, первое, что вам следует проверить, это то, работает ли приложение уже в фоновом режиме или нет. Если приложение уже работает в фоновом режиме, оно может выдать это сообщение об ошибке при запуске. Следующие шаги помогут вам завершить работу приложения в фоновом режиме:
- Щелкните правой кнопкой мыши на панели задач и выберите Диспетчер задач.
- Убедитесь, что вы находитесь на вкладке «Процессы». Если нет, щелкните по нему.
- Прокрутите вниз, чтобы найти приложение Zoom.
- Найдя его, щелкните его правой кнопкой мыши и выберите «Завершить задачу».
- Теперь запустите приложение Zoom и посмотрите, сможете ли вы его использовать или нет.
2]Сканируйте вашу систему на наличие вирусов и рекламного ПО.
Некоторые пользователи сообщают, что они получили эту ошибку, потому что их система была заражена вирусами или рекламным ПО. Когда они просканировали свою систему с помощью антивирусного программного обеспечения, проблема была исправлена. Следовательно, вы также должны сканировать свою систему на наличие вирусов и рекламного ПО с помощью хорошей антивирусной программы.
После сканирования приложение масштабирования должно работать.
3]Переустановите приложение.
Если вы попробовали два вышеуказанных метода, но ошибка все еще существует, попробуйте удалить и переустановить приложение. Это может решить проблему.
Приложение не смогло запуститься правильно (0xc0000102)
Следующие решения могут помочь вам избавиться от этой ошибки:
- Создайте новый профиль пользователя.
- Запустите приложение или игру в режиме совместимости.
- Выполните чистую загрузку.
1]Создайте новый профиль пользователя
Если ваш профиль поврежден, вы также можете получить эту ошибку при запуске приложений. Вы можете проверить это, создав новый профиль пользователя в Windows 10. После создания нового профиля пользователя запустите приложение и посмотрите, исправлена ли ошибка или нет.
2]Запустите приложение или игру в режиме совместимости.
Если вы используете старое приложение или игру, вы можете получить эту ошибку. Обычно это происходит, когда конкретная программа несовместима с операционной системой, в которой пользователь пытается ее запустить. Windows 10 поставляется с функцией режима совместимости, которая позволяет пользователям запускать старые программы или программное обеспечение в Windows 10. Вы также можете попробовать запустить программу в режиме совместимости и посмотреть, показывает ли Windows то же сообщение об ошибке.
3]Выполните чистую загрузку
Иногда другая программа препятствует правильной работе определенного приложения или программного обеспечения. Это состояние известно как конфликт программного обеспечения. Чистая загрузка Windows 10 может помочь решить эту проблему. Запустив свою систему в состоянии чистой загрузки, вы можете определить, какая программа вызывает проблему.
Если после выполнения чистой загрузки вы обнаружите, что проблема вызывает конкретная программа, рассмотрите возможность ее удаления.
Приложение не смогло запуститься правильно (0xc00000ba)
Вы можете попробовать следующие решения, чтобы решить эту проблему:
- Выполните чистую загрузку.
- Восстановить поврежденный реестр.
1]Выполните чистую загрузку
Чтобы диагностировать причину ошибки, вы можете выполнить чистую загрузку вашей системы. Если вы получаете это сообщение об ошибке из-за конфликтов программного обеспечения, чистая загрузка может помочь вам определить виновную программу. После чистой загрузки удалите программное обеспечение, вызывающее проблему, и загрузите систему в обычном режиме. Проверьте, сохраняется ли проблема.
2]Восстановите поврежденный реестр
Одна из причин этой ошибки — поврежденный реестр Windows. Если это ваш случай, восстановление поврежденного реестра может помочь решить проблему. Но прежде чем продолжить, мы рекомендуем вам создать резервную копию реестра.
Приложение не смогло запуститься правильно (0xc0150002)
Перечисленные ниже решения могут помочь вам устранить эту ошибку в вашей системе:
- Установите все ожидающие обновления.
- Запустите средство проверки безопасности Microsoft.
1]Установите все ожидающие обновления.
Иногда устаревшие драйверы также могут вызывать ошибки в системе. Следовательно, проверьте, есть ли ожидающие обновления Windows или драйверов. Если да, установите их. Процедура проверки обновлений системы проста.
- Запустите приложение «Настройки».
- Щелкните Обновление и безопасность.
- Выберите Центр обновления Windows с левой стороны.
- Нажмите кнопку Проверить наличие обновлений справа.
Функция просмотра дополнительных обновлений позволяет одним щелчком установить ожидающие обновления для всех драйверов в вашей системе.
2]Запустите средство проверки безопасности Microsoft
Microsoft Safety Scanner — это бесплатный инструмент для удаления вредоносных программ, разработанный Microsoft. Вы также можете получить эту ошибку из-за вредоносного ПО. Вредоносное ПО проникает в нашу систему, когда мы нажимаем на подозрительную ссылку, загружаем вредоносный файл или случайно посещаем вредоносный веб-сайт. Загрузите этот инструмент с microsoft.com и запустите его в своей системе. Если ваша система заражена вредоносным ПО, оно удалит его. После сканирования вашей системы проверьте, сохраняется ли проблема.
Надеюсь это поможет.
Связано: приложение не запускалось правильно, коды ошибок — 0xc0000142, 0xc0000135, 0xc0000005, 0xc0000022, 0xc0000018, 0xc0000017 0xc00007b.
.
Главная » Уроки и статьи » Windows
Пользователи нередко сталкиваются с ошибкой 0xc0000142 в Windows 10. Возникает она по разным причинам, поэтому способов решения существует множество. К счастью, многие из них очень просты и не требуют больших временных затрат.
Почему возникает
Появляется ошибка 0xc0000142 при запуске программ, а также при входе в систему. Чаще всего люди отмечают подобное явление у недавно установленных приложений. Особенно распространена ошибка среди нелицензионных утилит. Если проблема связана с каким-либо приложением, причиной ее возникновения могут стать:
- антивирус;
- неподходящее место установки (в пути к папке присутствует кириллица);
- некорректная работа приложения с вашей версией операционной системы.
Во втором случае ошибка обычно тоже связана с приложениями. Невозможность входа в систему также может быть обусловлена неправильной работой служб.
Как убрать ошибку при запуске приложений
В первую очередь нужно обратить внимание на то, где расположена программа. Сделать это можно, нажав ПКМ по ярлыку. В открывшемся меню нужно выбрать либо «Расположение файла» (второй пункт), либо «Свойства». Если в пути присутствуют русские буквы, то это легко может стать причиной ошибки. В таком случае рекомендуется переустановить приложение, выбрав адрес, не содержащий кириллицу.
Антивирус
С подобной проблемой, вопреки распространенному мнению, сталкиваются не только владельцы нелицензионных утилит. Иногда защитники неправильно оценивают приложение и принимают его за вредоносное ПО, что приводит к нестабильной работе и ошибкам. Следует сразу отметить, что встроенный брандмауэр такого негативного эффекта обычно не оказывает.
Если у вас есть сторонние антивирусы – необходимо их временно отключить и проверить, осталась ли ошибка. Также можно попробовать добавить проблемную программу в исключения. В некоторых случаях помогает только удаление антивируса и последующая переустановка программы (последняя может быть повреждена защитником, из-за чего и появляется ошибка).
Удалить любое приложение можно, используя панель управления (вызывается совместным нажатием Win и R с последующим вводом команды «control»).
В открывшейся утилите нужно найти раздел, который отвечает за программы и их компоненты. Его расположение можно увидеть на изображении ниже:
Далее требуется лишь найти нужную программу и кликнуть по кнопке «Удалить». Важно отметить, что, в отличие от удаления вручную, такой способ поможет наверняка избавиться от компонентов приложения, имеющих иное расположение.
Совместимость и права
Иногда приложения плохо работают с определенными версиями ОС. Причем подобное возникает даже тогда, когда программа официально поддерживает используемую версию. Кроме того, влияние могут оказывать права администратора: в редких случаях ошибка вызвана нехваткой прав для запуска утилиты. Чтобы исключить оба варианта, нужно выполнить всего лишь три простых шага:
- Открыть «Свойства» приложения. Для этого нужно кликнуть ПКМ по его ярлыку, а затем выбрать пункт с соответствующим названием (располагается в самом низу).
- Перейти во вкладку, которая называется «Совместимость» (третья по счету).
- Найти пункт, отвечающий за совместимость, включить его и выбрать версию системы, которая, по-вашему мнению, должна быть наиболее подходящей. Ниже также поставить галочку напротив пункта, связанного с правами администратора.
Перезагружать ПК не нужно: все изменения вступят в силу сразу после нажатия на кнопки «ОК» или «Применить».
Что делать, если ошибка возникает при входе в систему
Как уже упоминалось ранее, причина в большинстве случаев в приложениях, а именно в автозагрузке. Решается данная проблема довольно легко, т. к. название программы указывается в заголовке. Если оно вам незнакомо, можно попытаться ввести его в интернете: обычно найти «виновника» не составляет труда. Далее требуется сделать следующее:
- Вызвать диспетчер задач. Для этого нужно нажать ПКМ по панели задач и выбрать пункт с соответствующим названием.
- Перейти во вкладку «Автозагрузка».
- Нажать по нужному пункту, а затем по кнопке «Отключить» в правом нижнем углу.
- Перезагрузить устройство.
Чаще всего уже этого достаточно для решения проблемы. Если она осталась, то проблема, вероятно, вызвана службами, которые связаны с этой программой. В таком случае их тоже следует отключить:
- Для начала требуется открыть специализированную утилиту «Службы» (относится к числу встроенных). Ее можно найти с помощью поиска на панели задач. В дополнение она есть в меню «Пуск» в папке «Средства администрирования».
- Нужно найти в списке службы, связанные с данным приложением и дважды кликнуть по ним ЛКМ, чтобы открыть настройки.
- В свойствах присутствует пункт «Тип запуска». Следует выбрать «Отключена».
- По окончанию процедуры важно не забыть нажать на «ОК» для применения изменений и перезагрузить устройство.
Другие возможные причины и способы их решения
Иногда проблема возникает не только из-за наличия кириллицы в пути к папке приложения, но и из-за ее наличия в адресе пользователя. Т. е. подобное сообщение появляется, когда учетная запись названа на русском. В таком случае можно просто создать другого пользователя и проверить, повлияло ли это на ошибку.
Также рекомендуется убедиться, что системные файлы не повреждены. Сделать это можно, используя командную строку. Ярлык последней, в свою очередь, можно найти в меню «Пуск» в папке «Служебные». Открывать строку следует только от имени администратора (ПКМ по ярлыку, затем перейти в «Дополнительно» и выбрать нужный пункт). В утилиту следует ввести следующую команду:
После завершения процедуры появятся результаты. Если повреждение файлов действительно имеет право быть, в строке это обязательно будет указано. Некоторые проблемы система может исправить сама, а другие придется решать пользователю.
Параметр реестра
В редких случаях ошибка может быть связана с реестром, а точнее с одним определенным параметром, который можно изменить. Чтобы это сделать, необходимо сначала открыть редактор. Последний быстрее всего найти с помощью поиска на панели задач.
Далее нужно перейти по адресу, который обведен красным на скриншоте. Следует предупредить, что таковой раздел может отсутствовать – это совершенно нормально и не должно вызывать беспокойство.
Если он есть, то потребуется изменить один параметр (также обведен красным). Для этого необходимо дважды кликнуть по нему ЛКМ. В единственной доступной строке, именуемой «Значение», требуется поставить 0 вместо 1.
Применив новое значение, следует перезагрузить компьютер.
Драйвера
Еще один возможный вариант – устаревшее или некорректно работающее ПО. Возникает ошибка при этом в большинстве случаев во время запуска программ, и связана она с драйверами видеокарты.
Рекомендуется переустановить последние вручную, без использования специальных утилит (относится как к встроенному Диспетчеру устройств, так и сторонним программам). Причина это кроется в том, что подобного рода приложения нередко пропускают вышедшие обновления, а иногда вовсе не правильно устанавливают их, приводя к сбоям.
Скачивать ПО необходимо исключительно с официального сайта производителя: в противном случае никто не сможет гарантировать вам безопасность и стабильную работу системы.
Visual C++
Для корректной работы основной массы приложений потребуются данные пакеты, причем все. Многие начинающие пользователи устанавливают только самые новые из них. Также есть еще одна очень распространенная ошибка – установка только X64 версии для систем, имеющих соответствующую разрядность. При наличии такой битности важно установить и X86.
Как и в предыдущем случае, не стоит скачивать пакеты с неизвестных сайтов. Найти их можно на официальном сайте Microsoft:
Необходимо обратить внимание, что для версий 2008, 2010 и 2013 годов есть отдельные страницы со ссылками на скачивание установщика. В комплект, который указан на изображении выше, они не входят.
Итак, данная ошибка чаще всего возникает из-за неправильной работы программ. Последнее же часто становится следствием отсутствия драйверов или прав. Еще важно не забывать про антивирус. Если сообщение появляется при загрузке системы, приложение можно просто удалить: такой радикальный способ позволяет решить проблему в кратчайшие сроки.
Понравилось? Поделись с друзьями!
Дата: 14.02.2022
Автор/Переводчик: Wolf
В этой статье представлена ошибка с номером Ошибка 481, известная как Неверное изображение, описанная как Свойству Picture или объекту Picture можно назначить только изображение.
О программе Runtime Ошибка 481
Время выполнения Ошибка 481 происходит, когда Windows дает сбой или падает во время запуска, отсюда и название. Это не обязательно означает, что код был каким-то образом поврежден, просто он не сработал во время выполнения. Такая ошибка появляется на экране в виде раздражающего уведомления, если ее не устранить. Вот симптомы, причины и способы устранения проблемы.
Определения (Бета)
Здесь мы приводим некоторые определения слов, содержащихся в вашей ошибке, в попытке помочь вам понять вашу проблему. Эта работа продолжается, поэтому иногда мы можем неправильно определить слово, так что не стесняйтесь пропустить этот раздел!
- Объект — объект — это любой объект, которым можно управлять с помощью команд на языке программирования.
- Изображение — тег изображения по вопросам, связанным с загрузкой, форматированием, сохранением, сжатием и отображением изображений в контексте исходного кода.
- Свойство — свойство в некоторых объектно-ориентированных языках программирования, это особый вид члена класса, промежуточный между полем или членом данных и методом
Симптомы Ошибка 481 — Неверное изображение
Ошибки времени выполнения происходят без предупреждения. Сообщение об ошибке может появиться на экране при любом запуске %программы%. Фактически, сообщение об ошибке или другое диалоговое окно может появляться снова и снова, если не принять меры на ранней стадии.
Возможны случаи удаления файлов или появления новых файлов. Хотя этот симптом в основном связан с заражением вирусом, его можно отнести к симптомам ошибки времени выполнения, поскольку заражение вирусом является одной из причин ошибки времени выполнения. Пользователь также может столкнуться с внезапным падением скорости интернет-соединения, но, опять же, это не всегда так.
(Только для примера)
Причины Неверное изображение — Ошибка 481
При разработке программного обеспечения программисты составляют код, предвидя возникновение ошибок. Однако идеальных проектов не бывает, поскольку ошибки можно ожидать даже при самом лучшем дизайне программы. Глюки могут произойти во время выполнения программы, если определенная ошибка не была обнаружена и устранена во время проектирования и тестирования.
Ошибки во время выполнения обычно вызваны несовместимостью программ, запущенных в одно и то же время. Они также могут возникать из-за проблем с памятью, плохого графического драйвера или заражения вирусом. Каким бы ни был случай, проблему необходимо решить немедленно, чтобы избежать дальнейших проблем. Ниже приведены способы устранения ошибки.
Методы исправления
Ошибки времени выполнения могут быть раздражающими и постоянными, но это не совсем безнадежно, существует возможность ремонта. Вот способы сделать это.
Если метод ремонта вам подошел, пожалуйста, нажмите кнопку upvote слева от ответа, это позволит другим пользователям узнать, какой метод ремонта на данный момент работает лучше всего.
Обратите внимание: ни ErrorVault.com, ни его авторы не несут ответственности за результаты действий, предпринятых при использовании любого из методов ремонта, перечисленных на этой странице — вы выполняете эти шаги на свой страх и риск.
Метод 2 — Обновите / переустановите конфликтующие программы
Использование панели управления
- В Windows 7 нажмите кнопку «Пуск», затем нажмите «Панель управления», затем «Удалить программу».
- В Windows 8 нажмите кнопку «Пуск», затем прокрутите вниз и нажмите «Дополнительные настройки», затем нажмите «Панель управления»> «Удалить программу».
- Для Windows 10 просто введите «Панель управления» в поле поиска и щелкните результат, затем нажмите «Удалить программу».
- В разделе «Программы и компоненты» щелкните проблемную программу и нажмите «Обновить» или «Удалить».
- Если вы выбрали обновление, вам просто нужно будет следовать подсказке, чтобы завершить процесс, однако, если вы выбрали «Удалить», вы будете следовать подсказке, чтобы удалить, а затем повторно загрузить или использовать установочный диск приложения для переустановки. программа.
Использование других методов
- В Windows 7 список всех установленных программ можно найти, нажав кнопку «Пуск» и наведя указатель мыши на список, отображаемый на вкладке. Вы можете увидеть в этом списке утилиту для удаления программы. Вы можете продолжить и удалить с помощью утилит, доступных на этой вкладке.
- В Windows 10 вы можете нажать «Пуск», затем «Настройка», а затем — «Приложения».
- Прокрутите вниз, чтобы увидеть список приложений и функций, установленных на вашем компьютере.
- Щелкните программу, которая вызывает ошибку времени выполнения, затем вы можете удалить ее или щелкнуть Дополнительные параметры, чтобы сбросить приложение.
Метод 1 — Закройте конфликтующие программы
Когда вы получаете ошибку во время выполнения, имейте в виду, что это происходит из-за программ, которые конфликтуют друг с другом. Первое, что вы можете сделать, чтобы решить проблему, — это остановить эти конфликтующие программы.
- Откройте диспетчер задач, одновременно нажав Ctrl-Alt-Del. Это позволит вам увидеть список запущенных в данный момент программ.
- Перейдите на вкладку «Процессы» и остановите программы одну за другой, выделив каждую программу и нажав кнопку «Завершить процесс».
- Вам нужно будет следить за тем, будет ли сообщение об ошибке появляться каждый раз при остановке процесса.
- Как только вы определите, какая программа вызывает ошибку, вы можете перейти к следующему этапу устранения неполадок, переустановив приложение.
Метод 3 — Обновите программу защиты от вирусов или загрузите и установите последнюю версию Центра обновления Windows.
Заражение вирусом, вызывающее ошибку выполнения на вашем компьютере, необходимо немедленно предотвратить, поместить в карантин или удалить. Убедитесь, что вы обновили свою антивирусную программу и выполнили тщательное сканирование компьютера или запустите Центр обновления Windows, чтобы получить последние определения вирусов и исправить их.
Метод 4 — Переустановите библиотеки времени выполнения
Вы можете получить сообщение об ошибке из-за обновления, такого как пакет MS Visual C ++, который может быть установлен неправильно или полностью. Что вы можете сделать, так это удалить текущий пакет и установить новую копию.
- Удалите пакет, выбрав «Программы и компоненты», найдите и выделите распространяемый пакет Microsoft Visual C ++.
- Нажмите «Удалить» в верхней части списка и, когда это будет сделано, перезагрузите компьютер.
- Загрузите последний распространяемый пакет от Microsoft и установите его.
Метод 5 — Запустить очистку диска
Вы также можете столкнуться с ошибкой выполнения из-за очень нехватки свободного места на вашем компьютере.
- Вам следует подумать о резервном копировании файлов и освобождении места на жестком диске.
- Вы также можете очистить кеш и перезагрузить компьютер.
- Вы также можете запустить очистку диска, открыть окно проводника и щелкнуть правой кнопкой мыши по основному каталогу (обычно это C
- Щелкните «Свойства», а затем — «Очистка диска».
Метод 6 — Переустановите графический драйвер
Если ошибка связана с плохим графическим драйвером, вы можете сделать следующее:
- Откройте диспетчер устройств и найдите драйвер видеокарты.
- Щелкните правой кнопкой мыши драйвер видеокарты, затем нажмите «Удалить», затем перезагрузите компьютер.
Метод 7 — Ошибка выполнения, связанная с IE
Если полученная ошибка связана с Internet Explorer, вы можете сделать следующее:
- Сбросьте настройки браузера.
- В Windows 7 вы можете нажать «Пуск», перейти в «Панель управления» и нажать «Свойства обозревателя» слева. Затем вы можете перейти на вкладку «Дополнительно» и нажать кнопку «Сброс».
- Для Windows 8 и 10 вы можете нажать «Поиск» и ввести «Свойства обозревателя», затем перейти на вкладку «Дополнительно» и нажать «Сброс».
- Отключить отладку скриптов и уведомления об ошибках.
- В том же окне «Свойства обозревателя» можно перейти на вкладку «Дополнительно» и найти пункт «Отключить отладку сценария».
- Установите флажок в переключателе.
- Одновременно снимите флажок «Отображать уведомление о каждой ошибке сценария», затем нажмите «Применить» и «ОК», затем перезагрузите компьютер.
Если эти быстрые исправления не работают, вы всегда можете сделать резервную копию файлов и запустить восстановление на вашем компьютере. Однако вы можете сделать это позже, когда перечисленные здесь решения не сработают.
Другие языки:
How to fix Error 481 (Invalid picture) — Only a picture can be assigned to the Picture property or Picture object.
Wie beheben Fehler 481 (Ungültiges Bild) — Der Picture-Eigenschaft oder dem Picture-Objekt kann nur ein Bild zugewiesen werden.
Come fissare Errore 481 (Immagine non valida) — È possibile assegnare solo un’immagine alla proprietà Picture o all’oggetto Picture.
Hoe maak je Fout 481 (Ongeldige afbeelding) — Aan de eigenschap Afbeelding of het object Afbeelding kan alleen een afbeelding worden toegewezen.
Comment réparer Erreur 481 (Image non valide) — Seule une image peut être affectée à la propriété Picture ou à l’objet Picture.
어떻게 고치는 지 오류 481 (잘못된 사진) — Picture 속성이나 Picture 개체에는 그림만 할당할 수 있습니다.
Como corrigir o Erro 481 (Imagem inválida) — Apenas uma figura pode ser atribuída à propriedade Figura ou ao objeto Figura.
Hur man åtgärdar Fel 481 (Ogiltig bild) — Endast en bild kan tilldelas egenskapen Bild eller bildobjekt.
Jak naprawić Błąd 481 (Nieprawidłowe zdjęcie) — Do właściwości Obraz lub obiektu Obraz można przypisać tylko obraz.
Cómo arreglar Error 481 (Imagen invalida) — Solo se puede asignar una imagen a la propiedad Imagen o al objeto Imagen.
(Только для примера)
Причины Неверное изображение — Ошибка 481
При разработке программного обеспечения программисты составляют код, предвидя возникновение ошибок. Однако идеальных проектов не бывает, поскольку ошибки можно ожидать даже при самом лучшем дизайне программы. Глюки могут произойти во время выполнения программы, если определенная ошибка не была обнаружена и устранена во время проектирования и тестирования.
Ошибки во время выполнения обычно вызваны несовместимостью программ, запущенных в одно и то же время. Они также могут возникать из-за проблем с памятью, плохого графического драйвера или заражения вирусом. Каким бы ни был случай, проблему необходимо решить немедленно, чтобы избежать дальнейших проблем. Ниже приведены способы устранения ошибки.
Методы исправления
Ошибки времени выполнения могут быть раздражающими и постоянными, но это не совсем безнадежно, существует возможность ремонта. Вот способы сделать это.
Если метод ремонта вам подошел, пожалуйста, нажмите кнопку upvote слева от ответа, это позволит другим пользователям узнать, какой метод ремонта на данный момент работает лучше всего.
Обратите внимание: ни ErrorVault.com, ни его авторы не несут ответственности за результаты действий, предпринятых при использовании любого из методов ремонта, перечисленных на этой странице — вы выполняете эти шаги на свой страх и риск.
Метод 2 — Обновите / переустановите конфликтующие программы
Использование панели управления
- В Windows 7 нажмите кнопку «Пуск», затем нажмите «Панель управления», затем «Удалить программу».
- В Windows 8 нажмите кнопку «Пуск», затем прокрутите вниз и нажмите «Дополнительные настройки», затем нажмите «Панель управления»> «Удалить программу».
- Для Windows 10 просто введите «Панель управления» в поле поиска и щелкните результат, затем нажмите «Удалить программу».
- В разделе «Программы и компоненты» щелкните проблемную программу и нажмите «Обновить» или «Удалить».
- Если вы выбрали обновление, вам просто нужно будет следовать подсказке, чтобы завершить процесс, однако, если вы выбрали «Удалить», вы будете следовать подсказке, чтобы удалить, а затем повторно загрузить или использовать установочный диск приложения для переустановки. программа.
Использование других методов
- В Windows 7 список всех установленных программ можно найти, нажав кнопку «Пуск» и наведя указатель мыши на список, отображаемый на вкладке. Вы можете увидеть в этом списке утилиту для удаления программы. Вы можете продолжить и удалить с помощью утилит, доступных на этой вкладке.
- В Windows 10 вы можете нажать «Пуск», затем «Настройка», а затем — «Приложения».
- Прокрутите вниз, чтобы увидеть список приложений и функций, установленных на вашем компьютере.
- Щелкните программу, которая вызывает ошибку времени выполнения, затем вы можете удалить ее или щелкнуть Дополнительные параметры, чтобы сбросить приложение.
Метод 1 — Закройте конфликтующие программы
Когда вы получаете ошибку во время выполнения, имейте в виду, что это происходит из-за программ, которые конфликтуют друг с другом. Первое, что вы можете сделать, чтобы решить проблему, — это остановить эти конфликтующие программы.
- Откройте диспетчер задач, одновременно нажав Ctrl-Alt-Del. Это позволит вам увидеть список запущенных в данный момент программ.
- Перейдите на вкладку «Процессы» и остановите программы одну за другой, выделив каждую программу и нажав кнопку «Завершить процесс».
- Вам нужно будет следить за тем, будет ли сообщение об ошибке появляться каждый раз при остановке процесса.
- Как только вы определите, какая программа вызывает ошибку, вы можете перейти к следующему этапу устранения неполадок, переустановив приложение.
Метод 3 — Обновите программу защиты от вирусов или загрузите и установите последнюю версию Центра обновления Windows.
Заражение вирусом, вызывающее ошибку выполнения на вашем компьютере, необходимо немедленно предотвратить, поместить в карантин или удалить. Убедитесь, что вы обновили свою антивирусную программу и выполнили тщательное сканирование компьютера или запустите Центр обновления Windows, чтобы получить последние определения вирусов и исправить их.
Метод 4 — Переустановите библиотеки времени выполнения
Вы можете получить сообщение об ошибке из-за обновления, такого как пакет MS Visual C ++, который может быть установлен неправильно или полностью. Что вы можете сделать, так это удалить текущий пакет и установить новую копию.
- Удалите пакет, выбрав «Программы и компоненты», найдите и выделите распространяемый пакет Microsoft Visual C ++.
- Нажмите «Удалить» в верхней части списка и, когда это будет сделано, перезагрузите компьютер.
- Загрузите последний распространяемый пакет от Microsoft и установите его.
Метод 5 — Запустить очистку диска
Вы также можете столкнуться с ошибкой выполнения из-за очень нехватки свободного места на вашем компьютере.
- Вам следует подумать о резервном копировании файлов и освобождении места на жестком диске.
- Вы также можете очистить кеш и перезагрузить компьютер.
- Вы также можете запустить очистку диска, открыть окно проводника и щелкнуть правой кнопкой мыши по основному каталогу (обычно это C
- Щелкните «Свойства», а затем — «Очистка диска».
Метод 6 — Переустановите графический драйвер
Если ошибка связана с плохим графическим драйвером, вы можете сделать следующее:
- Откройте диспетчер устройств и найдите драйвер видеокарты.
- Щелкните правой кнопкой мыши драйвер видеокарты, затем нажмите «Удалить», затем перезагрузите компьютер.
Метод 7 — Ошибка выполнения, связанная с IE
Если полученная ошибка связана с Internet Explorer, вы можете сделать следующее:
- Сбросьте настройки браузера.
- В Windows 7 вы можете нажать «Пуск», перейти в «Панель управления» и нажать «Свойства обозревателя» слева. Затем вы можете перейти на вкладку «Дополнительно» и нажать кнопку «Сброс».
- Для Windows 8 и 10 вы можете нажать «Поиск» и ввести «Свойства обозревателя», затем перейти на вкладку «Дополнительно» и нажать «Сброс».
- Отключить отладку скриптов и уведомления об ошибках.
- В том же окне «Свойства обозревателя» можно перейти на вкладку «Дополнительно» и найти пункт «Отключить отладку сценария».
- Установите флажок в переключателе.
- Одновременно снимите флажок «Отображать уведомление о каждой ошибке сценария», затем нажмите «Применить» и «ОК», затем перезагрузите компьютер.
Если эти быстрые исправления не работают, вы всегда можете сделать резервную копию файлов и запустить восстановление на вашем компьютере. Однако вы можете сделать это позже, когда перечисленные здесь решения не сработают.
Другие языки:
How to fix Error 481 (Invalid picture) — Only a picture can be assigned to the Picture property or Picture object.
Wie beheben Fehler 481 (Ungültiges Bild) — Der Picture-Eigenschaft oder dem Picture-Objekt kann nur ein Bild zugewiesen werden.
Come fissare Errore 481 (Immagine non valida) — È possibile assegnare solo un’immagine alla proprietà Picture o all’oggetto Picture.
Hoe maak je Fout 481 (Ongeldige afbeelding) — Aan de eigenschap Afbeelding of het object Afbeelding kan alleen een afbeelding worden toegewezen.
Comment réparer Erreur 481 (Image non valide) — Seule une image peut être affectée à la propriété Picture ou à l’objet Picture.
어떻게 고치는 지 오류 481 (잘못된 사진) — Picture 속성이나 Picture 개체에는 그림만 할당할 수 있습니다.
Como corrigir o Erro 481 (Imagem inválida) — Apenas uma figura pode ser atribuída à propriedade Figura ou ao objeto Figura.
Hur man åtgärdar Fel 481 (Ogiltig bild) — Endast en bild kan tilldelas egenskapen Bild eller bildobjekt.
Jak naprawić Błąd 481 (Nieprawidłowe zdjęcie) — Do właściwości Obraz lub obiektu Obraz można przypisać tylko obraz.
Cómo arreglar Error 481 (Imagen invalida) — Solo se puede asignar una imagen a la propiedad Imagen o al objeto Imagen.
Об авторе: Фил Харт является участником сообщества Microsoft с 2010 года. С текущим количеством баллов более 100 000 он внес более 3000 ответов на форумах Microsoft Support и создал почти 200 новых справочных статей в Technet Wiki.
Следуйте за нами:
Последнее обновление:
26/11/22 10:01 : Пользователь Android проголосовал за то, что метод восстановления 2 работает для него.
Рекомендуемый инструмент для ремонта:
Этот инструмент восстановления может устранить такие распространенные проблемы компьютера, как синие экраны, сбои и замораживание, отсутствующие DLL-файлы, а также устранить повреждения от вредоносных программ/вирусов и многое другое путем замены поврежденных и отсутствующих системных файлов.
ШАГ 1:
Нажмите здесь, чтобы скачать и установите средство восстановления Windows.
ШАГ 2:
Нажмите на Start Scan и позвольте ему проанализировать ваше устройство.
ШАГ 3:
Нажмите на Repair All, чтобы устранить все обнаруженные проблемы.
СКАЧАТЬ СЕЙЧАС
Совместимость
Требования
1 Ghz CPU, 512 MB RAM, 40 GB HDD
Эта загрузка предлагает неограниченное бесплатное сканирование ПК с Windows. Полное восстановление системы начинается от $19,95.
ID статьи: ACX05276RU
Применяется к: Windows 10, Windows 8.1, Windows 7, Windows Vista, Windows XP, Windows 2000
Совет по увеличению скорости #19
Удаление истории просмотров в Интернете:
Один из способов ускорить работу вашего компьютера — это удалить историю посещенных страниц в Интернете, файлы cookie и временные файлы в Интернете. Таким образом, это не только улучшит производительность вашего компьютера, но также позволит вам освободить ценное дисковое пространство и позволит вам наслаждаться более защищенной конфиденциальностью.
Нажмите здесь, чтобы узнать о другом способе ускорения работы ПК под управлением Windows
Содержание
- Причины возникновения
- Решение
- Способ №1
- Способ №2
- Способ №3
- Способ №4
- Способ №5
- Способ №6
- Способ №7
- Способ №8
- Способ №9
- Способ №10
- Способ №11
Многие пользователи Windows сталкивались с проблемой. При открытии некоторого ПО, появляется сообщение об ошибке «Приложение не может нормально запуститься 0xc0000142». После перезагрузки компьютера сообщение все еще появляется. Итак, как решить эту проблему? В данной статье будет рассказано о решении ошибки, из-за которой системное приложение не может нормально работать. Давайте рассмотрим конкретные причины и решения.

Ошибка 0xc0000142 практически всегда вызвана отсутствием или повреждением системных файлов или утилит DirectX, .NET Framework, Microsoft Visual C++, несовместимостью приложения и ОС, вирусом или защитником, отсутствием допуска к системным документам, проблемами с драйверами и оборудованием.
Причины возникновения
Эта ошибка одна из самых распространенных в мире. Уведомление о ней происходит, когда программа или игра не может найти определенный компонент операционной системы. Эта проблема может возникать при запуске игры или другого приложения в Windows. Очень частым случаем ее появления является проблемы при запуске новой игры или приложения. Причины же ее появления довольно обширны:
- Кириллические названия директорий в пути к корню приложения.
- Стронный антивирус видит угрозу из-за пиратского происхождения.
- Нужна совместимость с другими ОС.
- Файл подкачки выключен.
Решение
Ошибка 0xc0000142 одна из самых частых из тех, что возникают в Windows. Из-за этого у пользователей уже накопилось довольно много методов решения этой проблемы. Следуйте алгоритму и тогда с очень высокой вероятностью некорректная работа ОС будет исправлена.

Способ №1
- Запустите «Командную строку» от имени администратора.
- Введите: «for%1 in(%windir%system32*.dll)do regsvr32.exe/s%1» или «for %1 in (*.dll) do regsvr32 /s %1».
- Нажмите Enter для подтверждения.
- Перезагрузим компьютер.
- Если проблема не решена, продолжайте запускать командную строку от имени администратора и последовательно выполнять следующие команды:
- DISM/Online /Cleanup-Image/CheckHealth
- DISM.exe/Online/Cleanup-image/Scanhealth
- DISM.exe/Online/Cleanup-image/Restorehealth
- Sfc/scannow
Этот инструмент восстановления может устранить такие распространенные проблемы компьютера, как синие экраны, сбои и замораживание, отсутствующие DLL-файлы, а также устранить повреждения от вредоносных программ/вирусов и многое другое путем замены поврежденных и отсутствующих системных файлов.
ШАГ 1:
Нажмите здесь, чтобы скачать и установите средство восстановления Windows.
ШАГ 2:
Нажмите на Start Scan и позвольте ему проанализировать ваше устройство.
ШАГ 3:
Нажмите на Repair All, чтобы устранить все обнаруженные проблемы.
СКАЧАТЬ СЕЙЧАС
Совместимость
Требования
1 Ghz CPU, 512 MB RAM, 40 GB HDD
Эта загрузка предлагает неограниченное бесплатное сканирование ПК с Windows. Полное восстановление системы начинается от $19,95.
ID статьи: ACX05276RU
Применяется к: Windows 10, Windows 8.1, Windows 7, Windows Vista, Windows XP, Windows 2000
Совет по увеличению скорости #19
Удаление истории просмотров в Интернете:
Один из способов ускорить работу вашего компьютера — это удалить историю посещенных страниц в Интернете, файлы cookie и временные файлы в Интернете. Таким образом, это не только улучшит производительность вашего компьютера, но также позволит вам освободить ценное дисковое пространство и позволит вам наслаждаться более защищенной конфиденциальностью.
Нажмите здесь, чтобы узнать о другом способе ускорения работы ПК под управлением Windows
Содержание
- Причины возникновения
- Решение
- Способ №1
- Способ №2
- Способ №3
- Способ №4
- Способ №5
- Способ №6
- Способ №7
- Способ №8
- Способ №9
- Способ №10
- Способ №11
Многие пользователи Windows сталкивались с проблемой. При открытии некоторого ПО, появляется сообщение об ошибке «Приложение не может нормально запуститься 0xc0000142». После перезагрузки компьютера сообщение все еще появляется. Итак, как решить эту проблему? В данной статье будет рассказано о решении ошибки, из-за которой системное приложение не может нормально работать. Давайте рассмотрим конкретные причины и решения.

Ошибка 0xc0000142 практически всегда вызвана отсутствием или повреждением системных файлов или утилит DirectX, .NET Framework, Microsoft Visual C++, несовместимостью приложения и ОС, вирусом или защитником, отсутствием допуска к системным документам, проблемами с драйверами и оборудованием.
Причины возникновения
Эта ошибка одна из самых распространенных в мире. Уведомление о ней происходит, когда программа или игра не может найти определенный компонент операционной системы. Эта проблема может возникать при запуске игры или другого приложения в Windows. Очень частым случаем ее появления является проблемы при запуске новой игры или приложения. Причины же ее появления довольно обширны:
- Кириллические названия директорий в пути к корню приложения.
- Стронный антивирус видит угрозу из-за пиратского происхождения.
- Нужна совместимость с другими ОС.
- Файл подкачки выключен.
Решение
Ошибка 0xc0000142 одна из самых частых из тех, что возникают в Windows. Из-за этого у пользователей уже накопилось довольно много методов решения этой проблемы. Следуйте алгоритму и тогда с очень высокой вероятностью некорректная работа ОС будет исправлена.

Способ №1
- Запустите «Командную строку» от имени администратора.
- Введите: «for%1 in(%windir%system32*.dll)do regsvr32.exe/s%1» или «for %1 in (*.dll) do regsvr32 /s %1».
- Нажмите Enter для подтверждения.
- Перезагрузим компьютер.
- Если проблема не решена, продолжайте запускать командную строку от имени администратора и последовательно выполнять следующие команды:
- DISM/Online /Cleanup-Image/CheckHealth
- DISM.exe/Online/Cleanup-image/Scanhealth
- DISM.exe/Online/Cleanup-image/Restorehealth
- Sfc/scannow
На примере не запускался DISM.exe, поэтому вывелась ошибка 87.
Способ №2
- Откройте «Панель управления».
- Зайдите в «Удаление программ».
- Удалите «Search Protect», «SW Booster» или «Оптимизатор производительности».
- Перезагрузите ПК.

Способ №3
- Нажмите сочетание клавиш «Win + R», чтобы открыть окно запуска, введите «msconfig» и нажмите клавишу Enter, чтобы открыть «конфигурацию системы».
- Найдите строку с именем «netsh» в элементах «автозагрузки», снимите флажок, нажмите «ОК» и нажмите «Перезагрузить компьютер».

Способ №4
Новые драйверы могут вызывать проблемы при установке некоторых аппаратных и программных средств. Проблема может возникнуть, если драйвер неполный или поврежден.
- Из «C:/windows/system32/wbem» скопировать «dyn.dll» и «Framedyn.dll» (Оба если есть или один).
- Вставить файлы в «C:/windows/system32».
- Если не нашли, то скачайте с нашего сайта файл framedyn.dll для:
- Windows 10
- Windows 8.1
- Windows 8
- Windows 7
- Дополнительно: Библиотека DLL

Способ №5
- Нажмите «Win + R».
- Ведите и откройте «services.msc».
- Отключите установщик модулей Windows (Windows Modules Installer).

Способ №6
- Через правую кнопку мыши запустите приложение от имени Администратора.

Способ №7
- Запустите софт через режим совместимости через меню ПКМ по значку приложения.
Способ №8
Проблемы могут возникнуть при установке или обновлении определенного оборудования или программного обеспечения. Постарайтесь обновить компоненты Windows.
- Загрузить и установить новые версии утилит и библиотек DirectX, Visual C++, .NET Framework.
Способ №9
- Обновите драйвера видеокарты и материнской платы.

Способ №10
- Отключите Антивирусное ПО и защитник хотя бы на время.

Способ №11
Вы можете использовать метод модификации реестра:
- Нажмите «Win + R».
- Введите «regedit», чтобы вызвать редактор реестра.
- Пройдите по следующему пути:
HKEY_LOCAL_MACHINESOFTWAREMicrosoftWindows NTCurrentVersionWindows - Дважды щелкните «LoadAppInit_DLLs» и поменяйте 1 на 0.
- Пройдите по следующему пути:

- Пройдите по путям:
- HKEY_CURRENT_USERSoftwareMicrosoftWindowsCurrentVersionRun
- Отключите, поставив атрибут 0 ctfmon и ctfmon.exe. (Если не получается, то переименуйте и удаляйте).
- HKEY_LOCAL_MACHINESoftwareMicrosoftWindowsCurrentVersionRun
- Отключите, поставив атрибут 0 ctfmon и ctfmon.exe. (Если не получается, то переименуйте и удаляйте).
- HKEY_CURRENT_USERSoftwareMicrosoftWindowsCurrentVersionRun

Способы решения ошибки 0xc0000428 при установке Windows или запуске программ
Наиболее частая ситуация, при которой пользователи сталкиваются с ошибкой 0xc0000428, – первый запуск новой ОС Windows. Неважно, она была установлена с нуля или обновилась с предыдущих версий. Следствия сбоя плачевны, так как они не позволяют комфортно продолжать работать на компьютере. Несколько реже проблема проявляется при попытке инсталляции, включения приложений и совсем редко – в момент добавления новых устройств на ПК под управлением Windows 10. Дальше описаны известные причины появления неполадки и способы ее исправления.
Содержание
- Что значит ошибка 0xc0000428?
- Почему появляется ошибка 0xc0000428?
- Как исправить ошибку 0xc0000428?
- Решение 1: убираем цифровую подпись файла
- Решение 2: применяем командную строку
- Решение 3: выдача прав администратора
- Решение 4: выключаем контроль учетных записей (UAC)
- Решение 5: используем встроенную учетную запись администратора
Общее определение сути проблемы для всех вероятных ситуаций ее проявления – неполадки в системных файлах.
Почему появляется ошибка 0xc0000428?
Преимущественно неполадка возникает по следующим причинам:
- Пиратская ОС. При этом помимо кода ошибки 0xc0000428 фигурирует еще и файл с названием oem-drv64.sys. Ситуация свидетельствует о неполадке при активации.
- Повреждение файлов ОС. Чаще всего речь идет о повреждении загрузчика – BOOTMGR, который участвует в процессе включения операционной системы. В таком случае ошибка 0xc0000428 дополнительно содержит упоминание файла winload.exe. Загрузчик не находит необходимые файлы.
- Конфликт между накопителем со старым загрузчиком и диском с новой ОС. Нежелательно совмещать несколько загрузочных жестких дисков, так как это может вызвать проблемы при запуске.
- Некорректные драйвера для добавленного оборудования. Особенно часто дело в цифровой подписи. Нет принципиальной разницы между установкой виртуального и физического оборудования.
- Неправильная мультизагрузочная флешка. Скорее всего ошибка проявляется во время инсталляции ОС. Это следствие загрузчика Grub4DOS.
- Ошибки в готовых reg-файлах для корректировки параметров реестра.
- Проблемы с цифровой подписью приложений или исчерпался сертификат безопасности.
Как исправить ошибку 0xc0000428?
В силу большого разнообразия причин проблемы, способов исправления ошибки тоже немало. Вот пятерка действенных методов.
Решение 1: убираем цифровую подпись файла
Решение предназначено для пользователей, которые сталкиваются с неполадкой при загрузке ОС.
2 варианта действий:
- Используем безопасный режим. Обычно при запуске ОС достаточно нажать F После включения ПК открываем папку C:WindowsSystem32drivers и удаляем файл oem-drv64.sys. Еще до перехода в безопасный режим стоит выключить проверку подписи драйверов с помощью соответствующего пункта.
- Подключить флешку к другому ПК и сделать то же самое – убрать файл oem-drv64.sys.
После выполнения любого действия еще следует подкорректировать несколько параметров реестра. Речь идет о внутренней папке HKEY_LOCAL_MACHINE/SYSTEM/CurrentControlSet/services под названием oem-drv64. Ее тоже удаляем. Чтобы открыть редактор, достаточно ввести в поиск regedit.
Решение 2: применяем командную строку
С помощью консоли можем устранить сразу 2 причины появления ошибки 0xc0000428: некорректные цифровые подписи и повреждения BOOTMGR.
Как выключить проверку подписей:
- Переходим в БИОС при помощи F2 или Del во время загрузки.
- Выключаем опцию «Secure boot».
- В процессе запуска жмем на F8 и выбираем «Отключение проверки подписей».
- Кликаем ПКМ по пуску, открываем командную строку и вводим bexe /set nointegritychecks on.
- Жмем на кнопку Ввод.
Как обновить BOOTMGR:
- Загружаем ОС с установочной флешки или диска.
- Выбираем вариант «Восстановление системы».
- В одном из следующих окон нажимаем на «Командная строка».
- Вводим команду Bcdboot C:Windows /s D:, где C – буква системного диска, а D – флешка или накопитель с дистрибутивом ОС. Возможно, перед запуском команды придется ввести diskpart, а затем – list volume. Таким образом мы точно узнаем названия дисков. Перед указанием основной команды нужно ввести и применить – exit.
Решение 3: выдача прав администратора
Метод применим тогда, когда не удается запустить программу в ОС. Реализуется очень просто:
- Кликаем ПКМ по файлу и переходим в «Свойства».
- На вкладке «Совместимость» устанавливаем «Запуск от имени администратора».
Аналогичное действие следует выполнить и с установочным файлом в случае проблем на этапе инсталляции.
Решение 4: выключаем контроль учетных записей (UAC)
Особенно уместен этот метод при сбоях в процессе инсталляции или включении программ.
Что делать:
- В редакторе реестра (regedit в поиск) переходим по пути HKEY_LOCAL_MACHINE => Software => Microsoft => Windows => CurrentVersion => Policies => System.
- Открываем параметр EnableLUA и устанавливаем ему значение 0.
Решение 5: используем встроенную учетную запись администратора
Создание профиля с повышенными правами может помочь в случаях, когда запуск программ не работает из-за дефицита привилегий.
Инструкция:
- Вводим в командную строку net user administrator /active:yes.
- Дальше указываем net user administrator <свежий пароль>.
- Выходим из консоли и через Пуск выбираем «Сменить пользователя».
- Открываем ОС с нового профиля.
Если ничего не сработало, детально опишите проблему в комментариях, возможно, нам удастся разобраться с неполадкой и помочь ее исправить.
Ошибка 0xc0000428 чаще всего появляется при запуске свежеустановленной операционной системы WIndows или во время перехода с 7-й версии на 10-ю. В результате становится невозможно работать на компьютере. Также сбой реже проявляется при установке новых программ или устройств на компьютерах с Windows 10. В статье рассмотрены все причины возникновения ошибки и детально разобраны способы ее устранения.
Содержание
- Значение ошибки 0xc0000428
- Причины возникновения ошибки
- 5 способов устранения ошибки 0xc0000428
- Удаление цифровой подписи файла
- Использование командной строки
- Запуск от имени администратора
- Отключение контроля учетных записей UAC
- Встроенная учетная запись администратора
- Исправление ошибки 0xc0000428 в Windows 10
- Исправление ошибки 0xc0000428, возникающей при запуске Windows 7
- Общие рекомендации
Значение ошибки 0xc0000428
Она означает, что операционная система Windows не запускается из-за некорректного состояния определенных системных файлов.
Причины возникновения ошибки
Чаще всего проблема возникает из-за следующих факторов:
- Использование пиратской версии операционной системы. На постсоветском пространстве относительно часто применяют нелицензионную Windows, поэтому ошибка 0xc0000428 при установке системы является распространенной. Если в описании неполадки упоминается файл oem-drv64.sys, то проблема с активацией. Загрузчик проверяет файл, не находит для него цифровой подписи и перестает дальше работать.
- Изменение или замена системных компонентов. Скорее всего, это нарушение целостности загрузчика операционной системы – BOOTMGR. Он отвечает за корректный старт системы. Если ошибка 0xc0000428 при запуске содержит название файла winload.exe, то проблема однозначно с BOOTMGR. Он буквально не может найти все файлы, которые нужны для загрузки. Это может быть вызвано ошибками в процессе обновления операционной системы, которые повредили BOOTMGR.
- Старый накопитель используется с новой версией Windows. Предполагается, что пользователь установил операционную систему на новый накопитель, а после этого подключил старый жесткий диск. В результате может применяться старый загрузчик и возникает программный конфликт, который останавливает запуск системы.
- Установка неподходящих драйверов на новое оборудование. Имеется в виду, что у них неподходящая цифровая подпись. Важно, что не всегда проблема возникает после подключения к компьютеру физического устройства. Она может случиться и после установки виртуального оборудования. Например, виртуальный дисковод DAEMON Tools.
- Использование мультизагрузочных флешек. Предполагается, что проблема возникает на этапе установки операционной системы. Это обусловлено влиянием загрузчика Grub4DOS, который имеется на флешке.
В отношении сбоев при запуске или установке приложений причинами являются неактуальность цифровой подписи файла или истечение срока годности сертификата безопасности.
5 способов устранения ошибки 0xc0000428
Не стоит отчаиваться во время поиска того, как исправить 0xc0000428. Ниже рассмотрены 5 способов решения проблемы. Они размещены в порядке актуальности — самые эффективные в начале и наименее действенные в конце.
Удаление цифровой подписи файла
Это подходит для решения проблем при загрузке операционной системы. Действовать можно двумя способами:
- Загрузка операционной системы в “Безопасном режиме”. После появления ошибки на экране следует перезагрузить систему. После исчезновения окна БИОС нужно нажать пару раз на клавишу F8. Важно, чтобы это действие выполнялось до появления загрузочной заставки Windows. Если все сделать вовремя, то появится список, в котором нужно стрелочками на клавиатуре перейти в строку “Безопасный режим” и нажать Enter. Операционная система должна запуститься, после чего следует удалить в папке C:WindowsSystem32drivers файл oem-drv64.sys. Есть альтернативный подход. После пары нажатий на F8 следует выбрать не “Безопасный режим”, а “Отключение обязательной проверки подписи драйверов” или “Отключить обязательную проверку подписи драйверов”. Windows после этого запустится, после чего нужно удалить файл oem-drv64.sys с ранее указанной папки.
- Подключение накопителя с Windows к другому компьютеру. Предполагается, что есть карман для жесткого диска либо компьютер, к которому можно подсоединить проблемный накопитель. После достаточно перейти на системный диск накопителя в директорию C:WindowsSystem32drivers, там найти и удалить файл oem-drv64.sys. Далее жесткий диск обратно подключается к изначальному компьютеру и выполняется запуск Windows.
В обоих случаях после удаления файла oem-drv64.sys обязательно нужно редактировать реестр, для чего следует выполнить такие действия:
- зажать комбинацию клавиш Win и R, ввести в появившееся окошко запрос regedit и нажать Enter — запустится “Редактор реестра”;
- в левой панели нового окна следовать по пути: HKEY_LOCAL_MACHINE => SYSTEM => CurrentControlSet => services;
- в указанной выше ветке нужно отыскать папку oem-drv64, кликнуть правой кнопкой мышки и выбрать пункт “Удалить”;
- закрыть “Редактор реестра”, сохранив все изменения.
Иногда после выполнения этих действий при загрузке операционной системы может потребоваться восстановление системы. В этом случае обязательно нужно иметь флешку (оптический диск), с которой устанавливалась эта версия Windows.
Использование командной строки
Командная строка — это эффективный способ решения любых программных ошибок. Однако его использование связано с большими трудностями для многих пользователей, так как нужно правильно вводить запросы. В результате подходы, которые рассмотрены ниже, требуют внимательности, поэтому все команды следует копировать. Они применяются для устранения неполадок при загрузке операционной системы.
- Отключение проверки цифровых подписей. Не самый подходящий метод, поскольку он делает Windows уязвимее перед вредоносным программами. Его можно использовать, если ничто другое не помогает. Сначала нужно зайти в БИОС. В разных компьютерах для этого используются кнопки: F2, F10, Del. В БИОС следует найти пункт “Secure boot” и перевести его в позицию Disabled или Off. После этого перед загрузкой Windows нужно пару раз нажать F8. Появится знакомое окно с вариантами загрузки компьютера. Следует выбрать “Отключение обязательной проверки подписи драйверов” или “Отключить обязательную проверку подписи драйверов”. Система должна запуститься. Далее зажать комбинацию Win и R, ввести запрос cmd и запустить его нажатием на Enter. Откроется Командная строка. В ее окно следует скопировать запрос cdedit.exe /set nointegritychecks on и нажать Enter.
- Ручное обновление файла BOOTMGR. Следует загрузить с флешки или диска версию Windows, которая сейчас стоит на компьютере. На начальном окне нужно выбрать пункт “Восстановление системы”. Далее необходимо выбрать локальный диск, где размещена проблемная операционная система. Скорее всего, это будет C:, после чего требуется нажать “Далее”. Возникнет окно, в котором выбирается опция “Командная строка”, затем откроется соответствующая утилита. В ней нужно запустить команду Bcdboot C:Windows /s D:. В этой команде “C:” — локальный диск проблемной Windows, а “D:” — установочный или флешка. В отношении “D:”, скорее всего, будут использованы буквы E, F, G и так далее. Чтобы точно узнать букву, следует в самом начале запустить в командной строке запрос diskpart, а потом list volume. В результате выводятся буквы, которые закреплены за подключенными к компьютеру дисками. После этого нужно запустить команду exit, чтобы закрыть информационную утилиту. После корректного запуска Bcdboot в окошке появится оповещение об итоге операции. В сообщении должно указываться, что загрузочные файлы были успешно созданы. Итог — старый загрузчик BOOTMGR будет заменен на новый.
Запуск от имени администратора
Это касается проблем при запуске или установке приложений. Если программа не открывается, то следует кликнуть на ее ярлык правой кнопкой мышки, выбрать пункт “Запуск от имени администратора”, подтвердить операцию, так как об этом появится оповещение на экране. Если не открывается установочный файл, то нужно выполнить с ним аналогичное действие.
Отключение контроля учетных записей UAC
Это касается неполадок при запуске или установке приложений. Необходимо выполнять следующие действия:
- зажать комбинацию Win и R, ввести в появившемся окне запрос regedit и нажать Enter — запустится “Редактор реестра”;
- в левой панели “Редактора реестра” следовать по пути: HKEY_LOCAL_MACHINE => Software => Microsoft => Windows => CurrentVersion => Policies => System;
- в правой (большей) панели “Редактора реестра” нужно отыскать строку EnableLUA и кликнуть 2 раза;
- в появившемся окне в строке “Значение” заменить имеющуюся цифру на 0 и нажать “ОК” — это деактивирует UAC;
- закрыть “Редактор реестра”, при этом появится запрос на перезагрузку Windows, который нужно подтвердить.
Следует учесть, что отключенный UAC снижает уровень защиты операционной системы перед зловредным программным обеспечением.
Встроенная учетная запись администратора
Это касается сбоев при запуске или установке приложений, если вышеуказанные способы не помогли. Действовать следует таким образом:
- зажать комбинацию Win и R, ввести в появившемся окне запрос cmd и нажать Enter — запустится “Командная строка”;
- для Windows с русской локализацией нужно ввести net user администратор /active:yes, а для английской — net user administrator /active:yes и нажать Enter;
- для Windows с русской локализацией нужно ввести net user администратор <новый_пароль>, а для английской — net user administrator <новый_пароль>, где “новый_пароль” является паролем, который пользователь указывает и запоминает самостоятельно;
- зажать комбинацию Ctrl, Alt и Del, после чего выбрать опцию “Выйти” — это означает выход из текущей учетной записи, такое действие можно выполнять и другими способами;
- зайти в новосозданную учетную запись, используя придуманный ранее пароль;
- выполнить запуск/установку проблемной программы.
Исправление ошибки 0xc0000428 в Windows 10
Все способы решения проблемы 0xc0000428 Windows 10 рассмотрены ранее в статье. Следует только учесть характер проявления сбоя: во время запуска/установки операционной системы или запуска/установки программы.
Исправление ошибки 0xc0000428, возникающей при запуске Windows 7
Для решения проблемы 0xc0000428 Windows 7 следует пробовать методы, которые рассмотрены в разделах статьи “Удаление цифровой подписи файла” или “Использование командной строки”.
Общие рекомендации
Если проблема возникла при запуске/установке операционной системы, то следует:
- удалить файл oem-drv64.sys;
- использовать легальные версии Windows;
- восстановить поврежденный загрузчик BOOTMGR.
Если сбой появляется при запуске/установке программы, то стоит:
- использовать права администратора;
- отключить контроль учетных записей;
- создать встроенную учетную запись администратора.
Ошибка 0xc0000428 не позволяет запустить/установить операционную систему или программу. Для устранения неполадки чаще всего стоит применять лицензионное программное обеспечение, проводить очистку цифровой подписи, устанавливать более высокие права доступа, восстанавливать поврежденные системные файлы или работать в “Безопасном режиме”.
Ошибка при запуске «0xc0000142» может возникать в ОС семейства Windows при попытке запустить файл с расширением exe (исполнительный файл приложения). Основная тому причина — это неверный стартовый алгоритм запуска программы. А предшествующих тому причин может быть множество.
Вполне возможно, что приложению не предоставляется доступ к системным библиотекам установленным антивирусом. Или же они по каким-то причинам вообще отсутствуют в установленной системе.
Каким образом исправить ошибку 0xc0000142 при запуске, какие действия можно предпринять?
Ошибка 0xc0000142 при запуске и входе в систему Windows 10, 8.1, Windows 7
В Windows есть раздел «Автозагрузка», в котором находятся программы, запускаемые вместе с системой. Вполне вероятно, что одна из них и вызывает соответствующую проблему.
Соответственно, чтобы устранить ошибку 0xc0000142 при запуске потребуется изучить раздел автозагрузки и поочерёдно отключать каждое имеющееся там приложение (можно воспользоваться, например, C&Cleaner). После запуска программы нужно:
- Перейти в «Инструменты», открыть «Запуск»
- Выбрать приложение, которое нужно убрать из автозагрузки, после нажать «Выключить»
Почему появляется ошибка 0xc0000142
Основная причина — это неисполнимые обстоятельства в запускаемом exe-файле. Например, для загрузки приложения нужны DLL, которые отсутствуют в системе. Возможные тому причины:
- Антивирусное ПО определяет исполнительный файл как «троян» и принудительно прекращает его работу
- Несовместимость ПО и системы (например, программа разработана для Windows XP и её пытаются запустить в средне Windows 10)
- Отсутствие некоторых системных библиотек (используется «пиратская» копия ОС или же без установленных обновлений)
- Наличие вредоносного ПО (которое заменяет собой системные библиотеки Windows)
- Наличие вредоносного ПО (которое заменяет собой системные библиотеки Windows)
- Некорректные драйвера (если программа задействует аппаратные ресурсы, например, обращается к сетевой плате)
- Физические ошибки винчестера (износ секторов и появление «нечитаемых» кластеров)
Как исправить ошибку 0xc0000142
Обнаружить причину самостоятельно невозможно (для рядового пользователя). Но если появляется код 0xc0000142 при запуске игры (ПО, что задействует графическое ускорение) или даже Word, то в 99% случаев «виновником» являются драйвера видеокарты. Оптимальный вариант — это произвести их переустановку. Если же даже после переустановки Windows проблема не исчезает, то это однозначно аппаратная проблема.
https://programmainfo.ru/test/kakoy-ty-instrument
Переустановка приложения
Вполне возможно, что запустить exe-файл не получается, так как он повреждён (CRC32, исходный код не читаем). Поэтому приложение необходимо просто переустановить. Для этого нужно:
- Открыть «Параметры»
- Перейти в «Приложения»
- Выбрать программу, которую планируется переустановить, нажать «удалить», дождаться окончания деинсталляции
- Установить приложение повторно
Настройка запуска в режиме совместимости
Есть утилиты, которые разработчиками выпускались ещё в период Windows XP или Vista. И они не адаптированы под работу в более новых редакциях операционной системы. Но в Майкрософт предусмотрели подобные нюансы и добавили в Windows так называемый «режим совместимости».
Ошибка при запуске приложения 0xc0000142 в таких обстоятельствах устраняется открытием программы с адаптацией под старую версию ОС. Потребуется:
- Открыть Свойства» запускаемого файла (кликнуть правой кнопкой на exe-файле или на его ярлыке, выбрать соответствующий пункт)
- Перейти в «Совместимость»
- Отметить «Режим запуска» и поочерёдно выбрать предложенные ОС (после каждого раза повторно запускать приложение)
https://programmainfo.ru/test/otlichish-krinzh-ot-krasha
Переустановка DirectX или NET
При попытке открыть приложение для работы с графикой ошибка 0xc0000142 может указывать на отсутствие установленных библиотек DirectX и/или NET. Решение: потребуется их переустановить вручную. В Windows 10 это выполняется через центр обновления (выбрать «Удалить обновления» и указать, какой именно пакет нужно переустановить).В остальных редакциях Windows нужно с сайта Майкрософт скачать установочные пакеты (обязательно соблюдая разрядность ОС) и выполнить инсталляцию вручную.
Актуализация драйверов для графической подсистемы
Нужно понимать, что происходит, когда юзер открывает exe-файл на ПК. В exe «вшиты» инструкции по запуску приложения. Но часть алгоритмов выполняются не самим exe-файлом, а DLL-библиотеками из папки System32. В исполнительном же файле есть только ссылки на них. И то же самое происходит, когда запускаемая утилита использует графическое ускорение. Она передаёт ряд инструкций драйверу видеоадаптера. Но если тот повреждён, то и будет ошибка 0xc0000142 при запуске игры. Устраняется это так:
- Открыть «Диспетчер устройств» (через «Панель управления»)
- Выбрать свой видеоадаптер, кликнуть правой кнопкой мыши и выбрать «удалить устройство»
- Перезагрузить компьютер
- Установить актуальный драйвер (скачав установщик с официального сайта производителя)
- Произвести перезагрузку снова (чтобы новый драйвер стал задействованным)
https://programmainfo.ru/test/volga-ili-pobeda-a-ty-znakom-s-sovetskim-avtopromom-prover-sebya-v-uvlekatelnom-teste
Очистка временных файлов
В папке Temp Windows распаковывает временные файлы. В их числе — некоторые DLL. И они могут между собой конфликтовать, не давая возможности нормально работать exe-файлам. Очистку временных файлов можно выполнить при помощи C&Cleaner (бесплатное приложение).
Восстановление загрузки DLL в реестре
Вполне возможно, что нарушен сам алгоритм загрузки библиотек DLL. Чтобы устранить данную ошибку, потребуется:
- Открыть реестр
- Перейти в ветку CurrentVersion/Windows
- Раскрыть LoadAppinit_DLLs
- Сменить значение параметра на 0 (по умолчанию установлено 1)
- Сохранить
После этого также рекомендуется перезагрузить ПК.
Лечение вирусов
Многие вирусы при заражении системы интегрируются в DLL-библиотеки (подменяют их «клонами», в которые интегрирован зловредный код). Поэтому может помочь банальная проверка ПК на наличие «Троянов».
Воспользоваться можно любым антивирусом, главное — установить последние сигнатуры для него. И как исправить ошибку при запуске приложения 0xc0000142 этим методом рекомендуется создать rescue-копию системного диска. Либо штатными средствами Windows или же через Acronis Rescue Manager (для формирования образа рабочей системы со всеми файлами системного диска).
Диагностика состояния системных файлов
Рекомендуется её проводить после каждой диагностики Windows антивирусным ПО. Потому как даже если антивирус и удалит заражённые данные, то системные файлы он не восстановит. Но такой функционал предусмотрен самой Windows! Для этого необходимо запустить консоль (cmd) и ввести /scannow. Проверка занимает от 2 до 20 минут, по результатам которой выводится перечень всех найденных ошибок в работе системных библиотек.
Откат до рабочего состояния
Если до появления проблемы юзер устанавливал новое ПО или проводил обновление системы, то возможно именно они являются причиной неполадок. Поэтому ошибка приложения 0xc0000142 устраняется в некоторых случаях простым откатом системы до последней точки восстановления. Для этого нужно:
- Открыть «Параметры», перейти в «Центр обновления», выбрать «Восстановление»
- Перейти в «Центр обновления», выбрать «Восстановление»
- Выбрать «Начать»
- Следовать пошаговой инструкции
Проверить настройки реестра
Использовать C&Cleaner, так как в программу встроена функция проверки реестра на ошибки и их автоматическое устранение:
- Запустить программу
- Перейти в «Реестр»
- Выбрать «Поиск»
- После окончания проверки — нажать «Исправить выбранное»
После выполненной проверки обязательно следует перезагрузить ПК.
Выявить проблему с помощью сторонней программы
Существует масса сторонних приложений, с помощью которых также ошибка 0xc0000142 Windows 10 устраняется. Как они работают? Проверяют работу исполняемых файлов (когда задействуются все DLL).
При обнаружении неисполняемых инструкций — выводится соответствующий отчёт. На этот счёт можно порекомендовать такие программы, как Advanced System Care. После её запуска автоматически включается сканирование ОС на наличие всевозможных ошибок. Пользователю лишь потребуется нажать «Исправить».
Выполнить чистый запуск Windows
На крайний случай необходимо выполнить «Новый запуск» Windows. Такая функция имеется в Windows 10 и 8.1, позволяет откатить систему до заводского состояния, но при этом не удаляя пользовательские файлы. В других версиях операционную систему для этого придётся полностью переустанавливать Windows (хотя в ноутбуках от Lenovo есть штатная утилита для восстановления системы, даже если это Windows 7).
После первой загрузки ПК рекомендуется установить все имеющиеся обновления.
Для выполнения процедуры необходимо:
- Открыть «Конфигурация системы» (команда msconfig)
- В разделе «Выборочный запуск» убрать все пункты, нажать «ОК»
- Перезагрузить ПК
Запуск SFC и DISM
SFC.exe и DISM.exe — это системные утилиты Windows для восстановления DLL-библиотек. С помощью команды DISM /Online /Cleanup-Image /RestoreHealth (вводить через консоль) можно не только проверить систему, но и восстановить все нечитаемые DLL (они будут скачаны автоматически в процессе проверки).
При помощи изменения значения loadappinit_dlls
С помощью изменения данного параметра можно убрать строгий режим загрузки системных DLL-файлов. Но прежде как исправить ошибку 0xc0000142 таким образом рекомендуется обязательно сделать копию реестра.
- Зажимаем Win + R
- Вбиваем regedit
- Дальше идем в раздел HKEY_LOCAL_MACHINE SOFTWARE Microsoft Windows NT CurrentVersion Windows LoadAppInit_DLLs
- Жмём два раза LoadAppInit_DLLs
- Ставин ноль
- Перезапускаем приложение
Удалить обновления
Иногда помогает удаление последних обновлений системы. Выполняется через меню «Обновления» (пакеты KBXXXXX).
Как ещё можно исправить такую ошибку
На тематических форумах нередко рекомендуют избавляться от ошибки при запуске приложения 0xc0000142 Windows 10 следующими способами:
- Проверка винчестера на ошибки (через Victoria HDD или HDD Regenerator) и удаление повреждённых кластеров (функция «repare»)
- Установка всех актуальных драйверов для системы
- Переустановка программы, но с использованием её лицензионной копии
Как исправить ошибку 0xc0000142 видео инструкция
Итого, причин для возникновения ошибки — масса. Но проблема программная в множестве случаев, то есть устраняется банальной очисткой реестра и проверкой исправности файлов DLL Windows.