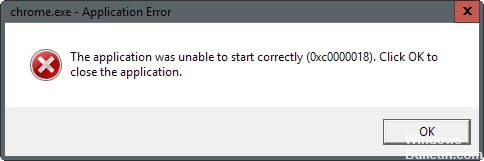Появление всевозможных ошибок и сбоев при работе с ОС Windows не редкость и борьба с неполадками для пользователей разных версий системы стала уже привычным делом. Если вопрос не касается аппаратных неисправностей, то решить проблему вполне можно самостоятельно, не прибегая к помощи специалистов. Как правило, каждая ошибка имеет свой код и сопровождается сообщением, которое иногда даже раскрывает суть проблемы. В случае со сбоем 0xc0000005, возникающем при открытии приложений и игр, картина не так ясна, и сходу выяснить, в чём дело не получится. При этом существует несколько вариантов решений, каждый из которых эффективен в том или ином случае. Проблема более актуальна для Windows 7 и 8, реже встречается на «Десятке», в основном сбою подвержены нелицензионные версии, но возможны и исключения.
Причина возникновения
«Ошибка при запуске приложения 0xc0000005» значит, что произошёл сбой при инициализации программных компонентов и зачастую она является следствием системных обновлений. Текст сообщения может отличаться, но код будет неизменен, иногда также возможно зависание ОС и появление синего «экрана смерти». Так, после установки новых пакетов на «Семёрке» вместо улучшения работы нередко появляется сбой при запуске игры или программы. В 10 версии Windows причины, провоцирующие ошибку, другие и проблему предстоит решать уже иными способами. Часто помогает удаление или остановка работы антивируса, но возможны также проблемы с памятью RAM, так что нужно будет выполнить сканирование с помощью специальной утилиты. Основные причины, вызывающие ошибку (код исключения) 0xc0000005 на Windows 10, 8, 7:
- Обновления ОС, программного обеспечения, драйверов.
- Ошибки в модуле памяти.
- Конфликт оборудования с ПО.
- Воздействие вирусов.
Зависимо от версии операционки подходить к вопросу устранения ошибки следует по-разному. Избавиться от проблемы несложно и, следуя инструкции, с задачей справится и неопытный пользователь.
Как исправить ошибку 0xc0000005 на Windows
Пакеты обновлений, предполагающие внесение коррективов в значимые системные файлы для повышения безопасности, становятся частыми виновниками сбоев. Ввиду того, что ключевой причиной возникновения ошибки приложения 0xc0000005 являются именно обновления для Семёрки, решать проблему будем посредством их удаления, что можно выполнить несколькими методами.
Удаление обновлений из командной строки
Рассмотрим, как исправить ошибку 0xc0000005, избавившись от обновлений посредством консоли «Выполнить». Для осуществления процедуры выполняем такие шаги:
- Переходим к консоли (например, через Пуск или с помощью горячих клавиш Win+R либо Win+X для Восьмёрки).
- В строке прописываем команду wusa.exe /uninstall /kb:2859537 и жмём клавишу ввода (для Windows 8 применяется exe /uninstall /kb:2859537).
- Ожидаем выполнения процесса удаления, затем перезагружаем компьютер.
- Если проблема осталась, аналогичным образом, используя консоль, удаляем и обновления kb:2872339, kb:2882822, kb:971033.
Удаление обновлений из панели управления
Ещё один способ, предлагающий решить проблему появления сбоя при запуске софта, займёт чуть больше времени, чем предыдущий, но также не составит труда. Чтобы избавиться от ошибки 0xc0000005 выполняем следующее:
Если ни один из этих способов не оказался эффективен, и устранить ошибку 0xc0000005 не удалось, возможно, проблема коснулась запуска утилит, используемых для решения задачи. В таком случае применяем более серьёзный метод.
Удаление обновлений через безопасный режим
Чтобы вручную удалить обновления используем возможности безопасного режима:
- Перезагружаем ПК и при его включении зажимаем F.
- Загрузчик предлагает на выбор варианты запуска, выбираем безопасный режим, поддерживающий командную строку, жмём клавишу ввода.
- Повторяем действия, описанные в первом или втором вариантах удаления обновлений.
После решения проблемы методом удаления обновлений лучше будет отключить функцию автоматических обновлений во избежание сюрпризов в дальнейшем.
Как ещё исправить ошибку 0xc0000005
Поскольку источников возникновения проблемы немало, устранить ошибку 0xc0000005 можно и другими методами.
Тестирование памяти на ошибки
В ОС Windows 10 проблема зачастую связана с неисправностью модуля оперативной памяти, что часто случается после расширения оперативы или апгрейда. Лучшим способом выявить неисправность будет использование утилиты Memtest86+ (софт находится в свободном доступе). При обнаружении серьёзных неисправностей потребуется замена модуля.
Откат системы до точки восстановления
Универсальный способ устранения ошибок – это восстановление системы. Функция позволяет вернуться в то время, когда проблем ещё не возникало, для этого ранее на компьютере должна быть создана точка восстановления, представляющая собой сохранённую копию параметров на определённую дату или событие.
Восстановление системных файлов
Ещё один способ предполагает восстановление повреждённых системных элементов посредством командной строки:
Суть метода заключается в сканировании системных файлов и их восстановлении в случае выявления повреждений. Бывает, что в ходе процедуры запрашивается установочный диск или флешка с ОС Windows.
Изменение параметров принтера
Возникновение ошибки 0xc0000005 может быть связано с несовместимостью параметров принтера с определённым ПО. Чтобы исправить ситуацию потребуется создать другой профиль в настройках принтера, а также обновить драйвера.
Откат обновлений или удаление драйверов устройств
Нередко проблема является следствием обновления драйверов. Если ошибка стала возникать после установки драйвера для устройства, тогда потребуется удалить или откатить его к предыдущей версии. Для этого нужно перейти к Диспетчеру устройств (через Панель управления) и найти оборудование, драйвер которого недавно обновлялся. В свойствах устройства можно выполнить откат или удаление.
Очистка реестра
Неправильные записи в реестре также одна из причин, провоцирующих ошибки различного характера. Вручную чистить реестр можно только при наличии необходимых навыков и знаний, поскольку даже при малейших некорректных изменениях система может сбоить или вовсе не запускаться. Перед работами обычно создаётся резервная копия. Для рядового пользователя лучше воспользоваться инструментом, позволяющим безопасно выполнить диагностику и исправление записей реестра в автоматическом режиме, например, CCleaner или другой специальный софт.
Отключение опции DEP
Блокировка запуска ПО может возникать при попытке софта выполнения своего кода в области оперативы компьютера, выделенной DEP. Благодаря функции реализована возможность предотвращения запуска вредоносного кода из области данных, что позволяет эффективно защищать систему от ряда угроз. При этом иногда DEP блокирует и полезный софт, в таком случае необходимо принять такие меры:
Чтобы выключить DEP только для некоторых приложений выполняются следующие действия:
Сканирование на вирусы
Не лишней будет также проверка системы на наличие вирусов. Кроме установленного антивируса, можно дополнительно воспользоваться специальными утилитами, например, Dr.Web CureIt (софт находится в свободном доступе, не требует установки и не конфликтует с имеющимся защитным ПО). Кроме того, следует посмотреть, не находятся ли файлы проблемного приложения в карантине вашего антивируса. Такое случается, когда бдительный защитник посчитал объекты опасными. Если файлы программы, при запуске которой возникает ошибка, находятся в карантине, а вы убеждены в их безопасности, тогда нужно добавить элементы в список исключений антивируса.
Крайней мерой является переустановка системы, к ней стоит прибегать только, если другие методы не дали результата и когда проблема касается не конкретного приложения, ведь проще отказаться от использования одной программы. Если масштабы более существенны, то установка новой Windows станет хорошим решением.
Содержание
- не запускается FARCRY 5-Ошибка при запуске приложения (0хс0000018)
- Ошибка 0xc0000018 — решение и причины
- Причины ошибки 0xc0000018:
- Решение ошибки 0xc0000018:
- Оставьте комментарий Отменить ответ
- Как исправить: ошибка при запуске приложения: ошибка (0xc0000018)
- Изменить реестр
- Run Clean Boot
- Обновите антивирусное программное обеспечение
- Переустановка приложения
- Ошибка 0xc0000018. Как исправить?
- Как исправить ошибку 0xc0000018?
- Как исправить ошибку 0xc0000018 в Windows 10
- Исправляем реестр
- Чистый запуск ОС Windows
- Как сделать чистый запуск ОС Windows 10?
- Far Cry 5 ошибка 0xc0000018
- Заключение
- Ошибка при запуске приложения 0xc0000018 windows 10 far cry 5
- Причины ошибки 0xc0000018:
- Заключение
- Исправляем реестр
- Чистый запуск ОС Windows
- Как сделать чистый запуск ОС Windows 10?
- Far Cry 5 ошибка 0xc0000018
- Решение ошибки 0xc0000018:
- Оставьте комментарий Отменить ответ
не запускается FARCRY 5-Ошибка при запуске приложения (0хс0000018)
Часто бывает, что при попытке запуска нового установленного приложения (компьютерной игры или программы), у вас может возникнуть ошибка 0xc0000018. Не пугайтесь, если у вас появилось окошко с надписью «ОШИБКА ПРИ ИНИЦИАЛИЗАЦИИ ПРИЛОЖЕНИЯ (0XC0000018)».
Существует несколько возможных вариантов появления этой ошибки. Обычно, она встречается при попытке запуска современных игр, с очень высокими системными требованиями. Прежде всего, необходимо убедиться, что ваша система полностью удовлетворяет этим требованиям. Если это так, то вам необходимо обновить драйвера на все устройства вашего компьютера. Прежде всего, это касается видеокарты, обычно из-за этого возникает ошибка.
Еще одной причиной ошибки может быть не соответствие установленной на вашем компьютере версии net fraemwork. Возможно у вас устаревшая версия, но бывают случаи, когда в более новых версиях отсутствуют компоненты, которые были в предыдущих версиях. Поэтому установите последовательно все версии данного продукта от windows — вначале версию 2.0, затем 3.0, 3.5, и наконец 4.0. Ошибка должна пропасть.
Если этого не происходит, то обязательно обновите или установите самую свежую версию программного модуля DirectX. Наличие последней версии — обязательное условие для устранения ошибки 0xc0000018. Также попробуйте запускать программу или игру, когда у вас отключены все антивирусные программы, файерволы и прочие приложения, которые могут негативно сказываться на производительность системы.
Кроме того, если у вас установлена операционная система windows xp версии sp1, то обязательно необходимо обновить все систему до версии sp3.
Источник
Ошибка 0xc0000018 — решение и причины
Эта ошибка обычно возникает после установки приложений игр, и попытки их запуска, так же может возникать при загрузке системы, и приводить к зависанию ОС.
Причины ошибки 0xc0000018:
Старые версии драйверов
Старая или неверная версия Net Framework
Старая версия, DirectX (если ошибка случается при запуске игры)
Установка обновлений Windows, которые установились некорректно
Решение ошибки 0xc0000018:
1. Если ошибка случается при запуске игры, проверьте соответствие Вашего компьютера на требования игры, при необходимости обновите драйвера на видеокарту, и установить другие необходимые программные компоненты тех версий которые указаны в требованиях для запуска игры.
2. Установите необходимые версии Net Framework, обычно достаточно последней версии, сейчас это Net Framework 4.5 но для старых приложений может потребоваться версия Net Framework 4.0 или 3.5 (включает в себя версии 3.0 и 2.0).
4. Попробуйте запускать игру или приложение предварительно отключив антивирус, или другие защитные программы.
5. Причиной ошибки 0xc0000018 могут стать обновления системы, тут ситуация двоякая, если Вы всегда устанавливаете последние обновления — может помочь откат системы на последнюю доступную точку восстановления или удаление обновлений по одному (после можно попробовать установить их заново), если же Вы не устанавливаете обновления регулярно, то стоит это сделать, установив в том числе и сервис паки если они доступны для Вашей версии Windows.
Оставьте комментарий Отменить ответ
Этот сайт использует Akismet для борьбы со спамом. Узнайте, как обрабатываются ваши данные комментариев.
Источник
Как исправить: ошибка при запуске приложения: ошибка (0xc0000018)
Обновление: Перестаньте получать сообщения об ошибках и замедляйте работу своей системы с помощью нашего инструмента оптимизации. Получите это сейчас на эту ссылку
Если DLL должна быть загружена по фиксированному адресу (в виртуальном адресном пространстве процесса), но требование не может быть выполнено, Windows запрашивает ошибку 0xc0000018. Но нет очевидного указания на то, какая библиотека (-ы) вызывает (-ые) проблему. Простой поиск «0xc0000018» просто принесет вам множество сбивающих с толку пользовательских сообщений.
Для воспроизведения вы можете подготовить решение (термин Visual Studio) с одной EXE и двумя библиотеками DLL и настроить две библиотеки DLL, чтобы иметь параметр компоновщика / FIXED / BASE: «0xc0000018», и EXE неявно загружает обе библиотеки DLL, тогда вы увидите ошибка 0xc0000018 при запуске EXE.
» приложение не может запуститься 0xc0000018 правильно »- это ошибка Microsoft Office, которая может возникать в Windows 8, 7, 10 и всех других версиях. Эта ошибка может быть вызвана повреждением системных файлов, вредоносным ПО или несовместимостью программного обеспечения. Однако недавние исследования показали, что это сообщение об ошибке возникает при попытке запустить другие приложения Windows, включая Chrome, VLC Player и многие другие.
Как исправить ошибку приложения 0xc0000018 в Windows 10:
Изменить реестр
Постоянным предложением было удалить данные из реестра Windows, которые должны решить проблему.
Run Clean Boot
Устранение неполадок при чистом запуске предназначено для выявления проблем с производительностью. Для устранения неполадок чистой загрузки необходимо выполнить ряд действий и перезагрузить компьютер после каждого действия. Возможно, вам придется вручную отключить один элемент за раз, чтобы попытаться найти тот, который вызывает проблему. После того, как вы определили лицо, совершившее преступление, вы можете рассмотреть возможность его удаления или отключения.
Чтобы войти в чистое состояние загрузки, введите msconfig в поиске загрузки и нажмите Enter, чтобы открыть конфигуратор системы. Нажмите на вкладку Общие, затем на Выборочный запуск. Снимите флажок «Загрузить элементы загрузки» и убедитесь, что включены «Загрузить системные службы» и «Использовать исходную конфигурацию загрузки».
Обновите антивирусное программное обеспечение
Антивирусное и антивирусное программное обеспечение может иногда вызывать эту ошибку. Известно, что Malwarebytes и McAfee вызывают это сообщение об ошибке. Попробуйте обновить или удалить программное обеспечение безопасности, чтобы увидеть, решит ли оно вашу проблему.
Переустановка приложения
Если вышеупомянутая ошибка повторяется в некоторых приложениях, возможно, что приложение может быть повреждено каким-либо образом. Таким образом, в этом случае достаточно полностью удалить приложение. Перезапустите окно, загрузите последнюю версию Build for Application с официального сайта и переустановите ее. Теперь проверьте, работает ли он правильно или нет.
CCNA, веб-разработчик, ПК для устранения неполадок
Я компьютерный энтузиаст и практикующий ИТ-специалист. У меня за плечами многолетний опыт работы в области компьютерного программирования, устранения неисправностей и ремонта оборудования. Я специализируюсь на веб-разработке и дизайне баз данных. У меня также есть сертификат CCNA для проектирования сетей и устранения неполадок.
Источник
Ошибка 0xc0000018. Как исправить?
Ошибка 0xc0000018 может появиться при запуске нового приложения или игры. Полная надпись в окне с ошибкой будет “The application was unable to start correctly (0xc0000018). Click OK to close the application.” Ошибка возникает из-за сбоя запуска DDL файла, когда он должен был загрузиться по фиксированному адресу в виртуальном адресном пространстве, но данное требование, по каким-то причинам, не может быть выполнено операционной системой Windows. Узнать, какие именно библиотеки DDL стали причиной неисправности нет возможности.
Как правило, ошибка 0xc0000018 возникала в программе Microsoft Office на разных версиях ОС Windows. Причина неисправности заключалась в повреждении системных файлов, работе вредоносного ПО, а так же несовместимости программного обеспечения. На данный момент и другие приложения Windows при запуске выдают ошибку 0xc0000018. Она характерна браузерам Chrome и Firefox, VLC Player, современным играм с высоким уровнем системных требований, например Far Cry 5.
Как исправить ошибку 0xc0000018?
Для избавления от ошибки нужно:
Как исправить ошибку 0xc0000018 в Windows 10
Исправляем реестр
Исправить ошибку 0xc0000018 в Windows 10 можно через правку реестра. Для этого нужно удалить некоторые данные из реестра. Сделать это нужно следующим образом:
На клавиатуре нажимаем сочетание клавиш «Win+R», появится окно «Выполнить». Вводим regedit, после чего нажимаем кнопку «Ok».
Подтверждаем открытие редактора реестра.
В редакторе реестра нужно найти и открыть ключ HKEY_LOCAL_MACHINE SOFTWARE Wow6432Node Microsoft WindowsNT CurrentVersion Windows.
В правой колонке ищем APPINIT_DLLS, нажимаем двойным щелчком правой кнопки мыши и удаляем все содержимое, то есть все символы. Примечание: в некоторых источниках рекомендуют удалять весь ключ, но скорей всего это не решит проблему.
Чистый запуск ОС Windows
Что значит «чистый запуск системы»? В этом режиме Windows будет загружаться с минимальным количеством драйверов и программ, что позволит узнать, какой элемент системы вызывает сбой. Данный способ довольно трудоемкий, так как вручную придется отключать каждую службу (ели у вас их запущено много) и сделать перезагрузку системы. Узнав, какая служба вызывает сбой, принимаем решение либо отключить ее, либо удалить.
Как сделать чистый запуск ОС Windows 10?
Нажимаем клавишу поиска (возле кнопки «Пуск») и вводим msconfig. Запускаем приложение «Конфигурация системы».
Либо нажимаем комбинацию клавиш «Win+R», вводим msconfig и нажимаем «Ok».
В окне «Конфигурация системы» выбираем вкладку «Службы» и внизу ставим галочку «Не отображать службы Microsoft» и нажимаем кнопку «Отключить все».
Далее переходим во вкладку «Автозагрузка» и нажимаем ссылку «Открыть диспетчер задач».
В диспетчере задач во вкладке «Автозагрузка» клацаем на каждый элемент по очереди и отключаем, нажимая кнопку «Отключить» в нижней правой части окна.
Закрываем «Диспетчер задач» и в окне «Конфигурация системы» клацаем «Ok» и перезагружаем компьютер.
Far Cry 5 ошибка 0xc0000018
Если при запуске Far Cry 5 появляется ошибка 0xc0000018, то нужно сделать следующее:
Заключение
Если советы выше вам не помогли, проверьте видеокарту с помощью 3d mark, процессор с помощью AIDA, а оперативную память через “средство проверки памяти windows”. Если у вас вылетает ошибка в любой из этих проверок, то физическая часть компьютера повреждена и нуждается в ремонте.
Источник
Ошибка при запуске приложения 0xc0000018 windows 10 far cry 5
Часто бывает, что при попытке запуска нового установленного приложения (компьютерной игры или программы), у вас может возникнуть ошибка 0xc0000018. Не пугайтесь, если у вас появилось окошко с надписью «ОШИБКА ПРИ ИНИЦИАЛИЗАЦИИ ПРИЛОЖЕНИЯ (0XC0000018)».
Существует несколько возможных вариантов появления этой ошибки. Обычно, она встречается при попытке запуска современных игр, с очень высокими системными требованиями. Прежде всего, необходимо убедиться, что ваша система полностью удовлетворяет этим требованиям. Если это так, то вам необходимо обновить драйвера на все устройства вашего компьютера. Прежде всего, это касается видеокарты, обычно из-за этого возникает ошибка.
Еще одной причиной ошибки может быть не соответствие установленной на вашем компьютере версии net fraemwork. Возможно у вас устаревшая версия, но бывают случаи, когда в более новых версиях отсутствуют компоненты, которые были в предыдущих версиях. Поэтому установите последовательно все версии данного продукта от windows — вначале версию 2.0, затем 3.0, 3.5, и наконец 4.0. Ошибка должна пропасть.
Если этого не происходит, то обязательно обновите или установите самую свежую версию программного модуля DirectX. Наличие последней версии — обязательное условие для устранения ошибки 0xc0000018. Также попробуйте запускать программу или игру, когда у вас отключены все антивирусные программы, файерволы и прочие приложения, которые могут негативно сказываться на производительность системы.
Кроме того, если у вас установлена операционная система windows xp версии sp1, то обязательно необходимо обновить все систему до версии sp3.
Ошибка 0xc0000018 может появиться при запуске нового приложения или игры. Полная надпись в окне с ошибкой будет “The application was unable to start correctly (0xc0000018). Click OK to close the application.” Ошибка возникает из-за сбоя запуска DDL файла, когда он должен был загрузиться по фиксированному адресу в виртуальном адресном пространстве, но данное требование, по каким-то причинам, не может быть выполнено операционной системой Windows. Узнать, какие именно библиотеки DDL стали причиной неисправности нет возможности.
Как правило, ошибка 0xc0000018 возникала в программе Microsoft Office на разных версиях ОС Windows. Причина неисправности заключалась в повреждении системных файлов, работе вредоносного ПО, а так же несовместимости программного обеспечения. На данный момент и другие приложения Windows при запуске выдают ошибку 0xc0000018. Она характерна браузерам Chrome и Firefox, VLC Player, современным играм с высоким уровнем системных требований, например Far Cry 5.
Для избавления от ошибки нужно:
Причины ошибки 0xc0000018:
Старые версии драйверов
Старая или неверная версия Net Framework
Старая версия, DirectX (если ошибка случается при запуске игры)
Установка обновлений Windows, которые установились некорректно
Заключение
Если советы выше вам не помогли, проверьте видеокарту с помощью 3d mark, процессор с помощью AIDA, а оперативную память через “средство проверки памяти windows”. Если у вас вылетает ошибка в любой из этих проверок, то физическая часть компьютера повреждена и нуждается в ремонте.
Эта ошибка обычно возникает после установки приложений игр, и попытки их запуска, так же может возникать при загрузке системы, и приводить к зависанию ОС.
Исправляем реестр
На клавиатуре нажимаем сочетание клавиш «Win+R», появится окно «Выполнить». Вводим regedit, после чего нажимаем кнопку «Ok».
Подтверждаем открытие редактора реестра.
В редакторе реестра нужно найти и открыть ключ HKEY_LOCAL_MACHINE SOFTWARE Wow6432Node Microsoft WindowsNT CurrentVersion Windows.
В правой колонке ищем APPINIT_DLLS, нажимаем двойным щелчком правой кнопки мыши и удаляем все содержимое, то есть все символы. Примечание: в некоторых источниках рекомендуют удалять весь ключ, но скорей всего это не решит проблему.
Чистый запуск ОС Windows
Что значит «чистый запуск системы»? В этом режиме Windows будет загружаться с минимальным количеством драйверов и программ, что позволит узнать, какой элемент системы вызывает сбой. Данный способ довольно трудоемкий, так как вручную придется отключать каждую службу (ели у вас их запущено много) и сделать перезагрузку системы. Узнав, какая служба вызывает сбой, принимаем решение либо отключить ее, либо удалить.
Как сделать чистый запуск ОС Windows 10?
Нажимаем клавишу поиска (возле кнопки «Пуск») и вводим msconfig. Запускаем приложение «Конфигурация системы».
Либо нажимаем комбинацию клавиш «Win+R», вводим msconfig и нажимаем «Ok».
В окне «Конфигурация системы» выбираем вкладку «Службы» и внизу ставим галочку «Не отображать службы Microsoft» и нажимаем кнопку «Отключить все».
Далее переходим во вкладку «Автозагрузка» и нажимаем ссылку «Открыть диспетчер задач».
В диспетчере задач во вкладке «Автозагрузка» клацаем на каждый элемент по очереди и отключаем, нажимая кнопку «Отключить» в нижней правой части окна.
Закрываем «Диспетчер задач» и в окне «Конфигурация системы» клацаем «Ok» и перезагружаем компьютер.
Far Cry 5 ошибка 0xc0000018
Если при запуске Far Cry 5 появляется ошибка 0xc0000018, то нужно сделать следующее:
Решение ошибки 0xc0000018:
1. Если ошибка случается при запуске игры, проверьте соответствие Вашего компьютера на требования игры, при необходимости обновите драйвера на видеокарту, и установить другие необходимые программные компоненты тех версий которые указаны в требованиях для запуска игры.
2. Установите необходимые версии Net Framework, обычно достаточно последней версии, сейчас это Net Framework 4.5 но для старых приложений может потребоваться версия Net Framework 4.0 или 3.5 (включает в себя версии 3.0 и 2.0).
4. Попробуйте запускать игру или приложение предварительно отключив антивирус, или другие защитные программы.
Оставьте комментарий Отменить ответ
Этот сайт использует Akismet для борьбы со спамом. Узнайте, как обрабатываются ваши данные комментариев.
Эта цепочка заблокирована. Вы можете просмотреть вопрос или оставить свой голос, если сведения окажутся полезными, но вы не можете написать ответ в этой цепочке.
Источник
На чтение 9 мин. Просмотров 150 Опубликовано 27.04.2021
Несколько пользователей Windows столкнулись со странной проблемой, когда они внезапно не могли запускать какие-либо программы установки, которые обычно используются для установки или удаления приложений. Появляется код ошибки 0xc0150004. Как оказалось, проблема не только в определенной версии Windows, как в Windows 7, Windows 8.1 и Windows 10.
Содержание
- Что вызывает ошибку приложения 0xc0150004?
- Метод 1: Устранение сторонних AV-помех (если применимо)
- Метод 2: Выполнение Процедура чистой загрузки
- Метод 3: Выполнение сканирования DISM и SFC
- Метод 4: Выполнение ремонтной установки /clean install
Что вызывает ошибку приложения 0xc0150004?
Мы исследовали эту конкретную проблему, изучив различные отчеты пользователей и протестировав различные стратегии восстановления, которые затронули пользователей использовали для обхода этого кода ошибки. Как оказалось, несколько сценариев могут привести к появлению 0xc0150004. Вот краткий список потенциальных виновников, которые могут быть ответственны за досадную ошибку установки:
- Сверхзащитный антивирусный пакет . По мнению нескольких затронутых пользователей, эта проблема вполне может возникать из-за чрезмерно защищенного пакета безопасности, ограничивающего компоненты установки. Если этот сценарий применим, вы сможете решить проблему, временно отключив защиту в реальном времени (во время установки программного обеспечения) или полностью избавившись от пакета безопасности.
- Стороннее вмешательство . Другой потенциальный виновник – это другой сторонний процесс (принадлежащий файловому менеджеру), который не может быть легко идентифицирован. В этом случае один безошибочный способ обнаружить ответ процесса/службы – это загрузить компьютер в чистом состоянии и систематически повторно включить каждый отключенный процесс, чтобы увидеть, какой из них вызывает проблему.
- Повреждение системного файла . Повреждение системного файла, вероятно, является наиболее частой причиной, вызывающей код ошибки 0xc0150004. Если повреждение обычное, сканирования с помощью пары встроенных утилит (SFC и DISM) должно быть достаточно. В наиболее серьезных случаях вам может потребоваться сбросить каждый компонент ОС с помощью такой процедуры, как чистая установка или установка для восстановления.
Метод 1: Устранение сторонних AV-помех (если применимо)
Как сообщили несколько затронутых пользователей, эта проблема вполне может быть вызвана чрезмерно защищенным антивирусным пакетом, который каким-то образом мешает работе компонента установки ОС по умолчанию. Специфика этой проблемы не объясняется никакими сторонними разработчиками (насколько нам известно), но ясно, что проблема в конечном итоге затронула многих пользователей Windows 10.
Если вы используете сторонний пакет безопасности и этот сценарий кажется применимым, вы сможете подтвердить или опровергнуть свои подозрения, отключив защиту в реальном времени своего антивирусного пакета или полностью удалив его.
Во-первых, давайте посмотрим, достаточно ли отключения защиты в реальном времени.. Но имейте в виду, что эта процедура будет отличаться в зависимости от того, какой тип стороннего AV-пакета вы используете. В большинстве случаев это можно сделать прямо с помощью значка антивируса на панели задач.
После отключения защиты в реальном времени откройте другую настройку и посмотрите, сможете ли вы установить приложение, не столкнувшись с той же ошибкой 0xc0150004 .
Если проблема не исчезнет. , вы можете исключить сторонний антивирус из списка виновных, выполнив полное удаление и убедившись, что вы не оставляете никаких оставшихся файлов, которые все еще могут вызывать такое поведение.
Для этого выполните следующие действия. в этой статье ( здесь ) приведены пошаговые инструкции по удалению стороннего пакета и всех возможных остаточных файлов. Если вы сделаете это и обнаружите, что проблема больше не возникает, вам не обязательно выбирать другой сторонний пакет – сработает Защитник Windows и автоматически станет программой безопасности по умолчанию.
Но, с другой стороны, если та же проблема все еще возникает, вы можете снова безопасно переустановить сторонний пакет безопасности и перейти к следующему методу, указанному ниже.
Метод 2: Выполнение Процедура чистой загрузки
Перед тем, как исключить возможность вмешательства третьих лиц, вы должны убедиться, что никакая другая установленная программа не вызывает ошибку 0xc0150004 , эффективно отключив любые третьи стороны. сторонняя служба и процесс, которые могут мешать установке ОС.
Некоторым затронутым пользователям удалось сделать это, достигнув состояния чистой загрузки. Это заставит ваш компьютер запускаться исключительно с процессами и службами Windows. Если вы загружаете компьютер в состоянии чистой загрузки и проблема больше не возникает при попытке открыть исполняемый файл установки, очевидно, что проблема ранее была вызвана каким-либо вмешательством третьих лиц. В этом случае необходимо найти процесс/службу, вызывающую проблему.
Вот краткое руководство по выполнению процедуры чистой загрузки для определения сторонней программы, вызывающей 0xc0150004 ошибка:
- Откройте диалоговое окно «Выполнить», нажав клавиши Windows + R . Затем введите «msconfig’ и нажмите Enter , чтобы открыть меню Конфигурация системы . Когда вы войдете в окно UAC (Контроль учетных записей) , нажмите Да , чтобы предоставить права администратора.
- Как только вы окажетесь в окне «Конфигурация системы», щелкните вкладку «Службы» в верхней части меню, затем убедитесь, что поле, связанное с ‘ Скрыть все службы Microsoft ‘установлен. После этого все службы Windows будут удалены из списка, поэтому вы не отключите по ошибке ни один критический системный процесс.
- После того, как все критические службы будут исключены из списка, нажмите кнопку Отключить все , чтобы предотвратить запуск каких-либо сторонних служб при следующем запуске компьютера.
- После того, как вы закончите с этим, выберите вкладку Автозагрузка и нажмите Открыть диспетчер задач в появившемся меню. .
- Находясь на вкладке «Автозагрузка» диспетчера задач, начните систематически выбирать каждую службу автозагрузки. а затем нажмите кнопку Отключить внизу экрана. Эта процедура гарантирует, что никакая служба запуска не будет вызвана к действию при следующей последовательности запуска.
- После того, как вы Сделав это, чистая загрузка фактически достигнута. Чтобы воспользоваться этим, просто перезагрузите компьютер.
- При следующем запуске системы ваш компьютер загрузится непосредственно в состоянии чистой загрузки. Воспользуйтесь этой возможностью, чтобы повторить действие, которое ранее вызывало ошибку 0xc0150004 .
Примечание. Если та же проблема все еще возникает, перейдите непосредственно к методу 3. - Если код ошибки больше не появляется, когда вы пытаетесь открыть настройку приложения, систематически повторно включайте ранее отключенные службы и процессы и выполняйте регулярные перезапуски. В конце концов, вы сможете выяснить, какой элемент вызывает сбой. После того, как вам удастся его обнаружить, оставьте его отключенным, чтобы проблема никогда не возникла снова (или удалите ответственное приложение).
Если этот метод неприменим или вы выполнили его безуспешно, перейдите к следующему методу ниже.
Метод 3: Выполнение сканирования DISM и SFC
В большинстве случаев эта конкретная проблема возникает из-за серьезный случай повреждения системного файла. Если это правда, возможно, что критический процесс, используемый во время установки новых приложений, был поврежден и останавливает каждую попытку установки нового программного обеспечения.
Как подтвердили несколько затронутых пользователей, в этом случае , вы сможете решить большинство обычных случаев повреждения системных файлов, запустив несколько встроенных утилит, предназначенных для работы с логическими ошибками и повреждением системных файлов – SFC (повреждение системных файлов) и DISM (Обслуживание образов развертывания и управление ими).
Хотя обе утилиты полезны в ситуациях, связанных с повреждением системы, у них есть разные подходы, когда дело доходит до крепежная часть. DISM лучше исправляет компоненты ОС, в то время как SFC более эффективен с ошибками логических дисков.
Имейте в виду, что DISM требует стабильного подключения к Интернету, поскольку он полагается на WU для загрузки исправных копий, которые будут использоваться для замены поврежденных экземпляров, в то время как SFC – это 100% локальный инструмент, кэшированная копия для замены поврежденных экземпляров.
Но поскольку обе утилиты эффективны при повреждении системы, мы рекомендуем вам запустить обе, чтобы максимально увеличить ваши шансы на устранение ошибки 0xc0150004 сильная> ошибка. Вот что вам нужно сделать:
- Откройте диалоговое окно «Выполнить», нажав клавишу Windows + R . Затем введите ‘cmd” внутри текстового поля и нажмите Ctrl + Shift + Enter , чтобы открыть командную строку с правами администратора. Когда вы увидите UAC (контроль учетных записей) , нажмите Да , чтобы предоставить права администратора.
- Как только вы попадете в окно CMD с повышенными привилегиями, введите следующую команду по порядку и нажимайте Enter после каждой команды, чтобы инициировать Сканирование DISM:
Dism.exe/online/cleanup-image/scanhealthDism.exe/online/cleanup-image/restorehealth
Примечание. Начиная с DISM использует Центр обновления Windows для загрузки исправных копий файлов, которые необходимо заменить, вам необходимо убедиться, что вы используете стабильное интернет-соединение, прежде чем запускать эту процедуру. Первая команда (scanhealth) проанализирует вашу коллекцию системных файлов, а вторая (restorehealth) запустит процесс восстановления.
- После завершения сканирования DISM перезагрузите компьютер и дождитесь завершения следующего запуска. После завершения следующей последовательности запуска выполните шаг 1 еще раз, чтобы открыть другую командную строку с повышенными привилегиями. Когда вы снова окажетесь внутри, введите следующую команду и еще раз нажмите Enter , чтобы начать еще одно сканирование SFC:
sfc/scannow
Примечание: имейте в виду, что прерывание сканирования SFC после запуска процедуры вообще не рекомендуется. Если вы сделаете это, вы подвергнете свою систему другим экземплярам логических ошибок, которые могут создать дополнительные проблемы.
- Перезагрузите компьютер еще раз и посмотрите, решена ли проблема на при следующем запуске системы.
Если ошибка 0xc0150004 все еще возникает, перейдите к следующему методу, указанному ниже.
Метод 4: Выполнение ремонтной установки /clean install
Если вы выполнили все приведенные выше инструкции без особого успеха, высока вероятность того, что вы столкнулись с ошибкой 0xc0150004 из-за к основной проблеме, которая не может быть решена с помощью обычных методов конечного пользователя. Если этот сценарий применим, единственное жизнеспособное решение – сбросить все программные компоненты..
Несколько затронутых пользователей, которые оказались в аналогичной ситуации, сообщили, что они наконец смогли решить проблему либо после выполнения чистой установки , либо после place repair (repair install) .
Обе утилиты в конечном итоге помогут вам добиться одного и того же, но у них разные подходы:
ремонтная установка – более длительная и утомительная процедура, но ее главное преимущество состоит в том, что вы можете сохранить все свои данные, включая игры, приложения, личные носители и даже некоторые пользовательские настройки.
чистая установка , с другой стороны, проста и эффективна, но основным недостатком является то, что вы потеряете все личные данные, если не создадите их резервную копию. заранее.
Причины появления
Рассматриваемая ошибка проявляется при открытии программы или игры и сопровождается сообщением «Ошибка при запуске приложения (0xc0000142). Для выхода из приложения нажмите кнопку ОК». Она актуальна для всех версий операционной системы Windows от XP до 10.
Как правило, утилита не запускается из-за неработоспособности одного из исполнительных файлов, которые представлены DLL-библиотеками. Когда у нас отсутствует один из системных файлов, невозможен запуск Windows, или спустя некоторое время на мониторе появляется синий «экран смерти». В данном случае аналогичная ситуация, но в рамках конкретного приложения.
Ошибка 0xc0000142 при запуске программы или игры может возникнуть по многим причинам:
- DLL несовместимы с утилитой или установленной на ПК операционной системой;
- нужные исполнительные файлы отсутствуют на устройстве;
- компоненты приложения заблокированы сторонним софтом.
При этом проблемой может быть не только компьютер пользователя, но и само приложение. Если игра или другая утилита является фан-проектом, пиратской сборкой или бета-версией, она вполне может быть недоработанной. Именно это и стоит выяснить: изучить отзывы ранее скачавших программу пользователей, посмотреть обзоры на нее на других ресурсах и т.д.
Способы устранения ошибки
Если выясняется, что игра выдает ошибку 0xc0000142 на многих компьютерах и ноутбуках — она «сырая» и еще не готова для использования. Можно даже не пытаться ее запустить. Когда же большинство пользователей высказываются об успешном запуске — ошибка на стороне пользователя.
Несовместимость с текущей операционной системой
Многие игры и приложения выпускаются с поддержкой мультиверсии и разным набором компонентов под каждую Windows. При этом по умолчанию в ее настройках установлена конкретная версия. Она может не совпасть с используемой на ПК ОС, в результате при запуске подгружаются неподходящие библиотеки.
В этом случае избавиться от ошибки можно очень быстро:
- полностью отключите приложение (откройте диспетчер задач и убедитесь, что отдельные его компоненты не работают);
- кликните ПКМ по иконке с утилитой и откройте «Свойства»;
- перейдите во вкладку «Совместимость»;
- выберите свою операционную систему;
- нажмите «Применить» и «ОК».
После этого повторите попытку запуска. Если игра или программа заработала — проблема была именно в несовместимых настройках, и она решена.
Запуск блокирует сторонний софт
Один из компонентов игры или приложения фильтруется защитным ПО — это может быть «родной» файервол или антивирус. Обычно при этом Защитник выдает оповещение о нахождении потенциальной угрозы. Ошибка 0xc0000142 из-за фильтрации защитным софтом чаще происходит с онлайн-клиентами игр. Антивирус попросту считает неизвестный источник ненадежным, блокируя трафик с сети и сам компонент, который его принимает.
Как поступить в данной ситуации? Зависит от надежности используемой утилиты:
- если она популярна и скачана с официального сайта — отключайте антивирусное ПО или добавляйте игру (приложение) в исключения;
- когда речь идет о малоизвестной программе, которая впервые скачана, нужно сначала убедиться в ее безопасном использовании (возможно, библиотеки повреждены).
Обратите особое внимание на блокировку компонентов при использовании оффлайн утилит. Они не предусматривают выхода в сеть и даже синхронизацию с удаленным сервером (для обновления, загрузки дополнений и т.д.). И если защитный софт фильтрует компонент недавно закачанной программы (игры) — вероятнее всего она является вредоносным ПО.
Компонент отсутствует
Здесь все просто — для запуска игры или программы не хватает исполняемых файлов. В этом случае параллельно появляется еще одно окно, прямо указывающее на отсутствие конкретного файла или пакета обновлений.
При указании на отсутствии конкретного компонента, его можно скачать на сайте dll.ru. В поисковой строке введите полное название библиотеки (как в окне при запуске утилиты) и загрузите ее. Обязательно прочтите описание к файлу, т.к. его необходимо сохранить в определенном месте.
Если речь идет о целом пакете компонентов, вероятнее всего вы давно не обновляли свой Виндовс — именно это сделайте. Когда такая проблема возникает и после — установите сам пакет дополнений. Практически всегда от вас потребуют установить новую версию DirectX, OpenGL (драйвера видеокарт для игр) или NET Framework (служба для работы программ). Их можно найти на сайте Майкрософт.
Локальные причины ошибки 0xc0000142
Выше были рассмотрены универсальные случаи, которые возникают и решаются у всех одинаково. Но бывают и отдельные ситуации, вызывающие ошибку 0xc0000142 в частном порядке.
Нет российской локализации
Некоторые непопулярные в регионе игры (и реже программы) могут поддерживать лишь несколько языков. И если среди них только латиница — можно и не запустить утилиту. Это из-за кириллицы в названиях папок, которую она не распознает. В результате приложение ошибается в пути к компоненту и не понимает его. Обычно параллельно с основной ошибкой выдается сообщение об отсутствии нужного файла по конкретному трею. На самом деле он там есть, но обратите внимание — часть пути отобразится некорректно в виде иероглифов. Нередко она проявляется и при использовании мультиязычных приложений — ошибка 0xc0000142 при запуске Microsoft Office или Flash Player тоже встречается.
Есть два решения такой проблемы:
- установить такую же игру с российской (можно и с украинской или др. на кириллице) локализацией;
- переименовать все папки с файлами, к которым обращается игра или приложение («Игры», «Загрузки», «Новая папка» и др.), на латиницу. Также обязательно измените имя пользователя ПК, если оно на кириллице.
Если после переименования папок выйдет такая же ошибка с отображением иероглифов в пути — перезагрузите компьютер и запустите утилиту заново.
Для компонента установлены права администратора
Иногда доступ к отдельным библиотекам может быть закрыт доступ для обычных пользователей. Решается проблема просто — запустите софт от имени администратора. Если у текущего пользователя нет соответствующих прав, открыть игру или приложение не получится.
Проблема после переустановки утилиты
Вы только что удалили утилиту и заново загрузили ее, но появилась ошибка при запуске приложения 0xc0000142 — как исправить ее? Проблема в том, что приложения стирается не полностью и на компьютере остаются некоторые файлы от него (в реестре и временных папках). При повторной установки новой версии эти самые папки могут быть проигнорированы (т.к. они уже есть в памяти) и оставлены без изменения. Но их содержимое у одной утилиты разных версий может отличаться. В результате заново установленное ПО использует компоненты старой версии и из-за их нехватки может ответить ошибкой.
Эту проблему можно решить двумя способами:
- скачать программу очисти диска CCleaner. Она удалит весь подобный мусор от удаленных программ, заодно освободит память накопителя.
- выбрать расширенный тип установки проблемной утилиты и отметить «Заменить папки и их содержимое».
Запуск на пиратской операционной системе
Появление ошибки 0xc0000142 при запуске игры на Windows 10 без лицензии со временем закономерно. Причина проста — вы не получаете обновлений и все компоненты устаревают. А при попытке поставить тот же NET Framework может ничего не выйти.
Тут можно посоветовать разве что перейти на «светлую сторону» и установить лицензионное ПО.
Как видите, у ошибки 0xc0000142 есть множество причин. Надеемся, вне зависимости от них вам удалось с ними разобраться с помощью нашего гида. Можно поступить кардинально и переустановить Windows: как это правильно сделать мы тоже рассказывали.
I try to use oneAPI command line to compile the FORTRAN.f90 file. The Fortran code can be compiled successfully. However, I cannot run the .exe file. Every time I run the .exe file, the error shows up and it says: The application was unable to start correctly (0xc0000279). I attached the snapshot here.
The Fortran code comes from the IMSL package example code. I can compile it and run it smoothly on my old computer. However, I cannot run it on my new computer. I got the license from the IMSL team and it should work. I also contact the imsl team for help and they told me to run the .exe file on «dependency walker» program to point out the error. The snapshot is the output of the «dependency walker».
The IMSL team says ‘based on the output of the ‘dependency walker’, the error comes from LIBIFPORTMD.DLL which is an Intel library.’ I’m not sure what this means and how to solve it.
I tried many ways and still cannot get rid of this error.
Can someone please tell me some clues on how to solve this problem? Appreciate it very much.
I’ve upgraded to the Windows 10 technical preview some time ago, and my Malwarebytes worked fine right off the bat. Only recenly I discovered that it wasn’t running at start-up, nor could I get it to run on it’s own.
I tried to run the anti-rootkit and even chameleon and those would not run either.
I got error codes for each of them.
I’d love some help, because I do not like browsing unprotected and like the peace of mind I paid for.
The errors I get include:
mbam-setup-2.1.4.1018.exe — Error 0xc0000279
mbam-setup-1.75.0.1300.exe — Error 0xc0000279
mbar-1.09.1.1004.exe — Error 0xc0000279
mbam-chameleon.exe — Error 0xc0000142
Any help is appreciated.
Get the Reddit app
Scan this QR code to download the app now
Or check it out in the app stores
Появление всевозможных ошибок и сбоев при работе с ОС Windows не редкость и борьба с неполадками для пользователей разных версий системы стала уже привычным делом. Если вопрос не касается аппаратных неисправностей, то решить проблему вполне можно самостоятельно, не прибегая к помощи специалистов. Как правило, каждая ошибка имеет свой код и сопровождается сообщением, которое иногда даже раскрывает суть проблемы. В случае со сбоем 0xc0000005, возникающем при открытии приложений и игр, картина не так ясна, и сходу выяснить, в чём дело не получится. При этом существует несколько вариантов решений, каждый из которых эффективен в том или ином случае. Проблема более актуальна для Windows 7 и 8, реже встречается на «Десятке», в основном сбою подвержены нелицензионные версии, но возможны и исключения.
Причина возникновения
«Ошибка при запуске приложения 0xc0000005» значит, что произошёл сбой при инициализации программных компонентов и зачастую она является следствием системных обновлений. Текст сообщения может отличаться, но код будет неизменен, иногда также возможно зависание ОС и появление синего «экрана смерти». Так, после установки новых пакетов на «Семёрке» вместо улучшения работы нередко появляется сбой при запуске игры или программы. В 10 версии Windows причины, провоцирующие ошибку, другие и проблему предстоит решать уже иными способами. Часто помогает удаление или остановка работы антивируса, но возможны также проблемы с памятью RAM, так что нужно будет выполнить сканирование с помощью специальной утилиты. Основные причины, вызывающие ошибку (код исключения) 0xc0000005 на Windows 10, 8, 7:
- Обновления ОС, программного обеспечения, драйверов.
- Ошибки в модуле памяти.
- Конфликт оборудования с ПО.
- Воздействие вирусов.
Зависимо от версии операционки подходить к вопросу устранения ошибки следует по-разному. Избавиться от проблемы несложно и, следуя инструкции, с задачей справится и неопытный пользователь.
Как исправить ошибку 0xc0000005 на Windows
Пакеты обновлений, предполагающие внесение коррективов в значимые системные файлы для повышения безопасности, становятся частыми виновниками сбоев. Ввиду того, что ключевой причиной возникновения ошибки приложения 0xc0000005 являются именно обновления для Семёрки, решать проблему будем посредством их удаления, что можно выполнить несколькими методами.
Удаление обновлений из командной строки
Рассмотрим, как исправить ошибку 0xc0000005, избавившись от обновлений посредством консоли «Выполнить». Для осуществления процедуры выполняем такие шаги:
- Переходим к консоли (например, через Пуск или с помощью горячих клавиш Win+R либо Win+X для Восьмёрки).
- В строке прописываем команду wusa.exe /uninstall /kb:2859537 и жмём клавишу ввода (для Windows 8 применяется exe /uninstall /kb:2859537).
- Ожидаем выполнения процесса удаления, затем перезагружаем компьютер.
- Если проблема осталась, аналогичным образом, используя консоль, удаляем и обновления kb:2872339, kb:2882822, kb:971033.
Удаление обновлений из панели управления
Ещё один способ, предлагающий решить проблему появления сбоя при запуске софта, займёт чуть больше времени, чем предыдущий, но также не составит труда. Чтобы избавиться от ошибки 0xc0000005 выполняем следующее:
Если ни один из этих способов не оказался эффективен, и устранить ошибку 0xc0000005 не удалось, возможно, проблема коснулась запуска утилит, используемых для решения задачи. В таком случае применяем более серьёзный метод.
Удаление обновлений через безопасный режим
Чтобы вручную удалить обновления используем возможности безопасного режима:
- Перезагружаем ПК и при его включении зажимаем F.
- Загрузчик предлагает на выбор варианты запуска, выбираем безопасный режим, поддерживающий командную строку, жмём клавишу ввода.
- Повторяем действия, описанные в первом или втором вариантах удаления обновлений.
После решения проблемы методом удаления обновлений лучше будет отключить функцию автоматических обновлений во избежание сюрпризов в дальнейшем.
Как ещё исправить ошибку 0xc0000005
Поскольку источников возникновения проблемы немало, устранить ошибку 0xc0000005 можно и другими методами.
Тестирование памяти на ошибки
В ОС Windows 10 проблема зачастую связана с неисправностью модуля оперативной памяти, что часто случается после расширения оперативы или апгрейда. Лучшим способом выявить неисправность будет использование утилиты Memtest86+ (софт находится в свободном доступе). При обнаружении серьёзных неисправностей потребуется замена модуля.
Откат системы до точки восстановления
Универсальный способ устранения ошибок – это восстановление системы. Функция позволяет вернуться в то время, когда проблем ещё не возникало, для этого ранее на компьютере должна быть создана точка восстановления, представляющая собой сохранённую копию параметров на определённую дату или событие.
Восстановление системных файлов
Ещё один способ предполагает восстановление повреждённых системных элементов посредством командной строки:
Суть метода заключается в сканировании системных файлов и их восстановлении в случае выявления повреждений. Бывает, что в ходе процедуры запрашивается установочный диск или флешка с ОС Windows.
Изменение параметров принтера
Возникновение ошибки 0xc0000005 может быть связано с несовместимостью параметров принтера с определённым ПО. Чтобы исправить ситуацию потребуется создать другой профиль в настройках принтера, а также обновить драйвера.
Откат обновлений или удаление драйверов устройств
Нередко проблема является следствием обновления драйверов. Если ошибка стала возникать после установки драйвера для устройства, тогда потребуется удалить или откатить его к предыдущей версии. Для этого нужно перейти к Диспетчеру устройств (через Панель управления) и найти оборудование, драйвер которого недавно обновлялся. В свойствах устройства можно выполнить откат или удаление.
Очистка реестра
Неправильные записи в реестре также одна из причин, провоцирующих ошибки различного характера. Вручную чистить реестр можно только при наличии необходимых навыков и знаний, поскольку даже при малейших некорректных изменениях система может сбоить или вовсе не запускаться. Перед работами обычно создаётся резервная копия. Для рядового пользователя лучше воспользоваться инструментом, позволяющим безопасно выполнить диагностику и исправление записей реестра в автоматическом режиме, например, CCleaner или другой специальный софт.
Отключение опции DEP
Блокировка запуска ПО может возникать при попытке софта выполнения своего кода в области оперативы компьютера, выделенной DEP. Благодаря функции реализована возможность предотвращения запуска вредоносного кода из области данных, что позволяет эффективно защищать систему от ряда угроз. При этом иногда DEP блокирует и полезный софт, в таком случае необходимо принять такие меры:
Чтобы выключить DEP только для некоторых приложений выполняются следующие действия:
Сканирование на вирусы
Не лишней будет также проверка системы на наличие вирусов. Кроме установленного антивируса, можно дополнительно воспользоваться специальными утилитами, например, Dr.Web CureIt (софт находится в свободном доступе, не требует установки и не конфликтует с имеющимся защитным ПО). Кроме того, следует посмотреть, не находятся ли файлы проблемного приложения в карантине вашего антивируса. Такое случается, когда бдительный защитник посчитал объекты опасными. Если файлы программы, при запуске которой возникает ошибка, находятся в карантине, а вы убеждены в их безопасности, тогда нужно добавить элементы в список исключений антивируса.
Крайней мерой является переустановка системы, к ней стоит прибегать только, если другие методы не дали результата и когда проблема касается не конкретного приложения, ведь проще отказаться от использования одной программы. Если масштабы более существенны, то установка новой Windows станет хорошим решением.
Содержание
- не запускается FARCRY 5-Ошибка при запуске приложения (0хс0000018)
- Ошибка 0xc0000018 — решение и причины
- Причины ошибки 0xc0000018:
- Решение ошибки 0xc0000018:
- Оставьте комментарий Отменить ответ
- Как исправить: ошибка при запуске приложения: ошибка (0xc0000018)
- Изменить реестр
- Run Clean Boot
- Обновите антивирусное программное обеспечение
- Переустановка приложения
- Ошибка 0xc0000018. Как исправить?
- Как исправить ошибку 0xc0000018?
- Как исправить ошибку 0xc0000018 в Windows 10
- Исправляем реестр
- Чистый запуск ОС Windows
- Как сделать чистый запуск ОС Windows 10?
- Far Cry 5 ошибка 0xc0000018
- Заключение
- Ошибка при запуске приложения 0xc0000018 windows 10 far cry 5
- Причины ошибки 0xc0000018:
- Заключение
- Исправляем реестр
- Чистый запуск ОС Windows
- Как сделать чистый запуск ОС Windows 10?
- Far Cry 5 ошибка 0xc0000018
- Решение ошибки 0xc0000018:
- Оставьте комментарий Отменить ответ
не запускается FARCRY 5-Ошибка при запуске приложения (0хс0000018)
Часто бывает, что при попытке запуска нового установленного приложения (компьютерной игры или программы), у вас может возникнуть ошибка 0xc0000018. Не пугайтесь, если у вас появилось окошко с надписью «ОШИБКА ПРИ ИНИЦИАЛИЗАЦИИ ПРИЛОЖЕНИЯ (0XC0000018)».
Существует несколько возможных вариантов появления этой ошибки. Обычно, она встречается при попытке запуска современных игр, с очень высокими системными требованиями. Прежде всего, необходимо убедиться, что ваша система полностью удовлетворяет этим требованиям. Если это так, то вам необходимо обновить драйвера на все устройства вашего компьютера. Прежде всего, это касается видеокарты, обычно из-за этого возникает ошибка.
Еще одной причиной ошибки может быть не соответствие установленной на вашем компьютере версии net fraemwork. Возможно у вас устаревшая версия, но бывают случаи, когда в более новых версиях отсутствуют компоненты, которые были в предыдущих версиях. Поэтому установите последовательно все версии данного продукта от windows — вначале версию 2.0, затем 3.0, 3.5, и наконец 4.0. Ошибка должна пропасть.
Если этого не происходит, то обязательно обновите или установите самую свежую версию программного модуля DirectX. Наличие последней версии — обязательное условие для устранения ошибки 0xc0000018. Также попробуйте запускать программу или игру, когда у вас отключены все антивирусные программы, файерволы и прочие приложения, которые могут негативно сказываться на производительность системы.
Кроме того, если у вас установлена операционная система windows xp версии sp1, то обязательно необходимо обновить все систему до версии sp3.
Источник
Ошибка 0xc0000018 — решение и причины
Эта ошибка обычно возникает после установки приложений игр, и попытки их запуска, так же может возникать при загрузке системы, и приводить к зависанию ОС.
Причины ошибки 0xc0000018:
Старые версии драйверов
Старая или неверная версия Net Framework
Старая версия, DirectX (если ошибка случается при запуске игры)
Установка обновлений Windows, которые установились некорректно
Решение ошибки 0xc0000018:
1. Если ошибка случается при запуске игры, проверьте соответствие Вашего компьютера на требования игры, при необходимости обновите драйвера на видеокарту, и установить другие необходимые программные компоненты тех версий которые указаны в требованиях для запуска игры.
2. Установите необходимые версии Net Framework, обычно достаточно последней версии, сейчас это Net Framework 4.5 но для старых приложений может потребоваться версия Net Framework 4.0 или 3.5 (включает в себя версии 3.0 и 2.0).
4. Попробуйте запускать игру или приложение предварительно отключив антивирус, или другие защитные программы.
5. Причиной ошибки 0xc0000018 могут стать обновления системы, тут ситуация двоякая, если Вы всегда устанавливаете последние обновления — может помочь откат системы на последнюю доступную точку восстановления или удаление обновлений по одному (после можно попробовать установить их заново), если же Вы не устанавливаете обновления регулярно, то стоит это сделать, установив в том числе и сервис паки если они доступны для Вашей версии Windows.
Оставьте комментарий Отменить ответ
Этот сайт использует Akismet для борьбы со спамом. Узнайте, как обрабатываются ваши данные комментариев.
Источник
Как исправить: ошибка при запуске приложения: ошибка (0xc0000018)
Обновление: Перестаньте получать сообщения об ошибках и замедляйте работу своей системы с помощью нашего инструмента оптимизации. Получите это сейчас на эту ссылку
Если DLL должна быть загружена по фиксированному адресу (в виртуальном адресном пространстве процесса), но требование не может быть выполнено, Windows запрашивает ошибку 0xc0000018. Но нет очевидного указания на то, какая библиотека (-ы) вызывает (-ые) проблему. Простой поиск «0xc0000018» просто принесет вам множество сбивающих с толку пользовательских сообщений.
Для воспроизведения вы можете подготовить решение (термин Visual Studio) с одной EXE и двумя библиотеками DLL и настроить две библиотеки DLL, чтобы иметь параметр компоновщика / FIXED / BASE: «0xc0000018», и EXE неявно загружает обе библиотеки DLL, тогда вы увидите ошибка 0xc0000018 при запуске EXE.
» приложение не может запуститься 0xc0000018 правильно »- это ошибка Microsoft Office, которая может возникать в Windows 8, 7, 10 и всех других версиях. Эта ошибка может быть вызвана повреждением системных файлов, вредоносным ПО или несовместимостью программного обеспечения. Однако недавние исследования показали, что это сообщение об ошибке возникает при попытке запустить другие приложения Windows, включая Chrome, VLC Player и многие другие.
Как исправить ошибку приложения 0xc0000018 в Windows 10:
Изменить реестр
Постоянным предложением было удалить данные из реестра Windows, которые должны решить проблему.
Run Clean Boot
Устранение неполадок при чистом запуске предназначено для выявления проблем с производительностью. Для устранения неполадок чистой загрузки необходимо выполнить ряд действий и перезагрузить компьютер после каждого действия. Возможно, вам придется вручную отключить один элемент за раз, чтобы попытаться найти тот, который вызывает проблему. После того, как вы определили лицо, совершившее преступление, вы можете рассмотреть возможность его удаления или отключения.
Чтобы войти в чистое состояние загрузки, введите msconfig в поиске загрузки и нажмите Enter, чтобы открыть конфигуратор системы. Нажмите на вкладку Общие, затем на Выборочный запуск. Снимите флажок «Загрузить элементы загрузки» и убедитесь, что включены «Загрузить системные службы» и «Использовать исходную конфигурацию загрузки».
Обновите антивирусное программное обеспечение
Антивирусное и антивирусное программное обеспечение может иногда вызывать эту ошибку. Известно, что Malwarebytes и McAfee вызывают это сообщение об ошибке. Попробуйте обновить или удалить программное обеспечение безопасности, чтобы увидеть, решит ли оно вашу проблему.
Переустановка приложения
Если вышеупомянутая ошибка повторяется в некоторых приложениях, возможно, что приложение может быть повреждено каким-либо образом. Таким образом, в этом случае достаточно полностью удалить приложение. Перезапустите окно, загрузите последнюю версию Build for Application с официального сайта и переустановите ее. Теперь проверьте, работает ли он правильно или нет.
CCNA, веб-разработчик, ПК для устранения неполадок
Я компьютерный энтузиаст и практикующий ИТ-специалист. У меня за плечами многолетний опыт работы в области компьютерного программирования, устранения неисправностей и ремонта оборудования. Я специализируюсь на веб-разработке и дизайне баз данных. У меня также есть сертификат CCNA для проектирования сетей и устранения неполадок.
Источник
Ошибка 0xc0000018. Как исправить?
Ошибка 0xc0000018 может появиться при запуске нового приложения или игры. Полная надпись в окне с ошибкой будет “The application was unable to start correctly (0xc0000018). Click OK to close the application.” Ошибка возникает из-за сбоя запуска DDL файла, когда он должен был загрузиться по фиксированному адресу в виртуальном адресном пространстве, но данное требование, по каким-то причинам, не может быть выполнено операционной системой Windows. Узнать, какие именно библиотеки DDL стали причиной неисправности нет возможности.
Как правило, ошибка 0xc0000018 возникала в программе Microsoft Office на разных версиях ОС Windows. Причина неисправности заключалась в повреждении системных файлов, работе вредоносного ПО, а так же несовместимости программного обеспечения. На данный момент и другие приложения Windows при запуске выдают ошибку 0xc0000018. Она характерна браузерам Chrome и Firefox, VLC Player, современным играм с высоким уровнем системных требований, например Far Cry 5.
Как исправить ошибку 0xc0000018?
Для избавления от ошибки нужно:
Как исправить ошибку 0xc0000018 в Windows 10
Исправляем реестр
Исправить ошибку 0xc0000018 в Windows 10 можно через правку реестра. Для этого нужно удалить некоторые данные из реестра. Сделать это нужно следующим образом:
На клавиатуре нажимаем сочетание клавиш «Win+R», появится окно «Выполнить». Вводим regedit, после чего нажимаем кнопку «Ok».
Подтверждаем открытие редактора реестра.
В редакторе реестра нужно найти и открыть ключ HKEY_LOCAL_MACHINE SOFTWARE Wow6432Node Microsoft WindowsNT CurrentVersion Windows.
В правой колонке ищем APPINIT_DLLS, нажимаем двойным щелчком правой кнопки мыши и удаляем все содержимое, то есть все символы. Примечание: в некоторых источниках рекомендуют удалять весь ключ, но скорей всего это не решит проблему.
Чистый запуск ОС Windows
Что значит «чистый запуск системы»? В этом режиме Windows будет загружаться с минимальным количеством драйверов и программ, что позволит узнать, какой элемент системы вызывает сбой. Данный способ довольно трудоемкий, так как вручную придется отключать каждую службу (ели у вас их запущено много) и сделать перезагрузку системы. Узнав, какая служба вызывает сбой, принимаем решение либо отключить ее, либо удалить.
Как сделать чистый запуск ОС Windows 10?
Нажимаем клавишу поиска (возле кнопки «Пуск») и вводим msconfig. Запускаем приложение «Конфигурация системы».
Либо нажимаем комбинацию клавиш «Win+R», вводим msconfig и нажимаем «Ok».
В окне «Конфигурация системы» выбираем вкладку «Службы» и внизу ставим галочку «Не отображать службы Microsoft» и нажимаем кнопку «Отключить все».
Далее переходим во вкладку «Автозагрузка» и нажимаем ссылку «Открыть диспетчер задач».
В диспетчере задач во вкладке «Автозагрузка» клацаем на каждый элемент по очереди и отключаем, нажимая кнопку «Отключить» в нижней правой части окна.
Закрываем «Диспетчер задач» и в окне «Конфигурация системы» клацаем «Ok» и перезагружаем компьютер.
Far Cry 5 ошибка 0xc0000018
Если при запуске Far Cry 5 появляется ошибка 0xc0000018, то нужно сделать следующее:
Заключение
Если советы выше вам не помогли, проверьте видеокарту с помощью 3d mark, процессор с помощью AIDA, а оперативную память через “средство проверки памяти windows”. Если у вас вылетает ошибка в любой из этих проверок, то физическая часть компьютера повреждена и нуждается в ремонте.
Источник
Ошибка при запуске приложения 0xc0000018 windows 10 far cry 5
Часто бывает, что при попытке запуска нового установленного приложения (компьютерной игры или программы), у вас может возникнуть ошибка 0xc0000018. Не пугайтесь, если у вас появилось окошко с надписью «ОШИБКА ПРИ ИНИЦИАЛИЗАЦИИ ПРИЛОЖЕНИЯ (0XC0000018)».
Существует несколько возможных вариантов появления этой ошибки. Обычно, она встречается при попытке запуска современных игр, с очень высокими системными требованиями. Прежде всего, необходимо убедиться, что ваша система полностью удовлетворяет этим требованиям. Если это так, то вам необходимо обновить драйвера на все устройства вашего компьютера. Прежде всего, это касается видеокарты, обычно из-за этого возникает ошибка.
Еще одной причиной ошибки может быть не соответствие установленной на вашем компьютере версии net fraemwork. Возможно у вас устаревшая версия, но бывают случаи, когда в более новых версиях отсутствуют компоненты, которые были в предыдущих версиях. Поэтому установите последовательно все версии данного продукта от windows — вначале версию 2.0, затем 3.0, 3.5, и наконец 4.0. Ошибка должна пропасть.
Если этого не происходит, то обязательно обновите или установите самую свежую версию программного модуля DirectX. Наличие последней версии — обязательное условие для устранения ошибки 0xc0000018. Также попробуйте запускать программу или игру, когда у вас отключены все антивирусные программы, файерволы и прочие приложения, которые могут негативно сказываться на производительность системы.
Кроме того, если у вас установлена операционная система windows xp версии sp1, то обязательно необходимо обновить все систему до версии sp3.
Ошибка 0xc0000018 может появиться при запуске нового приложения или игры. Полная надпись в окне с ошибкой будет “The application was unable to start correctly (0xc0000018). Click OK to close the application.” Ошибка возникает из-за сбоя запуска DDL файла, когда он должен был загрузиться по фиксированному адресу в виртуальном адресном пространстве, но данное требование, по каким-то причинам, не может быть выполнено операционной системой Windows. Узнать, какие именно библиотеки DDL стали причиной неисправности нет возможности.
Как правило, ошибка 0xc0000018 возникала в программе Microsoft Office на разных версиях ОС Windows. Причина неисправности заключалась в повреждении системных файлов, работе вредоносного ПО, а так же несовместимости программного обеспечения. На данный момент и другие приложения Windows при запуске выдают ошибку 0xc0000018. Она характерна браузерам Chrome и Firefox, VLC Player, современным играм с высоким уровнем системных требований, например Far Cry 5.
Для избавления от ошибки нужно:
Причины ошибки 0xc0000018:
Старые версии драйверов
Старая или неверная версия Net Framework
Старая версия, DirectX (если ошибка случается при запуске игры)
Установка обновлений Windows, которые установились некорректно
Заключение
Если советы выше вам не помогли, проверьте видеокарту с помощью 3d mark, процессор с помощью AIDA, а оперативную память через “средство проверки памяти windows”. Если у вас вылетает ошибка в любой из этих проверок, то физическая часть компьютера повреждена и нуждается в ремонте.
Эта ошибка обычно возникает после установки приложений игр, и попытки их запуска, так же может возникать при загрузке системы, и приводить к зависанию ОС.
Исправляем реестр
На клавиатуре нажимаем сочетание клавиш «Win+R», появится окно «Выполнить». Вводим regedit, после чего нажимаем кнопку «Ok».
Подтверждаем открытие редактора реестра.
В редакторе реестра нужно найти и открыть ключ HKEY_LOCAL_MACHINE SOFTWARE Wow6432Node Microsoft WindowsNT CurrentVersion Windows.
В правой колонке ищем APPINIT_DLLS, нажимаем двойным щелчком правой кнопки мыши и удаляем все содержимое, то есть все символы. Примечание: в некоторых источниках рекомендуют удалять весь ключ, но скорей всего это не решит проблему.
Чистый запуск ОС Windows
Что значит «чистый запуск системы»? В этом режиме Windows будет загружаться с минимальным количеством драйверов и программ, что позволит узнать, какой элемент системы вызывает сбой. Данный способ довольно трудоемкий, так как вручную придется отключать каждую службу (ели у вас их запущено много) и сделать перезагрузку системы. Узнав, какая служба вызывает сбой, принимаем решение либо отключить ее, либо удалить.
Как сделать чистый запуск ОС Windows 10?
Нажимаем клавишу поиска (возле кнопки «Пуск») и вводим msconfig. Запускаем приложение «Конфигурация системы».
Либо нажимаем комбинацию клавиш «Win+R», вводим msconfig и нажимаем «Ok».
В окне «Конфигурация системы» выбираем вкладку «Службы» и внизу ставим галочку «Не отображать службы Microsoft» и нажимаем кнопку «Отключить все».
Далее переходим во вкладку «Автозагрузка» и нажимаем ссылку «Открыть диспетчер задач».
В диспетчере задач во вкладке «Автозагрузка» клацаем на каждый элемент по очереди и отключаем, нажимая кнопку «Отключить» в нижней правой части окна.
Закрываем «Диспетчер задач» и в окне «Конфигурация системы» клацаем «Ok» и перезагружаем компьютер.
Far Cry 5 ошибка 0xc0000018
Если при запуске Far Cry 5 появляется ошибка 0xc0000018, то нужно сделать следующее:
Решение ошибки 0xc0000018:
1. Если ошибка случается при запуске игры, проверьте соответствие Вашего компьютера на требования игры, при необходимости обновите драйвера на видеокарту, и установить другие необходимые программные компоненты тех версий которые указаны в требованиях для запуска игры.
2. Установите необходимые версии Net Framework, обычно достаточно последней версии, сейчас это Net Framework 4.5 но для старых приложений может потребоваться версия Net Framework 4.0 или 3.5 (включает в себя версии 3.0 и 2.0).
4. Попробуйте запускать игру или приложение предварительно отключив антивирус, или другие защитные программы.
Оставьте комментарий Отменить ответ
Этот сайт использует Akismet для борьбы со спамом. Узнайте, как обрабатываются ваши данные комментариев.
Эта цепочка заблокирована. Вы можете просмотреть вопрос или оставить свой голос, если сведения окажутся полезными, но вы не можете написать ответ в этой цепочке.
Источник
На чтение 9 мин. Просмотров 150 Опубликовано 27.04.2021
Несколько пользователей Windows столкнулись со странной проблемой, когда они внезапно не могли запускать какие-либо программы установки, которые обычно используются для установки или удаления приложений. Появляется код ошибки 0xc0150004. Как оказалось, проблема не только в определенной версии Windows, как в Windows 7, Windows 8.1 и Windows 10.
Содержание
- Что вызывает ошибку приложения 0xc0150004?
- Метод 1: Устранение сторонних AV-помех (если применимо)
- Метод 2: Выполнение Процедура чистой загрузки
- Метод 3: Выполнение сканирования DISM и SFC
- Метод 4: Выполнение ремонтной установки /clean install
Что вызывает ошибку приложения 0xc0150004?
Мы исследовали эту конкретную проблему, изучив различные отчеты пользователей и протестировав различные стратегии восстановления, которые затронули пользователей использовали для обхода этого кода ошибки. Как оказалось, несколько сценариев могут привести к появлению 0xc0150004. Вот краткий список потенциальных виновников, которые могут быть ответственны за досадную ошибку установки:
- Сверхзащитный антивирусный пакет . По мнению нескольких затронутых пользователей, эта проблема вполне может возникать из-за чрезмерно защищенного пакета безопасности, ограничивающего компоненты установки. Если этот сценарий применим, вы сможете решить проблему, временно отключив защиту в реальном времени (во время установки программного обеспечения) или полностью избавившись от пакета безопасности.
- Стороннее вмешательство . Другой потенциальный виновник – это другой сторонний процесс (принадлежащий файловому менеджеру), который не может быть легко идентифицирован. В этом случае один безошибочный способ обнаружить ответ процесса/службы – это загрузить компьютер в чистом состоянии и систематически повторно включить каждый отключенный процесс, чтобы увидеть, какой из них вызывает проблему.
- Повреждение системного файла . Повреждение системного файла, вероятно, является наиболее частой причиной, вызывающей код ошибки 0xc0150004. Если повреждение обычное, сканирования с помощью пары встроенных утилит (SFC и DISM) должно быть достаточно. В наиболее серьезных случаях вам может потребоваться сбросить каждый компонент ОС с помощью такой процедуры, как чистая установка или установка для восстановления.
Метод 1: Устранение сторонних AV-помех (если применимо)
Как сообщили несколько затронутых пользователей, эта проблема вполне может быть вызвана чрезмерно защищенным антивирусным пакетом, который каким-то образом мешает работе компонента установки ОС по умолчанию. Специфика этой проблемы не объясняется никакими сторонними разработчиками (насколько нам известно), но ясно, что проблема в конечном итоге затронула многих пользователей Windows 10.
Если вы используете сторонний пакет безопасности и этот сценарий кажется применимым, вы сможете подтвердить или опровергнуть свои подозрения, отключив защиту в реальном времени своего антивирусного пакета или полностью удалив его.
Во-первых, давайте посмотрим, достаточно ли отключения защиты в реальном времени.. Но имейте в виду, что эта процедура будет отличаться в зависимости от того, какой тип стороннего AV-пакета вы используете. В большинстве случаев это можно сделать прямо с помощью значка антивируса на панели задач.
После отключения защиты в реальном времени откройте другую настройку и посмотрите, сможете ли вы установить приложение, не столкнувшись с той же ошибкой 0xc0150004 .
Если проблема не исчезнет. , вы можете исключить сторонний антивирус из списка виновных, выполнив полное удаление и убедившись, что вы не оставляете никаких оставшихся файлов, которые все еще могут вызывать такое поведение.
Для этого выполните следующие действия. в этой статье ( здесь ) приведены пошаговые инструкции по удалению стороннего пакета и всех возможных остаточных файлов. Если вы сделаете это и обнаружите, что проблема больше не возникает, вам не обязательно выбирать другой сторонний пакет – сработает Защитник Windows и автоматически станет программой безопасности по умолчанию.
Но, с другой стороны, если та же проблема все еще возникает, вы можете снова безопасно переустановить сторонний пакет безопасности и перейти к следующему методу, указанному ниже.
Метод 2: Выполнение Процедура чистой загрузки
Перед тем, как исключить возможность вмешательства третьих лиц, вы должны убедиться, что никакая другая установленная программа не вызывает ошибку 0xc0150004 , эффективно отключив любые третьи стороны. сторонняя служба и процесс, которые могут мешать установке ОС.
Некоторым затронутым пользователям удалось сделать это, достигнув состояния чистой загрузки. Это заставит ваш компьютер запускаться исключительно с процессами и службами Windows. Если вы загружаете компьютер в состоянии чистой загрузки и проблема больше не возникает при попытке открыть исполняемый файл установки, очевидно, что проблема ранее была вызвана каким-либо вмешательством третьих лиц. В этом случае необходимо найти процесс/службу, вызывающую проблему.
Вот краткое руководство по выполнению процедуры чистой загрузки для определения сторонней программы, вызывающей 0xc0150004 ошибка:
- Откройте диалоговое окно «Выполнить», нажав клавиши Windows + R . Затем введите «msconfig’ и нажмите Enter , чтобы открыть меню Конфигурация системы . Когда вы войдете в окно UAC (Контроль учетных записей) , нажмите Да , чтобы предоставить права администратора.
- Как только вы окажетесь в окне «Конфигурация системы», щелкните вкладку «Службы» в верхней части меню, затем убедитесь, что поле, связанное с ‘ Скрыть все службы Microsoft ‘установлен. После этого все службы Windows будут удалены из списка, поэтому вы не отключите по ошибке ни один критический системный процесс.
- После того, как все критические службы будут исключены из списка, нажмите кнопку Отключить все , чтобы предотвратить запуск каких-либо сторонних служб при следующем запуске компьютера.
- После того, как вы закончите с этим, выберите вкладку Автозагрузка и нажмите Открыть диспетчер задач в появившемся меню. .
- Находясь на вкладке «Автозагрузка» диспетчера задач, начните систематически выбирать каждую службу автозагрузки. а затем нажмите кнопку Отключить внизу экрана. Эта процедура гарантирует, что никакая служба запуска не будет вызвана к действию при следующей последовательности запуска.
- После того, как вы Сделав это, чистая загрузка фактически достигнута. Чтобы воспользоваться этим, просто перезагрузите компьютер.
- При следующем запуске системы ваш компьютер загрузится непосредственно в состоянии чистой загрузки. Воспользуйтесь этой возможностью, чтобы повторить действие, которое ранее вызывало ошибку 0xc0150004 .
Примечание. Если та же проблема все еще возникает, перейдите непосредственно к методу 3. - Если код ошибки больше не появляется, когда вы пытаетесь открыть настройку приложения, систематически повторно включайте ранее отключенные службы и процессы и выполняйте регулярные перезапуски. В конце концов, вы сможете выяснить, какой элемент вызывает сбой. После того, как вам удастся его обнаружить, оставьте его отключенным, чтобы проблема никогда не возникла снова (или удалите ответственное приложение).
Если этот метод неприменим или вы выполнили его безуспешно, перейдите к следующему методу ниже.
Метод 3: Выполнение сканирования DISM и SFC
В большинстве случаев эта конкретная проблема возникает из-за серьезный случай повреждения системного файла. Если это правда, возможно, что критический процесс, используемый во время установки новых приложений, был поврежден и останавливает каждую попытку установки нового программного обеспечения.
Как подтвердили несколько затронутых пользователей, в этом случае , вы сможете решить большинство обычных случаев повреждения системных файлов, запустив несколько встроенных утилит, предназначенных для работы с логическими ошибками и повреждением системных файлов – SFC (повреждение системных файлов) и DISM (Обслуживание образов развертывания и управление ими).
Хотя обе утилиты полезны в ситуациях, связанных с повреждением системы, у них есть разные подходы, когда дело доходит до крепежная часть. DISM лучше исправляет компоненты ОС, в то время как SFC более эффективен с ошибками логических дисков.
Имейте в виду, что DISM требует стабильного подключения к Интернету, поскольку он полагается на WU для загрузки исправных копий, которые будут использоваться для замены поврежденных экземпляров, в то время как SFC – это 100% локальный инструмент, кэшированная копия для замены поврежденных экземпляров.
Но поскольку обе утилиты эффективны при повреждении системы, мы рекомендуем вам запустить обе, чтобы максимально увеличить ваши шансы на устранение ошибки 0xc0150004 сильная> ошибка. Вот что вам нужно сделать:
- Откройте диалоговое окно «Выполнить», нажав клавишу Windows + R . Затем введите ‘cmd” внутри текстового поля и нажмите Ctrl + Shift + Enter , чтобы открыть командную строку с правами администратора. Когда вы увидите UAC (контроль учетных записей) , нажмите Да , чтобы предоставить права администратора.
- Как только вы попадете в окно CMD с повышенными привилегиями, введите следующую команду по порядку и нажимайте Enter после каждой команды, чтобы инициировать Сканирование DISM:
Dism.exe/online/cleanup-image/scanhealthDism.exe/online/cleanup-image/restorehealth
Примечание. Начиная с DISM использует Центр обновления Windows для загрузки исправных копий файлов, которые необходимо заменить, вам необходимо убедиться, что вы используете стабильное интернет-соединение, прежде чем запускать эту процедуру. Первая команда (scanhealth) проанализирует вашу коллекцию системных файлов, а вторая (restorehealth) запустит процесс восстановления.
- После завершения сканирования DISM перезагрузите компьютер и дождитесь завершения следующего запуска. После завершения следующей последовательности запуска выполните шаг 1 еще раз, чтобы открыть другую командную строку с повышенными привилегиями. Когда вы снова окажетесь внутри, введите следующую команду и еще раз нажмите Enter , чтобы начать еще одно сканирование SFC:
sfc/scannow
Примечание: имейте в виду, что прерывание сканирования SFC после запуска процедуры вообще не рекомендуется. Если вы сделаете это, вы подвергнете свою систему другим экземплярам логических ошибок, которые могут создать дополнительные проблемы.
- Перезагрузите компьютер еще раз и посмотрите, решена ли проблема на при следующем запуске системы.
Если ошибка 0xc0150004 все еще возникает, перейдите к следующему методу, указанному ниже.
Метод 4: Выполнение ремонтной установки /clean install
Если вы выполнили все приведенные выше инструкции без особого успеха, высока вероятность того, что вы столкнулись с ошибкой 0xc0150004 из-за к основной проблеме, которая не может быть решена с помощью обычных методов конечного пользователя. Если этот сценарий применим, единственное жизнеспособное решение – сбросить все программные компоненты..
Несколько затронутых пользователей, которые оказались в аналогичной ситуации, сообщили, что они наконец смогли решить проблему либо после выполнения чистой установки , либо после place repair (repair install) .
Обе утилиты в конечном итоге помогут вам добиться одного и того же, но у них разные подходы:
ремонтная установка – более длительная и утомительная процедура, но ее главное преимущество состоит в том, что вы можете сохранить все свои данные, включая игры, приложения, личные носители и даже некоторые пользовательские настройки.
чистая установка , с другой стороны, проста и эффективна, но основным недостатком является то, что вы потеряете все личные данные, если не создадите их резервную копию. заранее.
Причины появления
Рассматриваемая ошибка проявляется при открытии программы или игры и сопровождается сообщением «Ошибка при запуске приложения (0xc0000142). Для выхода из приложения нажмите кнопку ОК». Она актуальна для всех версий операционной системы Windows от XP до 10.
Как правило, утилита не запускается из-за неработоспособности одного из исполнительных файлов, которые представлены DLL-библиотеками. Когда у нас отсутствует один из системных файлов, невозможен запуск Windows, или спустя некоторое время на мониторе появляется синий «экран смерти». В данном случае аналогичная ситуация, но в рамках конкретного приложения.
Ошибка 0xc0000142 при запуске программы или игры может возникнуть по многим причинам:
- DLL несовместимы с утилитой или установленной на ПК операционной системой;
- нужные исполнительные файлы отсутствуют на устройстве;
- компоненты приложения заблокированы сторонним софтом.
При этом проблемой может быть не только компьютер пользователя, но и само приложение. Если игра или другая утилита является фан-проектом, пиратской сборкой или бета-версией, она вполне может быть недоработанной. Именно это и стоит выяснить: изучить отзывы ранее скачавших программу пользователей, посмотреть обзоры на нее на других ресурсах и т.д.
Способы устранения ошибки
Если выясняется, что игра выдает ошибку 0xc0000142 на многих компьютерах и ноутбуках — она «сырая» и еще не готова для использования. Можно даже не пытаться ее запустить. Когда же большинство пользователей высказываются об успешном запуске — ошибка на стороне пользователя.
Несовместимость с текущей операционной системой
Многие игры и приложения выпускаются с поддержкой мультиверсии и разным набором компонентов под каждую Windows. При этом по умолчанию в ее настройках установлена конкретная версия. Она может не совпасть с используемой на ПК ОС, в результате при запуске подгружаются неподходящие библиотеки.
В этом случае избавиться от ошибки можно очень быстро:
- полностью отключите приложение (откройте диспетчер задач и убедитесь, что отдельные его компоненты не работают);
- кликните ПКМ по иконке с утилитой и откройте «Свойства»;
- перейдите во вкладку «Совместимость»;
- выберите свою операционную систему;
- нажмите «Применить» и «ОК».
После этого повторите попытку запуска. Если игра или программа заработала — проблема была именно в несовместимых настройках, и она решена.
Запуск блокирует сторонний софт
Один из компонентов игры или приложения фильтруется защитным ПО — это может быть «родной» файервол или антивирус. Обычно при этом Защитник выдает оповещение о нахождении потенциальной угрозы. Ошибка 0xc0000142 из-за фильтрации защитным софтом чаще происходит с онлайн-клиентами игр. Антивирус попросту считает неизвестный источник ненадежным, блокируя трафик с сети и сам компонент, который его принимает.
Как поступить в данной ситуации? Зависит от надежности используемой утилиты:
- если она популярна и скачана с официального сайта — отключайте антивирусное ПО или добавляйте игру (приложение) в исключения;
- когда речь идет о малоизвестной программе, которая впервые скачана, нужно сначала убедиться в ее безопасном использовании (возможно, библиотеки повреждены).
Обратите особое внимание на блокировку компонентов при использовании оффлайн утилит. Они не предусматривают выхода в сеть и даже синхронизацию с удаленным сервером (для обновления, загрузки дополнений и т.д.). И если защитный софт фильтрует компонент недавно закачанной программы (игры) — вероятнее всего она является вредоносным ПО.
Компонент отсутствует
Здесь все просто — для запуска игры или программы не хватает исполняемых файлов. В этом случае параллельно появляется еще одно окно, прямо указывающее на отсутствие конкретного файла или пакета обновлений.
При указании на отсутствии конкретного компонента, его можно скачать на сайте dll.ru. В поисковой строке введите полное название библиотеки (как в окне при запуске утилиты) и загрузите ее. Обязательно прочтите описание к файлу, т.к. его необходимо сохранить в определенном месте.
Если речь идет о целом пакете компонентов, вероятнее всего вы давно не обновляли свой Виндовс — именно это сделайте. Когда такая проблема возникает и после — установите сам пакет дополнений. Практически всегда от вас потребуют установить новую версию DirectX, OpenGL (драйвера видеокарт для игр) или NET Framework (служба для работы программ). Их можно найти на сайте Майкрософт.
Локальные причины ошибки 0xc0000142
Выше были рассмотрены универсальные случаи, которые возникают и решаются у всех одинаково. Но бывают и отдельные ситуации, вызывающие ошибку 0xc0000142 в частном порядке.
Нет российской локализации
Некоторые непопулярные в регионе игры (и реже программы) могут поддерживать лишь несколько языков. И если среди них только латиница — можно и не запустить утилиту. Это из-за кириллицы в названиях папок, которую она не распознает. В результате приложение ошибается в пути к компоненту и не понимает его. Обычно параллельно с основной ошибкой выдается сообщение об отсутствии нужного файла по конкретному трею. На самом деле он там есть, но обратите внимание — часть пути отобразится некорректно в виде иероглифов. Нередко она проявляется и при использовании мультиязычных приложений — ошибка 0xc0000142 при запуске Microsoft Office или Flash Player тоже встречается.
Есть два решения такой проблемы:
- установить такую же игру с российской (можно и с украинской или др. на кириллице) локализацией;
- переименовать все папки с файлами, к которым обращается игра или приложение («Игры», «Загрузки», «Новая папка» и др.), на латиницу. Также обязательно измените имя пользователя ПК, если оно на кириллице.
Если после переименования папок выйдет такая же ошибка с отображением иероглифов в пути — перезагрузите компьютер и запустите утилиту заново.
Для компонента установлены права администратора
Иногда доступ к отдельным библиотекам может быть закрыт доступ для обычных пользователей. Решается проблема просто — запустите софт от имени администратора. Если у текущего пользователя нет соответствующих прав, открыть игру или приложение не получится.
Проблема после переустановки утилиты
Вы только что удалили утилиту и заново загрузили ее, но появилась ошибка при запуске приложения 0xc0000142 — как исправить ее? Проблема в том, что приложения стирается не полностью и на компьютере остаются некоторые файлы от него (в реестре и временных папках). При повторной установки новой версии эти самые папки могут быть проигнорированы (т.к. они уже есть в памяти) и оставлены без изменения. Но их содержимое у одной утилиты разных версий может отличаться. В результате заново установленное ПО использует компоненты старой версии и из-за их нехватки может ответить ошибкой.
Эту проблему можно решить двумя способами:
- скачать программу очисти диска CCleaner. Она удалит весь подобный мусор от удаленных программ, заодно освободит память накопителя.
- выбрать расширенный тип установки проблемной утилиты и отметить «Заменить папки и их содержимое».
Запуск на пиратской операционной системе
Появление ошибки 0xc0000142 при запуске игры на Windows 10 без лицензии со временем закономерно. Причина проста — вы не получаете обновлений и все компоненты устаревают. А при попытке поставить тот же NET Framework может ничего не выйти.
Тут можно посоветовать разве что перейти на «светлую сторону» и установить лицензионное ПО.
Как видите, у ошибки 0xc0000142 есть множество причин. Надеемся, вне зависимости от них вам удалось с ними разобраться с помощью нашего гида. Можно поступить кардинально и переустановить Windows: как это правильно сделать мы тоже рассказывали.