Ошибки при запуске определённых программ или игр – вполне себе обычная практика. Причин возникновения подобных ошибок может быть огромное множество – где-то разработчики софта налажали, может и с драйверами какой-то косяк, а может чего-то на компьютере и вовсе не хватает.
Rust тоже время от времени способен выдавать ошибки при запуске. Вот одной из подобных является ошибка 0xc0000142 при запуске Раста.
Содержимое статьи
- 1 Что за ошибка 0xc0000142?
- 2 Почему появляется и при каких обстоятельствах
- 3 Способы устранения проблемы
- 3.1 Обновление компонента Framework
- 3.2 Обновление компонентов Visual
- 3.3 Обновление драйверов видеокарты
- 3.4 Переустановка Steam
- 3.5 Переустановка Rust
- 3.6 Проверка файлов Rust
- 3.7 Обновление Windows
- 3.8 Исправление ошибок в Windows командой sfc /scnanow
0xc0000142 в Rust – ошибка, которая не позволяет запустить определённое приложение или игру. Ошибка появляется до запуска приложения/игры на компьютере.
Почему появляется и при каких обстоятельствах
Ошибка при запуске раст 0xc0000142 возникает из-за возможной несовместимости компьютера и игры. Нередко виновником данной ошибки является операционная система Windows 10. Может быть такая ситуация – игра без каких-либо проблем запускается на OS Windows 7, но на этом же компьютере, уже на Windows 10, появляется злосчастная ошибка.
Способы устранения проблемы
Обновление компонента Framework
Для обновления компонента Framework необходимо перейти на официальный сайт Microsoft, а именно в раздел загрузок. Для облегчения ваших действий оставляем прямую ссылку на нужную страницу:
https://www.microsoft.com/ru-ru/download/details.aspx?id=17851
Далее действуем в соответствии с официальной инструкцией установки компонента Framework:
- Важно! Убедитесь, что на компьютере установлен самый последний пакет обновления и важные исправления Windows. Для поиска обновлений безопасности посетите Центр обновления Windows. При установке на 64-разрядной XP или Windows 2003, возможно, придется установить Windows Imaging Component. 32-разрядную версию Windows Imaging Component можно получить по следующей ссылке. 64-разрядную версию Windows Imaging Component можно получить по следующей ссылке;
- Нажмите кнопку «Загрузить» на этой странице, чтобы начать загрузку;
- Чтобы немедленно начать установку, нажмите кнопку «Выполнить»;
- Чтобы сохранить загружаемые файлы на своем компьютере и установить их позже, нажмите кнопку «Сохранить»;
- Чтобы отменить установку, нажмите кнопку «Отмена».
После выполнения всех действий на компьютер будет установлена последняя версия Framework.
Обновление компонентов Visual
Криво установленные компоненты Visual также могут служить причиной возникновения вышеупомянутой ошибки. Помочь может обновление этих самых компонентов.
Для начала переходим на официальный сайт Майкрософт, на котором ищем интересующие нас компоненты. Мы их уже откопали, поэтому оставляем для Вас ссылку:
https://support.microsoft.com/ru-ru/help/2977003.
Нас интересует раздел Visual Studio 2015, 2017 и 2019. Это самые последние версии библиотеки Windows. Выбираем .exe файл для 64-битных операционных систем. Скачиваем на компьютер файл-установщик, при помощи которого запускаем установку последней версии Visual Studio.
Нелишним будет и проверка видеокарты на наличие обновления драйверов. Для этого переходим на официальный сайт производителя графического чипа (AMD или Nvidia). На сайте Nvidia переходим в раздел «Драйвера», в котором вручную устанавливаем все необходимые параметры (тип продукта, серию, модель видеокарты). В моём случае выставлены следующие параметры: После введения всех параметров необходимо нажать на кнопку «Поиск». Это действие открывает новую страницу, в которой можно установить самый последний драйвер, нажав на соответствующую кнопку. Скачиваем и устанавливаем драйвера. С этим проблем возникнуть не должно. Внимание! Если у Вас установлена программа GeForce Experience, то и через неё можно выполнить обновление драйверов. Для этого перейдите в раздел «Драйверы», а дальше всё будет понятно: если драйвера можно обновить – программа это предложит. Кстати, видеокарта Nvidia GeForce GTX 1660 Super позволяет запустить rust на максимальной графике. А rust оптимальные настройки графики для различных компьютеров Вы можете посмотреть в отдельном материале. На сайте AMD открываем страницу «Драйверы и поддержка». Прокрутив страницу чуть ниже выбираем следующие параметры: Маловероятно, но Steam также может повлиять на возникновение ошибки при запуске Раст 0xc0000142. Через панель управления Windows удаляем приложение Steam, после чего устанавливаем только что удалённый клиент. Игры переустанавливать не придётся, после авторизации просто укажите путь к папке с играми на Вашем компьютере. Нелишним будет и переустановка самого Раста. Через Steam удаляем игру, а затем устанавливаем по новой. Желательно устанавливать игру на SSD – так загрузки на сервер будут быстрее. Если Вы не знаете, как удалять игру из Steam, рассказываем полный порядок действий: Правой кнопкой мыши нажимаем по необходимой игре в библиотеке. Далее наводим курсор мыши на кнопку «Управление», а затем нажимаем на надпись «Удалить с устройства». После этого игра будет удалена. Не исключаем, что проблема кроется и в битых файлах самой игры. Если переустанавливать игру желания нет, можно обойтись и банальной проверкой целостности файлов. Для запуска проверки необходимо закрыть абсолютно все игры/программы, которые открыты при помощи Steam.При этом порядок действий следующий: Конечно, устаревшая версия Windows вряд ли вызовет ошибку в расте 0xc0000142, но лучше перестраховаться. С этим способом всё довольно просто. ВАЖНО! Не закрывайте окно командной строки до завершения проверки. В данной статье мы разобрали все способы решения ошибки при запуске раста 0xc0000142. Мы не гарантируем, что данная ошибка пропадёт после применения одного из способов, поэтому рекомендуем воспользоваться сразу всеми способами. Обновление драйверов видеокарты
Переустановка Steam
Переустановка Rust
Проверка файлов Rust
Обновление Windows
Исправление ошибок в Windows командой sfc /scnanow
Загрузка…
Содержание
- Исправление ошибки 0xc0000142 при запуске игры в Windows 10
- Способ 1: Переустановка в папку без кириллицы
- Способ 2: Создание новой учётной записи
- Способ 3: Установка с выключенным антивирусом
- Способ 4: Запуск в режиме совместимости
- Способ 5: Изменение реестра
- Исправление ошибки с кодом 0xc0000142 при запуске приложений в Windows 10
- Способ 1: Включение режима совместимости
- Способ 2: Удаление подозрительных программ
- Способ 3: Редактирование ключа реестра
- Способ 4: Обновление драйверов видеокарты
- Способ 5: Установка недостающих компонентов
- Способ 6: Проверка целостности системных файлов
- Rust ошибка 0xc0000142 при запуске: способы решения
- Что за ошибка 0xc0000142?
- Почему появляется и при каких обстоятельствах
- Способы устранения проблемы
- Обновление компонента Framework
- Обновление компонентов Visual
- Обновление драйверов видеокарты
- Переустановка Steam
- Переустановка Rust
- Проверка файлов Rust
- Обновление Windows
- Исправление ошибок в Windows командой sfc /scnanow
Исправление ошибки 0xc0000142 при запуске игры в Windows 10
Способ 1: Переустановка в папку без кириллицы
Самая частая причина появления рассматриваемой проблемы – инсталляция игрового ПО в пути, который содержит кириллические буквы. Дело в том, что некоторые варианты установщиков плохо работают с такими символами, отчего не могут внести корректные значения в системный реестр. Оптимальным решением в такой ситуации будет удаление проблемного софта и инсталляция в каталоги, которые не содержат в названии русских букв: например, путь D://Games корректен, тогда как D://Игры – нет.
Способ 2: Создание новой учётной записи
Иногда предыдущий вариант не помогает – проблема кроется глубже, и запуску программы мешает имя пользователя, прописанное кириллицей: множество современного софта содержит свои конфигурационные файлы в каталоге «Документы» пользовательской папки, к которой просто не может получить доступ из-за русского названия. Изменить имя локальной учётной записи достаточно трудно, но обойти эти сложности можно путём создания нового аккаунта, который следует назвать английскими буквами.
Способ 3: Установка с выключенным антивирусом
В некоторых ситуациях причиной ошибка с кодом 0xc0000142 возникает из-за проблем в процессе установки: антивирус распознал какой-то из файлов в инсталляторе как вредоносный, из-за чего теперь ПО и не может запуститься нормально. Следовательно, устранит сбой удаление софта, временное отключение антивируса и повторная установка.
Способ 4: Запуск в режиме совместимости
В решении этой проблемы может помочь открытие игры в режиме совместимости, в частности, с Windows 7, особенно если целевой софт разработан задолго до появления «десятки» на рынке.
- Найдите ярлык на «Рабочем столе», кликните по нему правой кнопкой мыши и выберите пункт «Свойства».
Здесь перейдите на вкладку «Совместимость». Первым делом найдите блок «Режим совместимости», где отметьте соответствующую опцию, затем в выпадающем меню выберите подходящий вариант, например, «Windows 7».
Также рекомендуется задействовать пункт «Запуск в режиме администратора», после чего последовательно нажмите «Применить» и «ОК».
Попробуйте запустить проблемную игру – если всё сделано правильно, она должна стартовать нормально.
Способ 5: Изменение реестра
В редких случаях ошибка 0xc0000142 может возникать из-за неверного значения в одном из разделов системного реестра. Для решения этой проблемы правильный параметр нужно ввести вручную.
- Запустите «Редактор реестра»: воспользуйтесь сочетанием клавиш Win+R, после чего введите запрос regedit и кликните «ОК».
Перейдите в следующую ветку реестра:
Поищите в нём параметр с именем «LoadAppinit_DLLs».
Если таковой присутствует, проверьте его значение – если оно обозначено как «1», дважды кликните по записи, впишите там «0» и подтвердите внесение изменений.
Этот метод показывает свою эффективность со старыми играми, которые были выпущены ещё для Windows XP.
Исправление ошибки с кодом 0xc0000142 при запуске приложений в Windows 10
Способ 1: Включение режима совместимости
Предлагаем начать с самых простых вариантов решения проблемы с кодом 0xc0000142, которая появляется при попытке запуска приложения в Windows 10. Первый метод заключается во включении режима совместимости с предыдущими версиями ОС, что особенно актуальным будет для старых программ.
- Для начала отыщите исполняемый файл или ярлык целевого приложения и кликните по нему правой кнопкой мыши, где выберите пункт «Свойства».
Находясь на вкладке «Совместимость», щелкните по «Запустить средство устранения проблем с совместимостью» для проверки автоматических параметров.
Запустите проверку приложения, и если ошибка снова появится, отмените настройку и переходите далее.
В случае, когда автоматически выбранные параметры не подошли, попробуйте выставить их вручную, проверяя каждое значение. Для этого снова вернитесь в то же самое меню окна «Свойств» и выполните такие действия:
- Отметьте галочкой пункт «Запустить программу в режиме совместимости с:».
Разверните выпадающее меню и выберите один из вариантов совместимости с предыдущими версиями.
Задайте дополнительные параметры, поочередно проверяя каждый из них.
После каждой проверки меняйте параметры, если ошибка снова будет появляться. В ситуациях, когда ни одна из настроек не оказала эффекта, отключите режим совместимости и переходите к следующим способам решения.
Способ 2: Удаление подозрительных программ
Иногда на компьютер пользователя попадают неизвестные программы, которые он сам не устанавливал. Они могут провоцировать появление различных проблем, в том числе и той, о которой идет речь в данной статье. Рекомендуется вручную проверить список такого софта и по необходимости удалить подозрительные компоненты.
- Откройте «Пуск» и перейдите в «Параметры».
Там выберите категорию «Приложения».
Ознакомьтесь со списком программ и удалите те, в которых не нуждаетесь или чье присутствие вызывает у вас подозрения.
Существуют дополнительные варианты удаления софта в Windows 10, в том числе и того, который не деинсталлируется стандартными средствами. Детальные руководства по этим темам ищите в статьях по ссылкам ниже.
Отметим, что после удаления странных программ, если они все-таки были обнаружены, рекомендуется просканировать систему на наличие вирусов, чтобы исключить заражение различного рода угрозами. Разобраться в этом поможет отдельный материал от другого нашего автора далее.
Способ 3: Редактирование ключа реестра
В «Редакторе реестра» находится один параметр, влияющий на динамически подключаемые библиотеки при запуске игр и программ. Неправильное значение может оказывать негативное влияние на корректность загрузки, поэтому лучше его проверить и, если нужно, изменить.
- Откройте утилиту «Выполнить» через Win + R, в поле напишите regedit , после чего нажмите на Enter.
Перейдите по пути HKEY_LOCAL_MACHINESOFTWAREMicrosoftWindows NTCurrentVersionWindows .
Отыщите там параметр «LoadAppinit_DLLs» и дважды кликните по нему левой кнопкой мыши.
Измените значение на «0».
После внесения изменений в реестр компьютер перезагружается в обязательном порядке. Затем можно переходить к проверке проблемного приложения, чтобы понять, была ли решена рассматриваемая неполадка.
Способ 4: Обновление драйверов видеокарты
Ошибка с кодом 0xc0000142 бывает вызвана проблемами с работоспособностью графических драйверов, например, изначально была поставлена не та версия или она уже устарела. Из-за этого следует любым удобным методом проверить наличие обновлений для видеокарты, о чем более детально читайте в материале по ссылке ниже.
Способ 5: Установка недостающих компонентов
Еще одна причина возникновения проблем при запуске приложений — отсутствие дополнительных компонентов, необходимых для их работы. Сюда относится Visual C++, DirectX и .NET Framework. Первые и последние составляющие обновить в Windows 10 не составит труда, поскольку для этого придется только воспользоваться официальными сайтами, о чем написано в статьях далее.
C DirectX дела обстоят сложнее, поскольку компонент по умолчанию установлен в Виндовс 10. Однако это не отменяет того факта, что некоторые файлы могут быть повреждены, отсутствовать или вообще связаны с предыдущими версиями библиотеки. Тогда может потребоваться переустановка компонента и добавление недостающих файлов, чему посвящена другая статья на lumpics.
Способ 6: Проверка целостности системных файлов
Этот вариант не очень часто оказывается эффективным, поскольку сама ситуация с повреждением системных файлов встречается редко. Прибегать к использованию этого варианта следует только если описанные выше решения не принесли результата. Возможно, понадобится задействовать сразу две системные утилиты по очереди, о чем в развернутом виде рассказано далее.
Стоит уточнить, что некоторые приложения, полученные из сторонних источников, работают с ошибками по причине внутренних сбоев. Их стоит попытаться переустановить или скачать другую сборку, например, уже с официального сайта. Тогда проблема должна быть решена.
Rust ошибка 0xc0000142 при запуске: способы решения
Ошибки при запуске определённых программ или игр – вполне себе обычная практика. Причин возникновения подобных ошибок может быть огромное множество – где-то разработчики софта налажали, может и с драйверами какой-то косяк, а может чего-то на компьютере и вовсе не хватает.
Rust тоже время от времени способен выдавать ошибки при запуске. Вот одной из подобных является ошибка 0xc0000142 при запуске Раста.
Что за ошибка 0xc0000142?
0xc0000142 в Rust – ошибка, которая не позволяет запустить определённое приложение или игру. Ошибка появляется до запуска приложения/игры на компьютере.
Почему появляется и при каких обстоятельствах
Ошибка при запуске раст 0xc0000142 возникает из-за возможной несовместимости компьютера и игры. Нередко виновником данной ошибки является операционная система Windows 10. Может быть такая ситуация – игра без каких-либо проблем запускается на OS Windows 7, но на этом же компьютере, уже на Windows 10, появляется злосчастная ошибка.
Способы устранения проблемы
Обновление компонента Framework
Для обновления компонента Framework необходимо перейти на официальный сайт Microsoft, а именно в раздел загрузок. Для облегчения ваших действий оставляем прямую ссылку на нужную страницу:
Далее действуем в соответствии с официальной инструкцией установки компонента Framework:
- Важно! Убедитесь, что на компьютере установлен самый последний пакет обновления и важные исправления Windows. Для поиска обновлений безопасности посетите Центр обновления Windows. При установке на 64-разрядной XP или Windows 2003, возможно, придется установить Windows Imaging Component. 32-разрядную версию Windows Imaging Component можно получить по следующей ссылке. 64-разрядную версию Windows Imaging Component можно получить по следующей ссылке;
- Нажмите кнопку «Загрузить» на этой странице, чтобы начать загрузку;
- Чтобы немедленно начать установку, нажмите кнопку «Выполнить»;
- Чтобы сохранить загружаемые файлы на своем компьютере и установить их позже, нажмите кнопку «Сохранить»;
- Чтобы отменить установку, нажмите кнопку «Отмена».
После выполнения всех действий на компьютер будет установлена последняя версия Framework.
Обновление компонентов Visual
Криво установленные компоненты Visual также могут служить причиной возникновения вышеупомянутой ошибки. Помочь может обновление этих самых компонентов.
Для начала переходим на официальный сайт Майкрософт, на котором ищем интересующие нас компоненты. Мы их уже откопали, поэтому оставляем для Вас ссылку:
Нас интересует раздел Visual Studio 2015, 2017 и 2019. Это самые последние версии библиотеки Windows. Выбираем .exe файл для 64-битных операционных систем. Скачиваем на компьютер файл-установщик, при помощи которого запускаем установку последней версии Visual Studio.
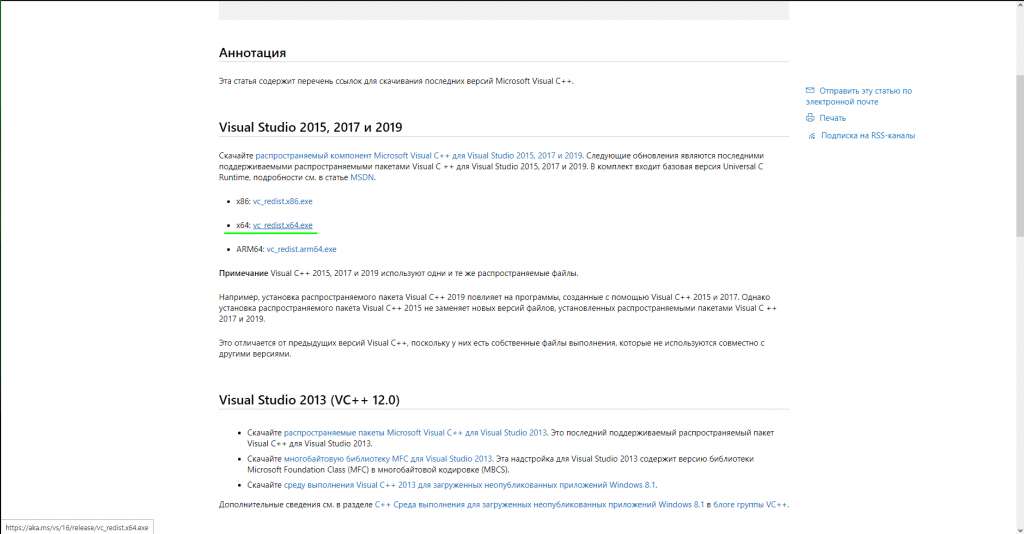
Обновление драйверов видеокарты
Нелишним будет и проверка видеокарты на наличие обновления драйверов. Для этого переходим на официальный сайт производителя графического чипа (AMD или Nvidia).
На сайте Nvidia переходим в раздел «Драйвера», в котором вручную устанавливаем все необходимые параметры (тип продукта, серию, модель видеокарты). В моём случае выставлены следующие параметры:
- Тип продукта – GeForce;
- Серия продукта – GeForce 16 Series;
- Семейство продуктов – GeForce GTX 1660 SUPER.
После введения всех параметров необходимо нажать на кнопку «Поиск». Это действие открывает новую страницу, в которой можно установить самый последний драйвер, нажав на соответствующую кнопку. Скачиваем и устанавливаем драйвера. С этим проблем возникнуть не должно.
Внимание! Если у Вас установлена программа GeForce Experience, то и через неё можно выполнить обновление драйверов. Для этого перейдите в раздел «Драйверы», а дальше всё будет понятно: если драйвера можно обновить – программа это предложит.
Кстати, видеокарта Nvidia GeForce GTX 1660 Super позволяет запустить rust на максимальной графике. А rust оптимальные настройки графики для различных компьютеров Вы можете посмотреть в отдельном материале.
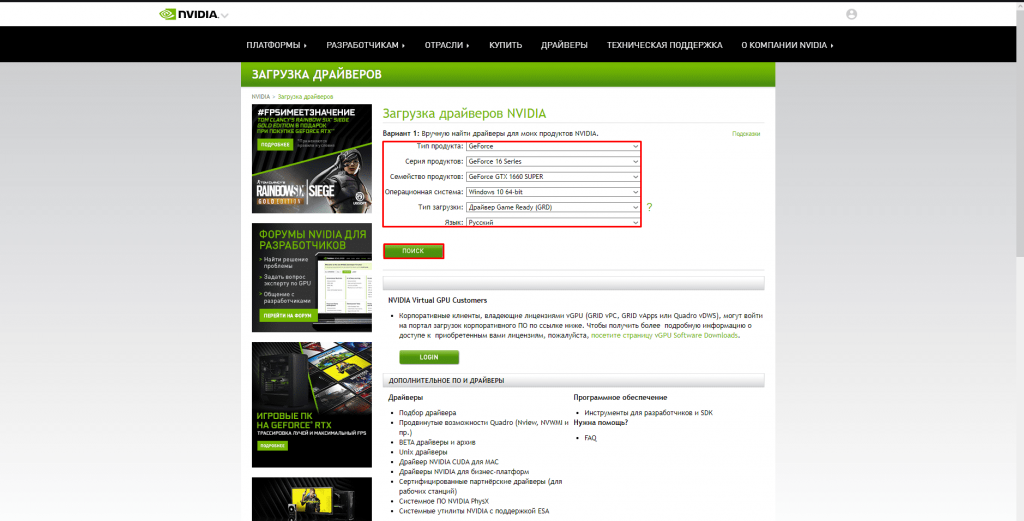
На сайте AMD открываем страницу «Драйверы и поддержка». Прокрутив страницу чуть ниже выбираем следующие параметры:
- Graphics – серия видеокарты – ещё раз серия видеокарты – модель видеокарты. К примеру, если Вы счастливый обладатель видеокарты Radeon RX Vega 56, устанавливаем следующие параметры:
- Graphics – Radeon RX Vega Series — Radeon RX Vega Series — Radeon RX Vega 56;
- Затем нажимаем на кнопку «Отправить», после чего попадаем на следующую страницу;
- Открываем меню с Вашей операционной системой, после чего скачиваем наиболее актуальную версию драйвера. Устанавливаем только что скачанный драйвер, пробуем зайти в игру. Если ошибок нет – наслаждаемся геймплеем.
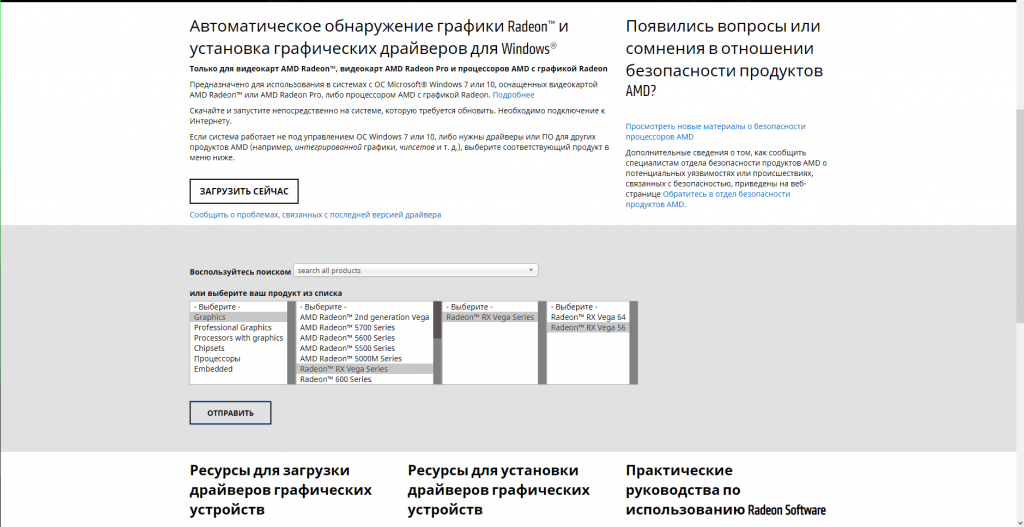
Переустановка Steam
Маловероятно, но Steam также может повлиять на возникновение ошибки при запуске Раст 0xc0000142. Через панель управления Windows удаляем приложение Steam, после чего устанавливаем только что удалённый клиент. Игры переустанавливать не придётся, после авторизации просто укажите путь к папке с играми на Вашем компьютере.
Переустановка Rust
Нелишним будет и переустановка самого Раста. Через Steam удаляем игру, а затем устанавливаем по новой. Желательно устанавливать игру на SSD – так загрузки на сервер будут быстрее.
Если Вы не знаете, как удалять игру из Steam, рассказываем полный порядок действий:
Правой кнопкой мыши нажимаем по необходимой игре в библиотеке. Далее наводим курсор мыши на кнопку «Управление», а затем нажимаем на надпись «Удалить с устройства». После этого игра будет удалена.
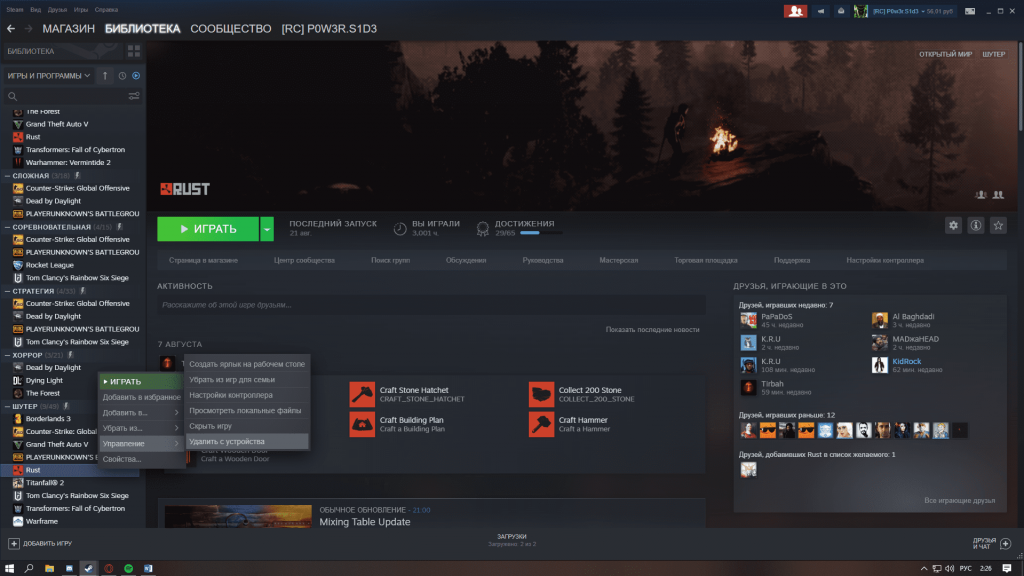
Проверка файлов Rust
Не исключаем, что проблема кроется и в битых файлах самой игры. Если переустанавливать игру желания нет, можно обойтись и банальной проверкой целостности файлов. Для запуска проверки необходимо закрыть абсолютно все игры/программы, которые открыты при помощи Steam.При этом порядок действий следующий:
- Нажимаем на Rust правой кнопкой мыши, открываем свойства;
- Переходим в раздел «Локальные файлы». Нас интересует 4 пункт – проверить целостность файлов игры. Эта процедура займёт гораздо меньше времени, чем полноценная переустановка;
- После завершения проверки Вас оповестят о результате – если все файлы исправно, получите соответствующее сообщение. Если 1 или несколько файлов повреждены – Steam заменит их на исправные.
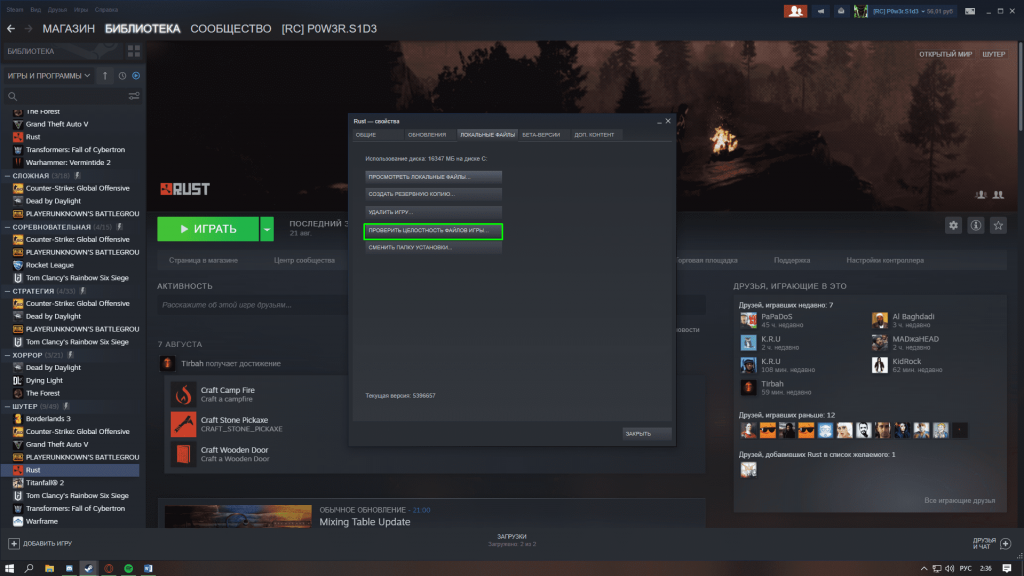
Обновление Windows
Конечно, устаревшая версия Windows вряд ли вызовет ошибку в расте 0xc0000142, но лучше перестраховаться.
- Перейдите в параметры Windows, а затем откройте меню «Обновление и безопасность»;
- В центре обновления Windows можно узнать, имеются ли сейчас доступные обновления, или же нет. Если таковые имеются – устанавливаем. Обновлений нет – переходим к последнему способу.
Исправление ошибок в Windows командой sfc /scnanow
С этим способом всё довольно просто.
- Открываем командную строку от имени администратора. Для этого в поиске в Windows вписываем CMD, нажимаем по командной строке правой кнопкой мыши;
- Запускаем от имени администратора;
- Уже в открывшейся командой строке прописываем команду “sfc /scannow” (без кавычек). Команда проверит все системные файлы, а в случае обнаружения повреждённых проведёт их замену.
ВАЖНО! Не закрывайте окно командной строки до завершения проверки.
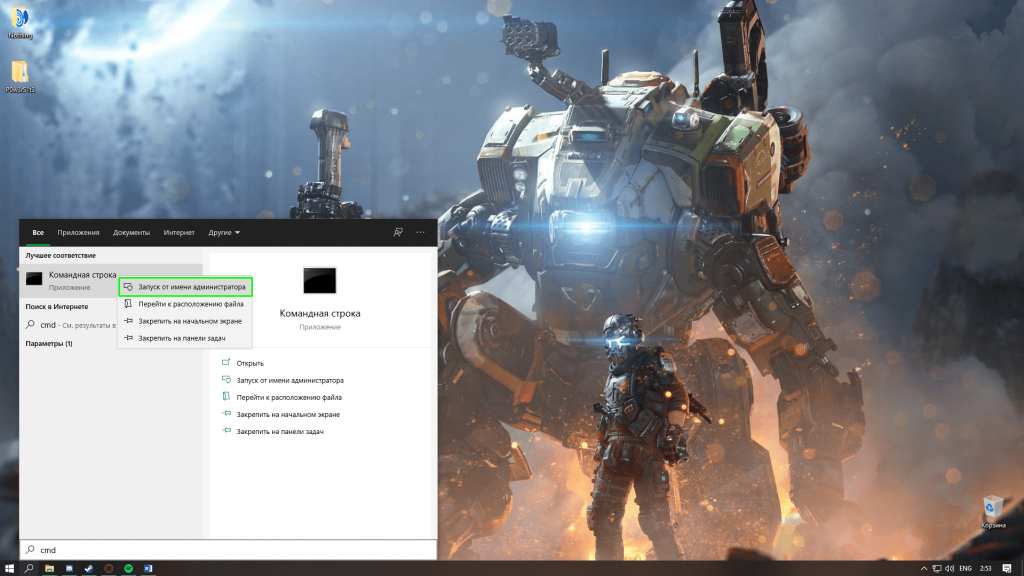
В данной статье мы разобрали все способы решения ошибки при запуске раста 0xc0000142. Мы не гарантируем, что данная ошибка пропадёт после применения одного из способов, поэтому рекомендуем воспользоваться сразу всеми способами.
Перейти к контенту

Содержание
- Причины возникновения
- Решение
- Способ №1
- Способ №2
- Способ №3
- Способ №4
- Способ №5
- Способ №6
- Способ №7
- Способ №8
- Способ №9
- Способ №10
- Способ №11
Многие пользователи Windows сталкивались с проблемой. При открытии некоторого ПО, появляется сообщение об ошибке «Приложение не может нормально запуститься 0xc0000142». После перезагрузки компьютера сообщение все еще появляется. Итак, как решить эту проблему? В данной статье будет рассказано о решении ошибки, из-за которой системное приложение не может нормально работать. Давайте рассмотрим конкретные причины и решения.
Ошибка 0xc0000142 практически всегда вызвана отсутствием или повреждением системных файлов или утилит DirectX, .NET Framework, Microsoft Visual C++, несовместимостью приложения и ОС, вирусом или защитником, отсутствием допуска к системным документам, проблемами с драйверами и оборудованием.
Причины возникновения
Эта ошибка одна из самых распространенных в мире. Уведомление о ней происходит, когда программа или игра не может найти определенный компонент операционной системы. Эта проблема может возникать при запуске игры или другого приложения в Windows. Очень частым случаем ее появления является проблемы при запуске новой игры или приложения. Причины же ее появления довольно обширны:
- Кириллические названия директорий в пути к корню приложения.
- Стронный антивирус видит угрозу из-за пиратского происхождения.
- Нужна совместимость с другими ОС.
- Файл подкачки выключен.
Решение
Ошибка 0xc0000142 одна из самых частых из тех, что возникают в Windows. Из-за этого у пользователей уже накопилось довольно много методов решения этой проблемы. Следуйте алгоритму и тогда с очень высокой вероятностью некорректная работа ОС будет исправлена.
Способ №1
- Запустите «Командную строку» от имени администратора.
- Введите: «for%1 in(%windir%system32*.dll)do regsvr32.exe/s%1» или «for %1 in (*.dll) do regsvr32 /s %1».
- Нажмите Enter для подтверждения.
- Перезагрузим компьютер.
- Если проблема не решена, продолжайте запускать командную строку от имени администратора и последовательно выполнять следующие команды:
- DISM/Online /Cleanup-Image/CheckHealth
- DISM.exe/Online/Cleanup-image/Scanhealth
- DISM.exe/Online/Cleanup-image/Restorehealth
- Sfc/scannow

На примере не запускался DISM.exe, поэтому вывелась ошибка 87.
Способ №2
- Откройте «Панель управления».
- Зайдите в «Удаление программ».
- Удалите «Search Protect», «SW Booster» или «Оптимизатор производительности».
- Перезагрузите ПК.

Способ №3
- Нажмите сочетание клавиш «Win + R», чтобы открыть окно запуска, введите «msconfig» и нажмите клавишу Enter, чтобы открыть «конфигурацию системы».
- Найдите строку с именем «netsh» в элементах «автозагрузки», снимите флажок, нажмите «ОК» и нажмите «Перезагрузить компьютер».

Способ №4
Новые драйверы могут вызывать проблемы при установке некоторых аппаратных и программных средств. Проблема может возникнуть, если драйвер неполный или поврежден.
- Из «C:/windows/system32/wbem» скопировать «dyn.dll» и «Framedyn.dll» (Оба если есть или один).
- Вставить файлы в «C:/windows/system32».
- Если не нашли, то скачайте с нашего сайта файл framedyn.dll для:
- Windows 10
- Windows 8.1
- Windows 8
- Windows 7
- Дополнительно: Библиотека DLL

Способ №5
- Нажмите «Win + R».
- Ведите и откройте «services.msc».
- Отключите установщик модулей Windows (Windows Modules Installer).

Способ №6
- Через правую кнопку мыши запустите приложение от имени Администратора.

Способ №7
- Запустите софт через режим совместимости через меню ПКМ по значку приложения.

Способ №8
Проблемы могут возникнуть при установке или обновлении определенного оборудования или программного обеспечения. Постарайтесь обновить компоненты Windows.
- Загрузить и установить новые версии утилит и библиотек DirectX, Visual C++, .NET Framework.
Способ №9
- Обновите драйвера видеокарты и материнской платы.

Способ №10
- Отключите Антивирусное ПО и защитник хотя бы на время.

Способ №11
Вы можете использовать метод модификации реестра:
- Нажмите «Win + R».
- Введите «regedit», чтобы вызвать редактор реестра.
- Пройдите по следующему пути:
HKEY_LOCAL_MACHINESOFTWAREMicrosoftWindows NTCurrentVersionWindows - Дважды щелкните «LoadAppInit_DLLs» и поменяйте 1 на 0.
- Пройдите по следующему пути:

- Пройдите по путям:
- HKEY_CURRENT_USERSoftwareMicrosoftWindowsCurrentVersionRun
- Отключите, поставив атрибут 0 ctfmon и ctfmon.exe. (Если не получается, то переименуйте и удаляйте).
- HKEY_LOCAL_MACHINESoftwareMicrosoftWindowsCurrentVersionRun
- Отключите, поставив атрибут 0 ctfmon и ctfmon.exe. (Если не получается, то переименуйте и удаляйте).
- HKEY_CURRENT_USERSoftwareMicrosoftWindowsCurrentVersionRun

( 1 оценка, среднее 1 из 5 )
Причины появления
Рассматриваемая ошибка проявляется при открытии программы или игры и сопровождается сообщением «Ошибка при запуске приложения (0xc0000142). Для выхода из приложения нажмите кнопку ОК». Она актуальна для всех версий операционной системы Windows от XP до 10.
Как правило, утилита не запускается из-за неработоспособности одного из исполнительных файлов, которые представлены DLL-библиотеками. Когда у нас отсутствует один из системных файлов, невозможен запуск Windows, или спустя некоторое время на мониторе появляется синий «экран смерти». В данном случае аналогичная ситуация, но в рамках конкретного приложения.
Ошибка 0xc0000142 при запуске программы или игры может возникнуть по многим причинам:
- DLL несовместимы с утилитой или установленной на ПК операционной системой;
- нужные исполнительные файлы отсутствуют на устройстве;
- компоненты приложения заблокированы сторонним софтом.
При этом проблемой может быть не только компьютер пользователя, но и само приложение. Если игра или другая утилита является фан-проектом, пиратской сборкой или бета-версией, она вполне может быть недоработанной. Именно это и стоит выяснить: изучить отзывы ранее скачавших программу пользователей, посмотреть обзоры на нее на других ресурсах и т.д.
Способы устранения ошибки
Если выясняется, что игра выдает ошибку 0xc0000142 на многих компьютерах и ноутбуках — она «сырая» и еще не готова для использования. Можно даже не пытаться ее запустить. Когда же большинство пользователей высказываются об успешном запуске — ошибка на стороне пользователя.
Несовместимость с текущей операционной системой
Многие игры и приложения выпускаются с поддержкой мультиверсии и разным набором компонентов под каждую Windows. При этом по умолчанию в ее настройках установлена конкретная версия. Она может не совпасть с используемой на ПК ОС, в результате при запуске подгружаются неподходящие библиотеки.
В этом случае избавиться от ошибки можно очень быстро:
- полностью отключите приложение (откройте диспетчер задач и убедитесь, что отдельные его компоненты не работают);
- кликните ПКМ по иконке с утилитой и откройте «Свойства»;
- перейдите во вкладку «Совместимость»;
- выберите свою операционную систему;
- нажмите «Применить» и «ОК».
После этого повторите попытку запуска. Если игра или программа заработала — проблема была именно в несовместимых настройках, и она решена.
Запуск блокирует сторонний софт
Один из компонентов игры или приложения фильтруется защитным ПО — это может быть «родной» файервол или антивирус. Обычно при этом Защитник выдает оповещение о нахождении потенциальной угрозы. Ошибка 0xc0000142 из-за фильтрации защитным софтом чаще происходит с онлайн-клиентами игр. Антивирус попросту считает неизвестный источник ненадежным, блокируя трафик с сети и сам компонент, который его принимает.
Как поступить в данной ситуации? Зависит от надежности используемой утилиты:
- если она популярна и скачана с официального сайта — отключайте антивирусное ПО или добавляйте игру (приложение) в исключения;
- когда речь идет о малоизвестной программе, которая впервые скачана, нужно сначала убедиться в ее безопасном использовании (возможно, библиотеки повреждены).
Обратите особое внимание на блокировку компонентов при использовании оффлайн утилит. Они не предусматривают выхода в сеть и даже синхронизацию с удаленным сервером (для обновления, загрузки дополнений и т.д.). И если защитный софт фильтрует компонент недавно закачанной программы (игры) — вероятнее всего она является вредоносным ПО.
Компонент отсутствует
Здесь все просто — для запуска игры или программы не хватает исполняемых файлов. В этом случае параллельно появляется еще одно окно, прямо указывающее на отсутствие конкретного файла или пакета обновлений.
При указании на отсутствии конкретного компонента, его можно скачать на сайте dll.ru. В поисковой строке введите полное название библиотеки (как в окне при запуске утилиты) и загрузите ее. Обязательно прочтите описание к файлу, т.к. его необходимо сохранить в определенном месте.
Если речь идет о целом пакете компонентов, вероятнее всего вы давно не обновляли свой Виндовс — именно это сделайте. Когда такая проблема возникает и после — установите сам пакет дополнений. Практически всегда от вас потребуют установить новую версию DirectX, OpenGL (драйвера видеокарт для игр) или NET Framework (служба для работы программ). Их можно найти на сайте Майкрософт.
Локальные причины ошибки 0xc0000142
Выше были рассмотрены универсальные случаи, которые возникают и решаются у всех одинаково. Но бывают и отдельные ситуации, вызывающие ошибку 0xc0000142 в частном порядке.
Нет российской локализации
Некоторые непопулярные в регионе игры (и реже программы) могут поддерживать лишь несколько языков. И если среди них только латиница — можно и не запустить утилиту. Это из-за кириллицы в названиях папок, которую она не распознает. В результате приложение ошибается в пути к компоненту и не понимает его. Обычно параллельно с основной ошибкой выдается сообщение об отсутствии нужного файла по конкретному трею. На самом деле он там есть, но обратите внимание — часть пути отобразится некорректно в виде иероглифов. Нередко она проявляется и при использовании мультиязычных приложений — ошибка 0xc0000142 при запуске Microsoft Office или Flash Player тоже встречается.
Есть два решения такой проблемы:
- установить такую же игру с российской (можно и с украинской или др. на кириллице) локализацией;
- переименовать все папки с файлами, к которым обращается игра или приложение («Игры», «Загрузки», «Новая папка» и др.), на латиницу. Также обязательно измените имя пользователя ПК, если оно на кириллице.
Если после переименования папок выйдет такая же ошибка с отображением иероглифов в пути — перезагрузите компьютер и запустите утилиту заново.
Для компонента установлены права администратора
Иногда доступ к отдельным библиотекам может быть закрыт доступ для обычных пользователей. Решается проблема просто — запустите софт от имени администратора. Если у текущего пользователя нет соответствующих прав, открыть игру или приложение не получится.
Проблема после переустановки утилиты
Вы только что удалили утилиту и заново загрузили ее, но появилась ошибка при запуске приложения 0xc0000142 — как исправить ее? Проблема в том, что приложения стирается не полностью и на компьютере остаются некоторые файлы от него (в реестре и временных папках). При повторной установки новой версии эти самые папки могут быть проигнорированы (т.к. они уже есть в памяти) и оставлены без изменения. Но их содержимое у одной утилиты разных версий может отличаться. В результате заново установленное ПО использует компоненты старой версии и из-за их нехватки может ответить ошибкой.
Эту проблему можно решить двумя способами:
- скачать программу очисти диска CCleaner. Она удалит весь подобный мусор от удаленных программ, заодно освободит память накопителя.
- выбрать расширенный тип установки проблемной утилиты и отметить «Заменить папки и их содержимое».
Запуск на пиратской операционной системе
Появление ошибки 0xc0000142 при запуске игры на Windows 10 без лицензии со временем закономерно. Причина проста — вы не получаете обновлений и все компоненты устаревают. А при попытке поставить тот же NET Framework может ничего не выйти.
Тут можно посоветовать разве что перейти на «светлую сторону» и установить лицензионное ПО.
Как видите, у ошибки 0xc0000142 есть множество причин. Надеемся, вне зависимости от них вам удалось с ними разобраться с помощью нашего гида. Можно поступить кардинально и переустановить Windows: как это правильно сделать мы тоже рассказывали.




























