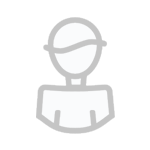- Статус темы:
-
Закрыта.
-
Данная ошибка может возникнуть в случае, если были повреждены системные файлы.
Пожалуйста, произведите восстановление системных файлов согласно указанному ниже способу.◆ Способ восстановления системных файлов с помощью средства проверки системных файлов (SFC.exe)
1) Запустите интерпретатор командной строки от имени администратора (в поисковой строке меню «Пуск» введите [ cmd ] → нажмите ПКМ на приложение и выберите «Запуск от имени администратора»)
2) Введите [ sfc /scannow ] и нажмите Enter
3) Перезагрузите ПК и запустите игру
※ При выполнении указанных выше действий поврежденные файлы будут автоматически восстановлены.В случае, если проблема сохраняется даже после выполнения указанных выше действий, пожалуйста, скачайте по ссылке ниже и установите «Распространяемый пакет Microsoft Visual C++», подходящий для вашей операционной системы, после чего попробуйте запустить игру.
※ Ссылка на скачивание файла (32bit): https://aka.ms/vs/16/release/vc_redist.x86.exe
※ Ссылка на скачивание файла (64bit): https://aka.ms/vs/16/release/vc_redist.x64.exe
- Статус темы:
-
Закрыта.
Ошибка при инициализации приложения (0xc0000142) чаще всего происходит, когда программа, которую вы пытаетесь использовать в вашей системе имеет повреждения или есть неточности в самой программе. Сообщение, которое обычно отображается с этой ошибкой говорит следующее: «Ошибка при инициализации приложения (0xc0000142) Для выхода из приложения нажмите кнопку «OK». Поэтому весьма значительно и негативно сказывается на системе, в которой это происходит.
Ошибка 0xc0000142 является ошибкой приложения. Было сообщено, что обычно эта ошибка возникает, когда пользователи пытаются выполнить ‘cmd.exe’: это программа DOS эмулятор, который работает на вашем компьютере. Наиболее очевидная причина этой ошибки в том, что файлы программ получили повреждения, и эти программы имеют очень важное значение для запуска различных приложений на вашем компьютере. Так, в основном поврежденные файлы программы приведят к ошибке, 0xc0000142.
0xc0000142 ошибка приложения, как правило, встречается в случае, когда база данных реестра вашей системы расширяется быстрыми темпами. Это делает его весьма восприимчивым к поврежденным файлам. В условии заключенной в ошибке 0xc0000142 говорится, что мы должны исправить испорченные записи реестра.
Типичные вариации для ошибки 0xc0000142 может быть представлено следующим образом:
Человек загружает SP3 для XP, но экран компьютера остается совершенно пустым. Система была остановлена. Процесс входа в Windows блокирован и система выводит на экран сообщение, что процесс бвл неожиданно прерван из-за ошибки 0xc0000142.
В случае Windows Vista, 0xc0000142 ошибка возникает, когда приложение не может инициализировать и, следовательно, у вас не оставалось выбора, как прекратить применение программы. Это наиболее часто встречающиеся ошибки во время выполнения, которые действительно являются неприятными для пользователей Windows.
Поскольку речь идет о значительных ошибках, приводящих к неправильной работе программы, мы считаем, что вы должны избегать ее исправления вручную.
Мы настоятельно рекомендуем вам использовать инструмент для ремонта реестра для исправления ошибки 0xc0000142, что бы в дальнейшем не натыкаться на эту ошибку и сообщение «Ошибка при инициализации приложения», которая всегда отображается с ошибкой 0xc0000142.
Изменено 6 февраля, 2014 пользователем Maxwell
Перейти к контенту

Содержание
- Причины возникновения
- Решение
- Способ №1
- Способ №2
- Способ №3
- Способ №4
- Способ №5
- Способ №6
- Способ №7
- Способ №8
- Способ №9
- Способ №10
- Способ №11
Многие пользователи Windows сталкивались с проблемой. При открытии некоторого ПО, появляется сообщение об ошибке «Приложение не может нормально запуститься 0xc0000142». После перезагрузки компьютера сообщение все еще появляется. Итак, как решить эту проблему? В данной статье будет рассказано о решении ошибки, из-за которой системное приложение не может нормально работать. Давайте рассмотрим конкретные причины и решения.
Ошибка 0xc0000142 практически всегда вызвана отсутствием или повреждением системных файлов или утилит DirectX, .NET Framework, Microsoft Visual C++, несовместимостью приложения и ОС, вирусом или защитником, отсутствием допуска к системным документам, проблемами с драйверами и оборудованием.
Причины возникновения
Эта ошибка одна из самых распространенных в мире. Уведомление о ней происходит, когда программа или игра не может найти определенный компонент операционной системы. Эта проблема может возникать при запуске игры или другого приложения в Windows. Очень частым случаем ее появления является проблемы при запуске новой игры или приложения. Причины же ее появления довольно обширны:
- Кириллические названия директорий в пути к корню приложения.
- Стронный антивирус видит угрозу из-за пиратского происхождения.
- Нужна совместимость с другими ОС.
- Файл подкачки выключен.
Решение
Ошибка 0xc0000142 одна из самых частых из тех, что возникают в Windows. Из-за этого у пользователей уже накопилось довольно много методов решения этой проблемы. Следуйте алгоритму и тогда с очень высокой вероятностью некорректная работа ОС будет исправлена.
Способ №1
- Запустите «Командную строку» от имени администратора.
- Введите: «for%1 in(%windir%system32*.dll)do regsvr32.exe/s%1» или «for %1 in (*.dll) do regsvr32 /s %1».
- Нажмите Enter для подтверждения.
- Перезагрузим компьютер.
- Если проблема не решена, продолжайте запускать командную строку от имени администратора и последовательно выполнять следующие команды:
- DISM/Online /Cleanup-Image/CheckHealth
- DISM.exe/Online/Cleanup-image/Scanhealth
- DISM.exe/Online/Cleanup-image/Restorehealth
- Sfc/scannow

На примере не запускался DISM.exe, поэтому вывелась ошибка 87.
Способ №2
- Откройте «Панель управления».
- Зайдите в «Удаление программ».
- Удалите «Search Protect», «SW Booster» или «Оптимизатор производительности».
- Перезагрузите ПК.

Способ №3
- Нажмите сочетание клавиш «Win + R», чтобы открыть окно запуска, введите «msconfig» и нажмите клавишу Enter, чтобы открыть «конфигурацию системы».
- Найдите строку с именем «netsh» в элементах «автозагрузки», снимите флажок, нажмите «ОК» и нажмите «Перезагрузить компьютер».

Способ №4
Новые драйверы могут вызывать проблемы при установке некоторых аппаратных и программных средств. Проблема может возникнуть, если драйвер неполный или поврежден.
- Из «C:/windows/system32/wbem» скопировать «dyn.dll» и «Framedyn.dll» (Оба если есть или один).
- Вставить файлы в «C:/windows/system32».
- Если не нашли, то скачайте с нашего сайта файл framedyn.dll для:
- Windows 10
- Windows 8.1
- Windows 8
- Windows 7
- Дополнительно: Библиотека DLL

Способ №5
- Нажмите «Win + R».
- Ведите и откройте «services.msc».
- Отключите установщик модулей Windows (Windows Modules Installer).

Способ №6
- Через правую кнопку мыши запустите приложение от имени Администратора.

Способ №7
- Запустите софт через режим совместимости через меню ПКМ по значку приложения.

Способ №8
Проблемы могут возникнуть при установке или обновлении определенного оборудования или программного обеспечения. Постарайтесь обновить компоненты Windows.
- Загрузить и установить новые версии утилит и библиотек DirectX, Visual C++, .NET Framework.
Способ №9
- Обновите драйвера видеокарты и материнской платы.

Способ №10
- Отключите Антивирусное ПО и защитник хотя бы на время.

Способ №11
Вы можете использовать метод модификации реестра:
- Нажмите «Win + R».
- Введите «regedit», чтобы вызвать редактор реестра.
- Пройдите по следующему пути:
HKEY_LOCAL_MACHINESOFTWAREMicrosoftWindows NTCurrentVersionWindows - Дважды щелкните «LoadAppInit_DLLs» и поменяйте 1 на 0.
- Пройдите по следующему пути:

- Пройдите по путям:
- HKEY_CURRENT_USERSoftwareMicrosoftWindowsCurrentVersionRun
- Отключите, поставив атрибут 0 ctfmon и ctfmon.exe. (Если не получается, то переименуйте и удаляйте).
- HKEY_LOCAL_MACHINESoftwareMicrosoftWindowsCurrentVersionRun
- Отключите, поставив атрибут 0 ctfmon и ctfmon.exe. (Если не получается, то переименуйте и удаляйте).
- HKEY_CURRENT_USERSoftwareMicrosoftWindowsCurrentVersionRun

( 1 оценка, среднее 1 из 5 )
Sign in to follow this
Followers
0

[FAQ] Ошибка при запуске приложения (0xc0000142)
By
OverWorld, June 18, 2020 in FAQ
Recommended Posts
OverWorld
180
Posted June 18, 2020
Change Language:

Для решения проблемы
- Скачайте и установите программу Registry Cleaner
- Запустите программу, отмечаете все пункты галочками и нажимаете сканировать.
- Нажимаете «Исправить».
- Проверяем запуск игры.
Share this post
Link to post
Share on other sites
This topic is now closed to further replies.
Sign in to follow this
Followers
0
Go To Topic Listing
Автор: Амиль | Дата публикации: 27.06.2017 | В разделе: Windows инструкции
Пользователи программного обеспечения Windows могут сталкиваться с многочисленными проблемами. Иногда на экране может появиться уведомление о возможных неполадках. При запуске приложения возникает ошибка 0xc0000142, говорящая о неспособности динамической библиотеки подкрепиться к файлу из него. Уведомляя об ошибке на русском или английском языке, компьютер предлагает просто выйти из приложения. Пользователи не знают, как справиться с проблемой, и следуют его совету. Рассмотрим истоки возникновения ошибки и методы её устранения.
Почему появляется ошибка
Ошибка 0xc0000142 — это невозможность запустить приложение из-за того, что необходимых файлов нет или обнаружен их дефект. Такая проблема связана с возможным заражением компьютера вирусом, несовместимостью используемой аппаратуры или отсутствием подходящих драйверов. Для загрузки приложения может не хватать временной или оперативной памяти, напряжения. Битые сектора, неправильное функционирование графического драйвера и завершение работы программного обеспечения в аварийном режиме – тоже являются распространёнными причинами возможных неисправностей.
Инструкция по устранению проблемы
Решение возникшей проблемы направлено на устранение её причины. Существуют несколько методов, позволяющих справиться с ней.
Способ 1. Настройка совместимости
- Нажимаем правой кнопкой мыши на ярлык приложения или игры, на рабочем столе появляется список действий. Выбираем «Свойства». Потом «Совместимость».
- Ставим пометку там, где отражено предложение о запуске программы в режиме совместимости. При этом выбираем один из пакетов обновлений, предпочтительней начать с «Windows XP (пакет обновлений 3)».
- После проделанных шагов нужно подтвердить свои действия и запустить приложение.
- Если возникает та же ошибка, в разделе «Совместимость» нужно поставить другую отметку версии операционной системы.
- Ничего не помогло? Если у вас windows 10, то в этом же разделе, попробуйте запустить «Средство устранения проблем с совместимостью», программа попытается в автоматическом режиме, решить проблему.
Способ 2. Устранение неполадок с реестром
Вызываем меню, одновременно нажав на клавиши «Win» и «R». Набираем во всплывающем окошке слово «regedit» и подтверждаем свои действия. Появится окно реестра, где нужно открыть директорию Windows. В строке «LoadAppInitDLLs» устанавливается нулевой показатель. После подтверждения изменений необходимо выйти из меню и выполнить перезагрузку компьютера.
HKEY_LOCAL_MACHINESOFTWAREMicrosoftWindows NTCurrentVersionWindows
Способ 3. Системное устранение
Восстановить работу приложения, если в файлах обнаружился дефект, поможет перезагрузка компьютера в режиме безопасности. Используя права администратора нужно нажать одновременно клавиши «Win» и «R». В меню выбирается предложение о выполнении операции и без кавычек вписывается такое сочетание «sfc /scannow», перед /, обязательно поставьте пробел.
Окончив операцию, компьютерная система просканирует его на присутствие ошибок и устранит большинство из них.
Способ 4. Проблемы аппаратного типа
Если обнаружены проблемы с оперативной памятью, жёстким диском или напряжением от блока, лучше доверить работу профессионалу. Он выявит возможные неисправности и устранит их.
Чтобы справиться с проблемой, достаточно очистить компьютер от вирусов и мусорных файлов или установить на него обновлённые драйвера и программы. Чаще всего с возникшей проблемой можно справиться самостоятельно, но иногда вмешиваться в работу ПК без привлечения специалиста не стоит.
Заключение.
Столкнувшись с данной ситуацией в первую очередь нужно выявить её причину. Потом необходимо принять меры по её устранению. Такая последовательность поможет сократить время на то, чтобы справиться с проблемой, и не навредить дальнейшей работе системы. Если самостоятельно выявить или устранить ошибку невозможно, то стоит обратиться к программисту.
Другие инструкции: