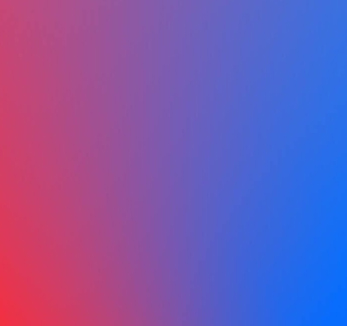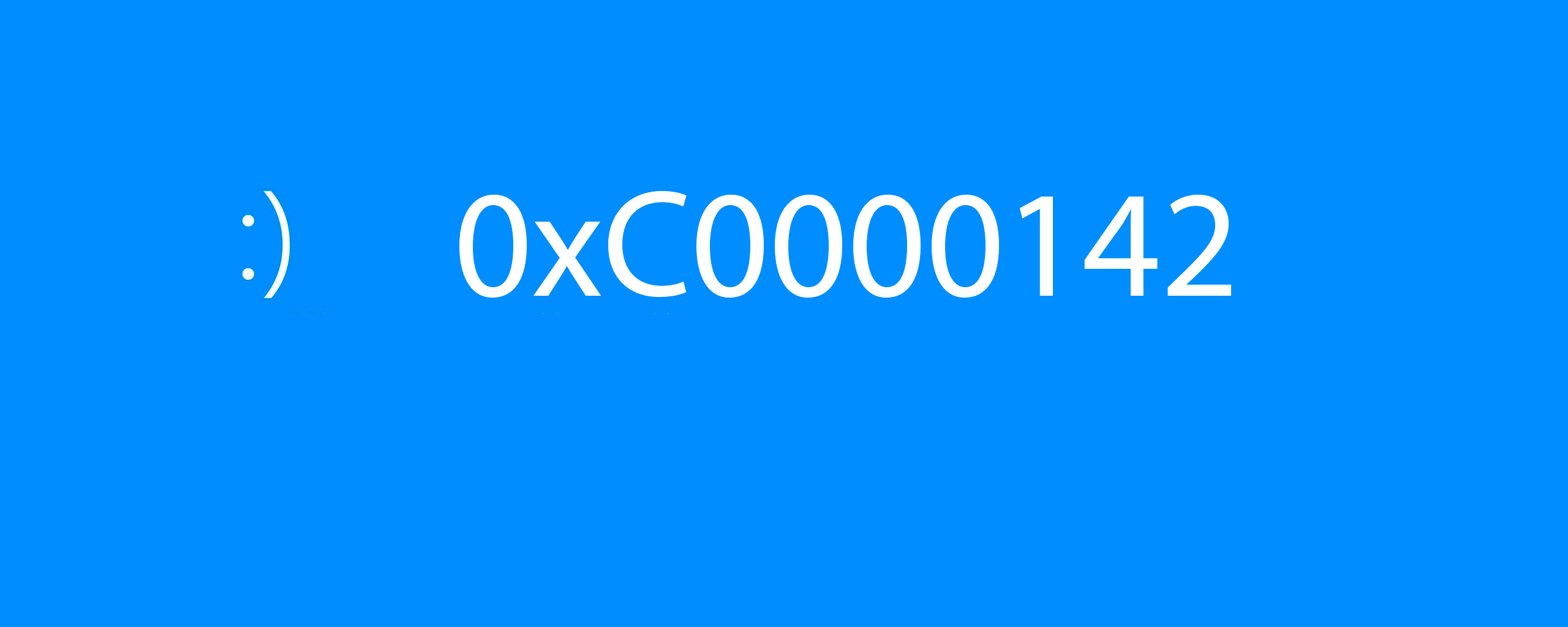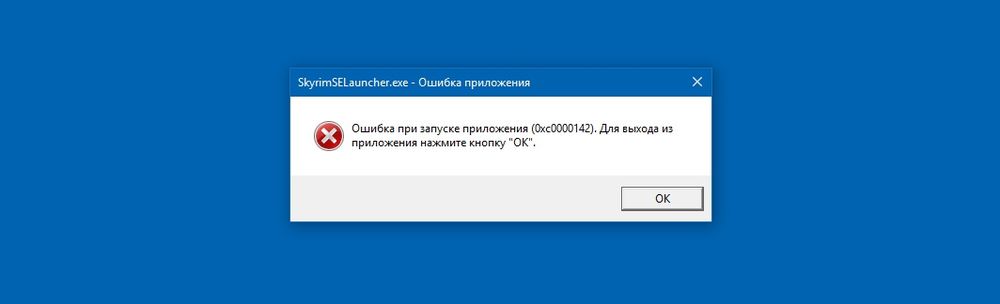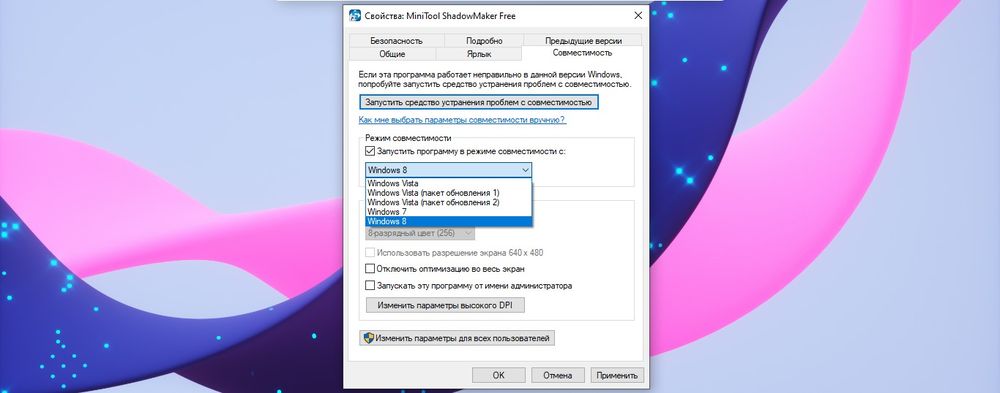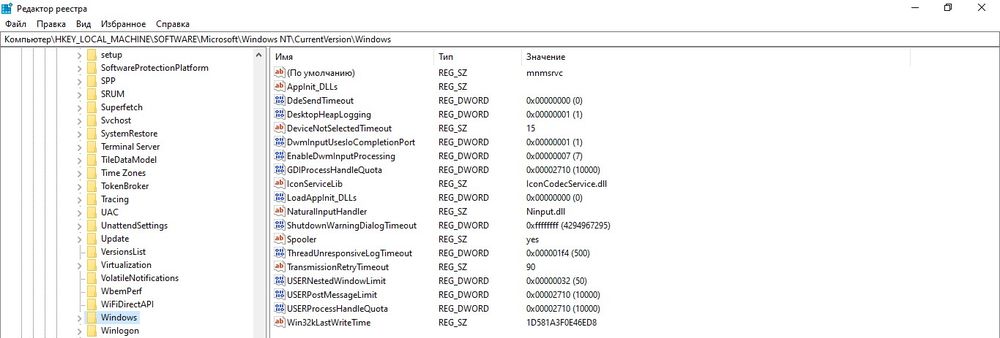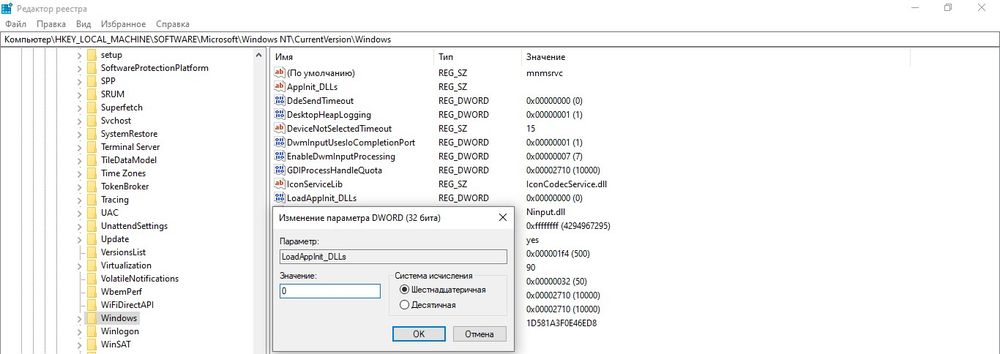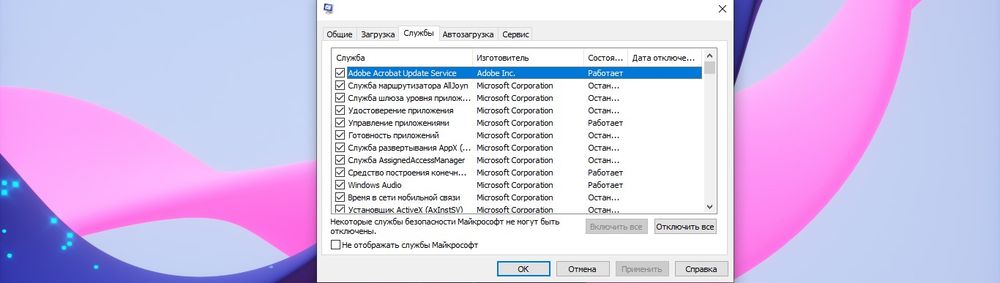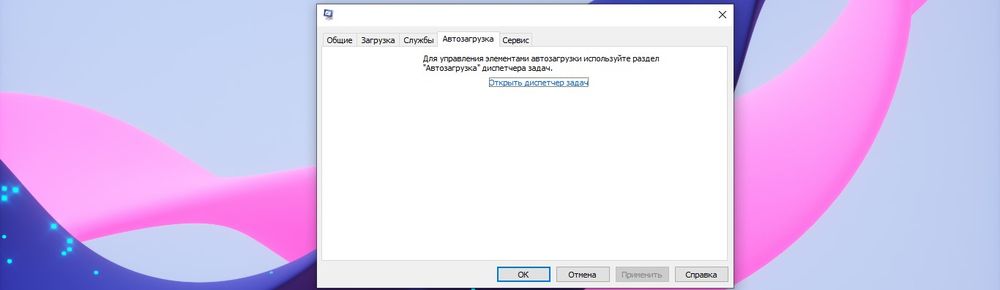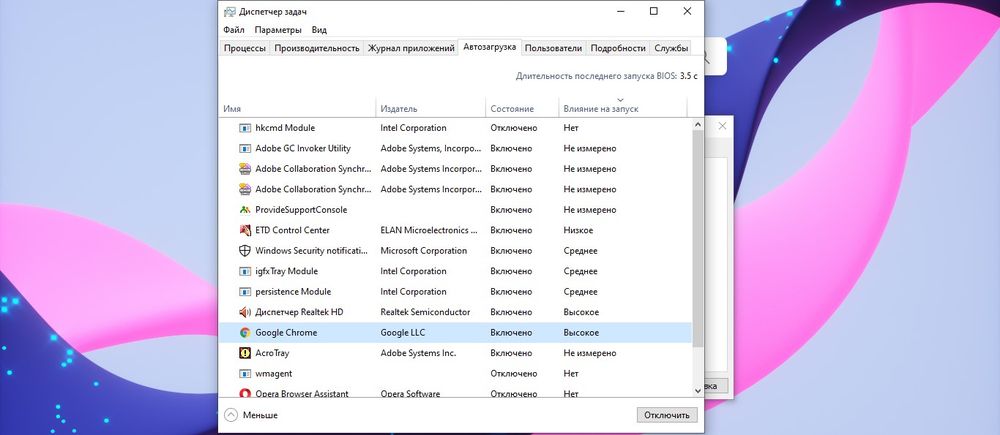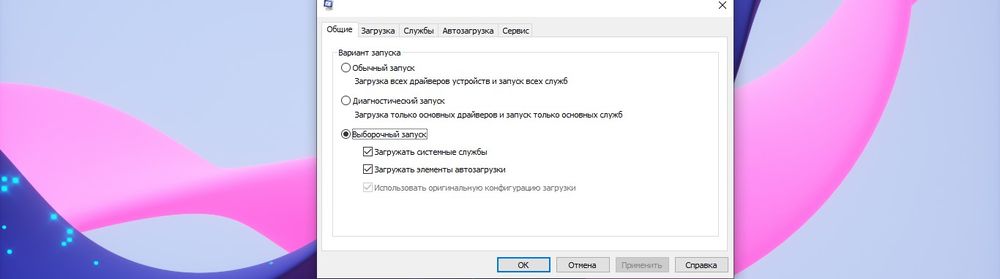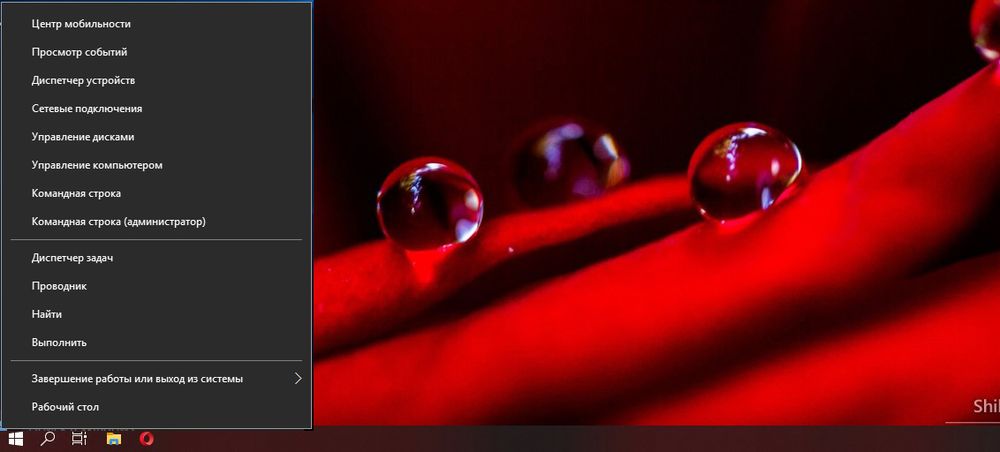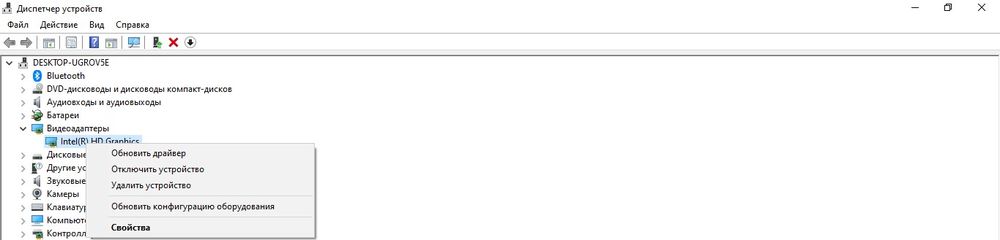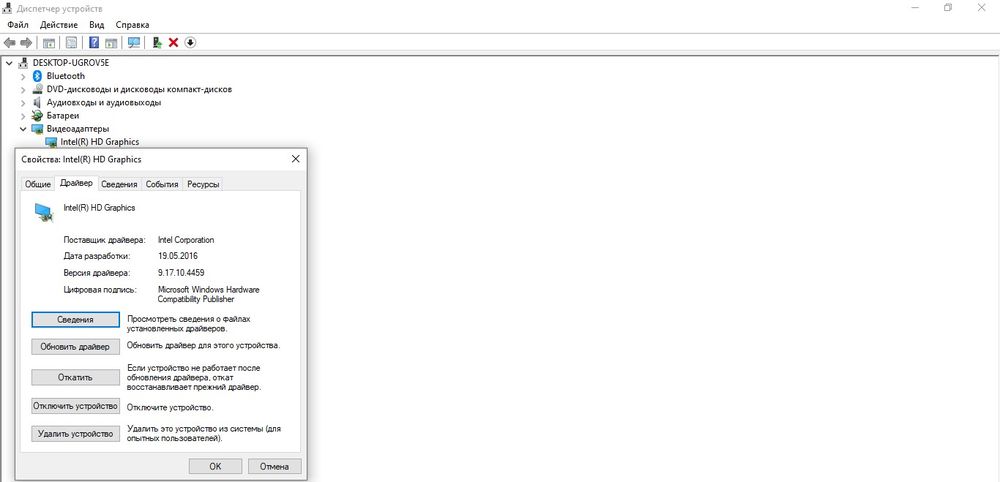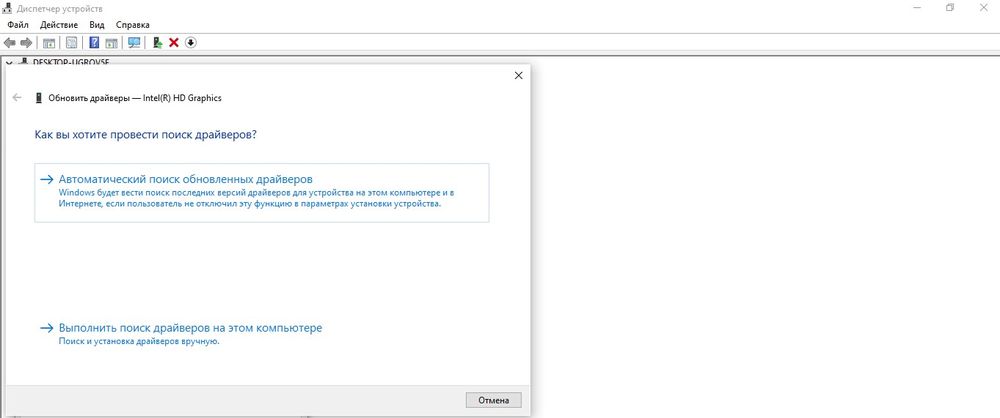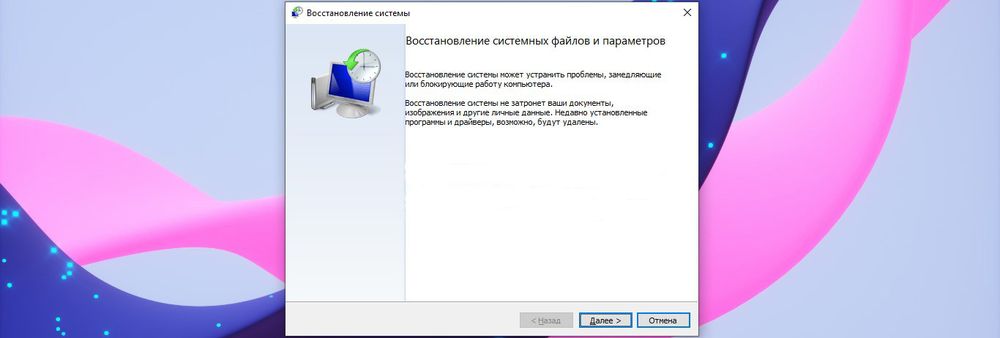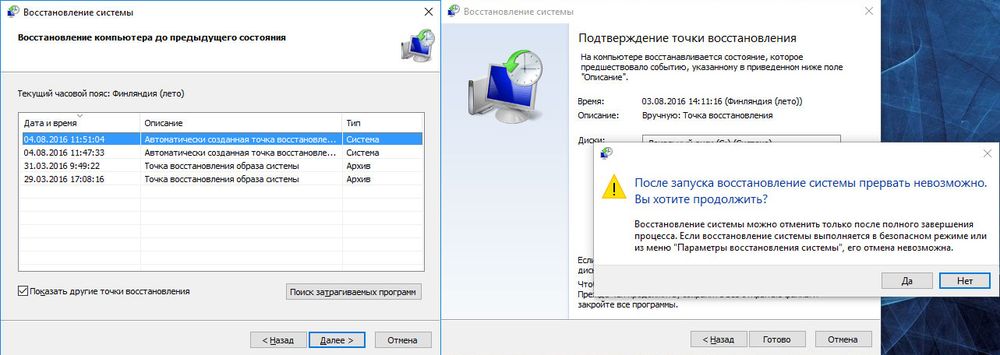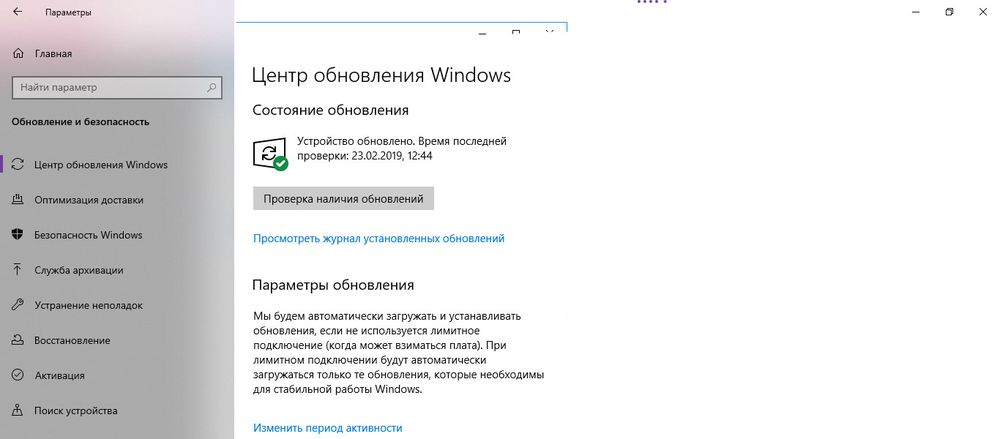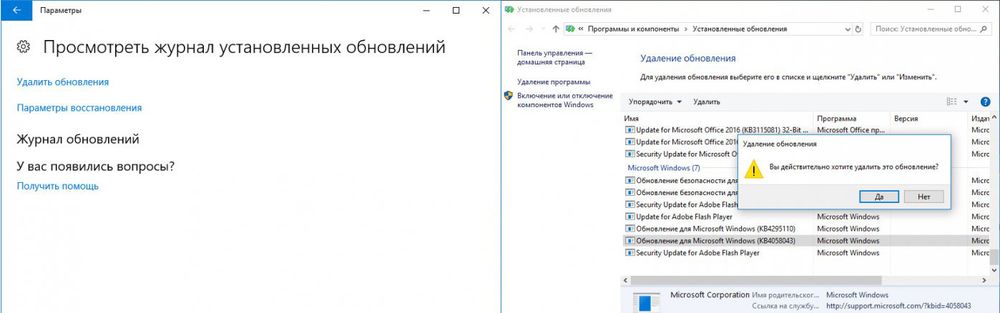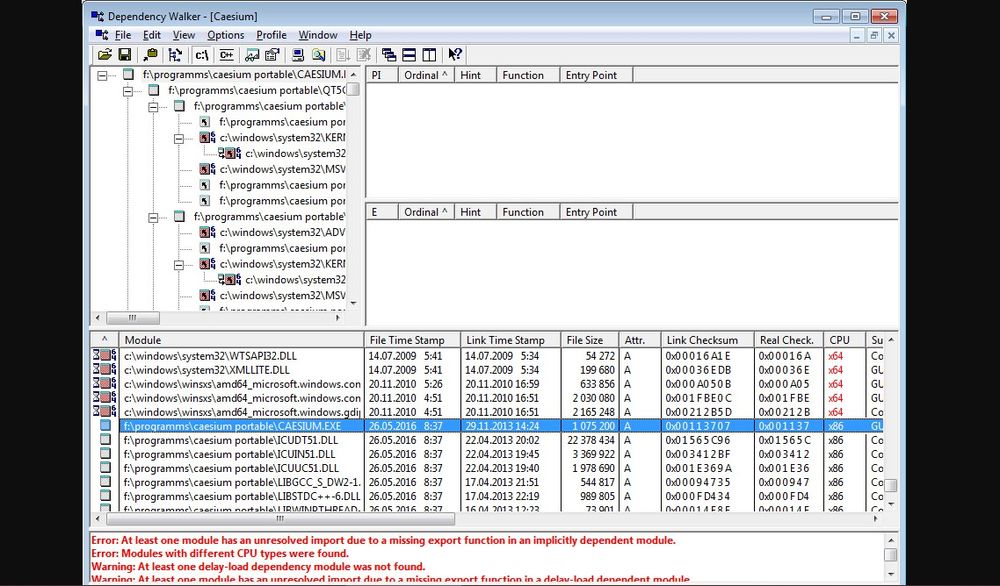Создание DxDiag.txt
1. Откройте меню «Пуск» > «Выполнить» (или нажмите сочетание клавиш WIN + R ) и введите «dxdiag» (без кавычек) в строку «Открыть» и нажмите «ОК».
2. Дождитесь заполнения зеленого индикатора и нажмите на кнопку «Сохранить все сведения».
3. Выберите подходящее название для файла (например, указав ваше имя и дату) и сохраните его где-нибудь, где быстро найдете (например, на рабочем столе).
4. Нажмите на кнопку «Выход», чтобы выйти из приложения.
Экспорт отчета MSInfo:
1. Откройте меню «Пуск» > «Выполнить» (или нажмите сочетание клавиш WIN + R ) и введите «msinfo32» (без кавычек) в строку «Открыть» и нажмите «ОК».
2. Когда откроется окно «Сведения о системе», нажмите на верхней панели на меню «Файл» и выберите опцию «Экспорт…»
3. Выберите подходящее название для файла (например, указав ваше имя и дату) и сохраните его где-нибудь, где быстро найдете (например, на рабочем столе).
4. Экспорт занимает какое-то время, так что дождитесь его завершения, после чего закройте приложение.
На форуме EA действует ограничение в 5 Мб на каждое вложение.
Вы можете узнать размер файла, нажав на него правой кнопкой мыши и выбрав Свойства. Обратите внимание на раздел Место на диске и убедитесь в том, что размер файла не превышает 5 Мб.
Если вы следовали инструкциям, но файл с отчетом MSInfo все равно превышает 5 Мб, убедитесь в том, что он сохранен как «mymsinfo.txt», а не «mymsinfo.nfo».
Если текстовый файл все равно превышает 5 Мб, используйте архиватор, чтобы сжать его. Форум нормально принимает RAR-архивы.
Чтобы прикрепить отчеты к ответу, нажмите в своей теме кнопку «Ответить».
Когда откроется форма ответа, внизу, под полем ввода текста, нажмите кнопку «Выберите файл» и укажите браузеру файл вашего отчета.
Каждый отчет отправляется отдельно.
Mr_Potatoo
26 февраля 2020
У меня не запускаются игры с Easy Anti Cheat, сначала вылетает ошибка (0xc0000142) потом Untrusted system file С:Windows и так далее у меня ошибка с системным файлом GdiPlus.dll, пробовал удалить данный файл, но после удаление файла пишет что программа не может обнаружить файл GdiPlus.dll переустановите программу, но даже если переустановить игру файла не будет пришлось с гугла скачивать если его заново скачать опять будет ошибка r5apex.exe.

В данной статье мы расскажем вам как решить проблему, связанную с ошибкой Apex Legends 3007.
Если вы столкнулись с «ошибкой 30007», то, скорее всего, в вашей системе отключена служба защиты подписи драйверов (DSE), однако этот сервис необходим для системы Easy Anti-Cheat. DSE — это механизм безопасности для 64-разрядных версий Windows (принудительно проверяет сертификаты подписи программы для всех загружаемых драйверов режима ядра). Чтобы включить эту услугу, следуйте инструкциям ниже:
- Нажмите кнопку Start(Windows)
-
Введите cmd в поле поиска или запуска, нажмите Enter
- В открывшейся командной строке введите следующий код:
- bcdedit -set TESTSIGNING OFF , press «Enter»
- bcdedit -set NOINTEGRITYCHECKS OFF , press «Enter»
- Перезагрузите компьютер, что бы применить установленные настройки.
Если у вас возникла ошибка «Приложение не удалось запустить правильно (0xc0000142). Нажмите кнопку« ОК », чтобы закрыть приложение или ненадежный системный файл»:
Ошибка «Ненадежная системная DLL» появляется, если системная DLL заблокирована от загрузки, поскольку было обнаружено, что она была изменена. Это означает, что исходная системная DLL содержит некоторый чужой внедренный код, который нельзя допустить в область памяти игрового процесса. Чтобы устранить ошибки, связанные с системной DLL, используйте Центр обновления Windows, чтобы убедиться, что система полностью обновлена и таким образом ошибка должна исчезнуть.
-
«
Message Listing -
«
Previous Topic -
Next Topic
»
Original Post
★★★ Novice
April 2021
I downloaded and installed the EA Desktop but I get an error right away. Tried it 3 times. The error is:
The application was unable to start correctly [0xc0000142]. Click OK to close the application.
Message 1 of 3
(1,037 Views)
Community Manager
Message 2 of 3
(1,000 Views)
Community Manager
Message 2 of 3
(1,001 Views)
★★★ Newbie
August 2021
Hey,
if you have already EA Desktop open and you close it with the «X» it stay like Origin in Systray. But if you click again on the Shortcut while it is open (in the Systray) you will get following Error: 0xc0000142).
Error Uploaded.
Message 3 of 3
(826 Views)
-
«
Message Listing -
«
Previous Topic -
Next Topic
»
Forget your EA Account ID or password?
Reset, update, or link your account information.
View more on EA Help
Содержание
- Исправление ошибки 0xc0000142 при запуске игры в Windows 10
- Способ 1: Переустановка в папку без кириллицы
- Способ 2: Создание новой учётной записи
- Способ 3: Установка с выключенным антивирусом
- Способ 4: Запуск в режиме совместимости
- Способ 5: Изменение реестра
- Ошибка Apex Legends 3007, 0xc0000142
- Ошибка Apex Legends 3007
- Ошибка apex legends 0xc0000142
- Как устранить ошибку 0xc0000142 при запуске игры на Windows 10?
- Как исправить ошибку при запуске приложения 0xc0000142 Windows 10
- Ошибка при запуске приложения 0xc0000142 в Windows 10
- Как исправить ошибку при запуске приложения 0xc0000142
- Режим совместимости программ
- Целостность системных файлов
- Ошибка 0xc0000142
- Что такое 0xc0000142?
- Возможные решения проблемы
- Использовать средство проверки системных файлов
- Запустить неработающую программу в режиме совместимости
- Проверить настройки реестра
- Выполнить чистый запуск Windows
- Обновить графический драйвер
- Восстановить Windows в предыдущее рабочее состояние
- Удалить обновления
- Выявить проблему с помощью сторонней программы
Исправление ошибки 0xc0000142 при запуске игры в Windows 10
Способ 1: Переустановка в папку без кириллицы
Самая частая причина появления рассматриваемой проблемы – инсталляция игрового ПО в пути, который содержит кириллические буквы. Дело в том, что некоторые варианты установщиков плохо работают с такими символами, отчего не могут внести корректные значения в системный реестр. Оптимальным решением в такой ситуации будет удаление проблемного софта и инсталляция в каталоги, которые не содержат в названии русских букв: например, путь D://Games корректен, тогда как D://Игры – нет.
Способ 2: Создание новой учётной записи
Иногда предыдущий вариант не помогает – проблема кроется глубже, и запуску программы мешает имя пользователя, прописанное кириллицей: множество современного софта содержит свои конфигурационные файлы в каталоге «Документы» пользовательской папки, к которой просто не может получить доступ из-за русского названия. Изменить имя локальной учётной записи достаточно трудно, но обойти эти сложности можно путём создания нового аккаунта, который следует назвать английскими буквами.
Способ 3: Установка с выключенным антивирусом
В некоторых ситуациях причиной ошибка с кодом 0xc0000142 возникает из-за проблем в процессе установки: антивирус распознал какой-то из файлов в инсталляторе как вредоносный, из-за чего теперь ПО и не может запуститься нормально. Следовательно, устранит сбой удаление софта, временное отключение антивируса и повторная установка.
Способ 4: Запуск в режиме совместимости
В решении этой проблемы может помочь открытие игры в режиме совместимости, в частности, с Windows 7, особенно если целевой софт разработан задолго до появления «десятки» на рынке.
- Найдите ярлык на «Рабочем столе», кликните по нему правой кнопкой мыши и выберите пункт «Свойства».
Здесь перейдите на вкладку «Совместимость». Первым делом найдите блок «Режим совместимости», где отметьте соответствующую опцию, затем в выпадающем меню выберите подходящий вариант, например, «Windows 7».
Также рекомендуется задействовать пункт «Запуск в режиме администратора», после чего последовательно нажмите «Применить» и «ОК».
Попробуйте запустить проблемную игру – если всё сделано правильно, она должна стартовать нормально.
Способ 5: Изменение реестра
В редких случаях ошибка 0xc0000142 может возникать из-за неверного значения в одном из разделов системного реестра. Для решения этой проблемы правильный параметр нужно ввести вручную.
- Запустите «Редактор реестра»: воспользуйтесь сочетанием клавиш Win+R, после чего введите запрос regedit и кликните «ОК».
Перейдите в следующую ветку реестра:
Поищите в нём параметр с именем «LoadAppinit_DLLs».
Если таковой присутствует, проверьте его значение – если оно обозначено как «1», дважды кликните по записи, впишите там «0» и подтвердите внесение изменений.
Этот метод показывает свою эффективность со старыми играми, которые были выпущены ещё для Windows XP.
В данной статье мы расскажем вам как решить проблему, связанную с ошибкой Apex Legends 3007.
Если вы столкнулись с «ошибкой 30007», то, скорее всего, в вашей системе отключена служба защиты подписи драйверов (DSE), однако этот сервис необходим для системы Easy Anti-Cheat. DSE — это механизм безопасности для 64-разрядных версий Windows (принудительно проверяет сертификаты подписи программы для всех загружаемых драйверов режима ядра). Чтобы включить эту услугу, следуйте инструкциям ниже:
- Нажмите кнопку Start(Windows)
Введите cmd в поле поиска или запуска, нажмите Enter
Если у вас возникла ошибка «Приложение не удалось запустить правильно (0xc0000142). Нажмите кнопку« ОК », чтобы закрыть приложение или ненадежный системный файл»:
Ошибка «Ненадежная системная DLL» появляется, если системная DLL заблокирована от загрузки, поскольку было обнаружено, что она была изменена. Это означает, что исходная системная DLL содержит некоторый чужой внедренный код, который нельзя допустить в область памяти игрового процесса. Чтобы устранить ошибки, связанные с системной DLL, используйте Центр обновления Windows, чтобы убедиться, что система полностью обновлена и таким образом ошибка должна исчезнуть.
Как устранить ошибку 0xc0000142 при запуске игры на Windows 10?
Если ваша игра выдает ошибку 0xc0000142, то скорее всего вы установили «репак» или «пиратку», которая явно не доработана и плохо оптимизирована под OS.
Вот тут подробнее по всем быстрым решениям сбоя 0xc0000142: https://aydasite.ru/oshibka-0xc0000142-bistroe-reshenie/
Начните с самых простых решений:
- Проверьте, что бы путь к папке игры был прописан латиницей и никакой кириллицы. Если у вас прописана условная папка «Игры» переименуйте её на «Game»,
- Если пользователь прописан русскими — нужно тоже сменить на латиницу. Делается это просто: в выполнить вбиваем команду netplwiz. Выделите вашего пользователя и ниже, в Свойствах, смените его имя.
- На момент запуска игры полностью отключите антивирус. Прямо через диспетчер задач закрывайте все что можно.
- Жмите на ярлык игры правой кнопкой и переходите в «Свойства». Там поменяйте режим совместимости на Windows 7. Там же можно проставить запуск из-под Админа.
- Если запускаете игру через привязанный лаунчер — перейдите в папку и запустите игру оттуда напрямую.
А вообще: старайтесь всегда держать свою систему в чистоте. Убирайте лишние программки из автозагрузки, иногда прогоняйте Винду через сканеры типа MalwareBytes и KVRT. Применяйте CCleaner для очистки от лишних файлов и корректировки реестра. И самое главное — устанавливайте все последние апдейты.
Если Винда будет в порядке — то более-менее хорошая пиратка установится на неё без проблем.
Как исправить ошибку при запуске приложения 0xc0000142 Windows 10
При запуске игры или приложения может появиться ошибка 0xc0000142 в Windows 10. Стоит начинать процесс исправления с простых способов и до сложных проверяя результат.Чаще всего ошибка встречается при попытке запуска следующих игр: Mafia 2, Sims 4, GTA 5, Fallout 4, Divinity 2, Apex Legends или приложений: Office, iTunes, AutoCAD.
Эта статья расскажет, как исправить ошибку при запуске приложения 0xc0000142 Windows 10. Возможно, после установки приложения оно и работало, но спустя некоторое время появилась ошибка. Рекомендуем ознакомиться с возможными причинами возникновения ошибки при запуске приложения. После чего можно собственно и перейти к процессу исправления.
Ошибка при запуске приложения 0xc0000142 в Windows 10
- Отсутствуют или устарели драйвера видеокарты — самостоятельная установка или обновление полностью исправляет ошибку. Достаточно с официального сайта производителя загрузить последние драйвера и выполнить их установку. А также множество способов позволяют обновить драйвера видеокарты на Windows 10.
- Некорректная работа DirectX, .NET Framework или Microsoft Visual C++ — все игры и большинство приложений требуют установленный актуальных версий дополнительных библиотек. Они описывают способы взаимодействия различных приложений между собой. В процессе установки игры со Steam они устанавливаются автоматически.
- Наличие вирусов и вредоносного программного обеспечения — предустановленный антивирус Защитник Windows с лёгкостью справится с задачей обнаружения вредоносного ПО. Перед проверкой рекомендуем обновить до последней версии Windows 10. При необходимости можно выбрать лучший бесплатный антивирус для Windows 10.
- Ошибки диска или оперативной памяти — исправить проблемы комплектующих можно только на программном уровне. Выполните проверить оперативную память на ошибки и проверьте состояние жёсткого диска в Windows 10.
В большинстве случаев (особенно если игры загружены с неофициальных источников) нужно читать инструкцию по установке. Если же Вы провели несколько действий по исправлению, не считая использование режима совместимости, рекомендуется переустановить приложение.
Как исправить ошибку при запуске приложения 0xc0000142
Режим совместимости программ
В процессе запуска устаревших приложений на новой версии операционной системы возникает множество различных ошибок. Вся проблема заключается в завершении поддержки обновлений старых проектов со стороны разработчиков. Всё что можно сделать обычному пользователю это попытаться запустить приложение на предыдущей версии системы, что не совсем удобно или воспользоваться режимом совместимости в Windows 10.
Если программа работает неправильно или выдаёт различные ошибки при запуске в данной версии операционной системы, попробуйте запустить средство устранения проблем с совместимостью.
В контекстном меню проблемного приложения выберите Свойства, и перейдите в раздел Совместимость. Установите отметку Запустить программу в режиме совместимости, и выберите версию операционной системы, в которой приложение работало нормально.
Дополнительно рекомендуется запускать приложение от имени администратора Windows 10. В текущем расположении достаточно установить соответствующую отметку.
Целостность системных файлов
Запускаем командную строку, нажав правой кнопкой по меню пуск и выбрать Командная строка (администратор). В открывшемся окне вводим команду: sfc /scannow и нажимаем Enter.
Можно более подробно ознакомиться с проверкой и восстановлением целостности системных файлов Windows 10. При необходимости используйте и другое средство восстановления.
При наличии обнаружении вредоносного программного обеспечения нужно проверить значение определённого параметра реестра. Перед внесением изменений рекомендуется создать резервную копию реестра Windows 10.
Откройте редактор, выполнив команду regedit в окне Win+R. Перейдите в раздел: HKEY_LOCAL_MACHINE SOFTWARE Microsoft Windows NT CurrentVersion Windows. Измените значение параметра LoadAppInit_DLLs на 0 (ноль).
В случае возникновения ошибки при запуске приложения 0xc0000142 нельзя привести один универсальный способ помогающий её исправить. Первым помогает режим совместимости, а вторым нужно переустановить DirectX, .NET Framework. Дополнительно можете очистить диск С от ненужных файлов в Windows 10.
Ошибка 0xc0000142
Многие пользователи при запуске exe-приложений сталкиваются с ошибкой 0xc0000142, из-за которой системные и сторонние программы могут неправильно работать или вовсе не запускаться. Существует несколько способов решения проблемы, каждый из которых прост и понятен в реализации.
Что такое 0xc0000142?
Ошибка 0xc0000142 обычно возникает, когда пользователь пытается запустить устаревшую или поврежденную программу. В других случаях проблема может быть вызвана вирусным заражением, проблемными драйверами видеокарты, поврежденными системными файлами, несовместимостью с ОС или некорректной установкой обновления Windows.
Данная ошибка может возникнуть в любой версии Windows, включая 10, 8 и 7.
Возможные решения проблемы
Прежде всего, необходимо попробовать банальный способ – проверить систему на наличие вирусов и перезагрузить компьютер. Когда система завершит текущие процессы, а все системные файлы будут закрыты, есть вероятность, что программа запустится без проблем. Также в большинстве случаев необходимо просто удалить и повторно установить или обновить приложение, в котором возникает ошибка.
Еще один вариант – посмотреть путь к программе или игре, и при наличии русских символов изменить их на английские.
Если эти способы не сработали, следует перейти к следующему пункту.
Использовать средство проверки системных файлов
Поврежденные или отсутствующие системные файлы затрагивают некоторые приложения, а те, в свою очередь, выдают сообщение с кодом 0xc0000142. Необходимо запустить инструмент проверки SFC, который сканирует все защищенные системные файлы и автоматически исправляет ошибки:
- Открыть командную строку от имени Администратора. Для этого нажать Win+R, в поисковую строку вставить команду cmd и одновременно зажать клавиши Ctrl+Shift+Enter.
- Чтобы разрешить инструменту вносить изменения на этом компьютере, кликнуть по кнопке «Да».
- Вставить команду sfc /scannow и нажать «Enter».
- Процесс проверки системы на наличие поврежденных файлов займет до 15 минут. Нельзя закрывать окно, пока на экране не отобразится 100%-ный результат.
- Инструмент автоматически восстановит поврежденные файлы.
Перезагрузить компьютер и проверить, будет ли возникать ошибка.
Запустить неработающую программу в режиме совместимости
Возможно, приложение просто несовместимо с системой. В этом случае можно изменить его свойства:
- Щелкнуть правой кнопкой мыши по иконке программы, которая выдает ошибку, и в выпадающем меню выбрать «Свойства».
- Перейти во вкладку «Совместимость».
- Отметить галочкой пункт «Запустить программу в режиме совместимости». Выбрать предыдущую версию Windows, например, 8 или 7.
- Нажать по очереди кнопки «Применить» и «Ок».
Теперь следует проверить, запускается ПО или нет.
Проверить настройки реестра
Следует убедиться, то реестр не был изменен другой программой:
- Нажать Win+R, вставить команду regedit, кликнуть по кнопке «Ок».
- Откроется редактор реестра, где нужно перейти по пути HKEY_LOCAL_MACHINE – SOFTWARE – Microsoft – Windows NT – CurrentVersion – Windows.
- Справа в списке найти файл «LoadAppInit_DLLs» и дважды кликнуть по нему.
- Установить значение «0». Подтвердить изменение нажатием на «Ок».
Важно! Даже если и было установлено значение «0», нужно клацнуть по «Ок» и осуществить ребут системы.
Выполнить чистый запуск Windows
Если запустить ОС в состоянии чистой загрузки, можно исправить проблемы с системой, вызванные неправильной работой драйверов, служб, ПО и их конфликтами. Необходимо сделать следующее:
- В поисковую строку окна «Выполнить» вписать команду msconfig, нажать «Enter».
- Откроется средство настройки системы.
- Перейти во вкладку «Службы». Отметить галочкой пункт «Не отображать службы…».
- Кликнуть по кнопке «Отключить все», чтобы запретить запуск всех сервисов, отличных от Microsoft, при включении ПК.
- Перейти во вкладку «Автозагрузка». В версиях Windows 10 и 8 необходимо дополнительно открыть «Диспетчер», клацнув по соответствующей кнопке.
- Отключить автозапуск всех программ.
- Выйти из «Диспетчера», нажать по очереди кнопки «Применить» и «Ок».
- Перезагрузить компьютер.
После того как ПК включится, нужно попробовать запустить приложение, которое отображает ошибку 0xC0000142. Если проблема устранена, снова запустить инструмент настройки системы и включать один за другим все отключенные элементы (и перезагружать систему), пока не найдется тот, который вызывает проблему.
Важно! Чтобы выйти из состояния чистой загрузки, следует запустить утилиту настройки системы, на вкладке «Общие» отметить пункт «Обычный запуск».
Обновить графический драйвер
Если драйверы графической карты устарели или не подходят, при запуске современной игры возникает ошибка 0xC0000142. Некоторым пользователям удается решить проблему, просто обновив драйверы:
- Кликнуть правой кнопкой мышки по значку «Пуск» и выбрать инструмент «Диспетчер устройств». Или с помощью клавиш Win+R вызвать окно «Выполнить», вставить команду devmgmt.msc и нажать «Ок».
- В списке найти нужный драйвер, клацнуть по нему правой кнопкой мышки и открыть его «Свойства».
- Перейти на вкладку «Драйвер». Нажать кнопку «Обновить».
- Система предложит 2 варианта – автоматический поиск последней версии (на компьютере и в интернете) и поиск только на компьютере (в этом случае нужно указать папку расположения драйвера).
- Выбрать автоматический поиск и следовать инструкциям на экране.
Если это не помогло, рекомендуется вручную скачать с официального сайта актуальную версию драйвера и установить его.
Восстановить Windows в предыдущее рабочее состояние
Благодаря этой опции возможно восстановить систему до предыдущей даты или рабочего состояния, не затрагивая текущие настройки и файлы:
- Win+R – команда rstrui – «Ок».
- Откроется окно восстановления, нажать кнопку «Далее», чтобы начать процесс восстановления.
- В следующем окне выбрать точку восстановления. Повторно нажать кнопку «Далее». Подтвердить действие.
Удалить обновления
В Windows 10 обновления устанавливаются автоматически в фоновом режиме для повышения стабильности и безопасности системы. Но иногда Microsoft выпускает «плохие» обновления, которые вызывают много проблем, включая ошибки с кодом 0xc0000142.
Чтобы удалить обновления через параметры системы, необходимо:
- Используя клавиши Win+I, открыть раздел «Обновление и безопасность».
- Перейти во вкладку «Центр обновления». Теперь нужно просмотреть историю, кликнув по соответствующей кнопке.
- Выбрать пункт «Удалить обновления». В новом окне выделить проблемный компонент и удалить его.
Выявить проблему с помощью сторонней программы
Если ни один из вышеописанных методов (хотя это маловероятно) не помог, рекомендуется скачать и установить утилиту Dependency Walker, которая просканирует неработающее ПО.
Однако данный способ подходит только для опытных пользователей – придется самостоятельно анализировать результат сканирования, поскольку каждый случай возникновения ошибки 0xc0000142 индивидуален.