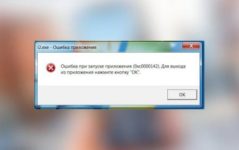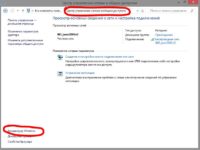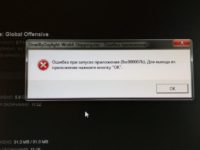Содержание
- Методы исправления ошибки 0x0000012D: VOLSNAP_OVERLAPPED_TABLE_ACCESS
- Обзор способов по исправлению BSOD 0x0000012D: VOLSNAP OVERLAPPED TABLE ACCESS
- Как исправить ошибку Bad Image 0xc000012f в Windows 10
- Причины появления ошибки при запуске приложений
- Как исправить ошибку 0xc000012f в Windows 10
- Переустановка программы
- Удаление обновления KB2879017
- Восстановление системных файлов через утилиту SFC
- Очистка мусорных файлов на диске C
- Обновление пакета Microsoft Visual C++ Redistributable
- Инсталляция последней версии драйвера на видеокарту
- Удаление вирусов
- Восстановление системы через контрольную точку
- Заключение
- Ошибка при запуске приложения 0xc000012d windows 10
- Устраняем ошибку Werfault.exe
- Определяем суть неисправности
- Удаление вирусов
- Исправляем уже внесенные ошибки
- Что означает ошибка 0xc000012f, почему она появляется и как правильно устранить
- Знакомство с ошибкой
- В чём причины ошибки
- Как устраняется ошибка
- Загрузка другой версии ПО
- Очистка мусора
- Вирусный анализ
- Восстановление файлов системы
- Удаление и повторная установка
- Удаление кумулятивного апдейта
- Перерегистрация библиотек
- Переустановка или обновление Framework
- Обновление для Visual C++
- Точка восстановления
- Ошибка 0xc000012f на Windows 7/8/10: причины и методы решения
- Исправляем ошибку 0xc000012f
- Метод №1 Очистка диска от мусорных файлов
- Метод №2 Запуск утилиты SFC
- Метод №3 Переустановка утилиты
- Метод №4 Удаление кумулятивного обновления Windows 10
- Метод №5 Использование точки восстановления Windows
Методы исправления ошибки 0x0000012D: VOLSNAP_OVERLAPPED_TABLE_ACCESS
BSOD или синий экран смерти VOLSNAP_OVERLAPPED_TABLE_ACCESS с цифровым кодом 0x0000012D появляется на различных сборках Windows по причине того, что драйвер Volsnap попытался получить доступ к общей таблице из различных потоков. В результате возник BSOD 0x0000012D: VOLSNAP_OVERLAPPED_TABLE_ACCESS. Появляется такая неполадка при запуске игры или после её обновления. В редких случаях такая ошибка появляется после обновления самой операционной системы. На зарубежных форумах пользователи также указывают, что ошибка 0x0000012D возникала на их ПК при нехватке памяти и при повреждении HDD и ОЗУ.
Обзор способов по исправлению BSOD 0x0000012D: VOLSNAP OVERLAPPED TABLE ACCESS
Если на вашем компьютере возникла ошибка 0x0000012D VOLSNAP_OVERLAPPED_TABLE_ACCESS, то в первую очередь необходимо проверить Windows 7 не целостность системных файлов. Для этого запускаем командную строку с правами Администратора и вводим sfc /scannow.
Запустится сканирование системы. Если в обычном режиме исправить ошибку не удалось, можно подключить к ПК Live CD и в командной строке попробовать следующие команды:
Если восстановить файл volsnap.sys этими командами не удалось, стоит проверить жесткий диск на целостность. Для этого нужно открыть командную строку с правами Администратора и ввести chkdsk /?, и прописать далее chkdsk C: /r /f /x, где место С указать свою букву диска с Windows 7.
Для более глубокой проверки накопителя на целостность структуры понадобиться программа Victoria HDD или MHDD. Эти программы смогут определить, есть ли на вашем диске повреждённые сектора. Если таковы имеются, то диск нужно заменить или программно отсечь часть диска, подвинув Windows.
Также нужно обратить внимание, при запуске какого софта появляется синий экран смерти VOLSNAP_OVERLAPPED_TABLE_ACCESS с кодом 0x0000012D. Возможно, программа обновилась и во время обновления было нестабильное подключение к сети, файлы программы были повреждены. Не стоит исключать и установку несовместимых компонентов. В данном случае нужно заново скачать клиент игры или установочный файл программы и запустить их с правами Администратора и в режиме совместимости. Для этого нужно нажать на установочным файле софта правой кнопкой мыши и выбрать «Свойства», вкладка «Совместимость». Здесь ставим отметки «Запустить с правами Администратора» и «Запустить в режиме совместимости с …» и указываем версию ОС.
Если после установки софта и перезагрузки ПК ошибка 0x0000012D VOLSNAP_OVERLAPPED_TABLE_ACCESS не исчезла, то причина может крыться в недостатке памяти. Для начала пробуем увеличить файл подкачки. Для этого выполняем следующие действия:
Если и увеличение файла подкачки не помогло решить проблему, то стоит проверить Windows 7 на вирусы, просканировать оперативную память и попробовать восстановить операционную систему через контрольную точку.
Источник
Как исправить ошибку Bad Image 0xc000012f в Windows 10
Ошибка 0xc000012f в Windows 10 появляется по причине отсутствия или повреждения системных файлов, отвечающих за корректную инициализацию программного обеспечения. Возникает зачастую при запуске многофункциональных программ большого объема и игр. Исправить проблему можно посредством установки динамических библиотек или восстановления данных на диске C.
Причины появления ошибки при запуске приложений
Ошибка Bad Image 0xc000012f или 0xc000012d в Windows 10 происходит по причинам, которые напрямую относятся к системным файлам или данным, запускающегося приложения:
Важно! Все случаи касаются исключительно программного комплекса, соответственно, исправить проблему можно самостоятельно, не обращаясь за помощью к специалистам.
Как исправить ошибку 0xc000012f в Windows 10
Решением проблемы может послужить устранение вышеописанных причин появления. Применяются девять способов, каждый из которых направлен на восстановление данных, необходимых для работы программного обеспечения.
Переустановка программы
Если ошибка касается исключительно одного приложения, следует выполнить переустановку. Для этого можно воспользоваться штатным средством. Пошаговое руководство:
После следует выполнить повторную установку проблемной программы.
Обратите внимание! Некоторые приложения не работают, если на пути к корневой директории программы находятся русские буквы.
Удаление обновления KB2879017
После установки обновления KB2879017 у некоторых пользователей отмечаются проблемы с запуском софта. Если ошибка появилась вскоре после инсталляции апдейтов, следует удалить соответствующие.
Для применения изменений необходимо перезапустить компьютер.
Восстановление системных файлов через утилиту SFC
После окончания проверки сканирования системных ресурсов при обнаружении несоответствий будет выполнено автоматическое восстановление.
Обратите внимание! В случае невозможности нормализации работы появится соответствующее сообщение — следует воспользоваться другим методом для решения проблемы.
Очистка мусорных файлов на диске C
При долгой работе за компьютером на диске C скапливаются мусорные файлы, большая часть которых состоит из набора временных данных. В составе ОС есть специальные инструменты для очистки лишней информации на винчестере.
Обратите внимание! Перед очисткой нужно убедиться, что в папке « Загрузки » нет важных данных.
Обновление пакета Microsoft Visual C++ Redistributable
После завершения процедуры рекомендуется перезапустить компьютер, чтобы новые библиотеки работали корректно.
После завершения операции требуется перезапустить компьютер, чтобы система обнаружила новые библиотеки.
Инсталляция последней версии драйвера на видеокарту
Для корректной работы большинства программ выделяются ресурсы видеокарты, поэтому рекомендуется обновить драйверы этого оборудования. Необходимо перейти на официальный сайт производителя, указать модель и выполнить загрузку инсталлятора.
В качестве альтернативы можно воспользоваться встроенным средством ОС:
После этого система автоматически просканирует конфигурацию компьютера и подберет из внутренней базы соответствующий драйвер.
Для выполнения поставленной задачи можно использовать специализированное программное обеспечение, например, Driver Booster. Руководство по использованию:
Приложение автоматически выполнит загрузку и инсталляцию драйверов для всех компонентов компьютера.
Удаление вирусов
Повреждение системных файлов, по причине чего появляется ошибка 0xc000012f, может произойти из-за воздействия вредоносного кода. Чтобы устранить неисправность, необходимо выполнить проверку системы антивирусной программой. Рекомендуется воспользоваться портативной утилитой Dr.Web CureIt!.
Важно! Встроенным средством для устранения вирусной угрозы пользоваться не рекомендуется.
Восстановление системы через контрольную точку
Если в ОС создавались точки восстановления, когда ошибки еще не было, можно выполнить откат к тому состоянию, что устранит проблему. Для этого необходимо:
Запустится процесс отката, в течение которого компьютер может несколько раз перезапуститься.
Заключение
Неопытным пользователям для устранения ошибки рекомендуется выполнить переустановку проблемной программы, удалить последние обновления, проверить систему на наличие вирусов и очистить диск C от мусорных файлов. Работа в консоли и инсталляция дополнительного программного обеспечения требует определенных знаний. Производить восстановление через контрольную точку следует в крайнем случае, когда остальные методы не помогли.
Источник
Ошибка при запуске приложения 0xc000012d windows 10
Из-за пиратских сборок у пользователей могут возникать сбои в работе Windows: «Werfault.exe — Ошибка приложения». Такие уведомления могут постоянно появляться на Рабочем столе и не всегда лечатся перезагрузкой. Также причиной появления ошибки могут стать битые файлы в системе. Дальше мы расскажем что это такое Werfault.exe как устранить ошибку связанную с ней.
Werfault.exe — это системная служба от компании Microsoft. Его задачей является сбор всей информации по возникающим сбоям в системе. Полученные данные формируются в специальный отчет, который впоследствии может быть отослан в службу поддержки Microsoft. Почему может? Данные действия требуют участие пользователя, только ему решать, отправлять отчет или нет.
Устраняем ошибку Werfault.exe
Определяем суть неисправности
Данный способ точно поможет понять, проблема носит системную проблему или ее создает сторонняя программа. Все автозагрузки будут отключены, и запуститься «чистый» Windows, если уведомление о сбое не будет появляться, тогда проблема в стороннем приложении и наоборот.
Удаление вирусов
Исправляем уже внесенные ошибки
Если ошибка стала появляться с определенного момента, стоит выполнить удаление последних обновлений Windows. Найти их и провести откат поможет пример этого видео. Отыщите в списке последние апдейты Виндовс (ориентируйтесь по дате) и уберите их.
Источник
Что означает ошибка 0xc000012f, почему она появляется и как правильно устранить
Работа с компьютером предусматривает установку и запуск многочисленных программ. Все приложения пользователь устанавливает вручную и по своему требованию запускает.
Иногда в процессе работы вылезают непонятные ошибки. Неосведомлённый пользователь не может сразу определить, что это за ошибка и в чём причина её появления.
К числу довольно распространённых кодов ошибок смело можно отнести 0xc000012f. Кто-то уже с ней сталкивался и знает, как действовать в сложившейся ситуации. Другим же приведённые далее сведения и инструкции будут крайне полезными.
Знакомство с ошибкой
Прежде чем говорить о состоянии ошибки 0xc000012f, нужно понять, что же на самом деле произошло, и о какой проблеме говорит соответствующий код.
Вообще процессы установки и запуска программ на компьютерах с Windows 10 является стандартным и обыденным. В большинстве случаев никаких сложностей или проблем при этом не возникает.
Но бывает иначе. Когда вылезает диалоговое окно с надписью Bad Image, а также отображается кодовая ошибка 0xc000012f. На Windows 10 это распространённое явление. Также в окне с ошибкой прописано, что программа не предназначена для выполнения, либо же содержит ошибку.
Тут возникает интересная ситуация. Если ошибка с кодом 0xc000012f появляется при запуске какой-то игры или приложения и в диалоговом окне причиной указывают софт, то пользователь и начинает искать причину в программном обеспечении.
Это не совсем корректно. Ведь такая проблема может возникнуть в различных ситуациях. Даже если это ПО с официальных сайтов. То есть потенциально ошибок быть не должно, но они есть. И винить тут только софт никак нельзя.
В чём причины ошибки
Если при запуске приложения на экране компьютера или ноутбука появилась ошибка типа 0xc000012f, диалоговому окну, как ни странно, на 100% верить нельзя.
Да, есть вероятность, что была выполнена установка нелицензированного программного обеспечения. И в нём имеется множество багов и других проблем. Тогда появление Bad Image вполне закономерно. Но такое случается нечасто. Вероятность незначительная.
Более реальными причинами того, что система пишет про состояние ошибки с кодом 0xc000012f, когда запускается игра или программа, являются:
Как видите, потенциальных причин несколько. Из-за этого на устранение проблемы потребуется некоторое время. Важно чётко придерживаться инструкций.
Как устраняется ошибка
Теперь к главному вопросу о том, как правильно исправить возникшую ошибку 0xc000012f.
Здесь сразу важно заметить, что ликвидировать проблему, из-за которой не получается запустить или установить программу, можно даже без чёткого знания причины её возникновения.
Чтобы получить результат, требуется по приведённому далее алгоритму выполнить определённые действия.
Какое именно решение позволит избавиться от проблемы в виде ошибки 0xc000012f на компьютерах с операционной системой Windows 10, сказать сразу сложно. Выполняя рекомендации шаг за шагом, в итоге станет ясно, что послужило причиной. Но самое главное, что проблема уйдёт и можно будет продолжить спокойно работать с играми, приложениями и другим софтом.
Загрузка другой версии ПО
Многих интересует, что делать в первую очередь, чтобы проверить причины и состояние столь неприятной ошибки как 0xc000012f.
А для начала всегда нужно исключить вариант того, что причиной проблемы послужила как раз сама программа.
Если ошибка вылезает при установке, тогда поищите альтернативную версию этого же софта. Лучше делать это через официальные сайты разработчиков.
Примите во внимание вопрос совместимости. Не исключено, что ваш компьютер, либо операционная система банально не поддерживают работу с устанавливаемым программным обеспечением.
Если же проверка установкой альтернативной версии показала, что причина не в программе, тогда можно приступать к более активным действиям.
Очистка мусора
Порой ответ на вопрос о том, как убрать надоедливую ошибку 0xc000012f на своём компьютере с Windows 10 на борту, лежит на поверхности. Достаточно просто очистить ПК от мусорных файлов.
Если дело не в программе, тогда стоит начать с избавления компьютера от ненужных файлов. Это кэш и остатки софта, который был давно удалён.
Вообще очистку можно провести вручную. Но тогда каждый файл придётся искать и удалять отдельно. Поэтому проще вооружиться встроенными инструментами, которые предлагает ОС Windows 10.
Здесь можно сделать следующее:
Когда удаление будет завершено, появится окно с данными о том, сколько места очистилось.
Теперь нужно перезагрузить систему и ещё раз попробовать открыть программу, из-за которой выбивалась ошибка.
Помимо стандартного инструмента очистки, также используйте сторонние, но эффективные программы. Такие как CCleaner. Причём их применение можно совместить. Сначала проверить встроенным средством, а затем другой программой.
Вирусный анализ
Наличие вредоносных файлов сильно влияет на состояние и работу операционной системы. Вирусы способны вызывать разнообразные сбои. И появление рассматриваемого кода — не исключение. В такой ситуации не сложно будет убрать появляющуюся ошибку с кодом 0xc000012f на ПК или ноутбуке с Windows 10 на борту.
Проблема вирусов в том, что порой они длительное время сидят в системе, но никак себя не проявляют. Столкнувшись с такой ошибкой, проведите комплексную проверку системы с помощью антивирусного программного обеспечения. Это могут быть полноценные антивирусы, либо лечащие утилиты.
Поскольку максимально эффективные версии программ платные, хорошим решением станет использование встроенной утилиты в лице Defender. Для этого нужно:
Приложение самостоятельно удалит файлы, которые являются подозрительными и потенциально опасными.
Также стоит выполнить полное сканирование этой же утилитой. Просто на него требуется обычно не один час.
Восстановление файлов системы
Есть ещё одна потенциальная причина ошибки. Это повреждённые системные файлы. Опять же, причина может крыться в вирусах.
Если удалить вирус, восстановление файла всё равно не произойдёт. Это нужно делать самостоятельно.
На этот случай предлагается следующая инструкция:
Когда тест будет выполнен и все повреждённые файлы системы восстановятся, нужно перезагрузить устройство и снова проверить, работает ли приложение теперь.
Если и сейчас ошибка вылезает, то придётся действовать дальше. Благо, решения ещё существуют.
Удаление и повторная установка
Если под влиянием тех или иных факторов, включая вирусы, программа выходит из строя. Обычно это происходит по причине того, что один или несколько файлов удаляются. Это происходит случайно, либо специально, поэтому винить во всём операционную систему тоже нельзя.
Когда появление ошибки наблюдается при запуске ПО, то стоит попробовать следующее:
Порой такая мера приводит к положительному результату.
Но если попытка оказалась безуспешной, не отчаивайтесь. Двигайтесь дальше.
Удаление кумулятивного апдейта
Есть ещё одно решение, которое потенциально может помочь в решении проблемы с кодом ошибки 0xc000012f. Это удаление кумулятивного апдейта на Windows 10. Он имеет свой код, а именно КВ2879017.
Пугаться не стоит. Ничего запредельно сложного.
От пользователя требуется следующее:
Только учтите, что для вступления изменений в силу после завершения деинсталляции нужно обязательно перезагрузить ПК. Снова проверьте, запускается ли приложение. Если нет, то переходите к следующему способу.
Перерегистрация библиотек
Ещё одна потенциальная причина ошибки 0xc000012f — это проблемы со стороны системной библиотеке на Windows 10. Здесь придётся перерегистрировать параметры.
Сделать это можно по такой инструкции:
Пройдёт буквально несколько секунд, и новая библиотека будет зарегистрирована.
Нельзя исключать, что после проведённых манипуляций проблемная игра или приложение начнёт работать стабильно, и ошибка исчезнет.
Переустановка или обновление Framework
В некоторых случаях рассматриваемая ошибка становится результатом несовместимости.
Стандартно на компьютерах с Windows 10 используется NET Framework версии 4.6. Но некоторые приложения для своей работы могут использовать 3.5 версию. В этом случае потребуется загрузить на ПК альтернативный пакет с обновлениями.
Используйте только официальный сайт разработчика Windows, то есть Microsoft. Затем остаётся установить пакет, перезагрузить ПК и выполнить очередную попытку запуска программы.
Обновление для Visual C++
Дополнительно не лишним будет загрузить компоненты Visual Studio.
Для этого нужно открыть официальный сайт Microsoft и скачать текущую актуальную версию Visual C++. Затем её нужно установить на ПК.
И уже по традиции проверьте, будет ли работать проблемная программа.
Точка восстановления
Крайняя мера в сложившейся ситуации — это использование точек восстановления.
Если пользователь заметил, что раньше программа запускалась нормально, без проблем и ошибка не вылезала, то есть смысл попробовать откатить операционную систему до состояния на тот период.
Разумеется, для отката требуется предварительно создать соответствующие точки восстановления.
Приходилось ли сталкиваться с ошибкой 0xc000012f? Какие программы или приложения она блокировала? Чем была вызвана такая неисправность? Какой метод в итоге помог решить проблему?
Делитесь личным опытом и наблюдениями.
Подписывайтесь, оставляйте комментарии и задавайте актуальные вопросы!
Источник
Ошибка 0xc000012f на Windows 7/8/10: причины и методы решения
0xc000012f – это ошибка, которая проявляет себя во время запуска или установки какого-то программного обеспечения. Страдают этой проблемой в основном пользователи операционных систем Windows 8 и Windows 10. В сообщении ошибки вы можете увидеть следующую информацию:
Программа “************” не предназначена для выполнения в Windows или содержит ошибку. Попробуйте установить программу еще раз с исходного установочного носителя либо обратитесь к системному администратору или поставщику программного обеспечения за поддержкой. Состояние ошибки 0xc000012f. [Заметка: на месте звездочек будет указана директория элемента, который начал работать со сбоем]
Каковы же причины появления ошибки 0xc000012f с вышеуказанным сообщением? Как и в большинстве случаев, нет какой-то одной причины. Например, данную проблему могли вызвать некорректные настройки системы, поврежденные записи Реестра Windows, сбой при запуске программы, фрагментированные файлы и прочее.
Рассмотрев сообщение ошибки 0xc000012f и ее возможные причины появления, давайте перейдем к ее решению.
Исправляем ошибку 0xc000012f
Метод №1 Очистка диска от мусорных файлов
Возможно, на вашем диске скопились огромные кучи ненужных файлов, которые более не используются системой или вами, но именно они могли стать катализатором для появления оговоренной ошибки. Чтобы удалить мусорные файлы с диска, вам требуется сделать следующее:
Выполнив очистку всех разделов диска, снова попробуйте запустить программу, которая ранее выдавала ошибку 0xc000012f. Возможно, среди ненужных для системы файлов находился элемент, который вызывал некий конфликт.
Метод №2 Запуск утилиты SFC
SFC является полезной системной утилитой, которая может проводить сканирование и исправление файлов системы. Как уже было указано, повреждения системных файлов могли стать причиной появления рассматриваемой в этой статье проблемы. Для запуска SFC сделайте следующее:
Снова попробуйте запустить проблемную утилиту, из-за которой появляется ошибка 0xc000012f. Если нет, то давайте двигаться дальше.
Метод №3 Переустановка утилиты
Если вы так и не смогли избавиться от этой ошибки, то, возможно, следует прислушаться к совету сообщения и попробовать переустановить запускаемую программу. Вероятно, файлы программы были повреждены вследствие каких-то действий в системе. Ее переустановка может исправить ситуацию, так что почему бы и не попробовать.
Заметка: можете выполнять этот метод самым последним, если запускаемое программное обеспечение занимает слишком много времени для переустановки.
Так или иначе у нас еще осталась парочка методов, которые могут исправить ситуацию с ошибкой 0xc000012f.
Метод №4 Удаление кумулятивного обновления Windows 10
Некоторые специалисты утверждают, что ошибка 0xc000012f может появляться вследствие установки обновления под номером KB2879017. Следуя из этого, вам требуется выполнить удаление этого обновления.
Метод №5 Использование точки восстановления Windows
Если ничего из вышеуказанного не помогло в решении ошибки 0xc000012f, то пришло время воспользоваться тяжелой артиллерией, а если точнее – восстановлением системы. Для этой ошибки не нужно использовать диск восстановления, мы воспользуемся обычной точкой восстановления Windows.
Обычно, ОС Windows создает точки восстановления автоматически после установление какого-то программного обеспечения. Так что в вашем случае это, наверняка, не проблема.
После выполнения восстановления системы, ошибка 0xc000012f должна определенно решена.
Источник
Содержание
- Исправление ошибки с кодом 0xc000012f в Windows 10
- Как убрать ошибку 0xc000012f в Windows 10
- Способ 1: Переустановка проблемного приложения
- Способ 2: Очистка системы от мусорных файлов
- Способ 3: Деинсталляция обновления KB2879017
- Способ 4: Проверка и восстановление системных файлов
- Способ 5: Использование точки восстановления
- Заключение
- 0xC000012D ошибка и сопутствующие ей проблемы
- Как исправить ошибку Bad Image 0xc000012f в Windows 10
- Причины появления ошибки при запуске приложений
- Как исправить ошибку 0xc000012f в Windows 10
- Переустановка программы
- Удаление обновления KB2879017
- Восстановление системных файлов через утилиту SFC
- Очистка мусорных файлов на диске C
- Обновление пакета Microsoft Visual C++ Redistributable
- Установка .NET Framework
- Инсталляция последней версии драйвера на видеокарту
- Удаление вирусов
- Восстановление системы через контрольную точку
- Заключение
Исправление ошибки с кодом 0xc000012f в Windows 10
Как убрать ошибку 0xc000012f в Windows 10
Эта неполадка, как и многие другие, не имеет конкретной причины. Самым вероятным её источником является либо сама программа, либо наличие мусорных файлов на жестком диске. Кроме того, есть сообщения, что появление ошибки вызывает некорректно установившееся обновление или сбои в работе системных компонентов. Соответственно, существует несколько методов ее устранения.
Способ 1: Переустановка проблемного приложения
Так как чаще всего рассматриваемый сбой происходит вследствие неполадок с конкретной программой, её переустановка будет эффективным решением проблемы.
- Удалите проблемный софт любым подходящим методом. Мы рекомендуем использовать стороннее решение, например, Revo Uninstaller: эта программа заодно подчищает «хвосты» в системном реестре, которые нередко и представляют собой источник сбоя.

Урок: Как пользоваться Revo Uninstaller
По окончании инсталляции перезагрузите компьютер и пробуйте запускать проблемную программу. Если ошибка всё равно появляется – читайте далее.
Способ 2: Очистка системы от мусорных файлов
Все без исключения операционные системы в процессе работы так или иначе генерируют временные данные, которые не всегда очищаются корректно. Иногда наличие таких данных приводит к появлению ошибок, в том числе и с кодом 0xc000012f. Важно своевременно очищать дисковое пространство от подобного мусора, и в этом вам поможет руководство по ссылке ниже.
Способ 3: Деинсталляция обновления KB2879017
Кумулятивный апдейт Windows 10 под индексом KB2879017 порой приводит к появлению рассматриваемой неполадки, поэтому стоит попробовать удалить этот компонент. Алгоритм действий следующий:
- Вызовите «Параметры» с помощью клавиш Win+I, затем перейдите в раздел «Обновления и безопасность».
Кликните по пункту «Центр обновления Windows», а затем по ссылке «Просмотр журнала обновлений».
Используйте строку «Поиска» в верхней правой части окна управления обновлениями, в который введите индекс проблемного компонента. Если он отсутствует, переходите к другим методам, если апдейт найден – выделите его, нажмите на кнопку «Удалить» и подтвердите действие.
Способ 4: Проверка и восстановление системных файлов
Если вместе с ошибкой 0xc000012f появляются и другие предупреждения, возможной причиной являются сбои в системных файлах. Для разрешения этой ситуации следует воспользоваться средством проверки компонентов системы – более подробно об этом рассказано в отдельном руководстве.
Способ 5: Использование точки восстановления
Более простой, но и более радикальной альтернативой предыдущему методу будет использование точки восстановления Виндовс. Такой подход особенно эффективен, если ошибка возникла впервые, и пользователь после этого не предпринимал никаких иных действий. Впрочем, надо понимать, что откат приведёт к удалению всех изменений в системе, внесенных с момента создания точки восстановления.
Заключение
Как видим, решений у рассматриваемой проблемы существует несколько, причём большинство из них универсальные, то есть использовать их можно вне зависимости от причины её появления.
0xC000012D ошибка и сопутствующие ей проблемы
В любой момент работы компьютера может случится такая проблема. Windows переходит в самое минимальное разрешения, браузеры закрываются, 3D игра в этот момент работает, но на экране уже не отображается, показывается рабочий стол, но игра откликается. На экране выскакивает ошибка:
Оперативной памяти установлено 16 Гб. Во время ошибки память нагружалась не более 9 Гб.
Так же временами выскакивает сообщения: невозможно загрузить видеодрайвер. Так же временами экран становится черным и все!
А теперь опишу конфигурацию и все что было мной предпринято.
| Процессор | Intel Core i5-7600K |
| Материнская плата | ASRock H110M-DGS R3.0 |
| ОЗУ | Team Group 16GB Kit (8GBx2) |
| SSD | SSD 2.5 120GB Team L5 Lite |
| Видеокарта | Gigabyte GeForce GTX 1070 WINDFORCE |
| Блок питания | aerocool kcas 750w |
Виндовс была создана мастером создания установочной Windows с оффициального сайта.
Последнии обновления были скачаны.
Теперь то что я делал:
нашел описание ошибки:
ERROR 0XC000012D: STATUS_COMMITMENT_LIMIT.This error is due to Your system is low on virtual memory. To ensure that Windows runs properly increase the size of your virtual memory paging file. For more information see Help..The default facility code.
Подумал что ошибка в оперативной памяти. Выполнил Средство проверки памяти Windows, ошибок нет.
Сделал 3 теста memtest86 по 12 часов каждый. Два теста я сделал вставляя по одной планке оперативной памяти, и третий тест с двумя. Ошибок не найдено.
Далее проверил свой ssd с помощью программы victoria. Ошибок небыло.
Далее выполнял стандартный совет:
Так же выполнял проверку: CHKDSK C: /F /R.
Переустанавливал Windows 3 раза
Пробовал отключать файл подкачки, выстанавливать ему вручную от 1024 до 32768 Мб памяти, а так же делал его автоматическим. Эффект один и тот же, в любой момент может все рухнуть.
Как исправить ошибку Bad Image 0xc000012f в Windows 10
Ошибка 0xc000012f в Windows 10 появляется по причине отсутствия или повреждения системных файлов, отвечающих за корректную инициализацию программного обеспечения. Возникает зачастую при запуске многофункциональных программ большого объема и игр. Исправить проблему можно посредством установки динамических библиотек или восстановления данных на диске C.
Причины появления ошибки при запуске приложений
Ошибка Bad Image 0xc000012f или 0xc000012d в Windows 10 происходит по причинам, которые напрямую относятся к системным файлам или данным, запускающегося приложения:
- Большой объем скопившихся временных файлов.
- Некорректная работа динамических библиотек, связанных с инициализацией программ.
- Повреждение файлов на системном диске.
- Установка обновления под кодовым названием KB2879017.
- Влияние вредоносного программного обеспечения, которое повредило или изменило данные операционной системы (ОС).
- Неполадки в работе файлов приложения.
Важно! Все случаи касаются исключительно программного комплекса, соответственно, исправить проблему можно самостоятельно, не обращаясь за помощью к специалистам.
Как исправить ошибку 0xc000012f в Windows 10
Решением проблемы может послужить устранение вышеописанных причин появления. Применяются девять способов, каждый из которых направлен на восстановление данных, необходимых для работы программного обеспечения.
Переустановка программы
Если ошибка касается исключительно одного приложения, следует выполнить переустановку. Для этого можно воспользоваться штатным средством. Пошаговое руководство:
- Перейти в параметры системы через меню « Пуск » или посредством комбинации Win + I .
- Открыть раздел « Приложения ».
- Находясь на вкладке « Приложения и возможности », выбрать проблемную программу, нажать кнопку Удалить .
- При появлении окна деинсталлятора следовать инструкции Мастера.
После следует выполнить повторную установку проблемной программы.
Обратите внимание! Некоторые приложения не работают, если на пути к корневой директории программы находятся русские буквы.
Удаление обновления KB2879017
После установки обновления KB2879017 у некоторых пользователей отмечаются проблемы с запуском софта. Если ошибка появилась вскоре после инсталляции апдейтов, следует удалить соответствующие.
- Перейти в параметры системы.
- Открыть раздел « Обновление и безопасность ».
- На вкладке « Центр обновления Windows » кликнуть по пункту « Просмотр журнала обновлений ».
- Перейти по гиперссылке « Удалить обновления ».
- В появившемся окне отыскать в списке апдейт с кодовым названием KB2879017, выделить и нажать Удалить .
Для применения изменений необходимо перезапустить компьютер.
Восстановление системных файлов через утилиту SFC
В процессе эксплуатации компьютера системные файлы могут повредиться под влиянием сторонних программ или по неосторожности пользователя. Для восстановления необходимо применить штатную консольную утилиту System File Checker .
- Кликнуть правой кнопкой мыши (ПКМ) по меню « Пуск », выбрать опцию « PowerShell (администратор) ».
- Подтвердить запуск оболочки во всплывающем диалоговом окне.
- В меню консоли ввести команду sfc/ scannow , нажать Enter .
После окончания проверки сканирования системных ресурсов при обнаружении несоответствий будет выполнено автоматическое восстановление.
Обратите внимание! В случае невозможности нормализации работы появится соответствующее сообщение — следует воспользоваться другим методом для решения проблемы.
Очистка мусорных файлов на диске C
При долгой работе за компьютером на диске C скапливаются мусорные файлы, большая часть которых состоит из набора временных данных. В составе ОС есть специальные инструменты для очистки лишней информации на винчестере.
- Запустить окно параметров, перейти в раздел « Система ».
- Развернуть вкладку « Память » и кликнуть по пункту « Временные файлы ».
- Дождаться окончания сканирования дискового пространства, поставить отметки напротив всех пунктов и кликнуть Удалить файлы .
Обратите внимание! Перед очисткой нужно убедиться, что в папке « Загрузки » нет важных данных.
Обновление пакета Microsoft Visual C++ Redistributable
Для корректного функционирования большинства программ необходимы динамические библиотеки из пакета Microsoft Visual C++ . Следует выполнить обновление этого компонента.
- Перейти на официальную страницу загрузки данных.
- Поочередно скачать инсталляторы всех доступных версий на компьютер.
- Выполнить установку, соблюдая хронологическую последовательность, ссылаясь на год релиза.
После завершения процедуры рекомендуется перезапустить компьютер, чтобы новые библиотеки работали корректно.
Установка .NET Framework
Компонент .NET Framework тоже содержит динамические библиотеки, требующиеся для инициализации приложений в ОС. Рекомендуется инсталлировать последнюю версию пакета, чтобы устранить ошибку 0xc000012f.
- Перейти на официальный ресурс приложения.
- Выбрать предпочитаемый язык из списка и кликнуть по кнопке Скачать .
- Запустить установщик и следовать инструкциям Мастера.
После завершения операции требуется перезапустить компьютер, чтобы система обнаружила новые библиотеки.
Инсталляция последней версии драйвера на видеокарту
Для корректной работы большинства программ выделяются ресурсы видеокарты, поэтому рекомендуется обновить драйверы этого оборудования. Необходимо перейти на официальный сайт производителя, указать модель и выполнить загрузку инсталлятора.
В качестве альтернативы можно воспользоваться встроенным средством ОС:
- Кликнуть ПКМ по меню « Пуск », выбрать опцию « Диспетчер устройств ».
- В новом окне раскрыть ветку « Видеоадаптеры » и вызвать контекстное меню находящегося там устройства. Нажать по пункту « Свойства ».
- Перейти на вкладку « Драйвер » и щелкнуть по кнопке Обновить драйвер .
- Нажать по пункту « Автоматический поиск драйверов ».
После этого система автоматически просканирует конфигурацию компьютера и подберет из внутренней базы соответствующий драйвер.
Для выполнения поставленной задачи можно использовать специализированное программное обеспечение, например, Driver Booster. Руководство по использованию:
- Запустить приложение, нажать на кнопку Пуск .
- Дождаться окончания процедуры и в списке найденного аппаратного комплекса выделить все позиции.
- Кликнуть по кнопке Обновить все .
Приложение автоматически выполнит загрузку и инсталляцию драйверов для всех компонентов компьютера.
Удаление вирусов
Повреждение системных файлов, по причине чего появляется ошибка 0xc000012f, может произойти из-за воздействия вредоносного кода. Чтобы устранить неисправность, необходимо выполнить проверку системы антивирусной программой. Рекомендуется воспользоваться портативной утилитой Dr.Web CureIt!.
- Запустить программу, нажать кнопку Начать проверку .
- Дождаться завершения операции.
- Следовать рекомендациям приложения.
Важно! Встроенным средством для устранения вирусной угрозы пользоваться не рекомендуется.
Восстановление системы через контрольную точку
Если в ОС создавались точки восстановления, когда ошибки еще не было, можно выполнить откат к тому состоянию, что устранит проблему. Для этого необходимо:
- В поисковой строке ввести запрос « Восстановление », нажать по одноименному элементу в результатах.
- Перейти по гиперссылке « Запуск восстановления системы ».
- При необходимости установить переключатель в положение « Выбрать другую точку восстановления », кликнуть Далее .
- Выбрать из списка слепок системы, который был сделан до появления неполадки, щелкнуть по кнопке Далее .
- Подтвердить начало процедуры нажатием Готово .
Запустится процесс отката, в течение которого компьютер может несколько раз перезапуститься.
Заключение
Неопытным пользователям для устранения ошибки рекомендуется выполнить переустановку проблемной программы, удалить последние обновления, проверить систему на наличие вирусов и очистить диск C от мусорных файлов. Работа в консоли и инсталляция дополнительного программного обеспечения требует определенных знаний. Производить восстановление через контрольную точку следует в крайнем случае, когда остальные методы не помогли.
16.01.2020
Просмотров: 3766
BSOD или синий экран смерти VOLSNAP_OVERLAPPED_TABLE_ACCESS с цифровым кодом 0x0000012D появляется на различных сборках Windows по причине того, что драйвер Volsnap попытался получить доступ к общей таблице из различных потоков. В результате возник BSOD 0x0000012D: VOLSNAP_OVERLAPPED_TABLE_ACCESS. Появляется такая неполадка при запуске игры или после её обновления. В редких случаях такая ошибка появляется после обновления самой операционной системы. На зарубежных форумах пользователи также указывают, что ошибка 0x0000012D возникала на их ПК при нехватке памяти и при повреждении HDD и ОЗУ.
Читайте также: Решение синего экрана смерти 0x0000012A: MUI NO VALID SYSTEM LANGUAGE на Windows 7
Если на вашем компьютере возникла ошибка 0x0000012D VOLSNAP_OVERLAPPED_TABLE_ACCESS, то в первую очередь необходимо проверить Windows 7 не целостность системных файлов. Для этого запускаем командную строку с правами Администратора и вводим sfc /scannow.
Запустится сканирование системы. Если в обычном режиме исправить ошибку не удалось, можно подключить к ПК Live CD и в командной строке попробовать следующие команды:
- sfc / scannow / offbootdir = c: / offbwindir = c: windows
- sfc /scanfile=c:windowssystem32driversvolsnap.sys
Если восстановить файл volsnap.sys этими командами не удалось, стоит проверить жесткий диск на целостность. Для этого нужно открыть командную строку с правами Администратора и ввести chkdsk /?, и прописать далее chkdsk C: /r /f /x, где место С указать свою букву диска с Windows 7.
Для более глубокой проверки накопителя на целостность структуры понадобиться программа Victoria HDD или MHDD. Эти программы смогут определить, есть ли на вашем диске повреждённые сектора. Если таковы имеются, то диск нужно заменить или программно отсечь часть диска, подвинув Windows.
Также нужно обратить внимание, при запуске какого софта появляется синий экран смерти VOLSNAP_OVERLAPPED_TABLE_ACCESS с кодом 0x0000012D. Возможно, программа обновилась и во время обновления было нестабильное подключение к сети, файлы программы были повреждены. Не стоит исключать и установку несовместимых компонентов. В данном случае нужно заново скачать клиент игры или установочный файл программы и запустить их с правами Администратора и в режиме совместимости. Для этого нужно нажать на установочным файле софта правой кнопкой мыши и выбрать «Свойства», вкладка «Совместимость». Здесь ставим отметки «Запустить с правами Администратора» и «Запустить в режиме совместимости с …» и указываем версию ОС.
Если после установки софта и перезагрузки ПК ошибка 0x0000012D VOLSNAP_OVERLAPPED_TABLE_ACCESS не исчезла, то причина может крыться в недостатке памяти. Для начала пробуем увеличить файл подкачки. Для этого выполняем следующие действия:
- Кликаем «Пуск» и нажимаем на названии «Мой компьютер» правой кнопкой мыши. Выбираем «Свойства».
- Появится небольшое окно. Переходим во вкладку «Дополнительно». В разделе «Быстродействия» нужно нажать на кнопку «Параметры».
- Появится еще одно окно. Нужно перейти во вкладку «Дополнительно» и там, где написано «Виртуальная память», нажать на кнопку «Изменить».
- Нужно либо задать размер файла подкачки или поставить «По выбору системы».
- Перезагружаем ПК, чтобы изменения вступили в силу.
Если и увеличение файла подкачки не помогло решить проблему, то стоит проверить Windows 7 на вирусы, просканировать оперативную память и попробовать восстановить операционную систему через контрольную точку.
Ошибка 0xc000012f в Windows 10 появляется по причине отсутствия или повреждения системных файлов, отвечающих за корректную инициализацию программного обеспечения. Возникает зачастую при запуске многофункциональных программ большого объема и игр. Исправить проблему можно посредством установки динамических библиотек или восстановления данных на диске C.
Содержание
- Причины появления ошибки при запуске приложений
- Как исправить ошибку 0xc000012f в Windows 10
- Переустановка программы
- Удаление обновления KB2879017
- Восстановление системных файлов через утилиту SFC
- Очистка мусорных файлов на диске C
- Обновление пакета Microsoft Visual C++ Redistributable
- Установка .NET Framework
- Инсталляция последней версии драйвера на видеокарту
- Удаление вирусов
- Восстановление системы через контрольную точку
- Заключение
Причины появления ошибки при запуске приложений
Ошибка Bad Image 0xc000012f или 0xc000012d в Windows 10 происходит по причинам, которые напрямую относятся к системным файлам или данным, запускающегося приложения:
- Большой объем скопившихся временных файлов.
- Некорректная работа динамических библиотек, связанных с инициализацией программ.
- Повреждение файлов на системном диске.
- Установка обновления под кодовым названием KB2879017.
- Влияние вредоносного программного обеспечения, которое повредило или изменило данные операционной системы (ОС).
- Неполадки в работе файлов приложения.
Важно! Все случаи касаются исключительно программного комплекса, соответственно, исправить проблему можно самостоятельно, не обращаясь за помощью к специалистам.
Решением проблемы может послужить устранение вышеописанных причин появления. Применяются девять способов, каждый из которых направлен на восстановление данных, необходимых для работы программного обеспечения.
Переустановка программы
Если ошибка касается исключительно одного приложения, следует выполнить переустановку. Для этого можно воспользоваться штатным средством. Пошаговое руководство:
- Перейти в параметры системы через меню «Пуск» или посредством комбинации Win + I.
- Открыть раздел «Приложения».
- Находясь на вкладке «Приложения и возможности», выбрать проблемную программу, нажать кнопку Удалить.
- При появлении окна деинсталлятора следовать инструкции Мастера.
После следует выполнить повторную установку проблемной программы.
Обратите внимание! Некоторые приложения не работают, если на пути к корневой директории программы находятся русские буквы.
Удаление обновления KB2879017
После установки обновления KB2879017 у некоторых пользователей отмечаются проблемы с запуском софта. Если ошибка появилась вскоре после инсталляции апдейтов, следует удалить соответствующие.
Пошаговое руководство:
- Перейти в параметры системы.
- Открыть раздел «Обновление и безопасность».
- На вкладке «Центр обновления Windows» кликнуть по пункту «Просмотр журнала обновлений».
- Перейти по гиперссылке «Удалить обновления».
- В появившемся окне отыскать в списке апдейт с кодовым названием KB2879017, выделить и нажать Удалить.
- Подтвердить действие.
Для применения изменений необходимо перезапустить компьютер.
Восстановление системных файлов через утилиту SFC
В процессе эксплуатации компьютера системные файлы могут повредиться под влиянием сторонних программ или по неосторожности пользователя. Для восстановления необходимо применить штатную консольную утилиту System File Checker.
Пошаговое руководство:
- Кликнуть правой кнопкой мыши (ПКМ) по меню «Пуск», выбрать опцию «PowerShell (администратор)».
- Подтвердить запуск оболочки во всплывающем диалоговом окне.
- В меню консоли ввести команду sfc/ scannow, нажать Enter.
После окончания проверки сканирования системных ресурсов при обнаружении несоответствий будет выполнено автоматическое восстановление.
Обратите внимание! В случае невозможности нормализации работы появится соответствующее сообщение — следует воспользоваться другим методом для решения проблемы.
Очистка мусорных файлов на диске C
При долгой работе за компьютером на диске C скапливаются мусорные файлы, большая часть которых состоит из набора временных данных. В составе ОС есть специальные инструменты для очистки лишней информации на винчестере.
Пошаговое руководство:
- Запустить окно параметров, перейти в раздел «Система».
- Развернуть вкладку «Память» и кликнуть по пункту «Временные файлы».
- Дождаться окончания сканирования дискового пространства, поставить отметки напротив всех пунктов и кликнуть Удалить файлы.
Обратите внимание! Перед очисткой нужно убедиться, что в папке «Загрузки» нет важных данных.
Обновление пакета Microsoft Visual C++ Redistributable
Для корректного функционирования большинства программ необходимы динамические библиотеки из пакета Microsoft Visual C++. Следует выполнить обновление этого компонента.
Пошаговое руководство:
- Перейти на официальную страницу загрузки данных.
- Поочередно скачать инсталляторы всех доступных версий на компьютер.
- Выполнить установку, соблюдая хронологическую последовательность, ссылаясь на год релиза.
После завершения процедуры рекомендуется перезапустить компьютер, чтобы новые библиотеки работали корректно.
Установка .NET Framework
Компонент .NET Framework тоже содержит динамические библиотеки, требующиеся для инициализации приложений в ОС. Рекомендуется инсталлировать последнюю версию пакета, чтобы устранить ошибку 0xc000012f.
Пошаговое руководство:
- Перейти на официальный ресурс приложения.
- Выбрать предпочитаемый язык из списка и кликнуть по кнопке Скачать.
- Запустить установщик и следовать инструкциям Мастера.
После завершения операции требуется перезапустить компьютер, чтобы система обнаружила новые библиотеки.
Инсталляция последней версии драйвера на видеокарту
Для корректной работы большинства программ выделяются ресурсы видеокарты, поэтому рекомендуется обновить драйверы этого оборудования. Необходимо перейти на официальный сайт производителя, указать модель и выполнить загрузку инсталлятора.
В качестве альтернативы можно воспользоваться встроенным средством ОС:
- Кликнуть ПКМ по меню «Пуск», выбрать опцию «Диспетчер устройств».
- В новом окне раскрыть ветку «Видеоадаптеры» и вызвать контекстное меню находящегося там устройства. Нажать по пункту «Свойства».
- Перейти на вкладку «Драйвер» и щелкнуть по кнопке Обновить драйвер.
- Нажать по пункту «Автоматический поиск драйверов».
После этого система автоматически просканирует конфигурацию компьютера и подберет из внутренней базы соответствующий драйвер.
Для выполнения поставленной задачи можно использовать специализированное программное обеспечение, например, Driver Booster. Руководство по использованию:
- Запустить приложение, нажать на кнопку Пуск.
- Дождаться окончания процедуры и в списке найденного аппаратного комплекса выделить все позиции.
- Кликнуть по кнопке Обновить все.
Приложение автоматически выполнит загрузку и инсталляцию драйверов для всех компонентов компьютера.
Удаление вирусов
Повреждение системных файлов, по причине чего появляется ошибка 0xc000012f, может произойти из-за воздействия вредоносного кода. Чтобы устранить неисправность, необходимо выполнить проверку системы антивирусной программой. Рекомендуется воспользоваться портативной утилитой Dr.Web CureIt!.
Пошаговое руководство:
- Запустить программу, нажать кнопку Начать проверку.
- Дождаться завершения операции.
- Следовать рекомендациям приложения.
Важно! Встроенным средством для устранения вирусной угрозы пользоваться не рекомендуется.
Восстановление системы через контрольную точку
Если в ОС создавались точки восстановления, когда ошибки еще не было, можно выполнить откат к тому состоянию, что устранит проблему. Для этого необходимо:
- В поисковой строке ввести запрос «Восстановление», нажать по одноименному элементу в результатах.
- Перейти по гиперссылке «Запуск восстановления системы».
- При необходимости установить переключатель в положение «Выбрать другую точку восстановления», кликнуть Далее.
- Выбрать из списка слепок системы, который был сделан до появления неполадки, щелкнуть по кнопке Далее.
- Подтвердить начало процедуры нажатием Готово.
Запустится процесс отката, в течение которого компьютер может несколько раз перезапуститься.
Заключение
Неопытным пользователям для устранения ошибки рекомендуется выполнить переустановку проблемной программы, удалить последние обновления, проверить систему на наличие вирусов и очистить диск C от мусорных файлов. Работа в консоли и инсталляция дополнительного программного обеспечения требует определенных знаний. Производить восстановление через контрольную точку следует в крайнем случае, когда остальные методы не помогли.
( 1 оценка, среднее 5 из 5 )
In recent days, there have been several Windows user comments asking about how to fix error 0xc000012d. Apparently, error 0xc000012d has been affecting user experience, and most users do not know how to work around it.
In this article, you’ll learn what the issue is and how to fix error 0xc000012d.
The easiest way to fix error 0xc000012d is through an automatic fixing tool, such as the Outbyte PC Repair software. It will scan your PC system for errors and repair all the broken or malfunctioning Windows system elements automatically.
What Is Error 0xc000012d?
Error 0xc000012d may occur under different circumstances, which includes during:
- Windows Update
- Windows start-up
- Windows shutdown
- The opening of an application
For example, when you try to launch an application in Windows, you may receive the error 0xc000012d message, after which the application quits automatically. The common 0xc000012d error indicates that…
“The application was unable to start correctly (0x000012d). Click OK to close the application.”
Simply put, error 0xc000012d means that the application you’re opening has failed to initialize or start properly. If you see this error, it is important to try and fix it so you can continue using your PC without any glitch.
What Causes the 0xc000012d Error?
Error 0xc000012d is usually an indication of your PC system’s malfunction, caused by different elements, such as:
- Failed or incorrect application installation
- An uninstallation that left invalid registry entries in your Windows system
- Improper Windows shutdown, or restart/reboot, for example, because of a power failure
- Corrupted Windows registry
- Malware or virus attack
- System misconfiguration
Does the situation you’ve encountered match the above? Regardless of what causes error 0xc000012d on your PC, it will affect your Windows experience and can cause further damage to your PC. You need to fix it immediately.
Preliminary Workarounds
Sometimes, simple PC issues may cause Windows errors, such as error 0xc000012d. Use these simple workarounds to fix the error and continue using your PC.
- Restart your PC using the normal process, then try again to open the application.
- Use a quality antivirus to scan your PC for malware or viruses. Try again to open the application and see if the problem has been solved.
How to Fix Error 0xc000012d in Windows10
Use the following detailed fixing solutions to correct Error 0xc000012d on your PC:
Fix #1: Uninstall Any Recently Installed App
Sometimes, the problem is occurring because of a failed or incorrect Windows application installation. Try uninstalling the application and see if the error is fixed. To uninstall a recently installed application:
- Right-click the Start menu.
- Click Apps and Features.
- In the list of programs, locate the recently installed app and click it.
- Click Uninstall
Follow the same process for all recently installed applications on your PC.
Fix #2: Temporarily Disable Third-Party Antivirus
If you are running a third-party antivirus on your PC, it may be causing error 0xc000012d. Some AV programs are sensitive and can flag false positives.
Additionally, if after scanning your PC due to a prompt, you didn’t find any malware, the AV tool might be buggy. If you disable the AV software, you may be lucky to continue running the application causing the error.
Disabling the third party antivirus or Windows Defender can also help resolve error code 0x80246007, Windows error 0x80004005, as well as many other Windows update errors.
Fix #3: Run the Windows App Troubleshooter
Windows 10 has a built-in application troubleshooter that can help you fix application-related errors. To run the Windows App Troubleshooter.
- Press Win + S.
- In the search box, type
Control Panel. - In Control Panel, click on the drop-down arrow at the right-hand side and select “Large icons”.
- In the list of items, locate and select Troubleshooting.
- On the left pane, click “View all”.
- On the list of items, locate and click the application you’re trying to run.
- Click the advanced link.
- Click Next and check the “Apply repairs automatically” box.
This process will enable automatic troubleshooting of the app you’re trying to run. Follow the on-screen instructions to complete the troubleshooting process. Restart your PC to see if the error is fixed.
Fix #4: Run SFC
One of the main causes of 0xc000012d error is corrupted Windows system files. You can fix it by running an SFC (System File Checker) scan through the Command Prompt. SFC is a Windows built-in utility that can help repair corrupted or failing system files. To run the SFC scan utility:
- Press Win + S.
- In the search box, type
cmdto open the Command Prompt. - If you’re using Windows 10, click “Run as administrator” (this may be different in other Windows OS versions where you may need to right-click cmd and select “Run as administrator”).
- Once the Command Prompt opens, type (or copy-paste)
sfc /scannow. Make sure there is space between “c” and the forward-slash (/) then press Enter.
Wait for a few moments for the SFC tool to scan and repair your computer. Once you are done scanning your PC, restart it and try again to run the application.
Fix #5: Update Windows
Sometimes, the error occurs because of outdated Windows drivers. The old Windows drivers may be incompatible with the application you’re trying to run and cause the error. You can fix this error by updating your Windows operating system.
The advantage of updating Windows is that Windows updates generally come with bug-fixing patches. To update Windows, first, ensure you have a strong internet connection, then carry out the following:
- Click the Windows button, then click Settings.
- Go to Update & Security.
- Depending on your Windows Update situation, you will either click “Download updates”, or “Check for updates”.
Let Windows check for, download, and install all the available updates. The process may take some time, so you may need to be patient. After installing the available updates, restart your PC, then try again to run the application.
Содержание
- 1 Ошибка инициализации приложения 0xc000001d как исправить
- 1.1 Что это за ошибка 0xc000001d?
- 1.2 Как исправить ошибку приложения 0xc000001d?
- 1.3 Обновляем драйвера
- 1.4 Откат системы
- 1.5 Если сбой 0xc000001d появляется при установке софта
- 1.6 Очистка от вирусов и системного мусора
- 1.7 Заключение
- 2 Ошибка 0xc000012f windows 7, 8, 10: как исправить?
- 2.1 Способ первый. Переустановка
- 2.2 Способ второй. Очистка
- 2.3 Способ четвертый. SFC
- 2.4 Способ пятый. Откат системы
- 3 0xc000012f в Windows 10: как исправить быстро и эффективно
- 3.1 Переустановка программы
- 3.2 Использование утилиты SFC
- 3.3 Очистка диска
- 3.4 Удаление проблемного обновления
- 3.5 Восстановление системы
- 3.6 Итоги
- 3.7 инструкция
- 4 Как исправить ошибку 0xc000012f, Bad Image
- 4.1 Ошибка 0xc000012f
- 4.2 Переустановка Visual C++
- 4.3 Переустановка .NET Framework
- 5 Причины и решение проблемы: Ошибка 0xc000012f
- 5.1 Переустановка ПО
- 5.2 Обновление Visual C++
- 5.3 Очистка винчестера
- 5.4 Сканирование при помощи SFC
- 5.5 Откат обновления
- 6 Как исправить ошибку 0xe06d7363 при запуске приложения
- 6.1 Причины ошибки 0xe06d7363 при запуске приложения
- 6.2 Как избавиться от проблемы 0xe06d7363 при запуске программы
- 7 0xc0000142
- 7.1 Ошибка при запуске приложения 0xc0000142 — причины
- 7.2 Как исправить ошибку 0xc0000142 — методы
- 7.3 Метод 1
- 7.4 Метод 2
- 7.5 Метод 3
- 7.6 Метод 4
- 7.7 Метод 5
- 7.8 Метод 6
- 7.9 Особый метод
- 7.10 Итоги проделанной работы
- 7.11 : Ошибка при запуске приложения 0xc0000142 — как исправить?
Ошибка инициализации приложения 0xc000001d как исправить
Некоторые пользователи Windows (XP/7) могут сталкиваться с ошибкой при инициализации приложения — код 0xc000001d, которая возникает при попытке установить игру или программу (Adobe Flash Player, Skype и так далее). Также, с данным кодом встречается и другой сбой — «Исключение Unknown Software Exception (0xc000001d) в приложении по адресу». Мы расскажем как исправить эту проблему в Windows XP или 7.
Ошибка «Исключение Unknown Software Exception 0xc000001d»
Что это за ошибка 0xc000001d?
По сути появление сбоя — это довольно обширная проблема, которая не имеет одного первоисточника:
- Иногда деятельность вирусов также может приводить к ошибке приложения (0xc000001d). Сами вирусы могут быть давно удалены из компьютера, но вот их разрушительные последствия продолжают уничтожать систему.
- Не стоит забывать про кривые сборки Windows (XP/7), которых сегодня пруд-пруди.
- Наиболее часто ошибка возникает из-за устаревших драйверов. Стоит отнести сюда и не нахождение соответствующих файлов DLL. Удаляя большое количество программ с операционной системы, нужно всегда дополнительно прибегать к сторонним утилитам для очистки и оптимизации ПК.
- Остаточный «мусор» может накапливаться, а со временем приводить к коду 0xc000001d на вашем экране.
- Также часто проблема появляется на ПК с устаревшим железом.
Как исправить ошибку приложения 0xc000001d?
Для решения ошибки инициализации приложения (0xc000001d) или сбоя «исключение Unknown Software Exception», воспользуйтесь сторонними программами по ремонту реестров на компьютере.
Наиболее удобно использовать Advanced SystemCare (но аналогичного софта много). Просто скачайте программу и просканируйте ваш компьютер на наличие разного рода ошибок.
Желательно сделать это в режиме «Глубокий уход» с дефрагментацией реестра.
Применяем утилиту Advanced SystemCare
Также скачайте CCleaner из официального веб-ресурса. При её помощи не только системную очистку, но и анализ реестра.
Очистка реестра в CCleaner
Обновляем драйвера
Произведите обновление всех драйверов в операционной системе до последних версий. Наиболее важно уделить внимание видеокарте. Для таких целей используйте только официальные источники.
Лучше сделаете все через «Диспетчер устройств» (кликнув правой кнопкой мышки по «мой компьютер» на рабочем столе). Выберите интересующий вас объект и также через вторую клавишу мышки выполните обновление.
Обновляем драйвера видеокарты в Windows (XP/7)
Также можно использовать сторонние программы. Я, например, использую одну из лучших софтин для этого — DriverPack Solution. Довольно резвая программка, которая сама сканирует систему и предлагает либо онлайн обновление, либо скачать весь пакет драйверов.
Также не стоит забывать про обновление Adobe Flash Player, Microsoft Visual C++, .NET Framework до актуальных версий.
Откат системы
Очень часто бывает полезным сделать откат системы на пару дней назад, когда все файлы работали как надо. Для таких целей нужно выполнить всего пару действий.
- Перейдите в левое нижнее меню на рабочем столе «Пуск».
- Теперь зайдите в «Панель управления».
- Найдите именно «Восстановление», а не центр обновлений или еще что-то.
- Тут можно увидеть единственную кнопку «Запуск восстановления системы».
- Следуйте указаниям и выберите дату, куда следует вернуться.
- Перезагружаемся.
Если сбой 0xc000001d появляется при установке софта
В данном случае следует поменять устанавливаемую программу на более старую версию, где требований к системе немного меньше.
Это все происходит по причине процессора, он не поддерживает программное обеспечение утилита. Если быть точнее, то набор команд SSE2 для него не знакомые.
Если относительно старая версия также отвергается, значит найдите аналог вашему утилиту среди других подобных программ.
Очистка от вирусов и системного мусора
Также полезно выполнить очистку Windows (XP/7) от нежелательных программ. Примените хороший антивирус с актуальными базами, также можно загрузить утилиту AdwCleaner, которая подчистит Виндовс от PUP-вирусов. Применять её желательно несколько раз.
Примените антивирус и сканер AdwCleaner
Заключение
Надеюсь вы разобрались, как можно исправить проблему «ошибка при инициализации приложения (0xc000001d)» и применив некоторые из описанных методов, смогли её устранить. Хотел бы добавить, что начинать нужно всегда с самых легких способов.
- Алексей
- Распечатать
Источник: https://dadaviz.ru/oshibka-inicializacii-prilogeniya-0xc000001d-kak-ispravit/
Ошибка 0xc000012f windows 7, 8, 10: как исправить?
BadImage, код ошибки 0xc000012f – сбой, который проявляется при запуске или установке какого-либо ПО, как встроенного в систему, так и от сторонних издателей.
Мучаются с этим в основном пользователи ОС от Микрософт семейства Windows последнего поколения, особенно после установки обновлений.
В окне об вы увидите что-то похожее на «Программа не предназначена для выполнения или содержит ошибку».
Разумеется, BadImage с кодом 0xc000012f не возникает из ниоткуда, так как у каждого системного события есть причина.
Каковы причины для 0xc000012f? Как ни прискорбно, но она не из тех, чье возникновение можно объяснить.
Это может быть все что угодно начиная с некорректных настроек Виндовс и проблем системного реестра, и заканчивая сбоями при старте самой программы или происков вирусов. Поэтому придется постараться и повозиться.
Способ первый. Переустановка
Самый простой способ устранения возникающего сбоя BadImage, понятный каждому:
- Зайти в Панель управления.
- Открыть «Программы и компоненты» или «Установка и удаление программ».
- Найти приложение, выдающее 0xc000012f при старте.
- Удалить.
- Установить заново с помощью имеющегося инсталлятора.
- Проверить
Все просто и понятно, к тому же предлагается самой системой как первый вариант решения, еще до начала танцев с бубном уровня «обратитесь к системному администратору».
Способ второй. Очистка
Возможно, BadImage с кодом 0xc000012f возникла в связи с захламленностью HDD ненужными и, в связи с этим, потенциально вредоносными файлами. Нужно их удалить, что заодно повысит общее быстродействие ОС. ВОт как это сделать:
- Нажмите сочетание клавиш Win+R или зайдите в Пуск и выберите «Выполнить».
- Пропишите cleanmgr в поле ввода.
- Выберите диск, на котором установлена система.
- Нажмите «Системные файлы»
- Убедитесь, что не отмечен пункт «Файлы журналов обновлений».
- Проведите очистку.
- Повторите процедуру для всех HDD, если их больше одного.
- Проверьте сбоящее приложение.
Возможно, среди мусорных системных файлов были компоненты, приводившие к проблемам с 0xc000012f.
Причина, по которой в процессе очистки ОС мы не удаляли журналы обновлений – этот способ. Обновление KB2879017 – не просто обновление, а «кумулятивное», то есть набор обновлений. Зачастую именно после его установки у приложений начинались сбои с кодом 0xc000012f. Действуем следующим образом:
- Нажмите сочетание клавиш Win+R или зайдите в Пуск и выберите «Выполнить».
- Пропишите в поле ввода wusa.exe /uninstall /kb:2879017.
- Дождитесь завершения удаления.
- Запустите сбоящее приложение.
Если это не помогает, и проблема с BadImage кроется не в «кривом» KB2879017 – мы будем целиком проверять Виндовс на предмет сбоев и неполадок.
Способ четвертый. SFC
Если не помогли более простые методы, доступные рядовым пользователям – мы перейдем к продвинутым. Так как «обратитесь к системному администратору» для нас по умолчанию не вариант – будем «сам себе сисадмин». Проведем сканирование ОС на предмет проблем с компонентами:
- Зайдите в Пуск и выберите «Выполнить» или воспользуйтесь комбинацией Ctrl+R.
- Введите cmd для запуска консоли.
- В консоли напишите sfc /scannow и нажмите Enter.
- Дождитесь конца сканирования и восстановления поврежденных компонентов, если они будут.
- Перезагрузите ПК.
- Проверьте работу приложения, не запускающегося с 0xc000012f.
Этот метод относится уже к более продвинутым и если он не помог – будем пробовать исправить ситуацию еще более трудоемкими путями.
Способ пятый. Откат системы
«Орудие последнего шанса» для тех, кому критически важно запустить нестабильное приложение с 0xc000012f, от этой проблемы избавившись. При этом могут быть утеряны важные файлы и параметры, поэтому сделайте резервную копию ваших документов и фотографий, желательно на отдельный HDD или на сторонний его раздел. Что нам потребуется:
- Зайдите в Пуск и выберите «Выполнить» или воспользуйтесь комбинацией Ctrl+R.
- Напечатайте rstrui.exe для запуска Восстановления системы.
- В открывшемся окне нажмите «Далее» и выберите точку восстановления, предшествующую началу сбоев из-за ошибки 0xc000012f.
- «Поиск затрагиваемых программ» покажет вам список приложений, которые ОС возможно затронет в процессе. Их придется переустановить или установить заново.
- Нажмите «Далее» и «Готово».
- Дождитесь завершения. Не перезагружайте ПК и не выключайте его в процессе – Виндовс все сделает сам.
После того, как закончится этот долгий процесс, проверьте, работает ли приложение. По необходимости переустановите его. Откат системы должен решить проблемы с BadImage и кодом 0xc000012f
Самым надежным способом решить вопрос является откат системы в более раннее состояние. Но он не всем подходит – некоторые опасаются делать это самостоятельно, некоторые боятся потери файлов и настроек, а у кого-то просто-напросто отключено создание точек восстановления. Именно поэтому для решения неполадок с 0xc000012f
Источник: https://gekks.ru/0xc000012f/
0xc000012f в Windows 10: как исправить быстро и эффективно
0xc000012f – весьма распространённая для Windows 10 ошибка, проявляющаяся при попытке запуска или инсталляции какого-либо ПО. Окно с оповещением о данной ошибке обязательно будет содержать путь к проблемному элементу ОС и может сопровождаться фразой «Bad Image». Разберёмся подробнее, какими методами можно исправить сбой 0xc000012f и в какой последовательности необходимо их применять.
Переустановка программы
Переустановка на ПК утилиты или видеоигры, давшей сбой, – это самый простой способ решить ситуацию. В оповещении о сбое система изначально рекомендует именно этот метод, так как зачастую ошибку вызывает повреждение каких-либо, принадлежащих программе, файлов.
Если данный метод не сработал, необходимо воспользоваться альтернативными.
Использование утилиты SFC
SFC – это встроенная в Windows утилита. Ей предназначена важнейшая функция – быстрое и эффективное сканирование системы и исправление обнаруженных повреждённых файлов, а также проверка их целостности. Мы уже говорили, что проблемные файлы системы вполне могут стать причиной проявления ошибки.
Для того чтобы воспользоваться SFC через командную строку, проводим следующую последовательность действий:
- Кликаем по иконке поиска рядом с меню «Пуск», вводим запрос «Командная строка», жмем по ней правой кнопкой мыши и открываем с правами администратора. Подтверждаем открытие.
- Прописываем команду «sfc /scannow» и нажимаем на Enter.
- Ожидаем завершения процедуры сканирования.
- Дождавшись завершения, закрываем данный интерфейс и перезагружаем компьютер или ноутбук, после чего вновь пробуем открыть программу, в которой проявился сбой.
Вполне возможно, что этот способ не станет решением проблемы. В таком случае придётся воспользоваться следующим.
Очистка диска
Со временем на системном диске скапливается огромное количество различного рода временных файлов и объектов, ненужных для работы операционной системы. Они также могут стать причиной проявления ошибки 0xc000012f.
Очистить диск можно при помощи утилиты cleanmgr, заблаговременно встроенной в систему компанией Майкрософт.
Беспокоиться о безопасности OS не стоит – даже самый обычный пользователь не сможет повредить важные файлы, используя данный инструмент.
Очистить мусорные данные можно следующим образом:
- Нажимаем комбинацию клавиш Win+R на клавиатуре. В открывшемся окне «Выполнить» прописываем команду cleanmgr и жмём на «OK» или Enter.
- Выбираем диск, который желаем оптимизировать, и нажимаем «ОК».
- Даём утилите время на выполнение процедуры анализа.
- В конечном окне кликаем по кнопке «Очистить системные файлы».
Воспользовавшись данным методом, можно вновь попробовать запустить проблемное приложение. Если среди удалённых файлов находился повреждённый, то ошибка будет успешно исправлена. Если же нет, то отправляемся дальше.
Удаление проблемного обновления
Это решение нельзя считать самым эффективным, однако в определённых ситуациях оно может помочь. Рассматриваемая нами ошибка может возникать из-за одного из обновлений Windows 10, в связи с чем для её исправления необходимо его удалить.
Проводим несложную последовательность действий:
- Открываем всё тот же поиск и пишем фразу «Параметры центра обновления Windows». Переходим по первой строке.
- Отправляемся в «Журнал обновлений».
- Кликаем по «Удалить обновления».
- Находим обновление KB2879017 и удаляем его. В некоторых случаях это поможет избавиться от возникающей проблемы.
Может быть такое, что данный метод также не сработал или же подобное обновление попросту отсутствует в списке устанавливаемых. Остаётся лишь перейти к последнему методу – радикальному, однако крайне действенному.
Восстановление системы
Если ничего не помогло, то остаётся лишь крайний, но стопроцентно эффективный метод – возврат системы к прошлому состоянию.
По умолчанию Windows 10 автоматически создаёт так называемые точки восстановления системы, позволяющие вернуть систему в работоспособное состояние при возникновении каких-либо неполадок. Если пользователь вручную не отключал данную функцию, то восстановление может помочь исправить все возникающие ошибки.
Пользоваться данным методом необходимо по следующей инструкции:
- Кликаем по поиску и вводим запрос «Восстановление». Переходим по первому же результату.
- Из предлагаемых системой вариантов выбираем «Запуск восстановления системы» и кликаем по нему.
- Ожидаем открытия ответственной за процесс утилиты.
- Знакомимся с информацией о предстоящей процедуре и нажимаем «Далее».
- Выбираем ту точку восстановления, на дату создания которой никаких ошибок не возникало. Возможно, что проблема проявилась только после установки какой-либо программы – в подобной ситуации выбираем ту точку, когда программа была установлена. Кликаем по «Далее».
- Жмём на «Готово» и ожидаем окончания процесса. Сама процедура может занять довольно длительное время.
Данный метод является безотказным и точно исправит возникшую ошибку.
Мы рассмотрели все возможные варианты того, как исправить ошибку 0xc000012f в Windows 10, подходящие для любой версии OS – как x32 Bit, так и x64 Bit. Перейдём к некоторым выводам.
Итоги
Самый простой способ исправления ошибки 0xc000012f – это переустановка проблемного приложения. Если же она не помогла, то необходимо поочерёдно использовать иные методы по степени их сложности до достижения положительного результата.
Нужно помнить, что в работе любой системы и PC рано или поздно начнут возникать ошибки – это вполне обычная ситуация. Главное – это постараться разобраться в причине и попробовать применить все существующие инструменты, чтобы найти тот, с помощью которого проблема будет решена.
инструкция
Прикрепляем видеоинструкцию, в которой подробно рассматривается процесс применения каждого описанного в данной статье метода.
Источник: https://os-helper.ru/windows-10/oshibka-0xc000012f-kak-ispravit.html
Как исправить ошибку 0xc000012f, Bad Image
Если при установке/запуске игры или программы возникает ошибка 0xc000012f «Программа не предназначена для выполнения в Windows» или «Bad Image» следуйте этой инструкции.
Достаточно частый вопрос на форумах поддержки, задаваемый не только геймерами, но и пользователями обычных программ для Windows, касается вывода сообщения об ошибке во время исполнения библиотек (.dll) или запуска программ (.
exe) с описанием не предназначена для выполнения в Windows и указанием кода ошибки 0xc000012f. Также в части описания этих ошибок может быть указано Bad Image — возможно, файл поврежден.
Данная инструкция содержит все возможные варианты выхода из ситуации.
Ошибка 0xc000012f
«
Программа либо не предназначена для выполнения под управлением windows или содержит ошибку. Попробуйте переустановить программу с помощью исходного установочного носителя или обратитесь к системному администратору или поставщику программного обеспечения за поддержкой. Состояние ошибки 0xc000012f
Сообщение об ошибке
Если в ошибке содержится путь к .DLL файлу из системной папки Windows, например «C:Windowssystem32mscoree.dll» помогает перерегистрация этой библиотеки в ОС. Просто запустите командную строку с правами Администратора и выполните команду, заменив путь к файлу из сообщения об ошибке:
regsvr32.exe C:Windowssystem32mscoree.dll
Переустановка Visual C++
Если проблема касается некоторого файла или библиотеки (например, mfc140u.dll), которая является частью пакета Visual C++ (различных версий), то установщик или запуск могут закончиться неудачно. Скачайте и установите распространяемые пакеты Visual C++, которые установят компоненты среды выполнения программ, необходимые для запуска приложений C++, разработанных в Visual Studio.
На данный момент для большинства игр и программ остаются актуальными следующие версии пакетов Visual C++, распространяемых бесплатно на сайте Microsoft. Производитель заявляет об отсутствии необходимости установки более ранних пакетов, если установлена свежая версия, но некоторым пользователям это помогло.
Вне зависимости от разрядности Windows (32 или 64 бит) рекомендуется при загрузке указать обе версии пакетов, отметив x86 и x64, и установить все перечисленные пакеты. ARM версии можно не устанавливать.
Информация для технических специалистов по массовой установке и решения возникающих в процессе установки ошибок с этими пакетами приведена на сайте MSDN https://msdn.microsoft.com/ru-ru/library/ms235299.aspx
Если установка или переустановка пакета Visual C++ не помогает, необходимо переустановить пакет .NET Framework
Переустановка .NET Framework
В большинстве случаев помогает обновление или переустановка пакета .NET Framework. Перед установкой требуется закрыть все работающие программы, а после — перезагрузить компьютер.
Для Windows Vista SP2, Windows 7 SP1, Windows 8, Windows 8.1, Windows Server 2008 SP2, Windows Server 2008 R2 SP1, Windows Server 2012 и Windows Server 2012 R2 нужно установить следующую версию Microsoft .NET Framework 4.6 (автономный установщик) https://www.microsoft.com/ru-RU/download/details.aspx?id=48137
Для Windows 10 скачивать этот пакет не нужно, так как эта версия ОС комплектуется последним пакетом .NET Framework.
Для более ранних программ и игр дополнительно может потребоваться пакет .NET Framework 3.5. Установите его крайнюю версию: Microsoft .NET Framework 3.5 SP1 (атономный установщик) https://www.microsoft.com/ru-RU/download/details.aspx?id=25150
Обзоры
Вопрос о том, как увеличить скорость интернета на PlayStation4, волнует многих ее обладателей. Как минимум, можно запустить браузер и проверить …
23 июня 2019
Обзоры
Получить энергию в Industrial Craft 2 не составит труда в том случае, если знать, как это делается. В основном для …
23 июня 2019
Обзоры
Любители браузерных игр могут ликовать. Страница создана специально для тех, кто хочет не просто улучшить свои возможности в игре, а …
23 июня 2019
Обзоры
Grand Theft Auto 5 — это прекрасный продолжатель легендарной серии ГТА. В этой игре есть все, что нравилось фанатам в …
23 июня 2019
Обзоры
Сегодня, очень просто получить доступ к азартным развлечениям. Для этого достаточно обзавестись устройством для выхода в виртуальную сеть и настроить …
23 июня 2019
Обзоры
Под категорию «создание софта» может подпадать широкий перечень услуг для оптимизации бизнеса и его развития техническими средствами из области программного …
21 июня 2019
Обзоры
Устаревшее программное обеспечение зачастую может создавать определенные сложности в работе предприятия. Замедляются процессы обработки информации, ее анализа и вывода результатов …
21 июня 2019
Обзоры
Киберспорт развивается семимильными шагами, перейдя в ту стадию, когда игра может позволить не только получать удовольствие от просмотра матчей, но …
18 июня 2019
Новости
Многие люди обеспокоены вопросом «не приводят ли компьютерные игры к деградации?» или «не разрушают ли они психику детей?» В рамках …
15 июня 2019
Обзоры
Инстаграм становится все более популярной социальной сетью не только для того, чтобы делиться приятными моментами из жизни, но и для …
14 июня 2019
Обзоры
Установите SkyBlock карты на выживание в Minecraft PE и попробуйте пройти самые сложные уровни и испытания. Если вы являетесь фанатом …
12 июня 2019
Обзоры
Заходя на сайт, в глаза бросается яркий дизайн в фиолетовом цвете с переливающейся анимацией в самом низу главной страницы. Что …
12 июня 2019
Обзоры
Поиск нужной целевой аудитории — один из ключей к виртуозной оптимизации рекламы на . тартетинг поставляется с супер расширенными возможностями …
10 июня 2019
Обзоры
Когда недавно мне понадобилось сделать покупку на давно знакомом мне eBay, все было как бы и знакомое, но я не …
06 июня 2019
Обзоры
Популярные израильские психологи Канеманом Даниель и Тверски Амос сформулировали и успешно доказали существование эффекта привязки, который активно действует на сознание …
02 июня 2019
Обзоры
Этот вопрос интересует многих игроков, которые не могут преодолеть конкретной ступени, а их попытки только убивают время и нервы, нежели …
01 июня 2019
Источник: https://games-inn.ru/post/oshibka-0xc000012f/
Причины и решение проблемы: Ошибка 0xc000012f
Порой при установке или запуске софта, драйверов или после обновления операционной системы пользователи получают сообщение об ошибке 0xc000012f, также известной как Bad Image. Чаще всего с этой проблемой сталкиваются владельцы компьютеров с ОС Windows, начиная с седьмой версии. В сообщении чаще всего фигурируют файлы библиотек (dll) и исполняемые файлы (exe).
Программа «C:WINDOWSSYSTEM32ESENT.dll» не предназначена для выполнения в Windows или содержит ошибку. Попробуйте установить программу еще раз с исходного установочного носителя либо обратитесь к системному администратору или поставщику программного обеспечения за поддержкой. Состояние ошибки 0x000012f.
Причины неполадки могут быть разными: повреждение реестра или какого-нибудь файла устанавливаемой программы, засорение винчестера ненужными файлами и тому подобное. Поскольку в каждом конкретном случае источник проблемы неизвестен точно, придется попробовать несколько способов исправить ошибку:
Переустановка ПО
Когда возникает ошибка 0xc000012f, система советует переустановить софт. Желательно инсталлировать новейшую версию программы и драйверов. Этот вариант годится, когда речь идет о программах, занимающих мало места. Если же проблема связана с игрой на несколько десятков гигабайт, лучше попробуйте другое решение проблемы.
Обновление Visual C++
Если в сообщении упоминается файл библиотек, разумно обновить Visual C++, скачав его с официального сайта Майкрософт
Прокрутив вниз, найдите раздел “Другие инструменты и платформы”. Далее — Распространяемый компонент Microsoft Visual C++ для Visual Studio. Предлагается скачать файл, соответствующий разрядности вашей системы. Загрузите оба варианта, вне зависимости от параметров вашей оси. После скачивания установите оба пакета.
Очистка винчестера
Если состояние ошибки сохранилось, перейдите к очистке дискового пространства. На винчестере скапливаются ненужные временные файлы, появляются битые. Нередко это вызывает проблемы в функционировании системы. Чтобы удалить мусор, выполните следующие шаги:
- используйте сочетание Windows + R либо в меню Пуск найдите пункт Выполнить;
- в поле введите cleanmgr и кликните OK;
- выберите директорию, которую желаете очистить — например, системный диск. Подождите, пока закончится анализ;
- убедитесь, что в новом окне пункт Файлы журналов обновлений не отмечен галочкой. Кликните “очистить системные файлы”.
После завершения процедуры откройте приложение, которое давало сбой. Если не удалось устранить ошибку Bad Image, попробуйте следующий способ.
Сканирование при помощи SFC
В Windows есть встроенная утилита SFC, задача которой — сканировать систему, находить и исправлять поврежденные файлы. Для начала вызовите командную строку: найдите ее в меню Пуск или вбейте в строку поиска cmd и нажмите Enter.
Введите sfc /scannow и запустите процесс нажатием Enter. Когда утилита завершит работу, перезапустите компьютер, затем попытайтесь вновь открыть проблемное приложение. Если опять не удалось исправить ошибку 0xc000012f, перейдите к следующему пункту.
Откат обновления
Существует мнение, что рассматриваемую проблему вызывает обновление KB2879017. Воспользуйтесь одним из двух способов.
Способ №1
Вам понадобится Центр обновления Windows. Как его найти? Забейте его в поисковую строку, что находится в меню Пуск. Также Центр обновления можно найти в Панели управления — смотрите раздел Система и безопасность (актуально для семерки). В Windows10 путь к нему выглядит так: Пуск > Параметры > Обновления и безопасность.
Далее откройте Журнал обновлений, кликните Удаление обновлений. В списке обновлений найдите уже упомянутое KB2879017 и удалите его. Не забудьте перезагрузить компьютер.
Способ №2
Можно избежать многочисленных кликов при работе с графическим интерфейсом. Жмите Windows + R и вводите wusa.exe /uninstall /kb:2879017. Жмите Enter и по окончании действия перезапускайте систему. Откройте программу, чтобы проверить, решилась ли проблема.
Как исправить ошибку 0xe06d7363 при запуске приложения
Пытаясь запустить какую-либо программу (чаще всего игровую) пользователь может столкнуться с сообщением о прекращении работы приложения и ошибке 0xe06d7363.
Последняя может быть вызвана целым комплексом причин, от сбоев в работе игрового клиента до специфических нарушений в архитектонике конкретной программы.
В этой статье я расскажу, какие причины ошибки 0xe06d7363 и как избавиться от ошибки 0xe06d7363 при запуске приложения.
Текст сообщения об ошибке 0xe06d7363
Причины ошибки 0xe06d7363 при запуске приложения
Данная ошибка фиксируется после запуска какой-либо программы, причём до появления указанной проблемы рассматриваемая программа могла уже долгое время работать без сбоев.
Вначале пользователь получает системное сообщение о том, что возникшая проблема привела к прекращению работы программы, а потом и предложение закрыть программу.
После нажатия на «Ок» пользователь сталкивается с сообщением об ошибке при запуске приложения 0xe06d7363, и приложение закрывается, оставляя пользователя в недоумении, как же исправить ошибку 0xe06d7363.
Я бы выделил несколько основных причин появления ошибки 0xe06d7363:
- Программа запускается не от имени администратора;
- Нарушение целостности программы (случайный сбой, случайное или преднамеренное удаление нужных файлов пользователем) и её записей в реестре;
- Злонамеренная деятельность вирусных программ (вследствие которых была повреждена структура конкретной программы, операционной системы, нарушена надёжность работы с сетью, повреждён реестр ОС и т.д.);
- Устарели, нестабильно работают или повреждены вспомогательные инструменты DirectX и Visual C++;
- Повреждена не сама игровая программа, а игровой клиент, осуществляющий запуск необходимого приложения;
- Устаревшие драйвера для видеокарты компьютера, способные вызывать ошибку 0xe06d7363 при запуске приложения;
- Блокировка работы сетевого подключения программы брандмауэром и антивирусом;
- Не корректная конфигурация системы или часть системных файлов повреждена.
Как избавиться от проблемы 0xe06d7363 при запуске программы
Для избавления от ошибки 0xe06d7363 следует предпринять ряд шагов, которые я изложу чуть ниже. Но для начала хочу порекомендовать просто перезагрузить ваш компьютер. Весьма часто обычный перезапуск системы является весьма эффективным инструментом в исправлении различных сбоев в работе наших ПК.
Итак, чтобы исправить проблему 0xe06d7363 при запуске приложения нужно сделать следующее:
- Запустите программу от имени администратора (через свойства ярлыка и вкладку совместимости);Запуск от имени администратора
- Если вы используете пиратскую версию – смените взлом к игре на альтернативный;
- Переустановите проблемную программу, часто именно полная переустановка приложения оказывалась наиболее эффективной в борьбе с ошибкой 0xe06d7363 при запуске приложения;
- Переустановите игровой клиент, если вы запускаете программу с его помощью (при удалении можно использовать специальные инструменты уровня CCleaner, позволяющие удалять программы, что называется, «без следа»);
- Установите свежие версии DirectX и Visual C++;Visual C++
- Отключите на время запуска игры ваш брандмауэр и антивирус;
- Проверьте ваш компьютер на наличие вредоносного ПО (помогут «испытанные бойцы виртуального фронта» Web CureIt!, Trojan Remover, Kaspersky Removal Tool и другие);
- Проверьте структурную целостность ОС Windows (для этого пригодится системная утилита sfc, которую нужно запустить в командной строке от имени администратора командой sfc /scannow). Чтобы произвести запуск от имени администратора нужно нажать на кнопку Пуск, набрать в строке поиска «Командная строка» (без кавычек), вверху появится программа с таким именем. Наведите на неё курсор, нажмите правую клавишу мыши, а затем выберите в появившемся меню «Запуск от имени администратора»;
Используем утилиту sfc
- Установите самые свежие драйвера к вашей видеокарте;
- Установите все доступные обновления к операционной системе;
- Произведите откат системы на предыдущую точку восстановления, при которой проблемная программа работала корректно (нажимаем на клавишу «Пуск», пишем в строке поиска «Восстановление системы», и кликаем на появившуюся программу с идентичным названием вверху), затем выбираем нужную точку восстановления;Используем точку восстановления системы
- Если ничего не помогло, тогда стоит обратиться в центр поддержки пользователей (при наличии такового) с вопросом как избежать ошибки 0xe06d7363 при запуске приложения.
0xc0000142
Столкнувшись с ошибкой 0xc0000142 при запуске программы или игры, большинство людей начинают искать ответы в интернете. Не вся найденная информация оказывается полезной, и пользователю приходится самостоятельно, методом проб и ошибок, находить работающий вариант.
При подготовке статьи были учтены недочеты других источников, отсеяны все варианты, не способствующие решению. С уверенностью можно говорить о том, что информация о причинах, следствиях и решениях ошибки представлена в наиболее понятном и простом виде.
Ошибка проявляется на различных версиях Windows 7, Windows 8, Windows 10. После прочтения пользователь ПК сможет самостоятельно разобраться с проблемой, не теряя времени на поиск других статей, видео, людей, способных решить вопрос. И не пойдет, потеряв надежду, в сервисный центр, где нужно будет еще и заплатить. Каждый метод подходит для решения проблемы на каждой из версий.
Ошибка при запуске приложения 0xc0000142 — причины
Вопрос сложный, но чтобы определить вариант решения, нужно разобраться с фактором, из-за которого возникла эта ошибка. Ошибка 0xc0000142 при запуске игры или программы сообщает о нарушении инициализации библиотек dll, но что повлекло эти нарушения?
Детальный анализ проблемы принес свои плоды. Причин выяснилось несколько. Они могут проявляться, как в совокупности, так и каждая в отдельности. Итак, полный список причин:
- влияние антивируса;
- конфликт, отсутствие, повреждение файлов программы, игры;
- повреждены, отсутствуют файлы библиотек: отсутствие или повреждения DirectX или .NET Framework, Microsoft Visual C++;
- нарушение совместимости приложения и вашей версии Windows;
- повреждение драйверов для оборудования;
- проблемы с допуском пользователя к запуску приложения.
О проблеме пользователь узнает из системного сообщения, которое появляется либо сразу после запуска Windows, либо при запуске приложения. Окно даст нам необходимую информацию о том, в результате запуска какого файла происходит сбой. Когда будет известна программа, запуск которой не удается, можно приступать к следующему шагу.
Как исправить ошибку 0xc0000142 — методы
Порядок действий не ограничивается одним способом. В зависимости от фактора, который обуславливает возникновение ошибки, определяется и дальнейший порядок действий. Разберем все по полочкам.
Метод 1
Запуск программы или игры от имени администратора. Банальный метод, который работает. Точные причины выяснить не удалось. Вшитое ли требование для запуска в саму программу, либо издержки ОС, остается только гадать.
Метод 2
Переустановить игру или программу, удалив ее с ПК и запустив процесс установки заново. Симптомы ошибки: прерывание, ошибки установки; битая сборка. Если простая переустановка не помогает, найдите другой источник для скачивания. Лучше подойдет официальный.
Метод 3
Запустить программу или игру в режиме совместимости с другой версией Windows. Возможно, приложение рассчитано на более раннюю версию, из-за чего и возникает конфликт.
Метод 4
Переустановка или обновление драйверов оборудования. Возможен сбой в работе, который влияет на целостность всей системы. Обновление или переустановка драйверов поможет исправить ситуацию. Посетите сайт производителя или используйте диск, который прилагается к ПК или ноутбуку. Чаще всего это драйвера видео карты
Метод 5
Обновить, переустановить библиотеки DirectX, Microsoft Visual C++, .NET Framework. В подавляющем большинстве именно они являются “исполнителями” запуска. Если произошел сбой в одной из этих библиотек или во всех сразу, это повлияет на запуск и работу других приложений.
Метод 6
Отключить на время запуска антивирусное ПО. Неизвестно, как именно работают антивирусы, ибо это — коммерческая тайна. Некоторые защитники от вирусов могут блокировать запуск пиратских копий программ, игр, несертифицированных приложений для Windows.
Особый метод
Esrv exe ошибка при запуске приложения 0xc0000142 немного отличается от других. Неполадка находится в утилите от Intel. С причинами до конца не разобрались, но решить ее просто — произвести обновление утилиты, либо — удалить. Обычно возникает после обновления пакетов виндовс.
Итоги проделанной работы
Описаны методы, которые так или иначе, более или менее, решают проблемы пользователя с данной ошибкой. Методы, описанные в статье применимы к Windows 7, 8, 10.
В крайнем случае, если ничего не помогает, а вы дочитали до самого конца, попробуйте загрузить систему с загрузочного диска и провести восстановление или переустановку. Надеемся такого «счастье» — «Ошибка при запуске приложения 0xc0000142.
Для выхода из приложения нажмите кнопку «ОК».» вы больше не увидите)
Если у Вас остались вопросы, можете задавать их в форме комментариев чуть ниже
: Ошибка при запуске приложения 0xc0000142 — как исправить?
Источник: http://dlltop.ru/error-0x/132-0xc0000142
В процессе взаимодействия с компьютером человек использует различные программы. Каждое приложение вручную устанавливается и запускается по требованию владельца ПК. Но иногда появляется ошибка 0xc000012f на Windows 10, и не понятно – как исправить проблему. Для устранения неполадок следует разобраться в причинах их возникновения, а затем обратиться к рекомендованным способам решения проблемы.
Что это за ошибка?
Процесс установки или запуска приложений на Виндовс 10 – стандартная операция. Как правило, она выполняется без каких-либо проблем. Но периодически этот процесс сопровождается появлением диалогового окна с сообщением «Bad Image» и «Программа не предназначена для выполнения Windows или содержит ошибку». Текст сопровождается кодом 0xc000012f.
На заметку. Иногда вместо кода 0xc000012f высвечивается ошибка 0xc0000020 или 0xc000012d, но смысл у них один и тот же.
Поскольку комментарий в диалоговом окне сбрасывает вину на программу, подозревая ее в появлении ошибки запуска, пользователь начинает искать ключ к решению проблемы в софте. Однако неполадки возникают в самых разных ситуациях, даже когда человек скачивает приложение из официальных источников.
Причины появления ошибки 0xc000012f
Разумеется, нельзя со стопроцентной уверенностью сказать, что в возникновении проблем приложение точно не виновато. Возможно, человек установил нелицензионный софт с кучей багов. Но вероятность этого очень мала.
На самом деле, ошибка 0xc000012f появляется по следующим причинам:
- наличие на жестком диске большого количества временных файлов;
- вмешательство вредоносного ПО;
- повреждение системных файлов;
- остаточные данные после очередного обновления Windows 10;
- сбой в работе библиотеки ПК.
Поскольку причин бывает несколько, на устранение неполадок уходит 5-30 минут времени при условии четкого соблюдения требований инструкции.
Как устранить ошибку 0xc000012f?
Сбой, который не позволяет установить или запустить программу, ликвидируется даже в том случае, если человек не смог точно определить причину возникновения проблемы. Для исправления ошибки достаточно выполнить все действия из представленного алгоритма.
Загрузка альтернативной версии софта
Прежде чем разбираться в проблемах компьютера, нужно убедиться, что ошибка 0xc000012f точно не вызвана самой программой. Если неполадки возникают на этапе установки, рекомендуется загрузить иную версию софта. Для этого следует использовать только официальные ресурсы разработчиков. Также важно обращать внимание на совместимость ПО. Возможно, компьютер просто не поддерживает работу данного приложения.
Очистить диск от мусорных файлов
Если переустановка приложения не помогла, то решение проблемы будет напрямую связано с устранением неполадок в работе компьютера. Сначала рекомендуется очистить ПК от лишних файлов. Они представляют собой кэш и остатки удаленных программ.
Выполнить операцию можно вручную, выискивая каждый файл по отдельности. Однако намного удобнее воспользоваться встроенным средством Windows 10 для очистки мусора:
- Откройте Проводник.
- Наведите курсор мыши на системный диск и нажмите ПКМ.
- Выберете пункт «Свойства».
- В подразделе «Общие» нажмите кнопку «Очистка диска».
- Дождитесь, пока система проанализирует объем удаляемых данных.
- Подтвердите выполнение операции нажатием кнопки «ОК».
В завершение Виндовс предоставит информацию о том, какое количество места на жестком диске удалось освободить. После этого рекомендуется перезапустить компьютер и попытаться снова открыть «проблемное» приложение.
Совет. Вместо стандартного средства очистки можно использовать более мощный инструмент CCleaner.
Проверка на вирусы
Состояние операционной системы напрямую зависит от того, имеются ли на жестком диске вредоносные файлы. Их наличие приводит к возникновению самых разных сбоев, включая появление ошибки 0xc000012f при запуске программ.
Пользователь может долгое время не замечать воздействия вредоносного ПО, поэтому, на всякий случай, следует выполнить проверку на вирусы. Для этого предусмотрено множество программ:
- Kaspersky;
- Avast;
- Dr. Web;
- McAfee и другие.
В большинстве случаев антивирусное ПО является платным, поэтому для удаления вредоносных файлов рекомендуется воспользоваться встроенной утилитой Windows Defender:
- Через «Панель задач» (системная полоска в нижней части экрана) вызовите трей Windows (стрелка справа).
- В открывшемся окне кликните по значку в виде белого щита, чтобы запустить Windows Defender.
- Выберите раздел «Защита от вирусов и угроз».
- Запустите проверку.
- Дождитесь окончания тестирования системы и удалите подозрительные файлы.
Тест жесткого диска занимает 5-60 минут, в зависимости от объема данных и типа проверки. Чтобы полностью обезопасить свой компьютер от вирусов, следует выбирать «Полное сканирование».
Восстановление системных файлов в Командной строке
В числе причин, которые приводят к возникновению сбоев при запуске приложений, неслучайно выделяется повреждение системных файлов. Это может быть связано с вмешательством вредоносного ПО. Даже если удалить вирусы, файлы не восстановятся, поэтому операцию придется выполнять вручную:
- Откройте Командную строку (через Поиск или меню «Выполнить»).
- Вбейте в КС команду «sfc /scannow» для запуска сканирования диска.
- Затем используйте запрос «DISM /Online /cleanup-image /RestoreHealth».
- Дождитесь окончания проверки.
После завершения теста и восстановления файлов останется перезагрузить компьютер и проверить работоспособность приложения. Если при запуске продолжает вылезать ошибка 0xc000012f, то следует рассмотреть еще один вариант решения проблемы.
Деинсталлировать и заново установить проблемную утилиту
Под воздействием вредоносного ПО и других факторов любая программа выйдет из строя, если будет случайно или намеренно удален хотя бы один ее файл. Поэтому нельзя списывать все проблемы на неисправную операционку.
Когда ошибка появляется при запуске программы, нужно действовать по следующей инструкции:
- Удалить приложение.
- Загрузить дистрибутив с официального сайта разработчика, убедившись в совместимости ПК и софта.
- Установить программу, отметив все галочки в меню инсталляции.
Только в случае правильной установки ПО можно рассчитывать на то, что приложение будет работать безошибочно. Но даже в ситуации, если переустановка не решит проблему, могут помочь другие варианты устранения неполадок.
Удалить кумулятивный апдейт Windows 10 под номером KB2879017
Остаточные файлы обновлений операционной системы оказывают негативное влияние на любые запускаемые процессы. Чтобы избавиться от них, нужно:
- Открыть меню Пуск.
- Перейти в раздел «Параметры» (иконка в виде шестеренки).
- Выбрать пункт «Безопасность и обновление».
- Кликнуть по заголовку «Просмотр журнала обновлений», а затем нажать на «Удалить обновления».
- Навести курсор мыши на пакет с кодом KB2879017.
- Нажать ПКМ и выбрать пункт «Удалить».
Для того чтобы изменения вступили в силу, необходимо перезагрузить компьютер. Затем проверьте, запускается ли нужная программа или стоит рассмотреть другой вариант решения проблемы.
Перерегистрировать библиотеки в ОС
Ошибка 0xc000012f может быть связана с неисправностью системной библиотеки Виндовс 10. В таком случае понадобится выполнить повторную регистрацию параметров, используя инструкцию:
- Откройте Командную строку любым удобным способом.
- Вбейте запрос «regsvr32.exe», а потом – C:Windowssystem32MSVCP140.dll.
- Подтвердите выполнение операции.
Через несколько секунд должна зарегистрироваться новая библиотека. Не исключено, что после этого «проблемная» программа заработает в стандартном режиме.
Обновить или переустановить пакет .NET Framework
Проблема запуска бывает вызвана отсутствием совместимости. На Windows 10 по умолчанию установлен .NET Framework 4.6, в то время как приложение может использовать версию 3.5. Тогда придется скачать альтернативный пакет обновлений с официального сайта Microsoft и установить его.
Обновить Visual C++
Также рекомендуется докачать все необходимые компоненты для среды Visual Studio. Перейдите на официальный сайт Microsoft, скачайте актуальную версию Visual C++ и установите ПО. После этого снова попробуйте проверить, заработает ли приложение.
Check expert solutions to get apps running in minutes
by Kazim Ali Alvi
Kazim has always been fond of technology, be it scrolling through the settings on his iPhone, Android device, or Windows. And at times, unscrewing the device to take… read more
Updated on May 12, 2023
Reviewed by
Alex Serban
After moving away from the corporate work-style, Alex has found rewards in a lifestyle of constant analysis, team coordination and pestering his colleagues. Holding an MCSA Windows Server… read more
- The 0xc000012d application error prevents users from launching or running programs.
- The error generally appears due to corrupt system files or an improper installation of the app.
- To get things running, disable the antivirus, repair the system files, or reinstall the affected application, amongst other solutions.
XINSTALL BY CLICKING THE DOWNLOAD FILE
Fortect is a system repair tool that can scan your complete system for damaged or missing OS files and replace them with working versions from its repository automatically.
Boost your PC performance in three easy steps:
- Download and Install Fortect on your PC.
- Launch the tool and Start scanning
- Right-click on Repair, and fix it within a few minutes
- 0 readers have already downloaded Fortect so far this month
A popular operating system like Windows can handle running several applications simultaneously, and that, too, seamlessly, given the hardware is capable. But there are times when an application fails to launch, and the 0xc000012d error is quite common.
The message in the error box reads, The application was unable to start correctly (0xc000012d). Click OK to close the application. When faced with the issue, users can’t identify the underlying cause from the available information, making troubleshooting difficult. So, let’s find out!
What does the Application was unable to start correctly 0xc000012d mean?
The error, indicating the inability to launch the application, could arise due to a problem with the system settings, installed drivers, or the application itself. And there isn’t any way you can identify what’s responsible for it other than following a calculated approach.
Here are a few reasons users encounter the 0xc000012d in Windows 11:
- Memory issues: Every application running on the PC needs some RAM and CPU to be available, and when that’s not the case, an error message may appear.
- Problems with the app: Oftentimes, it’s an issue with the app installation or missing files that trigger the error 0xc000012d in Chrome.
- Corrupt system files: When the system files are corrupt, several built-in and third-party apps fail to launch and throw an error message instead.
- Incompatible or outdated drivers: In many cases, users found out that it was an incompatible or outdated driver, usually the graphics driver, that led to the error.
How do I fix error 0xc000012d?
Before we head to the slightly complex solutions, try these quick ones first:
- Restart the computer and check if you can run the application.
- Check for pending Windows updates and install them.
- Use the Disk Cleanup tool to clear files on the drives in case your PC runs low on storage.
- In case the problem is limited to one, run the application as an administrator.
- Disable any third-party antivirus on the PC and check whether 0xc000012d in Forza Horizon 5 disappears.
- Scan your PC for malware using the built-in Windows Security or a dedicated antivirus solution.
If none work, move to the fixes listed next.
1. Update the graphics driver
- Press Windows + X to open the Power User menu, and select Device Manager.
- Expand the Display adapters entry, right-click on the graphics adapter, and choose Update driver.
- Now, select Search automatically for drivers and wait for Windows to install one.
When you get error 0xc000012d in Battlenet, it’s often the underlying driver to blame, and updating the graphics driver should get things up and running. In case an update is not available locally, you can always manually install the driver from the manufacturer’s website. Links are provided below:
- Intel
- NVIDIA
- AMD
Moreover, you can try a specialized tool to avoid potential errors from manually installing the incorrect drivers.
For example, you can use DriverFix because it has a massive database from where it locates the latest updates for all your outdated or malfunctioning drivers.
⇒ Get DriverFix
2. Repair corrupt system files
- Press Windows + R to open Run, type cmd, and hit Ctrl + Shift + Enter.
- Click Yes in the UAC prompt.
- Paste the following commands one at a time and hit Enter after each to run DISM:
DISM /Online /Cleanup-Image /CheckHealthDISM /Online /Cleanup-Image /ScanHealthDISM /Online /Cleanup-Image /RestoreHealth - Next, run this command for the SFC scan:
sfc /scannow - Finally, restart the computer for the changes to apply.
Often, when you face issues with a built-in app, say, 0xc000012d on Movies & TV, it could be corrupt system files to blame. And running the built-in DISM tool and SFC scan should do the trick.
3. Check for issues with the app files (Steam games)
Tip
The steps listed here are for Steam games, but there’s usually a built-in option to repair the game files in every client. Check the web to find out the exact process for the affected app.
- Launch Steam, and navigate to Library from the top.
- Right-click on the game you are unable to launch and select Properties.
- Navigate to the Local Files tab and then click on Verify integrity of game files.
- Wait for the process to complete, and then relaunch the game.
For those getting error 0xc000012d in GTA 5 on Steam, verifying the integrity of game files should work.
4. Increase the Virtual Memory
- Press Windows + S to open Search, type View advanced system settings in the text field, and click on the relevant result.
- In the Advanced tab, click on Settings under Performance.
- Again, navigate to the Advanced tab, and click Change under Virtual memory.
- Untick the checkbox for Automatically manage paging file size for all drives.
- Choose the drive currently storing the paging file, select the No paging file option, and click Set.
- Once done, select the system drive (typically C:) from the list, choose the Custom file option, and enter the initial and maximum size, depending on the available RAM, using the following formula:
- Initial size: 1.5 x Installed RAM (in MBs)
- Maximum size: 3 x Installed RAM (in MBs)
- Once done, click Set and then on OK at the bottom to save the changes.
A few users reported that the absence of a paging file or virtual memory could trigger the error 0xc000012d with Adobe applications. So, if presently disabled, make sure to enable it and then increase the virtual memory since this comes into play when the PC runs out of memory.
- USB Drive is Showing Wrong Size? Fix it in 2 Steps
- Fix: You Can’t Make This Change Because Selection is Locked
- Event ID 4726: A User Account Was Deleted [Fix]
- Fix: Memory Integrity Cannot be Turned on Due to Ftdibus.sys
5. Reinstall the affected program
- Press Windows + R to open Run, type appwiz.cpl in the text field, and hit Enter.
- Now, select the program that’s throwing the error, and click Uninstall.
- Follow the on-screen instructions to complete the process, then restart the computer.
- You can now download the program from the official website or the Microsoft Store, and it should run fine.
For 0xc000012d with Chrome or even other applications, it’s often best to uninstall the program and then download it all over again.
6. Perform an in-place upgrade
Tip
The steps here are for Windows 11. For users running Windows 10, download the Media Creation Tool, and use it to perform an in-place upgrade.
- Go to Microsoft’s official website, and download Windows 11 ISO after selecting the required edition and product language.
- Now, double-click the ISO and run the setup.exe file.
- Click Yes in the prompt.
- Click on Next to proceed.
- Now, click Accept to agree to Microsoft’s license terms.
- Finally, verify that the setup reads, Keep personal files and apps, then click on Install, and wait for the process to complete.
If nothing previously worked, the last option is to perform an in-place upgrade to eliminate any Windows-related issues triggering the 0xc000012d application error. Remember, this won’t affect the personal files or installed apps.
And before you leave, do check some quick tips to optimize the PC for gaming and make Windows run faster.
For any queries or to share your solution, drop a comment below.
Still experiencing issues?
SPONSORED
If the above suggestions have not solved your problem, your computer may experience more severe Windows troubles. We suggest choosing an all-in-one solution like Fortect to fix problems efficiently. After installation, just click the View&Fix button and then press Start Repair.
Содержание
- Исправление ошибки с кодом 0xc000012f в Windows 10
- Как убрать ошибку 0xc000012f в Windows 10
- Способ 1: Переустановка проблемного приложения
- Способ 2: Очистка системы от мусорных файлов
- Способ 3: Деинсталляция обновления KB2879017
- Способ 4: Проверка и восстановление системных файлов
- Способ 5: Использование точки восстановления
- Заключение
- 0xC000012D ошибка и сопутствующие ей проблемы
- Как исправить ошибку Bad Image 0xc000012f в Windows 10
- Причины появления ошибки при запуске приложений
- Как исправить ошибку 0xc000012f в Windows 10
- Переустановка программы
- Удаление обновления KB2879017
- Восстановление системных файлов через утилиту SFC
- Очистка мусорных файлов на диске C
- Обновление пакета Microsoft Visual C++ Redistributable
- Установка .NET Framework
- Инсталляция последней версии драйвера на видеокарту
- Удаление вирусов
- Восстановление системы через контрольную точку
- Заключение
Исправление ошибки с кодом 0xc000012f в Windows 10
Как убрать ошибку 0xc000012f в Windows 10
Эта неполадка, как и многие другие, не имеет конкретной причины. Самым вероятным её источником является либо сама программа, либо наличие мусорных файлов на жестком диске. Кроме того, есть сообщения, что появление ошибки вызывает некорректно установившееся обновление или сбои в работе системных компонентов. Соответственно, существует несколько методов ее устранения.
Способ 1: Переустановка проблемного приложения
Так как чаще всего рассматриваемый сбой происходит вследствие неполадок с конкретной программой, её переустановка будет эффективным решением проблемы.
- Удалите проблемный софт любым подходящим методом. Мы рекомендуем использовать стороннее решение, например, Revo Uninstaller: эта программа заодно подчищает «хвосты» в системном реестре, которые нередко и представляют собой источник сбоя.

Урок: Как пользоваться Revo Uninstaller
По окончании инсталляции перезагрузите компьютер и пробуйте запускать проблемную программу. Если ошибка всё равно появляется – читайте далее.
Способ 2: Очистка системы от мусорных файлов
Все без исключения операционные системы в процессе работы так или иначе генерируют временные данные, которые не всегда очищаются корректно. Иногда наличие таких данных приводит к появлению ошибок, в том числе и с кодом 0xc000012f. Важно своевременно очищать дисковое пространство от подобного мусора, и в этом вам поможет руководство по ссылке ниже.
Способ 3: Деинсталляция обновления KB2879017
Кумулятивный апдейт Windows 10 под индексом KB2879017 порой приводит к появлению рассматриваемой неполадки, поэтому стоит попробовать удалить этот компонент. Алгоритм действий следующий:
- Вызовите «Параметры» с помощью клавиш Win+I, затем перейдите в раздел «Обновления и безопасность».
Кликните по пункту «Центр обновления Windows», а затем по ссылке «Просмотр журнала обновлений».
Используйте строку «Поиска» в верхней правой части окна управления обновлениями, в который введите индекс проблемного компонента. Если он отсутствует, переходите к другим методам, если апдейт найден – выделите его, нажмите на кнопку «Удалить» и подтвердите действие.
Способ 4: Проверка и восстановление системных файлов
Если вместе с ошибкой 0xc000012f появляются и другие предупреждения, возможной причиной являются сбои в системных файлах. Для разрешения этой ситуации следует воспользоваться средством проверки компонентов системы – более подробно об этом рассказано в отдельном руководстве.
Способ 5: Использование точки восстановления
Более простой, но и более радикальной альтернативой предыдущему методу будет использование точки восстановления Виндовс. Такой подход особенно эффективен, если ошибка возникла впервые, и пользователь после этого не предпринимал никаких иных действий. Впрочем, надо понимать, что откат приведёт к удалению всех изменений в системе, внесенных с момента создания точки восстановления.
Заключение
Как видим, решений у рассматриваемой проблемы существует несколько, причём большинство из них универсальные, то есть использовать их можно вне зависимости от причины её появления.
0xC000012D ошибка и сопутствующие ей проблемы
В любой момент работы компьютера может случится такая проблема. Windows переходит в самое минимальное разрешения, браузеры закрываются, 3D игра в этот момент работает, но на экране уже не отображается, показывается рабочий стол, но игра откликается. На экране выскакивает ошибка:
Оперативной памяти установлено 16 Гб. Во время ошибки память нагружалась не более 9 Гб.
Так же временами выскакивает сообщения: невозможно загрузить видеодрайвер. Так же временами экран становится черным и все!
А теперь опишу конфигурацию и все что было мной предпринято.
| Процессор | Intel Core i5-7600K |
| Материнская плата | ASRock H110M-DGS R3.0 |
| ОЗУ | Team Group 16GB Kit (8GBx2) |
| SSD | SSD 2.5 120GB Team L5 Lite |
| Видеокарта | Gigabyte GeForce GTX 1070 WINDFORCE |
| Блок питания | aerocool kcas 750w |
Виндовс была создана мастером создания установочной Windows с оффициального сайта.
Последнии обновления были скачаны.
Теперь то что я делал:
нашел описание ошибки:
ERROR 0XC000012D: STATUS_COMMITMENT_LIMIT.This error is due to Your system is low on virtual memory. To ensure that Windows runs properly increase the size of your virtual memory paging file. For more information see Help..The default facility code.
Подумал что ошибка в оперативной памяти. Выполнил Средство проверки памяти Windows, ошибок нет.
Сделал 3 теста memtest86 по 12 часов каждый. Два теста я сделал вставляя по одной планке оперативной памяти, и третий тест с двумя. Ошибок не найдено.
Далее проверил свой ssd с помощью программы victoria. Ошибок небыло.
Далее выполнял стандартный совет:
Так же выполнял проверку: CHKDSK C: /F /R.
Переустанавливал Windows 3 раза
Пробовал отключать файл подкачки, выстанавливать ему вручную от 1024 до 32768 Мб памяти, а так же делал его автоматическим. Эффект один и тот же, в любой момент может все рухнуть.
Как исправить ошибку Bad Image 0xc000012f в Windows 10
Ошибка 0xc000012f в Windows 10 появляется по причине отсутствия или повреждения системных файлов, отвечающих за корректную инициализацию программного обеспечения. Возникает зачастую при запуске многофункциональных программ большого объема и игр. Исправить проблему можно посредством установки динамических библиотек или восстановления данных на диске C.
Причины появления ошибки при запуске приложений
Ошибка Bad Image 0xc000012f или 0xc000012d в Windows 10 происходит по причинам, которые напрямую относятся к системным файлам или данным, запускающегося приложения:
- Большой объем скопившихся временных файлов.
- Некорректная работа динамических библиотек, связанных с инициализацией программ.
- Повреждение файлов на системном диске.
- Установка обновления под кодовым названием KB2879017.
- Влияние вредоносного программного обеспечения, которое повредило или изменило данные операционной системы (ОС).
- Неполадки в работе файлов приложения.
Важно! Все случаи касаются исключительно программного комплекса, соответственно, исправить проблему можно самостоятельно, не обращаясь за помощью к специалистам.
Как исправить ошибку 0xc000012f в Windows 10
Решением проблемы может послужить устранение вышеописанных причин появления. Применяются девять способов, каждый из которых направлен на восстановление данных, необходимых для работы программного обеспечения.
Переустановка программы
Если ошибка касается исключительно одного приложения, следует выполнить переустановку. Для этого можно воспользоваться штатным средством. Пошаговое руководство:
- Перейти в параметры системы через меню « Пуск » или посредством комбинации Win + I .
- Открыть раздел « Приложения ».
- Находясь на вкладке « Приложения и возможности », выбрать проблемную программу, нажать кнопку Удалить .
- При появлении окна деинсталлятора следовать инструкции Мастера.
После следует выполнить повторную установку проблемной программы.
Обратите внимание! Некоторые приложения не работают, если на пути к корневой директории программы находятся русские буквы.
Удаление обновления KB2879017
После установки обновления KB2879017 у некоторых пользователей отмечаются проблемы с запуском софта. Если ошибка появилась вскоре после инсталляции апдейтов, следует удалить соответствующие.
- Перейти в параметры системы.
- Открыть раздел « Обновление и безопасность ».
- На вкладке « Центр обновления Windows » кликнуть по пункту « Просмотр журнала обновлений ».
- Перейти по гиперссылке « Удалить обновления ».
- В появившемся окне отыскать в списке апдейт с кодовым названием KB2879017, выделить и нажать Удалить .
Для применения изменений необходимо перезапустить компьютер.
Восстановление системных файлов через утилиту SFC
В процессе эксплуатации компьютера системные файлы могут повредиться под влиянием сторонних программ или по неосторожности пользователя. Для восстановления необходимо применить штатную консольную утилиту System File Checker .
- Кликнуть правой кнопкой мыши (ПКМ) по меню « Пуск », выбрать опцию « PowerShell (администратор) ».
- Подтвердить запуск оболочки во всплывающем диалоговом окне.
- В меню консоли ввести команду sfc/ scannow , нажать Enter .
После окончания проверки сканирования системных ресурсов при обнаружении несоответствий будет выполнено автоматическое восстановление.
Обратите внимание! В случае невозможности нормализации работы появится соответствующее сообщение — следует воспользоваться другим методом для решения проблемы.
Очистка мусорных файлов на диске C
При долгой работе за компьютером на диске C скапливаются мусорные файлы, большая часть которых состоит из набора временных данных. В составе ОС есть специальные инструменты для очистки лишней информации на винчестере.
- Запустить окно параметров, перейти в раздел « Система ».
- Развернуть вкладку « Память » и кликнуть по пункту « Временные файлы ».
- Дождаться окончания сканирования дискового пространства, поставить отметки напротив всех пунктов и кликнуть Удалить файлы .
Обратите внимание! Перед очисткой нужно убедиться, что в папке « Загрузки » нет важных данных.
Обновление пакета Microsoft Visual C++ Redistributable
Для корректного функционирования большинства программ необходимы динамические библиотеки из пакета Microsoft Visual C++ . Следует выполнить обновление этого компонента.
- Перейти на официальную страницу загрузки данных.
- Поочередно скачать инсталляторы всех доступных версий на компьютер.
- Выполнить установку, соблюдая хронологическую последовательность, ссылаясь на год релиза.
После завершения процедуры рекомендуется перезапустить компьютер, чтобы новые библиотеки работали корректно.
Установка .NET Framework
Компонент .NET Framework тоже содержит динамические библиотеки, требующиеся для инициализации приложений в ОС. Рекомендуется инсталлировать последнюю версию пакета, чтобы устранить ошибку 0xc000012f.
- Перейти на официальный ресурс приложения.
- Выбрать предпочитаемый язык из списка и кликнуть по кнопке Скачать .
- Запустить установщик и следовать инструкциям Мастера.
После завершения операции требуется перезапустить компьютер, чтобы система обнаружила новые библиотеки.
Инсталляция последней версии драйвера на видеокарту
Для корректной работы большинства программ выделяются ресурсы видеокарты, поэтому рекомендуется обновить драйверы этого оборудования. Необходимо перейти на официальный сайт производителя, указать модель и выполнить загрузку инсталлятора.
В качестве альтернативы можно воспользоваться встроенным средством ОС:
- Кликнуть ПКМ по меню « Пуск », выбрать опцию « Диспетчер устройств ».
- В новом окне раскрыть ветку « Видеоадаптеры » и вызвать контекстное меню находящегося там устройства. Нажать по пункту « Свойства ».
- Перейти на вкладку « Драйвер » и щелкнуть по кнопке Обновить драйвер .
- Нажать по пункту « Автоматический поиск драйверов ».
После этого система автоматически просканирует конфигурацию компьютера и подберет из внутренней базы соответствующий драйвер.
Для выполнения поставленной задачи можно использовать специализированное программное обеспечение, например, Driver Booster. Руководство по использованию:
- Запустить приложение, нажать на кнопку Пуск .
- Дождаться окончания процедуры и в списке найденного аппаратного комплекса выделить все позиции.
- Кликнуть по кнопке Обновить все .
Приложение автоматически выполнит загрузку и инсталляцию драйверов для всех компонентов компьютера.
Удаление вирусов
Повреждение системных файлов, по причине чего появляется ошибка 0xc000012f, может произойти из-за воздействия вредоносного кода. Чтобы устранить неисправность, необходимо выполнить проверку системы антивирусной программой. Рекомендуется воспользоваться портативной утилитой Dr.Web CureIt!.
- Запустить программу, нажать кнопку Начать проверку .
- Дождаться завершения операции.
- Следовать рекомендациям приложения.
Важно! Встроенным средством для устранения вирусной угрозы пользоваться не рекомендуется.
Восстановление системы через контрольную точку
Если в ОС создавались точки восстановления, когда ошибки еще не было, можно выполнить откат к тому состоянию, что устранит проблему. Для этого необходимо:
- В поисковой строке ввести запрос « Восстановление », нажать по одноименному элементу в результатах.
- Перейти по гиперссылке « Запуск восстановления системы ».
- При необходимости установить переключатель в положение « Выбрать другую точку восстановления », кликнуть Далее .
- Выбрать из списка слепок системы, который был сделан до появления неполадки, щелкнуть по кнопке Далее .
- Подтвердить начало процедуры нажатием Готово .
Запустится процесс отката, в течение которого компьютер может несколько раз перезапуститься.
Заключение
Неопытным пользователям для устранения ошибки рекомендуется выполнить переустановку проблемной программы, удалить последние обновления, проверить систему на наличие вирусов и очистить диск C от мусорных файлов. Работа в консоли и инсталляция дополнительного программного обеспечения требует определенных знаний. Производить восстановление через контрольную точку следует в крайнем случае, когда остальные методы не помогли.
Ошибка 0xc000012f в Windows 10 появляется по причине отсутствия или повреждения системных файлов, отвечающих за корректную инициализацию программного обеспечения. Возникает зачастую при запуске многофункциональных программ большого объема и игр. Исправить проблему можно посредством установки динамических библиотек или восстановления данных на диске C.
Содержание
- Причины появления ошибки при запуске приложений
- Как исправить ошибку 0xc000012f в Windows 10
- Переустановка программы
- Удаление обновления KB2879017
- Восстановление системных файлов через утилиту SFC
- Очистка мусорных файлов на диске C
- Обновление пакета Microsoft Visual C++ Redistributable
- Установка .NET Framework
- Инсталляция последней версии драйвера на видеокарту
- Удаление вирусов
- Восстановление системы через контрольную точку
- Заключение
Причины появления ошибки при запуске приложений
Ошибка Bad Image 0xc000012f или 0xc000012d в Windows 10 происходит по причинам, которые напрямую относятся к системным файлам или данным, запускающегося приложения:
- Большой объем скопившихся временных файлов.
- Некорректная работа динамических библиотек, связанных с инициализацией программ.
- Повреждение файлов на системном диске.
- Установка обновления под кодовым названием KB2879017.
- Влияние вредоносного программного обеспечения, которое повредило или изменило данные операционной системы (ОС).
- Неполадки в работе файлов приложения.
Важно! Все случаи касаются исключительно программного комплекса, соответственно, исправить проблему можно самостоятельно, не обращаясь за помощью к специалистам.
Решением проблемы может послужить устранение вышеописанных причин появления. Применяются девять способов, каждый из которых направлен на восстановление данных, необходимых для работы программного обеспечения.
Переустановка программы
Если ошибка касается исключительно одного приложения, следует выполнить переустановку. Для этого можно воспользоваться штатным средством. Пошаговое руководство:
- Перейти в параметры системы через меню «Пуск» или посредством комбинации Win + I.
- Открыть раздел «Приложения».
- Находясь на вкладке «Приложения и возможности», выбрать проблемную программу, нажать кнопку Удалить.
- При появлении окна деинсталлятора следовать инструкции Мастера.
После следует выполнить повторную установку проблемной программы.
Обратите внимание! Некоторые приложения не работают, если на пути к корневой директории программы находятся русские буквы.
Удаление обновления KB2879017
После установки обновления KB2879017 у некоторых пользователей отмечаются проблемы с запуском софта. Если ошибка появилась вскоре после инсталляции апдейтов, следует удалить соответствующие.
Пошаговое руководство:
- Перейти в параметры системы.
- Открыть раздел «Обновление и безопасность».
- На вкладке «Центр обновления Windows» кликнуть по пункту «Просмотр журнала обновлений».
- Перейти по гиперссылке «Удалить обновления».
- В появившемся окне отыскать в списке апдейт с кодовым названием KB2879017, выделить и нажать Удалить.
- Подтвердить действие.
Для применения изменений необходимо перезапустить компьютер.
Восстановление системных файлов через утилиту SFC
В процессе эксплуатации компьютера системные файлы могут повредиться под влиянием сторонних программ или по неосторожности пользователя. Для восстановления необходимо применить штатную консольную утилиту System File Checker.
Пошаговое руководство:
- Кликнуть правой кнопкой мыши (ПКМ) по меню «Пуск», выбрать опцию «PowerShell (администратор)».
- Подтвердить запуск оболочки во всплывающем диалоговом окне.
- В меню консоли ввести команду sfc/ scannow, нажать Enter.
После окончания проверки сканирования системных ресурсов при обнаружении несоответствий будет выполнено автоматическое восстановление.
Обратите внимание! В случае невозможности нормализации работы появится соответствующее сообщение — следует воспользоваться другим методом для решения проблемы.
Очистка мусорных файлов на диске C
При долгой работе за компьютером на диске C скапливаются мусорные файлы, большая часть которых состоит из набора временных данных. В составе ОС есть специальные инструменты для очистки лишней информации на винчестере.
Пошаговое руководство:
- Запустить окно параметров, перейти в раздел «Система».
- Развернуть вкладку «Память» и кликнуть по пункту «Временные файлы».
- Дождаться окончания сканирования дискового пространства, поставить отметки напротив всех пунктов и кликнуть Удалить файлы.
Обратите внимание! Перед очисткой нужно убедиться, что в папке «Загрузки» нет важных данных.
Обновление пакета Microsoft Visual C++ Redistributable
Для корректного функционирования большинства программ необходимы динамические библиотеки из пакета Microsoft Visual C++. Следует выполнить обновление этого компонента.
Пошаговое руководство:
- Перейти на официальную страницу загрузки данных.
- Поочередно скачать инсталляторы всех доступных версий на компьютер.
- Выполнить установку, соблюдая хронологическую последовательность, ссылаясь на год релиза.
После завершения процедуры рекомендуется перезапустить компьютер, чтобы новые библиотеки работали корректно.
Установка .NET Framework
Компонент .NET Framework тоже содержит динамические библиотеки, требующиеся для инициализации приложений в ОС. Рекомендуется инсталлировать последнюю версию пакета, чтобы устранить ошибку 0xc000012f.
Пошаговое руководство:
- Перейти на официальный ресурс приложения.
- Выбрать предпочитаемый язык из списка и кликнуть по кнопке Скачать.
- Запустить установщик и следовать инструкциям Мастера.
После завершения операции требуется перезапустить компьютер, чтобы система обнаружила новые библиотеки.
Инсталляция последней версии драйвера на видеокарту
Для корректной работы большинства программ выделяются ресурсы видеокарты, поэтому рекомендуется обновить драйверы этого оборудования. Необходимо перейти на официальный сайт производителя, указать модель и выполнить загрузку инсталлятора.
В качестве альтернативы можно воспользоваться встроенным средством ОС:
- Кликнуть ПКМ по меню «Пуск», выбрать опцию «Диспетчер устройств».
- В новом окне раскрыть ветку «Видеоадаптеры» и вызвать контекстное меню находящегося там устройства. Нажать по пункту «Свойства».
- Перейти на вкладку «Драйвер» и щелкнуть по кнопке Обновить драйвер.
- Нажать по пункту «Автоматический поиск драйверов».
После этого система автоматически просканирует конфигурацию компьютера и подберет из внутренней базы соответствующий драйвер.
Для выполнения поставленной задачи можно использовать специализированное программное обеспечение, например, Driver Booster. Руководство по использованию:
- Запустить приложение, нажать на кнопку Пуск.
- Дождаться окончания процедуры и в списке найденного аппаратного комплекса выделить все позиции.
- Кликнуть по кнопке Обновить все.
Приложение автоматически выполнит загрузку и инсталляцию драйверов для всех компонентов компьютера.
Удаление вирусов
Повреждение системных файлов, по причине чего появляется ошибка 0xc000012f, может произойти из-за воздействия вредоносного кода. Чтобы устранить неисправность, необходимо выполнить проверку системы антивирусной программой. Рекомендуется воспользоваться портативной утилитой Dr.Web CureIt!.
Пошаговое руководство:
- Запустить программу, нажать кнопку Начать проверку.
- Дождаться завершения операции.
- Следовать рекомендациям приложения.
Важно! Встроенным средством для устранения вирусной угрозы пользоваться не рекомендуется.
Восстановление системы через контрольную точку
Если в ОС создавались точки восстановления, когда ошибки еще не было, можно выполнить откат к тому состоянию, что устранит проблему. Для этого необходимо:
- В поисковой строке ввести запрос «Восстановление», нажать по одноименному элементу в результатах.
- Перейти по гиперссылке «Запуск восстановления системы».
- При необходимости установить переключатель в положение «Выбрать другую точку восстановления», кликнуть Далее.
- Выбрать из списка слепок системы, который был сделан до появления неполадки, щелкнуть по кнопке Далее.
- Подтвердить начало процедуры нажатием Готово.
Запустится процесс отката, в течение которого компьютер может несколько раз перезапуститься.
Заключение
Неопытным пользователям для устранения ошибки рекомендуется выполнить переустановку проблемной программы, удалить последние обновления, проверить систему на наличие вирусов и очистить диск C от мусорных файлов. Работа в консоли и инсталляция дополнительного программного обеспечения требует определенных знаний. Производить восстановление через контрольную точку следует в крайнем случае, когда остальные методы не помогли.
( 1 оценка, среднее 5 из 5 )