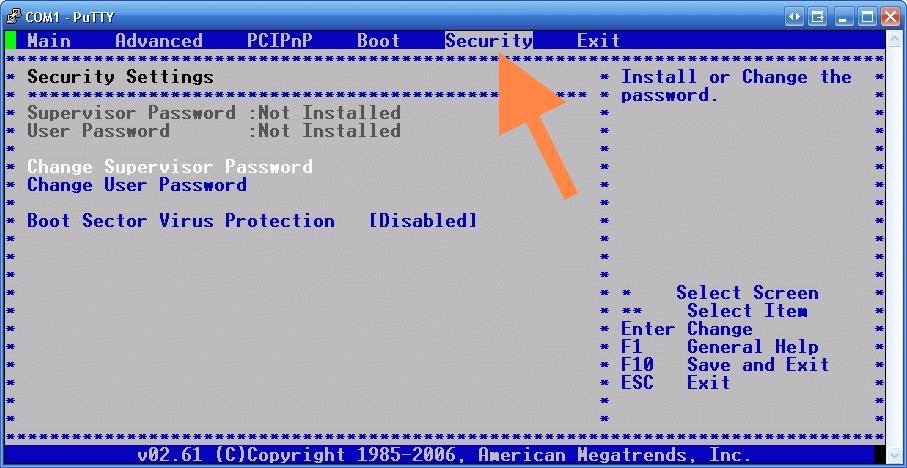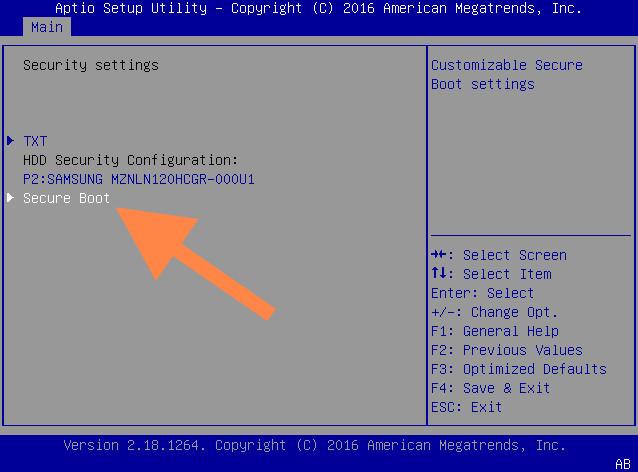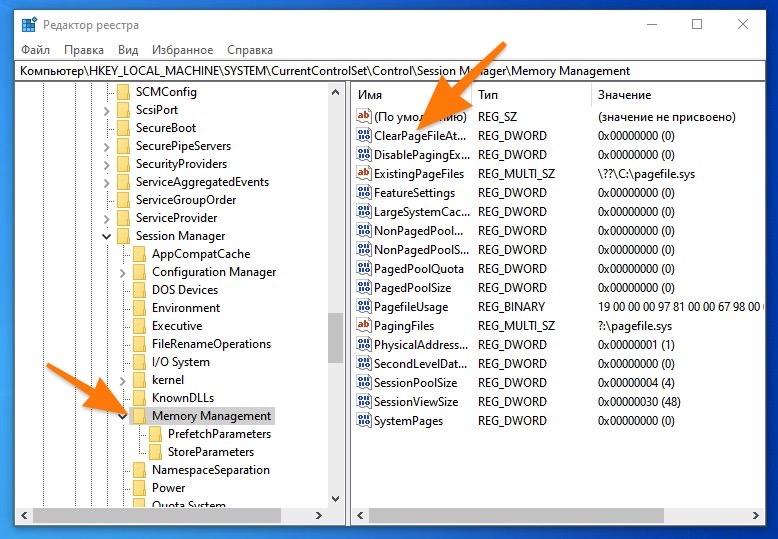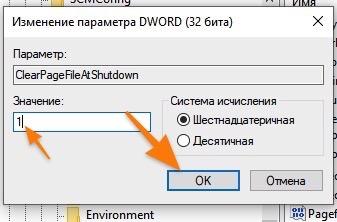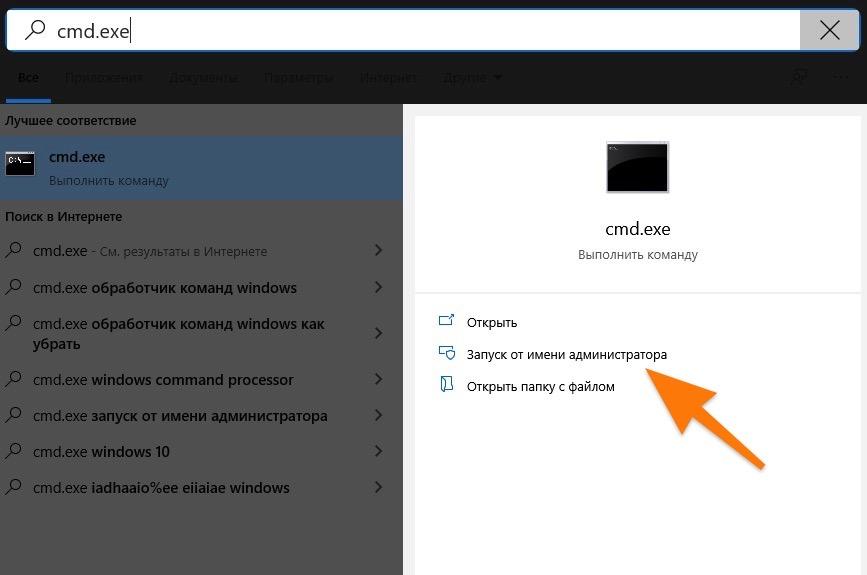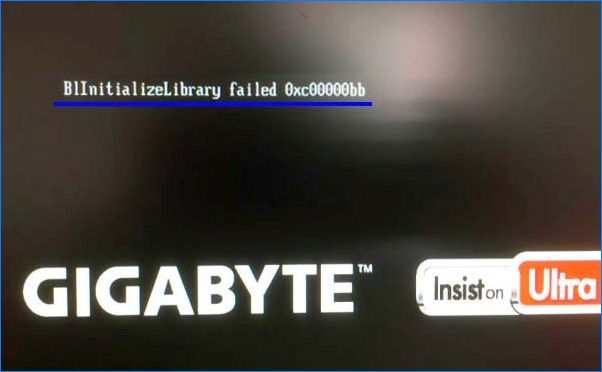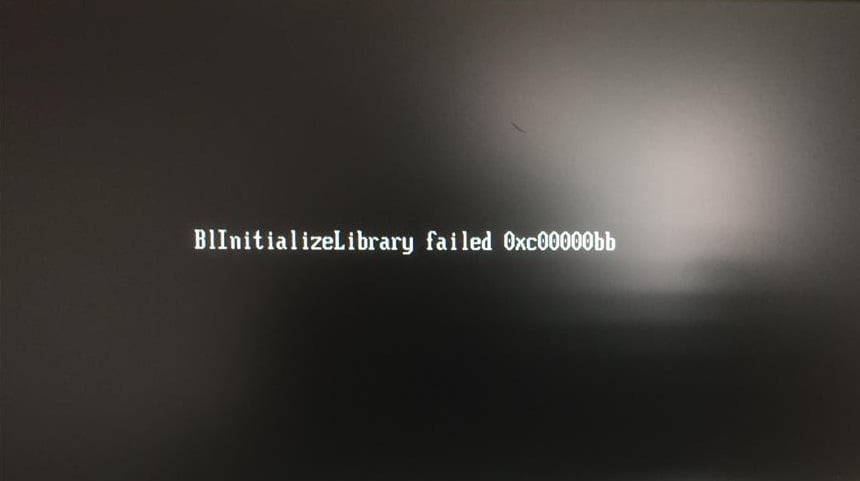Рассказываем, как исправить ошибку BlinitializeLibrary failed 0xc00000bb.
Эта ошибка тесно взаимосвязана с BIOS и зачастую означает, что произошел сброс настроек этой подсистемы. При этом причиной появления ошибки может стать сбой в работе загрузчика Windows или неисправный жесткий диск.
Далее рассмотрим основные способы устранения этой ошибки.
Часто такая ошибка появляется из-за проблем с загрузчиком. Он может быть так или иначе поврежден после неудачной установки операционной системы или после того, как в системе наведет бедлам какой-нибудь вирус.
Чтобы восстановить загрузочную запись Windows:
- Создаем загрузочную флешку с установочным образом Windows.
- Вставляем эту самую флешку в компьютер.
- Перезагружаем систему.
- Во время запуска, как только появится текст на черном фоне, нажимаем на клавишу F8 или иным способом активируем Boot Menu.
Если BIOS не видит флешку, то попробуйте вот эту инструкцию.
- Откроется список устройств. Находим в нем флешку с Windows, выделяем ее курсором и нажимаем Enter.
- Затем нажимаем на строчку «Восстановление системы» в левом нижнем углу.
Вот нужный нам пункт
- Кликаем по подменю «Поиск и устранение неисправностей».
Открываем первое подменю
-
Затем ищем пункт «Командная строка».
-
Откроется терминал, в который мы поочередно введем команды:
__bootrec /rebuildbcd__
__ bootrec /fixmbr__ __ bootrec /fixboot__ __ bootsect /nt60 SYS__ __ bootsect /nt60 ALL__
После ввода каждой команды нужно нажимать Enter, чтобы их активировать.
- А потом перезагружаем компьютер.
Есть еще и такой способ:
- Повторяем шаги из предыдущей инструкции до тех пор, пока не окажемся на стартовом экране установки Windows.
- Выбираем пункт «Восстановление системы».
Нам нужны утилиты для восстановления системы
- Открываем меню поиска и устранения неисправностей.
Выбираем первое меню
- Кликаем по опции «Восстановление при загрузке».
Оба пункта отображаются в верхнем ряду. Зачастую именно их используют для «спасения» Windows
Система попытается восстановить все файлы необходимые для загрузки. Возможно, это поможет.
Загрузка …
Выключаем Secure Boot
Еще один вариант — отключение функции безопасной загрузки системы. Это функция может ограничивать доступ к установке и запуску системы, которая была раздобыта из неофициальных источников типа торрент-трекеров.
Чтобы выключить безопасную загрузку:
- Перезагружаем компьютер.
- Во время запуска нажимаем на специальную клавишу для входа в BIOS.
- Оказавшись в настройках BIOS, переходим во вкладку Security (для перемещения по меню используем клавиши-стрелки).
- Внутри находим пункт Change Supervisor Password и открываем его.
- Указываем пароль. Это может понадобиться для изменения таких настроек как Secure Boot.
Обычно нужные настройки спрятаны тут, но в некоторых редакциях BIOS их можно найти и в других вкладках
- Затем ищем пункт меню Secure Boot и открываем его. Точное его расположение назвать не могу, потому что оно варьируется в зависимости от версии BIOS и материнской платы.
Как видите, здесь же расположен список загрузочных устройств
- Меняем значение Secure Boot на Disabled.
Чтобы менять параметры в BIOS, надо навести курсор на нужный пункт настроек и нажать Enter
Загрузка …
Изменяем параметры реестра
Также причиной появления ошибки могут стать некорректные настройки дисков в BIOS. Чтобы это исправить, нужно скорректировать некоторые параметры в редакторе реестра Windows.
- Открываем встроенную поисковую службу, нажав на соответствующий значок.
Вот поиск
- Ищем редактор реестра regedit, а потом нажимаем на строчку «Запуск от имени администратора» справа.
Без прав администратора нельзя вносить изменения в реестр
- Подтверждаем желание запустить редактор реестра.
Возможно, придется ввести пароль администратора
- Оказавшись в редакторе, переходим в папку MemoryManagement по пути HKEY_LOCAL_MACHINESYSTEMCurrentControlSetControlSession ManagerMemory Management.
- Внутри находим пункт ClearPageFileAtShutdown и кликаем по нему дважды.
Вот и нужные пункты
- Меняем значение на 1 и сохраняем настройки.
Готово
- После этого закрываем редактор и перезагружаем компьютер.
Загрузка …
Включаем систему декодирования 4G
- Перезагружаем компьютер.
- Во время запуска нажимаем клавишу для входа в BIOS (зависит от вашего ПК или ноутбука).
- Оказавшись в настройках BIOS, ищем пункт Above 4G Decoding и меняем его значение на Enabled
Загрузка …
Исправляем битые участки памяти на жестком диске
Windows умеет самостоятельно разыскивать «битые» участки памяти и восстанавливать их по возможности. Для этого в ней есть программа chkdsk, которая запускается из командной строки. Это, конечно не 100% вариант, но можно потратить немного своего ценного времени на автоматический поиск проблем.
Чтобы запустить chkdsk:
- Открываем встроенный в Windows поисковик.
- Вводим туда слово cmd.exe и запускаем найденное приложение от имени администратора.
Без привилегий администратора не получится взаимодействовать с системными дисками
- В открывшийся терминал вводим команду chkdsk буква диска, который надо проверить: /f и нажимаем на клавишу «Ввод» (Enter).
Примерно так это выглядит
В этот момент система задаст вопрос — запустить проверку во время загрузки или нет?
- Естественно, нажимаем на клавишу Y, чтобы провести проверку.
- А потом перезагружаем компьютер.
Проверка пройдет позже…
Если эта утилита не справится с решением проблемы или вовсе скажет, что проблемы не обнаружены, то можно попробовать какой-нибудь иной диагностический инструмент. Например, программы типа Victoria HDD или HDDScan. Они созданы специально для исправления проблем, связанных с жесткими дисками старого образца.
Загрузка …
Переустанавливаем Windows
Это самая радикальная мера. Когда больше ничего не помогает, надо переходить к переустановке Windows. Просто так проблему решить гораздо проще, чем пытаться и дальше возиться в системе.
Для переустановки Windows делаем следующее:
- Создаем загрузочную флешку по инструкции, описанной на нашем сайте.
- Так же, как я уже писал выше, вставляем флешку в компьютер и перезагружаем его.
- Во время запуска нажимаем на клавишу F8, чтобы открыть Boot Menu.
- В появившемся списке устройств выбираем нашу флешку.
- Затем нажимаем на кнопку «Установить Windows».
- Следуем инструкциям установщика.
Загрузка …
Загрузка …
Post Views: 3 851
При включении компьютера можно столкнутся с очень неприятной ошибкой «blinitializelibrary failed 0xc00000bb», которая возникает в ходе начальной загрузки (процедуры самотестирования POST) и приводит к зависанию ПК на первом экране. Судя по коду ошибки, она подразумевает, что материнская плата сбросила свои настройки к значениям по умолчанию из-за неожиданной неполадки BIOS.
Проблему нельзя привязать к конкретно установленному оборудованию, так как она возникает на различных конфигурациях ПК с ОС Windows 7, 8.1, 10.
Содержание
- 1 Причины ошибки blinitializelibrary failed 0xc00000bb
- 2 Отключение функции Безопасной загрузки (Secure boot)
- 3 Исправления порядка загрузки
- 4 Настройка раздела управления памятью в системном реестре
- 5 Включение декодирования Above 4G Decoding
- 6 Восстановление системы
Сбой в ходе самотестирования POST может произойти по ряду причин:
Активирована функция безопасной загрузки (Secure boot). Представляет собой дополнительный уровень защиты от вредоносных программ и руткитов, но, как известно, вызывает множество других проблема, включая и эту ошибку. Если используете клонированные диски SSD / HDD или разогнаны частоты процессора /оперативной памяти, то ожидайте увидеть эту проблему после включения ПК. В этом случае она решается путем отключения безопасной загрузки в настройках BIOS / UEFI.
Повреждена функция последовательности поиска загрузочных устройств (Boot sequence). Проблему можно устранить с помощью Bootrec.exe вместе с серией команд, способных восстановить загрузочные сектора, данные конфигурации загрузки и последовательность загрузочных устройств.
Нарушен порядок загрузки в реестре Windows. Как оказалось, один из разделов реестра управления памятью (Memory Management) несет ответственность за эту ошибку. Проблема решается путем запуска компьютера в безопасном режиме и внесением правок в раздел реестра ClearPageFileAtShutdown.
Отключено декодирование 4G Decoding. Если используете компьютер для майнинга и подключены два и более мощных графических процессора, ошибка может возникнуть из-за выключенной функции 4G Decoding в настройках BIOS или UEFI.
Повреждены системные файлы.Система сбоит через повреждение системных файлов, которые нужны для работы утилиты Bootrec.exe.
Теперь, когда известны причины возникновения ошибки blinitializelibrary failed 0xc00000bb, перейдем к конкретным решениям.
Отключение функции Безопасной загрузки (Secure boot)
В большинстве случаев проблема возникает из-за функции безопасной загрузки, которая была введена в WIndows 8. Ее роль заключается в защите от вредоносных программ и руткитов во время начальной загрузки (POST).
В ходе безопасной загрузки компьютер загружается с программным обеспечением с OEM-лицензией. Если установлен клонированный SSD или другое модифицированное оборудование, то оно может конфликтовать с Secure Boot на некоторых конфигурациях ПК и вызывать остановку загрузки blinitializelibrary failed 0xc00000bb.Функция может рассматривать различия с доверенным оборудованием как нарушение безопасности и препятствовать загрузке компьютера.
Поэтому в первую очередь нужно отключить опцию Secure boot в настройках BIOS.
Сразу после включения ПК при появлении логотипа BIOS нажмите на клавишу Setup. Она может отличатся в зависимости от производителя материнской платы, и отображается на экране начальной загрузки.
Если вместо экрана начальной загрузки отображается заставка, выполните поиск по запросу «клавиша setup + производитель или имя материнской платы».
В настройках Биос перейдите на вкладку Безопасность и найдите функцию «Secure boot». В зависимости от модели эта функция может находиться в другом разделе.
После отключения опции сохраните конфигурацию и выйдите из настроек Биос. Если в ходе перезагрузки опять после первого экрана произошел сбой blinitializelibrary failed 0xc00000bb, перейдите к следующему методу.
Исправления порядка загрузки
Не менее частый случай, когда ошибка возникает из-за сбоя порядка поиска загрузочных устройств. Для решения воспользуемся встроенной утилитой Bootrec.exe. С ее помощью можно исправить основную загрузочную запись, данные конфигурации и порядок загрузки.
Для восстановления потребуется установочный носитель с Windows. Для начала в Биос установите приоритет загрузки для него. Затем выполните загрузку из установочного диска/флешки и в начальной окне установки Windows, кликните «Восстановление системы».
При отсутствии диска выполните следующие действия для входа в дополнительные параметры. Включите компьютер и как только он начнет загружаться, нажмите кнопку выключения и удерживайте пока не выключится. Повторите так 3 раза и при последующем запуске появится меню автоматического восстановления.
Инструкция по запуску утилиты:
Выберите «Поиск и устранение неисправностей – Дополнительные параметры – Командная строка».
В консоли по очереди введите следующие команды и после каждой нажмите на Enter, чтобы перестроить все данные конфигурации загрузки:
bootrec.exe
bootrec.exe /fixmbr
bootrec.exe /fixboot
bootrec.exe /scanos
bootrec.exe /rebuildbcd
После успешного выполнения команд перезагрузите ПК. Посмотрите, удалось ли устранить сбой при загрузке blinitializelibrary failed 0xc00000bb.
Настройка раздела управления памятью в системном реестре
Ошибка также может возникнуть, когда БИОС не может определить, какой SSD/HDD является основным диском. В этом случае нужно внести изменения в системный реестр, чтобы компьютер не очищал файл подкачки при каждом завершении работы. Это решение применимо для Windows 7 и 8.1.
Чтобы воспользоваться этим способом, нужно загрузить систему в безопасном режиме.
Включите компьютер и нажмите F8, как только отобразится начальный экран, для вызова дополнительных вариантов загрузки. Выберите безопасный режим или нажмите F4.
После откройте окно «Выполнить» клавишами Win + R. Введите команду regedit, подтвердите ее запуск на Enter для входа в «Редактор реестра».
В левой части окна перейдите по следующему пути или вставьте его в панель навигации и нажмите на Enter:
HKEY_LOCAL_MACHINESYSTEMCurrentControlSetControlSession ManagerMemory Management
Когда окажетесь в разделе Memory Management в правой части окна дважды кликните на параметр ClearPageFileATShudown. В свойствах параметра установите значение «1» и кликните на ОК, чтобы сохранить изменения. Затем перезапустите ПК.
Если система загрузилась без ошибки blinitializelibrary failed 0xc00000bb, опять откройте Редактор реестра и установите значение параметра ClearPageFileAtShutdown обратно в 0 и сохраните изменения.
Включение декодирования Above 4G Decoding
Если используете компьютер для майнинга криптовалют и установлено 2 и более видеокарты, то ошибка запуска blinitializelibrary failed 0xc00000bb может возникнуть из-за того, что не включено декодирование 4G в настройках BIOS/UEFI материнской платы.
На материнских платах EVGA функция называется поддержкой EVGA вместо Above 4G Decoding.
Восстановление системы
Если указанными методами не удалось решить ошибку blinitializelibrary failed 0xc00000bb, то, возможно, она возникает из-за сбоя жесткого диска или SSD накопителя. Поскольку не сможете загрузить ПК, чтобы подтвердить неполадки диска, единственный способ – сделать восстановление системы. Эта процедура заменит все компоненты Windows, в том числе поврежденные системные файлы.
Этот способ предпочтительнее чистой установки Windows, так как не будут затронуты личные данные (фото, видео, приложения и игры). Восстановление системы обновит только системные компоненты.
Ошибка «BlinitializeLibrary failed 0xc00000bb» может появляться во время загрузки компьютера под управлением Windows. Как только перед пользователем появляется это сообщение, дальнейшая загрузка ПК попросту невозможна. Ошибка «BlinitializeLibrary failed 0xc00000bb» появляется на абсолютно всех версиях Windows, начиная от Windows 7 и заканчивая Windows 10. Конечно, при появлении этой ошибки многие пользователи сразу же начинают паниковать, чего делать не нужно, ведь ее можно, как правило, очень просто решить.
Содержание
- Причины «BlinitializeLibrary failed 0xc00000bb»
- Методы решения «BlinitializeLibrary failed 0xc00000bb»
- Метод №1 Отключение Secure Boot
- Метод №2 Восстановление порядка загрузки
- Метод №3 Редактирование параметров управления памятью в безопасном режиме
- Метод №4 Активирование Above 4G Decoding
- Метод №5 Восстановление/переустановка системы
Причины «BlinitializeLibrary failed 0xc00000bb»
- Активен протокол Secure boot. Secure boot (или защищенная загрузка в переводе на русский язык) — это дополнительный слой защиты против вредоносного программного обеспечения и руткитов. Крайне полезная штука, которая, к сожалению, может вызывать ряд проблем для системы пользователя при своей работе. Если вы используете клонированный SSD/HDD или некоторые аппаратные компоненты в вашем ПК под разгоном, то с включенным Secure boot можно ожидать самых разных проблем.
- Проблемы с порядком загрузки системы. Ошибка «BlinitializeLibrary failed 0xc00000bb» могла возникнуть в том случае, если файлы, отвечающие за порядок загрузки в системе, были повреждены. В такой ситуации стоит воспользоваться соответствующими утилитами и командами, дабы восстановить нормальную работу системы.
- Параметр регистра мешает загрузке Windows. Оказывается, определенный параметр управления памятью в регистре ОС может заставить «забыть» ее о правильном порядке загрузки. Но все решается небольшой корректировкой в системном регистре.
- Отключена функция Above 4G Decoding. Если вы столкнулись с ошибкой «BlinitializeLibrary failed 0xc00000bb» на ферме для майнинга криптовалюты с двумя или больше высокопроизводительными видеоускорителями, то у вас наверняка деактивирована функция Above 4G Decoding в BIOS материнской платы.
- Повреждения системных файлов. Рассматриваемую ошибку также могли вызвать повреждения целого ряда крайне важных системных файлов. В таком случае одной утилитой Bootrec.exe не обойтись: требуется восстановление/переустановка системы.
Методы решения «BlinitializeLibrary failed 0xc00000bb»
Метод №1 Отключение Secure Boot
Функция защищенной загрузки в BIOS/UEFI материнской платы может вызывать появление ошибки «BlinitializeLibrary failed 0xc00000bb» при загрузке компьютера. Решение — отключение данной функции. Чтобы сделать это, вам потребуется выполнить следующее:
- как только ваш компьютер начнет загрузку, нажимайте кнопку, ответственную за вход в настройки BIOS;
Заметка: как правило, это кнопка «Delete», но вам может потребоваться уточнить в интернете, какая именно кнопка нужна.
- теперь вам нужно перейти во вкладку «Security»;
- найдите опцию «Secure Boot» и выставьте для нее значение «Disabled»;
Заметка: опять-таки, расположение данной опции может отличаться в зависимости от производителя материнской платы, так что вам придется поискать ее.
- отключив Secure Boot, сохраните внесенные изменения в BIOS/UEFI.
После сохранения настроек ваш компьютер должен перезагрузиться. Если дело действительно заключалось в Secure Boot, то ошибка «BlinitializeLibrary failed 0xc00000bb» должна была исчезнуть.
Метод №2 Восстановление порядка загрузки
В большинстве случаев ошибка «BlinitializeLibrary failed 0xc00000bb» из-за проблем с загрузкой операционной системы. Самый эффективный метод решения — восстановления порядка загрузки, используя системную утилиту Bootrec.exe.
Заметка: чтобы выполнить этот метод, вам потребуется обзавестись установочным диском Windows.
Имея на руках установочный диск с Windows, сделайте следующее:
- начните процесс установки Windows и доберитесь до окошка «Установка Windows»;
- нажмите на кнопку «Восстановить компьютер»;
- выберите пункт «Дополнительные параметры»;
- далее нажмите на «Диагностика» и выберите «Командная строка»;
- в командной строке выполните следующие команды:
- bootrec.exe
- bootrec.exe /fixmbr
- bootrec.exe /fixboot
- bootrec.exe /scanos
- bootrec.exe /rebuildbcd
- после выполнения всех указанных команд перезагрузите компьютер.
Проверьте наличие ошибки «BlinitializeLibrary failed 0xc00000bb» при загрузке компьютера.
Метод №3 Редактирование параметров управления памятью в безопасном режиме
Оказывается, ваш BIOS может «забывать», какой HDD/SSD стоит первым в приоритете загрузки. Причина такой забывчивости — определенные параметры управления памятью в регистре системы Windows. Чтобы исправить проблему, достаточно немного подкорректировать параметры в регистре. Сделайте следующее:
- запустите ваш ПК и нажимайте F8, пока не попадете на экран «Параметры загрузки»;
- нажмите кнопку «F4» для загрузки системы в безопасном режиме;
- нажмите Windows+R;
- копируйте «regedit» и нажмите Enter;
- попав в регистр, перейдите в «ComputerHKEY_LOCAL_MACHINESYSTEMCurrentControlSetControlSession ManagerMemory Management»;
- дважды нажмите на параметр «ClearPageFileAtShutdown»;
- выставьте значение «1» и шестнадцатеричную систему исчислению для параметра, а затем нажмите «Ок»;
- перезагрузите компьютер и попробуйте войти в систему как обычно.
Теперь смотрим, исчезла ли ошибка «BlinitializeLibrary failed 0xc00000bb».
Метод №4 Активирование Above 4G Decoding
Если вы используете свой компьютер для майнинга криптовалюты и в вашей системе установлено две или больше видеокарты, то появление ошибки «BlinitializeLibrary failed 0xc00000bb» возможно в случае деактивированной технологии Above 4G Decoding. Вот как ее можно включить:
- зайдите в BIOS/UEFI своей материнской платы;
- перейдите во вкладку «Peripherals»;
- активируйте Above 4G Decoding, выставив значение «Enable»;
- сохраните настройки и перезагрузите компьютер.
Заметка: местоположение Above 4G Decoding может отличаться в зависимости от производителя материнской платы, так что вам может потребоваться поискать ее.
Метод №5 Восстановление/переустановка системы
Не получилось избавиться от ошибки? Что же, сочувствуем. Пожалуй, единственное, что вам остается сделать — восстановить либо переустановить свою операционную систему. Для начала давайте попытаемся провести восстановление:
- загрузитесь с установочного носителя Windows;
- нажмите пункт «Восстановить компьютер»;
- далее выберите «Устранение неполадок»;
- теперь пройдите путем «Дополнительные параметры→Восстановление системы».
Подождите, пока будет завершен процесс восстановления. Ну как, помогло? Если нет, тогда давайте переустановим вашу ОС. Для этого выполните все шаги, перечисленные выше, но вместо пункта «Восстановление системы» выберите пункт «Вернуть этот компьютер в исходное состояние». Далее вам нужно выбрать, сохранять ли личные файлы или нет. После возвращения системы в исходное состояние ошибки «BlinitializeLibrary failed 0xc00000bb» больше не будет.
Несколько пользователей сообщают, что они внезапно больше не могут загрузить свой компьютер. Они сталкиваются с «Ошибка blinitializelibrary 0xc00000bb”Во время первого загрузочного экрана, и компьютер не выйдет за пределы начального экрана, что бы он ни пытался. Глядя на код ошибки, ошибка предполагает, что материнская плата недавно сбросила значения по умолчанию из-за неожиданной проблемы с BIOS.
Проблема не связана с конкретной версией Windows или производителем, поскольку, как сообщается, она возникает в Windows 7, Windows 8.1 и Windows 10 с различными конфигурациями ПК.
Что вызывает ошибку Blinitializelibrary failed 0xc00000bb?
Мы тщательно исследовали эту конкретную проблему, изучив различные отчеты пользователей и стратегии восстановления, которые являются наиболее эффективными при устранении этого сообщения об ошибке. Как выясняется, есть несколько разных потенциальных виновников, которые могут нести ответственность за появление этой проблемы:
- Безопасная загрузка включена — Безопасная загрузка — это дополнительный уровень защиты от вредоносных программ и руткитов, но, как известно, он вызывает множество других проблем, включая эту конкретную ошибку. Если вы используете клонированный SSD / HDD или разогнанные частоты, ожидайте увидеть эту ошибку во время запуска. В этом случае проблему следует решить, отключив безопасную загрузку в настройках BIOS / UEFI.
- Последовательность загрузки нарушена — Также возможно, что причина, по которой вы сталкиваетесь с кодом ошибки при каждом запуске, связана с основной проблемой загрузки. Если этот сценарий применим, вы сможете решить проблему с помощью Bootrec.exe вместе с серией команд, способных исправить главную загрузочную запись, данные конфигурации загрузки и последовательность загрузки.
- Ключ реестра заставляет Windows забыть порядок загрузки — Как оказалось, конкретный ключ реестра управления памятью также может быть ответственным за эту конкретную ошибку. Нескольким затронутым пользователям удалось решить проблему в этом случае, загрузив свой компьютер в безопасном режиме и используя редактор реестра для изменения раздела реестра ClearPageFileAtShutdown..
- 4G декодирование отключено — Если проблема возникает на установке для майнинга и у вас в настоящее время подключено два или более мощных графических процессора, скорее всего, проблема возникает из-за того, что декодирование 4G (поддержка EVGA) отключено в настройках BIOS или UEFI. Если этот сценарий применим к вашей текущей ситуации, вы сможете решить проблему, включив функцию декодирования 4G из BIOS / UEFI настройки.
- Коррупция файлов базовой системы — Другая возможность заключается в том, что ваша установка ОС страдает от повреждения базовой файловой системы, которое не может быть устранено с помощью служебной программы Bootrec.exe. В этом случае ваш самый большой шанс решить проблему на этом этапе — это выполнить ремонтную установку.
Если вы в настоящее время пытаетесь решить то же самое сообщение об ошибке, эта статья предоставит вам несколько руководств по устранению неполадок, которые должны решить проблему за вас. Ниже вы найдете набор потенциальных исправлений, которые другие пользователи в аналогичной ситуации успешно использовали для решения проблемы «Ошибка blinitializelibrary 0xc00000bb» ошибка.
Если вы хотите оставаться максимально эффективным, мы рекомендуем вам следовать приведенным ниже методам в том порядке, в котором они представлены, пока вы не обнаружите, что они решают проблему в зависимости от виновника, который ее вызывает. Мы упорядочили их по эффективности и сложности.
Метод 1: отключение безопасной загрузки
Как оказалось, именно безопасная загрузка часто является причиной этой конкретной проблемы. Эта функция, представленная в Windows 8, также перешла в Windows 10. Ее роль заключается в предотвращении запуска вредоносных программ и руткитов во время начальной загрузки.
Во время безопасной загрузки ваш компьютер будет загружаться только с программным обеспечением, которому доверяют OEM-производители (производители оригинального оборудования. Но если вы используете клонированные твердотельные накопители или модифицированное оборудование, это может вступить в конфликт с последовательностью загрузки при определенных конфигурациях ПК и вызвать ошибкуОшибка blinitializelibrary 0xc00000bb» ошибка. Функция безопасной загрузки может рассматривать различия как нарушение безопасности и препятствовать нормальной загрузке компьютера.
Несколько затронутых пользователей сообщили, что им удалось решить эту проблему, отключив безопасную загрузку в меню BIOS своего компьютера. Если вы столкнулись с той же проблемой и подозреваете, что ее причиной может быть безопасная загрузка, следуйте приведенным ниже инструкциям, чтобы отключить функцию безопасности в настройках BIOS:
- Как только ваш компьютер начнет загружаться, начните нажимать клавишу Setup во время начального экрана запуска. Ключ настройки зависит от производителя вашей материнской платы, но он должен быть виден на начальном экране.
Примечание: Если вы не видите кнопку настройки (настройка BIOS) на начальном экране, выполните поиск в Интернете по запросу «Ключ настройки + * производитель материнской платы *»
- Когда вы окажетесь в настройках BIOS, перейдите к Безопасность вкладка и найдите функцию под названием Безопасная загрузка. Как только вы его увидите, установите для него Отключено.
Примечание: Имейте в виду, что меню BIOS и точное расположение функции безопасной загрузки будут разными у разных производителей. Ожидайте найти Безопасная загрузка вариант под Конфигурация системы, Загрузки или Аутентификация — в зависимости от производителя вашей материнской платы.
- Как только вам удастся отключить безопасную загрузку, сохраните конфигурацию и выйдите из настроек BIOS. Ваш компьютер будет перезагружен.
- При следующей загрузке проверьте, может ли ваш компьютер успешно завершить процесс, не столкнувшись с ошибкой «Ошибка blinitializelibrary 0xc00000bb» ошибка.
Если та же проблема все еще возникает, перейдите к следующему способу ниже.
Метод 2: исправление последовательности загрузки
В большинстве случаев Ошибка blinitializelibrary 0xc00000bb » ошибка произойдет из-за основной проблемы с загрузкой. В подобных случаях наиболее эффективным способом решения проблемы является исправление всей последовательности загрузки с помощью Bootrec.exe — встроенной утилиты Windows, способной исправить главную загрузочную запись, последовательность загрузки и данные конфигурации загрузки. Любой из этих элементов может быть причиной ошибки, с которой вы имеете дело.
ВАЖНЫЙ: Чтобы начать процедуру восстановления последовательности загрузки, вам понадобится действующий установочный носитель Windows для вашей операционной системы. Если у вас нет готового продукта, вы можете создать его, выполнив действия, описанные в этих статьях:
- Создание установочного носителя для Windows 7
- Создание установочного носителя для Windows 10
Примечание: Если у вас нет установочного носителя и нет средств его получить, вы также можете принудительно открыть меню восстановления при загрузке, выбрав 3 последовательных прерывания загрузки (выключение компьютера во время загрузки).
Когда вы будете готовы, вот краткое руководство по запуску Bootrec.exe утилита:
- Начните с того, что вставьте установочный носитель до начала загрузки. Затем нажмите любую клавишу, когда будет предложено загрузиться с нее. Когда вы попадете в начальное окно установки Windows, нажмите Почини свой компьютер — нижний правый или левый угол, в зависимости от вашей версии Windows.
- Вы попадете прямо в Расширенные опции меню. Как только вы доберетесь туда, нажмите Устранение неполадок, затем выберите Командная строка из списка доступных предметов.
- Когда откроется окно командной строки, введите следующую команду внутри и нажмите Войти после каждой команды для восстановления всех данных конфигурации загрузки:
bootrec.exe bootrec.exe / fixmbr bootrec.exe / fixboot bootrec.exe / scanos bootrec.exe / rebuildbcd
- После успешного выполнения всех команд необходимо восстановить все данные конфигурации загрузки. Проверьте, удалось ли вам решить проблему, перезагрузив компьютер и увидев, что последовательность загрузки завершена.
Если вы все еще сталкиваетесь с тем же «Ошибка blinitializelibrary 0xc00000bb”, Перейдите к следующему способу ниже.
Метод 3: настройка ключей управления памятью в безопасном режиме
Как оказалось, эта конкретная проблема также может возникать в тех случаях, когда ваш BIOS в конечном итоге забывает, какой SSD / HDD является основным диском. Этот сценарий был обнаружен некоторыми пользователями, которые проверяли порядок загрузки всякий раз, когда возникала эта проблема, только для того, чтобы обнаружить, что диск Windows больше не является первым загрузочным диском.
Если этот сценарий применим, вы сможете решить проблему, развернув настройку реестра, чтобы ваш компьютер не очищал файл подкачки при каждом завершении работы. Подтверждено, что эта процедура прошла успешно как в Windows 7, так и в Windows 8.
Но чтобы получить возможность использовать редактор реестра для решения проблемы, вам необходимо загрузить компьютер в безопасном режиме. Вот краткое руководство по загрузке компьютера в безопасном режиме и настройке управления памятью:
- Включите компьютер и нажмите F8 несколько раз, как только вы увидите начальный экран, чтобы открыть Расширенные параметры загрузки.
- Как только вы окажетесь внутри Расширенные параметры загрузки меню используйте клавиши со стрелками или нажмите соответствующую клавишу (F4) чтобы выбрать безопасный режим.
- Дождитесь завершения загрузки. После завершения процедуры запуска нажмите Клавиша Windows + R открыть Бегать диалоговое окно. Затем введите «Regedit» внутри текстового поля и нажмите Войти , чтобы открыть редактор реестра.
Заметка: Если вам будет предложено UAC (Контроль учетных записей пользователей), щелкнуть да для предоставления административных привилегий.
- Как только вы окажетесь в редакторе реестра, используйте левую часть, чтобы перейти в следующее место, или вставьте его прямо в панель навигации и нажмите Войти:
Компьютер HKEY_LOCAL_MACHINE SYSTEM CurrentControlSet Control Session Manager Управление памятью
- Когда вы окажетесь в нужном месте, перейдите к правой панели и дважды щелкните ClearPageFileATShudown. Внутри Изменить значение DWORD (32-битное) окно ClearPageFileAtShutdown, установить Основание к Шестнадцатеричный и Данные значения к 1 и нажмите Хорошо чтобы сохранить изменения.
- После внесения этого изменения перезагрузите компьютер и посмотрите, удастся ли выполнить обычную последовательность запуска при следующей попытке. Если это так, повторите шаги с 3 по 5 еще раз, но на этот раз установите ClearPageFileAtShutdown вернуться к 0 и сохраните изменения.
Если этот метод не устранил Ошибка blinitializelibrary 0xc00000bb«Или этот метод неприменим к вашему конкретному сценарию, перейдите к следующему методу ниже.
Метод 4: Включение декодирования выше 4G
Если вы используете компьютерную установку для майнинга и используете 2 или более видеокарт, скорее всего, вы столкнетесь с ошибкойbl ошибка инициализации библиотеки 0xc0000bb«Ошибка, потому что декодирование 4G не включено в настройках BIOS материнской платы или UEFI.
Несколько затронутых пользователей, которые также занимались майнингом криптовалют, сообщили, что проблема была решена после того, как они включили Декодирование 4G или Выше декодирования 4G. Конечно, точное местонахождение этой опции сильно зависит от производителя вашей материнской платы, но обычно вы можете найти ее внутри Периферия таб.
НОТА: На материнских платах EVGA эта функция называется поддержкой EVGA вместо поддержки 4G.
Если этот метод неприменим к вашему конкретному сценарию, перейдите к следующему методу ниже.
Метод 5: выполнение ремонтной установки
Как сообщили несколько затронутых пользователей, эта проблема также может возникать из-за неисправного жесткого или твердотельного накопителя. Если ни один из вышеперечисленных методов не помог вам решить проблему, скорее всего, вы действительно имеете дело с проблемой хранения.
Поскольку на самом деле вы не можете загрузиться, чтобы выполнить необходимые проверки, чтобы подтвердить, что вы действительно имеете дело с неисправным диском, единственный способ сделать это — выполнить ремонт установить. Эта процедура заменит любой компонент Windows, исключив возможность повреждения системного файла. Если вы все еще сталкиваетесь с этой проблемой даже после того, как убедитесь, что ваши файлы Windows не повреждены, вы можете безопасно подтвердить, что ваш SSD выходит из строя.
И имейте в виду, что эта процедура не приведет к потере каких-либо личных данных (мультимедиа, приложений, игр и личных файлов), как при чистой установке. Ремонтная установка просто обновит компоненты Windows и ничего больше.
Если вы хотите выполнить ремонтную установку, вы можете следовать этому пошаговому руководству (Вот).
На чтение 5 мин. Просмотров 828 Опубликовано 02.02.2021
Рассказ, как исправить ошибку BlinitializeLibrary failed 0xc00000bb.
Эта ошибка соединена с BIOS часто означает, что произошел сброс настроек этой подсистемы. При этой появлении ошибки может стать сбой в работе загрузчика Windows или неисправный жесткий диск.
Далее рассмотрим основные способы устранения этой ошибки.
Содержание
- Восстанавливаем загрузчик Windows
- Выключаем Secure Boot
- Изменяем параметры реестра
- Включаем систему декодирования 4G
- Исправляем битые участки памяти на жестком диск
- Переустанавливаем Windows
Восстанавливаем загрузчик Windows
Часто такая ошибка появляется из-за проблем с загрузчиком. Он может быть так или иначе поврежден после неудачной установки операционной системы или после того, как в системе наведет бедлам какой-нибудь вирус.
Чтобы восстановить загрузочную запись Windows:
- Создаем загрузочную флешку установочным образом Windows.
- Вставляем эту самую флешку в компьютер.
- Перезагружаем систему.
- Во время запуска, как только появится текст на черном фоне, нажимаем на просмотр F8 или иным активируем Boot Menu.
Если BIOS не видит флешку, то попробуйте вот эту инструкцию.
- Откроется список устройств. Находим в нем флешку с Windows, выделяем ее курсором и нажимаем Enter .
- Затем нажимаем на строчку «восстановление системы» в левом нижнем углу.
Вот нужный нам пункт
- Кликаем по подменю «Поиск и устранение неисправностей».
Открываем первое подменю
-
Затем ищем пункт «Командная строка».
-
Откроется терминал, в который мы поочередно введем команды:
__ bootrec/rebuildbcd__
__ bootrec/fixmbr__ __ bootrec/fixboot__ __ bootsect/nt60 SYS__ __ bootsect/nt60 ALL__
После ввода каждой команды нужно нажимать Enter , чтобы их активировать.
- А потом перезагружаем компьютер.
Есть еще и такой способ:
- Повторяем шаги из предыдущей до тех пор, пока не удаляемся на стартовом экране установки Windows.
- Выбираем пункт «Восстановление системы».
Нам нужны утилиты для восстановления системы
- Открываем меню поиска и устранения неисправности.
Выбираем первое меню
- Кликаем по опции «Восстановление при загрузке».
Оба набора в верхнем ряду. За счет именно их используют для «спасения» Windows
Система пытается восстановить все необходимые файлы для загрузки. Возможно, это поможет.

Выключаем Secure Boot
Еще один вариант – отключение функции безопасной загрузки системы. Эта функция может ограничивать доступ к установке и запуску системы, которая была раздобыта из неофициальных источников типа торрент-трекеров.
Чтобы выключить безопасную загрузку:
- Перезагружаем компьютер.
- Во время запуска нажимаем на специальную настройку входа в BIOS.
- Оказавшись в настройках BIOS, переходим во вкладку Безопасность (для перемещения по меню используем клавиши- стрелки).
- Внутри находим пункт Измените пароль супервизора и открываем его.
- Указываем пароль. Это может понадобиться для изменений таких настроек как Secure Boot.
Обычно нужные настройки спрятаны тут, но в некоторых редакциях BIOS их можно найти и в других вкладках
- Затем ищем пункт меню Secure Boot и открываем его. Точное его расположение называется не могу, потому что оно зависит от версии BIOS и материнской платы.
Как видите, здесь же расположен список загрузочных устройств
- Меняем значение Secure Boot на Disabled.
изменить параметры в BIOS, надо навести курсор на нужный пункт настроек и нажать

Изменяем параметры реестра
Также появление ошибки могут стать некорректными настройками дисков в BIOS. Чтобы это исправить, нужно скорректировать некоторые параметры в редакторе реестра Windows.
- Открываем встроенную поисковую службу, вызвать на соответствующий значок.
Вот поиск
- Ищем редактор реестра regedit , а потом нажимаем на строчку «Запуск от имени администратора» справа.
Без прав администратора нельзя вносить изменения в реестр
- Подтверждаем желание запустить редактор реестра.
Возможно, потребуется пароль администратора
- Оказавшись в редакторе, переходим в папку MemoryManagement по пути HKEY_LOCAL_MACHINE SYSTEM CurrentControlSet Control Session Manager Memory Management .
- Внутри находим пункт ClearPageFileAtShutdown и кликаем по нему.
Вот и нужные области
- Меняем значение на 1 и сохраняем настройки.
Готово
- После этого закрываем редактор и перезагружаем компьютер.

Включаем систему декодирования 4G
- Перезагружаем компьютер.
- Во время запуска нажимаем инструменты для входа в BIOS (зависит от вашего ПК или ноутбук).
- Оказавшись в настройках BIOS, ищем пункт Above 4G Decoding и меняем его значение на

Исправляем битые участки памяти на жестком диск
Windows умеет самостоятельно разыскивать «битые» участки памяти и восстанавливать их по возможности. Для этого в ней есть программа chkdsk, которая запускается из командной строки. Это, конечно не 100% вариант, но можно потратить немного своего ценного времени на автоматический поиск проблем.
Чтобы запустить chkdsk:
- Открываем встроенный в Windows поисковик.
- Вводим туда cmd.exe и запускаем найденное слово от имени администратора.
Без привилегий администратора не получится взаимодействовать с системными дисками
- В открывшийся терминал вводим команду chkdsk буква диска, надо проверить :/f и нажимаем на который работает «Ввод» (Enter).
Примерно так это выглядит
В этот момент система задаст вопрос – запустить Проверка во время загрузки или нет?
- Естественно, нажимаем на проверке Y , чтобы провести проверку.
- А потом перезагружаем компьютер.
Проверка пройдет позже…
Если эта утилита не справится с решением проблемы или вовсе скажет, что проблемы не обнаружены, то можно попробовать какой-нибудь иной диагностический инструмент. Например, программы типа Victoria HDD или HDDScan. Они созданы специально для исправления проблем, связанных с жесткими дисками старого образца.

Переустанавливаем Windows
Это самая радикальная мера. Когда больше ничего не помогает, надо переходить к переустановке Windows.
Для переустановки Windows делаем следующее:
- Создаем загрузочную флешку по инструкциям, просто так проблему решить намного проще, чем пытаться и дальше возиться в системе. описанной на нашем сайте.
- Так же, как я уже писал выше, вставляем флешку в компьютер и перезагружаем его.
- Во время запуска нажимаем на функции F8 , чтобы открыть меню загрузки.
- В появившемся списке устройств выбираем нашу флешку.
- Затем нажимаем на кнопку «Установить Windows».
- Следуем инструкциям установщика.


Просмотров публикации: 1295