На чтение 6 мин Просмотров 3.1к.
Синий экран смерти (BSoD) со STOP-ошибкой 0x000000a5 с соответствующим ей сообщением «ACPI_BIOS_ERROR» может быть вызван разными причинами, в зависимости от версии операционной системы (Windows XP, 7, 8, 10) и этапа работы компьютера:
- при включении/загрузке системы;
- при выходе из спящего режима;
- во время работы на компьютере;
- при установке системы.
Содержание
- Проблема при включении/загрузке/установке Windows
- Для Windows XP
- Для Windows 7, 8, 10
- Ошибка возникла при выходе из спящего режима
- Для Windows XP, 7, 8
- Для Windows 10
- Проблема появилась во время работы на компьютере
- Удаление драйверов недавно установленного оборудования
- Удаление недавно установленной программы
- Удаление недавно установленных обновлений
- Особенность возникновения ошибки на ноутбуках Lenovo
Проблема при включении/загрузке/установке Windows
Для Windows XP
На Windows XP данная ошибка возникает обычно при установке системы, и ее появление значит, что система не может найти драйвера для некоторых устройств.
Чтобы устранить данную ошибку, надо во время загрузки программы установки нажать клавишу «F6», когда в нижней строке появится следующее сообщение «Press F6 if you need to install third-party SCSI or RAID driver». Если нажатие «F6» не помогло, перезагрузите программу установки и, когда снова появится вышеназванное сообщение, нажмите «F7».

Внимание! Переустанавливать после этого ОС не нужно: через 15-20 секунд после нажатия «F6» или «F7» нужно перезагрузить компьютер.
Для Windows 7, 8, 10
Если на вашем компьютере установлена Windows 7 или выше (8, 10) и данная ошибка возникает при включении компьютера или в процессе загрузки системы, скорее всего проблема связана с оперативной памятью.
Решение следующее:
- Выключите компьютер/ноутбук.
- Если у Вас системный блок – снимите левую боковую крышку корпуса. Ноутбук же надо сложить, перевернуть вверх дном и снять крышку, которая крепится на 1-4 болтах. На большинстве моделей ноутбуков это делается просто, однако на некоторых добраться до оперативной памяти будет довольно сложно. Если вы не знаете, как до нее добраться, поищите на youtube видео по следующим образцам: «Модель ноутбука замена оперативной памяти» или «Модель ноутбука разбор».
- Извлеките платы оперативной памяти из разъемов (слотов).
- Почистите контакты на планке/планках памяти – это можно сделать обычным ластиком.
- Продуйте разъемы для памяти, убедитесь, что в них нет пыли.
- Установите планки обратно в разъемы.
Примечание: не спешите сразу собирать компьютер: включите и проверьте.
Если ошибка не пропала, весьма вероятно, что проблема с одной из планок или с разъемом на материнской плате. Попробуйте оставить одну и включить, если снова не поможет, возьмите другую и поставьте на ее место. Снова не помогло – поставьте первую планку во 2-й разъем. Обычно на материнских платах 2 разъема для памяти, но в некоторых моделях бывает 4. Методом перебора надо выявить проблемный модуль памяти или разъем на материнской плате.
Ошибка возникла при выходе из спящего режима
Для Windows XP, 7, 8
Если ошибка появляется при выходе из режима гибернации (режима сна), то нужно временно отключить режим гибернации и удалить файл hiberfil.sys, который можно найти в корне системного диска с помощью программы Total Commander.
Другой способ удаления данного файла: нажать комбинацию клавиш «win + R», в появившемся окне «Выполнить» ввести «cmd» и нажать ОК. В окне командной строки ввести «powercfg -h off» и нажать «Enter».
Для Windows 10
Нажмите кнопку «Пуск» и наберите «cmd», правой кнопкой мыши щелкните по найденному файлу и выберите «Запустить от имени Администратора». В открывшемся окне наберите «powercfg -h off» и нажмите «Enter».
Проблема появилась во время работы на компьютере
В данном случае следуйте общим рекомендациям по устранению STOP-ошибок:
- Если ошибка появилась впервые, перезагрузить компьютер и продолжать работу. Если же ошибка появляется снова, значит есть проблема, и надо искать решение.
- Если BSoD («синий экран») указывает на системный драйвер Win32k.sys, источником ошибки может быть программа для удаленного управления. Например, это может быть TeamViewer или AmmyyAdmin. При наличии данных программ их необходимо удалить.
- Проверить компьютер на вирусы, например с помощью программ Malwarebytes Anti-Malware или Dr.WebCureit!, и жесткий диск на наличие поврежденных секторов, например с помощью программы Victoria.
- Удалить недавно установленное оборудование, программы или обновления.
Удаление драйверов недавно установленного оборудования
Если проблема возникла после установки нового оборудования, попробуйте его отключить, если это невозможно/нежелательно делать, проверьте совместимость оборудования с Вашей операционной системой. Найдите драйвер для Вашего оборудования на сайте производителя.
Если это не помогло, попробуйте автоматически обновить драйвер для Вашего нового устройства. Для этого выполните следующие действия:
- Нажмите сочетание клавиш «win+R» и наберите в открывшемся окошке «devmgmt.msc», нажмите ОК.
- Откроется диспетчер устройств, найдите нужное устройство, щелкните по нему правой кнопкой мыши, выберите «Обновить драйверы».
Удаление недавно установленной программы
Нажмите сочетание клавиш «win+R», в открывшемся окошке наберите «appwiz.cpl» и нажмите ОК. Отсортируйте программы по дате установки, нажав на поле «Установлено», выберите недавно установленную программу, которая могла вызвать проблему, правой кнопкой мыши и нажмите «Удалить»
Удаление недавно установленных обновлений
Иногда обновления устанавливаются прямо во время работы, и пользователь этого может и не заметить. Выполните следующие действия, чтобы проверить, когда были установлены последние обновления:
- Нажмите сочетание клавиш «win+R» и наберите в открывшемся окошке «appwiz.cpl», нажмите ОК, выберите в открывшемся окне «Просмотр установленных обновлений», нажмите на поле «Установлено» и отсортируйте обновления по дате установки;
- Усли даты установки последних обновлений совпадают, или близки по дате (предшествуют) ко времени, когда появилась проблема – удалите обновления, для этого выберите обновление, которое хотите удалить, нажмите правой кнопкой мыши и выберите «Удалить».
Особенность возникновения ошибки на ноутбуках Lenovo
Отдельный случай возникновения данной ошибки может иметь место на ноутбуках марки Lenovo 50-й модели (b50, g50 и т. д.) при установке Windows 7.
Решается она отличным от других случаев способом. Нужно зайти в настройки BIOS – на данных моделях Lenovo для этого имеется отдельная кнопка – она называется Novo и находится на корпусе слева, рядом с разъемом для зарядки. При включении ноутбука надо зажать данную кнопку, пока не загрузится BIOS. В системе BIOS во вкладке «Exit» выбрать «OS Optimized Defaults» и поменять «Win8 64bit» на «Windows 7 OS».
Symptoms
When you are installing Windows XP, you may receive the following Stop error:
STOP: 0x000000A5 (Parameter1, Parameter2, Parameter3, Parameter4)
The ACPI Bios in this system is not fully compliant to the specification. Please read the Readme.txt for possible workarounds, or contact your system vendor for an updated bios.
The bios in this system is not fully ACPI compliant. Please contact your system vendor for an updated bios. If you are unable to obtain an updated bios or the latest bios supplied by your vendor is not ACPI compliant, you can turn off ACPI mode during text mode setup. To do this, simply press the F7 key when you are prompted to install storage drivers. The system will not notify you that the F7 key was pressed—it will silently disable ACPI and allow you to continue your installation.»
The parameters Parameter1, Parameter2, Parameter3, and Parameter4 vary from computer to computer.
Cause
This behavior can occur if Windows has detected that the BIOS in the computer is not fully compliant with Advanced Configuration and Power Interface (ACPI).
Resolution
To resolve this behavior, contact the manufacturer of your computer to obtain a BIOS that is fully ACPI compliant.
To work around this behavior, manually install the Standard PC hardware abstraction layer (HAL):
-
Restart the computer to restart Setup.
-
When Setup starts again, press F7 (not F6) when you see the «Press F6 if you need to install a third-party SCSI or RAID driver» screen.
Windows automatically disables the installation of the ACPI HAL and installs the Standard PC HAL.
More Information
The following information can help you debug a Stop 0x000000A5 error.
-
The cause of the Stop message is always errors in the ACPI BIOS. There is nothing that you can fix at the level of the operating system.
-
This Stop message can occur at other times. For example, you could receive this Stop error after you install Windows XP and later make a hardware change, such as adding a device. A computer that works properly with Microsoft Windows 98 may not work with Windows XP. Windows 98 does not necessarily use all of the ACPI functions that Windows XP uses. Windows 98 may allow workarounds that Windows XP cannot use because of its more stringent requirements for system stability).
The following information lists possible causes of the Stop 0x000000A5 error. To identify the cause of this Stop error, note Parameter1 and compare it to the numbers listed in the following paragraphs, to get a general idea of the problem.
The other parameters (arguments) are not discussed in this article. You can view these other arguments only by connecting the system to a kernel debugger. This article provides a description of the issues that this Stop error can involve, without requiring more advanced debugging. For more information, refer to Acpidbg.h.
(0x00000001, Parameter2, Parameter3, Parameter4):
This argument is defined as an ACPI root resources failure. More specifically, ACPI could not find the system control interrupt (SCI) vector in any of the resources that ACPI received at startup. SCI is a special interrupt type that provides a more efficient way to deal with problems that are normally handled by system management interrupts (SMI). If SCIs cannot be initialized, ACPI cannot function. This can occur if no entry for this IRQ is found in the list or if no IRQ resource list was found at all.
(0x00000002, Parameter2, Parameter3, Parameter4):
This error is defined as ACPI root PCI resource failure. To discover what current resources are being used by PCI devices, ACPI must be able to query the CRS descriptor in the ACPI namespace. This error occurs if the BIOS lacks a pointer to the list, or if the list is empty, or if the list contains errors or conflicts.
(0x00000003, Parameter2, Parameter3, Parameter4):
This error is defined as «ACPI failed must succeed method.» This error occurs if ACPI cannot build a control method to reference the ACPI namespace. Other arguments for this error reference the ACPI object that was being run and the name of the control method. One greatly simplified explanation (which might not be completely accurate) is that the system cannot find a way to get to the ACPI tables that define the Plug and Play and Power Management capabilities of the system.
(0x00000004, Parameter2, Parameter3, Parameter4):
This error occurs because the system received some data type other than the expected integer as a package element when defining a _PRW method in the ACPI namespace. _PRW is only defined for systems that have the ability to wake the system from Sleep mode. Among other things, _PRW defines the lowest power system state that the system can enter and be able to wake up.
(0x00000005, Parameter2, Parameter3, Parameter4):
The _PRW referenced must contain at least two elements. When queried, the _PRW indicated that it was incomplete.
(0x00000006, Parameter2, Parameter3, Parameter4):
A power resource is named, but there is no information available in the namespace for this resource.
(0x00000007, Parameter2, Parameter3, Parameter4):
When the system referenced a method in the ACPI namespace, the system expected a data type of BUFFER but received some other data type.
(0x00000008, Parameter2, Parameter3, Parameter4):
The system expected a data type of INTEGER but received some other data type.
(0x00000009, Parameter2, Parameter3, Parameter4):
The system expected a data type of PACKAGE but received some other data type.
(0x0000000A, Parameter2, Parameter3, Parameter4):
The system expected a data type of STRING but received some other data type.
(0x0000000B, Parameter2, Parameter3, Parameter4):
An _EJD string referenced a nonexistent object. The _EJD object defines objects that are dependent on a specific ejection device. For example, if you have an add-in adapter in a docking station and you attempt to eject the laptop computer, ACPI references this namespace to determine whether the dependent adapter in the docking station supports the ejection. This error occurs because there is no object to define the name referenced in the _EJD string.
(0x0000000C, Parameter2, Parameter3, Parameter4):
The namespace defines support for docking but lacks enough information to implement it. This can be because it is not properly defined or because there are duplicate services defined.
(0x0000000D, Parameter2, Parameter3, Parameter4):
There are many objects that must be defined in the ACPI namespace, and one or more of these was not found. This error generally occurs if either the _HID or _ADR object is missing. An _ADR is used to define the address of a device on its parent bus. The _ADR is a static address that defines slot numbers for devices that reside on any number of bus types, including EISA, floppy, IDE controller, IDE channel, PCI, PCMCIA, and CardBus. The _HID contains objects that supply the operating system with Plug and Play hardware ID for a device. Technically, these objects are optional, but they absolutely must be present to describe any device that is enumerated by an ACPI driver.
(0x0000000E, Parameter2, Parameter3, Parameter4):
This error occurs because the system could not find a required method or object in the namespace for a power resource. These are anything other than a «device.» If the BIOS does not supply either an ON, OFF, or STA for a power resource, the system stops with this error.
(0x0000000F, Parameter2, Parameter3, Parameter4):
This occurs when a Plug and Play resource descriptor is smaller than its defined size, indicating that the descriptor is either incomplete or corrupted. Resource descriptors describe the system resources that the computer is using, can use, or wants to use. Each descriptor entry has a predefined size, which must match the data returned.
(0x000000010, Parameter2, Parameter3, Parameter4):
When a system transitions from one power state to another, the system compares the states that are supported system-wide to those supported by the individual devices in the system. This error occurs if Power Resource maps to a nonexistent system-wide resource. You can use a kernel debugger to view the specifics of this error, including the system power state that is causing the problem.
(0x000000011, Parameter2, Parameter3, Parameter4):
The system cannot enter ACPI mode. There are many reasons for this, including:
-
The system cannot initialize the AML interpreter.
-
The system cannot find the Root System Description table.
-
The system cannot allocate a critical driver.
-
The system cannot load the Root System Description table.
-
The system cannot load device descriptor blocks.
-
The system cannot connect an interrupt vector.
-
The SCI_EN (system control interrupt enable request) cannot be set (see 0x00000001).
-
The ACPI Table checksum is incorrect.
ACPI is a hierarchical arrangement of tables, each one building upon the next to define the complete capabilities of the system and of every device in the system. ACPI starts by looking for the Root System Description table, which points to the next table, which points to the next table, and so on. Usually, the 0x000000011 error occurs because these tables are damaged or missing.
(0x000000012, Parameter2, Parameter3, Parameter4):
ACPI is expecting a Power Resource Object that it cannot find. You can view the error through a kernel debugger to see what the exact object is.
(0x00002001, Parameter2, Parameter3, Parameter4):
ACPI tried to evaluate the control method for a specific type of Programmable Interrupt Controller and did not succeed.
(0x00010001, Parameter2, Parameter3, Parameter4):
ACPI tried to perform interrupt routing and did not succeed. This error is usually due to a damaged interrupt routing table.
(0x00010002, Parameter2, Parameter3, Parameter4):
ACPI could not find a link node that is referenced in the interrupt routing table.
(0x00010003, Parameter2, Parameter3, Parameter4):
A device is present in the system, but there is no entry for the device in the IRQ routing table.
(0x00010005, Parameter2, Parameter3, Parameter4):
This error relates to the rules about how a PCI routing table is written. To prevent ambiguity, the device number must be specified in the table but the function number must not. To this end, the function field must be set to all F’s. This error occurs when a function number is not all F’s.
(0x00010006, Parameter2, Parameter3, Parameter4):
ACPI must able to disabling a link node to reprogram it. This error occurs if ACPI cannot disable a link node.
Google Chrome помог многим людям. Но ошибка при запуске приложения вас только расстроит. Одним из примеров является ошибка Google Chrome с кодом 0xc00000a5. Этот тип ошибки может появиться только во время установки или запуска браузера.
Когда появляется это сообщение об ошибке, ваш компьютер становится вялым. Это замедлит реакцию вашей клавиатуры и мыши. Вкладки вашего браузера вылетят, и Chrome не запустится. Ваш компьютер также зависнет или выйдет из строя, пока возникает ошибка.
Причины ошибки Google Chrome 0xc00000a5
Есть разные причины появления ошибки 0xc00000a5.
- Ваш компьютер заражен вредоносными программами.
- У вас есть поврежденные файлы реестра.
- Были удалены оригинальные файлы Chrome.
- Вы неправильно установили свой браузер Chrome.
Какой бы ни была причина вашей ошибки, есть способы исправить эти проблемы. Ознакомьтесь со списком ниже, как это сделать.
Как исправить ошибку Google Chrome 0xc00000a5
Решение 1. Сканирование на наличие вредоносных программ.
Выполните проверку своего компьютера на наличие вредоносных программ с помощью Защитника Windows или любого стороннего антивируса. При обнаружении вредоносных программ удалите эти вирусы и проверьте, сохраняется ли ошибка.
Решение 2. Отключите режим совместимости.
- Найдите значок ярлыка Google Chrome на рабочем столе и щелкните правой кнопкой мыши, чтобы открыть меню.
- Щелкните Свойства и среди вкладок щелкните Совместимость.
- В режиме совместимости снимите флажок Запускать этот компьютер в режиме совместимости.
- Внизу нажмите «Применить» и нажмите «ОК», чтобы сохранить изменения.
Решение 3. Добавьте мешок без песка
- Щелкните правой кнопкой мыши значок ярлыка Google Chrome и выберите Свойства.
- Затем перейдите на вкладку «Общие» и найдите поле «Цель». Вы увидите текстовую команду в поле.
- Перейдите в конец текстовой команды и добавьте –Нет песочницы к пути.
- Нажмите «Применить» внизу и «ОК», чтобы сохранить изменения.
Решение 4. Восстановите настройки по умолчанию.
- Откройте Google Chrome и введите chrome: // настройки.
- Выберите «Дополнительные настройки» и найдите «Сбросить настройки браузера».
- Нажмите кнопку, и настройки Chrome будут сброшены.
Решение 5.Запустите сканирование SFC.
- Нажмите клавиши Windows + R и введите cmd, чтобы открыть командную строку.
- Тип sfc / scannow и нажмите Enter.
- Он выполнит проверку системных файлов.
Решение 6. Переустановите Google Chrome.
- Перейдите в Пуск и выберите Панель управления.
- Щелкните Программа и выберите Программы и компоненты.
- Найдите Google Chrome и щелкните правой кнопкой мыши, чтобы открыть меню. Щелкните Удалить.
- Установите последнюю версию Google Chrome со своего официального сайта.
Заключение
Помогли ли вам приведенные выше решения? Обнаружение ошибок в вашем браузере может задержать вас, особенно если вам нужно сделать что-то немедленно. Но приведенные выше решения могут помочь вам решить проблему и вернуться на правильный путь.
Синие экраны смерти (BSoD) или критические ошибки, с которыми периодически приходится сталкиваться пользователям ОС Windows, могут возникать на разных этапах взаимодействия с системой. В большинстве случаев, когда сбой носит программный характер, с проблемой можно справиться самостоятельно, определив природу неисправности.
Нередким явлением бывает и ошибка 0x000000a5, которая актуальна для Windows 10, 8, 7, XP при старте компьютера и загрузке ОС, выходе из ждущего режима, в процессе функционирования или инсталляции системы (в последнем случае речь чаще о «семёрке»). Избавиться от проблемы можно разными путями, применение того или иного способа решения напрямую зависит от провоцирующего фактора и версии операционки.
Причины возникновения ошибки
Ошибка 0x000000a5 при установке, старте или уже при взаимодействии с Windows может возникать по разнообразным причинам:
- неисправности памяти девайса;
- несовместимость версий BIOS с оборудованием;
- неполадки системного модуля hiberfil.sys (актуально, когда проблема наступает при выходе из гибернации);
- подключённая периферия при инсталляции ОС.
В зависимости от того, при каких условиях появляется сбой, действия по его устранению будут отличаться. Так, рассматриваемая ошибка в Windows 7 и XP возникает по разным причинам, поэтому, как избавиться от сбоя в XP, будет рассмотрено дополнительно.
Методы исправления ошибки 0x000000a5
Если вы столкнулись с такой проблемой, инструкция поможет легко устранить её самостоятельно. Как уже говорилось, способ решения неисправности с кодом ошибки 0x000000a5 для каждого случая свой.
Профилактика оперативной памяти
Частой причиной кода 0x000000a5 на синем экране становятся неполадки ОЗУ, поэтому при появлении BSoD после того как компьютер стартовал или при загрузке Windows 7, 8, 10, рекомендуем выполнить следующие действия:
- Выключаем компьютерное устройство.
- Снимаем боковую крышку корпуса ПК. В случае с ноутбуком, его потребуется полностью обесточить, в том числе снять батарею. Процесс получения доступа к памяти может незначительно отличаться в зависимости от модели устройства. Подробнее эти действия рассмотрены в материале по добавлению или замене ОЗУ на ноутбуке.
- Аккуратно извлекаем планки оперативной памяти из слотов на материнке.
- Чистим контакты (с этой целью можно использовать ластик) и слоты.
- Устанавливаем планки на место. Если ошибка не исчезла, есть вероятность, что проблема в одной из плашек или разъёме. Чтобы вычислить, какой именно модуль неисправен, если их несколько, оставляем один и проверяем, устранена ли ошибка, затем пробуем подключить следующий. Методом перебора планок выявляем проблемный модуль RAM или слот под память на материнской плате.
Для проверки оперативки средствами системы выполняются следующие действия:
При наличии проблем информация об этом будет доступна в результатах диагностики. Проверить память девайса можно также посредством утилиты MemTest86.
Удаление файла hiberfil.sys
Если синий экран с кодом ошибки 0x000000a5 беспокоит при выходе девайса из сна, нужно отключить осуществление режима гибернации и удалить файл hiberfil.sys в корневом каталоге системного диска. Удаление элемента предполагает невозможность дальнейшего использования режима гибернации. ОС сохраняет сюда состояние оперативной памяти устройства, с чем и связан большой вес объекта. Если операционная система не запускается, для удаления hiberfil.sys можно использовать Live CD.
Отключить режим гибернации можно следующим образом:
Так, режим сна отключится, а системой перестанет использоваться hiberfil.sys. Альтернативный способ для «десятки» предполагает использование командной строки:
- запускаем командную строку от имени администратора;
- используем команду «powercfg h off», жмём клавишу ввода.
Эти действия отключают режим гибернации, а также удаляют файл hiberfil.sys с компьютера. При этом не будет работать и опция быстрого запуска Windows 10, которая также задействует технологию.
Отключение всей периферии
Возникающая ошибка при установке Виндовс 7 нередко решается путём отключения неиспользуемых на момент инсталляции накопителей и периферии. Эти действия помогли многим пользователям, которым пришлось столкнуться со STOP-ошибкой 0x000000a5. По завершении инсталляции устройства можно будет снова подключить.
Обновление BIOS
Нередко данный сбой становится следствием устаревания версии прошивки БИОС. Для её обновления потребуется перейти на официальный веб-сайт вашей материнской платы и скачать свежую версию из раздела загрузок. Обновить BIOS на компьютере или ноутбуке можно различными способами, например, с флешки, с использованием утилиты от производителя, через DOS или BIOS.
Настройки BIOS
Ещё одной из причин возникшей неполадки в процессе установки «семёрки» является некорректная настройка БИОС, что и следует проверить, а затем и исправить, если в этом есть необходимость. Процедура предполагает следующие действия:
- Идём в BIOS. Способ будет зависеть от конкретной материнской платы и версии системного ПО. Обычно при запуске компьютера требуется зажать определённую клавишу или комбинацию, чаще всего это Del или F2.
- В интерфейсе БИОС (он может отличаться в зависимости от версии, но принцип действий останется тем же) потребуется указать нужную ОС. Для чего идём на вкладку «Exit» и выбираем «OS Optimized Default», после чего жмём Enter и в дополнительном меню нажимаем Win7 OS – Enter.
- На этой же вкладке переходим к пункту «Load Default Setting» и подтверждаем действие нажатием «Yes».
- Идём на вкладку «Configuration» и для параметра «USB Mode» вместо «USB0» выбираем «USB 2.0».
После установки Windows 7 потребуется вернуться к прежним параметрам, поскольку в противном случае драйверы для USB 3.0 установлены не будут. - Возвращаемся на вкладку «Exit» и сохраняем коррективы, выбрав параметр «Exit Saving Changes», жмём «Yes».
В результате этих действий выполнится выход из БИОС с сохранением изменений, а компьютер будет перезагружен. После выполнения манипуляций можно снова пробовать установить систему.
Исправление ошибки во время установки Windows XP
Если речь идёт о возникновении ошибки 0x000000a5 при установке XP, здесь действует достаточно простой способ решения. Для исправления проблемы начинаем инсталляцию вновь, и когда на экране высветится строка с текстом «Нажмите F6 для установки драйверов SCSI или RAID», вопреки рекомендации жмём F7, после чего продолжаем процесс инсталляции Windows XP.
Рассматриваемая неисправность, хоть и относится к критическим ошибкам, но исправляется довольно просто при правильных действиях пользователя. При этом ввиду разнообразия природы сбоя важно учесть, при каких условиях возникла неполадка. Если с Windows XP вариант решения один, то в случае Windows 7 или выше отслеживание момента позволит сразу перейти к нужным способам решения, начиная с самых простых вариаций и переходя к более сложным.
0x000000A5 — Что это за код ошибки?
0x000000A5 — это код ошибки остановки, также называемый синим экраном с кодом ошибки смерти. Это связано с базовой системой ввода / вывода Advanced Configuration и Power Interface в Windows.
Это часто приводит к внезапному завершению работы системы или ее неожиданному перезапуску. Синие коды ошибок, такие как 0x000000A5, являются наиболее серьезными и опасными типами ошибок, с которыми может столкнуться Windows.
Игнорирование всплывающих окон с ошибками 0x000000A5 и несвоевременное их исправление может привести к сбоям системы, потере ценных данных и сбою системы.
Решения
 Причины ошибок
Причины ошибок
Код ошибки 0x000000A5 возникает, в частности, из-за ошибки ACPI BIOS. Это сообщение об ошибке на экране вашего компьютера указывает на то, что Расширенный интерфейс конфигурации и питания (ACPI) BIOS компьютера несовместим с вашей системой Windows и не полностью соответствует спецификациям ACPI.
BIOS — это набор программного обеспечения. Через это программное обеспечение операционная система взаимодействует с аппаратными устройствами компьютера. ACPI является частью BIOS и операционной системы Windows. Это стандарт работы BIOS.
Присутствие ACPI в BIOS в определенной системе Windows определяет, может ли система в полной мере использовать такие функции, как управление питанием или Plug and Play.
Вот что происходит: традиционно реализация ACPI BIOS пытается манипулировать аппаратными ресурсами напрямую через код BIOS для обеспечения функциональности оборудования, тем не менее, если BIOS на основе ACPI не соответствует стандарту ACPI в вашей системе, он может не поддерживать работоспособную связь между операционной системой и оборудование.
Это приводит к дисбалансу, так как операции не могут быть синхронизированы, что приводит к выключению системы, нестабильности системы и отказу машины. В качестве предупреждения на экране отображается сообщение об ошибке 0x0000000A5.
Дополнительная информация и ручной ремонт
Чтобы исправить сообщение об ошибке 0x0000005A на вашем компьютере, вам не нужна профессиональная помощь. Решая такие ошибки синего экрана всего за пару кликов невозможно с Restoro
Это многофункциональный и многофункциональный очиститель реестра и оптимизатор системы, который помогает пользователям ПК решать практически все типы проблем нестабильности системы и ошибок реестра, включая ошибки BSoD, такие как 0x000000A5.
Он предлагает полный набор утилит, включая очистку реестра, обнаружение и устранение проблем с конфиденциальностью, выявление ошибок стабильности системы и Активные проблемы X и класса обнаружение.
Этот инновационный и усовершенствованный ПК-фиксатор предназначен для обеспечения и обеспечения оптимальной производительности системы. Он сканирует и обнаруживает причины появления кода ошибки 0x000000A5 и устраняет их за считанные секунды.
Он имеет аккуратную и интуитивно понятную компоновку и простую навигацию, что делает этот инструмент для ремонта чрезвычайно удобным в использовании. Пользователи всех уровней, будь то новички или опытные, могут с легкостью использовать его и сразу без проблем исправить все типы ошибок, связанных с ПК, такие как 0x000000A5. Ошибка ACPI BIOS может быть быстро устранена с помощью этого инструмента.
Этот инструмент ошибок обеспечивает отличную совместимость. Практически совместим со всеми версиями Windows.
Ресторо скачать
Для начала все, что вам нужно сделать, это нажмите здесь. чтобы установить Restoro на свой компьютер. После установки запустите его для поиска кода ошибки 0x000000A5. После завершения сканирования нажмите кнопку «Восстановить», чтобы немедленно устранить эту проблему.
Для обеспечения безопасности пользователей и данных Restoro также создает файлы резервных копий. Это гарантирует, что ценные данные не будут потеряны во время ремонта системы.
Поэтому не откладывайте решение ошибки с кодом ошибки 0x000000A5; установить Restoro в вашей системе сегодня!
Вам нужна помощь с вашим устройством?
Наша команда экспертов может помочь
Специалисты Troubleshoot.Tech всегда готовы помочь вам!
Замените поврежденные файлы
Восстановить производительность
Удалить вредоносные программы
ПОЛУЧИТЬ ПОМОЩЬ
Специалисты Troubleshoot.Tech работают со всеми версиями Microsoft Windows, включая Windows 11, с Android, Mac и другими.
Поделиться этой статьей:
Вас также может заинтересовать
Код 34 — Что это?
Код 34 является одним из нескольких Ошибка диспетчера устройств коды. Этот код ошибки указывает на то, что аппаратное устройство на вашем компьютере настроено неправильно.
Это обычно происходит, когда устройство, установленное в вашей системе, не подключено и работает. Устройства без Plug and Play не настраиваются автоматически и требуют ручной настройки от конечного пользователя.
Код ошибки 34 обычно отображается в следующем формате:
«Windows не может определить настройки для этого устройства. Код 34 ”
Решения
 Причины ошибок
Причины ошибок
Код ошибки 34 может быть вызван по нескольким причинам, таким как:
- Неправильная конфигурация устройства
- Отсутствующие или устаревшие драйверы
Коды ошибок диспетчера устройств, такие как код 34, легко исправить. Эти коды ошибок не указывают на серьезные проблемы с ПК и не являются фатальными, как синий экран кодов ошибок смерти.
Тем не менее, рекомендуется немедленно исправить это, чтобы обеспечить правильное функционирование подключенного аппаратного устройства. Если вы не решите эту проблему, возможно, вы не сможете использовать устройство.
Дополнительная информация и ручной ремонт
Когда пользователи ПК сталкиваются с кодами ошибок, такими как код 34, они сразу же думают о найме профессионала для ремонта, особенно если у них нет технических знаний.
Если вы не технический специалист, и вы также думаете о найме профессионала для ремонта, то не делайте этого! Вот почему, для начала, коды ошибок диспетчера устройств могут быть легко устранены, а еще лучше вы можете исправить это самостоятельно, не тратя ни копейки, даже если вы технически не здоровы.
Чтобы помочь вам, ниже приведен список простых и эффективных способов решения проблемы с кодом ошибки 34. Попробуйте решить эту проблему.
Способ 1. Настройка устройства с помощью диспетчера устройств
Это один из лучших способов устранить код ошибки 34 в вашей системе. Процедура займет от 5 до 7 минут. Просто выполните шаги, показанные ниже, чтобы настроить проблемное устройство на вашем компьютере.
- Прежде всего, перейдите в меню «Пуск»
- Теперь введите Диспетчер устройств в строке поиска и нажмите Enter, чтобы продолжить
- Теперь в диспетчере устройств найдите проблемное устройство и нажмите на него
- Нажмите на вкладку ресурсов, чтобы изменить настройки ресурса
- Теперь установите флажок «Использовать автоматические настройки».
- После этого нажмите Настройки на вкладке, а затем нажмите на аппаратную конфигурацию устройства, которое вы хотите изменить.
- Нажмите тип ресурса в окне настроек ресурса, чтобы внести дальнейшие изменения
- Как только это будет сделано, нажмите изменить настройки и введите новое значение для типа ресурса
Способ 2. Обратитесь к производителю оборудования за настройками ресурсов.
Возможно, вам не удастся настроить параметры ресурсов для некоторых устройств, поэтому рекомендуется проконсультироваться с производителем оборудования. Производитель вашего оборудования может предоставить вам конкретные настройки ресурса. Следуйте инструкциям производителя, чтобы исправить код ошибки 34.
Если ошибка продолжает сохраняться даже после настройки устройства, проблема может быть связана с повреждением драйвера. В этом случае попробуйте способ 3.
Способ 3. Загрузите DriverFIX для автоматического обновления драйверов.
Независимо от того, вызван ли код 34 устаревшими или поврежденными драйверами, просто загрузите драйверFIX решить. ВодительFIX представляет собой передовое и удобное программное обеспечение с интеллектуальной системой программирования.
Программное обеспечение сканирует ваш компьютер, чтобы обнаружить все проблемные драйверы. Он находит и сопоставляет последние и совместимые версии, а затем обновляет драйверы соответственно автоматически и на регулярной основе.
Открыть скачать драйверFIX для автоматического восстановления кода ошибки 34 диспетчера устройств на вашем компьютере.
Узнать больше
Если вы столкнулись с ошибкой «синий экран» NMI_HARDWARE_FAILURE при использовании компьютера с Windows 10, читайте дальше, так как этот пост поможет вам решить эту ошибку «синего экрана смерти». NMI HARDWARE FAILURE или «Немаскируемое прерывание». Ошибка «Синий экран» возникает, когда в вашем компьютере есть какая-либо аппаратная неисправность. Когда вы сталкиваетесь с этой ошибкой «синий экран», вы можете получить код остановки 0x00000080, который может случайным образом возникать во время использования вашего компьютера. Однако многие пользователи сообщали об этой ошибке при попытке обновить или установить драйверы видеокарты. Код остановки, который вы можете получить для этой ошибки BSOD, — 0x00000080. Ошибка может возникать случайным образом во время использования компьютера, но большое количество пользователей сообщали об этой ошибке во время обновления или установки драйверов своей видеокарты. В этом посте мы рассмотрим все возможные исправления этой ошибки. Ошибка NMI_HARDWARE_FAILURE в Windows Проверка ошибки NMI_HARDWARE_FAILURE имеет значение 0x00000080. Эта проверка ошибок указывает на то, что произошел сбой оборудования. Существуют различные неисправности оборудования, которые могут вызвать такую ошибку «синий экран». Однако определить точную причину довольно сложно. Не беспокойтесь больше, поскольку следующие исправления, представленные ниже, могут помочь вам устранить ошибку синего экрана NMI_HARDWARE_FAILURE независимо от причины проблемы.
Вариант 1. Попробуйте удалить оборудование или драйверы, которые вы недавно установили.
Если вы недавно установили какое-либо оборудование или драйверы, возможно, вы захотите отключить или удалить их, поскольку доказано, что внешние устройства являются одним из факторов, вызывающих ошибки типа «синий экран», такие как NMI_HARDWARE_FAILURE. Все, что вам нужно сделать, это физически отключить любые внешние устройства, которые подключены к вашему компьютеру, а затем проверить, исправляет ли это ошибку BSOD или нет.
Вариант 2. Попробуйте выполнить откат, обновить или отключить драйверы видеокарты.
Поскольку ошибка синего экрана NMI_HARDWARE_FAILURE имеет какое-то отношение к драйверам видеокарты, вы можете либо откатить, либо обновить, либо отключить их в зависимости от ваших предпочтений, чтобы устранить ошибку.
- Сначала загрузите компьютер в безопасном режиме.
- После этого нажмите клавиши Win + R, чтобы запустить Run.
- Введите devmgmt.MSC в поле и нажмите Enter или нажмите OK, чтобы открыть диспетчер устройств.
- После этого отобразится список драйверов устройств. Оттуда найдите адаптеры дисплея и щелкните по ним.
- После этого щелкните правой кнопкой мыши каждую запись в разделе «Видеоадаптеры» и выберите в меню пункт «Удалить устройство».
- Теперь перезагрузите компьютер.
- После перезагрузки компьютера перейдите в приложение «Настройки» и проверьте наличие обновлений в разделе «Центр обновления Windows».
Примечание: У вас также есть возможность перейти непосредственно на веб-сайт производителей ваших видеокарт, таких как NVIDIA, Intel или AMD, и перейти в раздел под названием Драйверы, а затем проверить, есть ли новое доступное обновление — если оно есть, загрузите и установите его.
Вариант 3. Убедитесь, что все модули памяти одного типа.
Этот третий вариант довольно сложен и технически сложен. Если вы часто используете несколько физических RAM на своем компьютере с Windows 10, вам нужно сначала проверить, имеют ли они одинаковую частоту. После этого первое, что вы должны проверить, это совместимость чипа. И если розетки подключены с помощью какого-либо адаптера или нерекомендуемого устройства, это может вызвать некоторые проблемы, снижая производительность вашего компьютера. Если вам удалось найти такую настройку, вам придется отменить ее или установить подходящее и рекомендованное, а также совместимое оборудование.
Вариант 4. Попробуйте запустить средство устранения неполадок синего экрана.
Как вы знаете, средство устранения неполадок синего экрана — это встроенный инструмент в Windows 10, который помогает пользователям исправлять ошибки BSOD, такие как ошибка NMI_HARDWARE_FAILURE. Его можно найти на странице средств устранения неполадок настроек. Чтобы использовать его, выполните следующие действия:
- Нажмите клавиши Win + I, чтобы открыть панель «Настройки».
- Затем перейдите в Обновление и безопасность> Устранение неполадок.
- Оттуда найдите опцию «Синий экран» с правой стороны, а затем нажмите кнопку «Запустить средство устранения неполадок», чтобы запустить средство устранения неполадок «Синий экран», а затем перейдите к следующим параметрам на экране. Обратите внимание, что вам может потребоваться загрузить ваш компьютер в безопасном режиме.
Узнать больше
Код 24 — Что это?
Вы можете столкнуться с кодом ошибки 24 при попытке использовать устройство на вашем компьютере, которое установлено неправильно или его драйвер поврежден. Код 24 является Ошибка диспетчера устройств и он появляется на экране вашего компьютера в следующем формате:
«Это устройство отсутствует, работает неправильно или не установлены все его драйверы. (Код 24) »
Решения
 Причины ошибок
Причины ошибок
Код ошибки 24 может быть вызван по нескольким причинам. Однако наиболее распространенные причины появления этого кода ошибки:
- Неправильная установка устройства
- Аппаратный сбой / конфликт
- Поврежденный или устаревший водитель
- Устройство подготовлено к удалению
Рекомендуется исправить код ошибки, чтобы ваш компьютер работал с оптимальной производительностью. Код ошибки 24 может значительно снизить функциональность устройства и производительность ПК.
Дополнительная информация и ручной ремонт
Поскольку этот код ошибки может означать несколько разных вещей, устранение неполадок может быть довольно сложным, но для упрощения его устранения мы перечислили несколько простых способов исправления кода ошибки 24.
Попробуйте эти методы, чтобы исправить ошибку 24 на вашем ПК и убедиться, что ваша система работает в оптимальном темпе. Давайте начнем….
Способ 1 — обновить BIOS на материнской плате
Проблемы с BIOS, управляющим программным обеспечением на материнской плате ПК, иногда могут вызывать конфликты оборудования, приводящие к появлению всплывающих окон с кодом ошибки диспетчера устройств.
В таком случае рекомендуется обновить BIOS. Для обновления перейдите на сайт производителя материнской платы вашего ПК. Здесь вы найдете инструкции по обновлению BIOS.
Внимательно следуйте инструкциям, чтобы устранить код ошибки 24 в вашей системе. Если код ошибки сохраняется, попробуйте другие методы, описанные ниже.
Способ 2 — удалить новые устройства
Если после установки новых устройств на вашем компьютере появился код 24, рекомендуется удалить их, чтобы устранить код ошибки.
Если устройство подключено к вашему компьютеру, просто отключите его и немедленно удалите. Как только вы отключите его, перезагрузите систему, чтобы активировать изменения.
Способ 3 — обновить драйверы
Если удаление устройства не решает проблему, подумайте об обновлении драйвера устройства. Код 24 также связан с проблемами водителя.
Это может произойти, если драйвер устройства поврежден или устарел. В таком случае рекомендуется обновить драйвер, установив на компьютер новую и последнюю версию драйвера устройства.
Для этого просто загрузите последнюю версию драйвера устройства с веб-сайта производителя и обновите ее.
Способ 4. Установите DriverFIX как для обновления драйверов устройств, так и для безопасного удаления устройств.
Однако поиск проблемных драйверов и последних версий драйверов устройств для их обновления может занять много времени, а иногда даже утомительно. Чтобы не попасть в подобную ситуацию, желательно скачать DriverFIX.
ДрайверFIX это передовая, удобная и инновационная программа, предназначенная исключительно для решения проблем, связанных с драйверами устройств, и проблем в компьютерных системах.
Он интегрирован с новейшей технологией и интеллектуальной системой программирования, которая позволяет и позволяет таким пользователям ПК, как вы, восстанавливать коды ошибок драйверов устройств за считанные секунды.
После того, как вы установите это программное обеспечение на свой компьютер, просто запустите его. Программа мгновенно обнаруживает все проблемные драйверы и обновляет их до последних версий, доступных в Интернете.
Все это делается за считанные секунды и совсем не занимает много времени. Более того, обновления драйверов устройств выполняются часто, чтобы гарантировать, что вы больше не столкнетесь с какими-либо проблемами с драйверами.
- С этим программным обеспечением на вашем компьютере вам не нужно регулярно обновлять драйверы.
- В дополнение к этому, как мы обсуждали выше, код драйвера 24 также может возникать из-за новых подключенных устройств. Если причина в этом, тогда DriverFIX может помочь вам решить и эту проблему.
- Он может помочь вам управлять USB-устройствами и безопасно отключать их от вашего ПК. После установки драйвераFIX, отсоединять USB-устройства легко, и вам не нужно беспокоиться о повреждении данных или повреждении диска.
- ДрайверFIX плавно управляет USB-устройствами, упрощая процесс извлечения и безопасно удаляя оборудование с вашего ПК, тем самым мгновенно устраняя код ошибки 24.
- ДрайверFIX прост в установке и использовании и совместим со всеми версиями Windows.
Открыть скачать драйверFIX и сразу же восстановите код ошибки диспетчера устройств 24.
Узнать больше
Ошибка 0x80070780 — особенно неприятная ошибка, поскольку она означает, что мы не можем получить доступ к файлам на нашем жестком диске. Это может быть важный файл с работы или что-то подобное, и это может расстраивать, когда мы можем получить к нему доступ. В этой статье мы рассмотрим решения этой ошибки, чтобы вы могли продолжить свою деятельность с того места, на котором остановились. Следуйте инструкциям шаг за шагом в указанном порядке, чтобы свести к минимуму повреждение файла и быстро найти решение.
-
Запустите встроенное средство устранения неполадок с файлами и папками
Простое и понятное решение: попробуйте сначала запустить встроенные инструменты Windows. Оставьте средство устранения неполадок, чтобы просканировать и попытаться восстановить, а затем попытайтесь получить доступ к файлу.
-
Запустить проверку диска
Возможно, файл поврежден или слегка поврежден, но его можно отремонтировать, запустите встроенную программу проверки диска Windows и дайте ей просканировать и исправить любую обнаруженную ошибку. Попробуйте получить доступ к вашему файлу после сканирования.
-
Попробуйте скопировать файл
Если файл находится в плохом секторе или кластере на диске, что может быть причиной того, что вы не можете получить к нему доступ, попробуйте скопировать файл в другое место, а затем открыть его, если операция не удалась, загрузите Windows в безопасном режиме и попробуйте затем скопировать или переместить файл. Если вам удалось скопировать файлы в безопасном режиме, перезагрузите компьютер и попробуйте открыть файл.
-
Переустановите драйвер для жесткого диска
Например, когда драйвер для USB не работает, и вы не можете получить доступ к файлам, то же самое может произойти на вашем жестком диске. Зайдите в диспетчер устройств и переустановите драйвер для вашего жесткого диска.
Узнать больше
ActiveX Controls — это плагины, с которыми вы можете постоянно сталкиваться при работе с Internet Explorer. Иллюстрацией таких средств управления является проигрыватель MICROSOFT IE Flash Player. Они часто приводят к серьезным проблемам для компьютера, но они жизненно важны для правильной работы IE. Вы никогда не должны упускать из виду, что после установки Active Controls на свой персональный компьютер вы эффективно предоставляете им доступ к другим областям вашего ПК. Элементы управления ActiveX не только отслеживают ваши процедуры поиска, но и размещают вредоносное программное обеспечение, которое может быть опасным для вашего компьютера.
Решения
 Причины ошибок
Причины ошибок
Элементы управления ActiveX заставляют ваш Internet Explorer работать должным образом и обычно полезны для вашего компьютера. Тем не менее, они могут служить источником проблем из-за следующих факторов.
- Вам следует прекратить установку элементов управления ActiveX из ненадежных ресурсов
Если они установлены вами из ненадежных источников, новые угрозы, скорее всего, будут введены элементами управления ActiveX на ваш компьютер. Одним из наиболее распространенных типов элементов управления ActiveX, необходимых для установки, является Flash Player. Тем не менее, никогда не спешите устанавливать эти элементы управления с ресурсов, которым вы не доверяете.
- Ограничьте количество элементов управления ActiveX, которые вы устанавливаете на свой компьютер
Запретите установку элементов управления ActiveX Java/oracle из-за их слабых мер безопасности, которые могут сделать ваш персональный компьютер и любую дополнительную информацию на нем открытыми для атак. Ограничьте количество элементов управления ActiveX, которые вы устанавливаете на свой компьютер, так как они могут увеличить количество уязвимостей на вашем компьютере.
Дополнительная информация и ручной ремонт
Вы можете вручную исправить любую неисправность, возникающую из-за Элементы управления ActiveX, Тем не менее, больше, чем исправление вреда, создайте обстановку, которая гарантирует, что у вас никогда не будет проблем с самого начала. Как ты это делаешь?
а) Прекратить установку или загрузку элементов управления ActiveX из надежных источников
Это было упомянуто выше, но стоит повторить, потому что это наиболее распространенная причина сбоев в работе элементов управления ActiveX. Вы можете ожидать, что по такой очевидной причине сбоев в работе элементов управления ActiveX пользователи ПК будут особенно осторожны, но это не так.
б) Ограничение программного обеспечения ActiveX Controls
Вы можете запретить автоматический запуск элементов управления ActiveX на вашем ПК. Чтобы ограничить их, перейдите в «Инструменты» в Internet Explorer и выберите «Свойства обозревателя». Перейдите на вкладку «Безопасность» и выберите «Таможенный уровень» «Просмотреть полностью вниз», прежде чем вы попадете в область, обозначенную «ActiveX». Впоследствии отметьте «Подсказка» под каждым выбором, с которым вы сталкиваетесь. Но не отмечайте вариант, указанный как «Запустить элементы управления ActiveX и подключаемые модули», а также «Сценарии элементов управления ActiveX, помеченные как безопасные для сценариев». Выполняя указанные выше меры, вы, по сути, заявляете, что не разрешаете установку элементов управления ActiveX без явного разрешения с вашей стороны. Таким образом, вы лучше контролируете различные формы элементов управления ActiveX, которые вы разрешаете устанавливать, тем самым уменьшая потенциальные угрозы для вашего ПК.
Узнать больше
Код ошибки 0x80004002 — Что это?
Код ошибки 0x80004002 — это код ошибки Windows, который влияет на Windows 10 и предыдущие операционные системы, включая Windows XP, Vista, Windows 7 и Windows 8. В большинстве случаев при попытке вызвать всплывающее окно с кодом ошибки 0x80004002 Установите новое программное обеспечение или программы на вашем компьютере.
Общие симптомы включают в себя:
- Проблемы с запуском программ, которые когда-то работали
- Медленное время отклика вашего компьютера на команды, введенные с клавиатуры или мыши
- Проблемы с выключением или запуском вашей машины
- Сообщение об ошибке, касающееся вашего реестра, обновлений или времени ответа.
Существует ряд различных решений, которые можно использовать, чтобы попытаться разрешить код ошибки 0x80004002. Поскольку существует несколько причин проблемы, некоторые методы, используемые для успешного решения имеющихся проблем, довольно просты, в то время как другие требуют передовых знаний или умений для завершения. Если описанные ниже методы не помогли решить проблему или вы не уверены в своих силах, чтобы применить эти методы, обратитесь к квалифицированному специалисту по ремонту Windows, чтобы он помог вам. Если это сообщение об ошибке не будет исправлено, вы можете подвергнуть свой компьютер другим сообщениям об ошибках, включая код ошибки 0x80240020.
Решения
Причины ошибок
Существует много разных проблем, которые могут способствовать появлению кода ошибки 0x80004002. Наиболее распространенные причины для этого конкретного сообщения об ошибке включают в себя:
- Ошибки в файлах реестра
- Отсутствуют системные файлы, которые были случайно связаны с другими программами и удалены
- Вирусы или вредоносные программы, вызывающие повреждение программных или системных файлов.
- Установки, которые не удалось завершить полностью
Дополнительная информация и ручной ремонт
Из-за ряда причин, которые могут повлиять на код ошибки 0x80004002, существует ряд методов, которые можно использовать для решения проблем, связанных с ошибкой. Хотя некоторые из этих методов довольно просты в реализации, другие могут потребовать от вас использования таких программ, как очистители реестра и мастера установки драйверов, поэтому, если вам неудобно использовать эти виды программного обеспечения, обратитесь к сертифицированному специалисту по ремонту Windows, чтобы помочь вам.
Вот основные способы, которыми вы можете попытаться устранить код ошибки 0x80004002:
Метод первый: запустите очиститель реестра Windows
В Интернете существует множество различных инструментов очистки реестра, но не все они предоставлены надежными источниками. Вместо того, чтобы доверять файлу от неизвестного издателя, вы можете использовать программу очистки реестра, включенную в ваш программный пакет Windows.
Запустите этот инструмент, чтобы завершить сканирование ваших файлов, обнаружив, какие из них, возможно, потребуется восстановить. В большинстве случаев очиститель реестра сам может восстановить необходимые файлы и устранить ошибку.
Рекомендуется перезагрузить компьютер после запуска очистка реестра инструмент, чтобы убедиться, что ваша машина может точно оценить вновь отремонтированные файлы.
Метод второй: обновите драйверы и программное обеспечение
В некоторых случаях код ошибки 0x80004002 возникает, когда драйверы устарели. Если вы считаете, что это так, вы можете проверить состояние различных драйверов, зайдя в настройки своей операционной системы и выбрав опцию «Обновить драйверы».
Вы также можете проверить свою систему на наличие необходимых обновлений программного обеспечения Windows, которые могут служить для устранения кода ошибки.
После того, как вы проверили и установили все необходимые драйверы, обязательно перезагрузите компьютер, чтобы полностью применить любые изменения, внесенные процессом установки.
Метод третий: переустановите программное обеспечение Windows
В некоторых случаях лучший способ исправить отсутствующие или поврежденные файлы, которые могут вызвать код ошибки 0x80004002, — просто переустановить копию Windows. Всегда делайте резервные копии файлов перед переустановкой программного обеспечения.
Метод четвертый: запустите программу поиска вирусов
Поскольку код ошибки 0x80004002 также может быть вызван вредоносным ПО или вирусом, вы можете запустить программу сканирования на вирусы, чтобы обнаружить и устранить проблему. После этого запустите инструмент восстановления реестра, чтобы исправить все затронутые файлы и перезагрузить компьютер.
Метод пятый: использование автоматизированного инструмента
Если вы хотите всегда иметь в своем распоряжении утилиту для исправления этих Windows 10 и других связанных с ними проблем, когда они возникают, Загрузить и установить мощный автоматизированный инструмент.
Узнать больше
Microsoft позволяет своим пользователям загружать копию Windows для установки на ПК. Однако, если вы вводите ключ после установки и вместо этого получаете ошибку активации 0xC004F212, это означает, что лицензионный ключ и версия Windows, которую вы только что установили, не совпадают.
Когда вы столкнетесь с этой ошибкой, вы увидите следующее сообщение об ошибке на вашем экране:
«Ключ продукта, используемый на этом ПК, не работал с этой версией Windows. Ошибка активации 0xC004F212. »
Каждый раз, когда Microsoft создает лицензию на копию Windows, она связывается с одним конкретным вариантом Windows. Windows поставляется во многих редакциях, таких как Enterprise, Home, Professional и так далее. Например, если вы купили лицензию для Windows 10 Корпоративная, но вместо этого установили Windows 10 Профессиональная, то активация наверняка завершится ошибкой, и вы столкнетесь с ошибкой активации 0xC004F212. Вам будет предложено выбрать выпуск, который вы хотите установить, при переустановке Windows 10 с использованием цифровой лицензии. Если вы выбрали версию, отличную от той, на которую у вас есть лицензия, вы, скорее всего, получите ошибку активации 0xC004F212. Если вы приобрели лицензионный ключ в магазине или на каком-либо веб-сайте, вы можете уточнить у них точную версию Windows. Это поможет вам сузить проблему. И если у вас есть сомнения относительно действительности лицензионного ключа, вы можете просто обратиться к агенту службы поддержки Microsoft, чтобы проверить действительность лицензионного ключа. Кроме того, если вы купили его в магазине, должна быть возможность получить возмещение. Таким образом, вы можете выбрать правильную версию Windows.
Вариант 1. Попробуйте запустить средство устранения неполадок активации Windows 10.
Первое, что вы можете сделать для устранения ошибки активации 0xC004F212, — запустить средство устранения неполадок активации Windows 10. Для этого выполните следующие действия:
- Зайдите в Настройки и затем выберите Активация.
- После этого нажмите Активация Windows, а затем устраните неполадки. Это поможет вам решить большинство распространенных проблем активации на устройствах Windows.
Средство устранения неполадок активации Windows 10 определит, является ли ваш лицензионный ключ действительной цифровой лицензией Windows 10 для выпуска, который в настоящее время не установлен. Если окажется, что это не так, средство устранения неполадок покажет вам, как установить правильную версию.
Вариант 2. Попробуйте заставить Windows 10 ISO использовать правильную версию.
Вы также можете попытаться заставить Windows 10 ISO использовать правильную версию в зависимости от ключа продукта. Обратите внимание, что эта опция работает только между Windows 10 Home и Professional, так как они имеют общий ISO. Так что, если это Enterprise, то эта опция не будет работать для вас.
- Извлеките ISO-файлы Windows 10, используя экстрактор.
- Затем перейдите к созданной вами папке и перейдите в папку источников.
- Оттуда вам нужно создать текстовый файл с именем «PID.txt» и убедиться, что он соответствует точному формату, указанному ниже:
[PID]
Значение = ххххх-ххххх-ххххх-ххххх-ххххх
Примечание: «xxxxx» — это ключ к вашей версии Windows.
- Затем вам нужно снова создать ISO-образ или загрузочный носитель, который будет перепаковывать все, а затем создать файл мультимедиа. Вы можете использовать инструмент создания медиа для этого.
Примечание: Windows проверит ключ во время установки и определит правильную версию Windows.
Вариант 3. Обратитесь в службу поддержки Microsoft за помощью
Если вы пытаетесь обновить компьютер под управлением Windows 10, вам следует обратиться за помощью в службу поддержки Microsoft, поскольку они могут предложить вам различные варианты, которые значительно упростят и ускорят исправление ошибки активации Windows 0xC004F212.
Узнать больше
InternetSpeedTracker — это расширение для браузера, разработанное MindSpark Inc. В этом дополнительном предложении для браузера используются советы о том, как повысить их «плохую» скорость интернет-соединения. Он отображает ложную скорость интернета, чтобы вы могли открыть рекламные ссылки, перечисленные на панели инструментов.
Это расширение также захватывает домашнюю страницу вашего браузера и заменяет поисковую систему по умолчанию на MyWay. Просматривая страницы в Интернете, вы увидите дополнительную нежелательную рекламную рекламу и ссылки в результатах поиска, а иногда даже могут появляться всплывающие окна. Пока оно активно, это расширение собирает личную информацию, посещения веб-сайтов, ссылки и клики и использует эти данные для показа рекламы.
InternetSpeedTracker был отмечен несколькими антивирусными сканерами как угонщик браузера, и из-за его поведения в области интеллектуального анализа данных не рекомендуется хранить его на вашем компьютере, особенно потому, что он дает ложные данные о скорости вашего интернета.
О браузере угонщиков
Взлом браузера — это очень распространенный вид онлайн-мошенничества, когда настройки вашего интернет-браузера изменяются, чтобы он мог выполнять то, что вы не собираетесь делать. Они созданы, чтобы нарушить работу браузера по нескольким причинам. Он перенаправляет вас на спонсируемые сайты и вставляет рекламу в веб-браузер, что помогает его разработчику получать прибыль. Тем не менее, это не так наивно. Ваша безопасность в сети находится под угрозой, и это также очень раздражает. Они не только разрушают ваши веб-браузеры, но и злоумышленники могут изменять реестр компьютера, делая ваш компьютер уязвимым для других атак.
Как узнать, что ваш браузер взломан
Признаки того, что интернет-браузер взломан, включают: изменена домашняя страница браузера; вас регулярно перенаправляют на сайт, отличный от того, который вы имели в виду; изменена поисковая система по умолчанию; в ваш браузер добавляются новые нежелательные панели инструментов; появляются бесконечные всплывающие окна и / или блокировщик всплывающих окон в вашем браузере отключен; ваш веб-браузер начинает медленно работать или выдает частые сбои; Вы просто не можете получить доступ к определенным сайтам, особенно антивирусным сайтам.
Как они заражают компьютеры
Угонщик браузера может быть установлен на ваш компьютер, когда вы посещаете зараженный веб-сайт, щелкаете вложение электронной почты или загружаете что-либо с веб-сайта для обмена файлами. Обычно они входят в состав панелей инструментов, BHO, надстроек, плагинов или расширений браузера. Угонщик браузера также может быть установлен как часть бесплатных, условно-бесплатных, демонстрационных и поддельных программ. Хорошим примером печально известного угонщика браузера является самая последняя китайская вредоносная программа, известная как «Fireball», которая атаковала 250 миллионов компьютерных систем по всему миру. Он действует как угонщик, но впоследствии может быть превращен в полноценный загрузчик вредоносных программ. Угонщики браузера могут сильно повлиять на работу пользователя в Интернете, отслеживать посещаемые пользователями веб-сайты и красть личную информацию, создавать трудности при подключении к Интернету и, в конечном итоге, создавать проблемы со стабильностью, приводя к зависанию программ и систем.
Как исправить взлом браузера
Некоторые угонщики могут быть удалены путем удаления бесплатного программного обеспечения, с которым они поставляются, или путем удаления любого расширения, которое вы недавно добавили в свою систему. Но от многих угонщиков трудно избавиться вручную. Как бы вы ни пытались его устранить, он может возвращаться снова и снова. И нельзя отрицать тот факт, что ручные исправления и методы удаления могут быть довольно сложной задачей для начинающего пользователя ПК. Кроме того, есть несколько рисков, связанных с возиться с файлами системного реестра.
Что вы можете сделать, если вирус не дает вам ничего скачать?
Вредоносные программы могут нанести любой ущерб после того, как вторгнутся в вашу систему, от кражи вашей личной информации до удаления файлов данных в вашей компьютерной системе. Некоторые варианты вредоносного ПО изменяют настройки веб-браузера, добавляя прокси-сервер или изменяя настройки конфигурации DNS компьютера. В таких случаях вы не сможете посещать некоторые или все веб-сайты и, следовательно, не сможете загрузить или установить необходимое программное обеспечение безопасности для удаления инфекции. Если вы читаете эту статью, скорее всего, вы застряли с вирусной инфекцией, которая мешает вам загрузить или установить программу Safebytes Anti-Malware на ваш компьютер. Есть несколько исправлений, которые вы можете попробовать обойти эту проблему.
Установите антивирус в безопасном режиме с поддержкой сети
Если вредоносная программа настроена на загрузку при запуске Windows, загрузка в безопасном режиме должна предотвратить ее. Поскольку в безопасном режиме запускаются только минимальные программы и службы, проблемы возникают редко. Ниже перечислены шаги, которые необходимо выполнить, чтобы запустить компьютер в безопасном режиме на компьютерах с Windows XP, Vista или 7 (посетите сайт Microsoft для получения инструкций для ПК с Windows 8 и 10).
1) При включении / включении питания нажимайте клавишу F8 с интервалом в одну секунду. Это вызовет меню Advanced Boot Options.
2) Выберите безопасный режим с сетью с помощью клавиш со стрелками и нажмите Enter.
3) Как только этот режим загрузится, у вас будет подключение к Интернету. Теперь используйте свой веб-браузер в обычном режиме и перейдите по адресу https://safebytes.com/products/anti-malware/, чтобы загрузить и установить Safebytes Anti-Malware.
4) Сразу после установки программного обеспечения, пусть диагностическое сканирование запускается для автоматического удаления троянов и других вредоносных программ.
Переключиться на альтернативный веб-браузер
Веб-вирусы могут быть связаны с конкретной средой, нацелены на конкретный интернет-браузер или атаковать определенные версии браузера. Лучшее решение избежать этой проблемы — выбрать браузер, известный своими функциями безопасности. Firefox включает в себя встроенную защиту от фишинга и вредоносного ПО, чтобы вы были в безопасности в Интернете.
Запустите антивирус с пера
Другой способ — загрузить и перенести приложение для защиты от вредоносного ПО с чистого ПК, чтобы запустить сканирование на зараженном компьютере. Выполните следующие действия, чтобы использовать флэш-диск для очистки зараженной системы.
1) Загрузите Safebytes Anti-Malware или Microsoft Windows Defender Offline на чистый компьютер.
2) Вставьте перьевой диск в ту же систему.
3) Дважды щелкните значок «Установка» пакета программного обеспечения для защиты от вредоносных программ, чтобы запустить мастер установки.
4) Выберите USB-накопитель в качестве места, когда мастер спросит вас, где именно вы хотите установить приложение. Следуйте инструкциям на экране компьютера, чтобы завершить процесс установки.
5) Теперь перенесите флешку на зараженный компьютер.
6) Запустите Safebytes Anti-malware непосредственно с флэш-накопителя, дважды щелкнув значок.
7) Нажмите кнопку «Сканировать», чтобы запустить полное сканирование системы и автоматически удалить вредоносное ПО.
Давайте поговорим о SafeBytes Anti-Malware!
Хотите установить лучшее приложение для защиты от вредоносных программ на свой ноутбук или компьютер? На рынке доступно множество приложений, которые доступны в бесплатных и платных версиях для компьютеров с Windows. Некоторые из них великолепны, а некоторые представляют собой мошеннические приложения, которые выдают себя за законные антивирусные программы, ожидающие, чтобы нанести ущерб вашему ПК. При поиске программы для защиты от вредоносных программ выберите ту, которая обеспечивает надежную, эффективную и полную защиту от всех известных вирусов и вредоносных программ. Один из инструментов, рекомендуемых лидерами отрасли, — SafeBytes Anti-Malware, самая надежная программа для компьютеров под управлением Windows. Антивредоносное ПО SafeBytes — это надежный инструмент, который не только обеспечивает постоянную защиту вашей системы, но и очень удобен в использовании для людей с любым уровнем подготовки. Это приложение может легко идентифицировать, удалить и защитить ваш персональный компьютер от самых передовых вредоносных атак, таких как шпионское ПО, рекламное ПО, троянские кони, программы-вымогатели, черви, ПНП и другие потенциально опасные программные приложения. SafeBytes обладает отличными характеристиками по сравнению с другими антивирусными программами. Ниже приведены некоторые из замечательных:
Защита от вредоносных программ мирового класса: Созданное на основе широко известного антивирусного движка, это приложение для удаления вредоносных программ может выявлять и удалять многочисленные устойчивые вредоносные угрозы, такие как угонщики браузеров, ПНП и программы-вымогатели, которые могут пропустить другие распространенные антивирусные приложения.
Живая защита: SafeBytes обеспечивает активный контроль и защиту в реальном времени от всех известных вирусов и вредоносных программ. Они очень эффективны при проверке и устранении различных угроз, поскольку регулярно улучшаются с помощью новых обновлений и предупреждений.
Веб-безопасность: SafeBytes обеспечивает мгновенный рейтинг безопасности на веб-страницах, которые вы собираетесь посетить, автоматически блокируя опасные сайты и гарантируя, что вы уверены в своей безопасности при просмотре Интернета.
Очень низкое использование ЦП и памяти: SafeBytes обеспечивает полную защиту от онлайн-угроз при небольшой нагрузке на ЦП благодаря усовершенствованному механизму и алгоритмам обнаружения.
Премиум поддержка: SafeBytes обеспечивает круглосуточную техническую поддержку, автоматическое обслуживание и обновления для удобства пользователей.
Технические детали и удаление вручную (для опытных пользователей)
Если вы хотите вручную удалить InternetSpeedTracker без использования автоматизированного инструмента, это можно сделать, удалив программу из меню «Установка и удаление программ» Windows или, в случае расширений браузера, перейдя в диспетчер дополнений и расширений браузера. и удаление его. Вероятно, вы также захотите сбросить настройки браузера. Чтобы обеспечить полное удаление, вручную проверьте жесткий диск и реестр на наличие всего следующего и удалите или сбросьте значения соответственно. Обратите внимание, что это предназначено только для опытных пользователей и может быть затруднено из-за неправильного удаления файла, вызывающего дополнительные ошибки ПК. Кроме того, некоторые вредоносные программы способны воспроизводить или предотвращать удаление. Рекомендуется делать это в безопасном режиме.
Следующие файлы, папки и записи реестра создаются или изменяются InternetSpeedTracker
файлы:
C:DOCUME1USER1LOCALS1Tempnsk1.tmp
C:b418207fbd4b466002312b66521c390947518e9a0d787e4e059af0505f607f3e
C:DOCUME1USER1LOCALS1Tempnsk2.tmp
C:DOCUME1USER1LOCALS1Tempnsk2.tmpnsDialogs.dll
C:DOCUME1USER1LOCALS1Tempnsk2.tmpSystem.dll
C:DOCUME1USER1LOCALS1Tempnsk2.tmpnsDialogs.dll
C:DOCUME1USER1LOCALS1Tempnsk2.tmpSystem.dll
C:Program FilesInternetSpeedTracker_9tEIInstallr.binNP9tEISb.dl_
C:PROGRA1INTERN2Installr.binNP9tEISb.dl_
C:Program FilesInternetSpeedTracker_9tEIInstallr.binNP9tEISb.dll
C:Program FilesInternetSpeedTracker_9tEIInstallr.bintEIPlug.dl_
C:PROGRA1INTERN2Installr.bintEIPlug.dl_
C:Program FilesInternetSpeedTracker_9tEIInstallr.bintEIPlug.dll
C:Program FilesInternetSpeedTracker_9tEIInstallr.bintEZSETP.dl_
C:PROGRA1INTERN2Installr.bintEZSETP.dl_
C:Program FilesInternetSpeedTracker_9tEIInstallr.bintEZSETP.dll
C:WINDOWSsystem32rundll32.exe
C:Program FilesInternetSpeedTracker_9tEIInstallr.binNP9tEISb.dl_
C:Program FilesInternetSpeedTracker_9tEIInstallr.binNP9tEISb.dll
C:Program FilesInternetSpeedTracker_9tEIInstallr.bintEIPlug.dl_
C:Program FilesInternetSpeedTracker_9tEIInstallr.bintEIPlug.dll
C:Program FilesInternetSpeedTracker_9tEIInstallr.bintEZSETP.dl_
C:Program FilesInternetSpeedTracker_9tEIInstallr.bintEZSETP.dll
Реестр:
HKLMSOFTWAREClassesInternetSpeedTracker_9t.HTMLMenu
HKLMSOFTWAREClassesInternetSpeedTracker_9t.HTMLPanel
HKLMSOFTWAREClassesInternetSpeedTracker_9t.SettingsPlugin
HKLMSOFTWAREClassesInternetSpeedTracker_9t.ToolbarProtector
HKLMSOFTWAREWow6432NodeMicrosoftWindowsCurrentVersionexplorerBrowser Helper Objects9e28b297-11d4-4293-aa6f-558658ee66ae
HKLMSOFTWAREWow6432NodeMicrosoftWindowsCurrentVersionexplorerBrowser Helper Objectscc28794a-99d4-4b1b-bccf-b065ce5f9feb
HKLMSOFTWAREWow6432NodeInternetSpeedTracker_9t
HKLMSYSTEMControlSet001servicesInternetSpeedTracker_9tService
HKLMSYSTEMCurrentControlSetservicesInternetSpeedTracker_9tService
HKUS-1-5-21-1633355155-4214755471-2067616181-1000SoftwareAppDataLowSoftwareInternetSpeedTracker_9t
HKLMSOFTWAREWow6432NodeMicrosoftWindowsCurrentVersionRunInternet Speed Tracker EPM Support
Узнать больше
Существует множество онлайн-сервисов и множество способов получить ваш общедоступный IP-адрес. Одним из них является ввод моего IP-адреса в поиске Google, и вы получите немедленные результаты. Но есть способ получить ту же информацию внутри Windows 10, что может быть очень полезно, если по какой-либо причине вы не можете подключиться к упомянутым службам. Проверяя общедоступный IP-адрес непосредственно в ваших окнах, вы можете убедиться, что проблема с невозможностью открытия некоторых веб-сайтов не связана с вашим общедоступным IP-адресом. Чтобы использовать эту функцию Windows, мы будем проверять наш общедоступный IP-адрес с помощью Windows PowerShell. Чтобы открыть Power Shell в Windows, сначала нажмите ⊞ ОКНА + R открыть диалог запуска

В Powershell введите следующую команду и нажмите ENTER
(Invoke-WebRequest -uri «http://ifconfig.me/ip»).Content
Когда команда завершится, вы увидите свой общедоступный IP-адрес, если вы хотите узнать больше о своем типе подключения, и нажмите ENTER:
Invoke-RestMethod -Uri (‘https://ipinfo.io/’)
Эта команда предоставит вам дополнительную информацию, такую как город, регион, страна и другие.
Узнать больше
В современном ИТ-мире, если вам нужен компьютер для типичных повседневных действий и игр, вы можете выбрать 3 основных пути. Компьютер Apple с проприетарным оборудованием и операционной системой или типичный компьютер с операционной системой Windows или Linux.
Каждая система имеет как преимущества, так и недостатки, и выбор правильной системы может быть затруднен для некоторых пользователей. От различий в аппаратном обеспечении до конкретного программного обеспечения и операционной системы, каждая система предназначена для своего типа работы, и в этой статье мы рассмотрим каждую из них и поможем вам выбрать ту, которая подходит именно вам.
Яблочная экосистема
Apple удалось создать уникальную экосистему собственных устройств, от настольных компьютеров iMac до более профессиональных MAC Studio и Power MAC и вплоть до планшетов. iPad и iPhone работают на собственной операционной системе Apple, которая объединяет все эти устройства в одно целое. большая система. Так что, если вам действительно нужна единая экосистема, это огромное преимущество.
Экосистема на стороне, компьютерные системы MAC великолепны, некоторые утверждают, что лучше всего подходят для кодирования, дизайна, работы с видео и редактирования звука. Чип MAC M2 оптимизирован для всех этих задач, а специально разработанная операционная система — лишь вишенка на торте. Специальное программное обеспечение Apple, такое как Logic Pro или Final Cut, также очень помогает позиционировать системы MAC на вершине линейки.
Читая все это, вы можете подумать, что это компьютер для меня, он делает все! К сожалению правда не такая. Первое, что сложно в системах MAC и, возможно, главная причина того, что они не так популярны за пределами профессиональной рабочей среды, — это отсутствие игр. Если вы геймер или планируете использовать MAC для игр, у меня для вас плохие новости. Второй большой недостаток заключается в том, что системы MAC, как правило, дороже, чем системы ПК, да, компоненты имеют более высокое качество, но будьте уверены, что вы будете платить и за брендинг.
Получите MAC в качестве рабочей станции для серьезной работы и хорошей технической поддержки, если вам нужен простой домашний компьютер, продолжайте читать.
ПК с Windows
Нет ничего лучше, чем собрать свой собственный компьютер, настроить оборудование, чтобы сделать монстра, и, несмотря на ненависть ненавистников, Windows — лучшая универсальная операционная система на рынке. Он поддерживает самое большое разнообразие аппаратного обеспечения и самое большое разнообразие программного обеспечения.
Лучшая платформа для серьезных игр и потоковой передачи Windows-машина зарекомендовала себя как мощный мультимедийный центр. Но этот тип компьютера не чужд того, что он также является профессиональной машиной, вы можете делать практически все, что вы можете делать на машине Apple или Linux в Windows, да, некоторые вещи могут потребовать дополнительных шагов или будут немного медленнее, но, в конце концов, возможность делать что угодно — величайшая сила Windows-машины.
Конечно, у каждой системы есть свои недостатки, и Windows не застрахована от них. Одним из самых больших является то, что она является операционной системой для любого когда-либо созданного оборудования, а также для каждого программного обеспечения, сохраняя при этом устаревшую поддержку старого программного и аппаратного обеспечения, по сути, ее самая большая сила заключается в том, что в то же время ее самая большая слабость приводит иногда к проблемам со стабильностью. Кроме того, возможность размещения любого оборудования также может привести к тем же проблемам со стабильностью. Выполнение чего-то немного медленнее, чем в других системах, и наличие дополнительных шагов также можно рассматривать как недостатки.
Система Linux
Во-первых, и, возможно, для некоторых самым большим преимуществом операционной системы Linux является ее цена, она совершенно бесплатна! Другие преимущества включают в себя отличный сервер и сеть, включенные в саму ОС, большое количество настроек и непревзойденную стабильность. Возможность писать сценарии внутри терминала ОС также является отличной вещью, и кодирование намного проще и удобнее, чем на других машинах.
Сила Linux заключается в возможности изменить что угодно, даже на системном уровне, никакая другая операционная система не позволит вам изменить базовый функционал самой ОС, в то время как Linux позволит вам это сделать. Кроме того, это единственная операционная система, которую вы можете использовать в полной мере, загрузив ее с USB-накопителя и имея такой же опыт, как если бы она была установлена на локальном жестком диске. Среди других ОС, упомянутых ранее, Linux, безусловно, является самой легкой, занимающей наименьшее количество памяти среди трех.
Плохая сторона Linux-машины — это крутая кривая обучения, среди трех упомянутых операционных систем, будьте уверены, Linux — самая трудная для изучения и комфортная работа в ней. Операционная система потребует от вас знания аппаратного обеспечения и принципов работы компьютеров, чтобы в полной мере использовать ее потенциал. Другими вещами, которые отстают от него, являются не такая широкая аппаратная поддержка по сравнению с Windows и несколько запутанная модель дистрибутива.
Версии Linux представлены в виде различных пакетов дистрибутивов, и начинающие пользователи столкнутся со многими из них, которые будут трепетать перед тем, какой из них выбрать. Кроме того, установка драйверов и программного обеспечения через систему пакетов также может быть утомительной задачей, часто из-за того, что какая-то версия драйвера не будет работать в более новой версии дистрибутива Linux.
Приобретите машину с Linux, если вы хорошо разбираетесь в компьютерных технологиях, если вам нужна отличная настройка самой ОС или если вы не хотите тратить деньги на ОС и программное обеспечение, поскольку почти все программное обеспечение Linux является открытым исходным кодом.
Узнать больше
Авторское право © 2023, ErrorTools, Все права защищены
Товарный знак: логотипы Microsoft Windows являются зарегистрированными товарными знаками Microsoft. Отказ от ответственности: ErrorTools.com не имеет отношения к Microsoft и не претендует на прямую связь.
Информация на этой странице предоставлена исключительно в информационных целях.

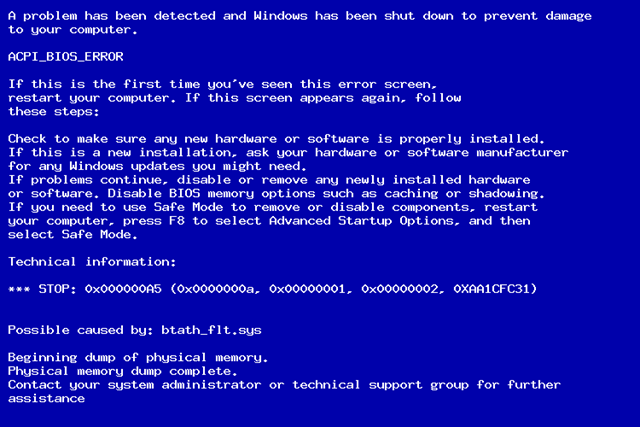

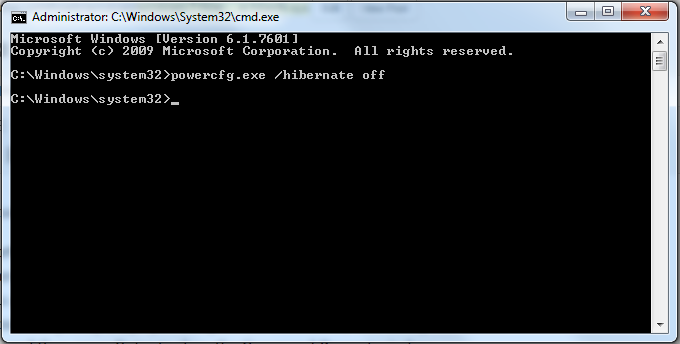
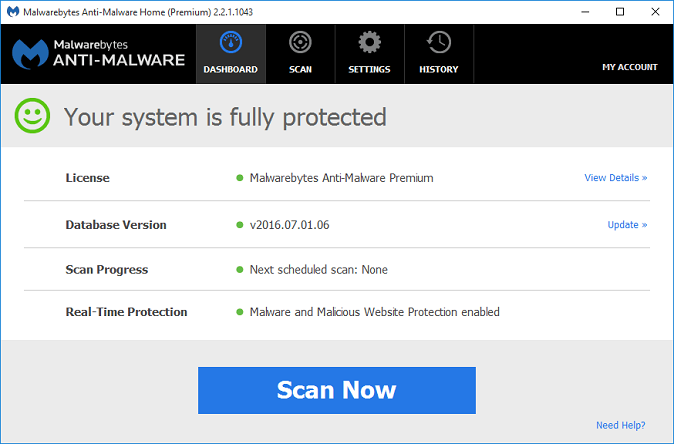


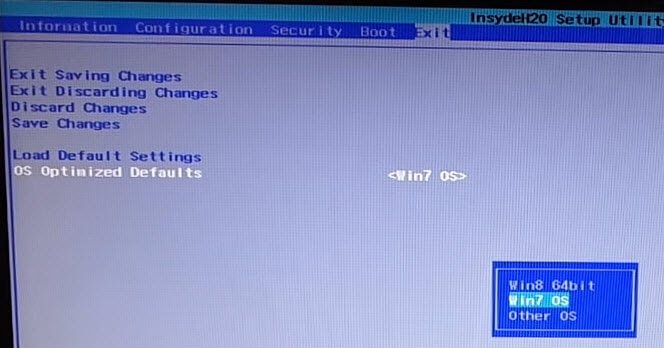

















 Причины ошибок
Причины ошибок


