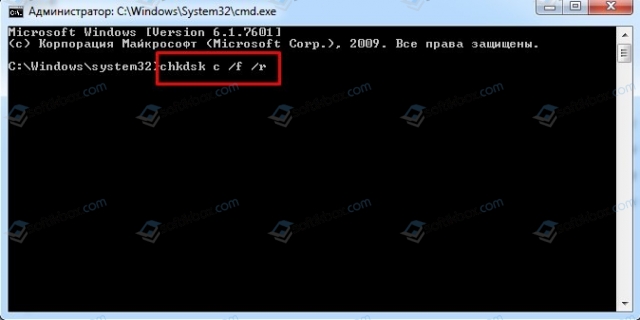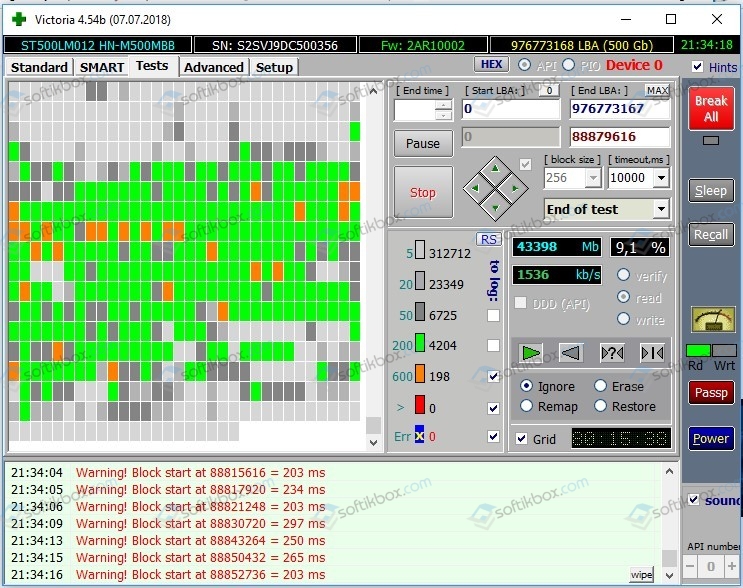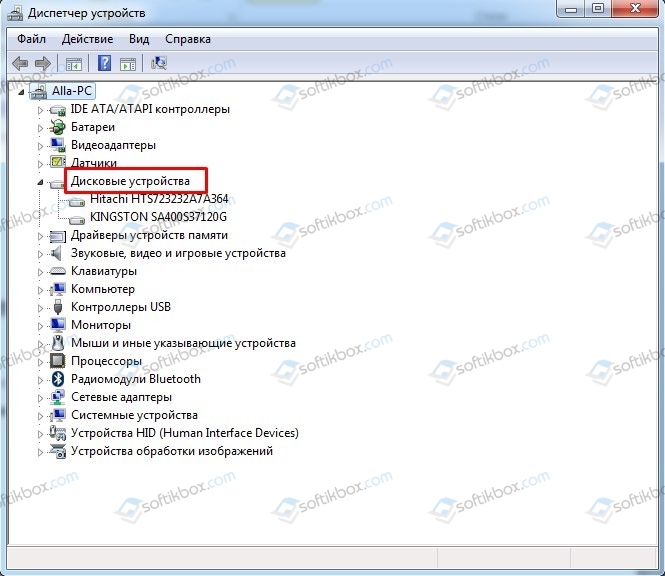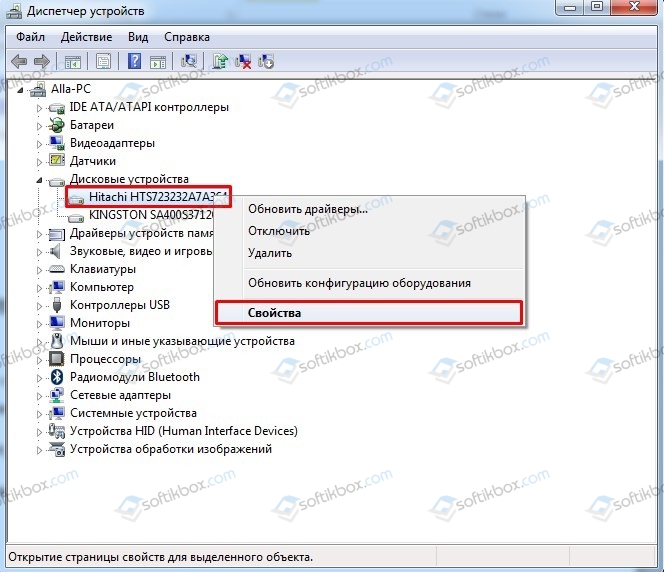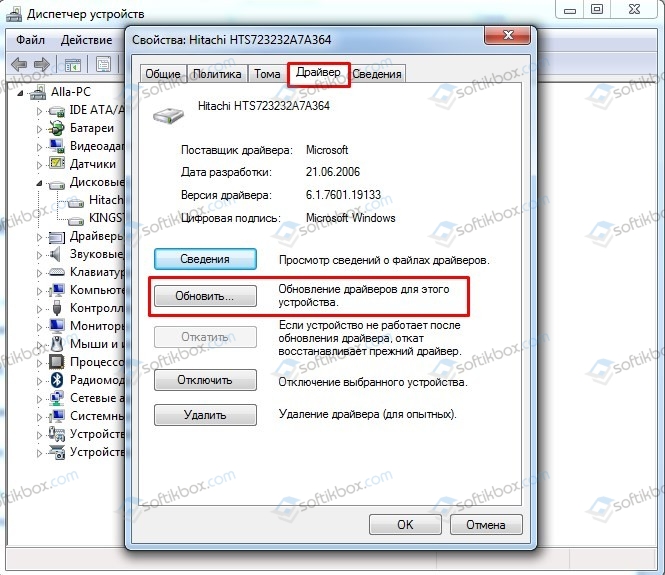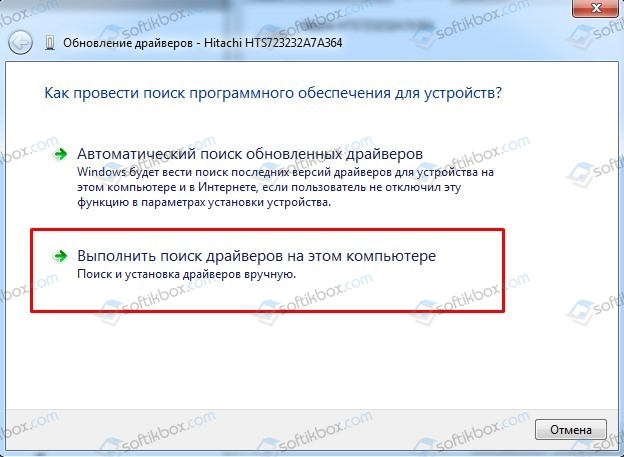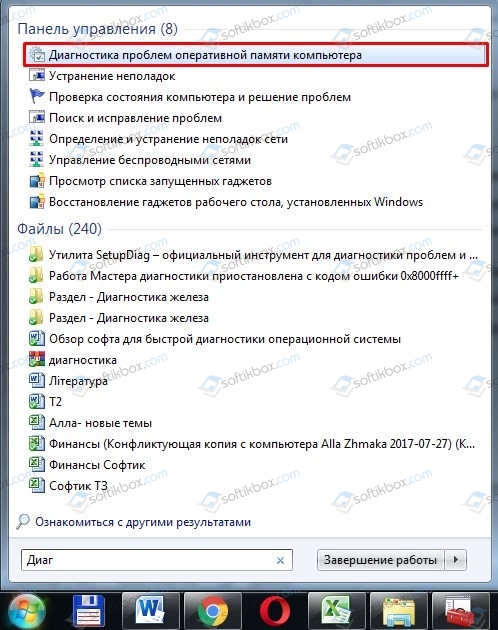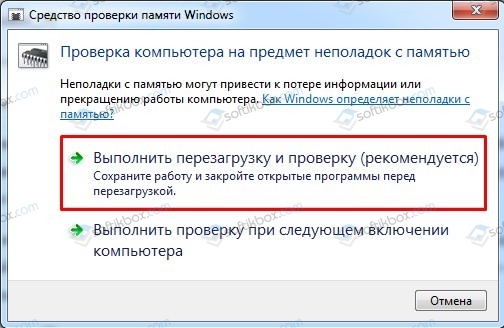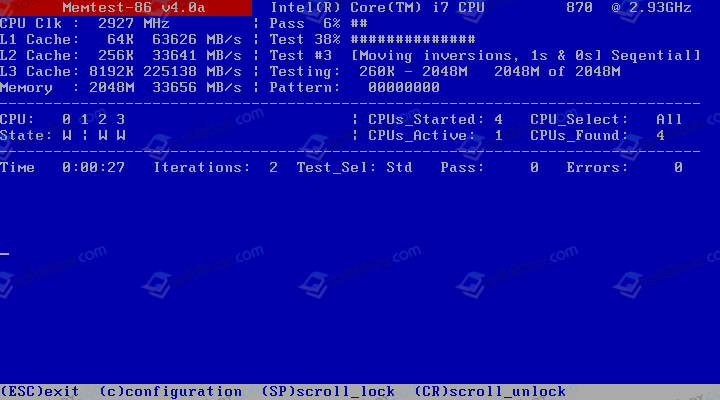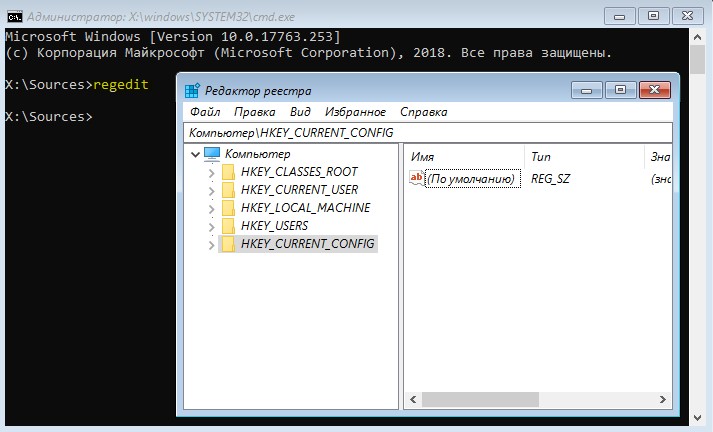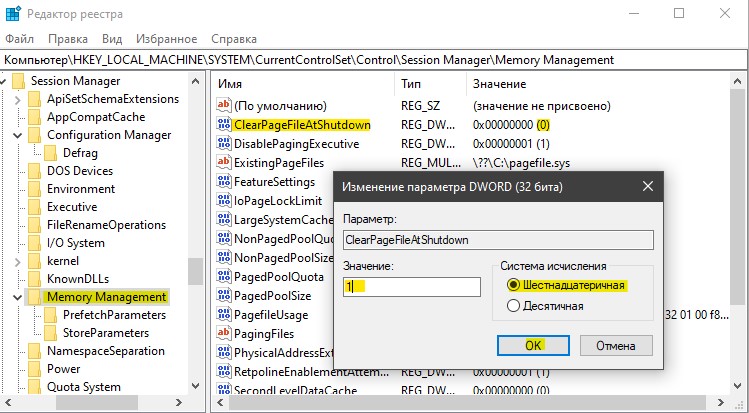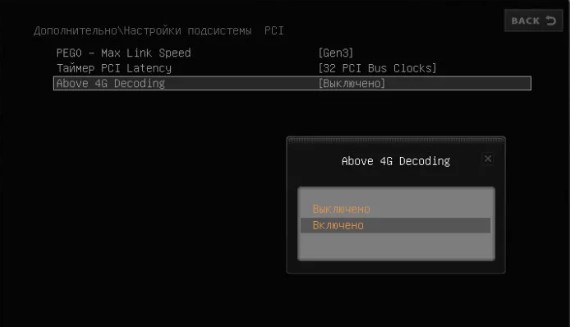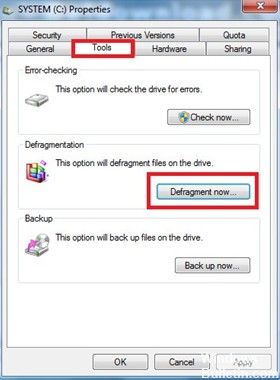Ошибка при запуске приложения 0xc000009a windows 7
Приветствую! Наша любимая операционная система полна неожиданных сюрпризов, и один из них – это ошибка приложения под кодом 0xc0000005.
Беда в том, что у этой ошибки нет конкретной расшифровки источника проблемы, т.е.
случиться она может почти из-за чего угодно! Но хорошая новость в том, что 90% проблем можно исправить следуя этой инструкции.
Возникает эта проблема при запуске какой-нибудь программы или игры, а у некоторых даже при попытке открыть любую программу на компьютере! При этом может выдаваться похожее окно:
а сообщения могут быть разными, например:
- Error: access violation 0xC0000005
- Exception 0xc0000005 EXCEPTION_ACCESS_VIOLATION
- Ошибка при инициализации приложения (0xc0000005)
или система может вовсе уйти в нокаут, оставив на экране лишь печальный синий экран смерти. В Windows 8 x64 могут не работать 32-битные приложения. В любом случае следуйте инструкции сверху вниз, пробуя различные варианты, пока всё не наладится.
Ошибка 0xc0000005 после обновления Windows 7/8
В течении 2013-2014 годов Microsoft выпустила несколько обновлений для своих операционных систем, которые могут приводить к данной проблеме. В зависимости от настроек системы, эти обновления могут устанавливаться как в ручном режиме, так и полностью автоматически.
Факт: на пиратской Windows 7 вероятность лицезреть ошибку в разы выше, чем на лицензионной ОС. Но и законные владельцы виндовс могут столкнуться с неприятностью. Тут уж как сложатся звёзды От меня совет: используйте только оригинальные сборки винды, а не всякие там супер-мега-пупер-зверь сборки
Решение проблемы: удалить некоторые обновления. Сделать это можно несколькими способами.
Удаление обновлений из командной строки, самое простое
В Windows 7 введите в строку поиска меню «Пуск» строчку:
wusa.exe /uninstall /kb:2859537
В Windows 8 нажмите «Win+X» и введите:
exe /uninstall /kb:2859537
Нажмите «Enter», и немного подождите. Если обновление под номером 2859537 у вас установлено, то утилита удалит его. Проверьте, не решена ли ваша проблема. Если нет, то снова откройте меню «Пуск» и в строку поиска введите:
wusa.exe /uninstall /kb:2872339
Нажмите энтер, и снова проверьте. При отрицательном результате повторяем действия ещё с двумя обновлениями:
wusa.exe /uninstall /kb:2882822
wusa.exe /uninstall /kb:971033
После каждого шага желательно перезагружаться.
Удаление обновлений из Панели управления
Заходим в «Панель управления -> Программы и компоненты -> Просмотр установленных обновлений»
Просматриваем список с обновлениями Microsoft Windows и ищем в скобках совпадения из: KB2859537, KB2872339, KB2882822, KB971033
Удаляем. В списке около 200 строчек, поэтому первый способ мне видится более быстрым.
Посмотрите видео, чтобы было понятней как всё делается.
Если не получается ни первым, ни вторым способом
Возможно, проблема окажется серьёзней и первые два способа не сработают из-за самой ошибки при запуске приложений 0xc0000005, т.е. она будет появляться при попытке запуска панели управления или утилиты wusa.exe.
Тогда попробуйте запуститься в безопасном режиме. Для Windows 7 нужно при запуске компьютера нажимать клавишу «F8» пока не появится меню загрузки и там выбрать «Безопасный режим»
А там уже попробовать удалить обновления первым или вторым способом.
В особо сложных случаях и этот вариант не пройдёт. Тогда нужно использовать средство устранения неполадок. Чтобы загрузить среду восстановления нужно так же при запуске компьютера нажимать «F8» и в меню выбрать «Устранение неполадок компьютера»
Далее будет предложено выбрать язык и ввести пароль администратора.
Но такого пункта в меню может не оказаться. Тогда нужно загрузиться с установочного диска или флешки, но вместо установки Windows 7 выбрать «Восстановление системы», а затем в окошке нажать на «Командная строка».
Для продолжения работы нужно знать на каком диске установлена операционная система, обычно это диск «C:», а определить это можно очень просто. Введите в командную строку команду:
notepad
таким образом мы запустим самый обычный блокнот. Теперь заходим в меню «Файл -> Открыть…» и кликаем по «Компьютер»
Здесь вы уже разберётесь: системный диск тот, на котором есть папка «Windows»
Вернёмся к нашим «баранам». В командной строке введите команду:
DISM /Image:C: /Get-Packages
Где C: это буква диска, на котором установлена операционная система.
В результате выполнения команды вы получите много-много информации, среди которой нужно найти записи, содержащие номера одного или всех пакетов обновлений из перечня: KB2859537, KB2872339, KB2882822, KB971033. Привожу для примера:
На картинке красным отмечено то, что нужно скопировать в буфер обмена. В командной строке это делается так: выделяем левой кнопкой мыши, а чтобы скопировать кликаем по выделению правой кнопкой, и всё.
Чтобы облегчить себе задачу поиска нужной информации среди бесконечных букофф и цыферр сделайте так: скопируйте всё содержание окна в буфер и вставьте его в блокноте, а там уже пользуйтесь обычным поиском.
Далее, введите в командную строку: DISM /Image:C: /Remove-Package /PackageName:здесь_имя_пакета_которое_скопировали
Т.е. должно получится наподобие (всё на одной строчке): DISM /Image:C: /Remove-Package /PackageName:Package_for_KB2859537~31bf8906ad456e35~x86~~6.1.1.3
Нажимаем энтер, и, если нашли ещё другие пакеты обновления, то проделываем тоже самое и с ними.
В результате этой процедуры пакеты будут удалены и пропадут из списка установленных, но останутся в журнале виндовс, т.ч. не пугайтесь, если что
И на закуску другой, более простой, а для кого-то может и единственный, метод:
- Заходим в папку «С:WindowsSoftwareDistributionDownload» и удаляем там всё что удаётся удалить
- Загружаемся в безопасном режиме и восстанавливаемся до более ранней точки восстановления системы
- Перезагружаемся
Приветствую! Наша любимая операционная система полна неожиданных сюрпризов, и один из них – это ошибка приложения под кодом 0xc0000005.
Беда в том, что у этой ошибки нет конкретной расшифровки источника проблемы, т.е.
случиться она может почти из-за чего угодно! Но хорошая новость в том, что 90% проблем можно исправить следуя этой инструкции.
Возникает эта проблема при запуске какой-нибудь программы или игры, а у некоторых даже при попытке открыть любую программу на компьютере! При этом может выдаваться похожее окно:
а сообщения могут быть разными, например:
- Error: access violation 0xC0000005
- Exception 0xc0000005 EXCEPTION_ACCESS_VIOLATION
- Ошибка при инициализации приложения (0xc0000005)
или система может вовсе уйти в нокаут, оставив на экране лишь печальный синий экран смерти. В Windows 8 x64 могут не работать 32-битные приложения. В любом случае следуйте инструкции сверху вниз, пробуя различные варианты, пока всё не наладится.
Способ 7: Проверка целостности системных файлов
Проверка целостности системных файлов — метод, прибегать к которому следует только в тех случаях, когда ни одно из описанных ранее решений не принесло должного результата. Проблемы с компонентами возникают редко, поэтому и запускать такое сканирование приходится далеко не каждому пользователю. Однако если потребность в этом все-таки возникла, обратитесь к другой нашей инструкции, чтобы понять, как работать с системными утилитами проверки.
Подробнее: Использование и восстановление проверки целостности системных файлов в Windows 10
Иногда помогает переустановка приложения или лаунчера, откуда осуществляется ее запуск. В случае с пиратскими играми мы рекомендуем найти другую сборку и приобрести лицензионную версию, чтобы избежать появления проблем различного рода, которые могут возникнуть из-за того, что сборщик допустил ошибку или потерял какие-либо файлы.
Мы рады, что смогли помочь Вам в решении проблемы.Опишите, что у вас не получилось. Наши специалисты постараются ответить максимально быстро.
Помогла ли вам эта статья?
При постоянной работе на компьютере часто случаются нарушения ее работы. Это может быть связанно с разными причинами. Физическая неисправность бывает редкой причиной неполадок, чаще всего возникают проблемы в работе операционной системы компьютера. При возникновении поломок и сбоев в работе система сообщает пользователю об этом, и каждое нарушение может иметь свой индивидуальный код.
Такие коды показываются при появлении синего экрана смерти, более терминологическим языком она обозначается BSOD.
Ошибка при запуске приложения 0xc000009a — как исправить
Современный софт требует установки огромного списка вспомогательных компонентов и мощного железа. В будущем эта тенденция будет сохраняться.
Уже сейчас на компе со средней мощностью невозможно комфортно играть в определенные игры. Например, очень часто при запуске GTA5, Fortnite, PUBG или Adobe Photoshop возникает сбой: Ошибка при запуске приложения (0xc000009a).
Мы покажем, что может стать основными причинами и как правильно их исправить.
Причины сбоя
Сама по себе ошибка сигнализирует о том, что операционка исчерпала ресурсы и не осилит такой режим.
Как правило, это свидетельствует о нехватке памяти ОЗУ, даже вместе с подкачкой.
Примечательно, что данное оповещение может возникнуть при запуске софта, который ранее работал нормально. Подведем краткий список возможных причин:
- повреждение или ошибки жесткого диска, повреждения операционки;
- обилие запущенного софта;
- действие вредоносного кода и, наоборот, блокировка со стороны антивируса.
Вполне очевидно, если сообщение всплывает при первом запуске, то нужно убедиться в соответствии PC хотя бы минимальным требованиям приложения. Многие используют пиратское ПО, сборки и репаки – нужно скачать версию из другого источника и переустановить софт.
Вид ошибки 0xc000009a при запуске приложений и игр
Решение ошибки 0xc000009a
Главным советом в такой ситуации – увеличить объем ОЗУ. Это не всем по карману, поэтому мы попробуем оптимизировать и подготовить операционку к повышенным нагрузкам. Итак, опробуйте сделать следующее.
Работа антивируса
Защитные экраны антивируса практически всегда активны, постоянно проверяют процессы, службы, кеш и многое другое.
Подобные действия требуют огромных затрат оперативки, и чем жестче и внимательнее проводится мониторинг, тем больше потребление этих самых ресурсов.
Все же, вероятность того, что на компе присутствует вирус и прочее нежелательное ПО, есть – от юзера зависит многое.
Что нужно сделать:
- Проверить систему глубоким сканированием.
- Скачать, установить и просканить операционку защитными утилитами наподобие CureIt, Malwarebytes, AdwCleaner, HitmanPro и прочие. Больше – лучше.
Программа сканер Malwarebytes Free - Занести папку с проблемным софтом в исключения (только после проверки).
- Отключение всего защитного софта на время игры или работы с софтом. Не забудьте после закрытия приложения вновь активировать защиту.
- Отдельно проверьте работоспособность проблемного софта в режиме “Чистого запуска системы”. Делается это через команду msconfig в “Выполнить”, далее выбираем пункт “Диагностический запуск”.
Настраиваем ОС
Здесь немного сложнее, но процедуры точно будут полезны работе вашего ПК.
- В схеме управления питанием отключаем спящий режим и выключение дисплея.
- Убедиться в целостности диска, отсутствии ошибок, через стандартные средства и опции.
Общая проверка диска на ошибки - Если вы имеете дело с PUBG, то следует дополнительно переустановить BattlEye. Также выполните сброс сети, через командную строку: netsh winsock reset.
- Запустить службу самодиагностики операционки, открывая консоль под именем Админа и прописав sfc /scannow. Если ошибок нет, то идем дальше.
Проверка и восстановление файлов в Windows 10 - Скачиваем все доступные апдейты в Центре обновления, а когда не будут находиться новые пакеты, то деактивировать работу Центра.
- Проверить апдейты дров для железа, установить необходимые для работы библиотеки и компоненты.
- Не забывайте периодическую дефрагментацию. Делайте это раз в 1-3 месяца, чтобы исключить всевозможные проблемы.
- Проводим чистку операционки от временных файликов и ошибок реестра утилитами, типа CCleaner.
Как исправить ошибку при запуске игр и приложений 0xc0000022
При запуске какой-либо игры или программы появляется ошибка приложения 0xc0000022? Что может быть причиной и как ее исправить в Windows 7, 8.1 и 10.
Почему возникает ошибка 0xc0000022 при запуске игр и приложений — как исправить?
Очень часто пользователи Windows сталкиваются с ошибкой 0xc0000022. Проблема возникает при запуске игр и приложений, особенно, старых версий. Сразу после запуска на экране отображается сообщение:
«Ошибка при запуске приложения (0xc0000022). Для выхода из приложения нажмите кнопку ОК».
Что интересно, проблема появляется даже в том случае, когда установлена полностью обновленная система с новыми драйверами, а также со всеми установленными последними библиотеками типа DirectX и Visual C++ Redistributable.
Установка дополнительных системных компонентов DirectPlay
Наиболее распространенной причиной возникновения ошибки с кодом 0xc0000022 является то, что программы используют компонент DirectPlay.
Чаще всего неполадка отображается при попытке запустить старые игры.
По умолчанию этот компонент не установлен в системе, что и приводит к возникновению неполадки с кодом 0xc0000022.
DirectPlay можно легко поставить с помощью настроек системы Windows 7, 8.1 и 10. Как это сделать?
Извлеките меню Пуск в Windows 7 или откройте поисковую строку в 8.1 и 10 и найдите раздел со следующим названием:
«Включение или отключение компонентов Windows»
Кликните на найденную запись в результатах поиска. Отобразится окно со списком системных функций, которые установлены (отмечены флажком) или доступны для включения в Windows.
Найдите в списке папку «Компоненты прежних версий» и разверните ее. Как видите, в состав этих компонентов входит только одна опция DirectPlay. Поставьте галку напротив DirectPlay и нажмите на ОК.
Отобразится окно загрузки компонентов. Подождите некоторое время, пока DirectPlay будет установлен, а затем перезагрузите компьютер. После перезагрузки системы все игры, которые используют DirectPlay, должны запускаться без отображения ошибки 0xc0000022.
Блокировка антивирусом файла запуска
У некоторых пользователей ошибка с кодом 0xc0000022 отображается в случае, когда антивирус блокирует файл *.exe, отвечающий за запуск определенного приложения или игры. Проверьте, что *.
exe в момент включения приложения не блокируется антивирусной программой. Большинство антивирусов имеют функцию добавления выбранных программ в список исключений. Например, в Avast зайдите в Настройки – Свойства и добавьте файл *.
exe в раздел Исключения, через опцию «Просмотреть» в поле «Путь к файлу».
Таким образом, исключите файл в антивирусе, и попробуйте запустить игру. Теперь окно с ошибкой 0xc0000022 должно исчезнуть.
Ошибка при запуске игр CreateDXGIFactory2 в файле D3D11.dll и как ее исправить
Также пользователи часто сталкиваются с проблемой, когда при запуске появляется ошибка, связанная с файлом D3D11.dll и информирующая о том, что «не найдена точка входа в процедуру CreateDXGIFactory2». Игру можно запустить после нескольких нажатий на кнопку ОК.
Ошибка появляется после установки мода SweetFX, улучшающего графику во многих играх.
Эта модификация накладывает фильтры на картинку, улучшая цвета, контрастность, яркость, а также резкость изображения.
Моды очень популярны для таких игр, как Fallout 4 New Vegas и многопользовательских — PlanetSide 2, RIFT или CS:GO.
Примеры можно умножить, так как SweetFX совместим почти с любой игрой, и в сети найдете множество «пресетов», которыми можете украсить игровой процесс. Но, если установлен Windows 10 и видеокарта NVIDIA, то есть высокая вероятность столкнуться с ошибкой.
Есть два способа решения проблемы. Первый: удаление мода SweetFX из папки с игрой – будет достаточно удалить файлы d3d9.dll, dxgi.dll и подкаталог SweetFX из папки с игрой.
Но, если хотите использовать моды, то можно пойти другим путем. Ошибка CreateDXGIFactory2 отображается в Windows 10 потому, что драйверы для видеокарты GeForce в версии выше, чем 355.
60 и не поддерживают эту модификацию. Решением является установка устаревшей версии NVIDIA и отключение функции в Windows 10, которая автоматически обновляет драйверы без нашего ведома.
Шаг 1: Отключение автоматического обновления драйверов
Сначала надо отключить автоматическое обновление в Windows 10. Этот шаг необходим, так как после отката драйверов NVIDIA на предыдущие, функция обновит некоторые файлы самостоятельно и ошибка отобразится снова.
Для этого откройте окно Проводника, затем в боковой панели кликните правой кнопкой мыши на «Этот компьютер» и выберите «Свойства».
В открывшемся окне на левой панели перейдите в пункт «Дополнительные параметры системы». Появится окно «Свойства системы». Перейдите на вкладку Оборудование и нажмите на кнопку «Параметры установки устройств».
Здесь сможете выбрать, следует ли Windows загружать драйверы и реалистичные значки для устройств. Выберите «Нет» и нажмите «Сохранить изменения».
Способ 4: Разгрузка оперативной памяти
Иногда пользователи даже не замечают того, что при запуске некоторых игр или приложений оперативная память и так находится в ограниченном количестве, а затем загружается на 100 процентов. Это может провоцировать вызов проблемы 0xc000009a с дальнейшим завершением работы программы. Рекомендуем проверить загруженность ОЗУ и по необходимости очистить ее, используя рекомендации из следующей статьи.
Подробнее: Оптимизация оперативной памяти в Windows 10
Ошибка при запуске приложения 0xc0000005
Вы получаете сообщение об ошибке «ошибка при запуске приложения» с кодом ошибки 0xc0000005? Обычно эта проблема возникает при попытке открыть некоторое программное обеспечение на вашем устройстве Windows 10.
Хотя ошибка в основном связана с интернет-браузерами, любая программа, существующая в вашей Windows 10, может перестать работать из-за этого стоп-кода. Поскольку нет никакой конкретной причины для 0xc0000005, вам потребуется несколько способов решений, чтобы исправить эту ошибку.
Сторонние антивирусы, поврежденный реестр и плохие аппаратные драйверы часто вызывают такую проблему.
Как исправить ошибку 0xc0000005 при запуске приложения
Всякий раз, если у вас возникает какая-либо ошибка в системе Windows, то лучшим вариантом будет восстановить систему с последней точки сохранения.
Если кто не знает, то есть полное руководство по точке восстановления.
Вы должны понимать, если точка восстановления создана 23 числа, а нынешнее время 25 число, то все что вы установили на ПК, в промежуток с 23 до 25, будет удалено.
Отключить сторонний Антивирус
Стороннее антивирусное программное обеспечение может влиять на исполняемые файлы, присутствующие на ПК, препятствующие запуску приложения.
Поэтому вам нужно отключить антивирус и проверить, пропала ли ошибка.
Если этого не помогло, вам необходимо полностью удалить антивирусную программу из вашей системы. Ниже статья поможет вам в этом.
- Как удалить антивирусы полностью с компьютера.
Включить брандмауэр Windows Defender
Лучше полагаться на Защитника Windows, а не на стороннее антивирусное ПО.
Обновленное встроенное антивирусное ПО не похоже на его предыдущие аналоги, поскольку Microsoft значительно его улучшила и включила список функций, предоставляемых другими.
Стоит отметить, что встроенный антивирус набирает быстро популярность в защите и производительности в независимых тестах. Давайте проверим встроенный брандмауэр.
- Перейдите Панель управления > Система и безопасность > Брандмауэр защитника Windows > слева в столбце нажмите на Включение и Отключение брандмауэра Windows.
- Далее параметры для частной и общественной сети должно быть Включено.
Сканирование всей системы на вирус
Вирус — самая неприятная вещь, которая вредит вашему компьютеру, и создание ошибок запуска, таких как 0xc0000005, является одним из них. В этой ситуации вам необходимо отсканировать всю вашу систему, чтобы выявить и уничтожить вредоносное ПО.
- Посоветую отличный антивирусный облачный сканер Zemana. При запуске сделайте полную проверку жесткого диска или сделайте процедуру встроенным антивирусом, как описано ниже.
- Откройте встроенный Windows Defender и перейдите по параметрам Защита от вирусов и угроз > Параметры сканирования > и выберите сначала Проверка автономного защитника Windows, а после перезагрузки запустите Полное сканирование.
Исправить неисправные драйверы
Устаревшие или поврежденные драйверы также могут привести к ошибке 0xc0000005 запуску приложения. Драйверы — это программы, которые помогают компьютеру правильно работать с подключенным оборудованием. Если они будут устаревшие, то могут возникать определенные сбои.
- Нажмите Win + R и введите devmgmt.msc.
- Если вы видите в списке устройств восклицательный знак, то обновите их. Также рекомендую открыть центр обновления Windows и проверить наличия обновлений. После процедуры перезагрузите ПК.
- Обновите драйвер жесткого диска, даже если на нем нет восклицательного знака.
Восстановить данные конфигурации загрузки (BCD)
Чаще всего причина ошибки при запуске приложений 0xc0000005 в Windows 10 — это поврежденный BCD.
- Откройте командную строку от имени администратора и введите команду bcdedit.
Примечание: Если местоположение загрузчика вашего ПК указывает «xOsload.exe» вместо Winload.exe, вы должны устранить некоторые ненужные файлы с компьютера, а затем восстановить свои данные конфигурации загрузки, что ниже мы и проделаем.
Введите следующие команды ниже, нажимая Enter после каждой. В случае если вам выдаст ошибку, не переживайте, задавайте команды дальше.
Del D:WindowsSystem32xOsload.exe Del D:WindowsSystem32xNtKrnl.exe Del D:WindowsSystem32Driversoem-drv64.sys attrib c:bootbcd -h -r -s ren c:bootbcd bcd.old bootrec /rebuildbcd
Очистить реестр
Редактор реестра — это центральная база данных Windows, которая играет жизненно важную роль на вашем ПК. Любая незначительная или неправильная запись может привести к «Ошибки 0xc0000005 при запуске приложения в Windows 10».
То же самое происходит, если какой-то ключ реестра поврежден или отсутствуют системные файлы. В этом случае попробуйте использовать программное обеспечение Reg Organizer или CCleaner, поскольку ручной процесс слишком сложный.
Проверка и восстановление системных файлов
Поврежденные системные файлы могут выдавать ошибку 0xc0000005. По этому мы воспользуемся встроенным инструментов SFC для сканирования поврежденных системных файлов и их автоматическому восстановлению.
- Запустите командную строку от имени администратора и введите команду sfc /scannow.
- Дождитесь окончание процесса и перезагрузите ПК.
Проверка и диагностика RAM
Первое что нужно сделать — это проверить физически планки ОЗУ, которые внутри вашего бука или ПК. Постарайтесь достать их аккуратно и всунуть обратно, обдув при этом их от пыли. Если ошибка появляется, то проверим программным путем оперативную память. Для этого:
- Наберите в «Поиске» (около пуск) слово mdsched.exe и запустите инструмент, чтобы проверить RAM на ошибки.
- После запуска следуйте рекомендациям на экране. После чего, ПК перезагрузится и начнет сканировать RAM на ошибки, и если найдет их, то попытается исправить их автоматически.
Есть полное руководство, как проверить оперативную память на ошибки.
Отключить предотвращение выполнения данных DEP
DEP — предотвращение выполнения данных может быть причиной блокировки в вашем процессе для запуска программы или игры. Нужно его отключить и проверить, устранена ли ошибка 0xc0000005. Откройте командную строку от имени администратора и введите команду
- bcdedit.exe /set {current} nx AlwaysOff— Это отключит DEP. Проверьте, устранена ли проблема, если нет, то включите обратно.
- bcdedit.exe /set {current} nx AlwaysOn— Это включить DEP обратно.
Поковыряем реестр
Нажмите сочетание кнопок Win + R и введите regedit, чтобы открыть редактор реестра. В редакторе перейдите по пути:
HKEY_LOCAL_MACHINESOFTWAREMicrosoftWindows NTCurrentVersionWindows
- С правой стороны найдите имя LoadAppInit_DLLs, нажмите на нем два раза мышкой и в поле «Значение» задайте цифру 1 — включить.
- Перезагрузите ПК, чтобы изменения вступили в силу.
Если нужно будет выключить, то задайте значение 0.
Проверяем жесткий диск на ошибки
Если вы обладатель мощной машины, на которой можно играть хоть в современные игры, а «Ошибка при запуске приложения 0xc000009a» все равно появляется, то не исключено, что все дело в жестком диске, который пора бы уже заменить. Для этого операционная система Windows имеет встроенное ПО, которое определит проблемные места на вашем диске и по возможности попытается их исправить. Чтобы ее запустить нам понадобится командная строка, которую нужно запустить от имени администратора. Для этого нажмите правой кнопкой мыши на значке меню «Пуск» и выберите нужный пункт из списка.
- В окне введите следующую команду: «chkdsk C:/F /R. Эта команда запустит проверку, ошибки будут исправлены по пути, этому способствует инструкция /F.
За проверку поврежденных секторов отвечает инструкция «/R». В некоторых компьютерах, которые не отличаются «сильным» железом проверка может работать относительно долго (час и более) и даже «замораживаться» в процессах. Поэтому если запускать ее на ноутбуках, желательно включить питание из сети, чтобы не прервать.
- После проведения проверки вы увидите отчет о работе утилиты. Если вам недостаточно такой проверки, вы можете ознакомиться с другими инструкциями утилиты, введя команду chkdsk с вопросительным знаком вместо параметра. Откроется список инструкций, с которыми работает программа. Для SSD дисков такая проверка обычно не работает, т.к. система использует его в данный момент. Это можно сделать при следующем запуске системы.
Содержание
- Способ 1: Проверка последних обновлений
- Способ 2: Отключение спящего режима
- Способ 3: Выполнение дефрагментации жесткого диска
- Способ 4: Разгрузка оперативной памяти
- Способ 5: Включение файла подкачки
- Способ 6: Проверка компьютера на наличие вирусов
- Способ 7: Проверка целостности системных файлов
- Вопросы и ответы
Способ 1: Проверка последних обновлений
Ошибка с кодом 0xc000009a, которая появляется в Windows 10, чаще всего связана с загруженностью оперативной памяти или проблемами, косвенно касающимися ее. Однако сначала нужно пойти самым простым путем и установить последние обновления, чтобы исключить возможность появления конфликтов.
- Запустите «Пуск» и перейдите оттуда в «Параметры».
- Опуститесь вниз и выберите плитку «Обновление и безопасность».
- Начните поиск апдейтов, а затем установите их, если они будут найдены.

Дополнительную информацию по теме инсталляции обновлений и устранения неполадок, вызванных ими, вы найдете в других статьях на нашем сайте, кликнув по подходящему заголовку далее.
Подробнее:
Установка обновлений Windows 10
Устанавливаем обновления для Windows 10 вручную
Устранение проблем с установкой обновлений в Windows 10
Способ 2: Отключение спящего режима
Этот метод мы взяли во внимание, поскольку пользователи делятся им и сообщают о том, что он действительно помогает решить возникшую ошибку, ведь спящий режим напрямую связан с оперативной памятью и может оказывать на нее влияние даже тогда, когда компьютер находится в активном режиме работы. Проверьте эффективность данного варианта, отключив спящий режим по инструкциям ниже.
Подробнее: Отключение спящего режима на компьютере с Windows
Способ 3: Выполнение дефрагментации жесткого диска
Существует вероятность того, что из-за повышенной фрагментации жесткого диска снижается быстродействие компьютера, некоторые файлы вовремя не успевают обрабатываться оперативной памятью, что и провоцирует появление рассматриваемой ошибки. Запустить дефрагментацию HDD можно и через встроенную функциональность операционной системы, а также в открытом доступе находятся разные специализированные программы.
Подробнее: Дефрагментация диска в Windows 10
Способ 4: Разгрузка оперативной памяти
Иногда пользователи даже не замечают того, что при запуске некоторых игр или приложений оперативная память и так находится в ограниченном количестве, а затем загружается на 100 процентов. Это может провоцировать вызов проблемы 0xc000009a с дальнейшим завершением работы программы. Рекомендуем проверить загруженность ОЗУ и по необходимости очистить ее, используя рекомендации из следующей статьи.
Подробнее: Оптимизация оперативной памяти в Windows 10
Способ 5: Включение файла подкачки
Если приложению действительно не хватает оперативной памяти для запуска даже после ее очистки, создание виртуального файла подкачки — оптимальный вариант программно решить ошибку 0xc000009a. Для начала придется определить ее оптимальный размер, а затем вручную выставить, следуя инструкциям из статей по следующим ссылкам.
Подробнее:
Определяем подходящий размер файла подкачки в Windows 10
Включение файла подкачки на компьютере с Windows 10
Способ 6: Проверка компьютера на наличие вирусов
Заражение компьютера вирусами — одна из возможных причин появления самых разных проблем при взаимодействии с компьютером. Если ничего из перечисленного выше не помогло, есть смысл просканировать систему на вирусы, а при их обнаружении в срочном порядке удалить. Для этого используется одна из специальных программ, о работе с которыми написал другой наш автор в отдельной статье.
Подробнее: Борьба с компьютерными вирусами
Способ 7: Проверка целостности системных файлов
Проверка целостности системных файлов — метод, прибегать к которому следует только в тех случаях, когда ни одно из описанных ранее решений не принесло должного результата. Проблемы с компонентами возникают редко, поэтому и запускать такое сканирование приходится далеко не каждому пользователю. Однако если потребность в этом все-таки возникла, обратитесь к другой нашей инструкции, чтобы понять, как работать с системными утилитами проверки.
Подробнее: Использование и восстановление проверки целостности системных файлов в Windows 10
Иногда помогает переустановка приложения или лаунчера, откуда осуществляется ее запуск. В случае с пиратскими играми мы рекомендуем найти другую сборку и приобрести лицензионную версию, чтобы избежать появления проблем различного рода, которые могут возникнуть из-за того, что сборщик допустил ошибку или потерял какие-либо файлы.
Любимый всеми Windows – весьма сложное программное обеспечение, для разработки которого задействован труд сотен программистов. Но избежать ошибок в коде при таком количестве разработчиков, которые вынуждены придерживаться строгих временных рамок, очень и очень непросто. Так что появление сообщений об ошибке для этой ОС – весьма заурядное событие, и одной из них является ошибка запуска программ с кодом 0xc0000009a.
Увы, никакой конкретики касательно расшифровки этой ошибки официальные источники не предоставляют. Но пользователи, пытаясь решить проблему, разработали примерный алгоритм, позволяющий избавиться от этой ошибки. Да, существует множество вариантов устранения проблемы, и вам придётся испробовать часть из них, а может быть, и все, но ваше упорство с вероятностью, превышающей 95%, будет вознаграждено.
Сообщение с этим кодом, возникающее чаще всего при запуске «тяжёлых» игр, однозначно свидетельствует о нехватке ресурсов ПК, прежде всего – оперативной памяти. И даже файл подкачки в этом случае не помогает.
Что стало причиной появления дефицита ОП – отдельный разговор, она может быть случайной, то есть временной, или постоянной, проявляющейся при каждой загрузке Windows. Рассмотрим неполный перечень самых вероятных причин:
- физические проблемы с памятью или жёстким диском;
- повреждение системных файлов операционной системы;
- слишком много запущенных программ и процессов, в том числе присутствующих в Автозапуске;
- воздействие вирусов (как вариант – блокировка со стороны антивирусного ПО).
Первое, что необходимо сделать, если при первом запуске программы появилась ошибка 0xc000009a, – проверить, каковы системные требования к железу у этого приложения. Например, игры в этом отношении весьма требовательны.
Использование пиратского ПО – тоже вероятная причина проблем с его запуском, так что постарайтесь такой софт не использовать или переустановить его, скачав с официального сайта.
Исправление ошибки 0xc000009a при запуске приложения
Невозможно объять необъятное, но можно хотя бы попытаться. Вот и мы попробуем несколько вариантов устранения ошибки с кодом 0xc000009a.
Проверка последних обновлений
Может показаться странным, что проблемы с нехваткой оперативной памяти как-то связаны с наличием или отсутствием обновлений. На самом деле программисты из Microsoft свою зарплату получают недаром, оперативно исправляя все обнаруженные баги.
Так что стоит всё же проверить систему на наличие последних обновлений – вполне вероятно, что они смогут устранить возникшую внезапно проблему:
Если вы не обновлялись достаточно давно, процесс может оказаться протяжённым во времени, а после его окончания потребуется перезагрузка ПК.
Отключение спящего режима
Многие пользователи отмечают, что отключение режима гибернации действительно может решить проблему. Дело в том, что режим сна – это выгрузка всего, что находится в оперативной памяти, на диск, а при пробуждении происходит обратный процесс, причём не всегда гладко. В результате даже в активной фазе возникают различные неполадки, в том числе проблемы с запуском программ.
Что нужно сделать:
Проверяем после вывода компьютера из режима гибернации, пропала ли ошибка 0xc000009a. Если нет, двигаемся дальше.
Выполнение дефрагментации жесткого диска
Пользовательские данные, хотя и занимают на диске много места, на самом деле не оказывают столь существенного влияния на степень фрагментации диска, как огромное количество небольших файлов, являющихся частью операционной системы или относящиеся к установленным программам. И если дисковое пространство сильно фрагментировано, то большие файлы приходится собирать из кусочков, разбросанных по всему диску. Это затратно, и может случиться так, что происходит сбой во время загрузки их в оперативную память с выдачей соответствующего сообщения об ошибке.
Лечится это запуском процедуры дефрагментации диска (по крайней мере, системного, хотя лучше всех). Отметим, что процедура совсем не быстрая, особенно если диск большой и забит файлами «под завязку», но вы сможете наблюдать за процессом, это довольно интересное занятие.
Разгрузка оперативной памяти
Поскольку, как мы уже знаем, ошибка Windows 10 0xc000009a при запуске программ возникает в основном из-за проблем с памятью, стоит её проверить и попытаться разгрузить.
Проверить, насколько и чем «забита» ОЗУ, можно, например, с помощью утилиты Memtest86+, распространяемой на условиях freeware. Если в результате сканирования ОП вы увидите в результатах хотя бы одну красную строчку – ваша оперативка имеет сбойные участки и нуждается в замене. Если дефектов не обнаружено, можно попробовать выяснить, какие именно процессы или программы столь сильно грузят систему, что становится невозможным запустить нужное приложение.
Сделать это можно с помощью «Диспетчера задач», запускаемого комбинацией Ctrl + Shift + Esc. Переходим во вкладку «Процессы» и наблюдаем, какие из них потребляют наибольший объём физической памяти. Если это не системные процессы, попробуйте их отключить – освобождённой оперативной памяти окажется достаточно для избавления от ошибки 0xc000009a.
Работа антивируса
Без антивирусного ПО ваш компьютер будет уязвим перед внешними угрозами, но нужно понимать, что подобное ПО, работая в фоне, почти всегда потребляет немалое количество ресурсов. Но даже антивирус не всегда справляется со своими задачами, так что необходимо периодически запускать полное сканирование системы.
Впрочем, если любимая игра не запускается, а ваш компьютер «чистый», попробуйте отключить антивирус – скорее всего, ошибка пропадёт. Но только не забудьте включить его обратно, как только закончите работать с проблемной программой.
Увеличение файла подкачки
Операционная система изначально рассчитана на то, чтобы работать в условиях дефицита ОЗУ. Для этого в ней предусмотрена процедура свопинга, то есть обмена данными между оперативной памятью и диском. Да, это замедляет работу компьютера, порой сильно. Но без файла подкачки его работа вообще была бы невозможной.
Размер этого файла устанавливается при инсталляции Windows, но это не значит, что его нельзя изменить в большую или меньшую сторону. Мы попытаемся увеличить объём выделяемого под файл подкачки места, что, очевидно, позволит разгрузить оперативную память, пускай и за счёт замедления работы ПК, хотя это не обязательно будет заметно:
СОВЕТ. Желательно, чтобы исходный и максимальный размеры были одинаковыми. Значения должный быть кратными 1 ГБ (то есть 1024 МБ), рекомендуется значение, превышающее объём оперативной памяти в системе в полтора-два раза.
Работа с автозапуском
Как выгрузить процессы, занимающие слишком много места в ОЗУ, мы уже знаем. Проблема в том, что по большей части это временное решение – если процесс или родительское приложение запускаются через «Автозагрузку», при следующем включении ПК он снова появится в памяти.
Как с этим бороться? Очень просто: редактированием списка автозагрузки:
После перезагрузки память будет использоваться не столь интенсивно, что позволит исправить ошибку 0xc000009a, возникающую при запуске приложения.
Проверка «железа»
Как проверить память на наличие дефектов, мы уже рассказывали. Но сбои в работе Windows, в том числе при запуске программ, могут быть вызваны и другими причинами – например, плохим контактом разъёмов, неисправностями на материнской плате, дефицитом мощности блока питания.
Все эти проблемы диагностируются посредством специальных утилит типа Everest или Acronis. Можно также снять боковую крышку (на выключенном ПК!) и оценить состояние внутренностей на предмет наличия пыли и загрязнений.
Последовательно выполняя все вышеописанные проверки и процедуры, вы с большой вероятностью сможете избавиться от досаждающей вас ошибки 0xc000009a.
27.07.2019
Просмотров: 1726
BSOD или синий экран смерти UDFS_FILE_SYSTEM с цифровым кодом 0x0000009B появляется на различных сборках Windows по причине повреждения жесткого диска, наличия бэдов на участке расположения загрузочного файла. Также ошибка 0x0000009B может появиться из-за сбоя в работе драйверов SCSI и IDE. На зарубежных и отечественных форумах к этим причинам пользователи операционной системы от Microsoft причисляют еще и истощение пула неподкачиваемой памяти, нехватку оперативной памяти, а также наличие вредоносного ПО.
Читайте также: Способы решения ошибки 0x0000009A: SYSTEM LICENSE VIOLATION
Методы решения ошибки 0x0000009B: UDFS FILE SYSTEM
Для того, чтобы исправить синий экран смерти UDFS_FILE_SYSTEM на компьютере с Windows 7 (или любой другой сборки), стоит выполнить проверку жесткого диска на наличие или отсутствие поврежденных файлов. Для этого в командной строке с правами администратора нужно ввести chkdsk c /f /r, где вместо С нужно подставить букву своего логического диска.
ВАЖНО! При использовании утилиты CHKDSK компьютер перезагрузится и запустится проверка носителя. Не нужно во время проверки перезагружать ПК. Система сама запустится после сканирования носителя.
В случае, если стандартная утилита не обнаружила нарушений, рекомендуем скачать любую программу для диагностики накопителей. Рекомендуем обратить внимание на HDD Scan, Victoria HDD или MHDD. Эти программы проанализируют состояние жесткого диска: наличие слабо читаемых секторов, поврежденных участков и т д.
Если же с жестким диском все в порядке, то нужно проверить состояние драйверов. Для этого рекомендуем открыть «Диспетчер устройств» и развернуть ветку «Дисковые устройства».
Далее нажимаем на названии жесткого диска правой кнопкой мыши и выбираем «Свойства».
Появится небольшое окно. Переходим во вкладку «Драйвер» и нажимаем на кнопку «Обновить».
Далее выбираем «Выполнить поиск драйверов на этом компьютере».
Загружаем с официального сайта производителя накопителя драйвер, который соответствует версии и разрядности Windows. После установки драйвера нужно перезагрузить систему, чтобы изменения вступили в силу.
Если же исправить ошибку путем обновления ПО не удалось, тогда рекомендуем проверить на работоспособность оперативную память. Для этого стоит в поисковую строку ввести «Диагностика проблем с оперативной памятью».
Далее выбираем «Выполнить проверку и перезагрузку (рекомендуется)».
Если же стандартная утилита не обнаружила неполадку, то необходимо скачать и записать на диск программу MemTest86. Она в обход Windows выполняет проверку модулей ОЗУ на предмет ошибок.
Разработчики компании Microsoft рекомендуют переставить модули ОЗУ местами и протестировать их в другом порядке.
Если же и манипуляции с оперативной памятью не помогли исправить неполадку UDFS_FILE_SYSTEM, то стоит запустить восстановленные системы или полную переустановку операционной системы.
Содержание
- Описание проблемы
- Решение
- Проблемы с файлами dll в DirectX или C++
- Проблема с патчем или пиратской программой
- Исключение декомпрессии
- Неправильный exe-файл был изменен вирусом
- Несовместимость игры с текущей системой
- Режим отладки программного обеспечения
- Ошибка 0xc000007b на синем экране
- Решение
- Ошибка 0x0000007b появляется на синем экране
- Драйвер видеокарты обновлен?
- Вы импортировали информацию реестра?
- Англоязычная директория
- Решение
- Включено ли прямое ускорение?
- Вы установили PhyX?
- Режим совместимости
- Ваша игра для Windows Live установлена?
- Установлен ли ваш Microsoft .NET Framework?
- Замена операционной системы
- Аппаратное обеспечение
- Часто задаваемые вопросы
Операционная система Windows — это сложный, взаимодополняющий и связанный с другим ПО комплекс эффективного распределения вычислительных ресурсов и управления устройствами. Однако не редки случаи, когда происходят проблемы. Ошибка 0xc000007b появляется у многих пользователей ПК. На этой странице мы узнаем, в чем заключается сложность её устранения, и найдем несколько способов решения.
0xc000007b означает, что код ошибки возникает из-за ненормального вызова файла dll. Часто игры или программы, которые мы планируем запустить, используют библиотеки и компоненты распространенных ПО — DirectX (часто версии 9.0) и распространяемый пакет Visual C++.
Описание проблемы
Когда возникает ошибка 0xc000007b, это может быть аппаратная проблема или проблема с программным обеспечением. Вероятность того, что электроника вызывает эту проблему, очень мала. Даже если выяснится, что дело в железе, то лучшим решением станет замена неисправного компонента ПК. В этой статье будет подробно рассказано, как решить возникшую трудность с помощью установки необходимого ПО. Это именно то, что больше всего интересует пользователей.
Решение
Часто для решения проблемы 0xc000007b, нужно установить последнюю версию компонентов DirectX и C++. Это правда, что обновление файлов один за другим поможет устранить уведомления ошибки, пользователи, которые уже искали Visual C в Интернете, наверняка знают, что их существует много версий.
Переходите по ссылке для скачивания DirectX и C++ или испробуйте все способы решения данной проблемы. Выберите необходимые вам и устанавливайте на свой ПК.
Переустановка новых версий не помогла?
Проблемы с файлами dll в DirectX или C++
Эта ситуация является наиболее распространенной. Dll-файлы компонентов DirectX или компонентов C++ в вашей системе все еще имеют аномалии. Скорее всего, версия утилиты была не полная или не последняя. Новый билд обычно обновляет пакет данных и улучшает возможность исправления 0xc000007b. Если какие-то файлы постоянно не восстанавливаются, то, скорее всего, причина в том, что файлы заняты. Рекомендуется перезагрузить компьютер и закрыть все бесполезные программы (включая антивирус, QQ, браузер и завершить процесс QQProtect.exe в диспетчере задач и т. д.).
Проблема с патчем или пиратской программой
Причина в том, что пиратское ПО для взлома изменяет некоторую информацию в исходном файле exe/dll. Игра или программное обеспечение имеют большой размер, а патч для взлома относительно невелик. Обычно, заменив exe или steam_api.dll и другие файлы, злоумышленники производят нарушения, изменив несколько МБ. Так что если причина в этом, то рекомендуется повторно скачать ваш патч, проверив контрольные суммы для исключения сторонних встроек. Если dll другой, то перейдите по ссылке, чтобы загрузить любой необходимый.
Исключение декомпрессии
Эта ситуация чаще всего возникает в установочном пакете игры. Причина такого рода проблем заключается в том, что компонент распаковки в системе неисправен. Это приводит к генерации ошибки при вызове ненормального компонента при автоматической распаковке программы.
Решение
- Найдите дистрибутив с приложением.
- Распакуйте его через правую кнопку мыши в любую папку.
- Пропустите ошибки, возникающие при работе архиватора.

Неправильный exe-файл был изменен вирусом
Эта ситуация имеет определенную вероятность возникновения, и некоторые пользователи также сталкивались с этой проблемой. В похожем случае в системе есть вирус, который заражает exe-файл. Поэтому он не может запуститься. Этот тип вируса может изменять только исполняемые файлы без цифровой подписи. Поэтому средство восстановления DirectX на вашем компьютере и некоторые небольшие программы в Интернете могут не работать. Однако собственные программы Windows и некоторые с цифровыми подписями от крупных компаний все еще могут нормально функционировать. Если ошибка 0xc000007b возникает во многих программах на вашем компьютере, скорее всего, это так.
Решение
Чтобы исправить, включите сначала стандартный защитник Windows, а потом сторонний антивирус, чтобы проверить ОС на наличие вредоносных файлов, и исправьте их или внесите в карантин.
- Наберите в строке поиска «Защита от вирусов и угроз».
- Откройте это окно безопасности Windows кликнув по найденному параметру левой кнопкой мыши.
- Включите все параметры подсвеченные как выключенные таким образом, чтобы они стали выводить галочку в зеленом кружке.

Несовместимость игры с текущей системой
Пользователи Windows 7 получают ошибки 0xc000007b при запуске некоторых последних игр (особенно игр 2020 года и более поздних версий).
Решение
- Пожалуйста, зайдите на официальный сайт игры (или steam).
- Посмотрите, что написано в графе операционная система в минимальной конфигурации, необходимой для игры.
- Сравните с той которая у вас. Если Необходимо обновить ОС, установите необходимую, например Windows 11 последней конфигурации с нашего ресурса.
- Кроме версии системы, также советуем проверить требования к оборудованию.
- Кроме покупки нового качественного «железа» выхода нет.
Режим отладки программного обеспечения
Если вы используете Visual Studio и другое программное обеспечение для разработки программ, особенно в режиме отладки, появится ошибка 0xc000007b. Её уже не решишь простым обновлением Компонентов Диеркс и C++.
- Попробуйте найти параметр «SATA Mode Selection» в интерфейсе BIOS и измените режим «AHCI» на режим «iDE».
- Для этого при включении ПК нажмите на клавишу «del, F2,F9,F12 (в зависимости от того, какой клавишей запускается загрузчик — BIOS именно у вас. Это будет на секунду написано на экране)».
- Перейдите в раздел «Advaced».
- Затем найдите «SATA Configuration». Иногда этого пункта нет, в сразу можно увидеть «SATA Mode Selection».
- Поменяйте значение на «iDE». Как показано на скриншотах из разных загрузчиков в галерее ниже.
- В командной строке орт имени администратора, введите команду «sfc /scannow». Подождите сканирования и восстановления. Это действие будет выглядеть как на скриншоте ниже галереи.







Ошибка 0xc000007b на синем экране
Такая ситуация чаще встречается в Windows 10, после перезагрузки системы внезапно обнаруживается, что вход в систему невозможен, и на синем экране появляется сообщение об ошибке 0xc000007b. Причина этого в том, что при автоматическом обновлении системных компонентов они случайно убиваются антивирусным ПО, что приводит к невозможности входа в ОС после перезагрузки.
Решение
- Предлагается переустановить систему напрямую, чтобы решить эту проблему.
Ошибка 0x0000007b появляется на синем экране
Пожалуйста, прочитайте внимательно. Эта статья отличается от пункта 7. Код ошибки имеет дополнительный ноль. Эта ошибка в основном вызвана установкой неправильного режима жесткого диска.
- Например, если у вас изначально была IDE, а вы зашли в биос и изменили его на AHCI, то перезапуск обязательно приведет к синему экрану 0x0000007b.
- Также возможно, когда вы не проявляли инициативу по изменению режима жесткого диска, а обновили BIOS и изменили режим ЖД по умолчанию.
Решение
- При включении ПК нажмите на клавишу «del, F2,F9,F12 (в зависимости от того, какой клавишей запускается загрузчик — BIOS именно у вас. Это будет на секунду написано на экране)»
- Перейдите в раздел «Advaced».
- Затем найдите «SATA Configuration». Иногда этого пункта нет, в сразу можно увидеть «SATA Mode Selection».
- Поменяйте значение на «iDE». Как показано на скриншотах из разных загрузчиков в галерее ниже.
Да, решение очень похоже на предыдущий пункт, однако сама ошибка имеет другое название, поэтому требует отдельного рассмотрения. Кроме того порядок действий, который предшествует возникновению ошибки отличается, поэтому чтобы сориентироваться было легче решение вынесли в отельную инструкцию.






Драйвер видеокарты обновлен?
Если это не последняя версия драйвера или вы не знаете, является ли она крайней.
Решение
- Перейдите на официальный веб-сайт вашей видеокарты, чтобы загрузить и установить ее.
- Либо наберите в поисковике Windows «Диспетчер устройств».
- В открывшемся окне, выберите «Видеоадаптеры».
- Кликните ПКМ и в выпадающем меню отройте «Свойства».
- Внутри щелкните по вкладке «Драйвер».
- Нажмите «Обновить».

Вы импортировали информацию реестра?
Вообще говоря, версия игры имеют один или несколько файлов информации реестра с расширением *.reg. Эти документы необходимо показать для правильной работы приложений. Особенно после переустановки компьютера.
Решение
Запустите его, чтобы импортировать информацию. В противном случае может быть невозможно запустить игру.
Часто все очень просто и достаточно кликнуть два раза левой кнопкой мыши и дать разрешение на изменение реестра.
Англоязычная директория
Иногда игра должна быть помещена в каталог полностью на английском языке, прежде чем она сможет нормально работать.
Решение
- Например, измените название пути на «C:/game/…».
- Вы должны убедиться, что пользователь Windows, которого вы используете в настоящее время, именован английскими символами.
- Иначе рекомендуется создать нового пользователя.

Включено ли прямое ускорение?
Часто прямое ускорение компьютера отключается по необъяснимым причинам, что приводит к сбою многих игр. Подсказка в это время может быть такой, как «Пожалуйста, установите DirectX 8.0 или выше» или «Ускорение DirectX недоступно». В настоящее время для запуска игры необходимо вручную включить прямое ускорение.
Решение
- Зажимаем «Win+R».
- Вводим «dxdiag».
- Переходим в вкладку «Дисплей».
- Находим поле «Возможности DirectX».
- Все должно быть включено так, как на картинке ниже.
Если что то выключено, то проблема скрывается в в следующем:
- Битые драйвера;
- Проверьте в «Диспетчере устройств» и обновите все драйвера через меню «Свойства».
- Не новый Дирекс;
- Обновите до версии указанной в системных требованиях.
- Ускорение железа;
- Сторонние программы для ускорения;
- Электронные компоненты перестали работать или не соответствуют требованиям.

Вы установили PhyX?
Многие игры теперь поддерживают PhyX, хотя только NVIDIA могут его включать.

Решение
Для пользователей видеокарт ATI для запуска игры необходимо всего лишь установить драйверы PhyX. Сам physxloader.dll подставится автоматически при установке драйвера.
- Иногда physxloader.dll нужно скопировать в корень с игрой, заменив уже существующий и в системную папку «C:WindowsSystem32».
- После чего это «*.dll» необходимо зарегистрировать, для этого:
- Нажмите «Win+R».
- Введите «regsvr32.exe physxloader.dll».

Режим совместимости
Некоторые старые игры не запускаются. Потому что при программировании не учитывались особенности новой версии Windows. Поэтому можно попробовать запустить игру в режиме совместимости.
Решение
- Конкретный метод заключается в том, чтобы щелкнуть правой кнопкой мыши значок игры.
- Выбрать «Свойства».
- Найти вкладку «Совместимость».
- Установить флажок «Запустить эту программу в режиме совместимости».
- Выбрать, какую операционную систему использовать.

Ваша игра для Windows Live установлена?
Сейчас многим старым играм нужна поддержка Game For Windows Live, и их надо установить (не запускать через ОЗУ, как раньше), чтобы играть. Иначе в некоторых системах будет указано, что файл xlive.dll отсутствует, в то время как в других системах будет указано 0xc000007b. Так что Game For Windows Live нельзя игнорировать.
Установлен ли ваш Microsoft .NET Framework?
В оригинальные Vista, и в Windows 7 встроен .NET Framework, а вот о пиратской версии сказать сложно. Взломки часто кастрируют некоторый контент, и никто не может узнать, как это повлияет на структуру системы. Так что если ваша система не официальная, то вы можете попробовать установить Фреймворк самостоятельно.
Решение
Кликните на ссылку и скачивайте .NET Framework с нашего сайта или испробуйте все способы из приведенной инструкции и перейдите на страницу загрузки платформы внизу инструкции.

Замена операционной системы
По запросам заметно, что эта проблема очень распространена на 64-битных компьютерах, и в редких случаях она встречается и на системах x32. Поэтому рассмотрите возможность перехода на 32-битную ОС. Вероятность этой проблемы будет значительно снижена.
Аппаратное обеспечение
Если эта проблема все еще возникает даже после смены операционной системы, она может быть вызвана оборудованием.
Как уже упоминалось в начале статьи, эта проблема может быть вызвана со стороны электронных компонентов. Если вышеуказанные шаги по-прежнему не работают, вы можете подумать, есть ли проблема с оборудованием. Рекомендуется вытащить видеокарту и разомкнуть другие контакты. Протереть их начисто перед тем, как вставить обратно, что может решить проблему.
Часто задаваемые вопросы
Игры, которые я запускаю, имеют спецэффекты DirectX 11, будет ли это иметь какое-то отношение к Дирекс 9?
На самом деле, ради совместимости приложений компании часто разрабатывают игрушки на основе 9-ой версии, а затем добавляют специальные эффекты от 10-ки и 11-ой.
Есть ли проблема с DirectX, которая влияет на последние игры?
Да, дело в том, что Windows старых версий поддерживают самые основные компоненты Дирекс, а игре часто нужны более продвинутые (такие как d3dx9_42.dll, xinput1_3.dll…). В системе отсутствуют эти ключевые файлы, из-за чего игра не запустится или появится ошибка 0xc000007b.
Некоторые люди могут спросить: я уже установил DirectX 9.0 и C++, но они все равно не работают?
Здесь кроется важная вещь: 32-битные системы должны устанавливать 32-битные файлы библиотек DirectX и C++, а 64-битные системы должны устанавливать файлы библиотек с типом разрядности данных как x32-а, так и x64-е бита, что является ключом к решению этой проблемы.
Содержание
- 1 Ошибка при запуске приложения 0xc000009a — как исправить
- 1.1 Причины сбоя
- 1.2 Решение ошибки 0xc000009a
- 1.3 Работа антивируса
- 1.4 Настраиваем ОС
- 1.5 Увеличиваем файл подкачки
- 1.6 Работаем с автозапуском и Службами
- 1.7 Проверяем «железо»
- 1.8 Заключение
- 2 Как исправить ошибку 0xc00000ba windows 7
- 2.1 Ошибка 0xc0000005 после обновления Windows 7/8
- 2.2 Удаление обновлений из командной строки, самое простое
- 2.3 Удаление обновлений из Панели управления
- 2.4 Если не получается ни первым, ни вторым способом
- 2.5 Как ещё исправить ошибку 0xc0000005
- 2.6 Для владельцев лицензионных ОС
- 2.7 Ну что ещё сказать
Ошибка при запуске приложения 0xc000009a — как исправить
Современный софт требует установки огромного списка вспомогательных компонентов и мощного железа. В будущем эта тенденция будет сохраняться.
Уже сейчас на компе со средней мощностью невозможно комфортно играть в определенные игры. Например, очень часто при запуске GTA5, Fortnite, PUBG или Adobe Photoshop возникает сбой: Ошибка при запуске приложения (0xc000009a).
Мы покажем, что может стать основными причинами и как правильно их исправить.
Причины сбоя
Сама по себе ошибка сигнализирует о том, что операционка исчерпала ресурсы и не осилит такой режим. Как правило, это свидетельствует о нехватке памяти ОЗУ, даже вместе с подкачкой. Примечательно, что данное оповещение может возникнуть при запуске софта, который ранее работал нормально. Подведем краткий список возможных причин:
- повреждение или ошибки жесткого диска, повреждения операционки;
- обилие запущенного софта;
- действие вредоносного кода и, наоборот, блокировка со стороны антивируса.
Вполне очевидно, если сообщение всплывает при первом запуске, то нужно убедиться в соответствии PC хотя бы минимальным требованиям приложения. Многие используют пиратское ПО, сборки и репаки – нужно скачать версию из другого источника и переустановить софт.
Вид ошибки 0xc000009a при запуске приложений и игр
Решение ошибки 0xc000009a
Главным советом в такой ситуации – увеличить объем ОЗУ. Это не всем по карману, поэтому мы попробуем оптимизировать и подготовить операционку к повышенным нагрузкам. Итак, опробуйте сделать следующее.
Работа антивируса
Защитные экраны антивируса практически всегда активны, постоянно проверяют процессы, службы, кеш и многое другое. Подобные действия требуют огромных затрат оперативки, и чем жестче и внимательнее проводится мониторинг, тем больше потребление этих самых ресурсов. Все же, вероятность того, что на компе присутствует вирус и прочее нежелательное ПО, есть – от юзера зависит многое.
Что нужно сделать:
- Проверить систему глубоким сканированием.
- Скачать, установить и просканить операционку защитными утилитами наподобие CureIt, Malwarebytes, AdwCleaner, HitmanPro и прочие. Больше – лучше.
Программа сканер Malwarebytes Free
- Занести папку с проблемным софтом в исключения (только после проверки).
- Отключение всего защитного софта на время игры или работы с софтом. Не забудьте после закрытия приложения вновь активировать защиту.
- Отдельно проверьте работоспособность проблемного софта в режиме “Чистого запуска системы”. Делается это через команду msconfig в “Выполнить”, далее выбираем пункт “Диагностический запуск”.
Настраиваем ОС
Здесь немного сложнее, но процедуры точно будут полезны работе вашего ПК.
- В схеме управления питанием отключаем спящий режим и выключение дисплея.
- Убедиться в целостности диска, отсутствии ошибок, через стандартные средства и опции.
Общая проверка диска на ошибки
- Если вы имеете дело с PUBG, то следует дополнительно переустановить BattlEye. Также выполните сброс сети, через командную строку: netsh winsock reset.
- Запустить службу самодиагностики операционки, открывая консоль под именем Админа и прописав sfc /scannow. Если ошибок нет, то идем дальше.
Проверка и восстановление файлов в Windows 10
- Скачиваем все доступные апдейты в Центре обновления, а когда не будут находиться новые пакеты, то деактивировать работу Центра.
- Проверить апдейты дров для железа, установить необходимые для работы библиотеки и компоненты.
- Не забывайте периодическую дефрагментацию. Делайте это раз в 1-3 месяца, чтобы исключить всевозможные проблемы.
- Проводим чистку операционки от временных файликов и ошибок реестра утилитами, типа CCleaner.
Увеличиваем файл подкачки
Отдельно стоит сказать про решение ошибки запуска 0xc000009a методом корректировки файла подкачки:
- Клик правой кнопкой на значку компьютера, а далее: “Дополнительные параметры системы” – “Дополнительно” – “Быстродействие” – “Дополнительно” – “Виртуальная память” – “Изменить”.
- Выбираем один диск, задаем одинаковый размер.
- Перезагружаемся.
Не советуется оставлять выбор размера за операционкой и разные значения – это приведет к ее лишней нагрузке. Оптимальный размер кратен 1024 Мб. Для ОЗУ в 2-4 Гб подкачка составляет 4-6 Гб, а для мультимедийного железа с ОЗУ 8-16 Гб и выше, рекомендуется оставить хотя бы 1 Гб подкачки.
Увеличение файла подкачки виртуальной памяти
Работаем с автозапуском и Службами
- Отключите лишние процессы в Диспетчере задач.
- Открываем консоль под Админом и прописываем: msconfig.
- Снимаем галочки во вкладке Автозагрузка со всего лишнего, уделив внимание поиску доступных обновлений для софта.
- Аналогичным образом отключаем службы в одноименной вкладке.
Обратите внимание, что данная процедура предназначена для продвинутых пользователей.
Проверяем «железо»
Если с софтом проблем нет, то остается только одно – неправильная работа начинки. Используем для диагностики MemTest86, Acronis, Everest. Этот софт позволит оперативно вычислить проблемный компонент.
Проверка работоспособности программой MemTest86
Некорректная работа железа – еще не признак поломки. Это может быть следствием проблем с разъемами, нехваткой мощности БП, неисправности материнки. Скопление пыли и прочих загрязнений также не стоит исключать. Как правило, в подобных ситуациях вызывают специалиста, но исключить некоторые факторы можно попробовать и самостоятельно.
Заключение
Ошибка при запуске приложения 0xc000009a лишь в редких случаях представляет серьезную проблему и частенько с ней быстро справляется продвинутый юзер. Следите за чистотой компа и операционки, загружайте проверенные установщики – это хорошая профилактика данной проблемы.
Источник: http://talkdevice.ru/oshibka-pri-zapuske-prilozheniya-0xc000009a-kak-ispravit.html
Как исправить ошибку 0xc00000ba windows 7
Приветствую! Наша любимая операционная система полна неожиданных сюрпризов, и один из них – это ошибка приложения под кодом 0xc0000005. Беда в том, что у этой ошибки нет конкретной расшифровки источника проблемы, т.е. случиться она может почти из-за чего угодно! Но хорошая новость в том, что 90% проблем можно исправить следуя этой инструкции.
Возникает эта проблема при запуске какой-нибудь программы или игры, а у некоторых даже при попытке открыть любую программу на компьютере! При этом может выдаваться похожее окно:
а сообщения могут быть разными, например:
- Error: access violation 0xC0000005
- Exception 0xc0000005 EXCEPTION_ACCESS_VIOLATION
- Ошибка при инициализации приложения (0xc0000005)
или система может вовсе уйти в нокаут, оставив на экране лишь печальный синий экран смерти. В Windows 8 x64 могут не работать 32-битные приложения. В любом случае следуйте инструкции сверху вниз, пробуя различные варианты, пока всё не наладится.
Ошибка 0xc0000005 после обновления Windows 7/8
В течении 2013-2014 годов Microsoft выпустила несколько обновлений для своих операционных систем, которые могут приводить к данной проблеме. В зависимости от настроек системы, эти обновления могут устанавливаться как в ручном режиме, так и полностью автоматически.
Факт: на пиратской Windows 7 вероятность лицезреть ошибку в разы выше, чем на лицензионной ОС. Но и законные владельцы виндовс могут столкнуться с неприятностью. Тут уж как сложатся звёзды От меня совет: используйте только оригинальные сборки винды, а не всякие там супер-мега-пупер-зверь сборки
Решение проблемы: удалить некоторые обновления. Сделать это можно несколькими способами.
Удаление обновлений из командной строки, самое простое
В Windows 7 введите в строку поиска меню «Пуск» строчку:
wusa.exe /uninstall /kb:2859537
В Windows 8 нажмите «Win+X» и введите:
exe /uninstall /kb:2859537
Нажмите «Enter», и немного подождите. Если обновление под номером 2859537 у вас установлено, то утилита удалит его. Проверьте, не решена ли ваша проблема. Если нет, то снова откройте меню «Пуск» и в строку поиска введите:
wusa.exe /uninstall /kb:2872339
Нажмите энтер, и снова проверьте. При отрицательном результате повторяем действия ещё с двумя обновлениями:
wusa.exe /uninstall /kb:2882822
wusa.exe /uninstall /kb:971033
После каждого шага желательно перезагружаться.
Удаление обновлений из Панели управления
Заходим в «Панель управления -> Программы и компоненты -> Просмотр установленных обновлений»
Просматриваем список с обновлениями Microsoft Windows и ищем в скобках совпадения из: KB2859537, KB2872339, KB2882822, KB971033
Удаляем. В списке около 200 строчек, поэтому первый способ мне видится более быстрым.
Посмотрите видео, чтобы было понятней как всё делается.
Если не получается ни первым, ни вторым способом
Возможно, проблема окажется серьёзней и первые два способа не сработают из-за самой ошибки при запуске приложений 0xc0000005, т.е. она будет появляться при попытке запуска панели управления или утилиты wusa.exe.
Тогда попробуйте запуститься в безопасном режиме. Для Windows 7 нужно при запуске компьютера нажимать клавишу «F8» пока не появится меню загрузки и там выбрать «Безопасный режим»
А там уже попробовать удалить обновления первым или вторым способом.
В особо сложных случаях и этот вариант не пройдёт. Тогда нужно использовать средство устранения неполадок. Чтобы загрузить среду восстановления нужно так же при запуске компьютера нажимать «F8» и в меню выбрать «Устранение неполадок компьютера»
Далее будет предложено выбрать язык и ввести пароль администратора.
Но такого пункта в меню может не оказаться. Тогда нужно загрузиться с установочного диска или флешки, но вместо установки Windows 7 выбрать «Восстановление системы», а затем в окошке нажать на «Командная строка».
Для продолжения работы нужно знать на каком диске установлена операционная система, обычно это диск «C:», а определить это можно очень просто. Введите в командную строку команду:
notepad
таким образом мы запустим самый обычный блокнот. Теперь заходим в меню «Файл -> Открыть…» и кликаем по «Компьютер»
Здесь вы уже разберётесь: системный диск тот, на котором есть папка «Windows»
Вернёмся к нашим «баранам». В командной строке введите команду:
DISM /Image:C: /Get-Packages
Где C: это буква диска, на котором установлена операционная система. В результате выполнения команды вы получите много-много информации, среди которой нужно найти записи, содержащие номера одного или всех пакетов обновлений из перечня: KB2859537, KB2872339, KB2882822, KB971033. Привожу для примера:
На картинке красным отмечено то, что нужно скопировать в буфер обмена. В командной строке это делается так: выделяем левой кнопкой мыши, а чтобы скопировать кликаем по выделению правой кнопкой, и всё.
Чтобы облегчить себе задачу поиска нужной информации среди бесконечных букофф и цыферр сделайте так: скопируйте всё содержание окна в буфер и вставьте его в блокноте, а там уже пользуйтесь обычным поиском.
Далее, введите в командную строку:
DISM /Image:C: /Remove-Package /PackageName:здесь_имя_пакета_которое_скопировали
Т.е. должно получится наподобие (всё на одной строчке):
DISM /Image:C: /Remove-Package /PackageName:Package_for_KB2859537~31bf8906ad456e35~x86~~6.1.1.3
Нажимаем энтер, и, если нашли ещё другие пакеты обновления, то проделываем тоже самое и с ними.
В результате этой процедуры пакеты будут удалены и пропадут из списка установленных, но останутся в журнале виндовс, т.ч. не пугайтесь, если что
И на закуску другой, более простой, а для кого-то может и единственный, метод:
- Заходим в папку «С:WindowsSoftwareDistributionDownload» и удаляем там всё что удаётся удалить
- Загружаемся в безопасном режиме и восстанавливаемся до более ранней точки восстановления системы
- Перезагружаемся
На заметку: можно избежать установки нежелательных пакетов при ручном режиме обновлений Windows. Нужно просто найти такой пакет в списке на установку и нажать «Скрыть».
Как ещё исправить ошибку 0xc0000005
Не всегда ошибку можно исправить удалив злосчастные обновления, т.к., как я уже писал, причины могут быть разными. Хороший вариант – это откат системы до точки восстановления на тот момент, когда ещё всё работало.
Просто вспомните, когда это началось и найдите точку восстановления на дату пораньше. Кстати, так можно решить проблему и в случае пакетов обновления, просто восстановившись на точку, когда они ещё небыли установлены.
Частой проблемой могут быть вирусы в системе. Причём не сами вирусы являются причиной возникновения ошибки, но они как бы проявляют проблему, т.е. получается наложение нескольких факторов. В любом случае систему нужно тщательно пролечить от вирусов.
Сбойный модуль оперативной памяти так же может стать причиной. Особенно, если всё это началось после расширения или модернизации оперативной памяти компьютера.
В этом случае нужно временно убрать новый модуль памяти и протестировать работу системы. Если проблема устранена, то, соответственно, сбойный модуль нужно поменять на рабочий.
Протестировать память на ошибки можно с помощью утилиты MemTest86.
Неправильные драйверы так же могут стать нашей головной болью. В частности, это касается драйверов видеокарты. Вспомните, не обновляли ли вы какие-нибудь драйвера. Попробуйте скачать более новый драйвер или откатиться до предыдущей версии. Сделать это можно в диспетчере устройств, в свойствах устройства на вкладке «Драйвер»
Иногда, ошибка 0xc0000005 возникает когда настройки профиля вашего принтера конфликтуют с приложениями. В этом случае не поможет даже переустановка Windows. Нужно обновить драйвера принтера или зайти в настройки принтера и создать новый чистый профиль.
Неполадки в реестре Windows могут служить корнем многих проблем, в т.ч. и нашей ошибки. На помощь могут прийти утилиты чистки реестра, коих в сети огромное множество. Это вариант не для новичков, т.к. можно окончательно загубить систему.
Для владельцев лицензионных ОС
Вы можете обратиться в техническую поддержку Microsoft и вам обязаны помочь, т.к. это чисто их бок. Позвонить им можно в будние дни с 8:00 до 20:00, а в субботу с 10:00 до 19:00 по МСК, по телефонам:
- Россия: 8 (800) 200-8001
- Украина: 0 (800) 308-800
- Беларусь: 8 (820) 0071-0003
В любое время можно обратиться за помощью через форму обратной связи.
Владельцам предустановленных Windows нужно обращаться производителю компьютера или ноутбука, а они уже передадут информацию в Майкрософт.
Если ничего не помогает могу посочувствовать и предложить полностью переустановить Windows 7/8. Радикальный метод, который у многих стоит на первом месте
Ну что ещё сказать
Если проблема коснулась только одного приложения, то попробуйте, для начала, просто переустановить его. Если есть английская, не русифицированная версия, то используйте её, иногда такое прокатывает.
«Ломать» нормальную работу программ умеют всякие «взломщики», поэтому пользователям нелицензионных программ грех жаловаться на нестабильную работу компьютера и появление ошибки 0xc0000005 в любых ипостасях
Ну вот и всё, успехов! Если остались вопросы – добро пожаловать в комментарии, постараюсь помочь.
Источник: http://winerror.ru/windows-7/kak-ispravit-oshibku-0xc00000ba-windows-7-1231
Содержание
- 1 Устранение ошибки 0xc0000906 при запуске приложения
- 1.1 Что за ошибка 0xc0000906
- 1.2 Как исправить ошибку 0xc0000906
- 1.3 Отключите антивирус
- 1.4 Переустановка приложения
- 2 Ошибка 0xc0000906
- 2.1 Исправление ошибки
- 2.2 Переустановите игру
- 2.3 Решение проблем с совместимостью
- 2.4 Системная проверка
- 2.5 Драйвера и программные компоненты
- 2.6 Заключение
- 3 Ошибка при запуске приложения 0xc000009a
- 3.1 Причины ошибки 0xc000009a
- 3.2 Устраняем ошибку при запуске приложения
- 3.3 Проверяем жесткий диск на ошибки
- 3.4 Определяем процессы, которые перегружают систему
- 4 Ошибка 0xc0000906 при запуске приложения — как исправить
- 4.1 Исправление
- 4.2 Переустанавливаем игру правильно
- 4.3 Настраиваем совместимость для исправления ошибки 0xc0000906
- 4.4 Проверка системы
- 4.5 Работаем с драйверами и компонентами
- 4.6 Ошибка 0xc0000906 при установке
- 5 Ошибка при запуске приложения 0xc0000906 как исправить
- 5.1 Компьютер + Интернет + блог = Статьи, приносящие деньги
- 5.2 Как исправить ошибку 0xc0000142 при запуске игры?
- 5.3 Причины возникновения системного окна watcher2.exe
- 5.4 Использование антивируса
- 5.5 Восстановление системы
- 5.6 Проверка совместимости
- 5.7 Расширение прав
- 5.8 Внесение изменений в реестр
- 5.9 Сканирование системы
- 5.10 Как исправить ошибку 0xc0000142 при запуске игры, итог
- 6 Ошибка при запуске приложения 0xc0000906
- 6.1 Выполните проверку целостности системных файлов
- 6.2 Причины вызывающие ошибку
- 6.3 Как исправить ошибку 0xc0000906 при запуске приложений
Появление сбоев в работе системы и стороннего софта, как правило, сопровождается соответствующим сообщением, указывающим пользователю на неполадку. Каждой ошибке присваивается определённый код, который расшифровывает вероятный источник проблемы.
При этом набор цифр и букв, как и сопутствующее краткое описание, не слишком информативны и не могут сказать рядовому пользователю ничего вразумительного о причинах возникновения неполадки.
Нередкое явление на компьютерах под управлением Windows 10, 8 и 7 – ошибка с кодом 0xc0000906, возникающая при запуске приложений или игр. Поскольку с ходу в точности определить природу сбоя невозможно, у пользователей нет понимания, как исправить ситуацию.
Так, проблема решается несколькими способами в зависимости от причины её появления, поэтому избавиться от ошибки можно путём выяснения провоцирующего фактора и его устранения с применением разных методов, один из которых обязательно подействует.
Устранение ошибки 0xc0000906 при запуске приложения.
Что за ошибка 0xc0000906
Сбой при запуске файлов с расширением «.exe», принадлежащих различным приложениям, чаще всего характерен при отсутствии либо повреждении элементов библиотек, необходимых для пуска.
Преимущественно проблема возникает в случае с софтом, скачанным с неофициальных ресурсов сети. Нелицензионные программы взламываются с применением кодирования, позволяющего открыть приложение для свободного доступа.
При этом изменения файлов для обхода лицензии могут быть расценены антивирусом, установленным на компьютере, как возможная угроза, в результате чего защитное ПО в целях безопасности блокирует потенциального вредителя, запирая в карантин, или вовсе самостоятельно удаляет без ведома пользователя. Это может произойти как на этапе инсталляции, так и после установки.
В действительности программа не обязательно наносит вред системе (хотя и такой вариант не исключён), а иногда проблема с запуском касается и обыкновенного софта, не относящегося к «пиратскому» и изначально распространяемого по сети бесплатно. Это связано с тем, что ошибка при запуске приложения с кодом 0xc0000906 в основном является следствием недостатка среди программных компонентов файлов динамических библиотек DLL, которые могут быть удалены каким-либо образом чрезмерно бдительным антивирусом, брандмауэром или другим софтом, в том числе и зловредным. Кроме того, проблема может быть вызвана и другими причинами, например, повреждением системных файлов или некорректной работой антивирусного ПО.
Как исправить ошибку 0xc0000906
Несмотря на то, что чаще неполадку провоцирует чрезмерная опека антивируса, возможны также проблемы с пуском «экзешника» по причине деятельности вируса на компьютере, пожирающего, а также повреждающего файлы, так что не лишним будет просканировать систему на предмет обнаружения и обезвреживания вредоносных программ. Кроме основного антивируса для этой цели лучше использовать сторонний софт, установка которого не вызывает конфликт с имеющимся на компьютере защитным ПО. Одна из лучших лечащих утилит – Dr. Web CureIt, она эффективна и доступна пользователем бесплатно и скачать инструмент можно с официального сайта разработчика. Ошибка 0xc0000906 при запуске игры или другого приложения исправляется просто, но потребует немного времени на проведение работ. Перед устранением сбоя рекомендуется почистить компьютер, для таких задач эффективна утилита CCleaner, но можно применить и другой софт.
Отключите антивирус
Поскольку защитный софт является первым подозреваемым в случае появления ошибки 0xc0000906, с этого и начнём рассматривать, как исправить положение.
В излишней подозрительности и предвзятости к файлам программ, в особенности репакам игр, замечены многие антивирусы, в их числе также небезызвестный Avast, популярный среди пользователей настольных компьютеров.
Для исправления проблемы, препятствующей запуску приложения, следует временно отключить установленный сторонний защитный софт и проверить, исчезла ли ошибка.
При отсутствии таковой и нормальном пуске «экзешного» файла потребуется внести программу в список исключений антивируса, чтобы исключить появление ошибки в дальнейшем. Если на вашем компьютере сторонней защиты от вирусов не имеется, устраняем проблему временным отключением Защитника Windows и повторить действия. Способ эффективный, но когда причина не в антивирусе, он не срабатывает.
Переустановка приложения
Если предыдущие действия не возымели успеха, тогда можно попробовать отключить защиту, деинсталлировать программу и в то время как антивирусное ПО будет неактивно, повторно поставить необходимый софт.
Не исключено, что антивирус или штатный брандмауэр жестоко расправились с элементами игры ещё в ходе установки.
Если «экзешник» запустился, то папку с игрой (или программой) нужно добавить в перечень исключений антивируса, ну а если нет, и ошибка запуска приложения 0xc0000906 снова беспокоит, нужно переустановить софт.
К тому же на сей раз лучше использовать другой репак. Для корректной установки важно выполнить правильное удаление программы, что предполагает следующие действия:
- Сканируем дистрибутив на вирусы;
- Переходим к Панели управления и в разделе «Программы и компоненты» удаляем игру либо приложение (опция вызывается щелчком правой кнопки мыши на объекте);
- После этого проверяем, не остались ли в системе «хвосты». Остаточные элементы содержаться в папке C:Usersимя пользователяAppData;
- Перезагружаемся, затем отключаем антивирус и защитник ОС, ставим игру или другой необходимый софт.
Ещё одной из возможных причин появления проблемы является повреждение элементов системы Windows 10, 8 или 7, что могло произойти вследствие работы вредоносных программ или банального обновления компонентов операционки. Для решения вопроса применяется проверка системы посредством запуска самодиагностики и исправления неполадок. Как исправить ошибку 0xc0000906 при запуске игры или программы:
- Запускаем консоль «Выполнить» любым удобным способом (например, клавишами Win+R) с правами администратора;
- В командной строке задаём команду sfc /scannow и дожидаемся завершения процесса, итог проверки вы увидите на экране;
- Перезагружаемся, после чего файлы вернутся на свои места, и система будет работать корректно.
Запуск восстановления поддерживается также из меню Панели управления и при выборе нужного режима при запуске Windows.
ВАЖНО. Процесс сканирования нельзя прерывать, поскольку такие действия могут навредить системе.
Ошибка запуска приложений под кодом 0xc0000906 может быть спровоцирована разными факторами, но наиболее распространён вариант блокировки файлов антивирусным ПО или встроенным Защитником. Если объект не имеет цифровой подписи, он может быть удалён программой в автоматическом режиме.
Источник: http://NastroyVse.ru/opersys/win/kak-ispravit-oshibku-0xc0000906-pri-zapuske-prilozheniya.html
Ошибка 0xc0000906
При запуске современных видеоигр или прочих ресурсоемких приложений на экране появляется ошибка с кодом 0xc0000906. Сбой может возникнуть в программе, которая была установлена давно и работала корректно или же в момент первого запуска приложения.
Преимущественно ошибка возникает вследствие некорректной работы антивируса или появления зараженных файлов. Однако если игра была установлена только что, то не исключена некорректная инсталляция приложения. Например, некоторые файлы заблокированы или повреждены. Как решить проблему? Сейчас разберемся.
Исправление ошибки
Во-первых, следует очистить компьютер от временных файлов и нарушений в реестре. Для этого скачайте программу CCleaner. Когда система очищена, просканируйте ее на предмет шпионского ПО, с этой задачей справится любой антивирус.
Если глубокое сканирование не дало результатов, попробуйте другой софт. Чем больше утилит будет задействовано, тем ниже вероятность того, что на компьютере останутся вредоносные файлы.
Обратите внимание, что запуск игры может быть отправлен антивирусом на карантин. Поэтому если на ПК вирусов нет, тогда отключите брандмауэр. Достаточно часто катализатором возникновения ошибки становится Avast.
Если результата по-прежнему нет, тогда самое время рассмотреть альтернативные варианты.
Переустановите игру
Если вы просто удалите видеоигру, а затем заново запустите инсталлятор, никакого эффекта не будет. Необходимо выполнить следующие действия:
- Просканируйте установочные файлы антивирусом.
- Удалите игру через «Панель Управления».
- Проверьте остаточные файлы C:UsersПользовательAppData.
- Удалите временные файлы, сотрите данные из реестра.
- Перезагрузите ПК, деактивируйте антивирус, брандмауэр.
Теперь можно заново устанавливать игру. Достаточно часто Repack версия игры – это и есть причина появления ошибки, то есть некоторые файлы были некорректно сжаты. Поэтому попробуйте скачать образ видеоигры с другого источника.
Решение проблем с совместимостью
У многих современных игр адаптированных для PC не редко возникают проблемы с совместимостью на Windows 7. Персональная настройка совместимости далеко не всегда приносит результат. Поэтому разработчики создают всевозможные апдейты и патчи, которые полностью устраняют проблему.
Вручную совместимость настраивается так:
- Нажмите правой кнопкой мыши по файлу для запуска игры.
- Из контекстного меню выберите раздел «Свойства».
- Перейдите на вкладку «Совместимость».
- Выберите раннюю версию операционной системы.
- Поменяйте Service Pack.запускаем с совместимостью
Запускайте игру от имени администратора.
Системная проверка
Не исключено, что вредоносное программное обеспечение повредило системные файлы игры или компоненты Windows. Чтобы устранить неисправность, запустите самодиагностику:
- Откройте командную строку от имени администратора.
- Введите в консоль «sfc /scannow».
- Подождите, пока сканирование будет завершено.
Драйвера и программные компоненты
Чисто теоретически ошибка могла появиться вследствие некорректной работы оборудования.
Например, если у вас активирована автоматическая установка обновлений и после инсталляции очередного пакета возник сбой, тогда просто откатите операционную систему.
Если дело не в этом, тогда наоборот проверьте наличие обновленных версий драйверов.
Даже если вредоносный софт будет удален, ошибка все равно останется, поскольку проблемы с компонентами Windows никуда не исчезнут. Обновите компоненты Visual C:
- Перейдите в раздел «Установка и удаление программ».
- Удалите установленные ранее пакеты.
- Деинсталлируйте игру и перезапустите компьютер.
- Загрузите свежие версии редистрибутивов и установите их.
- Перезагрузите ПК и установите игру заново.
Удалить Visual C также можно с помощью утилиты CCleaner. Естественно, что обязательно нужно обновить DirectX и .NET Framework.
Ошибка 0xc0000906 возникла в процессе инсталляции игры
Зачастую программный сбой появляется при запуске пиратской версии видеоигры. Совершенно необязательно ломать голову и искать решение проблемы. Удалить все файлы, а затем скачайте новый Repack.
Заключение
Как вы видите, существует огромное количество причин появления сбоя 0xc0000906. Впрочем, перечисленные ранее способы позволят оперативно устранить ошибку. Преимущественно этот код свидетельствует о проблемах с файлами игры, не исключено, что их банально блокирует антивирус
Источник: http://itfaza.ru/oshibka-0xc0000906/
Ошибка при запуске приложения 0xc000009a
Данная ошибка часто появляется во время запуска компьютерных игр, чаще всего в Arma, Dead Island и других. В окне с сообщением об ошибке бывает еще дополнение о том, что система исчерпала свои ресурсы. Что же является причиной ошибки при запуске приложений с кодом 0xc000009a? Давайте в этом разберемся.
Скриншот ошибки при запуске приложения 0xc000009a
Причины ошибки 0xc000009a
Самой известной причиной 0xc000009a является слабые компьютеры, которые не способны предоставить играм минимальные требования, в этом случае система выдает ошибку и прерывает запуск приложения. Возможны и другие причины, которые связаны с недостатком ресурсов, например, вирус может умышленно перегружать оперативную память, не оставляя места для других приложений.
Проблема может возникать и при нерабочих модулях компьютера, той же оперативной памяти. Чтобы это проверить нужно скачать специальные программы-тестеры, которые могут проверить ваш компьютер на поломки.
И все же если с вашими модулями и операционной системой все в порядке, то скорее всего, если вы хотите поиграть в устанавливаемую игру, вам нужно будет купить дополнительную память и удовлетворить требования прожорливой игры.
Устраняем ошибку при запуске приложения
В процессе применения методов устранения ошибки «Ошибка при запуске приложения 0xc000009a» нужно будет пытаться снова установить игру, поэтому это нужно делать при каждом описанном методе.
Перед каждой установкой любого приложения нужно сверить минимальные характеристики, которые требует приложение, игра и системные характеристики своего компьютера, чтобы не возникало подобных ситуаций с вами в дальнейшем.
Даже если вы скачали программу или игру из Интернета, вы можете сверить показатели, которыми должен обладать ваш компьютера при помощи поисковиков.
Если вы не знаете характеристик своего компьютера, их можно посмотреть несколькими способами.
Один из вариантов – нажмите сочетание клавиш WIN+PAUSE и откроется окно «Система» (его также можно открыть при помощи «Панель управления»).
В котором вы увидите все основные показатели – оперативная память, частота процессора, разрядность операционной системы, количество ядер микропроцессора, которые необходимы для определения, запустится ли игра на вашем ПК.
Характеристики компьютера
Есть еще один способ проверить «начинку» вашего компьютера. Откройте командную строку и введите команду «dxdiag». Откроется окно, в котором также будут все характеристики ПК, включая множество дополнительных устройств, параметров и оборудования, подключенного к вашему компьютеру.
Характеристики компьютера при помощи «dxdiag»
Проверяем жесткий диск на ошибки
Если вы обладатель мощной машины, на которой можно играть хоть в современные игры, а «Ошибка при запуске приложения 0xc000009a» все равно появляется, то не исключено, что все дело в жестком диске, который пора бы уже заменить.
Для этого операционная система Windows имеет встроенное ПО, которое определит проблемные места на вашем диске и по возможности попытается их исправить. Чтобы ее запустить нам понадобится командная строка, которую нужно запустить от имени администратора.
Для этого нажмите правой кнопкой мыши на значке меню «Пуск» и выберите нужный пункт из списка.
- В окне введите следующую команду: «chkdsk C:/F /R. Эта команда запустит проверку, ошибки будут исправлены по пути, этому способствует инструкция /F.Проверка диска утилитой chkdsk /fЗа проверку поврежденных секторов отвечает инструкция «/R». В некоторых компьютерах, которые не отличаются «сильным» железом проверка может работать относительно долго (час и более) и даже «замораживаться» в процессах. Поэтому если запускать ее на ноутбуках, желательно включить питание из сети, чтобы не прервать.
- После проведения проверки вы увидите отчет о работе утилиты. Если вам недостаточно такой проверки, вы можете ознакомиться с другими инструкциями утилиты, введя команду chkdsk с вопросительным знаком вместо параметра. Откроется список инструкций, с которыми работает программа. Для SSD дисков такая проверка обычно не работает, т.к. система использует его в данный момент. Это можно сделать при следующем запуске системы.
Определяем процессы, которые перегружают систему
Если не помогла проверка жесткого диска исправить 0xc000009a, нужно проверить, какая именно программа или процесс грузит систему и по возможности «убить» часть из них.
- Для этого нам понадобиться «Диспетчер задач». Для его вызова используют горячие клавиши.
- В Windows XP – это CTRL+ALT+DELETE, в версиях выше – CTRL+SHIFT+ESCAPE, обычно можно пользоваться обеими.
- Откроется окно, в котором вы можете наблюдать все запущенные процессы на вашем компьютере.
- Справа в графе «Память» вы можете определить, какой объем памяти программа занимает для этого процесса, а также определить, нужна ли вам сейчас эта программа.
- Самые ресурсопотребляемые можно отключить при условии, что вы знаете что это за процесс и он вам не нужен.
Диспетчер задач
Таким способом можно освободить оперативную память и избавиться от возникающей ошибки при запуске приложения 0xc000009a.
Как вы оцените статью?
Загрузка…
Источник: https://RusAdmin.biz/oshibki/oshibka-pri-zapuske-prilozheniya-0xc000009a/
Ошибка 0xc0000906 при запуске приложения — как исправить
При попытке запустить популярные современные игры (GTA 5, Far Cry 4/5, Crisys, Mad Max, Point Blank), пользователь может встречать следующий сбой: Ошибка при запуске приложения (0xc0000906). Баг может возникнуть в давно установленной игре, либо только загруженной.
В обоих случаях причиной появления ошибки могут быть антивирус, шпионское ПО и вирусы. Однако, если речь идет о новой игре, то сюда можно добавить вероятность неправильной установки (поврежденные/заблокированные файлы).
Сегодня мы рассмотрим все варианты появления бага, а также легкие пути их решения.
Ошибка при запуске приложения (0xc0000906)
Исправление
Прежде всего, нужно очистить комп от временных файлов и ошибок реестра. С этой задачей отлично справляется CCleaner. Только после этого можно приступить к действиям.
И первое, с чего нужно начать – проверка ПК на наличие вредоносного софта.
Запускайте глубокое сканирование штатным антивирусом, а если он ничего не нашел, то советуем воспользоваться специальными утилитами.
Софт для удаления вредоносного ПО, который может пригодится:
- Dr.Web CureIt;
- Malwarebytes Anti-Malware Free и его партнерка AdwCleaner;
- EmsiSoft Anti-Malware и прочие.Приложение AdwCleaner
Чем больше утилит проверят компьютер, тем меньше вероятность, что на нем останутся вирусы, поэтому запустите минимум 3 программы из списка.
Обратите внимание! Запуск игры может попасть в сендбокс (карантин) антивируса, и из-за этого и появляется ошибка. Если подозрений на вирусы нет, то отключите антивирус, брандмауэр и защитник Виндоус перед стартом.
Очень часто этим грешит Avast, поэтому полностью отключите его экраны на время и пробуйте.
На момент запуска отключите антивирус
Переустанавливаем игру правильно
Недостаточно просто удалить и заново поставить приложение. В этой ситуации необходимо сделать следующие действия.
- Проверить файлы установщика антивирусом.
- Деинсталлировать имеющуюся игру через “Панель Управления”.
- Проверить остаточные файлы в C:UsersПользовательAppData. Удалить временные файлы и прочистить реестр.
- Перезагрузиться.
- Отключить антивирус и защитник Виндоус.
Отключите Защитник Windows
- Установить игру и попробовать ее запустить.
Если вы используете репаки, то закачайте другой и повторите процедуру. Не забудьте поместить папку с игрой в раздел исключений антивируса, дабы в будущем не произошла блокировка рабочих файлов.
Настраиваем совместимость для исправления ошибки 0xc0000906
Многие современные игры испытывают проблемы при работе с Виндоус 7, будучи разработанными под Виндоус 10, и наоборот. К сожалению, самостоятельная настройка совместимости не всегда приносит плоды, но поклонники игры разрабатывают фиксы и патчи, которые помогают решить проблему.
Что же касается самостоятельной настройки совместимости, то делается это так.
- На запускающем игру файле нажимаем правой клавишей, и выбираем “Свойства”.
- Во вкладке «Совместимость» выбираем более раннюю версию операционки, измените Service Pack. В некоторых случаях нужно опробовать несколько вариантов более ранних операционок.
Подергайте настройки совместимости
- Поставьте галочку у пункта запуска приложения от имени Админа. Запускайте игру.
Проверка системы
Вредоносное ПО легко могло повредить системные файлики и другие важные компоненты Windows. Выполните проверку системы. Запуск самодиагностики и исправления неисправностей:
- Открыть консоль от имени Админа.
- Прописать команду sfc /scannow и дождаться ее выполнения.
Проверка файлов и восстановление системы
Помимо этого запустить восстановление можно в меню Панели управления, и выбрав соответствующий режим при запуске Винды. Обратите внимание! Процедуру проверки нельзя прерывать! Это может стать причиной более серьезных повреждений операционки.
Работаем с драйверами и компонентами
Теоретически, ошибка может выпадать из-за неправильной работы оборудования. Если вы следите за выходом апдейтов, а неисправность появилась после очередного обновления Винды или дров, то выполните откат. Если же взаимосвязи нет, то обязательно проверьте доступные апдейты.
Одной из наиболее распространенных причин сбоя, после работы вредоносного софта, являются проблемы с компонентами Винды, в частности, редистрибутивов визуализатора C++. Намного реже встречаются сбои в других библиотеках. Обновление компонентов Visual C:
- Удаляем все пакеты C++ через «Установку и удаление программ», либо тот же CCleaner.
Удаление Microsoft Visual C++ через CCleaner
- Удаляем игру и перезагружаем комп.
- Скачиваем последние версии редистрибутивов (всех годов) и устанавливаем их. Если у вас разрядность Windows x64, тогда дополнительно загрузите и визуализатор x86.
- Перезагружаем ПК еще раз и ставим игру заново.
Не лишним будет обновление библиотек DirectX и .NET Framework.
Ошибка 0xc0000906 при установке
Частенько она появляется при попытке инсталлировать пиратские версии игр. Найдите другой репак.
Если же вы знаете, что установщик рабочий, то можете просто попросить прислать вам файлы игры.
Обратите внимание! В этом случае все вышеописанные процедуры не стоит исключать – особенно проверку на вредоносный софт.
Ошибка при запуске приложения 0xc0000906 как исправить
На Windows 7 встречал подобную ошибку, при этом перестают запускаться приложения, которые до этого нормально запускались.
Лечится ошибка удалением некоторых обновлений Майкрософт (спасибо, Майкрософт!), а именно kb2859537, kb2872339, kb2882822, kb971033. Делать это лучше из командной строки, вводя команду типа wusa.
exe /uninstall /kb:2859537 (в данном случае удалится обновление kb2859537, если его в системе нет, то система об этом сообщит). Ввести команду 4 раза с разными параметрами, это нетрудно.
Потом, после перезагрузки компьютер работает нормально. Атоматическое обновления системы потом можно не отключать, Майкрософт уже убрало или исправило конфликтные обновления.
в избранное ссылка отблагодарить
Часто возникает при некорректной работе программ, приложений.
На мониторе высвечивается ошибка либо на русском, либо на английском (зависит от языка операционной системы):
- The application was unable to start correctly (0xc0000005). Click OK to close the application.
- Ошибка при запуске приложения (0хс0000005). Для выхода из приложения нажмите кнопку «ОК».
Что в первом, что во втором варианте — это одна и таже ошибка, просто на разных языках указана.
Может возникнуть при запуске любого приложения: плеера AIMP3, Skype, браузера Chrome, Avatar, Firefox, Opera, Winword, Iexplorer, прочих.
Проблема возникает из-за обновлений, которые скачаны программой и установлены. Происходит сбой в работе, который и приводит к подобным сообщениям.
Чтобы исправить, нужно удалить обновления, для этого заходим:
«Пуск» -> «Панель управления» -> «Программы и компоненты» -> «Просмотр установленных обновлений».
Удаляем скачанные KB2859537, KB2872339 .
Следом заходим в «Центр обновлений Windows» — снимаем галки с загрузки обновлений.
Компьютер + Интернет + блог = Статьи, приносящие деньги
Как исправить ошибку 0xc0000142 при запуске игры
Хотите узнать как ежемесячно зарабатывать от 50 тысяч в Интернете? Посмотрите моё видео интервью с Игорем Крестининым
=>> «Как гарантировано зарабатывать от 50 тысяч в месяц»
При запуске компьютерных игр или приложений, у тех, кто пользуется ОС Windows, может выскакивать системное окно «watcher2.exe – Ошибка приложения», появляющееся при открытии совершенно любой программы.
Однако чаще всего с ней имеют дело именно геймеры.
Как исправить ошибку 0xc0000142 при запуске игры?
В качестве решения проблемы, предлагается выйти из приложения, нажав на «ОК». Но даже после выполнения этого действия всё может повториться вновь.
Таким образом, хочется понять, как исправить ошибку 0xc0000142 при запуске игры, имеется ли такая возможность? В статье будет более подробно рассмотрено, по каким причинам может появляться ошибка и каким образом происходит её исправление.
Причины возникновения системного окна watcher2.exe
Существует несколько причин, в связи с которыми появляется «watcher2.exe».
К ним относятся:
- Вирусные программы;
- Версия программы DirectX или NET Framework является устаревшей и её необходимо обновить (лучше обновлять обе программы одновременно);
- Устаревание драйверов отвечающих за видеокарту ПК (желательно периодически проводить обновления);
- Сбой в работе ОС компьютера;
- Некорректная установка игрового файла;
- Недостаточное количество свободного места в оперативной памяти компьютера и другие причины.
Все перечисленные варианты, являются наиболее распространёнными причинами появления системного окна watcher2.exe.
Использование антивируса
Самое первое, что стоит сделать, столкнувшись с ошибкой 0xc0000142, запустить проверку антивирусом на наличие вирусов на компьютере. Именно они являются наиболее распространённой причиной появления данного системного окошка.
Если сканирование системы не помогло, то есть, вирусы отсутствуют или вы их удалили, а ошибка всё также появляется, стоит произвести переустановку игры.
Восстановление системы
Ещё одним несложным способом является возврат компьютера к тому моменту, когда всё работало без каких-либо проблем. Иными словами происходит «Восстановление системы»:
- Заходите в «Пуск» и выбираете «Панель управления»;
- Находите раздел «Система» и нажимаете на «Восстановление системы»;
- Выставляете приблизительную дату, когда всё работало нормально и ожидаете восстановления и перезагрузки системы.
Проверка совместимости
В случае возникновения ошибки, во время запуска игры, чтобы её устранить имеется возможность использования проверки совместимости.
Это делается следующим образом:
- Наводите мышку на игру и кликаете по правой клавише;
- Выбираете «Свойства» и вкладку «Совместимость»;
- Находите строку с текстом «Режим совместимости» и отмечаете «Запустить программу в режиме совместимости»;
- В открывшемся списке, выбираете первую из версий ОС.
Такая проверка выполняется до тех пор, пока не перестанет появляться системное окно watcher2.exe. То есть потребуется каждый раз открывать «Свойства» и повторять данный алгоритм, поочерёдно выставляя версии ОС.
Расширение прав
Запуск игры от имени администратора также иногда может решить возникшую проблему, поскольку происходит расширение прав. Для этого требуется навести мышку на игру и кликнуть по правой клавише мышки.
Далее выбираете «Свойства» и заходите на вкладку с надписью «Совместимость». В самом низу списка имеется строка с названием «Уровень прав», в ней отмечаете «Выполнять эту программу от имени администратора» и нажать на «ОК».
Внесение изменений в реестр
Более сложным способом устранения неполадки является изменение в реестре. Чтобы выполнить быстрый поиск, требуется одновременно нажать на клавишу с рисунком в виде флажка, называющаяся Win и английскую букву R.
В левом нижнем углу появится небольшое окошко «Выполнить». В нём указываете слово «regedit», кликаете на ОК.
Затем, в открывшемся редакторе реестра пройдите по пути HKEY_LOCAL_MACHINE – SOFTWARE – Microsoft – Windows NT – CurrentVersion – Windows.
Затем в списке потребуется найти LoadApplnit_DLLs, наведите мышку на название файла, после чего кликните по правой клавише и выберете «Изменить». В окне, по изменению параметров, меняете запись с 1 на 0.
Если проблема заключалась в неправильной записи в реестре, то после внесения изменений ошибка должна пропасть.
Сканирование системы
Ещё одним способом, чтобы решить вопрос, как исправить ошибку 0xc0000142 при запуске игры, является проведение сканирования системы. Это делается следующим образом:
- Зажимаете клавиши Win и R одновременно, чтобы вызвать системную поисковую строку «Выполнить»;
- В строке для поиска набираете sfcscannow и нажимаете на ОК.
После этого ОС будет запущено сканирование, позволяющее обнаружить и исправить возникшие системные ошибки.
Есть ещё один вариант, как убрать системное окно watcher2.exe, зайти в папку Temp, удалить различные временные файлы. Это делается двумя способами:
- Самостоятельно;
- Используя специально предназначенные для этих целей программы.
У данного способа есть минус, нужно знать, что удалять можно, а что нет. В противном случае, существует возможность нанести вред другим рабочим приложениям.
Для исправления ошибки 0xc0000142, требуется выявить причину, по которой она произошла.
Как исправить ошибку 0xc0000142 при запуске игры, итог
Чтобы больше не возникало вопроса как исправить ошибку 0xc0000142 при запуске игры, стоит периодически проверять свой компьютер антивирусом, обновлять программы, необходимые для игр и нормальной работы компьютера в целом.
Также описанные варианты её устранения подходят не только для игр, но и для других приложений, установленных на компьютере.
Читайте интересные статьи:
P.S. Прикладываю скриншоты моих заработков в партнёрских программах. И напоминаю, что так зарабатывать может каждый, даже новичок! Главное — правильно это делать, а значит, научиться у тех, кто уже зарабатывает, то есть, у профессионалов Интернет бизнеса .
Вы хотите узнать какие ошибки совершают новички?
99% новичков совершают эти ошибки и терпят фиаско в бизнесе и заработке в интернет! Посмотрите, чтобы не повторить этих ошибок — «3 + 1 ОШИБКИ НОВИЧКА, УБИВАЮЩИХ РЕЗУЛЬТАТ» .
Вам срочно нужны деньги?
Скачайте бесплатно: « ТОП — 5 способов заработка в Интернете ». 5 лучших способов заработка в интернете, которые гарантированно принесут вам результат от 1 000 рублей в сутки и более.
Здесь готовое решение для вашего бизнеса!
А для тех, кто привык брать готовые решения, есть «Проект готовых решений для старта заработка в Интернет». Узнайте, как начать свой бизнес в Интернете, даже самому «зеленому» новичку, без технических знаний, и даже без экспертности.
Источник: http://it-radar.ru/oshibka-pri-zapuske-prilozheniya-0xc0000906-kak-ispravit.html
Ошибка при запуске приложения 0xc0000906
У подавляющего большинства владельцев Windows 10 (да и предыдущих операционных систем тоже) все работает стабильно и адекватно. Приложения запускаются и выполняют свои задачи. Исключения все же порой случаются, при том весьма неприятные.
Приложение, которое еще буквально только что работало без проблем, внезапно сообщает, что возникла ошибка при запуске приложения 0x0000906.
Эта проблема весьма и весьма неприятная, так как после ее появления приложение не запускается в принципе, а нажатие на кнопку ОК закрывает окно ошибки.
Хорошая новость заключается в том, что ошибка 0xc0000906 носит софтверный характер и исправить ее достаточно легко. В этой статье вы найдете объяснение этой ошибки и возможные способы ее решения.
Выполните проверку целостности системных файлов
Делается это довольно просто:
- Нажмите Пуск и введите с клавиатуры cmd. На экране появится кнопка запуска командной строки. Нажмите на нее правой кнопкой мыши и выберите Запуск от имени администратора.
- Введите команду sfc /scannow. Дождитесь завершения сканирования.
- Ознакомьтесь с результатами сканирования, после чего введите команду dism /Online /Cleanup-Image /CheckHealth, а затем dism /Online /Cleanup-Image /ScanHealth. Выполнение этих процедур может занять длительное время, поэтому запаситесь терпением.
Эти механизмы созданы таким образом, чтобы автоматически исправлять ошибки в системных файлах.
Если проверки показали, что антивирус не при чем и он не вмешивается в механизмы запуска приложения, а системные файлы в порядке, пробуйте весьма банальную вещь: переустановите приложение.
Повреждение библиотек приложения – одна из самых популярных причин возникновения различных проблем в работе ранее стабильного софта. Если вы скачивали приложение или игру из неофициальных источников, скачайте официальный установщик.
Понимаем, что лицензионное ПО может позволить себе не каждый. В таком случае просто поищите другой репак.
Еще один метод, который стоит попробовать, заключается в использовании режима совместимости.
Пробуйте его в том случае, если не помогло все вышеописанное, включая переустановку приложения.
Этот способ будет актуальным для старых приложений, которые уже давно не обновлялись и перестали работать после установки свежих версий Windows 10.
- Нажмите правую кнопку по ярлыку или исполняемому файлу приложения и выберите Свойства.
- Перейдите на вкладку Совместимость.
- В разделе Режим совместимости установите флажок Запустить программу в режиме совместимости.
- Из выпадающего списка версий Windows выберите ту, на которой приложение точно работает.
- Нажмите Ок и попытайтесь снова запустить приложение.
Источник: https://wp-seven.ru/instruktsii/system/windows-10-system/oshibka-0xc0000906.html
Причины вызывающие ошибку
Наиболее часто с указанной дисфункцией сталкиваются пользователи пиратских репаков каких-либо игровых программ.
Авторы подобных репаков довольно часто используют сомнительные dll-библиотеки для создания специализированных загрузчиков, позволяющих запускать взломанный софт на пользовательских ПК.
Подобные библиотеки идентифицируются антивирусом ПК (включая встроенный в ОС Виндовс «Windows Defender») как вредоносные или подозрительные, после чего указанные dll-файлы перемещаются в карантин. Попытка же запустить программу без упомянутых библиотек приводит к появлению ошибки 0xc0000906.
В некоторых случаях фактором возникновения 0xc0000906 является разнообразные вирусные зловреды, модифицирующие или удаляющие упомянутые файловые библиотеки.
Также причиной ошибки 0xc0000906 может выступать плохие (битые) сектора на жёстком диске вашего ПК, из-за чего ряд важных файлов бывают повреждены.
Как исправить ошибку 0xc0000906 при запуске приложений
Способы, позволяющие избавиться от ошибки 0xc0000906, выглядят следующим образом:
- Отключите (удалите) ваш антивирус (Аваст, Касперский, Nod32 или др.) перед установкой и запуском проблемной игры. Поскольку антивирус может удалить какую-либо библиотеку во время установки данной игры. Рекомендуется отключить (удалить) ваш системный антивирус на время инсталляции и запуска проблемной программы.
Временно деактивируйте ваш антивирус
В частности, это касается встроенного в функционал ОС Виндовс защитника «Windows Defender», довольно часто выступающего причиной ошибки 0xc0000906.
Для его отключения в Виндовс 10 необходимо нажать на кнопку «Пуск», выбрать там «Параметры», далее – «Обновление и безопасность», слева найдите вкладку «Защитник Виндовс» и отключить указанный софт.
- Используйте репак другого автора. Поскольку в некоторых случаях репак конкретного автора может являться «битым» (не функциональным), рекомендуется поискать репак игры от другого автора, и попытаться установить данную программу на свой ПК;
- Проверьте ваш компьютер на наличие вирусных программ с помощью лучших антивирусов. Для реализации данной задачи помогут такие испытанные антивирусные инструменты как «Доктор Веб Кюрейт», «Malwarebytes Anti-Malware», «AdwCleaner» и другие аналоги. После проверки вашей системы одной из таких программ перезагрузите ваш ПК;
Задействуйте испытанный антивирусный софт
- Проверьте файловую систему вашего ПК с помощью утилиты CHKDSK. Запустите командную строку от админа, и там наберите:
Возможно, для осуществления указанной операции может понадобиться перезагрузка системы. Дождитесь окончания данной процедуры, переустановите программу, после чего запустите её в стандартном режиме.
- Установите все необходимые апдейты для вашей ОС. В некоторых случаях в их структуре могут находиться библиотеки, необходимые для корректного запуска нужной вам программы;
- Убедитесь, что на вашем винчестере хватает свободного места, а память вашего ПК соответствует минимальным требованиям при запуске игры. В случае необходимости освободите место на жёстком диске;
- Попробуйте запустить программу в режиме совместимости. Кликните на её ярлыке ПКМ, затем кликните на «Свойства», выберите вкладку «Совместимость», и поставьте галочку на опции запуска программы в режиме совместимости (выберите, к примеру, Виндовс 7);
- Осуществите сброс до ранней точки восстановления. Если вы использовали проблемную программу ранее, и проблем с ней не наблюдалось, можно попробовать выполнить откат до раннего (и стабильного) состояния системы. Нажмите на Win+R, там наберите rstrui, выберите стабильную точку, и откатите Виндовс на указанное состояние.
Содержание
- Способ 1: Проверка последних обновлений
- Способ 2: Отключение спящего режима
- Способ 3: Выполнение дефрагментации жесткого диска
- Способ 4: Разгрузка оперативной памяти
- Способ 5: Включение файла подкачки
- Способ 6: Проверка компьютера на наличие вирусов
- Способ 7: Проверка целостности системных файлов
- Вопросы и ответы
Способ 1: Проверка последних обновлений
Ошибка с кодом 0xc000009a, которая появляется в Windows 10, чаще всего связана с загруженностью оперативной памяти или проблемами, косвенно касающимися ее. Однако сначала нужно пойти самым простым путем и установить последние обновления, чтобы исключить возможность появления конфликтов.
- Запустите «Пуск» и перейдите оттуда в «Параметры».
- Опуститесь вниз и выберите плитку «Обновление и безопасность».
- Начните поиск апдейтов, а затем установите их, если они будут найдены.
Дополнительную информацию по теме инсталляции обновлений и устранения неполадок, вызванных ими, вы найдете в других статьях на нашем сайте, кликнув по подходящему заголовку далее.
Подробнее:
Установка обновлений Windows 10
Устанавливаем обновления для Windows 10 вручную
Устранение проблем с установкой обновлений в Windows 10
Способ 2: Отключение спящего режима
Этот метод мы взяли во внимание, поскольку пользователи делятся им и сообщают о том, что он действительно помогает решить возникшую ошибку, ведь спящий режим напрямую связан с оперативной памятью и может оказывать на нее влияние даже тогда, когда компьютер находится в активном режиме работы. Проверьте эффективность данного варианта, отключив спящий режим по инструкциям ниже.
Подробнее: Отключение спящего режима на компьютере с Windows
Способ 3: Выполнение дефрагментации жесткого диска
Существует вероятность того, что из-за повышенной фрагментации жесткого диска снижается быстродействие компьютера, некоторые файлы вовремя не успевают обрабатываться оперативной памятью, что и провоцирует появление рассматриваемой ошибки. Запустить дефрагментацию HDD можно и через встроенную функциональность операционной системы, а также в открытом доступе находятся разные специализированные программы.
Подробнее: Дефрагментация диска в Windows 10
Способ 4: Разгрузка оперативной памяти
Иногда пользователи даже не замечают того, что при запуске некоторых игр или приложений оперативная память и так находится в ограниченном количестве, а затем загружается на 100 процентов. Это может провоцировать вызов проблемы 0xc000009a с дальнейшим завершением работы программы. Рекомендуем проверить загруженность ОЗУ и по необходимости очистить ее, используя рекомендации из следующей статьи.
Подробнее: Оптимизация оперативной памяти в Windows 10
Способ 5: Включение файла подкачки
Если приложению действительно не хватает оперативной памяти для запуска даже после ее очистки, создание виртуального файла подкачки — оптимальный вариант программно решить ошибку 0xc000009a. Для начала придется определить ее оптимальный размер, а затем вручную выставить, следуя инструкциям из статей по следующим ссылкам.
Подробнее:
Определяем подходящий размер файла подкачки в Windows 10
Включение файла подкачки на компьютере с Windows 10
Способ 6: Проверка компьютера на наличие вирусов
Заражение компьютера вирусами — одна из возможных причин появления самых разных проблем при взаимодействии с компьютером. Если ничего из перечисленного выше не помогло, есть смысл просканировать систему на вирусы, а при их обнаружении в срочном порядке удалить. Для этого используется одна из специальных программ, о работе с которыми написал другой наш автор в отдельной статье.
Подробнее: Борьба с компьютерными вирусами
Способ 7: Проверка целостности системных файлов
Проверка целостности системных файлов — метод, прибегать к которому следует только в тех случаях, когда ни одно из описанных ранее решений не принесло должного результата. Проблемы с компонентами возникают редко, поэтому и запускать такое сканирование приходится далеко не каждому пользователю. Однако если потребность в этом все-таки возникла, обратитесь к другой нашей инструкции, чтобы понять, как работать с системными утилитами проверки.
Подробнее: Использование и восстановление проверки целостности системных файлов в Windows 10
Иногда помогает переустановка приложения или лаунчера, откуда осуществляется ее запуск. В случае с пиратскими играми мы рекомендуем найти другую сборку и приобрести лицензионную версию, чтобы избежать появления проблем различного рода, которые могут возникнуть из-за того, что сборщик допустил ошибку или потерял какие-либо файлы.
Любимый всеми Windows – весьма сложное программное обеспечение, для разработки которого задействован труд сотен программистов. Но избежать ошибок в коде при таком количестве разработчиков, которые вынуждены придерживаться строгих временных рамок, очень и очень непросто. Так что появление сообщений об ошибке для этой ОС – весьма заурядное событие, и одной из них является ошибка запуска программ с кодом 0xc0000009a.
Увы, никакой конкретики касательно расшифровки этой ошибки официальные источники не предоставляют. Но пользователи, пытаясь решить проблему, разработали примерный алгоритм, позволяющий избавиться от этой ошибки. Да, существует множество вариантов устранения проблемы, и вам придётся испробовать часть из них, а может быть, и все, но ваше упорство с вероятностью, превышающей 95%, будет вознаграждено.
Сообщение с этим кодом, возникающее чаще всего при запуске «тяжёлых» игр, однозначно свидетельствует о нехватке ресурсов ПК, прежде всего – оперативной памяти. И даже файл подкачки в этом случае не помогает.
Что стало причиной появления дефицита ОП – отдельный разговор, она может быть случайной, то есть временной, или постоянной, проявляющейся при каждой загрузке Windows. Рассмотрим неполный перечень самых вероятных причин:
- физические проблемы с памятью или жёстким диском;
- повреждение системных файлов операционной системы;
- слишком много запущенных программ и процессов, в том числе присутствующих в Автозапуске;
- воздействие вирусов (как вариант – блокировка со стороны антивирусного ПО).
Первое, что необходимо сделать, если при первом запуске программы появилась ошибка 0xc000009a, – проверить, каковы системные требования к железу у этого приложения. Например, игры в этом отношении весьма требовательны.
Использование пиратского ПО – тоже вероятная причина проблем с его запуском, так что постарайтесь такой софт не использовать или переустановить его, скачав с официального сайта.
Исправление ошибки 0xc000009a при запуске приложения
Невозможно объять необъятное, но можно хотя бы попытаться. Вот и мы попробуем несколько вариантов устранения ошибки с кодом 0xc000009a.
Проверка последних обновлений
Может показаться странным, что проблемы с нехваткой оперативной памяти как-то связаны с наличием или отсутствием обновлений. На самом деле программисты из Microsoft свою зарплату получают недаром, оперативно исправляя все обнаруженные баги.
Так что стоит всё же проверить систему на наличие последних обновлений – вполне вероятно, что они смогут устранить возникшую внезапно проблему:
Если вы не обновлялись достаточно давно, процесс может оказаться протяжённым во времени, а после его окончания потребуется перезагрузка ПК.
Отключение спящего режима
Многие пользователи отмечают, что отключение режима гибернации действительно может решить проблему. Дело в том, что режим сна – это выгрузка всего, что находится в оперативной памяти, на диск, а при пробуждении происходит обратный процесс, причём не всегда гладко. В результате даже в активной фазе возникают различные неполадки, в том числе проблемы с запуском программ.
Что нужно сделать:
Проверяем после вывода компьютера из режима гибернации, пропала ли ошибка 0xc000009a. Если нет, двигаемся дальше.
Выполнение дефрагментации жесткого диска
Пользовательские данные, хотя и занимают на диске много места, на самом деле не оказывают столь существенного влияния на степень фрагментации диска, как огромное количество небольших файлов, являющихся частью операционной системы или относящиеся к установленным программам. И если дисковое пространство сильно фрагментировано, то большие файлы приходится собирать из кусочков, разбросанных по всему диску. Это затратно, и может случиться так, что происходит сбой во время загрузки их в оперативную память с выдачей соответствующего сообщения об ошибке.
Лечится это запуском процедуры дефрагментации диска (по крайней мере, системного, хотя лучше всех). Отметим, что процедура совсем не быстрая, особенно если диск большой и забит файлами «под завязку», но вы сможете наблюдать за процессом, это довольно интересное занятие.
Разгрузка оперативной памяти
Поскольку, как мы уже знаем, ошибка Windows 10 0xc000009a при запуске программ возникает в основном из-за проблем с памятью, стоит её проверить и попытаться разгрузить.
Проверить, насколько и чем «забита» ОЗУ, можно, например, с помощью утилиты Memtest86+, распространяемой на условиях freeware. Если в результате сканирования ОП вы увидите в результатах хотя бы одну красную строчку – ваша оперативка имеет сбойные участки и нуждается в замене. Если дефектов не обнаружено, можно попробовать выяснить, какие именно процессы или программы столь сильно грузят систему, что становится невозможным запустить нужное приложение.
Сделать это можно с помощью «Диспетчера задач», запускаемого комбинацией Ctrl + Shift + Esc. Переходим во вкладку «Процессы» и наблюдаем, какие из них потребляют наибольший объём физической памяти. Если это не системные процессы, попробуйте их отключить – освобождённой оперативной памяти окажется достаточно для избавления от ошибки 0xc000009a.
Работа антивируса
Без антивирусного ПО ваш компьютер будет уязвим перед внешними угрозами, но нужно понимать, что подобное ПО, работая в фоне, почти всегда потребляет немалое количество ресурсов. Но даже антивирус не всегда справляется со своими задачами, так что необходимо периодически запускать полное сканирование системы.
Впрочем, если любимая игра не запускается, а ваш компьютер «чистый», попробуйте отключить антивирус – скорее всего, ошибка пропадёт. Но только не забудьте включить его обратно, как только закончите работать с проблемной программой.
Увеличение файла подкачки
Операционная система изначально рассчитана на то, чтобы работать в условиях дефицита ОЗУ. Для этого в ней предусмотрена процедура свопинга, то есть обмена данными между оперативной памятью и диском. Да, это замедляет работу компьютера, порой сильно. Но без файла подкачки его работа вообще была бы невозможной.
Размер этого файла устанавливается при инсталляции Windows, но это не значит, что его нельзя изменить в большую или меньшую сторону. Мы попытаемся увеличить объём выделяемого под файл подкачки места, что, очевидно, позволит разгрузить оперативную память, пускай и за счёт замедления работы ПК, хотя это не обязательно будет заметно:
СОВЕТ. Желательно, чтобы исходный и максимальный размеры были одинаковыми. Значения должный быть кратными 1 ГБ (то есть 1024 МБ), рекомендуется значение, превышающее объём оперативной памяти в системе в полтора-два раза.
Работа с автозапуском
Как выгрузить процессы, занимающие слишком много места в ОЗУ, мы уже знаем. Проблема в том, что по большей части это временное решение – если процесс или родительское приложение запускаются через «Автозагрузку», при следующем включении ПК он снова появится в памяти.
Как с этим бороться? Очень просто: редактированием списка автозагрузки:
После перезагрузки память будет использоваться не столь интенсивно, что позволит исправить ошибку 0xc000009a, возникающую при запуске приложения.
Проверка «железа»
Как проверить память на наличие дефектов, мы уже рассказывали. Но сбои в работе Windows, в том числе при запуске программ, могут быть вызваны и другими причинами – например, плохим контактом разъёмов, неисправностями на материнской плате, дефицитом мощности блока питания.
Все эти проблемы диагностируются посредством специальных утилит типа Everest или Acronis. Можно также снять боковую крышку (на выключенном ПК!) и оценить состояние внутренностей на предмет наличия пыли и загрязнений.
Последовательно выполняя все вышеописанные проверки и процедуры, вы с большой вероятностью сможете избавиться от досаждающей вас ошибки 0xc000009a.
27.07.2019
Просмотров: 1757
BSOD или синий экран смерти UDFS_FILE_SYSTEM с цифровым кодом 0x0000009B появляется на различных сборках Windows по причине повреждения жесткого диска, наличия бэдов на участке расположения загрузочного файла. Также ошибка 0x0000009B может появиться из-за сбоя в работе драйверов SCSI и IDE. На зарубежных и отечественных форумах к этим причинам пользователи операционной системы от Microsoft причисляют еще и истощение пула неподкачиваемой памяти, нехватку оперативной памяти, а также наличие вредоносного ПО.
Читайте также: Способы решения ошибки 0x0000009A: SYSTEM LICENSE VIOLATION
Методы решения ошибки 0x0000009B: UDFS FILE SYSTEM
Для того, чтобы исправить синий экран смерти UDFS_FILE_SYSTEM на компьютере с Windows 7 (или любой другой сборки), стоит выполнить проверку жесткого диска на наличие или отсутствие поврежденных файлов. Для этого в командной строке с правами администратора нужно ввести chkdsk c /f /r, где вместо С нужно подставить букву своего логического диска.
ВАЖНО! При использовании утилиты CHKDSK компьютер перезагрузится и запустится проверка носителя. Не нужно во время проверки перезагружать ПК. Система сама запустится после сканирования носителя.
В случае, если стандартная утилита не обнаружила нарушений, рекомендуем скачать любую программу для диагностики накопителей. Рекомендуем обратить внимание на HDD Scan, Victoria HDD или MHDD. Эти программы проанализируют состояние жесткого диска: наличие слабо читаемых секторов, поврежденных участков и т д.
Если же с жестким диском все в порядке, то нужно проверить состояние драйверов. Для этого рекомендуем открыть «Диспетчер устройств» и развернуть ветку «Дисковые устройства».
Далее нажимаем на названии жесткого диска правой кнопкой мыши и выбираем «Свойства».
Появится небольшое окно. Переходим во вкладку «Драйвер» и нажимаем на кнопку «Обновить».
Далее выбираем «Выполнить поиск драйверов на этом компьютере».
Загружаем с официального сайта производителя накопителя драйвер, который соответствует версии и разрядности Windows. После установки драйвера нужно перезагрузить систему, чтобы изменения вступили в силу.
Если же исправить ошибку путем обновления ПО не удалось, тогда рекомендуем проверить на работоспособность оперативную память. Для этого стоит в поисковую строку ввести «Диагностика проблем с оперативной памятью».
Далее выбираем «Выполнить проверку и перезагрузку (рекомендуется)».
Если же стандартная утилита не обнаружила неполадку, то необходимо скачать и записать на диск программу MemTest86. Она в обход Windows выполняет проверку модулей ОЗУ на предмет ошибок.
Разработчики компании Microsoft рекомендуют переставить модули ОЗУ местами и протестировать их в другом порядке.
Если же и манипуляции с оперативной памятью не помогли исправить неполадку UDFS_FILE_SYSTEM, то стоит запустить восстановленные системы или полную переустановку операционной системы.
Содержание
- 1 Ошибка при запуске приложения 0xc000009a
- 1.1 Причины ошибки 0xc000009a
- 1.2 Устраняем ошибку при запуске приложения
- 1.3 Проверяем жесткий диск на ошибки
- 1.4 Определяем процессы, которые перегружают систему
- 2 Ошибка при запуске приложения 0xc0000906 как исправить
- 2.1 Причины вызывающие ошибку
- 2.2 Как исправить ошибку 0xc0000906 при запуске приложений
- 2.3 Заключение
- 3 Ошибка 0xc0000906 при запуске приложения — как исправить
- 3.1 Исправление
- 3.2 Переустанавливаем игру правильно
- 3.3 Настраиваем совместимость для исправления ошибки 0xc0000906
- 3.4 Проверка системы
- 3.5 Работаем с драйверами и компонентами
- 3.6 Ошибка 0xc0000906 при установке
- 4 Ошибка 0xc0000906
- 4.1 Исправление ошибки
- 4.2 Переустановите игру
- 4.3 Решение проблем с совместимостью
- 4.4 Системная проверка
- 4.5 Драйвера и программные компоненты
- 5 Устранение ошибки 0xc0000906 при запуске приложения
- 5.1 Что за ошибка 0xc0000906
- 5.2 Как исправить ошибку 0xc0000906
- 5.3 Отключите антивирус
- 5.4 Переустановка приложения
- 5.5 Компьютер + Интернет + блог = Статьи, приносящие деньги
- 5.6 Как исправить ошибку 0xc0000142 при запуске игры?
- 5.7 Причины возникновения системного окна watcher2.exe
- 5.8 Использование антивируса
- 5.9 Восстановление системы
- 5.10 Проверка совместимости
- 5.11 Расширение прав
- 5.12 Внесение изменений в реестр
- 5.13 Сканирование системы
- 5.14 Как исправить ошибку 0xc0000142 при запуске игры, итог
- 6 Ошибка при запуске приложения 0xc0000906
- 6.1 Выполните проверку целостности системных файлов
Ошибка при запуске приложения 0xc000009a
Данная ошибка часто появляется во время запуска компьютерных игр, чаще всего в Arma, Dead Island и других. В окне с сообщением об ошибке бывает еще дополнение о том, что система исчерпала свои ресурсы. Что же является причиной ошибки при запуске приложений с кодом 0xc000009a? Давайте в этом разберемся.
Скриншот ошибки при запуске приложения 0xc000009a
Причины ошибки 0xc000009a
Самой известной причиной 0xc000009a является слабые компьютеры, которые не способны предоставить играм минимальные требования, в этом случае система выдает ошибку и прерывает запуск приложения. Возможны и другие причины, которые связаны с недостатком ресурсов, например, вирус может умышленно перегружать оперативную память, не оставляя места для других приложений.
Проблема может возникать и при нерабочих модулях компьютера, той же оперативной памяти. Чтобы это проверить нужно скачать специальные программы-тестеры, которые могут проверить ваш компьютер на поломки.
И все же если с вашими модулями и операционной системой все в порядке, то скорее всего, если вы хотите поиграть в устанавливаемую игру, вам нужно будет купить дополнительную память и удовлетворить требования прожорливой игры.
Устраняем ошибку при запуске приложения
В процессе применения методов устранения ошибки «Ошибка при запуске приложения 0xc000009a» нужно будет пытаться снова установить игру, поэтому это нужно делать при каждом описанном методе.
Перед каждой установкой любого приложения нужно сверить минимальные характеристики, которые требует приложение, игра и системные характеристики своего компьютера, чтобы не возникало подобных ситуаций с вами в дальнейшем.
Даже если вы скачали программу или игру из Интернета, вы можете сверить показатели, которыми должен обладать ваш компьютера при помощи поисковиков.
Если вы не знаете характеристик своего компьютера, их можно посмотреть несколькими способами.
Один из вариантов – нажмите сочетание клавиш WIN+PAUSE и откроется окно «Система» (его также можно открыть при помощи «Панель управления»).
В котором вы увидите все основные показатели – оперативная память, частота процессора, разрядность операционной системы, количество ядер микропроцессора, которые необходимы для определения, запустится ли игра на вашем ПК.
Характеристики компьютера
Есть еще один способ проверить «начинку» вашего компьютера. Откройте командную строку и введите команду «dxdiag». Откроется окно, в котором также будут все характеристики ПК, включая множество дополнительных устройств, параметров и оборудования, подключенного к вашему компьютеру.
Характеристики компьютера при помощи «dxdiag»
Проверяем жесткий диск на ошибки
Если вы обладатель мощной машины, на которой можно играть хоть в современные игры, а «Ошибка при запуске приложения 0xc000009a» все равно появляется, то не исключено, что все дело в жестком диске, который пора бы уже заменить.
Для этого операционная система Windows имеет встроенное ПО, которое определит проблемные места на вашем диске и по возможности попытается их исправить. Чтобы ее запустить нам понадобится командная строка, которую нужно запустить от имени администратора.
Для этого нажмите правой кнопкой мыши на значке меню «Пуск» и выберите нужный пункт из списка.
- В окне введите следующую команду: «chkdsk C:/F /R. Эта команда запустит проверку, ошибки будут исправлены по пути, этому способствует инструкция /F.Проверка диска утилитой chkdsk /fЗа проверку поврежденных секторов отвечает инструкция «/R». В некоторых компьютерах, которые не отличаются «сильным» железом проверка может работать относительно долго (час и более) и даже «замораживаться» в процессах. Поэтому если запускать ее на ноутбуках, желательно включить питание из сети, чтобы не прервать.
- После проведения проверки вы увидите отчет о работе утилиты. Если вам недостаточно такой проверки, вы можете ознакомиться с другими инструкциями утилиты, введя команду chkdsk с вопросительным знаком вместо параметра. Откроется список инструкций, с которыми работает программа. Для SSD дисков такая проверка обычно не работает, т.к. система использует его в данный момент. Это можно сделать при следующем запуске системы.
Определяем процессы, которые перегружают систему
Если не помогла проверка жесткого диска исправить 0xc000009a, нужно проверить, какая именно программа или процесс грузит систему и по возможности «убить» часть из них.
- Для этого нам понадобиться «Диспетчер задач». Для его вызова используют горячие клавиши.
- В Windows XP – это CTRL+ALT+DELETE, в версиях выше – CTRL+SHIFT+ESCAPE, обычно можно пользоваться обеими.
- Откроется окно, в котором вы можете наблюдать все запущенные процессы на вашем компьютере.
- Справа в графе «Память» вы можете определить, какой объем памяти программа занимает для этого процесса, а также определить, нужна ли вам сейчас эта программа.
- Самые ресурсопотребляемые можно отключить при условии, что вы знаете что это за процесс и он вам не нужен.
Диспетчер задач
Таким способом можно освободить оперативную память и избавиться от возникающей ошибки при запуске приложения 0xc000009a.
Как вы оцените статью?
Загрузка…
Источник: https://RusAdmin.biz/oshibki/oshibka-pri-zapuske-prilozheniya-0xc000009a/
Ошибка при запуске приложения 0xc0000906 как исправить
При запуске или работе какой-либо программы (чаще всего игровой) пользователь может столкнуться с внезапным прекращением её работы, сопровождающееся сообщением «Ошибка при запуске приложения 0xc0000906».
Подобная проблема обычно возникает в ситуации, когда антивирус ПК заблокировал или удалил одну из dll-библиотек данной программы, посчитав их подозрительными.
Ниже я подробно разберу суть возникшей дисфункции, а также поясню, как её исправить.
Уведомление об ошибке
Причины вызывающие ошибку
Наиболее часто с указанной дисфункцией сталкиваются пользователи пиратских репаков каких-либо игровых программ.
Авторы подобных репаков довольно часто используют сомнительные dll-библиотеки для создания специализированных загрузчиков, позволяющих запускать взломанный софт на пользовательских ПК.
Подобные библиотеки идентифицируются антивирусом ПК (включая встроенный в ОС Виндовс «Windows Defender») как вредоносные или подозрительные, после чего указанные dll-файлы перемещаются в карантин. Попытка же запустить программу без упомянутых библиотек приводит к появлению ошибки 0xc0000906.
В некоторых случаях фактором возникновения 0xc0000906 является разнообразные вирусные зловреды, модифицирующие или удаляющие упомянутые файловые библиотеки.
Также причиной ошибки 0xc0000906 может выступать плохие (битые) сектора на жёстком диске вашего ПК, из-за чего ряд важных файлов бывают повреждены.
Как исправить ошибку 0xc0000906 при запуске приложений
Способы, позволяющие избавиться от ошибки 0xc0000906, выглядят следующим образом:
- Отключите (удалите) ваш антивирус (Аваст, Касперский, Nod32 или др.) перед установкой и запуском проблемной игры. Поскольку антивирус может удалить какую-либо библиотеку во время установки данной игры. Рекомендуется отключить (удалить) ваш системный антивирус на время инсталляции и запуска проблемной программы.Временно деактивируйте ваш антивирус
В частности, это касается встроенного в функционал ОС Виндовс защитника «Windows Defender», довольно часто выступающего причиной ошибки 0xc0000906. Для его отключения в Виндовс 10 необходимо нажать на кнопку «Пуск», выбрать там «Параметры», далее – «Обновление и безопасность», слева найдите вкладку «Защитник Виндовс» и отключить указанный софт.
- Используйте репак другого автора. Поскольку в некоторых случаях репак конкретного автора может являться «битым» (не функциональным), рекомендуется поискать репак игры от другого автора, и попытаться установить данную программу на свой ПК;
- Проверьте ваш компьютер на наличие вирусных программ с помощью лучших антивирусов. Для реализации данной задачи помогут такие испытанные антивирусные инструменты как «Доктор Веб Кюрейт», «Malwarebytes Anti-Malware», «AdwCleaner» и другие аналоги. После проверки вашей системы одной из таких программ перезагрузите ваш ПК;Задействуйте испытанный антивирусный софт
- Проверьте файловую систему вашего ПК с помощью утилиты CHKDSK. Запустите командную строку от админа, и там наберите:
Возможно, для осуществления указанной операции может понадобиться перезагрузка системы. Дождитесь окончания данной процедуры, переустановите программу, после чего запустите её в стандартном режиме.
- Установите все необходимые апдейты для вашей ОС. В некоторых случаях в их структуре могут находиться библиотеки, необходимые для корректного запуска нужной вам программы;
- Убедитесь, что на вашем винчестере хватает свободного места, а память вашего ПК соответствует минимальным требованиям при запуске игры. В случае необходимости освободите место на жёстком диске;
- Попробуйте запустить программу в режиме совместимости. Кликните на её ярлыке ПКМ, затем кликните на «Свойства», выберите вкладку «Совместимость», и поставьте галочку на опции запуска программы в режиме совместимости (выберите, к примеру, Виндовс 7);
- Осуществите сброс до ранней точки восстановления. Если вы использовали проблемную программу ранее, и проблем с ней не наблюдалось, можно попробовать выполнить откат до раннего (и стабильного) состояния системы. Нажмите на Win+R, там наберите rstrui, выберите стабильную точку, и откатите Виндовс на указанное состояние.
Заключение
Причиной возникновения ошибки 0xc0000906 при запуске приложения обычно является отсутствие ряда необходимых для запуска программы dll-библиотек. Наиболее эффективным способом, позволяющим решить ошибку является временное отключение (или даже удаление) антивирусного ПО с последующей переустановкой программы, что позволит исправить проблему 0xc0000906 на вашем ПК.
(2 5,00 из 5)
Загрузка…
Источник: https://it-doc.info/oshibka-pri-zapuske-prilozheniya-0xc0000906/
Ошибка 0xc0000906 при запуске приложения — как исправить
При попытке запустить популярные современные игры (GTA 5, Far Cry 4/5, Crisys, Mad Max, Point Blank), пользователь может встречать следующий сбой: Ошибка при запуске приложения (0xc0000906). Баг может возникнуть в давно установленной игре, либо только загруженной.
В обоих случаях причиной появления ошибки могут быть антивирус, шпионское ПО и вирусы. Однако, если речь идет о новой игре, то сюда можно добавить вероятность неправильной установки (поврежденные/заблокированные файлы).
Сегодня мы рассмотрим все варианты появления бага, а также легкие пути их решения.
Ошибка при запуске приложения (0xc0000906)
Исправление
Прежде всего, нужно очистить комп от временных файлов и ошибок реестра. С этой задачей отлично справляется CCleaner. Только после этого можно приступить к действиям. И первое, с чего нужно начать – проверка ПК на наличие вредоносного софта. Запускайте глубокое сканирование штатным антивирусом, а если он ничего не нашел, то советуем воспользоваться специальными утилитами.
Софт для удаления вредоносного ПО, который может пригодится:
- Dr.Web CureIt;
- Malwarebytes Anti-Malware Free и его партнерка AdwCleaner;
- EmsiSoft Anti-Malware и прочие. Приложение AdwCleaner
Чем больше утилит проверят компьютер, тем меньше вероятность, что на нем останутся вирусы, поэтому запустите минимум 3 программы из списка.
Обратите внимание! Запуск игры может попасть в сендбокс (карантин) антивируса, и из-за этого и появляется ошибка. Если подозрений на вирусы нет, то отключите антивирус, брандмауэр и защитник Виндоус перед стартом.
Очень часто этим грешит Avast, поэтому полностью отключите его экраны на время и пробуйте.
На момент запуска отключите антивирус
Переустанавливаем игру правильно
Недостаточно просто удалить и заново поставить приложение. В этой ситуации необходимо сделать следующие действия.
- Проверить файлы установщика антивирусом.
- Деинсталлировать имеющуюся игру через “Панель Управления”.
- Проверить остаточные файлы в C:UsersПользовательAppData. Удалить временные файлы и прочистить реестр.
- Перезагрузиться.
- Отключить антивирус и защитник Виндоус.
Отключите Защитник Windows
- Установить игру и попробовать ее запустить.
Если вы используете репаки, то закачайте другой и повторите процедуру. Не забудьте поместить папку с игрой в раздел исключений антивируса, дабы в будущем не произошла блокировка рабочих файлов.
Настраиваем совместимость для исправления ошибки 0xc0000906
Многие современные игры испытывают проблемы при работе с Виндоус 7, будучи разработанными под Виндоус 10, и наоборот. К сожалению, самостоятельная настройка совместимости не всегда приносит плоды, но поклонники игры разрабатывают фиксы и патчи, которые помогают решить проблему.
Что же касается самостоятельной настройки совместимости, то делается это так.
- На запускающем игру файле нажимаем правой клавишей, и выбираем “Свойства”.
- Во вкладке «Совместимость» выбираем более раннюю версию операционки, измените Service Pack. В некоторых случаях нужно опробовать несколько вариантов более ранних операционок.
Подергайте настройки совместимости
- Поставьте галочку у пункта запуска приложения от имени Админа. Запускайте игру.
Проверка системы
Вредоносное ПО легко могло повредить системные файлики и другие важные компоненты Windows. Выполните проверку системы. Запуск самодиагностики и исправления неисправностей:
- Открыть консоль от имени Админа.
- Прописать команду sfc /scannow и дождаться ее выполнения.
Проверка файлов и восстановление системы
Помимо этого запустить восстановление можно в меню Панели управления, и выбрав соответствующий режим при запуске Винды. Обратите внимание! Процедуру проверки нельзя прерывать! Это может стать причиной более серьезных повреждений операционки.
Работаем с драйверами и компонентами
Теоретически, ошибка может выпадать из-за неправильной работы оборудования. Если вы следите за выходом апдейтов, а неисправность появилась после очередного обновления Винды или дров, то выполните откат. Если же взаимосвязи нет, то обязательно проверьте доступные апдейты.
Одной из наиболее распространенных причин сбоя, после работы вредоносного софта, являются проблемы с компонентами Винды, в частности, редистрибутивов визуализатора C++. Намного реже встречаются сбои в других библиотеках. Обновление компонентов Visual C:
- Удаляем все пакеты C++ через «Установку и удаление программ», либо тот же CCleaner.
Удаление Microsoft Visual C++ через CCleaner
- Удаляем игру и перезагружаем комп.
- Скачиваем последние версии редистрибутивов (всех годов) и устанавливаем их. Если у вас разрядность Windows x64, тогда дополнительно загрузите и визуализатор x86.
- Перезагружаем ПК еще раз и ставим игру заново.
Не лишним будет обновление библиотек DirectX и .NET Framework.
Ошибка 0xc0000906 при установке
Частенько она появляется при попытке инсталлировать пиратские версии игр. Найдите другой репак. Если же вы знаете, что установщик рабочий, то можете просто попросить прислать вам файлы игры. Обратите внимание! В этом случае все вышеописанные процедуры не стоит исключать – особенно проверку на вредоносный софт.
Ошибка 0xc0000906
При запуске современных видеоигр или прочих ресурсоемких приложений на экране появляется ошибка с кодом 0xc0000906. Сбой может возникнуть в программе, которая была установлена давно и работала корректно или же в момент первого запуска приложения.
Преимущественно ошибка возникает вследствие некорректной работы антивируса или появления зараженных файлов. Однако если игра была установлена только что, то не исключена некорректная инсталляция приложения. Например, некоторые файлы заблокированы или повреждены. Как решить проблему? Сейчас разберемся.
Исправление ошибки
Во-первых, следует очистить компьютер от временных файлов и нарушений в реестре. Для этого скачайте программу CCleaner. Когда система очищена, просканируйте ее на предмет шпионского ПО, с этой задачей справится любой антивирус.
Если глубокое сканирование не дало результатов, попробуйте другой софт. Чем больше утилит будет задействовано, тем ниже вероятность того, что на компьютере останутся вредоносные файлы.
Обратите внимание, что запуск игры может быть отправлен антивирусом на карантин. Поэтому если на ПК вирусов нет, тогда отключите брандмауэр. Достаточно часто катализатором возникновения ошибки становится Avast.
Если результата по-прежнему нет, тогда самое время рассмотреть альтернативные варианты.
Переустановите игру
Если вы просто удалите видеоигру, а затем заново запустите инсталлятор, никакого эффекта не будет. Необходимо выполнить следующие действия:
- Просканируйте установочные файлы антивирусом.
- Удалите игру через «Панель Управления».
- Проверьте остаточные файлы C:UsersПользовательAppData.
- Удалите временные файлы, сотрите данные из реестра.
- Перезагрузите ПК, деактивируйте антивирус, брандмауэр.
Теперь можно заново устанавливать игру. Достаточно часто Repack версия игры – это и есть причина появления ошибки, то есть некоторые файлы были некорректно сжаты. Поэтому попробуйте скачать образ видеоигры с другого источника.
Решение проблем с совместимостью
У многих современных игр адаптированных для PC не редко возникают проблемы с совместимостью на Windows 7. Персональная настройка совместимости далеко не всегда приносит результат. Поэтому разработчики создают всевозможные апдейты и патчи, которые полностью устраняют проблему.
Вручную совместимость настраивается так:
- Нажмите правой кнопкой мыши по файлу для запуска игры.
- Из контекстного меню выберите раздел «Свойства».
- Перейдите на вкладку «Совместимость».
- Выберите раннюю версию операционной системы.
- Поменяйте Service Pack.запускаем с совместимостью
Запускайте игру от имени администратора.
Системная проверка
Не исключено, что вредоносное программное обеспечение повредило системные файлы игры или компоненты Windows. Чтобы устранить неисправность, запустите самодиагностику:
- Откройте командную строку от имени администратора.
- Введите в консоль «sfc /scannow».
- Подождите, пока сканирование будет завершено.
Драйвера и программные компоненты
Чисто теоретически ошибка могла появиться вследствие некорректной работы оборудования. Например, если у вас активирована автоматическая установка обновлений и после инсталляции очередного пакета возник сбой, тогда просто откатите операционную систему. Если дело не в этом, тогда наоборот проверьте наличие обновленных версий драйверов.
Даже если вредоносный софт будет удален, ошибка все равно останется, поскольку проблемы с компонентами Windows никуда не исчезнут. Обновите компоненты Visual C:
- Перейдите в раздел «Установка и удаление программ».
- Удалите установленные ранее пакеты.
- Деинсталлируйте игру и перезапустите компьютер.
- Загрузите свежие версии редистрибутивов и установите их.
- Перезагрузите ПК и установите игру заново.
Удалить Visual C также можно с помощью утилиты CCleaner. Естественно, что обязательно нужно обновить DirectX и .NET Framework.
Ошибка 0xc0000906 возникла в процессе инсталляции игры
Зачастую программный сбой появляется при запуске пиратской версии видеоигры. Совершенно необязательно ломать голову и искать решение проблемы. Удалить все файлы, а затем скачайте новый Repack.
Устранение ошибки 0xc0000906 при запуске приложения
Появление сбоев в работе системы и стороннего софта, как правило, сопровождается соответствующим сообщением, указывающим пользователю на неполадку. Каждой ошибке присваивается определённый код, который расшифровывает вероятный источник проблемы.
При этом набор цифр и букв, как и сопутствующее краткое описание, не слишком информативны и не могут сказать рядовому пользователю ничего вразумительного о причинах возникновения неполадки.
Нередкое явление на компьютерах под управлением Windows 10, 8 и 7 – ошибка с кодом 0xc0000906, возникающая при запуске приложений или игр. Поскольку с ходу в точности определить природу сбоя невозможно, у пользователей нет понимания, как исправить ситуацию.
Так, проблема решается несколькими способами в зависимости от причины её появления, поэтому избавиться от ошибки можно путём выяснения провоцирующего фактора и его устранения с применением разных методов, один из которых обязательно подействует.
Устранение ошибки 0xc0000906 при запуске приложения.
Что за ошибка 0xc0000906
Сбой при запуске файлов с расширением «.exe», принадлежащих различным приложениям, чаще всего характерен при отсутствии либо повреждении элементов библиотек, необходимых для пуска. Преимущественно проблема возникает в случае с софтом, скачанным с неофициальных ресурсов сети.
Нелицензионные программы взламываются с применением кодирования, позволяющего открыть приложение для свободного доступа.
При этом изменения файлов для обхода лицензии могут быть расценены антивирусом, установленным на компьютере, как возможная угроза, в результате чего защитное ПО в целях безопасности блокирует потенциального вредителя, запирая в карантин, или вовсе самостоятельно удаляет без ведома пользователя. Это может произойти как на этапе инсталляции, так и после установки.
В действительности программа не обязательно наносит вред системе (хотя и такой вариант не исключён), а иногда проблема с запуском касается и обыкновенного софта, не относящегося к «пиратскому» и изначально распространяемого по сети бесплатно.
Это связано с тем, что ошибка при запуске приложения с кодом 0xc0000906 в основном является следствием недостатка среди программных компонентов файлов динамических библиотек DLL, которые могут быть удалены каким-либо образом чрезмерно бдительным антивирусом, брандмауэром или другим софтом, в том числе и зловредным.
Кроме того, проблема может быть вызвана и другими причинами, например, повреждением системных файлов или некорректной работой антивирусного ПО.
Как исправить ошибку 0xc0000906
Несмотря на то, что чаще неполадку провоцирует чрезмерная опека антивируса, возможны также проблемы с пуском «экзешника» по причине деятельности вируса на компьютере, пожирающего, а также повреждающего файлы, так что не лишним будет просканировать систему на предмет обнаружения и обезвреживания вредоносных программ. Кроме основного антивируса для этой цели лучше использовать сторонний софт, установка которого не вызывает конфликт с имеющимся на компьютере защитным ПО. Одна из лучших лечащих утилит – Dr. Web CureIt, она эффективна и доступна пользователем бесплатно и скачать инструмент можно с официального сайта разработчика. Ошибка 0xc0000906 при запуске игры или другого приложения исправляется просто, но потребует немного времени на проведение работ. Перед устранением сбоя рекомендуется почистить компьютер, для таких задач эффективна утилита CCleaner, но можно применить и другой софт.
Отключите антивирус
Поскольку защитный софт является первым подозреваемым в случае появления ошибки 0xc0000906, с этого и начнём рассматривать, как исправить положение.
В излишней подозрительности и предвзятости к файлам программ, в особенности репакам игр, замечены многие антивирусы, в их числе также небезызвестный Avast, популярный среди пользователей настольных компьютеров.
Для исправления проблемы, препятствующей запуску приложения, следует временно отключить установленный сторонний защитный софт и проверить, исчезла ли ошибка.
При отсутствии таковой и нормальном пуске «экзешного» файла потребуется внести программу в список исключений антивируса, чтобы исключить появление ошибки в дальнейшем. Если на вашем компьютере сторонней защиты от вирусов не имеется, устраняем проблему временным отключением Защитника Windows и повторить действия. Способ эффективный, но когда причина не в антивирусе, он не срабатывает.
Переустановка приложения
Если предыдущие действия не возымели успеха, тогда можно попробовать отключить защиту, деинсталлировать программу и в то время как антивирусное ПО будет неактивно, повторно поставить необходимый софт. Не исключено, что антивирус или штатный брандмауэр жестоко расправились с элементами игры ещё в ходе установки.
Если «экзешник» запустился, то папку с игрой (или программой) нужно добавить в перечень исключений антивируса, ну а если нет, и ошибка запуска приложения 0xc0000906 снова беспокоит, нужно переустановить софт. К тому же на сей раз лучше использовать другой репак.
Для корректной установки важно выполнить правильное удаление программы, что предполагает следующие действия:
- Сканируем дистрибутив на вирусы;
- Переходим к Панели управления и в разделе «Программы и компоненты» удаляем игру либо приложение (опция вызывается щелчком правой кнопки мыши на объекте);
- После этого проверяем, не остались ли в системе «хвосты». Остаточные элементы содержаться в папке C:Usersимя пользователяAppData;
- Перезагружаемся, затем отключаем антивирус и защитник ОС, ставим игру или другой необходимый софт.
Ещё одной из возможных причин появления проблемы является повреждение элементов системы Windows 10, 8 или 7, что могло произойти вследствие работы вредоносных программ или банального обновления компонентов операционки. Для решения вопроса применяется проверка системы посредством запуска самодиагностики и исправления неполадок. Как исправить ошибку 0xc0000906 при запуске игры или программы:
- Запускаем консоль «Выполнить» любым удобным способом (например, клавишами Win+R) с правами администратора;
- В командной строке задаём команду sfc /scannow и дожидаемся завершения процесса, итог проверки вы увидите на экране;
- Перезагружаемся, после чего файлы вернутся на свои места, и система будет работать корректно.
Запуск восстановления поддерживается также из меню Панели управления и при выборе нужного режима при запуске Windows.
ВАЖНО. Процесс сканирования нельзя прерывать, поскольку такие действия могут навредить системе.
Ошибка запуска приложений под кодом 0xc0000906 может быть спровоцирована разными факторами, но наиболее распространён вариант блокировки файлов антивирусным ПО или встроенным Защитником. Если объект не имеет цифровой подписи, он может быть удалён программой в автоматическом режиме.
Источник: https://nastroyvse.ru/opersys/win/kak-ispravit-oshibku-0xc0000906-pri-zapuske-prilozheniya.html
Компьютер + Интернет + блог = Статьи, приносящие деньги
Как исправить ошибку 0xc0000142 при запуске игры
Хотите узнать как ежемесячно зарабатывать от 50 тысяч в Интернете? Посмотрите моё видео интервью с Игорем Крестининым
=>> «Как гарантировано зарабатывать от 50 тысяч в месяц»
При запуске компьютерных игр или приложений, у тех, кто пользуется ОС Windows, может выскакивать системное окно «watcher2.exe – Ошибка приложения», появляющееся при открытии совершенно любой программы.
Однако чаще всего с ней имеют дело именно геймеры.
Как исправить ошибку 0xc0000142 при запуске игры?
В качестве решения проблемы, предлагается выйти из приложения, нажав на «ОК». Но даже после выполнения этого действия всё может повториться вновь.
Таким образом, хочется понять, как исправить ошибку 0xc0000142 при запуске игры, имеется ли такая возможность? В статье будет более подробно рассмотрено, по каким причинам может появляться ошибка и каким образом происходит её исправление.
Причины возникновения системного окна watcher2.exe
Существует несколько причин, в связи с которыми появляется «watcher2.exe».
К ним относятся:
- Вирусные программы;
- Версия программы DirectX или NET Framework является устаревшей и её необходимо обновить (лучше обновлять обе программы одновременно);
- Устаревание драйверов отвечающих за видеокарту ПК (желательно периодически проводить обновления);
- Сбой в работе ОС компьютера;
- Некорректная установка игрового файла;
- Недостаточное количество свободного места в оперативной памяти компьютера и другие причины.
Все перечисленные варианты, являются наиболее распространёнными причинами появления системного окна watcher2.exe.
Использование антивируса
Самое первое, что стоит сделать, столкнувшись с ошибкой 0xc0000142, запустить проверку антивирусом на наличие вирусов на компьютере. Именно они являются наиболее распространённой причиной появления данного системного окошка.
Если сканирование системы не помогло, то есть, вирусы отсутствуют или вы их удалили, а ошибка всё также появляется, стоит произвести переустановку игры.
Восстановление системы
Ещё одним несложным способом является возврат компьютера к тому моменту, когда всё работало без каких-либо проблем. Иными словами происходит «Восстановление системы»:
- Заходите в «Пуск» и выбираете «Панель управления»;
- Находите раздел «Система» и нажимаете на «Восстановление системы»;
- Выставляете приблизительную дату, когда всё работало нормально и ожидаете восстановления и перезагрузки системы.
Проверка совместимости
В случае возникновения ошибки, во время запуска игры, чтобы её устранить имеется возможность использования проверки совместимости.
Это делается следующим образом:
- Наводите мышку на игру и кликаете по правой клавише;
- Выбираете «Свойства» и вкладку «Совместимость»;
- Находите строку с текстом «Режим совместимости» и отмечаете «Запустить программу в режиме совместимости»;
- В открывшемся списке, выбираете первую из версий ОС.
Такая проверка выполняется до тех пор, пока не перестанет появляться системное окно watcher2.exe. То есть потребуется каждый раз открывать «Свойства» и повторять данный алгоритм, поочерёдно выставляя версии ОС.
Расширение прав
Запуск игры от имени администратора также иногда может решить возникшую проблему, поскольку происходит расширение прав. Для этого требуется навести мышку на игру и кликнуть по правой клавише мышки.
Далее выбираете «Свойства» и заходите на вкладку с надписью «Совместимость». В самом низу списка имеется строка с названием «Уровень прав», в ней отмечаете «Выполнять эту программу от имени администратора» и нажать на «ОК».
Внесение изменений в реестр
Более сложным способом устранения неполадки является изменение в реестре. Чтобы выполнить быстрый поиск, требуется одновременно нажать на клавишу с рисунком в виде флажка, называющаяся Win и английскую букву R.
В левом нижнем углу появится небольшое окошко «Выполнить». В нём указываете слово «regedit», кликаете на ОК.
Затем, в открывшемся редакторе реестра пройдите по пути HKEY_LOCAL_MACHINE – SOFTWARE – Microsoft – Windows NT – CurrentVersion – Windows.
Затем в списке потребуется найти LoadApplnit_DLLs, наведите мышку на название файла, после чего кликните по правой клавише и выберете «Изменить». В окне, по изменению параметров, меняете запись с 1 на 0.
Если проблема заключалась в неправильной записи в реестре, то после внесения изменений ошибка должна пропасть.
Сканирование системы
Ещё одним способом, чтобы решить вопрос, как исправить ошибку 0xc0000142 при запуске игры, является проведение сканирования системы. Это делается следующим образом:
- Зажимаете клавиши Win и R одновременно, чтобы вызвать системную поисковую строку «Выполнить»;
- В строке для поиска набираете sfcscannow и нажимаете на ОК.
После этого ОС будет запущено сканирование, позволяющее обнаружить и исправить возникшие системные ошибки.
Есть ещё один вариант, как убрать системное окно watcher2.exe, зайти в папку Temp, удалить различные временные файлы. Это делается двумя способами:
- Самостоятельно;
- Используя специально предназначенные для этих целей программы.
У данного способа есть минус, нужно знать, что удалять можно, а что нет. В противном случае, существует возможность нанести вред другим рабочим приложениям.
Для исправления ошибки 0xc0000142, требуется выявить причину, по которой она произошла.
Как исправить ошибку 0xc0000142 при запуске игры, итог
Чтобы больше не возникало вопроса как исправить ошибку 0xc0000142 при запуске игры, стоит периодически проверять свой компьютер антивирусом, обновлять программы, необходимые для игр и нормальной работы компьютера в целом.
Также описанные варианты её устранения подходят не только для игр, но и для других приложений, установленных на компьютере.
Читайте интересные статьи:
P.S. Прикладываю скриншоты моих заработков в партнёрских программах. И напоминаю, что так зарабатывать может каждый, даже новичок! Главное — правильно это делать, а значит, научиться у тех, кто уже зарабатывает, то есть, у профессионалов Интернет бизнеса .
Вы хотите узнать какие ошибки совершают новички?
99% новичков совершают эти ошибки и терпят фиаско в бизнесе и заработке в интернет! Посмотрите, чтобы не повторить этих ошибок — «3 + 1 ОШИБКИ НОВИЧКА, УБИВАЮЩИХ РЕЗУЛЬТАТ» .
Вам срочно нужны деньги?
Скачайте бесплатно: « ТОП — 5 способов заработка в Интернете ». 5 лучших способов заработка в интернете, которые гарантированно принесут вам результат от 1 000 рублей в сутки и более.
Здесь готовое решение для вашего бизнеса!
А для тех, кто привык брать готовые решения, есть «Проект готовых решений для старта заработка в Интернет». Узнайте, как начать свой бизнес в Интернете, даже самому «зеленому» новичку, без технических знаний, и даже без экспертности.
Источник: http://it-radar.ru/oshibka-pri-zapuske-prilozheniya-0xc0000906-kak-ispravit.html
Ошибка при запуске приложения 0xc0000906
У подавляющего большинства владельцев Windows 10 (да и предыдущих операционных систем тоже) все работает стабильно и адекватно. Приложения запускаются и выполняют свои задачи. Исключения все же порой случаются, при том весьма неприятные.
Приложение, которое еще буквально только что работало без проблем, внезапно сообщает, что возникла ошибка при запуске приложения 0x0000906. Эта проблема весьма и весьма неприятная, так как после ее появления приложение не запускается в принципе, а нажатие на кнопку ОК закрывает окно ошибки.
Хорошая новость заключается в том, что ошибка 0xc0000906 носит софтверный характер и исправить ее достаточно легко. В этой статье вы найдете объяснение этой ошибки и возможные способы ее решения.
Выполните проверку целостности системных файлов
Делается это довольно просто:
- Нажмите Пуск и введите с клавиатуры cmd. На экране появится кнопка запуска командной строки. Нажмите на нее правой кнопкой мыши и выберите Запуск от имени администратора.
- Введите команду sfc /scannow. Дождитесь завершения сканирования.
- Ознакомьтесь с результатами сканирования, после чего введите команду dism /Online /Cleanup-Image /CheckHealth, а затем dism /Online /Cleanup-Image /ScanHealth. Выполнение этих процедур может занять длительное время, поэтому запаситесь терпением.
Эти механизмы созданы таким образом, чтобы автоматически исправлять ошибки в системных файлах.
Если проверки показали, что антивирус не при чем и он не вмешивается в механизмы запуска приложения, а системные файлы в порядке, пробуйте весьма банальную вещь: переустановите приложение.
Повреждение библиотек приложения – одна из самых популярных причин возникновения различных проблем в работе ранее стабильного софта. Если вы скачивали приложение или игру из неофициальных источников, скачайте официальный установщик.
Понимаем, что лицензионное ПО может позволить себе не каждый. В таком случае просто поищите другой репак.
Еще один метод, который стоит попробовать, заключается в использовании режима совместимости. Пробуйте его в том случае, если не помогло все вышеописанное, включая переустановку приложения. Этот способ будет актуальным для старых приложений, которые уже давно не обновлялись и перестали работать после установки свежих версий Windows 10.
- Нажмите правую кнопку по ярлыку или исполняемому файлу приложения и выберите Свойства.
- Перейдите на вкладку Совместимость.
- В разделе Режим совместимости установите флажок Запустить программу в режиме совместимости.
- Из выпадающего списка версий Windows выберите ту, на которой приложение точно работает.
- Нажмите Ок и попытайтесь снова запустить приложение.
Источник: https://wp-seven.ru/instruktsii/system/windows-10-system/oshibka-0xc0000906.html
Содержание
- Исправить ошибку BlinitializeLibrary failed 0xc00000bb в Windows 10
- Как исправить BlinitializeLibrary failed 0xc00000bb в Windows
- 1. Отключение безопасной загрузки
- 2. Восстановить загрузчик
- 3. Редактирование ключа реестра
- 4. Включение декодирования Above 4G Decoding
- 5. SSD диск
- Решение ошибки 0xc000009a при запуске приложений в Windows 10
- Способ 1: Проверка последних обновлений
- Способ 2: Отключение спящего режима
- Способ 3: Выполнение дефрагментации жесткого диска
- Способ 4: Разгрузка оперативной памяти
- Способ 5: Включение файла подкачки
- Способ 6: Проверка компьютера на наличие вирусов
- Способ 7: Проверка целостности системных файлов
- Error (BlInitializeLibrary failed XXX) when you install or start an operating system on a 64-bit UEFI-based computer
- Symptoms
- Cause
- Workaround
- More information
- Ошибка (сбой XXX BlInitializeLibrary) при установке или запуске операционной системы на 64-битном компьютере на основе UEFI
- Симптомы
- Причина
- Обходной путь
- Дополнительная информация
Исправить ошибку BlinitializeLibrary failed 0xc00000bb в Windows 10
Один пользователь прислал мне свою проблема, точнее ошибку с которой он столкнулся. Его компьютер во время первой загрузки не может загружаться и выдает ошибку BlinitializeLibrary failed 0xc00000bb при использовании системы Windows 10. Этот код ошибки означает, что материнская плата восстановила значения по умолчанию из-за проблемы в BIOS. По сути, эта ошибка не относится к самой Windows 10, она может быть и на Windows 7/8.1 с различными конфигурациями ПК.
Как исправить BlinitializeLibrary failed 0xc00000bb в Windows
Ошибка BlinitializeLibrary failed 0xc00000bb может происходить из-за безопасной загрузки, повреждены сектора загрузчика, поврежденный реестр, Above 4G Decoding и SSD диск.
1. Отключение безопасной загрузки
Безопасная загрузка — это дополнительный уровень защиты от вредоносных программ и руткитов, но, как известно, она вызывает множество других проблем, включая эту конкретную ошибку. Если вы используете клонированный SSD/HDD или разогнанные частоты процессора, то вы с большей вероятностью уведите ошибку. В этом случае нужно отключить безопасную загрузку через настройки BIOS или UEFI.
Шаг 1. Как только компьютер начнет загружаться, то нажимайте кнопку F2 или DEL, чтобы войти в BIOS или UEFI.
Шаг 2. В биосе найдите параметр Secure Boot и отключите его, выбрав Disable. Нажмите F10, чтобы сохранить заданное значение. Вы должны понимать, что BIOS у всех разный и не смогу точно указать где этот параметр находится, но обычно он может располагаться в System Configuration, Boot, Authentication или Security.
2. Восстановить загрузчик
Ошибка BlinitializeLibrary failed 0xc00000bb может возникать из-за основной проблемы с загрузкой. Наиболее эффективным способом решения этой проблемы является исправление всей последовательности загрузки с помощью Bootrec.exe — встроенной утилиты Windows, способной исправить основную загрузочную запись, последовательность загрузки и данные конфигурации загрузки.
Шаг 1. Вам нужно создать установочную флешку с Windows и загрузиться с нее. Разрядность x32-x64 и желательно версия, должны быть одинаковыми. Как только дойдете до пункта установки, то нажмите снизу на «Восстановление системы«.
Шаг 2. Перейдите «Поиск и устранение неисправностей» > «Дополнительные параметры» > «Командная строка«.
Перед запуском командной строки, попробуйте выбрать «Восстановление при загрузке«, если не помогло то ниже.
Шаг 3. В командной строке задаем команды по порядку:
- bootrec.exe
- bootrec.exe /fixmbr
- bootrec.exe /fixboot
- bootrec.exe /scanos
- bootrec.exe /rebuildbcd
Хочу заметить, что команды могут не выполнятся так как ваша система может быть на другом локальном диске F, а вам будет показывать, что на C. Обратитесь к полному руководству, как восстановить загрузчик Windows 10 .
3. Редактирование ключа реестра
Эта ошибка может возникать и в тех случаях, когда BIOS в конечном итоге забывает, какой SSD/HDD является основным диском для загрузки. Конкретнее, когда вы загружаетесь, то у вас все время на первом месте не загрузочный основной диск, чтобы вы не делали. Эту проблему можно решить с помощью редактирования ключа реестра, чтобы ваш компьютер не очищал файл подкачки при каждом завершении работы.
Шаг 1. Чтобы получить возможность использовать редактор реестра для решения проблемы, вам необходимо загрузить компьютер в безопасном режиме . Если вы не можете загрузить безопасный режим, то загрузитесь с установочного диска (способ 2), запустите командную строку и введите regedit, чтобы запустить редактор реестра.
Шаг 2. В самом редакторе реестра перейдите по пути:
- HKEY_LOCAL_MACHINESYSTEMCurrentControlSetControlSession ManagerMemory Management
- Справа найдите параметр ClearPageFileATShudown и нажмете по нему два раза мышкой.
- В окне параметров задайте ему значение 1 и Шестнадцатеричная. Нажмите OK.
Перезагрузите компьютер и посмотрите, успешна ли обычная последовательность запуска при следующей попытке. Если это так, выполните шаги еще раз, но на этот раз установите ClearPageFileAtShutdown обратно на и сохраните изменения.
4. Включение декодирования Above 4G Decoding
Если вы используете свой ПК для майнинга и используете 2 или более видеокарты, то у вас скорее всего включено Above 4G Decoding или «декодирование свыше 4 ГБ», которое может быть причиной ошибки BlinitializeLibrary failed 0xc00000bb. Функция предназначена для настройки параметров работы 64-битных графических ускорителей, подключаемых к шине PCI-Express.
Шаг 1. Зайдите в BIOS или UEFI и Включите параметр Above 4G Decoding. Этот параметр может находится в разных местах, так как у всех разные производители материнских плат. Примерное нахождение его в Peripherals. В общем, найдите в BIOS Above 4G Decoding и включите его.
На материнских платах EVGA эта функция называется поддержкой EVGA, вместо 4G Decoding.
5. SSD диск
Если вы пытались проверить системные файлы на целостность , проверяли жесткий диск на ошибки , устанавливали заново начисто Windows и ошибка BlinitializeLibrary failed 0xc00000bb появлялась вновь, то скорее всего ваш SSD или HDD вышел из строя. Будет логичным вставить новый и проверить, будет ли ошибка, если нет, то ваш SSD вышел из строя.
Решение ошибки 0xc000009a при запуске приложений в Windows 10
Способ 1: Проверка последних обновлений
Ошибка с кодом 0xc000009a, которая появляется в Windows 10, чаще всего связана с загруженностью оперативной памяти или проблемами, косвенно касающимися ее. Однако сначала нужно пойти самым простым путем и установить последние обновления, чтобы исключить возможность появления конфликтов.
- Запустите «Пуск» и перейдите оттуда в «Параметры».
Опуститесь вниз и выберите плитку «Обновление и безопасность».
Дополнительную информацию по теме инсталляции обновлений и устранения неполадок, вызванных ими, вы найдете в других статьях на нашем сайте, кликнув по подходящему заголовку далее.
Способ 2: Отключение спящего режима
Этот метод мы взяли во внимание, поскольку пользователи делятся им и сообщают о том, что он действительно помогает решить возникшую ошибку, ведь спящий режим напрямую связан с оперативной памятью и может оказывать на нее влияние даже тогда, когда компьютер находится в активном режиме работы. Проверьте эффективность данного варианта, отключив спящий режим по инструкциям ниже.
Способ 3: Выполнение дефрагментации жесткого диска
Существует вероятность того, что из-за повышенной фрагментации жесткого диска снижается быстродействие компьютера, некоторые файлы вовремя не успевают обрабатываться оперативной памятью, что и провоцирует появление рассматриваемой ошибки. Запустить дефрагментацию HDD можно и через встроенную функциональность операционной системы, а также в открытом доступе находятся разные специализированные программы.
Способ 4: Разгрузка оперативной памяти
Иногда пользователи даже не замечают того, что при запуске некоторых игр или приложений оперативная память и так находится в ограниченном количестве, а затем загружается на 100 процентов. Это может провоцировать вызов проблемы 0xc000009a с дальнейшим завершением работы программы. Рекомендуем проверить загруженность ОЗУ и по необходимости очистить ее, используя рекомендации из следующей статьи.
Способ 5: Включение файла подкачки
Если приложению действительно не хватает оперативной памяти для запуска даже после ее очистки, создание виртуального файла подкачки — оптимальный вариант программно решить ошибку 0xc000009a. Для начала придется определить ее оптимальный размер, а затем вручную выставить, следуя инструкциям из статей по следующим ссылкам.
Способ 6: Проверка компьютера на наличие вирусов
Заражение компьютера вирусами — одна из возможных причин появления самых разных проблем при взаимодействии с компьютером. Если ничего из перечисленного выше не помогло, есть смысл просканировать систему на вирусы, а при их обнаружении в срочном порядке удалить. Для этого используется одна из специальных программ, о работе с которыми написал другой наш автор в отдельной статье.
Способ 7: Проверка целостности системных файлов
Проверка целостности системных файлов — метод, прибегать к которому следует только в тех случаях, когда ни одно из описанных ранее решений не принесло должного результата. Проблемы с компонентами возникают редко, поэтому и запускать такое сканирование приходится далеко не каждому пользователю. Однако если потребность в этом все-таки возникла, обратитесь к другой нашей инструкции, чтобы понять, как работать с системными утилитами проверки.
Иногда помогает переустановка приложения или лаунчера, откуда осуществляется ее запуск. В случае с пиратскими играми мы рекомендуем найти другую сборку и приобрести лицензионную версию, чтобы избежать появления проблем различного рода, которые могут возникнуть из-за того, что сборщик допустил ошибку или потерял какие-либо файлы.
Error (BlInitializeLibrary failed XXX) when you install or start an operating system on a 64-bit UEFI-based computer
This article provides a workaround for an issue where an error (BlInitializeLibrary failed XXX) occurs when you install or start an operating system on a 64-bit UEFI-based computer.
Original product version: В Windows 10 — all editions, Windows Server 2019, Windows Server 2016, Windows Server 2012 R2
Original KB number: В 4020050
Symptoms
When you try to install or start an operating system on a 64-bit UEFI-based computer, the system does not start, and you receive the following error message:
BlInitializeLibrary failed XXX
The error code could also be 0xc000009a or 0xc0000001.
Cause
This problem occurs because the boot firmware on the computer generates lots of memory fragmentation.
Not all «BlInitializeLibrary failed XXX» errors are caused by this issue.
Workaround
We recommend that you do not let boot firmware create large amounts of fragmentation. Large memory fragmentation degrades the overall startup performance and causes problems.
More information
At the pre-boot stage, Windows Boot Manager sets the maximum number of global memory descriptor for a 64-bit UEFI system at 512. If the boot firmware creates a large amount of memory fragmentation, the memory descriptor count may exceed the set limit. This causes the «BlInitializeLibrary failed XXX» error.
This design applies only to the current operating system releases, including Windows 10, Windows Server 2016, and Windows Server 2012 R2. We do not guarantee that this design will apply to future versions.
Ошибка (сбой XXX BlInitializeLibrary) при установке или запуске операционной системы на 64-битном компьютере на основе UEFI
В этой статье приводится обходное решение проблемы, из-за которой при установке или запуске операционной системы на 64-битном компьютере на основе UEFI возникает ошибка (blInitializeLibrary не удалось XXX).
Исходная версия продукта: Windows 10 — все выпуски, Windows Server 2019, Windows Server 2016, Windows Server 2012 R2
Исходный номер КБ: 4020050
Симптомы
При попытке установить или запустить операционную систему на 64-битном компьютере с UEFI система не запустится, и вы получите следующее сообщение об ошибке:
BlInitializeLibrary failed XXX
Код ошибки также может быть 0xc000009a или 0xc0000001.
Причина
Эта проблема возникает из-за того, что во время загрузки на компьютере создается большой объем фрагментации памяти.
Не все ошибки «BlInitializeLibrary failed XXX» вызваны этой проблемой.
Обходной путь
Мы не рекомендуем позволять загрузке во фрагментации создавать большие объемы фрагментации. Большая фрагментация памяти снижает общую производительность при запуске и вызывает проблемы.
Дополнительная информация
На этапе предза загрузки диспетчер загрузки Windows задает максимальное число глобальных дескрипторов памяти для 64-битной системы UEFI со значением 512. Если во время загрузки создается большой объем фрагментации памяти, то количество дескрипторов памяти может превысить установленный предел. Это приводит к ошибке «BlInitializeLibrary failed XXX».
Эта конструкция применима только к текущим выпускам операционной системы, включая Windows 10, Windows Server 2016 и Windows Server 2012 R2. Мы не гарантируем, что эта конструкция будет применяться к будущим версиям.
Виндовс всегда славился своими широкими возможностями для работы, с дружелюбным и понятным интерфейсом для пользователей. Но остаётся один важный нюанс — при появлении ошибок их коды оказываются понятными только системным администраторам или разработчикам. Таким примером становится error code 0xc0000098 windows 10, что делать в этой ситуации?
Прежде всего, следует учесть — ошибка 0xc0000098 не становится поводом для паники и огорчения. Достаточно лишь выделить немного времени и следовать нашим рекомендациям, чтобы восстановить полноценную работу операционной системы.
Причины и следствия error 0xc0000098
- Когда вы встречаете 0xc0000098 при установке Windows, с флешки или с диска, то в 99% случаев, это связано с криво записанным образом на носитель, либо изначальный ISO образ был поврежден, он элементарно мог быть скачан не полностью или с повреждениями.
- Если встречаете ошибку в момент загрузки операционной системы, например, Windows 7 или Windows 10, то тут проблема чаще всего в двух вещах, это повредились системные файлы или же есть проблемы на самом жестком или твердотельном диске, на уровне логики или физики, что так же требует диагностики.
Исходя из вышесказанного мы с вами будем все это дело исправлять и восстанавливать.
Что собой представляет error code 0xc0000098
Появляется ошибка 0xc0000098, если повреждены конфигурационные файлы запуска Виндовс. Приводить к этой проблеме могут различные аппаратные сбои — в частности, при сбоях в оперативной памяти либо жёстком диске.
Сталкиваются с этой проблемой многие пользователи совершенно разных версий Виндовс. Но расстраиваться не стоит — существуют несколько довольно эффективных методов для устранения проблемы.
Воспользовавшись ими, обычно удаётся в дальнейшем запустить компьютер как положено. Но всё же обязательно позаботьтесь о наличии диска для восстановления — на оптическом диске либо флешке.
В начале мы рассмотрим вариант, когда при попытке установить или переустановить Windows, вы получаете данную проблему. Выглядит это вот так. Есть загрузочная флешка с Windows 10, попытавшись с нее загрузиться я сразу получил ошибку представленную на скриншоте:
Windows failed to start. A recent hardware or software change might be the cause. To fix the problem: Insert your Windows installation disk and restart your computer. Choose your language settings, and then click «Next.» Click «Repair your computer.» If you do not have this disc, contact your system administraor or computer manufacturer for assistance. File Windowssysterm32driverspci.sys
Status 0xc0000098
Info: Не удалось загрузить операционную систему, так как критически важный системный файл отсутствует или содержит ошибки.
Как видите мастер установки Windows ругается, что в его дистрибутиве отсутствует драйвер pci.sys и без него не получится продолжить. Вот вам пример когда отсутствовал файл winload.exe
Очень часто встречается отсутствие библиотеки hal.dll.
oduzt.sys
ntoskrnl.exe
Из всего этого вы видите, что проблема явно в установочном носители и ошибка 0xc0000098 вам об этом просто кричит.
Как же исправить 0xc0000098 при установке системы, все просто вам нужно убедиться:
- Что у вас полностью корректно скачан дистрибутив операционной системы. Убедитесь, что у вас совпадают контрольные суммы у ISO образа источника и вашего. Очень часто такая проблема встречается на сборках, которые клепают все кому не лень. Старайтесь пользоваться только оригинальными дистрибутивами.
Я уже рассказывал, как можно легально скачивать оригинальную Windows 10. Так же можете скачать оригинальные образы у меня из облака, нареканий я на них не слышал
- Далее когда у вас уже есть на руках рабочий и проверенный дистрибутив с Windows, то вам необходимо его записать на носитель. В 99% случаев, делается загрузочная флешка.Я вам уже описывал как минимум 8 способов по ее созданию, посмотрите и выберите себе то, что вам подходит. Самый простой, это использование утилиты usb dvd download tool или rufus
Напоминаю, что когда создадите флешку, извлекайте ее по безопасному методы из самой системы, а то видел случаи, что люди записали носитель и дергают сразу ее, в результате чего и повреждают часть файлов на ней
- В 100% случаев ошибка 0xc0000098 при установке Windows 7, Windows 10 и других полностью уходит. Тут думаю у вас не должно остаться вопросов, теперь переходим к ситуации, когда у вас уже установленная система не может стартовать .показывая все тот же код сообщения.
Ошибка 0xc0000098, решаем за минуту
Доброго времени суток! Уважаемые читатели и гости популярного IT блога Pyatilistnik.org. Больше всего на свете в мире компьютерных технологий, я люблю продукцию компании Microsoft, и знаете почему? Тут все просто, вы нигде не встретите такого количества проблем и ошибок, как в их продуктах редмондского гиганта. И это хорошо так как прокачивает навык траблшутинга. В прошлый раз мы с вами благополучно устранили ошибку 0x80300024 при установке системы. Сегодня мы разберем еще одну ошибку 0xc0000098 встречающуюся при установке системы, при загрузке Windows. За последний месяц я с ней столкнулся дважды, а это уже повод для статьи.
Как исправить ошибку 0xc0000098 при запуске компьютера или ноутбука
Данный случай самый распространенный и выглядит он вот таким образом. Вы запускаете ваш компьютер, после чего у вас сразу появляется черный экран и текстом ошибки:
Windows failed to start. A recent hardware or software change might be the cause. To fix the problem: Insert your Windows installation disk and restart your computer. Choose your language settings, and then click «Next.» Click «Repair your computer.» If you do not have this disc, contact your system administraor or computer manufacturer for assistance. File Windowssysterm32driverspci.sys
Status 0xc0000098
Info: The Windows Boot Configuration Data file does not contain a valid os entry
Также в поле Info вы можете увидеть Info: An unexpected error has occurred
Ну или уже классический синий экран при загрузке Windows 10:
Your PC/Device needs to be repaired. The Boot Configuration Data file doesn’t contain valid information for an operating ststem. File: BootBCD Error code: 0c=xc0000098
You’ll need use recovery tools. If you don’t have any installation media (like a disk or USB device), contact your PC administrator or PC. Device manufacturer
В данном сообщении вам говорят, что у вас повредились загрузочные файлы, устройство не может быть загружено, попробуйте связаться с вашим системным администратором или производителем устройства.
Если в случае с Windows 7 вы можете нажать в режиме восстановления, загрузку с последней удачной конфигурации или выбрать восстановление из точки, то в случае Windows 10 их просто нет, это же новая концепция Microsoft. В их новой системе никогда ничего не ломается и точки восстановления Windows просто отключены по умолчанию, вот такие вот дела. Но не спешите расстраиваться я вам все же покажу, метод устранения «error code 0xc0000098 windows 10 и другие».
Установочный носитель для Windows: как создать
Прежде чем приступить к реализации на своём компьютере механизмов решения ошибки 0xc0000098 при установке, скиньте на флешку (или удобный вам носитель) соответствующую версию Windows с официального сайта компании (ссылка в конце статьи). Что для этого понадобится:
- компьютер с интернетом;
- флешка или диск;
- ваш 25-значный код операционной системы.
Когда ваш девайс с установочными файлами готов, загрузите с него ПК. Для этого выставите в качестве приоритета загрузки установочный диск, а созданный вами USB-носитель. Как это сделать:
- при запуске ПК нажмите кнопку F11;
- выйдет вот такое окно :
- стрелками на клавиатуре выберете название установочного носителя;
- нажмите клавишу Enter;
- загружаете Виндоус с флешки и перезагружаете ПК;
- выбираете язык, устанавливаете время и денежные средства, а также метод ввода;
- на экране с кнопкой “Установить” нажимаете кнопку “Восстановление системы” в левом нижнем углу окна.
Как исправить ошибку 0xc0000098 Windows 10
Начну с более современной ОС. И так у меня есть Windows 10 Pro 1809, на которой нужно сделать исправления. Для ремонта нам с вами потребуется установочный диск с данной операционной системой, который должен быть записан либо на DVD-диск или на загрузочную флешку, как ее делать смотрите 8 методов, первый самый простой.
Далее загружаетесь с флешки, если не помните как выставить приоритет загрузки в BIOS с флешки, то посмотрите заметку, по ссылке слева. Когда у вас появится надпись «press any key to boot from CD or DVd» нажмите enter.
У вас начнется загрузка с установочного диска. В мастере установки оставьте язык по умолчанию и нажмите далее.
На следующем окне у вас в левом углу будет ссылка «Восстановление системы»,
так же если вы тут нажмете сочетание клавиш Shiftе+F10, то у вас появится командная строка WinPE.
У вас появится окно выбора действий, вам необходим пункт «Поиск и исправление неисправностей (Troubleshoot)»
Оно перекинет вас в меню «Дополнительные параметры», тут будут три пункта, которые помогут нам избавиться от кода 0xc0000098:
- Восстановление системы — при условии, что у вас включены точки восстановления
- Восстановление при загрузке
- Командная строка
Выбираем пункт «Восстановление системы «, если их несколько то выберите нужную, в моем примере, она одна Windows 10.
Если у вас точки восстановления есть, то вы их тут увидите, выбираете нужную дату и следуете инструкциям мастера. Если точек нет, то вы получите ошибку, что «На системном диске этого компьютера нет точек восстановления», поэтому данным методом вы не сможете исправить ошибку с кодом 0xc0000098. Нажимаем отмена и возвращаемся к выбору инструментов траблшутинга.
Далее выберем пункт «Восстановление при загрузке», где так же выберите конкретную ОС. У вас начнется диагностика вашей WIndows,
после чего мастер попробует исправить найденные ошибки.
Если восстановить компьютер не получается, то вы увидите сообщение, что «Восстановление при загрузке не удалось восстановить компьютер. Щелкните «Дополнительные параметры», чтобы попробовать другие вариантов или завершите работу, так же будет ссылка на журнал, где все будет зафиксировано. Возвращаемся в дополнительные параметры.
Остается у нас только ручная правка загрузочных файлов через командную строку. Выбираем пункт меню «Командная строка»
В командной строке по очереди вводим вот такие команды. Проводим сканирование жесткого диска на предмет ошибок, через команду:
bootrec /scanos
Данный процесс может занять некоторое время, так что запаситесь терпением. На выходе в увидите количество обнаруженных в системе ошибок и из статус исправления. Следующим пунктом обычно выступает восстановление загрузочной записи. Для этого введите команду:
bootrec /fixmbr
Далее прописываем новый загрузчик на системный раздел, через команду:
bootrec /fixboot
Если получаете в команде bootrec /fixboot отказано в доступе ,
то выполните команды (Если так же будет писать про отказано в доступе, то перезагрузитесь и выполните их заново)
bootrec /rebuildbcd bootrec /fixmbr bootsect /nt60 SYS bootrec /fixboot
Перезагружаемся и проверяем, что ошибка 0xc0000098 исправлена и ваша Windows 10 успешно загрузилась.
Второй метод исправить загрузчик bcd с кодом 0xc0000098
Наверняка многие из вас знают утилиту sfc, которая очень часто используется для диагностики и решения проблем в Windows 10 и других. В командной строке первым делом вам необходимо уточнить букву диска, на котором у вас установлена система. Делается, это через команду Diskpart. Введите команду:
diskpart (Нажимаем Enter) list volume (Смотрим список разделов)
В моем примере это «Том 2» с буквой С. Далее пишем exit и выходим из утилиты Diskpart. Есть замечательная утилита sfc, которая восстанавливает целостность системных файлов, они очень часто могут повреждаться, больше в Windows 7, чуть меньше в Windows 10, тем самым вызывая ошибку 0xc0000098. Пробуем выполнить команду.
sfc /scannow /offbootdir=C: /offwindir=C:Windows
Данный процесс не быстрый, поэтому минут 5-10 вам придется подождать, на выходе вы получите результат, подлежат ли восстановлению ваши файлы.
Если целостность не нарушена или не удалось восстановить, то попробуем устранить код ошибки 0xc0000098 через проверку жесткого диска на предмет битых секторов или повреждения файловой системы. Для этого в Windows 7-10 есть утилита командной строки chkdsk. Введите команду:
chkdsk C: /f /r /x
У вас будет выполнены пять этапов проверки, по результатам которых вы увидите все ли хорошо, есть ли ошибки. В 20% случаев, это исправляет ошибку 0xc0000098 при запуске Windows 7, Windows 10. От правильной работы дисков зависит многое. Когда все заработает, обязательно себе включите точки восстановления системы.
file boot bcd status 0xc0000098 —как исправить
Для этого метода придётся воспользоваться созданным нами диском восстановления. Зайдя в БИОС, следует зайти в настройки загрузки, на первое место нужно поставить устройство с восстановлением. После запуска компьютера через восстановительный диск, в появившемся после запуска окне нажимаем «Починить компьютер», затем «Диагностика проблем».
На экране «Диагностика проблем» выбираем «Расширенные опции». Нажимаем «Командная строка».
В появившейся командной строке поочерёдно вводим каждую команду, после ввода каждой из них следует нажать Enter:
- bootrec /scanos
- bootrec /fixmbr
- bootrec /fixboot
- bootrec /rebuildbcd
Ошибка 0xc0000098 при запуске Windows 7
В Операционной системе Windows 7, проблема с загрузчиком BCD, лечится так же как и в десятке, но в большинстве случаев даже быстрее, за счет того, что в ней по умолчанию включены точки восстановления. Благодаря этому у вас есть перед занятием камасутрой в командной строке, воспользоваться двумя методами:
- Загрузка последней удачной конфигурации
- Устранение неполадок компьютера.
- Если не помогло, то сканирование диска на ошибки, как выше у Windows 10 и восстановление загрузочной области
Первый пункт «Последняя удачная конфигурация», попытается загрузить последнюю рабочую версию системы (Попасть в данное меню можно нажатием клавиши F8 при загрузке вашего компьютера). Если у вас получилось загрузить последнюю рабочую конфигурацию, то в системе так же выполните chkdsk и sfc /scannow, как я описывал выше.
Если не получится, то вам придется попробовать воспользоваться средством устранения неполадок. У вас начнется загрузка WinPE
Выбираем язык раскладки клавиатуры, выбираете ту на которой вам нужно будет вводить пароль
Далее указываете нужную учетную запись для доступа
Ну и перед вами появляется окно «Параметры восстановления системы», тут будут полезными пункты:
- Восстановление запуска — поможет при проблемах с загрузчиком, аналог того, что мы вводили в ручном режиме, помогает устранить ошибку 0xc0000098 при загрузке компьютера.
- Восстановление системы — из точки восстановления
- Командная строка
Выбираем пункт восстановление системы
Вас уведомят, что данный процесс если запущен, то его уже не отменить, это нужно понимать. Учтите, что ваши персональные данные не удалятся, единственное могут пропасть некоторые обновления или программы, которые вы устанавливали, после создания данной точки отката. Соглашаемся.
Вам покажут, какой диск будет восстановлен, в большинстве случаев, это диск C:, нажимаем готово.
У вас в системе может быть более одной точки отката, выберите самую приемлемую для себя дату, когда ошибки 0xc0000098 точно у вас не наблюдалось.
Нажимаем далее.
Начнется процесс восстановления Windows 7, он может занимать некоторое время, особенно если у вас система установлена не на SSD-диске.
При успешном восстановлении вы увидите вот такое окно, где потребуется перезагрузиться.
Если ошибок не было, вы получите сообщение «Средству восстановления запуска не удалось обнаружить ошибку»
После перезагрузки проверяем наличие ошибки с кодом 0xc0000098 и загружается ли у вас система. Если нет, то загружайтесь опять в параметры восстановления, открывайте командную строку и выполняйте команды описанные для Windows 10, они тут так же применимы. Надеюсь вам удалось вернуть в рабочее состояние вашу систему, а с вами был Иван Семин, автор и создатель IT блога Pyatilistnik.org.
Причины возникновения
Фактически невозможность выполнить запись загрузочного сектора связана с двумя факторами:
- Неудачная запись образа системы. Такое случается часто, особенно если постоянно выполняется перезапись образа системы на один и тот же носитель.
- Повреждение жёсткого диска. Оно может быть, как логическим, так и физическим. В случае логического (описанные далее исправления помогут) – ничего страшного. А вот в случае с физическим (поможет диагностика с помощью специального софта) – может потребоваться замена.
Следует отметить, что второй случай встречается достаточно редко. Физические повреждения жёсткого (или твердотельного) диска сопровождается другими ошибками, поэтому диагностируется, как их часть. Логические распространены чуть шире, но всё равно встречаются нечасто.
Точки восстановления и удаление обновлений
Если два предыдущих метода не помогли в исправлении ошибки, обратите внимание на еще два пункта «Дополнительных параметров» среды восстановления:
- Восстановление системы — восстановление Windows с помощью точки восстановления. При наличии точек восстановления, попробуйте использовать этот пункт, даже в том случае, если сама ошибка начала появляться именно после использования точек восстановления, но из интерфейса Windows
- Удалить обновления — с помощью этого пункта вы можете удалить недавно установленные обновления Windows 10, которые могли послужить причиной появления ошибки.
Если же ничего из этого не помогло, могу предложить либо попробовать вручную восстановить реестр Windows 10 (к сожалению, в последних версиях системы затруднительно — они не хранят автоматическую резервную копию реестра) или восстановить систему к первоначальному состоянию (в том числе и с сохранением данных).
Необходимый пункт с названием «Вернуть компьютер в исходное состояние» для запуска восстановления вы найдете в разделе «Поиск и устранение неисправностей». Суть этого действия описана в статье Как сбросить Windows 10 или автоматическая переустановка ОС.
Не устанавливается Windows 10 с флешки: что делать?
Не устанавливается Windows 10 с флешки
У Майкрософт платное обновление Windows 7, а пользователи пишут петиции: война началась!
Сбой Mail ru: где искать спасения, если ошибка учетной записи положила сервер
История, как пользователи лицензионной Windows 7 в одночасье стали пиратами и чем они ответили
Яндекс Диалог: начни новый чат прямо сейчас
Экспресс-панель для Гугл Хром: быстрый доступ с доставкой на дом
Есть много причин из-за которых не устанавливается windows 10 с флешки — ошибка накопителя, оборудования или некорректные настройки. Все они могут помешать установке системы и прибавить хлопот. В этой статье мы дадим советы, что делать если не устанавливается виндовс 10 с флешки.
Чистая установка системы — это процесс, которому мало что может помешать. Обычно, полная переустановка ОС (с удалением прошлой версии) означает, что большая часть данных будет удалена (если не вся) и никакие системные ошибки не могут помешать. Но есть несколько причин, из-за которых не получается установить виндовс 10 с флешки:
- Настройки устройства — самая частая причина для неопытных пользователей. Как правильно выставить порядок загрузки, выбрать формат, диск и многие другие настройки и параметры могут ввести пользователя в заблуждение;
- Ошибка накопителя (образа системы) — если установочный накопитель записан некорректно (или образ “битый”), в процессе могут возникнуть неприятные ошибки;
- Проблемы оборудования — это может быть как неподдерживаемое устройство (на очень старые компьютеры Windows 10 может просто не установиться), так и неполадки оборудования — битая память или диск.
Основные причины разобрали, а теперь переходим к подробному разбору вариантов, чтобы у вас не возникло вопросов почему я не могу установить виндовс 10 с флешки. Начнем в порядке возможности возникновения ошибки — при загрузке образа, запись образа на накопитель и установка.
Причины ошибки 0xc0000034 могут быть следующими:
- Файлы, отвечающие за загрузки ОС отсутствуют, повреждены, или настроены неправильно. Ошибки, связанные с BCD (Boot Configuration Data – данные конфигурации загрузки) и ошибкой 34 наиболее часто вызваны проблемами лишь одного специфического BCD-файла;
- Плохие сектора на жёстком диске. Появление плохих (битых) секторов, на которых содержаться важные системные файлы, делает последние не читаемыми;
- Несовместимые с вашим ПК аппаратные или программные компоненты. Если вы недавно установили на компьютер какой-то новый софт или добавили новое устройство, то эти компоненты могут вызывать появление анализируемой в статье дисфункции;
- Некорректная работа операционной системы. Файлы Виндовс могут быть повреждены или отсутствовать по различным причинам (деятельность вирусных программ, ручное удаление их пользователем и др.).
Откат к точке восстановления
Самым простым способом исправления проблемы является откат системы к рабочему состоянию, но для этого должна быть включена точка восстановления Windows 10. Для этого нужно войти в безопасный режим одним из двух способов:
- При включении ПК нажмите F8 и выберите соответствующий пункт.
- Когда компьютер будет включаться, нажмите Reset, после чего появится меню выбора способа загрузки – выберите в нем безопасный режим.
Нажмите комбинацию Win+R и введите команду sysdm.cpl. В открывшемся окне перейдите во вкладку «Защита системы» и нажмите «Восстановить», а затем выберите последнюю рабочую точку восстановления, нажмите «Далее» и «Готово». Компьютер перезагрузится, и ошибка 0xc0000221 должна исчезнуть.
Если система не запускается, воспользуйтесь установочной флешкой с Windows 10. Добравшись до меню установки, выберите «Восстановление системы».
Загрузка ОС
Установка Windows начинается с загрузки образа, если конечно он не был загружен ранее. При этом лучше воздержаться от образов скачанных с торрентов и других небезопасных ресурсов (только если вы не уверены в нём на 100%).
Загружать образ Windows лучше с официального сайта, чтобы потом не было проблем, что не загружается загрузочная флешка windows 10.
Скачать последнюю версию ОС можно 2мя способами
- С использованием утилиты Media Creation Tools (https://go.microsoft.com/fwlink/?LinkId=691209) — которая может как сохранить образ на диск (для дальнейшей записи на DVD), так и записать его на флешку. Кроме, этого вы можете обновить систему из этой утилиты, если не требуется переустановка всей системы. Чтобы не было вопросов, что не могу сделать загрузочную флешку windows 10 — используйте MCT.
- Загрузить образ напрямую с сайта. Откройте режим разработчика (в Google Chrome и Яндекс браузере клавиша F12), выберите эмуляцию телефона или планшета и перезагрузите страницу. После выполненных действий вам будет доступен интерфейс выбора образа для загрузки.
Загрузка корректного образа решает множество проблем возникающих при установке — начиная от того, что не запускается загрузочная флешка windows 10, заканчивая ошибкой инициализации накопителя.
Содержание
- Описание проблемы
- Решение
- Проблемы с файлами dll в DirectX или C++
- Проблема с патчем или пиратской программой
- Исключение декомпрессии
- Неправильный exe-файл был изменен вирусом
- Несовместимость игры с текущей системой
- Режим отладки программного обеспечения
- Ошибка 0xc000007b на синем экране
- Решение
- Ошибка 0x0000007b появляется на синем экране
- Драйвер видеокарты обновлен?
- Вы импортировали информацию реестра?
- Англоязычная директория
- Решение
- Включено ли прямое ускорение?
- Вы установили PhyX?
- Режим совместимости
- Ваша игра для Windows Live установлена?
- Установлен ли ваш Microsoft .NET Framework?
- Замена операционной системы
- Аппаратное обеспечение
- Часто задаваемые вопросы
Операционная система Windows — это сложный, взаимодополняющий и связанный с другим ПО комплекс эффективного распределения вычислительных ресурсов и управления устройствами. Однако не редки случаи, когда происходят проблемы. Ошибка 0xc000007b появляется у многих пользователей ПК. На этой странице мы узнаем, в чем заключается сложность её устранения, и найдем несколько способов решения.
0xc000007b означает, что код ошибки возникает из-за ненормального вызова файла dll. Часто игры или программы, которые мы планируем запустить, используют библиотеки и компоненты распространенных ПО — DirectX (часто версии 9.0) и распространяемый пакет Visual C++.
Описание проблемы
Когда возникает ошибка 0xc000007b, это может быть аппаратная проблема или проблема с программным обеспечением. Вероятность того, что электроника вызывает эту проблему, очень мала. Даже если выяснится, что дело в железе, то лучшим решением станет замена неисправного компонента ПК. В этой статье будет подробно рассказано, как решить возникшую трудность с помощью установки необходимого ПО. Это именно то, что больше всего интересует пользователей.
Решение
Часто для решения проблемы 0xc000007b, нужно установить последнюю версию компонентов DirectX и C++. Это правда, что обновление файлов один за другим поможет устранить уведомления ошибки, пользователи, которые уже искали Visual C в Интернете, наверняка знают, что их существует много версий.
Переходите по ссылке для скачивания DirectX и C++ или испробуйте все способы решения данной проблемы. Выберите необходимые вам и устанавливайте на свой ПК.
Переустановка новых версий не помогла?
Проблемы с файлами dll в DirectX или C++
Эта ситуация является наиболее распространенной. Dll-файлы компонентов DirectX или компонентов C++ в вашей системе все еще имеют аномалии. Скорее всего, версия утилиты была не полная или не последняя. Новый билд обычно обновляет пакет данных и улучшает возможность исправления 0xc000007b. Если какие-то файлы постоянно не восстанавливаются, то, скорее всего, причина в том, что файлы заняты. Рекомендуется перезагрузить компьютер и закрыть все бесполезные программы (включая антивирус, QQ, браузер и завершить процесс QQProtect.exe в диспетчере задач и т. д.).
Проблема с патчем или пиратской программой
Причина в том, что пиратское ПО для взлома изменяет некоторую информацию в исходном файле exe/dll. Игра или программное обеспечение имеют большой размер, а патч для взлома относительно невелик. Обычно, заменив exe или steam_api.dll и другие файлы, злоумышленники производят нарушения, изменив несколько МБ. Так что если причина в этом, то рекомендуется повторно скачать ваш патч, проверив контрольные суммы для исключения сторонних встроек. Если dll другой, то перейдите по ссылке, чтобы загрузить любой необходимый.
Исключение декомпрессии
Эта ситуация чаще всего возникает в установочном пакете игры. Причина такого рода проблем заключается в том, что компонент распаковки в системе неисправен. Это приводит к генерации ошибки при вызове ненормального компонента при автоматической распаковке программы.
Решение
- Найдите дистрибутив с приложением.
- Распакуйте его через правую кнопку мыши в любую папку.
- Пропустите ошибки, возникающие при работе архиватора.

Неправильный exe-файл был изменен вирусом
Эта ситуация имеет определенную вероятность возникновения, и некоторые пользователи также сталкивались с этой проблемой. В похожем случае в системе есть вирус, который заражает exe-файл. Поэтому он не может запуститься. Этот тип вируса может изменять только исполняемые файлы без цифровой подписи. Поэтому средство восстановления DirectX на вашем компьютере и некоторые небольшие программы в Интернете могут не работать. Однако собственные программы Windows и некоторые с цифровыми подписями от крупных компаний все еще могут нормально функционировать. Если ошибка 0xc000007b возникает во многих программах на вашем компьютере, скорее всего, это так.
Решение
Чтобы исправить, включите сначала стандартный защитник Windows, а потом сторонний антивирус, чтобы проверить ОС на наличие вредоносных файлов, и исправьте их или внесите в карантин.
- Наберите в строке поиска «Защита от вирусов и угроз».
- Откройте это окно безопасности Windows кликнув по найденному параметру левой кнопкой мыши.
- Включите все параметры подсвеченные как выключенные таким образом, чтобы они стали выводить галочку в зеленом кружке.

Несовместимость игры с текущей системой
Пользователи Windows 7 получают ошибки 0xc000007b при запуске некоторых последних игр (особенно игр 2020 года и более поздних версий).
Решение
- Пожалуйста, зайдите на официальный сайт игры (или steam).
- Посмотрите, что написано в графе операционная система в минимальной конфигурации, необходимой для игры.
- Сравните с той которая у вас. Если Необходимо обновить ОС, установите необходимую, например Windows 11 последней конфигурации с нашего ресурса.
- Кроме версии системы, также советуем проверить требования к оборудованию.
- Кроме покупки нового качественного «железа» выхода нет.
Режим отладки программного обеспечения
Если вы используете Visual Studio и другое программное обеспечение для разработки программ, особенно в режиме отладки, появится ошибка 0xc000007b. Её уже не решишь простым обновлением Компонентов Диеркс и C++.
- Попробуйте найти параметр «SATA Mode Selection» в интерфейсе BIOS и измените режим «AHCI» на режим «iDE».
- Для этого при включении ПК нажмите на клавишу «del, F2,F9,F12 (в зависимости от того, какой клавишей запускается загрузчик — BIOS именно у вас. Это будет на секунду написано на экране)».
- Перейдите в раздел «Advaced».
- Затем найдите «SATA Configuration». Иногда этого пункта нет, в сразу можно увидеть «SATA Mode Selection».
- Поменяйте значение на «iDE». Как показано на скриншотах из разных загрузчиков в галерее ниже.
- В командной строке орт имени администратора, введите команду «sfc /scannow». Подождите сканирования и восстановления. Это действие будет выглядеть как на скриншоте ниже галереи.







Ошибка 0xc000007b на синем экране
Такая ситуация чаще встречается в Windows 10, после перезагрузки системы внезапно обнаруживается, что вход в систему невозможен, и на синем экране появляется сообщение об ошибке 0xc000007b. Причина этого в том, что при автоматическом обновлении системных компонентов они случайно убиваются антивирусным ПО, что приводит к невозможности входа в ОС после перезагрузки.
Решение
- Предлагается переустановить систему напрямую, чтобы решить эту проблему.
Ошибка 0x0000007b появляется на синем экране
Пожалуйста, прочитайте внимательно. Эта статья отличается от пункта 7. Код ошибки имеет дополнительный ноль. Эта ошибка в основном вызвана установкой неправильного режима жесткого диска.
- Например, если у вас изначально была IDE, а вы зашли в биос и изменили его на AHCI, то перезапуск обязательно приведет к синему экрану 0x0000007b.
- Также возможно, когда вы не проявляли инициативу по изменению режима жесткого диска, а обновили BIOS и изменили режим ЖД по умолчанию.
Решение
- При включении ПК нажмите на клавишу «del, F2,F9,F12 (в зависимости от того, какой клавишей запускается загрузчик — BIOS именно у вас. Это будет на секунду написано на экране)»
- Перейдите в раздел «Advaced».
- Затем найдите «SATA Configuration». Иногда этого пункта нет, в сразу можно увидеть «SATA Mode Selection».
- Поменяйте значение на «iDE». Как показано на скриншотах из разных загрузчиков в галерее ниже.
Да, решение очень похоже на предыдущий пункт, однако сама ошибка имеет другое название, поэтому требует отдельного рассмотрения. Кроме того порядок действий, который предшествует возникновению ошибки отличается, поэтому чтобы сориентироваться было легче решение вынесли в отельную инструкцию.






Драйвер видеокарты обновлен?
Если это не последняя версия драйвера или вы не знаете, является ли она крайней.
Решение
- Перейдите на официальный веб-сайт вашей видеокарты, чтобы загрузить и установить ее.
- Либо наберите в поисковике Windows «Диспетчер устройств».
- В открывшемся окне, выберите «Видеоадаптеры».
- Кликните ПКМ и в выпадающем меню отройте «Свойства».
- Внутри щелкните по вкладке «Драйвер».
- Нажмите «Обновить».

Вы импортировали информацию реестра?
Вообще говоря, версия игры имеют один или несколько файлов информации реестра с расширением *.reg. Эти документы необходимо показать для правильной работы приложений. Особенно после переустановки компьютера.
Решение
Запустите его, чтобы импортировать информацию. В противном случае может быть невозможно запустить игру.
Часто все очень просто и достаточно кликнуть два раза левой кнопкой мыши и дать разрешение на изменение реестра.
Англоязычная директория
Иногда игра должна быть помещена в каталог полностью на английском языке, прежде чем она сможет нормально работать.
Решение
- Например, измените название пути на «C:/game/…».
- Вы должны убедиться, что пользователь Windows, которого вы используете в настоящее время, именован английскими символами.
- Иначе рекомендуется создать нового пользователя.

Включено ли прямое ускорение?
Часто прямое ускорение компьютера отключается по необъяснимым причинам, что приводит к сбою многих игр. Подсказка в это время может быть такой, как «Пожалуйста, установите DirectX 8.0 или выше» или «Ускорение DirectX недоступно». В настоящее время для запуска игры необходимо вручную включить прямое ускорение.
Решение
- Зажимаем «Win+R».
- Вводим «dxdiag».
- Переходим в вкладку «Дисплей».
- Находим поле «Возможности DirectX».
- Все должно быть включено так, как на картинке ниже.
Если что то выключено, то проблема скрывается в в следующем:
- Битые драйвера;
- Проверьте в «Диспетчере устройств» и обновите все драйвера через меню «Свойства».
- Не новый Дирекс;
- Обновите до версии указанной в системных требованиях.
- Ускорение железа;
- Сторонние программы для ускорения;
- Электронные компоненты перестали работать или не соответствуют требованиям.

Вы установили PhyX?
Многие игры теперь поддерживают PhyX, хотя только NVIDIA могут его включать.

Решение
Для пользователей видеокарт ATI для запуска игры необходимо всего лишь установить драйверы PhyX. Сам physxloader.dll подставится автоматически при установке драйвера.
- Иногда physxloader.dll нужно скопировать в корень с игрой, заменив уже существующий и в системную папку «C:WindowsSystem32».
- После чего это «*.dll» необходимо зарегистрировать, для этого:
- Нажмите «Win+R».
- Введите «regsvr32.exe physxloader.dll».

Режим совместимости
Некоторые старые игры не запускаются. Потому что при программировании не учитывались особенности новой версии Windows. Поэтому можно попробовать запустить игру в режиме совместимости.
Решение
- Конкретный метод заключается в том, чтобы щелкнуть правой кнопкой мыши значок игры.
- Выбрать «Свойства».
- Найти вкладку «Совместимость».
- Установить флажок «Запустить эту программу в режиме совместимости».
- Выбрать, какую операционную систему использовать.

Ваша игра для Windows Live установлена?
Сейчас многим старым играм нужна поддержка Game For Windows Live, и их надо установить (не запускать через ОЗУ, как раньше), чтобы играть. Иначе в некоторых системах будет указано, что файл xlive.dll отсутствует, в то время как в других системах будет указано 0xc000007b. Так что Game For Windows Live нельзя игнорировать.
Установлен ли ваш Microsoft .NET Framework?
В оригинальные Vista, и в Windows 7 встроен .NET Framework, а вот о пиратской версии сказать сложно. Взломки часто кастрируют некоторый контент, и никто не может узнать, как это повлияет на структуру системы. Так что если ваша система не официальная, то вы можете попробовать установить Фреймворк самостоятельно.
Решение
Кликните на ссылку и скачивайте .NET Framework с нашего сайта или испробуйте все способы из приведенной инструкции и перейдите на страницу загрузки платформы внизу инструкции.

Замена операционной системы
По запросам заметно, что эта проблема очень распространена на 64-битных компьютерах, и в редких случаях она встречается и на системах x32. Поэтому рассмотрите возможность перехода на 32-битную ОС. Вероятность этой проблемы будет значительно снижена.
Аппаратное обеспечение
Если эта проблема все еще возникает даже после смены операционной системы, она может быть вызвана оборудованием.
Как уже упоминалось в начале статьи, эта проблема может быть вызвана со стороны электронных компонентов. Если вышеуказанные шаги по-прежнему не работают, вы можете подумать, есть ли проблема с оборудованием. Рекомендуется вытащить видеокарту и разомкнуть другие контакты. Протереть их начисто перед тем, как вставить обратно, что может решить проблему.
Часто задаваемые вопросы
Игры, которые я запускаю, имеют спецэффекты DirectX 11, будет ли это иметь какое-то отношение к Дирекс 9?
На самом деле, ради совместимости приложений компании часто разрабатывают игрушки на основе 9-ой версии, а затем добавляют специальные эффекты от 10-ки и 11-ой.
Есть ли проблема с DirectX, которая влияет на последние игры?
Да, дело в том, что Windows старых версий поддерживают самые основные компоненты Дирекс, а игре часто нужны более продвинутые (такие как d3dx9_42.dll, xinput1_3.dll…). В системе отсутствуют эти ключевые файлы, из-за чего игра не запустится или появится ошибка 0xc000007b.
Некоторые люди могут спросить: я уже установил DirectX 9.0 и C++, но они все равно не работают?
Здесь кроется важная вещь: 32-битные системы должны устанавливать 32-битные файлы библиотек DirectX и C++, а 64-битные системы должны устанавливать файлы библиотек с типом разрядности данных как x32-а, так и x64-е бита, что является ключом к решению этой проблемы.
Разношёрстные «экраны смерти» и прочие ошибки всегда доставляют неудобства и говорят о неисправностях различного характера, но в большинстве случаев с возникшими трудностями можно справиться своими силами, не привлекая специалистов сервиса. С ошибками BSOD сталкиваются пользователи любой из версий Windows и причины этого неприятного явления могут быть самыми разными. Сбои, появляющиеся при различных условиях, сопровождаются сообщением с кодом и описанием проблемы. От содержания текста во многом зависит, в каком направлении следует двигаться при решении задачи и важным моментом для быстрого устранения неприятности является определение причины. Один из таких сбоев возникает под кодом 0xc00000e9 и может свидетельствовать как о программных проблемах, так и аппаратных неисправностях устройства. «Непредвиденная ошибка ввода-вывода» или ошибка 0xc00000e9 – не редкое явление, с которым пользователи Windows могут «познакомиться» при установке, обновлении системы или уже во время её эксплуатации. Способов решения проблемы несколько, каждый из них будет эффективен в различных условиях, поэтому конкретнее помочь в поисках источника неисправности поможет отслеживание предшествующих сбою событий.
Методика устранения ошибки 0xc00000e9 на Windows.
Появляться ошибка 0xc00000e9 при запуске Windows или в процессе работы компьютера может по многим причинам:
- Плохой контакт между жестким диском или приводом и материнской платой. В этом случае ошибка может появиться при инсталляции операционной системы или при попытке взаимодействия с устройством.
- Проблемы с жестким диском.
- Повреждение файлов в реестре Windows.
- Наличие вредоносных программ.
Встречаются и другие причины, но углубляться в них не будем, а перейдем к вариантам решения проблемы.
Описание ошибки
Большая часть владельцев ПК при возникновении ошибки даже не пытается вникнуть в содержимое ее описания, появившееся на мониторе. Текст на иностранном языке по умолчанию считается непереводимым или бесполезным. Хотя в данном случае Microsoft дает короткое, но емкое описание проблемы и рецепт ее устранения.
Код ошибки 0xc00000e9 означает, что у ОС проблемы с подключением устройства ввода-вывода информации. Понять это можно, использовав переводчик от Google или Яндекс. Далее приводится перечень вероятных «виновников» проблемы и стандартная рекомендация по перезагрузке.
Не будь ошибка столь «универсальной», этой информации пользователю вполне бы хватило, чтобы ее устранить. Беда в том, что причин, приводящих к ее появлению, гораздо больше, чем содержится в описании.
Отключение программ автозагрузке
Некоторое программное обеспечение конфликтует с компонентами Windows или другими программами. Чаще всего такое происходит с приложениями из автозагрузки. Избавиться от ошибки 0xc00000e9 в данном случае поможет отключение автозапуска проблемных программ.
Если ошибка появляется сразу при загрузке системы, перейдите в безопасный режим: при включении ПК нажмите клавишу F8 или shift+F8, чтобы вызвать меню для выбора загрузки ОС в безопасном режиме или Safe Mode. Когда система загрузится, проделайте следующее (инструкция для Windows 7 или 8):
- Нажмите win+R на клавиатуре, чтобы открылось окошко «Выполнить». В пустое поле введите команду msconfig.
- Перейдите во вкладку «Автозагрузка», чтобы увидеть список программ в автозапуске. Активные отмечены галочками.
- В качестве эксперимента можно снять отметки со всех приложений, чтобы выполнить «чистую» загрузку системы. Если ошибка 0xc00000e9 начала появляться недавно, попробуйте выключить только те программы, которые были добавлены в последнее время.
- Нажмите «Применить» и закройте окно или нажмите «ОК».
- Появится окошко с предложением перезагрузить ПК. Можете согласиться или сделать это позже.
В Windows 10 меню «Автозагрузка» находится в Диспетчере задач. Его можно открыть комбинацией ctrl + alt + del, выбрать нужный пункт. Здесь вместо галочек автозапуск программ включается и отключается соответствующими маркерами в графе «Состояние». Попробуйте выключить сомнительные или недавно установленные приложения, и перезагрузите компьютер.
- Ошибка 0x8007000d при установке Windows: все способы ее устранения
- Как активировать Windows 8.1 если я не знаю ключ
- Как установить windows 10 с форматированием жесткого диска?
- Ошибка Stop c000021a Fatal System Error — что делать?
Ошибка при загрузке Windows
Если исследуемая ошибка появилась в работающей системе, то её виновниками могут быть:
- любое из периферийных устройств;
- жёсткий диск или его контроллер;
- сама система;
- некорректное обновление системы;
- вирусы.
Иногда исследуемая ошибка возникает после завершения работы системы. В таком случае для её устранения рекомендуется отключить быстрый запуск (загрузку при включении), активированный в Windows 10 по умолчанию. Для этого необходимо выполнить следующую последовательность шагов:
- В поле поиска и ввода команд (справа от кнопки «Пуск») начать набирать словосочетание «Панель управления», после чего щёлкнуть появившуюся одноимённую строку в верхней части.
- В окне «Панель управления» щёлкнуть раздел «Электропитание». На взятый в оранжевую рамку компонент пока не нужно обращать внимания.
- В новом одноимённом окне щёлкнуть пункт «Действия кнопок питания».
- В новом окне «Системные параметры» щёлкнуть пункт «Изменение параметров, которые сейчас недоступны».
- После этого в окне становится возможным убрать галочку рядом с пунктом «Включить быстрый запуск». Произведённое изменение следует подтвердить, щёлкнув пункт «Сохранить изменения».
Другие возможные причины рассмотрим ниже.
Проверка HDD на ошибки
Когда ошибку 0xc00000e9 вызывают проблемы с жестким диском, можно выполнить проверку внутренними средствами Windows. Если ошибка возникает при запуске системы, запустите ее в безопасном режиме. Включив компьютер, нажмите комбинацию win+R и введите команду cmd. Откроется режим Командной строки, в котором нужно ввести следующее: chkdsk /f /r
Если команда не сработает, запустите Командную строку от имени администратора. Найдите в пуске «Служебные – Windows», а затем на пункте «Командная строка» нажмите правой кнопкой мыши и выберите: Дополнительно -> Запуск от имени администратора.
Появится сообщение о блокировке текущего диска, если на нем установлена ОС. Нажмите Y и подтвердите выбор клавишей Enter. Перезагрузите компьютер, чтобы запустилась встроенная утилита проверки диска. Продолжительность процедуры зависит от объема диска и количества ошибок. Все обнаруженные логические ошибки будут исправлены.
Как исправить
Отключение периферии
Поскольку главной причиной появления ошибки 0xc00000e9 указывается неисправность устройств ввода-вывода, то начать следует с их последовательного отключения. Если после отключения конкретного устройства и перезагрузки компьютера ошибка исчезает, то неисправное устройство найдено. В этом случае нужно попробовать подключать это устройство к компьютеру уже после загрузки системы.
Проверка диска на ошибки
Исследуемая ошибка может быть следствием неисправностей жёсткого диска. Для их диагностики и коррекции в системе есть несколько встроенных системных утилит. В частности, программа CHKDSK (Check Disk) способна перезаписать данные обнаруженных ею повреждённых секторов в резервные, а также изъять из обращения сбойные секторы. Для проверки диска утилитой CHKDSK выполняются следующие шаги.
- В контекстном меню кнопки «Пуск» щёлкнуть пункт «Командная строка (администратор)».
- На чёрном экране командной строки набрать команду вызова утилиты chkdsk C: для проверки системного диска с двумя параметрами, обязательно разделяемыми пробелами:
- F– для коррекции обнаруженных ошибок;
- R – для обнаружения сбойных секторов (при обязательном наличии F).
- Запущенная утилита информирует пользователя о невозможности немедленной проверки работающего системного диска и предлагает подождать до следующей перезагрузки. Пользователю следует согласиться, набрав английскую букву «y» и нажав клавишу Enter.
После перезагрузки системный диск будет проверен на ошибки в три этапа. Этот процесс отображается на чёрном экране. Никаких действий пользователя при этом не требуется.
Переподключение к другому SATA-порту
Как правило, внутри компьютера есть несколько SATA-портов. В некоторых случаях ошибку 0xc00000e9 удаётся устранить, подключив шлейф к резервному порту. Для этого, естественно нужно будет открыть корпус отключённого от сети компьютера. После этого нетрудно будет и проверить работоспособность шлейфа его заменой.
Отключение лишнего в автозагрузке
- Для просмотра программ, включённых в автозагрузку Windows 10, прежде нужно вызвать «Диспетчер задач». Соответствующая строка есть в контекстном меню кнопки «Пуск».
- В рабочем окне «Диспетчера задач» перейти на вкладку «Автозагрузка».
- Выделить сомнительную программу и щёлкнуть «Отключить». То же самое можно сделать в контекстном меню соответствующей строки.
Удаление программ
Если ошибка 0xc00000e9 появилась после установки новой программы, то её следует удалить. Соответствующий раздел «Программы и компоненты» есть в «Панели управления» (см. выше). Этот раздел взят в оранжевую рамку.
Проверка на целостность системных файлов
Проверка системных файлов, ответственных за бессбойную работу Windows, производится специализированными утилитами. Для вызова программы System File Checker в командной строке нужно набрать sfc с параметром scannow и нажать Enter.
Кроме положительного результата проверки, возможны ещё два других:
- «защита ресурсов Windows не обнаружила нарушений целостности»;
- «защита ресурсов Windows обнаружила повреждённые файлы, но не может восстановить некоторые из них».
В таких случаях приходится обращаться к более мощной встроенной утилите – Deployment Image Servicing and Management (DISM). Перед её запуском необходимо иметь в виду длительность проверки с её помощью. Если пользователь настроил компьютер на отключение винчестера при длительной пассивности, то этот режим следует временно отключить. Кроме этого, перед запуском DISM рекомендуется временно деактивировать антивирус
Утилита DISM также работает в режиме командной строки. После его вызова (см. выше) на чёрном экране нужно набрать DISM.exe с тремя параметрами, разделяемыми пробелами – /Online /Cleanup-image /ScanHealth.
По окончании сканирования утилита обычно выдаёт сообщение «Хранилище компонентов подлежит восстановлению». Для его реализации нужно снова запустить DISM, но с изменённым последним параметром.
В большинстве случаев «восстановление здоровья» удаётся, в результате чего на экране возникает сообщение «Восстановление выполнено успешно». К сожалению, так бывает не всегда. Появление надписи «Не удалось найти исходные файлы» фиксирует безуспешность попыток коррекции системных файлов Windows 10.
Удаление обновлений
Иногда ошибка 0xc00000e9 появляется после осуществлённого обновления Windows 10. Его деактивация не так очевидна, как удаление программы. Для этого необходимо выполнить следующую последовательность действий.
- Щёлкнуть кнопку «Пуск», затем знак шестерёнки («Параметры»).
- В появившемся окне «Параметры Windows» щёлкнуть раздел «Обновление и безопасность».
- В окне «Центр обновления Windows» в одноимённом разделе щёлкнуть «Просмотр журнала обновлений»
- В одноимённом окне щёлкнуть пункт «Удалить обновления».
- В появившемся списке установленных (в хронологическом порядке) обновлений выделить нужное и щёлкнуть пункт «Удалить».
Лечение вирусов
Наличие на компьютере даже качественного антивируса вовсе не гарантирует 100-процентную безопасность компьютера. Нередко пользователи сами способствуют проникновению вируса в систему, скачивая программы и игры с сомнительных источников в интернете. Поэтому одним из первых действий пользователя при появлении на компьютере ошибки 0xc00000e9 должно быть его тщательное антивирусное сканирование.
Восстановление ОС
В Windows 10 существует специальный инструментарий, предназначенный для восстановления работоспособности системы при наличии ошибок. В некоторых моделях ноутбуков этот режим восстановления вызывается автоматически после двух неудачных загрузок Windows 10. На стационарных компьютерах для этого нужно вызвать окно параметров Windows, а в нём – раздел «Обновление и безопасность» (см. выше). Затем необходимо выполнить следующие шаги.
- В появившемся окне щёлкнуть пункты «Восстановление», а затем – «Перезагрузить сейчас». На пункты, маркированные оранжевым цветом, пока не нужно обращать внимания. Они будут нужны для последнего раздела «Если ничего не помогло».
- После перезагрузки компьютера на экране появится системное средство для устранения неполадок загрузки, называемое средой восстановления. В окне «Выбор действия» пользователю нужно выбрать «Поиск и устранение неисправностей».
- В появившемся окне «Диагностика» щёлкнуть раздел «Дополнительные параметры».
В появившемся одноимённом окне пользователю предлагаются способы восстановления системы:
- с помощью точек восстановления;
- с помощью ранее сохранённого образа системы;
- автоматического способа при загрузке;
- с помощью инструментов (рассмотренных выше) командной строки.
Очистка от вирусов
Если ошибка 0xc00000e9 вызвана вирусами, нужно воспользоваться сторонней антивирусной программой или использовать встроенный Защитник Windows. Второй вариант предпочтительнее:
- Запустите Защитника через «Панель управления» или воспользовавшись поисковой строкой (если у вас Windows 10).
- Выберите «Защита от вирусов и угроз».
- Нажмите кнопку «Расширенная проверка».
- Укажите вариант сканирования (лучше сразу выбрать полное) и подтвердите выполнение задачи кнопкой внизу.
Когда процедура будет завершена, вы увидите список обнаруженных угроз и подозрительного ПО. Можете все это удалить или отправить на карантин соответствующей кнопкой. Перезагрузите Windows и проверьте, пропала ли ошибка 0xc00000e9.
Solution 4 Run a disk check
The error 0xc00000e9 can be caused by the disk problem. You should make sure that your disk works properly.
1) Boot your computer into Safe Mode. (You can check this article for more information about .)
2) In the search box on your desktop, type cmd. Then right click Command PromptВ (right click cmd if you’re using Windows 7) and click Run as administrator. Then click Yes to confirm.
3) Type chkdsk /f /r, then press Enter on your keyboard.
4пј‰ Press Y on your keyboard.
Note: Disk check will start the next time you boot your PC and it might take some time to complete. If you don’t have time to wait for the disk check to complete when restarting your computer, you can skip it or schedule it again.
Проверка системных файлов
Повреждение системных файлов приводит к разным ошибкам, в том числе и 0xc00000e9. Можно произвести проверку, которая запускается через Командную строку:
- Запустите ее командой cmd в окошке «Выполнить», которое открывается сочетанием клавиш win+R.
- Введите sfc /scannow (обязательно поставьте пробел).
- Подтвердите клавишей Enter.
Если команда не сработает, откройте Командную строку от имени администратора, как было описано выше. Запустится системная утилита для проверки жесткого диска на наличие поврежденных или отсутствующих файлов. Если таковые будут выявлены, система их восстановит.
Если ничего не помогло
Если ни одним из описанных выше методов ошибку 0xc00000e9 устранить не удалось, то систему придётся переустановить. В Windows 10 для этого предусмотрено специальное средство, которое было маркировано выше оранжевым цветом. После щёлканья пункта «Начать» (см. выше) в новом окне пользователю предлагается определиться с сохранением личных файлов.
В новом окне пользователю остаётся щёлкнуть пункт «Сброс».
Сохранение ошибки и после переустановки однозначно указывает на неисправность одного из аппаратных компонентов компьютера. В таком случае необходимо произвести их доскональную проверку.
Изменение разъема подключения
Если проблема с появлением ошибки 0xc00000e9 вызвана аппаратными проблемами, причина может быть в некорректной работе SATA-порта на материнской плате, к которому подключен жесткий диск.
Снимите боковую крышку системного блока и попробуйте переключить жесткий HDD в другой SATA-разъем (их всегда несколько). Если есть другой шлейф, попробуйте его заменить, или хотя бы почистите контакты (аккуратно потрите их обычным ластиком).
Один из описанных методов должен помочь избавиться от ошибки 0xc00000e9. В противном случае, может потребоваться переустановка операционной системы или замена жесткого диска.
Проблемы при установке
Проще всего разобраться с тем, как исправить данную ошибку, можно в момент установки операционной системы. Периферия еще не подключена, следовательно, выбор устройств I/O ограничен. Status 0xc00000e9 при установке Windows 7 или 10 может быть вызван следующими причинами:
- неисправностью носителя (флешка, DVD-диск);
- проблемами в работе жесткого диска ПК;
- неисправностью разъема на материнской плате или шлейфа SATA.
Возможных источников проблем не так много, следовательно, «вычислить виновника» достаточно просто:
- попробуйте другой установочный носитель или создайте его самостоятельно. При этом желательно использовать оригинальный образ операционной системы с сайта Microsoft и утилиту Media Creation Tools. Это в равной степени относится к флешкам и DVD. Как вариант можно записать «болванку» на другом компьютере с минимальной скоростью;
- проверьте правильность подключения HDD, открыв корпус десктопа. Иногда, чтобы избавиться от этой ошибки, достаточно включить кабель SATA в другой свободный разъем на материнской плате;
- если первые два способа не помогают, высока вероятность неисправности устройства хранения данных — жесткого диска или твердотельного накопителя.
Исправить ошибку BlinitializeLibrary failed 0xc00000bb в Windows 10
Исправить ошибку BlinitializeLibrary failed 0xc00000bb в Windows 10
Один пользователь прислал мне свою проблема, точнее ошибку с которой он столкнулся. Его компьютер во время первой загрузки не может загружаться и выдает ошибку BlinitializeLibrary failed 0xc00000bb при использовании системы Windows 10. Этот код ошибки означает, что материнская плата восстановила значения по умолчанию из-за проблемы в BIOS. По сути, эта ошибка не относится к самой Windows 10, она может быть и на Windows 7/8.1 с различными конфигурациями ПК.
Способ 2: Отключение спящего режима
Этот метод мы взяли во внимание, поскольку пользователи делятся им и сообщают о том, что он действительно помогает решить возникшую ошибку, ведь спящий режим напрямую связан с оперативной памятью и может оказывать на нее влияние даже тогда, когда компьютер находится в активном режиме работы. Проверьте эффективность данного варианта, отключив спящий режим по инструкциям ниже.
Главным советом в такой ситуации – увеличить объем ОЗУ. Это не всем по карману, поэтому мы попробуем оптимизировать и подготовить операционку к повышенным нагрузкам. Итак, опробуйте сделать следующее.
Работа антивируса
Защитные экраны антивируса практически всегда активны, постоянно проверяют процессы, службы, кеш и многое другое. Подобные действия требуют огромных затрат оперативки, и чем жестче и внимательнее проводится мониторинг, тем больше потребление этих самых ресурсов. Все же, вероятность того, что на компе присутствует вирус и прочее нежелательное ПО, есть – от юзера зависит многое.
Что нужно сделать:
- Проверить систему глубоким сканированием.
- Скачать, установить и просканить операционку защитными утилитами наподобие CureIt, Malwarebytes, AdwCleaner, HitmanPro и прочие. Больше – лучше.
Программа сканер Malwarebytes Free
Настраиваем ОС
Здесь немного сложнее, но процедуры точно будут полезны работе вашего ПК.
- В схеме управления питанием отключаем спящий режим и выключение дисплея.
- Убедиться в целостности диска, отсутствии ошибок, через стандартные средства и опции.
Общая проверка диска на ошибки
Проверка и восстановление файлов в Windows 10
Увеличиваем файл подкачки
Отдельно стоит сказать про решение ошибки запуска 0xc000009a методом корректировки файла подкачки:
- Клик правой кнопкой на значку компьютера, а далее: “Дополнительные параметры системы” – “Дополнительно” – “Быстродействие” – “Дополнительно” – “Виртуальная память” – “Изменить”.
- Выбираем один диск, задаем одинаковый размер.
- Перезагружаемся.
Не советуется оставлять выбор размера за операционкой и разные значения – это приведет к ее лишней нагрузке. Оптимальный размер кратен 1024 Мб. Для ОЗУ в 2-4 Гб подкачка составляет 4-6 Гб, а для мультимедийного железа с ОЗУ 8-16 Гб и выше, рекомендуется оставить хотя бы 1 Гб подкачки.
Увеличение файла подкачки виртуальной памяти
Работаем с автозапуском и Службами.
- Отключите лишние процессы в Диспетчере задач.
- Открываем консоль под Админом и прописываем: msconfig.
- Снимаем галочки во вкладке Автозагрузка со всего лишнего, уделив внимание поиску доступных обновлений для софта.
- Аналогичным образом отключаем службы в одноименной вкладке.
Обратите внимание, что данная процедура предназначена для продвинутых пользователей.
Проверяем «железо»
Если с софтом проблем нет, то остается только одно – неправильная работа начинки. Используем для диагностики MemTest86, Acronis, Everest. Этот софт позволит оперативно вычислить проблемный компонент.
Проверка работоспособности программой MemTest86
Некорректная работа железа – еще не признак поломки. Это может быть следствием проблем с разъемами, нехваткой мощности БП, неисправности материнки. Скопление пыли и прочих загрязнений также не стоит исключать. Как правило, в подобных ситуациях вызывают специалиста, но исключить некоторые факторы можно попробовать и самостоятельно.
Msvcp140.dll
Тоже досадная штука — не запускается PUBG и пишет msvcp140.dll. Что за ошибка? Она тоже связана с Windows, поэтому и лечить ее будем соостветсвенно. Без пощады!
- Первый шаг на пути к катке — это установка Visual C++. Подробности этой процедуры можно прочитать чуть выше, в соответствующем разделе.
- Вторым шагом стоит выполнить третий пункт из нашего джентльменского чек-листа, то есть обновить Windows. Опять же, зайдите в панель управления и посмотрите, предлагает ли система установить новую версию. Если да — соглашайтесь.
Обновить:
Теперь мы рекомендуем использовать этот инструмент для вашей ошибки. Кроме того, этот инструмент исправляет распространенные компьютерные ошибки, защищает вас от потери файлов, вредоносных программ, сбоев оборудования и оптимизирует ваш компьютер для максимальной производительности. Вы можете быстро исправить проблемы с вашим ПК и предотвратить появление других программ с этим программным обеспечением:
- Шаг 1: Скачать PC Repair & Optimizer Tool (Windows 10, 8, 7, XP, Vista – Microsoft Gold Certified).
- Шаг 2: Нажмите «Начать сканирование”, Чтобы найти проблемы реестра Windows, которые могут вызывать проблемы с ПК.
- Шаг 3: Нажмите «Починить все», Чтобы исправить все проблемы.
Деактивировать и активировать спящий режим
Нажмите Пуск левой кнопкой мыши и введите: cmd
В отображаемых результатах поиска (должно быть вверху) щелкните правой кнопкой мыши файл cmd.exe и выберите «Запуск от имени администратора».
Выберите ДА для диалогового окна Контроль учетных записей пользователей, если применимо.
В окне Администратор: C: Windows System32 cmd.exe введите: powercfg -h off и нажмите Enter.
Как только курсор вернется, введите: powercfg -h, чтобы восстановить спящий режим и создать новый C: hiberfil.sys.
После завершения процесса проверьте, работает ли теперь режим гибернации, без отображения кода ошибки 0xc000009a при продолжении.
Запустите утилиты дефрагментации или резервного копирования диска на ПК с Windows.
- Перейти в меню «Пуск»
- Найдите или перейдите к пункту «Дефрагментация жесткого диска».
- Нажмите на него и откройте его.
- Выберите жесткий диск, который вы хотите дефрагментировать.
- Нажмите на опции «Сканировать жесткие диски или Дефрагментировать жесткие диски».
- Выполните это и затем
- Закройте вкладку
- Вот и все, это сделано.
Запустив дефрагментацию диска всего вашего ПК, вы быстро исправите эту ошибку и исправите 0xc000009a Windows 7 code code.
Компьютер находится под давлением памяти.
Чтобы обойти эту проблему:
1. Когда компьютер находится под давлением памяти, добавьте дополнительную память.
2. Уменьшите свой мини-порт водительТребования к одновременному вводу / выводу путем перехода к следующим пунктам
- HKEY_LOCAL_MACHINE System CurrentControlSet Services Параметр Device NumberInquiry.
- Удалите NumberOfRequests, чтобы использовать настройку по умолчанию 16, или измените значение данных REG_DWORD на число от 15 до 255.
3. остановитесь и перезапустите.
ПРИМЕЧАНИЕ: ни один из драйверы предоставленный Microsoft использовать NumberOfRequests.
Если ваша операционная система Windows имеет 0xc000009a, то вы должны принять срочные меры против него. 0xc000009a – это не та компьютерная проблема, которая исчезнет сама по себе. Вы должны удалить его как можно скорее, чтобы избежать дальнейшего повреждения операционной системы Windows. В большинстве случаев 0xc000009a – это разрушительная проблема Windows, которая должна быть уничтожена как можно скорее.
CCNA, веб-разработчик, ПК для устранения неполадок
Я компьютерный энтузиаст и практикующий ИТ-специалист. У меня за плечами многолетний опыт работы в области компьютерного программирования, устранения неисправностей и ремонта оборудования. Я специализируюсь на веб-разработке и дизайне баз данных. У меня также есть сертификат CCNA для проектирования сетей и устранения неполадок.
Почему я вижу ошибку 0xc0000135 при запуске программ?
Для работы любой программы или игры на компьютере под управлением Windows может потребоваться набор специальных системных библиотек и компонентов. Для разработки программного обеспечения довольно часто используется фирменная среда Microsoft .NET Framework и для запуска такого ПО в компьютере должен содержаться соответствующий набор системных файлов, которые не входят в стандартную ОС. Если компонентов .NET Framework нет или они устарели, пользователи могут наблюдать ошибку 0xc0000135 и как следствие запуск программ будет невозможен.
Как исправить Windows 10 не удалось выйти из спящего режима
1. Отключить соединение Ethernet
Многие пользователи подтвердили, что отключение соединения Ethernet при пробуждении компьютера уменьшает количество случаев, когда эта проблема возникает.
Как бы просто ни казалось это решение, оно творит чудеса.
- ТАКЖЕ ЧИТАЙТЕ: исправлено: ошибка INTERNAL_POWER_ERROR в Windows 10
2. Снимите аккумулятор и адаптер переменного тока несколько раз.
Попробуйте извлечь аккумулятор и адаптер переменного тока. Затем вставьте аккумулятор обратно и загрузите устройство, не подключая кабель питания. Когда появится экран гибернации, снова извлеките аккумулятор и перезагрузите устройство, используя только шнур питания. Затем загрузите устройство, используя только батарею.
Итак, вот пошаговое руководство:
- Отсоедините шнур питания и загрузите компьютер, используя только батарею вашего ноутбука. Экран гибернации появится в ближайшее время
- Выключите компьютер, нажав кнопку питания примерно на 10 секунд.
- Выньте аккумулятор и подключите шнур питания
- Загрузите свой компьютер. Снова появится экран гибернации
- Отключите шнур питания. Не нажимайте кнопку питания. Просто прекратите подачу электроэнергии на ваш ноутбук.
- Вставьте аккумулятор снова, нажмите кнопку питания, чтобы запустить ноутбук.
- На этот раз экран входа в систему должен быть доступен.
3. Проверьте свой диск на наличие ошибок
Запустите командную строку от имени администратора и введите команду chkdsk C:/f , а затем нажмите Enter. Замените C буквой раздела вашего жесткого диска.
В качестве быстрого напоминания, если вы не используете параметр/f, chkdsk отображает сообщение о том, что файл должен быть исправлен, но не исправляет никаких ошибок. Команда chkdsk D:/f обнаруживает и устраняет логические неполадки, затрагивающие ваш диск. Затем запустите параметр/r, чтобы устранить физические проблемы.
4. Восстановите реестр Windows
Самый простой способ восстановить реестр – использовать средство проверки системных файлов Microsoft для проверки повреждений системных файлов. Этот инструмент проверяет целостность всех системных файлов и восстанавливает их при необходимости. Вот как запустить сканирование SFC:
1. Перейдите в Пуск>, введите cmd >, щелкните правой кнопкой мыши Командную строку> выберите Запуск от имени администратора.
2. Теперь введите команду sfc/scannow
3. Дождитесь завершения процесса сканирования и перезагрузите компьютер. Все поврежденные файлы будут заменены при перезагрузке. Теперь вы сможете возобновить сеанс.
5. Обновите ваши драйверы/ОС Windows
Если Windows 10 не выходит из спящего режима, эта проблема обычно связана с проблемой драйвера. Убедитесь, что вы установили последнюю версию драйвера, а также обновления ОС Windows 10.
Самый быстрый и простой способ сделать это – перейти в «Настройки»> «Обновления и безопасность» и нажать кнопку «Проверить наличие обновлений». Ваш компьютер автоматически установит последнюю доступную версию ОС, включая самые новые драйверы.
Вы также можете зайти в диспетчер устройств и проверить, есть ли желтый восклицательный знак рядом с вашими водителями. Это указывает на то, что соответствующий драйвер не работает должным образом и должен быть обновлен. Чтобы установить последнюю версию драйвера, щелкните правой кнопкой мыши соответствующий драйвер и выберите «Обновить драйвер».
Было ли какое-либо из этих решений исправлено для вас? Дайте нам знать в комментариях ниже.
Чистка диска и реестра
Не зависимо от итога предыдущего метода используйте эту рекомендацию. Очистите диск и реестр при помощи специальной программы CCleaner. Можно использовать и другие подобные утилиты. Чтобы скачать и установить ее, перейдите по ссылке — http://ccleaner.org.ua/download/. С установкой программы у вас не должно возникнуть проблем, устанавливается она традиционным способом. При установке не забудьте убрать чекбоксы с пунктов об установке дополнительного ПО, которые с каждым днем все чаще пестрят в популярных программах при установке.
Эта программа найдет и удалит из вашего компьютера все не используемые файлы, не полностью удаленные программы и игры, логи различных программ, которые также скапливаются в определенных папках, которые могут быть скрыты от простого пользователя и другие вредные файлы, которые еще и занимают большую часть места на диске. Все эти файлы могут быть причинами появления самых разнообразных ошибок.
Для очистки системы от мусора нажмите кнопку внизу окна программы «Анализ».

После этого запустится сбор сведений о системе. После завершения анализа необходимо нажать кнопку «Очистка». Аналогичным образом чистим реестр этой же программой. В левом меню выберите пункт «Реестр» и нажмите внизу окна кнопку «Поиск проблем».

Снова по завершению анализа вашего реестра нажмите кнопку «Исправить».
Проверка жёсткого диска компьютера
Ошибки в памяти, конфликт данных и переполнение памяти ненужными файлами могут свидетельствовать о том, что есть сбои в работе винчестера. Необходимо выполнить проверку. Не понадобится загружать какие-либо утилиты. Инструмент для этого уже есть в разных версиях Windows (7, 8, 10).
- Нажмите Win + E и выберите системный диск (он помечен логотипом Windows) правой кнопкой;

Компьютер запросит подтверждение на перезагрузку. Проверка происходит перед запуском системы. Поэтому закройте программы, сохраните файлы и подтвердите перезагрузку.
Также стоит убедиться в том, что с драйверами устройств компьютера всё в порядке. Информация о том, как это сделать находится по этой ссылке. Эти инструкции должны помочь в решении ошибки 0xc000009a, если программа не запускается. Пишите в комментариях вашу проблему, чтобы устранить её вместе.
27.07.2019
Просмотров: 2032
BSOD или синий экран смерти UDFS_FILE_SYSTEM с цифровым кодом 0x0000009B появляется на различных сборках Windows по причине повреждения жесткого диска, наличия бэдов на участке расположения загрузочного файла. Также ошибка 0x0000009B может появиться из-за сбоя в работе драйверов SCSI и IDE. На зарубежных и отечественных форумах к этим причинам пользователи операционной системы от Microsoft причисляют еще и истощение пула неподкачиваемой памяти, нехватку оперативной памяти, а также наличие вредоносного ПО.
Читайте также: Способы решения ошибки 0x0000009A: SYSTEM LICENSE VIOLATION
Методы решения ошибки 0x0000009B: UDFS FILE SYSTEM
Для того, чтобы исправить синий экран смерти UDFS_FILE_SYSTEM на компьютере с Windows 7 (или любой другой сборки), стоит выполнить проверку жесткого диска на наличие или отсутствие поврежденных файлов. Для этого в командной строке с правами администратора нужно ввести chkdsk c /f /r, где вместо С нужно подставить букву своего логического диска.
ВАЖНО! При использовании утилиты CHKDSK компьютер перезагрузится и запустится проверка носителя. Не нужно во время проверки перезагружать ПК. Система сама запустится после сканирования носителя.
В случае, если стандартная утилита не обнаружила нарушений, рекомендуем скачать любую программу для диагностики накопителей. Рекомендуем обратить внимание на HDD Scan, Victoria HDD или MHDD. Эти программы проанализируют состояние жесткого диска: наличие слабо читаемых секторов, поврежденных участков и т д.
Если же с жестким диском все в порядке, то нужно проверить состояние драйверов. Для этого рекомендуем открыть «Диспетчер устройств» и развернуть ветку «Дисковые устройства».
Далее нажимаем на названии жесткого диска правой кнопкой мыши и выбираем «Свойства».
Появится небольшое окно. Переходим во вкладку «Драйвер» и нажимаем на кнопку «Обновить».
Далее выбираем «Выполнить поиск драйверов на этом компьютере».
Загружаем с официального сайта производителя накопителя драйвер, который соответствует версии и разрядности Windows. После установки драйвера нужно перезагрузить систему, чтобы изменения вступили в силу.
Если же исправить ошибку путем обновления ПО не удалось, тогда рекомендуем проверить на работоспособность оперативную память. Для этого стоит в поисковую строку ввести «Диагностика проблем с оперативной памятью».
Далее выбираем «Выполнить проверку и перезагрузку (рекомендуется)».
Если же стандартная утилита не обнаружила неполадку, то необходимо скачать и записать на диск программу MemTest86. Она в обход Windows выполняет проверку модулей ОЗУ на предмет ошибок.
Разработчики компании Microsoft рекомендуют переставить модули ОЗУ местами и протестировать их в другом порядке.
Если же и манипуляции с оперативной памятью не помогли исправить неполадку UDFS_FILE_SYSTEM, то стоит запустить восстановленные системы или полную переустановку операционной системы.
Hibernate — спящий режим и файл hiberfil.sys
Файл hiberfil.sys необходим ОС Windows для того, чтобы сохранять копии оперативной (системной) памяти на жесткий диск во время перевода компьютера в спящий режим — энергосберегающий режим, который по другому называется «гибернация» (от английского «hibernate»
— «находиться в зимней спячке»).
Необходимо уяснить три момента:
- Чем больше объем установленной оперативной памяти (ОЗУ), тем больше размер файла hiberfil.sys, так как размер файла примерно равен размеру ОЗУ.
- Без файла hiberfil.sys, нельзя перевести компьютер (ноутбук) в спящий режим с записью данных на жесткий диск. Т.е. компьютер перейдет в режим пониженного потребления электроэнергии, но информация так и будет храниться лишь в оперативной памяти. Соответственно, если компьютер будет обесточен, информацию из оперативной памяти восстановить будет нельзя.
- Если файл подкачки можно перенести на другой диск, то hiberfil.sys, к сожалению, перенести нельзя, так как он должен находиться именно на системном диске.
Увеличение файла hiberfil.sys, может приводить к тому, что свободное место на системной диске (как правило, это диск «С»), чудесным образом исчезает во время работы компьютера. После перезагрузки, свободное место может снова появиться.
Особенно остро проблема стоит для тех пользователей, на компьютерах которых установлены твердотельные диски (SSD). Как правило, объем установленных SSD-дисков не превышает 128 Гб, так что каждый гигабайт на счету.
Кардинальным решением проблемы, без покупки SSD большего объема, является отключение гибернации на компьютере под управлением Windows.
Причины ошибки 0xc00000e9
Появляться ошибка 0xc00000e9 при запуске Windows или в процессе работы компьютера может по многим причинам:
- Плохой контакт между жестким диском или приводом и материнской платой. В этом случае ошибка может появиться при инсталляции операционной системы или при попытке взаимодействия с устройством.
- Проблемы с жестким диском.
- Повреждение файлов в реестре Windows.
- Наличие вредоносных программ.
Встречаются и другие причины, но углубляться в них не будем, а перейдем к вариантам решения проблемы.
Отключение программ автозагрузке
Некоторое программное обеспечение конфликтует с компонентами Windows или другими программами. Чаще всего такое происходит с приложениями из автозагрузки. Избавиться от ошибки 0xc00000e9 в данном случае поможет отключение автозапуска проблемных программ.
Если ошибка появляется сразу при загрузке системы, перейдите в безопасный режим: при включении ПК нажмите клавишу F8 или shift+F8, чтобы вызвать меню для выбора загрузки ОС в безопасном режиме или Safe Mode. Когда система загрузится, проделайте следующее (инструкция для Windows 7 или 8):
- Нажмите win+R на клавиатуре, чтобы открылось окошко «Выполнить». В пустое поле введите команду msconfig.
- Перейдите во вкладку «Автозагрузка», чтобы увидеть список программ в автозапуске. Активные отмечены галочками.
- В качестве эксперимента можно снять отметки со всех приложений, чтобы выполнить «чистую» загрузку системы. Если ошибка 0xc00000e9 начала появляться недавно, попробуйте выключить только те программы, которые были добавлены в последнее время.
- Нажмите «Применить» и закройте окно или нажмите «ОК».
- Появится окошко с предложением перезагрузить ПК. Можете согласиться или сделать это позже.
В Windows 10 меню «Автозагрузка» находится в Диспетчере задач. Его можно открыть комбинацией ctrl + alt + del, выбрать нужный пункт. Здесь вместо галочек автозапуск программ включается и отключается соответствующими маркерами в графе «Состояние». Попробуйте выключить сомнительные или недавно установленные приложения, и перезагрузите компьютер.
- Ошибка 0x8007000d при установке Windows: все способы ее устранения
- Как активировать Windows 8.1 если я не знаю ключ
- Как установить windows 10 с форматированием жесткого диска?
- Ошибка Stop c000021a Fatal System Error — что делать?
Возможные причины проблемы
Причиной выбрасывания системой исключения DRIVER_POWER_STATE_FAILER является чаще всего драйвер устройства, диспетчеризирующий питание. Например, был замечен факт неправильной обработки NDIS-драйвером сетевых карт запросов системного диспетчера электропитания на переход в различные режимы энергосбережения. Такой сценарий выявлен для систем Windows 8.1.
Версия 8.1 Windows также сталкивается с проблемой неправильного перехода между режимами электропитания беспроводных сетевых адаптеров Wi-fi. В среде Windows 7 замечен сценарий неправильной обработки запросов перехода между состояниями различных режимов экономии энергопитания программных оболочек, обслуживающих USB хост-котроллеры EHCI. Характерны такие сценарии для ряда чипсетов производства AMD. Примером послужит южный мост AMD SB600.
Проверка HDD на ошибки
Когда ошибку 0xc00000e9 вызывают проблемы с жестким диском, можно выполнить проверку внутренними средствами Windows. Если ошибка возникает при запуске системы, запустите ее в безопасном режиме. Включив компьютер, нажмите комбинацию win+R и введите команду cmd. Откроется режим Командной строки, в котором нужно ввести следующее: chkdsk /f /r
Если команда не сработает, запустите Командную строку от имени администратора. Найдите в пуске «Служебные – Windows», а затем на пункте «Командная строка» нажмите правой кнопкой мыши и выберите: Дополнительно -> Запуск от имени администратора.
Появится сообщение о блокировке текущего диска, если на нем установлена ОС. Нажмите Y и подтвердите выбор клавишей Enter. Перезагрузите компьютер, чтобы запустилась встроенная утилита проверки диска. Продолжительность процедуры зависит от объема диска и количества ошибок. Все обнаруженные логические ошибки будут исправлены.
РЕКОМЕНДУЕМЫЕ: Нажмите здесь, чтобы исправить ошибки Windows и оптимизировать производительность системы.
При попытке запустить резервное копирование для системы, защищенной агентом Windows, возникают ошибки резервного копирования с кодами ошибок 0x00000000 или 0xc000009a.
Эта ошибка возникает на вашем компьютере при попытке установить или обновить приложение. Эта ошибка 0xc000009a может появляться во многих местах на вашем компьютере с системой Windows.
Вы можете иметь этот тип ошибки на вашем ПК из-за сложности системной ошибки. Это может быть вызвано плохо настроенной системой или неправильными записями в реестре Windows.
Эта ошибка означает, что при обработке восстановление данных.
Поврежденный профиль данных, связанных с игрой, является возможной причиной возникновения этой проблемы.
Сообщение об ошибке выглядит именно так:
Невозможно запустить приложение (0xc000009a)
Теперь мы рекомендуем использовать этот инструмент для вашей ошибки.
Кроме того, этот инструмент исправляет распространенные компьютерные ошибки, защищает вас от потери файлов, вредоносных программ, сбоев оборудования и оптимизирует ваш компьютер для максимальной производительности. Вы можете быстро исправить проблемы с вашим ПК и предотвратить появление других программ с этим программным обеспечением:
- Шаг 1: Скачать PC Repair & Optimizer Tool (Windows 10, 8, 7, XP, Vista – Microsoft Gold Certified).
- Шаг 2: Нажмите «Начать сканирование”, Чтобы найти проблемы реестра Windows, которые могут вызывать проблемы с ПК.
- Шаг 3: Нажмите «Починить все», Чтобы исправить все проблемы.
Деактивировать и активировать спящий режим
Нажмите Пуск левой кнопкой мыши и введите: cmdВ отображаемых результатах поиска (должно быть вверху) щелкните правой кнопкой мыши файл cmd.exe и выберите «Запуск от имени администратора».Выберите ДА для диалогового окна Контроль учетных записей пользователей, если применимо.В окне Администратор: C: Windows System32 cmd.exe введите: powercfg -h off и нажмите Enter.
Как только курсор вернется, введите: powercfg -h, чтобы восстановить спящий режим и создать новый C: hiberfil.sys.
После завершения процесса проверьте, работает ли теперь режим гибернации, без отображения кода ошибки 0xc000009a при продолжении.
Запустите утилиты дефрагментации или резервного копирования диска на ПК с Windows
- Перейти в меню «Пуск»
- Найдите или перейдите в «Дефрагментация жесткого диска».
- Нажмите на него и откройте его.
- Выберите жесткий диск, который вы хотите дефрагментировать.
- Нажмите на опции «Сканировать жесткие диски или Дефрагментировать жесткие диски».
- Выполните это и затем
- Закройте вкладку
- Все, дело сделано.
Запустив дефрагментацию диска всего вашего ПК, вы быстро исправите эту ошибку и исправите 0xc000009a Windows 7 code code.
Компьютер находится под давлением памяти
Чтобы обойти эту проблему:
1. Когда компьютер находится под давлением памяти, добавьте дополнительную память.
2. Уменьшите свой мини-порт водительтребования одновременного ввода-вывода, перейдя к следующим пунктам
- HKEY_LOCAL_MACHINE System CurrentControlSet Services \ Параметр Device NumberInquiry.
- Удалите NumberOfRequests, чтобы использовать настройку по умолчанию 16, или измените значение данных REG_DWORD на число от 15 до 255.
3. остановитесь и перезапустите.
ПРИМЕЧАНИЕ: ни один из драйверы предоставленный Microsoft использовать NumberOfRequests.
Если ваша операционная система Windows имеет 0xc000009a, то вы должны принять срочные меры против него. 0xc000009a – это не та компьютерная проблема, которая исчезнет сама по себе.
Вы должны удалить его как можно скорее, чтобы избежать дальнейшего повреждения операционной системы Windows.
В большинстве случаев 0xc000009a – это разрушительная проблема Windows, которая должна быть уничтожена как можно скорее.
https://forums.lenovo.com/t5/ThinkPad-P-and-W-Series-Mobile/Computer-can-t-come-out-of-hibernation-Status-0xc000009a/td-p/3729924
РЕКОМЕНДУЕМЫЕ: Нажмите здесь, чтобы устранить ошибки Windows и оптимизировать производительность системы
CCNA, веб-разработчик, ПК для устранения неполадок
Я компьютерный энтузиаст и практикующий ИТ-специалист. У меня за плечами многолетний опыт работы в области компьютерного программирования, устранения неисправностей и ремонта оборудования. Я специализируюсь на веб-разработке и дизайне баз данных. У меня также есть сертификат CCNA для проектирования сетей и устранения неполадок.
Источник: https://windowsbulletin.com/ru/%D0%B8%D1%81%D0%BF%D1%80%D0%B0%D0%B2%D0%BB%D0%B5%D0%BD%D0%B8%D0%B5-%D0%BE%D1%88%D0%B8%D0%B1%D0%BA%D0%B8-0xc000009a-%D0%BD%D0%B5-%D1%83%D0%B4%D0%B0%D0%BB%D0%BE%D1%81%D1%8C-%D0%B7%D0%B0%D0%BF%D1%83%D1%81%D1%82%D0%B8%D1%82%D1%8C-%D0%BF%D1%80%D0%B8%D0%BB%D0%BE%D0%B6%D0%B5%D0%BD%D0%B8%D0%B5/
Очистка от вирусов
Если ошибка 0xc00000e9 вызвана вирусами, нужно воспользоваться сторонней антивирусной программой или использовать встроенный Защитник Windows. Второй вариант предпочтительнее:
- Запустите Защитника через «Панель управления» или воспользовавшись поисковой строкой (если у вас Windows 10).
- Выберите «Защита от вирусов и угроз».
- Нажмите кнопку «Расширенная проверка».
- Укажите вариант сканирования (лучше сразу выбрать полное) и подтвердите выполнение задачи кнопкой внизу.
Когда процедура будет завершена, вы увидите список обнаруженных угроз и подозрительного ПО. Можете все это удалить или отправить на карантин соответствующей кнопкой. Перезагрузите Windows и проверьте, пропала ли ошибка 0xc00000e9.
Проверка системных файлов
Повреждение системных файлов приводит к разным ошибкам, в том числе и 0xc00000e9. Можно произвести проверку, которая запускается через Командную строку:
- Запустите ее командой cmd в окошке «Выполнить», которое открывается сочетанием клавиш win+R.
- Введите sfc /scannow (обязательно поставьте пробел).
- Подтвердите клавишей Enter.
Если команда не сработает, откройте Командную строку от имени администратора, как было описано выше. Запустится системная утилита для проверки жесткого диска на наличие поврежденных или отсутствующих файлов. Если таковые будут выявлены, система их восстановит.
Удаление hiberfil.sys в Windows 7
Файл hiberfil.sys является скрытым системным файлом (зайдя обычным образом на диск, файл увидеть нельзя) и располагается в корне системного диска — как правило, это диск «С». Чтобы увидеть файл hiberfil.sys, можно воспользоваться файловым менеджером типа Total Commander, в настройках которого разрешен показ скрытых файлов (Конфигурация-Настройки-Содержимое полей-Показывать скрытые файлы).
Для того, чтобы отключить спящий режим (hibernate), лучше не копаться в настройках спящего режима, а сразу воспользоваться командной строкой. Для запуска режима командной строки, наберите в поиске «cmd», а после того, как Windows найдет приложение, щелкните правой клавишей по найденной ссылке и выбираете команду «Запуск от имени администратора».
Вы можете вбить (либо скопировать и вставить) команду приведенных ниже и нажать Enter («Ввод»):
powercfg -hibernate off
Сразу после выполнения команды powercfg -hibernate off, файл с диска «С» исчез и добавилось около 19 Гб свободного пространства.
Изменение разъема подключения
Если проблема с появлением ошибки 0xc00000e9 вызвана аппаратными проблемами, причина может быть в некорректной работе SATA-порта на материнской плате, к которому подключен жесткий диск.
Снимите боковую крышку системного блока и попробуйте переключить жесткий HDD в другой SATA-разъем (их всегда несколько). Если есть другой шлейф, попробуйте его заменить, или хотя бы почистите контакты (аккуратно потрите их обычным ластиком).
Один из описанных методов должен помочь избавиться от ошибки 0xc00000e9. В противном случае, может потребоваться переустановка операционной системы или замена жесткого диска.
Как включить режим гибернации
Как не крути, но спящий режим бывает иногда весьма полезен. Не исключено, что вам его потребуется снова включить (например, после покупки твердотельного диска на 256 Гб). Включить режим гибернации можно используя все туже командную строку (разумеется с правами администратора). Необходимо выполнить следующую команду:
powercfg -hibernate on
Необходимо учесть тот факт, что для включения режима гибернации, на системном диске должно быть достаточного свободного места для создания файла hiberfil.sys (файла гибернации). В противном случае, появятся следующие сообщения:
- Гибернация не выполнена; ошибка: Недостаточно места на диске.
- Следующие элементы препятствуют гибернации системы. Система не может создать файл гибернации. Код ошибки: 0xc000007f.
Чтобы устранить эту проблему, необходимо обеспечить свободное место на системном диске, в объеме не меньшем, чем объем оперативной памяти.