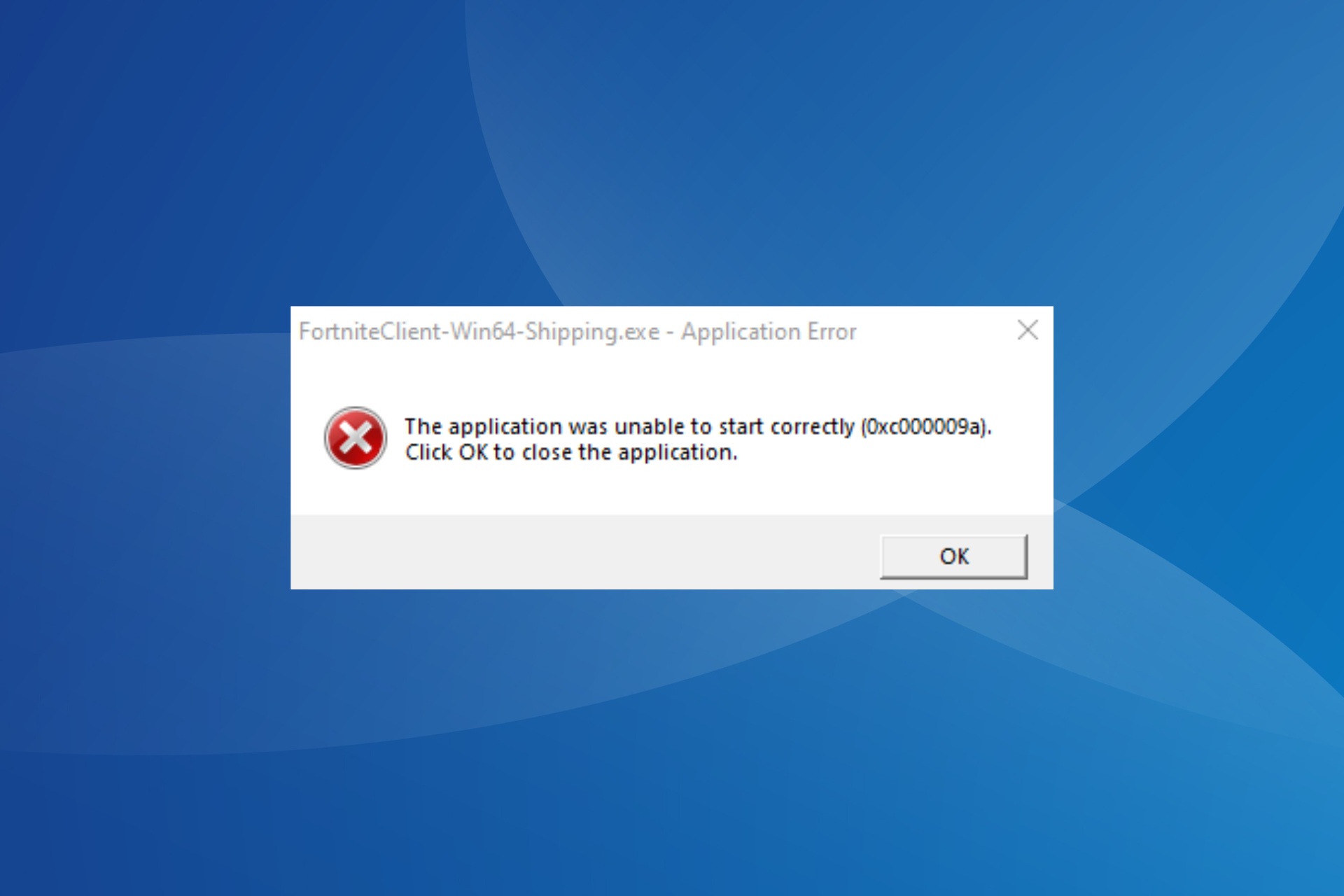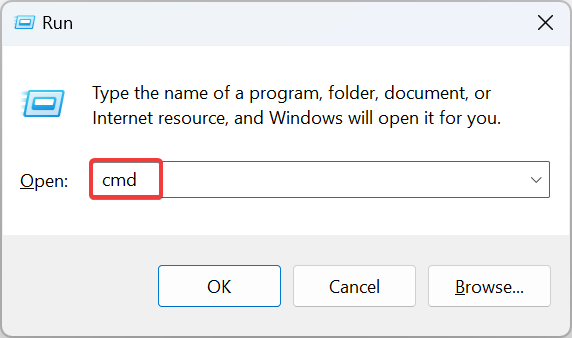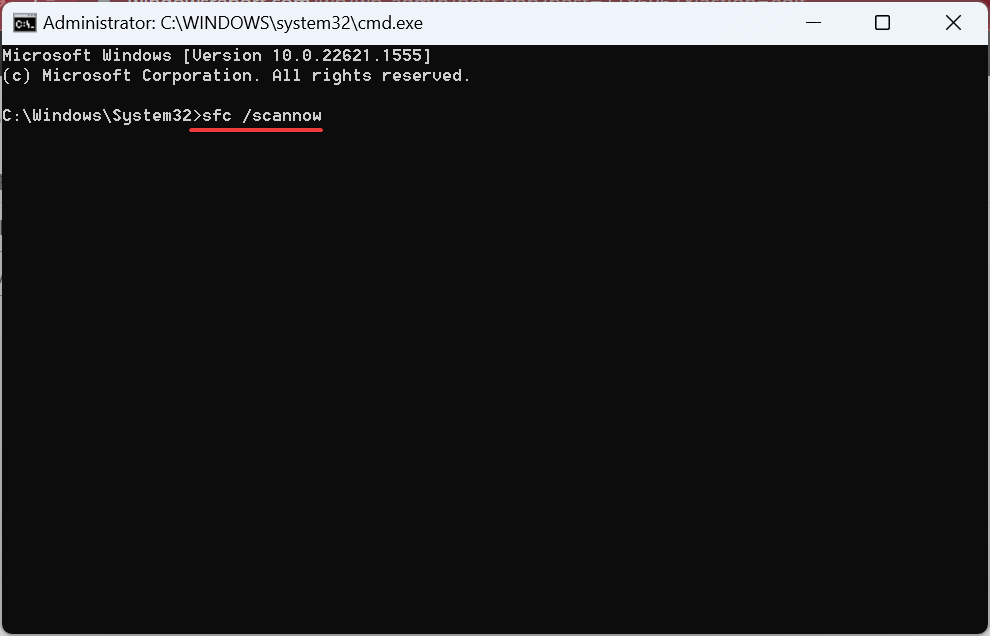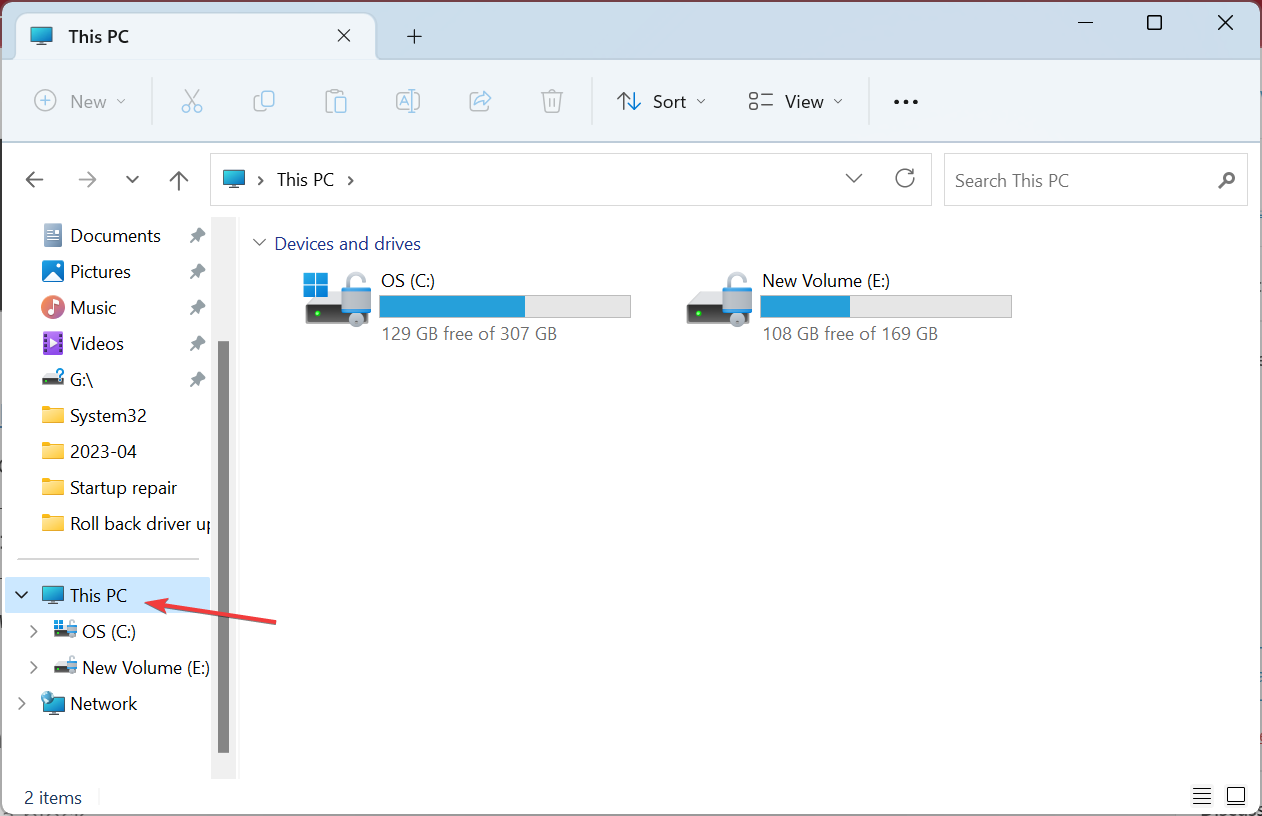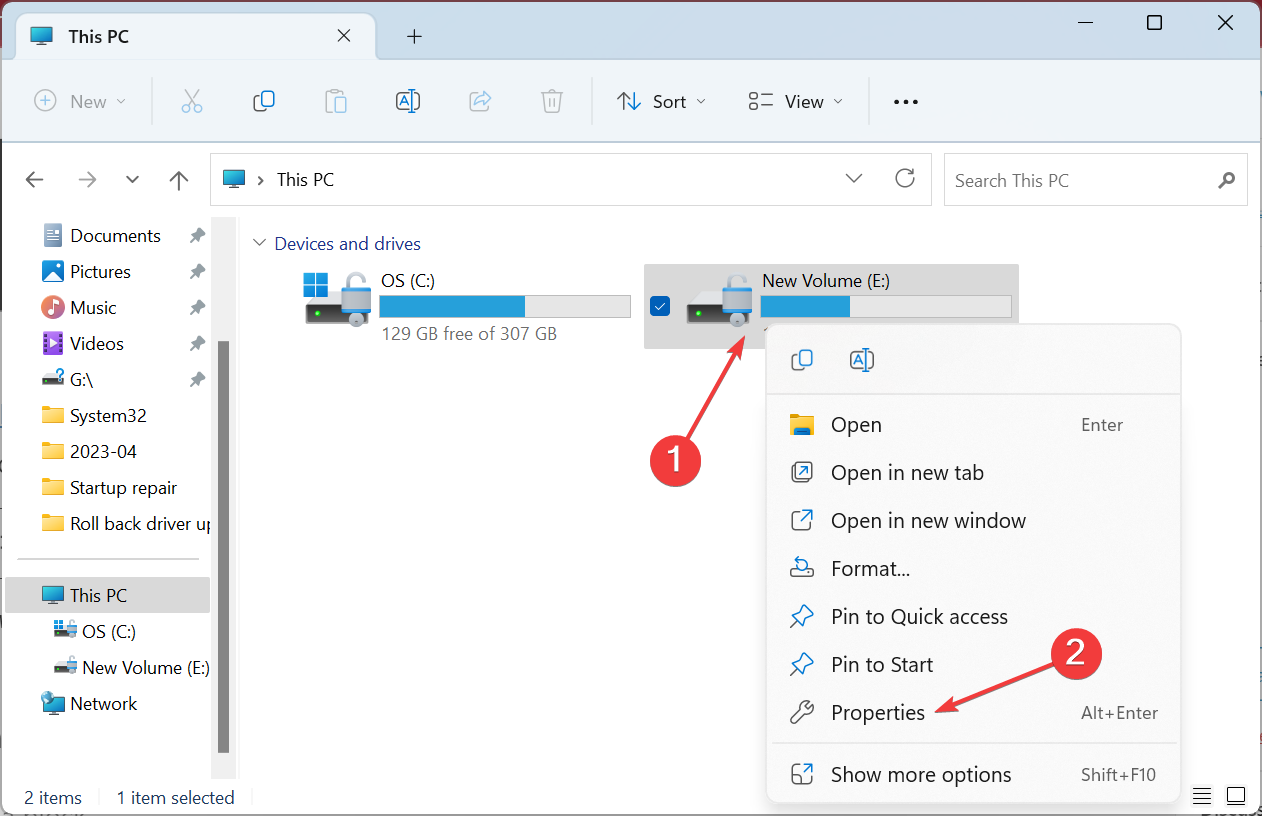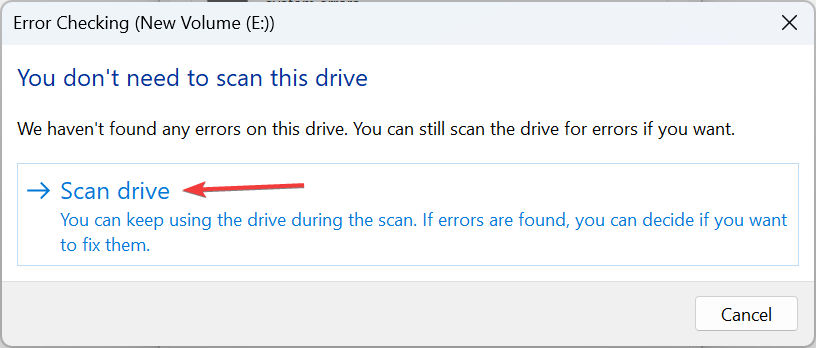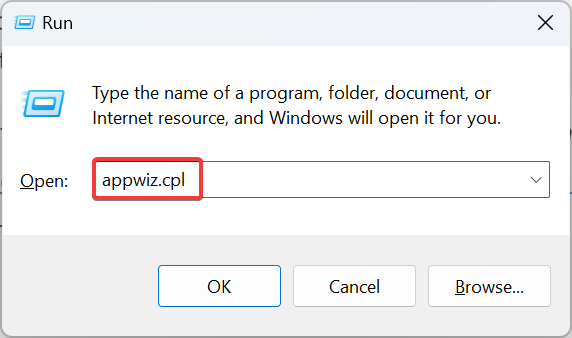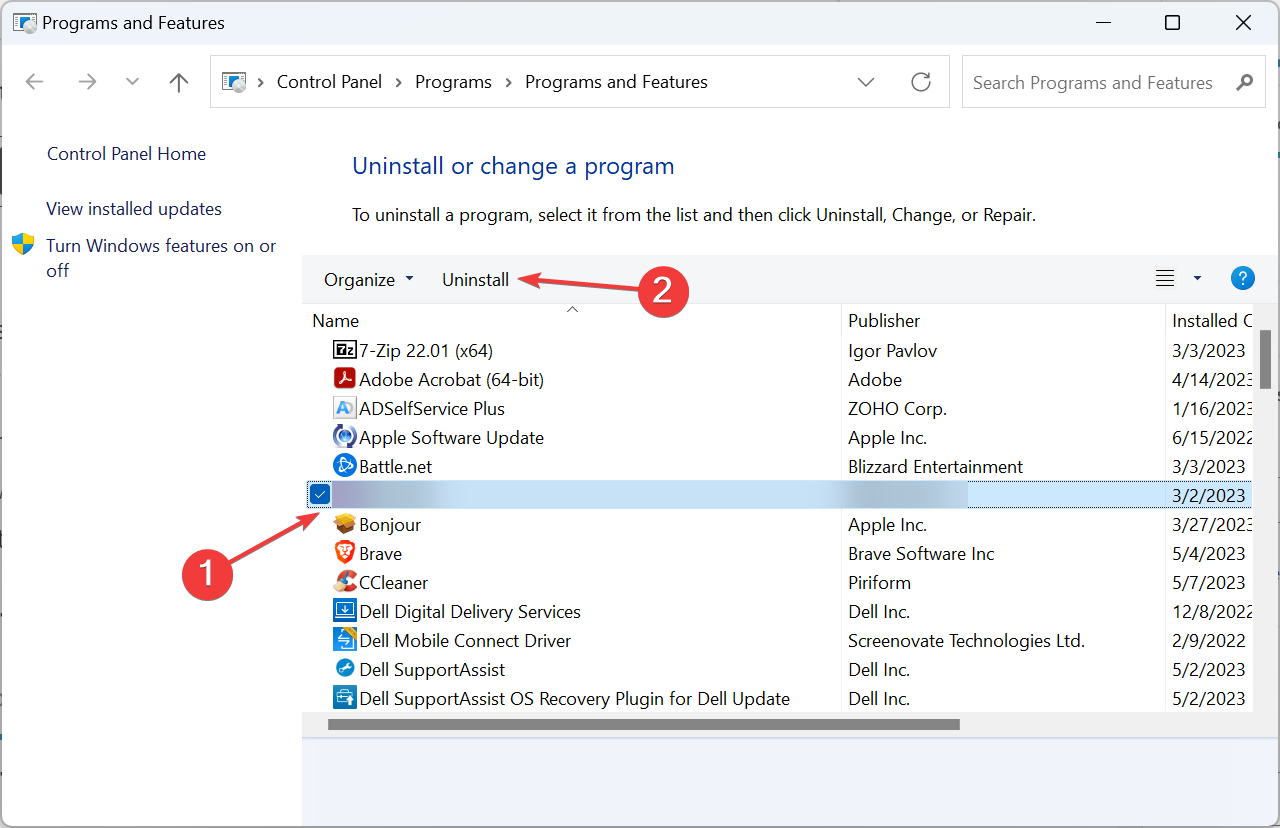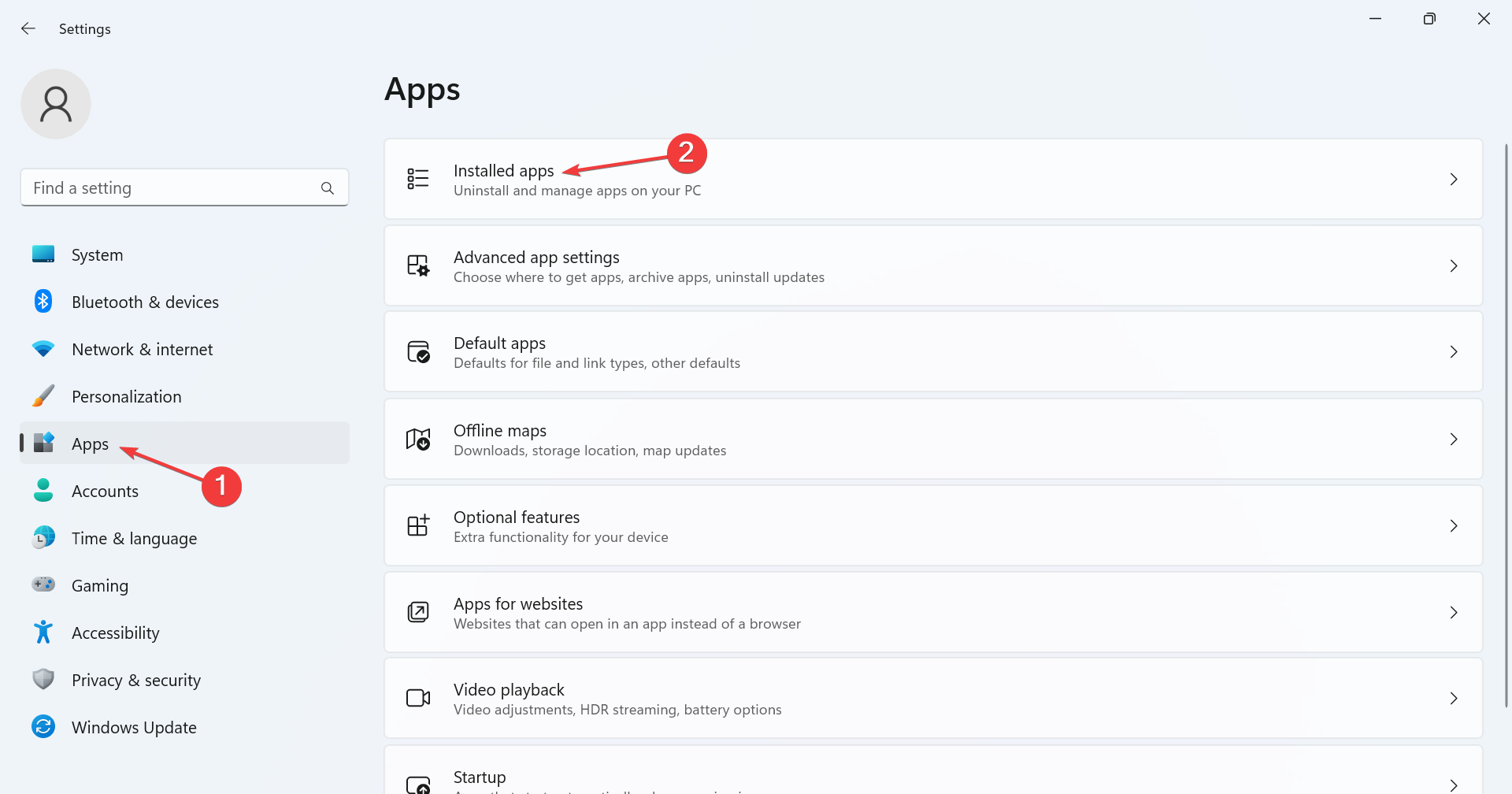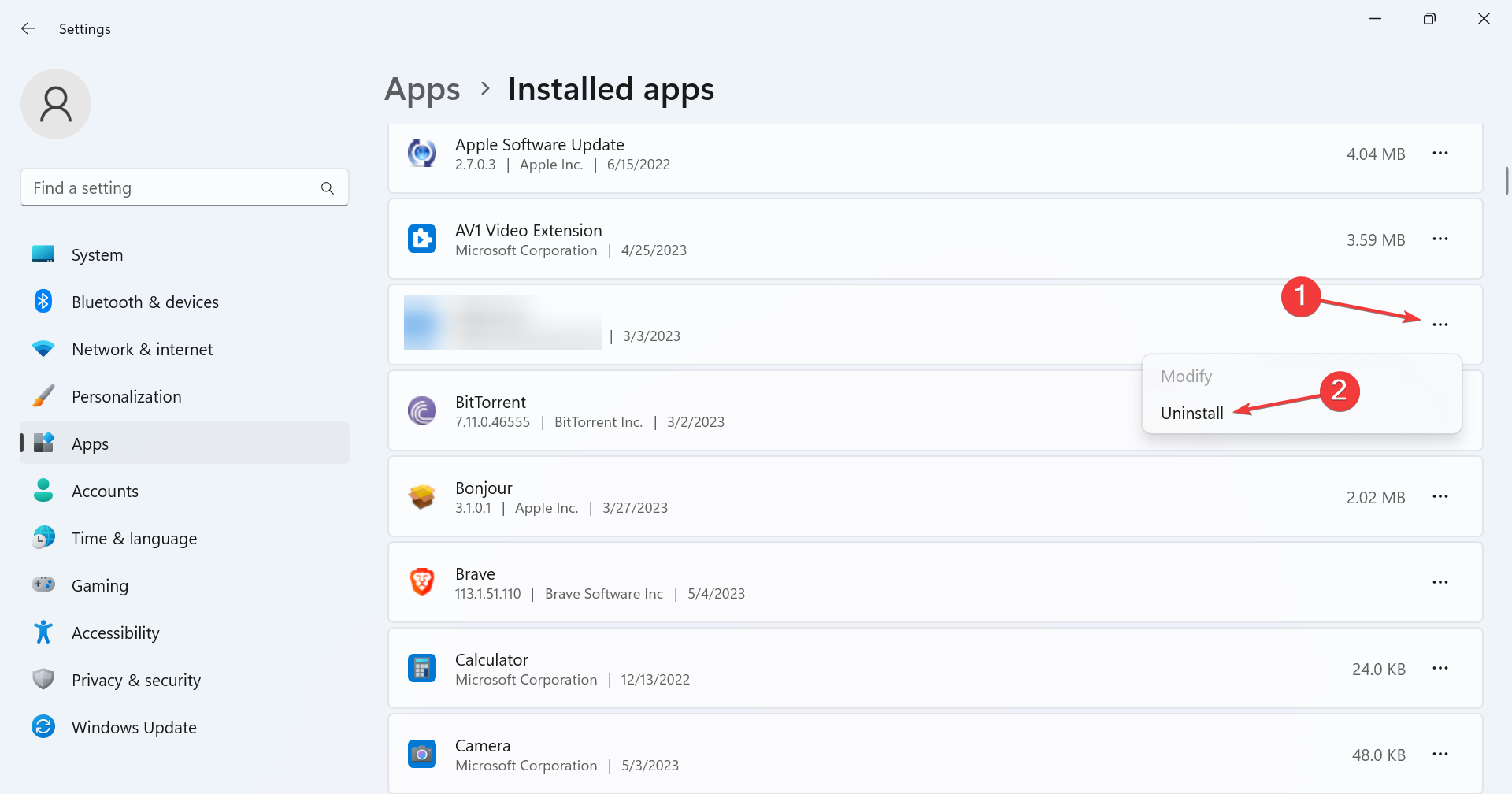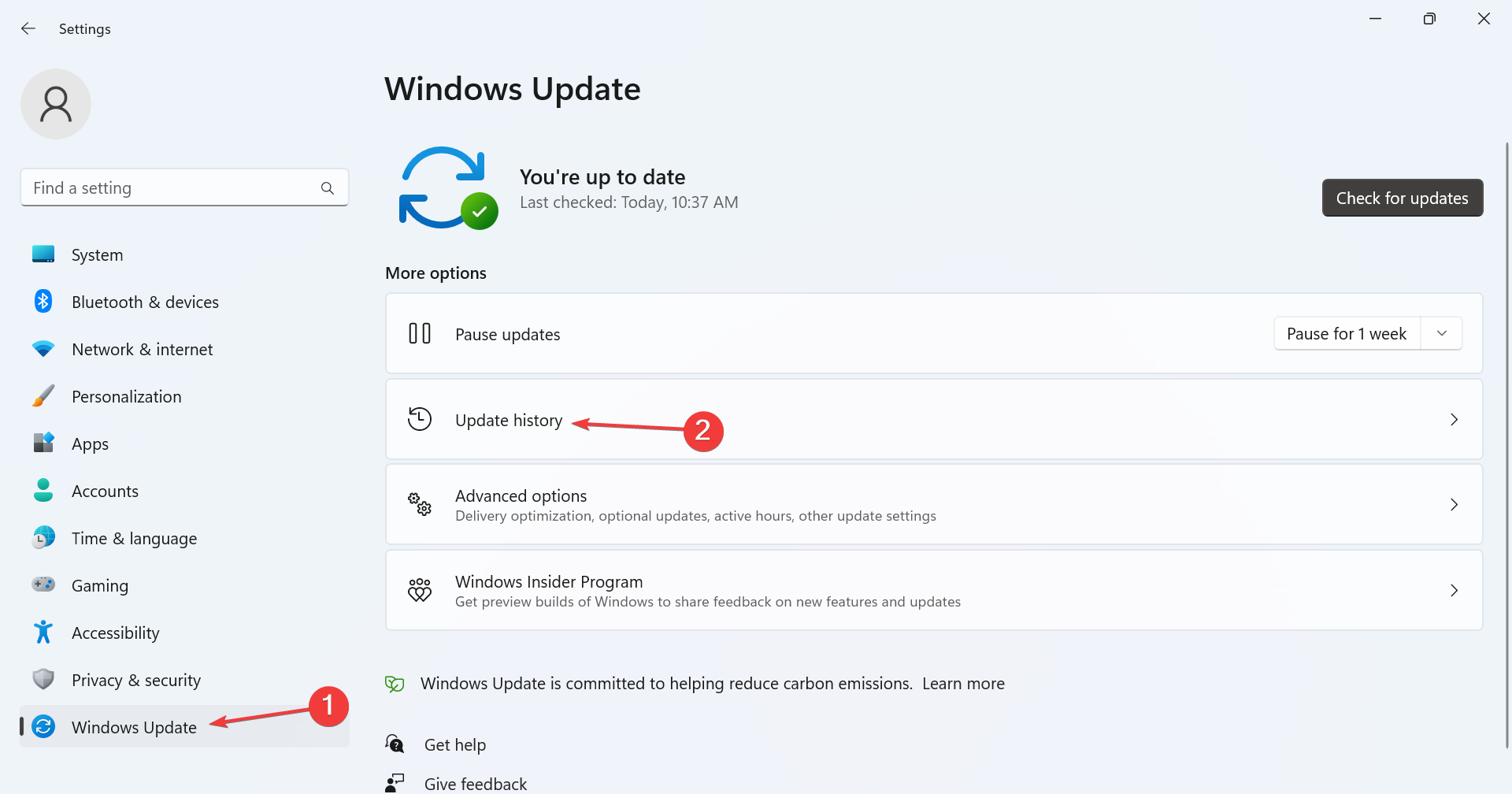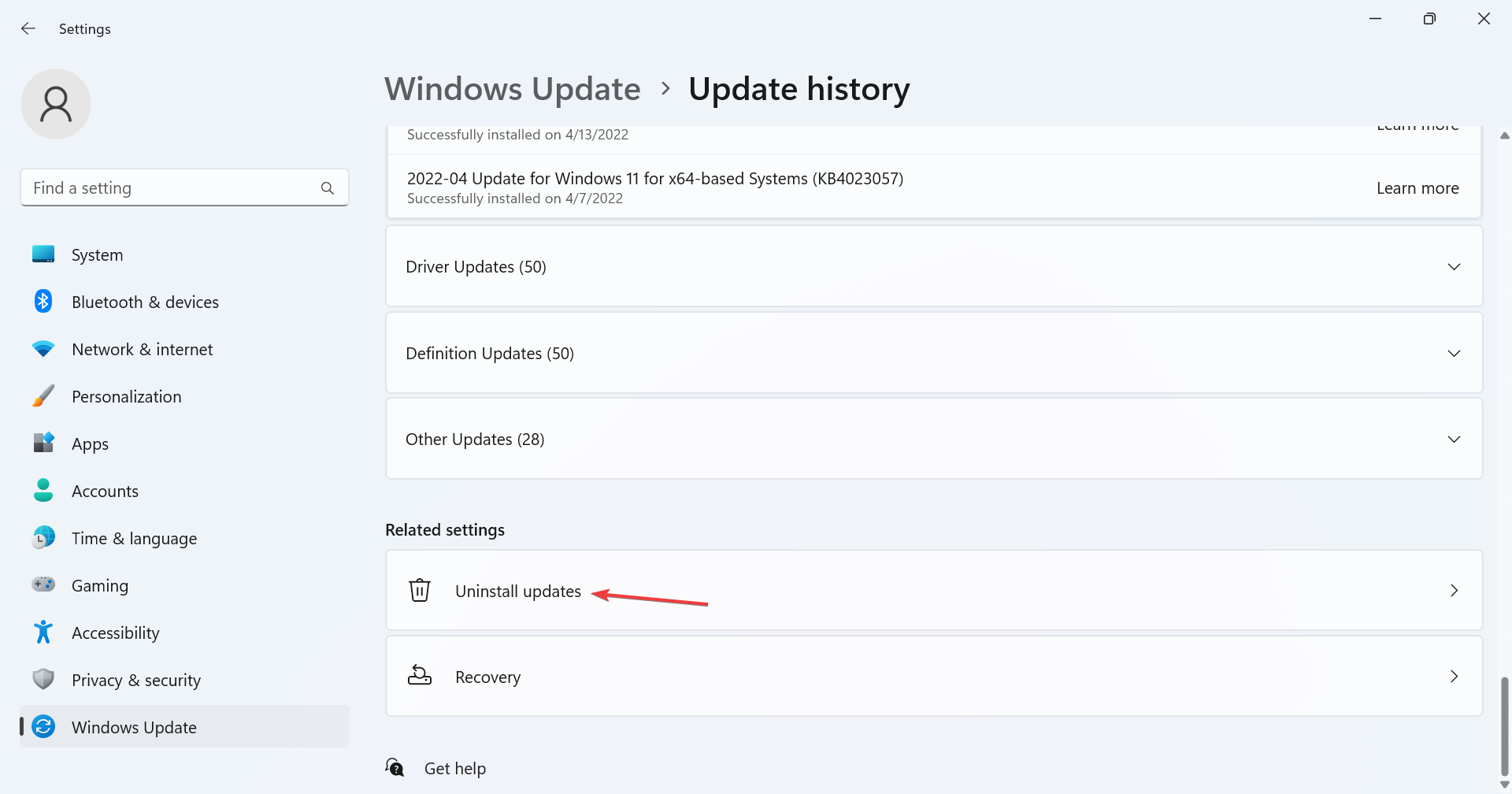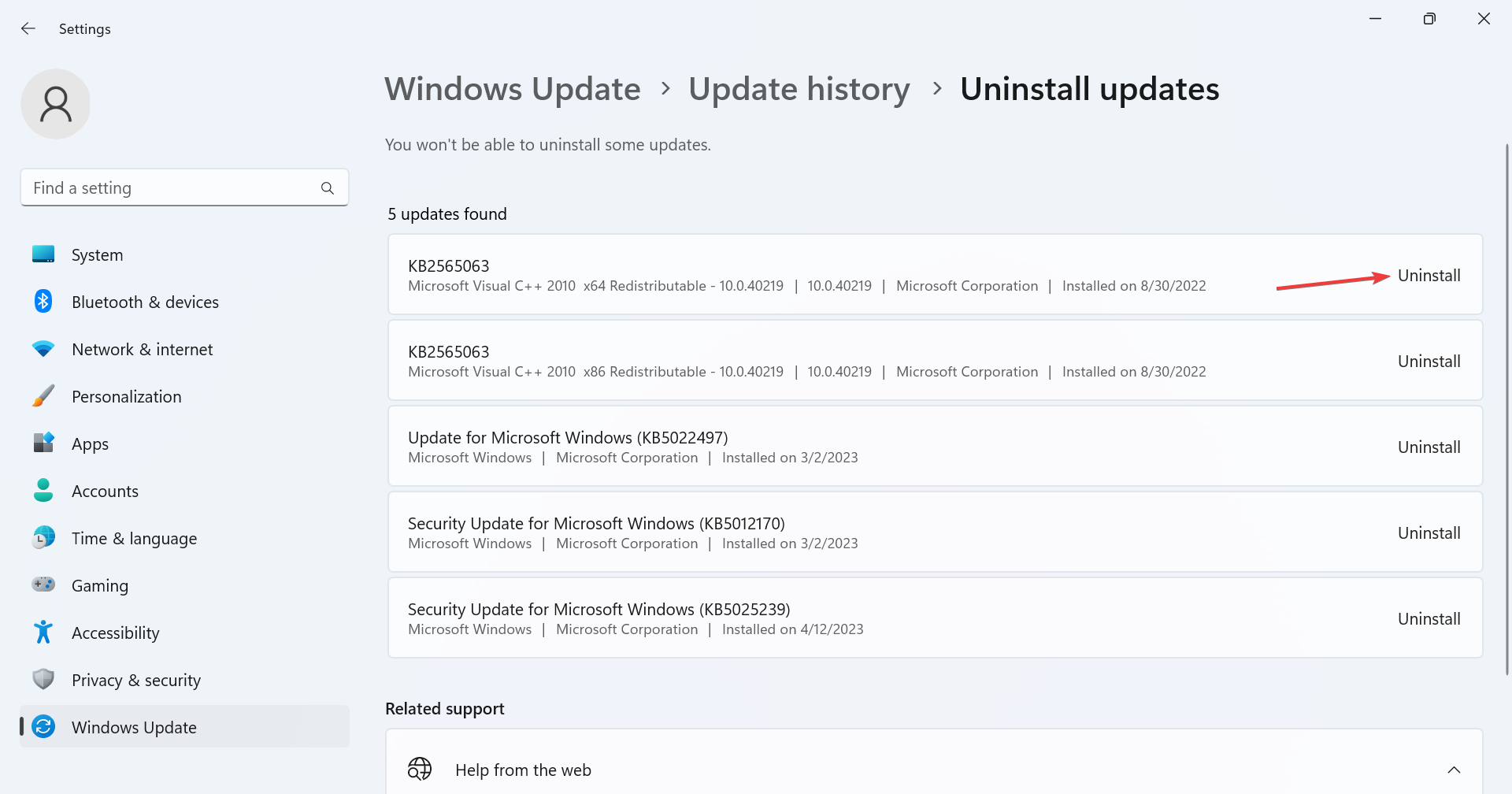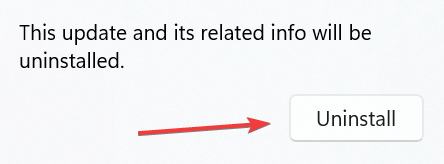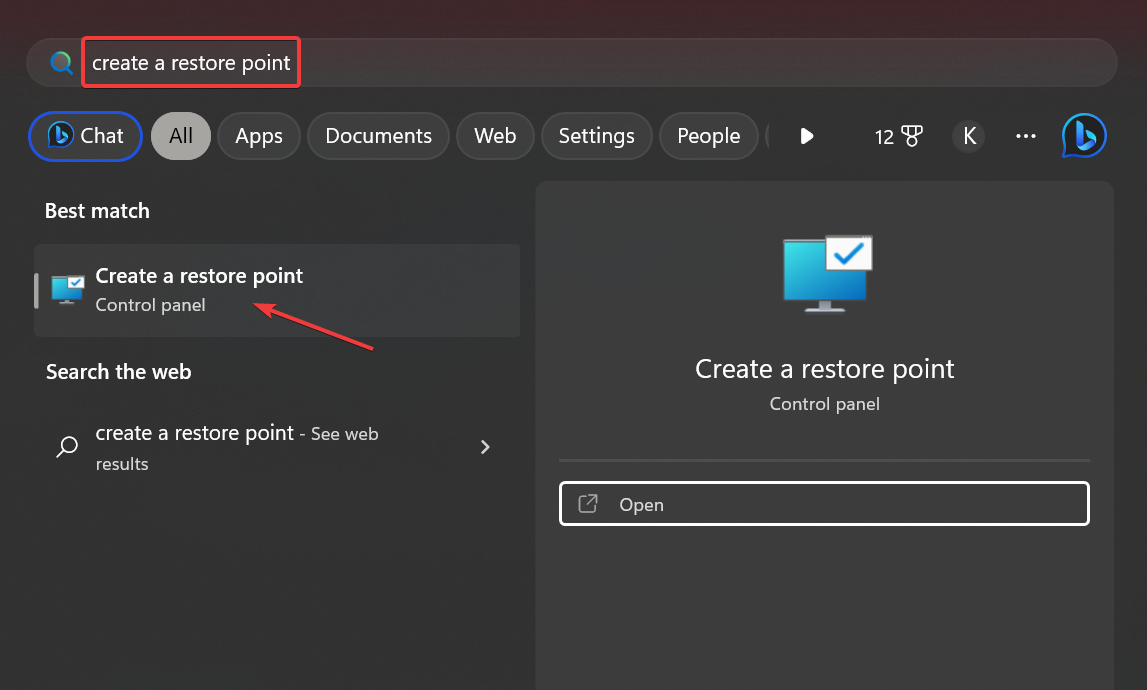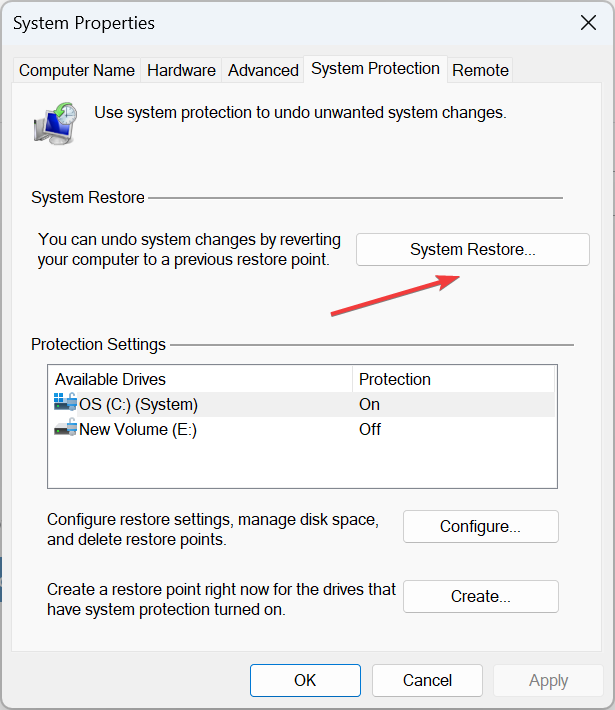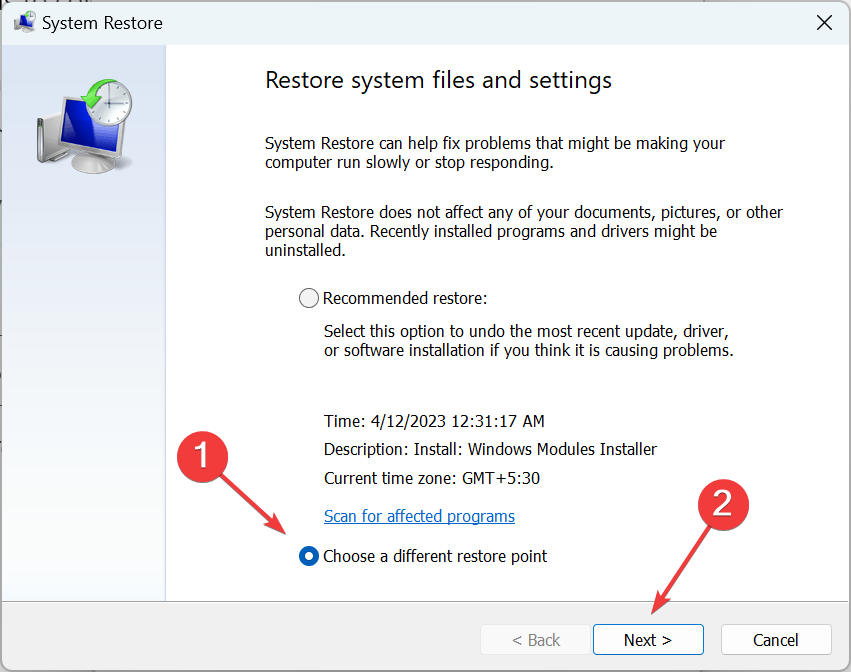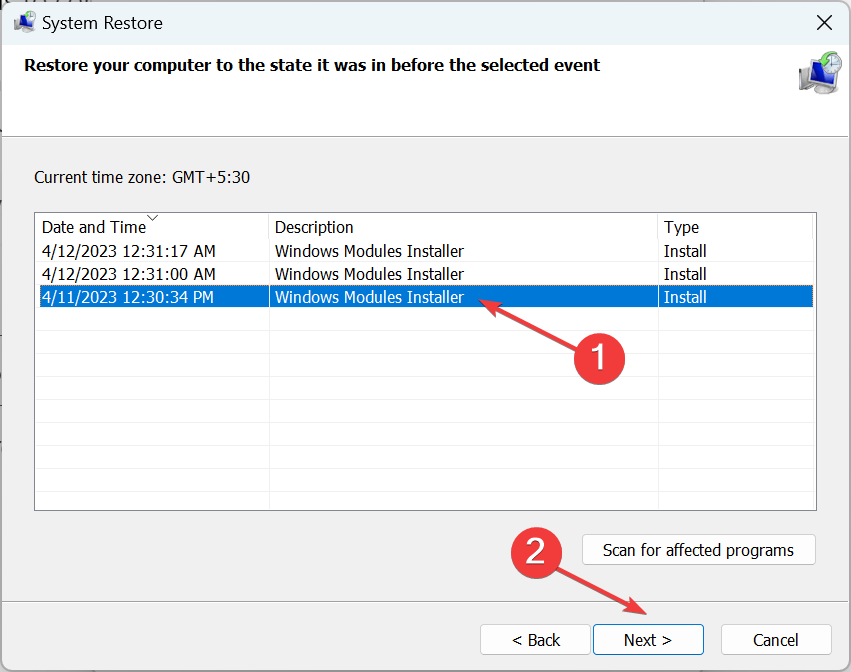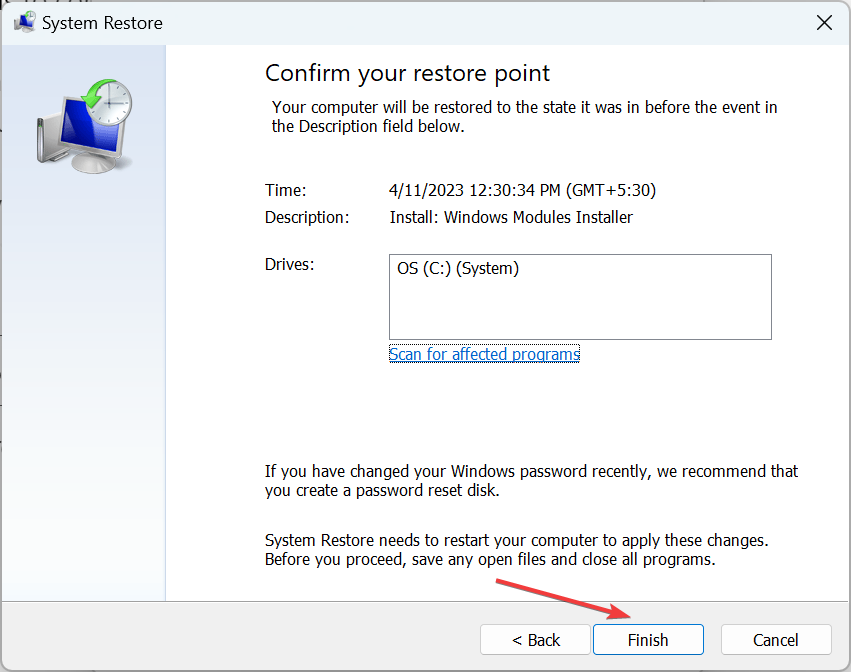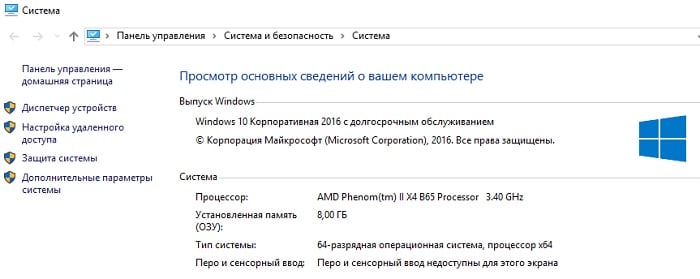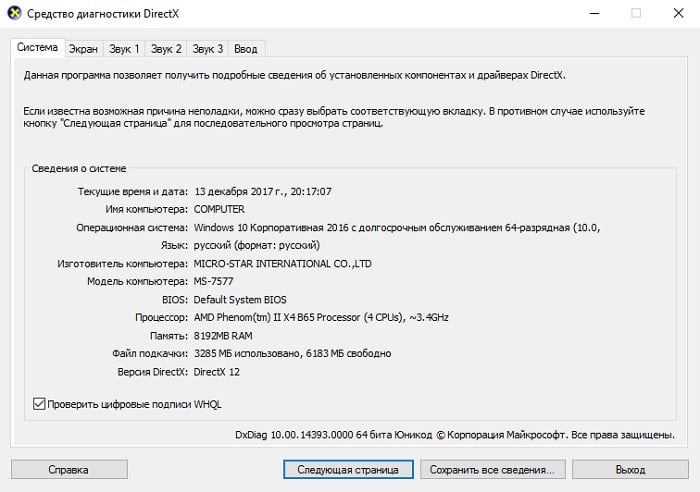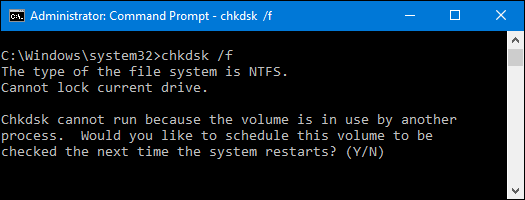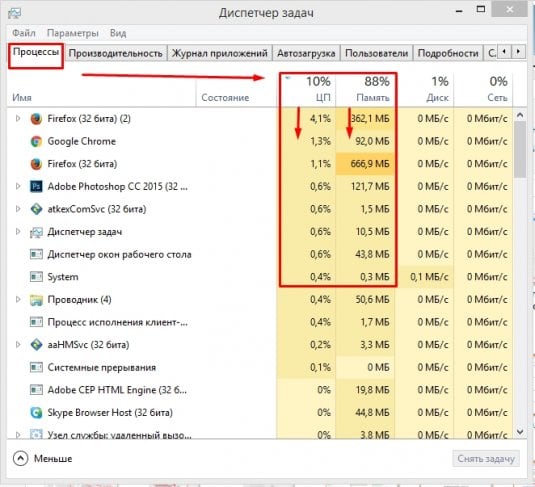Любимый всеми Windows – весьма сложное программное обеспечение, для разработки которого задействован труд сотен программистов. Но избежать ошибок в коде при таком количестве разработчиков, которые вынуждены придерживаться строгих временных рамок, очень и очень непросто. Так что появление сообщений об ошибке для этой ОС – весьма заурядное событие, и одной из них является ошибка запуска программ с кодом 0xc0000009a.
Увы, никакой конкретики касательно расшифровки этой ошибки официальные источники не предоставляют. Но пользователи, пытаясь решить проблему, разработали примерный алгоритм, позволяющий избавиться от этой ошибки. Да, существует множество вариантов устранения проблемы, и вам придётся испробовать часть из них, а может быть, и все, но ваше упорство с вероятностью, превышающей 95%, будет вознаграждено.
Сообщение с этим кодом, возникающее чаще всего при запуске «тяжёлых» игр, однозначно свидетельствует о нехватке ресурсов ПК, прежде всего – оперативной памяти. И даже файл подкачки в этом случае не помогает.
Что стало причиной появления дефицита ОП – отдельный разговор, она может быть случайной, то есть временной, или постоянной, проявляющейся при каждой загрузке Windows. Рассмотрим неполный перечень самых вероятных причин:
- физические проблемы с памятью или жёстким диском;
- повреждение системных файлов операционной системы;
- слишком много запущенных программ и процессов, в том числе присутствующих в Автозапуске;
- воздействие вирусов (как вариант – блокировка со стороны антивирусного ПО).
Первое, что необходимо сделать, если при первом запуске программы появилась ошибка 0xc000009a, – проверить, каковы системные требования к железу у этого приложения. Например, игры в этом отношении весьма требовательны.
Использование пиратского ПО – тоже вероятная причина проблем с его запуском, так что постарайтесь такой софт не использовать или переустановить его, скачав с официального сайта.
Исправление ошибки 0xc000009a при запуске приложения
Невозможно объять необъятное, но можно хотя бы попытаться. Вот и мы попробуем несколько вариантов устранения ошибки с кодом 0xc000009a.
Проверка последних обновлений
Может показаться странным, что проблемы с нехваткой оперативной памяти как-то связаны с наличием или отсутствием обновлений. На самом деле программисты из Microsoft свою зарплату получают недаром, оперативно исправляя все обнаруженные баги.
Так что стоит всё же проверить систему на наличие последних обновлений – вполне вероятно, что они смогут устранить возникшую внезапно проблему:
Если вы не обновлялись достаточно давно, процесс может оказаться протяжённым во времени, а после его окончания потребуется перезагрузка ПК.
Отключение спящего режима
Многие пользователи отмечают, что отключение режима гибернации действительно может решить проблему. Дело в том, что режим сна – это выгрузка всего, что находится в оперативной памяти, на диск, а при пробуждении происходит обратный процесс, причём не всегда гладко. В результате даже в активной фазе возникают различные неполадки, в том числе проблемы с запуском программ.
Что нужно сделать:
Проверяем после вывода компьютера из режима гибернации, пропала ли ошибка 0xc000009a. Если нет, двигаемся дальше.
Выполнение дефрагментации жесткого диска
Пользовательские данные, хотя и занимают на диске много места, на самом деле не оказывают столь существенного влияния на степень фрагментации диска, как огромное количество небольших файлов, являющихся частью операционной системы или относящиеся к установленным программам. И если дисковое пространство сильно фрагментировано, то большие файлы приходится собирать из кусочков, разбросанных по всему диску. Это затратно, и может случиться так, что происходит сбой во время загрузки их в оперативную память с выдачей соответствующего сообщения об ошибке.
Лечится это запуском процедуры дефрагментации диска (по крайней мере, системного, хотя лучше всех). Отметим, что процедура совсем не быстрая, особенно если диск большой и забит файлами «под завязку», но вы сможете наблюдать за процессом, это довольно интересное занятие.
Разгрузка оперативной памяти
Поскольку, как мы уже знаем, ошибка Windows 10 0xc000009a при запуске программ возникает в основном из-за проблем с памятью, стоит её проверить и попытаться разгрузить.
Проверить, насколько и чем «забита» ОЗУ, можно, например, с помощью утилиты Memtest86+, распространяемой на условиях freeware. Если в результате сканирования ОП вы увидите в результатах хотя бы одну красную строчку – ваша оперативка имеет сбойные участки и нуждается в замене. Если дефектов не обнаружено, можно попробовать выяснить, какие именно процессы или программы столь сильно грузят систему, что становится невозможным запустить нужное приложение.
Сделать это можно с помощью «Диспетчера задач», запускаемого комбинацией Ctrl + Shift + Esc. Переходим во вкладку «Процессы» и наблюдаем, какие из них потребляют наибольший объём физической памяти. Если это не системные процессы, попробуйте их отключить – освобождённой оперативной памяти окажется достаточно для избавления от ошибки 0xc000009a.
Работа антивируса
Без антивирусного ПО ваш компьютер будет уязвим перед внешними угрозами, но нужно понимать, что подобное ПО, работая в фоне, почти всегда потребляет немалое количество ресурсов. Но даже антивирус не всегда справляется со своими задачами, так что необходимо периодически запускать полное сканирование системы.
Впрочем, если любимая игра не запускается, а ваш компьютер «чистый», попробуйте отключить антивирус – скорее всего, ошибка пропадёт. Но только не забудьте включить его обратно, как только закончите работать с проблемной программой.
Увеличение файла подкачки
Операционная система изначально рассчитана на то, чтобы работать в условиях дефицита ОЗУ. Для этого в ней предусмотрена процедура свопинга, то есть обмена данными между оперативной памятью и диском. Да, это замедляет работу компьютера, порой сильно. Но без файла подкачки его работа вообще была бы невозможной.
Размер этого файла устанавливается при инсталляции Windows, но это не значит, что его нельзя изменить в большую или меньшую сторону. Мы попытаемся увеличить объём выделяемого под файл подкачки места, что, очевидно, позволит разгрузить оперативную память, пускай и за счёт замедления работы ПК, хотя это не обязательно будет заметно:
СОВЕТ. Желательно, чтобы исходный и максимальный размеры были одинаковыми. Значения должный быть кратными 1 ГБ (то есть 1024 МБ), рекомендуется значение, превышающее объём оперативной памяти в системе в полтора-два раза.
Работа с автозапуском
Как выгрузить процессы, занимающие слишком много места в ОЗУ, мы уже знаем. Проблема в том, что по большей части это временное решение – если процесс или родительское приложение запускаются через «Автозагрузку», при следующем включении ПК он снова появится в памяти.
Как с этим бороться? Очень просто: редактированием списка автозагрузки:
После перезагрузки память будет использоваться не столь интенсивно, что позволит исправить ошибку 0xc000009a, возникающую при запуске приложения.
Проверка «железа»
Как проверить память на наличие дефектов, мы уже рассказывали. Но сбои в работе Windows, в том числе при запуске программ, могут быть вызваны и другими причинами – например, плохим контактом разъёмов, неисправностями на материнской плате, дефицитом мощности блока питания.
Все эти проблемы диагностируются посредством специальных утилит типа Everest или Acronis. Можно также снять боковую крышку (на выключенном ПК!) и оценить состояние внутренностей на предмет наличия пыли и загрязнений.
Последовательно выполняя все вышеописанные проверки и процедуры, вы с большой вероятностью сможете избавиться от досаждающей вас ошибки 0xc000009a.
Find out how our experts eliminated the problem
by Kazim Ali Alvi
Kazim has always been fond of technology, be it scrolling through the settings on his iPhone, Android device, or Windows. And at times, unscrewing the device to take… read more
Updated on May 12, 2023
Reviewed by
Alex Serban
After moving away from the corporate work-style, Alex has found rewards in a lifestyle of constant analysis, team coordination and pestering his colleagues. Holding an MCSA Windows Server… read more
- The 0xc000009a error is encountered when launching applications and primarily affects games.
- The problem appears due to corrupt system files or an antivirus blocking the app from running.
- To fix things, run the app as administrator, check for disk issues, or uninstall recent Windows updates, amongst other solutions.
XINSTALL BY CLICKING THE DOWNLOAD FILE
Fortect is a system repair tool that can scan your complete system for damaged or missing OS files and replace them with working versions from its repository automatically.
Boost your PC performance in three easy steps:
- Download and Install Fortect on your PC.
- Launch the tool and Start scanning
- Right-click on Repair, and fix it within a few minutes
- 0 readers have already downloaded Fortect so far this month
Windows is a user-friendly OS, and has, of late, emerged as the primary choice for gaming on PCs, particularly due to a better gaming experience on Windows 11. But it’s not smooth sailing for everyone, and many users came across the 0xc000009a error.
The message reads, Application error – The application was unable to start correctly (0xc000009a). Click OK to close the application. The error can appear for several apps, but Fortnite, Civilization 5, and Tarkov are the most affected. So, let’s find out all about it!
Tip
There is a 0xc000009a blue screen error that reads, Your PC/Device needs to be repaired. And in case you are here for that, go through our expert fixes for blue screen errors in Windows.
What is error 0xc00009a?
The error appears when launching a program and indicates Windows’ ability to do so. It can affect any app, given that there’s a problem somewhere down the line that triggers the error. And more often than not, the error can be easily fixed.
Here are a few reasons you are encountering 0xc000009a in Windows 11:
- Corrupt system files: When the system files are corrupt, you are likely to face issues running applications or even reconfiguring the settings, and Windows may keep crashing.
- Third-party apps leading to conflicts: For some users, it was a third-party app, usually an antivirus solution installed on the PC, that triggered the 0xc000009a Fortniteerror.
- Critical app files are missing: When the apps are crashing, you can’t ignore the possibility of an improper installation since that, too, could be an underlying cause.
How do I fix error 0xc00009a?
Before we head to the slightly complex solutions, try these quick tricks first:
- Restart the computer and then relaunch the program.
- Run the program as an administrator.
- Disable any third-party antivirus installed on the PC.
- Take ownership of the folder the game files are stored in.
- Check for any pending OS updates and install them. Similarly, update the game as well.
If none work, move to the fixes listed next.
1. Repair the corrupt system files
- Press Windows + R to open Run, type cmd, and hit Ctrl + Shift + Enter.
- Click Yes in the UAC prompt.
- Now, paste the following three commands individually and hit Enter after each for the DISM tool:
DISM /Online /Cleanup-Image /CheckHealthDISM /Online /Cleanup-Image /ScanHealthDISM /Online /Cleanup-Image /RestoreHealth - Once done, execute this command for the SFC scan:
sfc /scannow - Finally, restart the computer for the changes to come into effect.
Corrupt system files are often the primary reason behind the 0xc000009a application error. And running the DISM tool and SFC scan will identify and repair/replace all such files within no time.
To make this process as easy as possible, we recommend you try a dependable repair tool that runs a more in-depth version of the DISM and SFC scan.
For instance, Fortect is a noteworthy option because it can find corrupted, malfunctioning, or missing system files and repair them by locating brand-new components as replacements from its frequently-revised database.
⇒ Get Fortect
2. Check for disk issues
- Press Windows + E to open File Explorer, and go to This PC from the navigation pane.
- Right-click on the drive where the app files are stored, and select Properties.
- Navigate to the Tools tab, and click the Check button under Error checking.
- Click on Scan drive to confirm and wait for the process to complete.
In many cases, users found issues with the disk to be responsible for 0xc000009a. And the best solution here is to repair the disk. Besides, if this doesn’t work, you can always use a dedicated disk repair tool to run extensive scans and eliminate the most complex problems.
3. Uninstall third-party apps
- Press Windows + R to open Run, type appwiz.cpl in the text field, and hit Enter.
- Select any recently installed app or one you believe might be triggering the error, and click Uninstall.
- Follow the on-screen instructions to complete the process.
Often, it’s a third-party app that triggers error code 0xc000009a in Windows 10. Many found McAfee to be the underlying cause, so if you have the antivirus, uninstall the program and check whether the error disappears.
4. Check for RAM issues
When it comes to RAM issues, Microsoft offers the built-in Windows Memory Diagnostics tool to automatically identify and eliminate problems with the memory. Remember, it isn’t that effective, so you may need another memory tool.

When things come down to it, we recommend Memtest86+, an open-source memory testing tool that runs extensive and deep scans on individual memory modules. It’s best to run Memtest86+ overnight, given it takes a few hours to complete the scans.
As a last resort, you can always replace the modules to verify whether these are the underlying cause behind 0xc000009a in BattleEye.
5. Reinstall the game
- Press Windows + I to open Settings, go to Apps from the navigation pane, and click on Installed apps.
When things come down to it, we recommend Memtest86+, an open-source memory testing tool that runs extensive and deep scans on individual memory modules. It’s best to run Memtest86+ overnight, given it takes a few hours to complete the scans.
As a last resort, you can always replace the modules to verify whether these are the underlying cause behind 0xc000009a in BattleEye.
5. Reinstall the game
- Press Windows + I to open Settings, go to Apps from the navigation pane, and click on Installed apps.
- Locate the app throwing the error, click on the ellipsis next to it, and select Uninstall.
- Again, click Uninstall in the confirmation prompt.
- Once done, restart the computer for the changes to come into effect, and download the app from a reliable source, be it the official website or Microsoft Store.
- USB Drive is Showing Wrong Size? Fix it in 2 Steps
- Fix: You Can’t Make This Change Because Selection is Locked
6. Uninstall recent Windows updates
- Press Windows + I to open Settings, go to Windows Update, and click on Update history on the right.
- Scroll to the bottom, and click on Uninstall updates.
- Now, click Uninstall next to the recently installed update.
- Again, click Uninstall to confirm.
For some users, it was a recent OS update that changed things, and they got 0xc000009a in Tarkov, and even other applications. In this case, the most viable fix is to uninstall Windows updates. And until a new version is released, we recommend you block Windows updates.
7. Perform a system restore
- Press Windows + S to open Search, type Create a restore point in the text field, and click on the relevant search result.
- Now, click on System Restore.
- Select Choose a different restore point and click on Next to proceed.
- Pick a restore point from the list, one created before the error first appeared, and click Next.
- Finally, verify the restore details and click on Finish to start the process.
If the other solutions for 0xc000009a don’t work, you can always perform a system restore and revert your PC to a previous healthy state. Remember, you might lose some apps and configured settings, but the personal files remain unaffected. This is the reason experts recommend regularly creating restore points.
And once you have fixed the error, do not forget to check our quick tips to optimize the PC for gaming.
Tell us which fix worked for you in the comments section below.
Still experiencing issues?
SPONSORED
If the above suggestions have not solved your problem, your computer may experience more severe Windows troubles. We suggest choosing an all-in-one solution like Fortect to fix problems efficiently. After installation, just click the View&Fix button and then press Start Repair.