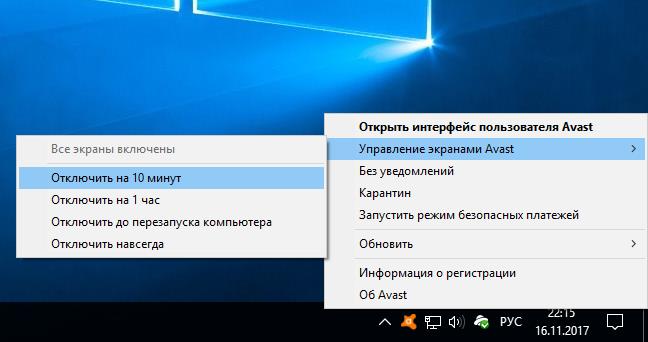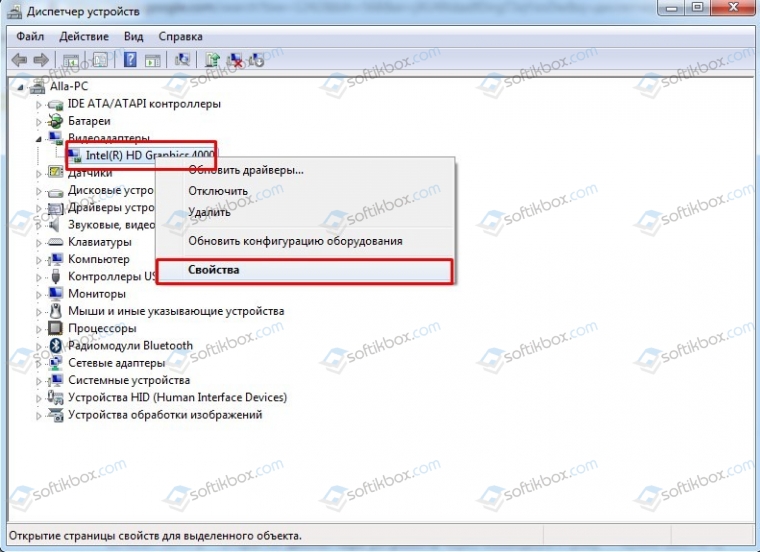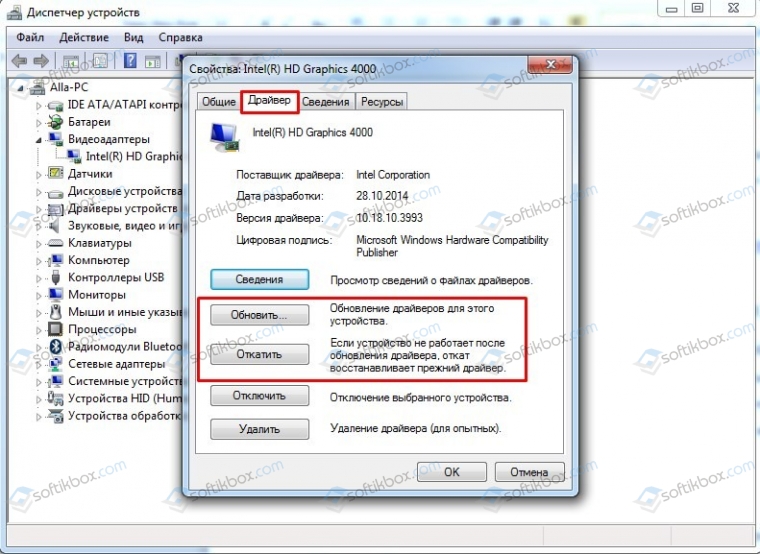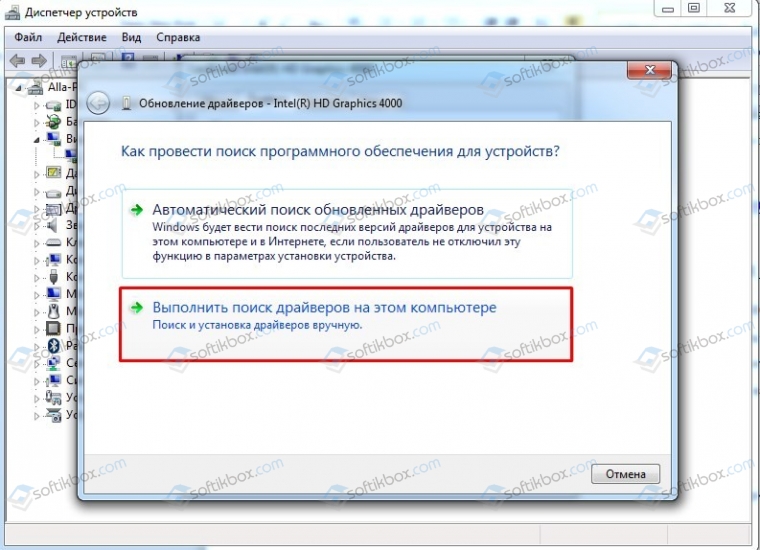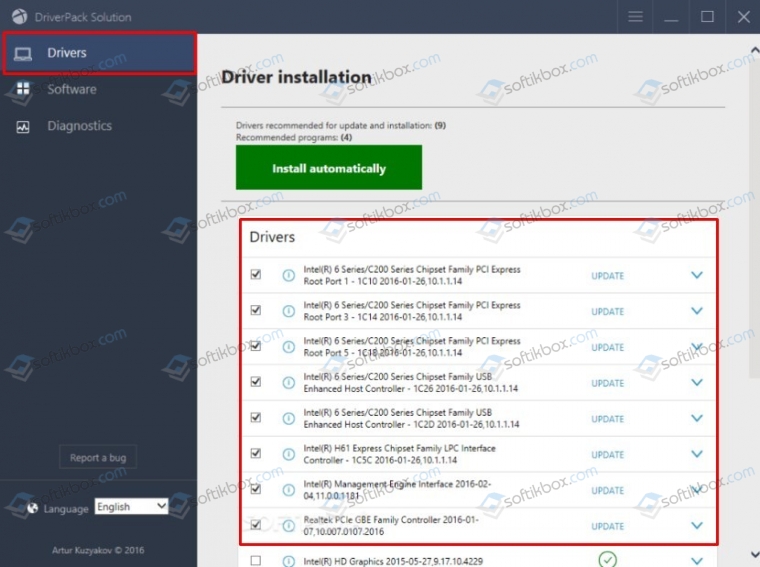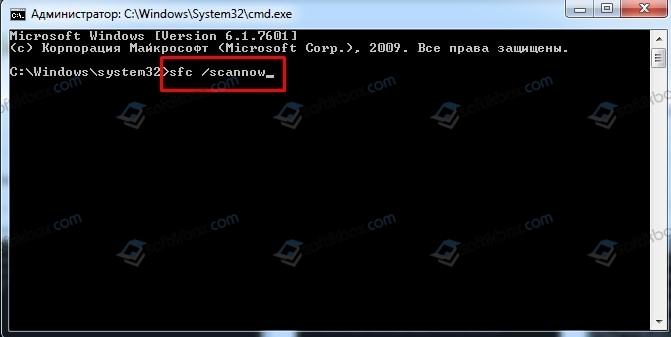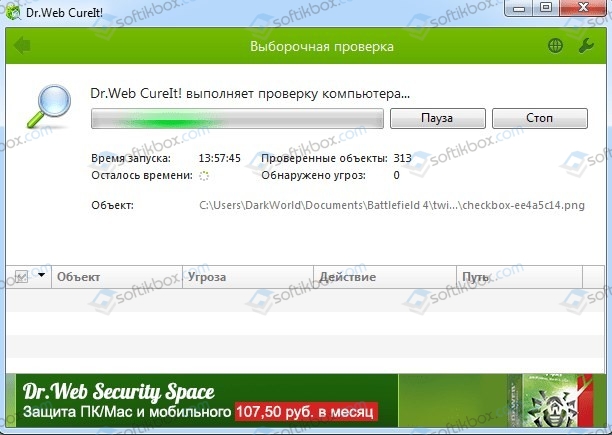Содержание
- Устранение ошибки 0xc0000906 при запуске приложения
- Что за ошибка 0xc0000906
- Как исправить ошибку 0xc0000906
- Отключите антивирус
- Переустановка приложения
- Выполните проверку целостности системных файлов
- Справка по ошибкам Windows обновления и установки
- Общие решения
- Ошибки 0xC1900101
- Другие распространенные ошибки
- Общие решения
- Ошибки 0xC1900101
- Другие распространенные ошибки
Устранение ошибки 0xc0000906 при запуске приложения
Появление сбоев в работе системы и стороннего софта, как правило, сопровождается соответствующим сообщением, указывающим пользователю на неполадку. Каждой ошибке присваивается определённый код, который расшифровывает вероятный источник проблемы. При этом набор цифр и букв, как и сопутствующее краткое описание, не слишком информативны и не могут сказать рядовому пользователю ничего вразумительного о причинах возникновения неполадки. Нередкое явление на компьютерах под управлением Windows 10, 8 и 7 – ошибка с кодом 0xc0000906, возникающая при запуске приложений или игр. Поскольку с ходу в точности определить природу сбоя невозможно, у пользователей нет понимания, как исправить ситуацию. Так, проблема решается несколькими способами в зависимости от причины её появления, поэтому избавиться от ошибки можно путём выяснения провоцирующего фактора и его устранения с применением разных методов, один из которых обязательно подействует.
Устранение ошибки 0xc0000906 при запуске приложения.
Что за ошибка 0xc0000906
Сбой при запуске файлов с расширением «.exe», принадлежащих различным приложениям, чаще всего характерен при отсутствии либо повреждении элементов библиотек, необходимых для пуска. Преимущественно проблема возникает в случае с софтом, скачанным с неофициальных ресурсов сети. Нелицензионные программы взламываются с применением кодирования, позволяющего открыть приложение для свободного доступа. При этом изменения файлов для обхода лицензии могут быть расценены антивирусом, установленным на компьютере, как возможная угроза, в результате чего защитное ПО в целях безопасности блокирует потенциального вредителя, запирая в карантин, или вовсе самостоятельно удаляет без ведома пользователя. Это может произойти как на этапе инсталляции, так и после установки.
В действительности программа не обязательно наносит вред системе (хотя и такой вариант не исключён), а иногда проблема с запуском касается и обыкновенного софта, не относящегося к «пиратскому» и изначально распространяемого по сети бесплатно. Это связано с тем, что ошибка при запуске приложения с кодом 0xc0000906 в основном является следствием недостатка среди программных компонентов файлов динамических библиотек DLL, которые могут быть удалены каким-либо образом чрезмерно бдительным антивирусом, брандмауэром или другим софтом, в том числе и зловредным. Кроме того, проблема может быть вызвана и другими причинами, например, повреждением системных файлов или некорректной работой антивирусного ПО.
Как исправить ошибку 0xc0000906
Несмотря на то, что чаще неполадку провоцирует чрезмерная опека антивируса, возможны также проблемы с пуском «экзешника» по причине деятельности вируса на компьютере, пожирающего, а также повреждающего файлы, так что не лишним будет просканировать систему на предмет обнаружения и обезвреживания вредоносных программ. Кроме основного антивируса для этой цели лучше использовать сторонний софт, установка которого не вызывает конфликт с имеющимся на компьютере защитным ПО. Одна из лучших лечащих утилит – Dr. Web CureIt, она эффективна и доступна пользователем бесплатно и скачать инструмент можно с официального сайта разработчика. Ошибка 0xc0000906 при запуске игры или другого приложения исправляется просто, но потребует немного времени на проведение работ. Перед устранением сбоя рекомендуется почистить компьютер, для таких задач эффективна утилита CCleaner, но можно применить и другой софт.
Отключите антивирус
Поскольку защитный софт является первым подозреваемым в случае появления ошибки 0xc0000906, с этого и начнём рассматривать, как исправить положение. В излишней подозрительности и предвзятости к файлам программ, в особенности репакам игр, замечены многие антивирусы, в их числе также небезызвестный Avast, популярный среди пользователей настольных компьютеров. Для исправления проблемы, препятствующей запуску приложения, следует временно отключить установленный сторонний защитный софт и проверить, исчезла ли ошибка. При отсутствии таковой и нормальном пуске «экзешного» файла потребуется внести программу в список исключений антивируса, чтобы исключить появление ошибки в дальнейшем. Если на вашем компьютере сторонней защиты от вирусов не имеется, устраняем проблему временным отключением Защитника Windows и повторить действия. Способ эффективный, но когда причина не в антивирусе, он не срабатывает.
Переустановка приложения
Если предыдущие действия не возымели успеха, тогда можно попробовать отключить защиту, деинсталлировать программу и в то время как антивирусное ПО будет неактивно, повторно поставить необходимый софт. Не исключено, что антивирус или штатный брандмауэр жестоко расправились с элементами игры ещё в ходе установки. Если «экзешник» запустился, то папку с игрой (или программой) нужно добавить в перечень исключений антивируса, ну а если нет, и ошибка запуска приложения 0xc0000906 снова беспокоит, нужно переустановить софт. К тому же на сей раз лучше использовать другой репак. Для корректной установки важно выполнить правильное удаление программы, что предполагает следующие действия:
Выполните проверку целостности системных файлов
Ещё одной из возможных причин появления проблемы является повреждение элементов системы Windows 10, 8 или 7, что могло произойти вследствие работы вредоносных программ или банального обновления компонентов операционки. Для решения вопроса применяется проверка системы посредством запуска самодиагностики и исправления неполадок. Как исправить ошибку 0xc0000906 при запуске игры или программы:
Запуск восстановления поддерживается также из меню Панели управления и при выборе нужного режима при запуске Windows.
Ошибка запуска приложений под кодом 0xc0000906 может быть спровоцирована разными факторами, но наиболее распространён вариант блокировки файлов антивирусным ПО или встроенным Защитником. Если объект не имеет цифровой подписи, он может быть удалён программой в автоматическом режиме.
Источник
Справка по ошибкам Windows обновления и установки
Существует множество причин, по которым при обновлении или установке Windows 11 может возникнуть сообщение об ошибке, но распространенные ошибки можно исправить с помощью нескольких действий, которые можно сделать самостоятельно. Примечание. При обновлении устройство будет обновлено с более старой версии Windows, например Windows 7, Windows 8.1 или Windows 10 до Windows 11.
Прежде чем искать определенный код ошибки, воспользуйтесь советами в разделе Общие решения. Если они не помогут решить проблему с обновлением или установкой, воспользуйтесь таблицей кодов ошибок в конце этой статьи.
Общие решения
Вот несколько советов, которые помогут вам исправить ошибки обновления и установки:
Отсоедините все ненужные устройства. Это могут быть наушники, принтеры, сканеры, динамики, USB-устройства флэш-памяти и внешние жесткие диски.
Если вы используете ноутбук, подключенный к стыковочному узлу, отстыкуйте его.
Прежде чем пытаться обновить Windows, убедитесь, что на устройстве установлены все важные обновления, в том числе обновления драйверов оборудования.
Чтобы убедиться, что на устройстве установлены все обновления, просмотрите статью Центр обновления Windows: вопросы и ответы.
Используйте Защитник Windows для защиты своего устройства во время обновления — антивирусное программное обеспечение не от Майкрософт может вызывать проблемы с обновлением. Если у вас есть установочный носитель и вся необходимая информация для активации, вы можете переустановить программное обеспечение после обновления.
Чтобы удалить антивирусное приложение, перейдите в раздел Панель управленияПрограммыПрограммы и компоненты. Выберите программу и нажмите Удалить. Нажмите Да для подтверждения.
Устаревшее программное обеспечение может мешать обновлению Windows, поэтому попробуйте удалить старые или ненужные приложения.
Если вы хотите переустановить приложение позже, перед удалением убедитесь, что у вас есть установочный носитель и вся необходимая информация для активации.
Чтобы удалить программное обеспечение, перейдите в раздел Панель управленияПрограммыПрограммы и компоненты. Выберите программу и нажмите Удалить. Нажмите Да для подтверждения.
Для обновления до Windows 11 необходимо достаточно места на жестком диске для установки.
Чтобы просмотреть, сколько места на жестком диске доступно на вашем компьютере, выберите проводник на панели задач (в Windows Explorer в Windows 7) или нажмите Windows клавишу с логотипом + E.
Затем выберите Компьютер или Этот компьютер и найдите раздел Жесткие диски или Устройства и диски. Системным считается диск, на значке которого есть логотип Microsoft Windows. Количество свободного места будет указано под диском.
Если свободное место на диске заканчивается, ознакомьтесь с советами по освобождению места на диске компьютера.
Ошибки 0xC1900101
Ошибка, начинающаяся с 0xC1900101 — это, как правило, ошибка драйвера. При отображении какого-либо из этих кодов ошибок, попробуйте сначала выполнить следующие действия, чтобы устранить проблему. Если эти действия не работают, дополнительные технические сведения см. в Windows обновлении.
Убедитесь, что на вашем устройстве достаточно свободного места. На вашем устройстве требуется не менее 16 ГБ свободного места для обновления 32-разрядной ОС или 20 ГБ для 64-разрядной ОС. Дополнительные сведения см. в этойWindows.
Запустите Центр обновления Windows несколько раз. Скачайте и установите все доступные обновления в Центре обновления Windows, в том числе обновления программного обеспечения, обновления для оборудования и некоторые сторонние драйверы. Для устранения Windows обновления используйте Windows обновления 11.
Проверьте сторонние драйверы и скачайте все обновления. Сторонние драйверы и инструкции по установке для любого оборудования, которое вы добавили к устройству, можно найти на веб-сайте изготовителя.
Отключите дополнительное оборудование. Удалите все внешние устройства хранения данных и диски, док-станции и другое оборудование, подключенное к устройству, которое не нужно для основных функций.
Проверьте диспетчер устройств на ошибки. В поле поиска на панели задач введите диспетчер устройств. Выберите в результатах Диспетчер устройств. В появившемся окне найдите все устройства с желтым восклицательным знаком рядом (может потребоваться выбрать каждую категорию, чтобы перейти в список устройств). Нажмите и удерживайте (или щелкните правой кнопкой мыши) имя устройства и выберите один из вариантов Обновить драйверы или Удалить, чтобы исправить ошибки.
Удалите программы безопасности сторонних разработчиков. Убедитесь, что вы знаете как переустановить программы, а все необходимые ключи под рукой. Защитник Windows защитит ваше устройство на это время.
Исправьте ошибки жесткого диска. В поле поиска на панели задач введите командная строка. Выберите из списка результатов Командная строка. В появившемся окне введите chkdsk/f C: и нажмите клавишу ВВОД. Исправление ошибок на жестком диске начнется автоматически, и вам будет предложено перезапустить устройство.
Примечание: Чтобы выполнить это действие, у вас должны быть разрешения администратора.
Выполните корректный перезапуск в Windows. См. раздел Выполнение «чистой» загрузки в Windows.
Восстановление системных файлов. В поле поиска на панели задач введите командная строка. Выберите из списка результатов Командная строка. В появившемся окне введите DISM.exe /Online /Cleanup-image /Restorehealth и нажмите клавишу ВВОД. (Узнайте, как восстановить изображение Windows )
Примечание: Чтобы выполнить это действие, у вас должны быть разрешения администратора.
Другие распространенные ошибки
В следующей таблице перечислены наиболее распространенные ошибки обновления и установки, а также некоторые из них можно попытаться устранить. Если у вас по-прежнему возникают проблемы при обновлении или установке Windows, обратитесь в службу поддержки Майкрософт.
Что она означает и как ее исправить
Это означает, что возникла проблема с загрузкой и установкой выбранного обновления. Центр обновления Windows повторит попытку позже, при этом вам не потребуется выполнять никаких действий.
Эта ошибка может означать, что на компьютере установлено несовместимое приложение, которое не позволяет завершить процесс обновления. Удалите все несовместимые приложения, а затем попробуйте выполнить обновление снова.
Операция очистки предыдущей попытки установки по-прежнему ожидает завершения, для продолжения обновления требуется перезагрузка системы. Перезагрузите устройство и снова запустите программу установки. Если перезапуск устройства не решил проблему, воспользуйтесь программой очистки диска для удаления временных и системных файлов. Дополнительные сведения см. в этойWindows.
Файл, необходимый Центру обновления Windows, поврежден или отсутствует. Попробуйте восстановить системные файлы. В поле поиска на панели задач введите командную подсказку. Выберите из списка результатов Командная строка. В появившемся окне введите DISM.exe /Online /Cleanup-image /Restorehealth и нажмите клавишу ВВОД.
Это может значит, что компьютер не соответствует минимальным требованиям для скачивания или установки обновления до версии Windows 11. Узнайте больше о минимальных требованиях для Windows 11.
Это может означать, что драйвер или другое программное обеспечение на компьютере несовместимы с обновлением до версии Windows 11. Сведения о том, как устранить эту проблему, можно найти в службе поддержки Майкрософт.
Эта ошибка может означать, что процесс обновления был прерван, поскольку вы случайно перезагрузили компьютер или вышли из системы. Попробуйте снова выполнить обновление и убедитесь, что компьютер подключен к электросети и остается включенным.
Эта ошибка может означать, что вашему компьютеру не удалось подключиться к серверам Центра обновления Windows. Если вы используете VPN для подключения к рабочей сети, отключитесь от сети и выключите программное обеспечение VPN (если применимо), а затем попробуйте снова выполнить обновление.
Эта ошибка также может означать, что в разделе, зарезервированном системой, недостаточно свободного места. Возможно, эту проблему удастся решить, используя стороннее программное обеспечение для увеличения размера раздела, зарезервированного системой.
Ошибка: нам не удалось завершить обновления. Отмена изменений. Не выключайте компьютер.
Ошибка: не удалось настроить обновления Windows. Отмена изменений.
Это общие ошибки, которые могут возникать в случае сбоя обновления Windows. Чтобы выбрать оптимальный способ решения проблемы, необходимо определить конкретный код ошибки.
Код ошибки, вызвавшей сбой обновления, можно найти в журнале обновлений. Наймете обновление, которое не было установлено, обратитесь к коду ошибки и обратитесь в службу поддержки Майкрософт.
Чтобы просмотреть историю обновлений в Windows 11:
Ошибка: обновление не применимо к этому компьютеру.
Эта ошибка может означать, что на компьютере не установлены обязательные обновления.
Убедитесь, что на вашем компьютере установлены все важные обновления, прежде чем пытаться выполнить обновление.
Эта ошибка может означать, что на компьютере недостаточно свободного места для установки обновления.
Освободите место на диске и повторите попытку. Советы по освобождению места на диске
Конечный диск, раздел или том не поддерживает указанную операцию с диском.
Убедитесь, что ваш компьютер соответствует минимальным требованиям для установки Windows.
Системе не удается найти указанный файл.
Если у вас есть диск, на котором не устанавливается Windows 11, удалите эти диски.
Драйвер вызвал проблему.
Отключите или удалите все сторонние антивирусные или антишпионские программы в системе. Отключите все периферийные устройства, подключенные к системе, за исключением мыши, клавиатуры и дисплея.
Обратитесь к поставщику оборудования за обновленными драйверами устройств.
Программа установки Windows непредвиденно завершена из-за другого процесса, запущенного в фоновом режиме.
Во время загрузки Windows в штатном режиме автоматически запускается несколько приложений и служб, которые потом работают в фоновом режиме. К ним относятся основные системные процессы, антивирусные программы, системные служебные программы и другое ранее установленное ПО. Эти приложения и службы могут вызывать помехи при попытке обновления до последней версии Windows 11.
Чтобы определить, может ли фоновая программа оказаться на связи с обновлением, может потребоваться «чистая загрузка». См. как выполнить чистую загрузку в Windows.
Программа установки Windows непредвиденно завершена из-за другого процесса, запущенного в фоновом режиме.
Удалите антивирусное или антишпионское программное обеспечение и повторите попытку обновления.
Существует множество причин, по которым вы можете получить сообщение об ошибке при обновлении или установке Windows 10, но распространенные ошибки можно устранить с помощью нескольких простых шагов, которые можно выполнить самостоятельно. Примечание. После обновления ваше устройство переходит с предыдущей версии Windows, такой как Windows 7 или Windows 8.1, на Windows 10.
Прежде чем искать определенный код ошибки, воспользуйтесь советами в разделе Общие решения. Если они не помогут решить проблему с обновлением или установкой, воспользуйтесь таблицей кодов ошибок в конце этой статьи.
Общие решения
Вот несколько советов, которые помогут вам исправить ошибки обновления и установки:
Отсоедините все ненужные устройства. Это могут быть наушники, принтеры, сканеры, динамики, USB-устройства флэш-памяти и внешние жесткие диски.
Если вы используете ноутбук, подключенный к стыковочному узлу, отстыкуйте его.
Прежде чем пытаться обновить Windows, убедитесь, что на устройстве установлены все важные обновления, в том числе обновления драйверов оборудования.
Чтобы убедиться, что на устройстве установлены все обновления, просмотрите статью Центр обновления Windows: вопросы и ответы.
Используйте Защитник Windows для защиты своего устройства во время обновления — антивирусное программное обеспечение не от Майкрософт может вызывать проблемы с обновлением. Если у вас есть установочный носитель и вся необходимая информация для активации, вы можете переустановить программное обеспечение после обновления.
Чтобы удалить антивирусное приложение, перейдите в раздел Панель управленияПрограммыПрограммы и компоненты. Выберите программу и нажмите Удалить. Нажмите Да для подтверждения.
Устаревшее программное обеспечение может мешать обновлению Windows, поэтому попробуйте удалить старые или ненужные приложения.
Если вы хотите переустановить приложение позже, перед удалением убедитесь, что у вас есть установочный носитель и вся необходимая информация для активации.
Чтобы удалить программное обеспечение, перейдите в раздел Панель управленияПрограммыПрограммы и компоненты. Выберите программу и нажмите Удалить. Нажмите Да для подтверждения.
Чтобы установить Windows 10, необходимо достаточно свободного места на жестком диске.
Затем выберите Компьютер или Этот компьютер и найдите раздел Жесткие диски или Устройства и диски. Системным считается диск, на значке которого есть логотип Microsoft Windows. Количество свободного места будет указано под диском.
Если свободное место на диске заканчивается, ознакомьтесь с советами по освобождению места на диске компьютера.
Ошибки 0xC1900101
Ошибка, начинающаяся с 0xC1900101 — это, как правило, ошибка драйвера. При отображении какого-либо из этих кодов ошибок, попробуйте сначала выполнить следующие действия, чтобы устранить проблему. Если эти действия не работают, дополнительные технические сведения см. в Windows обновлении.
Убедитесь, что на вашем устройстве достаточно свободного места. На вашем устройстве требуется не менее 16 ГБ свободного места для обновления 32-разрядной ОС или 20 ГБ для 64-разрядной ОС. Дополнительные сведения см. в этойWindows.
Запустите Центр обновления Windows несколько раз. Скачайте и установите все доступные обновления в Центре обновления Windows, в том числе обновления программного обеспечения, обновления для оборудования и некоторые сторонние драйверы. Чтобы устранить Windows обновления, воспользуйтесь Windows обновления.
Проверьте сторонние драйверы и скачайте все обновления. Сторонние драйверы и инструкции по установке для любого оборудования, которое вы добавили к устройству, можно найти на веб-сайте изготовителя.
Отключите дополнительное оборудование. Удалите все внешние устройства хранения данных и диски, док-станции и другое оборудование, подключенное к устройству, которое не нужно для основных функций.
Удалите программы безопасности сторонних разработчиков. Убедитесь, что вы знаете как переустановить программы, а все необходимые ключи под рукой. Защитник Windows защитит ваше устройство на это время.
Примечание: Чтобы выполнить это действие, у вас должны быть разрешения администратора.
Выполните корректный перезапуск в Windows. Узнайте, как это сделать.
Примечание: Чтобы выполнить это действие, у вас должны быть разрешения администратора.
Другие распространенные ошибки
В следующей таблице перечислены наиболее распространенные ошибки обновления и установки, а также некоторые из них можно попытаться устранить. Если у вас по-прежнему возникают проблемы при обновлении или установке Windows 10, обратитесь в службу поддержки Майкрософт.
Что она означает и как ее исправить
Это означает, что возникла проблема с загрузкой и установкой выбранного обновления. Центр обновления Windows повторит попытку позже, при этом вам не потребуется выполнять никаких действий.
Эта ошибка может означать, что на компьютере установлено несовместимое приложение, которое не позволяет завершить процесс обновления. Удалите все несовместимые приложения, а затем попробуйте выполнить обновление снова.
Операция очистки предыдущей попытки установки по-прежнему ожидает завершения, для продолжения обновления требуется перезагрузка системы. Перезагрузите устройство и снова запустите программу установки. Если перезапуск устройства не решил проблему, воспользуйтесь программой очистки диска для удаления временных и системных файлов. Дополнительные сведения см. в этойWindows.
Файл, необходимый Центру обновления Windows, поврежден или отсутствует. Попробуйте восстановить системные файлы: выберите кнопку Начните и введите командную команду в поле поиска на панели задач. Выберите из списка результатов Командная строка. В появившемся окне введите DISM.exe /Online /Cleanup-image /Restorehealth и нажмите клавишу ВВОД.
Эта ошибка может означать, что ваш компьютер не соответствует минимальным требованиям к скачиванию или установке обновления до Windows 10. Узнайте больше о минимальных требованиях для Windows
Это может означать, что драйвер или другое программное обеспечение на компьютере несовместимы с обновлением до версии Windows 10. Сведения о том, как устранить эту проблему, можно найти в службе поддержки Майкрософт.
Эта ошибка может означать, что процесс обновления был прерван, поскольку вы случайно перезагрузили компьютер или вышли из системы. Попробуйте снова выполнить обновление и убедитесь, что компьютер подключен к электросети и остается включенным.
Эта ошибка может означать, что вашему компьютеру не удалось подключиться к серверам Центра обновления Windows. Если вы используете VPN для подключения к рабочей сети, отключитесь от сети и выключите программное обеспечение VPN (если применимо), а затем попробуйте снова выполнить обновление.
Эта ошибка также может означать, что в разделе, зарезервированном системой, недостаточно свободного места. Возможно, эту проблему удастся решить, используя стороннее программное обеспечение для увеличения размера раздела, зарезервированного системой.
Ошибка: нам не удалось завершить обновления. Отмена изменений. Не выключайте компьютер.
Ошибка: не удалось настроить обновления Windows. Отмена изменений.
Это общие ошибки, которые могут возникать в случае сбоя обновления Windows. Чтобы выбрать оптимальный способ решения проблемы, необходимо определить конкретный код ошибки.
Код ошибки, вызвавшей сбой обновления, можно найти в журнале обновлений. Наймете обновление, которое не было установлено, обратитесь к коду ошибки и обратитесь в службу поддержки Майкрософт.
Просмотр журнала обновлений в Windows 8.1
Просмотр журнала обновлений в Windows 7
Выберите кнопку 
Ошибка: обновление не применимо к этому компьютеру.
Эта ошибка может означать, что на компьютере не установлены обязательные обновления.
Убедитесь, что на вашем компьютере установлены все важные обновления, прежде чем пытаться выполнить обновление.
Эта ошибка может означать, что на компьютере недостаточно свободного места для установки обновления.
Освободите место на диске и повторите попытку. Советы по освобождению места на диске
Конечный диск, раздел или том не поддерживает указанную операцию с диском.
Убедитесь, что ваш компьютер соответствует минимальным требованиям для установки Windows 10.
Системе не удается найти указанный файл.
Если у вас есть диск или диски, на которых вы не устанавливаете Windows 10, удалите эти диски.
Драйвер вызвал проблему.
Отключите или удалите все сторонние антивирусные или антишпионские программы в системе. Отключите все периферийные устройства, подключенные к системе, за исключением мыши, клавиатуры и дисплея.
Обратитесь к поставщику оборудования за обновленными драйверами устройств.
Программа установки Windows непредвиденно завершена из-за другого процесса, запущенного в фоновом режиме.
Во время загрузки Windows в штатном режиме автоматически запускается несколько приложений и служб, которые потом работают в фоновом режиме. К ним относятся основные системные процессы, антивирусные программы, системные служебные программы и другое ранее установленное ПО. Эти приложения и службы могут создавать помехи при попытке обновления до последней версии Windows 10.
Чтобы определить, мешает ли фоновая программа обновлению, может потребоваться «чистая загрузка». См. как выполнить чистую загрузку в Windows.
Программа установки Windows непредвиденно завершена из-за другого процесса, запущенного в фоновом режиме.
Удалите антивирусное или антишпионское программное обеспечение и повторите попытку обновления.
Источник
Ошибка вида 0xc0000906 — это сбой, который нередко возникает при запуске или установке приложения/игры. Исправить проблему несложно. В этой статье вы узнаете причины ошибки 0xc0000906 и способы её устранения. В некоторых случаях вам не потребуется даже переустанавливать игру или ОС.
Содержание
- Что означает ошибка 0xc0000906
- Способы исправления ошибки 0xc0000906
- Выполните диагностику ПК на вредоносные программы
- Софт для устранения вирусов
- Добавьте папки и файлы в исключения, и ошибка 0xc0000906 исчезнет
- Как исправить ошибку 0xc0000906 (Видеоинструкция)
- Исправить ошибку 0xc0000906 в игре путём переустановки приложения
- Выполните проверку целостности системных файлов и ошибка 0xc0000906 пропадёт
- Исправить ошибку 0xc0000906 правильной настройкой совместимости с ОС
- Исправить ошибку 0xc0000906 путём обновления драйверов
- Актуальность обновлений
- Исправить ошибку 0xc0000906 переустановкой драйверов
- Что делать, если ошибка 0xc0000906 появляется при установке игры
Причиной проблемы появления ошибки 0xc0000906 при запуске приложения является отсутствие файла, необходимого для функционирования приложения. Причина может крыться:
- В антивируснике;
- Устаревших драйверах;
- Неполной комплектности библиотека DLL.
Также может быть связана с другими компонентами ПО или ОС.
При выводе ошибки 0x0000906 отсутствует имя проблемного элемента. Поэтому сперва нужно исключить самые частые причины ошибки 0xc0000906. Если требуется сканирование, то нельзя останавливать процесс, иначе может возникнуть системный сбой.
Способы исправления ошибки 0xc0000906
Частое появление ошибки при запуске приложения 0xc0000906 связано с конфликтом между игрой/приложением и анивирусником.
Исправить ошибку 0xc0000906 можно путём отключения антивируса. Чтобы исключить конфликт антивируса (Avast, Защитника Windows) и игры, вам нужно:
- Отключите защитник;
- Полностью удалите игровые файлы;
- Установите их заново и запустите.
Если приложение или игра заработали корректно, отметьте её в антивируснике как исключение и активируйте защиту.
Выполните диагностику ПК на вредоносные программы
Проверьте уведомления Защитника Windows. Нередко это ПО изымает какой-либо файл в карантин без предупреждения.
Кликните по ярлыку уведомлений справа в нижней части экрана. Действия Защитника отобразятся в развернувшемся окне. Если в уведомлениях упоминается название забуксовавшей игры, приложения, то вы нашли, чем вызвана ошибка при запуске приложения 0xc0000906. Вам нужно всего лишь добавить эту игру в исключения Защитника
Софт для устранения вирусов
Если вы увидели в карантине Защитника (или аналогичном приложении) игровой файл, выполните действия по его восстановлению с помощью стороннего софта:
- Загрузите ПО Dr.Web CureIt;
- Запустите проверку Dr.Web.
Если CureIt ничего не обнаружит, значит Защитник проявил излишнюю бдительность, и достаточно занести игру в исключения.
Добавьте папки и файлы в исключения, и ошибка 0xc0000906 исчезнет
Чтобы исправить баг, вам нужно добавить файлы или папки в игнор-лист системы Безопасности Windows:
- Откройте Параметры, нажав клавиши Win+i
- Далее войдите в Обновление и безопасность.
- Далее Безопасность Windows-защита от вирусов.
- Найдите менеджер (управление) настройками
- Внесите приложение в область Исключений командой “Добавить”.
Как исправить ошибку 0xc0000906 (Видеоинструкция)
Исправить ошибку 0xc0000906 в игре путём переустановки приложения
Если, несмотря на предпринятые действия, ошибка 0xc0000906 при запуске игры или приложения не исчезла, то потребуются более радикальные шаги, чтобы исправить эту проблему.
- Отключите антивирусники и другую защиту.
- Удалите приложение/игру средствами ОС.
- Установите заново в условиях неактивной защиты.
Если всё заработало, значит причина ошибки 0xc0000906 в непримиримости брандмауэра или другой защиты, которые могли «обезвредить» ПО при первоначальной установке.
Чтобы исправить ошибку, добавьте приложение в перечень исключений. Ошибка должна исчезнуть, но не в 100% случаев.
Если ваше ПО попало в разряд «неисправимых», найдите репак другого поставщика, желательно, с официального сайта.
Уделите внимание правильной деинсталляции:
- Зайдите в Панель управления
- Далее в рубрику Программ и компонентов.
- В списке установленного ПО найдите целевой ярлык.
- Нажмите на ярлык и выберите “удалите приложение”.
Почистите компьютер от временных файлов с помощью специальной утилиты или средствами ОС Windows. Как это сделать описано здесь.
Выполните проверку целостности системных файлов и ошибка 0xc0000906 пропадёт
Ошибка при запуске приложения 0xc0000906 dishonored продолжает выскакивать? Настало время проверить на целостность системные файлы:
- Нажмите комбинацию Win+X;
- Выберите “Командная строка (Администратор)”
- Введите sfc /scannow;
- Начнётся сканирование ОС на предмет исправности файлов.
Ни в коем случае не прерывайте процедуру, иначе могу произойти сбои вплоть до отказа запуска Windows. В завершении отобразится состояние системы. Каков бы ни был статус, компьютер выполнит самовосстановление — для этого просто перезагрузите ПК.
Исправить ошибку 0xc0000906 правильной настройкой совместимости с ОС
Иногда целевая программа конфликтует с версией ОС, особенно с №8, реже с Windows 10. Проверьте на ресурсе разработчика, не выложена ли там программа, адаптированная к вашему типу ОС.
Если специальной сборки не нашлось, выполните запуск программы после применения функции совместимости с Windows 7.
- Откройте папку с программой/игрой.
- Найдите исполняемый файл вида exe или msi.
- Кликните правой клавишей мыши по этому файлу.
- Откроется меню Свойств, где нужно переключиться во вкладку Совместимости и выбрать версию Windows, с которой вы решили синхронизироваться.
Кроме этого, вы можете скомандовать запуск с правами Администратора и внести изменения в количество цветов схемы разрешения, учитывая, что старое ПО 16-разрядное. После выбора нажмите Ок.
Помните, что режим совместимости нельзя применять для антивирусов, программ коррекции системных данных и к утилитам для работы с дисками.
Исправить ошибку 0xc0000906 путём обновления драйверов
Порой ошибка 0xc0000906 связана с отсутствием в вашей системе определённых библиотек — Visual C++, NET Framework, других. Рассмотрим способы исправления ситуации.
Актуальность обновлений
Чтобы проверить все компоненты, которые могут применяться в сторонних играх/ПО, удобнее воспользоваться Driver Booster. Утилита найдёт недостающие библиотеки, скачает и автоматически установит в последних версиях.
Есть ли последняя версия Microsoft Visual C
Проверьте актуальность версии среды Microsoft Visual C c на ПК.
- Откройте Пуск.
- Задайте в строке поиска installer.
- Найдите в перечне Visual Studio Installer.
- Перейдите к компоненте. Если требуется обновление, вы увидите соответствующее сообщение и кнопку Update для подтверждения процесса.
Исправить ошибку 0xc0000906 переустановкой драйверов
Переустановка драйверов помогает исправить неполадки разного типа, начиная от локальных ошибок и заканчивая отказом устройства работать. Проще всего выполнить переустановку автоматизировано с утилитой DriverHub или Driver Booster.
- Скачайте ПО, инсталлируйте, запустите.
- В главном окне нажмите Найти сейчас.
- Дождитесь окончания сканирования.
DriverHub найдёт устаревшие и отсутствующие драйвера. Нажмите “Установить”, и компьютер будет укомплектован полным комплектом актуальных драйверов.
Что делать, если ошибка 0xc0000906 появляется при установке игры
Пользователи Steam и аналогичных сервисов с проблемой ошибки из-за потери файла не сталкиваются. А вот при запуске Crysis 3, PositronX, Homefront сбой случается.
Прежде чем искать способ, как исправить ошибку 0xc0000906, загляните в обсуждение игры на сайте трекера. Если вы пользуетесь играми, скачанными с торрентов, можете встретить битые версии. Если увидите жалобы других пользователей, значит проблема связана с образом игры, и проще всего поискать другую раздачу или скачать игру у официального разработчика.
Мы рассмотрели, что может значить сообщение “Ошибка 0xc0000906” при запуске игры или приложения, какие причины сбоя самые частые, как исправить ошибку.
Если вы знаете другие способы, как можно исправить этот баг, то напишите об этом в комментариях. Другие пользователи будут вам очень признательны за полезную информацию.

Специалист программирования компьютерных систем и устройств на базе ОС «Android»
Задать вопрос эксперту
24.07.2019
Просмотров: 4091
BSOD или синий экран смерти INVALID_WORK_QUEUE_ITEM с цифровым стоп-кодом 0x00000096 появляется не только на Windows 7, но и на Windows 10 по различным причинам и имеет различную симптоматику. Ошибка 0x00000096 может появляться как при загрузке операционной системы, при запуске игры или приложения, так и при работе с самой операционной системой. Из-за того, что виновника неполадки достаточно сложно определить (чаще всего это драйвер или приложение), то и единого метода решения BSOD нет.
Читайте также: Способы решения синего экрана смерти 0x00000095: PNP INTERNAL ERROR
Методы решения ошибки 0x00000096: INVALID_WORK_QUEUE_ITEM
Если на вашем компьютере возникла ошибка 0x00000096 с сообщением INVALID_WORK_QUEUE_ITEM, стоит в первую очередь проверить актуальность драйверов. Для начала нужно обновить или откатить видеодрайвер. Для этого стоить перейти в Диспетчер устройств, развернуть ветку «Видеоадаптеры» и нажать на названии видеокарты правой кнопкой мыши, выбрав «Свойства».
Откроется небольшое окно. Стоит перейти во вкладку «Драйвер» и нажать на кнопку «Обновить».
После этого выбираем второй способ: «Выполнить поиск драйверов на этом компьютере».
ВАЖНО! Драйвер видеокарты стоит загрузить с официальной страницы производителя оборудования. Не стоит скачивать ПО со сторонних ресурсов. Мало того, что такой драйвер может быть неактуальным и несовместимым, но еще и содержать вирусы.
Если после обновления видеодрайвера и перезагрузки ПК BSOD 0x00000096: INVALID_WORK_QUEUE_ITEM продолжает появляться, рекомендуем скачать любую программу для проверки состояния драйверов и выполнить полное обновление всего программного обеспечения или всей операционной системы. В данном случае, рекомендуем обратить внимание на DriverPack Solution. Это бесплатная программа, которая отобразит состояние каждого драйвера и позволит как выборочно, так и целиком обновить ПО.
ВАЖНО! На зарубежных форумах пользователи отмечали, что BSOD 0x00000096 INVALID_WORK_QUEUE_ITEM появлялся из-за повреждения драйвера сетевой, а в некоторых случаях – звуковой карт. Также виновником был драйвер CD/DVD ROM.
Если исправить ошибку путем обновления драйверов не удалось, стоит проверить систему на целостность файлов и наличие вирусов. Для выполнения первой задачи можно воспользоваться командной строкой с правами Администратора и ввести sfc /scannow.
Для проверки системы на вирусы стоит воспользоваться лечащей утилитой Dr.Web Curelt, которую не нужно устанавливать, распространяется она на бесплатной основе и получает ежедневные обновления вирусных баз.
Также ошибка 0x00000096: INVALID_WORK_QUEUE_ITEM может появиться из-за повреждения реестра. Для его исправления можно воспользоваться:
- Резервной копией (если ранее была включена опция создания бэкапа);
- Программой CCleaner, раздел «Реестр», «Поиск и исправление неисправностей».
- Точкой восстановления системы. Запустив восстановление Windows, вы, таким образом, восстановите поврежденные параметры и ключи реестра.
Если исправление реестра не решило проблему, то нужно удалить все ранее инсталлированные программы и игры. Возможно, причина кроется в софте, который внес изменения в настройки Windows.
В случае, если ни единый из вышеперечисленных советов не помог исправить неполадку, то стоит запустить восстановление системы с помощью установочного диска или флешки, или же вовсе переустановить Windows.
Ошибка 0xc0000096 может возникать при запуске некоторых программ, но иногда она сопровождается синим экраном смерти. Она вызывается следующими причинами:
- критические повреждения системных файлов;
- некорректные настройки файлов ОС;
- конфликт стороннего ПО и динамически подключаемых библиотек.
В зависимости от условий возникновения ошибки отличаются и пути ее решения.
Решения ошибки 0xc0000096
№1: если во время запуска или работы сторонних программ
- Используйте иную версию ПО. Предпочтительней установить более старый релиз, чем тот, который применялся ранее. Вероятнее всего проблема возникла из-за автоматического обновления Виндовс, во время которого были нарушены связи между процессами программы и ОС.
- Переустановите приложение.
№2: если непредсказуемо и с синим экраном смерти
- Проверьте компьютер на вирус. Делайте это в безопасном режиме. Идеальный вариант — подключить накопитель к иному компьютеру и провести проверку в нем.
- Удалите недавно установленное ПО. Это касается и драйверов на предварительно подключенное оборудование.
Обновите ОС. Если даже в безопасном режиме выполнить это невозможно, то для устранения ошибки 0xc0000096 восстановите ОС с помощью образа Windows либо же переустановите систему.
При попытке установить обновление Win10 система отказалась и вернула ошибку 0xc0000096. Что делать? Отвечать
Добрый день, Олег.
В этом случае попробуйте следующее:
-
Попробуйте выполнить чистую загрузку, чтобы увидеть, решена ли проблема. Если да, прочтите статью до конца и следуйте содержащимся в ней советам.
-
Запустите sfc / scannow
-
Запускаем DISM:
- Запустите командную строку от имени администратора.
- Войдите в Dism / Online / Cleanup-Image / CheckHealth
- Независимо от результатов введите Dism / Online / Cleanup-Image / RestoreHealth
Если у вас есть какие-либо вопросы, пожалуйста, дайте мне знать.
Желаю удачи и хорошего дня!
Искренне Ваш,
Валерий
Если вы найдете эту информацию полезной, отметьте ее как ответ
Источник: https://answers.microsoft.com/ru-ru/windows/forum/all/error-0xc0000096/c7dbb1b9-0c65-4f63-aa54-4b561687bc1e
Помогаю со студенческими работами здесь
При попытке установки Windows 7 ошибка
При попытке установки пишет ошибку по типу C:Boot. — поврежден и не может быть прочитан….
Ошибка винчестера при попытке установить Windows.
устанавливаю ос windows xp. загружаюсь с cd. выбираю диск, на который будет устанавливаться винда….
Ошибка 0x8030002f при попытке установить Windows 8.1
Народ, если я не опоздал, у меня та же проблема, но уже с Ws 8.1. Помогите разобраться, пожалуйста!…
Ошибка 0x80070005 при попытке обновиться на Windows 8.1
Здравствуйте.
Существует проблема, с которой не могу разобраться уже три года. Ранее не обращал…
Искать еще темы с ответами
Или воспользуйтесь поиском по форуму: