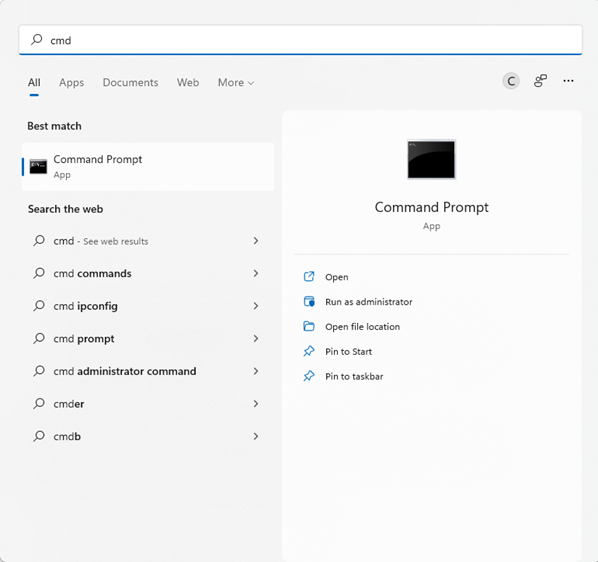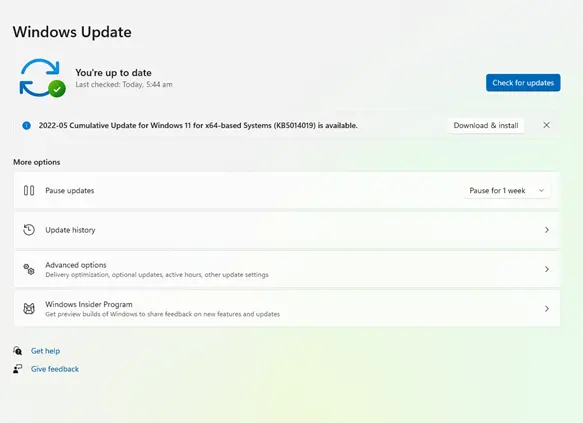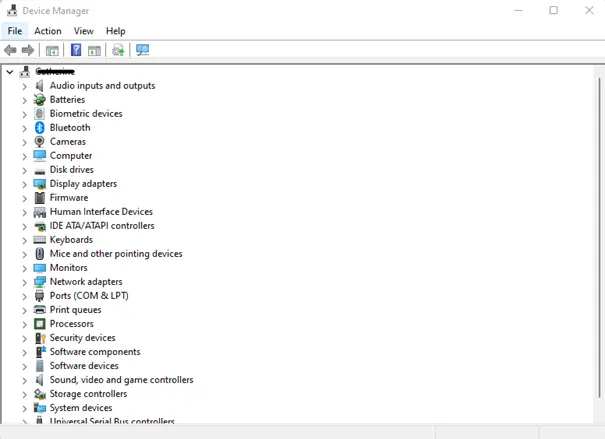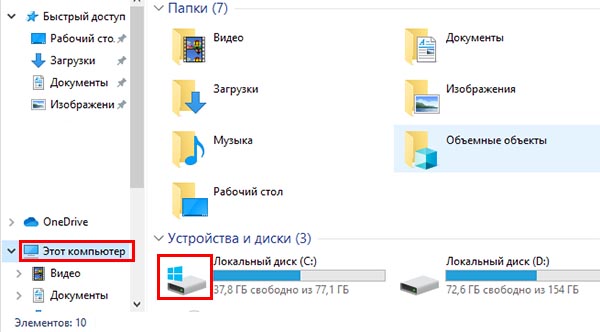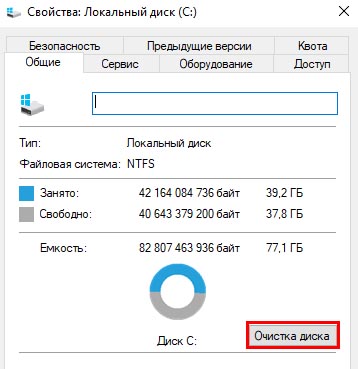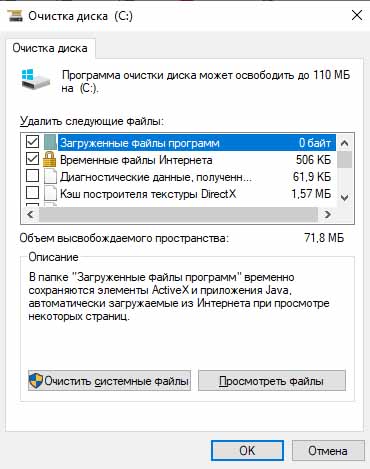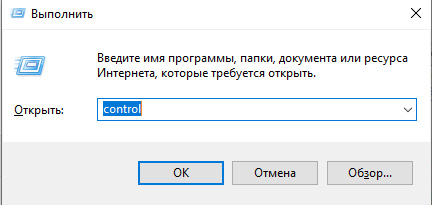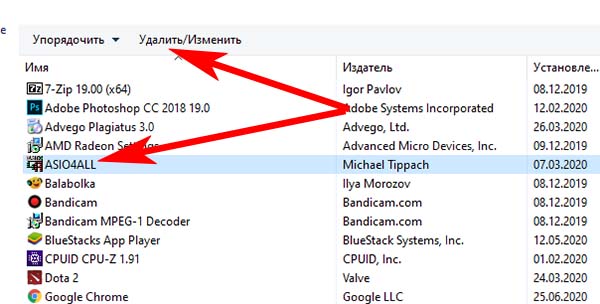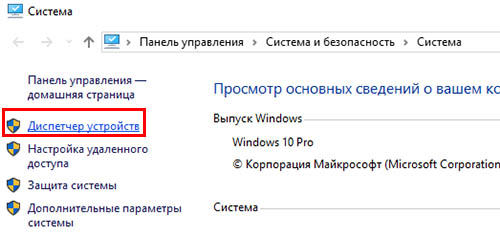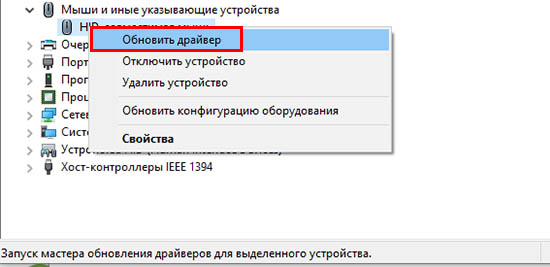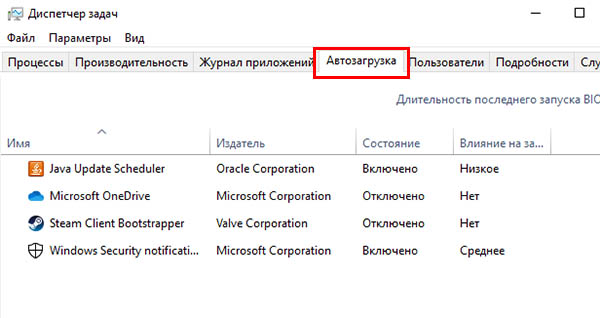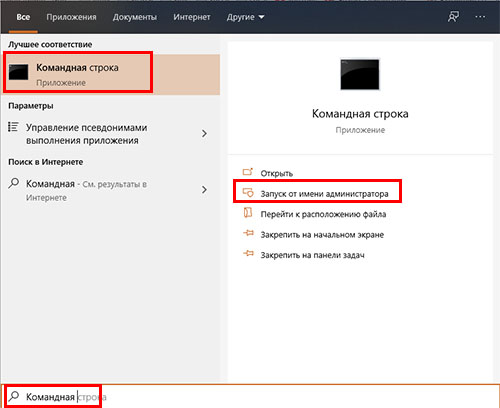Как и любое сложное оборудование, компьютер может выйти из строя по целому ряду причин. В операционных системах Windows о возникновении критических ошибок пользователю сообщает BSoD (blue screen of death) – синий экран смерти. Несмотря на свое грозное название, данный отчет крайне полезен – он информирует о характере и источнике проблемы, из-за которой нормальная работа ПК невозможна. Зная причину, пользователь в силах самостоятельно наладить нормальную работу компьютера без необходимости обращения в сервисные центры. Темой данной статьи станет распространенная ошибка 0x0000007E. Наши подсказки помогут вам разобраться в проблеме и найти ее решение.
Содержание
- 1 Учимся читать отчет BSoD
- 2 Освобождаем память системного раздела HDD
- 3 Устанавливаем «свежий» драйвер
- 4 Полная проверка и откат системы
- 5 Проверяем «железо» на борту ПК
- 6 В итоге
Учимся читать отчет BSoD
При появлении «синего экрана» на мониторе многие неопытные пользователи надолго впадают в ступор или начинают в панике нажимать на кнопку перезагрузки компьютера. Стоит запомнить навсегда, что BSoD несет в себе очень нужную вам информацию о критической ошибке, с которой необходимо ознакомиться.
Распознавание ошибки 0x0000007E в Windows 7 и 10 происходит одинаково. Сообщение о сбое может иметь разное содержание, но одинаковую схематичность. На скриншоте выше изображен данный BSoD с названием «SYSTEM_ THREAD_EXCEPTION_NOT_HANDLED».
Отчет разделен на несколько частей.
- Общая информация и рекомендуемый пользователю план действий при возникновении данного сбоя.
- Код критической ошибки.
- Основные параметры.
Строка основных параметров включает в себя:
- код исключения, который привел к сбою системы;
- адрес его запуска в памяти;
- адрес записи исключения;
- адрес контекста.
В некоторых случаях система сообщает о проблемном драйвере, что очень облегчает поиск источника проблемы.
Код ошибки 0x0000007E свидетельствует о невозможности исполнения определенной операции. Причиной может стать конфликт драйверов, малый объем свободной памяти на системном разделе винчестера, неисправность комплектующих ПК, несовместимость «железа» и «софта» и другие функции. Для конкретизации источника нужно обращать внимание на код исключения.
Самые часто появляющиеся исключения:
- 0x80000002: (STATUS_DATATYPE_MISALIGNMEN) ‒ неправильное выравнивание ссылки данных при сохранении или загрузке;
- 0x80000003: (STATUS_BREAKPOINT) – точка прекращения работы отладчика ядра;
- 0xC0000005: (STATUS_ACCESS_VIOLATION) – получение доступа к недействительным участкам памяти.
При появлении на экране другого кода воспользуйтесь онлайн-справочниками, например, http://allerrorcodes.ru/ntstatus.
Ниже мы покажем вам, как исправить данную ошибку и приведем для этого несколько способов.
Освобождаем память системного раздела HDD
Первой и самой распространенной причиной возникновения ошибки 0x0000007E в Windows 7 и 10 является малый объем свободной памяти на жестком диске, а именно в системном разделе (по умолчанию «C:»). Проверьте наличие свободного места раздела в меню «Компьютер» (Win 7) или «Этот компьютер» (Win 10). Если система сигнализирует о его переполненности – удалите все ненужные файлы.
- В окне «Компьютер» кликаем правой кнопкой мыши на диск «C:» и выбираем «Свойства/Очистка диска».
- Система выведет на экран список файлов, подлежащих удалению. Подтверждаем действие нажатием «OK». Процесс удаления займет от нескольких секунд до пары минут времени.
- Дополнительно можно освободить память за счет удаления ненужных программ и резервных копий.
- При желании освободить как можно больше места на винчестере установите бесплатную утилиту CCleaner для глубокой проверки всего жесткого диска. Скачиваем и устанавливаем ее на сайте https://www.ccleaner.com/ru-ru.
- Запускаем CCleaner и начинаем анализ содержимого HDD.
- Удаляем информацию кнопкой «Очистка».
Важно! Советуем не добавлять галочки элементов, назначение которых вы не знаете. Также мы не рекомендуем неопытным людям проводить очистку реестра – это может привести к повреждению системных файлов.
Устанавливаем «свежий» драйвер
Вторым по частоте «виновником» в появлении критического сбоя выступает некорректный драйвер или служба. В этом случае ошибка 0xc000007E выскакивает при запуске приложения, которое использует ресурсы определенного устройства, например, видеокарты. В отчете BSoD обычно появляется файл проблемного драйвера (смотрите начало статьи). Его-то и нужно обновить до новой версии.
Внимание! Если ошибка появилась при установке драйвера, то нужно, наоборот, откатить его до прежней версии.
Для определения и обновления драйвера выполняем следующее:
- Скачиваем и устанавливаем программу BlueScreenView от компании NirSoft на сайте https://www.nirsoft.net/utils/blue_screen_view.html.
- Скачиваем русификатор, распаковываем и копируем его файлы в папку с установленной программой.
- Запускаем BlueScreenView и ждем окончания проверки файла дампа памяти. Проблемный объект будет выделен красным цветом – он и есть корень проблемы. Двойной клик по нему даст полную информацию о его происхождении, назначении и других параметрах.
Совет: чтобы быстро определить, какой именно драйвер или приложение нужно менять – скопируйте название этого файла и вставьте в поисковую строку браузера. Это займет не более 1-2 минут.
- Определившись с источником проблемы, переходим к ее устранению. Для примера: сымитируем обновление драйвера видеокарты – одного из самых сбойных узлов компьютера. Переходим в меню «Пуск/Панель Управления/Система и безопасность/Система/Диспетчер устройств» и выбираем двойным кликом активный видеоадаптер.
- Выбираем вкладку «Драйвер» и нажимаем «Обновить», а после – «Автоматический поиск». Система сама определит необходимость в обновлении и загрузит новую версию инструкций.
- Может случиться так, что драйвер не был найден, при загрузке произошел сбой или конечный эффект не дал результатов. Тогда следует скачать его на сайте производителя с указанием полного названия модели устройства.
- Если причиной глюков ПК является служебная программа: обновите, переустановите либо удалите ее в меню «Пуск/Программы/Программы и компоненты».
Полная проверка и откат системы
Следующая проблема вытекает из предыдущей – причиной может оказаться поврежденная системная служба Windows.
Начинаем с проверки системы на наличие дефектных системных файлов.
- В строке поиска меню «Пуск» вводим «cmd» и жмем «Enter».
- В консоли прописываем команду «sfc /scannow» и подтверждаем выполнение.
- В случае нахождения повреждений целостности вам понадобится диск или флэшка с дистрибутивом ОС Windows, аналогичным установленной на ПК. Загрузочный диск будет использоваться для восстановления системы. Второй возможный вариант исправить ситуацию – попытаться откатить систему стандартной программой «Восстановление системы», находящейся по пути «Пуск/Программы/Стандартные/Служебные».
Проверяем «железо» на борту ПК
Нередки ситуации, когда компоненты компьютера не могут работать в единой системе. Это приводит к конфликтам их ПО и появлению ошибки SYSTEM_THREAD_EXCEPTION_NOT_HANDLED в Windows 7 и 10. Наихудший вариант ‒ это возникшая неисправность отдельного модуля или устройства, при которой обновление драйвера бесполезно.
Попытайтесь вспомнить: какие действия над ПК производились перед появлением ошибки. Если вы подсоединили новое устройство (видео- или звуковую карту, Wi-Fi адаптер, модуль памяти и др.) и увидели на экране BSoD – изучите инструкцию к нему. Возможно, данная модификация несовместима с вашей материнской платой либо она требует перепрошивки микросхемы BIOS. Решением проблемы станет удаление устройства либо перепрошивка материнской платы.
Если «синий экран» возник внезапно без вмешательств в аппаратную и программную часть системы – велика вероятность поломки компонента системного блока. Нужно произвести поэтапную проверку всех комплектующих, начиная с модулей оперативной памяти и заканчивая периферией.
Выключите компьютер из сети, откройте крышку системного блока и отсоедините все комплектующие на материнке. Если имеется встроенное в процессор или чипсет видеоядро – отсоедините дискретную видеокарту и переключите кабель монитора в аналогичное гнездо на плате. Оставьте на месте только ЦП и один модуль ОЗУ. После запускайте компьютер и следите за появлением «синего экрана смерти». Если ошибка не дала о себе знать – выключайте ПК и добавляйте один модуль памяти (если он присутствует), и так со всеми снятыми устройствами до того момента, когда вы не «поймаете» ее. Последняя подсоединенная деталь и есть источник проблемы – ее нужно заменить.
Помимо вышеизложенного способа, вы можете проверить исправность оперативной памяти мини-утилитой MemTest или программой Memtest86+ из-под MS-DOS.
Рассмотрим работу с MemTest.
- Скачиваем утилиту на сайте https://hcidesign.com/memtest.
- Запускаем ее без установки и нажимаем «Start Testing».
- Если оперативная память работает корректно, то результат не должен показать ошибки.
Существенным минусом утилиты является ограничение ее бесплатной версии по объему проверяемой памяти – не более 3,5 Гб. Проверяйте модули, вставляя их по отдельности (предварительно выключая ПК из сети).
В редких случаях владельца ПК может подвести жесткий диск, который отработал свой ресурс или был ударен в момент записи и чтения. Для профилактики проверьте и его с помощью программы Western Digital Data LifeGuard Diagnostic.
Порядок работы приведен ниже.
- Скачиваем, распаковываем и устанавливаем бесплатную программу на сайте support.wdc.com/downloads.aspx.
- Запускаем утилиту, выбираем жесткий диск с системным разделом (если дисков несколько), нажимаем «QUICK TEST» и «Start».

- После прохождения проверки вы можете ознакомиться с ее результатами во вкладке «VIEW TEST RESULT».
Исправный винчестер будет иметь статус «PASS». Вы также можете пройти полную проверку, нажав «EXTENDED TEST» (занимает значительно больше времени).
В итоге
Как видим, ошибка 0xc000007E является обобщенной, оповещающей о нарушениях работы различных компонентов и программного обеспечения компьютера. Чтобы быстро и эффективно устранить проблему – не впадайте в панику при виде «экрана смерти», а подробно изучите содержимое отчета. Тут вашими главными помощниками являются специальные бесплатные утилиты для проверки комплектующих ПК и наши полезные советы из этой статьи.
Синий экран 0x0000007E указывает, что системный поток сгенерировал исключение, которое не уловил обработчик ошибок.
Параметры SYSTEM_THREAD_EXCEPTION_NOT_HANDLED:
- Код исключения, который не был обработан;
- Адрес, где произошло исключение;
- Адрес записи исключения;
- Адрес записи контекста.
Причина
BSoD 0x0000007E является общей ошибкой. Чтобы интерпретировать её, необходимо идентифицировать, какое исключение было сгенерировано. Для этого необходимо проанализировать код исключения (первый параметр ошибки). Самые распространенные из них:
- 0x80000002: STATUS_DATATYPE_MISALIGNMENT указывает на ошибку ссылки данных;
- 0x80000003: STATUS_BREAKPOINT указывает контрольную точку, когда к системе не удалось присоединить отладчик ядра;
- 0xC0000005: STATUS_ACCESS_VIOLATION указывает на нарушение доступа к памяти.
Решение
Для устранения ошибки:
- Удостоверьтесь, что системный раздел диска имеет достаточно свободного места;
- Если в сообщении ошибки идентифицирован драйвер, отключите или обновите его;
- Попробуйте заменить видеокарту;
- Обновите BIOS;
- Отключите опции кэширования и затенения памяти BIOS.
2 параметр (адрес исключения) должен идентифицировать драйвер или функцию, которая вызвала ошибку.
Если причины исключения не определенны, рассмотрите следующие проблемы:
Аппаратная несовместимость. Удостоверьтесь, что новые установленные аппаратные средства совместимы с установленной версией Windows.
Дефектный драйвер устройства или системная служба могут быть причинами ошибки. Аппаратные проблемы, такие как несовместимости BIOS, конфликты памяти и конфликты IRQ также могут генерировать синий экран.
Если в ошибке указано название драйвера его необходимо удалить или отключить. Также удалите или отключите все недавно добавленные драйвера и службы. Если ошибка происходит во время запуска системы, а системный раздел отформатирован файловой системой NTFS, необходимо использовать Безопасный режим, чтобы удалить дефектный драйвер. Если драйвер используется в качестве части системного процесса запуска Безопасного режима, то для доступа к файлу потребуется запустить компьютер при помощи Консоли восстановления.
Если BSoD указывает на системный драйвер Win32k.sys, источником ошибки может быть сторонняя программа дистанционного управления. При наличии такого программного обеспечения его необходимо удалить.
Убедитесь, что система входит в систему Event Viewer. Находящиеся там сведения об ошибках помогут идентифицировать устройство или драйвер, который вызывает Stop 0x0000007E.
Отключить кэширование памяти BIOS. Обновите прошивку BIOS.
Необходимо также выполнить аппаратную диагностику. Просканируйте оперативную память на наличие ошибок.
Данная ошибка может произойти после первого перезапуска во время установки Windows, или после окончания установки. Возможная причина — нехватка дискового пространства для установки. Удалите все временные файлы, файлы кэша интернета, файлы резервных копий приложений и.chk файлы. Можете использовать другой жесткий диск с большим объемом.
Reader Interactions
Reading time: 10 Minutes
The Blue Screen of Death is a highly frustrating error that Windows users may encounter. It occurs suddenly, without warning, causing the loss of any unsaved work or progress.
You are probably already very familiar with the nature of this error. It appears with seemingly random messages and codes that are often too difficult to decipher. Sometimes, you may even have to play a guessing game just to figure out what it exactly means and what caused it to appear.
In this post, we’ll discuss one particular error code that may go with the dreaded Blue Screen of Death: blue screen error 0x0000007e.
What Is the Blue Screen Error Stop 0x0000007e Code?
The BSOD 0x0000007e on Windows 10, 11 is one of the many errors that may disappoint Windows users. Sources say that it is likely to happen on older Windows OS versions, but there are instances when it occurred on the later versions.
Most of the time, the error is followed by the error message that says, “The computer has rebooted from a bugcheck. The bugcheck was: 0x0000007e.” In other cases, it simply displays this code: “stop 0x0000007e 0xffffffffc0000005.”
If you find yourself dealing with the blue screen stop 0x0000007e error, there are a few things you can do. First, restart your Windows 10 or 11 device. If that doesn’t get rid of the problem, then check if you still have sufficient hardware resources. Sometimes, updating your device drivers and disabling the BIOS memory options will also do the trick. We’ll share more of these fixes below.
What Causes the BSOD Error 0x0000007e?
The stop 0x0000007e error may appear due to different reasons. Below are some of them:
- Insufficient Hard Disk Space – If you don’t have enough hard disk space on your device, you may have problems booting up your OS. Worse, you cannot even download files and play games. So, make sure there is sufficient hard disk space to avoid experiencing the 0x0000007e error.
- Corrupted or Outdated BIOS – The most common reason a BIOS gets corrupted is an interruption in the BIOS update or a failed flash. It can also be an outdated device, an unexpected power failure, or a malware attack. Check these possibilities to rule out the possibility of a corrupted BIOS causing the error.
- Outdated System Drivers – Device drivers play a critical role in your device as they serve as an interface for your hardware and software components. They define the mechanisms and messages so computers can make requests that a device needs to fulfill. If they don’t get updated, there is a chance that the BSOD error 0x0000007e occurs.
- Compatibility Issues – When devices are compatible, they can easily communicate with each other. And for Windows 10 and 11, compatibility is critical. If Windows detects an incompatible component, problems may arise such as the error 0x0000007e.
- Malware Infection – If you suspect that your device has been infected with malware, you have to take action as soon as you can. Not only will it trigger the error message, “The bugcheck was 0x0000007e.”, it will also cause more Windows errors in the long run. To see if your device has been infected with malware, check for random suspicious ads that pop up and some unknown processes running in the background.
- Incorrect Driver Installation – If you have installed the wrong driver or an incompatible one, then there is a possibility that the stop 0x0000007e error will surface. Make sure you download and install the correct and compatible driver to avoid problems.
- Outdated Audio and Video Drivers – Are you using an external audio or video component? If yes, you have to ensure they are running updated drivers. Sometimes, if they don’t have the right drivers, they end up confusing the system, resulting in various Windows and BSOD errors.
What to Do to Resolve the Bugcheck 0x0000007e BSOD Error
Now that we have defined what the stop 0x0000007e error means and listed its causes, it is high time to share the ways to resolve them. Listed below are some methods that worked for some affected Windows users. Try them in the recommended order as they have been sorted from the easiest to the more technical fixes.
Solution 1 – Scan Your Hard Drive Using the CHKDSK Command
As mentioned above, a faulty hard disk can trigger the error code 0x0000007e to appear. And for that, the CHKDSK command should be able to fix it.
Here’s how:
- Click the Windows button to open and launch the Start menu.
- Into the search field, input cmd and check the results.
- Under the Command Prompt section, click Run as Administrator. This will open Command Prompt with administrator rights.
- Once the Command Prompt window shows, input the chkdsk command and hit Enter.
- At this point, your hard disk will be scanned for any errors. If any problem is detected, repair it by following the instructions on your hard drive manufacturer’s website or replacing the hard disk completely.
Solution 2 – Install Any Available Windows Update
Although it rarely happens, an outdated operating system can also trigger the BSOD error to happen. In case you didn’t know, Microsoft regularly rolls out updates that contain new features or bug fixes. Installing these updates means you get to experience new functionalities on your system without all the previously known problems.
To check for any available Windows update and install it, do this:
- Open and launch the Start menu and hover to Settings.
- Then select Update and Security.
- Next, click Windows Update and tap the Check for Updates button. Any available Windows updates will be automatically installed.
If you are using an older Windows version, you can easily check for Windows updates by doing this:
- Access the Control Panel window and select Windows Update.
- Then open the Check for Updates option and tap the Install Updates button.
Solution 3 – Update Your Device Drivers
To avoid the 0x0000007e error from showing up, it is recommended to always keep your device drivers up-to-date. And to do that, you can always use a third-party driver updater tool to make the process easy and error-free.
You simply need to download and install a driver updater tool of your choice. Then launch it. After that, hit the Scan button. It should then show what drivers need to be updated. Finally, hit the Update button to update all the outdated drivers that have been found.
Solution 4 – Free Up Disk Space
When your hard disk gets full, the BSOD error may sometimes appear. What you should do is input certain commands to clear the cache or junk memory to create space for more important files and processes.
Here are some things that we suggest you should do:
- Restart your system. You may try restarting your system. Doing this automatically removes and deletes any cached memory on your system, which has built up due to excessive and continuous usage.
- Use the Prefetch command. For this, simply type the prefetch command on the Run applet. Then in the window that appears, select all files and delete them.
- Use the Cleanmgr command. Alternatively, you can use the cleanmgr command via the Run applet. This will launch a dialog box where you must select all options and erase everything.
- Execute the Temp command. For this option, input the temp command into the Run applet, select all files that you see and erase them.
Solution 5 – Use a PC Repair Tool
A PC repair tool is a software program that helps optimize your devices by automatically resolving some issues it detects. It works by getting into the core of the problem. Its goal is to improve and restore your PC’s performance.
When you encounter the BSOD error, you can use this kind of program to check if the issue is a result of device inefficiency. To ensure that you get the best result, make sure that the tool that you are using is also updated.
Note that there are many PC repair tools available for download online. So, be extra cautious in making a choice. Yes, it can be tempting to download the free ones, but you have to know that they may be bundled with malicious entities.
Don’t take risks. Read reviews of the tool you are considering. Better yet, seek word-of-mouth recommendations from people who have used such tools.
Solution 6 – Scan Your Device for Malware
Malware entities, like viruses, Trojans, adware, and worms can modify critical Windows system files and processes. Also, they can cause serious damage to your Windows system, resulting in Windows errors or BSODs.
To ensure your computer is not infected by these entities, scan your system using a trustworthy malware removal tool. Perform a complete system scan by clicking the Scan button. Wait for the malware scan to complete and apply the recommended fixes.
If you haven’t installed a malware removal software program, consider using the built-in Windows Defender program on your device. It can even be used alongside a third-party anti-malware program for better results.
Solution 7 – Use the RegEdit Command
If error 0x0000007e is caused by damaged or corrupted registry entries, then the regedit command should resolve it. To use it:
- Start Windows in Safe Mode.
- Once in Safe Mode, go to the Start menu.
- Next, type run and hit Enter. This will open the Run utility.
- Type regedit into the blank field on the window that appears.
- Hit OK to proceed.
- The Registry Editor will now appear. Now, find this registry entry: HKEY_LOCAL_MACHINESYSTEMControlSet001ServicesIntelppm.
- Then right-click on it and choose Modify.
- Input 4 and hit OK.
- Close the Registry Editor and reboot your Windows PC.
Solution 8 – Resolve Issues with Your Drivers
Corrupted, incompatible and outdated device drivers can also cause the 0x0000007e BSOD error. Therefore, you need to ensure all your PC’s drivers are correct, compatible, and updated. Follow these steps:
- Open and access the Start menu then input device manager into the search box.
- Select the top result.
- Then you will see a list of drivers on your screen.
- Right-click on the particular device driver you want to update.
- Select the Update Driver option.
- After that, tap the option that says search for an update driver software program automatically.
- Once the scan is over, you will see the available updates. Install them and follow the installation prompts and guidelines.
If the update cannot be installed, uninstall the driver first and reinstall it again. Here’s how:
- Open and launch the Device Manager then right-click on the problematic device driver.
- Select the Uninstall option and restart your device.
- Now, re-install the drivers.
Solution 9 – Update the BIOS
BIOS is also known as Basic Input and Output System. Every time you start your computer, it is the first screen that you see. It basically tells you to press a certain button to enter the Start-up screen.
Now, when you update the BIOS, you gain many benefits, such as a faster booting time, little to no bugs, better system performance, and no potential errors like the BSOD error 0x0000007e.
But updating the BIOS is not easy. Before you do it, be sure that you know if you are running the latest version. To know more, read on:
Checking the Current BIOS version:
Open and access the Start menu and input system information into the search field. Hit Enter. You should now see your current BIOS version.
Checking Your Motherboard Model via Command Prompt
Press the Windows + R shortcut key to access the Run applet. Then type cmd to open the Command Prompt window. Then input this command followed by the Enter key: wmic baseboard get the product, Manufacturer, version, serial number. You should now see your motherboard’s model number.
Since you have all information you need, go to the manufacturer’s website and download the latest BIOS version. Once you have it downloaded, run it to install it right away.
In Summary
While it can be tempting to just leave the troubleshooting task to experts, it doesn’t hurt to give troubleshooting a try. We have outlined a couple of potential fixes for your problem. So, hopefully, at this point, the BSOD error 0x0000007e is now resolved.
Regardless of what’s causing the error, we are confident that the above fixes can help in one way or another. But if you think that the error is too technical or may require an expert pair of eyes, do not hesitate to reach out to Microsoft’s support team.
Let us know your thoughts about the article or if you have any further questions. Comment below!
Give us some love and rate our post!

John Viszneveczky
John is a tech enthusiast who loves to explore and improve the latest technology. He shares his knowledge and opinions on the latest gadgets, apps, software, and games on Software Tested. With years of experience in writing about technology, John has a keen eye for identifying new and noteworthy products. His articles offer in-depth, opinionated insights for both tech enthusiasts and casual readers alike.
Во время работы за компьютером неожиданно на экране может возникнуть так называемый синий экран смерти, по-другому — BSOD, с кодом ошибки 0x0000007e. Проблема серьезная, так как конкретного пути решения события в основном нет, в описании обычно указывается на обновление BIOS. Конкретная причина может заключаться в коде исключения, который не определился программой обработки. Избавиться от проблемы можно, если идентифицировать конкретное сгенерированное исключение. Мы будем смотреть на первый параметр ошибки, который поможет нам точнее определить ошибку. Например, существуют следующие параметры: 0xC0000005 (STATUS_ACCESS_VIOLATION) — нарушение доступа к памяти. Значит проблема в оперативной памяти. Но бывают и другие источники (реестр, обновления Windows, драйвера и другие).
Этих кодов очень много, поэтому их расшифровку можно найти в интернете.
Ошибка 0x0000007e Windows 7 — мало места на HDD
При работе ОС, создаются временные системные файлы. Когда для них не будет места — появится синий экран. Решение — освободите место. Рекомендую использовать утилиту CCleaner.
Если BSOD появляется при старте ОС, для очистки используйте Live-дистрибутив. Например, ERD Commander. Как это делается, смотрите в статье: «Ошибка 0x0000008e».
Полная проверка и откат системы
Следующая проблема вытекает из предыдущей – причиной может оказаться поврежденная системная служба Windows.
Начинаем с проверки системы на наличие дефектных системных файлов.
- В строке поиска меню «Пуск» вводим «cmd» и жмем «Enter».
- В консоли прописываем команду «sfc /scannow» и подтверждаем выполнение.
- В случае нахождения повреждений целостности вам понадобится диск или флэшка с дистрибутивом ОС Windows, аналогичным установленной на ПК. Загрузочный диск будет использоваться для восстановления системы. Второй возможный вариант исправить ситуацию – попытаться откатить систему стандартной программой «Восстановление системы», находящейся по пути «Пуск/Программы/Стандартные/Служебные».
Проблемы с драйверами
Внимательно изучите синий экран. Частым случаем возникновения ошибки — сбой системного файла «Win32».
Причина — сторонний софт для удаленного управления ПК. Если вы его используете удалите, переустановите или замените программу на аналогичную.
Когда указан другой драйвер найдите в интернет о нем информацию. Если это файл от стороннего софта, переустановите или удалите эту программу. Системный — воспользуйтесь утилитой SFC. Запускается при помощи командной строки.
Нажмите «Win+R» припишите команду «CMD».
Далее, как на скриншоте:
Способ 2
Иногда сложно определить какой драйвер вызывает проблему. Подключитесь к сайту производителю оборудования для загрузки новых версий. Подробнее смотрите в статье: «Ошибка 0x0000007b».
Освобождаем память системного раздела HDD
Первой и самой распространенной причиной возникновения ошибки 0x0000007E в Windows 7 и 10 является малый объем свободной памяти на жестком диске, а именно в системном разделе (по умолчанию «C:»). Проверьте наличие свободного места раздела в меню «Компьютер» (Win 7) или «Этот компьютер» (Win 10). Если система сигнализирует о его переполненности – удалите все ненужные файлы.
- В окне «Компьютер» кликаем правой кнопкой мыши на диск «C:» и выбираем «Свойства/Очистка диска».
- Система выведет на экран список файлов, подлежащих удалению. Подтверждаем действие нажатием «OK». Процесс удаления займет от нескольких секунд до пары минут времени.
Активируйте службу «Диспетчер печати». Нажмите «Win+R» пропишите команду «control».
Далее:
Открываем вкладку «Службы».
Выполните такие действия:
Подключение через локальный порт
Добавьте принтер вручную через настройки оборудования. В «Панели управления» перейдите на вкладку «Принтеры».
Далее:
Выберите «Добавить локальный». Создайте для него новый порт:
Добавив устройство таким способом, неполадка перестанет появляться. Если ОС не найдет драйвер, загрузите его с официального сайта изготовителя принтера, или с диска идущего вместе с устройством.
Устанавливаем «свежий» драйвер
Вторым по частоте «виновником» в появлении критического сбоя выступает некорректный драйвер или служба. В этом случае ошибка 0xc000007E выскакивает при запуске приложения, которое использует ресурсы определенного устройства, например, видеокарты. В отчете BSoD обычно появляется файл проблемного драйвера (смотрите начало статьи). Его-то и нужно обновить до новой версии.
Внимание! Если ошибка появилась при установке драйвера, то нужно, наоборот, откатить его до прежней версии.
Для определения и обновления драйвера выполняем следующее:
- Скачиваем и устанавливаем программу BlueScreenView от компании NirSoft на сайте https://www.nirsoft.net/utils/blue_screen_view.html.
- Скачиваем русификатор, распаковываем и копируем его файлы в папку с установленной программой.
- Запускаем BlueScreenView и ждем окончания проверки файла дампа памяти. Проблемный объект будет выделен красным цветом – он и есть корень проблемы. Двойной клик по нему даст полную информацию о его происхождении, назначении и других параметрах.
Совет: чтобы быстро определить, какой именно драйвер или приложение нужно менять – скопируйте название этого файла и вставьте в поисковую строку браузера. Это займет не более 1-2 минут.
- Определившись с источником проблемы, переходим к ее устранению. Для примера: сымитируем обновление драйвера видеокарты – одного из самых сбойных узлов компьютера. Переходим в меню «Пуск/Панель Управления/Система и безопасность/Система/Диспетчер устройств» и выбираем двойным кликом активный видеоадаптер.
- Выбираем вкладку «Драйвер» и нажимаем «Обновить», а после – «Автоматический поиск». Система сама определит необходимость в обновлении и загрузит новую версию инструкций.
- Может случиться так, что драйвер не был найден, при загрузке произошел сбой или конечный эффект не дал результатов. Тогда следует скачать его на сайте производителя с указанием полного названия модели устройства.
- Если причиной глюков ПК является служебная программа: обновите, переустановите либо удалите ее в меню «Пуск/Программы/Программы и компоненты».
Причина и решение 0x0000007e SYSTEM_THREAD_EXCEPTION_NOT_HANDLED
- Зачастую вызывается устаревшими драйверами. Драйвер это программное обеспечение системного уровня, которое помогает устройствам вашего компьютера общаться с Windows.
- Если Вы поменяли какое-то оборудование в компьютере (особенно относится к материнской плате и процессору), без переустановки операционной системы, то Windows при загрузке пытается взаимодействовать с оборудованием с помощью драйверов для замененного оборудования. Естественно они оказываются не совместимы. Вариантов тут всего два. Первый загрузится в безопасном режиме и либо обновить либо удалять драйвера на измененное оборудование. И второй надежный вариант – это переустановка операционной системы, что, признаться, предпочтительней
- Если BSOD появляется при установке Windows (как во время так и при перезагрузках), то велика вероятность, что происходит это от нехватки места на системном разделе жесткого диска. Очистите свободное место, путем удаления не нужной информации или производите установку на другой диск большего объема
- Если в качестве дополнительной информации указано имя драйвера, то попробуйте его отключить и удалить. Вообще постарайтесь вспомнить, какие службы или драйвера вы накануне устанавливали и отключите их. Ниже приведены примеры наиболее частых названий драйверов:
- nvlddmkm.sys – причина в драйвере от Nvidia. В таком случае загрузитесь в безопасном режиме и отключите драйвер видеокарты в диспетчере оборудования. Проверьте наличие обновлений драйвера от производителя. При возможности возможности драйвер.
- Win32k.sys – причиной ошибки может быть программа дистанционного управления компьютером от сторонних производителей. Если подобная программа у вас установлена, то необходимо её удалить, либо отключить её службу, загрузившись с консоли восстановления.
- iusb3xhc.sys – В большинстве случаев возникает после установки нового аппаратного или программного обеспечения. Например при установке программы, связанной с iusb3xhc.sys (USB 3.0 Device Driver). Но вариантов причин может быть множество. Первое, что можно сделать это отключить все USB устройства, удалить или обновить USB 3.0 Device Driver.
- acpi.sys. Во первых попробуйте обновить BIOS компьютера. Второе – воспользоваться другим установочным дистрибутивом Windows.
- Очень частая причина в видеокарте, если у Вас есть возможность отключите внешнюю видеокарту, переключившись на встроенную или на другую внешнюю.
- Обновите версию BIOS. Отключите кеширование
- Воспользуйтесь статьей пути решения синего экрана
Если ничего не помогает нужно анализировать дампы памяти для уточнения причин возникновения BSOD.
0x0000007e
Метки:0x0000007e BSOD
Сбой произошел на устройстве с ОС Windows 2000
Здесь возможны свои особенности и все они должны быть учтены.
Появление сбоя в ходе печати клиента Терминального сервера
Распространенной проблемой считается применение некоторых типов шрифтов в распечатываемом файле. В качестве мер по устранению данной проблемы следует назвать установку наиболее поздних версий исправлений для данной операционной системы. Другой вариант заключается в необходимости скачивания обновленных драйверов для конкретного принтера.
Появление сбоя при работе Usbhub.sys
Этой ошибке немало способствует постоянно отключение Plug-and-Play, которое происходит без рестарта системы. Причина заключается в USB драйвере, начинающем работать неправильно. Разработчик прекрасно осведомлен о проблеме и следует скачивать последние пакеты исправлений.
Запуск теста памяти
Оперативная память также может отвечать за синий экран, связанным с кодом остановки 0x0000001e. Для ее проверки можно воспользоваться встроенным средством диагностики памяти Windows.
Откройте диалоговое окно «Выполнить» (Win + R), в текстовом поле наберите mdsched и нажмите Ctrl + Shift + Enter, чтобы запустить средство с правами администратора.
В открывшемся окне инструмента выберите первый вариант, чтобы выполнить перезагрузку и проверить на наличие несоответствий.
Дождитесь завершения процесса – не выходите из программы до завершения сканирования, даже когда может показаться, что ход тестирования завис.
Если средство проверки обнаружило проблемы с памятью, то для устранения неполадки 0x0000001e, нужно заменить планку ОЗУ. В противном случае перейдите к следующему способу.
Отключите неиспользуемые периферийные устройства
Как оказалось, перегруженный блок питания также может стать причиной сбоя 0x0000001e. Если к системному блоку подключено много периферийных устройств, отключите их, чтобы убедится, не является ли он источником проблемы. Если после этого синий экран больше не возникает, значит, причина в недостаточной мощности блока питания.
В этом случае есть два пути решения:
- Замена на более мощный блок питания, который способен поставлять достаточно энергии для всех подключенных устройств.
- Установка USB-концентратора с собственным блоком питания, чтобы снять нагрузку с установленного БП в системном блоке.
Если после отключения всех периферийный устройств, синий экран по-прежнему проявляет себя, перейдите к следующему решению.
Неисправность RAM памяти
Также следует проверить оперативную память, особенно если в тех случаях, когда код ошибки 0x0000007e возник после каких-либо манипуляций с ОЗУ.
Как рекомендуется выполнять проверку:
- Для начала извлеките все модули (если у вас их несколько).
- Прочистите контакты канцелярским ластиком.
- Вставьте один модуль обратно в нужный слот.
- Выполните диагностику памяти программой «Memtest86+».
Повторите все действия поочередно с каждой планкой ОЗУ. Затем замените все неисправные модули, если конечно такие будут.
Реже мы имеем дело с несовместимостью планок. Тогда рекомендую проверять работу компьютера поочередно с каждой планкой памяти.
Синий экран смерти 0x0000007E
Синий экран 0x0000007E указывает, что системный поток сгенерировал исключение, которое не уловил обработчик ошибок.
Параметры SYSTEM_THREAD_EXCEPTION_NOT_HANDLED:
- Код исключения, который не был обработан;
- Адрес, где произошло исключение;
- Адрес записи исключения;
- Адрес записи контекста.
Причина
BSoD 0x0000007E является общей ошибкой. Чтобы интерпретировать её, необходимо идентифицировать, какое исключение было сгенерировано. Для этого необходимо проанализировать код исключения (первый параметр ошибки). Самые распространенные из них:
- 0x80000002: STATUS_DATATYPE_MISALIGNMENT указывает на ошибку ссылки данных;
- 0x80000003: STATUS_BREAKPOINT указывает контрольную точку, когда к системе не удалось присоединить отладчик ядра;
- 0xC0000005: STATUS_ACCESS_VIOLATION указывает на нарушение доступа к памяти.
Решение
Для устранения ошибки:
- Удостоверьтесь, что системный раздел диска имеет достаточно свободного места;
- Если в сообщении ошибки идентифицирован драйвер, отключите или обновите его;
- Попробуйте заменить видеокарту;
- Обновите BIOS;
- Отключите опции кэширования и затенения памяти BIOS.
2 параметр (адрес исключения) должен идентифицировать драйвер или функцию, которая вызвала ошибку.
Если причины исключения не определенны, рассмотрите следующие проблемы:
Аппаратная несовместимость. Удостоверьтесь, что новые установленные аппаратные средства совместимы с установленной версией Windows.
Дефектный драйвер устройства или системная служба могут быть причинами ошибки. Аппаратные проблемы, такие как несовместимости BIOS, конфликты памяти и конфликты IRQ также могут генерировать синий экран.
Если в ошибке указано название драйвера его необходимо удалить или отключить. Также удалите или отключите все недавно добавленные драйвера и службы. Если ошибка происходит во время запуска системы, а системный раздел отформатирован файловой системой NTFS, необходимо использовать Безопасный режим, чтобы удалить дефектный драйвер. Если драйвер используется в качестве части системного процесса запуска Безопасного режима, то для доступа к файлу потребуется запустить компьютер при помощи Консоли восстановления.
Если BSoD указывает на системный драйвер Win32k.sys, источником ошибки может быть сторонняя программа дистанционного управления. При наличии такого программного обеспечения его необходимо удалить.
Убедитесь, что система входит в систему Event Viewer. Находящиеся там сведения об ошибках помогут идентифицировать устройство или драйвер, который вызывает Stop 0x0000007E.
Отключить кэширование памяти BIOS. Обновите прошивку BIOS.
Необходимо также выполнить аппаратную диагностику. Просканируйте оперативную память на наличие ошибок.
Данная ошибка может произойти после первого перезапуска во время установки Windows, или после окончания установки. Возможная причина — нехватка дискового пространства для установки. Удалите все временные файлы, файлы кэша интернета, файлы резервных копий приложений и.chk файлы. Можете использовать другой жесткий диск с большим объемом.
Буду признателен, если воспользуетесь кнопочками:
Домашний компьютер — очень сложная система. В ней всё сбалансировано и настроено таким образом, что даже при небольших сбоях она способна сама восстановиться. Но если появляются непредвиденные обстоятельства, экран меняет цвет на синий. И на нём появляется ошибка 0x0000007e (или другая) в Windows. Исправление вы найдёте далее в этой статье.
Сейчас мы с вами исправим ошибку на компьютере. Это не сложно и каждый сможет выполнить эти инструкции. Часто ошибка появляется в тот момент, когда переполняется жёсткий диск. Может также происходить из-за конфликта некоторых программ. Поэтому очистка компьютера от ненужных игр и приложений только увеличит шансы исправить этот сбой.
- Откройте проводник. Для этого в Windows существуют горячие клавиши Win + E;
- Выберите Мой компьютер и нажмите ПКМ на иконку с системным диском;
Выберите ПКМ системный диск в проводнике Windows - Нажмите на пункт Свойства;
- В параметрах системного диска нажмите Очистить диск;
Выберите кнопку Очистить диск - В новом окне выберите все типы файлов (поставьте галочки) и нажмите на кнопку Ок, чтобы удалить их все;
Выберите файлы в окне, который нужно удалить из Windows - После удаления окна можно закрывать. Но это ещё не всё. Теперь снова воспользуйтесь горячими клавишами Win + R;
- Введите в блоке команду: %temp% и нажмите Ок;
- В новом окне находятся временные файлы. Их нужно удалить. Выберите курсором (или Ctrl + A) и нажмите ПКМ, в контекстном меню которого выберите Удалить (или клавишу Del).
Чтобы открыть список программ для удаления в любой версии Windows нажмите Win + R и запишите — control.
Нажмите на кнопку Ок. Выберите Удаление программ и удалите с памяти ПК все ненужные приложения. Более подробно об очистке компьютера написано в этом руководстве.
Возле кода с ошибкой размещаются дополнительные параметры. Они служат для того, чтобы более точно указать причину неисправности. Попробуйте совершить поиск с кодом и этими параметрами, чтобы установить причину.
Устраняем ошибку 0x0000007e в Windows 10
Рекомендуем вне зависимости от версии Виндовс использовать все методы устранения ошибки, которые описаны здесь. Для последней версии самой известной компьютерной системы нужно заглянуть в диспетчер устройств. И проверить исправность драйверов.
- Нажмите следующие горячие клавиши — Win + Pause;
- Выберите вверху в меню ссылку Диспетчер устройств;
Выберите в системном окне Диспетчер устройств - Список устройств компьютера нужно исследовать на предмет отсутствия или сбоя драйверов. Если у какого-либо устройства будут проблемы на программном уровне, вы увидите соответствующий знак;
- В десятой версии драйвера могут быть переустановлены автоматически. Выберите устройство ПКМ и нажмите — Обновить драйвер. Требуется подключение к Интернету.
При необходимости нажмите Обновить драйвер
На эту тему также уже есть готовый и подробный материал — Правильная установка драйверов. Довольно просто stop-ошибку 0x0000007e в Windows получается решить переустановкой или заменой драйвера.
Windows не загружается
Также нередко компьютер пользователя с данным кодом ошибки не загружается. Всё происходит на синем экране. И он отображается до перезагрузки. В таком случае необходимо выполнить следующее:
- Перезагрузите компьютер, но перед новой загрузкой нажмите и удерживайте клавишу F8;
- Загрузка должна дойти до момента, когда на экране появятся несколько вариантов загрузки. Нужно выбрать один из безопасных режимов. Попробуйте выбрать С загрузкой сетевых драйверов;
Окно с выбором типа загрузки Windows - Это даст возможность включить ваш компьютер без ошибки. Далее нужно отключить все программы в автозагрузке. Для этого нажмите Ctrl + Shift + Esc;
- Нажмите на вкладку Автозагрузка и в этом окне отключите все программы, которые позволят вам это сделать;
Окно с программами, которые загружаются вместе с Windows - Также выполните очистку жёсткого диска (инструкция в первой главе).
Это облегчённая версия чистой загрузки. Если она не поможет, потребуется отключение всех сторонних компонентов системы, выполните эту инструкцию.
Проверка модулей компьютера
Часто ошибка с кодом 0x0000007e появляется, когда пользователь меняет какую-то деталь в компьютере. Например, добавляет или заменяет «планку» оперативной памяти. Вполне возможно, что они не совместимы, работают или настроены неправильно. Попробуйте убрать модуль памяти для того, чтобы установить точную причину.
Если после выполненных инструкций компьютер продолжает показывать синий экран смерти, можно предположить, что жёсткий диск вышел из строя. Чтобы проверить это, нужно воспользоваться системной утилитой.
- Откройте командную строку с правами администратора — найдите через поиск строку и выберите её ПКМ. После чего нажмите на нужный пункт в контекстном меню;
Открытие командной строки Windows от имени администратора - В строке нужно ввести такую команду: chkdsk /f и нажать на клавишу для её запуска — Enter;
- От пользователя не понадобится больше никаких действий. Утилита сама проверит и при необходимости исправит ошибки файловой системы.
Чтобы точно узнать, что в ошибке виновна видеокарта, можно вынуть кабель от монитора из её гнезда и вставить в то, которое расположено на материнской плате. Если у вас всё ещё появляется код с ошибкой 0x0000007e в Windows, опишите в комментариях свой случай. И мы постараемся вам помочь.