- Remove From My Forums
-
Question
-
One month back I installed windows 8.1 enterprise on my newly built pc. First I installed few Games , which worked perfectly fine. Then I installed
Microsoft Office which showed me the 0xc000007b error. SO to fix it , I tried this:http://www.bitdefender.com/support/how-to-solve-error-message-%D0%91%E2%94%80%C2%B0the-application-was-unable-to-start-correctly-%280x000007b%29-click-ok-to-close-the-application%D0%91%E2%94%80%C2%B2-1106.html
I copied dlls to the location and Microsoft office worked but at the same time games stopped working. I reinstalled visual C++ restributable couple of times to fix the issue. Only one application works at a time, Game or office. Please
tell what to do ?????
Answers
-
Thank You . I solved the issue just by deleting the msvcp100.dll file.
-
Marked as answer by
Friday, December 20, 2013 1:43 AM
-
Marked as answer by
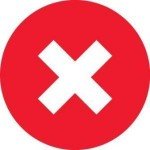
Дальше я расскажу о 8 основных и паре дополнительных способов исправить ситуацию. Поделитесь в комментариях, какой из них помог вам.
1. Что такое ошибка 0xc000007b и почему она появляется?
Каждая ошибка при запуске 0xc000007b – это белый флаг операционной системы, которая не смогла по какой-то причине обеспечить все необходимые условия для запуска программы.
Так выглядит сообщение об ошибке 0xc000007b
Причины появления ошибки могут быть разные:
- не найден нужный файл;
- файл есть, но его содержимое изменено и не соответствует ожидаемому;
- доступ к файлу невозможен из-за влияния вирусов;
- настройки программных компонентов сбились и т.д.
Но даже если точно определить причину не получается, описанные ниже действия помогают в 99% случаев. И вопрос 0xc000007b при запуске игры как исправить больше не будет вас мучить.
2. Ошибка при запуске приложения 0xc000007b или при запуске игры
Ошибка 0xc000007b при запуске игры с точки зрения системы ничем не отличается от ошибки при старте любого приложения. Реакция ОС проста и логична: раз что-то пошло не так, надо сообщить пользователю, пусть он разбирается. Но чтобы докопаться до причины, нужно рыться в системных журналах Windows, смотреть, какие записи оставило проблемное приложение… или же можно просто устранить ошибку.
3. Как устранить ошибку 0xc000007b — 10 способов
Если знать, как исправить ошибку 0xc000007b своими силами, вам не придется обращаться к компьютерному мастеру. Во-первых, сэкономите время, а во-вторых – деньги. Итак, раз причина — в отсутствии/повреждении файлов или неверных настройках, значит, их надо восстановить. Пройдемся по возможным способам сделать это.
3.1. Обновление драйверов от видеокарты
Пожалуй, самое популярное решение – обновить драйвер для видеокарты. В старых версиях отсутствуют файлы, которые есть в последующих выпусках, в них реализовано меньше графических функций. В то же время дополнения к драйверам часто выходят одновременно с появлением в магазинах очередной популярной игры. Если программа запросит как раз такой «новый» файл, операционная система не сможет его найти – и вот, пожалуйста, свеженькая ошибка при запуске приложения 0xc000007b Mafia 3 тут как тут.
Так что в первую очередь обновите драйвера. Взять их можно на официальном сайте производителя видеокарты – чаще всего это NVidia GeForce или AMD Radeon. Обновления драйверов показываются в стандартном Центре обновления Windows, поэтому можете сначала заглянуть туда (меню Пуск – Все программы – Центр обновления).
3.2. Запуск программы или игры с правами администратора
А этот способ претендует на звание самого простого. Бывает, что программе просто не хватает прав для запуска, и тогда вылетает ошибка при запуске приложения 0xc000007b. Раз не хватает – выдадим:
- кликните по ярлыку программы правой кнопкой;
- выберите из появившегося меню пункт «Запуск от имени администратора»;
- если сработает контроль учетных записей и запросит подтверждение – согласитесь с запуском.
Чтобы не повторять эти действия каждый раз, можно прописать соответствующие указания в свойствах ярлыка.
- Кликните правой кнопкой по ярлыку, но на этот раз выберите «Свойства».
- Кнопкой «Дополнительно» откройте вспомогательное окно. В нем будет пункт о запуске от имени администратора.
- Отметьте его галочкой и нажмите «Ок» для принятия изменений, аналогично нажмите «Ок» в окне свойств. Теперь ярлык будет запускать программу с правами администратора.
Аналогичная галочка есть на вкладке «Совместимость» — можно установить ее там.
3.3. Обновление или переустановка DirectX и Microsoft Net Framework
Неприятности с запуском программ могут быть связаны с некорректной работой DirectX или системы .NET. Скачайте свежую версию с сайта Microsoft или же воспользуйтесь Центром обновления – установка последних дополнений может исправить ситуацию. Для переустановки с нуля предварительно откройте Панель управления – Установка и удаление программ. Найдите их в списке и удалите, затем поставьте начисто.
3.4. Проверка системы на ошибки
Ошибка с кодом 0xc000007b может возникать из-за проблем с системными файлами. В таком случае рекомендую проверить систему при помощи встроенной утилиты SFC.
- Запустите командную строку от имени администратора. Для этого в строке поиска меню Пуск введите CMD, затем кликните правой кнопкой по найденному приложению «Командная строка» и выберите запуск от имени администратора.
- Введите sfc /scannow и нажмите Enter. Утилита автоматически просканирует системные файлы и исправит обнаруженные ошибки. Обратите внимание, что на это потребуется какое-то время.
3.5. Откат в системе прошлой версии драйверов и программ
Если раньше ошибки не было, а затем она появилась – можно попробовать откатить систему в «старые добрые времена». Для этого у Windows есть функционал под говорящим названием «Восстановление системы». Найти его можно в меню Пуск — Все программы — Стандартные — Служебные.
Откроется окно утилиты. Для перехода к выбору точки восстановления нужно нажать Далее.
Из показанного списка надо выбрать запись с желаемой датой, лучше с такой, когда ошибка точно не появлялась, и затем нажать Далее.
Внимание! При восстановлении программы, установленные после указанной даты, удалятся. Аналогичным образом удаленные приложения вернутся на компьютер.
Остается согласиться с предложением системы и дождаться завершения операции. Иногда приходится перебрать несколько точек восстановления, прежде чем ошибка исчезает. Обратите внимание, что для этого метода нужно наличие минимум 1 точки восстановления.
3.6. Проверка на вирусы
Еще одна причина, по которой возникает ошибка – наличие в системе вирусов. Так что рекомендую провести полную проверку системы и устранить зловредов. Кстати, почитайте рейтинг лучших антивирусов 2016 года и обновленный рейтинг антивирусов 2017 года.
В антивирусе Касперского (KIS 2016) это делается так:
- Щелкните по значку антивируса в системном трее.
- В открывшемся окне выберите пункт «Проверка».
- Укажите тип проверки. Рекомендую начать с быстрой – она требует существенно меньше времени, при этом анализируются самые критичные места системы. Если не помогло, тогда уже запускать полное сканирование.
- Для старта проверки нажмите «Запустить проверку». Дождитесь окончания процесса и попробуйте запустить программу, которая вызывала ошибку. Если проблема повторяется – переходите к другим вариантам.
Если же вы хотите максимальной уверенности, что это не проделки вируса, я рекомендую проверить систему переносными утилитами вроде DrWeb CureIt или с помощью антивирусного live-cd. Последний вариант работает, даже если возникает ошибка при запуске приложения 0xc000007b Windows 10.
3.7. Очистка и оптимизация системы (CCleaner)
ОС Windows так устроена, что в ней важную роль играет системный реестр. В нем хранятся различные внутренние настройки и настройки программ, в частности, записи о расположении файлов. Неверные записи в реестре могут появиться, например, при некорректном удалении программы. И тогда пользователь может столкнуться с ошибкой 0xc000007b. Вручную проверить весь реестр невозможно, поскольку в нем хранится огромное количество параметров. Зато есть программы, которые это делают.
Одной из лучших в этой области является CCleaner. Это приложение не только проверяет реестр, но и чистит «мусорные» файлы и оптимизирует систему. Проведите очистку и попробуйте запустить приложение снова.
Важно! Даже CCleaner может ошибаться. Перед запуском очистки лучше сделать точку восстановления системы.
3.8. Обновление Visual C++ для Visual Studio 2012
Работа приложений зависит не только от них самих, но и от установленных в системе компонентов Visual C++ для Visual Studio 2012. Причем их связь с ошибкой 0xc000007b признают даже сотрудники Microsoft. Попробуйте обновить данные компоненты по этой ссылке.
3.9. Еще 2 способа устранить ошибку 0xc000007b
Некоторые «специалисты» рекомендуют отключить на время антивирусную программу. На мой взгляд, это крайняя мера, ведь при отключении антивируса защита вашего компьютера заметно снижается. Я бы не рекомендовал так делать без предварительного сканирования на вирусы самой программы/игры.
И тут мы плавно переходим еще к одной потенциальной причине ошибки. Эта причина – взломанный софт, в частности игры. Пираты не всегда могут грамотно обойти встроенные разработчиком защиты. Как следствие, взломанная игра может глючить. Так что возможно все, что вам нужно – это установить лицензионную копию игры. То же самое относится и к Windows, кстати: если использовать «кривой» активатор, можно запросто получить такую ошибку. А еще проблемы могут быть из-за установки ОС с так называемых сборок. Авторы сборок меняют системные параметры на свой вкус, а также удаляют из них отдельные файлы. В такой ситуации имеет смысл попробовать переустановить операционную систему с официального образа.
Но даже лицензионные программы иногда отказываются запускаться с тем же самым сообщением. Хороший пример – ошибка при запуске приложения 0xc000007b Мафия 3. Грешат этим распространяемые через Steam продукты. Чтобы исправить ситуацию, попробуйте удалить игру и заново переустановить ее средствами Steam’а – система при этом проверит правильность установки.
Теперь вы знаете добрый десяток способов, как устранить ошибку 0xc000007b при запуске программы или игры. Остались вопросы? Задавайте их в комментариях!
- Распечатать
Оцените статью:
- 5
- 4
- 3
- 2
- 1
(118 голосов, среднее: 2.8 из 5)
Поделитесь с друзьями!
При запуске игры или приложения операционная система Windows уведомляет пользователя об ошибке 0xc000007b (INVALID_IMAGE_FORMAT). Она указывает на проблемы с системными файлами библиотек. В статье рассмотрим разные способы решения, как можно исправить ошибку 0xc000007b и запустить необходимое приложение или игру.
Способ №1: восстановление файлов библиотек C++
Проблема возникает из-за конфликтов, неисправностей или отсутствия данных в библиотеках .net Framework, Visual C++ и DirectX. Они наверняка уже установлены, но работают некорректно — повреждение файлов, случайное удаление, отсутствие.
Простой способ восстановления работоспособности библиотек — удалить все версии и установить заново.
Чтобы исправить ошибку 0xc000007b, проделайте следующее:
- Откройте поиск на панели Пуск и в строке введите «Панель управления»;
- В блоке «Просмотр» установите «Категории» и выберите «Программы», затем «Удаление программ»;
- Найдите и удалите все библиотеки Visual C++;
- Установите новые файлы библиотек, ниже мы приведём ссылки на официальный сайт Microsoft, где вы сможете скачать все доступные версии C++.
- Устанавливать нужно в порядке возрастания.
Устанавливать нужно обе разрядности, x86 и x64.
Актуальные версии Microsoft Visual C++ с официального сайта Microsoft:
2005
x86/x64 — https://www.microsoft.com/en-us/download/details.aspx?id=26347
2008
x86 — https://www.microsoft.com/ru-ru/download/details.aspx?id=29
x64 — https://www.microsoft.com/ru-ru/download/details.aspx?id=15336
2010
x86 — https://www.microsoft.com/ru-RU/download/details.aspx?id=5555
x64 — https://www.microsoft.com/ru-ru/download/details.aspx?id=14632
2012
X86/x64 — https://www.microsoft.com/ru-ru/download/details.aspx?id=30679
2013
x86/x64 — https://www.microsoft.com/ru-ru/download/details.aspx?id=40784
2015, 2017, 2019 (одним файлом 3 версии)
x86/x64- https://support.microsoft.com/ru-ru/help/2977003.
Для DirectX
Рекомендуем загрузить с официального сайта веб-установщик исполняемых библиотек.
https://www.microsoft.com/ru-ru/download/details.aspx?id=35
Утилита проверит версию DirectX на вашем компьютере и установит более актуальную, если такова будет доступна.
Способ №2: обновление драйвера видеокарты
Если на компьютере установлена более ранняя версия драйверов видеокарты или установка была прервана, стоит проверить наличие обновлений и провести их переустановку.
Для этого откройте официальный сайт https://www.nvidia.ru/Download/index.aspx?lang=ru и введите параметры своей видеокарты, далее выполните поиск актуальной версии драйвера. Загрузите и установите файл. Не выключайте систему, пока установка не завершится на ваш компьютер. Не забудьте перезагрузить windows после завершения процесса установки.
Способ №3: проверка программы или игры
Часто при инсталляции игры или программы процесс установки нарушается. В этом случае удалите через «Панель управления» как показано в способе №2. Инсталлируйте ее на жесткий диск повторно, перезагрузите компьютер и запустите.
Не рекомендуется загружать файлы с непроверенных источников. Если файл содержит сомнительные установочные пакеты или вирус, антивирусная программа заблокирует работу с ними. Особенно касается распространяемых сборок Windows, используйте только официальную версию операционной системы.
Антивирус так же может реагировать и на пиратскую (кряк) версию программы или игры. В этом случае стоит отключить на время запуска установки или добавить файл загрузки в исключения.
Способ №4: решение проблемы совместимости
Многие программные продукты выпускаются под определенные версии семейства Windows. В этом случае ошибку можно исправить запуском в режиме совместимости.
Алгоритм действий:
- Найдите ярлык (иконку) игры, программы на рабочем столе;
- Кликните по ней правой кнопкой мыши и перейдите в «Свойства»;
- Перейдите во вкладку «Совместимость» и установите отметку на против «Запустить программу в режиме совместимости с …»;
- Выберите версию ОС из списка, нажмите «Применить» и «Ок».
Чтобы правильно выбрать версию семейства ОС Windows, ознакомьтесь с системными требованиями запускаемого файла.
Способ №5: проверка и восстановление системных файлов
ОС Windows имеет встроенную утилиту SFC. Она тестирует системные файлы на предмет повреждений и выполняет автоматическое восстановление их работоспособности. Запускается утилита через командную строку.
Алгоритм действий:
- Откройте строку поиска windows на панели Пуск и введите «cmd»;
- откройте приложение, далее введите команду «sfc /scannow» (без кавычек «») и нажмите Enter.
- Дождитесь завершения процедуры.
Перезагрузите компьютер и попробуйте запустить нужный файл.
Почему появляется ошибка запуска?
Мы выделили частые причины возникновения ошибки 0xc000007b:
- Повреждение или старая версия библиотеки C++ Windows.
- Прерывание установки обновлений как программного продукта, так и самой Windows.
- Повреждение установочного файла при установке, копировании, распаковке (с этой проблемой часто сталкиваются пользователи, качающие файлы с непроверенных источников в интернете).
- Устаревшая версия драйвера видеокарты.
- Отказ установить (обновить) совместимые версии С++ и др.
- Ограничение на запуск. Программный продукт требует запуска от имени администратора или в режиме совместимости;
- Некорректная сборка Windows, рекомендуем загружать установщик с официального сайта Microsoft.
Способы исправления ошибки 0xc000007b предложены в порядке убывания вероятности. Если же ошибка возникает при запуске программы, то проверьте совместимость с вашей разрядностью x32 или x64.
Некоторая часть пользователей жалуется на проблемы с запуском программ и игр в ОС Windows 10. Часто это связано с тем, что при входе в конкретное приложение появляется диалоговое окно с ошибкой 0xc000007b, которая возникает по разным причинам. Далее мы попробуем разобраться, что может быть источником этой неполадки.
Я считаю, что если ошибка 0xc000007b стала внезапно появляться, то, скорее всего, до этого происходили следующие системные события – установка приложений, посещение зараженных ресурсов или удаление системных объектов.
Все эти действия могут способствовать появлению различного рода ошибок, в том числе и ошибки 0xc000007b. Ошибка 0xc000007b может возникать при запуске таких игр, как «Detroit: Become Human», «Ведьмак 3», «Сталкер», «Sims 4», «Mudrunner», «Fortnite», «Spin Tires», «Dead by Daylight», «GTA 5», «Assasin’s Creed», а также многих других.
Следовательно, все это можно решить с помощью средства «Восстановление системы», с которого мы и начнем наш путь.
Способ 1: Восстановление системы
Если вы еще не знаете, что такое восстановление системы, то вот несколько пунктов о нем:
- Средство восстановления системы служит машиной времени для любой ОС Windows. То есть, если сегодня ваш компьютер отлично функционирует, а на следующий день в нем появляются жутчайшие глюки, то с помощью восстановления системы вы можете вернуться в «сегодня» и получить ту же производительность, что и была.
- Восстановление системы не затрагивает физические поломки – если на компьютере поломается, к примеру, планка оперативной памяти, то с этим волшебное средство не справится.
- И, наконец, чтобы воспользоваться средством восстановления системы, должны быть точки восстановления. Это означает, что если вы хотите вернуться в определенный день, то он должен быть зафиксирован в системе.
Теперь после теории можно немного попрактиковаться. Давайте попробуем устранить ошибку 0xc000007b с помощью восстановления системы. Для этого выполняем следующее:
- Открываем меню Пуск, вводим запрос «Восстановление» и переходим по первому результату.
Открываем меню восстановления системы
- Далее кликаем по опции «Запуск восстановления системы».
Запускаем средство восстановления системы
- В отобразившемся окне выбираем точку восстановления. Здесь я рекомендую обратить внимание на столбец «Дата и время» и найти в нем предположительную дату, когда компьютер еще работал стабильно.
Выбираем точку восстановления и нажимаем на кнопку «Далее»
- После этого компьютер автоматически перезагрузится и начнет возвращать систему к выбранному периоду времени.
В том случае, если у вас не получилось восстановить систему по каким-либо причинам, либо вы ее восстановили, но ошибка не исчезла, тогда стоит переходить к основным способам решения проблемы.
Способ 2: Запуск программы с правами администратора
Изначально я хотел поставить данный способ первым, так как он часто подходит многим пользователям, но потом подумал, что это совсем не решение проблемы. Почему так? Да потому, что это решит проблему лишь для одной программы, а если ошибка будет снова возникать, то нужно будет раз за разом обращаться к данному способу. Хотя, может для вас это совсем и не проблема. Что ж, давайте уже запустим проблемную программу с правами администратора.
- Кликаем правой кнопкой мыши по программе, которую нужно запустить, и выбираем опцию «Запуск от имени администратора».
Запускаем программу или игру с правами администратора
- Если программа запустилась, то я поздравляю вас – проблема решена! Теперь можно активировать автоматический запуск программы с правами администратора. Для этого снова кликните правой кнопкой мыши по ярлыку и перейдите в меню «Свойства». Затем откройте раздел «Совместимость» и отметьте пункт «Запускать эту программу от имени администратора».
Отмечаем указанный пункт и нажимаем на кнопку «ОК»
Если же данный метод вам не помог, то можете смело переходить к следующему.
Способ 3: Решение проблемы с запуском отдельной программы
Сюда можно было отнести и предыдущий метод, но из-за его эффективности стоило выделить ему отдельный раздел. В данном же способе я расскажу о небольших уловках, которые могут помочь исправить рассматриваемую ошибку при запуске любой программы или игры.
Добавление в исключения антивируса
Нечасто ошибка возникает только для одной программы, виновником чего становится антивирус. Просканируйте папку с проблемной игрой или приложением, используя выборочную проверку в настройках защитного ПО. Если опасные файлы не были выявлены, добавьте всю папку в исключения (белый список) антивируса.
Отключение антивируса на время
Попробуйте временно отключить антивирус на момент запуска программы, однако будьте бдительны, так как это может привести к заражению системы.
Переустановка программы
Когда не запускается одна единственная программа, проще всего будет попытаться ее переустановить. При необходимости перед деинсталляцией сохраните папку с пользовательским данным в другое место, чтобы воспользоваться ими после установки. См. также: не устанавливаются программы на Windows 10.
Удаление конфликтной программы
Учитывайте также, что, если вы установили две похожие программы, которые в теории могут конфликтовать между собой, причина появления ошибки будет вполне обоснована. Отключите или удалите одну из последних программ, которая, по вашему мнению, привела к конфликту, и проверьте, открывается ли та, что не запускалась.
Использование лицензионной версии программы
Если вы используете пиратскую версию, то вполне вероятно, что она порождает ошибки. Здесь можно пойти двумя путями: загрузить другую версию из Интернета либо купить/скачать лицензионный продукт с официального сайта.
Удаление DLL-файла
DLL-файл – это специальная библиотека, служащая для запуска компьютерных игр. Таким образом, если данный файл будет поврежден, игра не сможет запуститься. Исправить это можно очень просто – путем пересоздания файла. Для этого воспользуемся инструкцией:
Открываем папку C:WindowsSysWOW64 через любой проводник и находим файл «msvcp110.dll».
Избавляемся от dll-файла
Избавляемся от него любым путем: удаляем либо переносим в другое место. Затем запускаем проблемное приложение, которое должно будет автоматически воссоздать удаленный файл. Если появится ошибка с уведомлением, что msvcp110.dll не найден, тогда верните все на место и переходите к следующему способу.
Способ 4: Переустановка DirectX
DirectX – это специальное средство, разработанное, в основном, для запуска компьютерных игр. По умолчанию в Windows 10 предустановлена последняя версия, которая может использоваться на устройстве. Но из-за некоторых программных сбоев или отсутствия файлов DirectX может нестабильно работать и предшествовать запуску игр. Чтобы с этим справиться, нужно всего лишь обновить продукт. Сделать это можно через центр обновления Windows:
- Воспользуйтесь комбинацией клавиш «Win+I» для запуска параметров компьютера и перейдите в раздел «Обновление и безопасность».
Открываем параметры обновления системы
- В отобразившемся окне проверьте наличие обновлений, загрузите их или сразу установите через перезагрузку компьютера.
В данном случае система уже загрузила обновления и ожидает перезагрузки компьютера
Обновления системы всегда включают в себя новые версии DirectX. Таким образом, после установки новой сборки, проверьте работоспособность программы, которая ранее запускалась с ошибкой – возможно, проблема скрывалась именно в этом.
Способ 5: Обновление драйвера видеокарты
Обычно из-за устаревшей версии драйвера Nvidia или после его обновления начинает возникать ошибка 0xc000007b. С чем именно это связано не совсем понятно, но исправить это можно довольно просто через обновление/восстановление драйвера.
Если у вас произошел сбой после обновления драйвера, то давайте его удалим, а потом воспользуемся утилитой по обновлению/установке драйверов. Также метод подойдет и для тех, у кого драйвер не обновлен – если это так, то начните с пункта под номером 3.
Сделать всё это можно следующим способом:
- Запускаем меню Пуск, вводим запрос «Диспетчер устройств» и открываем первый отобразившийся результат.
Открываем полный список драйверов
- Далее находим драйвер от видеокарты и кликаем по нему правой кнопкой мыши. Затем нажимаем на кнопку «Удалить устройство».
Удаляем драйвер
- Теперь открываем любой браузер и переходим по ссылке https://drp.su/ru для загрузки специальной утилиты, которая отлично подходит для того, чтобы быстро обновить и установить недостающие драйверы.
DriverPack позволяет быстро справиться с отсутствующими драйверами
- После скачивания утилиты установите ее и запустите. В отобразившемся окне немного подождите, пока пройдет загрузка, а затем перейдите в режим эксперта. Отметьте только те драйверы, которые нужны, и начните их установку.
Способ 6: Проверка целостности системных файлов
Иногда ошибка 0xc000007b может возникать не только при запуске игры или приложения, но и во время запуска операционной системы. В таких случаях обычно не удается запустить систему, и устройство сообщает о рассматриваемой ошибке. Это часто говорит о том, что некоторые файлы ОС повреждены. Исправить это можно следующим способом:
- Если у вас не получается запустить компьютер, то нужно воспользоваться загрузочной флешкой и через режим восстановления открыть командную строку. Прочитать о том, как создать такую флешку, вы можете в другой нашей статье.
- После того как командная строка запущена, вводим в нее код sfc/ scannow и ждем завершения сканирования.
Вводим указанную команду и нажимаем на клавишу «Enter»
Если все пройдет гладко, то результат сканирования сообщит о том, что поврежденные файлы были успешно восстановлены. В противном случае я все же рекомендую воспользоваться восстановлением системы – более вероятно, что проблема будет решена.
Способ 7: Загрузка Microsoft Visual C++
Microsoft распространяет набор компонентов и плагинов, необходимых для запуска многих приложений и игр. Эти пакеты называются Microsoft Visual C++ Redistributable, и у них есть несколько версий, необходимых для установки. Таким образом, если необходимые компоненты отсутствуют, то запуск игры или программы может произойти с ошибкой.
Первым делом проверим, все ли версии Microsoft Visual C++ установлены. Для этого открываем проводник «Этот компьютер» и в верхнем меню нажимаем на кнопку «Удалить или изменить программу».
Открываем список установленных программ
В отобразившемся окне находим все файлы под названием Microsoft Visual C++.
Для удобства отсортируйте список по имени
Если в указанном списке будет пропущен какой-либо год версии, то пакет нужно будет самостоятельно скачать и установить с официального сайта. Просто откройте ссылку и введите в поисковике требуемую версию, затем скачайте ее и установите.
Способ 8: Включение Microsoft .NET Framework
Последнее, о чем я хотел вам рассказать – это набор системных файлов, представляющих собой платформу для работы с программами, написанными с использованием технологии .NET. Несмотря на то, что в Windows 10 этот пакет идет по умолчанию и обновляется вместе с ОС, Microsoft .NET Framework 3.5, включающий в себя 2.0 и 3.0, по умолчанию отключен в системе. Из-за этого старые программы часто отказываются запускаться и выводят ошибку 0xc000007b. Решением всего этого недуга является самостоятельное включение необходимых версий .NET Framework. Сделать это можно следующим путем:
- Запускаем меню Пуск и открываем через него «Панель управления».
Запускаем Панель управления
- В отобразившемся окне переходим в раздел «Программы и компоненты».
Открываем список программ
- Далее в левой части окна нажимаем на кнопку «Включение или отключение компонентов Windows» и отмечаем указанные ниже пункты.
Включаем нужный фреймворк
На этом у меня все. Надеюсь, что один из рассмотренных способов помог с решением данной проблемы. Ну а если нет, то остается воспользоваться загрузочной флешкой и установить новую операционную систему. Спасибо за внимание!
Post Views: 1 129
- Причины возникновения ошибки 0xc000007b
- Устранение ошибки 0xc000007b
- Заключение
Запуск приложений на Windows 11 может сопровождаться возникновением ошибки с кодом 0xc000007b. При этом появляется окно со следующей надписью: «Ошибка при запуске приложения (0xc000007b). Для выхода из приложения нажмите кнопку OK». Так как название ошибки для рядового пользователя ничего не значит, определить корень проблемы сложно.
Причины возникновения ошибки 0xc000007b
Причинами возникновения проблемы могут стать:
- Несоответствующий уровень привилегий.
- Поврежденные файлы библиотек.
- Неполадки совместимости.
- Старая версия операционной системы.
- Повреждение файлов приложения или системы.
- Работа антивируса.
Источников возникновения ошибки достаточно много, но какой бы ни была причина, проблему можно легко исправить самостоятельно.
Устранение ошибки 0xc000007b
Чтобы исправить ошибку 0xc000007b, нужно определить причину, по которой она возникла. Первое, на что стоит обратить внимание, — в каком режиме запускается приложение.
Для работы некоторых программ могут потребоваться права администратора. Для запуска в режиме администратора нужно нажать правой кнопкой мыши по иконке приложения и выбрать Запустить от имени администратора. Если это не помогло, виноват может быть антивирус.
Антивирус
Антивирусное ПО может блокировать доступ к некоторым приложениям, если посчитает их вредоносными. Чтобы запустить нужную программу, достаточно отключить антивирус или добавить запускаемый файл в исключения. Но помните, что в таком случае нужно быть предельно осторожным, так как причина срабатывания защитного ПО может быть не безосновательна.
Неполадки совместимости
Та же ситуация может возникнуть, если приложение и ОС несовместимы. Для решения проблемы нужно нажать правой кнопкой мыши по ярлыку, выбрать Свойства, затем Совместимость и в открывшемся окне поставить галочку напротив пункта Запустить программу в режиме совместимости и выбрать нужную ОС.
Несовместимы приложение и ОС будут еще и в том случае, если у них разные разрядности. Убедитесь, что разрядность установленной программы совпадает с разрядностью вашей системы. Узнать разрядность своей ОС можно, нажав на Пуск и выбрав Параметры. В открывшемся окне нужно выбрать пункт Система и его подпункт О системе. В строке Тип системы указана разрядность.
Старая версия операционной системы
Старая ОС также может стать причиной возникновения ошибки.
Чтобы обновить систему или убедиться в том, что у вас последняя версия, нужно нажать сочетание клавиш Win + I (английская буква «i»), выбрать Центр обновления Windows, в подразделе Обновления Windows нажать кнопку Проверить обновления и, если новая версия была найдена, выбрать нажать Загрузить и установить.
Microsoft Visual C++
Компонент Visual C++ служит для работы приложений, основанных на Microsoft C и C++. К таким можно отнести игры на Windows, так как при их разработке нередко используется среда разработки Microsoft Visual C++.
Если же такая библиотека уже установлена, а приложение все еще не запускается, выдавая ту же ошибку, причина может быть в версии библиотеки. Связано это с тем, что программы для своей работы используют конкретные версии библиотеки. По этой же причине на ПК должны быть установлены как самая последняя версия, так и предыдущие.
Чтобы избавиться от ошибки, нужно установить все версии библиотеки. Скачать их можно на сайте Microsoft. Рассмотрим, как это сделать, на примере последней версии:
- Перейти на официальный сайт и выбрать нужную версию и нужную архитектуру (x64 – 64-разрядная система, x86 – 32-разрядная система).
- Открыть загруженный файл, согласиться с условиями лицензии и нажать кнопку Принять.
- Дождаться окончания установки.
Аналогичную процедуру нужно провести с остальными версиями библиотеки.
DirectX
DirectX — набор API для решения задач, связанных с программированием на Microsoft Windows. Был создан с целью расширения возможностей разработчиков при работе с клавиатурой, мышью и геймпадом. Чаще всего используется при разработке игр.
Установка компонента простая:
- Скачать последнюю версию с официального сайта.
- Принять условия лицензионного соглашения и нажать Далее.
- Нажать Далее в следующем окне и дождаться окончания установки, затем выбрать Готово.
Если возникли проблемы с установкой новых версий, установите предыдущую. Разные операционные системы поддерживают DirectX до определенной версии.
.NET Framework
Microsoft .NET Framework — набор библиотек и компонентов, предназначенных для работы с приложениями на базе .NET Framework.
Некоторые программы могут работать на основе старых версий .NET. Они входят в компоненты Windows, однако в Windows 11 .NET Framework 3.5 по умолчанию отключен. Чтобы его включить, нужно:
1. Сочетанием клавиш Win + R вызвать окно запуска и ввести в него строку optionalfeatures
2. В открывшемся окне установить флажок напротив .NET Framework 3.5 и нажать ОК.
3. Разрешите Windows скачать необходимые файлы из Центра обновлений.
4. Дождитесь окончания установки компонентов.
Повреждение файлов
Если предыдущие методы не помогли, нужно проверить целостность файлов приложения и системы. Для полной уверенности в том, что с приложением все в порядке, его нужно переустановить, используя лицензионную версию программы.
Для проверки и восстановления файлов системы можно воспользоваться встроенными инструментами SFC и DSIM. Чтобы запустить их, сделайте следующее:
1. В строке поиска Windows введите cmd и, нажав правой кнопкой мыши, запустите командную строку от имени администратора.
2. Введите команду sfc/scannow и нажмите Enter. Дождитесь окончания проверки.
3. После завершения сканирования перезагрузите компьютер и снова откройте консоль. Теперь введите команду DISM /Online /Cleanup-Image /RestoreHealth и дождитесь, пока сканирование завершится.
4. Снова перезагрузите ПК.
Заключение
В первую очередь нужно перезагрузить компьютер. Это очистит его оперативную память и поможет решить проблему, если она вызвана каким-то сбоем в работе ПК. В большинстве других случаев хватает переустановки имеющихся или загрузки недостающих библиотек.



























