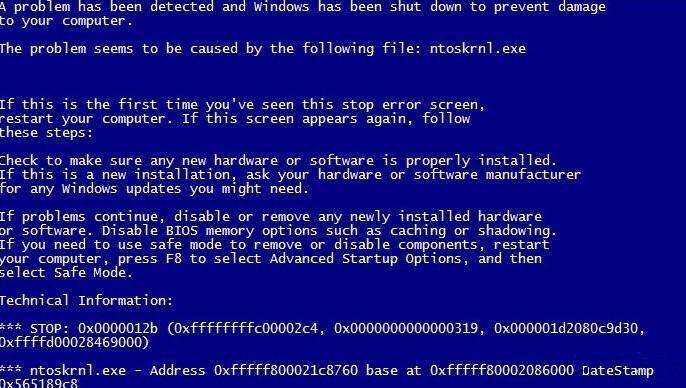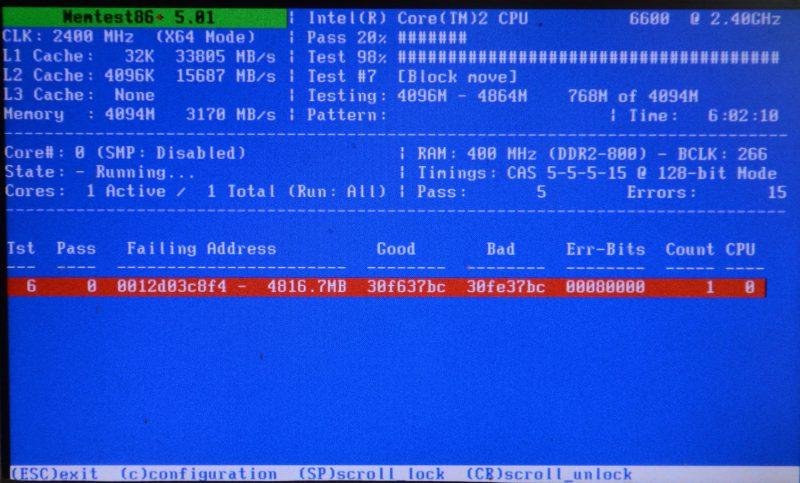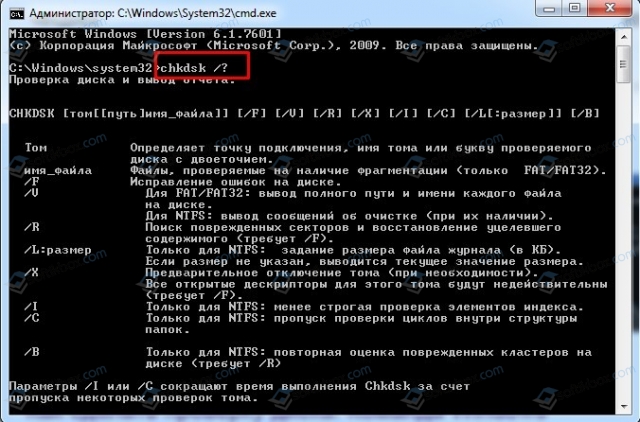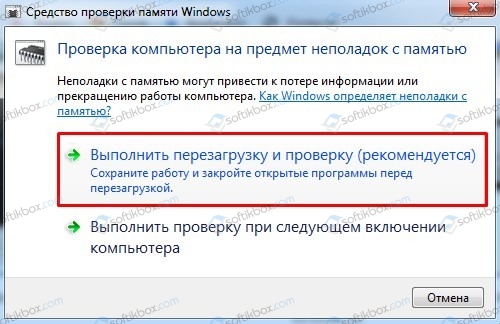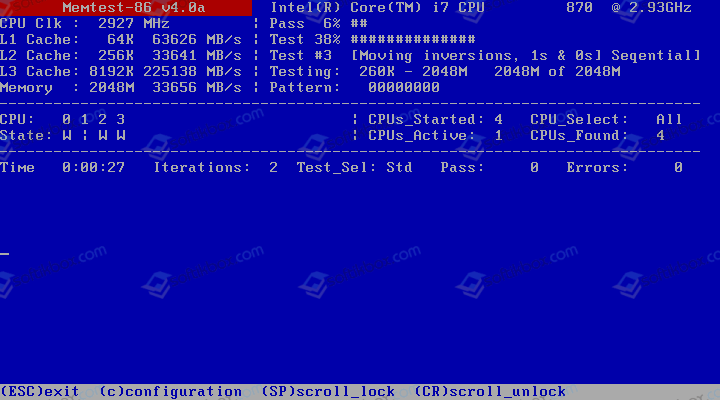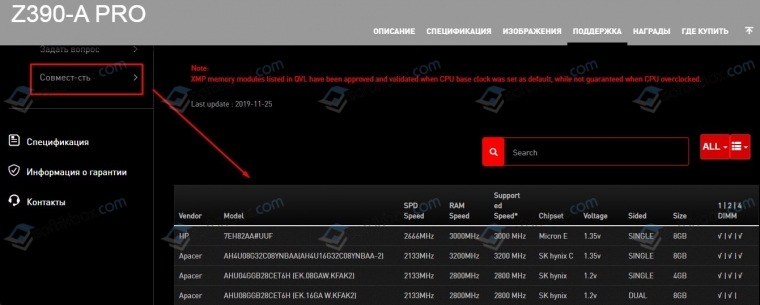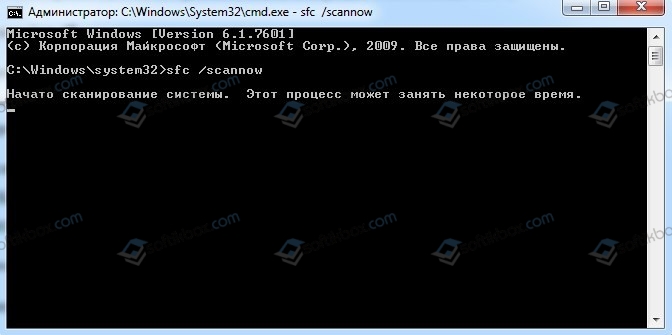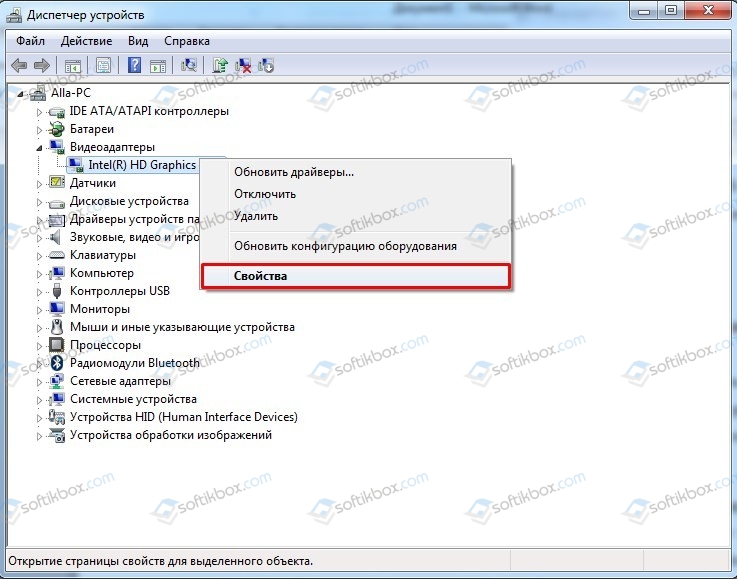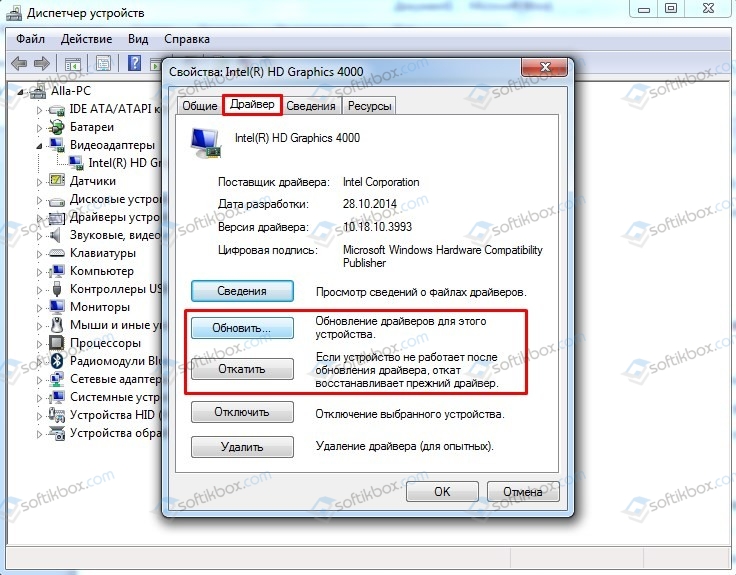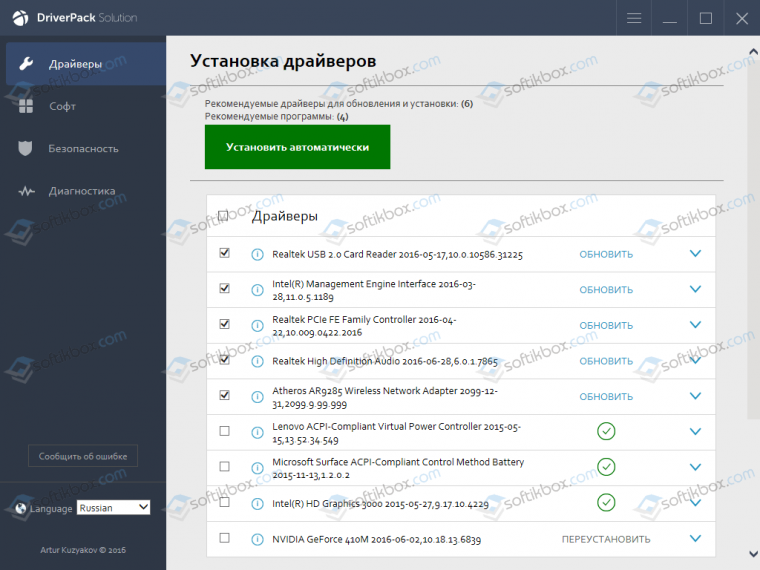Обычно до появления BSOD с ошибкой 0x0000012B ПК начинает медленно работать и даже может зависнуть. Когда ПК без видимой причины запускается намного дольше обычного с момента его включения, это также может быть преамбулой к этой проблеме.
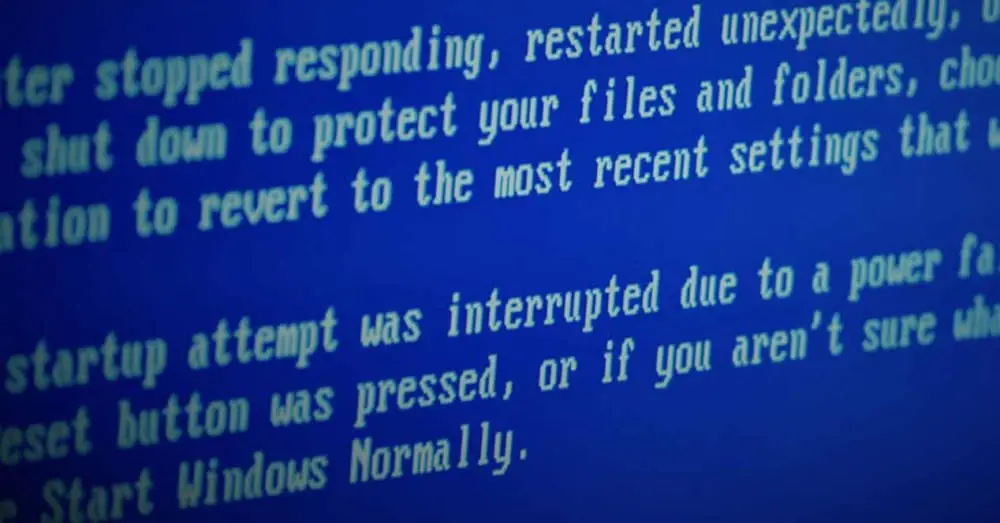
Содержание
- Ошибка 0x0000012B, что это и почему происходит?
- Как исправить ошибку 0x0000012B
- «Вернись» на свой компьютер
- Проверить наличие ошибок в ОЗУ
- Восстановить поврежденный файл
Как правило, проблема возникает из-за файла Ntkrnlmp.exe , один из компонентов операционной системы Windows (иногда он даже упоминается на синем экране, иногда нет, а иногда может появиться другой файл; вы знаете, как скриншоты являются синими окнами).
Этот файл мог быть поврежден из-за неправильного или неожиданного завершения работы системы, вредоносного ПО или недавних изменений программного обеспечения. Кроме того, было обнаружено, что Антивирус Касперского может вызвать эту ошибку, поэтому, если на вашем компьютере установлен этот антивирус, первое, что вам нужно сделать, это попытаться удалить его, чтобы увидеть, перестает ли проблема появляться.
В любом случае эта ошибка 0x0000012B обычно связанные с оборудованием , и относится к одиночной битовой ошибке. Единственная битовая ошибка возникает, когда бит (крошечный фрагмент данных) неправильно изменяется во время передачи данных. Хотя это звучит как очень небольшая проблема, результат может привести к неисправности всей системы, что приведет к BSOD, который вы видите выше.
Отсюда хорошие и плохие новости. Хорошая новость в том, что есть несколько методов, которые помогут вам решить эту проблему. Плохая новость заключается в том, что ошибка 0x0000012B также может указывать на то, что какой-то аппаратный компонент выходит из строя, а хуже всего то, что он не сообщает нам, какой из них (хотя обычно это связанные с Оперативная память ).
Как исправить ошибку 0x0000012B
Давайте посмотрим, что мы можем сделать, чтобы эта ошибка больше не возникала. Обычно это происходит спорадически и предшествует замедлению работы и сбоям в системе, но бывают случаи, когда ПК отказывается запускаться, поэтому мы собираемся оценить имеющиеся у нас варианты с точки зрения оборудования (с точки зрения программного обеспечения у вас есть возможность чтобы удалить антивирус, как указано выше, в дополнение, конечно, к попытке восстановить систему).
«Вернись» на свой компьютер
Поскольку эта ошибка обычно связана с аппаратным сбоем передачи данных, неплохо было бы все разобрать и собрать заново или, по крайней мере, убедиться, что все ваши компоненты правильно подключены. На самом деле хорошо, что хотя бы ты удалить оперативную память из системы (поскольку, как мы уже упоминали ранее, это обычно связано), очистите сокет материнская плата и разъемы самой оперативной памяти, и переустановите ее.
Мы бы порекомендовали, если вы собираетесь сделать это с оперативной памятью, воспользоваться преимуществом и сделать то же самое с видеокартой и блоками хранения, поскольку они являются самыми простыми компонентами для установки и удаления, и они вряд ли заставят вас разбирать ничего (блоки хранения, если они не в формате M.2, вам даже не придется их разбирать, просто отсоедините и снова подключите кабели).
Проверить наличие ошибок в ОЗУ
Поскольку эта ошибка 0x0000012B обычно связана с ОЗУ, это первый компонент, который вы должны проверить. Здесь у вас есть несколько вариантов (и вы найдете несколько руководств в HardZone, опубликованных по этому вопросу, которые вам помогут), но в идеале можно использовать, например, MemTest86.
Если это программное обеспечение обнаруживает проблемы в оперативной памяти, это не обязательно означает, что она плохая (хотя, конечно, может быть). Попробуйте изменить оперативную память сокетов на материнской плате, и если у вас был какой-либо тип разгона процессора через BIOS, мы рекомендуем вам вернуть его к заводским настройкам.
Восстановить поврежденный файл
Как мы упоминали в начале, также возможно, что вся проблема связана с неправильным завершением работы компьютера или вредоносной программой, и файл поврежден. Чтобы проверить и исправить эти проблемы, обозначенные ошибкой 0x0000012B, мы рекомендуем вам загрузить систему с установочного DVD-диска USB или Windows, перейти к дополнительным параметрам и открыть системную консоль для выполнения следующих команд (вы также можете сделать это, запустив Windows в обычном режиме, но иногда дает проблемы):
DISM / онлайн / cleanup-image / restorehealth
sfc / scannow
Подождите, пока завершится первый процесс, прежде чем начинать следующий. Они могут занять несколько минут, поэтому не отчаивайтесь, он будет искать проблемы с целостностью файлов Windows и, если обнаружит ошибки, автоматически их исправит.
После этого также рекомендуется проверить файловую структуру диска с помощью следующей команды:
чкдск / р
Этот процесс может занять много времени, так как он просканирует все ваше хранилище на наличие проблем (и исправит его автоматически). В этом случае, если вы запустили его из Windows, а не из установки, он сообщит вам, что его нельзя запустить с работающей операционной системой и что вы хотите, чтобы он запускался при следующем перезапуске. Ответьте «да» и перезагрузите компьютер, чтобы он заработал.
Основные причины возникновения ошибки 0xc000007b
По каким-то причинам, операционная система не смогла обеспечить все необходимые условия для запуска программы.
Как следствие, повреждены системные библиотеки операционной системы.
Изложим самые распространённые причины:
- Система не смогла найти нужный файл (файл отсутствует);
- Файл найден, но его содержимое повреждено или отображено неправильно;
- Вы используете недопустимый формат разрядности;
- Вирус атаковал и повредил программу;
- Неправильные настройки программных компонентов.
Эти проблемы встречаются чаще любых других.
Даже если ваша причина возникновения ошибки состоит в чём-то другом, наши способы гарантировано помогут удачно разрешить неприятность.
Случилось это при запуске игры или любого другого приложения — совершенно не важно, ведь принцип реакции операционной системы тот же.
При запуске что-то идёт неправильно, значит надо уведомить о проблеме пользователя.
Как следствие мы видим диалоговое окно с ошибкой.
Можно, конечно, покопаться в системных журналах Windows, где точно найдутся записи, оставленные неполноценным приложением, но этот способ займёт много времени.
Поэтому перейдём лучше сразу к решению нашей проблемы.
Основной и самой вероятной причиной появления ошибки 0x0000007b при установке Windows XP на новый ПК являются несовместимые настройки BIOS. Дело в том, что на новых компьютерах для подключённых к SATA дисков используется стандарт ACHI, который в момент выхода Windows XP ещё не использовался.
Зайдите в BIOS, в разделе Advanced найдите настройку IDE Configuration, в ней отыщите параметр SATA Configuration и задайте ему значение Compatible вместо Enhanced. В других версиях БИОС обозначенная настройка может располагаться в разделе Integrated Peripherals и называться OnChip SATA Type или SATA RAID/AHCI MODE. Значение её нужно установить IDE или Native IDE.
Если в вашем BIOS ест раздел Main, поищите в нём SATA Mode и установите его в режим IDE Mode.
«ремонт» файловой системы и реестра
Что ж, настал черед переходить к «тяжелой артиллерии». Сейчас мы покажем, как при помощи утилиты CCleaner восстановить все ошибки в файловой системе вашей Windows, а также исправить ее реестр. Именно он и поможет решить сбой 0xc000007b, возникающий при запуске приложения так нужного вам.
- Скачиваем, устанавливаем и запускаем CCleaner. Идем во вкладку Очистка и жмем отмеченную стрелкой кнопку.
- Дожидаемся завершения анализа.
- Щелкаем пункт исправления всех найденных проблем.
- CCleaner наводит порядок в ОС. Терпеливо ждем.
- Переходим во вкладку Реестр и жмем кнопку поиска ошибок.
- Ждем пока ваш компьютер или ноутбук будут проверены.
- Щелкаем кнопку исправления всех найденных неприятностей.
- Подтверждаем свое намерение.
- Последний этап оптимизации – это работа с автозапуском.
- переходим в нужную вкладку;
- выделяем приложение, которое не должно запускаться вместе с ОС;
- кликаем кнопку его удаления.
В дальнейшем CCleaner будет бдительно следить за «здоровьем» компьютера и при необходимости уведомлять вас о проблемах.
Запустите программу от имени администратора
Когда вы сталкиваетесь с ошибкой 0xc000007b, вы можете попробовать запустить приложение от имени администратора.
- Нажмите правой кнопкой мыши на приложении, которое вы хотите запустить. Затем выберите Свойства.
- Перейдите на вкладку «Совместимость». Установите флажок «Запустить эту программу от имени администратора». Затем нажмите ОК.
- Попробуйте запустить приложение и посмотрите, помог ли этот способ исправить ошибку 0xc000007b
Переустановите Microsoft .NET Framework
Фактически, во многих случаях ошибка «Приложение не удалось запустить правильно» возникает из-за проблем в Microsoft .NET Framework . (.NET Framework — это платформа, разработанная Microsoft, которая поддерживает приложения, использующие технологии .Net.) Возможно, вам придется переустановить ее, чтобы решить эту проблему.
* .NET Framework был неотъемлемой частью Windows 8 и 10 . Вы не можете удалить или переустановить его вручную. Поэтому приведенные ниже действия могут применяться только к Windows 7 или более ранним версиям . Для пользователей Windows 10/8 вы можете попробовать обновить Windows, чтобы установить новейшую платформу .NET (если есть).
- Нажмите клавиши Win R. Введите «control» и нажмите ОК .
- В панели управления, переключите рижим просмотра на «Мелкие значки», и выберите Программы и компоненты.
- Найдите в списке установленых программ «Microsoft .NET». Нажмите правой кнопкой мыши правой кнопкой мыши и выберите «Удалить».
- Перейдите на веб-сайт загрузки Microsoft .NET Framework, чтобы загрузить и установить среду.
5 вариант (как устранить ошибку 0xc000007b)
И на самый последок если ни чего из первых четырех вариантов не помогло (хотя я в этом сомневаюсь) есть команда которая проверит целостность Ваших системных файлов и восстановит их.
- Открываем командную строку Пуск-> Выполнить -> CMD
- И в черном окне вводим команду sfc /scannow
НУ вот как бы и все!
Но могу сказать с 99,9% что первых два способа решают на раз проблему с ошибкой 0xc000007b , так что пробуйте и пишите что у Вас получилось, а что нет!
Переустановите Microsoft Visual C
Распространяемый пакет Microsoft Visual C — это компонент времени выполнения, необходимый для запуска нескольких приложений. Файлы в распространяемом пакете Microsoft Visual C обычно повреждены по многим причинам. И это может вызвать ошибку 0xc000007b. В этом случае вам необходимо переустановить эти компоненты.
- Откройте «Программы и компоненты» (как показано в шагах 1 и 2 в приведенном выше методе).
- Удалите все элементы с именем «Microsoft Visual C 2 *** Redistributable».
- Посетите Microsoft, чтобы загрузить и установить распространяемые пакеты Visual C .
Steam community :: guide :: как исправить ошибку 0xc000007b при запуске игр.
.
Пожалуй начнём с того, от куда берётся данная ошибка в виндовс.
Есть несколько причин её появления:
1.Повреждение файлов самой игры или программы.
2.Несовместимость с вашей версией OC.
3.Ограниченный доступ для запуска игры.
4.Прерванная установка игры.
5.Ограничения антивируса.
6.Повреждение файлов библиотек, драйверов и т.д.
Это руководство относится к любой игре или программе, а в конце руководства есть видео версия с You Tube.
Аппаратные неполадки
Появление синего экрана с ошибкой 0x0000007b вполне может быть вызвано аппаратными неполадками. Если дело и впрямь в «железе», то в первую очередь нужно проверить жёсткий диск. Также ревизии подлежат шлейфы (хорошо ли подключены) и блок питания. Обязательно протестируйте оперативную память, так как отмечались случаи, когда ошибка 0x0000007b возникала при повреждении модулей ОЗУ.
В качестве дополнительных мер можно порекомендовать отключить от ПК все периферийные устройства (исключить конфликт их драйверов), пересоздать основную загрузочную запись MBR, обновить драйвера контроллера жёстких дисков, выполнить очистку CMOS, а также заменить из-под загрузочного диска файлы драйверов atapi.sys, intelide.sys, pciide.sys, pciidex.sys из каталога System32/Drivers файлами драйверов с рабочей системы той же версии.
Восстановить систему
Примечание! Данный способ рекомендуется использовать в том случае, если вышеизложенные методы решения проблемы не помогли.
- Отыскав кнопку «Пуск» и введя в поисковой строке фразу «Восстановление», пользователь увидит всплывающую подсказку. Данный раздел в панели управления нужно открыть, после чего отыскать функцию «Запуск восстановления системы».
- Другой способ подразумевает выбор раздела «Обновления и безопасность». Он находится в параметрах Виндовс, попасть в которые можно по вышеизложенным инструкциям.
- С левой стороны имеется кнопка «Восстановление». Необходимо кликнуть на нее, откроется «Вернуть компьютер в исходное состояние». Пользователь должен отыскать кнопку «Начать» и нажать на нее.
- В данном случае произойдет сброс до исходного состояния, однако юзер может также выбрать функцию «Выполнить откатить к более ранней сборке». В данном случае запустится само восстановление.
Весь процесс система выполнит сама, после чего пользователю потребуется перезагрузить свой ПК.
Данная ошибка может возникнуть как на стационарных компьютерах, так и на ноутбуках. Она не зависит от разрядности системы или ее типа. Специалисты рекомендуют устанавливать только проверенные приложения, вовремя удалять мусорные файлы из системы и регулярно обновлять драйверы.
Восстановление прежних настроек системы
Проблема может скрываться в нагромождении разных обновлений или изменений.
Это мешает правильной работе всей системы.
Лучше всего вернуться назад, к определённой точке, когда всё работало правильно.
К первоначальным или сохранённым настройкам.
Такую точку можно создать вручную, чтобы при возникновении ошибки в работе ОС, вернутся к тогдашним настройкам.
Вы будто замораживаете текущую ситуацию и в любой момент сможете вернуться к ней.
Как это сделать? Windows любезно предоставляет нам утилиту под названием «Восстановление системы».
Идём по пути: «Пуск > Все программы > Стандартные > Служебные».
Всплывёт окно программы, где нужно просто нажать Далее.
Перед вами появится список с датами. Это и есть те самые точки восстановления.
Выбираем нужную нам дату, когда всё работало нормально, и ошибка 0xc000007b не появлялась, затем снова нажимаем «Далее».
Но, стоит подчеркнуть, что вместе со всеми настройками ОС при откате, так же удаляются и программы, что были установлены после её создания.
Удачно завершаем процесс отката и снова пробуем запустить программу.
Если у вас таких точек восстановления несколько, то советуем по очереди попробовать каждую из них, чтобы понять в этом ли кроется проблема.
Не ленитесь, время от времени создавать эти точки, чтобы в случае проблемы не переустанавливать всю систему, а лишь восстановить её настройки с наименьшими потерями.
Восстановление системных файлов в «командной строке»
Система «Виндовс» может сама себя излечить — с помощью специальных формул, запущенных в «Командной строке». Их желательно выполнять после проверки девайса на наличие вирусов, так как чаще всего именно они и являются причиной повреждений файлов «операционки»:
- Раскрываем интерфейс «Поиск», печатаем в пустой строке запрос cmd.
Пишем cmd в «Поиске» - Кликаем по соответствующему результату правой клавишей и жмём на первую опцию в сером дополнительном меню.
Запустите консоль «Командная строка» от имени администратора - Ещё один путь — через окошко «Выполнить». Жмём одновременно на «Виндовс» и кнопку R и набираем ту же короткую формулу cmd. Выполняем её необычным методом: жмём также в одну секунду на такие горячие клавиши, как Ctrl, Enter и Shift.
Вставьте cmd в окне «Выполнить» - Если вы часто запускаете консоль, она должна быть у вас в первых пунктах в списке в меню «Пуск» — кликаем по строчке правой клавишей — переводим стрелочку на «Дополнительно» и уже в этом меню щёлкаем по третьей опции для запуска консоли с расширенными правами администратора.
Откройте консоль от имени администратора через меню «Пуск» - В первую очередь выполняем формулу sfc /scannow (после ввода жмём на «Энтер»). Ждём её завершения. Вне зависимости от результата восстановления перезапускаем ПК и смотрим, исчезла ли неполадка.
Вставьте и выполните команду sfc /scannow - Если всё осталось как есть, в той же консоли, запущенной от имени администратора, даём старт второй команде DISM /Online /cleanup-image /RestoreHealth. Она уже, возможно, будет выполняться медленнее — запаситесь терпением. После операции также перезагружаемся и смотрим на результат.
Выполните вторую команду DISM /Online /cleanup-image /RestoreHealth, если первая не дала результат
Дополнительные методы исправить ошибку
Если вышеописанное не помогло (на всякий случай, сообщите в комментариях, о какой DLL и при запуске какой программы возникает ошибка — возможно, я подскажу действия), попробуйте следующие варианты:
- В случае, если программа или игра работала исправно еще совсем недавно, проверьте: а есть ли точки восстановления Windows 10 на дату, когда проблема отсутствовала. Если есть — используйте их.
- Если сообщение об ошибке 0xc000012f или 0xc0000020 сообщает о какой-то системной DLL, попробуйте выполнить восстановление целостности системных файлов Windows 10.
- Попробуйте запустить программу в режиме совместимости с предыдущей версией Windows.
- Стоит проверить, хотя это и редкий случай, а появляется ли ошибка, если выполнить чистую загрузку Windows 10 — если нет, по всей видимости, запуску мешает какое-то стороннее ПО.
Также, если речь идет о старой версии какой-то программы, а в наличии есть более новые её варианты, попробуйте установить и испытать их.
Из-за чего возникает ошибка?
Трудность с кодом 0xc000007 чаще всего возникает в случае повреждения компонентов операционной системы. Поэтому все наши усилия будут направлены на поиск и устранение ошибок. Например, очень часто сбои возникают при неправильно установленных или отсутствующих драйверах ATI Radeon или NVIDIA. Также они проявляются и при инсталляции iTunes на ОС от Microsoft или при работе с игровым магазином Origin.
Кроме того, существует и ряд других причин, например:
- некорректное обновление от Microsoft;
- неправильное удаление ПО пользователем;
- аварийное завершение работы ПК при внезапном отключении сети;
- «битый» дистрибутив (в нашем случае наблюдалось с Frostpunk, Spintires: MudRunner, Сталкер Dead Air и движка Xexe в S.T.A.L.K.E.R);
- деятельность вирусов.
Виновным в возникновении сбоя очень часто является и само приложение или игра. Ведь их скачивают в основном с торрентов. Это могут быть репаки, которые изрядно поковыряли доморощенные «Кулибины».
Игры, которые чаще всего выдают сбой:
- Spintires: MudRunner;
- GTA5;
- The SIMS 4 (Igoproxy64.exe);
- Battlefield;
- Fortnite;
- The Elder Scrolls V: Skyrim;
- Dead by Daylight;
- Epic Games Launcher;
- Far Cry 5;
- Dying Light;
- Life Is Strange;
- exe;
- NiceHash Miner;
- Assassin’s Creed IV: Black Flag;
- WOT;
- Payday 2;
- City Car Driving;
- Paladins;
- Need for Speed: Payback.
Интеграция драйверов sata ahci в образ windows xp
Если вы считаете себя опытным пользователем, можете интегрировать драйвера SATA AHCI непосредственно в установочный образ Windows XP. Для этих целей вам понадобится утилита nLite, оригинальные драйвера SATA с поддержкой AHCI для текстового режима (скачиваются с сайта производителя вашей материнской платы) и сам образ Windows XP.
Алгоритм действий следующий. Распакуйте архивы с драйверами и ISO-образ XP в отдельные папки.
Далее запустите утилиту nLite, укажите путь к папке с распакованным образом Windows XP, нажмите «Драйвера» и «Загрузочный образ».
В следующем окне нажмите «Добавить» и укажите путь к папке с драйверами.
Затем активируйте радиокнопку «Драйвер текстового режима», отметьте нужные вам драйвера и нажмите «OK», после чего загрузочный образ будет пересоздан.
Если ошибка 0x0000007b при установке системы была связана с несовместимостью драйверов, на этот раз она не возникнет.
Способ рабочий, но зачем морочить себе голову, если гораздо проще найти в интернете образ Windows XP с уже интегрированными AHCI-драйверами, благо таких сборок энтузиастами создано более чем достаточно!
Использовать точки восстановления windows
Если ничего из вышеперечисленного не сработало у вас, запустите откат «операционки» до одной из точек восстановления, ранее созданных системой или вами:
- Вызываем дополнительное меню ярлыка «Этот компьютер» правой клавишей мышки — кликаем по строке «Свойства» в конце списка.
Через дополнительное меню ярлыка откройте свойства ПК - Переключаемся на раздел «Защита системы».
Щёлкните по ссылке «Защита системы» - В новом окошке жмём на кнопку для старта восстановления.
Кликните по «Восстановить» - Ещё один путь к инструменту для отката — через «Панель управления». Раскройте её через панель «Пуск» либо меню «Выполнить» (вызываем через «Виндовс» и R и пишем control panel, либо просто control).
Выполните команду control - Переходим в блок для восстановления. Если не получается быстро отыскать, печатаем в строке поиска справа соответствующий запрос.
Перейдите в раздел «Восстановление» - Переходим по второй ссылке в центральной части окна.
Кликните по ссылке «Запуск восстановления системы» - В начальном экране можем сразу выбрать самую последнюю точку, если проблема появилась у вас недавно. В противном случае выбираем второй пункт и жмём на клавишу «Далее».
Выберите один из пунктов и нажмите на «Далее» - Смотрим на общий перечень точек, выбираем (в зависимости от периода, когда ошибки пока не было в системе). Выделяем и кликаем вновь по «Далее».
Выберите точку для отката - С помощью клавиши «Готово» даём старт откату.
Запустите восстановление с помощью кнопки «Готово» - Жмём на «Да», чтобы система была полностью уверена, что вы собираетесь провести восстановление до точки. Ждём завершения всей процедуры (работать на ПК вы в этот период не сможете, так как он уйдёт в режим перезагрузки). Когда «Рабочий стол» снова загрузится, появится белое окошко с сообщением об успешном откате.
Подтвердите откат до выбранной точки
Если откат и переустановка программы не помогли, обратитесь к разработчику утилиты через обратную связь на официальном сайте, чтобы получить дополнительные советы по решению проблемы.
Как исправить ошибку 0x0000007b при загрузке windows 7
Как и в случае с XP, причиной появления ошибки 0x0000007b при загрузке Windows 7 могут стать неправильные настройки BIOS. Падение системы в BSOD с кодом 0x0000007b нередко наблюдалось после включения пользователем режима AHCI в BIOS, особенно в тех случаях, когда на ПК установлен SSD-диск.
Никто не спорит, режим AHCI имеет свои преимущества, но в Windows 7 простого его включения в БИОС недостаточно, перед этим систему нужно подготовить. Поэтому восстанавливаем в BIOS прежние настройки, загружаемся, запускаем командой regedit редактор реестра и разворачиваем эту ветку:
HKEY_LOCAL_MACHINE/SYSTEM/CurrentControlSet/services/msahci
В правой части находим параметр Start и меняем его значение на 0.
То же самое проделываем с параметром Start в ключе HKEY_LOCAL_MACHINE/SYSTEM/CurrentControlSet/services/iaStorV.
После этого заходим в BIOS и включаем AHCI. На этот раз система должна загрузиться без ошибки. При следующей перезагрузке в систему будут установлены соответствующие драйвера диска. Заодно также рекомендуем открыть Диспетчер устройств и проверить в свойствах диска, включено ли кэширование записи на диск.
Нелицензионное программное обеспечение
Очень распространённое явление среди среднестатистических пользователей.
Зачем платить больше, не так ли? Пиратское ПО не только доступное, а и весьма ненадёжное.
По сути, чтобы софт можно было установить без лицензии, его взламывают, а какая программы сможет работать корректно, если её взломали? К тому же сайты, на которых размещены эти нелицензионные ПО не всегда безопасные.
Чаще всего внутри софта есть если не вирусы, то сбои и поломки точно.
Как следствие: неправильное расположение файлов, некорректная работа системы, отсутствие доступа к некоторым важным файлам.
Авторы различных сборок зачастую меняют многие базовые настройки на своё усмотрение, при этом сбивая реестр, меняя настройки и базовое расположение файлов.
Поэтому лучше всего будет переустановить неполноценную пиратскую копию, на лицензионную версию софта.
В будущем она может повлечь за собой не только ошибку 0xc000007b, но и ряд других проблем, устранить которые будет уже сложнее.
Хотя проблемы пиратства касаются и софта самой игры, если речь идёт о ней.
Нелицензионные игры так же грешат сбоями и появлениями разных по своей природе ошибок.
Ведь сложно грамотно и правильно обойти все степени защиты, созданные разработчиками, поэтому приходится чем-то жертвовать.
В данном случае — адекватной работой самой программы.
Обновление драйверов видеокарты
Как мы уже говорили, зачастую виной появления ошибки 0xc000007b становится отсутствующий или устаревший видеодрайвер. Рассмотрим, как обновить его или установить. Пример, показанный ниже, основан на графических адаптерах марки NVIDIA, однако, по такому же алгоритму можно инсталлировать драйвера для устройств и других производителей.
- Идем на официальный сайт видеодрайвера и кликаем по соответствующему пункту меню.
- Выбираем тип вашего адаптера. Например, у нас это NVIDIA GeForce 1050 Ti. Затем жмем кнопку поиска.
- Скачиваем ПО, нажав на обозначенный ниже пункт.
- Выбираем место сохранения драйвера.
- Запускаем добавление драйвера.
- Подтверждаем извлечение файлов во временную папку. Если на диске C у вас мало места, каталог можно сменить.
- Дожидаемся завершения распаковки данных.
- Установка NVIDIA начнется незамедлительно.
- Далее отказываемся от дополнительного ПО если, конечно, оно вам не нужно и переходим к следующему шагу.
- Выбираем режим установки и идем дальше.
- Дожидаемся завершения инсталляции.
После того как процесс копирования драйвера будет завершен, можно переходить к попытке запуска сбойного ПО.
Инструкции по решению остальных ошибок, возникающих в среде операционных систем Майкрософт, вы найдете в соответствующем разделе нашего сайта.
Откат к точке восстановления
Рассмотрим еще один способ, как исправить 0xc000007 при запуске ПО:
- Сначала запускаем утилиту «Выполнить», зажав одновременно Win R, и в появившемся окошке вводим команду systempropertiesprotection. Далее жмем ввод.
- В нашем случае элемент, обозначенный стрелкой, не активен. Так происходит из-за того, что система создания контрольных точек на данном ПК отключена. В вашем случае нужно будет нажать кнопку.
- Если и у вас резервирование неактивно, нужно включить его. Это поможет хотя бы в будущем. Тыкаем отмеченную ссылку.
- Включаем защиту системы, указываем количество места под контрольные точки, затем жмем OK.
Также желательно защитить свой ПК от вирусов. Рекомендуем попробовать бесплатный антивирус, которым пользуемся сами уже не первый год. С его приходом на ваш компьютер или ноутбук проблемы со сбоями закончатся в один момент.
Очистить диск от мусорных файлов
В «операционки» «Виндовс» уже предусмотрена утилита для очистки жёстких дисков от скопившегося на них «мусора». Мы расскажем об удаление ненужных файлов на примере этого встроенного приложения, однако вы также вправе воспользоваться сторонним софтом, например, CCleaner от Piriform.
- Раскрываем главный экран «Проводника» — щёлкаем дважды по знаку компьютера на «десктопе».
Откройте главный экран «Проводника» через иконку «Этот компьютер» - Выделяем правой клавишей мышки системный раздел диска — тот, на котором инсталлирована сама «операционка». Вы его сразу увидите — рядом с ним будет находиться логотип ОС. Жмём на последнюю строчку со свойствами.
В дополнительном меню системного диска выберите «Свойства» - В новом маленьком окне кликаем сразу на клавишу, которая запускает очистку.
Кликните по клавише «Очистка диска» - Этот же инструмент можно запустить быстрее: зажимаем R и «Виндовс» и набираем формулу cleanmgr, кликаем по ОК.
Выполните команду cleanmgr - Выбираем в сером окошке с помощью выпадающего меню системный раздел диска.
Выберите системный диск в выпадающем меню - Ждём некоторое время, пока система определит объём памяти для удаления, и кликаем по кнопке внизу для очистки системных документов.
Перейдите к очистке системных файлов - Ожидаем завершение оценки.
Подождите, когда процесс оценки завершится - Ставим галочки рядом со всеми пунктами и жмём на ОК. Подтверждаем в следующем окне очистку.
Запустите очистку в окне - После завершения очистки перезапускаем ПК и пробуем открыть проблемный файл.
Очистка мусора
Порой ответ на вопрос о том, как убрать надоедливую ошибку 0xc000012f на своём компьютере с Windows 10 на борту, лежит на поверхности. Достаточно просто очистить ПК от мусорных файлов.
Если дело не в программе, тогда стоит начать с избавления компьютера от ненужных файлов. Это кэш и остатки софта, который был давно удалён.
Вообще очистку можно провести вручную. Но тогда каждый файл придётся искать и удалять отдельно. Поэтому проще вооружиться встроенными инструментами, которые предлагает ОС Windows 10.
Здесь можно сделать следующее:
Когда удаление будет завершено, появится окно с данными о том, сколько места очистилось.
Теперь нужно перезагрузить систему и ещё раз попробовать открыть программу, из-за которой выбивалась ошибка.
Помимо стандартного инструмента очистки, также используйте сторонние, но эффективные программы. Такие как CCleaner. Причём их применение можно совместить. Сначала проверить встроенным средством, а затем другой программой.
Ошибка 0xc000012d :: dota 2 general discussions
§

High Five & Guild Banners
Back again, and available to all players, the High Five ability is here to help everyone celebrate the joys of Dota with both friends and foes. Because nothing accentuates the highs of a good play — or immortalizes a silly one — like a timely hand-to-hand salutation.
We’ve also granted the Guild Banner ability to all members of a guild, allowing them to show off the guild’s status and logo wherever they want during a game.
Dota Plus Seasonal Treasure
The Summer 2021 Seasonal Treasure is here, available for purchase with shards. Exclusive to Dota Plus members, this treasure features all new sets for Chaos Knight, Phantom Assassin, Outworld Destroyer, Wraith King, Sven, Treant Protector, Huskar, Brewmaster, Storm Spirit, and Naga Siren. There’s also a chance to unlock the Trod & Cheddar courier, which comes preloaded with random prismatic and kinetic gems.
Updated Seasonal Quests & Guild Rewards
Today’s update also comes with a new set of Dota Plus quests to help reel in some extra shards for new relics and the Seasonal Treasure — offering up to 115,200 shards over the course of the season.
Not to be forgotten, in addition to the rest of today’s changes, the guild rewards for silver, gold, and platinum tier guilds have been switched for summer.
The WePlay AniMajor & the Road to the International
There’s only one Major left standing between the top teams in the world and the ultimate showdown at The International. Tune in June 2 – 13 to catch all the action in Kyiv, available to watch and follow in the Dota client. Witness the final clash on the way to Stockholm that will decide the 12 invited teams. The remaining 6 teams will be, as usual, determined by the Regional Qualifiers, where each region will compete for one final slot. The Regional qualifiers will be distributed over a longer period of time to allow for teams competing in the major to respect their respective countries’ quarantine processes. The dates for each qualifier are as follows:
EEU and SA: June 23-26
NA and SEA: June: June 30-July 3
CN and EU: July 7-10
More information on how to watch the qualifiers will be available after the WePlay AniMajor concludes. The International Main Event itself returns August 10 – 15, live from Avicii Arena.
Ошибка the application was unable to start correctly 0xc000012d
Переустановка программы или драйверов
Данный способ является самым простым, но далеко не всегда срабатывает. Вполне вероятно, что пользователь или система обновила драйвер видеокарты. Также за это время могло установиться какое-то приложение, которое впоследствии привело к ошибке.
- В левом нижнем углу нужно отыскать кнопку «Пуск», а затем перейти в раздел «Параметры».
- Откроются параметры Виндовс, где первым в списке будет нужный пользователю раздел «Система».
- Данное окно разделяется на два столбца. С левой стороны юзеру потребуется отыскать и кликнуть на «Приложения и возможности», после чего ознакомиться с перечнем установленных на ПК программ. Если он нажмет правой кнопкой мыши на недавно скачанное приложение и из выпавшего списка выберет «Удалить», то в два клика избавится от него.
- Также есть и другой способ удаления или изменения требуемого приложения. Нужно кликнуть на меню «Пуск» ПКМ (правой кнопкой мыши), в появившемся списке найти «Программы и компоненты», после чего пользователь сразу же перейдет к тем приложениям, которые были установлены.
Причины ошибки 0xc000012f в «десятке»
Сообщение об ошибке с номером 0xc000012f может появляться по таким причинам:
- Скопление изначально временных системных файлов на жёстком диске, которые уже ей не нужны. Избавьтесь от них — ошибка исчезнет.
- Наличие вредоносных файлов, программ на ПК. Их деятельность может вызывать многие ошибки в работе ПК, в том числе и 0xc000012f.
Ошибка с кодом 0xc000012f часто возникает при попытке установить какую-либо программу - Повреждение системных файлов, которые, могут быть как раз из-за вирусов, однако есть и другие объяснения, например, частая установка и некорректная деинсталляция программ. Здесь воспользуйтесь «Командной строкой», чтобы восстановить «здоровье» системы.
В сообщении система уведомляет что программа не предназначена для выполнения в вашем Windows - Апдейт системы под номером KB2879017. Его необходимо удалить через системное окно.
- Сбой в работе библиотеки «операционки». В этом случае необходимо провести перерегистрацию.
- Повреждения у файлов утилиты, после запуска которой появилось окно с ошибкой. В данном случае переустанавливаем её.
Проверить пк на вирусы
Чтобы быть уверенным, что это не вирусы вызвали данную проблему, проведите тут же сканирование. В принципе нет разницы в том, какой антивирус использовать. Самое важное — запускать проверку с помощью обновлённого ПО, которое имеет все актуальные базы с существующими вирусами.
- Вызываем окошко на «Панели задач» под названием «Трей Виндовс» (первый значок стрелки в правой части панели). Жмём на щиток белого цвета.
В трее Windows откройте «Защитник» - В интерфейсе Windows Defender выбираем самую первую плитку «Защита».
На главном экране «Защитника» выберите раздел «Защита от вирусов и угроз» - Быстрая проверка, скорее всего, не сможет обнаружить какие-то серьёзные вирусы, которые тяжело удалить, поэтому переходим по ссылке для запуска именно расширенного сканирования.
Запустите сразу расширенное сканирование - Среди трёх вариантов выбираем либо полный, либо автономный. В последнем случае проверка осуществится с выключенным «Рабочим столом» («операционка» будет в режиме загрузки), поэтому работать параллельно на ПК вы не сможете. Автономный вариант более быстрый — займёт всего минут 15, а то и меньше. При полной проверке велика вероятность, что процесс затянется на 1 час и больше. Делаем выбор и даём старт процессу.
Выберите полную или автономную проверку и запустите процесс - Ждём завершения и при обнаружении вирусных файлов смело их удаляем.
Дождитесь окончания проверки
Проверка системы на наличие вирусов
Слишком обычное на первый взгляд решение, правда? Причина может скрываться и в таких очевидных вещах.
Вы можете даже не подозревать, что вредитель находится в вашем ПК и планомерно портит вашу пользовательскую жизнь.
Не важно, какой именно антивирус вы используете, у всех есть основная функция проверки/сканирования компьютера на наличие вредоносных программ.
Для начала попробуйте использовать быстрое сканирование.
Такой способ поможет вам сохранить время, если вирус находится на поверхности.
Если же вирус окопался и хорошо спрятался, то перейдите к глубокой/полной проверке.
Она займёт немного больше времени, но тщательно покопается и сможет вытащить затаившегося паразита.
Если после этого алгоритма, антивирус вычислит вредителя — он быстро удалит заражённые файлы.
Для тех, у кого по тем или иным причинам отсутствует антивирус, так же есть решение.
Универсальная программа HitmanPro, которая доступна в нескольких вариантах (например, бесплатном, но с ограниченным функционалом).
Во всех вариантах есть нужная нам функция сканирования системы.
После обнаружения угрозы, вы сможете самостоятельно очистить источник заражения.
Учтите, что программа рассчитана только на опытных пользователей. Сетевой экран в ней отсутствует.
Проблему с запуском решили и дополнительно очистили свой компьютер.
С помощью утилит
Если предыдущий способ не помог, можно обратиться к помощи утилит. Для этого нужно сделать следующее:
- В левом нижнем углу отыскать кнопку «Пуск», кликнуть ПКМ (правую кнопку мыши) и выбрать «Командная строка».
- Более долгий способ подразумевает все то же нажатие «Пуск» и набор «cmd» в поисковой строке. При выборе данного метода система выдаст подсказку, но на приложение нужно кликнуть ПКМ, выбирая запуск от администратора.
- В появившемся черном окне пользователь должен ввести следующее: DISM /Online /Cleanup-image /RestoreHealth.
- Завершающим этапом является нажатие «Энтер» и перезагрузка ПК.
Однако на этом процесс избавления от ошибки не заканчивается. Нужно тем же образом зайти в приложение и написать «sfc /scannow». Данная команда запустит процесс запуска утилиты. Программа начнет проверять имеющиеся файлы на повреждения. Если таковые будут обнаружены, то утилита восстановит их.
Теперь необходимо вновь перезагрузить свой ПК.
Способ 2: перекодировка медиафайлов
Два видеофайла с одним и тем же расширением, например, MP4, могут быть закодированы разными кодеками. Поэтому и бывает, что один файл с таким расширением запускается, а другой – нет. В этом случае можно попробовать перекодировать его в наиболее поддерживаемый формат. На примере программы Format Factory это делается так:
- Запускаем приложение и во вкладке «Видео» выбираем конвертирование в MP4.
- В следующем окне жмем «Настроить».
- В строке «Тип» ставим «MP4», в строке «Видеокодек» — «AVC(H264)», а остальные настройки оставляем без изменения. Нажимаем «OK».
- В следующем окне жмем «Добавить файл».
- Находим на диске файл и открываем его.
- Щелкаем «OK».
Нажимаем «Старт», чтобы запустить процесс преобразования. Когда Format Factory завершит работу, пробуем запустить видео.
Конвертировать каждый файл будет неудобно, но если ошибка появляется редко, этот способ подойдет.
Способ №1: подтверждаем права администратора
- Войдите в Windows как администратор.
- Запустите «Панель управления», где выберите «Система и безопасность», дальше зайдите в «Администрирование».
Откроется новое окно
- В новом окне откройте «Локальная политика безопасности» и выберете «Конфигурации компьютера».
- В конфигурациях компьютера откройте «Параметры Windows», а затем откройте «Параметры безопасности».
- Теперь откройте «Локальную политику» и щелкните на «Назначение прав пользователя».
- Щелкните правой кнопкой мыши, на право вход в качестве администратора, а затем выберите пункт «Свойства».
- Теперь нажмите на кнопку «Добавить пользователей или группы», выберите пользователя, которого вы хотите добавить к политике и нажмите кнопку ОК.
- Закройте окно с настройками «Политики локальной безопасности».
Способ №4: восстанавливаем реестр
Если указанные выше способы не помогли устранить ошибку 0xc000007b, то выполняем следующие действия с реестром компьютера.
“Реестр” — это большая база данных, которая используется для хранения важных настроек и опций, чтобы ваш компьютер работал надлежащим образом. Хотя реестр – это очень важная часть компьютера, его можно легко повредить, удалив программы или файлы с компьютера.
Для правильной работы, программа будет добавлять большое количество важных параметров внутрь реестра. Если что-то пойдет не так, ошибка 0xc000007b будет появляться снова и снова.
Таким образом, четвертый шаг который вы должны сделать, это использовать Registry Cleaner , чтобы исправить все проблемы, которые могут присутствовать в системе, запустив инструмент ремонта реестра компьютера.
Это помогает исправить ошибку 0xc000007B, а также улучшить производительность компьютера в пределах пары кликов.
Удалить кумулятивный апдейт windows 10 под номером kb2879017
Чтобы избавиться от апдейта с таким кодом, сделайте следующее:
- Раскрываем интерфейс «Пуска» и жмём левой клавишей на шестерню в левой зоне панели. Это действие запустить панель под названием «Параметры Виндовс». Иной способ вызова — через зажатие горячих клавиш Windows и I.
Кликните по иконке параметров в меню «Пуск» - Переключаемся на каталог настроек «Безопасность и обновление».
В параметрах откройте раздел «Обновление и безопасность» - В центре для апдейта переходим к просмотру журнала с установленным ранее апгрейдом.
Кликните по ссылке «Просмотр журнала обновлений» - Щёлкаем по ссылке для действия удаления тех или иных пакетов.
Щёлкните по «Удалить обновления» - В новом окне «Панель управления» появится перечень пакетов. Ищем в нём KB2879017.
Отыщите апдейт KB2879017 - Кликаем по нему правой клавишей мышки и щёлкаем по единственному пункту в дополнительном меню.
Удалите апдейт KB2879017 - Подтверждаем, что хотим избавиться от пакета. Если вы не нашли данное обновление, значит, нужно переходить к другим методам решения — удалять другие пакеты не нужно.
Подтвердите удаление обновления
Удалить обновление
Также распространенной практикой является установка обновления, которое в результате приводит к ошибке. Чаще всего это касается «KB2879017».
Чтобы приступить к его удалению, нужно выполнить следующие действия:
- В левом нижнем углу найти кнопку «Пуск», отыскать значок в виде шестеренки и вновь зайти в параметры системы. В открывшемся окне открыть раздел «Обновления и безопасность».
- С левой стороны пользователю потребуется кликнуть на «Центр обновления», который находится первым в списке. Откроется состояние обновления, где нужно перейти в журнал обновлений. Здесь пользователь может ознакомиться с перечнем всех обновлений, что были установлены ранее на ПК.
- Первым в списке расположен пункт «Удалить обновления», на который нужно нажать и дождаться появления окна «Установленные обновления». Выбрав обновление кликом мыши, необходимо отыскать кнопку «Удалить».
https://www.youtube.com/watch?v=vlws1wxSL-8
После проделанных действий нужно перезагрузить свой компьютер. Всплывающее окно с ошибкой больше возникнуть не должно.
Содержание
- Способ 1: Освобождение ОЗУ
- Способ 2: Изменение объема файла подкачки
- Способ 3: Проверка оперативной памяти
- Способ 4: Переустановка приложения
- Способ 5: Проверка системных файлов
- Вопросы и ответы
Способ 1: Освобождение ОЗУ
Чаще всего с ошибкой 0xc000012d приходится сталкиваться при запуске компьютерных игр и ресурсоемких приложений, что может указывать на нехватку оперативной памяти в момент запуска. В этом случае должно помочь высвобождение ресурсов памяти. Попробуйте завершить работу всех фоновых программ, в том числе тех, которые находятся в автозагрузке. Если приложение или игра запустятся без ошибки, нужно будет всерьез подумать об увеличении объема оперативной памяти путем установки дополнительных планок RAM.
Способ 2: Изменение объема файла подкачки
Временным альтернативным решением может стать увеличение виртуальной памяти, также известной как файл подкачки или свопа.
- Нажмите на клавиатуре Win + R, введите в открывшемся диалоговом окошке команду
systempropertiesperformanceи нажмите клавишу ввода. - Переключитесь в открывшемся окне «Параметры быстродействия» на вкладку «Дополнительно» и нажмите в блоке «Виртуальная память» кнопку «Изменить».
- Снимите флажок с чекбокса «Автоматически выбирать объем файла подкачки», активируйте радиокнопку «Указать размер» и задайте размер файла подкачки вручную. Рекомендуем отталкиваться от текущего размера, указанного в этом же окошке настроек. Выставьте размер примерно на 1000 МБ больше, нажмите кнопку «Задать» и сохраните настройки.
- Перезагрузите компьютер.
Способ 3: Проверка оперативной памяти
Нельзя также исключать, что причиной ошибки 0xc000012d стала неисправность оперативной памяти. Чтобы проверить ОЗУ на предмет ошибок, выполните следующие действия.
- Откройте окошко быстрого выполнения команд нажатием комбинации клавиш Win + R, введите в него
mdsched.exeи нажмите клавишу ввода. - В появившемся окошке «Средства проверки памяти Windows» выберите опцию «Выполнить перезагрузку и проверку (рекомендуется)».
- В результате компьютер перезагрузится, после чего начнется проверка оперативной памяти. По завершении проверки ОЗУ компьютер будет загружен в штатном режиме, а в «Журнале событий» появится отчет с результатами анализа. Чтобы открыть журнал, в окошке быстрого выполнения команд выполните команду
eventvwr.msc. - Перейдите в раздел «Журналы Windows» → «Система» и отыщите событие «MemoryDiagnostics-Results».

Если в отчете обнаружатся ошибки, необходимо будет проверить каждую планку памяти в отдельности. С этой целью из слота памяти извлекаются все модули ОЗУ кроме проверяемой, после чего компьютер включается. Появление при этом экрана смерти укажет на вероятную неисправность данной планки оперативной памяти, а это значит, что она подлежит замене.
Способ 4: Переустановка приложения
Проблема может быть вызвана и наличием багов в самом приложении. Удалите программу или игру, при запуске которой возникает ошибка, скачайте дистрибутив из другого источника и установите повторно. Избегайте использования взломанных программ, если вы столкнулись с ошибкой в игре, попробуйте удалить моды. Для удаления программного обеспечения в Windows желательно использовать сторонние деинсталляторы, гарантирующие удаление остатков программ — файлов и записей в реестре. Ознакомиться с некоторыми из таких приложений-деинсталляторов вы можете по этой ссылке.
Подробнее: Программы для удаления программ
Способ 5: Проверка системных файлов
Если неполадка возникает при запуске не одного конкретного, а всех приложений, следует проверить системные файлы на предмет повреждений встроенной в Windows утилитой «SFC».
- Откройте от имени администратора «Командную строку» или «PowerShell».
- Выполните в консоли команду
sfc /scannowи дождитесь завершения проверки. При обнаружении повреждений или отсутствия важных файлов последние будут автоматически восстановлены из локального хранилища компонентов. - В случае выдачи утилитой «SFC» ошибки восстановите хранилище компонентов, для чего тут же в консоли выполните команду
dism.exe /online /cleanup-image /restorehealth, а затем повторите командуsfc /scannow.

Если все приведенные способы оказались безрезультатными, переустановите Windows 10, но для начала попробуйте выполнить откат к системной точке восстановления.
Читайте также:
Откат к точке восстановления в Windows 10
Возвращаем Windows 10 к заводскому состоянию
Способы переустановки операционной системы Windows 10
Еще статьи по данной теме:
Помогла ли Вам статья?
Grand Theft Auto 5 (GTA 5) — популярная многопользовательская игра, которая включает в себя несколько режимов, в том числе одиночную кампанию и онлайн игру. Однако, при запуске приложения некоторые пользователи сталкиваются с ошибкой 0xc000012d.
Эта ошибка может быть вызвана несколькими причинами, такими как наличие вредоносного ПО, неисправности или повреждения важных файлов системы, некорректной установкой игры и проблемами со стороны антивирусной программы. В этом гайде мы расскажем, как можно решить проблему с ошибкой 0xc000012d в GTA 5.
Перед тем как начать, важно убедиться, что ваш ПК соответствует минимальным требованиям для запуска GTА 5. Это поможет исключить возможные ошибки связанные со слабой производительностью компьютера.
Содержание
- Как исправить ошибку 0xc000012d в GTA 5
- Причины ошибки 0xc000012d при запуске GTA 5
- Первые шаги
- Обновление драйверов
- Обновление DirectX и Visual C++
- Установка обновлений Windows
- Переустановка игры
- Вопрос-ответ
- Что означает ошибка 0xc000012d при запуске GTA 5?
- Как исправить ошибку 0xc000012d?
- Могу ли я запустить GTA 5, если у меня возникла ошибка 0xc000012d?
- Поможет ли отключение антивирусной программы при устранении ошибки 0xc000012d?
- Запуск игры в совместимости с другой версией Windows поможет устранить ошибку 0xc000012d?
- Почему после запуска GTA 5 появляется ошибка 0xc000012d?
Как исправить ошибку 0xc000012d в GTA 5
Ошибка 0xc000012d связана с некорректной работой системных файлов или поврежденными драйверами. Если вы столкнулись с этой проблемой при запуске игры GTA 5, существует несколько способов решения проблемы.
Переустановка игры — это первый способ, который стоит попробовать. В некоторых случаях, проблема может быть связана с некорректной установкой игры или скачиванием поврежденных файлов. Удалите игру и заново установите ее.
Обновление драйверов — это второй способ решения проблемы, который следует попробовать. Обновление драйверов может помочь устранить проблемы с многими играми. Откройте «Диспетчер устройств», найдите драйверы видео и звука, а затем нажмите правой кнопкой мыши на устройстве и выберите «Обновить драйвер».
Обновление критических компонентов ОС Windows — это еще один способ решения проблемы. При отсутствии критических компонентов может возникнуть необходимость обновления ОС. Обновление системы сможет решить эту проблему.
При выполнении любого из вышеперечисленных методов и решении проблемы, связанной с ошибкой запуска приложения 0xc000012d в игре GTA 5, убедитесь, что ваш компьютер соответствует минимальным требованиям игры. Это включает в себя размер оперативной памяти, видеокарту и процессор.
Если все же проблема не решается, попробуйте обратиться в службу поддержки Rockstar Games или других разработчиков игры для получения дополнительной помощи.
Причины ошибки 0xc000012d при запуске GTA 5
Ошибка 0xc000012d при запуске GTA 5 может возникнуть по разным причинам, например:
- Повреждение системных файлов операционной системы
- Отсутствие необходимых библиотек или их повреждение
- Неправильный драйвер графической карты
- Наличие вирусов на компьютере
- Неправильные настройки DirectX
- Недостаточное количество оперативной памяти или места на жестком диске
Каждая из этих причин может вызвать ошибку 0xc000012d в GTA 5 или других приложениях. Чтобы исправить ошибку, нужно определить причину ее возникновения.
Первые шаги
При запуске GTA 5 может возникнуть ошибка 0xc000012d, которая прекращает работу приложения. Для исправления этой ошибки необходимо выполнить несколько простых шагов.
Шаг 1: Проверьте, установлены ли все необходимые обновления.
Перейдите в меню «Обновление и безопасность» в настройках компьютера и убедитесь, что все последние обновления установлены. Если нет, выполните их установку.
Шаг 2: Переустановите игру.
Если после проверки обновлений ошибка все еще возникает, попробуйте переустановить игру. Для этого удалите ее полностью и заново установите.
Шаг 3: Проверьте систему на наличие вирусов.
Возможно, причиной ошибки являются вирусы или другое вредоносное ПО на вашем компьютере. Проверьте систему на наличие вирусов при помощи антивирусной программы. Если они обнаружены, удалите их.
Шаг 4: Обратитесь в техническую поддержку.
Если никакие из вышеуказанных шагов не помогли, обратитесь в техническую поддержку игры или свяжитесь с провайдером услуги.
Обновление драйверов
Одной из основных причин ошибки 0xc000012d при запуске GTA 5 является устаревший или неправильно установленный драйвер графической карты. Убедитесь, что используете последнюю версию драйвера для своей графической карты.
Если вы не знаете, какой драйвер установлен у вас на компьютере, можно воспользоваться программами для автоматического обновления драйверов, например, Driver Booster или DriverPack Solution.
Следует отметить, что не все драйверы имеют поддержку для всех версий операционной системы, поэтому, прежде чем обновлять драйвер, убедитесь, что он подходит для вашей версии ОС.
- Перейдите на официальный сайт производителя вашей графической карты;
- Выберите свою модель графической карты и загрузите последнюю версию драйвера;
- Установите драйвер, следуя инструкциям на экране.
После установки нового драйвера перезагрузите компьютер и попробуйте запустить GTA 5. Если ошибка 0xc000012d все еще остается, попробуйте выполнить другие методы исправления ошибки.
Обновление DirectX и Visual C++
Ошибка при запуске приложения 0xc000012d может быть связана с устаревшими версиями DirectX и Visual C++. При обновлении этих компонентов может быть устранена проблема запуска GTA 5.
DirectX — это набор технологий, необходимых для работы графических приложений. Для обновления DirectX необходимо перейти на официальный сайт компании Microsoft и загрузить последнюю версию пакета.
Visual C++ — это набор компонентов, необходимых для запуска программ, написанных на языке программирования C++. Пакеты Visual C++ можно загрузить с официального сайта Microsoft. Следует убедиться, что все версии установлены на компьютере.
После обновления DirectX и Visual C++ следует перезагрузить компьютер и повторить попытку запуска GTA 5. Если ошибка при запуске 0xc000012d по-прежнему будет сохраняться, рекомендуется обратиться к специалисту или связаться с поддержкой Rockstar Games.
Установка обновлений Windows
Установка обновлений Windows — важный этап поддержки операционной системы, который помогает исправлять уязвимости и проблемы с производительностью. После установки обновлений можно ожидать улучшения работы не только ОС, но и многих приложений, включая игры, как GTA 5.
Чтобы установить обновления Windows, нужно выполнить несколько простых шагов. В первую очередь, необходимо проверить, есть ли доступные обновления. Для этого нужно открыть настройки Windows и перейти в раздел «Обновление и безопасность». Здесь можно проверить наличие обновлений и установить их, если они доступны.
При установке обновлений Windows может потребоваться перезагрузка компьютера. После перезагрузки можно убедиться, что обновления успешно установлены. Если обновления не устанавливаются или возникают ошибки при установке, стоит проконсультироваться с технической поддержкой Windows.
Кроме того, стоит помнить, что установка обновлений может потребовать некоторое время. Чем дольше компьютер не обновлялся, тем больше обновлений может быть. Поэтому для лучшей производительности ОС и приложений, включая игру GTA 5, нужно регулярно проверять наличие и устанавливать доступные обновления.
Важно отметить, что установка обновлений может решить множество проблем с работой игры и предупредить появление ошибок, включая ошибку 0xc000012d. Если после установки обновлений проблемы все еще не устранены, следует обратиться к технической поддержке либо проверить работу компьютера и наличие других неисправностей.
Переустановка игры
Если все предыдущие способы исправления ошибки 0xc000012d в GTA 5 не помогли, то можете попробовать переустановить игру. Этот метод может выглядеть крайним, но, порой, он помогает в решении многих проблем.
Перед переустановкой игры необходимо полностью удалить GTA 5 с компьютера. Для этого зайдите в «Панель управления», выберите «Удаление программ» и найдите пункт «Grand Theft Auto V». Нажмите на него правой кнопкой мыши и выберите «Удалить».
После того, как игра будет удалена, можно переходить к установке новой версии. Если у вас пиратская версия, скачайте установочный файл заново. Если же у вас лицензионная версия, то можете воспользоваться диском с игрой или скачать файл обновления с официального сайта.
Не забудьте проверить системные требования игры перед установкой, чтобы убедиться, что ваш компьютер соответствует всем необходимым характеристикам. Также убедитесь, что ваш антивирус не блокирует установку игры.
После установки игры запустите ее и проверьте, решена ли проблема ошибки 0xc000012d. Если же проблема не исчезла, то стоит обратиться за помощью к профессионалам или на официальный форум игры.
Вопрос-ответ
Что означает ошибка 0xc000012d при запуске GTA 5?
Ошибка 0xc000012d — это ошибка исключения Windows, которая может возникнуть при запуске любого приложения, в том числе и GTA 5. Она указывает на проблему с загрузкой одного из файлов приложения.
Как исправить ошибку 0xc000012d?
Существует несколько способов для решения данной проблемы. Один из них — обновление драйвера графической карты. Также стоит проверить целостность игровых файлов через Steam или Rockstar Games Launcher. Другим вариантом является переустановка игры, а также запуск игры в совместимости с другой версией Windows.
Могу ли я запустить GTA 5, если у меня возникла ошибка 0xc000012d?
Да, возможность запуска игры с ошибкой 0xc000012d зависит от ее причины. Однако, в большинстве случаев проблема негативно влияет на производительность игры, поэтому лучше избежать запуска ее в этом состоянии.
Поможет ли отключение антивирусной программы при устранении ошибки 0xc000012d?
В некоторых случаях антивирусная программа может блокировать работу приложения, включая игры, что может привести к ошибке 0xc000012d. Однако, не стоит полностью отключать антивирус, лучше добавить игру в список исключений.
Запуск игры в совместимости с другой версией Windows поможет устранить ошибку 0xc000012d?
Да, запуск игры в совместимости с другой версией Windows может помочь в некоторых случаях устранить ошибку 0xc000012d. Для этого необходимо нажать правой кнопкой мыши на ярлык игры, выбрать «Свойства», перейти на вкладку «Совместимость» и выбрать другую версию Windows в выпадающем меню.
Почему после запуска GTA 5 появляется ошибка 0xc000012d?
Причины возникновения ошибки 0xc000012d могут быть разными. Например, ошибка может возникнуть из-за повреждения игровых файлов, несовместимости драйверов графической карты с игрой, а также из-за блокировки антивирусной программой работы игры.
Такая ошибка может часто появляться на компьютерах, использующих систему Windows 10. Порой простая перезагрузка компьютера помогает, но через некоторое время она появляется снова.
Ошибка с кодом 0x0000012B может быть сокращена до вида 0x12B. Изначально эта ошибка часто появлялась в ранних версиях Windows 10, однако даже с выходом обновлений, она продолжает появляться.
Данная ошибка может появиться в окне запущенной программы с сообщением, что обнаружена проблема и Windows остановлен для предотвращения повреждения. Также в сообщении обычно указывается файл, спровоцировавший ошибку.
Чаще всего ошибка возникает из-за повреждения системного файла Windows 10 — ntkrnlmp.exe. Данный файл может быть повреждён вирусом либо действиями сторонней программы. Некоторые версии антивируса «Касперский» также могут создавать эту ошибку. Несмотря на критические сообщения в тексте ошибки, её можно устранить и без переустановки системы.
Методы устранения
Сканирование DISM
В систему Windows 10 встроен полезный инструмент «Системы обслуживания образов», который восстанавливает и подготавливает образы системы. Для его запуска:
Использование восстановление системы
Если предыдущий метод не помог устранить ошибку 0x0000012B, то можно попробовать вернуть состояние системы к определённой точке в прошлом. Для такого восстановления необходимо заранее создавать точки восстановления системы. Если таковые имеются, то:
Использование «Чистой загрузки»
Данный вид загрузки, позволит запуститься системе с минимальным набором драйверов и работающих служб. Это полезно для определения конфликтов драйверов и программного обеспечения. Для настройки такой загрузки необходимо:
Если при чистой загрузке не появляется ошибка 0x0000012B, значит неправильную работу системы провоцирует какая-то из установленных программ. Чтобы её обнаружить, необходимо начать запускать по одной. После каждого запуска подождать некоторое время, для обнаружения ошибки. Повторять действия пока ошибка не перестанет появляться.
Модули памяти
Еще одна из возможных причин это — поврежденные модули памяти либо жесткий диск. Попробуйте заменить местами планки памяти, либо запустить компьютер с одной плашкой, таким образом мы сможем определить виновата ли оперативная память в данной ошибке.
08.01.2020
Просмотров: 2735
На официальном сайте Microsoft указано, что синий экран смерти FAULTY_HARDWARE_CORRUPTED_PAGE с цифровым стоп-кодом 0x0000012B возникает по причине сбоев в работе памяти, чаще всего оперативной. Однако на некоторых зарубежных и отечественных форумах пользователи указывали, что ошибка 0x0000012B появлялась на их ПК по причине неверной работы одного из системных драйверов. Чтобы определить точную причину BSOD, стоит включить малый дамп памяти, а также провести диагностику ОЗУ и жесткого диска.
Читайте также: Решение синего экрана смерти 0x00000127: PAGE_NOT_ZERO на Windows 7
Обзор способов по исправлению ошибки 0x0000012B: FAULTY_HARDWARE_CORRUPTED_PAGE
Если на вашем компьютере появился синий экран смерти 0x0000012B: FAULTY_HARDWARE_CORRUPTED_PAGE, то в первую очередь нужно заняться проверкой жесткого диска на ошибки. Начать можно с простого запуска утилиты CHKDSK. Для этого нужно открыть командную строку с правами Администратора и ввести chkdsk C: /f /r, где вместо С нужно указать букву своего диска с операционной системой Windows. ПК при использовании данной команды будет перезапущен и начнется сканирование диска.
После проверки накопителя с помощью этой команды нужно выполнить более глубокую проверку накопителя. Для этого подойдет программа Victoria HDD. Она подходит как для проверки HDD, так и SSD. Её нужно запускать с правами Администратора. Программа просканирует диск на наличие или отсутствие битых секторов.
Если утилита обнаружит битые сектора, но их будет немного, то программно можно отсечь часть диска (в ущерб свободному месту), но сохранить накопитель. Если же битых секторов много и медленно читающихся секторов тоже, то рекомендуем сохранить личные данные с диска (если в Windows удается попасть) и заменить накопитель.
Если с накопителем все в порядке, то причина BSOD 0x0000012B: FAULTY HARDWARE CORRUPTED PAGE может крыться в неисправности модулей оперативной памяти. Для начала советуем запустить штатную утилиту для проверки ОЗУ. Для этого в поисковой строке нужно ввести «Диагностика проблем с оперативной памятью».
Появится небольшое окно. Выбираем «Выполнить проверку и перезагрузку (рекомендуется)».
Система будет перезагружена и, в зависимости от объема модулей, проверка будет длиться некоторое время. Не стоит в это время перезагружать и аварийно выключать ПК.
Для более глубокой проверки модулей ОЗУ стоит выполнить следующие действия:
- Записываем на флешку или диск образ программы MemTest86.
- Выставляем в BIOSe приоритетность загрузки со съемного носителя или CD/DVD (зависит от носителя с программой).
- Отключаем ПК от электросети. На пару секунд нажимаем на кнопку питания, чтобы снять остатки заряда с конденсаторов и предотвратить поломку одного из компонентов системной сборки.
- Открываем боковую крышку системного блока.
- С помощью боковых защелок отключаем модули. Извлекаем их из слотов. Чистим контакты канцелярским ластиком.
- Затем подключаем к ПК только один модуль в один слот. Запускаем ПК. Откроется диск или флешка. Запускаем сканирование модуля программой MemTest86. Нужно выполнить как минимум 4-6 проходов.
- После сканирования модуля в одном слоте, нужно его переставить во второй слот и опять просканировать программой.
- Точно также повторяем со вторым модулем.
- Далее тестируем два модуля одновременно, также меняем их местами. Получится такая комбинация: 1 планка в 1 и 2 слоте; 2 планка в 1 и 2 слоте; две планки в 2 слотах; две планки в двух слотах, только меняем местами.
ВАЖНО! Если ошибка 0x0000012B: FAULTY HARDWARE CORRUPTED PAGE появляется после установки новых модулей, то нужно убедиться, что планки имеют одинаковый тип, тайминги и вообще совместимы между собой. Модули стоит покупать одного производителя.
Рекомендуем также убедиться, совместимы или модули ОЗУ с самой материнской платой. На сайте производителя материнской платы есть раздел Совместимые ОЗУ.
Проверяем, есть ли модули в списке. Также, если есть возможность, то лучше переставить планки в другие слоты и на свой ПК также поставить другие модули. Так вы исключите вероятность поломки самих слотов под ОЗУ на материнской плате.
Если и после манипуляций с оперативной памятью ошибка 0x0000012B: FAULTY HARDWARE CORRUPTED PAGE на Windows 7 не исчезла, то проблема может крыться в системных файлах или драйверах.
Восстановить системные файлы можно двумя способами:
- Запускаем командную строку с правами Администратора и вводим sfc /scannow.
- С помощью установочного диска. Выставляем в BIOSе приоритетность загрузки с носителя. Подключаем установочный диск или флешку той же версии и разрядности Windows, что и установлена. Запускаем восстановление системы. Восстановятся и поврежденные файлы.
Если же проблема не в системных файлах, то внимание стоит обратить на драйвера. Открываем «Диспетчер устройств» (Win+R, devmgmt.msc) и разворачиваем всю ветку древовидного меню. Можно вручную по очереди, нажимая на названии устройства правой кнопкой мыши, обновить или откатить драйвера. Для этого нужно вызвать «Свойства», а далее, во вкладке «Драйвер», выбрать нужную функцию.
После каждого обновлённого драйвера нужно перезагружать систему, чтобы убедиться, не появился ли новый BSOD и не исчез ли этот.
Также драйвера можно обновить с помощью сторонних программ. К примеру, можно скачать и запустить DriverPack Solution. Эта программа проанализирует состояние драйвера и предложит обновить старые, поврежденные или все.
Если же и полное обновление драйверов не помогло исправить неполадку, рекомендуем провести полную диагностику установленных компонентов системной сборки и переустановить Windows.