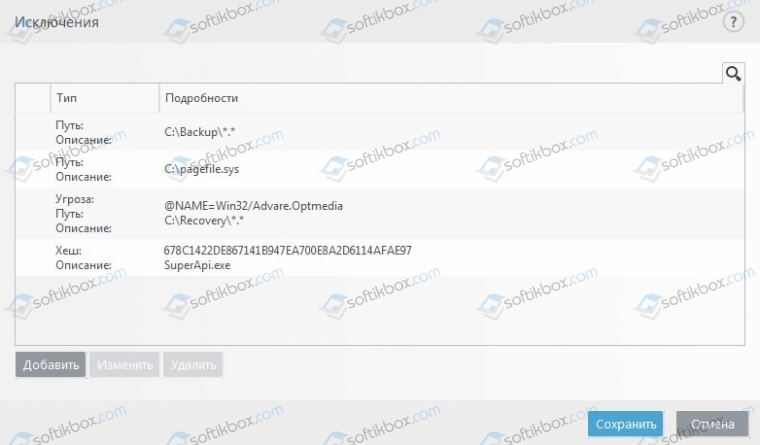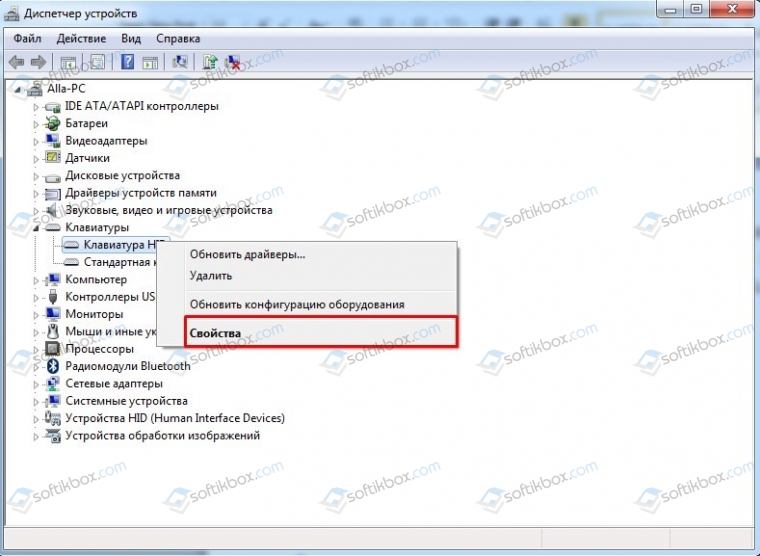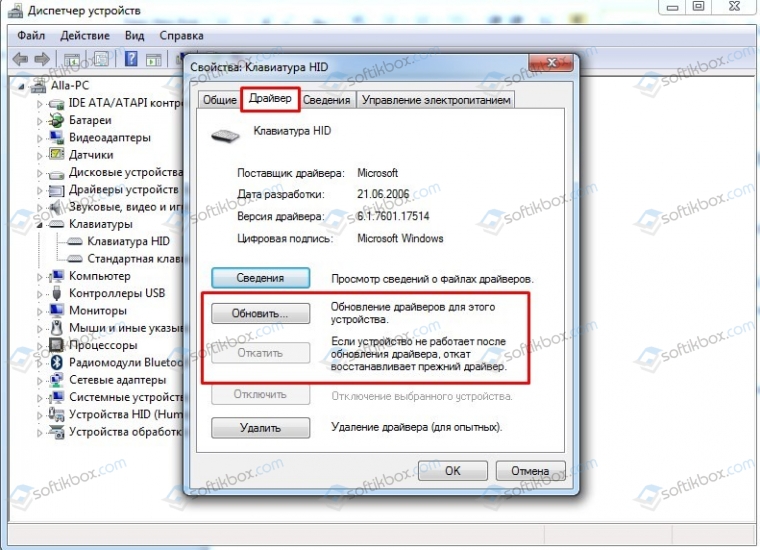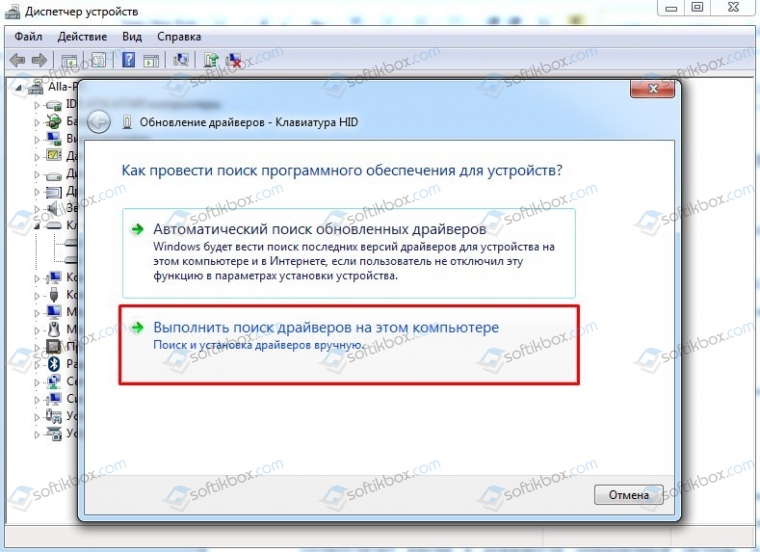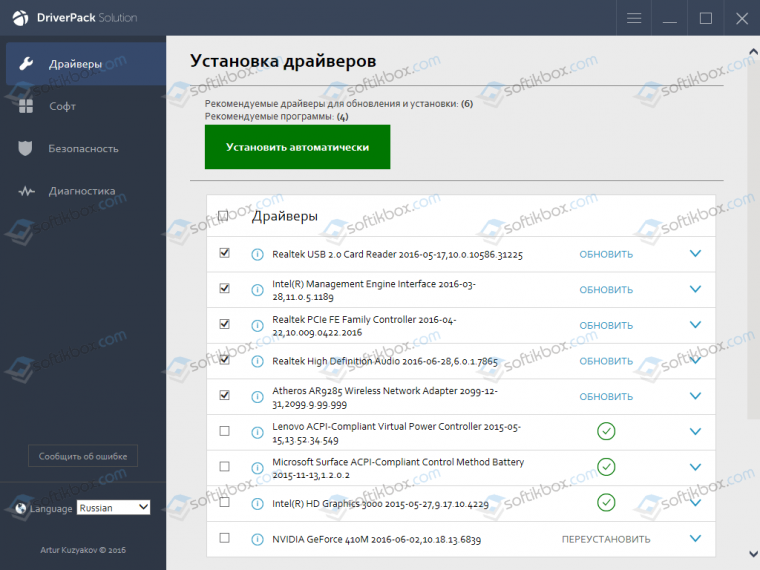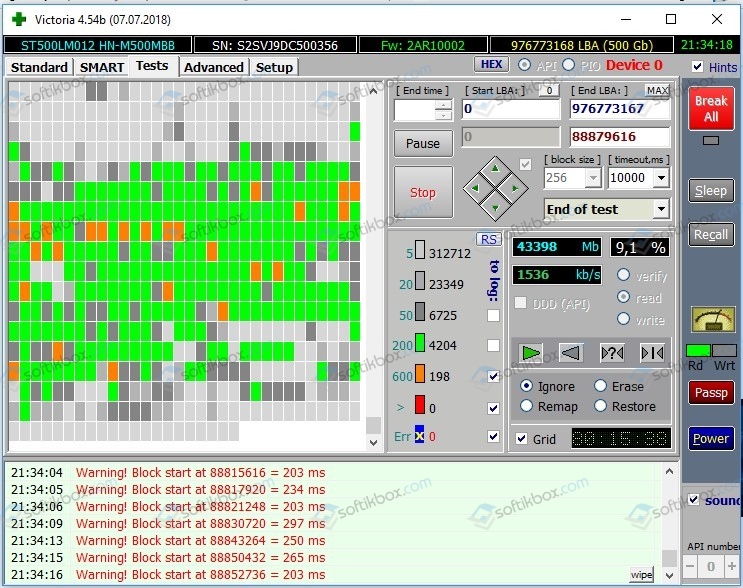Ошибка 0x0000011B отображается при попытке подключения к сетевому принтеру. Причины и пошаговая инструкция по исправлению.
Ошибка может возникать как на одном, так и на нескольких устройствах в сети. Пользователи столкнулись с ней после установки одного из последних обновлений Windows. Все из-за ряда изменений в безопасности, призванных закрыть уязвимость в очереди печати (Print Spooler) в Windows 7, 10 и 11. После последнего патча KB5005565 от 14 сентября 2021 возникла проблема на уровне аутентификации TPC в сетевых принтерах.
Текст ошибки
Подключение к принтеру
Windows не удается подключиться к принтеру.
В ходе операции произошла ошибка 0х0000011b
Причины ошибки 0х0000011b (Windows не удается подключиться к принтеру)
Основной источник проблемы — новые патчи безопасности для Windows. Одним из решений ошибки 0x0000011B является удаление дефектного обновления. Однако эта процедура привнесет в систему уже известную уязвимость. Существует альтернатива, позволяющая обеспечить безопасность системы и без проблем использовать сетевые принтеры.
Microsoft в обновлении включили специальный параметр, который не позволял запускать сетевой принтер без прав администратора. Именно это приводит к ошибке 0x0000011b при попытке подключиться к принтеру в той же сети от пользователя, не имеющего достаточных прав. Он просто не сможет установить сетевой драйвер.
Как исправить ошибку 0x0000011b?
Вам должно помочь одно из следующих решений.
Способ 1: Отключить параметр в реестре
Попытка защиты от уязвимости в очереди печати (Print Spooler), привела к ошибке 0x0000011b. Хорошая новость заключается в том, что вам нужно изменить только одно значение в реестре, и все должно работать.
- В строке «Пуск — Выполнить» введите regedit и нажмите «ОК».
- Идем по пути HKEY_LOCAL_MACHINESystemCurrentControlSetControlPrint.
- Заходим в рабочую область справа и ищем параметр RpcAuthnLevelPrivacyEnabled. Если его здесь нет, вам следует создать параметр DWORD 32-бита с таким названием установив значение на 0 как показано на скриншотах.
Или можете скачать и запустить специальный файл для добавления необходимого значения в реестре.
Способ 2: Удалить проблемное обновление
Вы моментально получите облегчение, если устраните сам корень ошибки, а именно обновление. Оно известно под кодом KB5005565.
Инструкция:
- В строке «Пуск — Выполнить» введите appwiz.cpl и нажмите «ОК», а затем — «Просмотр установленных обновлений».
- Найдите обновление KB5005565 и выберите «Удалить».
- Перезагружаем систему.
На этом все, я перечислил все известные исправления ошибки 0x0000011B в Windows 7, 10 и 11. Мне они помогли, надеюсь, сработают и в вашем случае.
Часто задаваемые вопросы и ответы (FAQ)
Коснется ли проблема тех, у кого нет подключенных сетевых принтеров?
Если пользователи с правами администратора, то такой проблемы у них не предвидится. Локальный принтер эта проблема вряд ли затронет. Все дело в подключении по сети пользователей, которые не обладают полными правами. Так разработчики хотели обеспечить дополнительную защиту, но в итоге это привело к ошибке.
Будет ли недочет исправлен в следующих обновлениях?
Такая вероятность есть, так как разработчики знают о проблеме. Они регулярно занимаются исправлением ошибок. Поэтому данное обновление можно отключить или удалить. А при установке следующих пакетов обновления, возможно, проблема уже будет полностью устранена. Нужно следить за обновлениями.
А может, дать пользователям права администратора?
На некоторых небольших предприятиях такая возможность есть. Тогда вариантом решения может быть установка всем пользователям полных прав. Но не всегда есть такая возможность. В других случаях можно применить указанные способы решения данной задачи. Это поможет всем пользователям получить доступ к сетевому устройству печати.
Насколько безопасны манипуляции с отключением или удалением обновления?
Отключение повлияет на безопасность, но выбор за администратором сети. Для защиты используются не только обновления системы. Администраторы применяют дополнительное программное обеспечение. Поэтому отключение или удаление одного обновления критическим не будет. Взамен решается проблема с доступом к устройству печати.
Код ошибки 0x0000011b связанный с сетевым принтером начал появляться после обновления некоторых патчей как KB5005627, KB5005652, KB5005563, KB5005573 KB5005565 и KB5005613 в разных редакциях и версиях Windows 11/10, которое Microsoft выпустила, чтобы закрыть уязвимость PrintNightmare в очереди печати. На самом деле, уязвимость не закрывалась, если администратор не создавал вручную дополнительный параметр в реестре. По это причине, microsoft с обновлениями автоматически начала создавать данный параметр в реестре, что и привело к массовой ошибке 0x0000011b.
Кроме того, microsoft убрала возможность по умолчанию запуск принтера в сети без прав администратора в патче KB5005652 от 10 августа. Это приводит к ошибке 0x0000011b при попытке подключится к принтеру в одной сети у того пользователя, который не имеет достаточных прав. Он просто не сможет установить драйвер принтера из сети/сервера.
В данной инструкции о том, как исправить ошибку «Windows не удается подключиться к принтеру» код ошибки 0x0000011b в Windows 11/10.
1. Удалить обновление KB5005565
1. В Windows 11/10 напишите в поиске меню пуска «Панель управления» и откройте её. Далее перейдите в удаление программ.
2. Слева нажмите на «Просмотр установленных обновлений«.
3. Выделите «Обновление безопасности KB5005565» и нажмите выше «Удалить«. Перезагрузите ПК и ошибка 0x0000011b устранится.
Без удаления обновлений
Если вы не желаете удалять обновление безопасности, то нажмите Win+R и введите regedit, чтобы открыть редактор реестра. В реестре перейдите по пути:
HKEY_LOCAL_MACHINESYSTEMCurrentControlSetControlPrint
- Щелкните правой кнопкой мыши справа по пустому месту
- Создать > Параметр DWORD (32 бита)
- Назовите его RpcAuthnLevelPrivacyEnabled
- Щелкните по нему дважды и установите 0
- Перезагрузите ПК
2. Ошибка 0x0000011b установки драйвера принтера
Если пользователи в сети не могут устанавливать принтеры с помощью драйверов на удаленном компьютере или сервере, или обновлять драйвер принтера, то запустите командную строку от имени администратора и введите:
reg add "HKEY_LOCAL_MACHINESoftwarePoliciesMicrosoftWindows NTPrintersPointAndPrint" /v RestrictDriverInstallationToAdministrators /t REG_DWORD /d 1 /f
Смотрите еще:
- Как установить принтер по умолчанию в Windows 11/10
- Исправить ошибку pcl xl error при печати на принтере
- Ошибка 0x00000709 при подключении принтера в Windows 10
- Ошибка 0x00000709 при подключении принтера в Windows 10
- Не найден сетевой путь ошибка 0x80070035
[ Telegram | Поддержать ]
Ошибка 0x0000011B появляется при попытке использовать сетевой принтер с компьютера с Windows 7, 10, 11. При чем может возникать как на отдельных устройствах, так и на всех параллельно. Ошибка появилась после очередного обновления системы безопасности, которое недавно выпущено Microsoft. Причиной является серия изменений в системе безопасности, призванные закрыть уязвимость подмены диспетчера очереди печати в Windows. После последнего патча (от 14 сентября) для устранения проблемы, возникла другая проблема на уровне аутентификации TPC в сетевых принтерах.
Причины ошибки 0x0000011B
На текущий момент главная причина проблемы – новые сценарии обеспечения безопасности для Windows. Логично, что исправить ошибку 0x0000011B можно путем удаления проблемного обновления. Вот только появляется другая проблема – известные уязвимости системы. Однако есть способ одновременно и защититься от хакерских атак, и получить доступ к сетевым принтерам.
Что делать для исправления ошибки?
Сегодня есть 2 известных и действенных исправления ошибки 0x0000011B:
- Изменить проблемное значение в реестре.
- Удалить проблемное обновление.
Также есть большая вероятность, что Microsoft уже выпустила исправление ошибки к тому моменту, когда вы будете читать данную статью. Поэтому первым делом стоит проверить наличие обновлений и установить их. Если все еще не вышел фикс данного бага, следуйте приведенным ниже инструкциям.
Способ 1: отключить защиту от CVE-2021-1678
Именно попытка защиты от CVE-2021-1678 и привела к появлению ошибки 0x0000011b. Благо, изменив один из параметров реестра, удастся добиться сразу двух целей: защититься от уязвимости «Призрачного принтера» и MSHTML, а также исправить сбой подключения к принтеру.
Что же нужно сделать:
- Жмем правой кнопкой мыши по «Пуску» и выбираем элемент «Выполнить».
- В новую строку вводим regedit и кликаем по «Ок».
- Последовательно открываем следующие папки HKEY_LOCAL_MACHINESystemCurrentControlSetControlPrint.
- В конечном каталоге переходим в правое окно и ищем параметр с названием RpcAuthnLevelPrivacyEnabled. Если его здесь нет, следует создать новый 32-разрядный параметр DWORD.
- Устанавливаем для него значение 0.
Примечание! Это и другие исправления из данной инструкции применимы для устранения ошибки 0x0000011b как в Windows 10, так и в Windows 11.
Способ 2: удалить проблемное обновление
Чтобы убрать корень текущей ошибки, нужно всего лишь удалить обновление, которое и вызвало появление сбоя. Его код – KB5005565. По нашему мнению, это не лучшее решение, так как оно не только исправляет ошибку 0x0000011b, но и делает компьютер уязвимым к PrintNightmare и MSHTML. Учитывая потенциальную опасность процедуры, лучше выбрать первый способ. Однако, если вы здраво оцениваете риски (они действительно не очень большие) и готовы подождать выхода более стабильного исправления, можно приступать к процедуре удаления обновления.
Инструкция:
- Нажимаем комбинацию Win + X и выбираем из меню Пуска – «Программы и компоненты».
- Переходим на вкладку «Просмотр установленных обновлений».
- Ищем то, что имеет код KB5005565, нажимаем по нему правой кнопкой мыши и выбираем «Удалить».
- Перезагружаем компьютер, чтобы система работала более стабильно.
Полезно! Если ошибка появилась на Windows 7, она ей несвойственна, на подобные заявления встречались, следует попробовать переподключить принтер. У многих данное решение сработало.
На этом все, мы перечислили все известные исправления ошибки 0x0000011B в Windows 7, 10, 11. До сих пор они помогали, надеемся, сработают и в вашем случае.
После недавнего обновления Windows, вышедшего в середине сентября, у многих пользователей стала появляться ошибка 0х0000011b при подключении принтера, расположенного в общем доступе, подключенного по локальной сети или по USB. Также ошибка 0х0000011b может возникать в ходе операции печати. Неисправность, как правило, возникает в моделях производителя принтеров HP.
Полный текст ошибки:
Подключение к принтеру
Windows не удается подключиться к принтеру.
В ходе операции произошла ошибка 0х0000011b
Скриншот:
В этой статье рассмотрим, причину почему не удается подключиться к принтеру 0х0000011b и как исправить данную проблему.
Ошибка принтера 0х0000011b – причина возникновения | Что означает
Причиной возникновения ошибки является вышедшее в сентябре 2021 года обновление для Windows 10 и 11 — KB5005565. Проблема заключается в том, что свежий апдейт не дает возможность подключиться к службам диспетчера печати, без привилегий администратора.
Ошибка 0х0000011b: Windows не удается подключиться к принтеру: как исправить
Исправить проблему с возникновением ошибки 0х0000011b «Windows не удается подключиться к принтеру» можно несколькими способами. Самый простой — удалить последнее обновление операционной системы. Для этого необходимо сделать следующее:
- Открыть меню «Пуск», нажав на логотип операционной системы в нижнем левом углу экрана;
- Перейти в «Параметры», которые обозначены иконкой шестеренки ;
- Выбрать из списка раздел «Приложения»;
- Нажать «Программы и компоненты» в «Сопутствующих параметрах». Ссылка расположена в правой части окна. Если окно свернуто до небольших размеров, то пункт будет расположен в самом низу страницы;
- В левой части выбрать пункт «Просмотр установленных обновлений»;
- Следует найти обновление KB5005565 (у некоторых пользователей также возникли проблемы с KB5005568). Если обновлений много, то для удобства поиска можно упорядочить строки по дате;
- Следует нажать правой кнопкой мыши по обновлению;
- Затем – «Удалить», как это показано на скриншоте ниже;
- Подтвердить действие, нажав «ДА»;
- Выполнить перезагрузку компьютера, после чего ошибка принтера 0х0000011b при подключении больше не будет возникать.
Важно! Если компьютер, на котором происходит ошибка 0х0000011b, подключен к принтеру по локальной сети, то произвести удаление обновления следует как на этом ПК, так и на том, через который создано физическое подключение.
Важно! Также необходимо выполнить приостановку обновлений, для того, чтобы предотвратить появление ошибки в дальнейшем. И не обновлять систему до тех пор, пока специалисты Windows не устранят проблему в последующих апдейтах.
Чтобы отключить на время обновление системы, следует выполнить следующую инструкцию:
- Открыть меню «Пуск»;
- Зайти в «Параметры»;
- Перейти в раздел «Обновление и безопасность»;
- Зайти в «Дополнительные параметры»;
- Найти подраздел «Приостановка обновлений» и выбрать дату, до которой апдейты не будут устанавливаться.
Альтернативный способ попасть в «Программы и компоненты»:
- Перейти в «Панель управления»;
- Выбрать раздел «Программы и компоненты»;
- Открыть «Просмотр установленных обновлений»;
- Удалить обновление Windows.
Также можно выполнить деинсталляцию обновлений через Windows PowerShell или командную строку, запущенные от имени администратора. Рассмотрим, как это сделать в PowerShell, так как это более удобный и современный инструмент:
- Кликнуть правой кнопкой мыши по меню «Пуск»;
- Запустить Windows PowerShell (администратор);
- Ввести команду:
wusa /uninstall /kb:5005565
и нажать Enter.
Если проблема возникает с обновлением KB5005568, то необходимо ввести команду:
wusa /uninstall /kb:5005568
После удаления нужно перезапустить ПК. Проблем с печатью быть не должно. Если же все-таки возникли, то необходимо переименовать принтер. Желательно закрыть общий доступ к принтеру, а затем открыть его снова. Также следует отключить обновление системы до устранения неисправности.
Ошибка 11b при подключении к принтеру – как исправить
Есть альтернативный способ решить проблему с появлением ошибки 11b при подключении к принтеру, а именно – через редактор реестра:
- Запустить редактор реестра. Сделать это можно из раздела «Приложения», либо воспользоваться стандартным поиском Windows. Также можно нажать сочетание клавиш Win+R и ввести команду regedit;
- Перейти в ветку:
HKEY_LOCAL_MACHINESystemCurrentControlSetControlPrint - Кликнуть правой кнопкой мыши по пустому месту и создать параметр DWORD32, задать ему имя RpcAuthnLevelPrivacyEnabled;
- Открыть его двойным кликом мыши;
- Установить значение 0.
Ошибка 0х0000011b при печати — что делать
Недавно Microsoft признала проблему с обновлением KB5005565, которое приводит к ошибке печати с кодом 0х0000011b. Рекомендации от компании следующие: необходимо установить новейшие драйвера печати на все принтеры. Убедиться, что на ПК пользователя и на стороне сервера используются одни и те же драйвера.
Необходимо открыть Windows PowerShell или командную строку от имени администратора и ввести:
reg add «HKEY_LOCAL_MACHINESoftwarePoliciesMicrosoftWindows NTPrintersPointAndPrint» /v RestrictDriverInstallationToAdministrators /t REG_DWORD /d 1 /f
Надеемся, данная статья была вам полезна, и ошибка 0х0000011b при установке или эксплуатации сетевого принтера больше не возникает.
Не нашли ответ? Тогда воспользуйтесь формой поиска:
Ошибки при установке принтера могут создать серьёзные проблемы, так как само по себе подобное оборудование призвано решать важные рабочие задачи. При этом пользователи персональных компьютеров действительно могут регулярно сталкиваться с ошибкой 0x0000011b. Поэтому лучше заранее разобраться в причинах её возникновения и способах исправления.
Почему возникает ошибка 0х0000011b и на что она указывает
Ошибка 0x0000011b при установке принтера может появиться у любого пользователя. Её возникновение сложно предугадать, однако можно проводить некоторые профилактические мероприятия.
Данная ошибка свидетельствует о том, что операционной системе Windows не удается подключиться к принтеру. В результате, использовать возможности данного периферийного оборудования не получится.
Чаще всего проблема заключается в недавно вышедшем пакете обновлений KB5005565 для ОС Windows. Данный сборник нововведений не позволяет подключиться к принтеру без прав администратора, так что обычные пользователи компьютера попросту не смогут получить доступ к прибору.
Представленное обновление было призвано исправить уязвимость PrintNightmare при постановке документа в очередь печати. Ранее защита не срабатывала, пока администратор компьютера не сформировал новый параметр в реестре системы. Теперь же параметр создаётся автоматически, что регулярно приводит к появлению ошибки 0x0000011b.
Как исправить ошибку подключения принтера 0х0000011b на Windows
Если при подключении принтера к компьютеру произошла ошибка 0x0000011b, необходимо обратиться к одному из предложенных ниже способов. В ряде случаев на Windows 10 целесообразно и вовсе последовательно реализовывать каждый метод, пока ошибку не удастся исправить.
Установка обновления KB5005611
Ошибка 0x0000011b установки драйвера принтера вполне может быть исправлена установкой обновления KB5005611 для операционной системы. Компания Microsoft заявила, что обновление KB5005565 стало причиной появления ошибки 0x0000011b при первом подключении к сетевому принтеру и установке нужных драйверов. Однако, проблему решили в обновлении KB5005611.
Пользователю необходимо просто перейти на официальный сайт компании, найти необходимый пакет и скачать его на свой компьютер. После установки всех необходимых компонентов ошибка должна исчезнуть.
Внесение изменений в системный реестр
Решить проблему без удаления обновлений можно внесением некоторых изменений в системный реестр в Windows. Однако тут важно понимать, что после вмешательства компьютер уже не будет защищён от уязвимости подмены Диспетчера очереди печати.
Порядок действий:
- Нажать кнопки Win+R на клавиатуре.
- В появившемся окне ввести regedit и подтвердить запрос кнопкой Enter.
- В открывшемся редакторе реестра открыть путь HKEY_LOCAL_MACHINE SYSTEM CurrentControlSet Control Print.
- Щёлкнуть правой кнопкой мыши по пустому месту окна, после чего выбрать «Создать» — «Параметр DWORD (32 бита)».
- Назвать параметр «RpcAuthnLevelPrivacyEnabled».
- Двойным щелчком левой кнопки открыть свойства параметра и установить ему код«0».
- Сохранить изменения и перезагрузить компьютер.
Далее нужно попробовать осуществить печать по сети. Если источник проблем определён верно, ошибка должна пропасть.
Установка драйвера для локального принтера
Еще одним эффективным и надежным способом устранения ошибки 0x0000011 со включенной системой защиты PrintNightmare и MSHTML является добавление проблемного принтера в локальный порт.
Чтобы осуществить задуманное, необходимо следовать следующему алгоритму:
- Нажать кнопки Win+R и активировать окно «Выполнить».
- В появившейся строке ввести команду control и нажать ввод.
- В панели управления найти строку поиска, после чего ввести в ней «Устройства и принтеры».
- Щёлкнуть левой кнопкой мыши по найденному совпадению.
- Нажать на пункт «Добавление принтера».
- Подождать, пока система проведёт сканирование, а затем нажать на кнопку «Необходимый принтер отсутствует в списке».
- В новом окне выбрать пункт «Добавить локальный … принтер с параметрами, заданными вручную», после чего нажать на кнопку «Далее».
- Щёлкнуть по строке «Создать новый порт» и выбрать «Local Port».
- Ввести имя сетевого порта и нажать на кнопку «ОК».
- Выбрать производителя принтера, к которому надо подключаться, и подобрать подходящий драйвер. Подождать, пока драйверы будут загружены и установлены на компьютер.
- Нажать на кнопку «Готово».
Окно настроек закроется, а на странице «Устройства и принтеры» появится новый принтер. Нужно попытаться распечатать что-либо и убедиться в отсутствии ошибок.
Удаление проблемного обновления KB5005565
Ранее настроенный принтер мог «отвалиться» от операционной системы после одного из обновлений. С этим столкнулось множество пользователей, которые были вынуждены быстро искать выход из сложившейся ситуации.
Проще всего сразу удалить обновление kb5005565, вносящее определённые коррективы в настройки безопасности системы. Однако, опытные специалисты не рекомендуют прибегать к подобному радикальному методу, оставляя компьютер открытым к разного рода уязвимостям.
Если же всё-таки принято решение удалить обновление, надо сделать следующее:
- Нажать клавиши Windows + R.
- В появившемся окне ввести команду appwiz.cpl и подтвердить запрос.
- В верхней части нового окна нажать на пункт «Просмотр установленных обновлений».
- Найти обновление KB500556 и удалить его.
Останется только перезагрузить компьютер и проверить, решена ли проблема.
Описанные методы в большинстве случаев помогают справиться с ошибкой 0x0000011b при подключении к принтеру. При этом желательно избегать полного удаления компонентов системы, стараясь исправить проблему с минимальными рисками для функционала и безопасности операционной системы.
Недавнее обновление безопасности Windows 10 приводит к тому, что принтеры, совместно используемые по сети, выдают код ошибки 0x0000011B. Хорошая новость заключается в том, что проблему легко решить, и мы покажем вам, как это сделать.
От удаления проблемного обновления до ручной установки принтера с использованием локального порта — мы рассмотрим все способы, чтобы ваш сетевой принтер снова заработал. Вот все способы исправить ошибку 0x0000011B в Windows.
Хотя первоначально проблема была вызвана Центром обновления Windows, другое обновление, скорее всего, исправит ее.
Обновления Windows печально известны созданием странных ошибок и конфликтов, но Microsoft также быстро выпускает исправления для любых таких проблем. Простая установка последнего обновления обычно исправляет ошибку 0x0000011B.
- Чтобы проверить наличие обновлений, перейдите в меню «Пуск» и откройте «Настройки».
- Перейдите на вкладку Центр обновления Windows и нажмите кнопку Проверить наличие обновлений.
- Все доступные пакеты отображаются как Доступные обновления. Используйте кнопку «Загрузить сейчас», чтобы загрузить и установить обновление.
Перезагрузите компьютер после установки обновления, чтобы применить новые изменения. Если вы по-прежнему получаете сообщение «Операция не выполнена с ошибкой 0x0000011B», перейдите к следующему исправлению.
Исправление 2: удалите проблемное обновление
В Windows 10 (и Windows 11) вы можете удалить последние обновления. Это позволяет вам откатывать неисправные обновления, чтобы ваш компьютер работал правильно.
В Windows 11 вы можете найти возможность удаления обновлений, выполнив поиск «Удалить обновления» в меню «Пуск».
Во всех версиях вы также можете найти этот параметр через панель управления.
- Откройте панель управления, выполнив поиск в меню «Пуск».
- Выберите Программы.
- Откроются программы и компоненты с возможностью просмотра установленных обновлений. Нажмите здесь.
- В новом окне настроек отображаются все недавно установленные обновления Windows с возможностью их удаления. Проверьте даты этих обновлений и удалите то, которое вызвало вашу проблему.
Удаление обновления решит проблему, хотя это временное решение. Подождите до следующего обновления, так как оно обычно исправляет ошибки.
Исправление 3: перезапустите службу диспетчера очереди печати
Служба диспетчера очереди печати отвечает за управление всеми заданиями на печать, созданными на компьютере, и часто является корнем любых ошибок, связанных с принтером. Простой перезапуск службы диспетчера очереди печати обычно может исправить ошибку 0x0000011B.
- Найдите Службы в меню «Пуск» и откройте его.
- Приложение перечисляет все службы — запущенные или нет — на вашем компьютере. Поскольку список расположен в алфавитном порядке, прокрутите вниз, чтобы найти службу диспетчера очереди печати.
- Щелкните правой кнопкой мыши службу и выберите «Перезапустить».
- Windows немедленно перезапускает службу.
Если проблема была вызвана временным сбоем, это должно исправить ее. В противном случае попробуйте другой метод.
Исправление 4. Установите принтер вручную
Обходной путь для возобновления работы сетевого принтера — установить его вручную. Это часто позволяет системе использовать устройство без сообщения об ошибке 0x0000011B.
Обратите внимание, что в более ранних версиях Windows вы найдете этот параметр на панели управления, а в Windows 10 и Windows 11 он перемещен в раздел «Принтеры и сканеры» в настройках. Шаги в основном такие же, только с обновленным пользовательским интерфейсом.
- Откройте «Настройки», щелкнув значок шестеренки в меню «Пуск». (В более старых версиях Windows вместо этого откройте панель управления.)
- Перейдите на вкладку Bluetooth и устройства в настройках, затем выберите параметр «Принтеры и сканеры». (Или на панели управления выберите параметр «Просмотр устройств и принтеров» в разделе «Оборудование и звук».)
- Щелкните Добавить устройство, чтобы попытаться автоматически обнаружить принтер.
- Через несколько секунд сканирования вам будет предложено добавить вручную. (Соответствующий параметр панели управления гласит: «Нужный мне принтер отсутствует в списке».)
- Теперь у вас есть два способа сделать это. Вы можете добавить принтер, используя его IP-адрес, или создать локальный порт и вручную установить нужные драйверы.
- Если вы выберете вариант «Добавить локальный принтер или сетевой принтер с настройками вручную», вы сможете создать новый локальный порт. Дайте ему имя и вручную установите драйверы принтера, что позволит вам использовать сетевой принтер через это соединение.
- Более простой вариант — добавить принтер, используя IP-адрес или имя хоста. Вам просто нужно указать тип принтера и ввести его IP-адрес.
Ручная установка принтера — сложный процесс, в котором много места для мелких ошибок, которые все равно портят все. Однако, если вы справитесь с этим, он почти гарантированно будет работать без ошибок 0x0000011B.
Исправление 5. Отключите защиту от CVE-2021-1678.
Вся проблема была вызвана недавним обновлением Windows, устраняющим уязвимость безопасности, создаваемую сетевыми принтерами. Если ничего не работает, вы можете выполнить редактирование реестра, чтобы отключить эту новую функцию.
Хотя редактирование достаточно простое, редактирование реестра всегда сопряжено с некоторым риском испортить ситуацию, поэтому применяются обычные предупреждения. Не изменяйте значения реестра сверх того, что описано в следующих шагах, и создайте резервную копию реестра, прежде чем продолжить.
- Сначала откройте редактор реестра, выполнив поиск в меню «Пуск».
- Несмотря на свою пугающую репутацию, редактор реестра на самом деле довольно прост в использовании. С левой стороны находится структура папок, содержащая все записи реестра, отсортированные по соответствующим категориям, а справа вы увидите сами ключи.
- Перейдите к HKEY_LOCAL_MACHINESystemCurrentControlSetControlPrint, щелкая по папкам или просто скопировав путь в адресную строку.
- Щелкните правой кнопкой мыши пустое место на правой панели и выберите «Создать» > «Значение DWORD (32-разрядное)».
- Назовите его как RpcAuthnLevelPrivacyEnabled. Обратите внимание, что это чувствительно к регистру, поэтому скопируйте и вставьте имя вместо того, чтобы вводить его самостоятельно.
- Ключи реестра обычно начинаются со значения по умолчанию, равного нулю, но в любом случае рекомендуется проверить. Щелкните правой кнопкой мыши новый созданный параметр DWORD и выберите «Изменить».
- Убедитесь, что для параметра Base установлено значение Hexadecimal, а для параметра Value установлено значение 0.
- Перезагрузите компьютер, чтобы применить изменения. Теперь ваш сетевой принтер должен работать без проблем.
Как лучше всего исправить ошибку принтера 0x0000011B в Windows?
Единственное постоянное решение ошибки 0x0000011B — установить последнее обновление Windows, которое устраняет проблему. На данный момент вы можете попробовать удалить обновление или отключить проблемную функцию безопасности из реестра.
Другие обходные пути включают установку принтера вручную. Это можно сделать, настроив новый локальный порт с помощью драйверов принтера или используя IP-адрес сетевого принтера, чтобы помочь ПК установить соединение.
Однако, прежде чем попробовать все эти методы, убедитесь, что вы страдаете от ошибки 0x0000011B. Если вы не видите сетевой принтер в проводнике, возможно, вы используете неправильную рабочую группу или просто неправильно подключены.

В этой инструкции подробно о способах исправить ошибку 0x0000011b при подключении к принтеру в Windows 11 и Windows 10, один из которых, с большой вероятностью, сработает в вашей ситуации.
Отключение CVE-2021-1678 Mitigation (защита от CVE-2021-1678)
Основная причина появления и широкого распространения ситуации «В ходе операции произошла ошибка 0x0000011b» — выпущенные Майкрософт обновления для защиты от уязвимости в удаленном вызове процедур при подключении принтера (Windows Print Spooler Spoofing Vulnerability), сама уязвимость получила код CVE-2021-1678.
Обновления выходили под номерами KB5005565, KB5005652 и KB5006670, но в текущих версиях Windows 11 и Windows 10 вы не найдёте их в списке доступных к удалению. Тем не менее, отключить защиту от CVE-2021-1678 и, с большой вероятность, исправить ошибку 0x0000011b можно:
- Нажмите правой кнопкой мыши по кнопке «Пуск», выберите пункт «Выполнить», введите regedit в открывшееся окно и нажмите Enter.
- В открывшемся редакторе реестра перейдите к разделу
HKEY_LOCAL_MACHINESYSTEMCurrentControlSetControlPrint
- Нажмите правой кнопкой мыши в пустом месте правой панели редактора реестра и выберите пункт «Создать» — «Параметр DWORD (32 бита)».
- Задайте имя RpcAuthnLevelPrivacyEnabled для вновь созданного параметра.
- Установите значение 0 для него.
- Закройте редактор реестра и перезагрузите компьютер.
После перезагрузки попробуйте вновь подключиться к принтеру, с большой вероятностью, ошибка 0x0000011b больше не появится.
Если предыдущий метод не помог, можно попробовать другие способы исправить проблему:
- Проверьте, есть ли в реестре Windows раздел
HKEY_LOCAL_MACHINESOFTWAREPoliciesMicrosoftWindows NTPrinters
и содержит ли он какие-либо значения или подразделы (по умолчанию содержать не должен, при наличии — можно попробовать удалить, но имеет смысл создать точку восстановления системы перед этим). Также попробуйте создать в этом разделе подраздел с именем PointAndPrint, а в нём — параметр RestrictDriverInstallationToAdministrators со значением 0 или использовать команду
reg add "HKEY_LOCAL_MACHINESoftwarePoliciesMicrosoftWindows NTPrintersPointAndPrint" /v RestrictDriverInstallationToAdministrators /t REG_DWORD /d 0 /f
в командной строке, запущенной от имени администратора.
- Маловероятно, что сработает, но: попробуйте использовать встроенное средство устранения неполадок принтера, подробнее: Устранение неполадок в Windows 11, Устранение неполадок Windows 10.
- Этот способ не очень желателен, поскольку открывает уязвимости, закрытые соответствующими обновлениями. Проверьте, возможно ли удаление обновлений KB5005565, KB5005652 и KB5006670 на вашем компьютере. Проще всего сделать это, запустив командную строку от имени администратора и введя команду (пример для первого из обновлений в списке):
wusa /uninstall /kb:5005565
Возможны и другие варианты: Как удалить обновления Windows 10, Как удалить обновления Windows 11. Если вы не нашли этого обновления, а при удалении в командной строке появляется сообщение «Обновление не установлено на этом компьютере», значит этот метод в вашем случае не подходит.
- Если принтер уже установлен, но не удаётся подключиться к нему, попробуйте удалить его в Панель управления — Устройства и принтеры, а затем выполнить повторную установку.
Надеюсь, один из способов помог в решении, ошибка 0x0000011b исправлена, а принтер успешно подключён.
01.01.2020
Просмотров: 13240
Ошибка или синий экран смерти DRIVER_RETURNED_HOLDING_CANCEL_LOCK с кодом 0x0000011B возникает не только на Windows 7, но и на более ранних или поздних сборках от Microsoft по причине повреждения драйверов, системных файлов, при заражении системы вирусами, а также при аппаратной поломке одного из устройств системной сборки. Поскольку точной причины неполадки самими разработчиками Windows не названо, то стоит включить малый дамп памяти и проанализировать полученный файл с помощью специальной программы BlueScreenView, которая укажет на файл-виновник неполадки.
Читайте также: Способы исправления синего экрана смерти 0x0000011A: EM INITIALIZATION FAILURE
Как исправить ошибку 0x0000011B: DRIVER_RETURNED_HOLDING_CANCEL_LOCK?
Прежде, чем начать рассматривать методы исправления BSOD 0x0000011B: DRIVER_RETURNED_HOLDING_CANCEL_LOCK, стоит отметить, что такая ошибка очень распространённая и не носит единого характера. Это значит, что синий экран смерти DRIVER_RETURNED_HOLDING_CANCEL_LOCK может возникнуть как при повреждении драйвера или системного файла, так и при работе с простым приложением. Так, проанализировав отечественные и зарубежные форумы, было установлено, что BSOD появлялся на компьютерах пользователей с Windows 7 при запуске и работе с браузером Google Chrome. Решить проблему удалось отключением антивируса и внесением уже переустановленного обозревателя в исключения защитника. Также, как вариант, можно поменять антивирус. Чаще всего блокирует приложения McAfee и Касперский. Как альтернативу, можно поставить Nod 32 или Avast.
На форуме ОС Зона пользователи отмечают, что ошибка 0x0000011B появлялась на их компьютере по причине повреждения драйвера клавиатуры. Рекомендуем открыть «Диспетчер устройств» (Win+R, devmgmt.msc) и развернуть ветку «Клавиатуры». Нажимаем на названии клавиатуры правой кнопкой мыши и выбираем «Свойства».
Появится небольшое окно. Нужно перейти во вкладку «Драйвера» и нажать на кнопку «Откатить» или «Обновить».
Если вы будете делать обновление программного обеспечения, то стоит скачать с официального сайта производителя клавиатуры или ноутбука актуальные драйвера, которые соответствуют версии и разрядности операционной системы. А далее в «Диспетчере устройств» выбрать «Выполнить поиск драйверов на этом компьютере».
Далее указываем путь к ранее загруженному драйверу. Позволяем системе обновить ПО и перезагружаем компьютер, чтобы изменения вступили в силу.
В случае, если сбоит не драйвер клавиатуры, то можно вручную и по очереди обновлять драйвера к устройствам. После каждого обновления стоит перезагружать ПК, чтобы понять, исчез ли BSOD и не появился ли новый.
Если же вы не хотите вручную обновлять драйвера, то стоит скачать программу DriverPack Solution или Driver Booster, Driver Hub и попробовать вручную обновить установленное программное обеспечение.
Если после обновления программного обеспечения ошибка 0x0000011B: DRIVER_RETURNED_HOLDING_CANCEL_LOCK продолжает появляться на вашем ПК, то причина может крыться в аппаратной поломке одного из устройств системной сборки.
Рекомендуем осуществить следующие действия:
- Запускаем командную строку с правами Администратора и вводим sfc /scannow – проверка Windows на целостность системных файлов, а далее chkdsk /? – проверка диска на ошибки.
- Сканируем жесткий диск на наличие или отсутствие битых секторов. Для этого стоит использовать программу Victoria HDD.
- Проверяем оперативную память на ошибки с помощью программы MemTest86.
- Нагружаем видеокарту программой FurMark.
- Температурные показатели смотрим в программе AIDA64 в разделе «Компьютер», «Датчики».
Если и после проверки комплектующих ошибка не исчезла, то рекомендуем просканировать систему на вирусы, а затем откатить Windows до более раннего состояния или воспользоваться установочным диском для восстановления системы.
На чтение 3 мин Просмотров 3.5к. Опубликовано 04.10.2022
Полное руководство по Windows 10
Если вы пытались распечатать с общего сетевого принтера или добавить новый принтер и в итоге увидели следующее сообщение об ошибке, этот пост сможет вам помочь:
Windows не может подключиться к принтеру, ошибка Операция завершилась с ошибкой 0x0000011b
Как исправить ошибку сетевого принтера 0x0000011b
Если вы видите ошибку сетевого принтера 0x0000011B, первое, что вам нужно сделать, это обновить компьютер. Эта проблема сохраняется в некоторых обновлениях Windows, поэтому, если Microsoft выпустила обновление для исправления ошибки, его установка — это то, что вам нужно. Чтобы обновить Windows, откройте «Выполнить» (Win + R), введите « ms-settings:windowsupdate» и нажмите «ОК». Теперь нажмите «Проверить наличие обновлений » или « Загрузить», в зависимости от кнопки, которую вы видите.
Удалить Центр обновления Windows
Некоторым из вас это может показаться немного противоречивым, но эту проблему можно решить, удалив Центр обновления Windows. Если вы используете обновление KB5005565, KB5005573 и т. д., вы можете столкнуться с этой проблемой, так как это проблемное обновление, и если вы хотите, вы можете прийти к этому решению, попробовав все другие исправления, упомянутые в этой статье, но если вы хотите решить ошибка сразу, тогда удаление — это то, что вам нужно.
Чтобы удалить Центр обновления Windows, выполните указанные шаги.
- Откройте панель управления из меню «Пуск».
- Убедитесь, что для параметра «Просмотр» установлено значение « Крупные значки».
- Нажмите « Программы и компоненты» > «Просмотреть установленные обновления».
- Теперь найдите последнее обновление Windows, щелкните его правой кнопкой мыши и выберите « Удалить».
- Теперь перезагрузите компьютер и проверьте, сохраняется ли проблема. Если это так, то скройте это обновление на некоторое время и посмотрите.
Настройте реестр
Устранение CVE-2021-1678 является одной из причин, по которой вы можете видеть код ошибки 0x0000011B, это не постоянное решение, но пока вы ждете, пока Windows выпустит исправление для этой проблемы, вы можете попробовать это.
Откройте редактор реестра из меню «Пуск». Перейдите в следующее место.
HKEY_LOCAL_MACHINESystemCurrentControlSetControlPrint
Щелкните правой кнопкой мыши « Печать » и выберите « Создать» > «Значение DWORD (32-разрядное)». Назовите вновь созданное значение «RpcAuthnLevelPrivacyEnabled», установите для параметра « Значение » значение 0 и нажмите «ОК».
Теперь вы перезагружаете компьютер и проверяете, сохраняется ли проблема.
Запустите средство устранения неполадок принтера
Средство устранения неполадок принтера — это встроенная функция в Windows 11 и 10, и ее запуск может решить проблему.
Чтобы запустить средство устранения неполадок принтера в Windows 11, выполните указанные шаги.
- Откройте « Настройки » в меню «Пуск».
- Выберите « Система» > «Устранение неполадок» > «Другие средства устранения неполадок».
- Найдите средство устранения неполадок принтера и нажмите кнопку «Выполнить».
Чтобы запустить средство устранения неполадок принтера в Windows 10, выполните указанные шаги.
- Откройте Настройки Win+I.
- Нажмите «Обновление и устранение неполадок» > «Устранение неполадок» > «Дополнительное средство устранения неполадок».
- Щелкните Принтер, а затем Запустите средство устранения неполадок.
- Дайте средству устранения неполадок выполнить свою работу и проверьте, сохраняется ли проблема.
Как сбросить принтер?
Иногда простая перезагрузка принтера может решить некоторые из ваших проблем. Просто выключите принтер, отсоедините кабели питания, подождите 15-30 секунд, снова подключите его и посмотрите, не исчезнет ли ваша проблема.
Ошибка 0x0000011B отображается при попытке подключения к сетевому принтеру. Причины и пошаговая инструкция по исправлению.
Ошибка может возникать как на одном, так и на нескольких устройствах в сети. Пользователи столкнулись с ней после установки одного из последних обновлений Windows. Все из-за ряда изменений в безопасности, призванных закрыть уязвимость в очереди печати (Print Spooler) в Windows 7, 10 и 11. После последнего патча KB5005565 от 14 сентября 2021 возникла проблема на уровне аутентификации TPC в сетевых принтерах.
Текст ошибки
Подключение к принтеру
Windows не удается подключиться к принтеру.
В ходе операции произошла ошибка 0х0000011b
Причины ошибки 0х0000011b (Windows не удается подключиться к принтеру)
Основной источник проблемы — новые патчи безопасности для Windows. Одним из решений ошибки 0x0000011B является удаление дефектного обновления. Однако эта процедура привнесет в систему уже известную уязвимость. Существует альтернатива, позволяющая обеспечить безопасность системы и без проблем использовать сетевые принтеры.
Microsoft в обновлении включили специальный параметр, который не позволял запускать сетевой принтер без прав администратора. Именно это приводит к ошибке 0x0000011b при попытке подключиться к принтеру в той же сети от пользователя, не имеющего достаточных прав. Он просто не сможет установить сетевой драйвер.
Как исправить ошибку 0x0000011b?
Вам должно помочь одно из следующих решений.
Способ 1: Отключить параметр в реестре
Попытка защиты от уязвимости в очереди печати (Print Spooler), привела к ошибке 0x0000011b. Хорошая новость заключается в том, что вам нужно изменить только одно значение в реестре, и все должно работать.
- В строке «Пуск — Выполнить» введите regedit и нажмите «ОК».
- Идем по пути HKEY_LOCAL_MACHINESystemCurrentControlSetControlPrint.
- Заходим в рабочую область справа и ищем параметр RpcAuthnLevelPrivacyEnabled. Если его здесь нет, вам следует создать параметр DWORD 32-бита с таким названием установив значение на 0 как показано на скриншотах.
Или можете скачать и запустить специальный файл для добавления необходимого значения в реестре.
Способ 2: Удалить проблемное обновление
Вы моментально получите облегчение, если устраните сам корень ошибки, а именно обновление. Оно известно под кодом KB5005565.
Инструкция:
- В строке «Пуск — Выполнить» введите appwiz.cpl и нажмите «ОК», а затем — «Просмотр установленных обновлений».
- Найдите обновление KB5005565 и выберите «Удалить».
- Перезагружаем систему.
На этом все, я перечислил все известные исправления ошибки 0x0000011B в Windows 7, 10 и 11. Мне они помогли, надеюсь, сработают и в вашем случае.
Часто задаваемые вопросы и ответы (FAQ)
Коснется ли проблема тех, у кого нет подключенных сетевых принтеров?
Если пользователи с правами администратора, то такой проблемы у них не предвидится. Локальный принтер эта проблема вряд ли затронет. Все дело в подключении по сети пользователей, которые не обладают полными правами. Так разработчики хотели обеспечить дополнительную защиту, но в итоге это привело к ошибке.
Будет ли недочет исправлен в следующих обновлениях?
Такая вероятность есть, так как разработчики знают о проблеме. Они регулярно занимаются исправлением ошибок. Поэтому данное обновление можно отключить или удалить. А при установке следующих пакетов обновления, возможно, проблема уже будет полностью устранена. Нужно следить за обновлениями.
А может, дать пользователям права администратора?
На некоторых небольших предприятиях такая возможность есть. Тогда вариантом решения может быть установка всем пользователям полных прав. Но не всегда есть такая возможность. В других случаях можно применить указанные способы решения данной задачи. Это поможет всем пользователям получить доступ к сетевому устройству печати.
Насколько безопасны манипуляции с отключением или удалением обновления?
Отключение повлияет на безопасность, но выбор за администратором сети. Для защиты используются не только обновления системы. Администраторы применяют дополнительное программное обеспечение. Поэтому отключение или удаление одного обновления критическим не будет. Взамен решается проблема с доступом к устройству печати.
Ошибка 0x0000011B появляется при попытке использовать сетевой принтер с компьютера с Windows 7, 10, 11. При чем может возникать как на отдельных устройствах, так и на всех параллельно. Ошибка появилась после очередного обновления системы безопасности, которое недавно выпущено Microsoft. Причиной является серия изменений в системе безопасности, призванные закрыть уязвимость подмены диспетчера очереди печати в Windows. После последнего патча (от 14 сентября) для устранения проблемы, возникла другая проблема на уровне аутентификации TPC в сетевых принтерах.
Причины ошибки 0x0000011B
На текущий момент главная причина проблемы – новые сценарии обеспечения безопасности для Windows. Логично, что исправить ошибку 0x0000011B можно путем удаления проблемного обновления. Вот только появляется другая проблема – известные уязвимости системы. Однако есть способ одновременно и защититься от хакерских атак, и получить доступ к сетевым принтерам.
Что делать для исправления ошибки?
Сегодня есть 2 известных и действенных исправления ошибки 0x0000011B:
- Изменить проблемное значение в реестре.
- Удалить проблемное обновление.
Также есть большая вероятность, что Microsoft уже выпустила исправление ошибки к тому моменту, когда вы будете читать данную статью. Поэтому первым делом стоит проверить наличие обновлений и установить их. Если все еще не вышел фикс данного бага, следуйте приведенным ниже инструкциям.
Способ 1: отключить защиту от CVE-2021-1678
Именно попытка защиты от CVE-2021-1678 и привела к появлению ошибки 0x0000011b. Благо, изменив один из параметров реестра, удастся добиться сразу двух целей: защититься от уязвимости «Призрачного принтера» и MSHTML, а также исправить сбой подключения к принтеру.
Что же нужно сделать:
- Жмем правой кнопкой мыши по «Пуску» и выбираем элемент «Выполнить».
- В новую строку вводим regedit и кликаем по «Ок».
- Последовательно открываем следующие папки HKEY_LOCAL_MACHINESystemCurrentControlSetControlPrint.
- В конечном каталоге переходим в правое окно и ищем параметр с названием RpcAuthnLevelPrivacyEnabled. Если его здесь нет, следует создать новый 32-разрядный параметр DWORD.
- Устанавливаем для него значение 0.
Примечание! Это и другие исправления из данной инструкции применимы для устранения ошибки 0x0000011b как в Windows 10, так и в Windows 11.
Способ 2: удалить проблемное обновление
Чтобы убрать корень текущей ошибки, нужно всего лишь удалить обновление, которое и вызвало появление сбоя. Его код – KB5005565. По нашему мнению, это не лучшее решение, так как оно не только исправляет ошибку 0x0000011b, но и делает компьютер уязвимым к PrintNightmare и MSHTML. Учитывая потенциальную опасность процедуры, лучше выбрать первый способ. Однако, если вы здраво оцениваете риски (они действительно не очень большие) и готовы подождать выхода более стабильного исправления, можно приступать к процедуре удаления обновления.
Инструкция:
- Нажимаем комбинацию Win + X и выбираем из меню Пуска – «Программы и компоненты».
- Переходим на вкладку «Просмотр установленных обновлений».
- Ищем то, что имеет код KB5005565, нажимаем по нему правой кнопкой мыши и выбираем «Удалить».
- Перезагружаем компьютер, чтобы система работала более стабильно.
Полезно! Если ошибка появилась на Windows 7, она ей несвойственна, на подобные заявления встречались, следует попробовать переподключить принтер. У многих данное решение сработало.
На этом все, мы перечислили все известные исправления ошибки 0x0000011B в Windows 7, 10, 11. До сих пор они помогали, надеемся, сработают и в вашем случае.

Недавнее обновление безопасности Windows 10 приводит к тому, что принтеры, совместно используемые по сети, выдают код ошибки 0x0000011B. Хорошая новость заключается в том, что проблему легко решить, и мы покажем вам, как это сделать.
От удаления проблемного обновления до ручной установки принтера с использованием локального порта — мы рассмотрим все способы, чтобы ваш сетевой принтер снова заработал. Вот все способы исправить ошибку 0x0000011B в Windows.
Исправление 1: обновить Windows
Хотя первоначально проблема была вызвана Центром обновления Windows, другое обновление, скорее всего, исправит ее.
Обновления Windows печально известны созданием странных ошибок и конфликтов, но Microsoft также быстро выпускает исправления для любых таких проблем. Простая установка последнего обновления обычно исправляет ошибку 0x0000011B.
- Чтобы проверить наличие обновлений, перейдите в меню «Пуск» и откройте «Настройки».
- Перейдите на вкладку Центр обновления Windows и нажмите кнопку Проверить наличие обновлений.
- Все доступные пакеты отображаются как Доступные обновления. Используйте кнопку «Загрузить сейчас», чтобы загрузить и установить обновление.
Перезагрузите компьютер после установки обновления, чтобы применить новые изменения. Если вы по-прежнему получаете сообщение «Операция не выполнена с ошибкой 0x0000011B», перейдите к следующему исправлению.
Исправление 2: удалите проблемное обновление
В Windows 10 (и Windows 11) вы можете удалить последние обновления. Это позволяет вам откатывать неисправные обновления, чтобы ваш компьютер работал правильно.
В Windows 11 вы можете найти возможность удаления обновлений, выполнив поиск «Удалить обновления» в меню «Пуск».
Во всех версиях вы также можете найти этот параметр через панель управления.
- Откройте панель управления, выполнив поиск в меню «Пуск».
- Выберите Программы.
- Откроются программы и компоненты с возможностью просмотра установленных обновлений. Нажмите здесь.
- В новом окне настроек отображаются все недавно установленные обновления Windows с возможностью их удаления. Проверьте даты этих обновлений и удалите то, которое вызвало вашу проблему.
Удаление обновления решит проблему, хотя это временное решение. Подождите до следующего обновления, так как оно обычно исправляет ошибки.
Исправление 3: перезапустите службу диспетчера очереди печати
Служба диспетчера очереди печати отвечает за управление всеми заданиями на печать, созданными на компьютере, и часто является корнем любых ошибок, связанных с принтером. Простой перезапуск службы диспетчера очереди печати обычно может исправить ошибку 0x0000011B.
- Найдите Службы в меню «Пуск» и откройте его.
- Приложение перечисляет все службы — запущенные или нет — на вашем компьютере. Поскольку список расположен в алфавитном порядке, прокрутите вниз, чтобы найти службу диспетчера очереди печати.
- Щелкните правой кнопкой мыши службу и выберите «Перезапустить».
- Windows немедленно перезапускает службу.
Если проблема была вызвана временным сбоем, это должно исправить ее. В противном случае попробуйте другой метод.
Исправление 4. Установите принтер вручную
Обходной путь для возобновления работы сетевого принтера — установить его вручную. Это часто позволяет системе использовать устройство без сообщения об ошибке 0x0000011B.
Обратите внимание, что в более ранних версиях Windows вы найдете этот параметр на панели управления, а в Windows 10 и Windows 11 он перемещен в раздел «Принтеры и сканеры» в настройках. Шаги в основном такие же, только с обновленным пользовательским интерфейсом.
- Откройте «Настройки», щелкнув значок шестеренки в меню «Пуск». (В более старых версиях Windows вместо этого откройте панель управления.)
- Перейдите на вкладку Bluetooth и устройства в настройках, затем выберите параметр «Принтеры и сканеры». (Или на панели управления выберите параметр «Просмотр устройств и принтеров» в разделе «Оборудование и звук».)
- Щелкните Добавить устройство, чтобы попытаться автоматически обнаружить принтер.
- Через несколько секунд сканирования вам будет предложено добавить вручную. (Соответствующий параметр панели управления гласит: «Нужный мне принтер отсутствует в списке».)
- Теперь у вас есть два способа сделать это. Вы можете добавить принтер, используя его IP-адрес, или создать локальный порт и вручную установить нужные драйверы.
- Если вы выберете вариант «Добавить локальный принтер или сетевой принтер с настройками вручную», вы сможете создать новый локальный порт. Дайте ему имя и вручную установите драйверы принтера, что позволит вам использовать сетевой принтер через это соединение.
- Более простой вариант — добавить принтер, используя IP-адрес или имя хоста. Вам просто нужно указать тип принтера и ввести его IP-адрес.
Ручная установка принтера — сложный процесс, в котором много места для мелких ошибок, которые все равно портят все. Однако, если вы справитесь с этим, он почти гарантированно будет работать без ошибок 0x0000011B.
Исправление 5. Отключите защиту от CVE-2021-1678.
Вся проблема была вызвана недавним обновлением Windows, устраняющим уязвимость безопасности, создаваемую сетевыми принтерами. Если ничего не работает, вы можете выполнить редактирование реестра, чтобы отключить эту новую функцию.
Хотя редактирование достаточно простое, редактирование реестра всегда сопряжено с некоторым риском испортить ситуацию, поэтому применяются обычные предупреждения. Не изменяйте значения реестра сверх того, что описано в следующих шагах, и создайте резервную копию реестра, прежде чем продолжить.
- Сначала откройте редактор реестра, выполнив поиск в меню «Пуск».
- Несмотря на свою пугающую репутацию, редактор реестра на самом деле довольно прост в использовании. С левой стороны находится структура папок, содержащая все записи реестра, отсортированные по соответствующим категориям, а справа вы увидите сами ключи.
- Перейдите к HKEY_LOCAL_MACHINESystemCurrentControlSetControlPrint, щелкая по папкам или просто скопировав путь в адресную строку.
- Щелкните правой кнопкой мыши пустое место на правой панели и выберите «Создать» > «Значение DWORD (32-разрядное)».
- Назовите его как RpcAuthnLevelPrivacyEnabled. Обратите внимание, что это чувствительно к регистру, поэтому скопируйте и вставьте имя вместо того, чтобы вводить его самостоятельно.
- Ключи реестра обычно начинаются со значения по умолчанию, равного нулю, но в любом случае рекомендуется проверить. Щелкните правой кнопкой мыши новый созданный параметр DWORD и выберите «Изменить».
- Убедитесь, что для параметра Base установлено значение Hexadecimal, а для параметра Value установлено значение 0.
- Перезагрузите компьютер, чтобы применить изменения. Теперь ваш сетевой принтер должен работать без проблем.
Как лучше всего исправить ошибку принтера 0x0000011B в Windows?
Единственное постоянное решение ошибки 0x0000011B — установить последнее обновление Windows, которое устраняет проблему. На данный момент вы можете попробовать удалить обновление или отключить проблемную функцию безопасности из реестра.
Другие обходные пути включают установку принтера вручную. Это можно сделать, настроив новый локальный порт с помощью драйверов принтера или используя IP-адрес сетевого принтера, чтобы помочь ПК установить соединение.
Однако, прежде чем попробовать все эти методы, убедитесь, что вы страдаете от ошибки 0x0000011B. Если вы не видите сетевой принтер в проводнике, возможно, вы используете неправильную рабочую группу или просто неправильно подключены.
После недавнего обновления Windows, вышедшего в середине сентября, у многих пользователей стала появляться ошибка 0х0000011b при подключении принтера, расположенного в общем доступе, подключенного по локальной сети или по USB. Также ошибка 0х0000011b может возникать в ходе операции печати. Неисправность, как правило, возникает в моделях производителя принтеров HP.
Полный текст ошибки:
Подключение к принтеру
Windows не удается подключиться к принтеру.
В ходе операции произошла ошибка 0х0000011b
Скриншот:
В этой статье рассмотрим, причину почему не удается подключиться к принтеру 0х0000011b и как исправить данную проблему.
Ошибка принтера 0х0000011b – причина возникновения | Что означает
Причиной возникновения ошибки является вышедшее в сентябре 2021 года обновление для Windows 10 и 11 — KB5005565. Проблема заключается в том, что свежий апдейт не дает возможность подключиться к службам диспетчера печати, без привилегий администратора.
Ошибка 0х0000011b: Windows не удается подключиться к принтеру: как исправить
Исправить проблему с возникновением ошибки 0х0000011b «Windows не удается подключиться к принтеру» можно несколькими способами. Самый простой — удалить последнее обновление операционной системы. Для этого необходимо сделать следующее:
- Открыть меню «Пуск», нажав на логотип операционной системы в нижнем левом углу экрана;
- Перейти в «Параметры», которые обозначены иконкой шестеренки ;
- Выбрать из списка раздел «Приложения»;
- Нажать «Программы и компоненты» в «Сопутствующих параметрах». Ссылка расположена в правой части окна. Если окно свернуто до небольших размеров, то пункт будет расположен в самом низу страницы;
- В левой части выбрать пункт «Просмотр установленных обновлений»;
- Следует найти обновление KB5005565 (у некоторых пользователей также возникли проблемы с KB5005568). Если обновлений много, то для удобства поиска можно упорядочить строки по дате;
- Следует нажать правой кнопкой мыши по обновлению;
- Затем – «Удалить», как это показано на скриншоте ниже;
- Подтвердить действие, нажав «ДА»;
- Выполнить перезагрузку компьютера, после чего ошибка принтера 0х0000011b при подключении больше не будет возникать.
Важно! Если компьютер, на котором происходит ошибка 0х0000011b, подключен к принтеру по локальной сети, то произвести удаление обновления следует как на этом ПК, так и на том, через который создано физическое подключение.
Важно! Также необходимо выполнить приостановку обновлений, для того, чтобы предотвратить появление ошибки в дальнейшем. И не обновлять систему до тех пор, пока специалисты Windows не устранят проблему в последующих апдейтах.
Чтобы отключить на время обновление системы, следует выполнить следующую инструкцию:
- Открыть меню «Пуск»;
- Зайти в «Параметры»;
- Перейти в раздел «Обновление и безопасность»;
- Зайти в «Дополнительные параметры»;
- Найти подраздел «Приостановка обновлений» и выбрать дату, до которой апдейты не будут устанавливаться.
Альтернативный способ попасть в «Программы и компоненты»:
- Перейти в «Панель управления»;
- Выбрать раздел «Программы и компоненты»;
- Открыть «Просмотр установленных обновлений»;
- Удалить обновление Windows.
Также можно выполнить деинсталляцию обновлений через Windows PowerShell или командную строку, запущенные от имени администратора. Рассмотрим, как это сделать в PowerShell, так как это более удобный и современный инструмент:
- Кликнуть правой кнопкой мыши по меню «Пуск»;
- Запустить Windows PowerShell (администратор);
- Ввести команду:
wusa /uninstall /kb:5005565
и нажать Enter.
Если проблема возникает с обновлением KB5005568, то необходимо ввести команду:
wusa /uninstall /kb:5005568
После удаления нужно перезапустить ПК. Проблем с печатью быть не должно. Если же все-таки возникли, то необходимо переименовать принтер. Желательно закрыть общий доступ к принтеру, а затем открыть его снова. Также следует отключить обновление системы до устранения неисправности.
Ошибка 11b при подключении к принтеру – как исправить
Есть альтернативный способ решить проблему с появлением ошибки 11b при подключении к принтеру, а именно – через редактор реестра:
- Запустить редактор реестра. Сделать это можно из раздела «Приложения», либо воспользоваться стандартным поиском Windows. Также можно нажать сочетание клавиш Win+R и ввести команду regedit;
- Перейти в ветку:
HKEY_LOCAL_MACHINESystemCurrentControlSetControlPrint - Кликнуть правой кнопкой мыши по пустому месту и создать параметр DWORD32, задать ему имя RpcAuthnLevelPrivacyEnabled;
- Открыть его двойным кликом мыши;
- Установить значение 0.
Ошибка 0х0000011b при печати — что делать
Недавно Microsoft признала проблему с обновлением KB5005565, которое приводит к ошибке печати с кодом 0х0000011b. Рекомендации от компании следующие: необходимо установить новейшие драйвера печати на все принтеры. Убедиться, что на ПК пользователя и на стороне сервера используются одни и те же драйвера.
Необходимо открыть Windows PowerShell или командную строку от имени администратора и ввести:
reg add «HKEY_LOCAL_MACHINESoftwarePoliciesMicrosoftWindows NTPrintersPointAndPrint» /v RestrictDriverInstallationToAdministrators /t REG_DWORD /d 1 /f
Надеемся, данная статья была вам полезна, и ошибка 0х0000011b при установке или эксплуатации сетевого принтера больше не возникает.
Не нашли ответ? Тогда воспользуйтесь формой поиска: