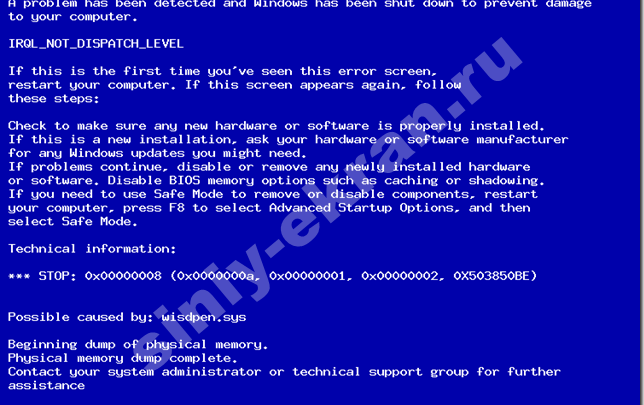В этой статье рассматривается ошибка 0xc0000008, также известная как Ошибка 0xc0000008 и означающая Исключение в среде Host Integration Server 2010
Об ошибке Windows
Операционная система Windows сегодня используется миллионами пользователей персональных компьютеров и ноутбуков. И вполне вероятно, что большинство из них в свое время сталкивались с тем или иным типом ошибки Windows. Отчеты об ошибках были представлены компанией Microsoft для обеспечения средств сбора и отправки отладочной информации после ошибки или для применения шагов по устранению неполадок в зависимости от того, получил ли пользователь синтаксическую, логическую ошибку или ошибку времени выполнения.
Если пользователь получает код остановки, то вместе с сообщением об ошибке предоставляется краткая информация по устранению неполадок. Затем пользователь может найти конкретное сообщение об ошибке и применить исправление, предоставленное на сайтах поддержки Microsoft, а также в других доступных в Интернете статьях и журналах по данной теме.
В других случаях пользователь получает только уведомление о сбое компьютера, после чего ему предлагается отправить отчет о сбое в Microsoft. Это делается для сбора данных для анализа, чтобы компания Microsoft могла отправить пользователю решение проблемы.
Каким бы ни был случай, вот некоторые общие сведения об устранении неполадок, которые можно использовать для устранения ошибок Windows.
Определения (Бета)
Здесь мы приводим некоторые определения слов, содержащихся в вашей ошибке, в попытке помочь вам понять вашу проблему. Эта работа продолжается, поэтому иногда мы можем неправильно определить слово, так что не стесняйтесь пропустить этот раздел!
- Среда — ОС, в которой выполняется процесс, особенно настройки, влияющие на процесс.
- Исключение — исключение — это необычное состояние, которое требует отклонения от обычного потока программы.
- Хост — компьютерная система общего назначения, подключенная к какой-либо сети связи или сетям связи с целью достижения совместного использования ресурсов между участвующие системы называются хостом.
- Интеграция — процесс соединения различных вычислительных систем и программных приложений физически или функционально, чтобы действовать как единое целое.
- Сервер . Сервер — это запущенный экземпляр программного приложения, способного принимать запросы от клиента и давать соответствующие ответы.
Симптомы 0xc0000008 — Ошибка 0xc0000008
Ошибки Windows можно классифицировать как синтаксические ошибки, логические ошибки или ошибки времени выполнения.
Когда пользователь получает синтаксическую ошибку, компьютер просто внезапно выдает сообщение об ошибке, что в фоновом режиме произошел сбой. Программы, к которым обращается пользователь, могут застопориться или полностью завершиться. Пользователь может продолжать использовать другие приложения, но время от времени появляется непонятное сообщение о том, что запущенная программа не может запуститься, потому что какой-то процесс не работает.
Ошибки времени выполнения происходят во время работы приложения. Поэтому, когда ошибка возникает, она просто происходит без предупреждения, и компьютер выдает уведомление о том, что произошла ошибка.
Логические ошибки связаны с программированием. Ошибка вызывает непреднамеренный вывод или поведение. Если говорить о компьютерных системах, которые прошли все испытания и поступили в продажу, то логические ошибки случаются только тогда, когда произошли значительные изменения в физическом состоянии логической платы. Возможно, часть шин расплавилась или возникла подобная ситуация. Это может привести к тому, что компьютер внезапно издаст громкий звуковой сигнал или скрежещущий звук, и даже может перейти к внезапной нестабильной работе, замерзнуть или резко изменить температуру перед фактическим сбоем.
(Только для примера)
Причины ошибок Ошибка 0xc0000008 — 0xc0000008
Ошибки Windows могут быть вызваны неисправностью аппаратных компонентов или повреждением ОС. Некоторые из них могут быть даже связаны с проблемами программирования, которые не были решены, поскольку ошибки не были устранены на этапе проектирования. Иногда ошибки Windows могут возникать из-за изменений, внесенных в компьютер.
Методы исправления
Для разных категорий ошибок Windows существуют разные шаги по устранению неполадок. Однако существуют общие шаги, которые можно применить, столкнувшись с этими ошибками. Вот они.
Если метод ремонта вам подошел, пожалуйста, нажмите кнопку upvote слева от ответа, это позволит другим пользователям узнать, какой метод ремонта на данный момент работает лучше всего.
Обратите внимание: ни ErrorVault.com, ни его авторы не несут ответственности за результаты действий, предпринятых при использовании любого из методов ремонта, перечисленных на этой странице — вы выполняете эти шаги на свой страх и риск.
Метод 1 — Восстановить базу данных Центра обновления Windows
Когда хороший компьютер внезапно начинает работать странным образом, причиной могут быть обновления Windows. Чтобы исправить это, пользователи могут запустить Восстановление системы, если есть дата восстановления, сохраненная до ошибки. Вот как это делается.
Восстановление в Windows 7:
- Нажмите Пуск и введите Восстановление системы в поле поиска, затем нажмите клавишу ввода.
- Когда появится окно восстановления системы, нажимайте Далее , пока не дойдете до окна, в котором вы можете выбрать точку восстановления. Вы увидите список дат восстановления с описанием.
- Затем снова нажмите Далее и подтвердите процесс восстановления. Подождите, пока он прекратит обработку, и появится окно, в котором вы можете нажать кнопку Готово . Закройте окно и дайте компьютеру перезагрузиться.
Вы также можете восстановить свой компьютер с помощью установочного диска ОС .
- Для этого загрузитесь с компакт-диска с ОС или с носителя для восстановления.
- Следуйте инструкциям, пока не дойдете до экрана, на котором будет предложена опция Восстановить мой компьютер , нажмите и выберите Восстановление системы из списка инструментов восстановления.
- Вы можете выбрать любую точку восстановления в окне «Восстановление системы», но убедитесь, что вы восстановили дату, при которой ваш компьютер работает нормально.
- Дождитесь завершения процесса и позвольте вашему компьютеру перезагрузиться на рабочий стол.
Вы также можете загрузиться в безопасном режиме .
- Загрузите компьютер и нажмите F8. Выберите Безопасный режим с командной строкой , нажимая стрелки на клавиатуре, чтобы переместить выделение вниз к этому элементу.
- В безопасном режиме введите rstrui.exe и нажмите Enter в командной строке. Следуйте указаниям мастера восстановления и перезагрузите компьютер в обычном режиме.
Восстановление в Windows 8:
Восстановление в среде Windows
- В Windows 8 щелкните значок поиска и введите Восстановление системы.
- Продолжайте нажимать кнопку «Далее», пока не дойдете до окна, в котором можно выбрать дату восстановления.
- Подтвердите восстановление, выполнив оставшиеся шаги. После этого перезагрузите компьютер в обычном режиме.
Восстановить при загрузке
- Перезагрузите компьютер и нажмите F11, чтобы начать восстановление системы.
- Вы увидите экран «Дополнительные параметры», на котором вы найдете пункт «Восстановление системы».
- Вам будет предложено выбрать учетную запись администратора, просто выберите и войдите в свою учетную запись администратора.
- Нажимайте кнопку «Далее», пока не дойдете до экрана, на котором можно выбрать даты восстановления.
- Нажимайте кнопку «Далее», пока не дойдете до конца процесса восстановления и не увидите кнопку «Готово».
- Перезагрузите компьютер в обычном режиме.
Восстановление в Windows 10:
Внутри окна
- Запустите восстановление системы, введя его в поле поиска. Щелкните элемент, который появится в результатах поиска.
- Когда откроется окно «Восстановление системы», нажимайте «Далее», пока не получите список для выбора даты восстановления, выберите ту, которая, как вы знаете, лучше всего подходит для вас.
- Подтвердите процесс, нажав «Далее», затем «Да» и, наконец, «Готово». После закрытия окна перезагрузите компьютер.
Использование установочного носителя
- Если вы не можете загрузиться в Windows, вам лучше загрузить файл Media Creator из Microsoft. Создайте загрузочный диск с помощью DVD или флэш-диска.
- После этого перезагрузите компьютер и войдите в BIOS, чтобы изменить загрузочное устройство на DVD или флэш-диск.
- Когда вы перейдете к экрану установки, выберите «Устранение неполадок»> «Дополнительные параметры»> «Восстановление системы» и выполните процесс таким же образом.
Метод 2 — Исправить неправильную системную дату и время
Иногда Windows может работать неправильно из-за неправильной настройки времени. Чтобы установить время и дату:
В Windows 7
- Нажмите «Пуск», затем «Панель управления».
- Нажмите «Дата и время».
- В окне «Дата и время» нажмите «Изменить часовой пояс», чтобы выбрать правильный часовой пояс.
- Нажмите «Применить» и «ОК».
В Windows 8
- Откройте «Настройки», переместив указатель мыши вправо, при открытии вкладки щелкните значок шестеренки.
- Откроется новая всплывающая вкладка «Настройки», нажмите «Панель управления».
- На панели управления нажмите «Часы, язык и регион». Затем нажмите «Установить время и дату» в разделе «Дата и время».
- Когда откроется окно «Дата и время», нажмите «Изменить дату и время» и перейдите к нужной дате и времени в следующем окне. Чтобы подать заявку, просто нажмите «ОК».
В Windows 10
- Просто щелкните правой кнопкой мыши дату и время на панели задач, расположенной в правой нижней части экрана.
- Нажмите «Настроить дату и время». Откроются настройки даты и времени.
- Вы можете выбрать часовой пояс, а затем закрыть окно. Это автоматически обновит время и дату на панели задач.
Метод 3 — Проверьте отсутствие или повреждение файлов
- Запустить проверку системных файлов
- Чтобы запустить команду, откройте командную строку с повышенными привилегиями, набрав ее в окне поиска, затем щелкните правой кнопкой мыши командную строку и выберите «Запуск от имени администратора».
- Введите в командной строке sfc / scannow и дождитесь успешного завершения процесса проверки.
- Запустите Checkdisk — Chkdsk исправляет многие несоответствия с ОС. Системные ошибки также можно исправить с помощью этой утилиты. Чтобы запустить это,
- Откройте командную строку, введя ее в поле поиска, а затем, когда вы увидите результат в верхней части списка, щелкните его правой кнопкой мыши и выберите «Запуск от имени администратора».
- Ваша система может сказать, что вы не можете запустить ее в данный момент, потому что вы все еще обрабатываете данные, и спросит вас, хотите ли вы запустить ее перед следующим запуском, просто нажмите y для подтверждения, а затем выйдите с экрана и перезагрузите компьютер.
- После перезагрузки компьютера вы увидите, что checkdisk работает вне Windows, просто дайте ему закончить, пока он не даст вам отчет о том, что было найдено, исправлено или отмечено.
- Закройте окно и дайте компьютеру нормально перезагрузиться.
Другие языки:
How to fix 0xc0000008 (Error 0xc0000008) — Exception in a Host Integration Server 2010 environment
Wie beheben 0xc0000008 (Fehler 0xc0000008) — Ausnahme in einer Host Integration Server 2010-Umgebung
Come fissare 0xc000008 (Errore 0xc000008) — Eccezione in un ambiente Host Integration Server 2010
Hoe maak je 0xc0000008 (Fout 0xc0000008) — Uitzondering in een Host Integration Server 2010-omgeving
Comment réparer 0xc00000008 (Erreur 0xc00000008) — Exception dans un environnement Host Integration Server 2010
어떻게 고치는 지 0xc0000008 (오류 0xc0000008) — 호스트 통합 서버 2010 환경의 예외
Como corrigir o 0xc0000008 (Erro 0xc0000008) — Exceção em um ambiente Host Integration Server 2010
Hur man åtgärdar 0xc0000008 (Fel 0xc0000008) — Undantag i en Host Integration Server 2010 -miljö
Jak naprawić 0xc0000008 (Błąd 0xc0000008) — Wyjątek w środowisku Host Integration Server 2010
Cómo arreglar 0xc0000008 (Error 0xc0000008) — Excepción en un entorno de Host Integration Server 2010
(Только для примера)
Причины ошибок Ошибка 0xc0000008 — 0xc0000008
Ошибки Windows могут быть вызваны неисправностью аппаратных компонентов или повреждением ОС. Некоторые из них могут быть даже связаны с проблемами программирования, которые не были решены, поскольку ошибки не были устранены на этапе проектирования. Иногда ошибки Windows могут возникать из-за изменений, внесенных в компьютер.
Методы исправления
Для разных категорий ошибок Windows существуют разные шаги по устранению неполадок. Однако существуют общие шаги, которые можно применить, столкнувшись с этими ошибками. Вот они.
Если метод ремонта вам подошел, пожалуйста, нажмите кнопку upvote слева от ответа, это позволит другим пользователям узнать, какой метод ремонта на данный момент работает лучше всего.
Обратите внимание: ни ErrorVault.com, ни его авторы не несут ответственности за результаты действий, предпринятых при использовании любого из методов ремонта, перечисленных на этой странице — вы выполняете эти шаги на свой страх и риск.
Метод 1 — Восстановить базу данных Центра обновления Windows
Когда хороший компьютер внезапно начинает работать странным образом, причиной могут быть обновления Windows. Чтобы исправить это, пользователи могут запустить Восстановление системы, если есть дата восстановления, сохраненная до ошибки. Вот как это делается.
Восстановление в Windows 7:
- Нажмите Пуск и введите Восстановление системы в поле поиска, затем нажмите клавишу ввода.
- Когда появится окно восстановления системы, нажимайте Далее , пока не дойдете до окна, в котором вы можете выбрать точку восстановления. Вы увидите список дат восстановления с описанием.
- Затем снова нажмите Далее и подтвердите процесс восстановления. Подождите, пока он прекратит обработку, и появится окно, в котором вы можете нажать кнопку Готово . Закройте окно и дайте компьютеру перезагрузиться.
Вы также можете восстановить свой компьютер с помощью установочного диска ОС .
- Для этого загрузитесь с компакт-диска с ОС или с носителя для восстановления.
- Следуйте инструкциям, пока не дойдете до экрана, на котором будет предложена опция Восстановить мой компьютер , нажмите и выберите Восстановление системы из списка инструментов восстановления.
- Вы можете выбрать любую точку восстановления в окне «Восстановление системы», но убедитесь, что вы восстановили дату, при которой ваш компьютер работает нормально.
- Дождитесь завершения процесса и позвольте вашему компьютеру перезагрузиться на рабочий стол.
Вы также можете загрузиться в безопасном режиме .
- Загрузите компьютер и нажмите F8. Выберите Безопасный режим с командной строкой , нажимая стрелки на клавиатуре, чтобы переместить выделение вниз к этому элементу.
- В безопасном режиме введите rstrui.exe и нажмите Enter в командной строке. Следуйте указаниям мастера восстановления и перезагрузите компьютер в обычном режиме.
Восстановление в Windows 8:
Восстановление в среде Windows
- В Windows 8 щелкните значок поиска и введите Восстановление системы.
- Продолжайте нажимать кнопку «Далее», пока не дойдете до окна, в котором можно выбрать дату восстановления.
- Подтвердите восстановление, выполнив оставшиеся шаги. После этого перезагрузите компьютер в обычном режиме.
Восстановить при загрузке
- Перезагрузите компьютер и нажмите F11, чтобы начать восстановление системы.
- Вы увидите экран «Дополнительные параметры», на котором вы найдете пункт «Восстановление системы».
- Вам будет предложено выбрать учетную запись администратора, просто выберите и войдите в свою учетную запись администратора.
- Нажимайте кнопку «Далее», пока не дойдете до экрана, на котором можно выбрать даты восстановления.
- Нажимайте кнопку «Далее», пока не дойдете до конца процесса восстановления и не увидите кнопку «Готово».
- Перезагрузите компьютер в обычном режиме.
Восстановление в Windows 10:
Внутри окна
- Запустите восстановление системы, введя его в поле поиска. Щелкните элемент, который появится в результатах поиска.
- Когда откроется окно «Восстановление системы», нажимайте «Далее», пока не получите список для выбора даты восстановления, выберите ту, которая, как вы знаете, лучше всего подходит для вас.
- Подтвердите процесс, нажав «Далее», затем «Да» и, наконец, «Готово». После закрытия окна перезагрузите компьютер.
Использование установочного носителя
- Если вы не можете загрузиться в Windows, вам лучше загрузить файл Media Creator из Microsoft. Создайте загрузочный диск с помощью DVD или флэш-диска.
- После этого перезагрузите компьютер и войдите в BIOS, чтобы изменить загрузочное устройство на DVD или флэш-диск.
- Когда вы перейдете к экрану установки, выберите «Устранение неполадок»> «Дополнительные параметры»> «Восстановление системы» и выполните процесс таким же образом.
Метод 2 — Исправить неправильную системную дату и время
Иногда Windows может работать неправильно из-за неправильной настройки времени. Чтобы установить время и дату:
В Windows 7
- Нажмите «Пуск», затем «Панель управления».
- Нажмите «Дата и время».
- В окне «Дата и время» нажмите «Изменить часовой пояс», чтобы выбрать правильный часовой пояс.
- Нажмите «Применить» и «ОК».
В Windows 8
- Откройте «Настройки», переместив указатель мыши вправо, при открытии вкладки щелкните значок шестеренки.
- Откроется новая всплывающая вкладка «Настройки», нажмите «Панель управления».
- На панели управления нажмите «Часы, язык и регион». Затем нажмите «Установить время и дату» в разделе «Дата и время».
- Когда откроется окно «Дата и время», нажмите «Изменить дату и время» и перейдите к нужной дате и времени в следующем окне. Чтобы подать заявку, просто нажмите «ОК».
В Windows 10
- Просто щелкните правой кнопкой мыши дату и время на панели задач, расположенной в правой нижней части экрана.
- Нажмите «Настроить дату и время». Откроются настройки даты и времени.
- Вы можете выбрать часовой пояс, а затем закрыть окно. Это автоматически обновит время и дату на панели задач.
Метод 3 — Проверьте отсутствие или повреждение файлов
- Запустить проверку системных файлов
- Чтобы запустить команду, откройте командную строку с повышенными привилегиями, набрав ее в окне поиска, затем щелкните правой кнопкой мыши командную строку и выберите «Запуск от имени администратора».
- Введите в командной строке sfc / scannow и дождитесь успешного завершения процесса проверки.
- Запустите Checkdisk — Chkdsk исправляет многие несоответствия с ОС. Системные ошибки также можно исправить с помощью этой утилиты. Чтобы запустить это,
- Откройте командную строку, введя ее в поле поиска, а затем, когда вы увидите результат в верхней части списка, щелкните его правой кнопкой мыши и выберите «Запуск от имени администратора».
- Ваша система может сказать, что вы не можете запустить ее в данный момент, потому что вы все еще обрабатываете данные, и спросит вас, хотите ли вы запустить ее перед следующим запуском, просто нажмите y для подтверждения, а затем выйдите с экрана и перезагрузите компьютер.
- После перезагрузки компьютера вы увидите, что checkdisk работает вне Windows, просто дайте ему закончить, пока он не даст вам отчет о том, что было найдено, исправлено или отмечено.
- Закройте окно и дайте компьютеру нормально перезагрузиться.
Другие языки:
How to fix 0xc0000008 (Error 0xc0000008) — Exception in a Host Integration Server 2010 environment
Wie beheben 0xc0000008 (Fehler 0xc0000008) — Ausnahme in einer Host Integration Server 2010-Umgebung
Come fissare 0xc000008 (Errore 0xc000008) — Eccezione in un ambiente Host Integration Server 2010
Hoe maak je 0xc0000008 (Fout 0xc0000008) — Uitzondering in een Host Integration Server 2010-omgeving
Comment réparer 0xc00000008 (Erreur 0xc00000008) — Exception dans un environnement Host Integration Server 2010
어떻게 고치는 지 0xc0000008 (오류 0xc0000008) — 호스트 통합 서버 2010 환경의 예외
Como corrigir o 0xc0000008 (Erro 0xc0000008) — Exceção em um ambiente Host Integration Server 2010
Hur man åtgärdar 0xc0000008 (Fel 0xc0000008) — Undantag i en Host Integration Server 2010 -miljö
Jak naprawić 0xc0000008 (Błąd 0xc0000008) — Wyjątek w środowisku Host Integration Server 2010
Cómo arreglar 0xc0000008 (Error 0xc0000008) — Excepción en un entorno de Host Integration Server 2010
Об авторе: Фил Харт является участником сообщества Microsoft с 2010 года. С текущим количеством баллов более 100 000 он внес более 3000 ответов на форумах Microsoft Support и создал почти 200 новых справочных статей в Technet Wiki.
Следуйте за нами:
Последнее обновление:
05/07/22 04:49 : Пользователь iPhone проголосовал за то, что метод восстановления 1 работает для него.
Рекомендуемый инструмент для ремонта:
Этот инструмент восстановления может устранить такие распространенные проблемы компьютера, как синие экраны, сбои и замораживание, отсутствующие DLL-файлы, а также устранить повреждения от вредоносных программ/вирусов и многое другое путем замены поврежденных и отсутствующих системных файлов.
ШАГ 1:
Нажмите здесь, чтобы скачать и установите средство восстановления Windows.
ШАГ 2:
Нажмите на Start Scan и позвольте ему проанализировать ваше устройство.
ШАГ 3:
Нажмите на Repair All, чтобы устранить все обнаруженные проблемы.
СКАЧАТЬ СЕЙЧАС
Совместимость
Требования
1 Ghz CPU, 512 MB RAM, 40 GB HDD
Эта загрузка предлагает неограниченное бесплатное сканирование ПК с Windows. Полное восстановление системы начинается от $19,95.
ID статьи: ACX014322RU
Применяется к: Windows 10, Windows 8.1, Windows 7, Windows Vista, Windows XP, Windows 2000
Совет по увеличению скорости #56
Удалить старые программы:
Освободите дисковое пространство на вашем компьютере, чтобы повысить быстродействие. Один из способов сделать это — удалить старые настольные приложения и программы, которые вы не используете. Просто перейдите в раздел «Установка и удаление программ и компонентов» на панели управления, чтобы выполнить эту задачу.
Нажмите здесь, чтобы узнать о другом способе ускорения работы ПК под управлением Windows
Информация о системе:
На вашем ПК работает: …
специальное предложение
0xc0000008 часто может появляться из-за неправильно настроенных параметров системы или из-за нарушений в реестре Windows. Эту ошибку относительно быстро и легко исправить, если использовать PC Repair, настроенную на решение всех распространенных проблем с реестром.
- Название ошибки: 0xc0000008
- Совместимо с: Windows 10, 11, 8, 7, Vista, XP
- 0xc0000008 появляется и начинает нарушать окно активной программы;
- 0xc0000008 появляется на экране;
- Появляется сообщение ‘Обнаружена проблема, и Windows была выключена, чтобы предотвратить повреждение компьютера. Похоже, что проблема вызвана следующим файлом…’;
- Компьютер пользователя перестает работать, выдавая ошибку 0xc0000008 при запуске программы;
- Windows работает плохо, медленно реагируя на команды;
- Компьютер пользователя часто зависает
0xc0000008 сообщения об ошибке могут появляться из-за засорения реестра Windows и ошибочных записей несуществующих программ, поскольку пользователь обычно неправильно удаляет программное обеспечение. Другими распространенными причинами являются неправильный ввод данных, отсутствие файлов, которые были случайно удалены из реестра, что вызывает проблемы в работе системы.
- 1. Скачать PC Repair.
- 2. Установить и запустить программу.
- 3. Нажмите Scan Now для обнаружения ошибок и различных отклонений от оптимального уровня.
- 4. Нажмите Repair All для устранения каждой проблемы.
Эта страница доступна на других языках:
English |
Deutsch |
Español |
Italiano |
Français |
Indonesia |
Nederlands |
Nynorsk |
Português |
Українська |
Türkçe |
Malay |
Dansk |
Polski |
Română |
Suomi |
Svenska |
Tiếng việt |
Čeština |
العربية |
ไทย |
日本語 |
简体中文 |
한국어
Информация о системе:
На вашем ПК работает: …
Размер файла: 0.6MB Время загрузки: 10 секунд
Размер файла: 0.6MB
Время загрузки: 10 секунд
0xc0000008 часто вызвана плохо настроенными системными настройками или нарушениями в реестре Windows. Эта ошибка может быть легко исправлена с помощью специальной утилиты, созданной чтобы решать проблемы реестра системы.
Скачайте здесь
- Название ошибки: 0xc0000008
- Совместимо с: Windows 10, 11, 8, 7, Vista, XP
- — Появляется сообщение «0xc0000008», и активное окно программы выходит из строя;
- — «0xc0000008» отображается на экране;
- — Была обнаружена проблема, и Windows была отключена, чтобы предотвратить повреждение компьютера. Проблема, по-видимому, вызвана следующим файлом…;
- — Ваш ПК часто выходит из строя и демонстрирует ошибку 0xc0000008 при запуске одной и той же программы;
- — Windows работает вяло и медленно реагирует на сигналы мыши или клавиатуры;
- — Ваш компьютер периодически зависает на несколько секунд;
Сообщения об ошибках 0xc0000008 часто появляются в результате забитого реестра Windows или ошибочных записей от несуществующих программ, которые обычно остаются от неправильного удаления программного обеспечения. Другие распространенные причины могут включать неверный ввод данных пользователем, отсутствующие файлы, которые были случайно удалены из реестра и вызывают сбои в работе системы. Отслеживание того, когда и где произошла ваша ошибка, является важной информацией для устранения неполадок.
- 1. Нажмите, чтобы загрузить приложение
- 2. Установите и запустите приложение
- 3. Нажмите кнопку Сканировать, чтобы обнаружить ошибки и отклонения
- 4. Нажмите Исправить все, чтобы устранить все проблемы
Эта страница доступна на других языках:
English |
Deutsch |
Español |
Italiano |
Français |
Indonesia |
Nederlands |
Nynorsk |
Português |
Українська |
Türkçe |
Malay |
Dansk |
Polski |
Română |
Suomi |
Svenska |
Tiếng việt |
Čeština |
العربية |
ไทย |
日本語 |
简体中文 |
한국어
инструкции
|
Этот инструмент восстановления может устранить такие распространенные проблемы компьютера, как синие экраны, сбои и замораживание, отсутствующие DLL-файлы, а также устранить повреждения от вредоносных программ/вирусов и многое другое путем замены поврежденных и отсутствующих системных файлов. ШАГ 1:Нажмите здесь, чтобы скачать и установите средство восстановления Windows. ШАГ 2:Нажмите на Start Scan и позвольте ему проанализировать ваше устройство. ШАГ 3:Нажмите на Repair All, чтобы устранить все обнаруженные проблемы. СКАЧАТЬ СЕЙЧАС Совместимость Требования
1 Ghz CPU, 512 MB RAM, 40 GB HDD ID статьи: ACX014322RU Применяется к: Windows 10, Windows 8.1, Windows 7, Windows Vista, Windows XP, Windows 2000 Совет по увеличению скорости #56Удалить старые программы: Освободите дисковое пространство на вашем компьютере, чтобы повысить быстродействие. Один из способов сделать это — удалить старые настольные приложения и программы, которые вы не используете. Просто перейдите в раздел «Установка и удаление программ и компонентов» на панели управления, чтобы выполнить эту задачу. Нажмите здесь, чтобы узнать о другом способе ускорения работы ПК под управлением Windows Информация о системе: На вашем ПК работает: … специальное предложение 0xc0000008 часто может появляться из-за неправильно настроенных параметров системы или из-за нарушений в реестре Windows. Эту ошибку относительно быстро и легко исправить, если использовать PC Repair, настроенную на решение всех распространенных проблем с реестром.
0xc0000008 сообщения об ошибке могут появляться из-за засорения реестра Windows и ошибочных записей несуществующих программ, поскольку пользователь обычно неправильно удаляет программное обеспечение. Другими распространенными причинами являются неправильный ввод данных, отсутствие файлов, которые были случайно удалены из реестра, что вызывает проблемы в работе системы.
Информация о системе: На вашем ПК работает: … Размер файла: 0.6MB Время загрузки: 10 секунд Размер файла: 0.6MB Время загрузки: 10 секунд 0xc0000008 часто вызвана плохо настроенными системными настройками или нарушениями в реестре Windows. Эта ошибка может быть легко исправлена с помощью специальной утилиты, созданной чтобы решать проблемы реестра системы.
Сообщения об ошибках 0xc0000008 часто появляются в результате забитого реестра Windows или ошибочных записей от несуществующих программ, которые обычно остаются от неправильного удаления программного обеспечения. Другие распространенные причины могут включать неверный ввод данных пользователем, отсутствующие файлы, которые были случайно удалены из реестра и вызывают сбои в работе системы. Отслеживание того, когда и где произошла ваша ошибка, является важной информацией для устранения неполадок.
инструкции
Состояние ошибки: 0xc0000008 обычно вызвано неверно настроенными системными настройками или нерегулярными записями в реестре Windows. Эта ошибка может быть исправлена специальным программным обеспечением, которое восстанавливает реестр и настраивает системные настройки для восстановления стабильности Если у вас есть статус ошибки: 0xc0000008, тогда мы настоятельно рекомендуем вам Загрузить (Error Status: 0xc0000008) Repair Tool.
This article contains information that shows you how to fix Примечание: Содержание
Значение состояния ошибки: 0xc0000008?Ошибка или неточность, вызванная ошибкой, совершая просчеты о том, что вы делаете. Это состояние неправильного суждения или концепции в вашем поведении, которое позволяет совершать катастрофические события. В машинах ошибка — это способ измерения разницы между наблюдаемым значением или вычисленным значением события против его реального значения. Это отклонение от правильности и точности. Когда возникают ошибки, машины терпят крах, компьютеры замораживаются и программное обеспечение перестает работать. Ошибки — это в основном непреднамеренные события. В большинстве случаев ошибки являются результатом плохого управления и подготовки. Причины состояния ошибки: 0xc0000008?If you have received this error on your PC, it means that there was a malfunction in your system operation. Common reasons include incorrect or failed installation or uninstallation of software that may have left invalid entries in your Windows registry, consequences of a virus or malware attack, improper system shutdown due to a power failure or another factor, someone with little technical knowledge accidentally deleting a necessary system file or registry entry, as well as a number of other causes. The immediate cause of the «Error Status: 0xc0000008» error is a failure to correctly run one of its normal operations by a system or application component. More info on
|
| Цифровое название ошибки | 0x00000008 |
| Название BSoD | IRQL_NOT_DISPATCH_LEVEL |
| Причина появления | Попытка удалить устройство не на dispatch уровне |
| Операционные системы | Windows XP, 7 |
Синий экран смерти IRQL_NOT_DISPATCH_LEVEL с кодом 0x00000008 появляется на компьютерах с Windows XP и 7 по причине удаления устройства не на уровне Dispatch.
СПРАВКА: Dispatch – программное обеспечение, которое позволяет производить удаленную установку и удаление ПО, удаленный запуск сценариев и программ.
Важно отметить, что синий экран IRQL_NOT_DISPATCH_LEVEL со STOP ошибкой 0x00000008 может также появиться в следующих случаях:
- Повреждение драйверов;
- Установка программ, подключение новых устройств при использовании аппаратного ускорения;
- Ошибки ОЗУ, проблемы с совместимостью планок, повреждение слотов оперативной памяти.
В ошибке помимо кода 0x00000008 указывается и номер драйвера, который вызывает BSoD. Этот код поможет найти и переустановить ПО, решив ошибку.
Способы решения ошибки 0x00000008
System Information:
Your PC is currently running: …
File size: 0.6MB Download time: 10 seconds
File size: 0.6MB
Download time: 10 seconds
0xc0000008 is often caused by wrongly configured system settings or irregularities in the Windows registry. This error can be easily fixed with a special software configured to resolve common system registry issues.
Download here
- Error name: 0xc0000008
- Applies to: Windows 10, 11, 8, 7, Vista, XP
- — «0xc0000008» appears and crashes the active program window;
- — «0xc0000008» is displayed;
- — A problem has been detected and Windows has been shut down to prevent damage to your computer. The problem seems to be caused by the following file…;
- — Your PC frequently crashes with Error 0xc0000008 when running the same program;
- — Windows runs sluggishly and responds slowly to mouse or keyboard input;
- — Your computer periodically freezes for a few seconds at a time;
0xc0000008 error messages often appear as a result of cluttered Windows registry or faulty entries of non-existent programs which are usually due to improper software uninstalls. Other common reasons may include incorrect user input, missing files that were accidentally deleted from the registry and cause system malfunctions. Keeping track of when and where your error has occured is a critical piece of information for troubleshooting the problem.
- 1. Click here to download the application
- 2. Get the application installed and launched
- 3. Click Scan Now to get errors and deviations detected
- 4. Click Repair All to fix all the issues
This page is available in other languages:
Deutsch |
Español |
Italiano |
Français |
Indonesia |
Nederlands |
Nynorsk |
Português |
Русский |
Українська |
Türkçe |
Malay |
Dansk |
Polski |
Română |
Suomi |
Svenska |
Tiếng việt |
Čeština |
العربية |
ไทย |
日本語 |
简体中文 |
한국어
Symptoms
You have an application that uses the Common Programming Interface for Communications (CPI-C) programming interface in a Microsoft Host Integration Server 2010 environment. When you run the application, you may receive an exception message that resembles the following:
0xc0000008 — An invalid HANDLE was specified.
Cause
This issue may occur when you try to implement a Cancel_Conversation call (function name cmcanc) to cancel outstanding CPI-C operations. In this case, a race condition may occur and cause the routing control block (RCB) to be freed two times.
Resolution
Hotfix information
The hotfix that resolves this issue is included in cumulative update package 3 for Host Integration Server 2010.
For more information about how to obtain the cumulative update package, click the following article number to view the article in the Microsoft Knowledge Base:
2654652 Cumulative update package 3 for Host Integration Server 2010
Status
Microsoft has confirmed that this is a problem in the Microsoft products that are listed in the «Applies to» section.
Need more help?
Want more options?
Explore subscription benefits, browse training courses, learn how to secure your device, and more.
Communities help you ask and answer questions, give feedback, and hear from experts with rich knowledge.
Hello
I have been working on a project in C# and last night out of the blue started hitting a SEHException when trying to create a file using System.IO.File.OpenWrite, the exact same code had been working for several weeks before hand and had not changed. after
trying everything i could think of, to no avail, i decided to try in C++ and it turns out i can no longer perform any kind of file creation operation with the visual studio debugger attached.
My simple C++ test program is:
#include "windows.h"
int main(int argc, char const * const * argv)
{
// this throws an exception when debugging but works fine when running without the debugger
HANDLE h = CreateFile(TEXT("test.test"), GENERIC_WRITE, 0, 0, CREATE_ALWAYS, 0, 0);
if(INVALID_HANDLE_VALUE != h)
{
DWORD dummy;
char buffer[] = "Test text that's only written if CreateFile succeeds";
WriteFile(h, buffer, sizeof(buffer) - 1, &dummy, 0);
CloseHandle(h);
}
}
when running with the debugger attached the program throws an invalid handle exception when opening the file. If i detach the debugger with the program broken on the create file line or if i run the program without the debugger attached it executes correctly
creating the file and writing the text to it.
i’ve tried the obvious things such as restarting my computer and am starting to think the best option would be to reinstall visual studio as i can no longer debug any useful application. Can anyone advise me on any steps to analyze or fix this issue? I’ve
tried looking the programs io events using process monitor but there’s no obvious differences between the working version without the debugger attached, and the version which throws the exception with the debugger (except for the write event)
My machine is running windows 7 x64 and I’m using visual C++ 2010 express edition / visual C# 2010 express edition the problem occurs both in debug and release builds, I’m building for the x86 platform.
Thanks for your time
-Peter Nicholls
-
Edited by
Tuesday, August 2, 2011 8:56 PM
tried to sort out code formatting
Кажется, что многие пользователи Windows сталкиваются с Синий экран ошибка по нескольким причинам. Ошибка остановки 0x00000008 | IRQL NOT DISPATCH LEVEL — одна из них, и это тоже довольно редкая проблема. Между тем, некоторые пользователи постоянно получают эту ошибку при запуске или установке Windows и других программ. Он просит пользователей перезагрузить систему, чтобы предотвратить повреждение.
Иногда ошибка синего экрана может появляться из-за проблем, связанных с жестким драйвером, а в некоторых случаях она также может быть связана с программным обеспечением. Чтобы быть очень конкретным, всякий раз, когда пользователи получают конкретную ошибку, он говорит: «Обнаружена проблема. и Windows завершила работу, чтобы предотвратить повреждение вашего компьютера: Код ошибки IRQL_NOT_DISPATCH_LEVEL 0x00000008. ”
Содержание страницы
-
1 Исправление: 0x00000008 Ошибка остановки | IRQL НЕ УРОВЕНЬ ОТПРАВКИ
- 1.1 1. Освободить место на жестком диске
- 1.2 2. Удалите ненужные периферийные устройства
- 1.3 3. Обновите Windows
- 1.4 4. Запустить SFC
- 1.5 5. Используйте DISM
- 1.6 6. Использовать безопасный режим
- 1.7 7. Откатить Windows с помощью восстановления системы
- 1.8 8. Переустановите Windows 10
Исправление: 0x00000008 Ошибка остановки | IRQL НЕ УРОВЕНЬ ОТПРАВКИ
Если вы столкнулись с той же проблемой, обязательно следуйте этому руководству по устранению неполадок. Итак, без лишних слов, давайте перейдем к делу.
1. Освободить место на жестком диске
Похоже, на жестком диске вашего компьютера недостаточно свободного места, и, возможно, проблема возникает по этой причине. Итак, не забудьте освободить место на жестком диске, чтобы проверить, устранена ли проблема.
- Открыть Проводник > Нажмите на Этот ПК принести разделы диска.
- Сейчас, щелкните правой кнопкой мыши на C: диск (Диск Windows).
- Выбирать Характеристики > Если на вашем диске становится все меньше (красный), попробуйте использовать Очистку диска.
- Дополнительно вы можете перейти на Настройки Windows (Клавиши Windows + I)> Нажмите Система > Место хранения а также Включите контроль памяти. Здесь вы можете очень легко освободить дополнительное пространство для хранения, используя опцию Storage Sense.
- Обязательно нажмите на Временные файлы в окне Хранилище и выберите, какие файлы вам не нужны.
2. Удалите ненужные периферийные устройства
Иногда высока вероятность того, что вы используете несколько внешних устройств в качестве периферийных устройств на вашем компьютере в качестве внешнего мышь, USB-накопитель, принтер, клавиатура, наушники, или вы подключили свой мобильный телефон с помощью USB 2.0 или другой ноутбук с помощью USB-C тип.
Во всех этих случаях мы настоятельно рекомендуем вам удалить ненужные периферийные устройства с вашего компьютера, чтобы проверить, устранена ли проблема с синим экраном.
3. Обновите Windows
Если в этом случае описанный выше метод вам не подходит, обязательно проверьте наличие обновлений Windows, выполнив следующие действия:
- Нажмите Windows + I ключи, чтобы открыть Настройки.
- Нажмите на Обновление и безопасность > Нажмите на Проверить обновления.
- Если доступно обновление, вы можете нажать на Загрузить и установить Это.
- Подождите, пока система установится, и перезагрузите компьютер, чтобы применить обновление.
4. Запустить SFC
Проверка системных файлов (SFC) — это служебный инструмент в Microsoft Windows, который позволяет пользователям сканировать поврежденные системные файлы Windows и автоматически восстанавливать их. Этот метод должен полностью исправить ошибку.
- Нажми на Стартовое меню и введите cmd.
- Сейчас, щелкните правой кнопкой мыши на Командная строка из результатов поиска.
- Выбирать Запустить от имени администратора > При появлении запроса нажмите да чтобы дать права администратора.
- Когда откроется окно командной строки, введите следующую команду и нажмите Входить для его выполнения:
SFC / scannow
- Теперь дождитесь завершения процесса.
- Обязательно перезагрузите компьютер, чтобы изменения вступили в силу.
5. Используйте DISM
Обслуживание образов развертывания и управление ими (DISM) — это инструмент командной строки, который можно использовать для подключения и обслуживания образов Windows перед развертыванием. Это становится очень полезным в большинстве сценариев, и его можно выполнить, выполнив следующие шаги:
- Нажми на Стартовое меню и введите cmd.
- Сейчас, щелкните правой кнопкой мыши на Командная строка из результатов поиска.
- Выбирать Запустить от имени администратора > При появлении запроса нажмите да чтобы дать права администратора.
- Когда откроется окно командной строки, введите следующую команду и нажмите Входить для его выполнения:
DISM / Онлайн / Очистка-Образ / CheckHealth
- Введите следующую команду и нажмите Входить:
DISM / Онлайн / Очистка-Образ / RestoreHealth
- Теперь дождитесь завершения процесса и выйдите из командной строки.
- Наконец, перезагрузите компьютер один раз и попробуйте проверить ошибку остановки 0x00000008 | IRQL НЕ УРОВЕНЬ ОТПРАВКИ.
6. Использовать безопасный режим
Безопасный режим — это один из диагностических режимов операционной системы Windows, который запускает только необходимое программное обеспечение и службы или драйверы, имеющиеся в наличии. Чтобы загрузить компьютер в безопасном режиме:
- Нажми на Стартовое меню > Нажмите на Мощность.
- Нажмите и удерживайте Клавиша Shift и нажмите на Запустить снова.
- Нажми на Устранение неполадок вариант> Выбрать Расширенные опции.
- Перейти к ‘Расширенные опции’ > Нажмите на Параметры запуска.
- Под «Параметры запуска», нажмите на Запустить снова.
- Теперь вы можете выбрать вариант, нажав одну из цифровых или функциональных клавиш F4, F5 или F6. (Номера безопасного режима: 4, 5 или 6)
- Как только ваша Windows загрузится в безопасном режиме, вы можете проверить наличие проблемы.
Теперь, если вы хотите снова отключить безопасный режим, вы можете выполнить следующие действия.
- Нажмите Windows + R ключи, чтобы открыть Запустить чат.
- Тип msconfig и нажмите на ОК открыть Конфигурация системы.
- Нажми на Ботинок вкладка> Снимите отметку в Безопасный ботинок флажок, чтобы выключить его.
- Когда закончите, нажмите Применять а также ОК сохранить изменения.
- Перезагрузите компьютер и снова проверьте наличие ошибки.
Тем не менее проблема не устранена? Следуйте следующему способу.
7. Откатить Windows с помощью восстановления системы
Если вы уже создали на своем компьютере точку восстановления системы, которая вам действительно подходит, сделайте обязательно откатите Windows, используя точку восстановления системы, до этого состояния, вместо того, чтобы версия.
- Нажмите Windows + R ключи, чтобы открыть Запустить чат.
- Тип Rstrui и ударил Входить открыть Восстановление системы.
- Нажмите, чтобы выбрать Выберите другую точку восстановления из интерфейса восстановления системы.
- Теперь нажмите на Следующий > Включить Показать больше точек восстановления флажок.
- Выберите предпочитаемую точку восстановления системы, в которой нет проблем.
- Нажмите на Следующий для продолжения> Выбрать Заканчивать откатить Windows до выбранной точки восстановления.
- После этого ваша система перезагрузится, чтобы применить изменения.
- Наконец, вы сможете разрешить или пропустить ошибку остановки 0x00000008 | Проблема IRQL NOT DISPATCH LEVEL на вашем компьютере с Windows.
8. Переустановите Windows 10
Наконец, если ни один из методов не помог вам, но вы все еще получаете ошибку BSOD, мы рекомендуем вам полностью переустановить систему Windows 10. Возможно, некоторые из отсутствующих или поврежденных драйверов устройств и системных файлов вызывают такую проблему. Ты можешь следуйте этому руководству установить Windows 10.
Вот и все, ребята. Мы предполагаем, что это руководство было для вас полезным. Для дальнейших запросов вы можете оставить комментарий ниже.
Рекламные объявления Microsoft Windows по умолчанию поставляется с приложением под названием «Ваш телефон», которое позволяет пользователям Windows легко…
Рекламные объявления Существует множество осложнений и ошибок, с которыми вы можете столкнуться при попытке обновить свой компьютер через Windows…
Рекламные объявления Исключение Kmode не обработано Ошибка в системах Windows 10 является обычным явлением, если система устарела или…

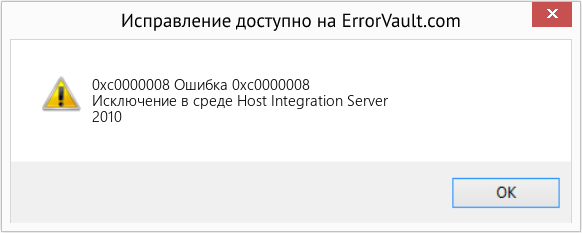






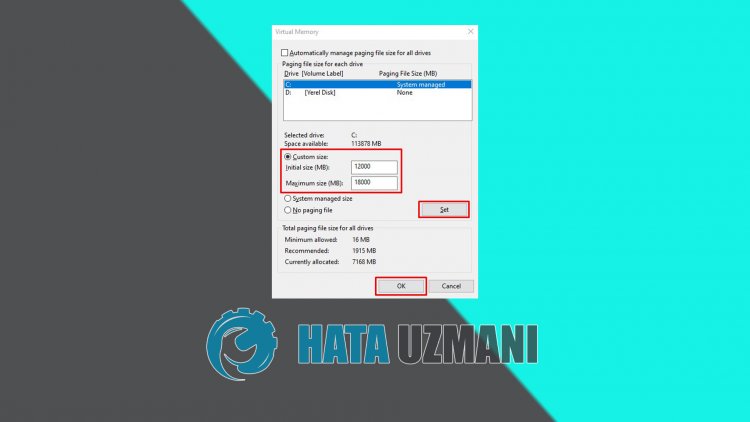 </ р>
</ р>