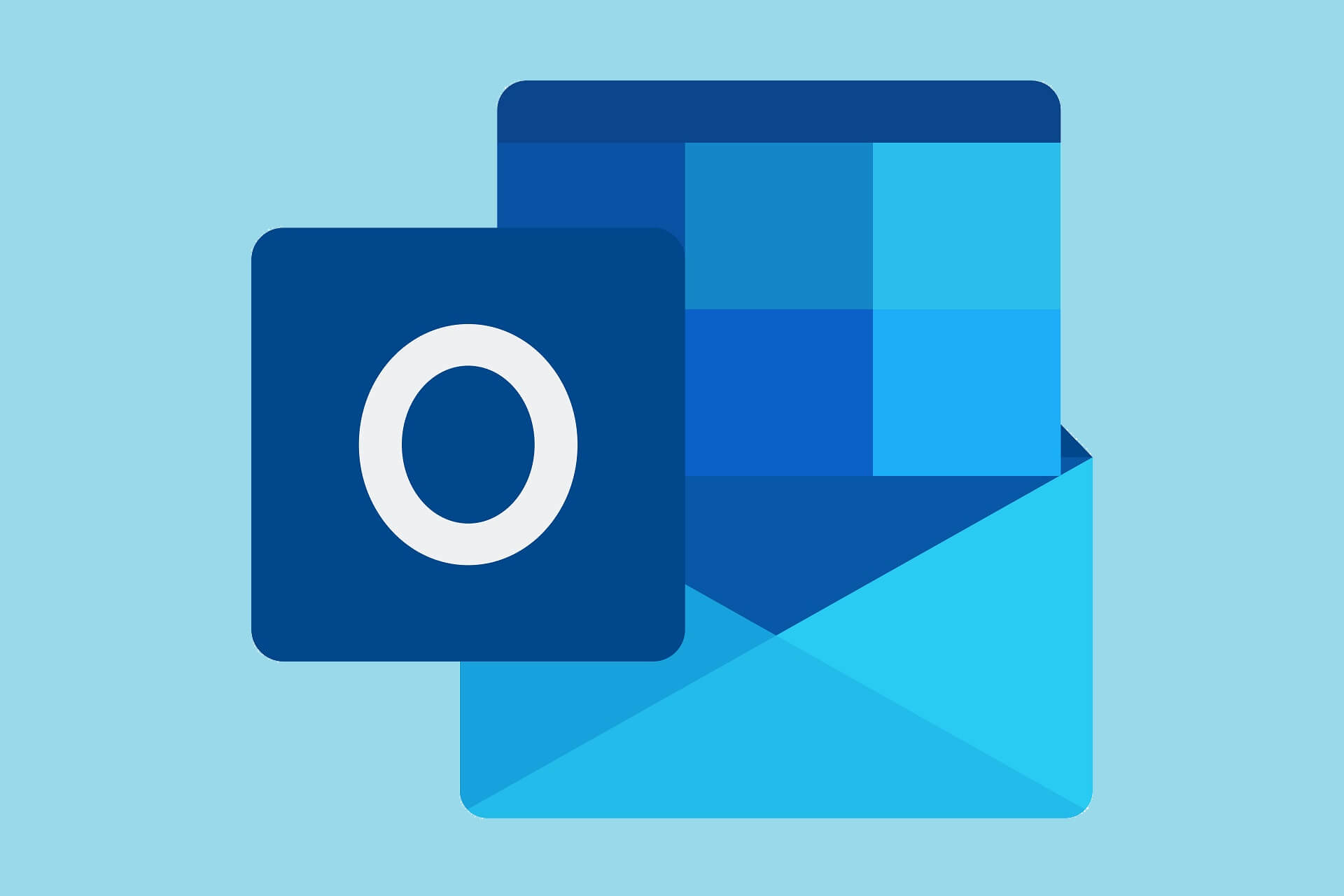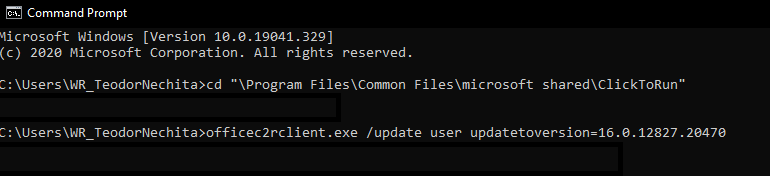Приветствую! Наша любимая операционная система полна неожиданных сюрпризов, и один из них – это ошибка приложения под кодом 0xc0000005. Беда в том, что у этой ошибки нет конкретной расшифровки источника проблемы, т.е. случиться она может почти из-за чего угодно! Но хорошая новость в том, что 90% проблем можно исправить следуя этой инструкции.
Возникает эта проблема при запуске какой-нибудь программы или игры, а у некоторых даже при попытке открыть любую программу на компьютере! При этом может выдаваться похожее окно:
А сообщения могут быть разными, например:
- Error: access violation 0xC0000005
- Exception 0xc0000005 EXCEPTION_ACCESS_VIOLATION
- Ошибка при инициализации приложения (0xc0000005)
или система может вовсе уйти в нокаут, оставив на экране лишь печальный синий экран смерти. В Windows 8/10 x64 могут не работать 32-битные приложения. В любом случае следуйте инструкции сверху вниз, пробуя различные варианты, пока всё не наладится.
Ошибка 0xc0000005 после обновления Windows 7/8
В течении 2013-2014 годов Microsoft выпустила несколько обновлений для своих операционных систем, которые могут приводить к данной проблеме. В зависимости от настроек системы, эти обновления могут устанавливаться как в ручном режиме, так и полностью автоматически.
Факт: на пиратской Windows 7 вероятность лицезреть ошибку в разы выше, чем на лицензионной ОС. Но и законные владельцы виндовс могут столкнуться с неприятностью. Тут уж как сложатся звёзды 🙂 От меня совет: используйте только оригинальные сборки винды, а не всякие там супер-мега-пупер-зверь сборки 😉
Решение проблемы: удалить некоторые обновления. Сделать это можно несколькими способами.
Удаление обновлений из командной строки, самое простое
В Windows 7 введите в строку поиска меню «Пуск» строчку:
wusa.exe /uninstall /kb:2859537
В Windows 8 нажмите «Win+X» и введите:
exe /uninstall /kb:2859537
Нажмите «Enter», и немного подождите. Если обновление под номером 2859537 у вас установлено, то утилита удалит его. Проверьте, не решена ли ваша проблема. Если нет, то снова откройте меню «Пуск» и в строку поиска введите:
wusa.exe /uninstall /kb:2872339
Нажмите энтер, и снова проверьте. При отрицательном результате повторяем действия ещё с двумя обновлениями:
wusa.exe /uninstall /kb:2882822
wusa.exe /uninstall /kb:971033
После каждого шага желательно перезагружаться.
Удаление обновлений из Панели управления
Заходим в
Просматриваем список с обновлениями Microsoft Windows и ищем в скобках совпадения из: KB2859537, KB2872339, KB2882822, KB971033
Удаляем. В списке около 200 строчек, поэтому первый способ мне видится более быстрым. Посмотрите видео, чтобы было понятней как всё делается.
Если не получается ни первым, ни вторым способом
Возможно, проблема окажется серьёзней и первые два способа не сработают из-за самой ошибки при запуске приложений 0xc0000005, т.е. она будет появляться при попытке запуска панели управления или утилиты wusa.exe. Тогда попробуйте запуститься в безопасном режиме. Для Windows 7 нужно при запуске компьютера нажимать клавишу «F8» пока не появится меню загрузки и там выбрать «Безопасный режим»
А там уже попробовать удалить обновления первым или вторым способом.
В особо сложных случаях и этот вариант не пройдёт. Тогда нужно использовать средство устранения неполадок. Чтобы загрузить среду восстановления нужно так же при запуске компьютера нажимать «F8» и в меню выбрать «Устранение неполадок компьютера»
Далее будет предложено выбрать язык и ввести пароль администратора. Но такого пункта в меню может не оказаться, особенно если у вас Windows 8.1/10. Тогда нужно загрузиться с установочного диска или флешки, но вместо установки Windows выбрать «Восстановление системы», а затем в окошке нажать на «Командная строка».
Для продолжения работы нужно знать на каком диске установлена операционная система, обычно это диск «C:», а определить это можно очень просто. Введите в командную строку команду:
notepad
таким образом мы запустим самый обычный блокнот. Теперь заходим в меню и кликаем по «Компьютер»
Здесь вы уже разберётесь: системный диск тот, на котором есть папка «Windows». Вернёмся к нашим «баранам», в командной строке введите команду:
DISM /Image:C: /Get-Packages
Где C: это буква диска, на котором установлена операционная система. В результате выполнения команды вы получите много-много информации, среди которой нужно найти записи, содержащие номера одного или всех пакетов обновлений из перечня: KB2859537, KB2872339, KB2882822, KB971033. Привожу для примера:
На картинке красным отмечено то, что нужно скопировать в буфер обмена. В командной строке это делается так: выделяем левой кнопкой мыши, а чтобы скопировать кликаем по выделению правой кнопкой, и всё. Чтобы облегчить себе задачу поиска нужной информации среди бесконечных букв и цифр сделайте так: скопируйте всё содержание окна в буфер и вставьте его в блокноте, а там уже пользуйтесь обычным поиском.
Далее, введите в командную строку:
DISM /Image:C: /Remove-Package /PackageName:здесь_имя_пакета_которое_скопировали
Т.е. должно получится наподобие (всё на одной строчке):
DISM /Image:C: /Remove-Package /PackageName:Package_for_KB2859537~31bf8906ad456e35~x86~~6.1.1.3
Нажимаем энтер, и, если нашли ещё другие пакеты обновления, то проделываем тоже самое и с ними. В результате этой процедуры пакеты будут удалены и пропадут из списка установленных, но останутся в журнале виндовс, т.ч. не пугайтесь, если что 🙂
И на закуску другой, более простой, а для кого-то может и единственный, метод:
- Заходим в папку и удаляем там всё что удаётся удалить
- Загружаемся в безопасном режиме и восстанавливаемся до более ранней точки восстановления системы
- Перезагружаемся
На заметку: можно избежать установки нежелательных пакетов при ручном режиме обновлений Windows. Нужно просто найти такой пакет в списке на установку и нажать «Скрыть».
Не всегда ошибку можно исправить удалив злосчастные обновления, т.к., как я уже писал, причины могут быть разными. Хороший вариант – это откат системы до точки восстановления на тот момент, когда ещё всё работало. Просто вспомните, когда это началось и найдите точку восстановления на дату пораньше. Кстати, так можно решить проблему и в случае пакетов обновления, просто восстановившись на точку, когда они ещё небыли установлены.
Далее попытаемся исправить ситуацию, восстановив системные файлы с помощью утилит dism и sfc. Запустите командную строку от админа и выполните по очереди две команды:
dism /online /cleanup-image /restorehealth
sfc /scannow
Команды выполняются довольно долго, после окончания работы нужно перезагрузиться. Они проверяют системные файлы, и в случае отклонения от исходных вариантов, они автоматически восстанавливаются из хранилища. В процессе восстановления, возможно, будет запрошен установочный диск с Windows или флешка.
К слову, ошибка запуска приложения 0xc0000005 связана с ошибочными операциями с оперативной памятью (RAM) – «memory access violation». Одним из способов лечения является отключение функции DEP (Data Execution Prevention) или внесение программы в список исключений. Как это сделать читайте в статье по ссылке, которую я привёл.
Частой проблемой могут быть вирусы в системе. Причём не сами вирусы являются причиной возникновения ошибки, но они как бы проявляют проблему, т.е. получается наложение нескольких факторов. В любом случае систему нужно тщательно пролечить от вирусов.
Сбойный модуль оперативной памяти так же может стать причиной. Особенно, если всё это началось после расширения или модернизации оперативной памяти компьютера. В этом случае нужно временно убрать новый модуль памяти и протестировать работу системы. Если проблема устранена, то, соответственно, сбойный модуль нужно поменять на рабочий. Протестировать память на ошибки можно с помощью утилиты MemTest86.
Неправильные драйверы так же могут стать нашей головной болью. В частности, это касается драйверов видеокарты. Вспомните, не обновляли ли вы какие-нибудь драйвера. Попробуйте скачать более новый драйвер или откатиться до предыдущей версии. Сделать это можно в диспетчере устройств, в свойствах устройства на вкладке «Драйвер»
Иногда, ошибка 0xc0000005 возникает когда настройки профиля вашего принтера конфликтуют с приложениями. В этом случае не поможет даже переустановка Windows. Нужно обновить драйвера принтера или зайти в настройки принтера и создать новый чистый профиль.
Неполадки в реестре Windows могут служить корнем многих проблем, в т.ч. и нашей ошибки. На помощь могут прийти утилиты чистки реестра, коих в сети огромное множество. Это вариант не для новичков, т.к. можно окончательно загубить систему.
Для владельцев лицензионных ОС
Вы можете обратиться в техническую поддержку Microsoft и вам обязаны помочь, т.к. это чисто их «бока». Позвонить им можно в будние дни с 8:00 до 20:00, а в субботу с 10:00 до 19:00 по МСК, по телефонам:
- Россия: 8 (800) 200-8001
- Украина: 0 (800) 308-800
- Беларусь: 8 (820) 0071-0003
В любое время можно обратиться за помощью через форму обратной связи.
Владельцам предустановленных Windows нужно обращаться производителю компьютера или ноутбука, а они уже передадут информацию в Майкрософт.
Если ничего не помогает, могу посочувствовать и предложить полностью переустановить Windows 7/8/10. Радикальный метод, который у многих стоит на первом месте 🙂
Ну что ещё сказать
Если проблема коснулась только одного приложения, то попробуйте, для начала, просто переустановить его. Если есть английская, не русифицированная версия, то используйте её, иногда такое прокатывает. «Ломать» нормальную работу программ умеют всякие «взломщики», поэтому пользователям нелицензионных программ грех жаловаться на нестабильную работу компьютера и появление ошибки 0xc0000005 в любых ипостасях 🙂
Ну вот и всё, успехов! Если остались вопросы – добро пожаловать в комментарии, постараюсь помочь.
Microsoft Outlook — это менеджер личной информации, который используется в качестве почтового клиента. Он в основном используется для отправки, получения, управления и хранения информации. Иногда неожиданная ошибка Outlook может беспокоить пользователя с точки зрения потери важных и ценных данных.
Согласно последним сообщениям, одна из таких проблем, с которыми сталкиваются пользователи, заключается в том, что «Outlook дает сбой с кодом исключения 0xc0000005». Большинство пользователей сообщили, что их Microsoft Outlook сразу дает сбой при запуске приложения, и в средстве просмотра событий Windows отображается ошибка 0xc0000005.
Когда пользователи просматривали свои журналы событий приложений, они обнаружили, что в их средстве просмотра событий присутствует событие с идентификатором 1000. Этот журнал ошибок, в котором указано, что программа OUTLOOK.EXE завершилась сбоем с кодом исключения 0xc0000005, означает, что определенное приложение повреждено или повреждено из-за этих неизвестных событий.
Посмотрите на следующее сообщение в средстве просмотра событий, когда Outlook 2016 сразу дает сбой с ошибкой кода исключения 0xc0000005:
Outlook 2016 идентификатор события 1000 код исключения: 0xc0000005
Ручное решение для кода исключения Outlook: 0xc0000005
Код исключения Outlook: 0xc0000005 проблему можно решить путем отката к предыдущей версии Microsoft Outlook, или вы также можете попробовать открыть Outlook в безопасном режиме.
Уловка 1: откатить Microsoft Office
Microsoft выпустила новое обновление, которое помогает обновить Microsoft Outlook до версии 13001.20384 и устраняет сбои. Вы можете откатить MS Office до последней версии от 24 июня 2020 года и исправить сбой Outlook с ошибкой с кодом исключения 0xc0000005.
Выполните следующие действия, чтобы выполнить откат.
- Откройте командную строку с правами администратора.
- В командной строке введите: cd ” Program Files Common Files microsoft shared ClickToRun” и нажмите ввод.
- Командная строка откроет папку ClickToRun. Введите: OfficeC2rclient.exe / update user updatetoversion = 16.0.12827.20470 и нажмите ввод.
- Microsoft Office загрузит указанную версию Microsoft Office и откатится к предыдущей версии.Примечание: Подождите некоторое время, это может занять несколько минут или больше, в зависимости от вашего компьютера и скорости подключения к Интернету.
- Когда обновления будут установлены, вам будет показан экран с надписью «Обновления установлены». Щелкните по кнопке Close.
Если приведенная выше команда не работает для вас, вы можете попробовать эту: officec2rclient.exe / update user updatetoversion = 16.0.12527.20880, чтобы решить проблему.
Уловка 2: запустите MS Outlook в безопасном режиме
Если вы не хотите использовать какой-либо технический обходной путь для удаления последних обновлений, вы можете попробовать простой метод. Т.е. запустите Outlook в безопасном режиме.
Выполните следующие шаги, чтобы запустить Microsoft Outlook в безопасном режиме:
- Нажмите Win + R, чтобы открыть Выполнить.
- В диалоговом окне «Выполнить» введите «Outlook.exe / safe».
- Нажмите ОК, и Outlook запустится в безопасном режиме.
Даже если вы попробовали вышеупомянутые подходы, но проблема все еще не устранена. Кроме того, вы боитесь потерять важные данные. В этом случае остается единственный способ — попробовать профессиональное программное обеспечение, которое мы собираемся обсудить в следующем сегменте. Читайте дальше, чтобы узнать об этом инструменте.
Автоматизированный инструмент для сохранения данных из кода исключения сбоя Outlook: 0xc0000005
Если ошибка кода исключения 0xc0000005 не устранена надлежащим образом путем выполнения правильных команд, это может привести к потере данных. Итак, чтобы сохранить элементы данных вашего почтового ящика Outlook, включая электронные письма, контакты, календари, задачи, заметки, журналы, вложения, события, встречи, списки дел. Мы упомянули два основных метода, которые предотвращают потерю данных.
Резервное копирование файла данных Outlook OST: Резервная копия ваших данных необходима каждому. Если у вас есть учетная запись IMAP, вы можете преобразовать данные OST в формат файла PST с помощью инструмента OST to PST Converter.
Этот инструмент поможет вам сохранить данные Outlook локально в вашей системе для дальнейшего использования. Он преобразует все элементы данных Outlook в независимо доступный формат файла Outlook.
Восстановить файл Outlook PST: Если ваши файлы PST уже повреждены этим кодом ошибки Outlook: c0xc00000050. Затем в этом случае вам нужно использовать Outlook PST Repair Tool.
Этот инструмент может легко восстановить поврежденные файлы без потери данных. Более того, инструмент также может восстанавливать безвозвратно удаленные или утерянные данные.
Окончательный вердикт
Официальный Microsoft сообщил, что пользователи Outlook недавно столкнулись с ошибкой «Outlook вылетает с кодом исключения 0xc0000005». В своем твите они также предлагают пользователям использовать веб-версию и мобильный клиент в качестве временного решения.
Итак, в этом посте мы упомянули некоторые ручные методы решения, которые могут помочь вам предотвратить код исключения сбоя Outlook: 0x0xc0000005.
Но в случае, если вы уже потеряли свои данные из-за сбоя Outlook, вы можете легко восстановить свои данные с помощью вышеупомянутого автоматизированного решения.
Обновлено 24.07.2019

Причины возникновения ошибки 0xc0000005
Перед тем, как мы начнем исправлять данный код, я бы хотел поговорить, о его происхождении и понять причины его возникновения, так как всегда нужно лечить источник, а не следствие. Вот так вот вы при открытии любимого приложения, можете получить такое окно:
Ошибка при запуске приложения (0xc0000005). Для выхода из приложения нажмите кнопку «ОК»
В английском варианте: The application failed to initialize properly (0xc0000005). Click OK to terminate the application
Как видите в одном случае, в качестве сбоившей программы был Skype, во втором Google Chrome.
Удаление последнего обновления ОС
Перед описанием решения, я хочу отметить, что вы можете увидеть код исключения 0xc0000005, еще и на принтерах, как это решается читайте по ссылке слева
В первую очередь следует удалить последнее обновление системы, которое привело к появлению ошибки с кодом 0xc0000005. Для этого нужно:
- открыть раздел «Панель управления»;
- щелкнуть по вкладке «Программы»;
- в блоке «Программы и компоненты» кликнуть по ссылке «Просмотр установленных обновлений»;
Ошибка 0xc0000005 при запуске приложения-02
- выделить последнее обновление и нажать на кнопку «Удалить»;
-
Ошибка 0xc0000005 при запуске приложения-03
- перезагрузить компьютер.
Еще причиной может быть обновление KB2859537, его тоже можно удалить
Удаление обновления системы с помощью командной строки
Если запустить программу не получается и появляется сообщение «ошибка при запуске приложения 0xc0000005», можно попробовать решить проблему с помощью командной строки. Для этого потребуется:
- комбинацией клавиш «Win+R» запустить программу «Выполнить»;
Ошибка 0xc0000005 при запуске приложения-04
- в строке указать запрос «cmd»;
- кликнуть мышкой по кнопке «Ок»;
- в открывшемся окне утилиты CMD ввести команду «wusa.exe / uninstall / kb: номер обновления Windows»;
Ошибка 0xc0000005 при запуске приложения-05
- нажать клавишу «Enter»;
- подтвердить удаление, щелкнув мышкой по кнопке «Да»;
Ошибка 0xc0000005 при запуске приложения-06
- перезагрузить компьютер.
Блокировка обновления системы
Чтобы подобная ошибка больше не беспокоила нужно запретить повторную установку удаленного пакета обновлений. Для этого необходимо:
- в разделе «Панель управления» открыть подраздел «Центр обновления Windows»;
Ошибка 0xc0000005 при запуске приложения-07
- в меню, расположенном сбоку кликнуть по строке «Поиск обновлений»;
Ошибка 0xc0000005 при запуске приложения-08
- после завершения поиска нажать на ссылку «Важных обновлений: Y доступны», где Y — число доступных обновлений;
Ошибка 0xc0000005 при запуске приложения-09
- в списке найти обновление, которое следует заблокировать;
- выделить его, вызвать правой кнопкой мыши функциональное меню;
Ошибка 0xc0000005 при запуске приложения-10
- выбрать команду «Скрыть обновление».
Восстановление системы
Как исправить ошибку с кодом 0xc0000005, не позволяющую запустить приложение. Можно откатить систему Windows 7 или Windows 8 на более раннюю точку восстановления. Для этого нужно:
- зайти в меню «Пуск»;
- найти каталог «Стандартные»;
- открыть папку «Служебные»;
- щелкнуть по ссылке «Восстановление системы»;
Ошибка 0xc0000005 при запуске приложения-11
- следовать подсказкам Мастера восстановления системы;
- перезагрузить компьютер.
Вот так вот просто решается Ошибка 0xc0000005 при запуске приложения. Материал сайта pyatilistnik.org
- Remove From My Forums
-
Вопрос
-
I have a user that has Windows 10 Enterprise 64 bit 1703 and has Office 2016 64 bit (don’t know the exact version). Excel is crashing numerous times daily causing huge headaches. This is the event viewer output.
Faulting application name: EXCEL.EXE, version: 16.0.4266.1001, time stamp: 0x55ba1551
Faulting module name: EXCEL.EXE, version: 16.0.4266.1001, time stamp: 0x55ba1551
Exception code: 0xc0000005
Fault offset: 0x00000000003d8c78
Faulting process id: 0x3008
Faulting application start time: 0x01d42e6a92c79fba
Faulting application path: C:Program FilesMicrosoft OfficeOffice16EXCEL.EXE
Faulting module path: C:Program FilesMicrosoft OfficeOffice16EXCEL.EXE
Report Id: 6e9093e3-0199-4e86-a3b8-e2075ee96bd2
Faulting package full name:
Faulting package-relative application ID:What is causing this?
by Teodor Nechita
Eager to help those in need, Teodor writes articles daily on subjects regarding Windows, Xbox, and all things tech-related. When not working, you may usually find him either… read more
Updated on May 27, 2022
- Users have reported that they are getting crashes in Outlook after getting the June 2020 version.
- That being the case, here are a few troubleshooting steps that you can follow to avoid this issue.
- If you want to read more on these types of errors, visit our website’s dedicated Crash Hub.
- We have even more troubleshooting guides on our Outlook Fix page as well.
XINSTALL BY CLICKING THE DOWNLOAD FILE
This software will keep your drivers up and running, thus keeping you safe from common computer errors and hardware failure. Check all your drivers now in 3 easy steps:
- Download DriverFix (verified download file).
- Click Start Scan to find all problematic drivers.
- Click Update Drivers to get new versions and avoid system malfunctionings.
- DriverFix has been downloaded by 0 readers this month.
Those of you that use Microsoft Outlook may have noticed a sudden increase in crashes and error messages whenever they try launching the app.
More precisely, we are talking about an error code 0xc0000005, and it can later be displayed in the event viewer.
This issue was even confirmed by our own users that commented:
I did the microsoft update, restarted and now outlook crashes. Obviously it was the update.
Apparently, this issue is most likely related to the July 2020 MS Office release. Luckily enough, if you too are experiencing any similar crashes with Outlook, we’ve compiled this guide to help you solve the issue in no time.
How do I fix Outlook error code 0xc0000005?
1. Perform an MS Office rollback to the June 2020 version
- Press Start, and type in CMD
- When the Command Prompt window opens type in the following line, and then press Enter:
cd "Program FilesCommon Filesmicrosoft sharedClickToRun"
- This will open the ClickToRun folder. Type in the following line, and then press Enter:
officec2rclient.exe /update user updatetoversion=16.0.12827.20470
- Wait for Microsoft Office to download and install that version
- When a window appears stating that Downloads were installed, you may press Close
Note: If this method doesn’t work for you, use this command line instead of in step 3: officec2rclient.exe /update user updatetoversion=16.0.12527.20880
2. Start Outlook in Safe Mode
- Hold the Ctrl key pressed, and launch Microsoft Outlook
- You will be asked whether or not you want to start it in Safe Mode.
- You will be asked whether or not you want to start it in Safe Mode.
- Select Yes
- This will start Outlook in its most basic form, without any interferences from outside programs of add-ins.
Note: This particular solution was confirmed by some of our readers:
Irepaired the net. framework with a microsoft tool. after that i can open outlook in safe mode
By following this step, you should be able to now use Microsoft Outlook without any more issues.
It should be noted that this isn’t the only time error code 0xc0000005 has appeared, having affected different applications in the past as well.
Thankfully enough, we’ve covered that issue as well in this detailed troubleshooting guide.
Let us know which method helped you by leaving us a message in the comments section below.
Still having issues? Fix them with this tool:
SPONSORED
Some driver-related issues can be solved faster by using a dedicated tool. If you’re still having problems with your drivers, just download DriverFix and get it up and running in a few clicks. After that, let it take over and fix all of your errors in no time!