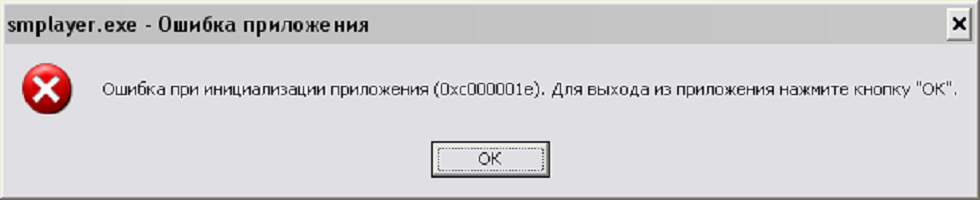Иногда можем наблюдать «падение» операционной системы, которое сопровождается синим экраном с ошибкой 0x0000001e. Подробный код этой ошибки KMODE_EXCEPTION_NOT_HANDLED. Он по существу означает, что ядро Windows обнаружило недопустимую или неизвестную инструкцию процессора. Это вызвано неправильным обращением к памяти или нарушением прав доступа, аналогичными тем, которые ответственны за возникновение ошибок 0xA.
По сообщениям пользователей, у одних ошибка проявляет себя один или два раза на день, другие наблюдают намного чаще — каждые 10 минут. С этой проблемой можно столкнуться на всех версиях Windows. Однако намного чаще возникает в Windows 7.
Содержание
- 1 Причини возникновения ошибки 0x0000001e
- 2 Установка исправления для ошибки 0x0000001E
- 3 Отключите неиспользуемые периферийные устройства
- 4 Запуск теста памяти
- 5 Сканирование системы SFC и DISM
Есть несколько причин, из-за которых система аварийно завершает работу и выбрасывает синий экран с кодом остановки 0x0000001e:
Сбой Windows. Если постоянно сталкиваетесь с этой ошибкой, скорее всего, проблема вызвана сбоем, который произошел после обновления системы безопасности. В Windows 7 проблему можно устранить путем установки соответствующего исправления. В ОС Windows 10 нужно загрузить все ожидающие обновления и обновить систему до последней версии.
Недостаточная мощность блока питания. Эта неполадка может возникнуть, когда БП не достаточно мощный, чтобы обеспечить работу всех установленных и подключенных периферийных устройств. Чтобы проверить, достаточно ли у него мощности, отключите все периферийные устройства. Если обнаружили, что проблема действительно вызвана блоком питания, нужно заменить его на более мощный или использовать автономный USB-концентратор, чтобы снять с него нагрузку.
Неполадка планки оперативной памяти. Неполадки ОЗУ также могут вызвать ошибку синего экрана 0x0000001e. Для ее проверки запустите средство диагностики памяти Windows. Если обнаружены проблемы требуется ее замена.
Повреждены системные файлы. В большинстве случаев сбой возникает из-за повреждения файлов конфигурации загрузки. Для проверки можно запустить сканирование ОС утилитами DISM или SFC. В исключительных случаях, откатить систему в состояние, предшествующему возникновению ошибки с помощью точки восстановления.
Установка исправления для ошибки 0x0000001E
Если постоянно сталкиваетесь с ошибкой 0x0000001e на синем экране в Windows 7, 8.1, 10, скорее всего, неполадка вызвана с утечкой памяти, которую уже исправил Майкрософт.
Проблема возникает, когда приложение открывает файл, на который наложена блокировка, для его изменения. Всякий раз, когда это происходит, NTFS будет пытаться прорвать блокировку, что приведет к утечке невыгружаемого пула памяти. В итоге, это приводит к чрезмерному потреблению памяти и функций ее распределения, что вызывает синий экран с кодом остановки 0x0000001E.
В случае, если выключено автоматическое обновление, систему нужно обновить вручную до последней версии сборки.
Откройте окно «Выполнить» клавишами Win + R. Наберите wuapp и нажмите на Enter для перехода в раздел Центра обновления Windows.
В Windows 10 для входа используйте команду ms-settings:windowsupdate.
Затем нажмите на кнопку «Проверить наличие обновлений». Если новые обновления доступны, следуйте инструкциям на экране до завершения установки.
Если будет предложено перезапустить компьютер после одного из обновлений, выполните перезагрузку и опять вернитесь на тот же экран для продолжения их установки, пока не будут установлены все ожидающие.
Когда обновите ОС до последней версии, посмотрите, возникает ли ошибка BSOD 0x0000001e.
Отключите неиспользуемые периферийные устройства
Как оказалось, перегруженный блок питания также может стать причиной сбоя 0x0000001e. Если к системному блоку подключено много периферийных устройств, отключите их, чтобы убедится, не является ли он источником проблемы. Если после этого синий экран больше не возникает, значит, причина в недостаточной мощности блока питания.
В этом случае есть два пути решения:
- Замена на более мощный блок питания, который способен поставлять достаточно энергии для всех подключенных устройств.
- Установка USB-концентратора с собственным блоком питания, чтобы снять нагрузку с установленного БП в системном блоке.
Если после отключения всех периферийный устройств, синий экран по-прежнему проявляет себя, перейдите к следующему решению.
Запуск теста памяти
Оперативная память также может отвечать за синий экран, связанным с кодом остановки 0x0000001e. Для ее проверки можно воспользоваться встроенным средством диагностики памяти Windows.
Откройте диалоговое окно «Выполнить» (Win + R), в текстовом поле наберите mdsched и нажмите Ctrl + Shift + Enter, чтобы запустить средство с правами администратора.
В открывшемся окне инструмента выберите первый вариант, чтобы выполнить перезагрузку и проверить на наличие несоответствий.
Дождитесь завершения процесса – не выходите из программы до завершения сканирования, даже когда может показаться, что ход тестирования завис.
Если средство проверки обнаружило проблемы с памятью, то для устранения неполадки 0x0000001e, нужно заменить планку ОЗУ. В противном случае перейдите к следующему способу.
Сканирование системы SFC и DISM
Если какой-то системный файл, используемый для загрузки Windows поврежден, то этот приведет к постоянным падениям ОС с блокировкой синим экраном.
Для исправления поврежденных файлов можно воспользоваться встроенными утилитами, не прибегая к радикальному решению — переустановке Windows.
SFC (Проверка системных файлов) и DISM (Система обслуживания образов развертывания и управления ими) — это две утилиты способные восстановить поврежденные файлы, но делают это по-разному. SFC восстанавливает файлы путем замены их локально сохраненными копиями, тогда как DISM обращается к Центру обновления Windows для загрузки последних копий.
Однако эти две утилиты дополняют друг друга, поэтому рекомендуем выполнить обе проверки, чтобы исправить всевозможные варианты повреждения.
Откройте окно «Выполнить» (клавиши Win + R), впишите cmd и нажмите Ctrl + Shift + Enter для предоставления прав администратора.
В консоли введите следующую команду и подтвердите ее запуск на Enter:
sfc /scannow
Дождитесь завершения сканирования, не закрывая окно командной строки, иначе рискуете вызвать еще большие повреждения системы.
После завершения закройте командную строку и перезагрузите компьютер.
Снова откройте командную строку и введите команду:
DISM /Online /Cleanup-Image /RestoreHealth
Утилита DISM требует стабильного подключения к интернету до завершения сканирования. Она использует Центр обновления Windows для замены поврежденных файлов актуальными копиями.
После завершения проверки перезапустите ПК и проверьте, возникает ли синий экран с кодом остановки STOP 0x0000001e. Если указанными способами не удалось избавиться от нее, потребуется восстановление системы или установка чистой копии Windows.
Windows 7 Service Pack 1 Windows 7 Enterprise Windows 7 Home Basic Windows 7 Home Premium Windows 7 Professional Windows 7 Starter Windows 7 Ultimate Windows Server 2008 R2 Service Pack 1 Windows Server 2008 R2 Datacenter Windows Server 2008 R2 Enterprise Windows Server 2008 R2 for Itanium-Based Systems Windows Server 2008 R2 Foundation Windows Server 2008 R2 Standard Windows Server 2008 R2 Web Edition Еще…Меньше
Симптомы
Периодически сбоит сервер, на котором выполняется Windows 7 с пакетом обновления 1 (SP1) или Windows Server 2008 R2 с пакетом обновления 1. Кроме того, появляется сообщение об ошибке, напоминающее следующее:
STOP: 0x0000001E (параметр 1, параметр 2, 3 параметра, параметр 4)
Примечания
-
STOP-ошибка описывает проблему KMODE_EXCEPTION_NOT_HANDLED.
-
Параметры в этом сообщении о STOP-ошибке зависят от конфигурации компьютера.
-
Не все ошибки «STOP: 0x0000001E» вызываются этой проблемой.
Причина
Эта проблема возникает из-за проблемы утечки памяти в файловой системе NTFS. В частности когда приложение открывает файл, имеющий oplock его для изменения в транзакции, NTFS будет снять блокировку и произойдет утечка памяти невыгружаемого пула. Это вызывает избыточное использование памяти и ошибки ее выделения.
Решение
Сведения об исправлении
Существует исправление от корпорации Майкрософт. Однако данное исправление предназначено для устранения только проблемы, описанной в этой статье. Применяйте это исправление только в тех случаях, когда наблюдается проблема, описанная в данной статье. Это исправление может проходить дополнительное тестирование. Таким образом если вы не подвержены серьезно этой проблеме, рекомендуется дождаться следующего пакета обновления, содержащего это исправление.
Если исправление доступно для скачивания, имеется раздел «Пакет исправлений доступен для скачивания» в верхней части этой статьи базы знаний. Если этот раздел не отображается, обратитесь в службу поддержки для получения исправления.
Примечание. Если наблюдаются другие проблемы или необходимо устранить неполадки, вам может понадобиться создать отдельный запрос на обслуживание. Стандартная оплата за поддержку будет взиматься только за дополнительные вопросы и проблемы, которые не соответствуют требованиям конкретного исправления. Для получения полного списка телефонов поддержки и обслуживания клиентов корпорации Майкрософт, или для создания отдельного запроса на обслуживание, посетите следующий веб-сайт Майкрософт:
Примечание. В форме «Пакет исправлений доступен для скачивания» отображаются языки, для которых доступно исправление. Если нужный язык не отображается, значит исправление для данного языка отсутствует.
Предварительные условия
Для установки этого исправления необходимо наличие Windows 7 с пакетом обновления 1 или Windows Server 2008 R2 с пакетом обновления 1.
Для получения дополнительных сведений о получении пакета обновления для Windows 7 или Windows Server 2008 R2 см. следующую статью базы знаний Майкрософт:
сведения о Пакет обновления 1 для Windows 7 и Windows Server 2008 R2
Сведения о реестре
Для установки этого исправления нет необходимости вносить изменения в реестр.
Необходимость перезагрузки
После установки исправления компьютер необходимо перезагрузить.
Сведения о замене исправлений
Это исправление не заменяет ранее выпущенные исправления.
Сведения о файлах
Глобальная версия этого исправления устанавливает файлы с атрибутами, указанными в приведенных ниже таблицах. Дата и время для файлов указаны в формате UTC. Дата и время для файлов на локальном компьютере отображаются в местном времени с вашим текущим смещением летнего времени (DST). Кроме того, при выполнении определенных операций с файлами, даты и время могут изменяться.
Примечания к сведениям о файлах Windows 7 и Windows Server 2008 R2
Важно. Исправления для Windows Server 2008 R2 и Windows 7 включены в одни и те же пакеты. Однако исправления на странице запроса исправлений перечислены под обеими операционными системами. Чтобы запросить пакет исправления, который применяется к одной или обеим ОС, установите исправление, описанное в разделе «Windows 7/Windows Server 2008 R2» страницы. Всегда смотрите раздел «Информация в данной статье относится к следующим продуктам» статьи для определения фактических операционных систем, к которым применяется каждое исправление.
-
Файлы, относящиеся к определенному продукту, этапу разработки (RTM, SPn) и направлению поддержки (LDR, GDR), можно определить по номерам версий, как показано в следующей таблице.
-
Файлы MANIFEST (.manifest) и MUM (.mum), устанавливаемые для каждой среды, указаны отдельно в разделе «Сведения о дополнительных файлах для Windows 7 и Windows Server 2008 R2». MUM и файлы Manifest ,а также связанные файлы каталога безопасности (.cat), очень важны для поддержания состояния обновляемого компонента. Файлы каталога безопасности, для которых не перечислены атрибуты, подписаны цифровой подписью корпорации Майкрософт.
Нужна дополнительная помощь?
Нужны дополнительные параметры?
Изучите преимущества подписки, просмотрите учебные курсы, узнайте, как защитить свое устройство и т. д.
В сообществах можно задавать вопросы и отвечать на них, отправлять отзывы и консультироваться с экспертами разных профилей.
Содержание
- Устранение ошибки 0x0000001E в Windows 7
- Причина 1: Несовместимость драйверов
- Причина 2: Недостаточно свободного места на жестком диске
- Причина 3: Проблемы с оперативной памятью
- Причина 4: Утечка памяти / программная несовместимость
- Причина 5: Несовместимость BIOS
- Причина 6: Повреждение системных файлов
- Причина 7: Поврежденный жесткий диск
- Причина 8: Вирусы / удаленный доступ
- Причина 9: Пиратская Windows
- Причина 10: Другие сбои Windows
- Вопросы и ответы
Одной из частых ошибок, вызывающих «синий экран смерти», становится 0x0000001E. Она, как и многие другие, возникает в ходе неполадок разного характера, поэтому пользователю понадобится последовательно искать виновника неполадки.
Вызывают этот BSOD проблемы как программные, так и аппаратные. Из-за этого юзеру может понадобиться прибегнуть к разным вариантам устранения ошибки, пока подходящая не будет найдена. Мы начнем разбор сбоя, начиная с самых частых виновников неполадки, и закончим более специфическими.
Причина 1: Несовместимость драйверов
Чаще остальных 0x0000001E вызывают несовместимые драйверы, преимущественно для видеокарты. Вспомните, обновляли ли вы недавно этот драйвер или, наоборот, выполняли ли его откат к прежней версии. Если это так, все, что потребуется в такой ситуации, — заменить версию. Как правило, достаточно классической переустановки, и это может помочь, даже если до этого не выполнялись никакие манипуляции с его обновлением и откатом. В другой нашей статье мы рассмотрели способы переустановки драйвера.
Подробнее: Переустанавливаем драйвер видеокарты
Хорошо, когда на экране вместе с кодом ошибки выводится название драйвера (или программы), который и вызывает сбой. Эта информация позволит узнать через интернет, что именно за программа работает некорректно. Например, на скриншоте ниже видно, что это «ETD.sys», который, по информации из сети, является драйвером тачпада ноутбука.
Сперва логично попробовать загрузиться в безопасном режиме и удалить его.
Подробнее: Входим в «Безопасный режим» в Windows 7
Однако далеко не всегда удается даже загрузиться таким образом. В этой ситуации понадобится флешка с LiveCD. Драйверы, загружаемые системой при старте, легко обнаруживаются программой «Autoruns«. Достаточно загрузиться с флешки, отключить загрузку драйвера при старте системы и запустить Windows для проверки устранения ошибки. Все инструкции, как проделать эту процедуру самостоятельно, последовательно представлены в наших статьях по ссылкам ниже.
Подробнее:
Инструкция по записи LiveCD на флешку
Управляем автоматической загрузкой с помощью Autoruns
Настраиваем BIOS для загрузки с флешки
Уже после удаления протестируйте работу ПК. Если без драйвера все работает хорошо, скачайте с сайта производителя устройства последнюю версию этого ПО и установите его. Либо, наоборот, поищите более раннюю, совместимую с вашим компьютером (в этом поможет поиск драйвера по ID).
Подробнее:
Лучшие программы для установки драйверов
Установка драйверов стандартными средствами Windows
Поиск драйверов по ID оборудования
Причина 2: Недостаточно свободного места на жестком диске
Очень простая ситуация, при которой из-за недостатка места на HDD возникают разнообразные сбои. Останавливаться на этом пункте мы не будем, поскольку многие юзеры и сами в состоянии очистить компьютер от мусора. Для всех, кому нужна помощь в освобождении дискового пространства, предлагаем ознакомиться со следующим материалом.
Подробнее: Очистка Windows от мусора
Причина 3: Проблемы с оперативной памятью
Еще одна нередкая причина — ошибки в работе оперативной памяти. Как правило, в такой ситуации пользователь получает сообщение о сбойном xNtKrnl.exe, также известны случаи разных программ, которые вызывали BSOD. Обычно ошибка случается, когда юзер использует разные плашки оперативной памяти — это грубая ошибка, которая может приводить к подобным последствиям. Обе плашки должны быть одного производителя, одного объема, одной модели. Если у вас как раз используются несовпадающие друг с другом модели, избавьтесь от одной из них на время и проверьте, возникают ли ошибки. В любом случае пользователю рекомендуется проверить и устранить возможные неполадки в работе ОЗУ, используя диагностическое программное обеспечение. Этот процесс у нас описан в отдельной статье.
Подробнее: Проверяем оперативную память на компьютере с Windows 7
Причина 4: Утечка памяти / программная несовместимость
Некоторые установленные на ПК программы могут некорректно работать в системе, требуя, например, огромных объемов оперативной памяти. По этой причине происходит так называемая утечка памяти и Виндовс начинает вести себя неправильно, «вылетая» в BSOD. Решение — удалите программу или не запускайте ее, проверяя, появляется ли «синий экран смерти» во время выполнения других задач за компьютером. Если она находится в автозагрузке и не дает системе загрузиться, прибегните к рекомендациям из Способа 1 текущей статьи.
Подробнее: Удаление программ в Windows 7
Существуют и просто программы, которые не могут корректно работать с конфигурацией вашего ПК или на Windows 7. К софту, за которым замечена нестабильная работа, вызывающая рассматриваемую ошибку, относится антивирусное программное обеспечение, ПО для создания резервных копий. Вспомните, устанавливали ли вы недавно что-то из этого (возможно, что-то было инсталлировано случайно вместе с другой программой), или обновляли ли вы программы. Присмотритесь к запускаемым приложениям — это может помочь в определении виновника сбоев.
Читайте также: Отключение антивируса
Не забудьте просмотреть автозагрузку и отключить все то, что вам не нужно при загрузке ПК, хотя бы на время — это поможет понять, действительно ли софт вызывает ошибку. При исчезновении проблемы остается только последовательно включать программы в автозагрузку, чтобы понять, что именно вызывает программный конфликт.
Подробнее: Просмотр списка автозагрузки в Windows 7
Причина 5: Несовместимость BIOS
После установки новых комплектующих в компьютер может возникнуть несовместимость его и BIOS. Особенно это касается не самых новых материнских плат, которые были установлены давно и с того времени их микропрограммное обеспечение не обновлялось. Впрочем, проблемы с БИОС могут возникнуть и без установки новых компонентов ПК. В любом случае мы рекомендуем выполнить обновление этого ПО, чтобы устранить возможные ACPI-проблемы. Однако учитывайте, что к этому делу необходимо подходить со всей ответственностью, иначе можно вывести компьютер из строя. Если не уверены в своих силах, попросите знакомого, более понимающего в этих делах, заняться обновлением БИОС.
Подробнее: Обновление BIOS на компьютере
Причина 6: Повреждение системных файлов
Не так часто встречается, но имеет место и эта причина. Из-за повреждения каких-либо системных файлов, которые отвечают, например за конфигурацию, может возникать 0x0000001E. Запустите проверку системы, используя командную строку в обычном режиме или в среде восстановления. Для этого воспользуйтесь Способом 1 или Способом 2 соответственно, открыв статью по ссылке далее. Учитывайте, что для перехода в среду восстановления понадобится загрузочная флешка или диск.
Подробнее:
Восстановление системных файлов в Windows 7
Создание загрузочной флешки / загрузочного диска с Windows 7
Случается, что некоторые системные компоненты не удается восстановить утилитой SFC, из-за чего приходится прибегать к другой консольной утилите — DISM, которая является этаким резервным хранилищем. Подробно об этом мы рассказали в отдельном руководстве.
Подробнее: Восстановление поврежденных компонентов в Windows 7 при помощи DISM
Причина 7: Поврежденный жесткий диск
Любые сложности, связанные с хранением и считыванием файлов, могут появиться из-за поврежденного накопителя. Например, испортился сектор, где находится важный системный файл, из-за чего теперь не получается его считать и пользователь получает стоп-сообщение с синим экраном (нередко там фигурирует и название программы «ntoskrnl.exe»). Протестируйте свой HDD при помощи специальных утилит или встроенных в систему средств. Об этом мы уже рассказывали ранее.
Подробнее:
Как проверить жесткий диск на битые секторы
Программы для проверки жесткого диска
Причина 8: Вирусы / удаленный доступ
Довольно примитивный пункт, который часто пропускают многие пользователи, решившие устранить возникшую трудность при работе с компьютером. Тем не менее в этой ситуации он вполне актуален, поскольку зафиксировано немало случае, когда BSOD возникает из-за ошибки файла «Win32k.sys», который задействуется при попытке получения удаленного доступа. Программу, которая отвечает за это, понадобится стереть с компьютера или просто не запускать, чтобы проверить, возникают ли ошибки, связанные с 0x0000001E. Однако если вы вообще не пользуетесь удаленным доступом, скорее всего, за данную вариацию сбоя ответственен вирус Backdoor или вариация Trojan, прописывающаяся, к примеру, в Boot-сектор. В связи с этим настоятельно рекомендуем просканировать свой компьютер, не думая, что заражение вирусами — удел лишь только новичков в интернете.
Подробнее: Борьба с компьютерными вирусами
Причина 9: Пиратская Windows
Никогда нет гарантии в стабильности работы системы, если она пиратская. Больше всего проблемам подвержены любительские сборки от непрофессиональных авторов, любящих вырезать из системы «все лишнее» и не позаботившись о совместимости «нелишнего». Сбои, которые возникают в результате этого, трудно исправить, так как их «лечение» может быть невозможным или приводит к новым ошибкам. Обновите систему до лицензии или выберите максимально приближенную к оригинальной сборку.
Причина 10: Другие сбои Windows
К сожалению, охватить все возможные проблемы в системе не представляется возможным: конфигурация каждого ПК (аппаратная и программная) уникальны, ввиду чего источник неполадки может быть каким угодно. Универсальными способами избавления всех программных трудностей являются откат ОС к точке восстановления или переустановка Windows.
Подробнее:
Восстановление системы в Windows 7
Установка Windows 7 с CD-накопителя / USB-флешки
Вы также можете посмотреть самостоятельно, какой именно процесс вызывает появление «синего экрана смерти», используя для этого дампы памяти, которые создает операционная система после каждого BSOD. Для этого скачайте специальную утилиту, которая позволяет считать дампы памяти (то есть своеобразные логи), по умолчанию хранящиеся в директории C:WindowsMiniDump и имеющие расширение DMP. О том, как это сделать, мы рассказывали в материале по ссылке ниже.
Подробнее: Открываем дампы памяти DMP
Просмотрев последний дамп (исходя из его даты), вы узнаете, какой EXE либо SYS-файл спровоцировал появление стоп-экранов. Зная эту информацию, можно либо самостоятельно поискать информацию в интернете, либо обратиться к нам в комментарии за помощью.
Мы рассмотрели популярные методы устранения ошибки 0x0000001E в Windows 7, но всегда учитывайте, что многие случаи описать невозможно — это не признак нерабочей статьи, для решения именно вашей проблемы необходим более глубокий анализ.
Иногда можем наблюдать «падение» операционной системы, которое сопровождается синим экраном с ошибкой 0x0000001e. Подробный код этой ошибки KMODE_EXCEPTION_NOT_HANDLED. Он по существу означает, что ядро Windows обнаружило недопустимую или неизвестную инструкцию процессора. Это вызвано неправильным обращением к памяти или нарушением прав доступа, аналогичными тем, которые ответственны за возникновение ошибок 0xA.
По сообщениям пользователей, у одних ошибка проявляет себя один или два раза на день, другие наблюдают намного чаще — каждые 10 минут. С этой проблемой можно столкнуться на всех версиях Windows. Однако намного чаще возникает в Windows 7.
Содержание
- 1 Причини возникновения ошибки 0x0000001e
- 2 Установка исправления для ошибки 0x0000001E
- 3 Отключите неиспользуемые периферийные устройства
- 4 Запуск теста памяти
- 5 Сканирование системы SFC и DISM
Есть несколько причин, из-за которых система аварийно завершает работу и выбрасывает синий экран с кодом остановки 0x0000001e:
Сбой Windows. Если постоянно сталкиваетесь с этой ошибкой, скорее всего, проблема вызвана сбоем, который произошел после обновления системы безопасности. В Windows 7 проблему можно устранить путем установки соответствующего исправления. В ОС Windows 10 нужно загрузить все ожидающие обновления и обновить систему до последней версии.
Недостаточная мощность блока питания. Эта неполадка может возникнуть, когда БП не достаточно мощный, чтобы обеспечить работу всех установленных и подключенных периферийных устройств. Чтобы проверить, достаточно ли у него мощности, отключите все периферийные устройства. Если обнаружили, что проблема действительно вызвана блоком питания, нужно заменить его на более мощный или использовать автономный USB-концентратор, чтобы снять с него нагрузку.
Неполадка планки оперативной памяти. Неполадки ОЗУ также могут вызвать ошибку синего экрана 0x0000001e. Для ее проверки запустите средство диагностики памяти Windows. Если обнаружены проблемы требуется ее замена.
Повреждены системные файлы. В большинстве случаев сбой возникает из-за повреждения файлов конфигурации загрузки. Для проверки можно запустить сканирование ОС утилитами DISM или SFC. В исключительных случаях, откатить систему в состояние, предшествующему возникновению ошибки с помощью точки восстановления.
Если постоянно сталкиваетесь с ошибкой 0x0000001e на синем экране в Windows 7, 8.1, 10, скорее всего, неполадка вызвана с утечкой памяти, которую уже исправил Майкрософт.
Проблема возникает, когда приложение открывает файл, на который наложена блокировка, для его изменения. Всякий раз, когда это происходит, NTFS будет пытаться прорвать блокировку, что приведет к утечке невыгружаемого пула памяти. В итоге, это приводит к чрезмерному потреблению памяти и функций ее распределения, что вызывает синий экран с кодом остановки 0x0000001E.
В случае, если выключено автоматическое обновление, систему нужно обновить вручную до последней версии сборки.
Откройте окно «Выполнить» клавишами Win + R. Наберите wuapp и нажмите на Enter для перехода в раздел Центра обновления Windows.
В Windows 10 для входа используйте команду ms-settings:windowsupdate.
Затем нажмите на кнопку «Проверить наличие обновлений». Если новые обновления доступны, следуйте инструкциям на экране до завершения установки.
Если будет предложено перезапустить компьютер после одного из обновлений, выполните перезагрузку и опять вернитесь на тот же экран для продолжения их установки, пока не будут установлены все ожидающие.
Когда обновите ОС до последней версии, посмотрите, возникает ли ошибка BSOD 0x0000001e.
Отключите неиспользуемые периферийные устройства
Как оказалось, перегруженный блок питания также может стать причиной сбоя 0x0000001e. Если к системному блоку подключено много периферийных устройств, отключите их, чтобы убедится, не является ли он источником проблемы. Если после этого синий экран больше не возникает, значит, причина в недостаточной мощности блока питания.
В этом случае есть два пути решения:
- Замена на более мощный блок питания, который способен поставлять достаточно энергии для всех подключенных устройств.
- Установка USB-концентратора с собственным блоком питания, чтобы снять нагрузку с установленного БП в системном блоке.
Если после отключения всех периферийный устройств, синий экран по-прежнему проявляет себя, перейдите к следующему решению.
Запуск теста памяти
Оперативная память также может отвечать за синий экран, связанным с кодом остановки 0x0000001e. Для ее проверки можно воспользоваться встроенным средством диагностики памяти Windows.
Откройте диалоговое окно «Выполнить» (Win + R), в текстовом поле наберите mdsched и нажмите Ctrl + Shift + Enter, чтобы запустить средство с правами администратора.
В открывшемся окне инструмента выберите первый вариант, чтобы выполнить перезагрузку и проверить на наличие несоответствий.
Дождитесь завершения процесса – не выходите из программы до завершения сканирования, даже когда может показаться, что ход тестирования завис.
Если средство проверки обнаружило проблемы с памятью, то для устранения неполадки 0x0000001e, нужно заменить планку ОЗУ. В противном случае перейдите к следующему способу.
Сканирование системы SFC и DISM
Если какой-то системный файл, используемый для загрузки Windows поврежден, то этот приведет к постоянным падениям ОС с блокировкой синим экраном.
Для исправления поврежденных файлов можно воспользоваться встроенными утилитами, не прибегая к радикальному решению — переустановке Windows.
SFC (Проверка системных файлов) и DISM (Система обслуживания образов развертывания и управления ими) — это две утилиты способные восстановить поврежденные файлы, но делают это по-разному. SFC восстанавливает файлы путем замены их локально сохраненными копиями, тогда как DISM обращается к Центру обновления Windows для загрузки последних копий.
Однако эти две утилиты дополняют друг друга, поэтому рекомендуем выполнить обе проверки, чтобы исправить всевозможные варианты повреждения.
Откройте окно «Выполнить» (клавиши Win + R), впишите cmd и нажмите Ctrl + Shift + Enter для предоставления прав администратора.
В консоли введите следующую команду и подтвердите ее запуск на Enter:
sfc /scannow
Дождитесь завершения сканирования, не закрывая окно командной строки, иначе рискуете вызвать еще большие повреждения системы.
После завершения закройте командную строку и перезагрузите компьютер.
Снова откройте командную строку и введите команду:
DISM /Online /Cleanup-Image /RestoreHealth
Утилита DISM требует стабильного подключения к интернету до завершения сканирования. Она использует Центр обновления Windows для замены поврежденных файлов актуальными копиями.
После завершения проверки перезапустите ПК и проверьте, возникает ли синий экран с кодом остановки STOP 0x0000001e. Если указанными способами не удалось избавиться от нее, потребуется восстановление системы или установка чистой копии Windows.
Windows 7 Service Pack 1 Windows 7 Enterprise Windows 7 Home Basic Windows 7 Home Premium Windows 7 Professional Windows 7 Starter Windows 7 Ultimate Windows Server 2008 R2 Service Pack 1 Windows Server 2008 R2 Datacenter Windows Server 2008 R2 Enterprise Windows Server 2008 R2 for Itanium-Based Systems Windows Server 2008 R2 Foundation Windows Server 2008 R2 Standard Windows Server 2008 R2 Web Edition Еще…Меньше
Симптомы
Периодически сбоит сервер, на котором выполняется Windows 7 с пакетом обновления 1 (SP1) или Windows Server 2008 R2 с пакетом обновления 1. Кроме того, появляется сообщение об ошибке, напоминающее следующее:
STOP: 0x0000001E (параметр 1, параметр 2, 3 параметра, параметр 4)
Примечания
-
STOP-ошибка описывает проблему KMODE_EXCEPTION_NOT_HANDLED.
-
Параметры в этом сообщении о STOP-ошибке зависят от конфигурации компьютера.
-
Не все ошибки «STOP: 0x0000001E» вызываются этой проблемой.
Причина
Эта проблема возникает из-за проблемы утечки памяти в файловой системе NTFS. В частности когда приложение открывает файл, имеющий oplock его для изменения в транзакции, NTFS будет снять блокировку и произойдет утечка памяти невыгружаемого пула. Это вызывает избыточное использование памяти и ошибки ее выделения.
Решение
Сведения об исправлении
Существует исправление от корпорации Майкрософт. Однако данное исправление предназначено для устранения только проблемы, описанной в этой статье. Применяйте это исправление только в тех случаях, когда наблюдается проблема, описанная в данной статье. Это исправление может проходить дополнительное тестирование. Таким образом если вы не подвержены серьезно этой проблеме, рекомендуется дождаться следующего пакета обновления, содержащего это исправление.
Если исправление доступно для скачивания, имеется раздел «Пакет исправлений доступен для скачивания» в верхней части этой статьи базы знаний. Если этот раздел не отображается, обратитесь в службу поддержки для получения исправления.
Примечание. Если наблюдаются другие проблемы или необходимо устранить неполадки, вам может понадобиться создать отдельный запрос на обслуживание. Стандартная оплата за поддержку будет взиматься только за дополнительные вопросы и проблемы, которые не соответствуют требованиям конкретного исправления. Для получения полного списка телефонов поддержки и обслуживания клиентов корпорации Майкрософт, или для создания отдельного запроса на обслуживание, посетите следующий веб-сайт Майкрософт:
Примечание. В форме «Пакет исправлений доступен для скачивания» отображаются языки, для которых доступно исправление. Если нужный язык не отображается, значит исправление для данного языка отсутствует.
Предварительные условия
Для установки этого исправления необходимо наличие Windows 7 с пакетом обновления 1 или Windows Server 2008 R2 с пакетом обновления 1.
Для получения дополнительных сведений о получении пакета обновления для Windows 7 или Windows Server 2008 R2 см. следующую статью базы знаний Майкрософт:
сведения о Пакет обновления 1 для Windows 7 и Windows Server 2008 R2
Сведения о реестре
Для установки этого исправления нет необходимости вносить изменения в реестр.
Необходимость перезагрузки
После установки исправления компьютер необходимо перезагрузить.
Сведения о замене исправлений
Это исправление не заменяет ранее выпущенные исправления.
Сведения о файлах
Глобальная версия этого исправления устанавливает файлы с атрибутами, указанными в приведенных ниже таблицах. Дата и время для файлов указаны в формате UTC. Дата и время для файлов на локальном компьютере отображаются в местном времени с вашим текущим смещением летнего времени (DST). Кроме того, при выполнении определенных операций с файлами, даты и время могут изменяться.
Примечания к сведениям о файлах Windows 7 и Windows Server 2008 R2
Важно. Исправления для Windows Server 2008 R2 и Windows 7 включены в одни и те же пакеты. Однако исправления на странице запроса исправлений перечислены под обеими операционными системами. Чтобы запросить пакет исправления, который применяется к одной или обеим ОС, установите исправление, описанное в разделе «Windows 7/Windows Server 2008 R2» страницы. Всегда смотрите раздел «Информация в данной статье относится к следующим продуктам» статьи для определения фактических операционных систем, к которым применяется каждое исправление.
-
Файлы, относящиеся к определенному продукту, этапу разработки (RTM, SPn) и направлению поддержки (LDR, GDR), можно определить по номерам версий, как показано в следующей таблице.
-
Файлы MANIFEST (.manifest) и MUM (.mum), устанавливаемые для каждой среды, указаны отдельно в разделе «Сведения о дополнительных файлах для Windows 7 и Windows Server 2008 R2». MUM и файлы Manifest ,а также связанные файлы каталога безопасности (.cat), очень важны для поддержания состояния обновляемого компонента. Файлы каталога безопасности, для которых не перечислены атрибуты, подписаны цифровой подписью корпорации Майкрософт.
Нужна дополнительная помощь?
Сегодня мы разберем ошибку KMODE EXCEPTION NOT HANDLED (stopcode: 0x0000001E), которая появляется при загрузке или установке Windows 10, 7 и 8. Выясним причины возникновения и попробуем самостоятельно ее исправить. Повысим стабильность системы и сделаем все, чтобы синий экран смерти перестал нас беспокоить.
Содержание статьи
- Что это за ошибка и как провести диагностику
- Восстановление работоспособности
- Проводник
- Командная строка
- Проблема с драйверами
- Центр обновлений
- Программы и игры
- Удаление ПО
- Когда виноват тачпад
- Дополнительные варианты
- Видео инструкция
- Комментарии пользователей
Что это за ошибка и как провести диагностику
Сообщение KMODE EXCEPTION NOT HANDLED появляется когда исключение, созданное программой, не смог обнаружить обработчик ошибок. Причем под программой, подразумевается любое устройство (HDD, ОЗУ, оперативная память, видеокарта, материнская плата) или софт. Узнать что именно вызвало сбой можно открыв утилиту «BlueScreenView». Но для ее работы должно быть включено создание дампов.
После открытия утилиты в главном окне отобразятся дампы, щелкните мышкой по последнему из них и посмотрите вниз окна. Здесь отображаются объекты, которые вызвали сбой.
Остается открыть Google или Yandex и вбить в поиск название. Таким образом мы определим, за что отвечает данный файл. Дальше дело останется за малым, избавиться или переустановить софт к которому относится этот объект.
Вот описание некоторых из них:
- ndu.sys — управляет мониторингом использования сетевых данных. Устраняется переустановкой ПО сетевой карты и полной очисткой операционки через «Ccleaner».
- ntoskrnl.exe — ядро операционной системы, которое обеспечивает связь между аппаратным и программным обеспечением. При сбое на одной из сторон, выводится синий экран с указанием на ntoskrnl.exe.
- easyanticheat.sys — античитерский инструмент, предназначенный для остановки (и поимки) читеров в многопользовательских онлайн играх. Установите стабильную версию приложения или обновите текущую.
- ntfs.sys — это объект, связанный с NTFS. Также позволяет считывать и записывать информацию на диски с файловой системой NTFS.
Если компьютер или ноутбук не загружается в обычном режиме, то используйте безопасный способ загрузки. Либо загрузочную флешку с операционкой или сборник WinPE.
Восстановление работоспособности
А теперь попробуем вернуть жизнь нашему устройству. Ниже расскажу о всех существующих способах, которые могут устранить неполадку.
Проводник
Первое и самое простое, что желательно сделать это выполнить проверку файловой системы на наличие ошибок и недоступных секторов.
Для этого:
- Войдите в «Компьютер», щелкните по разделу с операционкой правой мышью и выберите «Свойства».
- Далее во вкладке «Сервис» щелкаем по проверке.
- В Windows 7 выставляем галочки напротив имеющихся пунктов. В Windows 10 и 8 жмем по «Проверить».
- Дождитесь завершения и повторите эти действия для других разделов.
Если отобразится окно с просьбой добавить в расписание, сделайте это и перезагрузите компьютер. Тогда проверка начнется автоматически при следующей загрузке.
Командная строка
Позволит восстановить важные файлы, библиотеки и файловую систему.
Выполняем действия по порядку:
- Открываем командную строку с правами администратора.
- Поочередно вводим команды, нажимая «Enter» после каждой:
- dism /online /cleanup-image /restorehealth — требуется доступ в интернет и Windows 10 или 8. Произойдет загрузка и замена критически важных данных с серверов Microsoft.
- sfc /scannow — запустит локальное сканирование на повреждения с последующим исправлением.
- chkdsk C: /f /r — восстановит файловую систему «C». Желательно проверить ей все существующие локальные разделы. Параметр «/r» не обязателен для SSD. Если выводится сообщение с требованием добавить в расписание, введите «Y» и нажмите «Enter». Сканирование начнется автоматически после перезагрузки.
- dism /online /cleanup-image /restorehealth — требуется доступ в интернет и Windows 10 или 8. Произойдет загрузка и замена критически важных данных с серверов Microsoft.
- Дожидаемся завершения и перезапускаем ПК.
Проблема с драйверами
Довольно часто BSOD появляется из-за неполадок в работе драйверов. Например, после неправильной или некорректной установки.
Ситуация налаживается следующим образом:
- Необходимо обновить ПО для всех устройств. Делать это следует в ручном режиме, скачивая каждый компонент с официального сайта. Но можно автоматизировать процесс с «Driver Booster» или сборника «SamDrivers». Вот полный список софта, упрощающий эту процедуру.
- По окончании, не забудьте перезагрузить ПК.
Бывает, что для видеокарт лучше подходит ПО только того же года выпуска, что и сама видеоплата. То есть более старые. Ниже предоставлю несколько ссылок, откуда их можно скачать.
- Ссылка на архив для NVIDIA.
- Ссылка на AMD Radeon.
Перед тем как устанавливать новый софт, удалите старый. Это снизит риск возникновения ошибок и вы получите более стабильный драйвер. Как и чем удалять старое, читайте здесь.
Центр обновлений
Убедитесь, что установлены все критические пакеты обновлений. Это важно, поскольку они устраняют ряд проблем и повышают стабильность.
Как это сделать:
- Щелкните по иконке «Пуск», в строку поиска введите «Центр» и откройте его.
- Нажмите по кнопке проверки.
Не все программное обеспечение, предлагаемое центром работает стабильно. Инсталляция некоторых компонентов приводит к ошибке KMODE EXCEPTION NOT HANDLED: 0x0000001E и нуждается в удалении.
Для этого:
- Открываем «Программы и компоненты» через меню «Пуск — Панель управления» или поиск.
- Переходим в «Установленные».
- Ориентируясь на дату, избавьтесь от последнего ПО.
Программы и игры
Нередко синий экран возникает в процессе работы или при запуске игры и приложения. В основном это War Thunder, Warface и Genshin Impact. И если действительно виновато приложение, то об этом будет написано на официальном форуме или сайте. Но обычно, разработчики рекомендуют переустановить или обновить ее до новой версии.
Также не стоит исключать возможную несовместимость конкретной игрушки с текущей версией ОС или техническими характеристиками ПК. Убедитесь, что все в порядке, проверив системные требования.
Удаление ПО
Если проводилось обновление драйверов или операционки, то скорее всего имеем дело с несовместимым или поврежденным программным обеспечением.
Как наладить ситуацию:
- Открываем безопасный режим и заходим в «Диспетчер устройств».
- В списке находим ПО, которое недавно обновили или установили, жмем правой кнопкой мыши и выбираем «Удалить».
- Подтверждаем действие.
- По завершении перезапускаем компьютер.
Иногда, битое ПО помечается красной или желтой иконкой и находится рядом с названием компонента.
Когда виноват тачпад
Пользователи некоторых моделей ноутбуков, могут столкнуться с ошибкой stop: 0x0000001E с указанием на файл «ETD.sys». Это системный файл драйвера тачпада. Синий экран появляется из-за несовместимости ОС с текущей версией ПО. Попробуйте его обновить, но, если это не поможет, тогда отключите (тачпад перестанет работать).
Как отключить тачпад:
- Скачайте бесплатную утилиту «Autoruns» и запустите.
- Перейти во вкладку «Drivers», найдите «ETD» и снимите с его галочку.
- Перезагрузите ноутбук.
Если сбой вызывал «ETD», то BSOD больше не побеспокоит. Пользователям ПК данный способ будет бесполезен.
Дополнительные варианты
Ниже представлены дополнительные способы устранения сбоя. Пройдитесь по каждому из них и убедитесь, что все функционирует как надо.
- Просканируйте оперативную память с помощью «Memtest86». Замените битые или несовместимые с материнской платой планки.
- Проведите диагностику жесткого диска. Убедитесь, что он исправен и нет бэд секторов (недоступных для чтения / записи блоков).
- Откатите последние изменения до рабочего состояния. Должны быть включены контрольные точки. Вызовите окно выполнить нажав на клавиатуре «Win + R» и введите «rstrui.exe». Далее следуйте указаниям мастера.
- Войдите в параметры браузера и отключите функцию аппаратного ускорения.
- Просканируйте на вирусы. Они подменяют файлы и вызывают сбои. Используйте специальные антивирусные сканеры вместе со стандартным антивирусом.
- Почистите автозагрузку. Нажмите на клавиатуре «Win + R» и введите «msconfig». Перейдите в «Службы», активируйте пункт «Не отображать службы Майкрософт», выключите оставшиеся в списке. Также выключите все лишнее во вкладке «Автозагрузка».
- Переустановите операционку, особенно если она от репакера. Такие сборки часто сделаны криво.
- Если код остановки 0x0000001E: KMODE EXCEPTION NOT HANDLED возникает при установке винды, тогда зайдите в BIOS, найдите опцию отвечающую за работу жесткого диска (SATA Configurations, SATA mode) и измените режим с AHCI на IDE или наоборот.
- Пользователи восьмерки и десятки доступна функция сброса. В строке поиска «Win + S» напишите «Вернуть». Далее «Начать». Произойдет сброс конфигурации к начальным настройкам.
- Деинсталлируйте последний установленный софт: антивирус, ON/OFF Gigabyte, VPN клиент.
- Сбросьте конфигурацию BIOS. Через панель настроек выберите пункт «Optimized Defaults» и сохраните изменения.
- Выключите быструю загрузку в параметрах схемы электропитания.
Видео инструкция
Синий экран смерти 0x0000001Е указывает, что программа в режиме ядра сгенерировала исключение, которое не обнаружил обработчик ошибок.
Параметры KMODE_EXCEPTION_NOT_HANDLED:
- Код исключения, который не был обработан;
- Адрес, в котором произошло исключение;
- Параметр 0 из исключения;
- Параметр 1 из исключения.
Причина
Данная ошибка очень общая. Чтобы интерпретировать её, Вы должны идентифицировать, какое исключение было сгенерировано.
Решение
Если драйвер идентифицирован в сообщении синего экрана, отключите или обновите данный драйвер. Далее попробуйте поменять видеоадаптер. Если это не помогло, обновите BIOS. Отключите опции памяти BIOS, такие как кэширование или затенение.
Параметр 2 (адрес исключения) должен точно определить драйвер или функцию, которая вызвала эту ошибку.
Если код исключения 0x80000003, это указывает, что точка прерывания была повреждена и система была запущена с параметром /NODEBUG. Эта ошибка довольно редкая. Если ошибка повторяется, удостоверьтесь, что отладчик ядра подключен, и система запущена с параметром /DEBUG.
Если код исключения 0x80000002, то фрейм ловушки предоставит дополнительную информацию.
Причиной BSoD может служить так же:
- аппаратная несовместимость. Проверьте совместимость аппаратных средств в Microsoft Windows Marketplace Tested Products List;
- дефектный драйвер или системная служба;
- аппаратные проблемы, такие как несовместимость BIOS, конфликты памяти, и конфликты IRQ могут также генерировать эту ошибку.
Если драйвер идентифицирован в сообщении ошибки, отключите или обновите данный драйвер. Отключите или удалите любые драйвера или службы, которые были недавно добавлены. Если ошибка происходит во время загрузки Windows, и системный раздел отформатирован с файловой системой NTFS, Вы можете использовать Безопасный режим, чтобы переименовать или удалить дефектный драйвер. Если драйвер используется в качестве системного процесса запуска в Безопасном режиме, Вы должны запустить компьютер с помощью Консоли восстановления, чтобы получить доступ к файлу.
Если проблема связана с Win32k.sys, источником ошибки могут являться программы удаленного доступа. Если такое программное обеспечение установлено, то его необходимо удалить.
Отключение кэширования памяти в BIOS могло бы также разрешить ошибку. Вы должны также выполнить аппаратную диагностику, особенно просканировать память на наличие ошибок.
Если данная ошибка генерируется после первого перезапуска во время установки Windows, или после того, как закончена установка, то причиной её появления может являться системная несовместимость BIOS. Проблемы разрешаются путем обновления.
Reader Interactions
При установке программного обеспечения, драйвера, нового оборудования, обновления системы и прочих действиях, в Windows 7-10 может возникнуть ошибка с кодом — 0x0000001E.Как правило, эта ошибка сопровождается «синим экраном» и сопровождением сообщения, который указывает на тип ошибки.
Причины ошибки 0x0000001E в Windows 7-10
Установленное недавно новое оборудование может быть несовместимо с версией системы, либо с частотой процессора. Например, ОЗУ (оперативное запоминающее устройство) может быть не до конца вставлено в слот материнской платы либо на соединениях имеется слой пыли, который препятствует нормальному подключению. Но неисправность может быть не только на физическом уровне. Внутренние ошибки устройств также могут стать причиной ошибки 0x0000001E.
Системная служба либо неисправный драйвер оборудования, также могут стать причиной ошибки. При обновлении либо после установки новой версии драйвера также возникает эта неисправность. Если в сообщении ошибки указывается имя драйвера, то исправлять нужно именно его.
Такая ошибка может возникнуть, когда Windows 7-10 ещё не полностью загрузился и пользователь не увидел рабочий стол системы. При первом запуске либо при установке Windows 10 может обнаружиться несовместимость системного BIOS.
Неисправное оборудование
Чтобы выявить, что проблема именно в неисправности оборудования необходимо выполнить следующие шаги:
- Выключить компьютер
- Отключить всё стороннее оборудование от компьютера. Оставляется только монитор, материнская плата, жёсткий диск, мышь и клавиатура
- Включить компьютер и проверить появляется ли ошибка
Если ошибки больше нет, то очевидно, что проблема заключается в каком-то из отключённых устройств. Определить можно простым способом. Необходимо подключать по одному устройству и проверять на ошибки. После того, как было найдено неисправное устройство, стоит проверить его контакт со слотом на материнской плате, не скопилась ли пыль на устройстве или в разъёме.
После осмотра и очистки необходимо плотно вставить устройство и ещё раз проверить. Если ошибка повторно возникает, то остаётся 2 причины: либо неисправно само оборудование, либо его драйвер.
Неподходящий драйвер
Чтобы проверить, является ли причиной ошибки 0x0000001E несовместимость драйверов, необходимо запустить систему с минимальным набором драйверов.
Для этого:
- Нажать клавиши Windows + R
- В открытом окне ввести «msconfig» и нажать Enter
- Во вкладке Загрузка выбрать операционную систему и поставить галочку «Безопасный режим» (в дальнейшем, чтобы загружать систему с полным набором драйверов – убрать эту галочку)
- Перезагрузить компьютер
Если после проделанных действий ошибка не появляется, то стоит проверить актуальность установленных драйверов. Стоит обновить все драйвера, либо если недавно был установлен новый – откатить до предыдущей версии. Чаще всего неисправные драйверы устанавливаются у стороннего оборудования, подключённого через USB-порты. Поэтому проверку следует начинать с них.
Вирусы и антивирус
Так как вирусы также могут быть причиной ошибки необходимо установить и обновить антивирус и произвести полную проверку компьютера. Сам антивирус тоже иногда становится причиной неисправности.
В технической документации обычно показано с какими версиями совмещена работа антивируса. Если Windows 10 нет в этом списке, необходимо удалить этот антивирус и установить другой. Если программа совместима с системой, то следует её на время отключить.
Если ошибка не появляется, то нужно обновить версию антивируса. В случае, если даже после обновления появляется ошибка 0x0000001E, то необходимо удалить данное программное обеспечение и сообщить об ошибке в техническую службу продукта.
Работа с компьютером может прерываться выдачей ошибки, начинающиеся на код 0xc000001e. Она вызывается программными и аппаратными несовместимостями и конфликтами.
Способы решения ошибки 0xc000001e
Выполняйте следующее, чтобы исправить ошибку:
- Удалите недавно установленные программы, драйвера, отключите новые устройства. Предпочтительней всего выполнять это в безопасном режиме Виндовс.
- Проверьте оперативку и накопитель. Прогоните их через утилиты мониторинга. К примеру, введите в системном поиске mdsched и откройте от имени администратора Средство проверки памяти. Также есть много других подобных утилит от сторонних разработчиков.
- Исследуйте более подробно описание сбоя. Там может указываться процесс, который вызвал сбой. Узнайте к какой программе относится этот сервис, пробуйте удалить это приложение.
- Выключите кеширование памяти. Возможность этого зависит от того, какие опции есть в BIOS (UEFI).
- Восстановите или переустановите систему. Откатите ОС к предыдущей успешной конфигурации. Если это не устранит ошибку 0xc000001e, то выполните чистую установку Виндоус.
При установке программного обеспечения, драйвера, нового оборудования, обновления системы и прочих действиях, в Windows 7-10 может возникнуть ошибка с кодом — 0x0000001E.Как правило, эта ошибка сопровождается «синим экраном» и сопровождением сообщения, который указывает на тип ошибки.
Причины ошибки 0x0000001E в Windows 7-10
Установленное недавно новое оборудование может быть несовместимо с версией системы, либо с частотой процессора. Например, ОЗУ (оперативное запоминающее устройство) может быть не до конца вставлено в слот материнской платы либо на соединениях имеется слой пыли, который препятствует нормальному подключению. Но неисправность может быть не только на физическом уровне. Внутренние ошибки устройств также могут стать причиной ошибки 0x0000001E.
Системная служба либо неисправный драйвер оборудования, также могут стать причиной ошибки. При обновлении либо после установки новой версии драйвера также возникает эта неисправность. Если в сообщении ошибки указывается имя драйвера, то исправлять нужно именно его.
Такая ошибка может возникнуть, когда Windows 7-10 ещё не полностью загрузился и пользователь не увидел рабочий стол системы. При первом запуске либо при установке Windows 10 может обнаружиться несовместимость системного BIOS.
Неисправное оборудование
Чтобы выявить, что проблема именно в неисправности оборудования необходимо выполнить следующие шаги:
- Выключить компьютер
- Отключить всё стороннее оборудование от компьютера. Оставляется только монитор, материнская плата, жёсткий диск, мышь и клавиатура
- Включить компьютер и проверить появляется ли ошибка
Если ошибки больше нет, то очевидно, что проблема заключается в каком-то из отключённых устройств. Определить можно простым способом. Необходимо подключать по одному устройству и проверять на ошибки. После того, как было найдено неисправное устройство, стоит проверить его контакт со слотом на материнской плате, не скопилась ли пыль на устройстве или в разъёме.
После осмотра и очистки необходимо плотно вставить устройство и ещё раз проверить. Если ошибка повторно возникает, то остаётся 2 причины: либо неисправно само оборудование, либо его драйвер.
Неподходящий драйвер
Чтобы проверить, является ли причиной ошибки 0x0000001E несовместимость драйверов, необходимо запустить систему с минимальным набором драйверов.
Для этого:
- Нажать клавиши Windows + R
- В открытом окне ввести «msconfig» и нажать Enter
- Во вкладке Загрузка выбрать операционную систему и поставить галочку «Безопасный режим» (в дальнейшем, чтобы загружать систему с полным набором драйверов – убрать эту галочку)
- Перезагрузить компьютер
Если после проделанных действий ошибка не появляется, то стоит проверить актуальность установленных драйверов. Стоит обновить все драйвера, либо если недавно был установлен новый – откатить до предыдущей версии. Чаще всего неисправные драйверы устанавливаются у стороннего оборудования, подключённого через USB-порты. Поэтому проверку следует начинать с них.
Вирусы и антивирус
Так как вирусы также могут быть причиной ошибки необходимо установить и обновить антивирус и произвести полную проверку компьютера. Сам антивирус тоже иногда становится причиной неисправности.
В технической документации обычно показано с какими версиями совмещена работа антивируса. Если Windows 10 нет в этом списке, необходимо удалить этот антивирус и установить другой. Если программа совместима с системой, то следует её на время отключить.
Если ошибка не появляется, то нужно обновить версию антивируса. В случае, если даже после обновления появляется ошибка 0x0000001E, то необходимо удалить данное программное обеспечение и сообщить об ошибке в техническую службу продукта.