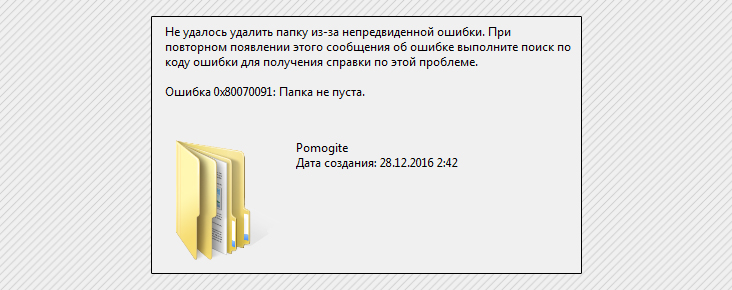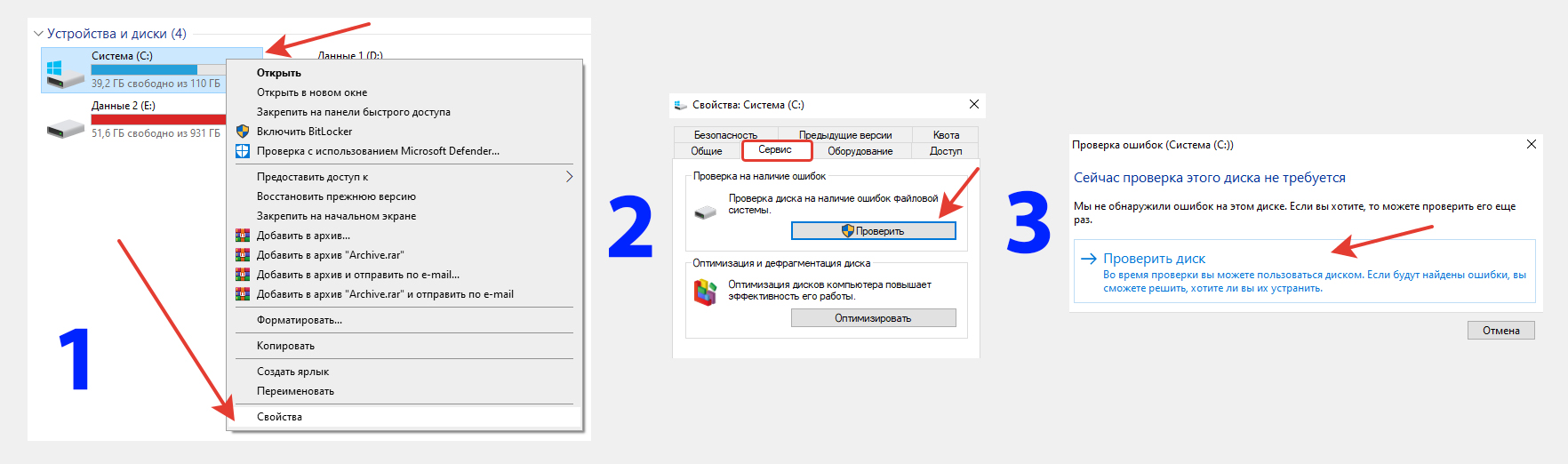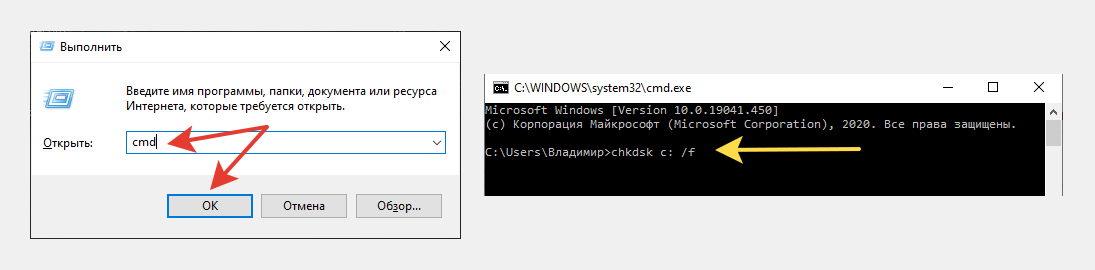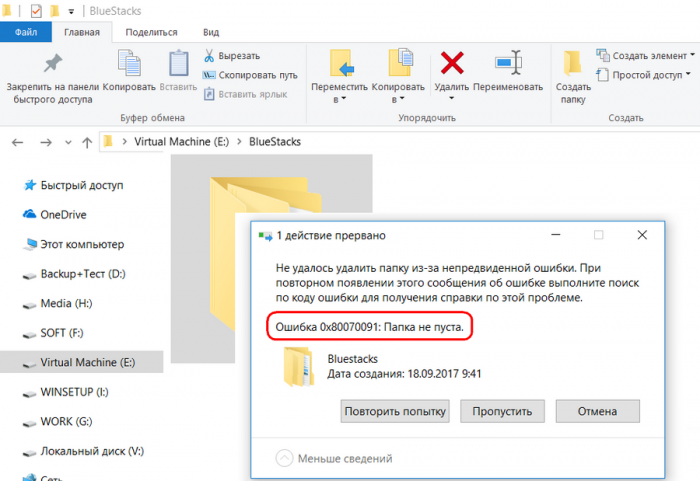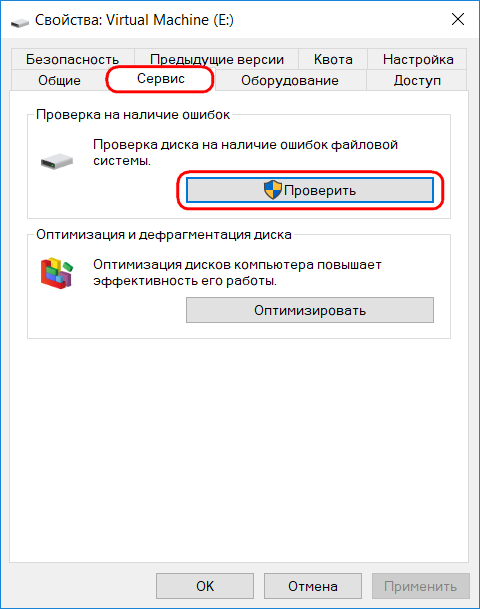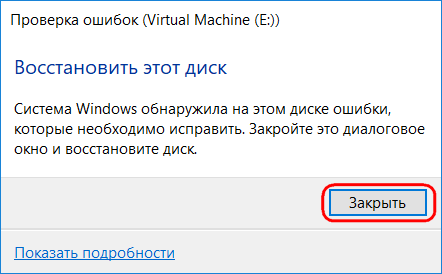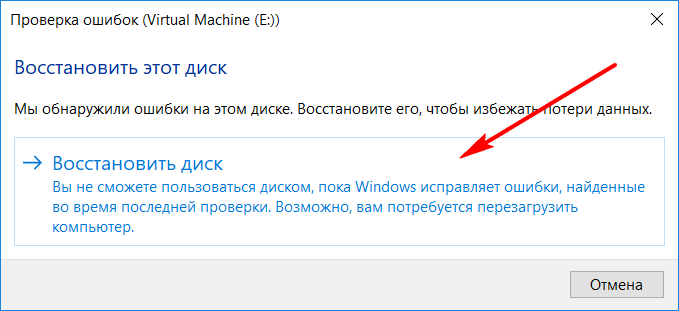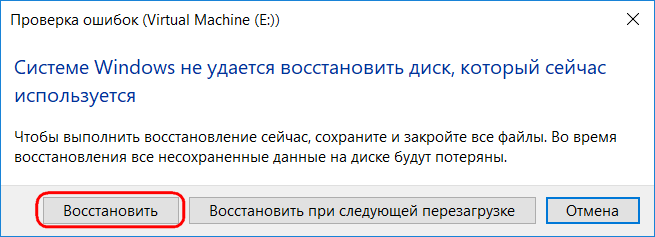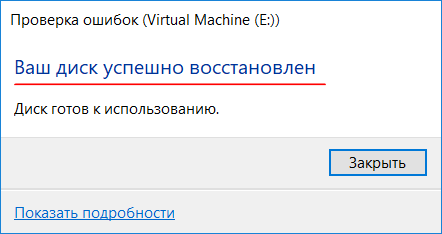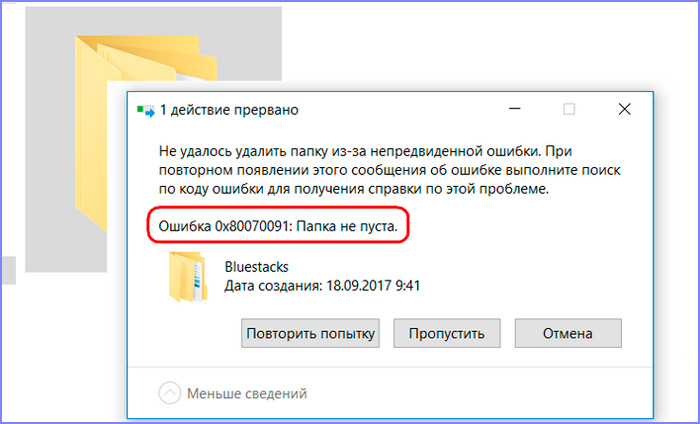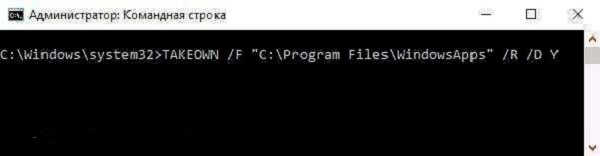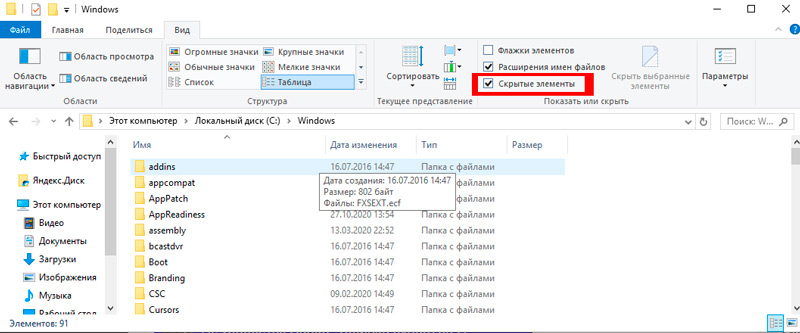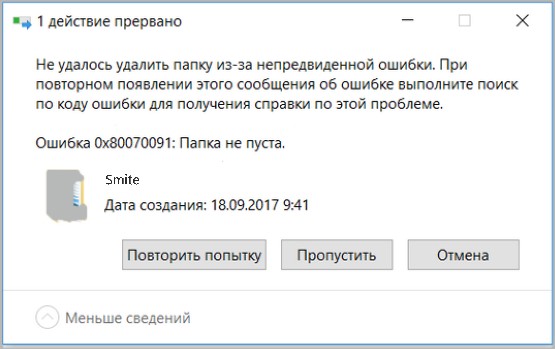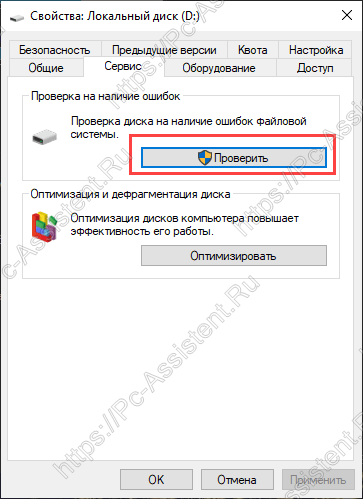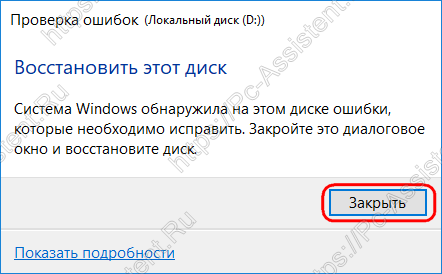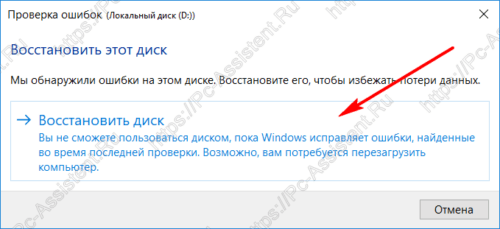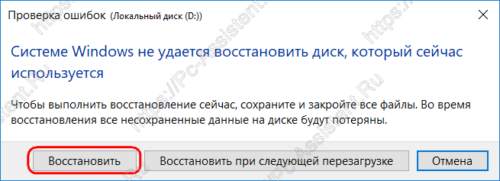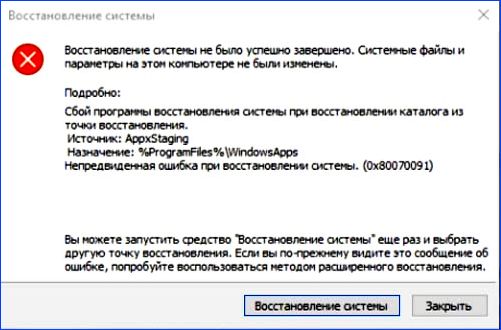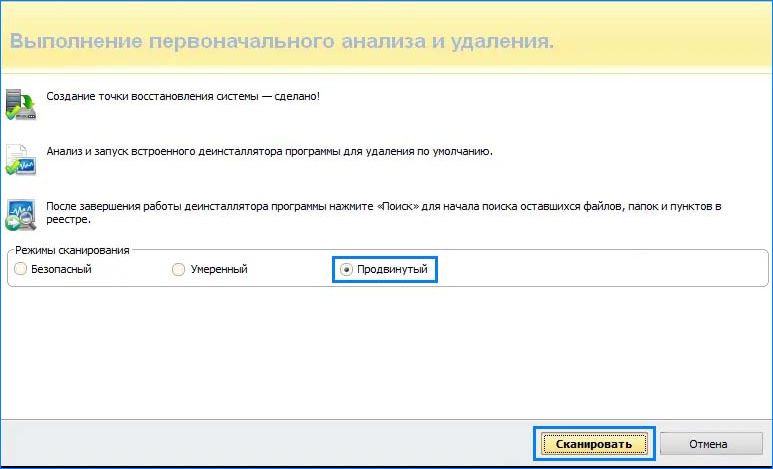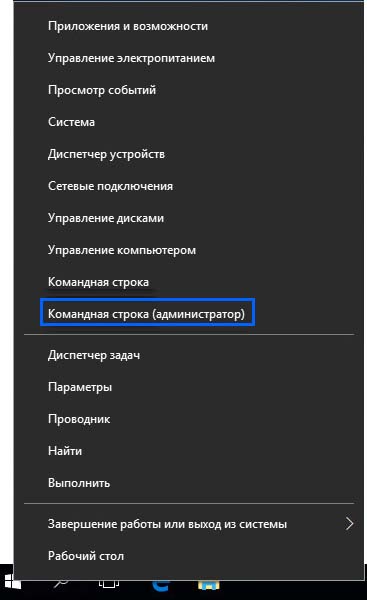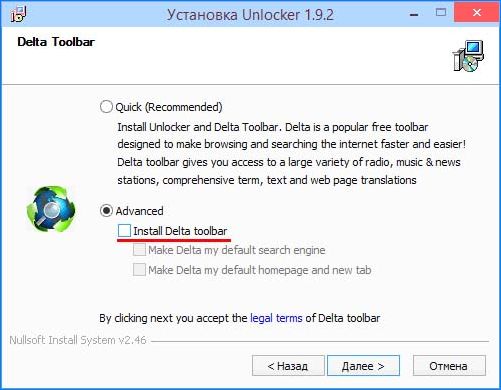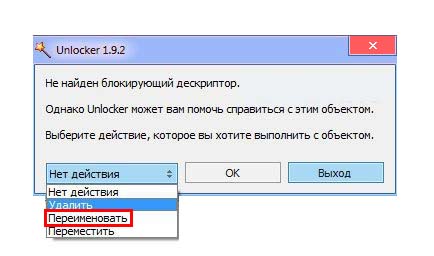Если появился ошибка «0x80070091 папка не пуста», как удалить в таком случае эту папку? В данной заметке дам простейшее решение для любых версий и сборок операционной системы Windows.
Дело в том, что с этой проблемой может однажды столкнуться вообще любой пользователь системы, даже если пытается просто удалить свою личную папку, не трогая ничего из системных и защищенных.
И ведь каталог действительно пустой, в нем ничего не показывает ни сама Windows, при включении скрытых и системных файлов, ни любой другой софт.
Вот как на изображении выше выглядит ошибка «0x80070091 папка не пуста», появляющаяся в системах Windows. Чаще всего появления являются сбои в работе жесткого диска.
Любой диск, будь то HDD или современные SSD в ходе своей работы не застрахованы от появления ошибок файловой системы, поврежденных секторов и прочих, из-за сбоев питания (например, внезапные перезагрузки, выключения), из-за резких прерываний установок обновления и других процессов системы (касается любых, а не только Windows).
Поэтому и один из основных способов устранения такой проблемы — проверить диск через специальную утилиту (системную программу) и автоматически исправить ошибки. Но есть и другие варианты, когда этот метод может не сработать.
Основной способ — исправление ошибок на диске
В одной из ранее выпущенных статей (здесь) я уже рассказывал о том как проверить любой диск в Windows на ошибки. Сейчас продублирую самое основное, что потребуется вам для решения текущей проблемы:
- Выясните, на каком диске расположена та папка, которая не удаляется из-за ошибки «0x80070091 папка не пуста». Потому что именно этот диск будем исправлять.
- Откройте раздел «Этот компьютер» (или «Компьютер» в более старых ОС Windows), кликните правой кнопкой мыши по нужному диску и выберите «Свойства».
- В открывшемся окне перейдите на вкладку «Сервис» и нажимаем «Проверить».
- Даже если система сообщит, что проверка диска не требуется, нажмите «Проверить диск».
Ожидаем завершения проверки и на всякий случай еще перезагружаем компьютер. Я уже привык делать ребут компьютера после любой выполненной операции с виндой И после этого пробуем снова удалить папку.
Работает, ошибки «0x80070091 папка не пуста» больше нет? Отлично! Значит, проблема была именно в проблемах с диском, которые вы поправили и все стало работать правильно.
Если вдруг не получилось запустить программу проверки диска через графический интерфейс, попробуйте еще выполнить то же самое через командную строку, следующим образом:
- Через команду «Выполнить» (открывается комбинацией клавиш Win+R) наберите cmd и откройте. Подробнее о том, зачем нужна функция «выполнить» и как ей пользоваться, рассказывал в другой заметке »
- В открывшейся командной строке наберите команду chkdsk c: /f Здесь «с» — это буква диска, поэтому если папка находится у вас на другом, например, на «d», то в той команде нужно изменить букву.
- Нажмите Enter на клавиатуре и ожидайте окончания проверки.
- Если в окне появится вопрос о том, что для продолжения необходимо перезагрузить компьютер, то введите символ «Y» и еще раз нажмите Enter, после чего перезагрузите компьютер.
Дополнительные варианты
Если вдруг не помог, вариант с исправлением ошибок на диске, то попробуйте следующее:
- Переименовать папку, которая не удаляется, после чего еще раз попробовать удалить.
- Включите отображение скрытых файлов и папок (рассказывал об этом здесь) и проверьте, точно ли папка пустая. Может другие данные в ней просто скрытые? Если это так, удалите сначала их.
- Попробуйте удалить папку через файловый менеджер, например, Far Manager.
- Должно получиться удалить «некорректную» папку через другой компьютер (лучше с другой операционной системой, например, Mac OS, Linux) или с Live CD диска.
Основные выводы
Теперь, если вдруг появится у вас ошибка 0x80070091 папка не пуста, то как удалить ее вы уже будете знать. Что-то из перечисленного определенно должно помочь, потому что в ином случае неудаляемая папка может быть только если она системная, занятая какими-то файлами Windows. Но в таком случае и ошибку вы получите другую.
Накрайняк вообще можно ничего не делать с этой несчастной папкой, оставить ее на компьютере и забыть Главное, чтобы места она много не занимала. Ну а я сам по себе перфекционист и если хоть что-то на компе не так, я уже не могу нормально работать, хочу сразу починить, тем более, что чаще всего нахожу решение проблемы.
Если появились вопросы, пишите в комментариях, постараемся во всем разобраться и буду рад отзыву, если заметка помогла вам справиться с проблемой 😉
Даже новички в компьютерном деле знают, что, если в среде Windows не удаляются папка или файл, значит, нужно либо закрыть использующий их активный процесс (или программу), либо прибегнуть к помощи программ-разблокировщиков типа Unlocker или LockHunter. Однако не всегда таким способом можно удалить неудаляемые данные. Например, когда при их удалении появляется уведомление:
Однако в данном случае папка как раз таки и была пустой. Из неё без проблем удалилось всё её содержимое, но сама она отправляться в корзину не хотела никак. Такая системная ошибка ещё и может приводить к подвисанию операционной системы. Как удалить проблемный объект в этом случае?
Ошибка 0x80070091 не даст удалить объект ни одним из традиционных способов борьбы с неудаляемыми данными. Не помогут:
- Ни переименование;
- Ни программы-разблокировщики;
- Ни шредер данных;
- Ни полный доступ (с правами TrustedInstaller);
- Ни даже загрузка с внешнего носителя типа LiveDisk.
Ошибка 0x80070091 связана с проблемами файловой системы. А таковые решаются с помощью штатного средства проверки дисков Windows. Открываем окно свойств раздела диска, на котором находится неудаляемый объект. Во вкладке «Сервис» жмём «Проверить».
Windows обнаружила ошибки. Жмём «Закрыть».
В следующем окне кликаем на единственный возможный вариант «Восстановить диск».
Далее – «Восстановить».
Восстановление прошло успешно. В нашем случае проблемная папка размещалась не на диске (C:), потому не потребовалось даже перезагрузки компьютера.
Теперь неудаляемый ранее объект можно удалить обычным способом.
Появление всевозможных сбоев и багов не редкость для операционных систем Windows. Ошибки возникают по разным причинам, как программным, так и аппаратным, они могут быть незначительными или непосредственно влиять на работоспособность системы. С проблемой удаления файлов и каталогов сталкивались практически все пользователи и знают, что выполнить процедуру невозможно при том, что элемент используется, задействован в каком-либо процессе в текущий момент или в случае отсутствия прав доступа. Так, с переименованием, завершением процесса, привлечением утилит для разблокировки, шредеров, получением прав или загрузкой с внешнего накопителя типа LiveCD обычно задача решается. При этом в случае ошибки «Папка не пуста» с кодом 0x80070091 и эти действия не всегда эффективны. Сбой нередко появляется во время использования функции восстановления операционки, например, при попытке возврата к созданной точке или её пересоздании. Рассмотрим подробнее, чем вызвана данная проблема, и как с ней можно справиться.
Причины ошибки 0x80070091
Исправление любого сбоя направлено на устранение источника его возникновения. Так и с ошибкой «Папка не пуста», имеющей код 0x80070091. Если каталог занят каким-то процессом, здесь всё просто, его можно удалить, освободив его от задачи, в том числе методом перезагрузки системы. Другое дело, если проблема носит более серьёзный характер и обеспечена повреждением файловой системы винчестера, что может быть в свою очередь спровоцировано целым рядом факторов, начиная с кривых обновлений, неудачной инсталляции/деинсталляции софта или наличия вирусов, заканчивая нарушением целостности вследствие физических неисправностей жёсткого диска. Рассматривая ошибку «Папка не пуста», можно выделить два варианта её проявления – в процессе восстановления ОС, когда имеются проблемы с содержимым и регистрацией приложений в каталоге Windows Apps, или при попытке удаления любой папки. Уведомление о сбое, как правило, может содержать дополнительную информацию.
В нашем случае здесь указано местоположение проблемного элемента – каталог, находящийся в директории Program Files – Windows Apps. Именно в нём и обитают данные для восстановления операционки, а также могут содержаться остатки от ранее установленных версий системы. Проблема удаления папки возникает по разным причинам. Например, объект продолжает использоваться текущей Windows, из чего следует необходимость завершения процесса для совершения операции или система блокирует доступ к Windows Apps. Кроме того, масштабное распространение сбой получил после обновления КВ 3213968 (регулярные обновления ОС знамениты и не такими сюрпризами). Способов, как исправить ошибку 0x80070091 будет несколько ввиду того, что проблема может быть связана с различными провоцирующими факторами. Поскольку точно причина сбоя неизвестна, применяя поочерёдно каждый из вариантов решения, вы сможете добиться желаемого результата.
Исправляем ошибку
Если вы пытаетесь удалить папку, в то время как с ней работают какие-либо приложения, появление сбоя, имеющего код ошибки 0x80070091, вполне закономерно. Так, процессы должны быть завершены и в случае, когда ПО всё ещё использует объект, требуется отключение работающего софта, в том числе в фоне.
Загрузка системы в чистом режиме
Состояние чистой загрузки применяется при устранении неполадок, возникающих в работе с Windows. Так, используя данный вариант решения, вы сможете выбрать минимум драйверов и программ, с которыми загрузится операционная система, после чего вернуться к процедуре восстановления. Для чистой загрузки выполняем следующее:
Пробуем восстановить систему, вернув её в созданную ранее точку. Деактивируется режим обратным способом.
Переименование папки
Данный нехитрый метод решения заключается в переименовании системного каталога Windows Apps. Для этого выполняем такие манипуляции:
- Меняем название папки Windows Apps, но сначала нам понадобится получить права на изменение объекта. Запускаем командную строку под учётной записью администратора, где вводим команду TAKEOWN /F «C:Program FilesWindowsApps» /R /D Y.
- Ждём окончания процесса, на это потребуется некоторое время, после чего закрываем консоль.
- Переходим к проводнику, где в настройках включаем опцию показа системных элементов (в параметрах необходимо отметить пункт «Показывать скрытые файлы, папки и диски»).
- Теперь, используя инструмент Unlocker (для выполнения манипуляций достаточно его портативной версии), выбираем папку Windows Apps и жмём Rename, указываем новое имя, затем нажимаем кнопку Unlock All.
Процедура позволяет переименовать папку, что в ряде ситуаций поможет справиться со сбоем и следующая попытка выполнить восстановление ОС проходит успешно. Иногда удаётся добиться успехов в удалении каталога из-под LiveCD, при этом, если файловая система содержит ошибки, в дальнейшем вероятны новые проблемы, поэтому будем воздействовать на возможный источник неприятности.
Сканирование жёсткого диска на ошибки
Системная утилита CHKDSK (Check Disk) позволяет сканировать диск на ошибки, битые сектора и устранять обнаруженные неисправности. Запустить инструмент можно при помощи командной строки. Необходимо открыть её на правах администратора посредством консоли «Выполнить», где в поле прописать команду cmd и нажать Ctrl+Shift+Enter. То же самое можно сделать, воспользовавшись поиском из меню Пуск, тогда в результатах выдачи нужно нажать ПКМ на названии утилиты и выбрать нужный вариант загрузки инструмента. Приступаем к процедуре:
- В командной строке, открытой на правах администратора вводим команду chkdsk C: /f /r.
- Вместо значения «C:/» необходимо подставить имя того диска, где стоит система. Значение f в команде означает выполнение проверки на ошибки и их исправление при обнаружении. Параметр /r отвечает за поиск повреждённых секторов и восстановление их содержимого.
- При следующем старте системы утилита примется за работу (проверка несистемного диска перезагрузки не требует), потребуется подождать некоторое время до завершения процесса.
- В итоговом отчёте вы увидите результат проверки.
Нередко данный способ решает проблему появления ошибки 0x80070091, поскольку если файл записан на повреждённом участке, к нему нет доступа. Чтобы содержимое секторов читалось и при необходимости удалилось, выполнять восстановление данных файловой системы необходимо.
Изменение точки возврата
Бывает, что невозможно вернуться к сохранённой точке исключительно по причине удаления конкретного каталога. В таком случае решит проблему возврат к ранней точке. Поскольку во время функционирования ОС возникает немало конфликтов, они впоследствии провоцируют различные ошибки и баги. Возвращаем систему в более раннее состояние, когда подобных проблем не возникало, используя штатный функционал восстановления Windows, и вполне вероятно, что ошибка 0x80070091 больше не побеспокоит.
Открытие доступа к Windows Apps
Ещё один из вариантов, как удалить папку, если в этом препятствует сбой с кодом 0x80070091, предполагает получение доступа к заблокированному объекту, что обеспечит возможность восстанавливать систему или удалять файлы. Выполняем следующее:
Заключение
После выполненных манипуляций вы получите полное право на изменение папки Windows Apps, её можно переименовать (см. выше), перезагрузить устройство и попробовать снова выполнить восстановление системы. Ошибка 0x80070091, хотя и не является критической, доставляет немало неудобств, при этом вышеописанных способов достаточно для исправления сбоя.
Ошибка 0х80070091 возникает в том случае, когда пользователь собирается удалить какую-то папку, а операционная система Windows препятствует этому. С такой ошибкой может столкнуться кто угодно. В основном она возникает при удалении системных папок или файлов с диска С, однако бывают случаи, когда папку невозможно удалить с дисков D или E.
«Ошибка 0х80070091: Папка не пуста» сопровождается длинным системным текстом о том, что возникла непредвиденная ошибка и папка не может быть удалена. Самое интересное, что удаляемая папка может быть абсолютно пустой, даже если включить просмотр скрытых файлов или просмотреть папку при помощи стороннего софта. Данная ошибка происходит на уровне системных файлов, поэтому, прежде чем удалить папку, нужно решить проблему с этой ошибкой. Делается это очень просто, и способ мы опишем чуть ниже. Помимо основного способа удаления папки с ошибкой, можно попробовать альтернативные методы удаления, о которых мы также поговорим.
Как удалить папку, если возникла ошибка 0х80070091
Ошибка 0х80070091 представляет собой системный сбой, от которого не застрахован ни один современный диск: ни HDD, ни SSD. Точные причины возникновения этой ошибки сложно определить, например, это могут быть:
перебои в электропитании;
неправильное выключение компьютера;
прерывание процесса обновления Windows;
и др.
В любом случае ошибка 0х80070091 связана с повреждением файловой системы, а это значит, что вылечить ее можно системной утилитой. Для этого нужно:
Определить, на каком диске находится неудаляемая папка, которая приводит к ошибке 0х80070091. Это может быть любой диск: С, D, E.
Открыть «Свойства» диска, на котором расположена папка.
Найти вкладку «Сервис» и нажать «Проверить».
Если Windows обнаружит ошибку, тогда нажимайте кнопку «Закрыть» и выполняйте все дальше по пунктам. Если ошибка не обнаружена, тогда переходите к альтернативным методам.
Если операционная система обнаружила ошибки и вы нажали кнопку «Закрыть», то перед вами откроется еще одно окно, где нужно будет нажать «Восстановить диск».
После успешного восстановления необходимо будет перезагрузить компьютер.
После перезагрузки компьютера можете удалить папку, которая ранее не удалялась и провоцировала ошибку 0х80070091.
Альтернативные методы удаления папки с возникающей ошибкой 0х80070091
Первый вариант с восстановлением диска обычно помогает. Но могут быть случаи, когда после проверки диска Windows не обнаружила ошибки на диске, и восстановить его не получится. В этом случае можно попробовать один из альтернативных способов удаления папки в обход ошибки 0х80070091. Например:
Попробуйте переименовать папку, которая не удаляется, а потом попробуйте удалить ее еще раз.
Необходимо включить отображение скрытых файлов. Возможно, ваша папка действительно не пустая, и в ней находятся данные, препятствующие ее удалению. В этом случае удалите файлы, а потом удалите и папку.
Используйте программу-менеджер файлов для удаления выбранной папки.
Может получиться удалить «проблемную» папку, если загрузиться в Безопасном режиме с загрузочного диска или по удаленному доступу с другого компьютера.
Заключение
Ошибка «0х8007009: Папка не пуста» частый «гость» операционной системы Windows. Какой-либо из перечисленных способов обязательно поможет удалить «проблемную» папку. Если представить, что ничего из перечисленного не помогло, значит, у вас вовсе не ошибка 0х80070091.
Вы получаете ошибку 0x80070091 папка не пуста? Это происходит, когда вы пытаетесь удалить папку с внешнего жесткого диска, флешки или SD-карты, но это также может произойти при удалении файла с системного диска. Прежде чем приступить к исправлению данной проблемы, советую вам попробовать переименовать папку или перезагрузить компьютер. Если ничего не получается, то разберем пару способов для устранения данной ошибки, которая звучит следующим образом:
«Не удалось удалить папку из-за непредвиденной ошибки. При повторном появлении этого сообщения об ошибке выполните поиск по коду ошибки для получения справки по этой проблеме. Ошибка 0x80070091: Папка не пуста«.
1. Запуск проверки и исправления диска
Проверим плохие сектора на жестком диске, которые могут выдавать данные ошибки.
- Наберите в «поиск windows» cmd или командная строка, затем нажмите правой кнопкой мыши и выберите запустить от имени администратора.
- В командную строку введите следующую команду chkdsk /f /r E: Где буква E — это имя диска, флешки на котором ошибка, измените его на ваше.
- Если выскочит «невозможно выполнить команду…», то нажмите на клавиатуре Y.
Примечание: Компьютер может сказать, что операция будет выполнена при следующей загрузке, тогда перезагрузите компьютер и дождитесь окончания процесса.
2. Перезапустите проводник Windows
Время от времени подпроцессы привязываются в проводник и перезапуск проводника может исправить эту ошибку.
- Откройте диспетчер задач windows нажав комбинацию кнопок CTRL + SHIFT + ESC или CTRL + ALT + DEL.
- На вкладке «процессы» найдите процесс под именем «Проводник«.
- Нажмите на него один раз и снизу будет кнопка «Перезапустить» и проверьте решена ли ошибка.
3. Сканирование компьютера антивирусом
Программы бывают виновниками разных ошибок, если вы недавно установили программу и заметили после ее установки данную ошибку, то удалите ее, чтобы проверить решиться ли данная проблема. Также рекомендую проверить всю систему windows хорошим антивирусным сканером или антивирусом.
Смотрите еще:
- Ошибка 0x8000ffff при восстановлении системы Windows 10
- Ошибка DistributedCOM Код события 10016 Windows 10
- Не найден сетевой путь ошибка 0x80070035
- Ошибка 0x80070643: Не удалось установить обновления Windows 10
- Ошибка 0x80242006 обновления в Windows 10
[ Telegram | Поддержать ]
На чтение 8 мин. Просмотров 1.4k. Опубликовано 03.09.2019
Windows 10 является надежной ОС, но это не означает, что на нее никогда не влияют какие-либо проблемы. Иногда из-за серьезных проблем у пользователей не остается выбора, кроме как выполнить восстановление системы. Таким образом, ПК возвращается к более раннему моменту времени, называемому точкой восстановления системы, когда ОС работала идеально.
Многие пользователи Windows 10 недавно сообщили, что процесс восстановления системы не завершен. В частности, процесс запускается, но затем внезапно зависает и на экране появляется сообщение об ошибке.
Многие сначала думали, что эта ошибка была вызвана последними обновлениями Patch Tuesday, но это не так. Первая волна отчетов прибыла в феврале.
Содержание
- Ошибка восстановления системы 0x80070091
- Решение 1. Переименуйте папку WindowsApp из безопасного режима.
- Решение 2 – Проверьте свой антивирус
- Решение 3 – Используйте сторонние инструменты
- Решение 4 – Используйте Linux Live CD
- Решение 5 – Запустите сканирование chkdsk
- Решение 6 – Поддерживайте свою систему в актуальном состоянии
- Решение 7 – Удалить проблемные обновления
- Решение 8 – Удалить проблемные приложения
Ошибка восстановления системы 0x80070091
Вот как один пользователь описывает проблему:
Я пробовал SysRes с двух точек, оба с одинаковой ошибкой.
Восстановление системы не завершилось успешно. Системные файлы вашего компьютера и настройки
не были изменены.
Подробности:
Ошибка восстановления системы при восстановлении каталога из точки восстановления.
Источник: AppxStaging
Место назначения:% ProgramFiles% WindowsApps
Во время восстановления системы произошла неуказанная ошибка. (0x80070091)
Были предприняты две попытки: выбрать другую точку восстановления> показать больше точек восстановления, тип Резервное копирование. Мне действительно нужна эта функция для работы. Какие-нибудь решения там?
Хорошей новостью является то, что Microsoft недавно признала эту проблему. Компания пообещала выпустить исправление как можно скорее.
В то же время она предложила временный обходной путь, который продвинутые пользователи могут использовать для исправления ошибки 0x80070091.
Ошибка восстановления системы 0x80070091 может помешать вам исправить некоторые проблемы на вашем компьютере. Говоря об этой ошибке, вот некоторые похожие проблемы, о которых сообщили пользователи:
- Восстановление системы Windows 10 не было успешно завершено – Обычно это сообщение появляется, если существует проблема с восстановлением системы. Тем не менее, вы должны быть в состоянии решить эту проблему с помощью одного из наших решений.
- 0x80070091 Windows 7 . Эта ошибка также может появляться в более старых версиях Windows. Даже если вы не используете Windows 10, вы должны знать, что почти все наши решения применимы как к Windows 7, так и к 8.
- Ошибка восстановления системы, неожиданная ошибка, неизвестная ошибка . Иногда при попытке восстановления системы могут возникать определенные ошибки. В большинстве случаев эти проблемы вызваны поврежденными системными файлами, поэтому обязательно проверяйте наличие повреждений.
- Восстановление системы не удалось из-за антивируса . В некоторых случаях эта проблема может возникать из-за антивируса. Антивирус может мешать работе вашей операционной системы и вызывать появление этой проблемы, поэтому обязательно отключите его и проверьте, решает ли это проблему.
- Загрузитесь в безопасном режиме.
- Нажмите правой кнопкой мыши на Пуск и выберите Командная строка (Администратор).
-
Введите эти команды ниже одну за другой:
- cd C: Program Files
- takeown/f WindowsApps/r/d Y
- icacls WindowsApps/grant «% USERDOMAIN% % USERNAME%» 🙁 F)/t
- приписать WindowsApps -h
- переименовать WindowsApps в WindowsApps.old
- Перезагрузитесь обратно в Windows.
- Запустите восстановление системы.
- ЧИТАЙТЕ ТАКЖЕ: как исправить ошибку приложения Event 1000 в Windows 10
Решение 2 – Проверьте свой антивирус
Использование антивируса довольно важно, если вы хотите защитить свой компьютер от сетевых угроз, однако иногда ваш антивирус может влиять на вашу систему и вызывать эту ошибку. Если на вашем компьютере появляется ошибка 0x80070091, вы можете попробовать отключить некоторые антивирусные функции. Иногда ваш антивирус может блокировать доступ других приложений к определенным каталогам, и это может привести к этой проблеме.
Если проблема сохраняется, возможно, вам придется полностью отключить антивирус. В худшем случае вам может даже понадобиться удалить антивирус. После удаления антивируса проверьте, устранена ли проблема.
Если проблема была в вашем антивирусе, возможно, стоит подумать о переходе на другое антивирусное программное обеспечение. На рынке есть много отличных антивирусных инструментов, но лучшим является Bitdefender , так что не стесняйтесь попробовать его.
Решение 3 – Используйте сторонние инструменты
По словам пользователей, ошибка 0x80070091 может появиться из-за проблем с вашей папкой WindowsApps. Однако вы можете решить проблему с помощью стороннего инструмента, такого как Unlocker .Чтобы решить эту проблему, вам нужно сделать следующее:
- Загрузите и установите Unlocker .
- Теперь перейдите в C: Program Files . Щелкните правой кнопкой мыши папку WindowsApp s и выберите в меню Разблокировка .
- Выберите Переименовать в раскрывающемся меню и измените имя каталога на WindowsApps.old . Нажмите ОК , чтобы сохранить изменения.
- Если вы получили сообщение с просьбой переименовать объект при загрузке, выберите Да .
После этого вы сможете выполнить восстановление системы без проблем. Как видите, это решение довольно простое, и если вы не слишком любите командную строку, вы можете попробовать это решение.
- Читайте также: полное исправление: 0x800703f9 Ошибка обновления Windows 10
Решение 4 – Используйте Linux Live CD
Если у вас возникли проблемы с восстановлением системы и ошибка 0x80070091, вы можете решить эту проблему с помощью Linux Live CD. Для этого просто скачайте любую версию Linux и создайте загрузочный носитель.
После загрузки с загрузочного носителя выберите опцию «Попробовать Linux без установки». Теперь перейдите в C: Program Files и переименуйте каталог WindowsApps в WindowsApps.old .
После этого перезагрузите компьютер и загрузитесь в Windows. Возьмите в собственность каталог WindowsApps.old и попробуйте снова выполнить восстановление системы.
Решение 5 – Запустите сканирование chkdsk
По мнению пользователей, иногда повреждение файла может привести к появлению ошибки 0x80070091 при выполнении восстановления системы. Чтобы решить проблему, вам нужно выполнить сканирование chkdsk. Это довольно просто, и вы можете сделать это, выполнив следующие действия:
- Откройте Командную строку от имени администратора.
- Теперь введите команду chkdsk/f X: . Обязательно замените X на системный диск. В большинстве случаев это будет C. Теперь нажмите Enter , чтобы запустить команду.
- Вас попросят запланировать сканирование диска при следующей перезагрузке. Введите Y и нажмите Enter для подтверждения.
- Перезагрузите компьютер.
Сканирование Chkdsk начнется. Сканирование может занять около 15 минут или более в зависимости от размера вашего системного диска. По завершении сканирования проверьте, не исчезла ли проблема.
Решение 6 – Поддерживайте свою систему в актуальном состоянии
По словам пользователей, эта проблема может появиться, если ваша система устарела. Тем не менее, вы можете легко решить эту проблему, обновив операционную систему. В большинстве случаев Windows автоматически устанавливает отсутствующие обновления, но иногда вы можете пропустить одно или два обновления из-за определенных проблем.
Однако вы всегда можете проверить наличие отсутствующих обновлений вручную. Для этого просто выполните следующие действия:
- Нажмите Ключ Windows + I , чтобы открыть приложение Настройки .
- Перейдите в раздел Обновление и безопасность .
- Нажмите кнопку Проверить обновления .
Теперь Windows проверит наличие доступных обновлений. Если какие-либо обновления доступны, они будут загружены в фоновом режиме. После загрузки обновлений вам просто нужно перезагрузить компьютер, чтобы установить их. После обновления вашего компьютера до последней версии, проверьте, решена ли проблема.
- Читайте также: полное исправление: ошибка 0x80131500 в Windows 10
Решение 7 – Удалить проблемные обновления
Если эта проблема начала появляться недавно, вполне вероятно, что обновление вызвало ее. Windows 10 устанавливает обновления автоматически, и иногда определенные обновления могут привести к таким проблемам, как эта. Если вы подозреваете, что обновление вызвало эту проблему, мы рекомендуем удалить проблемные обновления.
Удаление установленных обновлений довольно просто, и вы можете сделать это, выполнив следующие действия:
- Откройте приложение Настройки и перейдите в раздел Обновление и безопасность .
- Теперь выберите Просмотр истории установленных обновлений .
- Теперь вы должны увидеть имена последних обновлений. Запомните их имена или запишите их. Выберите Удалить обновления .
- Список обновлений теперь появится. Дважды щелкните обновление, которое хотите удалить, и следуйте инструкциям на экране.
После удаления обновления проблема должна быть решена. Имейте в виду, что Windows 10 автоматически устанавливает отсутствующие обновления, поэтому обновление будет установлено снова и приведет к повторному появлению проблемы.
Чтобы этого не случилось, мы рекомендуем вам блокировать автоматические обновления Windows.Сделав это, вы остановите установку этого обновления, и проблема больше не будет появляться.
Решение 8 – Удалить проблемные приложения
Иногда эта проблема может возникнуть из-за определенных приложений. Если вы недавно установили какие-либо новые приложения, было бы неплохо удалить их и проверить, решает ли это проблему.
Существует много способов удалить приложение, но лучше всего использовать программное обеспечение для удаления. Эти приложения специально разработаны для удаления всех файлов и записей реестра, связанных с приложением, которое вы хотите удалить, поэтому обязательно попробуйте их.
Если вы ищете хорошее программное обеспечение для удаления, обязательно обратите внимание на IOBit Uninstaller .
И это должно помочь вам избавиться от ошибки 0x80070091.
Примечание редактора . Это сообщение было первоначально опубликовано в марте 2017 года, и с тех пор оно было полностью переработано и обновлено для обеспечения свежести, точности и полноты.
Ошибка 0x80070091 Папка не пуста
Пользователи Windows не редко сталкиваются с ситуацией, когда не удается удалить какой либо файл или папку. У нас на сайте есть статья про то как удалить не удаляемые файлы и папки. 

Содержание
- 1 Ошибка 0x80070091 Папка не пуста
- 1.1 Лечение ошибки 0x80070091
Ошибка 0x80070091 Папка не пуста
Сразу скажу вам, что при этой ошибке не поможет:
- ни одна из программ, которые призваны удалять не удаляемые файлы (Unlocker, LockHunter и прочие)
- ни архивирование в WinRAR с опцией «Удалить файлы после архивации»
- ни удаление с помощью файловых менеджеров
- ни шредер данных
- ни полный доступ к системе (с правами TrustedInstaller)
- ни переименование файла или папки
- ни загрузка с внешнего диска с LiveCD
.
Из такой папки спокойно удаляется все содержимое, но сама не удаляется. Тогда, в чем же тут проблема. «Ошибка 0x80070091 Папка не пуста» связана с ошибками в файловой системе жёсткого диска. А для их исправления нужно запустить проверку на наличие ошибок в файловой системе диска.
Лечение ошибки 0x80070091
Как запустить проверку диска (либо раздела на диске) на наличие ошибок файловой системы?
- Кликните на разделе (на котором расположена не удаляемая папка) правой кнопкой мыши и далее из контекстного меню выберите пункт Свойства
- Перейдите на вкладку Сервис и там нажмите на кнопку Проверить.
Появится окно, в котором нажмите кнопку Закрыть.
- В следующем окне будет активен только пункт Восстановить диск.
Нажмите на него.
- В следующем окошке снова нажмите на кнопку Восстановить.
Система начнет проверку раздела. Если это диск (С:/), то возможно потребуется перезагрузка системы.
- По завершении процедуры, появится окно с уведомлением, что диск успешно восстановлен.
После этого попробуйте удалить папку, которая не удалялась и вы сможете убедиться, что этот способ 100% рабочий.
Если вам понравилась эта статья, то пожалуйста, оцените её и поделитесь ею со своими друзьями на своей странице в социальной сети.

Загрузка…
В любой версии Windows предустановленна функция восстановления системы, которая позволяет вернуть ее в предыдущее состояние при условии, что включена опция создания точек восстановления. Этот инструмент создает резервные копии ОС для случаев, при которых возникают проблемы с работоспособностью. Но иногда процесс может быть прерван сообщением «Непредвиденная ошибка при восстановлении системы (0x80070091)».
Во многих случаях возникает из-за проблем с папкой WindowsApps.При этом код ошибки 0x80070091 указывает, что папка назначения не пуста. Также восстановление может быть остановлено из-за блокировки антивирусом или настроек синхронизации.
Обычным решением было бы просто удалить или переименовать WindowsApps, но доступ к ней можно получить только через TrustedInstaller. Для решения проблемы сначала отключим антивирус, тем самым исключим его вмешательство в процесс восстановления. Если этот подход не сработает, то попытаемся получить доступ к папке WindowsApps и переименовать ее.
Содержание
- 1 Удаление антивируса
- 2 Возврат системы из среды восстановления Windows
- 3 Использование безопасного режима
- 4 Переименование папки WindowsApps из командной строки
- 5 Как переименовать папку с помощью Unlocker
Удаление антивируса
Прежде чем приступить к другим решениям попробуйте удалить антивирусную программу. Как известно, антивирусные программы могут вмешаться в ход восстановления и заблокировать его.
Несмотря на то, что антивирус можно деинсталлировать в разделе «Удаления или изменения программ», его остаточные файлы и записи в реестре могут вызвать проблемы. Поэтому лучше использовать утилиту Revo Uninstaller, которая не только удалит приложение, но и очистит все оставшиеся файлы.
Перейдите на официальный сайт программы и скачайте бесплатную версию.
После установки запустите Revo Uninstaller, найдите и отметьте антивирус, затем нажмите на «Удалить».
После удаления установите флажок Продвинутый и выберите Сканировать.
Дождитесь завершения сканирования, после которого отобразятся остаточные файлы. Выделите все и нажмите на кнопку Удалить. В следующем окне отобразится список файлов реестра, также выберите их все и удалите.
После попробуйте восстановить систему к предыдущему состоянию. Если опять столкнулись с ошибкой 0x80070091 перейдите к следующему способу.
Возврат системы из среды восстановления Windows
Попробуйте вернуть предыдущее состояние ОС из среды восстановления. Для этого разверните меню Пуск, щелкните на кнопку питания и, удерживая Shift, нажмите на Перезагрузку.
Откроется окно выбора действия. Перейдите по пути:
Поиск и устранение неисправностей – Дополнительные параметры – Восстановление системы.
Укажите точку восстановления и следуйте инструкциям на экране.
Использование безопасного режима
В безопасном режиме Windows загружается с минимальным интерфейсом и необходимыми программами. Таким образом, никакие сторонние программы, включая антивирусы, не будут вмешиваться в восстановление системы.
Для запуска Windows 10 в безопасном режиме выполните шаги:
Удерживая клавишу Shift, щелкните на кнопку Перезагрузка для входа в среду восстановления. Перейдите по пути: Поиск и устранение неисправностей – Дополнительные параметры – Параметры загрузки. Нажмите F4, чтобы компьютер перезагрузился в безопасный режим.
После загрузки попытайтесь откатить Windows в предыдущее состояние.
Откройте окно восстановления командой rstrui.exe, запущенной из окна «Выполнить» (Win + R).
Выберите точку восстановления, к которой хотите перейти и в следующем окне щелкните на «Готово».
Дождитесь завершения процесса. В случае появления ошибки 0x80070091, перейдите к следующему способу.
Переименование папки WindowsApps из командной строки
Ошибку 0x80070091 можно решить путем удаления или переименования папки WindowsApps. Но эта системная папка не может быть доступна и, следовательно, изменена через этот компьютер или другим обычным способом. Поэтому попробуем получить доступ к папке с помощью командной строки.
Перезагрузите компьютер в безопасном режиме, как указано в предыдущем способе.
Совместным нажатием Win + X откройте контекстное меню и выберите пункт Командная строка (администратор).
В консоли по очереди запустите команды:
cd C:Program Files
takeown /f WindowsApps /r /d Y
icacls WindowsApps /grant «%USERDOMAIN%%USERNAME%»:(F) /t
attrib WindowsApps -h
rename WindowsApps WindowsApps.old
- Первая команда позволяет перейти в каталог, в котором размещена папка WindowsApps.
- Второй командой добавляется владельцем папки текущий пользователь.
- В третьей строке предоставляется полный контроль над папкой для того, чтобы можно было ее переименовать.
- Четвертой командой снимается атрибут «скрытый».
- Последней командой переименовываем папку в WindowsApps.old
Теперь попытайтесь восстановить систему. Посмотрите, удалось ли исправить ошибку 0x80070091.
Как переименовать папку с помощью Unlocker
Для многих предыдущий метод может оказаться достаточно сложным, поэтому попробуйте исправить ошибку 0x80070091 утилитой Unlocker. Она может быть использована для доступа к файлам и папкам, которые доступны только для TrustedInstaller.
Откройте официальный сайт и загрузите утилиту Unlocker 1.9.2.
Запустите загруженный файл и в начале установки нажмите на кнопку Advanced. Снимите флажок с опции Install Delta Toolbar.
После завершения откройте Проводник совместным нажатием Win + E. Перейдите в каталог C:Program Files. В верхнем меню откройте вкладку Вид и установите флажок на опции «Скрытые элементы».
Отобразится WindowsApps, щелкните на ней правой кнопкой мыши и выберите Unlocker.
В раскрывающемся меню выберите пункт Переименовать, введите WindowsApps.old и кликните на ОК. Если возникнет окно с запросом переименовать его при следующей перезагрузке, подтвердите это действие.
После перезагрузки компьютера проверьте, возникает ли сообщение об ошибке 0x80070091 при восстановлении системы.
Даже новички в компьютерном деле знают, что, если в среде Windows не удаляются папка или файл, значит, нужно либо закрыть использующий их активный процесс (или программу), либо прибегнуть к помощи программ-разблокировщиков типа Unlocker или LockHunter. Однако не всегда таким способом можно удалить неудаляемые данные. Например, когда при их удалении появляется уведомление:
Ошибка 0x80070091 Папка не пуста
Однако в данном случае папка как раз таки и была пустой. Из неё без проблем удалилось всё её содержимое, но сама она отправляться в корзину не хотела никак. Такая системная ошибка ещё и может приводить к подвисанию операционной системы. Как удалить проблемный объект в этом случае?
Ошибка 0x80070091 не даст удалить объект ни одним из традиционных способов борьбы с неудаляемыми данными. Не помогут:
- Ни переименование;
- Ни программы-разблокировщики;
- Ни шредер данных;
- Ни полный доступ (с правами TrustedInstaller);
- Ни даже загрузка с внешнего носителя типа LiveDisk.
Ошибка 0x80070091 связана с проблемами файловой системы. А таковые решаются с помощью штатного средства проверки дисков Windows. Открываем окно свойств раздела диска, на котором находится неудаляемый объект. Во вкладке «Сервис» жмём «Проверить».
Windows обнаружила ошибки. Жмём «Закрыть».
В следующем окне кликаем на единственный возможный вариант «Восстановить диск».
Далее – «Восстановить».
Восстановление прошло успешно. В нашем случае проблемная папка размещалась не на диске (C:), потому не потребовалось даже перезагрузки компьютера.
Теперь неудаляемый ранее объект можно удалить обычным способом.
Ошибка 0х80070091 возникает в том случае, когда пользователь собирается удалить какую-то папку, а операционная система Windows препятствует этому. С такой ошибкой может столкнуться кто угодно. В основном она возникает при удалении системных папок или файлов с диска С, однако бывают случаи, когда папку невозможно удалить с дисков D или E.
«Ошибка 0х80070091: Папка не пуста» сопровождается длинным системным текстом о том, что возникла непредвиденная ошибка и папка не может быть удалена. Самое интересное, что удаляемая папка может быть абсолютно пустой, даже если включить просмотр скрытых файлов или просмотреть папку при помощи стороннего софта. Данная ошибка происходит на уровне системных файлов, поэтому, прежде чем удалить папку, нужно решить проблему с этой ошибкой. Делается это очень просто, и способ мы опишем чуть ниже. Помимо основного способа удаления папки с ошибкой, можно попробовать альтернативные методы удаления, о которых мы также поговорим.
Как удалить папку, если возникла ошибка 0х80070091
Ошибка 0х80070091 представляет собой системный сбой, от которого не застрахован ни один современный диск: ни HDD, ни SSD. Точные причины возникновения этой ошибки сложно определить, например, это могут быть:
перебои в электропитании;
неправильное выключение компьютера;
прерывание процесса обновления Windows;
и др.
В любом случае ошибка 0х80070091 связана с повреждением файловой системы, а это значит, что вылечить ее можно системной утилитой. Для этого нужно:
Определить, на каком диске находится неудаляемая папка, которая приводит к ошибке 0х80070091. Это может быть любой диск: С, D, E.
Открыть «Свойства» диска, на котором расположена папка.
Найти вкладку «Сервис» и нажать «Проверить».
Если Windows обнаружит ошибку, тогда нажимайте кнопку «Закрыть» и выполняйте все дальше по пунктам. Если ошибка не обнаружена, тогда переходите к альтернативным методам.
Если операционная система обнаружила ошибки и вы нажали кнопку «Закрыть», то перед вами откроется еще одно окно, где нужно будет нажать «Восстановить диск».
После успешного восстановления необходимо будет перезагрузить компьютер.
После перезагрузки компьютера можете удалить папку, которая ранее не удалялась и провоцировала ошибку 0х80070091.
Альтернативные методы удаления папки с возникающей ошибкой 0х80070091
Первый вариант с восстановлением диска обычно помогает. Но могут быть случаи, когда после проверки диска Windows не обнаружила ошибки на диске, и восстановить его не получится. В этом случае можно попробовать один из альтернативных способов удаления папки в обход ошибки 0х80070091. Например:
Попробуйте переименовать папку, которая не удаляется, а потом попробуйте удалить ее еще раз.
Необходимо включить отображение скрытых файлов. Возможно, ваша папка действительно не пустая, и в ней находятся данные, препятствующие ее удалению. В этом случае удалите файлы, а потом удалите и папку.
Используйте программу-менеджер файлов для удаления выбранной папки.
Может получиться удалить «проблемную» папку, если загрузиться в Безопасном режиме с загрузочного диска или по удаленному доступу с другого компьютера.
Заключение
Ошибка «0х8007009: Папка не пуста» частый «гость» операционной системы Windows. Какой-либо из перечисленных способов обязательно поможет удалить «проблемную» папку. Если представить, что ничего из перечисленного не помогло, значит, у вас вовсе не ошибка 0х80070091.
Появление всевозможных сбоев и багов не редкость для операционных систем Windows. Ошибки возникают по разным причинам, как программным, так и аппаратным, они могут быть незначительными или непосредственно влиять на работоспособность системы. С проблемой удаления файлов и каталогов сталкивались практически все пользователи и знают, что выполнить процедуру невозможно при том, что элемент используется, задействован в каком-либо процессе в текущий момент или в случае отсутствия прав доступа. Так, с переименованием, завершением процесса, привлечением утилит для разблокировки, шредеров, получением прав или загрузкой с внешнего накопителя типа LiveCD обычно задача решается. При этом в случае ошибки «Папка не пуста» с кодом 0x80070091 и эти действия не всегда эффективны. Сбой нередко появляется во время использования функции восстановления операционки, например, при попытке возврата к созданной точке или её пересоздании. Рассмотрим подробнее, чем вызвана данная проблема, и как с ней можно справиться.
Причины ошибки 0x80070091
Исправление любого сбоя направлено на устранение источника его возникновения. Так и с ошибкой «Папка не пуста», имеющей код 0x80070091. Если каталог занят каким-то процессом, здесь всё просто, его можно удалить, освободив его от задачи, в том числе методом перезагрузки системы. Другое дело, если проблема носит более серьёзный характер и обеспечена повреждением файловой системы винчестера, что может быть в свою очередь спровоцировано целым рядом факторов, начиная с кривых обновлений, неудачной инсталляции/деинсталляции софта или наличия вирусов, заканчивая нарушением целостности вследствие физических неисправностей жёсткого диска. Рассматривая ошибку «Папка не пуста», можно выделить два варианта её проявления – в процессе восстановления ОС, когда имеются проблемы с содержимым и регистрацией приложений в каталоге Windows Apps, или при попытке удаления любой папки. Уведомление о сбое, как правило, может содержать дополнительную информацию.
В нашем случае здесь указано местоположение проблемного элемента – каталог, находящийся в директории Program Files – Windows Apps. Именно в нём и обитают данные для восстановления операционки, а также могут содержаться остатки от ранее установленных версий системы. Проблема удаления папки возникает по разным причинам. Например, объект продолжает использоваться текущей Windows, из чего следует необходимость завершения процесса для совершения операции или система блокирует доступ к Windows Apps. Кроме того, масштабное распространение сбой получил после обновления КВ 3213968 (регулярные обновления ОС знамениты и не такими сюрпризами). Способов, как исправить ошибку 0x80070091 будет несколько ввиду того, что проблема может быть связана с различными провоцирующими факторами. Поскольку точно причина сбоя неизвестна, применяя поочерёдно каждый из вариантов решения, вы сможете добиться желаемого результата.
Исправляем ошибку
Если вы пытаетесь удалить папку, в то время как с ней работают какие-либо приложения, появление сбоя, имеющего код ошибки 0x80070091, вполне закономерно. Так, процессы должны быть завершены и в случае, когда ПО всё ещё использует объект, требуется отключение работающего софта, в том числе в фоне.
Загрузка системы в чистом режиме
Состояние чистой загрузки применяется при устранении неполадок, возникающих в работе с Windows. Так, используя данный вариант решения, вы сможете выбрать минимум драйверов и программ, с которыми загрузится операционная система, после чего вернуться к процедуре восстановления. Для чистой загрузки выполняем следующее:
Пробуем восстановить систему, вернув её в созданную ранее точку. Деактивируется режим обратным способом.
Переименование папки
Данный нехитрый метод решения заключается в переименовании системного каталога Windows Apps. Для этого выполняем такие манипуляции:
- Меняем название папки Windows Apps, но сначала нам понадобится получить права на изменение объекта. Запускаем командную строку под учётной записью администратора, где вводим команду TAKEOWN /F «C:Program FilesWindowsApps» /R /D Y.
- Ждём окончания процесса, на это потребуется некоторое время, после чего закрываем консоль.
- Переходим к проводнику, где в настройках включаем опцию показа системных элементов (в параметрах необходимо отметить пункт «Показывать скрытые файлы, папки и диски»).
- Теперь, используя инструмент Unlocker (для выполнения манипуляций достаточно его портативной версии), выбираем папку Windows Apps и жмём Rename, указываем новое имя, затем нажимаем кнопку Unlock All.
Процедура позволяет переименовать папку, что в ряде ситуаций поможет справиться со сбоем и следующая попытка выполнить восстановление ОС проходит успешно. Иногда удаётся добиться успехов в удалении каталога из-под LiveCD, при этом, если файловая система содержит ошибки, в дальнейшем вероятны новые проблемы, поэтому будем воздействовать на возможный источник неприятности.
Сканирование жёсткого диска на ошибки
Системная утилита CHKDSK (Check Disk) позволяет сканировать диск на ошибки, битые сектора и устранять обнаруженные неисправности. Запустить инструмент можно при помощи командной строки. Необходимо открыть её на правах администратора посредством консоли «Выполнить», где в поле прописать команду cmd и нажать Ctrl+Shift+Enter. То же самое можно сделать, воспользовавшись поиском из меню Пуск, тогда в результатах выдачи нужно нажать ПКМ на названии утилиты и выбрать нужный вариант загрузки инструмента. Приступаем к процедуре:
- В командной строке, открытой на правах администратора вводим команду chkdsk C: /f /r.
- Вместо значения «C:/» необходимо подставить имя того диска, где стоит система. Значение f в команде означает выполнение проверки на ошибки и их исправление при обнаружении. Параметр /r отвечает за поиск повреждённых секторов и восстановление их содержимого.
- При следующем старте системы утилита примется за работу (проверка несистемного диска перезагрузки не требует), потребуется подождать некоторое время до завершения процесса.
- В итоговом отчёте вы увидите результат проверки.
Нередко данный способ решает проблему появления ошибки 0x80070091, поскольку если файл записан на повреждённом участке, к нему нет доступа. Чтобы содержимое секторов читалось и при необходимости удалилось, выполнять восстановление данных файловой системы необходимо.
Изменение точки возврата
Бывает, что невозможно вернуться к сохранённой точке исключительно по причине удаления конкретного каталога. В таком случае решит проблему возврат к ранней точке. Поскольку во время функционирования ОС возникает немало конфликтов, они впоследствии провоцируют различные ошибки и баги. Возвращаем систему в более раннее состояние, когда подобных проблем не возникало, используя штатный функционал восстановления Windows, и вполне вероятно, что ошибка 0x80070091 больше не побеспокоит.
Открытие доступа к Windows Apps
Ещё один из вариантов, как удалить папку, если в этом препятствует сбой с кодом 0x80070091, предполагает получение доступа к заблокированному объекту, что обеспечит возможность восстанавливать систему или удалять файлы. Выполняем следующее:
Заключение
После выполненных манипуляций вы получите полное право на изменение папки Windows Apps, её можно переименовать (см. выше), перезагрузить устройство и попробовать снова выполнить восстановление системы. Ошибка 0x80070091, хотя и не является критической, доставляет немало неудобств, при этом вышеописанных способов достаточно для исправления сбоя.
В любой версии Windows предустановленна функция восстановления системы, которая позволяет вернуть ее в предыдущее состояние при условии, что включена опция создания точек восстановления. Этот инструмент создает резервные копии ОС для случаев, при которых возникают проблемы с работоспособностью. Но иногда процесс может быть прерван сообщением «Непредвиденная ошибка при восстановлении системы (0x80070091)».
Во многих случаях возникает из-за проблем с папкой WindowsApps.При этом код ошибки 0x80070091 указывает, что папка назначения не пуста. Также восстановление может быть остановлено из-за блокировки антивирусом или настроек синхронизации.
Обычным решением было бы просто удалить или переименовать WindowsApps, но доступ к ней можно получить только через TrustedInstaller. Для решения проблемы сначала отключим антивирус, тем самым исключим его вмешательство в процесс восстановления. Если этот подход не сработает, то попытаемся получить доступ к папке WindowsApps и переименовать ее.
Удаление антивируса
Прежде чем приступить к другим решениям попробуйте удалить антивирусную программу. Как известно, антивирусные программы могут вмешаться в ход восстановления и заблокировать его.
Несмотря на то, что антивирус можно деинсталлировать в разделе «Удаления или изменения программ», его остаточные файлы и записи в реестре могут вызвать проблемы. Поэтому лучше использовать утилиту Revo Uninstaller, которая не только удалит приложение, но и очистит все оставшиеся файлы.
Перейдите на официальный сайт программы и скачайте бесплатную версию.
После установки запустите Revo Uninstaller, найдите и отметьте антивирус, затем нажмите на «Удалить».
После удаления установите флажок Продвинутый и выберите Сканировать.
Дождитесь завершения сканирования, после которого отобразятся остаточные файлы. Выделите все и нажмите на кнопку Удалить. В следующем окне отобразится список файлов реестра, также выберите их все и удалите.
После попробуйте восстановить систему к предыдущему состоянию. Если опять столкнулись с ошибкой 0x80070091 перейдите к следующему способу.
Возврат системы из среды восстановления Windows
Попробуйте вернуть предыдущее состояние ОС из среды восстановления. Для этого разверните меню Пуск, щелкните на кнопку питания и, удерживая Shift, нажмите на Перезагрузку.
Откроется окно выбора действия. Перейдите по пути:
Поиск и устранение неисправностей – Дополнительные параметры – Восстановление системы.
Укажите точку восстановления и следуйте инструкциям на экране.
Использование безопасного режима
В безопасном режиме Windows загружается с минимальным интерфейсом и необходимыми программами. Таким образом, никакие сторонние программы, включая антивирусы, не будут вмешиваться в восстановление системы.
Для запуска Windows 10 в безопасном режиме выполните шаги:
Удерживая клавишу Shift, щелкните на кнопку Перезагрузка для входа в среду восстановления. Перейдите по пути: Поиск и устранение неисправностей – Дополнительные параметры – Параметры загрузки. Нажмите F4, чтобы компьютер перезагрузился в безопасный режим.
После загрузки попытайтесь откатить Windows в предыдущее состояние.
Откройте окно восстановления командой rstrui.exe, запущенной из окна «Выполнить» (Win + R).
Выберите точку восстановления, к которой хотите перейти и в следующем окне щелкните на «Готово».
Дождитесь завершения процесса. В случае появления ошибки 0x80070091, перейдите к следующему способу.
Переименование папки WindowsApps из командной строки
Ошибку 0x80070091 можно решить путем удаления или переименования папки WindowsApps. Но эта системная папка не может быть доступна и, следовательно, изменена через этот компьютер или другим обычным способом. Поэтому попробуем получить доступ к папке с помощью командной строки.
Перезагрузите компьютер в безопасном режиме, как указано в предыдущем способе.
Совместным нажатием Win + X откройте контекстное меню и выберите пункт Командная строка (администратор).
В консоли по очереди запустите команды:
cd C:Program Files
takeown /f WindowsApps /r /d Y
icacls WindowsApps /grant «%USERDOMAIN%%USERNAME%»:(F) /t
attrib WindowsApps -h
rename WindowsApps WindowsApps.old
- Первая команда позволяет перейти в каталог, в котором размещена папка WindowsApps.
- Второй командой добавляется владельцем папки текущий пользователь.
- В третьей строке предоставляется полный контроль над папкой для того, чтобы можно было ее переименовать.
- Четвертой командой снимается атрибут «скрытый».
- Последней командой переименовываем папку в WindowsApps.old
Теперь попытайтесь восстановить систему. Посмотрите, удалось ли исправить ошибку 0x80070091.
Как переименовать папку с помощью Unlocker
Для многих предыдущий метод может оказаться достаточно сложным, поэтому попробуйте исправить ошибку 0x80070091 утилитой Unlocker. Она может быть использована для доступа к файлам и папкам, которые доступны только для TrustedInstaller.
Откройте официальный сайт и загрузите утилиту Unlocker 1.9.2.
Запустите загруженный файл и в начале установки нажмите на кнопку Advanced. Снимите флажок с опции Install Delta Toolbar.
После завершения откройте Проводник совместным нажатием Win + E. Перейдите в каталог C:Program Files. В верхнем меню откройте вкладку Вид и установите флажок на опции «Скрытые элементы».
Отобразится WindowsApps, щелкните на ней правой кнопкой мыши и выберите Unlocker.
В раскрывающемся меню выберите пункт Переименовать, введите WindowsApps.old и кликните на ОК. Если возникнет окно с запросом переименовать его при следующей перезагрузке, подтвердите это действие.
После перезагрузки компьютера проверьте, возникает ли сообщение об ошибке 0x80070091 при восстановлении системы.