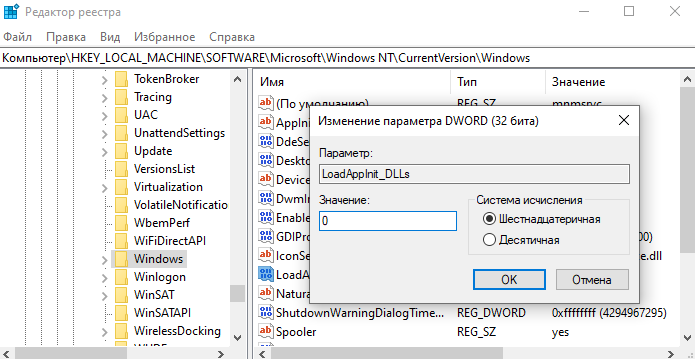Привет друзья! Сегодня мы поговорим об ошибке 0xc0000142 в Windows 10, которая может появиться во время запуска игр или программ, и даже при включении компьютера. На экране ПК выводится сообщение «Ошибка при запуске приложения (0xc0000142). Для выхода из приложения нажмите кнопку «ОК». Эта досадная неполадка говорит о том, что системе не удаётся правильно инициализировать программу. В первую очередь нужно попытаться выяснить, почему произошёл сбой, и только после этого выбирают способ его устранения. В этой статье мы рассмотрим, как исправить ошибку 0xc0000142 при запуске приложения в Windows 10.
• Повреждение файлов и библиотек, которые требуются для запуска приложения.
• Проблемы с совместимостью.
• Системный файл недоступен.
• Недостаточно прав для запуска приложения.
• ОС не соответствует требованиям игры или программы.
• Присутствие на компьютере вирусов и вредоносных приложений.
• Компоненты NetFramework и DirectX работают некорректно.
• Отсутствуют необходимые драйверы видеокарты.
• К компьютеру подключено несовместимое оборудование.
• На жёстком диске есть повреждённые секторы.
Таким образом, ошибка 0xc0000142 появляется вследствие механического повреждения компонентов компьютера или нарушений в программном обеспечении.
Способ № 1
Запуску программы может препятствовать установленный на компьютере антивирус. Его следует отключить на время, и затем вновь попробовать запустить приложение.

Способ № 2
Нередко ошибка 0xc0000142 появляется из-за того, что имя пользователя содержит русские буквы. Поэтому необходимо переименовать имя или создать нового пользователя, имя которого будет содержать только буквы латинского алфавита. И потом через этого пользователя пробуют запустить приложение.
Создание новой учётной записи происходит таким образом:
• нажать кнопку «Пуск», выбрать раздел «Параметры»;
• перейти в раздел «Учётные записи», выбрать пункт «Семья и другие пользователи»;
• открыть меню «Добавить члена семьи», затем выбрать «Добавить ребёнка»;
Способ № 3
Данный способ заключается в проверке компьютера на наличие вредоносного ПО. Заражение системных файлов вирусами также может привести к сбоям при открытии приложений, которые ранее нормально работали. Рекомендуется использовать бесплатные версии антивирусов Dr.Web CureIt или Virus Removal Tool. Запускаем процесс сканирования системы и ждём результатов. Затем пробуем открыть программу, которая не хотела запускаться.
Ещё нужно проверить Windows 10 на наличие ошибок:
• открыть список служб через меню «Пуск»;
• выбрать пункт «Командная строка (Администратор)»;
• когда откроется обработчик команд, вводим sfc /scannow и нажимаем Enter.

Способ № 4
Самая распространённая причина возникновения неполадки – наличие русских букв в пути установки проблемного приложения. Проверить это можно так:
• если ярлык расположен на рабочем столе – нужно кликнуть по нему правой кнопкой мышки и открыть пункт «Свойства»;
• в открывшемся окне переходим на вкладку «Ярлык» и смотрим, что указано в поле «Объект»;
• если указанный путь содержит кириллицу, программу желательно переустановить и ещё раз проверить, что отображается в поле объект.


• открыть меню «Пуск»;
• выбрать программу, кликнуть по ней и в открывшемся меню нажать «Дополнительно» — «Расположение файла»;


• проверить, что отображается в поле «Объект»;
• если есть русские программы – приложение переустанавливают и повторяю попытку запуска.
Способ № 5
Для решения проблемы надо выполнить запуск приложения в режиме совместимости с предыдущей версией ОС. Последовательность действий:
• кликнуть по ярлыку программы правой кнопкой, выбрать раздел «Свойства»;
• перейти на вкладку «Совместимость»;
• в соответствующем поле выбрать версию ОС, под которую было создано приложение;
• установить галочку возле пункта «Запустить программу в режиме совместимости с»;
• нажать «ОК».
Вместо послесловия
Рассмотренные способы в большинстве случаев помогают устранить неполадку и приложение начинает работать без сбоев. Для решения проблемы стоит комбинировать разные варианты. Иногда для устранения ошибки 0xc0000142 в Windows 10 необходимо удалить программу и заново установить её.
Причины появления
Рассматриваемая ошибка проявляется при открытии программы или игры и сопровождается сообщением «Ошибка при запуске приложения (0xc0000142). Для выхода из приложения нажмите кнопку ОК». Она актуальна для всех версий операционной системы Windows от XP до 10.
Как правило, утилита не запускается из-за неработоспособности одного из исполнительных файлов, которые представлены DLL-библиотеками. Когда у нас отсутствует один из системных файлов, невозможен запуск Windows, или спустя некоторое время на мониторе появляется синий «экран смерти». В данном случае аналогичная ситуация, но в рамках конкретного приложения.
Ошибка 0xc0000142 при запуске программы или игры может возникнуть по многим причинам:
- DLL несовместимы с утилитой или установленной на ПК операционной системой;
- нужные исполнительные файлы отсутствуют на устройстве;
- компоненты приложения заблокированы сторонним софтом.
При этом проблемой может быть не только компьютер пользователя, но и само приложение. Если игра или другая утилита является фан-проектом, пиратской сборкой или бета-версией, она вполне может быть недоработанной. Именно это и стоит выяснить: изучить отзывы ранее скачавших программу пользователей, посмотреть обзоры на нее на других ресурсах и т.д.
Способы устранения ошибки
Если выясняется, что игра выдает ошибку 0xc0000142 на многих компьютерах и ноутбуках — она «сырая» и еще не готова для использования. Можно даже не пытаться ее запустить. Когда же большинство пользователей высказываются об успешном запуске — ошибка на стороне пользователя.
Несовместимость с текущей операционной системой
Многие игры и приложения выпускаются с поддержкой мультиверсии и разным набором компонентов под каждую Windows. При этом по умолчанию в ее настройках установлена конкретная версия. Она может не совпасть с используемой на ПК ОС, в результате при запуске подгружаются неподходящие библиотеки.
В этом случае избавиться от ошибки можно очень быстро:
- полностью отключите приложение (откройте диспетчер задач и убедитесь, что отдельные его компоненты не работают);
- кликните ПКМ по иконке с утилитой и откройте «Свойства»;
- перейдите во вкладку «Совместимость»;
- выберите свою операционную систему;
- нажмите «Применить» и «ОК».
После этого повторите попытку запуска. Если игра или программа заработала — проблема была именно в несовместимых настройках, и она решена.
Запуск блокирует сторонний софт
Один из компонентов игры или приложения фильтруется защитным ПО — это может быть «родной» файервол или антивирус. Обычно при этом Защитник выдает оповещение о нахождении потенциальной угрозы. Ошибка 0xc0000142 из-за фильтрации защитным софтом чаще происходит с онлайн-клиентами игр. Антивирус попросту считает неизвестный источник ненадежным, блокируя трафик с сети и сам компонент, который его принимает.
Как поступить в данной ситуации? Зависит от надежности используемой утилиты:
- если она популярна и скачана с официального сайта — отключайте антивирусное ПО или добавляйте игру (приложение) в исключения;
- когда речь идет о малоизвестной программе, которая впервые скачана, нужно сначала убедиться в ее безопасном использовании (возможно, библиотеки повреждены).
Обратите особое внимание на блокировку компонентов при использовании оффлайн утилит. Они не предусматривают выхода в сеть и даже синхронизацию с удаленным сервером (для обновления, загрузки дополнений и т.д.). И если защитный софт фильтрует компонент недавно закачанной программы (игры) — вероятнее всего она является вредоносным ПО.
Компонент отсутствует
Здесь все просто — для запуска игры или программы не хватает исполняемых файлов. В этом случае параллельно появляется еще одно окно, прямо указывающее на отсутствие конкретного файла или пакета обновлений.
При указании на отсутствии конкретного компонента, его можно скачать на сайте dll.ru. В поисковой строке введите полное название библиотеки (как в окне при запуске утилиты) и загрузите ее. Обязательно прочтите описание к файлу, т.к. его необходимо сохранить в определенном месте.
Если речь идет о целом пакете компонентов, вероятнее всего вы давно не обновляли свой Виндовс — именно это сделайте. Когда такая проблема возникает и после — установите сам пакет дополнений. Практически всегда от вас потребуют установить новую версию DirectX, OpenGL (драйвера видеокарт для игр) или NET Framework (служба для работы программ). Их можно найти на сайте Майкрософт.
Локальные причины ошибки 0xc0000142
Выше были рассмотрены универсальные случаи, которые возникают и решаются у всех одинаково. Но бывают и отдельные ситуации, вызывающие ошибку 0xc0000142 в частном порядке.
Нет российской локализации
Некоторые непопулярные в регионе игры (и реже программы) могут поддерживать лишь несколько языков. И если среди них только латиница — можно и не запустить утилиту. Это из-за кириллицы в названиях папок, которую она не распознает. В результате приложение ошибается в пути к компоненту и не понимает его. Обычно параллельно с основной ошибкой выдается сообщение об отсутствии нужного файла по конкретному трею. На самом деле он там есть, но обратите внимание — часть пути отобразится некорректно в виде иероглифов. Нередко она проявляется и при использовании мультиязычных приложений — ошибка 0xc0000142 при запуске Microsoft Office или Flash Player тоже встречается.
Есть два решения такой проблемы:
- установить такую же игру с российской (можно и с украинской или др. на кириллице) локализацией;
- переименовать все папки с файлами, к которым обращается игра или приложение («Игры», «Загрузки», «Новая папка» и др.), на латиницу. Также обязательно измените имя пользователя ПК, если оно на кириллице.
Если после переименования папок выйдет такая же ошибка с отображением иероглифов в пути — перезагрузите компьютер и запустите утилиту заново.
Для компонента установлены права администратора
Иногда доступ к отдельным библиотекам может быть закрыт доступ для обычных пользователей. Решается проблема просто — запустите софт от имени администратора. Если у текущего пользователя нет соответствующих прав, открыть игру или приложение не получится.
Проблема после переустановки утилиты
Вы только что удалили утилиту и заново загрузили ее, но появилась ошибка при запуске приложения 0xc0000142 — как исправить ее? Проблема в том, что приложения стирается не полностью и на компьютере остаются некоторые файлы от него (в реестре и временных папках). При повторной установки новой версии эти самые папки могут быть проигнорированы (т.к. они уже есть в памяти) и оставлены без изменения. Но их содержимое у одной утилиты разных версий может отличаться. В результате заново установленное ПО использует компоненты старой версии и из-за их нехватки может ответить ошибкой.
Эту проблему можно решить двумя способами:
- скачать программу очисти диска CCleaner. Она удалит весь подобный мусор от удаленных программ, заодно освободит память накопителя.
- выбрать расширенный тип установки проблемной утилиты и отметить «Заменить папки и их содержимое».
Запуск на пиратской операционной системе
Появление ошибки 0xc0000142 при запуске игры на Windows 10 без лицензии со временем закономерно. Причина проста — вы не получаете обновлений и все компоненты устаревают. А при попытке поставить тот же NET Framework может ничего не выйти.
Тут можно посоветовать разве что перейти на «светлую сторону» и установить лицензионное ПО.
Как видите, у ошибки 0xc0000142 есть множество причин. Надеемся, вне зависимости от них вам удалось с ними разобраться с помощью нашего гида. Можно поступить кардинально и переустановить Windows: как это правильно сделать мы тоже рассказывали.
- Почему возникает ошибка?
- 10 способов решения ошибки
Ошибка с кодом 0xc0000142 может возникать при запуске программ (exe-файлов) в Windows. Особенно часто она появляется при попытке открыть игру. Рассмотрим, почему возникает этот сбой, и как его можно устранить.
Почему возникает ошибка?
Причин неисправности 0xc0000142 много, как и у большинства ошибок Windows. Среди основных и самых частых можно выделить следующие:
- Файлы приложения повреждены.
- Программа блокируется антивирусом.
- Приложение несовместимо с ОС.
- У пользователя нет прав для запуска программы.
- Проблемы с системными библиотеками.
- Заражение файлов вирусом.
- Устаревшие драйвера на видеокарту.
10 способов решения ошибки
Ошибка имеет много причин, поэтому способов решения у нее много. Для каждого случая подойдет свой метод. Рассмотрим 10 решений, которые помогут устранить неисправность в большинстве случаев. Расположим их от простых к более сложным.
Запуск от имени администратора
Иногда ошибка возникает из-за отсутствия у пользователя прав на запуск файла. В таком случае стоит попробовать запустить программу от имени администратора. Для этого нажмите на файл или ярлык приложения правой кнопкой мыши и выберите в контекстном меню Запуск от имени администратора. Такое простое решение помогает в некоторых случаях.
Настройка совместимости
Проблемы с совместимостью — частая причина сбоев при запуске программ и игр в Windows. Чтобы исправить их, нужно выполнить настройку в свойствах файла. Для этого:
1. Кликните правой кнопкой мыши по файлу или ярлыку программы и выберите Свойства в контекстном меню.
2. Откройте вкладку Совместимость.
3. Нажмите на Запустить средство устранения проблем с совместимостью.
4. После проверки нажмите Использовать рекомендованные параметры.
5. Проверьте приложение, нажав Проверить программу. Если все заработает, сохраните параметры.
Если проблема после этого не уйдет, попробуйте использовать другие настройки совместимости в этом же разделе. Устанавливайте разные операционные системы, сохраняйте параметры и запускайте приложение. Попробовав несколько конфигураций, можно подобрать рабочую.
Отключение антивируса
Нередко случается, что антивирус различными способами блокирует запуск программ. Попробуйте на время отключить или удалить его и открыть программу, которая не запускается. В некоторых случаях это может помочь избавиться от неполадки.
Установка пакетов Microsoft Visual C++
Отсутствие библиотек Microsoft Visual C++ часто приводит к различным ошибкам при запуске приложений и игр, так как многие программы требуют их для работы. Стоит установить их в любом случае. Это позволит избежать и других возможных сбоев.
Сложность в том, что для корректной работы компонентов Visual C++, нужно установить все существующие версии. При этом, если на компьютере установлена 64-разрядная ОС, нужно устанавливать и x64, и x86 библиотеки. Если же используется 32-разрядная версия Windows, потребуется загрузить только x86 издания.
Перейдите на официальную страницу Microsoft, загрузите все необходимые версии и установите их. Процесс не займет много времени. Для удобства можно скачать один из готовых сборников библиотек C++, в котором будут содержаться сразу все издания в архиве.
Установка Microsoft .NET Framework
Еще одна библиотека, необходимая для работы многих программ в Windows — Microsoft .NET Framework. На нее стоит обратить особое внимание, если вы используете старую версию Windows (7/8/8.1). В таком случае нужно установить этот компонент, скачав его с сайта Microsoft. Это может помочь решить проблему с открытием приложений.
Обновление или установка видеодрайверов
Некоторые приложения (в основном игры) могут не работать из-за устаревших драйверов на видеокарту или видеоадаптер. Обновить их можно тремя способами:
- Загрузив последнюю версию с официального сайта производителя;
- Стандартными средствами Windows;
- Воспользовавшись универсальными программами для установки драйверов.
Разберем два последних способа.
Чтобы обновить видеодрайвер встроенными средствами Windows, проделайте следующее:
1. Откройте программу Выполнить, одновременно нажав на клавиатуре клавиши Win и R.
2. Введите в появившемся окне devmgmt.msc и нажмите клавишу Enter. Откроется Диспетчер устройств Windows.
3. Найдите и раскройте раздел Видеоадаптеры.
4. Выберите ваше устройство (видеокарту или встроенный в процессор видеоадаптер), нажмите на него ПКМ и выберите Обновить драйвер.
5. Проследуйте всем шагам открывшегося мастера обновления драйверов, несколько раз нажав далее, и перезагрузите Windows.
Автоматически обновить драйвера можно через специальную программу DriverHub
Переустановка программы
Возможно проблемное приложение установлено некорректно. По возможности, попробуйте переустановить его. Убедитесь, что путь к месту сохранения программы не содержит в себе названий папок на кириллице, так как это может быть причиной ошибки. После переустановки программы перезагрузите ПК и попробуйте открыть ее повторно.
Откат до точки восстановления
Если проблема с приложением была не всегда, а появилась в определенный момент, можно попробовать произвести откат системы до точки восстановления. Это возможно сделать только если данная функция в Windows включена. Восстановление — это откат системы до прежнего состояния, в котором она находилась ранее, на момент создания точки. Поэтому важно помнить, что эта процедура влечет за собой изменения в ОС.
Чтобы провести восстановление из точки, проделайте следующее:
1. Запустите Параметры Windows (панель управления) и выберите Система.
2. Перейдите во вкладку О программе в левой части окна.
3. Промотайте вниз и кликните на пункт Защита системы.
4. Нажмите на кнопку Восстановить.
5. Выберите точку восстановления, проследуйте всем шагам мастера восстановления и перезагрузите ПК.
Конфигурация реестра
Исправить ошибку 0xc0000142 в некоторых случаях может помочь настройка реестра. Нужно изменить один из его параметров. Для этого:
1. Запустите редактор реестра от имени администратора через меню Пуск или программу Выполнить.
2. В левой колонке откройте раздел HKEY_LOCAL_MACHINE, затем перейдите в SOFTWARE, после чего в Microsoft, Windows NT, CurrentVersion и Windows.
3. Найдите пункт LoadAppinit_DLLs и измените его значение с 1 на 0, кликнув по нему дважды.
4. Перезагрузите компьютер.
Переустановка Windows
Радикальный, но действенный способ — полная переустановка операционной системы. Это поможет гарантированно избавиться от ошибки, если никакие другие способы решения не помогают. Чистая установка позволит устранить любые неисправности в работе ОС.
- 06/03/202317/03/2023
- 🕑 1 minute read
- 373 Views

Приложение не удалось правильно запустить в Windows 10 — это сообщение об ошибке, обычно сопровождаемое кодом ошибки 0xc0000142. Это означает, что возникла проблема с приложением Office. Поэтому вы не сможете запустить ни одну из программ пакета Microsoft Office.
Одна из возможных причин заключается в том, что вы установили более старую версию Office или она была обновлена до более новой версии, но не установлена полностью. Какой бы ни была причина, мы раскроем возможные решения в этой статье, чтобы помочь вам решить эту проблему.
Что такое код ошибки 0xc00001420?
0xc00001420 — это код ошибки, возникающий при попытке запустить приложение. Код ошибки указывает на то, что приложение пыталось запуститься и завершилось ошибкой, или оно не могло запуститься корректно. Некоторые из распространенных ошибок включают в себя:
- Не удалось правильно запустить приложение (0xc0000142) Word. Чаще всего это происходит при попытке запустить Microsoft Word. Это также может произойти с другими программами Office.
- Не удалось правильно запустить приложение (0xc0000142) Elden Ring. Это происходит, когда вы пытаетесь играть в Elden Ring. Это может быть из-за того, что брандмауэр блокирует игру.
- Не удалось правильно запустить приложение (0xc0000142) GTA 5. Это происходит, когда вы пытаетесь запустить GTA 5. Это может быть связано с отсутствием прав администратора.
Наиболее распространенные причины этой ошибки включают в себя:
- Отсутствующие DLL-файлы. Часто при попытке установить программное обеспечение или обновить драйверы возникают проблемы с совместимостью с другими компонентами на вашем ПК или в приложении, например, отсутствующие DLL-файлы.
- Поврежденный реестр Windows. В реестре Windows хранится важная информация о вашем ПК, включая все установленные программы, настройки и настройки. Если что-то пойдет не так с реестром, это может вызвать это сообщение об ошибке.
- Проблемные обновления. Некоторые пользователи также столкнулись с ошибкой запуска приложения (0xc0000142) после обновлений Windows, поэтому вполне возможно, что у конкретного обновления были проблемы.
- Недостаточно прав. Для запуска некоторых программ требуются права администратора, поэтому, если вы используете локальную учетную запись, вы можете столкнуться с этой ошибкой.
- Устаревшая ОС. Если вы используете старую версию Windows, она может быть несовместима с более новыми программами и, следовательно, не запускаться.
Как исправить, что приложение не запускалось корректно?
Перед любыми сложными решениями рекомендуется выполнить следующие проверки:
- Закройте все фоновые приложения и процессы, которые могут занимать память и мешать запуску программ.
- Убедитесь, что вы используете обновленную версию пакета Microsoft Office.
- Переключитесь на учетную запись администратора, если вы ее еще не используете. Узнайте, как сделать себя администратором в Windows 10.
- Очистите реестр, чтобы удалить мусор и повысить общую производительность системы.
- Перезагрузите компьютер, чтобы избавиться от любых временных ошибок и глюков.
1. Перезапустите службу платформы защиты программного обеспечения Office.
- Нажмите клавиши Windows + R, чтобы открыть команду «Выполнить».
- Введите services.msc в диалоговом окне и нажмите Enter .
- Перейдите к службе платформы защиты программного обеспечения Office (в некоторых версиях Windows это может быть защита программного обеспечения Microsoft Protection), щелкните ее правой кнопкой мыши и выберите «Свойства».
- Перейдите к типу запуска и в раскрывающемся меню выберите «Автоматически», затем нажмите «Пуск».
- Теперь нажмите «Применить» и «ОК», чтобы сохранить изменения.
2. Проверьте наличие обновлений Windows
- Нажмите значок меню «Пуск» и выберите «Настройки».
- Выберите «Обновление и безопасность», затем нажмите «Центр обновления Windows».
- Если есть доступные обновления, загрузите и установите их.
3. Офис ремонта
- Щелкните правой кнопкой мыши значок меню «Пуск» и выберите «Настройки».
- Введите Панель управления в строке поиска и нажмите Открыть.
- Перейдите в «Программы» и выберите «Удалить программу».
- Теперь щелкните Microsoft Office и выберите «Изменить».
- Наконец, нажмите «Онлайн-восстановление», затем выберите «Восстановить».
4. Переустановите офис
- Нажмите значок меню «Пуск» и выберите «Настройки».
- Найдите «Панель управления» и нажмите «Открыть».
- Выберите «Удалить программу» в разделе «Программы».
- Найдите Microsoft Office, щелкните его правой кнопкой мыши и выберите «Удалить».
- Загрузите Office и следуйте инструкциям на экране, чтобы завершить установку.
Прежде чем переустанавливать Office, убедитесь, что вы избавились от всех остатков программного обеспечения, которые могли быть причиной проблемы с запуском приложения (0xc00001420) в Windows 10. Это гарантирует, что вы получите чистую установку программы.
Quickly fix Windows 11, 10, 8 and 7 errors with Outbyte PC Repair
Take the bull by the horns: identify and fix performance issues that may be affecting your PC.
Outbyte PC Repair is a comprehensive computer repair tool designed to solve a number of different system problems, clean up your disk, optimize performance, and improve privacy and security.
- Compatible with: Windows 11, 10, 8 and 7
- Trial: Free trial by category for at least 2 days*
- Full version: from $29.95 (for a 3-month subscription)
*Free trial allows you to fix all detected items in each category
Ваши отзывы важны для нас, поэтому оставьте комментарий ниже, чтобы узнать какие-либо дополнительные мысли по этой теме.
Related post
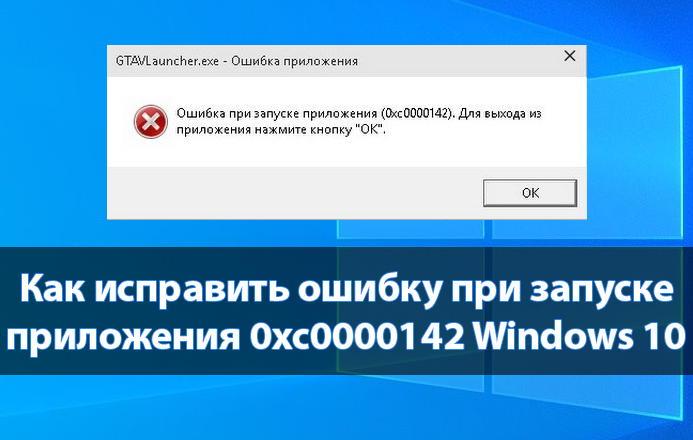
При запуске игры или приложения может появиться ошибка 0xc0000142 в Windows 10. Стоит начинать процесс исправления с простых способов и до сложных проверяя результат.Чаще всего ошибка встречается при попытке запуска следующих игр: Mafia 2, Sims 4, GTA 5, Fallout 4, Divinity 2, Apex Legends или приложений: Office, iTunes, AutoCAD.
Эта статья расскажет, как исправить ошибку при запуске приложения 0xc0000142 Windows 10. Возможно, после установки приложения оно и работало, но спустя некоторое время появилась ошибка. Рекомендуем ознакомиться с возможными причинами возникновения ошибки при запуске приложения. После чего можно собственно и перейти к процессу исправления.
- Отсутствуют или устарели драйвера видеокарты — самостоятельная установка или обновление полностью исправляет ошибку. Достаточно с официального сайта производителя загрузить последние драйвера и выполнить их установку. А также множество способов позволяют обновить драйвера видеокарты на Windows 10.
- Некорректная работа DirectX, .NET Framework или Microsoft Visual C++ — все игры и большинство приложений требуют установленный актуальных версий дополнительных библиотек. Они описывают способы взаимодействия различных приложений между собой. В процессе установки игры со Steam они устанавливаются автоматически.
- Наличие вирусов и вредоносного программного обеспечения — предустановленный антивирус Защитник Windows с лёгкостью справится с задачей обнаружения вредоносного ПО. Перед проверкой рекомендуем обновить до последней версии Windows 10. При необходимости можно выбрать лучший бесплатный антивирус для Windows 10.
- Ошибки диска или оперативной памяти — исправить проблемы комплектующих можно только на программном уровне. Выполните проверить оперативную память на ошибки и проверьте состояние жёсткого диска в Windows 10.
В большинстве случаев (особенно если игры загружены с неофициальных источников) нужно читать инструкцию по установке. Если же Вы провели несколько действий по исправлению, не считая использование режима совместимости, рекомендуется переустановить приложение.
Как исправить ошибку при запуске приложения 0xc0000142
Режим совместимости программ
В процессе запуска устаревших приложений на новой версии операционной системы возникает множество различных ошибок. Вся проблема заключается в завершении поддержки обновлений старых проектов со стороны разработчиков. Всё что можно сделать обычному пользователю это попытаться запустить приложение на предыдущей версии системы, что не совсем удобно или воспользоваться режимом совместимости в Windows 10.
Если программа работает неправильно или выдаёт различные ошибки при запуске в данной версии операционной системы, попробуйте запустить средство устранения проблем с совместимостью.
В контекстном меню проблемного приложения выберите Свойства, и перейдите в раздел Совместимость. Установите отметку Запустить программу в режиме совместимости, и выберите версию операционной системы, в которой приложение работало нормально.
Дополнительно рекомендуется запускать приложение от имени администратора Windows 10. В текущем расположении достаточно установить соответствующую отметку.
Целостность системных файлов
Запускаем командную строку, нажав правой кнопкой по меню пуск и выбрать Командная строка (администратор). В открывшемся окне вводим команду: sfc /scannow и нажимаем Enter.
Можно более подробно ознакомиться с проверкой и восстановлением целостности системных файлов Windows 10. При необходимости используйте и другое средство восстановления.
При наличии обнаружении вредоносного программного обеспечения нужно проверить значение определённого параметра реестра. Перед внесением изменений рекомендуется создать резервную копию реестра Windows 10.
Откройте редактор, выполнив команду regedit в окне Win+R. Перейдите в раздел: HKEY_LOCAL_MACHINE SOFTWARE Microsoft Windows NT CurrentVersion Windows. Измените значение параметра LoadAppInit_DLLs на 0 (ноль).
Заключение
В случае возникновения ошибки при запуске приложения 0xc0000142 нельзя привести один универсальный способ помогающий её исправить. Первым помогает режим совместимости, а вторым нужно переустановить DirectX, .NET Framework. Дополнительно можете очистить диск С от ненужных файлов в Windows 10.
(2 оценок, среднее: 5,00 из 5)
Администратор и основатель проекта Windd.pro. Интересуюсь всеми новыми технологиями. Знаю толк в правильной сборке ПК. Участник программы предварительной оценки Windows Insider Preview. Могу с лёгкостью подобрать комплектующие с учётом соотношения цены — качества. Мой Компьютер: AMD Ryzen 5 3600 | MSI B450 Gaming Plus MAX | ASUS STRIX RX580 8GB GAMING | V-COLOR 16GB Skywalker PRISM RGB (2х8GB).