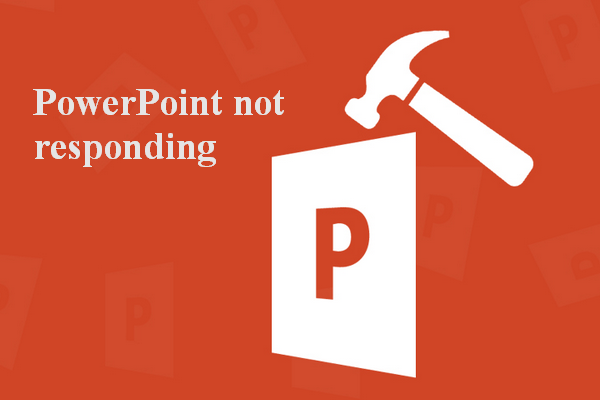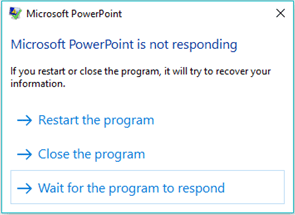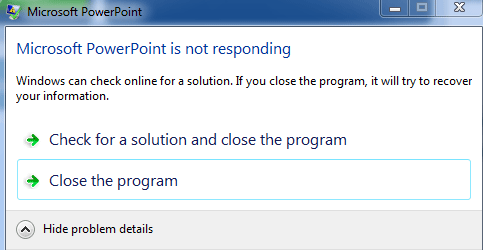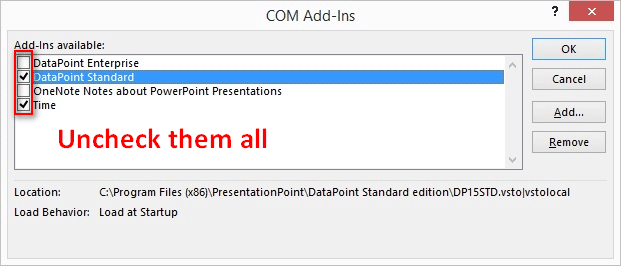PowerPoint — это одна из самых популярных программ для создания презентаций. Однако, иногда при запуске презентации в веб версии PowerPoint возникают проблемы с показом слайдов. В данной статье мы рассмотрим несколько причин возникновения данной проблемы и способы ее решения.
Причины проблемы
Существует несколько причин, по которым может не запуститься показ слайдов в веб версии PowerPoint. Рассмотрим каждую из них.
1. Неактуальная версия браузера
Если Вы используете устаревший браузер, возможно, он не поддерживает все функции веб версии PowerPoint. Рекомендуется обновить браузер до последней версии.
2. Неактуальная версия PowerPoint Online
Если Вы используете устаревшую версию веб версии PowerPoint, возможно, она не поддерживает все функции презентации. Рекомендуется проверить наличие обновлений и установить последнюю версию.
3. Проблемы соединения
Если у Вас нестабильное интернет-соединение или слишком медленная скорость, возможно, слайды не будут загружаться быстро или вовсе не загрузятся.
4. Проблемы с файлом презентации
Если сам файл презентации поврежден или содержит ошибки, возможно, он не будет корректно отображаться в веб версии PowerPoint.
Способы решения проблемы
Теперь рассмотрим несколько способов решения проблемы с запуском показа слайдов в веб версии PowerPoint.
1. Обновление браузера
Перед запуском презентации, убедитесь, что Вы используете последнюю версию браузера. Если нет, обновите его до последней версии.
2. Обновление PowerPoint Online
Проверьте наличие обновлений для веб версии PowerPoint и установите последнюю версию.
3. Улучшение соединения
Убедитесь, что у Вас стабильное интернет-соединение и высокая скорость загрузки. Если у Вас медленное соединение, попробуйте использовать более быстрое.
4. Исправление файла презентации
Если файл презентации поврежден или содержит ошибки, попробуйте исправить его. Для этого можно использовать инструменты веб версии PowerPoint или открыть файл в обычной программе PowerPoint и исправить ошибки там.
Заключение
Запуск презентации в веб версии PowerPoint может вызвать некоторые проблемы. Однако, с помощью наших советов, Вы сможете быстро и легко решить их. Важно помнить, что обновление браузера и веб версии PowerPoint, а также подключение к стабильному и быстрому интернет-соединению, существенно повышает шансы на успешный запуск показа слайдов.
Ошибка при просмотре или редактировании в браузере для Word или PowerPoint Online
При попытке просмотреть PowerPoint или документ Word в Office Online пользователь получает сообщение об ошибке, указывающее на то, что служба временно недоступна. Несколько попыток из одного и того же веб-приложения возвращают аналогичные результаты.
- Служба временно недоступна.
- Word Online не может открыть этот документ для просмотра из-за неожиданной ошибки. Чтобы просмотреть этот документ, откройте его в Microsoft Word.
- PowerPoint Online столкнулась с ошибкой. Повторите попытку.
Причина
Веб Office Online использует SharePoint инфраструктуру общих служб для преобразования документа в готовую для браузера rendition. Если на переднем компьютере не удается найти общие службы или общие службы не запущены по крайней мере на одной машине, просмотр документа или презентации завершится ошибкой.
Еще одной возможной причиной этих ошибок является потенциальная проблема с учетной записью службы, которая работает с веб-приложением, службой просмотра слов и службой PowerPoint.
Решение
Разрешение 1. Проверка PowerPoint службы и службы просмотра слов
Нажмите кнопку Пуск и последовательно выберите пункты Все программы, Продукты Microsoft SharePoint 2010 и Центр администрирования SharePoint 2010.
На домашней SharePoint центра администрирования в области управления приложениями нажмите кнопку Управление службой на сервере. Проверка PowerPoint службы и службы просмотра слов запущена.
Разрешение 2. Проверка PowerPoint службы и службы просмотра слов
Если он указан, переходите к другому разрешению в списке. Приложения и прокси-службы служб можно создавать с помощью центра администрирования или Windows PowerShell.
Чтобы создать приложения-службы и прокси-службы приложения-службы с помощью центра администрирования:
Нажмите кнопку Пуск и последовательно выберите пункты Все программы, Продукты Microsoft SharePoint 2010 и Центр администрирования SharePoint 2010.
На домашней SharePoint центра администрирования в области управления приложениями нажмите кнопку Управление приложениями-службами.
На странице Приложения-службы щелкните Новое, а затем нажмите кнопку Служба просмотра слов.
В диалоговом окне Word Viewing Service Application в name введите приложение-служба просмотра слов. В пуле приложений выберите Использование существующего пула приложений, а затем в списке выберите SharePoint веб-служб по умолчанию. В списке Добавление к прокси-серверу по умолчанию проверьте добавление прокси-сервера этого приложения-службы в выбранный прокси-список фермы (по умолчанию), а затем нажмите кнопку ОК.
ПРИМЕЧАНИЕ Вы можете создать новый пул приложений, который будет использоваться с приложением-службой. При создании нового пула приложений можно указать учетную запись безопасности, используемую пулом приложений для предварительной учетной записи сетевой службы, или указать учетную запись управляемой. Учетная запись должна иметь привилегии чтения и записи для базы данных SPContent и базы данных SPConfig.
На странице Приложения-службы щелкните Новое, а затем нажмите кнопку PowerPoint service Application.
В диалоговом окне PowerPoint service Application в name введите PowerPoint Service Application. В пуле приложений выберите Использование существующего пула приложений, а затем в списке выберите SharePoint веб-служб по умолчанию. В списке Добавление к прокси-серверу по умолчанию проверьте добавление прокси-сервера этого приложения-службы в выбранный прокси-список фермы (по умолчанию), а затем нажмите кнопку ОК.
ПРИМЕЧАНИЕ Вы можете создать новый пул приложений, который будет использоваться с приложением-службой. При создании нового пула приложений можно указать учетную запись безопасности, используемую пулом приложений для предварительной учетной записи сетевой службы, или указать учетную запись управляемой. Учетная запись должна иметь привилегии чтения и записи для базы данных SPContent и базы данных SPConfig.
Чтобы создать приложения-службы и прокси-службы приложения с помощью Windows PowerShell1, откройте новый текстовый файл в Блокнот, а затем скопируйте и вклейте следующий скрипт в файл:
Сохраните файл с a.ps1 расширением имени файла в папку, в которой запускаются сценарии (как правило, C:scripts).
Из командной Windows PowerShell (то есть PS C:)> введите следующую команду и нажмите кнопку ENTER:
Разрешение 3. Проверка разрешений учетной записи службы
Приложения-службы получают содержимое и параметры из SharePoint контента и базы данных конфигурации. Для обработки документов приложения-службы должны иметь соответствующие разрешения в обеих базах данных. Дополнительные сведения о рекомендуемых разрешениях см. в статье «Разрешения учетной записи и параметры безопасности (SharePoint Server 2010)» Статья TechNet:
Разрешение 4. Проверка учетной записи фермы
В настройке фермы мы предлагаем, чтобы учетная запись фермы была запущена под другой учетной записью для пулов веб-приложений, PowerPoint и Word Viewing Application Pools. Чтобы проверить эти данные через Центр администрирования:
Нажмите кнопку Пуск и последовательно выберите пункты Все программы, Продукты Microsoft SharePoint 2010 и Центр администрирования SharePoint 2010.
На домашней SharePoint центра администрирования в Службе безопасности нажмите кнопку Настройка учетных записей службы.
Убедитесь, что они работают под другой учетной записью. Если они одинаковы с учетной записью фермы, измените их на другую учетную запись службы или создайте новую учетную запись службы в домене для запуска этих служб.
Чтобы создать другую или новую учетную запись службы, по следующей ссылке следующую ссылку огослужб следующую информацию:
Примечание Не обязательно запускать учетные записи фермы и учетные записи службы в различных управляемых учетных записях. Это решение предоставляется в качестве возможного метода устранения неполадок.
Презентации в браузере? Нет проблем.
Сегодня трудно найти человека, который хотя бы раз в жизни не создавал на компьютере презентацию. Немало и тех, для кого это — обычное ежедневное занятие. Как правило, для этих целей используется пакет Microsoft PowerPoint, входящий в состав пакета офисных приложений. И всё бы ничего, но чтобы использовать данное ПО, его надо купить (просьба не смеяться). Правда, есть вариант использовать бесплатный аналог OpenOffice.org, но не всегда презентации, созданные в MS Office корректно отображаются в OOo и наоборот. Между тем, существует ещё один способ — создавать презентации прямо в браузере. Для этих целей используются стандартные технологии — HTML и CSS, что максимально упрощает работу людей, хоть немного знакомых с веб-разработкой.
Правда, и тут есть одна проблема: на данный момент полноценная поддержка подобной технологии есть только в Opera (для Firefox существует расширение, которое, правда, работает весьма нестабильно), а Safari и Internet Explorer пока даже не планируют внедрять любопытную технологию. Впрочем, браузер Opera работает во всех операционных системах, что позволяет свести к минимуму все затраты на подготовку презентационного ПО — браузер бесплатный, а установочный пакет очень невелик по размеру.
Из других плюсов: простота создания и корректировки, малый размер презентации, универсальность (даже если под рукой нет браузера Opera, ознакомиться с содержимым презентации можно в любом браузере). Могу сказать, что абсолютно все презентации представителей Opera, делавших доклады на университетских встречах или баркемпах, были выполнены именно с помощью Opera Show.
Исправление: Антивирус блокирует PowerPoint в Windows 10
Вы когда-нибудь трудились над презентацией, возможно, для новой идеи проекта или для того, чтобы представить свои услуги потенциальному клиенту, и затем наступает утро большого дня, и оно просто не откроется ?
Это может быть действительно разрушительным, особенно, если прошлой ночью презентация работала просто отлично, и вы, вероятно, даже репетировали, рассчитали время, а ваши коллеги по работе подняли его вверх.
Иногда презентации могут не открываться, но при этом отправляется сообщение об ошибке « Ваше антивирусное программное обеспечение заблокировало файл, который вы пытались открыть », тогда вы теряете сознание и не понимаете, почему это произошло.
Это происходит, когда антивирусная программа и ее файлы сигнатур устарели, таким образом, предотвращает или блокирует файлы с открытия, в том числе презентации.
Сообщение об ошибке отправляется обратно по трем причинам:
- вопросы Несовместимость между вашим антивирусом и Управлением
- Файл , который вы пытаетесь открыть , может быть заражен вирусом , что ваш антивирус не смог удалить, поэтому лечить файл с осторожностью
- Файл, который вы пытаетесь открыть, поврежден
Когда вы получаете сообщение об ошибке антивируса, блокирующее PowerPoint, есть несколько способов быстрого исправления, которые помогут вам восстановить его, а также исправить проблемы на основе сообщения об ошибке и своевременно вернуться к вашей презентации.
Как исправить антивирусов, блокирующих PowerPoint в Windows 10
- Удаление и повторная установка антивирусной программы, или обновить антивирус
- Восстановите ваши файлы, если они заражены или повреждены
- Попробуйте временную версию файла презентации
- Попробуйте использовать PowerPoint Viewer
- Сделайте копию поврежденной презентации
- Запустите Scandisk на своем жестком диске
- Выполните чистую загрузку
Решение 1: Удаление и повторная установка антивирусной программы, или обновить антивирус
Иногда это помогает удалить антивирус и переустановить правильную версию для операционной системы Windows 10. Попробуйте это и посмотреть, если он устраняет антивирус блокирующих проблем PowerPoint или попробуйте следующее решение.
Антивирусные компании периодически предоставлять обновленные файлы сигнатур вирусов можно загрузить из Интернета. Если ваш антивирус устарел или нуждается в обновлении , подключиться к Интернету и загрузить последние обновления на вашем антивирусное ПО.
Вы также можете приобрести новую антивирусную программу в целом.
Мы хотели бы рекомендовать вам Bitdefender. Оценивается как NR.1 антивирус мира, этот инструмент будет держать ваш компьютер в безопасности Whithout, имеющие какие-либо проблемы совместимости с ОС Windows или любыми другими программами.
Решение 2: Восстановление файлов в случае заражения или поврежден
Если на вашем компьютере установлена антивирусная блокировка PowerPoint, но на вашем компьютере установлена последняя версия антивирусного программного обеспечения и обновлены файлы сигнатур, но вы можете открывать и другие файлы, кроме этого, скорее всего, файл заражен вирусом.
В этом случае удалите файл из системы, а затем сразу же повторно создать файл или восстановить его из резервной копии , если у вас есть.
Если файл поврежден, то он не может быть правильно управляться или обработан либо антивирусом или Office. Для того, чтобы снова использовать файл, попробуйте и восстановить его.
Примечание: не все программы имеют файл ремонт или восстановление возможностей.
Как устранить поврежденный файл в PowerPoint
Если вы получаете антивирус блокирующих ошибки PowerPoint, это может произойти из-за повреждение файла, но вы можете частично или полностью восстановить презентации.
Симптомы поврежденного файла вернуть ошибки при попытке открыть презентацию, такие как:
- Это не презентация PowerPoint
- PowerPoint не может открыть тип файла , представленного п.п.
- Часть файла отсутствует
- Общая ошибка защиты
- Незаконная инструкция
- Ошибка неверной страницы
- Низкие системные ресурсы
- Недостаточно памяти
Есть несколько способов определить, повреждена ли ваша презентация, в том числе открыть файл на другом компьютере и посмотреть, происходит ли то же самое поведение, или попытаться создать новый файл и посмотреть, сохраняется ли он.
Решение 3: Попробуйте временную версию файла презентации
При редактировании презентации PowerPoint программа создает временную версию или копию файла с именем PPT ####. Tmp (#### представляет случайное четырехзначное число). Если вы нашли несколько соответствующих файлов, попробуйте открыть каждый, чтобы увидеть, если один является временной копией презентации. Когда возникают проблемы с вашей презентацией, временный файл остается в сохраненном местоположении файла.
Эта временная версия или копия презентации может быть в той же папке, что и оригинальная презентация, или в папке временных файлов . В этом случае, переименовать файл, то попробуйте открыть его в PowerPoint, выполнив следующие действия:
- Щелкните правой кнопкой мыши файл
- Выберите Переименовать
- Изменить старое расширение имени файла из .tmp в .pptx
- Запустить PowerPoint
- В PowerPoint нажмите Файл , затем выберите Открыть
- Перейдите в папку с переименованным файлом
- Попробуйте открыть его в PowerPoint
Примечание: Если нет временных файлов или копии вашей презентации, или они не могут открывать , когда вы пытаетесь открыть их, попробуйте открыть с помощью PowerPoint Viewer , как описано в следующем растворе.
Решение 4. Попробуйте использовать PowerPoint Viewer
Вот как это сделать:
- Откройте Microsoft Edge или Internet Explorer
- Перейти к Microsoft (для PowerPoint 2007 просмотра) или на этой странице поддержки (для PowerPoint 2010 просмотра)
- Нажмите « Загрузить», чтобы установить программу просмотра PowerPoint.

- Нажмите Run
- Нажмите , чтобы выбрать Нажмите здесь , чтобы принять условия лицензионного соглашения Microsoft Software окно
- Нажмите Продолжить
- Нажмите кнопку OK, если появится запрос для подтверждения администратора введите пароль или нажмите кнопку Да
- Откройте поврежденный презентацию в средстве просмотра PowerPoint, нажав кнопку Пуск> Все приложения> Microsoft Office PowerPoint Viewer, а затем нажмите кнопку Принять

- Нажмите на поврежденную презентацию и нажмите Открыть
Если он открывается в PowerPoint Viewer, возможно, копия PowerPoint на вашем компьютере повреждена.
Решение 5: Сделайте копию поврежденной презентации
Вот как это сделать:
- Щелкните правой кнопкой мыши на презентации
- Выберите Копировать
- Перейти к File Explorer и щелкните правой кнопкой мыши на пустом пространстве и выберите команду Вставить
Если файл не может быть скопирован, он может быть поврежден или находится в поврежденной части жесткого диска (см решения 6). Если вы можете скопировать файл, попробуйте открыть его в PowerPoint.
Решение 6: Запустите Scandisk на вашем жестком диске
Чтобы запустить Scandisk на жестком диске, выполните следующие действия:
- Выход из всех открытых программ
- Нажмите Пуск
- Выберите проводник

- Щелкните правой кнопкой мыши на жестком диске с поврежденной презентацией.
- Нажмите Свойства
- Выберите вкладку Инструменты

- В разделе «Проверка ошибок» нажмите « Проверить».
- Выберите « Автоматически исправлять ошибки файловой системы».
- Выберите Сканировать и попытаться восстановить поврежденные сектора.
- Нажмите Пуск
Примечание: Scandisk может убедиться , что ваша презентация является сшитой, то ремонт презентации, но это не гарантирует , что будет читать PowerPoint.
- ТАКЖЕ ПРОЧИТАЙТЕ: 5 профессиональных презентационных программ, чтобы произвести впечатление на вашу аудиторию
Решение 7. Выполните чистую загрузку
Если вам удастся ботинок в безопасном режиме, выполните чистую загрузку, чтобы устранить любые конфликты программного обеспечения, которые могут вызывать антивирус блокирующих восстановления системы проблемы в Windows 10.
Выполнение чистой загрузки для вашего компьютера уменьшает конфликты, связанные с программным обеспечением, которые могут выявить основные причины проблемы. Эти конфликты могут быть вызваны приложениями и службами, которые запускаются и работают в фоновом режиме, когда вы обычно запускаете Windows.
Как выполнить чистую загрузку
Чтобы успешно выполнить чистую загрузку в Windows 10, вы должны войти в систему как администратор, а затем выполните следующие действия:
- Перейти к окну поиска
- Введите msconfig

- Выберите конфигурацию системы
- Вкладка «Найти сервисы »

- Установите флажок Скрыть все службы Microsoft

- Нажмите Отключить все
- Перейти на вкладку « Автозагрузка »
- Нажмите Открыть диспетчер задач

- Закройте диспетчер задач, затем нажмите Ok
- Перезагрузите компьютер
После того, как все эти шаги будут тщательно выполнены, у вас будет чистая среда загрузки, после чего вы можете попытаться проверить, можно ли выполнить восстановление системы.
После выполнения чистой загрузки выполните следующие три действия:
- Установите, удалите антивирусную программу или запустите приложение PowerPoint
- Исправить ошибку или проблему, в этом случае исправить антивирус, блокирующий PowerPoint
- Перезагрузите компьютер для нормального запуска после чистой загрузки
Установить, удалить или запустить приложение
В то время как ваш компьютер в чистой среде загрузки, попробуйте установить или удалить программу (антивирус), или обновление его, что вы уже пробовали раньше чистую загрузку, но не удались.
В случае успеха проблема была решена. Но в случае сбоя проблема с PowerPoint, блокирующая антивирус, не вызвана вмешательством приложения или службы.
Если вы не смогли запустить PowerPoint до чистой загрузки, попробуйте запустить его снова, находясь в среде чистой загрузки. Если он работает правильно или ваша презентация открывается, то проблема вызвана вмешательством приложения или службы.
Выполните следующий шаг, описанный ниже, о том, как исправить ошибку или проблему после чистой загрузки.
Исправить ошибку или проблему, в этом случае исправить антивирус, блокирующий PowerPoint
Чтобы определить, что вызывает проблему блокировки PowerPoint антивирусом после чистой загрузки, выполните следующие действия:
- Войдите, используя учетную запись администратора
- Нажмите Пуск
- В поле поиска введите msconfig

- Выберите Конфигурация системы из результатов
- В окне «Конфигурация системы» выберите вкладку « Службы ».

- Нажмите, чтобы установить флажок Скрыть все службы Microsoft.

- Нажмите, чтобы выбрать верхнюю половину полей в списке услуг
- Нажмите OK , а затем нажмите Перезагрузить
- После завершения перезагрузки проверьте, сохраняется ли проблема блокировки PowerPoint антивирусом.
Если проблема сохраняется, повторите описанные выше шаги, но на этот раз снимите нижнюю половину полей в списке услуг, который вы выбрали ранее.
Если проблема не исчезнет, повторите описанные выше шаги, но выбрать только верхнюю половину коробки, которые бесконтрольно, и повторите шаги до тех пор, пока не будут выбраны все флажки.
Если проблема с блокировкой антивируса PowerPoint сохраняется, когда в списке «Служба» выбрана только одна служба, то это служба, вызывающая проблему, после чего вы можете обратиться к производителю программы, чтобы выяснить, можно ли ее устранить. Либо запустите утилиту настройки системы, а затем снимите флажок для проблемного элемента.
Перезагрузите компьютер для нормального запуска после чистой загрузки
Как только вы закончите из чистой среды загрузки, вот как перезагрузить ваш компьютер для нормальной работы:
- Нажмите Пуск
- Перейдите в окно поиска и введите msconfig

- Выберите конфигурацию системы
- Перейти на вкладку Общие

- Нажмите Обычный запуск

- Нажмите вкладку Услуги

- Снимите флажок Скрыть все службы Microsoft

- Нажмите Включить все
- Нажмите вкладку «Автозагрузка»
- Нажмите Открыть диспетчер задач

- В диспетчере задач включите все ваши программы запуска
- Нажмите OK , если будет предложено перезагрузить, нажмите Перезагрузить
Помогло ли какое-либо из приведенных здесь решений устранить проблему с блокировкой антивируса PowerPoint? Дайте нам знать в комментариях ниже.
- Remove From My Forums
-
Question
-
My internet connection has 100% service right now, yet every time I try to set up an online presentation I get the above error. I have tried with multiple different wifi connections but still get the same error. I just bought Office just for the sole purpose
of using powerpoint to give an online presentation for an interview yet I am getting these errors. Please guide me on how to fix the issue.
Answers
-
The problem seems to have fixed itself, the computer may just have needed to be restarted.
-
Proposed as answer by
Tuesday, April 28, 2015 8:04 AM
-
Marked as answer by
Melon ChenMicrosoft contingent staff
Wednesday, April 29, 2015 8:05 AM
-
Proposed as answer by
Проблемы с работой PowerPoint
Созданная в PowerPoint презентация может иметь критическое значение. И тем важнее сохранность такого документа. Потому сложно описать ту бурю эмоций, которая обваливается на пользователя, когда программа внезапно не запускается. Это, конечно, очень неприятно, но в этой ситуации не стоит паниковать и пенять на судьбу. С неполадками нужно разбираться.
Скупой платит дважды
Перед началом обзора основных проблем стоит лишний раз обмолвиться об одной из наиболее распространенных причин неполадок. Всему миру сто раз говорено, что взломанная версия Microsoft Office всегда будет уступать лицензионному оригиналу в надежности и стабильности.
Скачивая хоть копию оригинального билда, хоть «Special Edition by V@sy@ PupkiN», пользователь сразу соглашается с тем, что в любой момент каждый из компонентов пакета MS Office может зависнуть, заглючить, потерять важные данные и так далее. Потому основная часть ошибок как раз на это и списывается.
Однако, помимо этого остается и много других, более общих неполадок. Вот их и стоит рассмотреть конкретнее.
Причина 1: Неверный формат
Далеко не все знают, что презентации могут быть в двух форматах – PPT и PPTX. С первым знакомы абсолютно все – это единый бинарный файл с презентацией, в нем чаще всего и сохраняется документ. А вот насчет PPTX дела обстоят сложнее.
PPTX – это вариант презентации, созданный на базе открытого формата XML, представляет он собой своеобразный архив. В данной презентации, в отличие от оригинального PPT, функций в разы больше – информация более открытая, доступна работа с макросами, и все в таком духе.
Этот формат открывают не все версии MS PowerPoint. Самый верный способ нормально работать с этим – использовать последнюю на текущий момент версию от 2016 года. Там этот формат поддерживается. Впервые более-менее универсально его обрабатывать стали, начиная с MS PowerPoint 2010, но и там могут быть исключения (см. репак «Special Edition by V@sy@ PupkiN»).
Как итог, выхода три.
- Использовать для работы MS PowerPoint 2016;
- Установить «Пакет обеспечения совместимости Microsoft Office для форматов файлов Word, Excel и PowerPoint» для более ранних версий программы;
- Использовать сопутствующее ПО, которое работает с PPTX – например, PPTX Viewer.
Дополнительно стоит сказать, что вообще существует гораздо больше форматов, которые могут выглядеть, как презентация PowerPoint, но не открываться в ней:
- PPSM;
- PPTM;
- PPSX;
- POTX;
- POTM.
Однако вероятность встретить PPTX значительно выше, так что следует помнить, в первую очередь, именно про этот формат.
Причина 2: Сбой программы
Классическая проблема для большинства видов ПО в принципе, не говоря уже про PowerPoint. Причин проблемы может быть множество – некорректное завершение работы программы (например, свет вырубили), переглючило саму систему, вплоть до синего экрана и аварийного выключения, и так далее.
Здесь решения два – простое и глобальное. Первый вариант подразумевает перезапуск компьютера и самой программы PowerPoint.
Второй – полную чистую переустановку MS Office. К этому варианту стоит прибегать в последнюю очередь, если предыдущий способ не помог, и программа никак не запускается.
Отдельно стоит сказать про одну схожую беду, о которой периодически отписывалась уйма пользователей. Известны случаи, когда Microsoft Office в процессе обновления сбивался, допускал какую-то неведомую ошибку, и в итоге после установки патча переставал функционировать.
Решение все такое же – удалить и установить заново весь пакет.
Причина 3: Повреждение файла презентации
Также довольно распространенной бывает проблема, когда повреждения коснулись не самой программы, а конкретно документа. Произойти это могло по ряду причин. Подробнее можно узнать в отдельной статье.
Причина 4: Системные неполадки
В конце стоит вкратце перечислить список возможных неполадок и короткие пути их решения.
Компьютер мог быть заражен вирусами, которые повредили документацию.
PowerPoint обладает современной неслабой графической и программной оболочкой, которая тоже потребляет ресурсы. Так что вполне вероятно, что программа не открывается попросту потому, что на компьютере запущено 4 браузера по 10 вкладок в каждом, включено сразу 5 фильмов в Ultra HD, ну и на фоне этого свернуто еще 5 компьютерных игр. У системы может просто не хватать ресурсов на то, чтобы запустить еще один процесс.
Вполне возможно, что ничего на компьютере не работает, а PowerPoint не включается. При этом реальна ситуация, когда оперативная память попросту тонет в мусоре от других процессов.
Решить проблему можно с помощью оптимизации системы и очистки памяти.
Порою случаются ситуации, когда на довольно слабом устройстве пытаются запустить презентацию, создатель которой не слышал про оптимизацию. Такой документ может содержать тонны медиа файлов с огромным весом высокого качества, сложную структуру гиперрсылок и переходы на ресурсы в интернете. Бюджетные или старые устройства могут и не справиться с такой проблемой.
Заключение
В конце важно сказать, что при работе с презентациями на любом уровне профессионализма стоит предусматривать возможность неполадок. Так что здесь для пользователя должны быть священными три основных постулата безопасности работы с документом:
- Резервные копии на ПК;
- Резервные копии на стороннем носителе;
- Частые ручные и автоматические сохранения.
При соблюдении всех трех пунктов даже в случае сбоя пользователь получит как минимум один надежный источник презентации, обезопасив себя от потери вообще всей своей работы.


PowerPoint перестает работать или отвечать на запросы
Если PowerPoint 2013 не отвечает, зависает или перестает работать, это может происходить по одной или нескольким из причин. Попробуйте по порядку выполнить следующие действия.
Установка последних обновлений
Установка важных, рекомендуемых и необязательных обновлений часто позволяет решить проблемы за счет замены устаревших файлов и устранения уязвимостей. О том, как установить последние обновления Office, вы можете узнать в статье Установка обновлений Office.
Кроме того, в любое время можно попробовать установить обновления вручную. Если установка последних обновлений Office не решила проблему, перейдите к следующему действию.
Отправка нахмуренного смайлика команде разработчиков Office
Если вы используете Office 2016, на вкладке Файл в PowerPointвыберите Отзывы и предложения. Нажмите Отправить нахмуренный смайлик. (В правой части окна PowerPoint откроется область Отзывы и предложения.)
Опишите проблему и установите флажок Вложить диагностику и данные об использовании. (Отправка диагностических данных команде разработчиков Office позволяет проанализировать контекст, в котором возникла проблема. Это позволяет команде определить, что требуется исправить в программном обеспечении.)
Нажмите кнопку Отправить, чтобы отправить отзыв команде Office.
Проверка использования PowerPoint другим процессом
Если PowerPoint используется другим процессом, эти сведения будут отображаться в горизонтальной строке состояния внизу экрана. Если во время использования PowerPoint попытаться выполнить другие действия, PowerPoint может не отвечать. Подождите, пока задание выполнится, прежде чем начинать другие действия.
Если PowerPoint не используется другим процессом, перейдите к следующему действию.
Выявление возможных проблем с надстройками
Хотя надстройки повышают эффективность работы, они могут иногда конфликтовать с PowerPoint или мешать его работе. Попробуйте запустить PowerPoint без надстроек, чтобы проверить, не решится ли проблема. Ниже рассказывается, как это сделать.
Выполните одно из указанных ниже действий.
В Windows 10 нажмите кнопку Пуск в левом нижнем углу экрана.
В Windows 8 переместите указатель мыши в правый верхний угол экрана и выберите пункт Поиск.
В Windows 7 нажмите кнопку Пуск.
Введите команду PowerPoint /safe и нажмите кнопку ОК.
Если проблему удалось решить, в меню Файл выберите пункт Параметры, а затем откройте страницу Надстройки.
Выберите пункт Надстройки COM и нажмите кнопку Перейти.
Снимите все флажки (отключите надстройки) в списке и нажмите кнопку ОК.
Если проблема устранена, включайте надстройки по одной, пока она не возникнет снова. Это позволит понять, какая надстройка вызывает проблему. Перезапускайте PowerPoint после включения каждой надстройки.
Если отключение надстроек не решило проблему, перейдите к следующему шагу.
Восстановление Office
Если PowerPoint не отвечает, зависает или перестает работать, восстановление программ Office может устранить проблемы за счет автоматического исправления ошибок в файлах.
Закройте все запущенные приложения Microsoft Office.
Откройте панель управления и выберите Программы и компоненты.
В списке установленных приложений правой кнопкой мыши щелкните строку своей версии Microsoft Office, а затем щелкните Изменить и выберите команду Восстановить.
Если восстановление программ Office не решило проблему, перейдите к следующему шагу.
Проверка актуальности антивирусной программы
Если антивирусная программа не обновлена, PowerPoint может работать неправильно. Загрузите последние обновления, посетив веб-сайт поставщика своей антивирусной программы.
Проверка наличия конфликтов антивирусной программы с PowerPoint
Если антивирусная программа поддерживает интеграцию с PowerPoint, вы можете столкнуться с проблемами производительности. В таком случае можно отключить интеграцию PowerPoint с антивирусной программой. Также можно отключить все надстройки антивирусной программы, установленные в PowerPoint.
Предупреждение: Изменение параметров антивирусной программы может привести к уязвимости компьютера для вирусных, мошеннических или вредоносных атак. Корпорация Майкрософт не рекомендует изменять параметры антивирусной программы. Используйте это решение на свой страх и риск.
Возможно, придется обратиться к поставщику антивирусной программы, чтобы узнать, как настроить ее таким образом, чтобы исключить интеграцию с PowerPoint или сканирование в PowerPoint.
Если обновление антивирусной программы и отключение ее интеграции с PowerPoint не решило проблему, перейдите к разделу «Дополнительные возможности по устранению неполадок».
Измените параметры принтера по умолчанию.
PowerPoint загружает принтер по умолчанию, и изменение этого параметра может устранить проблему.
Откройте Панель управления и выберите оснастку Оборудование и звук.
В списке принтеров щелкните правой кнопкой мыши элемент «Средство записи XPS-документов (Microsoft)» или «Отправить в OneNote».
Выберите в меню пункт Использовать по умолчанию.
Дополнительные возможности по устранению неполадок
Этот раздел рассчитан на опытных пользователей.
Выполнение выборочного запуска, чтобы выявить наличие конфликтов других программ с PowerPoint
Когда Windows запускается в обычном режиме, несколько приложений и служб запускаются автоматически, а затем выполняются в фоновом режиме. Такие приложения и службы могут мешать другому программному обеспечению на компьютере. Иногда проблемы можно устранить, изменив параметры запуска.
Если выборочный запуск не решил проблему, обратитесь в службу поддержки Microsoft.
PowerPoint не отвечает, зависает или зависает: решено [MiniTool News]
PowerPoint — важный компонент Microsoft Office; он часто используется для показа другим людям словесной информации и изображений в слайд-шоу. Однако иногда люди обнаруживают, что их PowerPoint не отвечает / зависает / зависает, поэтому им нужно найти способы его исправить.
Пожалуйста, перейдите в домашняя страница и получите соответствующее программное обеспечение, которое поможет вам.
PowerPoint не отвечает на вашем устройстве
Как программа презентации Microsoft PowerPoint пользуется популярностью у публики. Несомненно, PowerPoint (PPT) часто используется людьми для создания презентаций для учебы / работы. Однако многие пользователи сообщили, что их PowerPoint не отвечает вдруг, внезапно. В связи с этим, думаю, необходимо ввести несколько эффективных решений.
Узнайте, как эффективно восстановить удаленный или потерянный файл PowerPoint.
Сообщения об ошибках, указывающие, что PowerPoint не работает
Ваш PowerPoint продолжает давать сбой и выдает следующие сообщения об ошибках.
Microsoft PowerPoint не отвечает.
Если вы перезапустите или закроете программу, она попытается восстановить вашу информацию.
-> Перезагрузить программу
-> Закройте программу
-> Подождите, пока программа ответит
Microsoft PowerPoint не отвечает.
Windows ищет решение проблемы .
Microsoft PowerPoint перестал работать.
Windows ищет решение проблемы .
Microsoft PowerPoint не отвечает.
Windows может найти решение в Интернете. Если вы закроете программу, она попытается восстановить вашу информацию.
-> Найдите решение и закройте программу
-> Закройте программу
Это лишь некоторые из распространенных сообщений об ошибках, которые вы увидите, когда обнаружите, что PPT не отвечает.
Причины, по которым PowerPoint не отвечает на проблему
Вы можете обнаружить, что PowerPoint не отвечает, зависает или зависает по одной или нескольким из следующих причин:
- Вы используете не самую последнюю версию PowerPoint.
- PowerPoint в настоящее время может использоваться другим процессом.
- Ранее установленные надстройки мешают работе PowerPoint.
- Антивирус или другое программное обеспечение, установленное на устройстве, конфликтует с PowerPoint.
- Компьютеру не хватает памяти или системные ресурсы недоступны для PowerPoint.
- Установка PowerPoint повреждена / повреждена и требует своевременного ремонта.
Как исправить, когда PowerPoint зависает, зависает или не отвечает
Первый: проверьте, используется ли PowerPoint другим процессом
Обратите внимание на горизонтальную строку состояния, которая расположена в нижней части экрана вашего ПК. Соответствующая информация будет отображаться здесь, если ваш PowerPoint действительно используется другим процессом. Если вы начнете выполнять какие-либо действия во время использования PowerPoint, он перестанет отвечать. Что вам следует сделать в это время, так это дождаться завершения задачи в другом процессе и затем выполнить действия.
Два: проверьте антивирусное программное обеспечение
Откройте антивирусное программное обеспечение, установленное на вашем компьютере, чтобы проверить, обновлено ли оно до последней версии. Если нет, обновите его; если да, переходите к следующему шагу.
Затем вы должны проверить, есть ли интеграция с PowerPoint в установленном вами антивирусном программном обеспечении. Если есть, отключите их все. Если нет, продолжайте читать.
Три: обновление до последней версии
Шаг первый: обновите Microsoft Office.
- Создайте новый файл Microsoft PowerPoint и откройте его. (Вы также можете создать файл Word / Excel.)
- Нажми на файл вариант в строке меню, а затем выберите Счет .
- Ищите информация о продукте раздел.
- Нажмите Параметры обновления под ним, а затем нажмите Обновить сейчас из раскрывающегося списка.
Шаг второй: обновите операционную систему Windows.
- Нажмите Пуск + I на клавиатуре.
- Выбрать Обновление и безопасность .
- Хранить Центр обновления Windows выбрано на левой панели.
- Нажми на Проверить обновления на правой панели.
- Подождите и следуйте инструкциям, чтобы завершить обновление ОС.
Четвертое: проверьте надстройки на наличие конфликтов
- Нажми на Начало кнопка.
- Тип PowerPoint / сейф и нажмите Хорошо .
- Откройте PowerPoint и выберите файл меню.
- выберите Параметры и нажмите Надстройки .
- выберите Надстройки COM и нажмите на Идти кнопка.
- Снимите все флажки в списке и нажмите Хорошо .
- Перезапустите программу PowerPoint.
Кроме того, вы можете попытаться исправить PowerPoint, который не отвечает или PowerPoint не открывается, восстановив Microsoft Office в целом.
Если вы видите сообщение об ошибке, например «Произошла ошибка. Перезагрузите страницу.» или «Не удается загрузить файл» и не можете редактировать файлы Документов, Презентаций или Таблиц, попробуйте устранить неполадки самостоятельно. Если вам нужно срочно получить доступ к файлу и продолжить работу с ним, узнайте о возможных решениях.
Наиболее часто встречаются следующие сообщения об ошибках:
- «Произошла ошибка. Попробуйте перезагрузить страницу или повторите попытку через несколько минут.»
- «Произошла ошибка сервера. Нажмите «Обновить» в браузере.»
Основные неполадки
Подождите 5 минут и обновите страницу
В некоторых случаях ошибка, о которой говорится в сообщении, может исчезнуть. Подождите 5 минут и обновите страницу.
Проверьте подключение к интернету
Если ошибка возникла из-за плохого подключения к интернету, попробуйте переместиться туда, где связь более стабильна. Можно использовать проводное соединение.
Обновите устаревшее устройство или программное обеспечение
Если у вас старый компьютер или браузер, вероятно, они не соответствуют системным требованиям Google Документов, Презентаций или Таблиц. В этом случае попробуйте открыть файл на другом устройстве. Если файл откроется, то проблема связана с вашим устройством. Попробуйте обновить браузер до последней версии.
Открытые вкладки и окна сохранятся в браузере и автоматически откроются при его повторном запуске. Окна в режиме инкогнито не будут открыты повторно.
Воспользуйтесь другим браузером
Если сообщения об ошибке регулярно появляются при работе в одном браузере, попробуйте использовать другой браузер.
Воспользуйтесь другим аккаунтом
Файл не обнаружен
Дальнейшие шаги по устранению неполадок
Очистите кеш и удалите файлы cookie
Браузеры сохраняют некоторые страницы, чтобы загружать их быстрее. При этом браузер может сохранить страницу с ошибкой и продолжит показывать сообщение об ошибке. Чтобы устранить эту проблему, очистите кеш и удалите файлы cookie.
Совет. Очистка кеша и удаление файлов cookie могут помочь, если вы используете и другие браузеры, например Safari, Firefox и Microsoft Edge.
Отключите расширения
Включите офлайн-доступ (только для браузера Chrome)
Очистите данные размещаемых приложений (только для браузера Chrome)
Данные размещаемых приложений – это данные приложений, добавленных в браузер Chrome из интернет-магазина Chrome. Чтобы устранить ошибку, попробуйте очистить данные размещаемых приложений.
- Откройте Google Chrome на компьютере.
- В верхней части экрана выберите Chrome
Очистить историю.
- Нажмите Дополнительные.
- Установите флажок Данные размещаемых приложений.
- Нажмите Удалить данные.
Импортируйте данные из новой таблицы (только для Google Таблиц)
Если ошибка происходит при работе с Google Таблицами и не устраняется после копирования файла на Диск, попробуйте применить функцию IMPORTRANGE. Она поможет сохранить ваши данные, перенеся их в новую таблицу. Для использования функции IMPORTRANGE необходимо знать URL исходного файла и название вкладки.
Внимание! После активации функции IMPORTRANGE формулы не будут импортироваться из исходной таблицы в новую.
Как продолжить работу с файлом
Создайте копию вашего файла на Диске
Если ошибка препятствует работе с файлами Презентаций, Таблиц или Документов, то вы можете создать копию нужного файла на Google Диске и продолжить работу в новом файле. Скопированный файл также можно редактировать.
- Откройте Google Диск на компьютере.
- Нажмите на нужный файл правой кнопкой мыши.
- Выберите Создать копию.
Совет. Если вы копируете файл туда, где расположен исходный файл, может потребоваться время, чтобы новый файл появился на Диске. В этом случае подождите несколько секунд.
Скачайте и снова загрузите файл
Если ошибка препятствует работе с файлом, вы попробуйте скачать этот файл на устройство, а затем снова загрузить его на Google Диск. В результате у вас получится новый файл с прежним контентом.
Как скачать файл
- Откройте Google Диск на компьютере.
- Нажмите на нужный файл правой кнопкой мыши.
- Выберите Скачать.
Как загрузить файл
- Откройте Google Диск на компьютере.
- Нажмите Создать.
- Выберите Загрузить файлы.
- Загрузите файл.
Внимание! В результате скачивания может быть утеряна некоторая информация о файле, например история изменений.
Скачайте файл с Диска и работайте с ним локально
Вы можете скачать файлы с Диска на компьютер и сохранять изменения на Google Диске. Вы можете продолжить работу со скачанным файлом, открыв его на своем устройстве, если установлено необходимое программное обеспечение. Когда сообщение об ошибке перестанет появляться, вы сможете загрузить файл обратно на Google Диск или просто скопировать изменения и вставить их в исходный файл.
Внимание! Когда вы скачаете файл на устройство и начнете работу, некоторая информация о файле, например история изменений, может быть утеряна.
Помогите нам улучшить работу сервиса и получите помощь на форуме
Если сообщение об ошибке продолжает появляться, обратитесь за помощью или сообщите нам о проблеме.
- Если у вас остались вопросы, посетите справочный форум редакторов Google Документов.
- Чтобы сообщить о проблеме, откройте файл Документов, Таблиц или Презентаций и в верхней части страницы нажмите Справка
Помочь улучшить.