Что бы запустить приложение на основе 1С нужна лицензия. При единоличном использовании указанной платформы, понятно какие действия необходимо совершить (скачать, установить, создать конфигурацию, активировать программу). При использовании приложения несколькими пользователями одновременно возникает вопрос что сделать, что бы лицензии распространялись и были доступны всем?
Существует такое понятие как сетевые лицензии, предназначенные для многих юзеров одновременно. При установке на один компьютер, сложностей не возникает. Как сказано ранее — установил, обновил и работаешь. Когда компьютеров сотни, в дело вступают аппаратные лицензии, для которых существует специальная программа, а именно — менеджер лицензий 1С.
Ошибка соединения с менеджером лицензий
Причины ошибки
Для определения путей решения возникших проблем, сперва следует разобраться с чем имеем дело. Лицензия 1С — официальное разрешение, позволяющее работать в указанной программе. Что бы установить лицензию, следует проделать следующие действия:
После установки 1С следует установить лицензионный ключ. Менеджер лицензий открывается через пункт «менеджер лицензий», что отображается после нажатия на «меню»-> «сервис». Для того, чтобы установить ключ следует нажать на кнопку «добавить», далее открыть появившийся файл, после выбора файла на компьютер будет установлена лицензия 1С.
Выделим несколько причин ошибок:
- Отсутствует сетевое подключение к серверу
- Сервер заражен вирусами
- Антивирус блокирует соединение
- Менеджеру не подходит установленная лицензия
- Лицензия устарела/ неофициальная
Решение ошибки
Для определения какая именно из вышеуказанных причин имеет место быть, следует их разобрать по очереди:
- Проверьте кабель и сетевую карту. Зачастую вследствии перебитого кабеля, компьютеры не могут связаться друг с другом, в связи с чем возникают ошибки соединения. Указанную причину стоит проверить первым пунктом.
- Установите антивирус и осуществите полное сканирование сервера на вируса. Возможно вредоносный код повредил один из основных файлов 1С, в следствии чего связь не может быть установлена
- Внесите в список исключений exe файлы 1С. То же самое проделайте с установленным фаерволом и брендмауэром виндоус. Что-то из перечисленного может блокировать доступ к удаленному компьютеру, в связи с чем возникает ошибка соединения.
- Более новые версии требуют обновленных лицензий. Последняя, должна иметь запись в своем реестре на разрешение использования 1С продукта.
- Необходимо покупать/скачивать лицензии только с официального сайта 1С (касается других программ), т.к. можно скачать пиратскую версию, которая просто будет устаревшей и не позволит использовать версию приложения, которым вы пользуетесь.
При выявлении ошибки и определения в следствии чего она происходит, а также после устранения проблемы — следует осуществить перезагрузку сервера.
Пункт 2 касательно вирусов — советуем проделать с каждым рабочим компьютером, т.к. в результате появления вирусов, последние могли распространится по сети, заражая один пк за другим.
|
рег номер https://portal.1c.ru/software/3554817 10729556 Обновил общепит на версию 3.0.73.54Платформа 8.3.15.1830 регламентное задание «Создание целевых документов по чекам общепита» перестало работать из-за лицензии, картинка прикреплена Полагаю что из-за обновления вряд ли ключи слетели в менеджере СЛК, скорее всего это случилось ранее, просто работало всё и не было проблем. что предпринять, переустановить чтобы заработало всё? Прикрепленные файлы |
|
|
Добрый день. У Вас используется очень старая версия сервера СЛК. https://rarus.ru/downloads/2553/ ( Сервер лицензирования v.2.0.8.360 и Сервер СЛК v.3.0.20.8469 ). Обращаем Ваше внимание, что установку системы защиты необходимо проводить при закрытых программах 1С, остановленном сервере 1С . |
|
|
Виктор Рудаков Заглянувший Сообщений: 128 |
#3
13.01.2020 10:18:38
Переустановку буду выполнять удаленно. |
||
|
Ключ извлечь желательно, но можно проводить переустановку и с установленными ключами, на большей части операционных систем установка системы защиты проходит корректно. |
|
|
Всё как то фантомно работает. После переустановки всех компонентов СЛК и перезагрузки сервера все ключи были ОК. Затем при первом входе в 1с стало так как на картинке. При попытке перейти на использование СЛК получаю сообщение. Документ «Выпуск продукции» не проводится с таким содержательным сообщением Что сделать чтобы всё работало корректно??? |
|
|
Добавка к предыдущему сообщению
|
|||
|
Здравствуйте!
вот подробнее в ветке об этом — https://rarus.ru/forum/forum58/topic13245/ Все проблемы должны уйти в этом случае. |
|
|
Виктор Рудаков Заглянувший Сообщений: 128 |
#8
13.01.2020 14:40:42
Можете какую нибудь ссылку дать для ознакомления с процессом замены? https://solutions.1c.ru/catalog/slk такой подойдет? |
||
|
Алексей Павлов, рук. направления HoReCa Заглянувший Сообщений: 49 |
#9
13.01.2020 14:55:24 Ключ нужен конечно не просто СЛК (как формат носителя), а именно от 1С:Общепит — https://solutions.1c.ru/catalog/public-catering/buy нужной серии… Замена через обслуживающего партнера-франчайзи производится. Как стандартный апгрейд продуктов 1С. |
|
1 / 1 / 0 Регистрация: 26.05.2012 Сообщений: 21 |
|
|
1 |
|
|
1C 8.x Ошибка соединения с сервером СЛК06.04.2017, 09:30. Показов 10684. Ответов 2
Выдавал 1с ошибку при запуске на основном компьютере: Ошибка запуска менеджера лицензий СЛК. Версия сервера не соответствует версии клиента. Установил сервер — ошибка пропала. Но на других компьютерах при запуске начал выдавать ошибку «Не найдены рабочие ключи защиты». Переустанавливать сервер пытался на всех компах — ошибка остается. Миниатюры
__________________ 0 |
|
434 / 305 / 92 Регистрация: 28.05.2014 Сообщений: 1,247 |
|
|
06.04.2017, 11:26 |
2 |
|
РешениеZemland, попробуйте в поле «имя компьютера или IP-адрес» указать DNS имя комьютера или IP адрес компа, на котором установлен сервер лицензирования, на нём же и должны стоять клиентские лицензии. 1 |
|
1 / 1 / 0 Регистрация: 26.05.2012 Сообщений: 21 |
|
|
06.04.2017, 14:03 [ТС] |
3 |
|
А ларчик просто открывался))) По видимому брандмауэр блокировал соединение. Отключил его на сервере. 0 |
craxx
03.01.18 — 08:06
1С: Управление МФО и КПК.
При запуске возникает ошибка менеджера лицензий: Ошибка при вызове конструктора (Двоичные данные). Каталог не обнаружен. Путем отладки выяснилось, что объект МенеджерЛицензий.МенеджерОбъектов после запуска МенеджерЛицензий пустой, точнее «ошибка чтения значения»
// Создание объекта
МенеджерЛицензий = Новый(«AddIn.Licence.LicenceExtension20»);
// Запуск
ПараметрыСвязи = БНФОЛицензирование.ПолучитьПараметрыСвязиССерверомЛицензирования();
МенеджерЛицензий.ОкноУстановкиСвязи = Ложь;
МенеджерЛицензий.ПараметрыСвязи = ?(ЗначениеЗаполнено(ПараметрыСвязи), ПараметрыСвязи, «host=localhost;port=9099»);
Если НЕ МенеджерЛицензий.Запуск(БНФОЛицензирование.Серия(), БНФОЛицензирование.ТолькоНаличиеКлюча()) Тогда
ВызватьИсключение МенеджерЛицензий.ПолучитьОписаниеОшибки();
КонецЕсли;
Защита = Неопределено;
// Обход ошибки обычного приложения
Если ТекущийРежимЗапуска() <> РежимЗапускаКлиентскогоПриложения.ОбычноеПриложение Тогда
Попытка
Защита = Новый («ОписаниеЗащитыОтОпасныхДействий»);
Защита.ПредупреждатьОбОпасныхДействиях = Ложь;
Исключение
// Исключение возможно на предыдущих версиях платформы без механизма
// защиты от опасных действий
Инфо = ИнформацияОбОшибке();
Текст = «Ошибка создания менеджера объектов СЛК с защитой от опасных действий.
|
|» + Инфо.Описание;
ЗаписьЖурналаРегистрации(«Лицензирование.СозданиеМенеджераОбъектов», УровеньЖурналаРегистрации.Ошибка,,, Текст);
КонецПопытки;
КонецЕсли;
// Создание менеджера объектов
Попытка
Если Защита = Неопределено Тогда
// Предыдущие версии платформы без механизма защиты
МенеджерОбъектов = ВнешниеОбработки.Создать(МенеджерЛицензий.МенеджерОбъектов, БезопасныйРежим());
Иначе
МенеджерОбъектов = ВнешниеОбработки.Создать(
ВнешниеОбработки.Подключить(
ПоместитьВоВременноеХранилище(Новый ДвоичныеДанные(МенеджерЛицензий.МенеджерОбъектов)), , БезопасныйРежим(), Защита));
КонецЕсли;
// Настройка менеджера объектов
МенеджерОбъектов.УстановитьМенеджерЛицензий(МенеджерЛицензий, Защита);
Исключение
ВызватьИсключение «Ошибка создания менеджера объектов СЛК: » + ОписаниеОшибки();
КонецПопытки;
Где копать?
Общие положения
Для скачивания последней версии Системы лицензирования и защиты конфигураций (СЛК) необходимо перейти в «Центр лицензирования СЛК» по адресу http://prom.licencecenter.ru/. Помимо дистрибутива СЛК, там же можно скачать документацию, драйвер для аппаратных ключей и прочие материалы.
Если сервер СЛК уже установлен, ссылки доступны в разделе «Документация и ссылки»:

Программный ключ 1С:СЛК можно активировать на компьютере либо «привязать» к аппаратному ключу.
Примечание: данный ключ выглядит как флешка синего цвета.

Неактивированный аппаратный ключ (аппаратный носитель) может быть использован для переноса уже установленного на компьютере программного ключа.
Лицензию можно переносить с одного носителя на другой, то есть с компьютера перенести на аппаратный ключ в виде флешки.
Привязка к носителю выполняется при установке программного ключа, которая осуществляется при помощи специального кода активации — последовательности из 20 цифр и латинских букв от A до Z, например:
- 0114-6081-3660-7704-5030
- 3LXC-2MRZ-K7YR-71TN-RVJH
Обращаем ваше внимание! Использовать код активации можно только один раз. В случае изменения конфигурации компьютера или необходимости переноса на другой носитель (компьютер или не активированный аппаратный ключ) необходимо воспользоваться резервными кодами.
Получить резервные коды можно автоматически при условии доступности ключей в консоли сервера СЛК.
В случае получения резервного кода активации для ключа, установленного на аппаратном носителе (неактивированный ключ), аппаратный носитель освобождается и становится доступен для установки другого ключа.
Установка лицензии
Для установки лицензии выполните следующие действия:
- Откройте консоль сервера СЛК (можно воспользоваться меню «Пуск»):

Либо введите в браузере в строке адреса «http://localhost:9099/» (указаны локальный адрес и порт по умолчанию сервера СЛК).
- В открывшемся окне перейдите в раздел «Установка лицензий»:

Укажите данные лицензии:
- код активации,
- ИНН/КПП.
Далее выберите требуемое место установки:
- компьютер, на котором установлен сервер СЛК;
- аппаратный носитель (неактивированный USB-ключ).
Пункт «неактивированный USB-ключ» появляется только тогда, когда в USB-порт вставлен аппаратный носитель лицензий.
Далее нажмите «Установить автоматически через Интернет».
В результате в окне отобразятся данные установленного ключа:

Получение резервных кодов активации
Резервные коды активации необходимы для восстановления работоспособности ключа в случае изменения конфигурации компьютера или для переноса лицензии на другой носитель — компьютер или неактивированный аппаратный ключ.
Существует несколько способов получения резервного кода:
- автоматически через Интернет;
- при помощи файлового запроса;
- посредством телефонного звонка в Центр Лицензирования.
Автоматически через Интернет
Для автоматического получения резервных кодов активации:
- Откройте консоль сервера СЛК, в списке установленных лицензий выберите требуемый ключ и нажмите «Получить резервный код…»:

При выполнении данной операции система попросит ввести имя пользователя и пароль:

По умолчанию для входа используются имя пользователя admin и пароль admin.
Примечание: в целях безопасности рекомендуется не отключать авторизацию и изменить имя пользователя и пароль по умолчанию в разделе «Параметры».
- В случае успешной авторизации откроется окно получения резервного кода:

Выберите в открывшемся окне причину получения резервного кода и нажмите «Получить резервный код автоматически через Интернет». В этом случае автоматически будет отправлен запрос в Центр Лицензирования. В случае успеха будет отображено состояние деактивированного ключа вместе с полученным резервным кодом:

Примечание: в случае, если предыдущий ключ был доступен, он сохранит свою работоспособность в течении 24 часов, чтобы было достаточно времени на выполнение установки полученного резервного кода на новом месте.
- Полученный резервный код активации используется для установки на новом месте. Например, на аппаратном носителе (не активированном ключе) либо на этом же компьютере, для чего необходимо перейти в раздел «Установка лицензий».
При помощи файлового запроса
Описание данного способа активации доступно на сайте.
По запросу в Центр Лицензирования
Если автоматическое получение резервных кодов не возможно (например, при физическом повреждении компьютера) необходимо отправить письмо на электронный адрес katran@1c.ru и указать:
- причину, по которой необходимо предоставить резервный код;
- использованный код активации;
- регистрационный номер продукта;
- организацию, на которую зарегистрирован продукт (наименование, ИНН/КПП).
ВАЖНО! Обработка запросов осуществляется по рабочим дням с 10:00 до 18:00 по московскому времени.
Перенос лицензии с компьютера на аппаратный носитель
Для переноса программного ключа, установленного на компьютер, на аппаратный носитель необходимо:
- В консоли сервера СЛК получить резервный код для программного ключа и перенести его на аппаратный носитель (см. пункт Получение резервных кодов активации).
- Подключить аппаратный носитель к компьютеру, где работает сервер СЛК (для этого вставьте ключ в USB-порт).
- В консоли сервера СЛК зайдите в раздел «Установка лицензий», укажите резервный код, ИНН, КПП и выберите место установки «Неактивированный USB-ключ»:

Далее нажмите «Установить автоматически через Интернет» — будет выполнена установка лицензии на USB-ключ:

Параметры привязки к компьютеру
Программный ключ для привязки к компьютеру представляют собой файл на жестком диске, сформированный на основании следующих параметров компьютера, где установлен сервер СЛК:
- жесткий диск, на котором установлена операционная система;
- материнская плата;
- процессор.
При изменении этих параметров программный ключ может стать неработоспособным. Для восстановления работоспособности потребуется повторная установка, для чего возможно получение ограниченного числа резервных кодов активации.
Примечание: программный ключ напрямую не зависит от версии операционной системы (ОС). Однако доступ к оборудованию для его формирования осуществляется, в том числе, и средствами ОС. Поэтому при переустановке ОС работоспособность ключа сохраняется, а при обновлении на более новую (например, с Windows XP на Windows 7, или Windows 7 на Windows 8.1/Windows 10) ключ также может стать неработоспособным.
Изменение следующих параметров не влияет на работоспособность программного ключа:
- Добавление/удаление оперативной памяти.
- Добавление/удаление сетевых адаптеров.
- Добавление жестких дисков или изменение размеров разделов.
- Увеличение количества ядер процессора при сохранении его типа.
Источник: «1С-Рарус».
Использование внешней компоненты СЛК
Внешняя компонента СЛК — это клиентская часть системы, при помощи которой конфигурация обращается к серверу СЛК.
Компонента СЛК размещается в самой конфигурации, поэтому отдельной установки внешней компоненты в общем случае не требуется.
Отдельная установка компоненты позволяет использовать обновленную компоненту без внесения изменений в конфигурацию/конфигурации и используется в случаях:
- Когда необходимо обеспечить одновременную работу нескольких конфигураций, содержащих различные версии компонент СЛК. В этой ситуации отдельная установка выполняет унификацию всех версий компонент до единой версии — той, которая устанавливается.
- Когда необходимо выполнить общее обновление СЛК, но изменить макет компоненты в самой конфигурации невозможно. Например, еще не вышло обновление продукта.
Инсталлятор внешней компоненты входит в состав дистрибутива системы лицензирования в архиве вида «licenceaddin-3.0.18.8079.zip». Внутри архива находятся инсталляционные пакеты для Windows и Linux.
Установка компоненты должна выполнятся на тех компьютерах, где выполняется рабочий процесс системы 1С:Предприятие:
- На компьютере сервера приложений для клиент-серверных баз.
- На компьютерах, где запускается клиентское приложение (тонкий/толстый клиент).
Более подробно читайте в «Руководстве администратора СЛК 3.0», так же входящем в дистрибутив системы лицензирования.
Важно! Если установлена внешняя компонента, то встроенная в конфигурацию компонента больше не будет использоваться, даже в том случае, если она новее (обновились на новый релиз продукта).
По этой причине может возникнуть следующая проблема: устанавливаются обновления продукта, которые должны решить проблему с работой СЛК (например, при переходе на новую версию платформы «1С»), но проблема не решается. В этом случае следует убедиться — какая версия компоненты реально используется? Для этого в конфигурации откройте обработку «Менеджер лицензий СЛК» — версия выводится внизу формы:

Если выводится более старая версия, есть 2 варианта решения:
- Обновить внешнюю компоненту из нужного дистрибутива системы лицензирования.
- Удалить внешнюю компоненту стандартными средствами ОС. В этом случае после перезапуска конфигурация подключит свою встроенную компоненту.
Рекомендуем ознакомиться
Вернуться к списку статей
При запуске программного продукта Autodesk вы можете столкнуться с ошибкой лицензии. Эта ошибка в основном возникает из-за устаревшей службы лицензирования Autodesk Desktop. Это приводит к тому, что ваша система получает сообщение «Менеджер лицензий не работает или установлен неправильно. AutoCAD LT будет закрыт сейчас» сообщение об ошибке.
Как исправить ошибку Autodesk License Manager
В этом руководстве мы покажем вам, как исправить эту ошибку лицензии Autodesk.
1. Изменить часовой пояс
Если ваш часовой пояс установлен неправильно, вы можете столкнуться с ошибкой лицензии при открытии программного обеспечения Autodesk. Поэтому вы должны синхронизировать время вашего компьютера с Интернетом, выполнив шаги, перечисленные ниже:
- Откройте настройки Windows, нажав одновременно клавиши Win + I.
- Перейдите к Время и язык > Дата и время.
- Теперь установите часовой пояс в соответствии со временем в Интернете, переключив кнопки «Установить время автоматически» и «Установить часовой пояс автоматически» в положение «Вкл.».
Автоматическая установка времени
- Теперь снова запустите Autodesk и проверьте.
2. Проверьте назначение пользовательской лицензии
Если по какой-то причине ваша лицензия Autodesk отозвана, вы можете столкнуться с этой проблемой. Если это так, вам нужно использовать их инструмент поддержки лицензий, пожалуйста, посетите их официальную страницу поддержки здесь.
3. Удалите поврежденные файлы лицензий.
Если файлы лицензий повреждены или отсутствуют, они не позволят запустить какой-либо программный продукт Autodesk. Таким образом, вызывая ошибку лицензии. Поэтому перед запуском программы необходимо удалить поврежденные файлы лицензий. Ниже приведены шаги, которые помогут вам удалить поврежденные файлы лицензии:
Отказ от ответственности. Вы должны завершить все задачи, связанные с Autodesk, в Диспетчере задач перед удалением поврежденных файлов лицензии, поскольку они могут помешать вам выполнить действие.
- Откройте папку FLEXnet, скопировав и вставив следующий путь в строку поиска Проводника: C:/ProgramData/FLEXnet.
- Теперь выберите все ненужные файлы, нажав одновременно клавиши Ctrl + A.
- Удалите все файлы, нажав кнопку Удалить на клавиатуре.
4. Настройте свойства службы лицензий Autodesk.
Если служба лицензий Autodesk настроена неправильно, вы можете столкнуться с этой проблемой, поскольку эта служба отвечает за проверку лицензии. Выполните следующие действия, чтобы правильно настроить свойства службы лицензий Autodesk:
- Откройте команду «Выполнить», нажав одновременно клавиши Win + R.
- Введите «services.msc» в поле поиска и нажмите «ОК», чтобы открыть службы Windows.
Открытие служб Windows
- Найдите службу лицензирования Autodesk Desktop.
- Откройте его свойства, щелкнув по нему правой кнопкой мыши и выбрав параметр свойств.
Открытие свойств службы
- Откройте вкладку «Вход в систему» и измените свойства, щелкнув параметр «Учетная запись локальной системы».
- Установите флажок «Разрешить сервису взаимодействовать с рабочим столом».
- Подтвердите изменения, нажав «Применить» и «ОК».
Разрешение службе взаимодействовать с рабочим столом
- Теперь перезапустите службу и перезапустите программное обеспечение.
5. Временно отключите сторонние приложения
Сторонние приложения, такие как Avast Antivirus, могут блокировать доступ к продуктам Autodesk из Интернета, вызывая проблемы с лицензией. Поэтому вы должны проверить, работают ли на вашем устройстве такие приложения. Если это так, то вы должны отключить их. Ниже мы привели шаги по отключению Avast Antivirus из вашей системы:
- Откройте антивирусное программное обеспечение Avast и перейдите в Меню > Настройки > Защита > Core Shield.
Включение Avast Core Shield
- Чтобы отключить функцию безопасности, выключите тумблер Core-Shield.
- Выберите продолжительность, до которой вы хотите отключить эту функцию, и нажмите OK, чтобы подтвердить действие.
Подтверждение отключения функции
Примечание. Если у вас нет антивирусного программного обеспечения Avast, вам необходимо перейти на официальный веб-сайт Autodesk и отключить все упомянутые известные конфликтующие приложения.
6. Отключить защиту Windows
Средства защиты Windows, такие как Защитник Windows и Брандмауэр, которые, как известно, мешают работе программных продуктов Autodesk и не позволяют вам открыть их. Поэтому убедитесь, что эти средства защиты отключены в вашей системе при использовании продуктов Autodesk. С помощью приведенных ниже инструкций вы можете отключить защиту Windows:
- Откройте настройки Windows, нажав одновременно клавиши Win + I.
- Перейдите в «Обновление и безопасность» > «Безопасность Windows» > «Брандмауэр и защита сети».
- Отключите все активные брандмауэры на странице.
- Откройте Сеть с активным Брандмауэром, нажав на них.
Открытие активной сети брандмауэра
- Отключите брандмауэр Windows, нажав кнопку «Вкл.» в разделе «Брандмауэр Защитника Windows».
Отключение Защитника Windows
- Подтвердите действие, нажав «ДА» в окне контроля учетных записей.
- Откройте меню «Пуск» Windows, нажав клавишу Win.
- Теперь вы должны отключить Защитник Windows из командной строки.
- Введите «cmd» в строке поиска Windows.
- Запустите командную строку от имени администратора, щелкнув приложение правой кнопкой мыши и выбрав параметр «Запуск от имени администратора».
Запуск командной строки от имени администратора.
- Отключите Защитник Windows, скопировав и вставив следующую команду в командную строку и нажав клавишу Enter. etSh Advfirewall отключил состояние всех профилей
- Теперь перезапустите службу и перезапустите программное обеспечение.
7. Обновите Windows
Перед запуском программы убедитесь, что ваша Windows обновлена. Чтобы обновить Windows, следуйте приведенным ниже инструкциям:
- Чтобы обновить Microsoft Edge, необходимо полностью обновить Windows.
- Откройте настройки Windows, нажав одновременно клавиши Win + I.
- Перейдите в «Обновление и безопасность» > «Центр обновления Windows».
- Нажмите на опцию «Проверить наличие обновлений».
Проверка доступного Центра обновления Windows
- Выберите параметр «Загрузить», чтобы загрузить последнее обновление Windows.
- Перезагрузите компьютер после обновления до последней версии Windows.
Примечание. Иногда Windows не уведомляет вас о доступных обновлениях. В подобных случаях вы должны вручную выполнить обновление Windows, установив последнее обновление Windows. Вы можете сделать это, выполнив следующие действия:
- Перейти к Официальная веб-страница Microsoft.
- Загрузите последнюю версию Центра обновления Windows, нажав кнопку «Обновить сейчас».
Загрузка последнего обновления Windows
- Установите последнее обновление, нажав кнопку «Обновить сейчас».
Установка Центра обновления Windows
- Перезагрузите систему, нажав кнопку «Перезагрузить сейчас» после завершения установки.
Перезагрузка компьютера
- Наконец, перезапустите программу с ошибкой.
8. Обновите службу лицензирования Autodesk Desktop
Служба лицензирования Autodesk Desktop обеспечивает безопасность и производительность и может вызвать ошибку, если она не обновлена. Поэтому всегда рекомендуется устанавливать последнее доступное обновление службы лицензирования Autodesk перед запуском продуктов Autodesk. Ниже мы перечислили шаги по обновлению службы лицензирования Autodesk:
- Откройте официальный Веб-сайт обновлений службы лицензирования Autodesk.
- Загрузите установщик, щелкнув файл установщика в разделе «Windows».
Загрузка обновления службы лицензирования Autodesk
- Сохраните файл, нажав кнопку «Сохранить».
Сохранение файла в папке
- Нажмите на три точки в правом верхнем углу браузера и откройте параметры загрузки.
Открытие вкладки «Загрузки»
- Откройте расположение файла, нажав «Показать в папке».
Отображение файла в папке
- Щелкните правой кнопкой мыши файл и выберите «Извлечь здесь», чтобы извлечь файл.
Извлечение файла
- Установите установку, щелкнув правой кнопкой мыши извлеченный файл и выбрав опцию «Открыть».
Открытие установочного файла
- Разрешите действие, нажав «Да» в окне контроля учетных записей. и запустите процесс установки.
Установка программы установки службы лицензирования Autodesk
- После установки откройте свойства файла, щелкнув его правой кнопкой мыши и выбрав параметр свойств.
- Установите флажок «Разблокировать» в разделе «Безопасность» ниже.
- Подтвердите изменения, нажав «Применить» и «ОК».
Разблокировка файла
- Откройте меню «Пуск» Windows, нажав клавишу Win.
- Нажмите на опцию «Питание» и перезагрузите компьютер, нажав «Перезагрузить».
Перезагрузка компьютера с Windows
Примечание. После перезапуска необходимо убедиться, что служба лицензирования Autodesk Desktop запущена.
- Откройте команду «Выполнить», нажав одновременно клавиши Win + R.
- Введите «services.msc» в поле поиска и нажмите «ОК», чтобы открыть службы Windows.
Открытие служб Windows
- Найдите службу лицензирования Autodesk Desktop.
- Откройте его свойства, щелкнув по нему правой кнопкой мыши и выбрав параметр свойств.
Открытие свойств службы
- Установите Тип запуска на Автоматический и примените изменения, нажав Применить и ОК.
Установка типа запуска на автоматический
9. Обновите компонент единого входа Autodesk
Устаревший компонент Autodesk Single Sign-on также может вызывать проблемы с программой, приводящие к возникновению ошибки. Таким образом, вы должны вручную обновить AdSSO и предотвратить возникновение ошибки. Выполнив указанные ниже действия, вы сможете вручную обновить компоненты AdSSO:
- Во-первых, необходимо вручную закрыть все задачи Autodesk, работающие в фоновом режиме.
- Щелкните правой кнопкой мыши меню «Пуск» и выберите настольное приложение «Диспетчер задач».
Открытие диспетчера задач
- Перейдите на вкладку «Процесс» и завершите работу приложений Autodesk, щелкнув их правой кнопкой мыши и выбрав параметр «Завершить задачу».
Завершение задачи
- Откройте приложение Autodesk, чтобы войти в учетную запись, и перейдите на вкладку «Обновления».
- Обновите AdSSO, щелкнув уведомление об обновлении под названием «Компонент единого входа — V13.7.7-2020.7 SecurityFix English-US 64-Bit».
- Перезапустите программу после завершения обновления.
Примечание. Если во время этого процесса вы не можете получить доступ к своей учетной записи, вы можете использовать автоматический установщик обновления единого входа Autodesk с инструкциями, перечисленными ниже:
Автоматический установщик обновлений системы единого входа Autodesk
- Download the Установщик обновления системы единого входа Autodesk.
- Сохраните файл, нажав кнопку «Сохранить».
Сохранение файла в папке
- Нажмите на три точки в правом верхнем углу браузера и откройте страницу «Загрузки».
Открытие вкладки «Загрузки»
- Откройте расположение файла, нажав «Показать в папке».
Открытие AdSSO Installer в папке
- Извлеките файл, щелкнув его правой кнопкой мыши и выбрав опцию «Извлечь здесь».
Извлечение файла
- Запустите процесс установки, щелкнув правой кнопкой мыши файл и выбрав опцию «Установить».
Установка установки
- Примите лицензионное соглашение, выбрав вариант «Принимаю» и нажав «Далее».
Принятие лицензионного соглашения и соглашения об услугах
- Начните установку компонента Autodesk Single Sign-in, нажав кнопку «Установить».
Установка компонента AdSSO
- После установки и обновления всех компонентов AdSSO завершите процесс, нажав кнопку «Готово».
Завершение установки
10. Выполните чистую установку
Если программа Autodesk по-прежнему отображает ошибку лицензии, необходимо выполнить чистую установку в системе. Чистая установка — это процесс, при котором предыдущая версия вашей Windows удаляется, а вместо нее создается новый системный раздел.
Предупреждение: поскольку этот метод удалил все ваши личные файлы, сохраненные в системе и на разделах вашего жесткого диска, лучше всего использовать этот метод в крайнем случае и после создания резервной копии всех ваших сохраненных файлов.
|
|||
| VitallyProgrammer
04.05.10 — 14:33 |
Здрасте! |
||
| hhhh
1 — 04.05.10 — 14:36 |
(0) наверно, запустить менеджер лицензий без ошибок. |
||
| VitallyProgrammer
2 — 04.05.10 — 14:48 |
а как это сделать?)))) |
||
| VitallyProgrammer
3 — 06.05.10 — 09:11 |
Отвечаю сам себе))) |
||
| Prikum
4 — 06.05.10 — 09:14 |
(3) А ты инструкцию не пробовал сначала читать? |
||
| VitallyProgrammer
5 — 06.05.10 — 09:19 |
(4) А когда нет инструкции ,куда обращаться,только к собратьям по оружию))) |
||
| Prikum
6 — 06.05.10 — 09:21 |
Тогда надо купить коробку! |
||
| VitallyProgrammer
7 — 12.05.10 — 07:42 |
.x64NKey.sys как его запустить(это модуль обмена для 64 битной винды) |
||
| OFF
8 — 12.05.10 — 07:56 |
NKeyInst.exe — программа установки драйверов
.x64NKey.sys — файл драйвера для 64-разарядных ОС |
||
| OFF
9 — 12.05.10 — 07:58 |
Модуль обмена данными устанавливается, как обычное устройство через «Диспечер устройств» ОС (каталог «Устройство защиты конфигураций 1С»). Файл драйвера называется NKey.sys |
||
| VitallyProgrammer
10 — 12.05.10 — 08:20 |
А у меня нет каталога «Устройство защиты конфигураций 1С» там все на англицком и нет ничего похожего на 1с как выглядеть это должно в англицком варианте и возможно ли что у меня вообще нет такого каталога? |
||
|
OFF 11 — 12.05.10 — 08:44 |
«Установка оборудования»»Да,устройство уже подсоединено»»Добавление нового устройства» установка оборудования выбранного из списка вручную «показать все устройства» «установить с диска» указываем драйвер NKey.inf из папки licensex64 ……… |
TurboConf — расширение возможностей Конфигуратора 1С
Не обнаружена лицензия для использования программы
Здравствуйте!
Недавно писал про аппаратные ключи защиты, а еще чуть раньше про программную защиту «1С:Предприятия», а сегодня опишу некоторые ошибки связанные с защитой 1С и пути их решения.
Сообщение «Не обнаружена лицензия для использования программы» аналогично тому, что выдавалось раньше «Не обнаружен ключ защиты программы!». Так как «1С:Предприятия» не выдает подробности об ошибки, то под этим сообщением может скрываться одна из следующих проблем.
Если у нас программная лицензия, то нам необходимо получить программную лицензию из центра лицензирования, опишу по шагам.
Содержание
- Активации программных лицензий 1С
- Если у нас аппаратная лицензия, то может быть одна из следующих проблем:
- Как правильно устанавливать аппаратные ключи защиты
Активации программных лицензий 1С
1. При запуске получаем на экране “Не обнаружена лицензия для использования программы!”, жмем “ДА”
2. Выбираем, на какой компьютер должна быть установлена лицензия: «На этот компьютер» или «На компьютер сервера 1С:Предприятия»
3. Выбираем “Первичное получение лицензии” или «Обновление лицензий» или «Повторное получение лицензий»
4. Далее выбираем кому должна быть доступна лицензия, лучше наверное “Всем пользователям данного компьютера”
5. Способ получения лицензий: “Автоматически”, «На электронном носителе» или «Вручную»
6. Заполняем регистрационные данные и сохраняем их в файл
7. Полученный файл лицензии нужно переместить C:UsersAdministratorAppDataLocal1C1Cv82conf2*.lic или
C:UsersAll Users1C1Cv82conf2*.lic
Еще можно почитать мануал на 1С:ИТС
Также будет работать, если лицензию положить в
C:Program Files (x86)1cv82conf
Информация по теме в статье: Ошибки при активации программных лицензий 1C
Если у нас аппаратная лицензия, то может быть одна из следующих проблем:
Не найден ключ. Одна из самых распространенных ошибок. Возникает данная ошибка
при отсутствии ключа или попытке использовать ключ от другого продукта. Для сетевых ключей ошибка возникает, если на машине не запущен менеджер лицензий Hasp License Manager или установлен несетевой ключ, также может отсутствовать сеть.
Превышено число лицензий. Данная ошибка возникает, если количество активных пользователей (сессий) превышает указанное число лицензий в ключе. Также при работе в сети 2-х менеджеров лицензий (Hasp License Manager) с одинаковыми именами и ключи одной серии и 1С приложение находит первым ключ, с которым уже установлено максимальное количество соединений, что приводит к ошибки.
Ключ не содержит лицензии. Возникает когда на компьютер установлено два ключа одной серий, 1С будет использовать один из них. При работе в сети двух менеджеров лицензий 1С приложение может найти первым ключ, не содержащий нужной лицензии.
Обнаружена служба терминалов. В терминальной сессии не виден локальный ключ защиты. Это обходится если запустить терминальную сессию с ключом Admin.
Как правильно устанавливать аппаратные ключи защиты
Следуйте рекомендациям изложенных в статье: КЛЮЧИ ЗАЩИТЫ 1С.
При использовании более одного ключа необходимо задать имя менеджера лицензий на сервере в файле nhsrv.ini:
[NHS_SERVER]
NHS_SERVERNAMES = SERVER1
Имя сервера должно состоять из латинских букв и цифр и длина не более 7 символов.
Файл nhsrv.ini находится в одном каталоге с менеджером лицензий, а если менеджер лицензий установлен как сервис, то в каталоге WindowsSystem32. В файле nhsrv.ini также можно указать IP адреса отдельных пользователей которым хотим запретить подключатся к менеджеру лицензий.
На клиентских машинах файл nethasp.ini необходимо отредактировать, задав ip адреса и имена менеджеров лицензий:
[NH_COMMON]
NH_TCPIP = Enabled
[NH_TCPIP]
NH_SERVER_ADDR = 192.168.0.100, 192.168.0.101
NH_SERVER_NAME =server1, server2
Смотрите пошаговый алгоритм по устранению проблем с ключом защиты 1С.
Всем успехов!
Пожалуйста, оставляйте свои комментарий, мне важно Ваше мнение.
P.S. Прикольно! Девочка-эквалайзер
Содержание
- AutoCAD
- Проблема
- Ошибка лицензирования
- Причины:
- Решение
- Вариант 1. Проверьте, запущена ли служба лицензирования FlexNet для версий 2017–2019.
- Вариант 2. Проверьте ограничения, заданные для программного обеспечения.
- Вариант 3. Убедитесь, что элементы управления Active X включены.
- Вариант 4. Расширьте права доступа.
- Вариант 5. Восстановите файл данных лицензирования.
- Вариант 6. Восстановите компонент CLM.
- Вариант 7. Попробуйте использовать другие меры для устранения неполадки.
- Вариант 8. Создайте развертывание для повторной установки программы AutoCAD.
- Вариант 9. Используйте приложение Autodesk для ПК.
- Вариант 10. Перед ошибкой лицензирования появляется ошибка часов.
- Вариант 11. Активируйте лицензию повторно.
- AutoCAD
- Проблема
- Причины:
- Решение
- Рекомендуется: воспользуйтесь инструментом устранения неполадок.
- Основные проверки
- Обновление службы Autodesk Desktop Licensing Service и компонента единого входа Autodesk
- Обновление
- Дополнительные примечания
- Источник загрузки
- Убедитесь, что служба Autodesk Desktop Licensing Service запущена
- Удалите и снова установите Autodesk Desktop Licensing Service
- Добавьте компонент лицензирования в список исключений для антивирусных программ
- Проверка наличия известного конфликтующего программного обеспечения
- Проверка прокси-сервера и/или брандмауэра
- AutoCAD не запускается – как исправить ситуацию
- Автоматическое закрытие сразу после запуска
- Некорректная работы системы защиты
- Параллельная конфигурация
- Причина в Visual C++
- Использование sxstrace.exe
- Пользователь с ограниченными правами доступа
- Автокад не открывается по двойному клику на dwg
- Диспетчер лицензий не работает или установлен неправильно autocad 2020 windows 10
- AutoCad не работает в Windows 10
- Что делать, если AutoCAD не работает в Windows 10
- Решение 1 – Переустановите AutoCAD
- Решение 2 – Изменить настройки реестра
- Решение 3. Сброс настроек AutoCAD по умолчанию
- Решение 4 – Отключить контроль учетных записей пользователей
- Решение 5. Отключите или удалите антивирусное программное обеспечение
- Решение 6. Попробуйте установить AutoCAD от имени администратора
- Решение 7. Запустите AutoCAD в режиме совместимости
- Решение 8. Установите необходимые распространяемые файлы VisualC ++
- Решение 9. Установите пакет обновления 1 для AutoCAD 2016
- Решение 10 – Используйте последнюю версию AutoCAD
AutoCAD
Проблема
При попытке запустить программу из семейства AutoCAD (AutoCAD, AutoCAD LT, AutoCAD MEP и т. д.) выпуска 2017, 2018 или 2019 появляется следующая ошибка лицензии:
Ошибка лицензирования
Диспетчер лицензий не работает или установлен неправильно. Приложение AutoCAD будет закрыто.
Причины:
Решение
Если эта ошибка возникает в системе, где установлена программа LogMeIn, см. раздел Ошибка «Менеджер лицензий не работает или неправильно установлен» в системах с установленным программным обеспечением LogMeIn. В противном случае воспользуйтесь следующими решениями.
Примечание. Перед использованием какого-либо из указанных ниже решений, удостоверьтесь, что для входа в программу используются правильные данные учетной записи. Использование неверных данных учетной записи всегда приводит к ошибке.
Вариант 1. Проверьте, запущена ли служба лицензирования FlexNet для версий 2017–2019.
Примечание. Если службу нельзя запустить, убедитесь, что используемый профиль Windows имеет достаточно прав. При необходимости обратитесь к ИТ-администратору.
Вариант 2. Проверьте ограничения, заданные для программного обеспечения.
Убедитесь, что для программного обеспечения Autodesk не ограничен доступ к доменам, перечисленным в статье Какие URL-адреса/протоколы должны быть включены в белый список для лицензий по подписке Autodesk.
При использовании прокси-сервера:
Вариант 3. Убедитесь, что элементы управления Active X включены.
Вариант 4. Расширьте права доступа.
Вариант 5. Восстановите файл данных лицензирования.
AutoCAD не запустится, если файл данных лицензирования отсутствует или поврежден.
Программы версии 2017: C:ProgramDataAutodeskCLMLGS _2017.0.0.F
Программы версии 2018: C:ProgramDataAutodeskCLMLGS _2018.0.0.F
Программы версии 2019: C:ProgramDataAutodeskCLMLGS _2019.0.0.F
Примечание. Вместо текста укажите ключ установленной программы. Ключ продукта можно найти в учетной записи на портале Autodesk Account.
_STANDALONE (если лицензия на программу имеет серийный номер)
_NETWORK (если применяется многопользовательская лицензия)
_USER (если лицензия выдана для определенной учетной записи Autodesk и не имеет серийного номера)
Примечание. Если используется сетевая лицензия, создайте файл LICPATH.lic в той же папке.
Содержимое файла LICPATH.lic имеет следующий формат. Замените имя_сервера на имя сервера лицензий или его IP-адрес.
SERVER имя_сервера 000000000000
USE_SERVER
Сохраните файл LGS.data и закройте текстовый редактор.
Вариант 6. Восстановите компонент CLM.
Вариант 7. Попробуйте использовать другие меры для устранения неполадки.
Если перечисленные выше методы не помогли решить проблему, попробуйте поочередно выполнить следующие действия. Перед тем как перейти к следующему шагу, проверьте, не устранена ли неполадка.
Вариант 8. Создайте развертывание для повторной установки программы AutoCAD.
Установку развертывания можно использовать, когда обычная установка не работает из-за заблокированной или удаленной информации о лицензии. Потеря данных лицензии может произойти по нескольким причинам, включая обновления операционной системы. В отличие от обычной установки, установка развертывания предусматривает сбор информации о лицензии перед запуском программы и замену потерянных или поврежденных данных. Прибегать к этому решению можно, только если действия 1–4 не помогли устранить ошибку лицензирования.
Вариант 9. Используйте приложение Autodesk для ПК.
Убедитесь, что приложение Autodesk для ПК работает должным образом. Если приложение Autodesk для ПК не загружается, выполните следующие действия.
После выполнения этих действий попробуйте запустить приложение Autodesk для ПК и войти в систему. После успешного входа попробуйте войти в программное обеспечение Autodesk.
Если проблемы с приложением Autodesk для ПК не были устранены, см. статью Приложение Autodesk для ПК зависает, и отображается пустой белый экран.
Вариант 10. Перед ошибкой лицензирования появляется ошибка часов.
Вариант 11. Активируйте лицензию повторно.
Убедитесь, что файлы и папки не являются скрытыми, выполнив эти инструкции.
Если файлы или папки, выделенные полужирным шрифтом выше, не были созданы, выполните следующие действия:
a. Используйте средство удаления программ Windows на панели управления, чтобы удалить программу.
Примечание. Если ошибки лицензирования возникают во всех программах Autodesk, выполните полное удаление. Перед тем как выполнить полное удаление, обязательно создайте резервную копию системы.
b. Скачайте программное обеспечение еще раз, используя вариант Загрузка через браузер.
c. Запустите установщик для переустановки программы.
Источник
AutoCAD
Проблема
При запуске программы Autodesk 2020 или более поздней версии в Windows через несколько секунд появляется сообщение, аналогичное сообщению ниже, и программу необходимо закрыть. Сообщение также может появиться после выхода из режима сна.
Лицензия на продукт — время истекло
Истекло время ожидания выдачи лицензии. Дальнейшие действия?
Причины:
Решение
Рекомендуется: воспользуйтесь инструментом устранения неполадок.
Основные проверки
Обновление службы Autodesk Desktop Licensing Service и компонента единого входа Autodesk
В большинстве случаев эта проблема устраняется путем применения последних обновлений для следующих компонентов.
См. таблицу ниже. Для получения информации о каждом обновлении и подробных инструкций по его установке посетите соответствующую страницу AKN.
Обновление
Дополнительные примечания
Источник загрузки
Последнее обновление Autodesk Licensing Service
, версия 11.0.0.4854
Если приведенное выше решение не помогло, см. информацию о расширенном устранении неполадок ниже.
Убедитесь, что служба Autodesk Desktop Licensing Service запущена
Удалите и снова установите Autodesk Desktop Licensing Service
Добавьте компонент лицензирования в список исключений для антивирусных программ
Обратитесь к местным ИТ-специалистам или поставщику приложения для обеспечения безопасности в интернете, чтобы добавить в список исключений для антивирусного программного обеспечения следующие папки.
Проверка наличия известного конфликтующего программного обеспечения
Проверка прокси-сервера и/или брандмауэра
Обратитесь к системному/сетевому администратору, чтобы разрешить соединение с доменами Autodesk через прокси-сервер и/или брандмауэр. См. раздел URL-адреса или протоколы, которые должны быть включены в список разрешенных для лицензий по подписке Autodesk.
Чтобы проверить наличие доступа к доменам Autodesk, воспользуйтесь инструментом поддержки лицензирования и выполните следующую команду:
Источник
AutoCAD не запускается – как исправить ситуацию
Подобная, очень неприятная проблема встречается довольно часто и зачастую ничем не сопровождается, ни лагами, ни ошибками.
Ниже будут описаны причины возникновения и способы устранения ситуации, когда не запускается Автокад.
Автоматическое закрытие сразу после запуска
Эта как раз та ситуация, при возникновении которой не появляется никакой сопровождаемой информации (нет ошибок и системный журнал пуст).
Проблема кроется в файле под именем «CascadeInfo.cas», который нужно просто удалить, для того чтобы при запуске он создался заново.
В зависимости от версии операционной системы будет зависеть и место его расположения.
На Windows XP он находится в «AutodeskAdlm», каталога «Documents and SettingsAll UsersApplication Data».
В Windows 7 в каталоге «ProgramData».
Расположение файла CascadeInfo.cas
Можно воспользоваться и функционалом «Поиска», для этого введите в строку поиска имя — «CascadeInfo.cas» и нажмите «Найти».
По завершению искомый объект появится в списке, а рядом будет указан и адрес его нахождения.
Некорректная работы системы защиты
AutoCAD не запускается и появляется ошибка с текстом: «Система защиты (программный диспетчер лицензий) не отвечает или неправильно установлена».
Основным и наиболее распространённым решением является манипуляция с сервисом «Flexnet».
Удаление файлов из папки Flexnet
В качестве дополнения стоит упомянуть ещё один момент, что такая проблема может возникать и вследствие использования устаревшего компонента операционной системы «IE». Проверьте на наличие актуальных обновлений, в случае обнаружения таковых проведите все предложенные действия.
Параллельная конфигурация
Текст ошибки выглядит так: «Не удалось запустить приложение из-за неправильной параллельной конфигурации».
«Параллельная конфигурация» является причиной многих проблем, и не только с программой Автокад, но варианты решения данной ошибки едины.
Причина в Visual C++
В связи с тем, что некорректно работает компонент Microsoft® Visual C++, следует его переустановить, для этого потребуется следующее:
В качестве альтернативы зайдите в папку, в которую устанавливается Автокад, найдите папку «VCRedist» и запустите «vcredist.msi».
Использование sxstrace.exe
«Sxstrace.exe» — это диагностический инструмент, позволяющий определить, с каким модулем параллельная конфигурация вызывает ошибку.
Пользователь с ограниченными правами доступа
Чтобы проверить, действительно ли проблема кроется в настройке локальной политики, создайте новую учётную запись пользователя или временно присвойте существующей права локального администратора.
Если пользователь удачно запустил программу и остальные компоненты запускаются без каких-либо ошибок, то проблема именно в правах доступа.
Стоит учитывать, что для корректного запуска Автокада и его работы требуется наличие у пользователя доступа к следующим папкам и ключам реестра:
Автокад не открывается по двойному клику на dwg
В случае, если после двойного клика по объекту, созданному в программе Автокад с расширением «.dwg», ничего не запускается, попробуйте применить следующие действия:
Отключение контроля учётных записей
В качестве завершения стоит сказать, что ситуации, когда Autocad 2017 не запускается (версии могут быть и другие), различны и причины могут быть не только те, которые были описаны выше, но также они могут быть связаны с другими факторами. К примеру, были установлены несовместимые компоненты операционной системы или обновления, мешающие корректной работе программного обеспечения. А также: вмешательство сторонних компонентов, антивирусов, фаэрволов; неправильная деинсталляция продуктов AutoDesk, с последующей переустановкой.
Решением данной проблемы могут выступать банальные переустановка программы и перезагрузка компьютера.
Источник
Диспетчер лицензий не работает или установлен неправильно autocad 2020 windows 10
диспетчер лицензий не работает или установлен неправильно revit 2020
Попробуйте в первую очередь установить все обновления для диспетчера лицензий.
Если это не поможет то, будет необходимо переустановить Revit 2020.
Я бы рекомендовал скачать всю программу, и избегать опцию «установка через интернет». Также, временно отключите антивирусную программу во время установки Revit.
Дайте мне знать если это помогло, либо если вам понадобится дополнительная помощь.
Как правило все эти действия не помогают или помогают на время. Установка с полного дистрибутива прошла успешно. Revit 20222 работал некоторое время, а потом выдал такое сообщение о сбое менеджера лицензий при очередном запуске программы. Все эти «усовершенствования» и нововведения с лицензированием от Автодеска только увеличивают кол-во непредвиденных слётов и ошибок. При этом большинство рекомендаций не помогают. Приходится копаться и разбираться вручную. При этом, понадобилось по старому проекту посмотреть и исправить модель, сделанную в Revit 2018, всё запустилось и работало нормально, даже на проблемной машине, где не запускается Ревит 2022.
Источник
AutoCad не работает в Windows 10
Если вы планируете выполнить обновление с Windows 7 или Windows 8 до Windows 10, некоторые из ваших приложений могут работать неправильно, и это относится к AutoCAD.
По словам пользователей, кажется, что AutoCAD не работает с Windows 10, поэтому давайте посмотрим, сможем ли мы решить эту проблему.
С AutoCAD возникают различные проблемы, и мы составили список наиболее распространенных проблем:
Что делать, если AutoCAD не работает в Windows 10
Решение 1 – Переустановите AutoCAD
Если вы только что обновились с Windows 8 или Windows 7, и у вас уже установлен AutoCAD, он может не работать в Windows 10. Лучшее решение, в этом случае, это удалить AutoCAD и установить его снова.
Многие пользователи сообщают, что переустановка AutoCAD устранила эту проблему, поэтому обязательно попробуйте переустановить AutoCAD.
Решение 2 – Изменить настройки реестра
Хотя это необычная проблема, мы можем исправить ее, отредактировав реестр. Мы должны предупредить вас, что изменение реестра может вызвать проблемы, поэтому обязательно внимательно следуйте инструкциям.
Не можете получить доступ к редактору реестра? Все не так страшно, как кажется. Ознакомьтесь с этим руководством и быстро решите проблему.
Решение 3. Сброс настроек AutoCAD по умолчанию
Если AutoCAD не работает должным образом в Windows 10, вы можете решить эту проблему, просто сбросив его настройки по умолчанию.
После восстановления настроек по умолчанию проблема должна быть решена, и AutoCAD снова начнет работать.
Решение 4 – Отключить контроль учетных записей пользователей
Иногда вы можете вообще не установить AutoCAD на Windows 10. По словам пользователей, это может быть вызвано контролем учетных записей, и для решения этой проблемы необходимо отключить его.
Контроль учетных записей – это функция безопасности, которая будет информировать вас о выполнении задач, требующих прав администратора.
Если AutoCAD не работает должным образом или не устанавливается, вы можете попробовать отключить контроль учетных записей.
Для этого выполните следующие действия:
После этого большинство уведомлений контроля учетных записей будет отключено. Теперь вам просто нужно попробовать установить AutoCAD снова.
Решение 5. Отключите или удалите антивирусное программное обеспечение
Ваше антивирусное программное обеспечение довольно важно, но иногда антивирус может мешать работе Windows и препятствовать запуску или установке определенных приложений. Если AutoCAD не работает, вы можете попробовать отключить антивирусное программное обеспечение.
После его отключения попробуйте снова запустить или установить AutoCAD. Если проблема не устранена, возможно, вам придется полностью удалить антивирус.
Чтобы удалить все файлы, связанные с вашим антивирусным программным обеспечением, пользователи предлагают использовать специальный инструмент для удаления.
Многие антивирусные компании предлагают специальные инструменты для своего программного обеспечения, поэтому обязательно загрузите один для своего антивируса.
После удаления антивируса попробуйте запустить или установить AutoCAD.
Решение 6. Попробуйте установить AutoCAD от имени администратора
Если AutoCAD не работает на вашем ПК с Windows 10, вы можете попробовать установить его как администратор.
По словам пользователей, они вообще не могут установить AutoCAD, и для решения этой проблемы рекомендуется запустить установку как администратор.
По мнению пользователей, это решение лучше всего работает после отключения контроля учетных записей и вашего антивируса, поэтому обязательно попробуйте это.
Ничего не происходит, когда вы выбираете Запуск от имени администратора? Не паникуйте! Вот исправление!
Решение 7. Запустите AutoCAD в режиме совместимости
По словам пользователей, если AutoCAD не работает, возможно, вам придется запустить его в режиме совместимости. Это полезная функция Windows, которая позволяет запускать устаревшее программное обеспечение, которое может быть не полностью оптимизировано для Windows 10.
Чтобы запустить AutoCAD в режиме совместимости, выполните следующие действия:
После этого приложение должно снова начать работать без проблем. Другой способ исправить проблемы с совместимостью – использовать средство устранения неполадок совместимости.
Для этого выполните следующие действия:
После выполнения устранения неполадок, проверьте, появляется ли проблема по-прежнему.
Решение 8. Установите необходимые распространяемые файлы VisualC ++
Для работы многих приложений требуются распространяемые файлы Visual C ++, и AutoCAD является одним из таких приложений.
По словам пользователей, AutoCAD не работает на их ПК, и для решения этой проблемы вам необходимо скачать и установить необходимые распространяемые файлы.
Распространяемые Visual C ++ доступны для загрузки с веб-сайта Microsoft, поэтому обязательно загрузите их.
Имейте в виду, что вам, возможно, придется установить более старые версии распространяемых файлов, чтобы старые версии AutoCAD работали правильно.
После отключения DotNet Framework 4.7 вы сможете установить старую версию без проблем. После этого попробуйте установить AutoCAD снова.
Многие пользователи сталкивались с ошибками среды выполнения Visual C ++? Избегайте их, ознакомившись с этим руководством!
Решение 9. Установите пакет обновления 1 для AutoCAD 2016
Если у вас возникли проблемы с AutoCAD 2016, вы можете исправить их, просто установив пакет обновления для AutoCAD 2016.
Пользователи сообщили, что AutoCAD не работает должным образом в Windows 10, и для устранения проблем совместимости рекомендуется установить последний пакет обновления для AutoCAD.
Если вы используете AutoCAD 2016, вы можете загрузить пакет обновления 1 с веб-сайта Autodesk. После установки пакета обновления 1 большинство проблем с AutoCAD и Windows 10 будут решены.
Решение 10 – Используйте последнюю версию AutoCAD
Windows 10 является относительно новой операционной системой, и некоторые старые приложения могут быть несовместимы с ней. Согласно Autodesk, AutoCAD 2013 и AutoCAD 2014 не полностью совместимы с Windows 10.
Если вы используете эти более старые версии, вы можете попробовать запустить их в режиме совместимости и проверить, решает ли это проблему. Если это не поможет, возможно, вам придется перейти на более новую версию AutoCAD.
Вот и все, я надеюсь, что по крайней мере одно из этих решений помогло вам решить проблему с AutoCAD в Windows 10. Если у вас есть какие-либо вопросы, комментарии или предложения, просто обратитесь к разделу комментариев ниже.
Источник

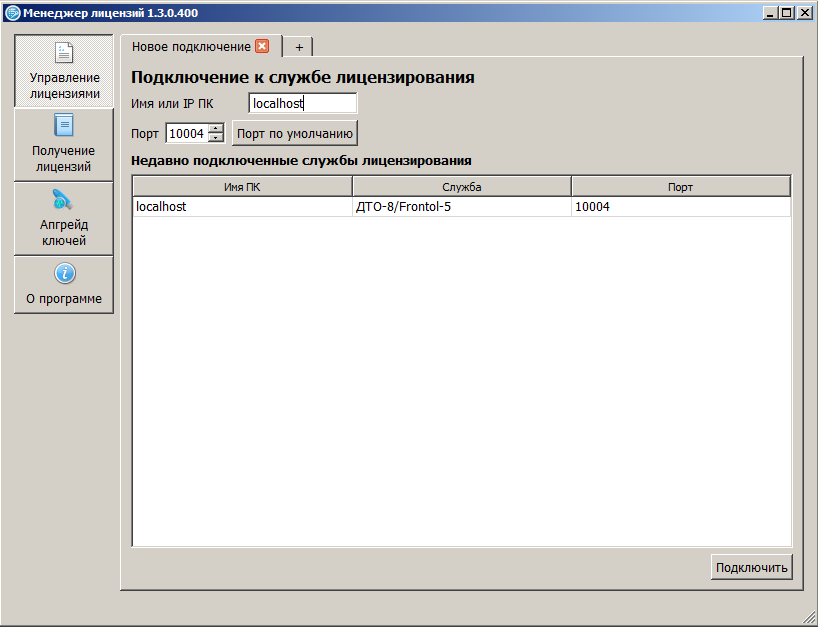
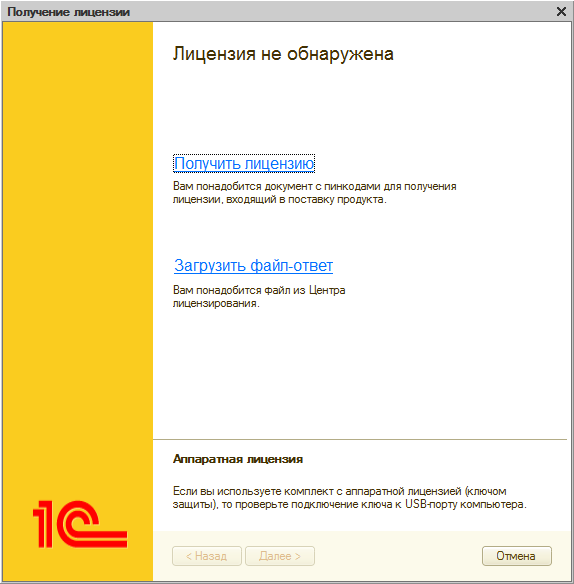
 Сообщение было отмечено GreenkA как решение
Сообщение было отмечено GreenkA как решение









