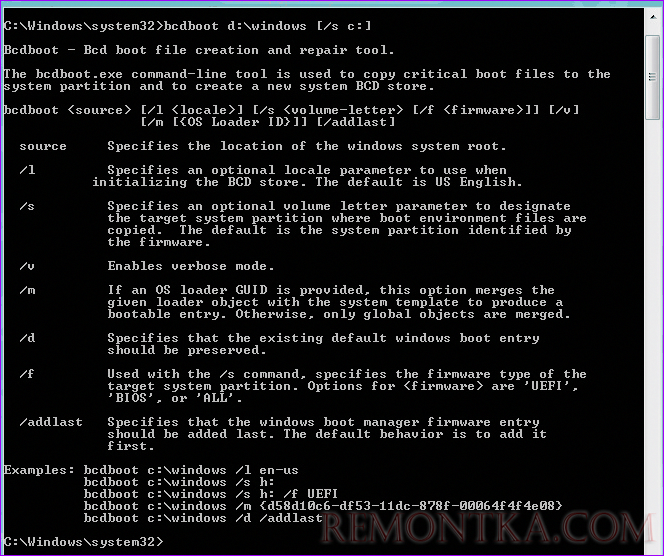Это сообщение об ошибке указывает на то, что загрузочный сектор поврежден или отсутствует.
Решение
Воспользуйтесь приведенными ниже способами, чтобы устранить ошибки запуска Windows.

Способ 1. Запуск средства восстановления при загрузке в среде восстановления Windows (WinRE)
Чтобы выполнить восстановление при загрузке в среде восстановления Windows (WinRE), сделайте следующее:
-
Вставьте установочный диск Windows в дисковод и запустите компьютер.
-
После появления сообщения Press any key to boot from CD or DVD (Нажмите любую клавишу для загрузки с компакт-диска или DVD-диска), выполните требуемое.
Если компьютер не обнаружит носитель автоматически-
При перезагрузке найдите на экране инструкции, в которых объясняется, как прервать загрузку в обычном режиме и войти в программу настройки BIOS. Чтобы начать настройку BIOS, для большинства компьютеров можно нажать клавиши F2, F10, ESC или DEL.
-
В окне программы настройки BIOS Setup Utility найдите вкладку Boot Order (Порядок загрузки), Boot Options (Параметры загрузки) или Boot (Загрузка). Следуя инструкциям на экране, воспользуйтесь клавишами со стрелками, чтобы открыть вкладку Boot Order (Порядок загрузки), а затем нажмите клавишу ВВОД.
-
В списке загрузки найдите обозначение компакт-диска, DVD-диска или USB-устройства флэш-памяти (CD, DVD или USB flash drive соответственно). Возможно, носитель определен как Removable Device (Съемное устройство). Следуя инструкциям на экране, воспользуйтесь клавишами со стрелками, чтобы поднять обозначение диска в списке загрузки и сделать его первым. Нажмите клавишу ВВОД. Теперь последовательность загрузки с компакт-диска, DVD-диска или USB-устройства флэш-памяти изменена.
-
Нажмите клавишу F10, чтобы сохранить изменения и выйти из программы настройки BIOS Setup Utility. Выберите команду Yes (Да) в окне подтверждения. Компьютер будет перезагружен.
-
-
Выберите язык, время и денежные единицы, а также способ ввода и клавиатуру, затем нажмите кнопку Далее.
-
Выберите пункт Восстановить компьютер.
-
При появлении диалогового окна Параметры восстановления системы выберите диск с установочными файлами Windows и нажмите кнопку Далее.
-
В окне Параметры восстановления системы выберите пункт Восстановление системы.
-
Укажите операционную систему, которую требуется восстановить, и нажмите кнопку Далее.
-
В диалоговом окне Параметры восстановления системы выберите пункт Восстановление при загрузке.
Способ 2. Перестроение данных конфигурации загрузки в среде восстановления Windows (WinRE)
Для перестроения данных конфигурации загрузки в среде восстановления Windows (WinRE) выполните следующие действия
-
Вставьте установочный диск Windows в дисковод и запустите компьютер.
-
После появления сообщения Press any key to boot from CD or DVD (Нажмите любую клавишу для загрузки с компакт-диска или DVD-диска), выполните требуемое.
Если компьютер не обнаружит носитель автоматически-
При перезагрузке найдите на экране инструкции, в которых объясняется, как прервать загрузку в обычном режиме и войти в программу настройки BIOS. Чтобы начать настройку BIOS, для большинства компьютеров можно нажать клавиши F2, F10, ESC или DEL.
-
В окне программы настройки BIOS Setup Utility найдите вкладку Boot Order (Порядок загрузки), Boot Options (Параметры загрузки) или Boot (Загрузка). Следуя инструкциям на экране, воспользуйтесь клавишами со стрелками, чтобы открыть вкладку Boot Order (Порядок загрузки), а затем нажмите клавишу ВВОД.
-
В списке загрузки найдите обозначение компакт-диска, DVD-диска или USB-устройства флэш-памяти (CD, DVD или USB flash drive соответственно). Возможно, носитель определен как Removable Device (Съемное устройство). Следуя инструкциям на экране, воспользуйтесь клавишами со стрелками, чтобы поднять обозначение диска в списке загрузки и сделать его первым. Нажмите клавишу ВВОД. Теперь последовательность загрузки с компакт-диска, DVD-диска или USB-устройства флэш-памяти изменена.
-
Нажмите клавишу F10, чтобы сохранить изменения и выйти из программы настройки BIOS Setup Utility. Выберите команду Yes (Да) в окне подтверждения. Компьютер будет перезагружен. Пусть компьютер загрузится в обычном режиме. Проверка займет несколько минут. За это время удалится вредоносная программа, которой, возможно, заражен компьютер.
-
-
Выберите язык, время и денежную единицу, способ ввода данных (с клавиатуры или другой), а затем нажмите кнопку Далее.
-
Выберите пункт Восстановить компьютер.
-
Укажите операционную систему, которую требуется восстановить, и нажмите кнопку Далее.
-
В диалоговом окне Параметры восстановления системы выберите пункт Командная строка.
-
Введите Bootrec /RebuildBcd и нажмите клавишу ВВОД.
Подробнее о том, как использовать Bootrec.exe, см. в статье Как использовать средство Bootrec.exe в среде восстановления Windows для устранения неполадок при запуске Windows.
Способ 3. Запуск восстановления системы в среде восстановления Windows (WinRE)

Чтобы выполнить восстановление системы в среде восстановления Windows (WinRE), сделайте следующее:
-
Вставьте установочный диск Windows в дисковод и запустите компьютер.
-
После появления сообщения Press any key to boot from CD or DVD (Нажмите любую клавишу для загрузки с компакт-диска или DVD-диска), выполните требуемое.
Если компьютер не обнаружит носитель автоматически-
При перезагрузке найдите на экране инструкции, в которых объясняется, как прервать загрузку в обычном режиме и войти в программу настройки BIOS. Чтобы начать настройку BIOS, для большинства компьютеров можно нажать клавиши F2, F10, ESC или DEL.
-
В окне программы настройки BIOS Setup Utility найдите вкладку Boot Order (Порядок загрузки), Boot Options (Параметры загрузки) или Boot (Загрузка). Следуя инструкциям на экране, воспользуйтесь клавишами со стрелками, чтобы открыть вкладку Boot Order (Порядок загрузки), а затем нажмите клавишу ВВОД.
-
В списке загрузки найдите обозначение компакт-диска, DVD-диска или USB-устройства флэш-памяти (CD, DVD или USB flash drive соответственно). Возможно, носитель определен как Removable Device (Съемное устройство). Следуя инструкциям на экране, воспользуйтесь клавишами со стрелками, чтобы поднять обозначение диска в списке загрузки и сделать его первым. Нажмите клавишу ВВОД. Теперь последовательность загрузки с компакт-диска, DVD-диска или USB-устройства флэш-памяти изменена.
-
Нажмите клавишу F10, чтобы сохранить изменения и выйти из программы настройки BIOS Setup Utility. Выберите Да в окне подтверждения.
-
-
Выберите язык, время и валюту, а также способ ввода и клавиатуру, затем нажмите кнопку Далее.
-
Выберите пункт Восстановить компьютер.
-
При появлении диалогового окна Параметры восстановления системы выберите диск с установочными файлами Windows и нажмите кнопку Далее.
-
В диалоговом окне Параметры восстановления системы выберите пункт Восстановление системы.
-
Следуйте указаниям мастера восстановления системы и выберите подходящую точку восстановления.
-
Нажмите кнопку Готово, чтобы восстановить систему.
Дополнительные сведения о восстановлении системы см. в разделе Восстановление системы: часто задаваемые вопросы.
Способ 4. Использование средства восстановления при загрузке, если оно уже установлено на компьютере

Если у вас нет установочного диска Windows, но при этом на компьютере заранее установлено средство восстановления при загрузке, выполните следующие действия, чтобы восстановить загрузочные файлы.
-
Извлеките из компьютера все дискеты, компакт-диски и DVD-диски, а затем перезагрузите компьютер, нажав кнопку питания.
-
Если на компьютере установлена только одна операционная система, при перезагрузке компьютера нажмите и удерживайте клавишу F8. Клавишу F8 необходимо нажать до появления эмблемы Windows. В случае появления эмблемы Windows необходимо повторить перезагрузку после вывода приглашения войти в систему Windows.
-
Если на компьютере установлено несколько операционных систем, с помощью клавиш со стрелками выберите операционную систему, которую необходимо восстановить, а затем нажмите и удерживайте клавишу F8.
-
-
На экране Дополнительные варианты загрузки выберите с помощью клавиш со стрелками пункт Устранение неполадок компьютера и нажмите клавишу ВВОД. (Если пункт Восстановление системы отсутствует, то средства восстановления не установлены на компьютере или отключены администратором сети.)
-
Выберите раскладку клавиатуры и нажмите кнопку Далее.
-
Выберите имя пользователя, введите пароль и нажмите кнопку OK.
-
В меню Параметры восстановления системы выберите пункт Восстановление при загрузке. Средство восстановления при загрузке может предлагать вам выбор вариантов устранения проблемы и перезагружать компьютер в процессе восстановления.
Вывести из душевного равновесия человека, который очень слабо разбирается в компьютерной технике, в её функционировании, может даже простейший системный сбой.
Если однажды при включении компьютера вместо привычной загрузки Windows, вы внезапно обнаружите сообщение «BOOTMGR is missing», не следует паниковать, а вот сконцентрировать внимание и настроиться на выполнение определённых действий, конечно же, необходимо.
Ошибка «BOOTMGR is missing» встречается, в принципе, нередко, но волнует она пользователей тем, что всегда провоцируется в самый неподходящий, на взгляд владельцев ПК, момент, когда важно срочно выполнить работу, быстро нужно написать реферат или в ближайшее время ответить на письмо.
Сегодня мы расскажем, как исправить ошибку при загрузке Виндовс
Если вы ознакомитесь с рекомендациями, как устранить BOOTMGR is missing, что делать в этот момент, то вам удастся достаточно быстро вновь вернуть работоспособность своему компьютеру, запустить свой привычный Windows.
Предлагаем вам заранее изучить причины, провоцирующие BOOTMGR is missing Windows 7. Такие знания позволят вам предотвратить нежелательные сюрпризы, обеспечить корректную работу Windows.
Причины возникновения ошибки
Большинство проблем, которые время от времени возникают в Windows, являются последствиями действий самих пользователей, которые не владеют достаточным объёмом знаний, поэтому допускают некоторые «стратегические» промахи.
Овладев необходимыми навыками, разобравшись полностью, что делать в таких ситуациях, вам будет психологически проще встречать такую проблему, а впоследствии также просто её решать.
Что провоцирует ошибку
Ошибка «BOOTMGR is missing» связана непосредственно с загрузчиком Windows. Загрузчик представляет собой программу, которая ориентирована на запуск некоторых программ одновременно с Windows.
Ошибку загрузчика выдает BIOS при попытке старта ОС
Вследствие системного сбоя BIOS не может обнаружить загрузчика, поэтому приостанавливает процесс, не загружая Windows, а выдавая сообщение «BOOTMGR is missing».
Спровоцировать такую проблему может пользователь, который привык выключать компьютер, нарушая все существующие требования и установленные правила – просто нажав кнопку выключения или выдернув из розетки. При отключении электричества или резком перепаде напряжения в сети такое тоже случается.
Дело в том, что система постоянно обращается к своим системным файлам и при завершении работы также сохраняет изменения в свои загрузочные файлы. Если в это время компьютер просто выключить, то некоторые файлы могут оказаться незавершёнными, а таблица файловой системы оказывается неправильной. Из-за этого при следующем включении компьютер может не загрузиться и выдать самые разные ошибки, включая и такую.
Также системная ошибка может выступать в качестве «привета», если вы решили изменить настройки непосредственно в самом BIOS, не имея соответствующих знаний.
Кстати, такая проблемная ситуация присуща тем, кто стремится достаточно часто очищать операционную систему от лишнего мусора. Всё это правильно, если удалять, действительно, временные файлы и прочие ненужности. Однако неопытные пользователи могут зайти глубже и удалить по неопытности файлы операционной системы, без которых она просто будет не в силах запуститься.
Маленькие дети, оставленные поиграть в компьютерные игры без присмотра, любят понажимать на разные значки, случайно попадают в разные папки и могут что-нибудь там случайно удалить, переместить или переименовать. Иногда это бывают важные системные файлы…
К сожалению, такая ошибка может возникнуть, если ваш компьютер побывал в перипетиях, вследствие которых жёсткий диск пришёл в негодность или серьёзно повреждён. Падения со стола бывает достаточно, особенно во включенном состоянии.
Нежелательный сюрприз может также возникнуть, если на компьютере не установлено никаких антивирусных программ или не производится своевременное обновление их баз. В этом случае на ПК проникают вирусы, оставляющие серьёзные следы, провоцирующие всевозможные системные сбои.
Правила устранения ошибки
Владея информацией относительно того, по какой причине возникает ошибка «BOOTMGR is missing», полезно разобраться в том, что конкретно нужно делать, чтобы восстановить работоспособность Windows.
Вариантов действий существует несколько, придётся испробовать некоторые из них поочерёдно, пока проблема не устранится.
Настройки BIOS
Опытные пользователи рекомендуют начать с проверки настроек BIOS. Загрузка Windows осуществляется только с того диска, на который непосредственно была установлена операционная система.
Если на компьютере имеются несколько жестких дисков — винчестеров, то в BIOS могут сбиться настройки, в результате чего будет указан неправильный диск. Естественно, загрузиться операционная система не сможет, поскольку будет обращаться к диску, на котором нет загрузочных компонентов. Откройте BIOS, перейдите к разделу «Boot», в котором важно первым по списку указать именно тот диск, с которого стартует Windows.
Если в настройках BIOS есть ошибка в порядке загрузки — исправьте ее
Также автоматический сбой может произойти, если вы подключили к компьютеру флешку, которая выступает в качестве загрузочной. ПК воспримет её за ту, которая отвечает за запуск Windows, пытаясь именно с неё запустить ОС. Если вы обнаружили в USB-разъёме флешку, просто извлеките её и заново запустите компьютер.
Имейте в виду, что проблемой может послужить и какое-нибудь другое устройство, подключенное к USB-портам. Например, компьютер может не загружаться из-за подключенного адаптера W-Fi – этой небольшой «антенны». Хотя это не флешка, но тоже похожее электронное устройство, и BIOS может воспринимать его как загрузочное устройство. Так же может произойти с USB-модемами. Их отключение часто помогает решить проблему.
Также можно будет воспользоваться автоматической средой восстановления, которую презентовали разработчики ОС. Для того чтобы воспользоваться таким предложением, следует перезагрузить систему, а в момент последующего запуска быстро нажать на кнопку «F8». Этим вы сумеете вызвать своеобразное меню на чёрном фоне. Среди предлагаемых возможностей выберите строку «Устранение неполадок компьютера», после этого нажмите клавишу «Enter».
Может быть, таких действий будет достаточно, сама система сможет восстановить повреждённые файлы и благополучно запуститься. Если же этого не случится или вы никак не сможете вызвать меню путём нажатия кнопки «F8», вам придётся можно попробовать восстановить запуск системы иным способом.
Восстановление при помощи загрузочного диска
Восстановить Windows можно, если воспользоваться загрузочным диском или флешкой. Для этого диск вставляется в дисковод или флешка в USB-разъём, после этого компьютер перезагружается.
Не забудьте только в BIOS выставить в качестве загрузочного диска нужное устройство – DVD или внешний накопитель. Чтобы флешка появилась в списке, её сначала нужно вставить в порт USB. Для того чтобы БИОС сохранил ваши изменения, нажмите обязательно кнопку «F10». В этом случае и изменения сохраняться, и компьютер сам перезагрузиться, и запустится выбранный загрузочный диск.
Иногда даже нет необходимости заходить в сам BIOS и искать там настройки. Когда компьютер только включается и проходит тесты, вы можете увидеть там надпись, подобную такой «F8 – Select Boot menu». Это означает, что нажатием клавиши F8 в это время можно вызвать удобное меню, в котором выбрать любое из имеющихся загрузочных устройств. На разных компьютерах эта клавиша может быть другой, а на некоторых надпись не выводится. Обычно используются клавиши F8, F12, или F11. На компьютерах с материнской платой Foxconn это клавиша Esc.
После того как на экране вашего компьютера появляется первое окно загрузочной программы, вы сможете выбрать варианты действий. Поскольку вам нет необходимости переустанавливать операционную систему, а важно только её восстановить, выбрать нужно будет пункт «Восстановление системы».
Выберите первый пункт — Восстановление запуска
Теперь нажмите на кнопку «Далее», затем пункт «Восстановление запуска», после этого некоторое время можете ничего не делать, кроме как наблюдать за тем, что происходит на компьютере.
После проверки системных файлов на наличие ошибок, может возникнуть очередное окно, в котором выберите пункт «Исправить и перезапустить». Всё должно исправиться автоматически, компьютер перезагрузится, операционная система запустится, а ошибка «BOOTMGR is missing» больше не появится.
К сожалению, такое везение не всегда имеет место, упрямая ошибка вновь возникает, ухудшая вам в очередной раз настроение. Это указывает на то, что нужно делать что-то иное, поэтому следует перейти к освоению следующих рекомендаций.
Применение командной строки
Если вы вновь обнаружили на экране сообщение об ошибке «BOOTMGR is missing» вновь воспользуйтесь загрузочным диском, проделайте все те действия, которые были описаны выше, только после загрузки первого окна, выберите пункт «Командная строка».
Командную строку мы запускаем не зря, мы будет восстанавливать раздел диска, на котором находится повреждённый файл BOOTMGR.
Чтобы разобраться, на каком конкретно диске, находится этот файл, вам нужно набрать первоначально «diskpart», далее «list volume». Откроется список дисков, важно обратить внимание на букву диска, пространство которого равно 100 Мб. Он также помечен меткой «Зарезервировано системой».
Больше команда «diskpart» вам не нужна, поэтому завершите её действие, набрав «exit».
Теперь в командной строке наберите «copy bootmgr C:», предварительно перейдя на CD-ROM – для этого введите в строке букву этого накопителя и двоеточие, например, «E:», как на скриншоте ниже. В результате таких действий вам удастся скопировать повреждённый файл на ваш диск, на котором установлена операционная система. Об удачном завершении операции вас возвестит система, указав, что один из файлов был успешно скопирован.
Устранить неполадку можно с помощью командной строки
Если даже после таких действий вы всё равно видите на экране ошибку «BOOTMGR is missing», следует вмешаться в процесс, позволяющий проверить, какой конкретно диск имеет статус активного.
Делать в этом случае также не придётся что-то сложное, если вы неукоснительно последуете рекомендациям. Первоначально вновь наберите «diskpart», а затем «list volume».
Выберите тот диск, на который установлена операционная система, обратите внимание, какая цифра установлена рядом с этим диском, после этого введите «select disk 0 или 1».
Следующим шагом нужно ввести «list partition». Теперь в появившемся перечне вам нужно разобраться, на каком диске установлен загрузчик. Чаще всего этот диск должен иметь объём около 100 Мб.
Введите новую командную фразу «select partition 1 или 2», затем сразу же — «active», «exit». Система благополучно примет ваши исправления, сделает определённый диск активным и попросит перезагрузиться.
Активируйте раздел с системой
Дополнительные способы
Если, несмотря на все ваши старания, всё равно возникает ошибка, а операционная система не загружается, что делать вы, возможно, поймёте, проверив работоспособность жёсткого диска.
Зайти необходимо вновь в БИОС и внимательно посмотреть, виден ли там вообще диск, на котором установлена система. Эта информация выводится на первом же экране при входе в BIOS, так как относится к важной. Также можно заглянуть в список загрузочных устройств в разделе Boot и посмотреть там. Если имеются серьёзные повреждения винчестера, вы его там не обнаружите, восстановить вам ничего не удастся. В таком случае придётся купить новый винчестер и заново установить на него систему и все программы. Старый винчестер можно отдать специалистам, которые могут попытаться восстановить важные для вас файлы, если они там есть – рабочие проекты, ценные фотографии или что-то иное.
Если же винчестер виден, но у него повреждены отдельные кластеры, можно воспользоваться специальными программами, например, HDD Regenerator, которые «полечат» ваш жёсткий диск и порадуют вас возобновлением работоспособности компьютера. В этом случае делать больше ничего не придётся.
Существует дополнительное программное обеспечение, в качестве которого выступают MbrFix, Bootice, Acronis Disk Director, способное успешно реанимировать операционную систему, но работать с такими программами лучше всего при наличии определённых знаний и практических навыков – некоторые из них могут запросто полностью удалить или отформатировать целые разделы винчестера.
Можно отнести компьютер в сервисный центр, где опытные мастера быстро восстановят ваш компьютер, при этом вам также ничего не понадобится делать.
Однако гораздо заманчивее выступить в качестве «лекаря» для своего компьютера, нежели в качестве стороннего наблюдателя. Попытайтесь выполнить последовательно все описанные действия, вернуть собственными силами работоспособность своему ПК.
Случается, что при включении компьютера пользователь с недоумением наблюдает черный экран монитора, на котором красуется всего несколько строк. При этом надпись на экране выглядит так: BOOTMGR is missing Press Ctrl+Alt+Del to restart. Это означает, что загрузочная информация на диске не обнаружена, и вы только можете перезагрузить компьютер, нажав указанные в сообщении клавиши.
Ошибка загрузки может возникать по разным причинам, но чаще всего она возникает после установки дополнительного жесткого диска, изменения настроек в БИОСе, при неправильном отключении компьютера, когда был просто выдернут шнур или при сбое питания.
Для исправления ошибки первое, что следует сделать – это сбросить до заводских настроек BIOS. Заходим в БИОС, нажав сразу после включения клавишу DEL или другую, узнать которую можно в руководстве к материнской плате. Также клавиша входа в BIOS часто отображается на экране монитора внизу. После этого в самом БИОСе находим параметр восстановления заводских настроек или настроек по умолчанию (Restore Settings Default). После сброса настроек, сохраняем изменения и выходим из БИОСа. Если после этого система не загружается, переходим к следующему шагу.
Также стоит проверить очередность загрузки в разделе BOOT. Первым устройством для загрузки должен стоять жесткий диск, на котором установлена Windows. Возможно, что первым устройством стоит другой жесткий диск, а нужный жесткий диск не установлен для загрузки ни вторым, ни третьим. В результате система не может найти нужные файлы для запуска системы, так как просто не обращает внимания на жесткий диск.
Если вы выполняли какие-то действия с аппаратной частью компьютера, особенно переподключали жесткий диск или устанавливали дополнительный диск, то попробуйте вернуть все в исходное состояние.
Если никакие манипуляции не помогают вернуть работоспособность системе, то, вероятно, поврежден оказался загрузочный файл на жестком диске. Для его восстановления вам потребуется загрузочная флешка или диск с записанным образом подходящей версии Windows. То есть если у вас установлен Windows 7 Pro x64, то и на загрузочной флешке должен быть записан оригинальный образ с данной системой. Теперь необходимо настроить в BIOS порядок загрузки устройств, указав первым в списке CD/DVD или USB HDD, чтобы можно было загрузиться с образа. После запуска программы установки Windows необходимо перейти в раздел Восстановление системы. На следующем шаге выберите подходящее действие, а именно, Диагностика ОС. Далее перейдите в дополнительные параметры и выбираем Восстановление при загрузке. После этого выбираем из списка доступных операционных систем нужную, если она одна то все просто. Запустится процесс восстановления, который не всегда может закончиться успешно. Тем не менее, этого может быть вполне достаточно, чтобы загрузка Windows произошла успешно.
Существует еще один способ восстановления загрузочного файла Windows с помощью командной строки. Для этого вам опять таки потребуется оригинальный установочный диск или загрузочная флешка с образом системы. После загрузки заходим в меню восстановления Windows и здесь можно запустить консоль.
В командную строку следует вести команду:
diskpart
Теперь необходимо просмотреть доступные разделы на жестком диске, ведя команду:
list volume
Будет представлен список всех разделов жесткого диска с указанием имени (буквы) для каждого раздела. Теперь необходимо найти раздел размером порядка 100-350 Мб (размер может быть больше в зависbмости от версии Windows) и запомнить его букву. Это скрытый раздел, на котором хранится загрузочная информация. На этом работа с diskpart в командной строке закончена, вводим команду exit, чтобы закрыть эту консоль.
Теперь в командной строке необходимо переместиться на сменный носитель с образом системы. Например, если флешка имеет букву T, то вводим команду:
T:
Наконец остается скопировать файл bootmgr на скрытый раздел, команда:
copy bootmgr C:
где С — буква скрытого раздела
После этого перезагрузите компьютер, система должна нормально загружаться. Но бывает, что это не помогает, так как раздел на жестком диске стал неактивным. Для исправления этой проблемы снова потребуется загрузиться с флешки и запустить командную строку, а затем консоль diskpart.
Введите команду:
list disk
Отобразится список дисков, следует запомнить номер жесткого диска, где установлена операционная система.
Далее вводим команду:
select disk 0
где 0— порядковый номер диска из предыдущей таблицы.
Просмотрим список разделов выбранного диска:
list partition
Запоминаем номер раздела, на котором установлена система. Если диск C, то 0, если диск D – 1
Выбираем нужный раздел:
select partition 0
Теперь сделаем активным выбранный раздел командой:
active
Выходим из консоли:
exit
Перезагружаем компьютер.
После всех манипуляций система должна загрузится, если причиной ошибки не является аппаратная неисправность самого жесткого диска или у вас имеются проблемы с питанием.
Стоит заметить, что ошибка BOOTMGR is missing может возникать и при создании загрузочных флешек, что говорит о неправильном способе создания загрузочной флешки, так как на нее не записывается загрузочная информация. В таком случае требуется попытаться создать загрузочную флешку другим способом. Для этих целей существуют специальные программные продукты, которые легко позволяют вам качественно создать загрузочную флешку с образом системы или LiveCD.
Загрузка…
Содержание
- Причины проблемы и способы её устранения
- Способ 1: «Восстановление запуска»
- Способ 2: Восстановление загрузчика
- Способ 3: Активизация раздела
- Вопросы и ответы
Одной из самых печальных ситуаций, которая может возникнуть при включении компьютера, является появление ошибки «BOOTMGR is missing». Давайте разберемся, что делать, если вместо приветственного окна Виндовс вы увидели такое сообщение после запуска ПК на Виндовс 7.
Читайте также: Восстановление ОС в Виндовс 7
Причины проблемы и способы её устранения
Основным фактором возникновения ошибки «BOOTMGR is missing» является тот факт, что компьютер не может найти загрузчик ОС. Причиной этого может быть то, что загрузчик был удален, поврежден или перемещен. Также вероятна такая ситуация, что раздел HDD, на котором он расположен, был деактивирован или у него имеются повреждения.
Для решения указанной проблемы вы должны подготовить установочный диск/флэшку Виндовс 7 или LiveCD/USB.
Способ 1: «Восстановление запуска»
В области восстановления Виндовс 7 есть инструмент, который специально предназначен для решения подобных проблем. Он так и именуется – «Восстановление запуска».
- Запустите компьютер и немедленно после сигнала запуска BIOS, не дожидаясь, когда отобразиться ошибка «BOOTMGR is missing», зажмите клавишу F8.
- Произойдет переход в оболочку выбора вида запуска. С помощью кнопок «Вниз» и «Вверх» на клавиатуре произведите выбор варианта «Устранение неполадок…». Выполнив это, жмите Enter.
Если открыть таким способом оболочку выбора вида загрузки не получилось, то запуститесь с установочного диска.
- После перехода по пункту «Устранение неполадок…» запустится область восстановления. Из перечня предложенных инструментов выбирайте самый первый — «Восстановление запуска». Затем осуществите нажатие по кнопке Enter.
- Запустится процедура восстановления запуска. По её окончании произойдет перезагрузка компьютера и ОС Виндовс должна запуститься.
Урок: Решение проблем с загрузкой Виндовс 7
Способ 2: Восстановление загрузчика
Одной из первопричин возникновения изучаемой ошибки может являться наличие повреждений в загрузочной записи. Тогда её требуется восстановить из области восстановления.
- Активируйте область восстановления, нажав при попытке активации системы F8 или запустившись с установочного диска. Из перечня выбирайте позицию «Командная строка» и щелкайте Enter.
- Запустится «Командная строка». Вбейте в нее следующее:
Bootrec.exe /FixMbrСделайте щелчок по Enter.
- Введите другую команду:
Bootrec.exe /FixBootНажмите снова Enter.
- Операции по перезаписи MBR и созданию загрузочного сектора выполнены. Теперь, чтобы завершить работу утилиты Bootrec.exe, вбейте в «Командную строку» выражение:
exitПосле его ввода жмите Enter.
- Далее произведите перезагрузку ПК и если проблема возникновения ошибки была связана с повреждением загрузочной записи, то она должна исчезнуть.
Урок: Восстановление загрузчика в Виндовс 7
Способ 3: Активизация раздела
Тот раздел, с которого производится загрузка, должен быть помечен, как активный. Если по какой-то причине он стал неактивным, это как раз и ведет к возникновению ошибки «BOOTMGR is missing». Давайте попробуем разобраться, как исправить данную ситуацию.
- Данная проблема, как и предыдущая, тоже полностью решается из-под «Командной строки». Но перед тем как произвести активизацию раздела, на котором расположена ОС, нужно выяснить, какое он имеет системное имя. К сожалению, это наименование не всегда соответствует тому, что отображается в «Проводнике». Запустите «Командную строку» из среды восстановления и введите в неё следующую команду:
diskpartЩелкайте по кнопке Enter.
- Произойдет запуск утилиты Diskpart, с помощью которой мы и определим системное наименование раздела. Для этого введите такую команду:
list diskЗатем нажмите клавишу Enter.
- Откроется список подсоединенных к ПК физических носителей информации с их системным наименованием. В столбце «Диск» будут отображены системные номера подключенных к компьютеру HDD. Если у вас только один диск, то будет отображено одно наименование. Найдите номер того дискового устройства, на котором установлена система.
- Для того чтобы выбрать нужный физический диск, введите команду по такому шаблону:
select disk №Вместо символа «№» подставьте в команду номер того физического диска, на котором установлена система, а затем нажимайте Enter.
- Теперь нам нужно узнать номер раздела того HDD, на котором стоит ОС. Для этой цели введите команду:
list partitionПосле ввода, как всегда, применяйте Enter.
- Откроется перечень разделов выбранного диска с их системными номерами. Как же определить, на каком из них стоит Виндовс, ведь мы привыкли видеть наименование разделов в «Проводнике» в буквенном виде, а не в цифровом. Для этого достаточно помнить приблизительный размер своего системного раздела. Найдите в «Командной строке» раздел с таким же размером – он и будет системным.
- Далее введите команду по следующему шаблону:
select partition №Вместо символа «№» вставьте номер того раздела, который требуется сделать активным. После ввода жмите Enter.
- Раздел будет выбран. Далее для активации просто введите такую команду:
activeЩелкайте по кнопке Enter.
- Теперь системный диск стал активным. Для завершения работы с утилитой Diskpart наберите такую команду:
exit - Выполните перезапуск ПК, после которого система должна активироваться в стандартном режиме.
Если вы запускаете ПК не через установочный диск, а применяете для исправления проблемы LiveCD/USB, активировать раздел гораздо проще.
- После загрузки системы откройте «Пуск» и перейдите в «Панель управления».
- Далее откройте раздел «Система и безопасность».
- Зайдите в следующий раздел – «Администрирование».
- В перечне инструментов ОС остановите выбор на варианте «Управление компьютером».
- Запускается набор утилит «Управление компьютером». В левом его блоке выполните щелчок по позиции «Управление дисками».
- Отобразится интерфейс инструмента, который позволяет управлять дисковыми устройствами, подключенными к компьютеру. В центральной части отображаются наименования разделов подсоединенных к ПК HDD. Щелкайте правой кнопкой мышки по имени того раздела, на котором находится Виндовс. В меню выберите пункт «Сделать раздел активным».
- После этого произведите перезагрузку компьютера, но в этот раз попытайтесь загрузиться не через LiveCD/USB, а в стандартном режиме, используя установленную на жестком диске ОС. Если проблема с возникновением ошибки состояла только в неактивном разделе, запуск должен пройти нормально.
Урок: Инструмент «Управление дисками» в Виндовс 7
Существует несколько рабочих способов устранения ошибки «BOOTMGR is missing» при загрузке системы. Какой из вариантов действий выбрать, в первую очередь, зависит от причины возникновения проблемы: повреждение загрузчика, деактивация системного раздела диска или наличие других факторов. Также алгоритм действий зависит от того, какой именно инструмент у вас есть для восстановления работоспособности ОС: установочный диск Виндовс или LiveCD/USB. Впрочем, в отдельных случаях получается войти среду восстановления для устранения ошибки и без этих средств.
Еще статьи по данной теме:
Помогла ли Вам статья?

Использование среды восстановления Windows
Это официальное решение от Microsoft, требующее наличие дистрибутива с операционной системой Windows 7. В случае, если у Вас такого нет, а также записать образ не представляется возможным, можете перейти к следующему способу. Однако описываемый здесь, на мой взгляд, является наиболее простым.

Использование среды восстановления Windows
Это официальное решение от Microsoft, требующее наличие дистрибутива с операционной системой Windows 7. В случае, если у Вас такого нет, а также записать образ не представляется возможным, можете перейти к следующему способу. Однако описываемый здесь, на мой взгляд, является наиболее простым.
Запуск командной строки в среде восстановления Windows
Итак, для того чтобы исправить ошибку BOOTMGR is missing, загрузитесь с носителя, на котором имеется дистрибутив Windows 7 или Windows 8 , причем необязательно, чтобы система на самом компьютере была установлена именно с этого компакт диска или флешки. Ключ Windows для использования среды восстановления также не понадобится. Далее выполните следующие действия:
- На экране запроса языка выберите тот, который Вам наиболее подходит
- На следующем экране внизу слева выберите пункт «Восстановление системы»
- При появлении запроса о том, какую операционную систему нужно восстановить, выберите нужную и нажмите кнопку «Далее»
- В следующем окне выберите «Командная строка», исправление ошибки BOOTMGR is missing будет происходить с помощью командной строки
- Введите следующие команды: bootrec. exe / FixMbr и bootrec. exe / FixBoot , нажав Enter после каждой из них. (Кстати, эти же две команды позволяют удалить баннер , который появляется до загрузки Windows)
- Перезагрузите компьютер, на этот раз с жесткого диска.
Если указанные выше действия не привели к желаемому результату и ошибка продолжает себя проявлять, то можно попробовать следующую команду, которую аналогичным образом следует запустить в среде восстановления Windows:
bcdboot.exe c:windows
где c:windows — путь к папке с операционной системой. Эта команда проведет восстановление загрузки Windows на компьютере.
Использование bcdboot для исправления bootmgr is missing
Как устранить ошибку BOOTMGR is missing без диска с Windows
Загрузочный диск или флешка Вам все-таки потребуется. Но не с операционной системой Windows 7, а со специальным диском Live CD, таким как Hiren’s Boot CD, RBCD и др. Образы этих дисков доступны на большинстве торрентов и включают в себя набор утилит которые, в том числе, позволяют исправить нашу ошибку, возникающую при загрузке Windows.
Какие программы с диска восстановления можно использовать для того, чтобы исправить ошибку BOOTMGR is missing:
- MbrFix
- Acronis Disk Director
- Ultimate MBRGui
- Acronis Recovery Expert
- Bootice
Наиболее удобной для меня, например, является утилита MbrFix, имеющаяся на загрузочном диске Hiren’s Boot CD. Для того, чтобы восстановить загрузку Windows с ее помощью (при условии, что это Windows 7, и установлена она на единственный раздел на единственном жестком диске), достаточно ввести команду:
MbrFix.exe /drive 0 fixmbr /win7
После чего подтвердить внесение изменений в загрузочный раздел Windows. При запуске MbrFix.exe без параметров, Вы получите полный список возможных действий с помощью этой утилиты.
Подобных утилит имеется достаточное количество, однако я не рекомендую пользоваться ими начинающим пользователям — их использование требует некоторых специальных знаний и в некоторых случаях может привести к потере данных и необходимости переустановки операционной системы в дальнейшем. Таким образом, если Вы не уверены в своих знаниях и первый способ Вам не помог, то лучше будет вызвать специалиста по ремонту компьютеров.