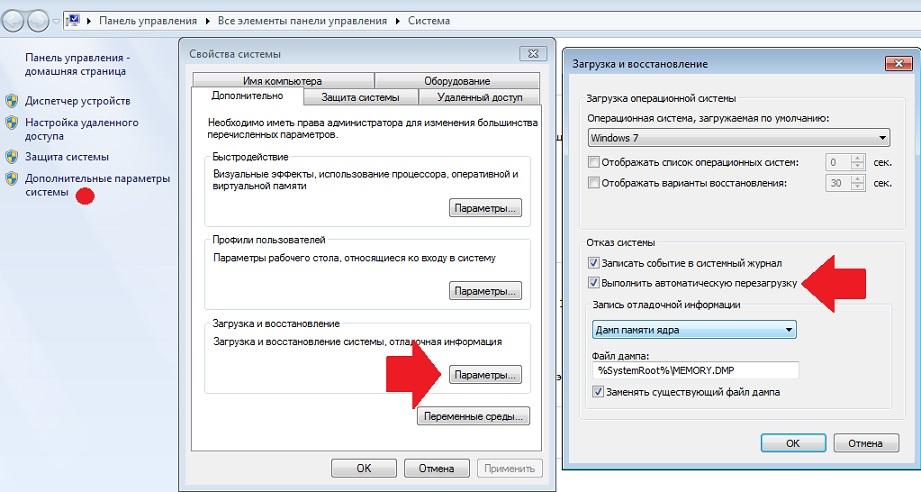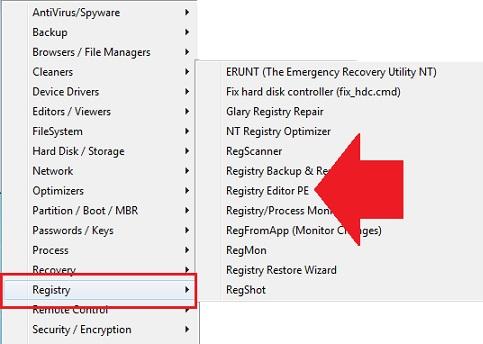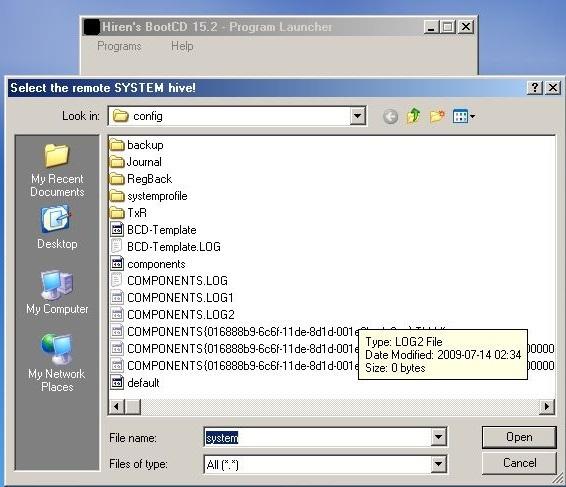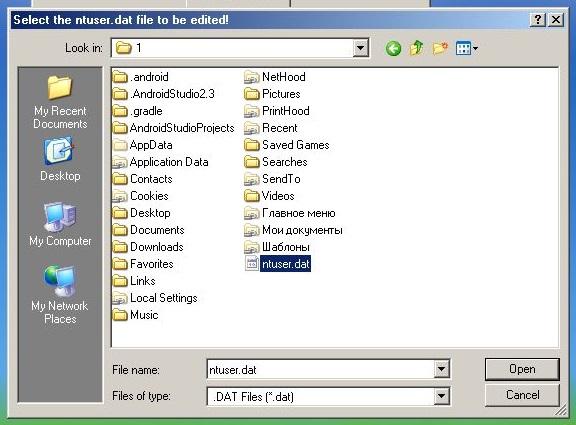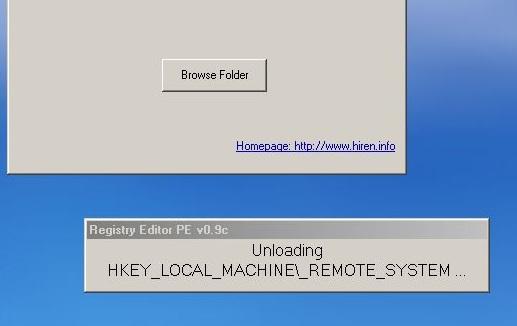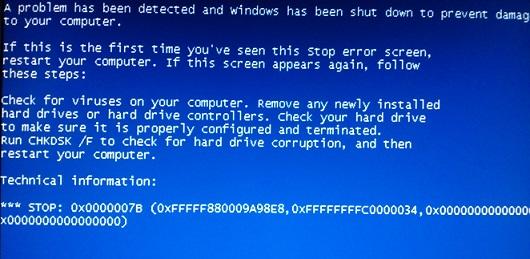Компьютер перезагружается при включении
Автор:
Обновлено: 08.10.2022
Когда компьютер сам перезагружается, часто это означает, что он отслужил свое и пора его менять. Но чтобы решать проблему, нужно сперва убедиться, что именно она стала причиной хронических перезагрузок. В большинстве случаев это удается без вызова компьютерных мастеров.
Автор:
Обновлено: 08.10.2022
Когда компьютер сам перезагружается, часто это означает, что он отслужил свое и пора его менять. Но чтобы решать проблему, нужно сперва убедиться, что именно она стала причиной хронических перезагрузок. В большинстве случаев это удается без вызова компьютерных мастеров.
Компьютер перезагружается при включении
Содержание
- В чем причина постоянных перезагрузок?
- Аппаратные сбои
- Программные сбои
- Проблемы с источником питания
- Компьютер постоянно перезагружается при запуске, что делать?
- Почему Windows 7 бесконечно перезагружается после установки обновлений?
- Коды ошибок, при которых устройство перезагружается при включении
- Что делать при перегреве
- Поможет ли AIDA64?
- Видео — ПК перезагружается сразу после включения
В чем причина постоянных перезагрузок?
Если устройство без всяких признаков повреждений начало часто перезагружаться, это говорит о ряде серьезных нарушений в системе или ее перегруженности. Причина постоянного рестарта машины может скрываться в причинах, которые мы рассмотрим ниже.
Аппаратные сбои
Конечно, нельзя сразу сказать, какой компонент вдруг стал барахлить. Ни в коем случае нельзя пытаться определить проблему на глаз.
Неисправность компонентов компьютера может влиять на его частые перезагрузки
Для того, чтобы проверить исправность аппаратной части, необходимо:
- проверить соединение всех составляющих (вероятно, обнаружится отходящий провод, плохое подключение винчестера — он также может самопроизвольно отключаться). Бывает, что оперативная память неплотно помещена в слот;
- полностью разобрать и вычистить механизм. Вполне может быть, что провода сильно повреждены, обгорели, либо истерлись;
- осмотреть конденсаторы материнской платы (в нормальном состоянии они плоские).
Проверив аппаратную часть, все составляющие вновь подсоединяют и подключают. Часто это оказывается достаточно, чтобы ПК перестал «своевольничать».
При частой перезагрузке ПК проверяют подключение всех его составляющих, очищают их от пыли
Важно! Постоянно повторяющийся рестарт часто связан с нарушениями работы оперативной памяти или с каким-то из модулей (если их стоит несколько).
Реже корень проблемы кроется в винчестере или SSD-носителе, где размещена операционка. Для того, чтобы отмести этот вариант, следует вставить другой носитель с другим обеспечением. Если компьютер перестал «капризничать», значит пора заменять винчестер.
Внимание! К этому способу проверки рекомендовано прибегать только при неустранимых подозрениях, что нет других «виновников» постоянного рестарта.
Программные сбои
Когда компьютер включен и работает операционная система, множеству приложений приходится взаимодействовать между собой. Это не всегда осуществимо, так как не все из них имеют лицензионное происхождение и не все совместимы. Некоторые могут устареть. Такое хроническое несоответствие также может стать причиной того, что компьютер, столкнувшись с серьезной проблемой, не видит иного выхода, кроме рестарта.
Программные сбои так же могут повлиять на постоянную перезагрузку компьютера
Если несовместимая программа известна, выход один — устранить ее и затем загрузить в другой, улучшенной версии. Можно выбрать нужный режим совместимости у старой программы, что также может «примирить» её с действующей операционной системой.
Также дело может быть в:
- вирусах;
- программах, автоматически запускающихся в фоновом режиме;
- устаревшей или пиратской версии «операционки».
Постоянные рестарты случаются из-за грозных вирусов. В любой ситуации, где причина не лежит на поверхности систему проверяют на наличие вредных программ.
Причиной перезагрузки компьютера может служит наличие в его системе вредоносных программ
Если и это не улучшило ситуацию, следует провести чистую загрузку операционной системы — так можно выявить программу в фоновом режиме, которая и мешает нормально работать. Исправит ситуацию также переустановка операционной системы, если дело в конфликте программ внутри нее.
Проблемы с источником питания
Часто ПК сбоит из-за проблем с розеткой, к которой он подключен. Чтобы убедиться, так ли это, корректно завершают работу системы, затем выдергивают штепсель и подключают компьютер к другому источнику. Если это положило конец постоянным перезагрузкам, значит, проблема была связана именно с электричеством.
Часто ПК сбоит из-за проблем с розеткой, к которой он подключен
Недостаток напряжения сам по себе портит работу компьютера. В идеале в источнике должно быть 220 вольт, но в жизни так бывает редко. В некоторых случаях и 190 не наберется. Это легко проверить: подключить к этой же розетке, например, настольную лампу и посмотреть, как она будет работать. Если она постоянно «моргает», причина сбоев определена верно.
Бывает и такое, что иногда в розетке ток пропадает. Здесь единственный выход — приобрести источник бесперебойного питания и подсоединить компьютер уже к нему.
Подключение компьютера к источнику бесперебойного питания решит проблему с перебоями питания
Компьютер постоянно перезагружается при запуске, что делать?
Для того, чтобы определить причину, нужен визуальный осмотр и полная диагностика компьютера — это относится к программному обеспечению, и к собственно технике. Во всех случаях придется разобрать компьютер и внимательно осмотреть. Если юзер сам не уверен, что справится с этим, следует перепоручить этот вопрос специалисту.
Код ошибки, возникающий на экране, также говорит о том, где именно произошел сбой, не дающий нормально работать.
Код ошибки, возникающий на экране, может содержать информацию о причине, которая заставляет компьютер перезагружаться
Хорошую службу в большинстве случаев служит разбор и чистка компьютера. Это не так сложно, как кажется поначалу. Тем не менее, если нет опыта в таких делах, лучше все-таки передоверить эту миссию мастеру.
Важно! Перед тем, как разобрать компьютер на составляющие следует снять статическое напряжение, подержавшись рукой за батарею в течение нескольких секунд. Лучше надеть хлопковый костюм, не синтетическую или шерстяную одежды. Перед чисткой компьютера из комнаты удаляют домашних животных!
Итак, можно приступать:
- Посредством крестовой или прямой отвертки свинчивают винты с системного блока и снимают боковую крышки.
Крестовой или прямой отверткой свинчиваем винты с боковой крышки системного блока
- На крышках можно увидеть углубления — за них нужно осторожно потянуть. Если все винты свинчены, крепления освободятся и панели легко снимутся.
Тянем за углубления, чтобы снять крышку
- Теперь необходимо открепить шнуры. Это уже сложнее: во-первых потому, что можно потом перепутать, что куда вставлять, а во-вторых есть риск неосторожно потянуть и повредить шнур, а это означает ремонт материнской платы. Поэтому сперва нужно сфотографировать всю «начинку» компьютера, чтобы было видно, что в каком порту находится, а затем можно приступать к отсоединению.
Аккуратно вытягиваем все подсоединенные шнуры к материнской плате
На заметку! Если присмотреться внимательно, сбоку большинства портов есть рычаг, нажав на который, можно легко отсоединить провод.
- Видеокарту снимают, нажав снизу на рычаг крепления, отчего она частично высунется из гнезда. Теперь ее можно потянуть и извлечь.
Снимаем видеокарту, нажав снизу на рычаг крепления
- Материнская плата крепится к корпусу посредством четырех болтов. Их развинчивают, затем, держась одной рукой за кулер, второй изымают плату. Если все болты и крепления сняты, она выйдет легко.
Развинчиваем винты, которые крепят материнскую плату, держась одной рукой за кулер, второй вынимаем ее
- Кулер держится на защелках, их обычно четыре. Сперва их нужно отыскать глазами, затем отверткой повернуть каждый на величину прямого угла.
Поворачиваем защелки на кулере отверткой, каждый на величину прямого угла
- Освобожденный кулер вытягивают. С радиатора и процессора счищают термопасту и наносят новую, протерев предварительно ваткой смоченной в любом антисептическом растворе.
Очищаем радиатор и процессор от остатков термопасты
Важно! Использование спирта категорически запрещено!
- Эту же операцию проводят с северным и южным мостами материнской платы, поскольку их радиаторы также постоянно нагреваются и страдают от скачков температуры. Снять радиатор можно легко, нажав на распорки и потянув на себя.
Варианты отсоединение радиатора от кулера от разных производителей
Теперь, когда снято всё, можно прочистить детали сжатым воздухом, кисточками или ватными тампонами, смоченными в любом антисептическом растворе.
Прочищаем все детали сжатым воздухом, кисточками или ватными тампонами, смоченными в антисептическом растворе
Важно! Применять для этой цели пылесос крайне не рекомендуется!
Почему Windows 7 бесконечно перезагружается после установки обновлений?
Бесконечные перезагрузки Windows 7 после установки обновлений можно прекратить:
- очистив список обновлений, ожидающих установки;
- восстановив систему — то есть, вернуться на ту версию, когда компьютер еще работал нормально;
- проведя диагностику системы и устранить всех незваных вредоносных «пришельцев» из Сети.
Чтобы очистить список обновлений самостоятельно, производят ряд действий:
- Нажимают слева внизу кнопку пуска, открывается меню.
Нажимаем слева внизу кнопку пуска, открывается меню
- В разделе «Жесткие диски» найти диск, на котором стоит «операционка», по нему щелкнуть правой кнопкой манипулятора. Открыть рубрику «Свойства».
На диске с операционной системой щелкаем правой кнопкой мышки, затем левой кнопкой мышки по пункту «Свойства»
- Появится окно, в нем нужна вкладка общих параметров. На диаграмме показана степень заполненности диска. Внизу окна кнопка очистки — ее и нажать.
Во вкладке «Общие» нажимаем на кнопку «Очистка диска»
- Возникнет окно очистки диска С. Теперь следует определиться с объемом высвобождаемого пространства. Флажками отмечают две категории — это загруженные файлы и временные. Их можно сбросить без вреда для системы. Нажимают «Очистить системные файлы».
Отмечаем пункты с загруженными и временными файлами, нажимаем «Очистить системные файлы»
- Система произведет подсчет объема.
Процесс подсчета объема, который можно очистить
- Появится снова окно. В нем флажком отмечают две категории — обновления и журнал обновлений.
Отмечаем пункты очистки обновлений и файлы журнала обновлений, нажимаем «ОК»
- Они устраняются сразу и навсегда, поэтому система в конце попросит подтверждения действия. Нажать «ОК». Диск начнет избавляться от всех балластов.
Это очистит систему от всех «висящих» обновлений.
Коды ошибок, при которых устройство перезагружается при включении
В окне, которое появляется при перезагрузке, содержится подсказка, чем вызван постоянный рестарт. Каждой вероятной проблеме присвоен свой код. Так, по определенным кодовым названиям можно определить, что постоянная перезагрузка связана с:
- отсутствием доступа загрузочного устройства — об этом свидетельствует код «Inaccessible boot device»;
Код ошибки «Inaccessible boot device» означает отсутствие доступа загрузочного устройства
- обновлением драйверов или устранением проблемных файлов — код ошибки «critical process died»;
Код ошибки «critical process died» связан с обновлением драйверов или устранением проблемных файлов
- конфликтом драйверов, серьезными повреждениями винчестера, расслоением видеокарты или нарушениями в процессоре — на это указывает ошибка «Whea uncorrectable error»;
Ошибка «Whea uncorrectable error» возникает при нарушении работы комплектующих компьютера или из-за конфликта драйверов
- некорректным завершением обновлений или неудавшимся восстановлением системы до Windows 10 — код «Dpc watchdog violation». Это же сочетание возникает, если постоянный рестарт связан с перегревом, повреждением оперативной памяти, присутствием битых секторов на носителях;
Код ошибки «Dpc watchdog violation» связан с некорректным завершением обновлений или неудавшимся восстановлением системы до Windows 10
- сбоями во взаимодействии программного и аппаратного блоков компьютера — ошибка «System service exception».
Ошибка «System service excepti» связана со сбоями во взаимодействии программного и аппаратного блоков компьютера
Соответственно, в зависимости от кода ошибки можно предположить, какие действия следует предпринять, чтобы прекратить постоянные перезагрузки.
Что делать при перегреве
Постоянные рестарты часто оказываются спровоцированы чрезмерно высокой температурой процессора. Это не всегда бывает очевидно пользователю. Иногда кажется, что корпус просто теплый, в то время, как показатель значительно превышает допустимый.
Высокая температура процессора может повлиять на частые самовольные перезагрузки ПК
Определить, действительно ли это так, помогут различные приложения, например AIDA64. Она позволит определить, всегда ли компьютер сохраняет нормальную температуру и если нет, то при каких действиях она поднимается до критических отметок.
Справиться с перегревом можно:
- заменив термопасту процессора. Встроенная защита от скачков температуры, принцип действия которой заключается в пропуске тактов, не всегда сдерживает нагрев. В этом случае центральное обрабатывающее устройство (CPU) аварийно отключается. Соответственно, машина отключается тоже. Согласно отзывам специалистов, такое происходит чаще всего из-за отработавшей свой ресурс термопасты;
Если компьютер сильно греется поможет замена термопасты на процессоре и других составляющих ПК
- установив другой кулер.
Замена кулера на процессоре может устранить перегревы компьютера и его частую перезагрузку
Если все эти меры оказались бесполезны и компьютер продолжает перезагружаться, необходимая более глубокая диагностика с использованием соответствующего профессионального оборудования. За ней обращаются в сервис-центр.
Поможет ли AIDA64?
AIDA64 сама определит, насколько температура машины превышает допустимую, какие вообще есть неполадки и при возможности исправит их, отключит все ненужное и удалит не полезные программы. Также она сразу распознает все подключенное оборудование и определит, насколько корректно оно работает.
Пользоваться Аидой64 очень просто.
Шаг 1. Найти посредством поисковика заслуживающий доверия источник и скачать оттуда Аиду. Например, здесь https://download-program.ru/diagnostic/aida64.html.
Шаг 2. На сайте кликнуть на кнопку на кнопку «Скачать…».
Нажимаем на кнопку «Скачать…»
Шаг 3. Запустить скачанный установочный файл.
Запускаем установочный файл, кликнув на него
На заметку! В зависимости от браузера скачивание файла может быть автоматическое скачивание или нужно будет выбрать папку на компьютере.
Выбираем папку, куда скачать файл, нажимаем «Сохранить»
Шаг 2. Откроется стандартный «Мастер установок», нужно читать информацию и следовать инструкции в ней.
Жмем кнопку «Далее» и следуем инструкции установки
Шаг 3. В последнем окне «Мастера установок» нужно отметить пункт о запуске утилиты, нажать кнопку «Завершить».
Ставим галочку на пункт «Запустить AIDA64 Extreme», нажимаем «Завершить»
Шаг 4. После запуска утилиты откроется основное меню:
- допустим, пользователь хочет быть в курсе общей картины. Для этого он открывает рубрику «Компьютер» слева и в нем раздел суммарной информации;
Открываем рубрику «Компьютер» двойным щелчком мышки, затем подрубрику «Суммарная информация»
- для того, чтобы узнать состояние материнской платы нужно открыть подраздел под названием «Системная плата» и соответствующий подраздел. Откроется отчет;
Раскрываем двойным щелчком мышки раздел «Системная плата», затем подраздел «Системная плата»
- о перегреве можно узнать, открыв раздел «Датчики» на той же вкладке «Компьютер». Можно узнать как общую температуру, так и отдельных ядер;
Чтобы узнать температуру, раскрываем раздел «Датчики»
- для того, чтобы протестировать систему, нужно щелкнуть по иконке «System Stability Test». Здесь пользователь сам выбирает пункт для проверки.
Щелкаем на вкладку «System Stability Test»
Отмечаем галочкой нужный пункт для тестирования температуры, нажимаем «Start»
На заметку! Все отчеты выполняются в виде HTML.
Видео — ПК перезагружается сразу после включения
Рекомендуем похожие статьи