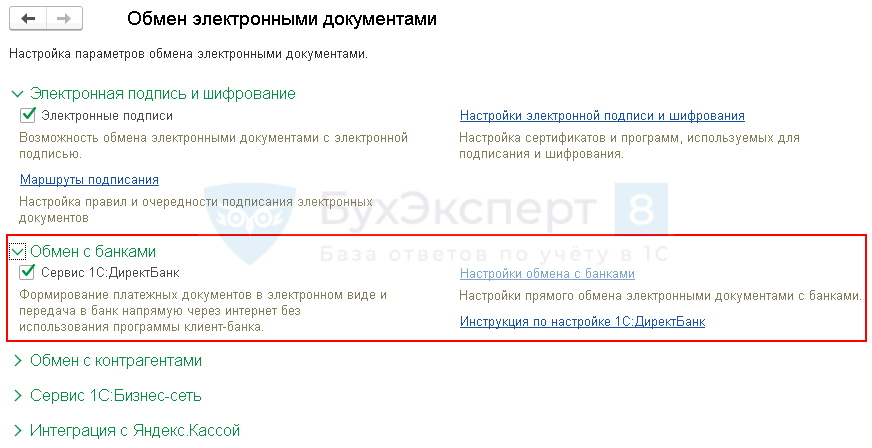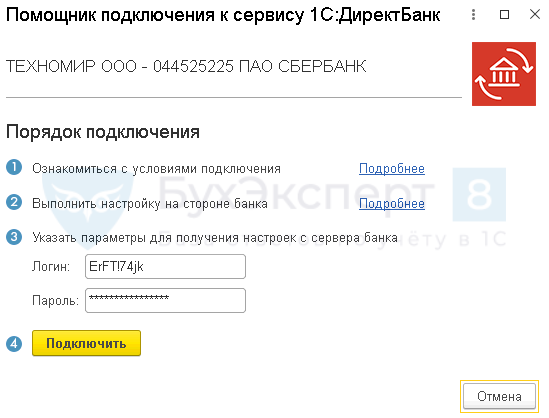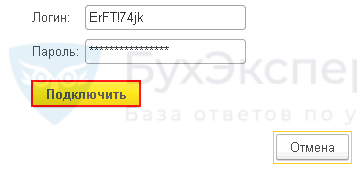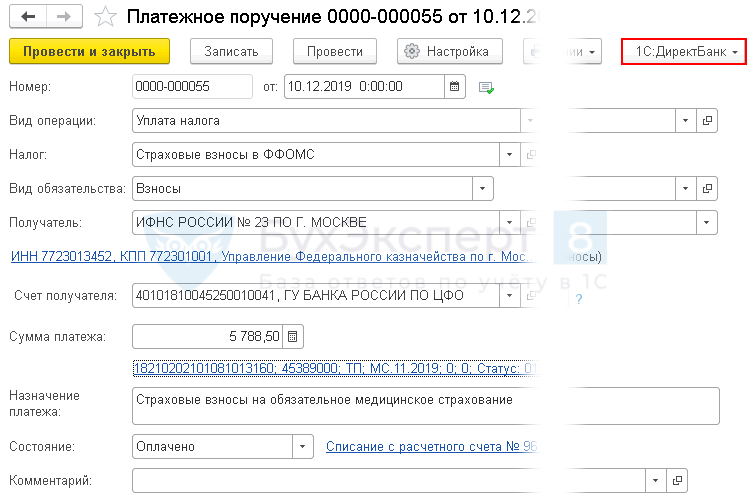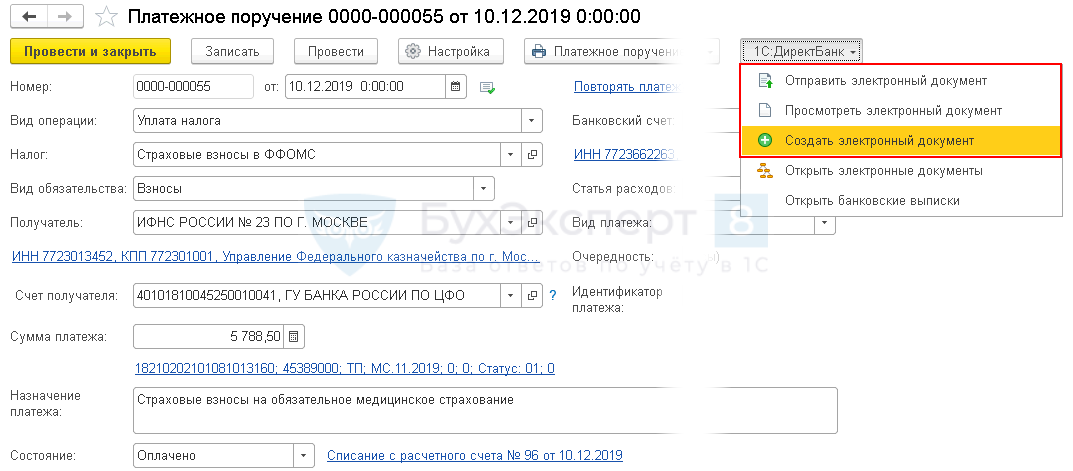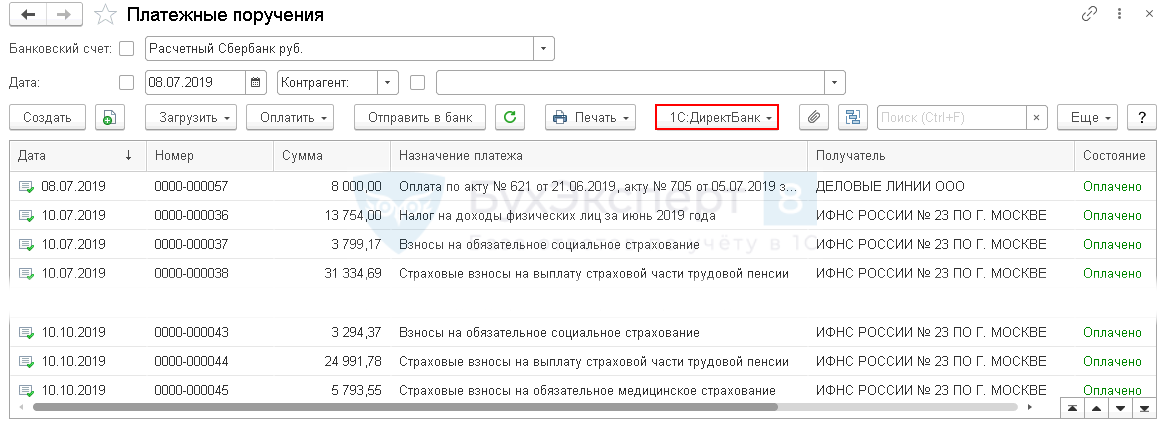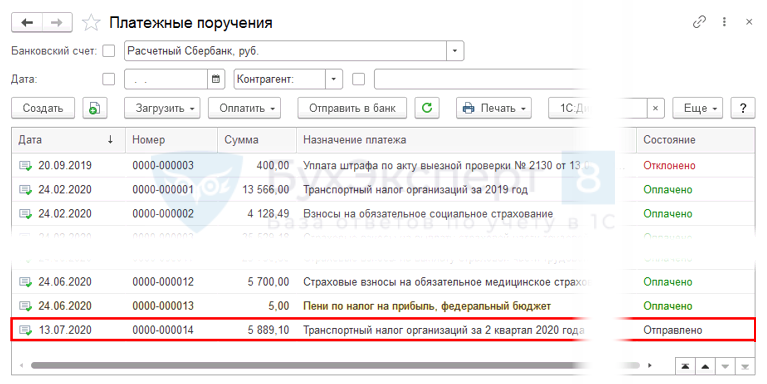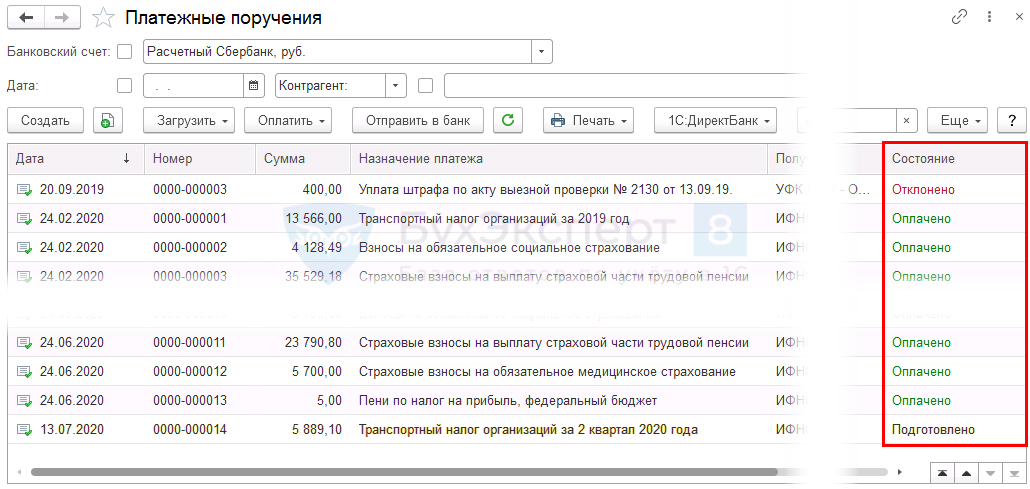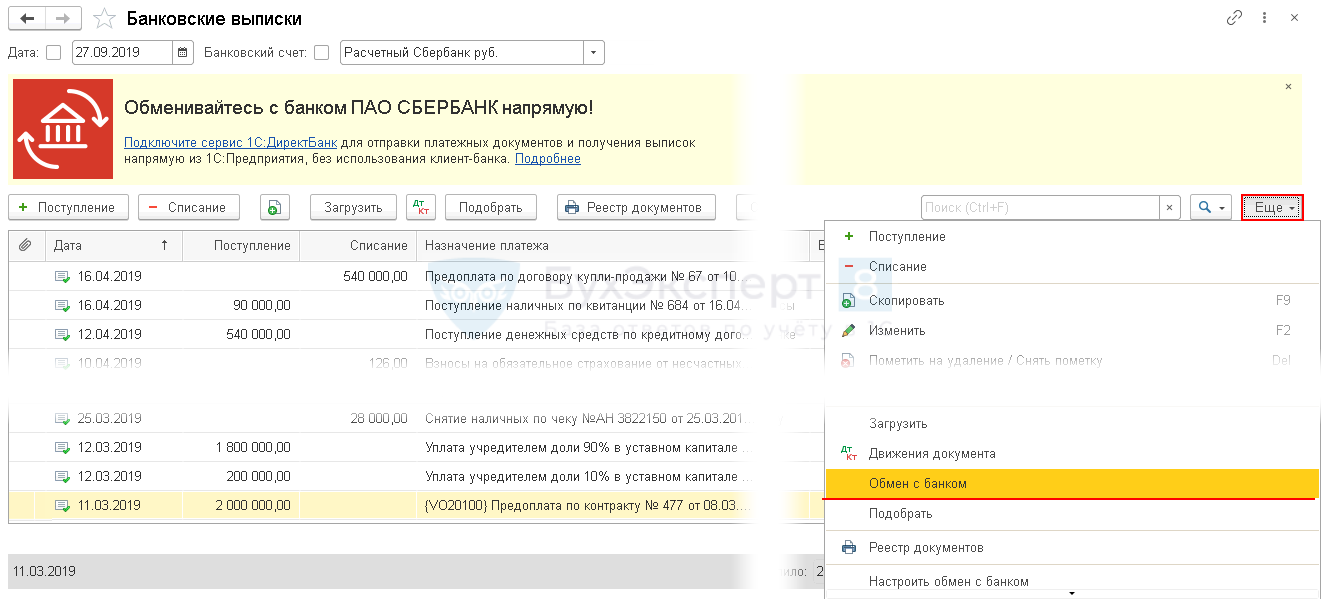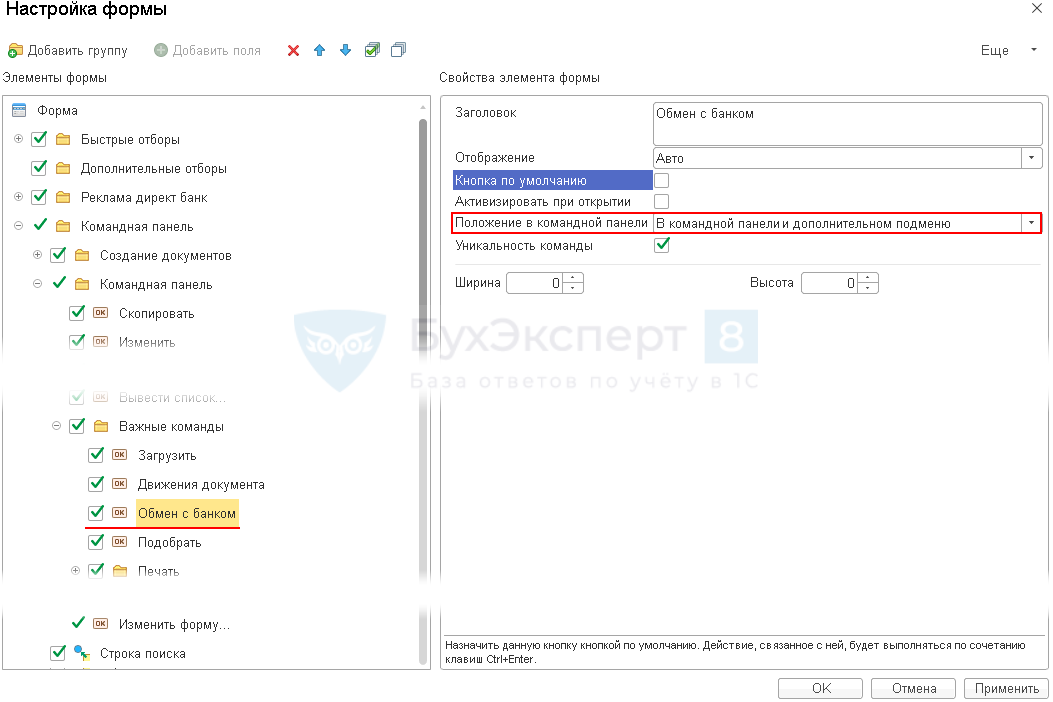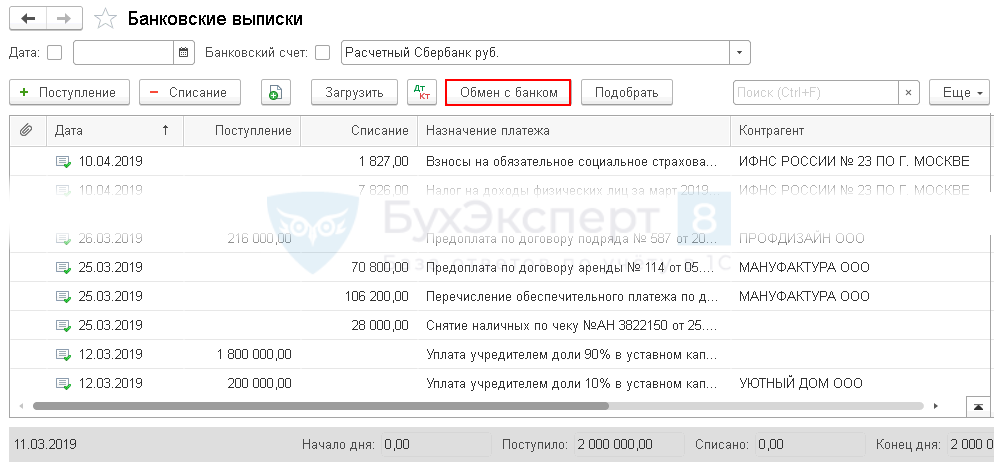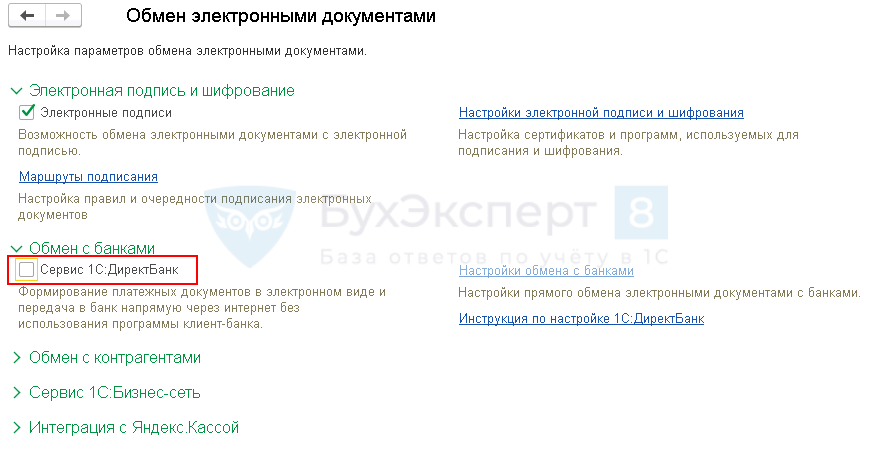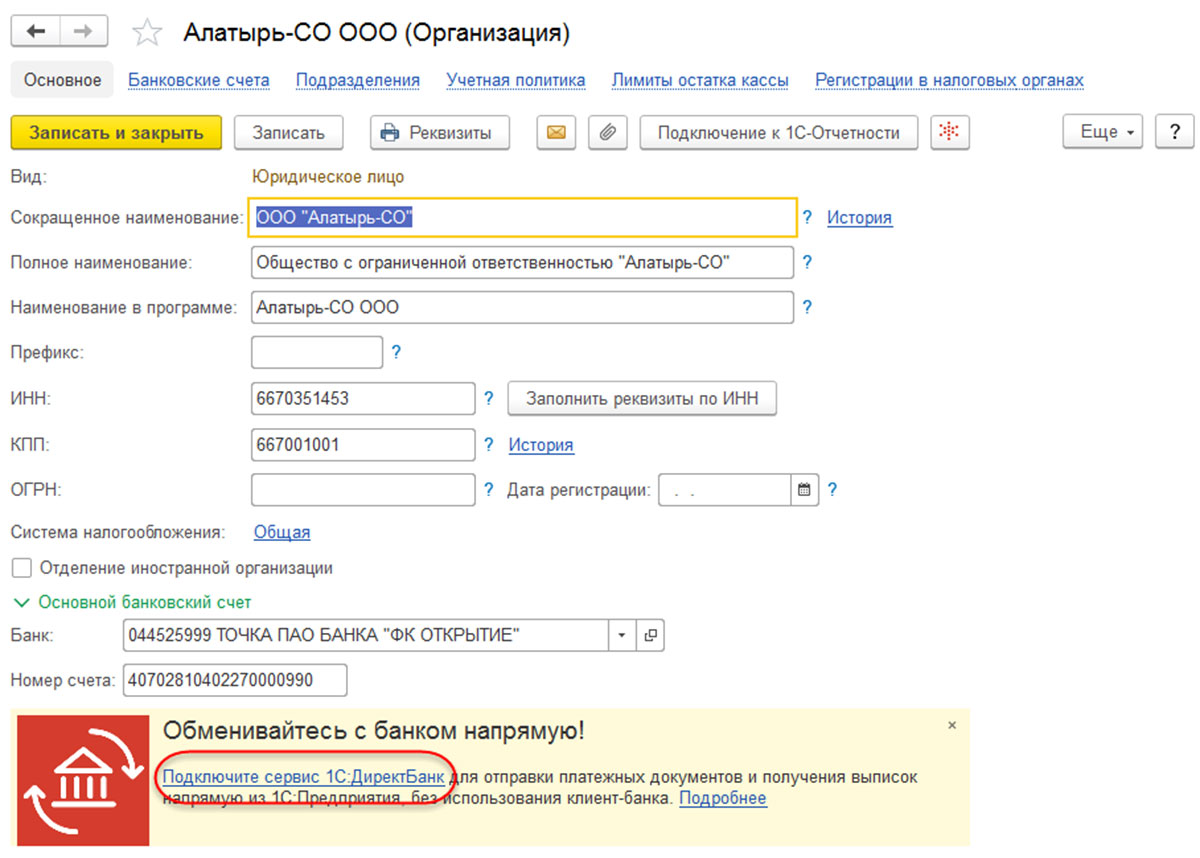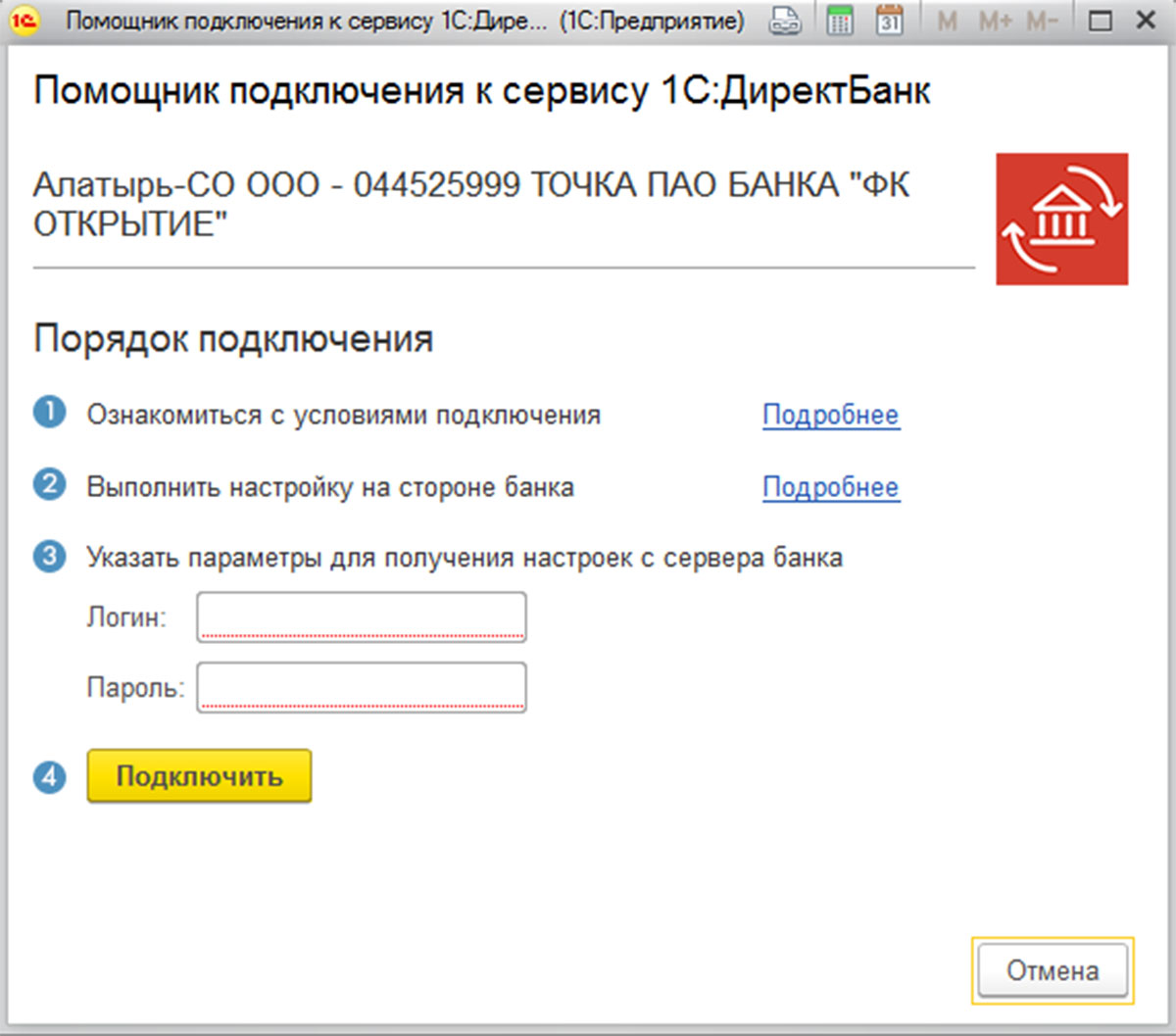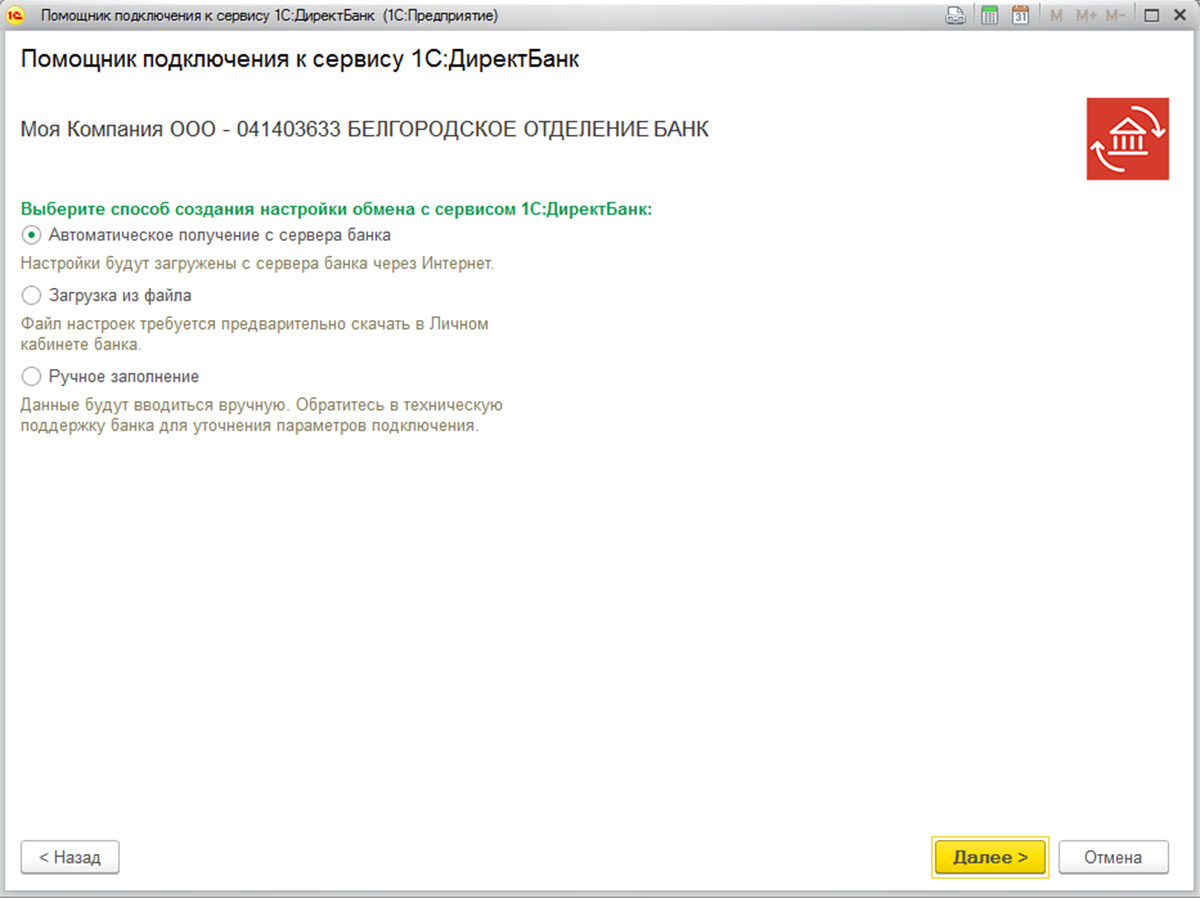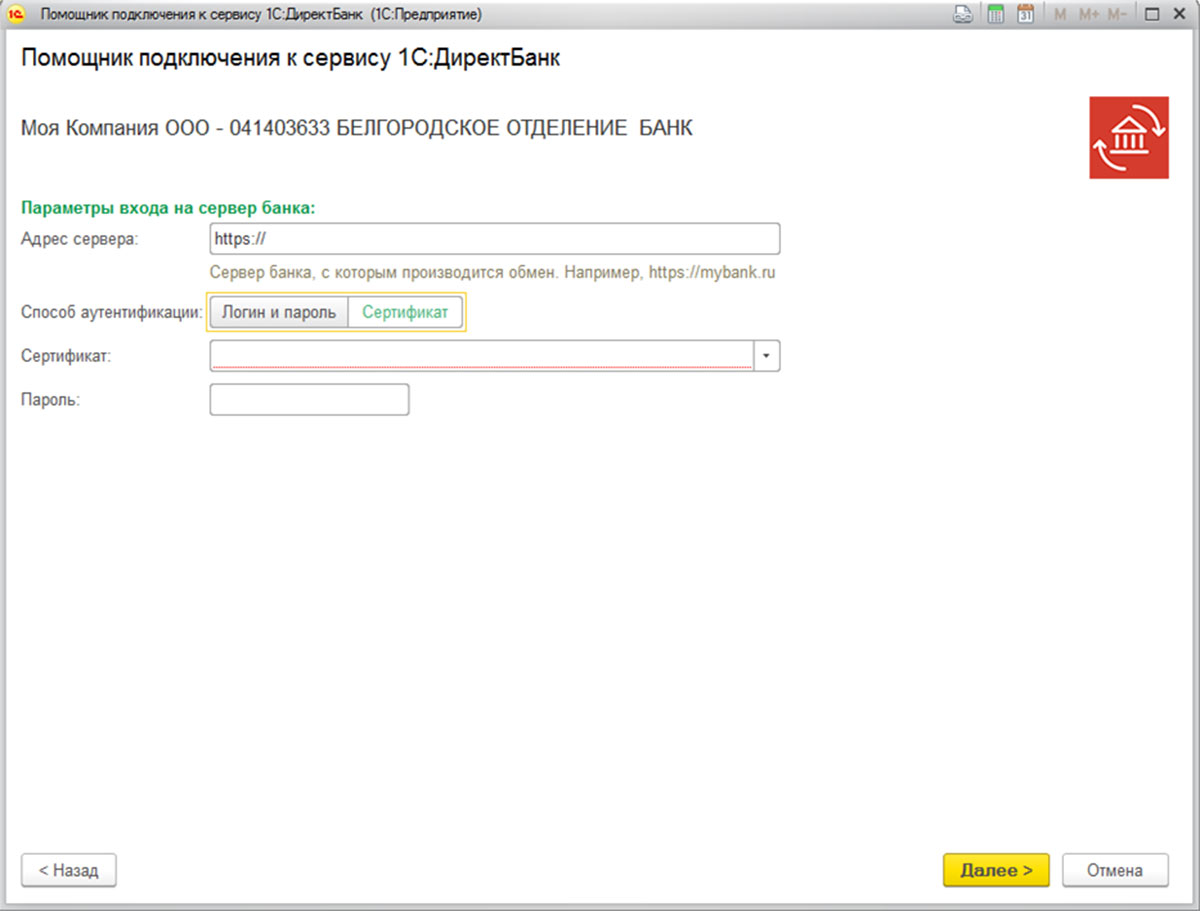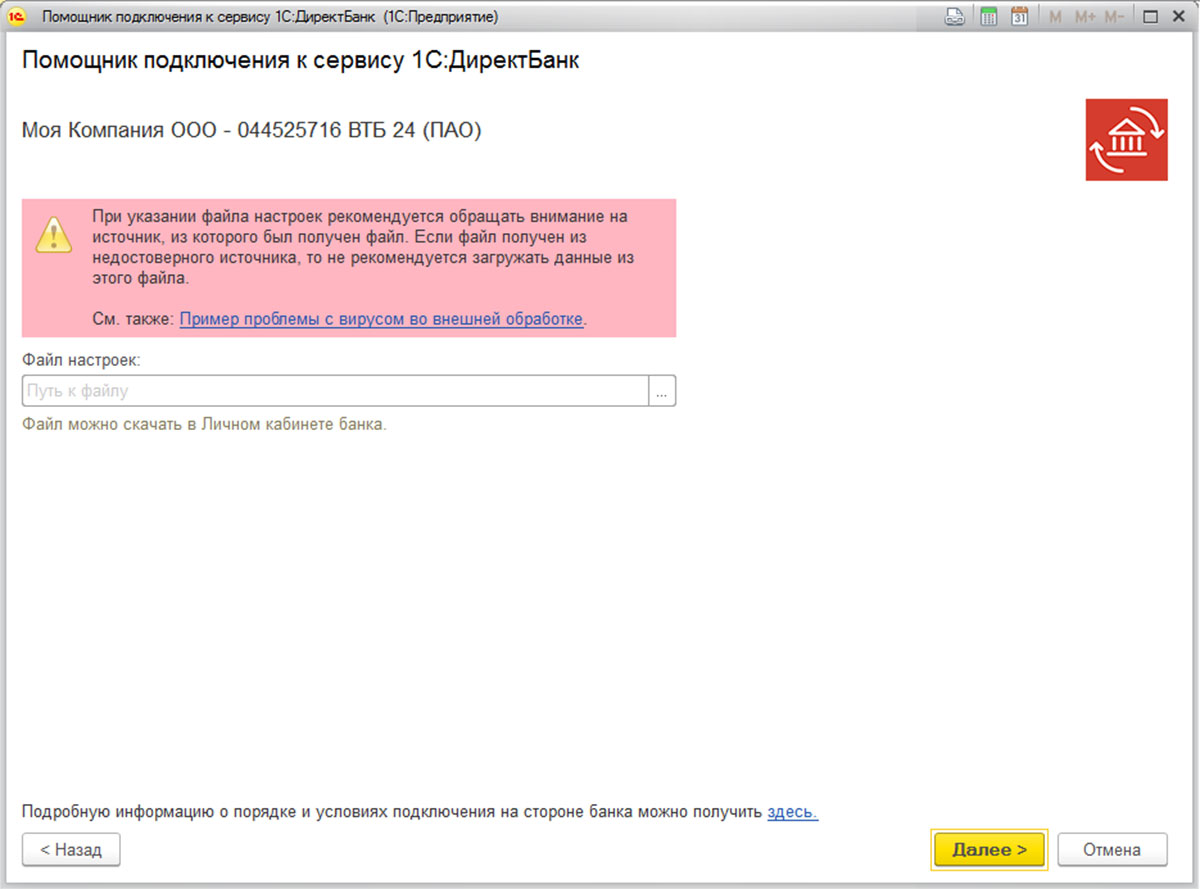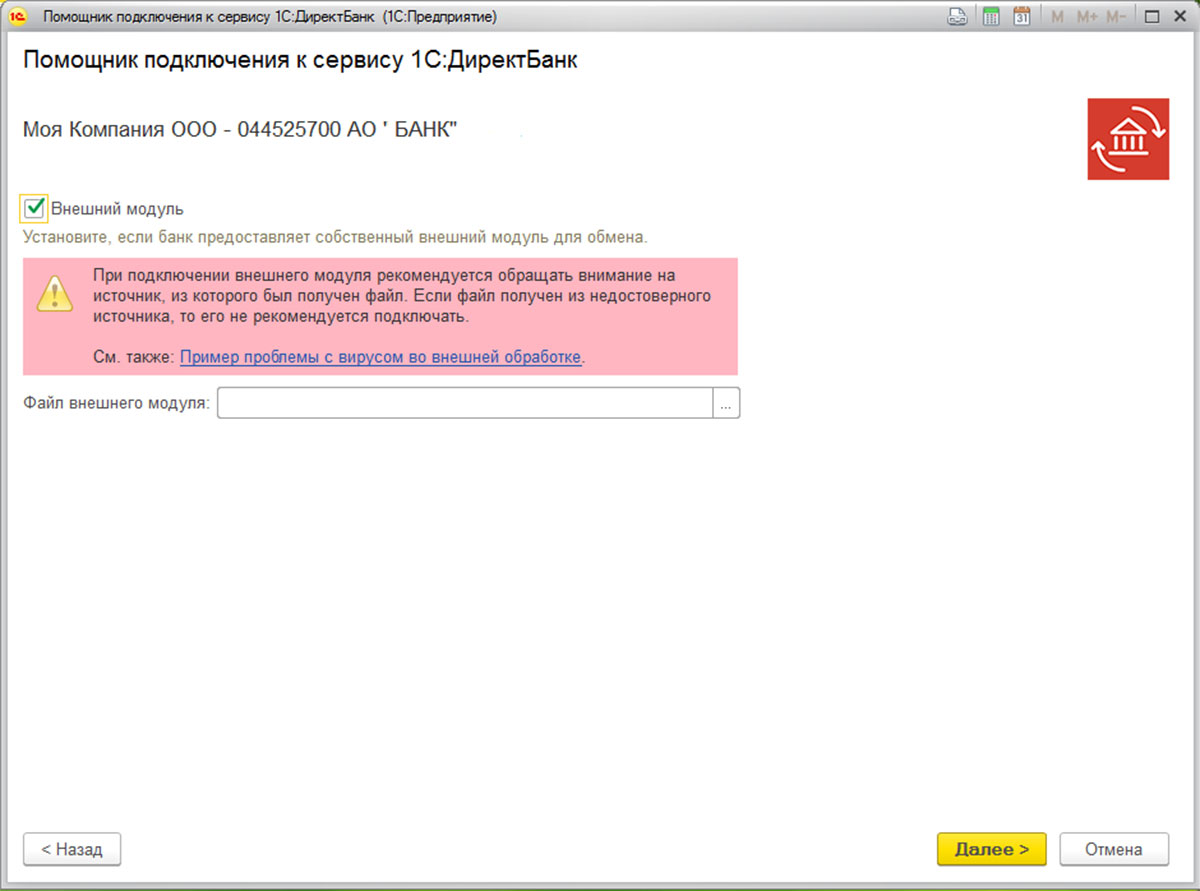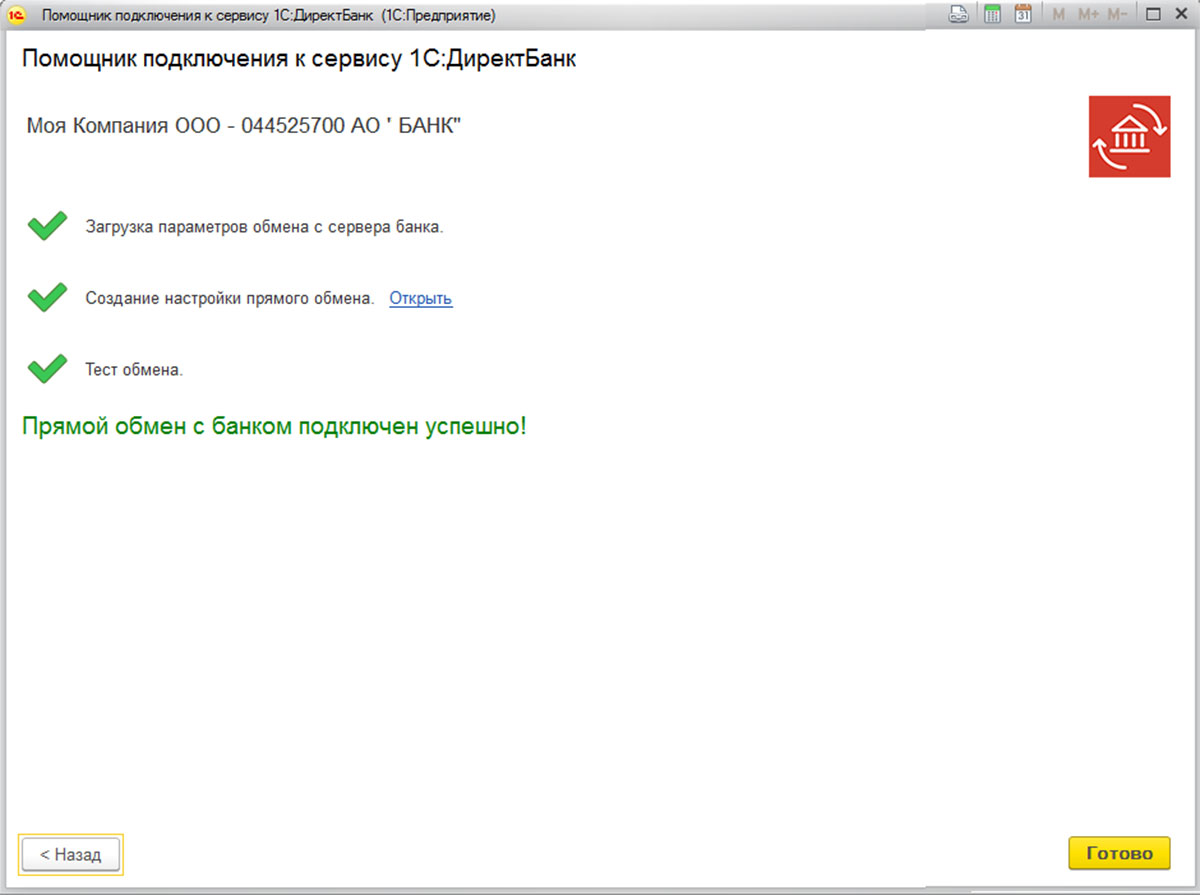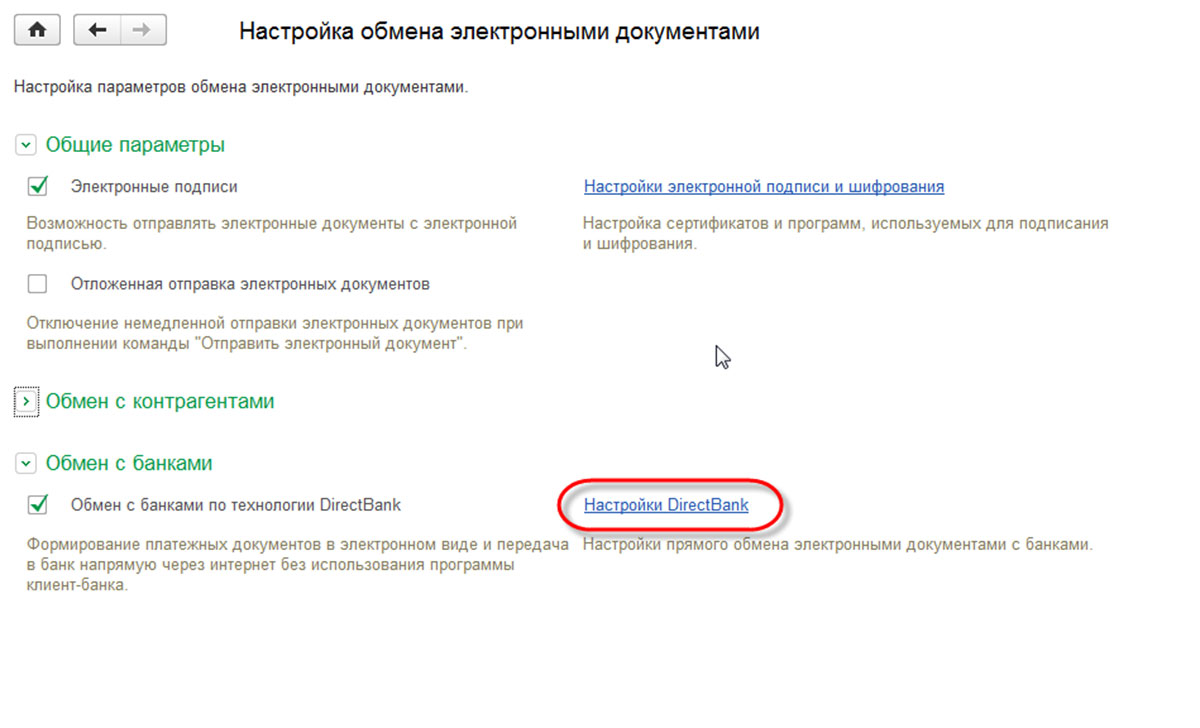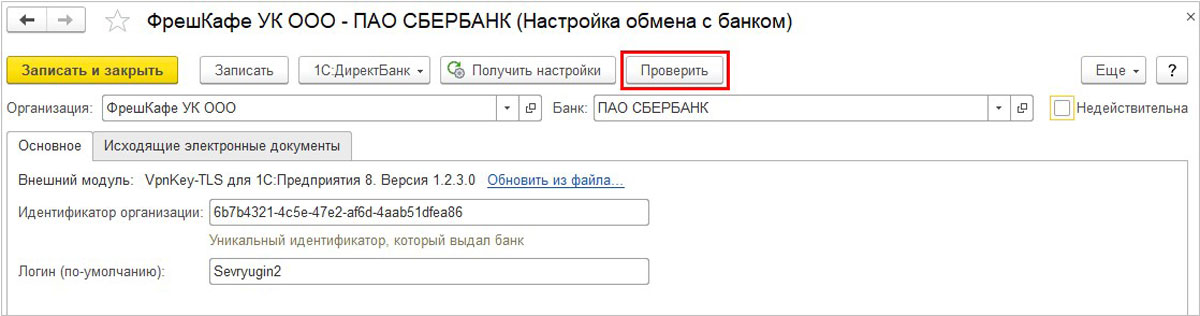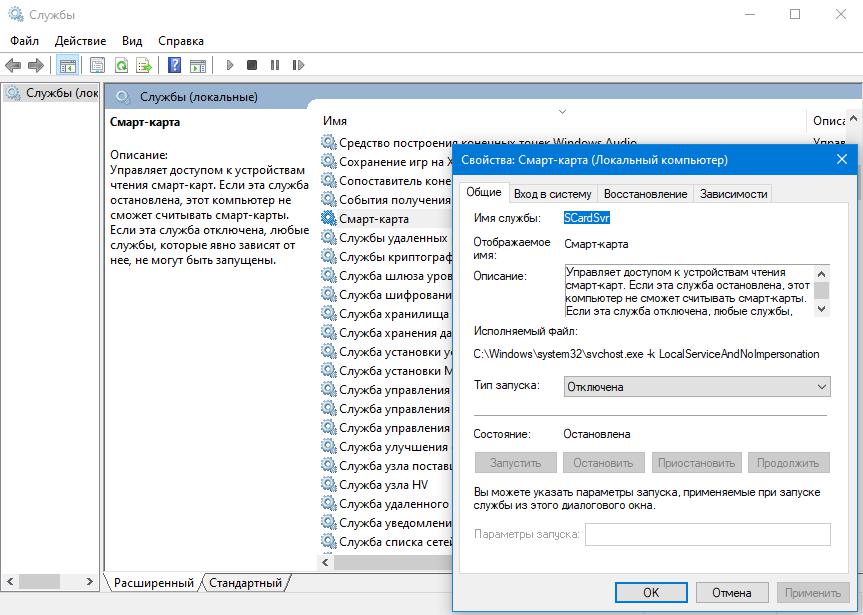Главная » Безопасность » Ошибка при запуске клиента аппаратного устройства убедитесь что устройство подключено к компьютеру
Ошибка при запуске клиента аппаратного устройства убедитесь что устройство подключено к компьютеру
Требования.
Для выполнения указанных в этой статье действий, необходимо на компьютере иметь права локального администратора.
Статья действительная для Windows 2000/XP/ Vista.
Информация.
Если возникают неполадки с устройствами USB, то в правом нижнем углу на панели задач всплывает сообщение:
Устройство USB не опознано. Одно из подключенных к этому компьютеру USB-устройств работает неправильно, и Windows не удаётся опознать его
Это может возникнуть по ряду причин:
1. Не установлен драйвер подключенного устройства;
2. Устройство не поддерживает стандарт USB 2.0;
3. Вышел из строя соединительный USB-кабель (удлинитель);
Качественный и надежный USB-кабель, должен иметь на обоих концах фильтры от помех (пластмассовые утолщения ниже штекера) и поддерживать стандарт USB 2.0.
4. Произошел сбой драйвера USB-контроллера;
5. Вышел из строя USB-контроллер, который интегрирован в материнскую плату;
Если у Вас какой то пункт недоступен, значит ваше устройство его не поддерживает или это устройство работает неправильно
Не установлен драйвер подключенного устройства.
Если другие USB устройства (флеш-карты, фотоаппарат или др.) работаю нормально, то скорее всего, для нового устройства надо установить драйвер. Драйвера обычно поставляются с новым устройством на CD/DVD-диске или дискете. Если таковые отсутствуют, значит надо попытаться найти эти драйвера в Интернете, на сайте производителя этого устройства.
После получения драйверов, установите их.
Если проблема не решена, то переходите к следующему варианту решения проблемы.
Устройство не поддерживает стандарт USB 2.0
Обычно это встречается со старыми устройствами, которые поддерживают только стандарт USB 1.1. Для решения этой проблемы, необходимо в BIOS вашего компьютера отключить поддержку стандарта USB 2.0. Сейчас это встречается редко, поэтому более подробно это решение мы рассматривать не будем.
Если проблема не решена, то переходите к следующему варианту решения проблемы.
Вышел из строя соединительный USB-кабель (удлинитель).
Попробуйте заменить соединительный кабель (удлинитель) на другой, который гарантированно находится в рабочем состоянии. Причем убедитесь, что этот кабель поддерживает стандарт USB 2.0 , это можно определить по маркировке кабеля.
Если проблема не решена, то переходите к следующему варианту решения проблемы.
Произошел сбой драйвера USB -контроллера.
Для переустановки драйвера USB -контроллера, необходимо выполнить следующие действия:
1. Нажмите кнопку «Пуск» и выберите пункт меню «Выполнить»;
2. В поле «Открыть», впишите команду devmgmt.msc и нажмите кнопку «ОК»;
3. В окне «Диспетчер устройств», найдите и разверните ветку «Контроллеры универсальной последовательной шины USB»;
4. Поочередно удалите все находящиеся там устройства, для этого:
— кликните правой кнопкой мыши на устройстве;
— выберите пункт меню «Удалить»;
— для подтверждения удаления устройства нажмите кнопку «Да»;
5. Перезагрузите компьютер;
После перезагрузки, все удаленные устройства определятся как новые и для них будут автоматически переустановлены драйвера. Если какие-то драйвера не были найдены автоматически, установите их с диска, который идет в комплекте с материнской платой.
Если проблема не решена, то переходите к следующему варианту решения проблемы.
Вышел из строя USB-контроллер.
Если все вышеуказанные действия не помогли решить проблему, то скорее всего вышел из строя USB-котроллер. Этот котроллер интегрирован в материнскую плату и заменить его у Вас не получится.
Единственный выход — это приобрести внешний USB-контроллер, его стоимость зависти от количества установленных на нем портов (2 порта стоит примерно 350 рублей). Эта плата имеет интерфейс стандарта PCI, то есть вставляется в PCI-порт на материнской плате, эти порты обычно окрашены в белый цвет.
Перед использованием внешнего USB-контроллера, необходимо в BIOS вашего компьютера отключить интегрированный USB-котроллер.
При изменение параметров в BIOS будьте очень внимательны, если Вы не знаете, что это за параметр, то не изменяйте его значение. Иначе компьютер может не загрузится или нестабильно работать.
1. Включаем компьютер и на клавиатуре с интервалом в пол секунды нажимаем кнопку «Del» или «Delete«;
2. Откроется интерфейс BIOS ;
В разных версия BIOS указанный в этой статье параметр, может называться по другому и находится в другом меню программы. На нашем тестовом компьютере, этот параметр называется «USB Controller» и находится в меню «Integrated Peripherals«. Управление так же может отличаться.
3. Управляющими стрелками на клавиатуре, переходим на меню «Integrated Peripherals» и нажимаем кнопку «Вход (Enter)»;
4. Находим параметр «USB Controller», его значение должно быть Enabled (Включено);
5. Измените значение этого параметра на Disabled (Отключено);
Для изменения значения параметра, могут использоваться кнопки:
— «+» или «-«;
— «Page Up» или «Page Down»;
— «Enter»;
6. Нажмите кнопку «F10«;
— если появится запрос типа «SAVE to CMOS and EXIT (Y/N)?«, тогда нажимаем кнопку «Y» и нажимаем кнопку «Enter»;
— если появится запрос типа » Save configuration changes and exit now?«, то нажимаем кнопку «OK»;
— если что-то другое, то определитесь сами;
7. Теперь выключаем компьютер и отключаем его от сети.
Прежде чем дотрагиваться до внутренних частей компьютера, коснитесь любого металлического предмета не имеющего электронных устройств (батарея отопления, ключей от дома), это необходимо для снятия с Вас статического электричества. Разряд этого электричества, может запросто вывести из строя любую микросхему.
8. Устанавливаем, наш новенький USB-котроллер в разъем PCI на материнской плате (в основном они белого цвета) и закрепляем его на корпусе болтом или защелкой (зависит от типа корпуса) и включаем компьютер. После запуска, Windows определит внешний USB-контроллер как новое устройство и установит для него драйвера.
Если проблема не решена, то обратитесь в сервисную службу по ремонту компьютеров.
Способы устранения ошибки подключения
Прежде, чем мы приступим к определенным настройкам программ, попробуйте закрыть все приложения и выключить, а затем включить компьютер. Затем используйте другой браузер для выхода в интернет. Если у вас не установлено других обозревателей, кроме пакетного IE, введите в одном из поисковиков Mozilla Firefox или другое название браузера и скачайте на свой компьютер один из них. Затем попробуйте подключиться к сайту, с которым возникли неполадки.
Если вам необходимо устранить ошибку в стандартном браузере от Microsoft:
- Запустите его и нажмите на панели вверху « Свойства обозревателя »;
- Отобразится окно свойств, где нужно выбрать вкладку « Дополнительно » вверху;
- Затем под основным окошком с галочками выберите кнопку « Сброс »;
- В следующем окне поставьте точку на одном чек-боксе « Удалить личные настройки ». Затем нажмите кнопку « Сброс »;
- Перезагрузите браузер и попробуйте снова проверить ошибку подключения. Если эти действия не помогли устранить ошибку, следуем дальше;
- Нам нужна командная строка. Но её нужно запустить нестандартно. В поиске меню «Пуск» введите словосочетание « Командная строка »;
- Затем в отображаемых выше результатах найдите её и выберите правой кнопкой мыши (ПКМ), в меню нажмите на нужный нам пункт;
- В строке нужно записать несколько команд, которые вы видите на скриншоте. После каждой нужно нажимать ENTER для подтверждения;
- По завершению их ввода нужно перезапустить систему любым способом.
Проверьте порядок загрузки
Неправильный порядок загрузки может привести к тому, что ваш компьютер неправильно прочитает загрузочный диск. Следовательно, нам необходимо убедиться, что диск HDD или SSD, на котором установлена ОС, выбран в качестве первого для порядка загрузки.
Для этого выполните следующие действия:
- Перезагрузите систему и вовремя загрузки нажимайте клавиши Esc , Del , F2 , F10 или F8 . Это поможет войти в BIOS. (Инструкции по входу в BIOS различаются от системы к системе.)
- С помощью клавиш со стрелками выберите вкладку Boot и переместите системный жесткий диск в верхнюю часть списка порядка загрузки.
Примечание. Вы также можете следовать инструкциям внизу или на правой панели.
Решение всех возможных проблем: инструкция
Проверка вашего беспроводного девайса на контрольном устройстве является одним из самых важных действий. Если колонка, мышка или джойстик не переходят в состояние «сопряжено» с другими смартфонами или ПК, то вполне вероятна их поломка. Конечно же, убедитесь, что они включены, заряжены и вы нажимаете правильную кнопку сопряжения не менее 15 секунд. Если же гаджет подключается, то действия, описанные ниже, помогут восстановить его полноценную работу.
- Перезагрузите гаджеты. Иногда это помогает сбросить накопившиеся ошибки, и после перезагрузки девайсы прекрасно подключаются друг к другу и переходят в режим «сопряжено».
- Что нужно делать, так это убедиться во включенном Bluetooth. Это самая банальная причина. Иногда компьютер или смартфон может показывать ваш девайс потому, что его «помнит», но само устройство может быть не подключено. Соответственно, оно не сопряжено, и вы можете не понимать, что делать. Не лишним будет проверить видимость телефона и ПК. Иногда этот параметр также мешает правильно подключить девайс.
Для этого на телефоне в параметрах Bluetooth поставьте соответствующую галочку. Параметр присутствует не на всех смартфонах: на остальных он запущен по умолчанию.
На ноутбуке или ПК необходимо нажать правой кнопкой на Bluetooth в системном трее (возле часов) и выбрать пункт Параметры. В окне нужно поставить все необходимые галочки.
- Электропитание. Блютуз часто не подключается к разряженным гаджетам. Телефон может включить режим экономии заряда, если уровень батареи находится ниже 15-10%. Гарнитура, мышь или динамики также могут перестать подключаться при низком заряде, хотя будут видимы для компьютера. Такое устройство не будет ни подключено, ни сопряжено, хотя функционирует верно. Что нужно делать, чтобы избежать сбоев, так это регулярно его заряжать.
Ноутбук или компьютер, со своей стороны, могут находиться в режиме экономии заряда – даже при «полном» аккумуляторе или если его подключить к розетке. Необходимо нажать на значке питания в системном трее правой кнопкой мыши и выбрать пункт меню «Электропитание». В появившемся окне выберите «Высокая производительность».
- Что делать, если Блютуз находит устройство, но не подключается? Есть вероятность, что девайс нужно поднести ближе. Либо убрать подальше другие беспроводные гаджеты. В случае, когда причиной сбоев были помехи, это устранит проблему.
- Самое действенное решение, это сопрячь девайс заново. Откройте список сопряженных гаджетов на телефоне или компьютере и удалите его из этого перечня. Делать это нужно на смартфоне или ПК.
На телефоне перейдите в Настройки и в Bluetooth. Беспроводная связь должна быть включена. Нажмите на настройки устройства, которое хотите удалить и затем выберите «Отсоединить» или «Забыть». (фото для разных версий Андроид)
На ПК с системами Виндовс дважды щёлкните на значке Bluetooth в трее или найдите его в Настройках. Удалите устройство.
Теперь нужно подключить и сопрячь девайс заново. Перед этим рекомендую вам перезагрузить компьютер и ваш гаджет.
Важный нюанс: иногда наличие в списке устройств несовместимого девайса может влиять на то, как подключить нормальные рабочие гаджеты: Bluetooth подключение будет отклонено другим устройством без видимых причин. Поэтому если шаг не помог, то можете удалить вообще все устройства из перечня, выполнить перезагрузку и попробовать подключить гаджет снова.
- Переустановите драйвер. Это актуально для ПК. Найдите на сайте производителя ноутбука или Bluetooth-адаптера актуальную версию ПО для вашего компьютера. Скачайте и установите его. Делать это лучше только на официальных сайтах.
Иногда после переустановки драйвера нужно почистить реестр, чтобы избавиться от возможных остаточных проблем. Я использую для этого бесплатную программу CCleaner. Так вы точно будете знать, что ПК избавился от настроек старого драйвера.
- Сбросить настройки, или же версию ПО телефона к заводским настройкам. Если Bluetooth исправно работал ранее, но перестал после установки обновлений и программ, то этот способ поможет. Внимание, это может удалить все ваши данные. Используйте этот пункт в крайнем случае, и если вы помните свой пароль от Гугл-аккаунта. Найдите в Настройках пункт «Восстановление и сброс», а далее – Сброс настроек телефона или другие подобные пункты. Телефон обновит свою программу и перезагрузится.
- Если Bluetooth-устройство подключено, сопряжено, но при этом не воспроизводит звук, то это не проблема с подключением. Эту «неполадку» легко исправить. Что стоит делать? На компьютере нажмите правой кнопкой на значке звука рядом с часами, в углу экрана. Выберите Устройства воспроизведения и свою беспроводную колонку или наушник как источник звука.
На телефоне перейдите в настройки Bluetooth, далее к параметрам Bluetooth-гаджета и отметьте там нужные переключатели.
На самом аудиоустройстве нужно выбрать Bluetooth как источник сигнала (если допускаются разные источники).
Иногда звука всё равно нет, и связано это с гарнитурой. Более бюджетные модели могут лишь передавать звонки, но не музыку. Вы можете использовать специальные приложения, чтобы всё же слушать аудио, но его качество будет низким.
- Последний пункт касается компьютера. Иногда вы не можете ни подключиться к устройству, ни его удалить, хотя оно и сопряжено. Проблема встречается редко и заключается в настройках Bluetooth-контроллера.
Нажмите Win+R и наберите services.msc в появившемся окне, затем ОК. Откроется служебное приложение, где нужно найти службу поддержки Bluetooth и нажать на неё дважды.

Измените тип запуска с ручного на автоматический.
Подтвердите операцию в следующем окне. После выполнения настроек, лучше перезагрузить ПК. После этого вы можете адекватно взаимодействовать с Bluetooth-модулем через настройки.
Ещё один совет для ПК с внешним Bluetooth адаптером: переставьте его из переднего USB порта на задний, для более надёжной связи. Иногда даже это может решить проблемы и подключить / сопрячь девайсы.
Несовпадение версий Bluetooth не должно приводить к сложностям: технология обладает обратной совместимостью. Но на своём опыте я знаю, что это не всегда так. Сочетание различных драйверов и программных сбоев может делать так, что конкретные два устройства с разными версиями беспроводной связи не будут сочетаться. Bluetooth устройство будет сопряжено, но если его подключить, будет происходить сбой. Что нужно делать в этом случае, так это проверить связь на другом устройстве, обновить драйвера.
Если манипуляция с драйвером не помогает
Подобное может наблюдаться в нескольких случаях. В основном — это сбои в работе операционной системы либо наличие на компьютере вирусных программ. Если было установлено, что джойстик на 100% рабочий, проблему следует искать в программном обеспечении компьютера. Первым делом его нужно проверить на вирусы.
Если это не помогает, можно попробовать полностью переустановить систему — в большинстве случаев это оказывается быстрее, чем искать и устранять программные неисправности. Но имейте в виду, что ранее сохраненные записи игр могут исчезнуть при переустановке ОС. Поэтому их следует сохранить перед процессом. О том, как именно это сделать, можно найти в интернете на одном из многочисленных игровых сайтов.
Итак, начнем с того, какие конфигурации 1С поддерживают возможность настройки директ банк (так называется прямой обмен с банком).
Теперь банки, с которыми можно подключать функцию директ банка. Это:
Сведения взяты с сайта 1С.
Основные моменты уточнили, теперь расскажу свой опыт подключения на примере клиент банка faktura.ru с Хантымансийским банком открытие.
Первое, что необходимо, это обратиться в банк и получить у них настройку для конкретного клиента, это может быть файлик, выгруженный из личного кабинета (так необходимо делать для банка ВТБ), или получить обработку (так, в банке Открытие для клиент-банка фактура).
Теперь необходимо произвести следующие настройки в программе:
1. Перейдите в: «Администрирование -> Печатные формы, отчеты и обработки» и установите флаг «Дополнительные отчеты и обработки»- это необходимо, если настройка у вас в виде обработки (файлик с типом epf).
2. Перейдите в: «Администрирование -> Обмен электронными документами», установите признак «Электронные подписи»(это необходимо делать в любом случае, так как для подключения к клиент банку вы используете сертификат своей организации).
3. Перейдите в: «Администрирование -> Обмен электронными документами», СНИМИТЕ признак «Отложенная отправка электронных документов»(это необходимо, так как платежки созданные вами воспринимаются 1с как электронные документы и если у вас отложенная отправка, то платежки выгрузятся после проведения процедуры «Отправить Получить»)
4. Перейдите в: «Администрирование -> Обмен электронными документами -> Настройки электронной подписи и шифрования»
4.1 Перейдите на закладку Программы
4.2 Нажмите Добавить
4.3 В поле Представление выберите Microsoft Enhanced CSP
4.4 Нажмите Записать и закрыть
(Это опять только для клиент банка Фактура)
5. Перейдите в: «Администрирование -> Обмен электронными документами -> Обмен с банками», установите признак «Обмен с банками по технологии DirectBank»(Это и есть настройка прямого обмена с банками)
6. Перейдите в: «Администрирование -> Обмен электронными документами», нажмите на ссылку «Настройки DirectBank»
6.1 Нажмите «Создать» и заполните:
6.2 Укажите Организацию и Банк, нажмите Далее
6.3 Выберите Ручное заполнение, нажмите Далее
6.4 Установите признак «Внешний модуль», выберите файл Адаптера, нажмите Далее
6.5 В списке сертификатов просто нажмите Добавить и ОК, пароль вводить не надо, нажмите Далее
6.6 Затем необходимо будет зайти в сам сертификат и запомнить пароль по кноке на шапке эл. подписи.
7. Откройте меню (вверху слева круглая кнопка) Файл — Открыть, выберите файл адаптера, что бы открыть настройки.
7.1 Укажите носитель секретного ключа(то есть смарт ключ или USB)
7.2 Установите признак «Разрешить передавать данные за пределы сервиса».
7.3 Нажмите Записать и закрыть
8. Перезапустите 1С
Все, мы с вами произвели настройку клиент банка.
Теперь как пользоваться:
Чтобы получить выписки:
В разделе «Банк и касса -> Банковские выписки->Еще->обмен с банком» Здесь мы с вами выбираем период, за который хотим загрузить документы, и нажимаем «Получить», затем выделяем необходимые строки в табличной части и нажимаем»Загрузить». Должна происходить загрузка выписок с помощью адаптера.
Чтобы отправить платежное поручение:
В журнале документов «Банк и касса ->Платежные поручения» Еще ->DirectBank->Создать электронный документ-> Отправить электронный документ.
Чтобы выполнить повторную попытку отправки платежного поручения, необходимо выполнить следующие действия:
1. Пометить документ на удаление
2. Снять пометку на удаление
3. Провести документ
4. Нажать меню ЭДО — Отправить электронный документ
Это все, что я хотела рассказать про прямой обмен.
Спасибо за внимание.
Директ банк позволяет организации обмениваться платежными документами с обслуживающим банком напрямую без установки отдельного модуля Клиент банк.
Изучив статью, вы узнаете:
- как подключить Директ банк в 1С 8.3;
- особенности обмена через Директ банк;
- настройку Директ банка в 1С;
- особенности отправки и получения документов через Директ банк;
- как отключить Директ банк в 1С 8.3.
Содержание
- Преимущества сервиса Директ банк
- Использование сервиса Директ банк
- Как подключить Директ банк в 1С 8.3
- Отправка платежных поручений
- Из формы документов
- По кнопке 1С:ДиректБанк
- По кнопке Отправить в банк
- Получение выписки банка
- Просмотр электронного документа
- Сценарии работы c Директ банк
- Криптография и электронная подпись
- Логин и пароль
- Как отключить директ банк в 1С 8.3
Преимущества сервиса Директ банк
Директ банк 1С используется для отправки в банк платежных поручений и получения банковских выписок. Обмен происходит через прямое подключение к банковскому серверу по выполненной предварительной настройке.
Подключение Директ банк позволяет:
- организации:
- передавать на исполнение банку платежные документы в удобном формате;
- использовать общий интерфейс для работы с разными банковскими счетами;
- обеспечить высокую безопасность передачи данных по зашифрованным каналам;
- быстро получать информацию из банка.
- банку:
- предоставить клиентам удобную работу с банковскими счетами;
- обеспечить высокую безопасность передачи данных по зашифрованным каналам;
- использовать техническую поддержку 1С.
В задачи Директ банк входит:
- обеспечение безопасного обмена платежей;
- контроль состояния переданных в банк поручений;
- формирование выписок за произвольный период.
Сегодня не все банки интегрировали у себя стандарт Директ банк. Например, клиенты Сбербанка, Альфа банка, ВТБ могут работать с Директ банк. Полный список банков, работающих с:
В самое ближайшее время ожидается подключение сервиса Директ банк в банках:
Использование сервиса Директ банк
Для использования функционала Директ банк необходимо выполнение двух важных условий:
- банк поддерживает стандарт Директ банк;
- сервис обмена встроен в программу 1С.
Полный перечень банков, поддерживающих стандарт Директ банк, дан в предыдущем разделе. Список программ 1С, использующих функционал Директ банк:
- Бухгалтерия 8, редакция 3.0;
- ERP Управление предприятием 2;
- 1С:Комплексная автоматизация, редакция 2.0;
- 1С:Управление холдингом 8;
- 1С:Управление торговлей 8, редакция 11;
- 1С:Зарплата и управление персоналом 8, редакция 3;
- 1С:Зарплата и кадры государственного учреждения 8, редакция 3;
- 1С:Управление нашей фирмой;
- 1С:Предприниматель.
Для работы с валютными операциями есть ограничения. Сегодня работать с ними по стандарту Директ банк могут:
- программы:
- ЕRP Управление предприятием 2;
- 1С:Комплексная автоматизация, редакция 2.0;
- 1С:Управление холдингом 8;
- 1С:Управление торговлей 8, редакция 11.
- банки:
- Сбербанк;
- Авангард;
- Росбанк.
Как подключить Директ банк в 1С 8.3
Настройку Директ банк в 1С выполняет пользователь, которому назначены права Администратор:
- Получите в вашем банке уникальный Логин и Пароль для подключения к серверу банка.
- Откройте раздел Администрирование — Обмен электронными документами.
- Установите флажок Сервис 1С:Директ банк.
- Войдите в настройку обмена.
- Нажмите кнопку Создать.
Банк для подключения определится программой автоматически из карточки организации.
- В окне Порядок подключения перейдите по ссылкам Подробнее:
- прочитайте условия подключения;
- выполните необходимые настройки.
- Введите уникальный Логин и Пароль для подключения к серверу банка.
- Нажмите кнопку Подключить.
- Установите внешнюю компоненту VpnKey-TLS по кнопке Загрузить.
Установка внешней компоненты VpnKey-TLS выполняется полностью автоматически. 1С сама определит, нужна ли установка этой компоненты в программу, и при необходимости выдаст предложение о ее загрузке.
При успешной установке внешней компоненты выводится сообщение:
Подключение настроено и готово к работе.
Отправка платежных поручений
Передать платежные поручения в банк можно по кнопке 1С: Директ банк из:
- формы платежки;
- журнала платежных поручений.
Из формы документов
Выполните следующие действия:
- Войдите в платежное поручение.
- Нажмите кнопку 1С: Директ банк.
- Последовательно выполните команды:
- Создать электронный документ;
- Просмотреть электронный документ;
- Отправить электронный документ.
Платежное поручение будет передано в банк по настроенному обмену.
По кнопке 1С:ДиректБанк
Выполните следующие действия:
Выбранные документы будут переданы в банк по настроенному обмену.
Дополнительные команды просмотра электронных документов:
- Открыть электронные документы — выводится список электронных документов, связанных с текущим;
- Открыть банковские выписки — выводится список электронных выписок.
По кнопке Отправить в банк
Выполните следующие действия:
После отправки статус платежного поручения меняется на Отправлено.
Статусы передаваемых в банк документов отображаются в колонке Состояние:
- Подготовлено — документ подготовлен, но не отправлен;
- Отправлено — документ передан в банк;
- Отклонено — документ отклонен банком;
- Оплачено — документ оплачен.
Получение выписки банка
Для получения выписки банка войдите в журнал Банковские выписки и нажмите кнопку ЕЩЕ — Обмен с банком.
Команду Обмен с банком можно вывести на командную панель журнала:
- Нажмите кнопку ЕЩЕ — Изменить форму.
- В группе Важные команды — Обмен с банком установите: Положение в командной панели — В командной панели и дополнительном подменю.
Кнопка Обмен с банком отобразится в журнале Банковские выписки.
Просмотр электронного документа
Просмотреть электронный документ можно по кнопке:
- ЕЩЕ — Печать электронного документа;
- ЕЩЕ — 1С:ДиректБанк — Посмотреть электронный документ.
На экране отобразится электронная форма документа с 2 вкладками:
Из окна просмотра электронный документ можно распечатать.
Сценарии работы c Директ банк
Для безопасного обмена данными в 1С используются два разных сценария:
- заверение документов электронной подписью;
- подключение через уникальный логин и пароль.
Криптография и электронная подпись
Вариант с подключением криптографии и электронной подписи более сложный. По нему платежные поручения передаются в банк по следующей схеме:
- По ссылке Отправить электронный документ:
- создается электронный документ;
- подписывается электронной подписью;
- передается на исполнение в банк.
Получение банковских выписок происходит в следующем порядке:
- формируется запрос в банк и подписывается электронной подписью.
- в ответ из банка передается выписка с электронной подписью банка.
Этот сценарий потребует установки криптографии на компьютере и подключения ее в 1С.
Логин и пароль
Это более простой вариант, который наиболее часто используется в 1С. Для отправки платежки оформляется электронный документ и передается на исполнение банку по логину и паролю.
Получение банковских выписок в 1С происходит по сформированному запросу в банк, в ответ на который высылается выписка.
Этот сценарий не требует подключения криптографии и позволяет сразу начать прямой обмен с банком.
Как отключить директ банк в 1С 8.3
Для отключения функционала Директ банк достаточно снять флажок Сервис 1С: Директ банк в настройке Обмен с банками (раздел Администрирование — Обмен электронными документами). Никаких дополнительных настроек для отключения сервиса выполнять не нужно.
См. также:
- Банковские выписки в 1С
- Карточка аналитического учета расчетов с дебиторами и кредиторами в 1С
- Как загрузить контрагентов и банковские счета из файла Excel
- Операции с расчетным счетом в 1С Бухгалтерия 8.3
- Учет банковских гарантий в 1С 8.3
- Что делать, если возникает ошибка Не найден файл внешней компоненты
- Статьи движения денежных средств в 1С 8.3: как настроить
- Как настроить быстрый доступ к любому элементу 1С — Избранное
- Покупка и продажа валюты в 1С 8.3 Бухгалтерия на примерах
- Учет эквайринговых операций в 1С 8.3
- Ответственные лица в 1С 8.3
Если Вы являетесь подписчиком системы БухЭксперт8, тогда читайте дополнительный материал по теме:
- Секреты загрузки выписок из Клиент-Банка
- Помощник оплаты поставщикам
- Назначение справочника Контрагенты и создание его элементов
- Ошибка во взаиморасчетах с покупателем: указан неправильный договор. Обнаружение и исправление ошибки с помощью отчета Анализ Субконто
Если Вы еще не подписаны:
Активировать демо-доступ бесплатно →
или
Оформить подписку на Рубрикатор →
После оформления подписки вам станут доступны все материалы по 1С Бухгалтерия, записи поддерживающих эфиров и вы сможете задавать любые вопросы по 1С.
Подписывайтесь на наши YouTube и Telegram чтобы не пропустить
важные изменения 1С и законодательства
Помогла статья?
Получите еще секретный бонус и полный доступ к справочной системе БухЭксперт8 на 14 дней бесплатно
В этой статье мы рассмотрим возможности и варианты работы сервиса прямого обмена с банк-клиентом по технологии DirectBank от 1С – 1С:ДиректБанк.
DirectBank позволяет обмениваться банковскими документами напрямую из программ 1С, нажатием одной кнопки
Это позволяет исключить выгрузку банковских документов в промежуточные файлы, которые могут быть подвержены атакам вирусов (таким, например, которые для файлов выгрузки Клиент-Банк меняют реквизиты платежных документов), а также установку и запуск дополнительного программного обеспечения, например, той же программы Клиент-Банк. То есть данная технология повышает уровень безопасности работы с банковскими документами, не допуская подмены файлов выгрузки и возникновения ошибок формирования данных файлов. Помимо этого, позволяет экономить время, которое уходило на дополнительные манипуляции с файлами Банк-Клиента.
Хотелось бы отдельно выделить преимущества сервиса 1С:ДиректБанк перед использованием классического Банк-клиента:
- Настройка обмена автоматом;
- Тестовый режим обмена с банком при подключении к сервису;
- Отправка платежных документов в банк, как заверенных электронной подписью, так и без этого (зависит от банка);
- Подписание документов происходит прямо в 1С и передается в банк без формирования внешних файлов;
- Запрос статусов платежных документов, контроль состояния обработки платежа;
- Возможность сделать запрос на отзыв переданного документа в банк;
- Получение выписки банка прямо в программу 1С.
На данный момент технология DirectBank интегрирована и поддерживается более чем 25 банками. Безусловно, это количество со временем будет только увеличиваться.
Как подключить прямой обмен с банками?
Возможность прямого обмена с банками через 1С:Директ банк зависит от того, поддерживает ли банк в принципе бесплатное подключение посредством DirectBank. Возможно, из 25 банков именно ваш не будет обладать возможностью внедрения данного сервиса.
Ниже список банков, которые поддерживают обмен платежными документами по технологии DirectBank:
- Сбербанк*;
- ВТБ (кр. Банк Москвы);
- ВТБ (24)**;
- Россельхозбанк;
- Альфа-Банк;
- Московский Кредитный Банк;
- ФК Открытие;
- Банк Точка (требуется отдельное подтверждение платежей на стороне банка);
- Промсвязьбанк (требуется отдельное подтверждение платежей на стороне банка);
- Бинбанк (E-plat);
- Банк Санкт-Петербург;
- Всероссийский Банк Развития Регионов;
- Уралсиб;
- Возрождение;
- Ак Барс;
- Российский национальный коммерческий банк (РНКБ);
- Авангард (требуется отдельное подтверждение платежей на стороне банка);
- ЦентроКредит;
- Делобанк (Филиал «Дело» ПАО «СКБ-банк»);
- Челиндбанк;
- Севергазбанк;
- Модульбанк;
- Москомбанк;
- АО «Банк ЦентрКредит» Казахстан;
- ДБ АО «Сбербанк» Казахстан;
- ЗАО «БСБ Банк» Беларусь;
- АО Altyn Bank (ДБ China CITIC Bank Corporation Limited) Казахстан;
- Народный банк Казахстана;
- Зенит (Москва).
*Детальную информацию, как настроить загрузку и выгрузку выписок из Сбербанк Бизнес Онлайн в 1С, вы можете также найти на нашем сайте.
**Поскольку для работы через ДиректБанк с ВТБ (24) требуется отдельное подтверждение платежей на стороне банка, ознакомьтесь с детальным описанием настройки загрузки и выгрузки выписок из ВТБ в 1С.
Поможем настроить интеграцию 1С с вашим банком. Бесплатно для подписчиков ИТС!
Банки поддерживают работу с коробочными версиями программ, НО не поддерживают программы, размещенные на сервисе 1Сfresh.com:
- Россия;
- Бинбанк (iBank2);
- Абсолют Банк;
- Александровский;
- Стройлесбанк;
- Акибанк;
- Нефтепромбанк;
- Уральский банк реконструкции и развития (УБРиР);
- Первоуральскбанк;
- Инвестторгбанк;
- Челябинвестбанк;
- Левобережный;
- Приморье;
- Дальневосточный Банк;
- Ланта-Банк;
- Петербургский социальный коммерческий банк (ПСКБ);
- Эс-Би-Ай Банк (ЯР-Банк);
- Еврокапитал-Альянс;
- Внешфинбанк;
- Хлынов.
Список банков, поддерживающих обмен реестрами зарплатных проектов по технологии DirectBank:
- Банк Точка;
- Тинькофф банк;
- Авангард;
- Уралсиб.
Список банков, поддерживающих обмен валютными платежками и выписками по технологии DirectBank:
- Сбербанк;
- ФК Открытие;
- Авангард.
Список банков, запускающих технологию DirectBank (внедрение пока не завершено):
- Российский Капитал;
- Совкомбанк;
- СМП Банк.
Если банк подтвердил возможность подключения, можно перейти к следующему шагу.
Настроим интеграцию 1С с SberBusinessAPI, инфраструктура Сбербанка доступна прямо в учетной системе!
Подключение
Чтобы запустить помощник запуска настроек 1С:Директ Банк, нажмем на ссылку подключения сервиса в карточке организации или в карточке счета организации.
Программа сама определит формат подключения и запустит его в помощнике. Важно отметить, что у разных банков разные инструкции к настройкам, поэтому если автоматические настройки подключения не сработали, запросите инструкции в техподдержке банка или обратитесь в службу технической поддержки 1С. Вполне возможно придется активировать еще и дополнительный сервис банка (например, AlfaClick в случае с Альфа-Банком).
Получить бесплатную консультацию по интеграции с 1С:Директ-банк
Сервис 1С:Директ Банк предусматривает несколько вариантов настройки прямого обмена с банком:
- Загрузка в 1С из файла настроек, который можно скачать в «Личном кабинете» банка;
- Данные вводятся вручную, и чтобы их получить, нужно обратиться в службу техподдержки 1С или Банка;
- Автоматическая настройка. Большинство банков используют именно этот механизм.
Самое простое и самое быстрое подключение происходит при использовании механизма автоматического получения настроек. Он потребует ввести данные личного кабинета юрлица в Банке, указать адрес сервер банка, способ аутентификации. После этого все необходимые настройки будут сформированы автоматом.
Для загрузки настроек из файла их нужно выгрузить из личного кабинета банка или запросить у технической поддержки банка, выбрать соответствующий пункт в помощнике и загрузить полученный файл.
Ручное заполнение подразумевает, что все параметры для подключения необходимо запросить в технической поддержке банка. В рамках этого формата реализована возможность подключить взаимодействие с банком с использованием внешнего модуля, поставляемого банком.
После того как все необходимые действия выполнены, настройка будет завершена.
Дальнейшая работа с модулем 1С:Директ Банк происходит в подсистеме «Банк и Касса».

Интеграция 1С с банками
Загрузка выписок, контроль платежей, управление счетами в Сбербанк, ВТБ, Альфа-банк, Тинькофф и т.д.
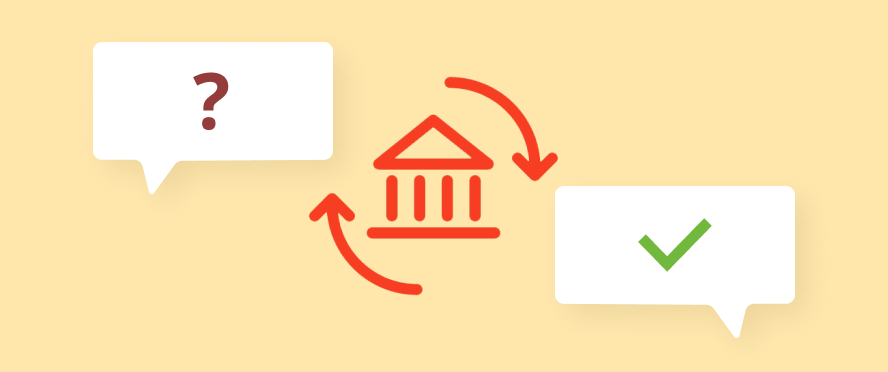
Виды возможных ошибок
При настройке и использовании любого сервиса могут возникнуть ошибки. Опыт показывает, что большинство ошибок сервиса 1С:Директ Банк связаны с настройками со стороны банка. При возникновении таких ситуаций следует обращаться в техподдержку банка или к специалистам по сопровождению и доработки конфигураций 1С. Мы с радостью поможем решить вопросы с настройкой, подключением и технической поддержкой 1С:Директ Банк.
Если вы все же решили действовать самостоятельно при возникновении ошибки обмена с банком в сервисе 1С:Директ Банк, следует использовать механизм проверки соединения. Тестовый обмен с банком запускается кнопкой «Проверить» в настройках обмена с банком.
При успешном тестовом обмене будет выведено сообщение: «Тест выполнен успешно!». Если вас заинтересовали возможности работы с 1С:Директ Банк, мы предлагаем продолжить знакомство с данной темой и узнать, как произвести настройку выписок банка в 1С в популярнейшей программе 1С:Бухгалтерия.
В программе 1С:Бухгалтерия предприятия можно обмениваться данными с банками через клиент-банк. Вы выгружаете информацию о платежных поручениях, платежных требованиях в файл, затем передаете его в банк. Из банка вы загружаете банковские выписки в 1С.
Это конечно удобно, но есть более продвинутая технология — 1С:ДиректБанк. С помощью нее информация не выгружается в файл, а передается в банки напрямую из программы. В инструкции рассмотрим, как использовать ДиректБанк в 1С 8.3.
С какими банками можно обмениваться
К системе подключено много банков. Например, Сбербанк, Альфа-банк, ВТБ, Газпромбанк и другие. Список банков смотрите здесь.
Настройка 1С:Директ банк
Получение настроек обмена
Перед настройкой в 1С необходимо обратиться в банк. В банке предоставят информацию, как получить настройки для обмена:
После этого выполняются настройки в 1С.
Помощник настройки в 1С
Настройка обмена выполняется через помощник. Он доступен в меню “Администрирование — Настройки программы — Обмен электронными документами”.
Получите 267 видеоуроков по 1С бесплатно:
В разделе “Обмен с банками” установим флажок “Сервис 1С:ДиректБанк” и перейдем по ссылке “Настройки обмена с банками”.
В результате запустится Помощник настройки.
Выберите организацию и банк и нажмите кнопку “Далее”.
Дальнейший порядок действий зависит от банка.
Отметим, что Помощник можно запустить и другим способом. Для этого нужно открыть банковский счет и нажать ссылку “Подключить 1С:ДиректБанк”.
Автоматическое определение настроек
Доступно, если банк подал заявку на включение своих настроек в 1С. Например, это возможно для Сбербанка.
Порядок действий на примере Сбербанка:
В результате настройки обмена определятся автоматически.
Загрузка настроек из файла
Заполнение настроек вручную
В результате будут созданы настройки обмена, а также выполнится тестовое подключение.
Обмен с банками
Есть два варианта обмена:
Какой вариант используется — определяет банк.
Как отправить платежное поручение
Откройте платежное поручение и нажмите “Ещё — 1С:ДиректБанк — Отправить электронный документ”.
Для групповой отправки документов откройте список платежных поручений и нажмите кнопку “Отправить в банк”.
Далее отметьте флажками документы для отправки и нажмите “Отправить в банк”.
Как загрузить банковские выписки
Откройте список документов и нажмите кнопку “Загрузить”.
С сервера банка начнут загружаться документы.
К сожалению, мы физически не можем проконсультировать бесплатно всех желающих, но наша команда будет рада оказать услуги по внедрению и обслуживанию 1С. Более подробно о наших услугах можно узнать на странице Услуги 1С или просто позвоните по телефону +7 (499) 350 29 00. Мы работаем в Москве и области.
Что такое 1С Директ Банк — настройка и подключение
В современном обществе бухгалтерия не обходится без автоматизированных систем, а уж тем более без интернета. Существует такая технология, как Клиент-банк – она у многих на слуху. А вот сервисом 1с директ банк мало кто пользуется, и напрасно. В статье речь пойдет об уникальном сервисе компании 1с – директ банк.
Что такое 1С:ДиректБанк
1с директ представляет собой уникальную технологию, позволяющую пользователям работать с банками и банковскими операциями напрямую, нажав одну кнопку. DirectBank – сервис, благодаря которому сотрудники смогут отправлять и получать документы из банка онлайн через приложение 1С и в один клик.
Эта технология похожа на Клиент-банк, но главное отличие директа – это то, что нет необходимости в установке дополнительного стороннего ПО для полноценной работы. Все выписки и операции осуществляются посредством нажатия одной кнопки – и отделение получает необходимые сведения. Для подтверждения используется исключительно электронная подпись. Поэтому нет необходимости выгружать документацию в промежуточные файлы.
Получение подтверждения о проведении того или иного документа и получение банковской выписки осуществляется также одним кликом в программе 1С. Кроме того, активность расчетного счета просматривается в приложении.
Важно! Управляющий организацией может воспользоваться одной из функций этой технологии и отправить в банковское отделение реестры, чтобы открыть счет или чтобы перечислить зарплату работникам.
Основные преимущества использования 1С:ДиректБанк
Преимуществ использования новой технологии много, однако они подразделяются по категориям.
Как подключить 1С:ДиректБанк
Для подключения к сервису необходимо выполнить следующие действия:
Настройка 1С:ДиректБанк
Можно настроить 1с директ банк на примере Сбербанка. Для начала нужно удостовериться в использовании последней версии релиза конфигурации пользователя.
Важно! Рекомендуется получить профессиональную консультацию от Сбербанка перед тем, как настраивать дополнительный сервис.
Инструкция по настройке:
Нюансы подключения и настройки 1С:ДиректБанк для разных банков:
Для каждого банка существуют свои ограничения, особенности и специфика подключения. Все они указаны ниже.
Сбербанк
Подключиться к сервису 1с банк можно с легкостью. Вся процедура настройки описана выше. Однако если за основу подключения берется токен, т. е. электронный ключ, то необходимо, чтобы обновление прошивки было 407 версии. Ссылки на скачивание программы обновления расположены на официальном сайте Сбербанка. Также в личном кабинете нужно создать и зарегистрировать электронную подпись для дальнейшего использования.
Тинькофф
Тинькофф банк не обладает полным функционалом сервиса 1С директбанк, поэтому для него доступна только функция обмена реестра зарплатами. С помощью интеграции директа в тинькофф, появилась возможность отслеживания операции прихода заработной платы в онлайн режиме.
Интегрировав директбанк в ВТБ, сотрудники могут отслеживать статус любого фактического платежа, устанавливать предел на конкретную сумму платежа и другие возможности данной технологии. Однако весь функционал доступен для всех отделений банка, кроме Москвы и Московской области.
Райффайзен
К сожалению, для клиентов и сотрудников этого банка сервис 1С директ недоступен. Или еще имеет недостаточный для этого статус, или не произведена интеграция на данный момент.
Возможные ошибки при подключении и настройке 1С:ДиректБанк
Не исключено, что во время подключения технологии могут возникнуть различного рода ошибки:
Важно! Если потребуется отключить 1С Директ – это можно сделать во вкладке Обмен с банками, перейдя туда через раздел Администрирование.
Стоимость подключения 1С:ДиректБанк
Пользователи могут подумать, что цена подключения технологии варьируется в зависимости от типа и функционала. На самом же деле взаимодействие с 1С:ДиректБанк происходит путем заключения платного договора на ДБО с конкретным банком. Стоимость определяет каждый банк по-разному, поэтому точных цифр сказать невозможно. Компания 1С в свою очередь не взимает платы за подключение для зарегистрированных пользователей продуктов фирмы.
Исходя из вышесказанного, можно сделать вывод, что технология от фирмы 1С очень удобная для сотрудников бухгалтерии. Все операции отслеживаются в реальном времени, нет необходимости посещать кассы отделений банков, чтобы удостовериться в том или ином платеже. Кроме того, единый интерфейс сэкономит колоссальное количество рабочего времени.
Источники:
https://programmist1s. ru/1s-direktbank/
https://webcatcher. ru/finances/700-chto-takoe-1s-direkt-bank-nastrojka-i-podklyuchenie. html
-
Опубликовано: 02 апреля 2020
-
Просмотров: 103151
Ошибка при запуске токена Сбербанк Бизнес Онлайн
Столкнулся с очередным глюком при работе с «флешкой» Сбербанка. Делюсь решением.
Хочу сразу извиниться, что не сделал скриншотов и не сохранил картинки. Но, думаю, все понятно будет и без них.
Итак, проблема:
Компьютер новый, бодрый, вирусов нет, система установлена – Windows 10. Какое-то время Сбербанк Бизнес Онлайн нормально запускался на нем и работал. Что случилось потом – одному бухгалтеру известно! И то, судя по проведенному опросу, и ему неизвестно.
При подключении сберовского USB-ключа (токена) к компьютеру он нормально определяется, файлы видно, но при запуске start.exe вываливается ошибка:
«Ошибка при открытии или инициализации устройства чтения смарт-карт (HWDSSL DEVICE). Программа завершает свою работу».
Из ответов в поиске находится только один более-менее вменяемый совет:
«Запустите диагностическую утилиту ICDIAG, вышлите на vpnkey @infocrypt.ru 3 файла с отчетами о диагностике и описание проблемы».
Но через час гугления и экспериментов проблему удается решить при помощи случайно увиденного комментария некоего Сергея (дай ему бог здоровья и всяческого благополучия!).
Решение:
Ошибку вызывает отключенная служба «Смарт — карта». Её необходимо запустить, а Тип запуска установить в «Автоматический».
P.S. Давно уже не писал ничего на своем сайте, но тут не выдержал. Может быть кому-то ещё этот совет поможет.
Привет,
Авторизация в сбербанке по логину паролю без токена.
При попытке подключиться после выбора организации и счета, выходит ошибка
«Ошибка при запуске клиента аппаратного устройства.
Убедитесь, что устройство подключено к компьютеру.
Подробности см. в журнале регистрации.»
в журнале
Выполнение операции: Запуск клиента аппаратного устройства.
Внешний модуль VpnKey-TLS при запуске Start.exe вернул код ошибки -1
Как победить?
На том же компьютере 1с бухгалтерия 3.0.54, все подключается без проблем.
Итак, начнем с того, какие конфигурации 1С поддерживают возможность настройки директ банк (так называется прямой обмен с банком).
Теперь банки, с которыми можно подключать функцию директ банка. Это:
Сведения взяты с сайта 1С.
Основные моменты уточнили, теперь расскажу свой опыт подключения на примере клиент банка faktura.ru с Хантымансийским банком открытие.
Первое, что необходимо, это обратиться в банк и получить у них настройку для конкретного клиента, это может быть файлик, выгруженный из личного кабинета (так необходимо делать для банка ВТБ), или получить обработку (так, в банке Открытие для клиент-банка фактура).
Теперь необходимо произвести следующие настройки в программе:
1. Перейдите в: «Администрирование -> Печатные формы, отчеты и обработки» и установите флаг «Дополнительные отчеты и обработки»- это необходимо, если настройка у вас в виде обработки (файлик с типом epf).
2. Перейдите в: «Администрирование -> Обмен электронными документами», установите признак «Электронные подписи»(это необходимо делать в любом случае, так как для подключения к клиент банку вы используете сертификат своей организации).
3. Перейдите в: «Администрирование -> Обмен электронными документами», СНИМИТЕ признак «Отложенная отправка электронных документов»(это необходимо, так как платежки созданные вами воспринимаются 1с как электронные документы и если у вас отложенная отправка, то платежки выгрузятся после проведения процедуры «Отправить Получить»)
4. Перейдите в: «Администрирование -> Обмен электронными документами -> Настройки электронной подписи и шифрования»
4.1 Перейдите на закладку Программы
4.2 Нажмите Добавить
4.3 В поле Представление выберите Microsoft Enhanced CSP
4.4 Нажмите Записать и закрыть
(Это опять только для клиент банка Фактура)
5. Перейдите в: «Администрирование -> Обмен электронными документами -> Обмен с банками», установите признак «Обмен с банками по технологии DirectBank»(Это и есть настройка прямого обмена с банками)
6. Перейдите в: «Администрирование -> Обмен электронными документами», нажмите на ссылку «Настройки DirectBank»
6.1 Нажмите «Создать» и заполните:
6.2 Укажите Организацию и Банк, нажмите Далее
6.3 Выберите Ручное заполнение, нажмите Далее
6.4 Установите признак «Внешний модуль», выберите файл Адаптера, нажмите Далее
6.5 В списке сертификатов просто нажмите Добавить и ОК, пароль вводить не надо, нажмите Далее
6.6 Затем необходимо будет зайти в сам сертификат и запомнить пароль по кноке на шапке эл. подписи.
7. Откройте меню (вверху слева круглая кнопка) Файл — Открыть, выберите файл адаптера, что бы открыть настройки.
7.1 Укажите носитель секретного ключа(то есть смарт ключ или USB)
7.2 Установите признак «Разрешить передавать данные за пределы сервиса».
7.3 Нажмите Записать и закрыть
8. Перезапустите 1С
Все, мы с вами произвели настройку клиент банка.
Теперь как пользоваться:
Чтобы получить выписки:
В разделе «Банк и касса -> Банковские выписки->Еще->обмен с банком» Здесь мы с вами выбираем период, за который хотим загрузить документы, и нажимаем «Получить», затем выделяем необходимые строки в табличной части и нажимаем»Загрузить». Должна происходить загрузка выписок с помощью адаптера.
Чтобы отправить платежное поручение:
В журнале документов «Банк и касса ->Платежные поручения» Еще ->DirectBank->Создать электронный документ-> Отправить электронный документ.
Чтобы выполнить повторную попытку отправки платежного поручения, необходимо выполнить следующие действия:
1. Пометить документ на удаление
2. Снять пометку на удаление
3. Провести документ
4. Нажать меню ЭДО — Отправить электронный документ
Это все, что я хотела рассказать про прямой обмен.
Спасибо за внимание.
Содержание
- Присоединенное к системе устройство не работает: причины и решения
- Ошибка при подключении через USB
- Ошибка при раздаче Wi-Fi
- Решение ошибки «Устройство недостижимо» при копировании с iPhone
- Присоединенное к системе устройство не работает как исправить?
- Когда возникает ошибка при работе устройства
- Способ 1. Повторно подключите ваше устройство
- Способ 2. Перезагрузите ваш PC
- Способ 3. Отформатируйте ваш USB-девайс
- Способ 4. Установите или обновите драйвера устройства
- Способ 5. Проверьте PC на наличие зловредов
- Способ 6. Восстановите функционал системных файлов
- Способ 7. Выполните откат Виндовс до ранней точки восстановления
- Заключение
- Присоединенное к системе устройство не работает — что делать с ошибкой
- Что это такое?
- Способы устранения
- Что делать, если сообщение появляется периодически?
- «Присоединённое к системе устройство не работает» — как исправить?
- Как исправить ошибку «Присоединённое к системе устройство не работает»
- Установите/обновите iTunes
- Обновите драйвер iPhone на ПК с Windows
- Переносите оригиналы фото
- Сбросьте геонастройки
- Используйте другой кабель USB/Lightning или USB Type-C
- Используйте другой USB-разъём
- Обновите iOS или iPadOS
Присоединенное к системе устройство не работает: причины и решения
Привет! Тема дня – ошибка «Присоединенное к системе устройство не работает». Когда она появляется:
Что означает такая ошибка:
Давайте разбираться, как можно решить проблему.
Ошибка при подключении через USB
Начнем с того, когда ошибка «Присоединенное к системе устройство не работает» появляется, если подключенное устройство или ПК некорректно работают.
Если после этого ошибка не устранилась, переходим к другому этапу: проверяем работу USB. Что тут может быть:
В первом случае поможет покупка нового кабеля. Во втором посоветую использовать для подключения другой порт. Если и другой разъем не работает, значит повреждена плата и придется нести ПК в ремонт.
Если ошибка появляется периодически, при переходе ноутбука в спящий режим, можно сделать следующее:
Перезагружаем ПК. Теперь временная проблема с подключением должна исчезнуть.
Ошибка при раздаче Wi-Fi
Описание разделе в формате видео смотрите тут:
Что делать, если надпись: «Присоединенное к системе устройство не работает» (или «Не удалось запустить размещенную сеть») появилась при попытке создания точки доступа Wi-Fi на Windows 7/10? Сначала простые советы:
Включить Wi-Fi адаптер и обновить драйверы беспроводного устройства проще всего через «Диспетчер устройств» в разделе «Сетевые адаптеры».
Если по этим пунктам порядок, вот еще несколько вариантов исправления ошибки «Присоединенное к системе устройство не работает» на «семерке» (для Windows 10 также актуально):
Хочу добавить по пункту, где мы проверяли поддержку размещенной сети. У меня Windows 10 и стоит значение «Нет». Я включала раздачу Wi-Fi через «Мобильный хот-спот» и у меня все работало. Нашла информацию, что практически у всех на «десятке» стоит «Нет» у строки «Поддержка размещенной сети». Так что имейте в виду!
На этом заканчиваю. Напишите, помогла ли статья решить проблему. Мы всегда рады обратной связи с нашими читателями!
Источник
Решение ошибки «Устройство недостижимо» при копировании с iPhone
Многие пользователи Windows сталкиваются с двумя ошибками при копировании с iPhone: «Присоединённое к системе устройство не работает» либо «Устройство недостижимо».
Эти системные сообщения появляются при попытке скопировать фотографии или видео со смартфона на компьютер, которые соединены между собой через кабель USB/Lighting.
Обе ошибки имеют одну причину, а их формулировка зависит от версии операционной системы Microsoft. Например, Windows 7 сообщает, что устройство не работает, а Windows 10 считает его недостижимым.
Причина в том, что Apple внедрила в iOS два новых формата хранения файлов:
Новые форматы позволяют уменьшить размер файла, чтобы на iPhone влезало больше отснятых вами фото и видео.
Однако, на вашем ПК может не быть кодеков для их просмотра. Поэтому при копировании файлов HEIF/HEVC с iPhone на компьютер через кабель, они начинают конвертироваться в совместимые форматы.
Это иногда приводит к зависанию процесса копирования и появлению системного сообщения Windows, что присоединённый iPhone не работает или недостижим.
Решить проблему очень просто, вот что делать:
Это принудительно заставит при копировании фото и видео, переносить их в том формате, в котором их сняли. Конвертации происходить не будет и ошибки вы больше не увидите.
Чтобы снимать в старых форматах JPEG и H.264, которые Windows 7 и 10 прекрасно понимают, нужно изменить настройки камеры iPhone:
После этого все фотографии будут храниться в JPEG, а видео в H.264.
Имейте в виду, что при выборе наиболее совместимого режима, станет недоступна съёмка 1080p с 240 кадрами в секунду и 4K с 60 кадр/сек.
Теперь вы можете переносить файлы с Айфона на ПК без системной ошибки, что устройство недостижимо при копировании.
Источник
Присоединенное к системе устройство не работает как исправить?
При подключении к ПК какого-либо устройства через разъём USB (или при обращении к какому-либо файлу) пользователь может столкнуться с сообщением «Присоединённое к системе устройство не работает». Обычно это указывает на проблемы в работе ЮСБ-кабеля, а также на ряд имеющихся проблем с программной начинкой ПК. Ниже я разберу суть данной проблемы, а также поясню, как исправить ошибку «присоединённое устройство не работает» на вашем компьютере.
Когда возникает ошибка при работе устройства
Ошибка присоединённого устройства обычно появляется при выполнении следующих действий:
Обычно это означает, что:
Ниже я представлю ряд способов, позволяющих решить проблему «Присоединённое к системе устройство не работает» на вашем ПК.
Способ 1. Повторно подключите ваше устройство
Данная ошибка часто возникает из-за некорректного подключения ЮСБ-накопителя и пользовательского ПК. Попробуйте повторно подключить ваше устройство к компьютеру, при этом убедитесь, что штекер плотно подключён к разъёму.
Способ 2. Перезагрузите ваш PC
Во множестве случаев простая перезагрузка системы помогала избавиться от ошибки «Присоединённое к системе устройство не работает». Перезагрузите ваш PC, и посмотрите, будет ли наблюдаться рассматриваемая проблема.
Способ 3. Отформатируйте ваш USB-девайс
Вы можете столкнуться с дисфункцией присоединённого устройства из-за его некорректного форматирования. Необходимо отформатировать устройство для нормализации его работы, для чего выполните следующее:
Способ 4. Установите или обновите драйвера устройства
Рассматриваемая ошибка может возникать в ситуации, когда драйвера к девайсу устарели или работают некорректно. Обновите драйвера, скачав свежие их версии с сайта разработчика устройства, или воспользуйтесь функционалом специализированных программ уровня «Драйвер Пак Солюшн».
Рекомендую обратить особое внимание на драйвера устройств ЮСБ в Диспетчере устройств, так как они часто вызывают рассматриваемую проблему.
Способ 5. Проверьте PC на наличие зловредов
В некоторых случаях наличие на ПК вирусных, рекламных или шпионских программ может вызывать появление рассматриваемой в статье дисфункции. Обратитесь за помощью к испытанным антивирусным инструментам уровня «Доктор Веб Кюрейт» (https://free.drweb.ru/cureit/) для избавления от зловредов.
Способ 6. Восстановите функционал системных файлов
В некоторых случаях повреждённые системные файлы могут вызывать ошибку присоединённого к системе устройства. Для решения данной проблемы нам понадобится запуск командной строки от админа.
В открывшейся строке последовательно наберите, не забывая нажимать на ввод:
После окончания процедуры проверки там же наберите:
После завершения перезагрузите ваш PC, это может помочь решить ошибку «присоединённое устройство не работает».
Способ 7. Выполните откат Виндовс до ранней точки восстановления
Нажмите на «Win+R», наберите там rstrui и нажмите на Enter. Выберите стабильную точку ранней даты, и откатите на неё систему.
Заключение
Ошибка «Присоединенное к системе устройство не работает» часто вызвана неполадками с кабелем ПК, а также некорректно работающими драйверами какого-либо устройства. Рекомендую воспользоваться перечисленными выше советами, позволяющими устранить данную ошибку на вашем компьютере.
Источник
Присоединенное к системе устройство не работает — что делать с ошибкой
Выполняя подключение девайса, выпадает окошко, говорящее, что: «Присоединенное к системе устройство не работает»? Незачем отчаиваться, ведь можно попробовать собственноручно разобраться с неприятностью.
Что это такое?
О каком устройстве идет речь? Частенько окошко всплывает при коннекте смартфона (Android, iPhone), USB накопителя и даже Wi-Fi модема. Это же уведомление возникает и при попытке скопировать файлы на ПК, где дополнительно указанно — «Ошибка при копировании файла или папки» Крайне редко оно оповещает об отключении иного железа, например, звуковой или видеокарты. Сбой может проявляться во всех версиях Windows — 7, 8, 10.
Ошибка подключения устройства
Способы устранения
Итак, восстанавливаем нормальное подключение. Чтобы добиться поставленной цели, выполняем несколько простых шагов.
В Windows 10 лучше обновлять драйвера в ручную
Все вышеописанные процедуры позволяют устранить проблемы на уровне программного обеспечения. Иными словами, если проблема осталась, то имеет место такая ситуация:
Для начала, стоит попробовать взять фирменный шнур для вашего устройства в хорошем состоянии. Провод больше всего подвержен износу, особенно если он китайско-подпольный, поэтому начать проверку стоит именно с него. Можно подключить девайс с кабелем к другому компьютеру, дабы окончательно убедиться в их исправности.
Далее проверяем разъем. Для этого пробуем подключить устройство через другой интерфейс. Обратите внимание, что лучше выбирать максимально удаленные разъемы, ведь 2-3 порта с одной стороны вполне вероятно могу повредиться одновременно.
В последнем случае, когда имеет место повреждение подключенного USB или материнской платы. В этом случае лучше обратиться к специалисту.
Что делать, если сообщение появляется периодически?
Подобное явления встречается редко. Это может свидетельствовать о таких проблемах:
Подпаять контакт может специалист, а вот настроить план электропитания можно самостоятельно. Неисправность возникает при переходе в спящий и ждущий режим. Что делать?
Управление электропитанием подключенного USB устройства.
Ситуаций, при которых появляется такое сообщение«Присоединенное к системе устройство не работает» достаточно много. Мы постарались описать самые распространенные из них, тем более, что описанные решения могут подойти для наиболее проблемных в этом плане Samsung, Xiaomi и iPhone.
Источник
«Присоединённое к системе устройство не работает» — как исправить?
Иногда на компьютерах с Windows возникает ошибка «Присоединённое к системе устройство не работает» при подключении устройств с iOS и iPadOS. Это происходит, когда система Windows не может подключиться к вашему iPhone или iPad, а причин может быть много.
Если вы столкнулись с такой ошибкой, не расстраивайтесь. Переустанавливать Windows не придётся. Ниже мы расскажем о нескольких способах решить проблему.
Отметим, что такая ошибка возникает только на компьютерах с Windows, но не на Mac.
Как исправить ошибку «Присоединённое к системе устройство не работает»
Есть пять способов исправить возникающую ошибку, и ниже мы рассмотрим каждый из них.
Установите/обновите iTunes
Даже если вы не используете программу iTunes для синхронизации и резервных копий, лучше всё равно установить её на компьютер. Если у вас стоит старая версия iTunes, из-за этого тоже могут возникать проблемы. Если доступно обновление, установите его.
Обновите драйвер iPhone на ПК с Windows
Также можно вручную обновить драйверы iPhone/iPad на компьютере. Для этого зайдите в Диспетчер устройств, выберите свой смартфон или планшет правой кнопкой мыши и обновите его драйверы.
Переносите оригиналы фото
Начиная с iOS 11, на iPhone и iPad стандартным форматом для изображений стал HEIF. Однако при переносе на компьютер фотографии конвертируются в формат JPEG. Вы можете решить проблему, исключив конвертирование. Для этого зайдите в Настройки > Фото > Переносить оригиналы.
Сбросьте геонастройки
При первом подключении iPhone или iPad к компьютеру на устройстве появляется уведомление с просьбой «доверять этому компьютеру». Если вы случайно отклоните просьбу, то не сможете переносить фото с устройства на компьютер. Чтобы снова получить такое уведомление, можно сбросить настройки геолокации. Для этого зайдите в Настройки > Основные > Сброс > Сбросить геонастройки. После этого снова подключите устройство к компьютеру.
Используйте другой кабель USB/Lightning или USB Type-C
Со временем кабели Apple изнашиваются, иногда они даже перестают заряжать устройство. Из-за этого могут возникать и ошибки при подключении к компьютеру. Попробуйте использовать другой кабель, чтобы понять, не в нём ли проблема.
Используйте другой USB-разъём
Отключите своё устройство от USB-разъёма компьютера и попробуйте использовать другой разъём. Возможно, проблема не в устройстве, а в разъёме компьютера.
Обновите iOS или iPadOS
Иногда проблему может решить обычное обновление системы iPhone или iPad. Установить его можно через Настройки > Основные > Обновление ПО.
Если вам не помог ни один из этих способов, попробуйте принудительно перезагрузить своё устройство. Также может помочь восстановление с копии iTunes или iCloud.
В большинстве случаев один из способов выше решает проблему. Те же способы можно использовать, когда программа iTunes не видит ваше устройство.
Если у вас Mac, то можете почитать о том, почему iTunes не видит ваш iPhone.
Источник
Добрый день, у нас отрыт расчетный счет в Сбербанке, 1С стоит удаленно на сервере, интеграция с банком прекрасно работала, была старая флешка (рутокин), но пришлось поменять флешку на новую, и перестала работать интеграция с банком. Сбербанк говорит что через программу RDP стоит защита и удаленно не будет работать, прислушиваться к клиентам банк не желает, пытались настроить доступ через Ammyy Admin но выходит ошибка скрин прилагаю, это флешка воткнута в сам сервер.
Мы с системным администратором эту проблему решаем уже месяц, если есть опыт работы с 1С Банк Директ со Сбербанком подскажите, как настроить работу удаленно, как обойти их защиту. Какую программу удаленного доступа применить. Спасибо.