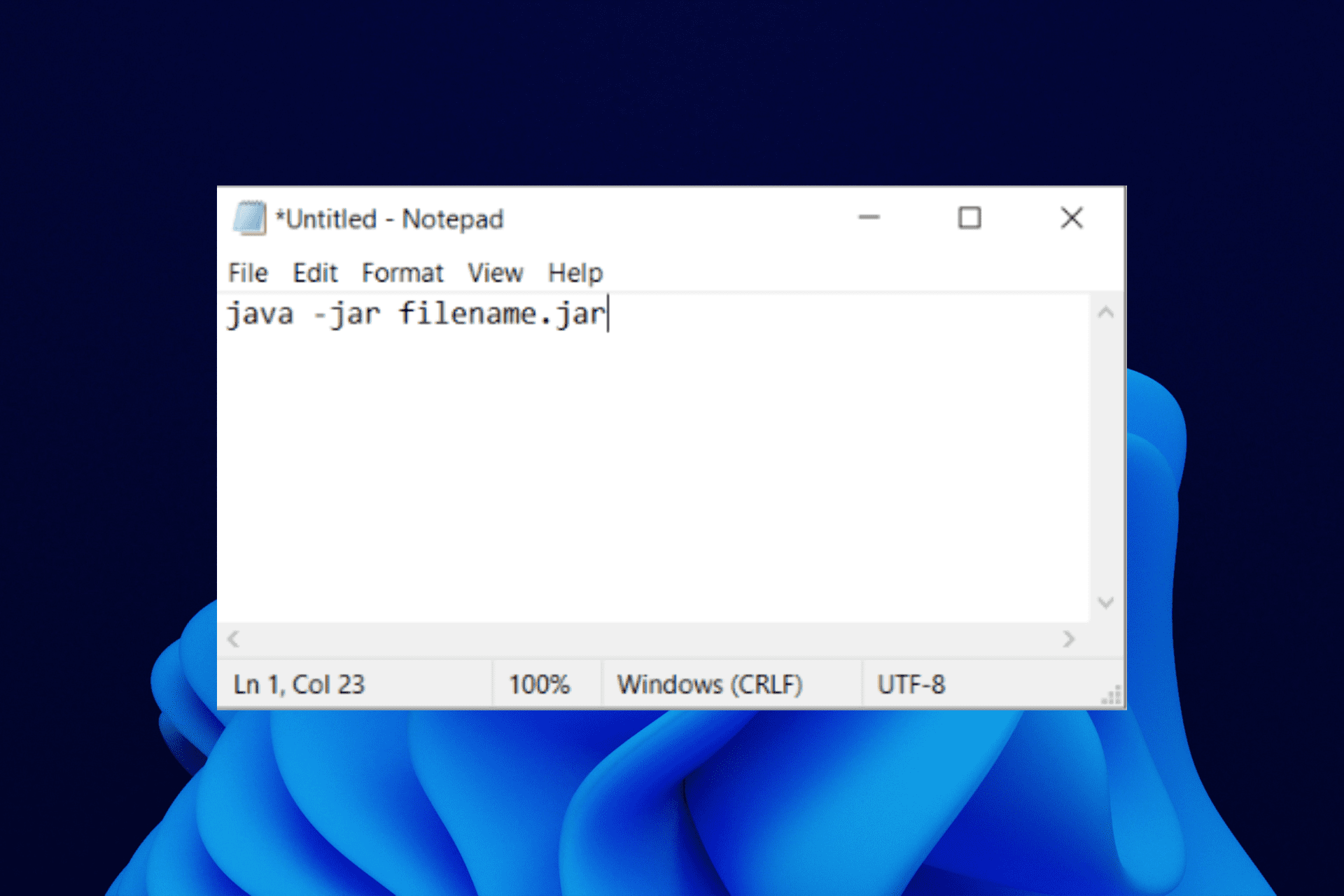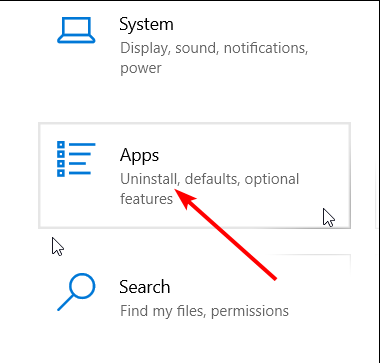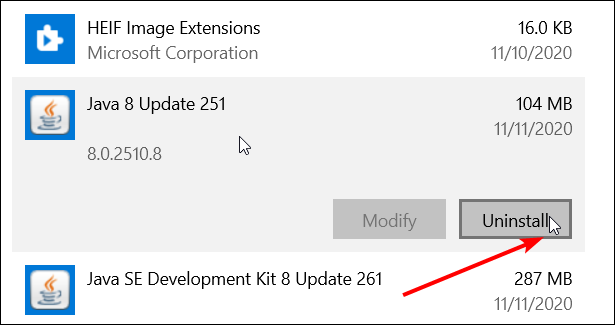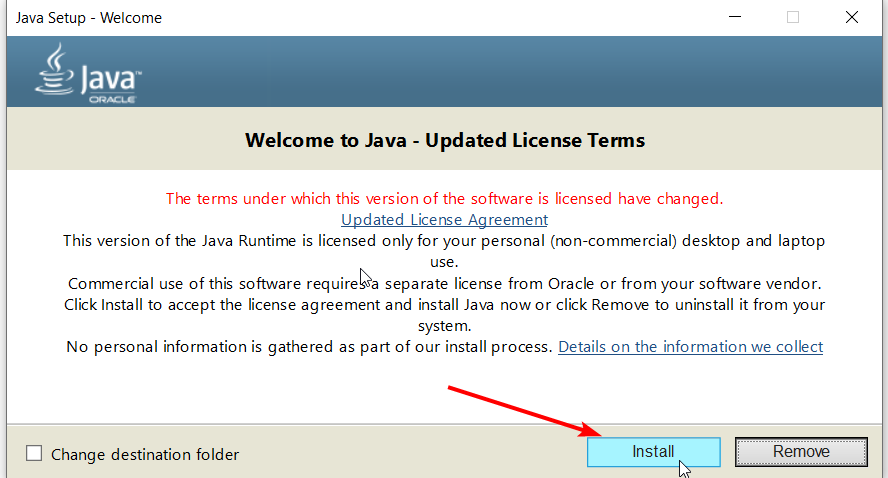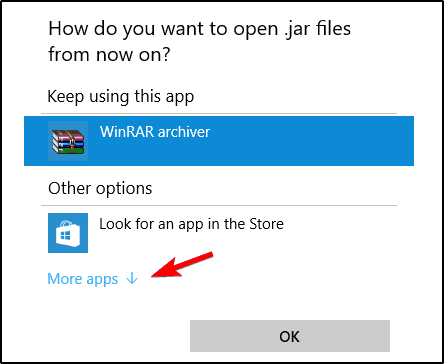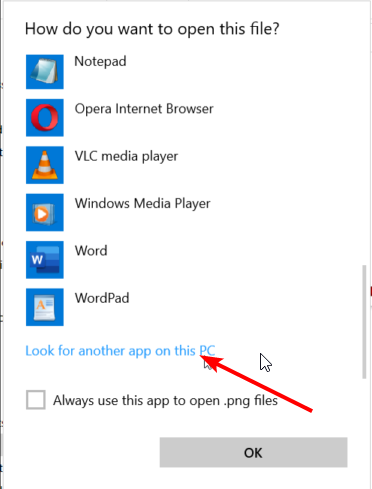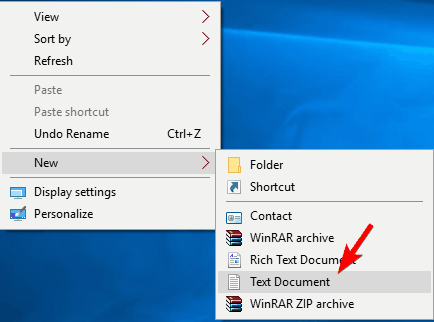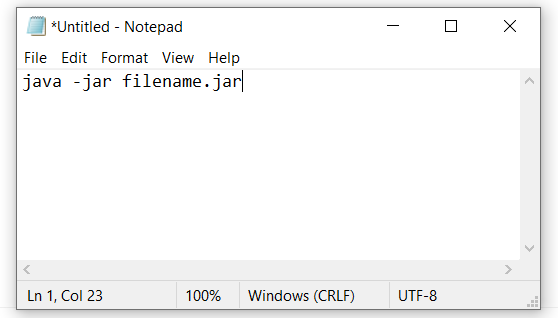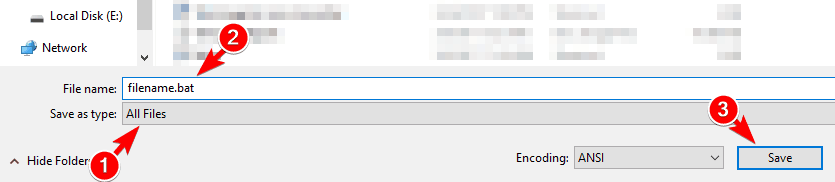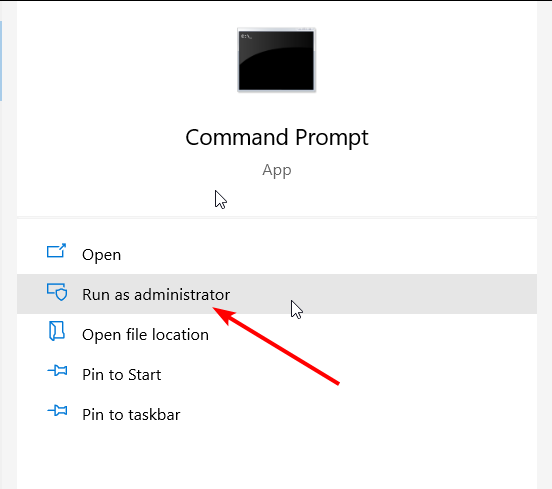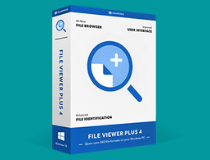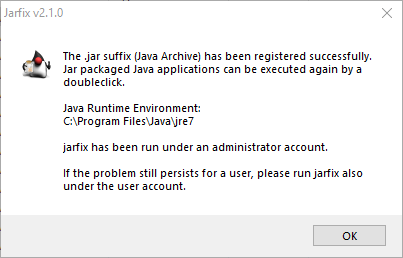Get back to opening your Java applications on PC with these fixes
by Milan Stanojevic
Milan has been enthusiastic about technology ever since his childhood days, and this led him to take interest in all PC-related technologies. He’s a PC enthusiast and he… read more
Updated on January 17, 2023
Reviewed by
Vlad Turiceanu
Passionate about technology, Windows, and everything that has a power button, he spent most of his time developing new skills and learning more about the tech world. Coming… read more
- JAR files are used as program libraries or as standalone programs, like games or add-ons, for PC and phones.
- If you can’t run jar files on your Windows 10 PC, you might need to reinstall Java Runtime Environment.
- When JAR files are not opening, another great method is to simply use a universal file opener.
- Alternatively, some reported that turning your JAR file into a BAT file worked perfectly.
XINSTALL BY CLICKING THE DOWNLOAD FILE
This software will repair common computer errors, protect you from file loss, malware, hardware failure and optimize your PC for maximum performance. Fix PC issues and remove viruses now in 3 easy steps:
- Download Restoro PC Repair Tool that comes with Patented Technologies (patent available here).
- Click Start Scan to find Windows issues that could be causing PC problems.
- Click Repair All to fix issues affecting your computer’s security and performance
- Restoro has been downloaded by 0 readers this month.
Many websites use Java to provide you with certain functionality. In addition to websites, you can download Java on your PC and open Java applications locally.
Java applications are saved as .jar files, but many users report that the files are not opening on Windows 10. While this can be a big problem, there’s a way to fix it!
In this article, we will guide you with easy-to-follow step-by-step instructions to solve the issue.
Why can’t I open a JAR file on Windows 10?
File association is the primary reason you can’t open a JAR file on your Windows 10/11 PC. Thankfully, this can be fixed by using a simple application dedicated to that purpose.
Another known cause of this issue is the outdated or faulty Java Runtime Environment app. A simple update or reinstallation should fix the JAR files not opening problem.
How do I fix jar files not opening on Windows 10?
1. Reinstall or update Java Runtime Environment
- Press Windows key + I to open Settings.
- When the Settings opens, go to the Apps section.
- Locate Java from the list and choose the Uninstall option.
- After that, navigate to Java’s website and download the latest software version.
- Open the folder where you saved it, right-click the Java install wizard and select Run as administrator.
- Press the Install button to install Java.
- Once installed, check if the problem is resolved.
Remember that you don’t need to remove your previous Java installation, so you can skip that step and install the latest version on top.
Java will also automatically check for updates, and if updates are available, you’ll get a notification.
To update Java, click the notification and choose the Update option. Now follow the instructions to complete the update.
Also, ensure your system has the correct version (32-bit or 64-bit). You will not be able to use 64-bit libraries with 32-bit Java software installed. This should fix the issue if the JAR file is not opening on double click.
2. Use an advanced Windows file utility
You can open .JAR files and hundreds of different formats with a single application. FileViewer Plus 4 is a universal file viewer for Windows that can open and display over 400 different file types.
You can also browse, edit, and convert text and image files. Furthermore, it features a decompression tool so you can quickly decompress your archived files.
It is a great tool to try when you have to open files that you aren’t sure what software you should use. File Viewer can open less common file formats, like source code files.
⇒ Get File Viewer Plus
3. Set file association
- Right-click the JAR file and choose Open with > Choose another app.
- A list of suggested applications will appear. Click on More apps.
- Scroll down and choose Look for another app on this PC.
- Locate the java.exe file. It is usually located in Program Files/Java/Javaversion/Bin folder.
- Select the application and click the OK button to set it as a default for .JAR files.
- Click the Jar file to launch its program.
JAR files can’t run on your PC if you don’t have the proper associations. For example, JAR files can be associated to run with other applications, or they could lack file association completely.
4. Use Jarfix
If you can’t open JAR files on Windows 10, you might be able to fix the problem by using Jarfix. As previously mentioned, these problems can occur due to file association, but you can fix them easily with this simple application.
To do that, firstly download Jarfix from the below link, then run the application and follow the instructions on the screen. Remember that you must run this application as an administrator to work correctly.
Some PC issues are hard to tackle, especially when it comes to corrupted repositories or missing Windows files. If you are having troubles fixing an error, your system may be partially broken.
We recommend installing Restoro, a tool that will scan your machine and identify what the fault is.
Click here to download and start repairing.
After using this application, you should be able to run JAR files on Windows 10 without any issues.
5. Create a .bat file
- Locate your JAR file and in the same folder, create a new Notepad file.
- To do that, right-click space in the directory and choose New > Text Document.
- When Notepad opens, enter Java -jar filename.jar , where filename.jar is the actual name of the Jar file.
- Navigate to the File > Save as.
- Set Save as type to All files and enter the desired name for the file.
- You need to have .bat as an extension, or else the solution won’t work.
- Save the file in the same location where your jar file is located.
- Locate your .bat file and double-click it. Your JAR file will now open.
According to users, you can run JAR files on Windows 10 by using this simple workaround. This solution requires you to create a .bat file and use it whenever you want to run a specific JAR file.
Remember that you need to repeat this process for every jar file you want to run on your PC. In addition, be sure to save the .bat file in the exact location as your JAR file.
- Winbox not Working on Windows 10? How to Fix it
- How to quickly restore your Photos app in Windows 10
- What is Wininit.exe & Should You Remove it?
- What is Dashost.exe & How to Disable it
- Windows 11 Recovery USB: Download, Install & Create
6. Run it with Command Prompt
- In the Windows search bar, type Command Prompt and choose Run as administrator.
- When Command Prompt opens, enter the following commands:
cdjava -jar filename.jar - After doing that, your JAR file should open without any issues.
Keep in mind that you don’t have to move your JAR file to the root directory, but by doing so, you can access the file faster. If you choose not to move the file, you need to use the cd command to navigate to the directory where the JAR file is located.
Alternatively, you can enter java -jar followed by the path to the JAR file. This isn’t the best solution, but it is a solid workaround, so feel free to try it.
6. Use JAR Runner
Another freeware application that can help you open JAR files on Windows 10 is JAR Runner. Download and install this tool and drag and drop the jar file to the JAR Runner .exe file.
In addition, you can also choose to open JAR files with JAR Runner. This is a simple and free application, so download JAR Runner.
7. Check if your extension is correct
- Locate the problematic JAR file in File Explorer.
- Go to the View menu and check File name extensions.
- Now, check if your jar file has a .jar extension at the end.
- If not, rename the file and change the extension to .jar.
- After doing that, try to rerun the file.
If this problem persists, you might want to check your browser. Sometimes, it can download JAR incorrectly and can cause this problem to appear.
To fix it, be sure to use a different browser to download the file and check if that solves the problem.
How do I open .JAR files on Windows 11?
Opening JAR files on Windows 11 is the same process as on Windows 10. You can use a dedicated app or advanced Windows file utility.
If you have problems opening the files, you can use the solutions listed in this guide.
How do I unpack a JAR file?
The easiest way to unpack a JAR file is to use software to extract the compressed files. You will need to open the JAR file within the program extractor and access the individual folders.
While Windows has a built-in file extractor, it is advisable you use a dedicated tool like WinRAR.
JAR files not opening on Windows 10 can be a big problem, especially if you use Java applications frequently. However, you should be able to fix the problem simply by using one of our solutions!
If you want to know how to install Java on Windows 11, you can check our excellent guide to do it effortlessly.
Let us know if one of the fixes in this guide worked for you in the comments below!
На чтение 7 мин. Просмотров 19.7k. Опубликовано 03.09.2019
Многие веб-сайты используют Java для предоставления вам определенных функций. Помимо веб-сайтов, Java и Java-приложения могут также запускаться на вашем ПК локально.
Java-приложения сохраняются в виде jar-файлов, но многие пользователи сообщают, что jar-файлы не открываются в Windows 10. Хотя это может быть большой проблемой, но есть способ ее исправить!
Содержание
- Файлы JAR не открываются в Windows 10 – как мы можем это исправить?
- Исправлено – файлы Jar не открываются в Windows 10
- Загрузите этот инструмент, мы настоятельно рекомендуем
Файлы JAR не открываются в Windows 10 – как мы можем это исправить?
Исправлено – файлы Jar не открываются в Windows 10
Решение 1. Переустановите или обновите Java Runtime Environment .
Если вы не можете запустить jar-файлы на ПК с Windows 10, возможно, вам придется переустановить Java Runtime Environment. Для этого выполните следующие действия:
- Нажмите Windows Key + I , чтобы открыть приложение «Настройки».
- Когда откроется Приложение настроек , перейдите в раздел Система . Теперь выберите Приложения и функции на левой панели.
- Найдите Java в списке и выберите вариант Удалить .
После этого перейдите на веб-сайт Java и загрузите последнюю версию программного обеспечения.
После установки проверьте, решена ли проблема. Имейте в виду, что удаление предыдущей установки Java не обязательно, поэтому вы можете пропустить этот шаг и просто установить последнюю версию поверх.
Java также будет автоматически проверять наличие обновлений, и если обновления будут доступны, вы получите уведомление.
Чтобы обновить Java, просто нажмите на уведомление и выберите параметр Обновить . Теперь следуйте инструкциям для завершения обновления.
Загрузите этот инструмент, мы настоятельно рекомендуем
Вы можете открывать файлы .jar и другие сотни различных форматов с помощью одного приложения. FileViewer Plus 3 – это универсальный просмотрщик файлов для Windows, который может открывать и отображать более 300 различных типов файлов. Вы также можете редактировать текстовые и графические файлы. Скачайте его бесплатно с официального сайта или купите по доступной цене.
- Загрузить сейчас FileViewer Plus 3
Решение 2. Установите сопоставление файлов
Файлы Jar не могут быть запущены на вашем компьютере, если у вас нет соответствующих ассоциаций. Например, файлы JAR могут быть связаны для запуска с другими приложениями, или они могут полностью не иметь ассоциации файлов.
Если ситуация последняя, вы не сможете запускать jar-файлы на вашем ПК. Однако вы можете легко решить эту проблему, изменив сопоставление файлов для файлов JAR. Для этого выполните следующие действия:
- Откройте Настройки приложения . Перейдите в Систему> Приложения по умолчанию .
- Прокрутите страницу до конца и выберите Выбор приложений по умолчанию по типу файла .
- Найдите тип файла .jar и выберите приложение по умолчанию.
Этот метод предлагает ограниченные возможности, и вы можете выбирать только приложения, распознаваемые Windows 10. К счастью, есть другой способ, который вы можете попробовать. Чтобы изменить ассоциации файлов, выполните следующие действия:
- Нажмите Windows Key + X , чтобы открыть меню Win + X, и выберите Панель управления из списка.
- Когда откроется Панель управления , выберите Программы по умолчанию .
- Нажмите Связать тип файла или протокол с программой .
- Найдите файл .jar в списке и дважды щелкните его.
- Появится список предлагаемых приложений. Нажмите Другие приложения .
- Прокрутите весь путь вниз и выберите Найдите другое приложение на этом ПК .
- Найдите файл javaw.exe . По умолчанию приложение должно находиться в папке Program Files. Выберите приложение и выберите его по умолчанию для файлов .jar.
- Необязательно: Некоторые пользователи рекомендуют изменить параметры javaw.exe . Для этого просто найдите файл и создайте его ярлык. Нажмите его правой кнопкой мыши и перейдите в Свойства . Теперь найдите файл Target и добавьте –jar «% 1»% . Обязательно выберите этот недавно созданный ярлык в Шаг 7 .
Вы также можете изменить сопоставление файлов, щелкнув правой кнопкой мыши файл JAR и выбрав Открыть с помощью> Выбрать другое приложение . После этого выполните шаги с 5 по 8, описанные выше.

Обнаружены проблемы с ассоциацией файлов Windows? Не беспокойтесь, мы вернулись с этим руководством!
Решение 3 – используйте Jarfix
Если вы не можете открыть файлы JAR в Windows 10, вы можете решить проблему с помощью Jarfix. Как упоминалось ранее, эти типы проблем могут возникать из-за ассоциации файлов, но вы можете легко исправить их с помощью этого простого приложения.
Для этого выполните следующие действия:
- Скачать Jarfix.
- Запустите приложение и следуйте инструкциям на экране. Имейте в виду, что вам нужно запустить это приложение от имени администратора, чтобы оно работало должным образом.
После использования этого приложения вы сможете запускать файлы JAR в Windows 10 без каких-либо проблем.
Решение 4. Создайте файл .bat
По словам пользователей, вы можете запускать JAR-файлы в Windows 10 с помощью этого простого обходного пути. Это решение требует, чтобы вы создали файл .bat и использовали его каждый раз, когда хотите запустить определенный файл JAR.
Процесс довольно прост, и вы можете сделать это, выполнив следующие действия:
- Найдите свой файл JAR. В этой же папке создайте новый файл Блокнот . Для этого щелкните правой кнопкой мыши пустое место в каталоге и выберите Создать> Текстовый документ .
- Когда откроется Блокнот , введите java -jar filename.jar . Обязательно замените filename.jar на фактическое имя файла.
- Перейдите в Файл> Сохранить как .
- Установите для Сохранить как тип значение Все файлы . Теперь введите желаемое имя для файла. Помните, что вам нужно иметь .bat в качестве расширения, иначе решение не сработает. Сохраните файл в том же месте, где находится ваш jar-файл.
После этого найдите файл .bat и дважды щелкните по нему. Ваш файл JAR откроется. Имейте в виду, что вам нужно повторять этот процесс для каждого файла JAR, который вы хотите запустить на вашем компьютере.
Кроме того, обязательно сохраните файл .bat в том же месте, где находится файл JAR.
Решение 5. Переместите файл JAR в корневой каталог и запустите его с помощью командной строки .
По словам пользователей, вы можете запускать JAR-файлы в Windows 10 просто с помощью командной строки. Для этого найдите файл jar и переместите его в корневой каталог, например, C .
После этого вам необходимо выполнить следующие шаги:
- Нажмите Windows Key + X и выберите в меню Командная строка (Администратор) .
-
Когда откроется Командная строка , введите следующие команды:
- компакт-диск
- java -jar filename.jar
После этого ваш файл jar должен открыться без проблем. Помните, что вам не нужно перемещать файл JAR в корневой каталог, но благодаря этому вы сможете быстрее получить доступ к файлу.
Если вы решите не перемещать файл, вам нужно использовать команду cd , чтобы перейти в каталог, где находится файл jar.
Кроме того, вы можете ввести java -jar и указать путь к файлу jar. Это не лучшее решение, но это надежный обходной путь, поэтому не стесняйтесь его пробовать.
Работа в командной строке будет похожа на прогулку по парку после прочтения нашего руководства!
Решение 6 – используйте JAR Runner
JAR Runner – еще одно бесплатное приложение, которое может помочь вам открыть файлы JAR в Windows 10. Просто скачайте и установите этот инструмент и перетащите файл JAR в файл JAR Runner .exe.
Кроме того, вы также можете открыть JAR-файлы с помощью JAR Runner. Это простое и бесплатное приложение, поэтому обязательно скачайте JAR Runner.
Решение 7. Проверьте правильность вашего расширения .
Если вы не можете открыть загруженный файл JAR, вам необходимо проверить его расширение. Некоторые веб-браузеры могут не сохранять файлы JAR должным образом, поэтому вам нужно проверить их расширение.
Для этого выполните следующие действия:
- Найдите проблемный файл JAR в проводнике.
- Перейдите в меню Вид и выберите Расширения имен файлов .
- Теперь проверьте, имеет ли ваш файл jar расширение .jar в конце. Если нет, переименуйте файл и измените расширение на .jar .
- После этого попробуйте снова запустить файл.
Если эта проблема не устранена, вы можете проверить свой браузер.Иногда он может загружать файлы JAR неправильно и может вызвать эту проблему.
Чтобы исправить это, обязательно используйте другой браузер для загрузки файла и проверьте, решает ли это проблему.
Файлы JAR, не открывающиеся в Windows 10, могут быть большой проблемой, особенно если вы часто используете приложения Java. Тем не менее, вы сможете решить проблему, просто воспользовавшись одним из наших решений!
Дайте нам знать, если один из них работал для вас в комментариях ниже!
Узнайте, как запускать jar-файлы, как эксперт, с нашим полным руководством!
Примечание редактора . Это сообщение было первоначально опубликовано в апреле 2017 года и было обновлено и обновлено для обеспечения свежести, точности и полноты. Мы хотим быть уверены, что в нашем списке представлены лучшие продукты, которые будут соответствовать вашим потребностям.
Возможно, плагины для браузера Java вышли из моды, но есть еще много программ, работающих на Java . Вы можете открывать программы Java с файлами JAR.
Однако некоторые пользователи программного обеспечения Java не всегда могут открывать программы JAR, когда появляется сообщение об ошибке « Ошибка: невозможно получить доступ к jarfile ». Вот несколько решений для сообщения об ошибке jarfile.
Как я могу избавиться от Unable to access jarfile error на Windows 10?
- Добавить самую последнюю версию Java в Windows
- Выберите Java в качестве программы по умолчанию для файлов JAR
- Выберите «Показать скрытые файлы, папки и диски».
- Откройте программное обеспечение Jarfix
1. Добавьте самую последнюю версию Java в Windows
Сначала убедитесь, что у вас установлена самая последняя версия Java. Самая последняя версия на данный момент — Java 8 161. Таким образом вы можете обновить Java в Windows 10.
- Сначала нажмите сочетание клавиш Win + R, чтобы открыть команду «Выполнить».
- Введите appwiz.cpl в текстовом поле «Выполнить» и нажмите кнопку « ОК» .
- Введите «Java» в поле поиска программ поиска, как показано на снимке ниже.

- Затем выберите Java, чтобы проверить, какая у вас версия. Версия отображается в нижней части окна и отображается в столбце Версия.
- Если у вас не установлена самая последняя версия Java, нажмите кнопку « Удалить» .
- Нажмите кнопку Да , чтобы подтвердить.
- Откройте эту веб-страницу в вашем браузере.

- Нажмите кнопку Free Java Download , чтобы сохранить мастер установки JRE.
- После этого может открыться диалоговое окно, из которого можно нажать кнопку « Выполнить» , чтобы запустить установщик JRE. Если нет, откройте папку, в которой вы сохранили мастер установки, щелкните правой кнопкой мыши мастер установки Java и выберите Запуск от имени администратора .
- Нажмите кнопку Install в окне мастера установки, чтобы установить Java.
Ничего не происходит, когда вы нажимаете на Запуск от имени администратора? Не волнуйтесь, у нас есть правильное решение для вас.
Если вы хотите исправить устаревшие сообщения Java в Windows 10, выполните простые шаги из этого руководства.
2. Выберите Java в качестве программы по умолчанию для файлов JAR.
Сообщения об ошибках Jarfile обычно появляются, когда Java не настроена в качестве программного обеспечения по умолчанию для файла JAR . Вместо этого утилита архивирования может быть связанной программой по умолчанию для JAR.
Таким образом, выбор Java в качестве программы по умолчанию для файла JAR может запустить его программу. Вот как вы можете настроить программное обеспечение по умолчанию для формата JAR.
- Откройте проводник и папку, в которой находится файл JAR.
- Щелкните правой кнопкой мыши файл JAR и выберите « Открыть с помощью» > « Выбрать программу по умолчанию» > « Выбрать другое приложение», чтобы открыть окно на снимке непосредственно ниже.

- Выберите Java, если он указан среди программ по умолчанию.
- Если Java отсутствует в списке программ, выберите « Искать другое приложение на этом ПК» .
- Затем перейдите в папку Java, выберите « Java» и нажмите кнопку « Открыть» .
- Нажмите кнопку ОК в окне Открыть с помощью.
- Нажмите на JAR, чтобы запустить его программу.
Не можете изменить стандартные приложения в Windows 10? Взгляните на это руководство и научитесь делать это с легкостью.
3. Выберите параметр Показать скрытые файлы, папки и диски.
- Сообщение об ошибке « невозможно получить доступ к jarfile » также может появиться, если не выбран параметр « Показать скрытые файлы, папки и диски» . Чтобы выбрать эту опцию, откройте проводник.
- Откройте вкладку «Вид» и нажмите кнопку « Параметры» , чтобы открыть окно, расположенное ниже.

- Выберите вкладку Вид, показанный непосредственно ниже.

- Выберите параметр « Показывать скрытые файлы, папки и файлы и папки дисков» .
- Нажмите кнопку Применить .
- Нажмите кнопку ОК , чтобы закрыть окно.
Если вам нужна дополнительная информация о том, как открыть скрытые файлы в Windows 10, ознакомьтесь с этим удобным руководством.
4. Откройте программное обеспечение Jarfix
Jarfix — это легковесная программа, предназначенная для исправления не запускающихся программ Java. Программа исправляет ассоциации типов файлов JAR.
Нажмите jarfix.exe на этой веб-странице, чтобы сохранить программное обеспечение в папке. Затем вы можете щелкнуть jarfix.exe, чтобы открыть окно ниже и исправить сопоставление JAR. Это все, что нужно сделать, и в окне Jarfix больше нет вариантов для выбора.

Это несколько решений, которые могут исправить ошибку « невозможность доступа к jarfile » и запустить программное обеспечение JAR. Для получения дополнительной информации о том, как запустить файлы JAR в Windows, ознакомьтесь с этой статьей .
Если у вас есть другие вопросы, не стесняйтесь оставлять их в разделе комментариев ниже.
СВЯЗАННЫЕ ИСТОРИИ, ЧТОБЫ ПРОВЕРИТЬ:
- JAR-файлы не открываются в Windows 10 [FIX]
- Как установить .Jar файлы на Windows 10
- Как открыть файлы EMZ на ПК с Windows 10
Содержание
- Java virtual machine launcher ошибка как исправить на windows 10 unable to access jarfile
- Сообщение об ошибке #1: не удалось создать виртуальную машину java.
- Сообщение об ошибке #2: ошибка при открытии раздела реестра.
- Сообщение об ошибке #3: Виртуальная машина java лаунчер не может найти основной класс: программа завершает работу
- Сообщение об ошибке #4: не удалось открыть jarфайл.
- Как исправить ошибку «Невозможно получить доступ к jarfile» в Windows 10
- Как исправить ошибку «Невозможно получить доступ к jarfile» в Windows 10
- Как я могу избавиться от Unable to access jarfile error на Windows 10?
- 1. Добавьте самую последнюю версию Java в Windows
- 2. Выберите Java в качестве программы по умолчанию для файлов JAR.
- 3. Выберите параметр Показать скрытые файлы, папки и диски.
- 4. Откройте программное обеспечение Jarfix
- Исправлено: Невозможно получить доступ к Jarfile —
- Что вызывает ошибку «Невозможно получить доступ к Jarfile»?
- Решение 1. Установка последнего обновления Java
- Решение 2. Настройка файловой ассоциации по умолчанию
- Решение 3. Проверка на наличие вредоносных программ
- Решение 4. Проверка документации (для разработчиков)
- Fix Java Virtual Machine Launcher Error on Windows 11/10
- What is Java in simple words?
- What is a Java virtual machine error?
- How to fix Java Virtual Machine Launcher Error
- 1] Add a new system variable for Java
- 2] Run the program as an administrator
- FIX: Unable to access JarFile error on Windows 10
- How can I get rid of Unable to access JarFile error?
- 1. Use the File Viewer Plus 4 tool
- File Viewer Plus 4
- 2. Update your Java version
- 3. Select Java as the default program for JarFiles
- 4. Select the Show Hidden Files, Folders, and Drives option
- 5. Open the Jarfix Software
Java virtual machine launcher ошибка как исправить на windows 10 unable to access jarfile
Если ваша система частенько выдает сообщения об ошибках запуска Java Virtual Machine «виртуальной машины Java», вам не нужно беспокоиться, эти ошибки очень легко устранить.
Функции JVM (Java Virtual Machine)
Виртуальная машина java отвечает за выделение памяти и сбор мусора, наряду с интерпретацией байт-кода в машинный код.
Могут быть случаи, когда вы можете получить сообщения об ошибках при запуске jvm, в таких ситуациях, как загрузка в компьютер, игра в игры, такие как minecraft, или открытие определенных Java-приложений. В этой статье я собрал несколько решений, которые могут помочь вам исправить ошибки запуска виртуальной машины Java для Windows.
Сообщение об ошибке #1: не удалось создать виртуальную машину java.
Это сообщение об ошибке обычно возникает при попытке запуска Java-игр, таких как minecraft.
➦Откройте панель управления.
➦Перейти к расширенным свойствам системы.
➦Нажмите кнопку ‘переменные среды’.
➦В системных переменных, нажмите кнопку ‘новый’.
➦Поставьте новое имя переменной: _JAVA_OPTIONS
-Xmx/S-это параметр конфигурации, который управляет количеством памяти которое использует java.
Сообщение об ошибке #2: ошибка при открытии раздела реестра.
Эта ошибка может возникнуть при работе с Java в командной строке.
➦Открываем папку WINDOWSsystem32.
➦Удаляем исполняемый файл java файлов, в том числе java.exe, javaw.exe и javaws.exe.
➦Далее переустанавливаем среду JRE.
 Сообщение об ошибке #3: Виртуальная машина java лаунчер не может найти основной класс: программа завершает работу
Сообщение об ошибке #3: Виртуальная машина java лаунчер не может найти основной класс: программа завершает работу
➦Нажмите кнопку «Пуск» в главном меню.
➦В окне поиска введите «mrt» и нажмите клавишу Enter. Будет запущена утилита Windows под названием ‘Средство удаления вредоносных программ Microsoft Windows ‘.
➦Нажмите кнопку «Далее» и выберите «полное сканирование».
➦Перезагрузите компьютер после завершения сканирования.
➦Нажмите кнопку «Пуск» и запустить программу настройки системы, набрав команду «msconfig» в поле поиска.
➦ Перейдите на вкладку «запуска» и снимите галочку рядом с ‘WJView.exe’ и ‘javaw.exe’.
➦Перезагрузитесь при запросе.
Сообщение об ошибке #4: не удалось открыть jarфайл.
Эта ошибка может возникнуть при попытке открыть приложение.
➦Нажмите кнопку ‘Пуск’ и перейдите к ‘программам по умолчанию’.
➦Выберите «сопоставление типа файла или протокола программе’.
➦Нажмите на расширения (.jar) для просмотра программы, которая открывает его по умолчанию.
➦Нажмите кнопку «изменить программу» и выбрите программу по умолчанию «виртуальная машина java лаунчер».
➦Нажмите кнопку «закрыть» и проверьте, устранена ли проблема.
➦Если нет, попробуйте удалить и переустановить Java.
➦Если проблема не устранена, обратитесь в техническую поддержку приложения, которое дает вам ошибку.
Если вы столкнулись с еще какими-либо ошибками Java Virtual Machine напишите о них в комментариях, постараюсь помочь.
Источник
Как исправить ошибку «Невозможно получить доступ к jarfile» в Windows 10
Как исправить ошибку «Невозможно получить доступ к jarfile» в Windows 10
Однако некоторые пользователи программного обеспечения Java не всегда могут открывать программы JAR, когда появляется сообщение об ошибке « Ошибка: невозможно получить доступ к jarfile ». Вот несколько решений для сообщения об ошибке jarfile.
Как я могу избавиться от Unable to access jarfile error на Windows 10?
1. Добавьте самую последнюю версию Java в Windows
Сначала убедитесь, что у вас установлена самая последняя версия Java. Самая последняя версия на данный момент — Java 8 161. Таким образом вы можете обновить Java в Windows 10.


Ничего не происходит, когда вы нажимаете на Запуск от имени администратора? Не волнуйтесь, у нас есть правильное решение для вас.
2. Выберите Java в качестве программы по умолчанию для файлов JAR.
Таким образом, выбор Java в качестве программы по умолчанию для файла JAR может запустить его программу. Вот как вы можете настроить программное обеспечение по умолчанию для формата JAR.

3. Выберите параметр Показать скрытые файлы, папки и диски.


4. Откройте программное обеспечение Jarfix
Jarfix — это легковесная программа, предназначенная для исправления не запускающихся программ Java. Программа исправляет ассоциации типов файлов JAR.
Нажмите jarfix.exe на этой веб-странице, чтобы сохранить программное обеспечение в папке. Затем вы можете щелкнуть jarfix.exe, чтобы открыть окно ниже и исправить сопоставление JAR. Это все, что нужно сделать, и в окне Jarfix больше нет вариантов для выбора.

Если у вас есть другие вопросы, не стесняйтесь оставлять их в разделе комментариев ниже.
СВЯЗАННЫЕ ИСТОРИИ, ЧТОБЫ ПРОВЕРИТЬ:
Источник
Исправлено: Невозможно получить доступ к Jarfile —
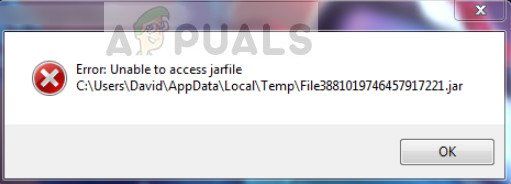
Что вызывает ошибку «Невозможно получить доступ к Jarfile»?
Прежде чем переходить к решениям, убедитесь, что у вас есть активное подключение к Интернету и привилегии учетной записи администратора.
Решение 1. Установка последнего обновления Java
Как упоминалось ранее, для программ, запускающих файлы JAR, на вашем компьютере должна быть установлена правильная архитектура, т. Е. Java. Кроме того, это должна быть последняя версия, выпущенная для пользователей. Если у вас не установлена Java, вы можете напрямую загрузить и установить ее. Если у вас более старая версия, мы сначала удалим ее, а затем установим последнюю с официального сайта.
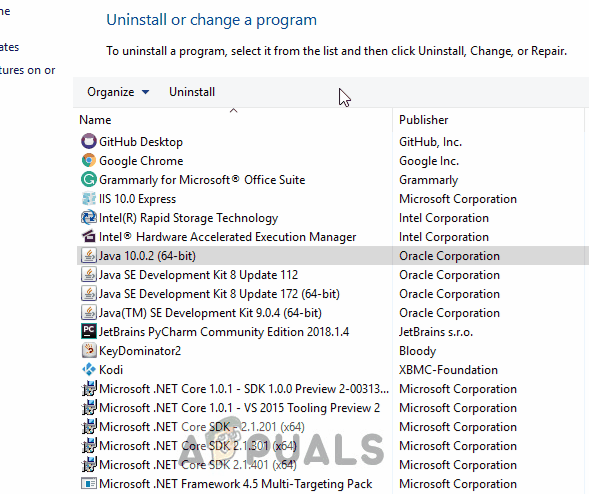
Решение 2. Настройка файловой ассоциации по умолчанию
Также может появиться сообщение об ошибке: Java не установлен в качестве обработчика по умолчанию для файлов JAR на вашем компьютере. Программа архивации может быть выбрана в качестве средства открытия JAR-файлов по умолчанию, что может не дать ожидаемого результата. Мы можем попробовать изменить сопоставление файлов и проверить, устраняет ли это проблему.
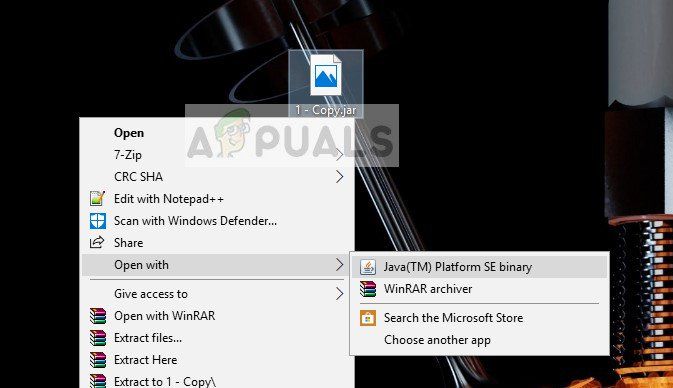
Нажмите Windows + I, чтобы запустить настройки. Теперь перейдите к Программы и выберите Приложения по умолчанию с левой панели навигации.
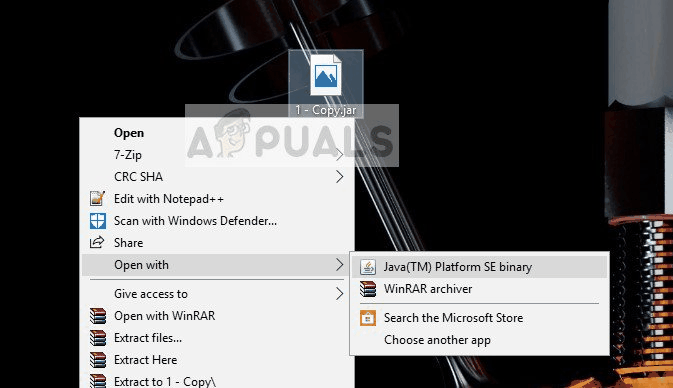
Решение 3. Проверка на наличие вредоносных программ
Если вы по-прежнему получаете сообщение об ошибке при запуске операционной системы или любой другой программы, вам следует проверить, нет ли на вашем компьютере вирусов или вредоносных программ. Эти объекты используют ваш реестр и после изменения нескольких ключей делают JAR-файл непригодным для использования.
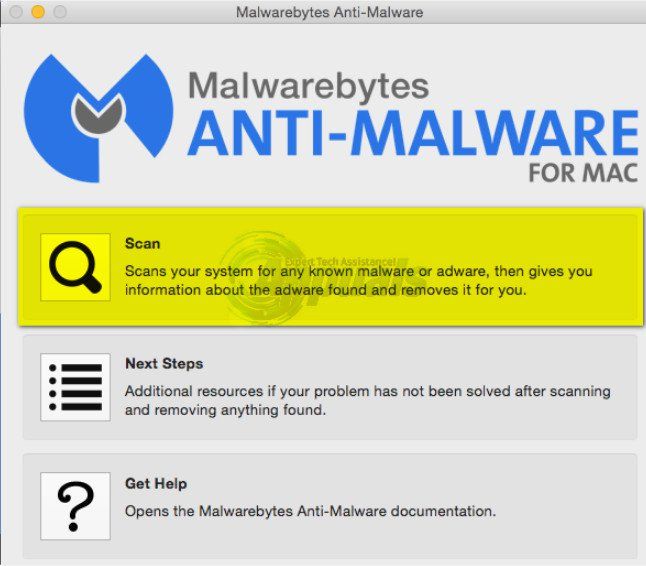
Вы должны выполнить тщательную проверку на своем компьютере, а затем выполнить Решение 1, чтобы убедиться, что все записи и ассоциации файлов удалены, а затем переделаны при переустановке Java. Вы проверяете нашу статью о том, как удалить вредоносное ПО, используя Malwarebytes.
Решение 4. Проверка документации (для разработчиков)
Разработчики также испытывают это сообщение об ошибке, когда они пытаются запустить файлы JAR, когда они кодируют с Java или другим языком. Это может быть очень хлопотно и, вероятно, остановит вашу задачу под рукой.
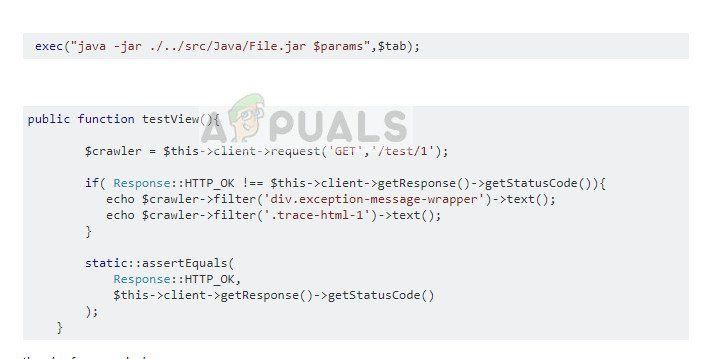
Для диагностики и устранения ошибки рекомендуется прочитайте документацию по функции или утилиту, которую вы используете для открытия или запуска файлов JAR. Возможно, вы неправильно указали путь к файлу или, возможно, передали неверные параметры в функцию. Вы можете легко получить демонстрации функций, которые вы пытаетесь реализовать на популярных веб-сайтах по кодированию, таких как Stack Overflow. Определите свою ошибку и исправьте ее, прежде чем снова запустить программу / функцию.
Источник
Fix Java Virtual Machine Launcher Error on Windows 11/10
A programming language like Java is more than just a way to write programs; game and app developers use it too. However, it’s very common to experience Java crashes. If you are having trouble when trying to launch an application that is built around Java then this guide will help you fix the problem.
Not all Java virtual machine errors are the same. They can occur for many different reasons. In this article, we will explain what the most common causes of Java virtual machine launcher error and how to fix them.
What is Java in simple words?
Java is a popular programming language that can run on a variety of different operating systems and devices. It has many different uses, including in web development, mobile applications, desktop applications, and server-side programming. Java generates a virtual machine (VM) that executes the code written in Java. A Java virtual machine launcher error can occur if something goes wrong with the data or code that’s being processed by the Java virtual machine.
What is a Java virtual machine error?
A Java virtual machine error, also known as a JVM error, is classified as an error generated by the Java Virtual Machine. When this type of error occurs, it usually means that the computer cannot read or understand the code. This can happen for a number of reasons such as when the computer isn’t updated with required patches or if it’s not compatible with Java. If you come across a JVM error while using your computer, it’s important to know how to recover from this problem. Here, are some steps to take in order to fix this issue and continue using your computer.
How to fix Java Virtual Machine Launcher Error
Now let’s take a closer look at them:
1] Add a new system variable for Java
To fix this error, you must add a new variable to Java’s system and see if it solves the error. Please follow the steps below to resolve this issue:
Below you can find a detailed explanation of the above steps:
To get it started, open the System Properties window first. This can either be done through the Run dialog box or the File Explorer.
So, press the Windows + R keyboard shortcut to launch the Run command. Then type sysdm.cpl in the search box and click the OK button.
Alternatively, open the File Explorer using Windows + E keyboard shortcut. Then right-click on This PC and select the Properties option from the context menu.
Inside the System Properties window, select Environment Variables at the bottom of the Advanced tab.
Then click on the New button in the System variables section.
You will now need to type _JAVA_OPTIONS in the Variable name field. To set a variable, you will need to enter –Xmx512M in the Variable value text box. By doing this, the RAM allocation will increase to 512 megabytes.
Once you have made your changes, click OK to save them. Also, click OK on the Environmental window.
2] Run the program as an administrator
When you have finished all the steps above, restart your computer and see if the problem has been resolved now.
That’s it. Hopefully, one of these solutions will work for you!
Источник
FIX: Unable to access JarFile error on Windows 10
Java browser plug-ins might have gone out of fashion, but there are still many programs that run off Java. You can open Java programs with JarFiles.
However, some Java software users can’t always open JAR programs when the Error: Unable to access JarFile error message pops up. These are a few resolutions for the JarFile error message.
How can I get rid of Unable to access JarFile error?
1. Use the File Viewer Plus 4 tool
Usually, file types are associated with a certain program so you can use them. For instance, pdf files are associated with Adobe Acrobat Reader, so you can open and manage them.
File Viewer can open files of different content types. Moreover, it is capable of opening files of over 400 formats, including audio, video, images, text, and source code.
File Viewer Plus 4
Browser, open, view and edit any file format. This software can open even your JarFiles.
2. Update your Java version
3. Select Java as the default program for JarFiles
Note: Jar file error messages usually pop up when Java isn’t configured as the default software for a Jar file. So selecting Java as the default program for a Jar file might kick-start its program.
4. Select the Show Hidden Files, Folders, and Drives option
Note: The unable to access jar file error message can also pop up when the Show Hidden Files, Folders, and Drives option isn’t selected.
5. Open the Jarfix Software
Jarfix is a lightweight program designed to fix Java programs that aren’t starting. The program fixes Jar filetype associations.
Click jarfix.exe on this webpage to save the software to a folder. Then you can click the jarfix.exe to open the window below and fix the Jar association. That’s all there is to it, and there are no further options to select on the Jarfix window.
Those are a few resolutions that might fix the unable to access JarFile error and kick-start your Jar software. For further details on how to launch Jar files in Windows, check out this article.
If you have any other questions, don’t hesitate to leave them in the comments section below.
Restoro has been downloaded by 0 readers this month.
Источник
На чтение 7 мин. Просмотров 21k. Опубликовано 03.09.2019
Многие веб-сайты используют Java для предоставления вам определенных функций. Помимо веб-сайтов, Java и Java-приложения могут также запускаться на вашем ПК локально.
Java-приложения сохраняются в виде jar-файлов, но многие пользователи сообщают, что jar-файлы не открываются в Windows 10. Хотя это может быть большой проблемой, но есть способ ее исправить!
Содержание
- Файлы JAR не открываются в Windows 10 – как мы можем это исправить?
- Исправлено – файлы Jar не открываются в Windows 10
- Загрузите этот инструмент, мы настоятельно рекомендуем
Файлы JAR не открываются в Windows 10 – как мы можем это исправить?
Исправлено – файлы Jar не открываются в Windows 10
Решение 1. Переустановите или обновите Java Runtime Environment .
Если вы не можете запустить jar-файлы на ПК с Windows 10, возможно, вам придется переустановить Java Runtime Environment. Для этого выполните следующие действия:
- Нажмите Windows Key + I , чтобы открыть приложение «Настройки».
-
Когда откроется Приложение настроек , перейдите в раздел Система . Теперь выберите Приложения и функции на левой панели.
- Найдите Java в списке и выберите вариант Удалить .
После этого перейдите на веб-сайт Java и загрузите последнюю версию программного обеспечения.
После установки проверьте, решена ли проблема. Имейте в виду, что удаление предыдущей установки Java не обязательно, поэтому вы можете пропустить этот шаг и просто установить последнюю версию поверх.
Java также будет автоматически проверять наличие обновлений, и если обновления будут доступны, вы получите уведомление.
Чтобы обновить Java, просто нажмите на уведомление и выберите параметр Обновить . Теперь следуйте инструкциям для завершения обновления.
Загрузите этот инструмент, мы настоятельно рекомендуем
Вы можете открывать файлы .jar и другие сотни различных форматов с помощью одного приложения. FileViewer Plus 3 – это универсальный просмотрщик файлов для Windows, который может открывать и отображать более 300 различных типов файлов. Вы также можете редактировать текстовые и графические файлы. Скачайте его бесплатно с официального сайта или купите по доступной цене.
- Загрузить сейчас FileViewer Plus 3
Решение 2. Установите сопоставление файлов
Файлы Jar не могут быть запущены на вашем компьютере, если у вас нет соответствующих ассоциаций. Например, файлы JAR могут быть связаны для запуска с другими приложениями, или они могут полностью не иметь ассоциации файлов.
Если ситуация последняя, вы не сможете запускать jar-файлы на вашем ПК. Однако вы можете легко решить эту проблему, изменив сопоставление файлов для файлов JAR. Для этого выполните следующие действия:
-
Откройте Настройки приложения . Перейдите в Систему> Приложения по умолчанию .
-
Прокрутите страницу до конца и выберите Выбор приложений по умолчанию по типу файла .
-
Найдите тип файла .jar и выберите приложение по умолчанию.
Этот метод предлагает ограниченные возможности, и вы можете выбирать только приложения, распознаваемые Windows 10. К счастью, есть другой способ, который вы можете попробовать. Чтобы изменить ассоциации файлов, выполните следующие действия:
-
Нажмите Windows Key + X , чтобы открыть меню Win + X, и выберите Панель управления из списка.
-
Когда откроется Панель управления , выберите Программы по умолчанию .
-
Нажмите Связать тип файла или протокол с программой .
-
Найдите файл .jar в списке и дважды щелкните его.
-
Появится список предлагаемых приложений. Нажмите Другие приложения .
-
Прокрутите весь путь вниз и выберите Найдите другое приложение на этом ПК .
- Найдите файл javaw.exe . По умолчанию приложение должно находиться в папке Program Files. Выберите приложение и выберите его по умолчанию для файлов .jar.
- Необязательно: Некоторые пользователи рекомендуют изменить параметры javaw.exe . Для этого просто найдите файл и создайте его ярлык. Нажмите его правой кнопкой мыши и перейдите в Свойства . Теперь найдите файл Target и добавьте –jar «% 1»% . Обязательно выберите этот недавно созданный ярлык в Шаг 7 .
Вы также можете изменить сопоставление файлов, щелкнув правой кнопкой мыши файл JAR и выбрав Открыть с помощью> Выбрать другое приложение . После этого выполните шаги с 5 по 8, описанные выше.

Обнаружены проблемы с ассоциацией файлов Windows? Не беспокойтесь, мы вернулись с этим руководством!
Решение 3 – используйте Jarfix
Если вы не можете открыть файлы JAR в Windows 10, вы можете решить проблему с помощью Jarfix. Как упоминалось ранее, эти типы проблем могут возникать из-за ассоциации файлов, но вы можете легко исправить их с помощью этого простого приложения.
Для этого выполните следующие действия:
- Скачать Jarfix.
- Запустите приложение и следуйте инструкциям на экране. Имейте в виду, что вам нужно запустить это приложение от имени администратора, чтобы оно работало должным образом.
После использования этого приложения вы сможете запускать файлы JAR в Windows 10 без каких-либо проблем.
Решение 4. Создайте файл .bat
По словам пользователей, вы можете запускать JAR-файлы в Windows 10 с помощью этого простого обходного пути. Это решение требует, чтобы вы создали файл .bat и использовали его каждый раз, когда хотите запустить определенный файл JAR.
Процесс довольно прост, и вы можете сделать это, выполнив следующие действия:
-
Найдите свой файл JAR. В этой же папке создайте новый файл Блокнот . Для этого щелкните правой кнопкой мыши пустое место в каталоге и выберите Создать> Текстовый документ .
-
Когда откроется Блокнот , введите java -jar filename.jar . Обязательно замените filename.jar на фактическое имя файла.
-
Перейдите в Файл> Сохранить как .
-
Установите для Сохранить как тип значение Все файлы . Теперь введите желаемое имя для файла. Помните, что вам нужно иметь .bat в качестве расширения, иначе решение не сработает. Сохраните файл в том же месте, где находится ваш jar-файл.
После этого найдите файл .bat и дважды щелкните по нему. Ваш файл JAR откроется. Имейте в виду, что вам нужно повторять этот процесс для каждого файла JAR, который вы хотите запустить на вашем компьютере.
Кроме того, обязательно сохраните файл .bat в том же месте, где находится файл JAR.
Решение 5. Переместите файл JAR в корневой каталог и запустите его с помощью командной строки .
По словам пользователей, вы можете запускать JAR-файлы в Windows 10 просто с помощью командной строки. Для этого найдите файл jar и переместите его в корневой каталог, например, C .
После этого вам необходимо выполнить следующие шаги:
-
Нажмите Windows Key + X и выберите в меню Командная строка (Администратор) .
-
Когда откроется Командная строка , введите следующие команды:
- компакт-диск
-
java -jar filename.jar
После этого ваш файл jar должен открыться без проблем. Помните, что вам не нужно перемещать файл JAR в корневой каталог, но благодаря этому вы сможете быстрее получить доступ к файлу.
Если вы решите не перемещать файл, вам нужно использовать команду cd , чтобы перейти в каталог, где находится файл jar.
Кроме того, вы можете ввести java -jar и указать путь к файлу jar. Это не лучшее решение, но это надежный обходной путь, поэтому не стесняйтесь его пробовать.
Работа в командной строке будет похожа на прогулку по парку после прочтения нашего руководства!
Решение 6 – используйте JAR Runner
JAR Runner – еще одно бесплатное приложение, которое может помочь вам открыть файлы JAR в Windows 10. Просто скачайте и установите этот инструмент и перетащите файл JAR в файл JAR Runner .exe.
Кроме того, вы также можете открыть JAR-файлы с помощью JAR Runner. Это простое и бесплатное приложение, поэтому обязательно скачайте JAR Runner.
Решение 7. Проверьте правильность вашего расширения .
Если вы не можете открыть загруженный файл JAR, вам необходимо проверить его расширение. Некоторые веб-браузеры могут не сохранять файлы JAR должным образом, поэтому вам нужно проверить их расширение.
Для этого выполните следующие действия:
- Найдите проблемный файл JAR в проводнике.
-
Перейдите в меню Вид и выберите Расширения имен файлов .
- Теперь проверьте, имеет ли ваш файл jar расширение .jar в конце. Если нет, переименуйте файл и измените расширение на .jar .
- После этого попробуйте снова запустить файл.
Если эта проблема не устранена, вы можете проверить свой браузер.Иногда он может загружать файлы JAR неправильно и может вызвать эту проблему.
Чтобы исправить это, обязательно используйте другой браузер для загрузки файла и проверьте, решает ли это проблему.
Файлы JAR, не открывающиеся в Windows 10, могут быть большой проблемой, особенно если вы часто используете приложения Java. Тем не менее, вы сможете решить проблему, просто воспользовавшись одним из наших решений!
Дайте нам знать, если один из них работал для вас в комментариях ниже!
Узнайте, как запускать jar-файлы, как эксперт, с нашим полным руководством!
Примечание редактора . Это сообщение было первоначально опубликовано в апреле 2017 года и было обновлено и обновлено для обеспечения свежести, точности и полноты. Мы хотим быть уверены, что в нашем списке представлены лучшие продукты, которые будут соответствовать вашим потребностям.
На чтение 7 мин. Просмотров 19.7k. Опубликовано 03.09.2019
Многие веб-сайты используют Java для предоставления вам определенных функций. Помимо веб-сайтов, Java и Java-приложения могут также запускаться на вашем ПК локально.
Java-приложения сохраняются в виде jar-файлов, но многие пользователи сообщают, что jar-файлы не открываются в Windows 10. Хотя это может быть большой проблемой, но есть способ ее исправить!
Содержание
- Файлы JAR не открываются в Windows 10 – как мы можем это исправить?
- Исправлено – файлы Jar не открываются в Windows 10
- Загрузите этот инструмент, мы настоятельно рекомендуем
Файлы JAR не открываются в Windows 10 – как мы можем это исправить?
Исправлено – файлы Jar не открываются в Windows 10
Решение 1. Переустановите или обновите Java Runtime Environment .
Если вы не можете запустить jar-файлы на ПК с Windows 10, возможно, вам придется переустановить Java Runtime Environment. Для этого выполните следующие действия:
- Нажмите Windows Key + I , чтобы открыть приложение «Настройки».
- Когда откроется Приложение настроек , перейдите в раздел Система . Теперь выберите Приложения и функции на левой панели.
- Найдите Java в списке и выберите вариант Удалить .
После этого перейдите на веб-сайт Java и загрузите последнюю версию программного обеспечения.
После установки проверьте, решена ли проблема. Имейте в виду, что удаление предыдущей установки Java не обязательно, поэтому вы можете пропустить этот шаг и просто установить последнюю версию поверх.
Java также будет автоматически проверять наличие обновлений, и если обновления будут доступны, вы получите уведомление.
Чтобы обновить Java, просто нажмите на уведомление и выберите параметр Обновить . Теперь следуйте инструкциям для завершения обновления.
Загрузите этот инструмент, мы настоятельно рекомендуем
Вы можете открывать файлы .jar и другие сотни различных форматов с помощью одного приложения. FileViewer Plus 3 – это универсальный просмотрщик файлов для Windows, который может открывать и отображать более 300 различных типов файлов. Вы также можете редактировать текстовые и графические файлы. Скачайте его бесплатно с официального сайта или купите по доступной цене.
- Загрузить сейчас FileViewer Plus 3
Решение 2. Установите сопоставление файлов
Файлы Jar не могут быть запущены на вашем компьютере, если у вас нет соответствующих ассоциаций. Например, файлы JAR могут быть связаны для запуска с другими приложениями, или они могут полностью не иметь ассоциации файлов.
Если ситуация последняя, вы не сможете запускать jar-файлы на вашем ПК. Однако вы можете легко решить эту проблему, изменив сопоставление файлов для файлов JAR. Для этого выполните следующие действия:
- Откройте Настройки приложения . Перейдите в Систему> Приложения по умолчанию .
- Прокрутите страницу до конца и выберите Выбор приложений по умолчанию по типу файла .
- Найдите тип файла .jar и выберите приложение по умолчанию.
Этот метод предлагает ограниченные возможности, и вы можете выбирать только приложения, распознаваемые Windows 10. К счастью, есть другой способ, который вы можете попробовать. Чтобы изменить ассоциации файлов, выполните следующие действия:
- Нажмите Windows Key + X , чтобы открыть меню Win + X, и выберите Панель управления из списка.
- Когда откроется Панель управления , выберите Программы по умолчанию .
- Нажмите Связать тип файла или протокол с программой .
- Найдите файл .jar в списке и дважды щелкните его.
- Появится список предлагаемых приложений. Нажмите Другие приложения .
- Прокрутите весь путь вниз и выберите Найдите другое приложение на этом ПК .
- Найдите файл javaw.exe . По умолчанию приложение должно находиться в папке Program Files. Выберите приложение и выберите его по умолчанию для файлов .jar.
- Необязательно: Некоторые пользователи рекомендуют изменить параметры javaw.exe . Для этого просто найдите файл и создайте его ярлык. Нажмите его правой кнопкой мыши и перейдите в Свойства . Теперь найдите файл Target и добавьте –jar «% 1»% . Обязательно выберите этот недавно созданный ярлык в Шаг 7 .
Вы также можете изменить сопоставление файлов, щелкнув правой кнопкой мыши файл JAR и выбрав Открыть с помощью> Выбрать другое приложение . После этого выполните шаги с 5 по 8, описанные выше.

Обнаружены проблемы с ассоциацией файлов Windows? Не беспокойтесь, мы вернулись с этим руководством!
Решение 3 – используйте Jarfix
Если вы не можете открыть файлы JAR в Windows 10, вы можете решить проблему с помощью Jarfix. Как упоминалось ранее, эти типы проблем могут возникать из-за ассоциации файлов, но вы можете легко исправить их с помощью этого простого приложения.
Для этого выполните следующие действия:
- Скачать Jarfix.
- Запустите приложение и следуйте инструкциям на экране. Имейте в виду, что вам нужно запустить это приложение от имени администратора, чтобы оно работало должным образом.
После использования этого приложения вы сможете запускать файлы JAR в Windows 10 без каких-либо проблем.
Решение 4. Создайте файл .bat
По словам пользователей, вы можете запускать JAR-файлы в Windows 10 с помощью этого простого обходного пути. Это решение требует, чтобы вы создали файл .bat и использовали его каждый раз, когда хотите запустить определенный файл JAR.
Процесс довольно прост, и вы можете сделать это, выполнив следующие действия:
- Найдите свой файл JAR. В этой же папке создайте новый файл Блокнот . Для этого щелкните правой кнопкой мыши пустое место в каталоге и выберите Создать> Текстовый документ .
- Когда откроется Блокнот , введите java -jar filename.jar . Обязательно замените filename.jar на фактическое имя файла.
- Перейдите в Файл> Сохранить как .
- Установите для Сохранить как тип значение Все файлы . Теперь введите желаемое имя для файла. Помните, что вам нужно иметь .bat в качестве расширения, иначе решение не сработает. Сохраните файл в том же месте, где находится ваш jar-файл.
После этого найдите файл .bat и дважды щелкните по нему. Ваш файл JAR откроется. Имейте в виду, что вам нужно повторять этот процесс для каждого файла JAR, который вы хотите запустить на вашем компьютере.
Кроме того, обязательно сохраните файл .bat в том же месте, где находится файл JAR.
Решение 5. Переместите файл JAR в корневой каталог и запустите его с помощью командной строки .
По словам пользователей, вы можете запускать JAR-файлы в Windows 10 просто с помощью командной строки. Для этого найдите файл jar и переместите его в корневой каталог, например, C .
После этого вам необходимо выполнить следующие шаги:
- Нажмите Windows Key + X и выберите в меню Командная строка (Администратор) .
-
Когда откроется Командная строка , введите следующие команды:
- компакт-диск
- java -jar filename.jar
После этого ваш файл jar должен открыться без проблем. Помните, что вам не нужно перемещать файл JAR в корневой каталог, но благодаря этому вы сможете быстрее получить доступ к файлу.
Если вы решите не перемещать файл, вам нужно использовать команду cd , чтобы перейти в каталог, где находится файл jar.
Кроме того, вы можете ввести java -jar и указать путь к файлу jar. Это не лучшее решение, но это надежный обходной путь, поэтому не стесняйтесь его пробовать.
Работа в командной строке будет похожа на прогулку по парку после прочтения нашего руководства!
Решение 6 – используйте JAR Runner
JAR Runner – еще одно бесплатное приложение, которое может помочь вам открыть файлы JAR в Windows 10. Просто скачайте и установите этот инструмент и перетащите файл JAR в файл JAR Runner .exe.
Кроме того, вы также можете открыть JAR-файлы с помощью JAR Runner. Это простое и бесплатное приложение, поэтому обязательно скачайте JAR Runner.
Решение 7. Проверьте правильность вашего расширения .
Если вы не можете открыть загруженный файл JAR, вам необходимо проверить его расширение. Некоторые веб-браузеры могут не сохранять файлы JAR должным образом, поэтому вам нужно проверить их расширение.
Для этого выполните следующие действия:
- Найдите проблемный файл JAR в проводнике.
- Перейдите в меню Вид и выберите Расширения имен файлов .
- Теперь проверьте, имеет ли ваш файл jar расширение .jar в конце. Если нет, переименуйте файл и измените расширение на .jar .
- После этого попробуйте снова запустить файл.
Если эта проблема не устранена, вы можете проверить свой браузер.Иногда он может загружать файлы JAR неправильно и может вызвать эту проблему.
Чтобы исправить это, обязательно используйте другой браузер для загрузки файла и проверьте, решает ли это проблему.
Файлы JAR, не открывающиеся в Windows 10, могут быть большой проблемой, особенно если вы часто используете приложения Java. Тем не менее, вы сможете решить проблему, просто воспользовавшись одним из наших решений!
Дайте нам знать, если один из них работал для вас в комментариях ниже!
Узнайте, как запускать jar-файлы, как эксперт, с нашим полным руководством!
Примечание редактора . Это сообщение было первоначально опубликовано в апреле 2017 года и было обновлено и обновлено для обеспечения свежести, точности и полноты. Мы хотим быть уверены, что в нашем списке представлены лучшие продукты, которые будут соответствовать вашим потребностям.
Возможно, плагины для браузера Java вышли из моды, но есть еще много программ, работающих на Java . Вы можете открывать программы Java с файлами JAR.
Однако некоторые пользователи программного обеспечения Java не всегда могут открывать программы JAR, когда появляется сообщение об ошибке « Ошибка: невозможно получить доступ к jarfile ». Вот несколько решений для сообщения об ошибке jarfile.
Как я могу избавиться от Unable to access jarfile error на Windows 10?
- Добавить самую последнюю версию Java в Windows
- Выберите Java в качестве программы по умолчанию для файлов JAR
- Выберите «Показать скрытые файлы, папки и диски».
- Откройте программное обеспечение Jarfix
1. Добавьте самую последнюю версию Java в Windows
Сначала убедитесь, что у вас установлена самая последняя версия Java. Самая последняя версия на данный момент — Java 8 161. Таким образом вы можете обновить Java в Windows 10.
- Сначала нажмите сочетание клавиш Win + R, чтобы открыть команду «Выполнить».
- Введите appwiz.cpl в текстовом поле «Выполнить» и нажмите кнопку « ОК» .
- Введите «Java» в поле поиска программ поиска, как показано на снимке ниже.

- Затем выберите Java, чтобы проверить, какая у вас версия. Версия отображается в нижней части окна и отображается в столбце Версия.
- Если у вас не установлена самая последняя версия Java, нажмите кнопку « Удалить» .
- Нажмите кнопку Да , чтобы подтвердить.
- Откройте эту веб-страницу в вашем браузере.

- Нажмите кнопку Free Java Download , чтобы сохранить мастер установки JRE.
- После этого может открыться диалоговое окно, из которого можно нажать кнопку « Выполнить» , чтобы запустить установщик JRE. Если нет, откройте папку, в которой вы сохранили мастер установки, щелкните правой кнопкой мыши мастер установки Java и выберите Запуск от имени администратора .
- Нажмите кнопку Install в окне мастера установки, чтобы установить Java.
Ничего не происходит, когда вы нажимаете на Запуск от имени администратора? Не волнуйтесь, у нас есть правильное решение для вас.
Если вы хотите исправить устаревшие сообщения Java в Windows 10, выполните простые шаги из этого руководства.
2. Выберите Java в качестве программы по умолчанию для файлов JAR.
Сообщения об ошибках Jarfile обычно появляются, когда Java не настроена в качестве программного обеспечения по умолчанию для файла JAR . Вместо этого утилита архивирования может быть связанной программой по умолчанию для JAR.
Таким образом, выбор Java в качестве программы по умолчанию для файла JAR может запустить его программу. Вот как вы можете настроить программное обеспечение по умолчанию для формата JAR.
- Откройте проводник и папку, в которой находится файл JAR.
- Щелкните правой кнопкой мыши файл JAR и выберите « Открыть с помощью» > « Выбрать программу по умолчанию» > « Выбрать другое приложение», чтобы открыть окно на снимке непосредственно ниже.

- Выберите Java, если он указан среди программ по умолчанию.
- Если Java отсутствует в списке программ, выберите « Искать другое приложение на этом ПК» .
- Затем перейдите в папку Java, выберите « Java» и нажмите кнопку « Открыть» .
- Нажмите кнопку ОК в окне Открыть с помощью.
- Нажмите на JAR, чтобы запустить его программу.
Не можете изменить стандартные приложения в Windows 10? Взгляните на это руководство и научитесь делать это с легкостью.
3. Выберите параметр Показать скрытые файлы, папки и диски.
- Сообщение об ошибке « невозможно получить доступ к jarfile » также может появиться, если не выбран параметр « Показать скрытые файлы, папки и диски» . Чтобы выбрать эту опцию, откройте проводник.
- Откройте вкладку «Вид» и нажмите кнопку « Параметры» , чтобы открыть окно, расположенное ниже.

- Выберите вкладку Вид, показанный непосредственно ниже.

- Выберите параметр « Показывать скрытые файлы, папки и файлы и папки дисков» .
- Нажмите кнопку Применить .
- Нажмите кнопку ОК , чтобы закрыть окно.
Если вам нужна дополнительная информация о том, как открыть скрытые файлы в Windows 10, ознакомьтесь с этим удобным руководством.
4. Откройте программное обеспечение Jarfix
Jarfix — это легковесная программа, предназначенная для исправления не запускающихся программ Java. Программа исправляет ассоциации типов файлов JAR.
Нажмите jarfix.exe на этой веб-странице, чтобы сохранить программное обеспечение в папке. Затем вы можете щелкнуть jarfix.exe, чтобы открыть окно ниже и исправить сопоставление JAR. Это все, что нужно сделать, и в окне Jarfix больше нет вариантов для выбора.

Это несколько решений, которые могут исправить ошибку « невозможность доступа к jarfile » и запустить программное обеспечение JAR. Для получения дополнительной информации о том, как запустить файлы JAR в Windows, ознакомьтесь с этой статьей .
Если у вас есть другие вопросы, не стесняйтесь оставлять их в разделе комментариев ниже.
СВЯЗАННЫЕ ИСТОРИИ, ЧТОБЫ ПРОВЕРИТЬ:
- JAR-файлы не открываются в Windows 10 [FIX]
- Как установить .Jar файлы на Windows 10
- Как открыть файлы EMZ на ПК с Windows 10
Содержание
- Java virtual machine launcher ошибка как исправить на windows 10 unable to access jarfile
- Сообщение об ошибке #1: не удалось создать виртуальную машину java.
- Сообщение об ошибке #2: ошибка при открытии раздела реестра.
- Сообщение об ошибке #3: Виртуальная машина java лаунчер не может найти основной класс: программа завершает работу
- Сообщение об ошибке #4: не удалось открыть jarфайл.
- Как исправить ошибку «Невозможно получить доступ к jarfile» в Windows 10
- Как исправить ошибку «Невозможно получить доступ к jarfile» в Windows 10
- Как я могу избавиться от Unable to access jarfile error на Windows 10?
- 1. Добавьте самую последнюю версию Java в Windows
- 2. Выберите Java в качестве программы по умолчанию для файлов JAR.
- 3. Выберите параметр Показать скрытые файлы, папки и диски.
- 4. Откройте программное обеспечение Jarfix
- Исправлено: Невозможно получить доступ к Jarfile —
- Что вызывает ошибку «Невозможно получить доступ к Jarfile»?
- Решение 1. Установка последнего обновления Java
- Решение 2. Настройка файловой ассоциации по умолчанию
- Решение 3. Проверка на наличие вредоносных программ
- Решение 4. Проверка документации (для разработчиков)
- Fix Java Virtual Machine Launcher Error on Windows 11/10
- What is Java in simple words?
- What is a Java virtual machine error?
- How to fix Java Virtual Machine Launcher Error
- 1] Add a new system variable for Java
- 2] Run the program as an administrator
- FIX: Unable to access JarFile error on Windows 10
- How can I get rid of Unable to access JarFile error?
- 1. Use the File Viewer Plus 4 tool
- File Viewer Plus 4
- 2. Update your Java version
- 3. Select Java as the default program for JarFiles
- 4. Select the Show Hidden Files, Folders, and Drives option
- 5. Open the Jarfix Software
Java virtual machine launcher ошибка как исправить на windows 10 unable to access jarfile
Если ваша система частенько выдает сообщения об ошибках запуска Java Virtual Machine «виртуальной машины Java», вам не нужно беспокоиться, эти ошибки очень легко устранить.
Функции JVM (Java Virtual Machine)
Виртуальная машина java отвечает за выделение памяти и сбор мусора, наряду с интерпретацией байт-кода в машинный код.
Могут быть случаи, когда вы можете получить сообщения об ошибках при запуске jvm, в таких ситуациях, как загрузка в компьютер, игра в игры, такие как minecraft, или открытие определенных Java-приложений. В этой статье я собрал несколько решений, которые могут помочь вам исправить ошибки запуска виртуальной машины Java для Windows.
Сообщение об ошибке #1: не удалось создать виртуальную машину java.
Это сообщение об ошибке обычно возникает при попытке запуска Java-игр, таких как minecraft.
➦Откройте панель управления.
➦Перейти к расширенным свойствам системы.
➦Нажмите кнопку ‘переменные среды’.
➦В системных переменных, нажмите кнопку ‘новый’.
➦Поставьте новое имя переменной: _JAVA_OPTIONS
-Xmx/S-это параметр конфигурации, который управляет количеством памяти которое использует java.
Сообщение об ошибке #2: ошибка при открытии раздела реестра.
Эта ошибка может возникнуть при работе с Java в командной строке.
➦Открываем папку WINDOWSsystem32.
➦Удаляем исполняемый файл java файлов, в том числе java.exe, javaw.exe и javaws.exe.
➦Далее переустанавливаем среду JRE.
 Сообщение об ошибке #3: Виртуальная машина java лаунчер не может найти основной класс: программа завершает работу
Сообщение об ошибке #3: Виртуальная машина java лаунчер не может найти основной класс: программа завершает работу
➦Нажмите кнопку «Пуск» в главном меню.
➦В окне поиска введите «mrt» и нажмите клавишу Enter. Будет запущена утилита Windows под названием ‘Средство удаления вредоносных программ Microsoft Windows ‘.
➦Нажмите кнопку «Далее» и выберите «полное сканирование».
➦Перезагрузите компьютер после завершения сканирования.
➦Нажмите кнопку «Пуск» и запустить программу настройки системы, набрав команду «msconfig» в поле поиска.
➦ Перейдите на вкладку «запуска» и снимите галочку рядом с ‘WJView.exe’ и ‘javaw.exe’.
➦Перезагрузитесь при запросе.
Сообщение об ошибке #4: не удалось открыть jarфайл.
Эта ошибка может возникнуть при попытке открыть приложение.
➦Нажмите кнопку ‘Пуск’ и перейдите к ‘программам по умолчанию’.
➦Выберите «сопоставление типа файла или протокола программе’.
➦Нажмите на расширения (.jar) для просмотра программы, которая открывает его по умолчанию.
➦Нажмите кнопку «изменить программу» и выбрите программу по умолчанию «виртуальная машина java лаунчер».
➦Нажмите кнопку «закрыть» и проверьте, устранена ли проблема.
➦Если нет, попробуйте удалить и переустановить Java.
➦Если проблема не устранена, обратитесь в техническую поддержку приложения, которое дает вам ошибку.
Если вы столкнулись с еще какими-либо ошибками Java Virtual Machine напишите о них в комментариях, постараюсь помочь.
Источник
Как исправить ошибку «Невозможно получить доступ к jarfile» в Windows 10
Как исправить ошибку «Невозможно получить доступ к jarfile» в Windows 10
Однако некоторые пользователи программного обеспечения Java не всегда могут открывать программы JAR, когда появляется сообщение об ошибке « Ошибка: невозможно получить доступ к jarfile ». Вот несколько решений для сообщения об ошибке jarfile.
Как я могу избавиться от Unable to access jarfile error на Windows 10?
1. Добавьте самую последнюю версию Java в Windows
Сначала убедитесь, что у вас установлена самая последняя версия Java. Самая последняя версия на данный момент — Java 8 161. Таким образом вы можете обновить Java в Windows 10.


Ничего не происходит, когда вы нажимаете на Запуск от имени администратора? Не волнуйтесь, у нас есть правильное решение для вас.
2. Выберите Java в качестве программы по умолчанию для файлов JAR.
Таким образом, выбор Java в качестве программы по умолчанию для файла JAR может запустить его программу. Вот как вы можете настроить программное обеспечение по умолчанию для формата JAR.

3. Выберите параметр Показать скрытые файлы, папки и диски.


4. Откройте программное обеспечение Jarfix
Jarfix — это легковесная программа, предназначенная для исправления не запускающихся программ Java. Программа исправляет ассоциации типов файлов JAR.
Нажмите jarfix.exe на этой веб-странице, чтобы сохранить программное обеспечение в папке. Затем вы можете щелкнуть jarfix.exe, чтобы открыть окно ниже и исправить сопоставление JAR. Это все, что нужно сделать, и в окне Jarfix больше нет вариантов для выбора.

Если у вас есть другие вопросы, не стесняйтесь оставлять их в разделе комментариев ниже.
СВЯЗАННЫЕ ИСТОРИИ, ЧТОБЫ ПРОВЕРИТЬ:
Источник
Исправлено: Невозможно получить доступ к Jarfile —
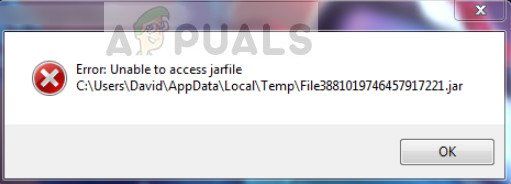
Что вызывает ошибку «Невозможно получить доступ к Jarfile»?
Прежде чем переходить к решениям, убедитесь, что у вас есть активное подключение к Интернету и привилегии учетной записи администратора.
Решение 1. Установка последнего обновления Java
Как упоминалось ранее, для программ, запускающих файлы JAR, на вашем компьютере должна быть установлена правильная архитектура, т. Е. Java. Кроме того, это должна быть последняя версия, выпущенная для пользователей. Если у вас не установлена Java, вы можете напрямую загрузить и установить ее. Если у вас более старая версия, мы сначала удалим ее, а затем установим последнюю с официального сайта.
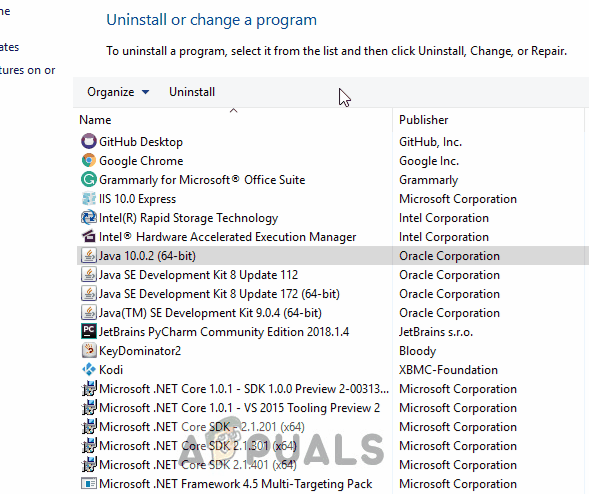
Решение 2. Настройка файловой ассоциации по умолчанию
Также может появиться сообщение об ошибке: Java не установлен в качестве обработчика по умолчанию для файлов JAR на вашем компьютере. Программа архивации может быть выбрана в качестве средства открытия JAR-файлов по умолчанию, что может не дать ожидаемого результата. Мы можем попробовать изменить сопоставление файлов и проверить, устраняет ли это проблему.
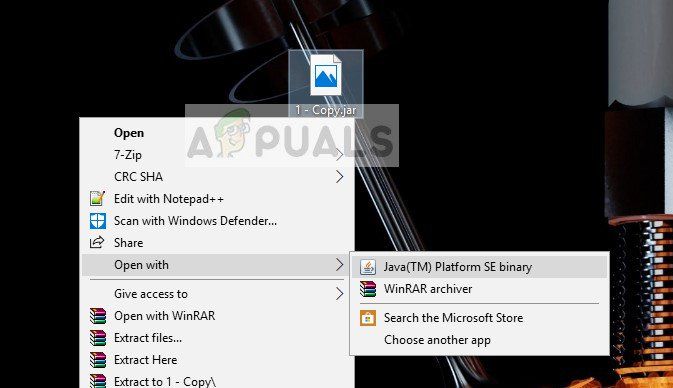
Нажмите Windows + I, чтобы запустить настройки. Теперь перейдите к Программы и выберите Приложения по умолчанию с левой панели навигации.
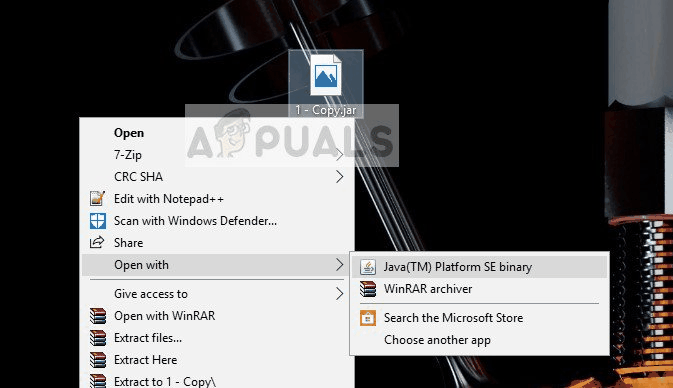
Решение 3. Проверка на наличие вредоносных программ
Если вы по-прежнему получаете сообщение об ошибке при запуске операционной системы или любой другой программы, вам следует проверить, нет ли на вашем компьютере вирусов или вредоносных программ. Эти объекты используют ваш реестр и после изменения нескольких ключей делают JAR-файл непригодным для использования.
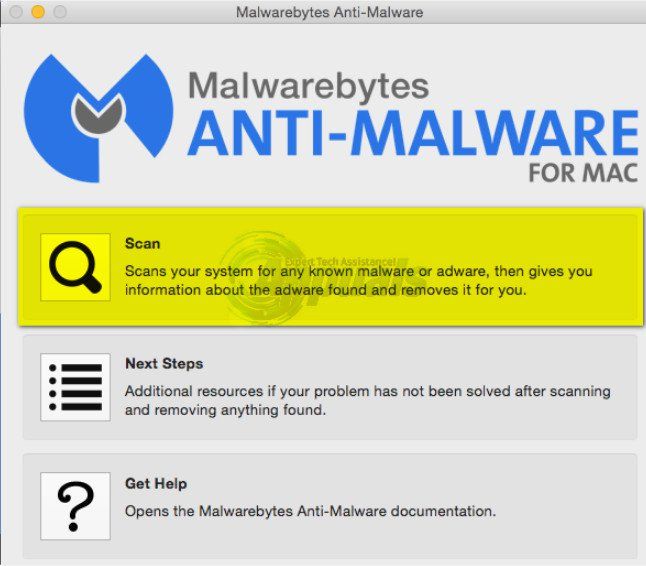
Вы должны выполнить тщательную проверку на своем компьютере, а затем выполнить Решение 1, чтобы убедиться, что все записи и ассоциации файлов удалены, а затем переделаны при переустановке Java. Вы проверяете нашу статью о том, как удалить вредоносное ПО, используя Malwarebytes.
Решение 4. Проверка документации (для разработчиков)
Разработчики также испытывают это сообщение об ошибке, когда они пытаются запустить файлы JAR, когда они кодируют с Java или другим языком. Это может быть очень хлопотно и, вероятно, остановит вашу задачу под рукой.
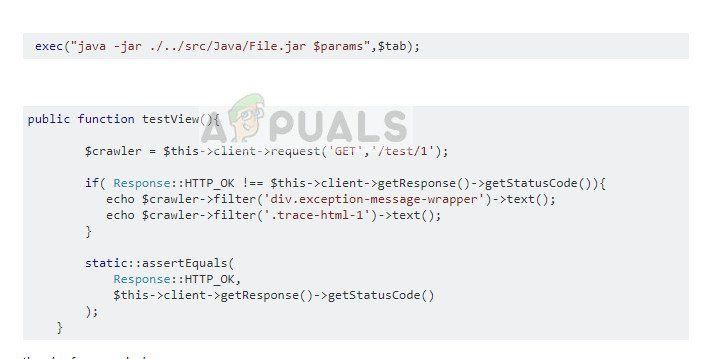
Для диагностики и устранения ошибки рекомендуется прочитайте документацию по функции или утилиту, которую вы используете для открытия или запуска файлов JAR. Возможно, вы неправильно указали путь к файлу или, возможно, передали неверные параметры в функцию. Вы можете легко получить демонстрации функций, которые вы пытаетесь реализовать на популярных веб-сайтах по кодированию, таких как Stack Overflow. Определите свою ошибку и исправьте ее, прежде чем снова запустить программу / функцию.
Источник
Fix Java Virtual Machine Launcher Error on Windows 11/10
A programming language like Java is more than just a way to write programs; game and app developers use it too. However, it’s very common to experience Java crashes. If you are having trouble when trying to launch an application that is built around Java then this guide will help you fix the problem.
Not all Java virtual machine errors are the same. They can occur for many different reasons. In this article, we will explain what the most common causes of Java virtual machine launcher error and how to fix them.
What is Java in simple words?
Java is a popular programming language that can run on a variety of different operating systems and devices. It has many different uses, including in web development, mobile applications, desktop applications, and server-side programming. Java generates a virtual machine (VM) that executes the code written in Java. A Java virtual machine launcher error can occur if something goes wrong with the data or code that’s being processed by the Java virtual machine.
What is a Java virtual machine error?
A Java virtual machine error, also known as a JVM error, is classified as an error generated by the Java Virtual Machine. When this type of error occurs, it usually means that the computer cannot read or understand the code. This can happen for a number of reasons such as when the computer isn’t updated with required patches or if it’s not compatible with Java. If you come across a JVM error while using your computer, it’s important to know how to recover from this problem. Here, are some steps to take in order to fix this issue and continue using your computer.
How to fix Java Virtual Machine Launcher Error
Now let’s take a closer look at them:
1] Add a new system variable for Java
To fix this error, you must add a new variable to Java’s system and see if it solves the error. Please follow the steps below to resolve this issue:
Below you can find a detailed explanation of the above steps:
To get it started, open the System Properties window first. This can either be done through the Run dialog box or the File Explorer.
So, press the Windows + R keyboard shortcut to launch the Run command. Then type sysdm.cpl in the search box and click the OK button.
Alternatively, open the File Explorer using Windows + E keyboard shortcut. Then right-click on This PC and select the Properties option from the context menu.
Inside the System Properties window, select Environment Variables at the bottom of the Advanced tab.
Then click on the New button in the System variables section.
You will now need to type _JAVA_OPTIONS in the Variable name field. To set a variable, you will need to enter –Xmx512M in the Variable value text box. By doing this, the RAM allocation will increase to 512 megabytes.
Once you have made your changes, click OK to save them. Also, click OK on the Environmental window.
2] Run the program as an administrator
When you have finished all the steps above, restart your computer and see if the problem has been resolved now.
That’s it. Hopefully, one of these solutions will work for you!
Источник
FIX: Unable to access JarFile error on Windows 10
Java browser plug-ins might have gone out of fashion, but there are still many programs that run off Java. You can open Java programs with JarFiles.
However, some Java software users can’t always open JAR programs when the Error: Unable to access JarFile error message pops up. These are a few resolutions for the JarFile error message.
How can I get rid of Unable to access JarFile error?
1. Use the File Viewer Plus 4 tool
Usually, file types are associated with a certain program so you can use them. For instance, pdf files are associated with Adobe Acrobat Reader, so you can open and manage them.
File Viewer can open files of different content types. Moreover, it is capable of opening files of over 400 formats, including audio, video, images, text, and source code.
File Viewer Plus 4
Browser, open, view and edit any file format. This software can open even your JarFiles.
2. Update your Java version
3. Select Java as the default program for JarFiles
Note: Jar file error messages usually pop up when Java isn’t configured as the default software for a Jar file. So selecting Java as the default program for a Jar file might kick-start its program.
4. Select the Show Hidden Files, Folders, and Drives option
Note: The unable to access jar file error message can also pop up when the Show Hidden Files, Folders, and Drives option isn’t selected.
5. Open the Jarfix Software
Jarfix is a lightweight program designed to fix Java programs that aren’t starting. The program fixes Jar filetype associations.
Click jarfix.exe on this webpage to save the software to a folder. Then you can click the jarfix.exe to open the window below and fix the Jar association. That’s all there is to it, and there are no further options to select on the Jarfix window.
Those are a few resolutions that might fix the unable to access JarFile error and kick-start your Jar software. For further details on how to launch Jar files in Windows, check out this article.
If you have any other questions, don’t hesitate to leave them in the comments section below.
Restoro has been downloaded by 0 readers this month.
Источник
- Отзывы
- О нас
- CS50
Создал jar файл через File — Project Structure — Artifacts, Build — Build Artifacts, запускаю jar файл, а там две ошибки: 1) Java Virtual Machine Launcher Error: A JHI error has occured, please check your installation and try again 2) Java Virtual Machine Launcher A Java Exception has occured.
Переустановил джаву, использовал jarfix, в гугле ничего путного нет, не знаю что делать
Этот веб-сайт использует данные cookie, чтобы настроить персонально под вас работу сервиса. Используя веб-сайт, вы даете согласие на применение данных cookie. Больше подробностей — в нашем Пользовательском соглашении.