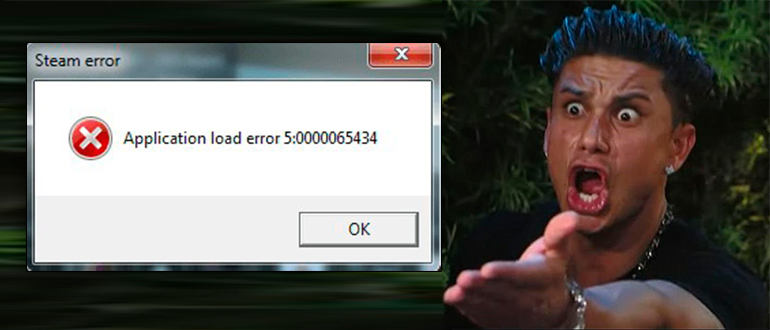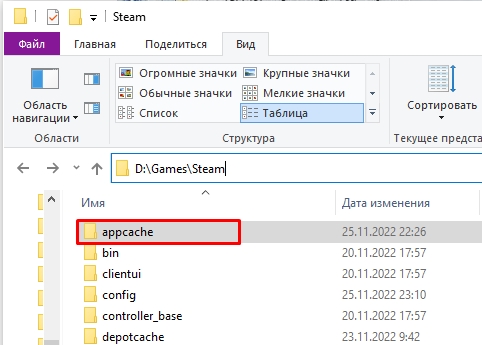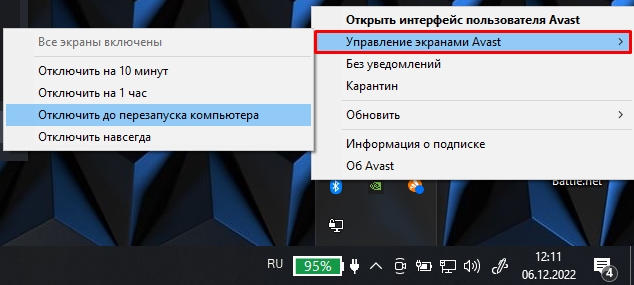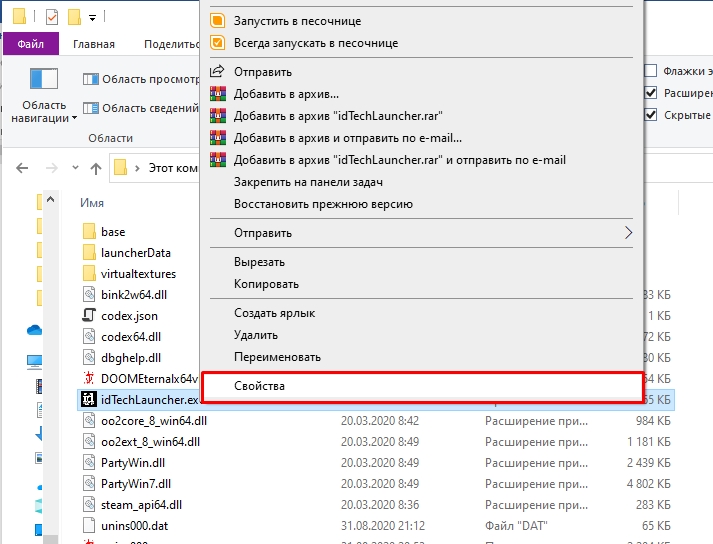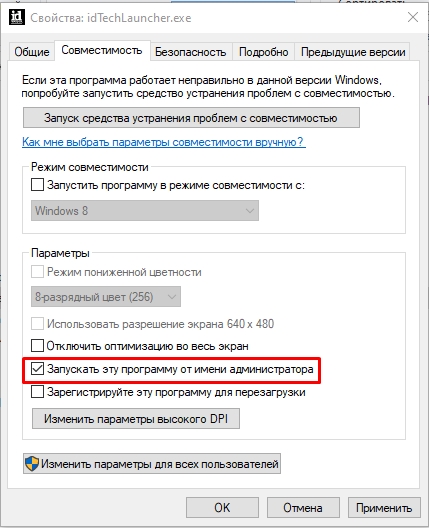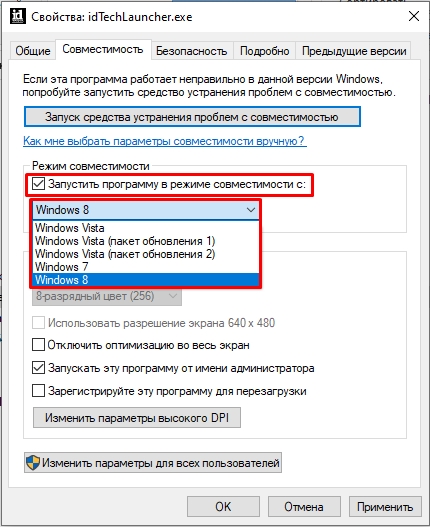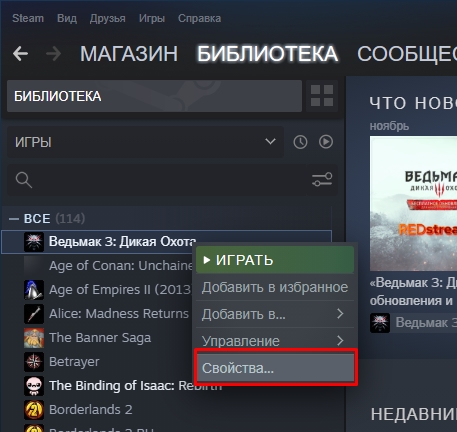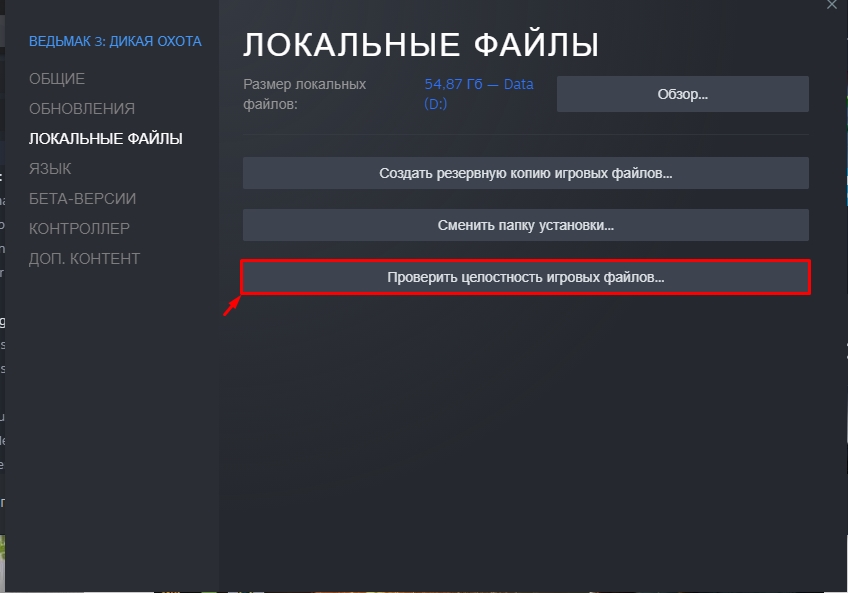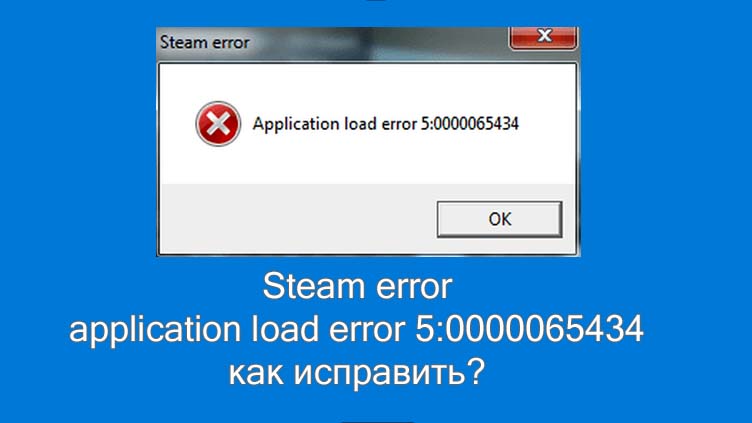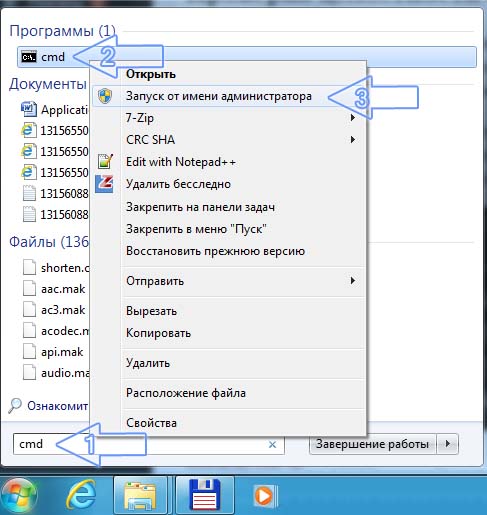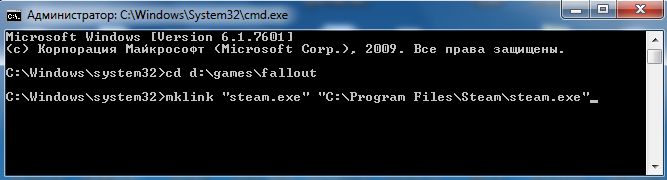Сообщение «Steam — Fatal Error» говорит о том, что возник серьезный сбой и дальнейшая работа программы либо запуск игры через ее интерфейс невозможен. Что делать? Зависит от того, что еще написано в этом сообщении.
Если сказано, что программа должна быть онлайн, значит на компьютере проблемы с выходом в сеть. Если говорится, что программа не может запустится из текущей папки, значит нужно ее переместить в другую папку. И так далее.
Ниже собраны наиболее встречающиеся сообщения об ошибках и способы их исправления.
Fatal Error: Steam needs to be online
Такая ошибка может возникнуть при первом запуске Steam, либо при его обновлении. Перед тем, как пытаться что-то сделать, проверьте, работает ли на вашем компьютере интернет (проверьте, как открываются страницы в браузере). Если с интернетом есть проблемы, сначала исправьте их.
Если все в порядке, значит программе кто-то блокирует выход в сеть. Проделайте следующее.
Запустите Steam с правами администратора
Выйдите из программы. Для этого кликните по ее значку в трее правой кнопкой мыши и нажмите «Выход».
Затем нажмите правой кнопкой мыши на ярлык Steam на рабочем столе и выберите команду «Запуск от имени администратора». Помогло?
Примечание: если этот способ помог решить проблему, но через какое-то время ошибка появилась вновь, настройте, чтобы Steam запускался с правами администратора всегда. Для этого в свойствах ярлыка перейдите на вкладку «Совместимость» и установите галочку, как показано на скриншоте ниже.
Такую же операцию нужно проделать с файлом Steam.exe, если клиент запускается автоматически после загрузки Windows.
Если права администратора не решили проблему, проверьте, не блокирует ли программе выход в сеть брандмауэр Windows.
Отключите брандмауэр
Нажмите клавиши Win+R, в открывшемся окне введите Control, затем нажмите Enter.
Выберите режим просмотра «Мелкие значки», если он не выбран. Затем кликните по строке «Брандмауэр…»
Здесь перейдите в раздел «Включение и отключение брандмауэра…».
И отметьте оба пункта «Отключить брандмауэр…» для частной и общественной сети.
Затем запустите Steam. Если ошибка пропала, включите брандмауэр и добавьте Steam в его исключения.
Примечание: выход в сеть может также блокировать встроенный в антивирус сетевой экран. Попробуйте отключить и его перед запуском.
Fatal Error: %appname% cannot run from a folder path with non-ASCII characters
Такая ошибка может появиться при первом запуске Steam (сразу после установки).
Или в дальнейшем, если папка с программой была перемещена.
Причина — в названии папки, в которую был установлен клиент. Оно должно состоять из английских букв или цифр. Тоже самое касается пути установки, в нем не должно быть русских букв и спецсимволов.
Чтобы решить проблему, полностью удалите Steam. Затем создайте новую папку на английском в корне жесткого диска, на котором достаточно места для хранения файлов программы и игр. Затем установите Steam в эту папку.
Fatal Error: Failed to connect with local Steam Client process
Эта ошибка может появиться при запуске некоторых игр (например, CS: GO). Сам Steam при этом запускается без проблем.
Решение здесь простое. Зайдите в клиент, в правом верхнем углу экрана кликните по надписи «Steam» и выберите «Проверить наличие обновлений…».
Подождите, пока программа обновится, затем запускайте игру.
Если это не помогло, попробуйте переустановить Steam.
Ошибки Fatal Error, в описании которых указаны файлы .dll
Если в описании ошибки указан какой-либо dll-файл (например, steamui.dll), попробуйте отключить антивирус (возможно именно он блокирует этот файл из-за ошибочного срабатывания). Затем восстановите файл из карантина, если антивирус его туда поместил, и добавьте его в исключения.
После этого включите антивирус и запустите Steam.
Если ничего не помогло
- Посмотрите раздел с инструкциями на нашем сайте. Возможно, решение вашей проблемы есть в другой нашей статье.
- Напишите в службу технической поддержки Steam на официальном сайте разработчика.
Читайте также
- Ошибка [Steam API dll отсутствует] – что делать? →
- Ошибка [failed to initialize Steam] →
- Ошибка [Error 503 service unavailable] в Steam →
Всем привет на портале WiFiGiD.RU! Сегодня мы решаем очередную проблему, а именно ошибку:
Application Load Error 5:0000065434
Ошибка всплывает при запуске программы или какой-то игры. Возникает проблема, если exe-файл при запуске не может обнаружить какие-то библиотеки. Возможно, некоторые файлы в игре с папкой были удалены или повреждены. На форумах ребята жалуются на эту ошибку именно при запуске игрушек в библиотеке Steam. Хотя часто она же возникает при использовании пиратского контента, скаченного с торрента.
В первую очередь, что вам нужно сделать – это закрыть все сопутствующие программы и перезагрузить компьютер. После перезагрузки ничего не запускаем, кроме той самой программы или игры (пробуем её запустить). Если ошибка исчезла – хорошо. Если же она вернулась – читаем статью ниже.
Содержание
- Способ 1: Удаление папки в Steam
- Способ 2: Выключение защиты антивирусной программы
- Способ 3: Права Администратора и режимы запуска
- Способ 4: Microsoft Visual и NET Framework
- Способ 5: Целостность файлов в Steam
- Способ 6: Удаление и повторная установка
- Способ 7: Переустановка Steam
- Способ 8: Удаление модов и программ для взлома
- Способ 9: Комплексные меры и дополнительные советы
- Задать вопрос автору статьи
Способ 1: Удаление папки в Steam
Этот способ поможет, если у вас Steam версия игры. Закройте программу Steam. Перейдите в папку с программой «Steam». Теперь выделите левой кнопкой мыши папку «appcache», вырежьте её с помощью клавиш:
Ctrl + X
И перенесите на рабочий стол. После этого запустите Steam повторно. Папка должна восстановиться. После этого ошибка должна исчезнуть. Если Steam отказывается запускаться – верните её на место.
Способ 2: Выключение защиты антивирусной программы
Возможно, запуску программы мешает ваш антивирус. Найдите его в трее и выключите защиту. Это также касается и встроенного «Защитника», но он работает только в том случае, если у вас в системе не установлен сторонний антивирусник.
Способ 3: Права Администратора и режимы запуска
Если же игра или программа была скачена из другого источника, можно попробовать её запустить с правами администратора.
- Найдите exe-файл, который и запускает программу.
- Кликните правой кнопкой мыши и зайдите в «Свойства».
- На вкладке «Совместимость» установите такую же галочку, как на картинке ниже, кликните по кнопке «Применить». Теперь попробуйте запустить программу.
- Если программа очень старая, установите галочку «Запустить программу в режиме совместимости с» и установите один из вариантов более старой версии Windows. Какой вариант ставить? – вот тут вам никто не подскажет, нужно экспериментально пробовать каждый из вариантов. После этого жмем «Применить» и запускаем прогу. Еще раз повторюсь, что нужно будет таким же образом попробовать все представленные версии Windows. Для очень старых версий программы и игр можно дополнительно:
- Включить режим пониженной цветности.
- Использовать разрешение 640 х 480.
- Отключить оптимизацию во весь экран.
Способ 4: Microsoft Visual и NET Framework
Возможно, у вас установлены не те версии Microsoft Visual и NET Framework. Напомню, что эти два пакета используются всеми программами и играми. Скачиваем и устанавливаем:
- NET Framework
- Microsoft Visual C++
СОВЕТ! Для Microsoft Visual C++ устанавливаем все версии, начиная с самой ранней 2003 года.
Способ 5: Целостность файлов в Steam
Даже если вы используете официальную и лицензионную игру, скаченную в Steam, есть вероятность, что она была поломана. Откройте сам Стим, зайдите в библиотеку, где находятся все ваши игры, нажмите правой кнопкой по проблемной игрушке и в контекстном меню выберите «Свойства».
В разделе «Локальные файлы» кликните по кнопке «Проверить целостность игровых файлов». Программа все проверит, и если будут обнаружены поврежденные файлы – они будут скачены с интернета.
Способ 6: Удаление и повторная установка
Если ошибка «Application Load Error 5:0000065434» осталась, можно попробовать полностью удалить программу, а потом её повторно установить. В момент установки следите за антивирусом – иногда он может удалять какие-то файлы, нужные для программы. Можно попробовать на момент установки выключить антивирусную защиту. Например, у меня как-то раз была проблема с установкой лицензионного Ведьмака 3 со Steam. Мой Avast по каким-то причинам удалял некоторые файлы, и игра не запускалась.
Читаем – как полностью удалить программу с компьютера.
ВНИМАНИЕ! Если вы используете пиратскую, непонятно кем собранную сборку, скаченную с йо-хо-хо сайтов, то попробуйте скачать другую сборку или используйте лицензию.
Способ 7: Переустановка Steam
Возможно, есть проблема именно в Steam клиенте. Попробуйте, как и в прошлой главе, полностью удалить программу. После этого скачайте свежую версию с официального сайта и повторно её установите к себе на компьютер.
Способ 8: Удаление модов и программ для взлома
Если в игре или программе вы используете какие-то плагины, дополнения, моды или дополнительные программы по взлому – попробуйте их отключить. Или при повторной установке, как мы делали это в 4-ом способе – просто установите чистую версию игры или программы. Очень часто именно подобные «дополнения» являются причиной ошибки.
Способ 9: Комплексные меры и дополнительные советы
Если ошибка все также вам мешает, возможно, есть проблема не в игре, и даже не в клиенте Steam, а в самой операционной системе или железе. Поэтому вот ряд советов, которые должны вам помочь. Я дополнительно буду оставлять ссылки на более подробные инструкции.
- Полностью проверьте систему антивирусной программой.
- Проверьте целостность системных файлов.
- Чистим компьютер от мусора.
- Возможно, есть проблема с жестким диском. Если он старый и на нем скопилось много битых секторов, некоторые программы и сама система будут работать неправильно. Проверяем жесткий диск. Советую использовать загрузочный носитель и программу Victoria.
- Полностью обновите драйвера на все железо. Скачиваем и устанавливаем драйвера исключительно вручную, с официального сайта производителя. Читаем – как правильно установить и обновить драйвера. Смотрите, чтобы для вашей системы точно были драйвера. Если вы зашли на официальный сайт и видите, что там есть дрова только для Windows 10, а у вас установлена Windows 7, то вам придется переустановить систему.
- Я ранее уже говорил это, но все же повторюсь, что, если вы скачиваете игру или программу непонятной сборки – она может быть изначально поломанной. Поэтому лучше поискать ПО в другом источнике.
- Можете дополнительно почитать советы из этой статьи – 15 способов ускорить компьютер.
На этом все, дорогие и любимые наши читатели. Пишите свои вопросы и дополнения в комментариях. Давайте помогать вместе друг-другу.
Ошибка загрузки приложения application load error 5 0000065434 возникает при запуске игр Steam и доставляет пользователям много проблем. Чаще наблюдается в играх The Elder Scrolls Morrowind, Fallout, The Elder Scrolls Oblivion и других.
Содержание
- 1 Что вызывает ошибку application load error 5 0000065434
- 2 Удаления папки игры из Документов
- 3 Скопируйте файл Steam.exe в каталог с игрой
- 4 Установка ссылки с помощью командной строки
- 5 Проверка целостности файлов
- 6 Запуск Steam от имени администратора
- 7 Ошибка после установки патча 4GB
- 8 Как исправить ошибку в GeForce Experience
Проблема возникает после внесения изменений в игры вручную или с помощью мода Nexus Mod Manager. Чаще возникает в играх компании Bethesda, как указывалось выше. Проблема может быть легко решена, но иногда потребуются дополнительные способы устранения неполадок.
Удаления папки игры из Документов
Это самое простое решение, поэтому его нужно попробовать в первую очередь. Удаление папки, создаваемой при установке игры в Документах, может решить проблему, так как сбросит некоторые настройки.
Но следует проявить осторожность, так как многие игры используют эту папку для записи файлов, в которые сохраняются этапы прохождения. Они либо находятся прямо в папке, либо в подкаталоге. Вы должны проверить с помощью поиска Google, куда сохраняются эти файлы и скопировать их в другое место, прежде чем приступить к удалению.
В Проводнике разверните вкладку Библиотеки и перейдите в Документы в левой части окна.
Найдите каталог, названный точно так же, как игра. Он может быть прямо в Документах или подкаталоге «Мои приложения».
Кликните на ней правой кнопкой мыши и выберите пункт «Удалить» из контекстного меню. После удаления запустите игру, и проверьте, удалось ли устранить ошибку приложения 5 0000065434.
Скопируйте файл Steam.exe в каталог с игрой
Еще одно простое решение, которое нужно попробовать прежде чем перейти к более сложным.
Это метод способен помочь в случае, когда Steam установлен на другом диске, чем игра, которая выдает ошибку.
Перейдите в корневую папку Steam. Если при установке клиента не вносили изменений в расположение папки, то она находится на системном диске в Program Files в зависимости от установленной ОС.
Если ее там не оказалось, на рабочем столе есть ярлык программы, по которому кликните правой кнопкой мыши, откройте Свойства и посмотрите расположение объекта в «Рабочей папке».
Кликните правой кнопкой мыши на Steam.exe и выберите Копировать. Затем перейдите в каталог с проблемной игрой (по умолчанию Steam >> steamapps >> common).
Правым кликом откройте контекстное меню и выберите «Вставить». После этого запустите игру и проверьте, устранена ли ошибка 5:0000065434.
Если используете Nexus Mod Manager, скопируйте также в эту папку Steam.exe, которая расположена в Program Files, если не меняли ее расположение при установке.
Установка ссылки с помощью командной строки
Этот способ можно рассматривать как расширенную версию предыдущего, так как теперь нужно связать Steam.exe с каталогом игры, чтобы Стим выдел ее в том месте, где она должна быть. В большинстве случае этот способ помогает устранить ошибку 5:0000065434.
Проблема возникает, когда игра находится в другом месте, за пределами каталога по умолчанию:
C:Program Files (x86)Steamsteamappscommon
Поэтому нужно сделать так, чтобы клиент обнаруживал ее в этом каталоге, когда ее там нет.
Откройте поисковую строку Windows и введите команду «cmd». Кликните по этой записи в результатах поиска правой кнопкой и выберите «Запуск от имени администратора».
В командной строке укажите папку с проблемной игрой, введите:
cd «укажите полный путь к каталогу с игрой»
Нажмите Enter и введите:
mklink «steam.exe» » C:Program Files (x86)Steam steam.exe»
Проверка целостности файлов
Еще один способ, который способен решить более половины проблем в Steam, в том числе и ошибку приложения 5:0000065434. Выполним проверку целостности для выявления отсутствующих и поврежденных файлов.
Откройте приложение клиента Стим, перейдите в раздел Библиотека и найдите в списке игру, которая выдает ошибку. Щелкните на ней правой кнопкой мыши, откройте «Свойства», «Локальные файлы» и нажмите «Проверить целостность файлов».
Запуск Steam от имени администратора
Решить проблему можно с помощью запуска приложения от имени администратора.
Щелкните правой кнопкой мыши на иконке Steam, расположенной в системном трее, выберите пункт Выход, чтобы полностью закрыть клиента.
Затем кликните по ярлыку клиента на рабочем столе и перейдите в Свойства.
Откройте вкладку Совместимость и установите флажок против пункта «Выполнять программу от имени администратора».
Ошибка после установки патча 4GB
Патч 4GB разрешает проблемы с памятью, например, в Fallout New Vegas, которая использует по максимуму только 2 Гб. Этот патч также вызывает ошибки загрузки приложения 5:0000065434.
Прежде чем начать, нужно узнать идентификатор приложения Steam App ID игры.
Затем найдите исполняемый файл exe патча 4GB, щелкните на нем правой кнопкой мыши, выберите Свойства. Перейдите на вкладку Ярлык и в поле Объект добавьте «SteamAppId xxxxx» где вместо xxxxx идентификатор приложения.
Как исправить ошибку в GeForce Experience
Когда добавляете игру в список Gamestream, то она просто не запускается, а вместо загрузки выбрасывает ошибку приложения 5:0000065434.
Откройте приложение Стим, перейдите на вкладку Библиотеки и найдите проблемную игру. Кликните правой кнопкой мыши по ней, выберите Свойства. Откройте вкладку Общие и нажмите «Создать ярлык на рабочем столе».
Теперь откройте программу GeForce Experience, нажмите на значок шестеренки рядом с именем пользователя для перехода в «Настройки».
Перейдите на вкладку Shield в пункт Gamestream. Перетащите ярлык в список и попробуйте запустить игру через GeForce Experience.