Нужна помощь?
Сменить раздел
›
- Боевой пропуск
- Внутриигровые вопросы
- Вопросы регистрации
- Вопросы оплаты
- Жалобы на нарушения и блокировка аккаунта
- Безопасность аккаунта
- Технические проблемы
Сменить вопрос
›
- Важные изменения работы игр на Windows 7
- Невозможно загрузиться в Спецоперацию «Рой»
- Метрики или мониторинг технических показателей
- Ошибка вида Memory allocation
- «Вылет» из рейтинговых матчей
- Проблемы скачивания и установки игры
- Операция требует повышения/устройство не опознает команду/отказано в доступе
- Проблемы со звуком
- Система защиты обнаружила, что файлы клиента повреждены либо клиенту игры заблокирован доступ в Интернет (порт 80)
- Сообщить о массовых проблемах с запуском матчей
- Голосовая связь в рейтинговых матчах и спецоперациях
- Запуск Warface невозможен при наличии защищенных от редактирования системных файлов NVidia
- Высокий пинг, проблемы с уроном, лаги
- «Синий экран» (BSOD) при запуске или во время игры
- Черный экран, игра не запускается
- Фризы, зависания изображения в игре
- Другие ошибки при запуске игры
- Низкая производительность игры (низкий FPS)
- Прекращение работы Warface
- Сервер недоступен
- Не удалось подключиться к серверу
- Решение возможных проблем с обновлением клиента игры
- Проблемы с текстурами
- Ошибка авторизации
- Потеряно соединение с сервером
- Проблемы при подключении через встроенный VPN Игрового центра
- Использование Игрового центра на территории Украины
- Ошибка при запуске игры
- Не удалось инициализировать игру
- Вы исключены системой защиты
- Не слушается мышь
«Синий экран» (BSOD) при запуске или во время игры
Ошибка вида BSOD в Windows 7 выглядит так:
В Windows 8 и Windows 10 — так:
Операционные системы Windows XP и Windows Vista больше не поддерживаются игрой. При их использовании возможны различные технические проблемы.
Ее появление, а также перезагрузка компьютера, может свидетельствовать о серьезной неисправности компьютера или повреждении операционной системы.
Вначале следует проверить тип процессора вашего компьютера и операционную систему. Если вы используете Windows 7 и ваш процессор принадлежит к серии AMD Bulldozer, пожалуйста, ознакомьтесь со следующей новостью.
Данная проблема связана с особенностями архитектуры процессора и проявляется в разных играх. Мы можем порекомендовать вам обратиться в специализированный сервисный центр для обновления BIOS материнской платы или обновления вашей операционной системы до версии Windows 8.1 или Windows 10. К сожалению, с нашей стороны это исправить невозможно.
Как определить, принадлежит ли ваш процессор к серии Bulldozer
Название и номер процессора указывается в документации к компьютеру, выдаваемой при его покупке. Также его можно посмотреть в диагностических файлах dxdiag.txt и msinfo32.
Если ваш процессор входит в следующий список, он принадлежит к серии AMD Bulldozer:
- AMD FX-4100
- AMD FX-4120
- AMD FX-4130
- AMD FX-4150
- AMD FX-4170
- AMD FX-4200
- AMD FX-6100
- AMD FX-6120
- AMD FX-6130
- AMD FX-6200
- AMD FX-8100
- AMD FX-8120
- AMD FX-8150
- AMD FX-8170
Если ваш процессор не принадлежит к указанной серии или вы уже используете Windows 8.1 или Windows 10, выполните следующие рекомендации:
- Проверьте ваш компьютер на перегрев по рекомендациям, описанным в следующей статье.
- Убедитесь, что у вас установлена последняя версия драйверов видеокарты. Чтобы это сделать, посетите сайт производителя вашей видеокарты:
- NVidia (GeForce)
- AMDATI (Radeon)
Найдите вашу модель видеокарты в списке устройств и загрузите для неё последнюю версию видеодрайверов. Произведите установку загруженных видеодрайверов и перезагрузите компьютер.
- Полностью удалите игру и установите ее на другой раздел жесткого диска. Папку установки можно выбрать в настройках Игрового центра.
Если указанные рекомендации не помогли, создайте запрос в Службу Поддержки из данной статьи. Перед созданием запроса найдите и скопируйте файлы дампов памяти вашего компьютера для прикрепления их к запросу.
Как собрать дампы памяти
- Откройте свойства системы «Win+Pause» (или нажмите правой кнопкой по моему компьютеру и выберите «Свойства»).
- Зайдите в меню «Дополнительные параметры системы».
- Перейдите во вкладку «Дополнительно».
- В появившемся окне нажмите на кнопку «Параметры» в поле «Загрузка и восстановление».
- В появившемся окне выберите, пожалуйста, «Малый дамп памяти» в поле «Запись отладочной информации». Если в поле «Папка малого дампа» находится значение «%SystemRoot%Minidump», оставьте все как есть.
- Сохраните изменения.
При следующем «синем экране» появится файл, который вам необходимо будет предоставить. Для этого:
- Нажмите Win+R («Пуск» => «Выполнить»).
- Введите в поле «%SystemRoot%Minidump» (без кавычек).
- В открывшейся папке будут находиться файлы, которые нужно прикрепить к запросу.
Остались вопросы? Обратитесь к нашим экспертам
Содержание
- Синий экран при запуске игр. Как исправить?
- Что такое синий экран смерти?
- Исправление BSoD
- Способ 1. Корректировка настроек BIOS
- Способ 2. Исправление ошибки при помощи загрузочной флешки/диска.
- Восстановление файлов после BSoD
- Похожие статьи про восстановление данных:
- Черный экран на ноутбуке HP — как исправить?
- Как исправить синий экран смерти (BSOD) в Windows 10
- Яркая палитра ошибок Windows и что такое синий экран смерти BSOD
- При запуске игры компьютер выдает синий экран
- Синий экран смерти (BSoD) – боремся с ошибками
- Что такое BSoD
- Симптомы BSoD
- Причины появление синего экрана
- Узнаем причину BSoD
- Загуглите код ошибки из Журнала Windows
- Анализируйте минидамп
- Пример №1 – виновата видеокарта
- Пример №2 – виновато совсем не то, что ожидалось
- Пример №3 – виноват антивирус
- Пример №4 – “битая” оперативная память
- Итоги разбора примеров
- Где можно получить помощь
- Почему появляется «синий экран» смерти и что с ним делать?
- Найдены дубликаты
- Вечная альтернатива Opera VPN (Windows & Linux)
- Что такое TPM и зачем он нужен Windows 11?
- Ответ на пост «Тупая установка виндовс»
- Ответ на пост «Когда вовремя образумился»
- Ответ на пост «Когда вовремя образумился»
- Косплей
- Ячейки памяти в SSD. Как работают, почему ломаются? SLC, MLC, TLC, QLC
Синий экран при запуске игр. Как исправить?
В данной статье мы рассмотрим эффективные методы исправления причин сбоя, изучив и применив которые, вы с легкостью восстановите работоспособность компьютера и обезопасите файлы.
Чтобы понимать суть ошибки, давайте ее подробнее разберем.
Содержание статьи:
Что такое синий экран смерти?
Синий экран смерти (BSoD) — это стоп-ошибка операционной системы Windows, цель которой сообщить пользователю о том или ином повреждении на устройстве. Если на компьютере произошел сбой и вы видите данный экран, не следует игнорировать факт его возникновения, поскольку он может предвещать серьезные последствия.
Возможные причины BSoD:
Как видите, причин может быть большое количество и каждая требует индивидуального подхода по исправлению. Мы не будем останавливаться на всех и рассмотрим только те способы восстановления системы, которые помогут при сбоях во время запуска игр.
Вы можете прочитать полную информацию о существующих экранах смерти в статье:
Яркая палитра ошибок Windows и что такое синий экран смерти BSOD
Исправление BSoD
Способ 1. Корректировка настроек BIOS
1. Пройдите по следующему пути:
C: > Windows > SoftwareDistribution > Download и удалите все, хранящиеся в папке файлы. Не менее полезным будет стирание папки $Windows.
BT, хранящейся в корневом каталоге диска C:. Учтите, что ее может и не быть на компьютере.
2. Удалив папки, перезагрузите компьютер. Во время запуска войдите в BIOS путем нажатия клавиши F12 и включите режим загрузки UEFI.
3. Отключите параметры, влияющие на разгон процессора.
Выйдите из BIOS и включите компьютер. Если все сделано верно, компьютер вернется к стабильному функционированию. В противном случае, перейдите ко второму методу.
Способ 2. Исправление ошибки при помощи загрузочной флешки/диска.
Восстановление файлов после BSoD
Независимо от выбранного варианта исправления ошибки, всегда есть риск столкнуться с потерей данных. И чем чаще происходил сбой системы, тем выше угроза.
К сожалению, компания Microsoft не предусмотрела для своей операционной системы Windows программу, способную восстановить утерянные файлы. Поэтому единственным доступным вариантом остается стороннее программное обеспечение.
Приложение Starus Partition Recovery, или ее урезанные по функционалу дешевые аналоги, Starus FAT Recovery, Starus NTFS Recovery, предназначены для работы с определенными файловыми системами — FAT и NTFS. Основной софт способен взаимодействовать с обоими.
Программы хорошо подойдут как для дома, так и для работы в офисе, став универсальным средством восстановления информации и логических разделов жестких дисков.
Установите приложение и воспользуйтесь приведенными ниже шагами, чтобы восстановить потерянные файлы.
1. Запустите Starus Partition Recovery. Перед вами появится окно Мастера восстановления, автозапуск которого можно в любой момент отключить. Нажмите Далее.
2. Выберите жесткий диск или логический раздел, информацию с которого нужно восстановить.
3. Нажмите Далее и выберите тип сканирования, который вам больше подходит.
Быстрое сканирование производит молниеносную проверку диска и обнаруживает последние, установленные на него файлы.
Полный анализ позволяет провести глубокое сканирование каждого отдельного сектора HDD, что позволяет найти даже самые старые документы. Такой тип проверки является самым эффективным, однако может отнять существенно больше времени.
4. Изучите найденный материал при помощи удобной функции предпросмотра в правой половине окна. Она доступна для фото, видео и текстовых документов. Любой файл доступен к просмотру.
Выделите нужные файлы и, щелкнув по любому из них правой кнопкой мыши, нажмите Восстановить.
Примечание: Не совершайте экспорт файлов на тот же диск, с которого они восстанавливаются. Это действие может привести к перманентной потере всех документов.
Скачать и опробовать программу для устранения синего экрана при запуске игр, можно совершенно бесплатно. Все функции, включая пред-просмотр восстановленных файлов, доступны в пробной версии. Окно пред-просмотра дает возможность убедится, что конкретный файл не поврежден и не перезаписан и подлежит полному восстановлению. Для сохранения восстановленных файлов необходимо приобрести лицензионный ключ и зарегистрировать программу.
Похожие статьи про восстановление данных:
Черный экран на ноутбуке HP — как исправить?
Сложно представить современный мир без интернета и компьютерной техники. Они стали неотъемлемой част.
Как исправить синий экран смерти (BSOD) в Windows 10
Для пользователей Windows 10 уже не удивительно столкнуться с возникновением синего экрана смерти. B.
Яркая палитра ошибок Windows и что такое синий экран смерти BSOD
Вероятно, вы знакомы с известной STOP-ошибкой Windows, чаще упоминаемой как «синий экран смерти.
Источник
При запуске игры компьютер выдает синий экран
«Синий экран» (BSOD) при запуске или во время игры
Ошибка вида BSOD в Windows 7 выглядит так:
Операционные системы Windows XP и Windows Vista больше не поддерживаются игрой. При их использовании возможны различные технические проблемы.
Ее появление, а также перезагрузка компьютера, может свидетельствовать о серьезной неисправности компьютера или повреждении операционной системы.
Вначале следует проверить тип процессора вашего компьютера и операционную систему. Если вы используете Windows 7 и ваш процессор принадлежит к серии AMD Bulldozer, пожалуйста, ознакомьтесь со следующей новостью.
Данная проблема связана с особенностями архитектуры процессора и проявляется в разных играх. Мы можем порекомендовать вам обратиться в специализированный сервисный центр для обновления BIOS материнской платы или обновления вашей операционной системы до версии Windows 8.1 или Windows 10. К сожалению, с нашей стороны это исправить невозможно.
Как определить, принадлежит ли ваш процессор к серии Bulldozer
Название и номер процессора указывается в документации к компьютеру, выдаваемой при его покупке. Также его можно посмотреть в диагностических файлах dxdiag.txt и msinfo32.
Если ваш процессор входит в следующий список, он принадлежит к серии AMD Bulldozer:
Если ваш процессор не принадлежит к указанной серии или вы уже используете Windows 8.1 или Windows 10, выполните следующие рекомендации:
Найдите вашу модель видеокарты в списке устройств и загрузите для неё последнюю версию видеодрайверов. Произведите установку загруженных видеодрайверов и перезагрузите компьютер.
Если указанные рекомендации не помогли, создайте запрос в Службу Поддержки из данной статьи. Перед созданием запроса найдите и скопируйте файлы дампов памяти вашего компьютера для прикрепления их к запросу.
При следующем «синем экране» появится файл, который вам необходимо будет предоставить. Для этого:
Источник
Синий экран смерти (BSoD) – боремся с ошибками
Что такое BSoD
BSoD – Blue Sceen of Death, синий экран смерти. Появляется в самых критических ситуациях, когда закрытием сбойной программы обойтись нельзя.
Операционная система Windows имеет несколько уровней работающих программ. Мы видим лишь самый верхний – открытые окна программ и запущенные службы. Именно их показывает Диспетчер задач. Когда одна из программ совершает ошибку, которую не в состоянии обработать и обойти, она, как говорят многие пользователи, “вылетает”. Можно снова запустить и работать дальше.
Программные модули, работающие на более низком уровне (драйвера), при ошибке перезапуститься не смогут. Операционная система Windows старается оградить пользователя от многих ошибок, но это не всегда получается и она капитулирует, показывая на экране компьютера грустную рожицу или набор символов.
Нужно понимать, что драйвера – посредник между программной и аппаратной частью компьютера. Сбоить могут как драйвера (программисты тоже люди, могут чего-то не учесть или ошибиться), так и железная часть компьютера.
Симптомы BSoD
1. Появление синего экрана с непонятными символами или грустным смайликом.
2. Неожиданная перезагрузка компьютера.
Причины появление синего экрана
1. Перегрев. Перегрев видеокарты, процессора приводит к синему экрану смерти. Проверьте компьютер на перегрев.
Кстати, в Windows XP при перегреве видеокарты всегда возникал BSoD, в Vista и новее видеодрайвер просто перезагружается. Если вы видите надпись “Видеодрайвер перестал отвечать и был восстановлен”, то это перегрев видеокарты:
В Windows XP вместо этого сообщения был синий экран смерти
Чем новее Windows, тем совершенней защита от сбоев. Будем надеяться, в какой-нибудь Windows XV вместо синего экрана мы будем видеть уведомление об ошибке, не мешающее работе.
2. Сбой оперативной памяти. Можно протестировать оперативную память, но чтобы не попасть пальцем в небо, сначала прочтите дальше – возможно, причина вашего синего экрана смерти в чем-то другом.
3. Сбой другого железа. Может быть, “проседает” напряжение в блоке питания. Может быть, где-то пропадает контакт. Может быть, вашему компьютеру не нравится полнолуние. Причин много, гадать можно бесконечно.
4. Переразгон. Если вы продвинутый оверклокер, то знаете, какое отношение разгон компьютера имеет к BSoD. Если нет – не разгоняйте компьютер.
5. Сбой драйвера(ов). Причиной BSoD не обязательно будет аппаратная проблема. Нестабильно работающие драйвера – частый гость на компьютерах пользователей. Как выявить сбойный драйвер, будет дальше.
6. Вирусы. Обязательно проверьте компьютер каким-нибудь одноразовым антивирусом или HerdProtect.
Также не надо думать, что если у вас установлен антивирус с самыми свежими базами, вирусов быть не может. Проверьте другим, чтобы полностью исключить вероятность.
7. Антивирусы. Забавно (и печально), что антивирусы бывают причиной сбоя. Удалите на время антивирус. Синие экраны смерти перестали появляться? Ставьте новый, чтобы синие экраны не появились по причине №6.
8. Обновления Windows. Разработчики в Microsoft иногда плохо тестируют обновления. Некоторые из-за этого вовсе отключают Центр обновления Windows и сидят без обновлений, хотя это не выход. Панель управления – Программы и компоненты – Просмотр установленных обновлений – нажмите правой кнопкой – Удалить по обновлениям, установленным недавно, затем проверяйте работу Windows. Все нормализовалось? Просто не ставьте обновления пару недель – обычно за это время выходит какое-нибудь исправляющее обновление для обновления и все становится хорошо.
9. Сбой программ. Такое бывает, но редко. Если видите BSoD во время игры или при работе какой-то определенной программы, советую проверить компьютер на перегрев, потому что большинство программ не способны вызвать синий экран, за исключением устанавливающих драйверы в систему (антивирусы, эмуляторы виртуальных дисков, системы игровой защиты вроде PunkBuster, бухгалтерские программы, работающие с цифровыми ключами).
10. Ошибки файловой системы жесткого диска. Не лишним будет проверить жесткий диск на ошибки.
Узнаем причину BSoD
Как видите, причин довольно много и гадать не имеет смысла. К счастью, синий экран смерти содержит подсказки о том, с чего это вдруг Windows начала сбоить. Среди непонятного текста будут коды ошибок, содержащие прямое указание на то, что вызвало сбой.
Чаще всего BSoD вы не увидите, так как в настройках Windows по умолчанию включена перезагрузка компьютера при критических ошибках.
Отключить автоматическую перезагрузку Windows можно так: Панель управления – Система – Дополнительные параметры системы – Параметры – поставить/снять галки так, как на скриншоте ниже:
Отключение перезагрузки при BSoD
Обратите внимание на пункт “Малый дамп памяти” – его тоже поставьте.
Загуглите код ошибки из Журнала Windows
Галка “Записать событие в системный журнал” установлена по умолчанию, значит – коды ошибок будут в Журнале Windows.
Идите в Панель управления – Администрирование – Просмотр событий – Система – и ищите в списке строчку, по времени совпадающую с появлением синего экрана или перезагрузкой компьютера:
В большинстве случаев вы найдете нужную строку. Исключение – если сбой происходит по вине драйвера, при этом блокируется запись на диск.
Ищите код ошибки (на скриншоте выше это 0x0000009f) в Гугле и читайте первые несколько сайтов в выдаче, выполняйте рекомендации, которые помогли другим. Если указан драйвер (слово с окончанием .sys, то вообще замечательно – вероятный виновник найден сразу, нужно установить драйвер для этого устройства более старой/новой версии. Если в интернете не будет четкого и ясного указания причины BSoD по указанному коду ошибки, читайте мою инструкцию дальше.
Если в Журнале Windows ничего нет, ждите появления синего экрана и смотрите ошибку там:
Синий экран смерти в Windows 7
Синий экран смерти в Windows 8/8.1/10
Просто ищите в Google информацию по коду ошибки и выполняйте рекомендации.
Анализируйте минидамп
К сожалению, если проблема в сбойном драйвере, на синем экране это не всегда отображено. Код ошибки тоже не всегда информативен. Нужно проанализировать файл minidump, создавамый во время появления BSoD и содержащий информацию о сбое, в частности о том, какие драйвера сообщили об ошибке. Существуют две программы для анализа минидампа: Windows Debugging Tools и BlueScreenView. К сожалению, первая слишком сложна для начинающих пользователей, хоть и дает более информативный результат. В 99% случаях хватает второй, простой и бесплатной BlueScreenView.
Установщик BlueScreenView доступен по этой ссылке.
После запуска программы вы увидите окно, в котором вверху будут созданные системой минидампы, информация о них, внизу – список драйверов. Желтым будут обозначены сбоившие драйвера.
Пример №1 – виновата видеокарта
Появляется синий экран с текстом ATTEMPTED_WRITE_TO_READONLY_MEMORY. Смотрим минидамп:
Нажмите на картинку для увеличения
Ошибка ATTEMPTED_WRITE_TO_READONLY_MEMORY, судя по гуглению, вызывается каким-то драйвером. Вероятный виновник в данном случае – nv4_disp.sys. Есть и другие, но это часть системы, статистически маловероятно, что причина в них. Поиск в Google показал, что nv4_disp.sys – драйвер видеокарты от nVidia. Три шага:
1. Проверка видеокарты на перегрев.
2. Установка более старого драйвера видеокарты (нового, если стоит старый). Так поступают с любыми драйверами, не только видеокарты.
3. Установка видеокарты в другой компьютер.
4. Если синий экран появляется на другом компьютере – несите видеокарту в сервис-центр. Если гарантия еще действует, можно бесплатно заменить на исправную.
5. На другом компьютере синий экран не появляется? Попробуйте установить другой блок питания на свой – причина может быть в нем.
6. Не помогает? Переустановите Windows начисто.
7. Если и это не поможет, несите в сервис-центр на диагностику.
Пример №2 – виновато совсем не то, что ожидалось
Синий экран с надписью PAGE_FAULT_IN_NONPAGED_AREA сопутствует множеству проблем:
Если бы вероятным сбойным драйвером был ntfs.sys, то я бы порекомендовал проверить жесткий диск на ошибки, а также заменить шлейф, идущий от жесткого диска к материнской плате. В данном случае BlueScreenView указывает на драйвер USB-порта и это могло бы быть правдой, но там, откуда я брал дамп для примера, у человека виновата материнская плата – на ней вздулись конденсаторы. Решение – системный блок в руки и топаем в сервис-центр.
Пример №3 – виноват антивирус
Нашел на просторах интернета вот такой минидамп:
В синем экране виноват SRTSP.SYS
Виновником был SRTSP.SYS – компонент антивируса от Norton. Решается его удалением.
Пример №4 – “битая” оперативная память
Синий экран с MEMORY_MANAGEMENT – признак того, что оперативная память непригодна для использования:

Итоги разбора примеров
1. BlueScreenView указывает на сбой в драйвере, при этом виноватой может оказаться железка, с которой драйвер взаимодействует.
2. Определить, виноват ли сбой в драйвере или железо, можно путем перебора как драйверов, так и железа. Ставьте старые драйвера (например, те, что шли в комплекте на диске), скачивайте новые. Проверьте драйвера средствами системы. Переустановите Windows, в конце концов.
О безопасном режиме Windows
Во многих статьях о диагностике BSoD советуют запустить Windows в безопасном режиме. В принципе, это полезно, но новичков вводит в ступор. Сразу появляются вопросы:
Ответ на первый вопрос можно нагуглить за несколько секунд. Ответа на второй не существует. Дело в том, что в безопасном режиме запускается меньше драйверов, скорее всего синего экрана не будет. Это не решение проблемы, так как:
На мой взгляд это пустая трата времени.
3. Поиск через Гугл (или Яндекс – кому как удобнее) позволяет найти решение.
Долго думал – советовать ли такое. Однако быстрая пробежка по популярным форумам показала: многие пользователи до сих пор используют пиратские сборки Windows. Так вот, если у вас:
переустановите Windows начисто! И ставьте нормальную, оригинальную Windows. Если у вас ноутбук, на жестком диске будет раздел восстановления с заготовленной производителем Windows – читайте инструкцию и ставьте (восстанавливайте) ее!
Две полезные статьи:
Установка Windows – не дело пяти минут, но при желании справится даже начинающий пользователь.
Где можно получить помощь
Только сначала убедитесь в том, что вы сделали все возможное: проверили на перегрев, протестировали оперативную память, проверили на вирусы, проанализировали минидамп, обновили сбойный драйвер. Если проблема в железе, единственный выход – обратиться в сервис-центр.
Источник
Почему появляется «синий экран» смерти и что с ним делать?
Всё, что нужно знать о BSOD — проблеме, с которой может столкнуться каждый пользователь Windows.
Почему появляется синий экран смерти?
Blue screen of death, он же «BSOD» и синий экран смерти, — это реакция Windows на критические ошибки в работе компьютера. На экране внезапно появляются белые надписи на синем фоне, после чего устройство обычно перезагружается, зависает или выключается.
После перезапуска система какое-то время работает нормально. Но потом, если не устранить ошибку, BSOD появляется снова.
Иногда к такому состоянию приводят ошибки в драйверах или выход из строя аппаратных частей компьютера. Причины также могут быть в сбое системных настроек, вирусах или даже установленных программах.
Что делать, если появился синий экран смерти?
1. Воспользуйтесь службами Windows
Вам могут помочь специальные службы, встроенные в операционную систему.
Если у вас Windows 10, откройте раздел «Пуск» → «Параметры» (шестерёнка) → «Обновление и безопасность» → «Устранение неполадок». Прокрутите список доступных служб в самый конец и выберите «Синий экран». Кликните «Запустить средство устранения неполадок» и следуйте подсказкам системы.
Если у вас более старая версия ОС или упомянутое выше средство не сработало, откройте «Панель управления» Windows и перейдите в раздел «Центр безопасности и обслуживания». В некоторых версиях ОС этот путь может выглядеть так: «Панель управления» → «Система и безопасность» → «Центр поддержки».
Разверните вкладку «Обслуживание» и проверьте, отображаются ли здесь рекомендации по решению проблем Windows. Если да, воспользуйтесь предложенными советами.
Если ничего не помогает, переходите к следующему пункту.
2. Определите причину BSOD и найдите её решение.
У появления синего экрана смерти могут быть сотни различных причин и у каждой — свои пути решения. Узнав причину BSOD на своём компьютере, вы сможете найти оптимальный способ устранить проблему.
На экране смерти Windows отображает код вызвавшей его ошибки. Он может выглядеть как набор чисел и букв (0x0000000F) или комбинация различных слов, написанных в верхнем регистре и часто связанных символами подчёркивания (SPIN_LOCK_ALREADY_OWNED).
Вам нужно ввести код ошибки в поисковике и найти таким образом индивидуальную инструкцию по исправлению. На синем экране может даже присутствовать специальный QR-код. Отсканировав его через мобильное устройство, вы попадёте на сайт Microsoft с интерактивным помощником по решению проблемы.
Если сразу после появления синего экрана компьютер перезагружается и вы не успеваете записать код ошибки, отключите автоматический перезапуск. Для этого кликните правой кнопкой мыши по значку «Этот компьютер» и выберите «Свойства» → «Дополнительные параметры системы». В открывшемся окне перейдите на вкладку «Дополнительно», нажмите «Параметры» и снимите флажок «Выполнить автоматическую перезагрузку».
Если вы не хотите искать нужную инструкцию и вникать в неё или найденное в Сети решение не помогает, воспользуйтесь перечисленными ниже способами.
3. Попробуйте простые универсальные меры.
Эти общие меры влияют на многие параметры системы и помогают восстановить её нормальную работу. В том числе они могут исправить ошибки, которые приводят к синему экрану смерти.
1. В настройках системы перейдите в «Центр обновления Windows» и проверьте наличие обновлений. Если они доступны, установите их.
2. Проверьте систему с помощью антивирусных программ.
3. Обновите драйверы. Вы можете зайти на сайт производителя вашего компьютера и скачать все драйверы для самостоятельной установки. Но можно воспользоваться и бесплатными сервисами вроде Driver Booster и DriverPack, которые скачивают и устанавливают драйверы автоматически.
4. Протестируйте работу компьютера в безопасном режиме.
5. Проверьте температуру процессора и видеокарты. Убедитесь, что компьютер не греется. Если показатели выше допустимых, охладите компьютер.
6. Проверьте жёсткий диск и оперативную память на ошибки с помощью специальных утилит.
7. Сбросьте настройки BIOS.
8. Восстановите Windows до предыдущего состояния.
9. Если экран смерти появляется при запуске компьютера и Windows не загружается, ознакомьтесь с этой инструкцией: https://lifehacker.ru/ne-zapuskaetsya-windows/
10. Если ничего не помогает, попробуйте переустановить Windows.
Спасибо за внимание!
И приятного времяпрепровождения на Пикабу с рабочим устройством)!
Найдены дубликаты
1. Обратитесь к профессионалу.
я какой то неправильный, всегда начинал с конца
По сути, погуглите ваш синий экран конкретно, есть ещё небольшие программки типа errorka, которые по коду ошибки дают советы, как исправить.
Мне тоже, но изменять авторство не стал и глумиться словами морозилка и креокамера тоже..)
Linux Mint и ниипёт.
Нет, Хирен, как и любая ердха, запускается вместо системы (например, с флешки) как раз для того, что бы протестировать и вычислить сбоящее оборудование. А Вика лишь покажет, запорот весь диск или только бутовый сектор
последний раз у меня комп в бсод вылетал из-за заглючевшей оперативки.
а у меня сразу после установки 1803. microsoft рекомендует сделать так:
Я не стал ее ставить, как она ко мне не просилась)
А все скрины (кроме первого) у вас как раз из десятки. Совпадение? 😉
коплю деньги на новый комп.
Вечная альтернатива Opera VPN (Windows & Linux)
Я буду использовать отдельный пакет Opera Beta, чтобы была возможность одновременного запуска Opera без VPN и Opera с VPN (так как новые экземпляры Opera из одного пакета запускаются с настройками уже запущенного экземпляра; ну а ещё у Opera Beta прикольный логотип, отражающий, как мне кажется, идею VPN). Покажу настройку на примере Windows 10 и Linux Mint.
Итак, для Windows нам понадобятся:
2) пакет Tor Expert Bundle (просто сервис Tor без браузера)
Теперь создадим в каталоге с установленными Opera Beta и Tor Bundle BATCH-скрипт, который будет запускать службу Tor только тогда, когда мы будем запускать Opera с VPN по ярлыку с Рабочего стола. Назовём его launcher.bat и он будет с таким содержимым:
В нём происходит последовательный запуск службы Tor, а затем Opera с переданным адресом прокси-сервера Tor.
В итоге содержимое каталога должно получиться примерно такое:
В конце концов создадим ярлык к этому скрипту на Рабочем столе. Для этого кликнем правой кнопкой мыши по launcher.bat и выберем:
Идём на Рабочий стол, переименовываем ярлык, например, в OperaTor и в свойствах ярлыка меняем иконку на иконку от Opera Beta, вот так:
В Linux Mint всё еще проще:
1) так же, качаем и устанавливаем deb или rpm пакет Opera Beta
2) затем ставим пакет tor командой sudo apt install tor
После этого заходим в Меню системы, ищем в приложениях ярлык Opera Beta, вызываем для него контекстное меню и выбираем Добавить на Рабочий стол.
И, наконец, идём на Рабочий стол, заходим в свойства ярлыка Opera Beta, чтобы изменить название на OperaTor и в поле Команда добавить опцию использования прокси-сервера —proxy-server=»socks://127.0.0.1:9050″
Вот и всё! Теперь, когда вы запускаете OperaTor с Рабочего стола, запускается Opera, использующая прокси-сервер Tor. На мой взгляд это даже удобнее, чем был встроенный Opera VPN. Пользуйтесь на здоровье. Свободу интернету!
Что такое TPM и зачем он нужен Windows 11?
Ответ на пост «Тупая установка виндовс»
По поводу установки винды. Лет 15 назад дядя мне ноут принёс для установки виндовс. Я поставил, но ввести ключ не мог. Не вводились символы. Пришлось перезагрузить по питанию. Потом только сообразил, после начала новой установки, что вводил ключ клавиатурой от своего компа, а не клавой ноутбука.
Ответ на пост «Когда вовремя образумился»
По молодости лет эникействовал, да и сейчас балуюсь иногда, под настроение.
Пара случаев из практики:
Приятель хорошего знакомого попросил настроить компьютер. Я назвал цену, причем, раза в два ниже рынка на тот момент, его не устроило. Не вопрос: нет, так нет.
Месяца через 3-4 приходит с тем же вопросом, но уже согласен с ценой. Как выяснилось, кто-то из «компомальчиков» вынес ему винду вместе со всем содержимым жесткого диска, поставил какую-то полурабочую говносборку и не установил половину драйверов. В общем, классика жанра.
Знакомый знакомого схватил порнобаннер. Спрашивает, стоит ли платить им 500 рублей, которые требуют?
Отвечаю, что ИМ платить не надо, что это развод, а за эту же пятисотку я избавлю его и от баннера, и от других проблем с компьютером. Товарищ обещает подумать.
Через день звонит: «Я им 2000 заплатил. После первых 500 рублей ничего не прислали, и я еще денег кинул. Три раза. Сделай скидку, я же на деньги попал.»
На вопрос: «А при чем тут я?», предсказуемо, ответить не смог.
Сделал, конечно. Без скидок ))
Ответ на пост «Когда вовремя образумился»
«Тыж программист, переустанови мне винду!»
Привёз. Без клавиатуры и монитора. «Ачотакова? У тебя ведь свои есть, сложно подключить, что ли?»
Ага, щас. У меня работа полным ходом, а я буду туда-сюда периферию тыркать. К тому же клавиатура у меня PS/2, на горячую её совершенно не рекомендуется перетыркивать.
И вот в тот момент, когда, несмотря на мою чёткую просьбу, привезли только системник, я начал догадываться, что меня собираются хорошо так оседлать.
В итоге скачал ему с интернета образ винды, начал записывать на CD, попутно объясняя, что процесс это не сложный, нужно просто периодически давить кнопку «Далее». Вот только по времени займёт часа 2, а я на это время не могу выделить свою периферию, которая используется для работы вот прямо сейчас. Поэтому вот вам диск, дальше всё просто.
Обидка страшная. Выругался, забрал системник и ушёл, хлопнув дверью. CD даже до половины не записался. Перестал со мной разговаривать.
Через пару лет я понял, до чего же мне повезло поссориться с ним вот на таком раннем этапе. Стольких проблем избежал. 🙂
Косплей
Самый страшный костюм на хеллоуин (я знаю что он не скоро просто на заметку)
Ячейки памяти в SSD. Как работают, почему ломаются? SLC, MLC, TLC, QLC
Для данной статьи существует видоеверсия с большим количеством анимаций, рекомендую к просмотру именно её, вместо текстовой версии:
Принципы работы ячеек памяти, определение носителя информации, принципы считывания состояния ячейки памяти
Каждая ячейка памяти — это полевой транзистор с изолированным затвором, но не простой, а хитрый. Со сдвоенным затвором. Если кто не в курсе общая суть полевого транзистора заключается в следующем:
У нас есть исток и сток, проще говоря вход и выход, и между ними область через которую может проходить заряд от стока к истоку, и есть ещё одна отделённая область от этих структур диэлектриком, которая называется — затвор. И если подать заряд на затвор, то затвор своим электромагнитным полем начинает влиять на легированную часть транзистора между стоком и истоком и этим перекрывает возможность протекания тока между ними.
Бывают конструкции наоборот, что если не подавать заряд на затвор, то ток от стока к истоку не идёт, а если подавать — то идёт. Но общая суть — это то, что затвор — это типа ручки у крана. Когда хочешь открываешь, когда хочешь закрываешь. Ну либо замок у ворот, собственно термин «затвор» как бы и намекает, что мы им можем затворять или отворять ток между стоком и истоком. Наиболее классический вариант для ячеек памяти — это когда без подачи питания на затвор — между стоком и истоком ток не идёт, а при питании плюсом на затвор — ток — идёт. Очень удобно в части управления, но как этим сохранять информацию — не понятно. И для того чтобы сохранять информацию была придумана модификация с двумя затворами. Первый, грубо говоря, внешний. Простой обыкновенный, а второй — внутренний, хитрый, называемый «плавающим». А хитрость его в том, что он со всех сторон окружён изолятором.
То есть если поместить в него какой-то заряд, то этот заряд сам никуда не денется. И тут начинается самое интересное. Предположим, что заряда на плавающем затворе — нет. В таком случае — транзистор работает ровно так же, как и в случае когда второго затвора не было вообще. То есть не подаём заряд на затвор ток не идёт — подаём — ток идёт. Но если в плавающий затвор подать отрицательный заряд, то логика работы меняется. Если не подавать заряд на обычный затвор, то ток идти не будет, но если падать положительный заряд, то этот заряд будет компенсирован отрицательным зарядом плавающего затвора и в сумме они не дадут необходимого заряда чтобы ток через транзистор пошёл. То есть в случае активации транзистора ток через него всё равно не идёт. Иными словами — в случае подачи положительного заряда, если на плавающем ничего нет, то транзистор будет открыт, а если заряд есть — то транзистор будет закрыт. А теперь вспоминаем, что заряд в плавающем затворе никуда не девается, в том числе и в моменты когда питание на весь накопитель не подаётся вообще. То есть в любой момент времени мы можем по поведению тока сток исток понять есть ли заряд в нашем хитром затворе или нет. То есть прочитать заранее сохранённое состояние нашего транзистора, который стал уже вовсе и не транзистором, а ячейкой памяти.
Запись данных в ячейку памяти и причины ограниченности ресурса работы SSD
С запоминанием информации в целом понятно. С тем как понять что записано надеюсь тоже понятно. Остаётся понять только то, как осуществляется зарядка и разрядка плавающего изолированного затвора. То есть изменение состояния самой ячейки памяти. Иными словами — запись и стирание данных. И тут всё в общем-то не так сложно. Общая суть в том, что если приложить достаточное напряжение — то электроны могут пройти через диэлектрик, в нашем случае диоксид кремния.
При подаче высокого напряжения на Затвор и Сток электроны вынужденно проходят в область плавающего затвора
И имея вокруг нашего хитрого затвора достаточную разность потенциалов можно в него насильно впихнуть электроны, или наоборот высосать из него электроны, тем самым придав ему некий заряд, который сам по себе, без этих повышенных напряжений, никуда уже не денется долгие годы. Собственно таким образом и производится запись в ячейки памяти.
Подача отрицательного заряда на затвор «выталкивает» электроны из плавающего затвора и они притягиваются на исток
Проблема только в том, что эти насильственные действия над транзистором на повышенном напряжении разрушают диоксид кремния вокруг затвора раз за разом при каждом прохождении через него заряда.
Что ведёт к деградации свойств, и в конечном итоге к выходу ячейки памяти из строя. То есть при многократном воздействии на изолированный плавающий затвор для изменения его заряда — разрушается транзистор. То есть для транзистора существует предельное количество циклов изменения состояния этого затвора перед тем как ячейка памяти перестанет работать должным образом. Естественно разработчики накопителей в курсе проблемы, это всё учитывается в создаваемых контроллеров памяти, которые стремятся равномерно производить износ всего накопителя, вводятся резервные области для замены вышедших из строя ячеек, есть и другие софтовые оптимизации уже и на уровне операционных систем позволяющие максимально редко производить ненужные перезаписи.
Многобитные ячейки памяти. MLC, TLC, QLC. Принципы работы и отличия от однобитных. Причины падения скорости от увеличения битности.
С точки зрения работы транзистора наш дополнительный затвор позволяет сдвигать сток затворную характеристику. И кардинальное наличие заряда в плавающем затворе сдвигает эту характеристику так далеко, что рабочие напряжения для транзистора его не открывают.
Отрицательные заряды сильно смещают напряжение Затвор-исток при котором начинает идти ток сток-исток
И в показанной схеме у нас есть некий широкий диапазон напряжений на затворе который нам позволяет понять что записано условно 0 или 1. То есть мы сохраняем 1 бит информации.
И описанный метод записи и чтения — полностью цифровой. То есть транзистор либо проводит ток, либо — нет, и это мы можем интерпретировать условно в то, что записан условно 0 или 1.
И так работает SLC память, SLC расшифровывается как «Single-Level Cells», то есть одноуровневая ячейка. Величины зарядов, напряжения и прочее параметры плавающего затвора — не имеют особого значения значения, как-то произведена перезарядка затвора, как-то проводит транзистор и в целом это всё надёжно и просто работает. Однако при разных градациях зарядов на плавающем затворе — напряжения на которых начинает открываться транзистор разные. И если фиксировать не только факт проводимости транзистора, а характеристику проводимости — то можно более точно и контролируемо заряжая плавающий затвор получить больше информации при записи в одну ячейку.
Набор стоко-затворных характеристик для разного уровня заряда плавающего затвора
И это уже не цифровая запись, а аналоговая, то есть если мы зарядили чуть-чуть плавающий затвор, то и сместили мы характеристику чуть-чуть и у нас транзистор открывается если подать на затвор напряжение чуть выше чем минимально нужное, если зарядить плавающий затвор чуть сильнее, то и открыть транзистор будет ещё сложнее и т.д. В теории можно допустить бесконечное количество градаций уровней записей. Сейчас наверное некоторые из вас в шоке, но ячейки памяти в MLC, TLC и QLC SSD накопителях — это аналоговые носители информации, а не цифровые. Потому что именно таким образом и производиться запись многобитных ячеек памяти. Ячейка всё равно может сохранить только одно состояние записи, но если для однобитных ячеек записью было наличие или отсутствие заряда на плавающем затворе, то в многобитных ячейках под записью понимается не факт наличия или отсутствия заряда — а величина заряда. И уже эта величина при чтении должна быть оцифрована таким образом, чтобы это можно было записать в более чем один бит информации. И при оцифровывании любого аналогового сигнала емкость его данных в цифровом виде зависит от получаемой дискретности уровней распознавания сигнала. То есть чем больше градаций сигнала можно распознать, тем выше ёмкость данных аналогового сигнала. В текущий момент дискретизация сигнала производиться не очень сильная.
Для двух битов данных нужно распознать 4 уровня величины сохранённого заряда,
для трёх бит нужно распознать 8 уровней величины заряда,
и для 4-х бит нужно распознавать до 16 уровней заряда.
И распознование производится по смещению характеристики открытия транзистора. Грубо говоря, если у нас разбит весь диапазон тестирования открытия транзистора на 16 диапазонов, то надо по очереди тестировать каждое напряжение на затвор и зная при каком из них у нас в достаточной степени открылся транзистор — такой уровень и считать записанным в этом транзисторе. И просто каждой градации этих напряжений даются порядковые номера которые и есть цифровая интерпретация уровня заряда плавающего затвора. И для 16 градаций или для QLC памяти — это 4 бита. Некоторые компании грозятся сейчас выпустить 5 битные ячейки.
Как вы понимаете именно по технике разницы с 4-х битными не будет, но градаций будет уже не 16, а 32. То есть надо очень точно попадать в нужный диапазон заряда при наполнении плавающего затвора, и гораздо сложнее становится процесс считывания сигнала, вернее процесс оцифровки уровня заряда плавающего затвора. Естественно при этом снижается скорость работы с памятью. Кроме того — напомню, что процесс наполнения затвора зарядом — это аварийный для транзистора режим работы, и этот аварийный режим надо ещё очень точно контролировать, чтобы действительно был помещён нужный заряд, а не чуть больше или чуть меньше, потому что если заряд не попал в строгие рамки, то при его интерпритации он может дать другие цифровые значения. И, естественно, чем больше градаций — тем сложнее попасть в нужный диапазон. И в многобитных ячейках — неверная запись не является чем-то очень редким, поэтому для записи всегда требуется контроль на ошибки, что отнимает время, снижая скорость работы, вдобавок в случае ошибочной записи требуется перезапись ячеек в странице в которой была произведена ошибочная запись, что, как вы понимаете, ещё и снижает ресурс.
Причины снижения ресурса работы накопителей, запись накопителей с уплотнением данных.
Но не только этим снижается ресурс записи на многобитных ячейках. Как вы могли понять из теории — аппаратных различий для MLC, TLC или QLC памяти — нет. Меняется только процесс интерпретации записи, который задаётся программно. Иными словами если контроллер накопителя это позволяет, то QLC можно записывать в более простых для записи TLC, MLC или SLC режимах. Что сейчас активно и делается, хотя не на всех накопителях, но если пару лет назад было редкость — перезапись накопителей с уплотнением, то сейчас редкость когда такого не происходит. Работу уплотнения записи отлично было видно в тестах накопителей, когда при полной последовательной записи скорость падала в несколько градаций.
Пример «Ступенчатой» скорости записи, когда она падает градациями несколько раз
Разберёмся в том, что при этом происходило с накопителем.
Вначале накопитель занимал весь свой объём записывая всё в однобитном режиме. То есть абы какой заряд уже абы как смещает стоко-затворную характеристику, но этого достаточно чтобы записать один бит на ячейку. И в таком режиме весь объём ячеек быстро заканчивается. По данным о диске он ещё записан совсем чуть-чуть, но на самом деле он полностью забит данными. И для дальнейшего записывания накопитель начинает уплотнять запись. Но происходит это исключительно перезаписыванием. То есть надо во временное место скопировать данные страницы, далее затереть записанные данные, то есть вытащить из плавающих затворов заряды, дальше взять новый кусок информации, собрать его со старым куском информации и записать в те же ячейки, но уже не абы как, а, допустим, в MLC режиме, то есть с 4-мя градациями уровней заряда плавающих затворов. Далее накопитель так же заполняется полностью уже в режиме MLC. Если надо продолжить запись, а в MLC режиме место опять закончилось, то процесс уплотнения, то есть перезаписи в более плотном формате производиться уже в TLC режиме. Далее ещё может быть произведена запись в QLC режиме. Подобный механизм работает и в случае если вам хватило места до уплотнения. Как только вы перестаёте заполнять накопитель он автоматически начинает уплотнять запись, чтобы в случае необходимости он мог опять кратковременно вести запись в однобитном режиме используя свободный остаток. Хотя ещё раз напомню, что не все накопители так делают. В некоторых выделен фиксированный объём для быстрой записи и дальше накопитель заполняется уже с финальной плотностью.
Естественно такое огромное количество травмирующих ячейки перезаписей а также перезаписей из-за ошибок — крайне негативно сказывается на долговечности работы ячеек. Кроме того при большей плотности записи для изменения одного и того же объёма данных записанных случайным образом потребуется перезаписать больше страниц накопителя. Иными словами — ресурс накопителей от увеличения плотности резко падает и, в общем-то, причин на это аж несколько.
Надеюсь теперь полученные знания сделают для вас тесты накопителей увлекательнее.
Источник
«Синий экран смерти» (Blue Screen of Death, BSoD) — это название сообщения о критической ошибке в операционной системе семейства Windows.
BSoD появляется, когда в коде ядра или драйвера возникает неустранимая ошибка. После её возникновения система создаёт записи в системном журнале с параметрами ошибки. Если в настройках операционной системы включена запись дампов (от англ. memory dump — содержимое рабочей памяти процесса, ядра или всей операционной системы в определённый момент времени), то в системном журнале будет указан путь к файлу с расширением *.dmp. Он необходим для определения причин ошибки.
По умолчанию файлы дампа хранятся в системном разделе жёсткого диска в папке Windows (например: C:Windowsminidump, где С — системный раздел жёсткого диска) и имеют расширение *.dmp.
Чтобы иметь возможность зафиксировать сообщение об ошибке, необходимо отключить автоматическую перезагрузку системы.
Отключение автоматической перезагрузки в операционной системе Windows 7, Windows 8, Windows 8.1, Windows 10
- Щёлкните правой клавишей по ярлыку «Мой компьютер», в контекстном меню выберите «Свойства». (Для Windows 8 нажмите комбинацию клавиш Windows+Е.)
- В появившемся окне откройте вкладку «Дополнительные параметры системы» (находится слева).
- В окне «Свойства системы» перейдите во вкладку «Дополнительно».
- В этой вкладке в разделе «Загрузка и восстановление» нажмите кнопку Параметры.
- В разделе «Отказ системы» снимите галочку с пункта «Выполнить автоматическую перезагрузку».
- Нажмите ОК и перезагрузите компьютер.
- После выполнения описанных действий при возникновении критической ошибки вместо автоматической перезагрузки система будет запускать синий экран.
При создании заявки на сайте Центра поддержки детально опишите проблему:
- расскажите, в каких случаях чаще всего проявляется ошибка,
- приложите файлы дампов (желательно заархивировать в формате *.zip),
- пришлите файл диагностики AIDA64 — это поможет в более краткие сроки досконально проанализировать проблему.
В Windows 8 и Windows 10 — так:
Операционные системы Windows XP и Windows Vista больше не поддерживаются игрой. При их использовании возможны различные технические проблемы.
Ее появление, а также перезагрузка компьютера, может свидетельствовать о серьезной неисправности компьютера или повреждении операционной системы.
Вначале следует проверить тип процессора вашего компьютера и операционную систему. Если вы используете Windows 7 и ваш процессор принадлежит к серии AMD Bulldozer, пожалуйста, ознакомьтесь со следующей новостью.
Данная проблема связана с особенностями архитектуры процессора и проявляется в разных играх. Мы можем порекомендовать вам обратиться в специализированный сервисный центр для обновления BIOS материнской платы или обновления вашей операционной системы до версии Windows 8.1 или Windows 10. К сожалению, с нашей стороны это исправить невозможно.
Как определить, принадлежит ли ваш процессор к серии Bulldozer
Название и номер процессора указывается в документации к компьютеру, выдаваемой при его покупке. Также его можно посмотреть в диагностических файлах dxdiag.txt и msinfo32.
Если ваш процессор входит в следующий список, он принадлежит к серии AMD Bulldozer:
- AMD FX-4100
- AMD FX-4120
- AMD FX-4130
- AMD FX-4150
- AMD FX-4170
- AMD FX-4200
- AMD FX-6100
- AMD FX-6120
- AMD FX-6130
- AMD FX-6200
- AMD FX-8100
- AMD FX-8120
- AMD FX-8150
- AMD FX-8170
Если ваш процессор не принадлежит к указанной серии или вы уже используете Windows 8.1 или Windows 10, выполните следующие рекомендации:
- Проверьте ваш компьютер на перегрев по рекомендациям, описанным в следующей статье.
- Убедитесь, что у вас установлена последняя версия драйверов видеокарты. Чтобы это сделать, посетите сайт производителя вашей видеокарты:
- NVidia (GeForce)
- AMDATI (Radeon)
Найдите вашу модель видеокарты в списке устройств и загрузите для неё последнюю версию видеодрайверов. Произведите установку загруженных видеодрайверов и перезагрузите компьютер.
- Полностью удалите игру и установите ее на другой раздел жесткого диска. Папку установки можно выбрать в настройках Игрового центра.
Если указанные рекомендации не помогли, создайте запрос в Службу Поддержки из данной статьи. Перед созданием запроса найдите и скопируйте файлы дампов памяти вашего компьютера для прикрепления их к запросу.
Как собрать дампы памяти
- Откройте свойства системы «Win+Pause» (или нажмите правой кнопкой по моему компьютеру и выберите «Свойства»).
- Зайдите в меню «Дополнительные параметры системы».
- Перейдите во вкладку «Дополнительно».
- В появившемся окне нажмите на кнопку «Параметры» в поле «Загрузка и восстановление».
- В появившемся окне выберите, пожалуйста, «Малый дамп памяти» в поле «Запись отладочной информации». Если в поле «Папка малого дампа» находится значение «%SystemRoot%Minidump», оставьте все как есть.
- Сохраните изменения.
При следующем «синем экране» появится файл, который вам необходимо будет предоставить. Для этого:
- Нажмите Win+R («Пуск» => «Выполнить»).
- Введите в поле «%SystemRoot%Minidump» (без кавычек).
- В открывшейся папке будут находиться файлы, которые нужно прикрепить к запросу.
Остались вопросы? Обратитесь к нашим экспертам

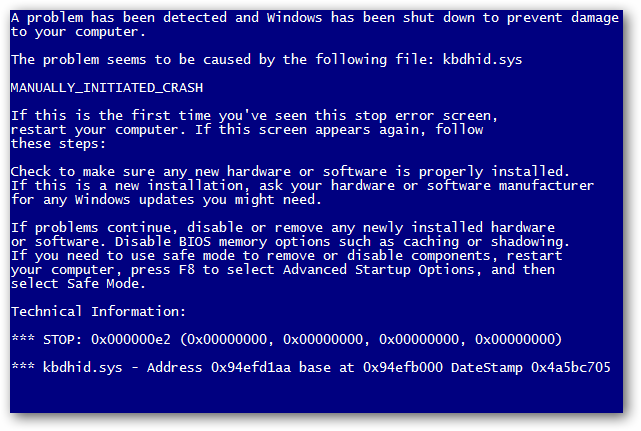


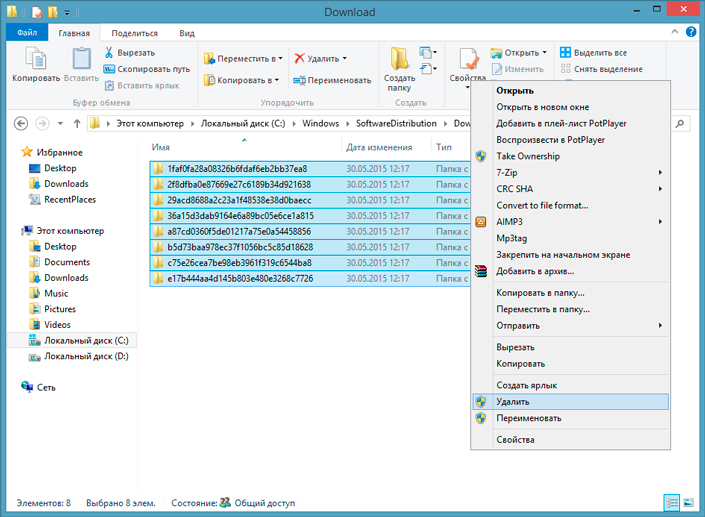
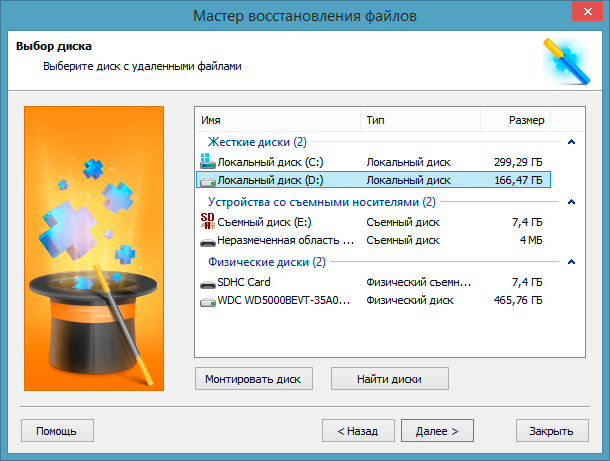
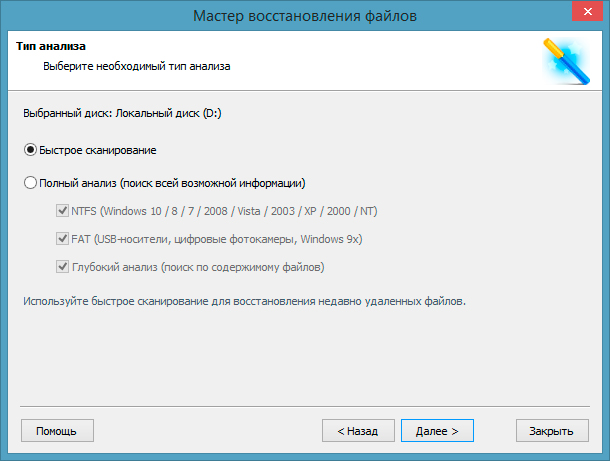
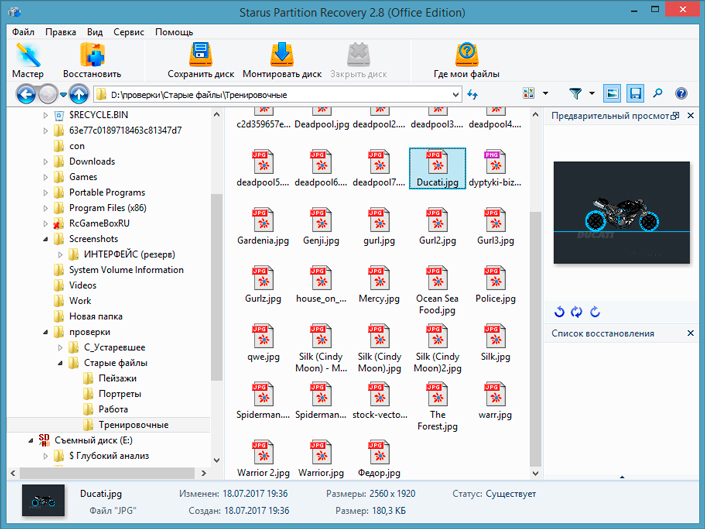
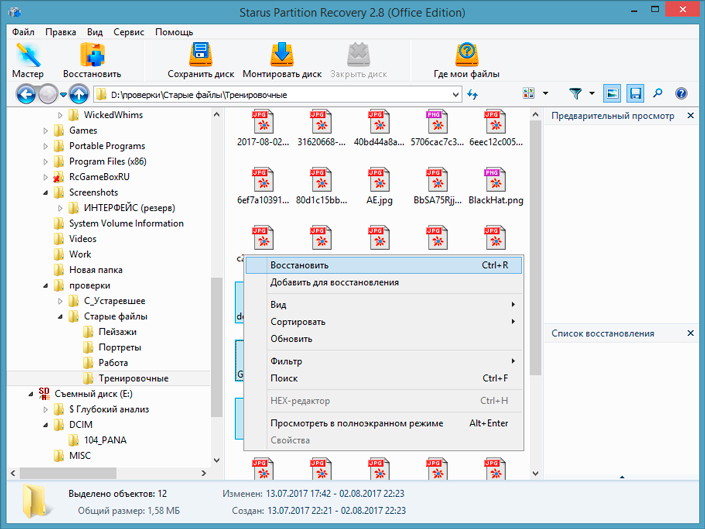













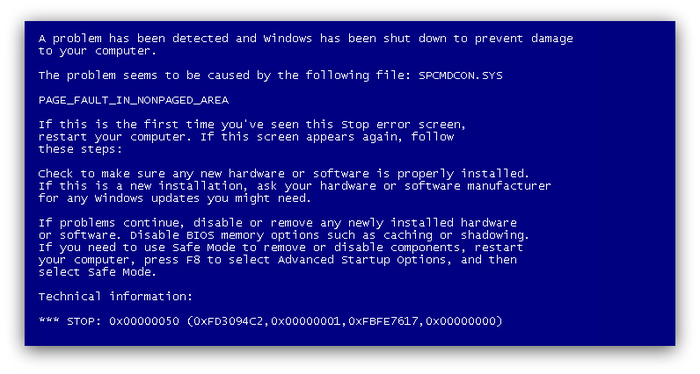
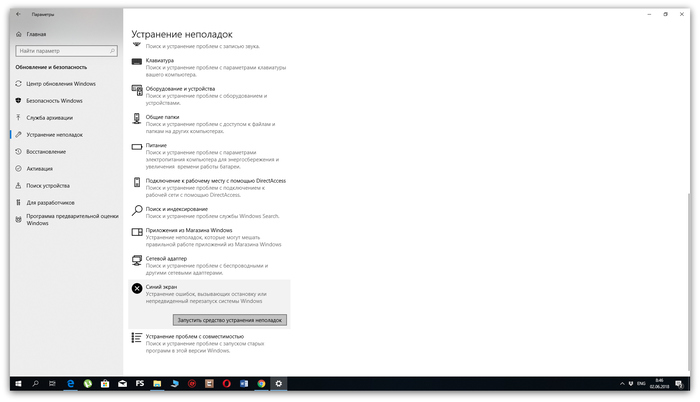


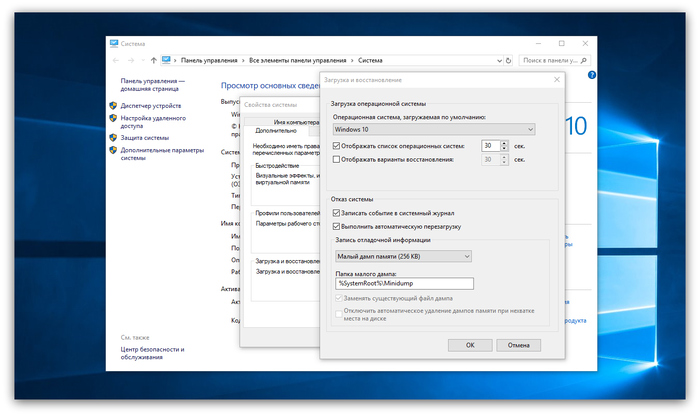
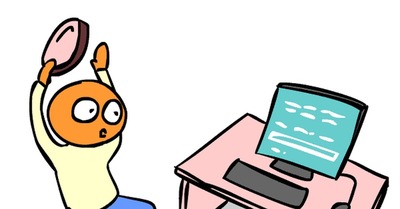
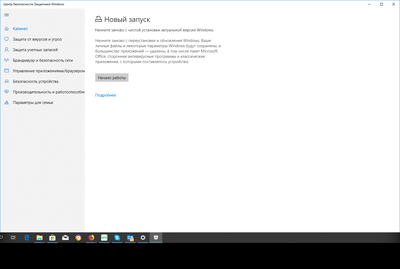
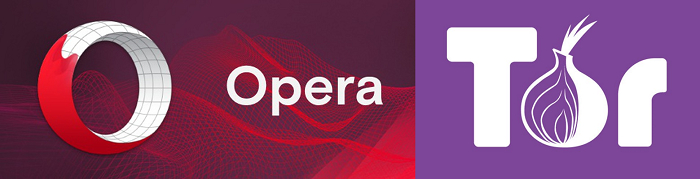
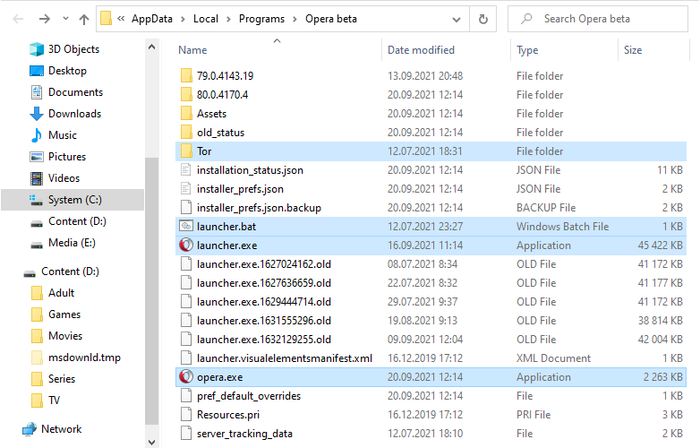
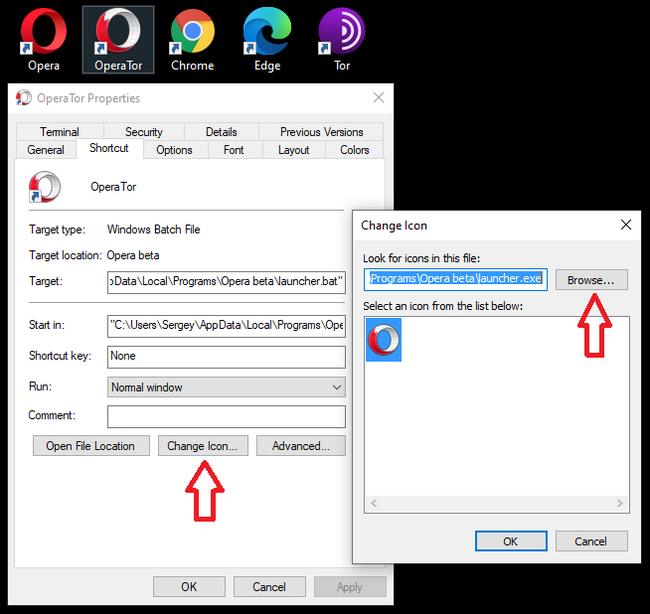
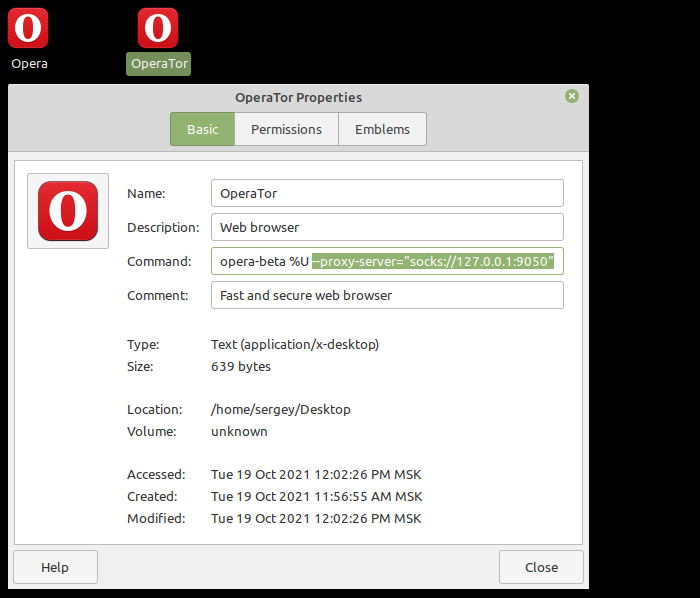


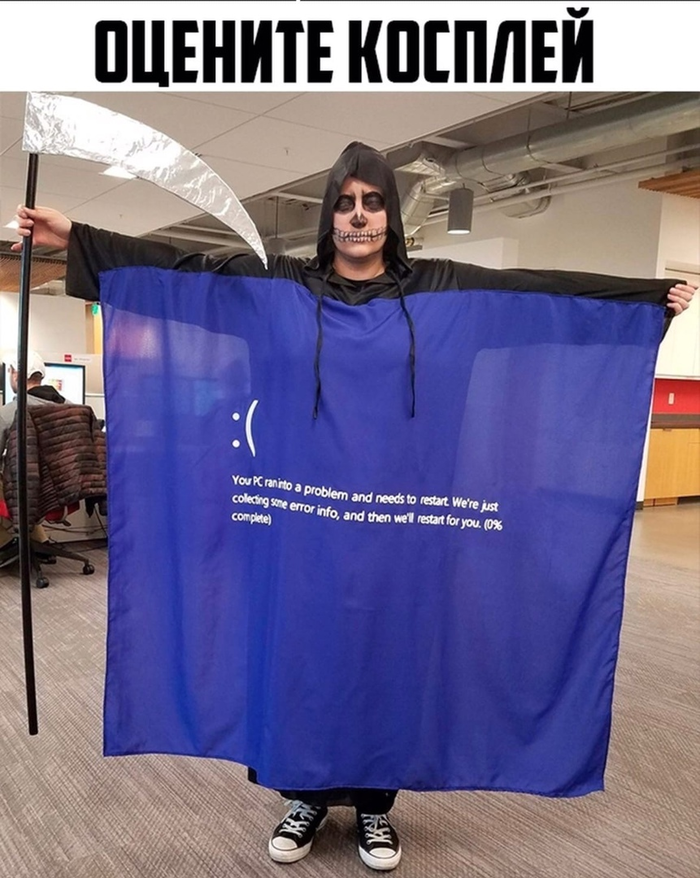
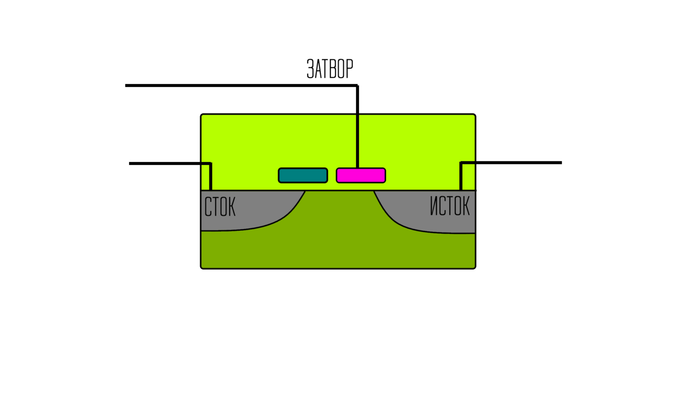

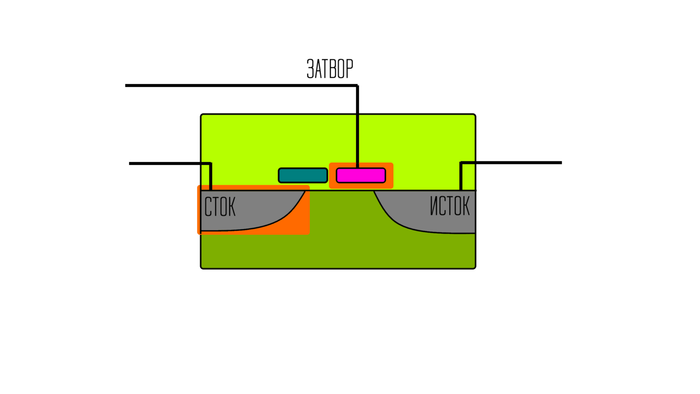
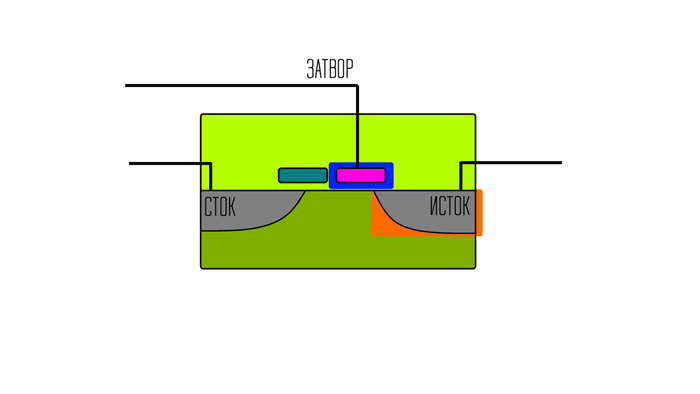

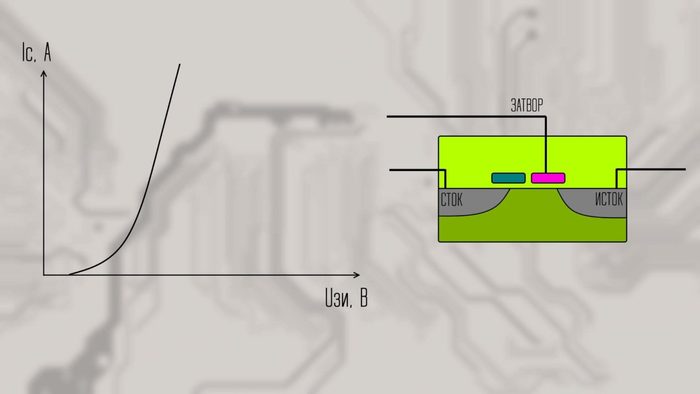

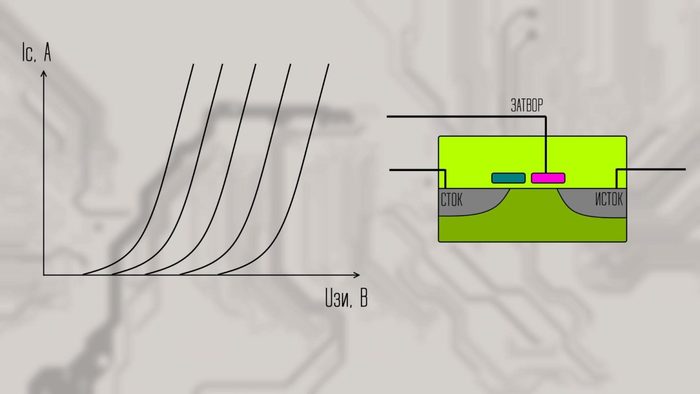
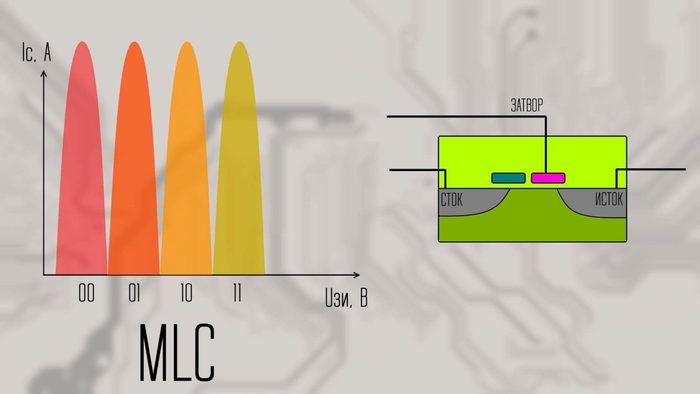


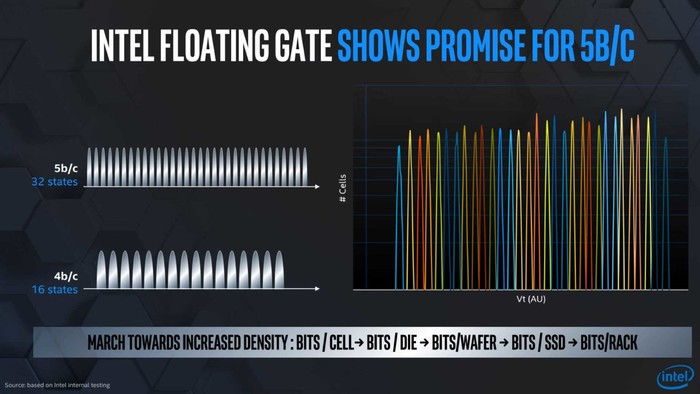

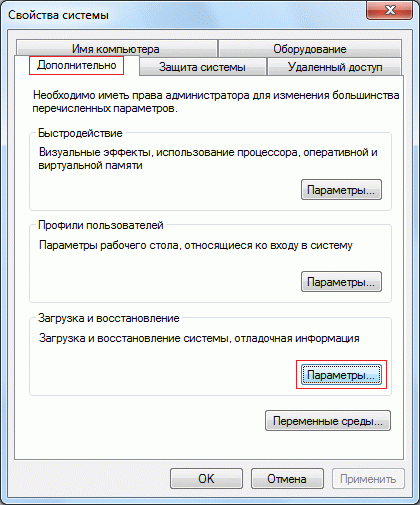
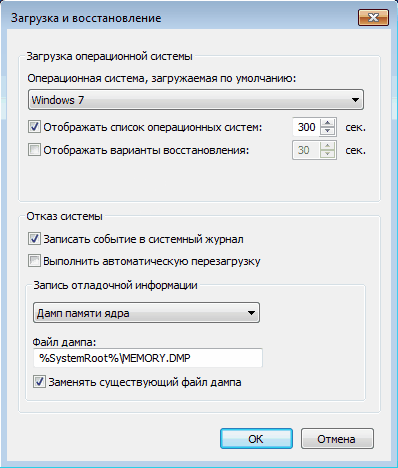











 Думаем, все будут согласны, что появление различного рода ошибок на компьютере – это не то, чего ожидаешь от современной вычислительной машины. Однако, зачастую, как правило, сами по себе компьютеры и ноутбуки не являются виновниками подобных ситуаций, а всему виной – пользователь. Так, если у вас на мониторе появляется синий экран при запуске игр, значит, в 90% случаев причиной этому является то, что при загрузке игры вы упустили очень важный момент или установили неправильную конфигурацию системы под конкретную игру.
Думаем, все будут согласны, что появление различного рода ошибок на компьютере – это не то, чего ожидаешь от современной вычислительной машины. Однако, зачастую, как правило, сами по себе компьютеры и ноутбуки не являются виновниками подобных ситуаций, а всему виной – пользователь. Так, если у вас на мониторе появляется синий экран при запуске игр, значит, в 90% случаев причиной этому является то, что при загрузке игры вы упустили очень важный момент или установили неправильную конфигурацию системы под конкретную игру. . В поле поиска введите «Восстановление системы». Затем в списке результатов выберите «Восстановление системы».
. В поле поиска введите «Восстановление системы». Затем в списке результатов выберите «Восстановление системы».  Если вам будет предложено ввести пароль администратора или подтверждение, введите пароль или подскакийте его.
Если вам будет предложено ввести пароль администратора или подтверждение, введите пароль или подскакийте его. нажмите кнопку «Перезапустить».
нажмите кнопку «Перезапустить».