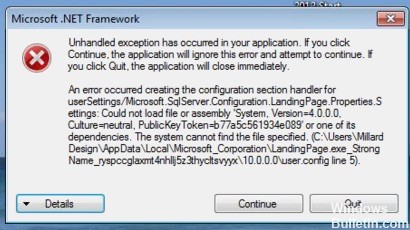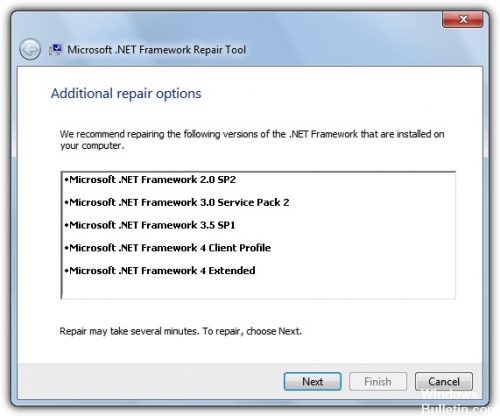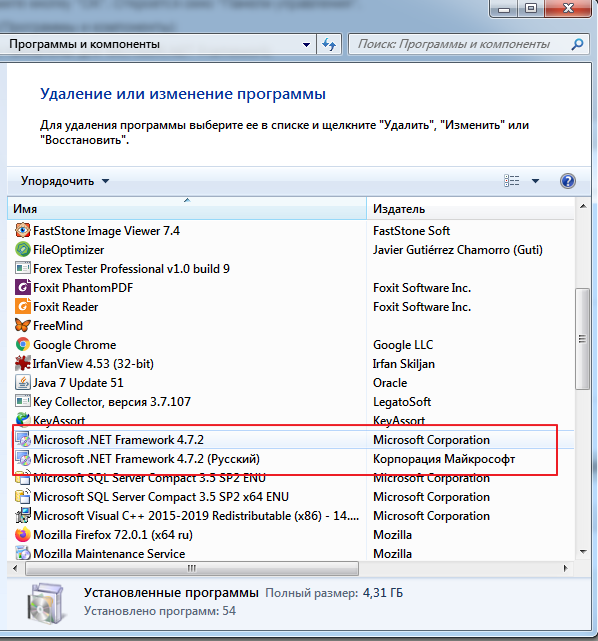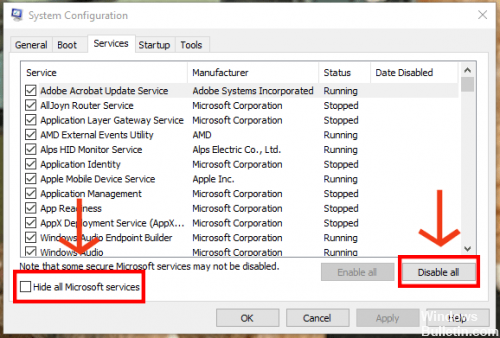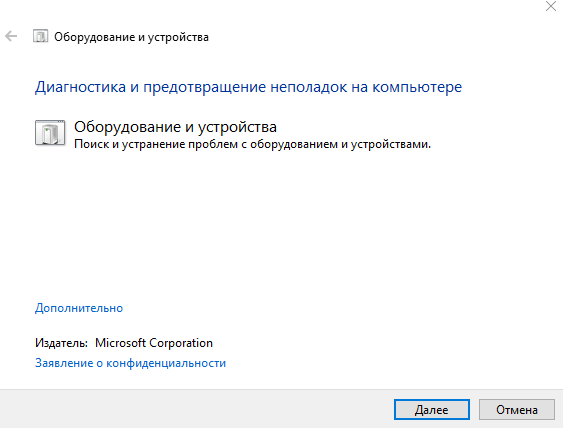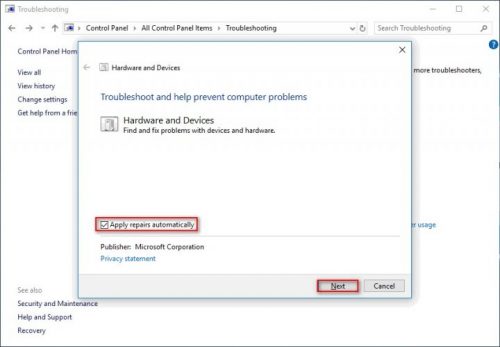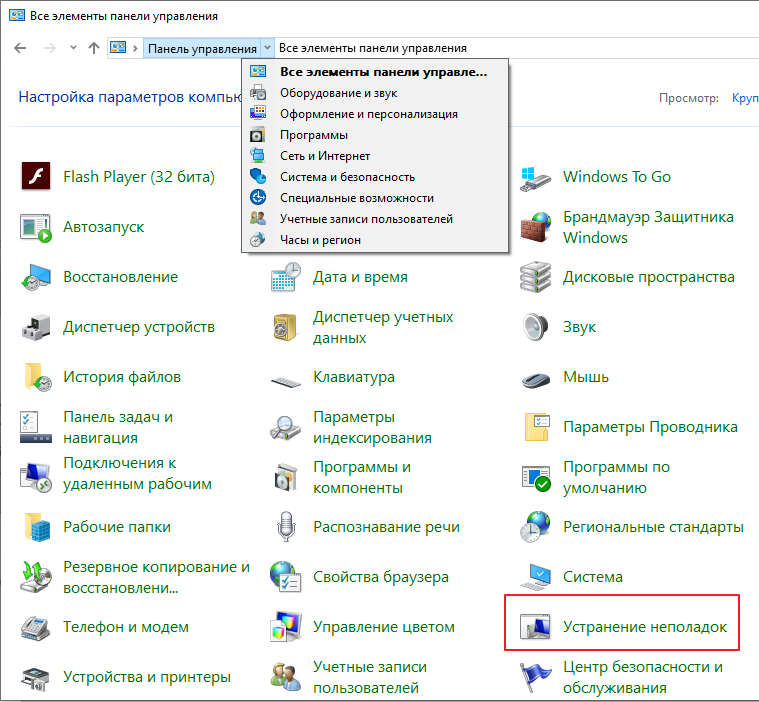В этой инструкции — возможные способы исправить ошибки инициализации .NET Framework 4 в последних версиях Windows и исправить запуск программ.
Примечание: далее в инструкции для установки предлагается .NET Framework 4.7, как последняя на текущий момент времени. Вне зависимости от того какую из «4-х» версий требуется установить в сообщении об ошибке, последняя должна подойти, как включающая все необходимые компоненты.
Удаление и последующая установка компонентов .NET Framework 4 последней версии
Первый вариант, который следует попробовать, если на настоящий момент он еще не был опробован — удалить имеющиеся компоненты .NET Framework 4 и установить их заново.
Если у вас Windows 10, порядок действий будет таким
- Зайдите в Панель управления (в поле «Просмотр» установите «Значки») — Программы и компоненты — нажмите слева «Включение и отключение компонентов Windows».
- Снимите отметку с .NET Framework 4.7 (или 4.6 в более ранних версиях Windows 10).
- Нажмите «Ок».
После удаления, перезагрузите компьютер, снова зайдите в раздел «Включение и отключение компонентов Windows», включите .NET Framework 4.7 или 4.6, подтвердите установку и опять же, перезагрузите систему.
Если у вас Windows 7 или 8:
- Зайдите в панель управления — программы и компоненты и удалите там .NET Framework 4 (4.5, 4.6, 4.7, в зависимости от того, какая версия установлена).
- Перезагрузите компьютер.
- Скачайте с официального сайта Майкрософт .NET Framework 4.7 и установите на компьютер. Адрес страницы для загрузки — https://www.microsoft.com/ru-ru/download/details.aspx?id=55167
После установки и перезагрузки компьютера, проверьте, была ли устранена проблема и появляется ли ошибка инициализации платформы .NET Framework 4 снова.
Использование официальных утилит исправления ошибок .NET Framework
У Майкрософт имеется несколько собственных утилит для исправления ошибок .NET Framework:
- .NET Framework Repair Tool
- .NET Framework Setup Verification Tool
- .NET Framework Cleanup Tool
Наиболее полезной в большинстве случаев может оказаться первая из них. Порядок ее использования выглядит следующим образом:
- Скачайте утилиту со страницы https://www.microsoft.com/en-us/download/details.aspx?id=30135
- Откройте загруженный файл NetFxRepairTool
- Примите лицензию, нажмите кнопку «Next» и дождитесь, когда будут проверены установленные компоненты .NET Framework.
- Будет отображен список возможных проблем с .NET Framework разных версий, а по нажатию на Next будет запущено автоматическое исправление, если оно возможно.
По завершении работы утилиты рекомендую перезагрузить компьютер и проверить, была ли исправлена проблема.
Утилита .NET Framework Setup Verification Tool позволяет проверить правильность установки компонентов .NET Framework выбранной версии в Windows 10, 8 и Windows 7.
После запуска утилиты выберите версию .NET Framework, которую требуется проверить и нажмите кнопку «Verify Now». По завершении проверки, текст в поле «Current Status» будет обновлен, а сообщение «Product verification succeeded» означает, что с компонентами все в порядке (в случае, если не все в порядке, вы можете просмотреть файлы журналов (View log), чтобы узнать, какие именно ошибки были найдены.
Скачать утилиту .NET Framework Setup Verification Tool можно с официальной страницы https://blogs.msdn.microsoft.com/astebner/2008/10/13/net-framework-setup-verification-tool-users-guide/ (загрузки смотрите в разделе «Download location»).
Еще одна программа — .NET Framework Cleanup Tool, доступная для загрузки на https://blogs.msdn.microsoft.com/astebner/2008/08/28/net-framework-cleanup-tool-users-guide/ (раздел «Download location»), позволяет полностью удалить выбранные версии .NET Framework с компьютера с тем, чтобы затем выполнить установку заново.
Следует учитывать, что утилита не удаляет компоненты, которые являются составной частью Windows. Например, удалить .NET Framework 4.7 в Windows 10 Creators Update с ее помощью не получится, зато с большой вероятностью проблемы инициализации .NET Framework получится исправить в Windows 7 путем удаления версий .NET Framework 4.x в Cleanup Tool и последующей установки версии 4.7 с официального сайта.
Дополнительная информация
В некоторых случаях исправить ошибку может помочь простая переустановка программы, ее вызывающей. Либо, в случаях, если ошибка появляется при входе в Windows (т.е. при запуске какой-то программы в автозагрузке), может иметь смысл убрать эту программу из автозагрузки, если она не является необходимой (см. Автозагрузка программ в Windows 10).

В этой инструкции — возможные способы исправить ошибки инициализации .NET Framework 4 в последних версиях Windows и исправить запуск программ.
Примечание: далее в инструкции для установки предлагается .NET Framework 4.7, как последняя на текущий момент времени. Вне зависимости от того какую из «4-х» версий требуется установить в сообщении об ошибке, последняя должна подойти, как включающая все необходимые компоненты.
Первый вариант, который следует попробовать, если на настоящий момент он еще не был опробован — удалить имеющиеся компоненты .NET Framework 4 и установить их заново.
Если у вас Windows 10, порядок действий будет таким
- Зайдите в Панель управления (в поле «Просмотр» установите «Значки») — Программы и компоненты — нажмите слева «Включение и отключение компонентов Windows».
- Снимите отметку с .NET Framework 4.7 (или 4.6 в более ранних версиях Windows 10).
- Нажмите «Ок».
После удаления, перезагрузите компьютер, снова зайдите в раздел «Включение и отключение компонентов Windows», включите .NET Framework 4.7 или 4.6, подтвердите установку и опять же, перезагрузите систему.
Если у вас Windows 7 или 8:
- Зайдите в панель управления — программы и компоненты и удалите там .NET Framework 4 (4.5, 4.6, 4.7, в зависимости от того, какая версия установлена).
- Перезагрузите компьютер.
- Скачайте с официального сайта Майкрософт .NET Framework 4.7 и установите на компьютер. Адрес страницы для загрузки — https://www.microsoft.com/ru-ru/download/details.aspx?id=55167
После установки и перезагрузки компьютера, проверьте, была ли устранена проблема и появляется ли ошибка инициализации платформы .NET Framework 4 снова.
Использование официальных утилит исправления ошибок .NET Framework
У Майкрософт имеется несколько собственных утилит для исправления ошибок .NET Framework:
- .NET Framework Repair Tool
- .NET Framework Setup Verification Tool
- .NET Framework Cleanup Tool
Наиболее полезной в большинстве случаев может оказаться первая из них. Порядок ее использования выглядит следующим образом:
- Скачайте утилиту со страницы https://www.microsoft.com/en-us/download/details.aspx?id=30135
- Откройте загруженный файл NetFxRepairTool
- Примите лицензию, нажмите кнопку «Next» и дождитесь, когда будут проверены установленные компоненты .NET Framework.
- Будет отображен список возможных проблем с .NET Framework разных версий, а по нажатию на Next будет запущено автоматическое исправление, если оно возможно.
По завершении работы утилиты рекомендую перезагрузить компьютер и проверить, была ли исправлена проблема.
Утилита .NET Framework Setup Verification Tool позволяет проверить правильность установки компонентов .NET Framework выбранной версии в Windows 10, 8 и Windows 7.
После запуска утилиты выберите версию .NET Framework, которую требуется проверить и нажмите кнопку «Verify Now». По завершении проверки, текст в поле «Current Status» будет обновлен, а сообщение «Product verification succeeded» означает, что с компонентами все в порядке (в случае, если не все в порядке, вы можете просмотреть файлы журналов (View log), чтобы узнать, какие именно ошибки были найдены.
Скачать утилиту .NET Framework Setup Verification Tool можно с официальной страницы https://blogs.msdn.microsoft.com/astebner/2008/10/13/net-framework-setup-verification-tool-users-guide/ (загрузки смотрите в разделе «Download location»).
Еще одна программа — .NET Framework Cleanup Tool, доступная для загрузки на https://blogs.msdn.microsoft.com/astebner/2008/08/28/net-framework-cleanup-tool-users-guide/ (раздел «Download location»), позволяет полностью удалить выбранные версии .NET Framework с компьютера с тем, чтобы затем выполнить установку заново.
Следует учитывать, что утилита не удаляет компоненты, которые являются составной частью Windows. Например, удалить .NET Framework 4.7 в Windows 10 Creators Update с ее помощью не получится, зато с большой вероятностью проблемы инициализации .NET Framework получится исправить в Windows 7 путем удаления версий .NET Framework 4.x в Cleanup Tool и последующей установки версии 4.7 с официального сайта.
Дополнительная информация
В некоторых случаях исправить ошибку может помочь простая переустановка программы, ее вызывающей. Либо, в случаях, если ошибка появляется при входе в Windows (т.е. при запуске какой-то программы в автозагрузке), может иметь смысл убрать эту программу из автозагрузки, если она не является необходимой (см. Автозагрузка программ в Windows 10).
После установки программы ее запуск может прерваться ошибкой «Необрабатываемое исключение в приложении», которая указывает на неполадки платформы Microsoft .NET Framework. Если и удастся ее запустить, нажатием на кнопку «Продолжить», то, скорее всего, будет работать некорректно. Сбой также может возникнуть при запуске игры, загруженной из Магазина Майкрософт, или после входа в Windows. В некоторых случаях в сообщении указывается конкретная причина ее возникновения.
Содержание
- 1 Чем вызвана ошибка?
- 2 Замена антивирусной программы
- 3 Запуск в режиме чистой загрузки
- 4 Установка последней версии .NET Framework
- 5 Восстановление системных файлов
Чем вызвана ошибка?
С ошибкой необрабатываемого исключения при запуске приложения можно столкнуться по ряду причин:
- В ходе установки некоторые компоненты ПО были перемещены антивирусом на карантин. Поэтому требуется временное отключение защиты в реальном времени или его замена другим антивирусным пакетом.
- Повреждены компоненты платформы .NET Framework.
- В системе присутствуют вредоносное ПО. Требуется полная проверка системы на вирусы.
- Запуску приложения препятствует фоновый процесс. Исключить его причастность можно в режиме чистой загрузки.
Замена антивирусной программы
Для проверки причастности антивируса к этой ошибке, во время установки приложения отключите защиту в реальном времени. Но это действие не всегда решает проблему, особенно, когда используете бесплатный антивирус. Поэтому попробуйте его удалить. Если выяснится, что он был причиной сбоя, замените другим антивирусным пакетом или активируйте Защитника Windows.
Откройте Панель управления с помощью системного поиска или командой control, запущенной из окна «Выполнить» (Win + R).
Переключите просмотр на категории в правом верхнем углу и кликните на вкладку «Удалить программы».
Найдите в списке антивирус, щелкните по нему правой кнопкой мыши и выберите «Удалить». Следуйте инструкциям на экране до завершения удаления.
После перезагрузки компьютера попробуйте открыть приложение, которое вызвало ошибку о необрабатываемом исключении.
Запуск в режиме чистой загрузки
Программы и службы сторонних разработчиков, работающие в фоновом режиме, могут повлиять на правильную работу пакета Microsoft .NET Framework. Чтобы исключить вмешательство фоновых процессов в запуск приложения, рекомендуется выполнить чистую загрузку, которая отключит все стороннее программное обеспечение. В этом режиме можно выяснить, какая программа вызывает ошибку.
Перейдите в конфигурацию системы командой msconfig, запущенной из окна командного интерпретатора (Win + R).
В меню Службы отметьте флажком опцию «Не отображать службы Майкрософт» и кликните на кнопку «Отключить все».
В меню Автозагрузка нажмите на «Открыть диспетчер задач». Отключите все программы, которые присутствуют в списке, и перезагрузите компьютер.
Если в режиме чистой загрузки удалось открыть приложение без ошибки необрабатываемого исключения, то причина в стороннем программном обеспечении. Чтобы обнаружить проблемное ПО, включите несколько программ и служб, перезагрузите компьютер и запустите приложение. Повторяйте это действие до тех пор, пока при запуске приложения не появится ошибка. После выявления проблемного ПО, переустановите его или удалите. Если это служба, обновите ту программу, которая ее запускает, или остановите ее.
Ошибку необрабатываемого исключения можно решить путем установки последней версии платформы. Для этого с сайта Microsoft, на который можно перейти по запросу «download net framework», загрузите последнюю версию пакета.
Запустите загруженный файл и следуйте инструкциям на экране. Если после этого продолжаете сталкиваться с проблемой, выполните следующие шаги.
Откройте раздел Компоненты и программы командой appwiz.cpl из окна «Выполнить».
В левой панели щелкните на «Включение или отключение компонентов Windows».
Найдите версии.NET Framework и проверьте, отмечены ли они флажком. Если нет, после установки флажков сохраните изменения на «ОК», и перезагрузите компьютер.
Если флажки были установлены, попробуйте повторно инициализировать платформу. Для этого снимите их и перезагрузите ПК, затем снова активируйте.
Также исправить повреждения установленных пакетов можно с помощью инструмента восстановления. Загрузите его из сайта, который доступен по запросу «средство восстановления .NET Framework».
После загрузки запустите диагностику и следуйте инструкциям до ее завершения.
Восстановление системных файлов
Если продолжаете сталкиваться с ошибкой необрабатываемого исключения, то, скорее всего, она произошла из-за повреждения dll библиотек, к которым обращается приложение при запуске. Для их восстановления проверьте Windows на наличие повреждений командами SFC и DISM.
Откройте командную строку с правами администратора с помощью поиска Windows или из меню Win + X.
Проверьте систему командой sfc /scannow.
После ее завершения перезагрузите компьютер и выполните следующую:
DISM /Online /Cleanup-Image /RestoreHealth
После завершения перезапустите систему. Попробуйте открыть приложение, которое прерывалось сообщением о необрабатываемом исключении.
29.07.2017
Просмотров: 39875
Во время запуска какой-то программы или на старте Windows 7 и выше, пользователь может столкнуться с ошибкой инициализации платформы .NET Framework 4. Возникает она по причине некорректной установки данного компонента или во время несовместимости с самой операционной системой. Поэтому, чтобы её решить, стоит рассмотреть несколько способов.
Читайте также: Как исправить ошибку установки NET Framework 4.0 «Failed to install .Net Framework 4.0 with Error Code HRESULT: 0xc8000222»?
Способы решения проблемы с инициализацией NET Framework
При запуске приложения на ПК с операционной системой Windows 7 и выше, может появиться сообщение о том, что «Для этого приложения сначала нужно установить одну из следующих версий NET Framework…». При этом версия фреймворка всегда указывается.
Чтобы решить эту проблему самостоятельно, стоит ознакомиться со следующими рекомендациями.
Способ 1. Переустановка .NET Framework
- Переходим в Панель управления и выбираем «Программы и компоненты».
- Откроется небольшое окно. В меню слева выбираем «Включение и отключение компонентов Windows». Находим в списке и отключаем фреймворки.
- После возвращаемся к списку программ и находим там .NET Framework. Также удаляем их. Удаляем все, какие есть на ПК.
- После удаления всех установленных компонентов, стоит перезагрузить систему.
Теперь, когда система очищена от всех фреймворков, переходим на официальный сайт Майкрософт и жмем Скачать .NET Framework той версии, которая указана в ошибке. Загрузив нужный компонент, выполняем его установку и вновь перезагружаем ПК.
Способ 2. Использование официальных утилит для решения проблем с .NET Framework
Для исправления неполадок в работе фреймворков компания Майкрософт выпустила несколько утилит. Рассмотрим принцип их работы на практике.
Первая утилита – Microsoft .NET Framework Repair Tool. Она ищет и исправляет неполадки, которые связаны с фреймворками.
Чтобы её применить, стоит загрузить файл, запустить его на своем ПК и принять условия лицензионного соглашения.
После программа будет сканировать систему и предложит варианты решения проблемы. Жмём «Далее» и исправляем ошибку.
Вторая программа для решения ошибки с инициализацией файлов – это .NET Framework Setup Verification Tool. Она проверяет, корректно ли установлены фреймворки. При этом её использование максимально простое. Нужно скачать и запустить программу, указать версию фреймворков, которые нужно проверить и дождаться завершения результатов проверки.
В поле «Статус» будут помещены результаты проверки.
Третья утилита для исправления ошибок с .NET Framework – это .NET Framework Cleanup Tool. Она пригодиться в том случае, если вам не удалось переустановить фреймворки вручную. Утилита позволяет удалить, заново загрузить и корректно установить недостающие компоненты.
Поэтому, если самостоятельно вам не удалось переустановить фреймворки и решить проблему с инициализацией файлов, утилиты от Майкрософт могут помочь решить данную проблему.
Доброго времени суток, друзья. Наверняка, почти каждый владелец компьютера с установленной операционной системой Windows, активно использующий свой ПК или ноутбук в работе, учёбе, играх и развлечениях, хоть раз да сталкивался с ошибками, возникающими при запуске или при работе различных программ и игр. Иногда ошибки могут выскакивать уже на этапе загрузки операционной системы, такие ошибки при включении компьютера свидетельствуют о некорректной работе, как минимум, одной из программ, находящихся в автозагрузке Windows.
Вариантов возможных ошибок, конечно, существует огромное множество, собственно, как и способов их устранения, но в данном цикле статей мы хотели бы уделить особое внимание ошибкам, вызванным нестабильной работой различных компонентов системы Windows, а именно: .NET Framework, Microsoft Visual C++ (или, сокращённо, MSVC) и DirectX.
Эти три набора исполняемых библиотек используются во всех современных операционных системах Windows: будь то уже доживающая свой век, лишённая поддержки Microsoft, Windows XP; не получившая широкого распространения и признанная разработчиком неудачной, Windows Vista; имеющая самую высокую популярность на сегодняшний день Windows 7; или последние версии продуктов от Мелкомягких (как многие зовут Microsoft в рунете), отражающие тенденции развития современной IT-индустрии, Windows 8/8.1 и Windows 10.
Давайте рассмотрим поближе каждый из этих пакетов, но не с точки зрения программистов и разработчиков ПО, а с позиции простых пользователей. Темой данной статьи будет .NET Framework
Содержание статьи:
Фраза «Программная платформа» в заголовке этой части статьи уже частично даёт нам ответ на вопрос «Что такое .NET Framework?»:
.NET Framework — это среда исполнения программных компонентов, определяющая базовые правила выполнения программы в операционной системе
Как же диагностировать проблемы в работе этого компонента системы и определить, что эта программная платформа выполняет свои обязанности некорректно?
Ошибки .NET Framework при запуске программ и игр
Ошибки среды .NET зачастую бывают легко диагностируемыми. Способствуют этому предупреждения системы, выдаваемые в случае сбоя в работе платформы .NET Framework. Ниже приведены две типовые ситуации.
Вот пример ошибки, оповещающий о необходимости установки .NET Framework 4 для запуска пользовательской программы
А это другой вариант ошибки, свидетельствующий о нехватке .NET Framework 3.5
Как видите, в подобных ситуациях особых проблем в определении виновника неработоспособности программы возникнуть не должно. Хотя, конечно, так выходит не всегда.
Узнать, какие версии .NET Framework установлены на компьютере
Начиная разговор о версиях данного ПО, следует обозначить один важный момент:
Каждая последующая версия платформы .NET Framework не включает в себя библиотеки предыдущих выпусков
Данное правило справедливо для крупных релизов. Об исключениях поговорим ниже, в разделе Какие версии .NET Framework устанавливать.
Из этого следует, что, даже если у вас на компьютере установлена одна из последних версий данного продукта, некоторые программы могут не работать, требуя наличия более старой версии. Благо, различные версии, устанавливаясь в систему, не конфликтуют друг с другом и не заменяются на новые, а располагаются рядом.
Так как же узнать, какие версии имеются в системе, а каких недостаёт, ещё до того, как начнут появляться ошибки подобные приведённым выше.
Для простоты восприятия выделим два основных способа определения версий установленного пакета .NET Framework:
- первый — при помощи специальной утилиты с графическим интерфейсом;
- второй — по записям в системном реестре Windows.
Определение установленных версий .NET Framework с помощью утилиты
Бельгийская компания ASoft, занимающаяся разработкой ПО, думает не только о себе. Фирма поделилась с общественностью своей наработкой: утилитой с названием ASoft .NET Version Detector, целью которой является вывод информации об установленных в системе версиях пакета .NET Framework и, при необходимости, установка недостающих версий.
Последнюю актуальную версию утилиты всегда можно скачать на официальном сайте разработчика, на данный момент это версия 16 R2, архив которой и предлагаем вам скачать из прикреплённого файла: ASoft .NET Version Detector. Проверить наличие новой версии программы можно из её же меню, нажав в верхней панели меню пункт Help — New version?
Программа портативная (portable), работает в виде одного исполнительного файла и запускается из любого каталога, подключенного к компьютеру (он может быть расположен и на жестком диске, и, к примеру, на съёмном накопителе), не требует установки.
После запуска программы необходимо ознакомиться с соглашением и принять его, после чего перед вами предстанет непосредственно рабочее окно утилиты ASoft .NET Version Detector
Интерфейс программы прост.
На красном, зелёном и фиолетовом фоне вы можете увидеть возможные версии пакета, цветами сгруппированы версии, относящиеся к разным CLR (среда разработки Common Language Runtime): 1.0, 1.1, 2.0, 3.0, 3.5, 4.0 и 4.6.2. Номера тех версий из них, которые установлены в системе на данный момент, с указанием сервис паков (номеров пакетов крупных обновлений, service pack) выделены белым шрифтом. В примере выше это версии 2.0 sp2, 3.0 sp2, 3.5 sp1 и 4.6.2. Серым шрифтом, соответственно, выделяются неустановленные версии, либо неактуальные: 1.0, 1.1, 4.0 (в примере выше версия 4.0 неактуальна, она обновлена до версии 4.6.2).
Левее есть блок с повторяющейся иконкой Microsoft .NET
Если нажать на одну из этих иконок, то у вас откроется окно проводника с каталогом установки .NET Framework, по умолчанию это путь:
C:WindowsMicrosoft.NETFramework
Слева от каждой актуальной версии есть две кнопки с изображением стрелок:
В нижней же части окна вы можете ознакомиться с более подробной информацией о битности пакетов, об установленных версиях, каталогах установки и языковых пакетах.
Определение установленных версий .NET Framework по записям в системном реестре Windows
Вышеуказанный способ не является единственной возможностью узнать об установленных на своём компьютере версиях .NET Framework. Ниже приведём второй пример. Возможно, он не столь красочен, но достаточно прост, не требует дополнительного софта и не займёт много времени.
Открываем редактор реестра Windows
- Запускаем утилиту Выполнить перейдя в Пуск — Все программы — Стандартные (в Windows 10 утилита Выполнить находится в каталоге Служебные), либо зажав на клавиатуре клавиши Пуск (на некоторых клавиатурах она отмечается как Win) и R
- В открывшемся окне вбиваем команду
regedit
и жмём на клавишу Enter
В редакторе реестра переходим в следующую ветку:
HKEY_LOCAL_MACHINESOFTWAREMicrosoftNET Framework SetupNDP
На примере со скриншота выше мы видим, что в системе установлены только две версии: 4.0 (ветка с названием 4.0) и 4.6.2 (ветка 4Client, параметр Version, значение 4.6.01586). В этом нет ничего страшного, для Windows 10 (с которой и снят последний скрин) это вполне нормально. Если каких-то версий будет недоставать для конкретных программ, то мы их обязательно установим. Но об этом поговорим ниже….
Какие версии .NET Framework устанавливать
На сегодняшний день можно выделить 12 основных версий выпуска Framework, включая наиболее крупные обновления.
В таблице ниже приведены соответствия версий .NET Framework и выпусков операционной системы Windows
*плюсом напротив каждого выпуска ОС Windows помечены поддерживаемые версии Framework
**зелёным цветом выделены версии Framework, интегрированные в распространяемые копии соответствующих выпусков ОС Windows
***.NET Framework 4.6.1 поставляется только в Windows 10, начиная с Version 1511
Стоит ещё отметить правила заменяемости версий, т.е. упомянуть те самые исключения из общего правила, о которых говорилось выше, выпуски .NET, содержащие в себе пакеты предыдущих версий и при установке полностью их заменяющие:
.NET Framework 1.1 заменяет версию 1.0
.NET Framework 3.0 заменяет версию 2.0
.NET Framework 3.5 заменяет версии 2.0 и 3.0
.NET Framework 4.5 заменяет версию 4.0
.NET Framework 4.5.1 заменяет версии 4.0 и 4.5
.NET Framework 4.5.2 заменяет версии с 4.0 по 4.5.1
.NET Framework 4.6 заменяет версии с 4.0 по 4.5.2
.NET Framework 4.6.1 заменяет версии с 4.0 по 4.6
.NET Framework 4.6.2 заменяет версии с 4.0 по 4.6.1
*подчёркиваю: версия 3.5 НЕ заменяет версию 1.0 и 1.1; версии 4.0 и все последующие НЕ заменяют версии 1.0, 1.1, 2.0, 3.0 и 3.5!
Т.е., в принципе, для полного комплекта на ОС Windows, начиная с Windows 7, могут быть установлены .NET Framework 3.5 и .NET Framework 4.6.2. В остальных версиях нет смысла, они будут заменяться свежими выпусками.
На ОС Windows XP же имеет смысл устанавливать .NET Framework 1.1 (если это действительно необходимо), .NET Framework 3.5 и .NET Framework 4.0. Думаю, это ясно.
Варианты установочных файлов .NET Framework
Если вы задаётесь вопросом «Как установить .NET Framework на компьютер?», то у вас есть два варианта:
- Установка .NET Framework через online-установщик, ещё его называют web-установщик (небольшого размера исполнительный файл, который в процессе установки пакета .NET подключается через интернет к серверам Microsoft и выкачивает оттуда весь объём необходимых данных)
- Установка .NET Framework через offline-установщик или автономный установщик (автономный исполнительный файл, содержащий в себе все необходимые данные, не требующий для установки подключения к сети интернет, но оттого имеющий значительный вес, размер)
Напомню, что очень просто получить ссылку для скачивания через утилиту ASoft .NET Version Detector, которая, при нажатии на иконку со стрелкой, сама откроет браузер со страницей загрузки автономного offline-установщика выбранной вами версии пакета .NET Framework на официальном сайте Microsoft
Возможные ошибки при установке .NET Framework и способы их решения
Как и с большинством любых других программ, с библиотеками .NET Framework могут возникать ошибки не только в процессе их работы, но и на этапе их установки. Выглядеть они могу по-разному, как пример — скриншот ниже
Первый способ решить проблемы установки Framework — воспользоваться утилитой от разработчика: Microsoft .NET Framework Repair Tool
В архиве сама утилита и документация к ней. Работа с программой интуитивно понятна, хотя и сопровождается подсказками только на английском языке: запускаете сохранённый исполнительный файл, принимаете соглашение, ждёте завершения исправлений и пытаетесь заново запустить установку пакета .NET Framework.
Если после всех попыток исправления ошибок проблема не пропадёт, то Repair Tool предложит вам отправить отчёт в компанию Microsoft для поиска решения.
Второй способ решить проблемы установки Framework — попытаться полностью удалить установленные библиотеки и инсталировать их заново. Ниже приведём два способа удаления пакета .NET
Как удалить .NET Framework
Удалить пакет .NET можно как в полуавтоматическом/ручном режиме, так и в автоматическом, при помощи специальной утилиты.
Ручной способ удаления .NET Framework
- Для начала из меню Пуск заходим в Панель управления Windows и открываем пункт Удаление программы (в режиме Категорий) или Программы и компоненты (в режиме отображения значков)
- Здесь нам надо удалить все строки, в которых встречается что-то связанное с .NET или с Framework
- После ручного удаления скачиваем версию Microsoft Fixit Program Install Uninstall для устранения неполадок, связанных с установкой и удалением программ
- Запускаем исполнительный файл из сохранённого архива, принимаем соглашение и в открывшемся окне выбираем рекомендованный пункт Выявить проблемы и установить исправления (рекомендуется)
- Если после анализа системы появились пункты с .NET Framework, то выбираем их и пытаемся исправить, делая это столько раз, сколько проблем было обнаружено, вновь запуская Fixit после исправления проблемы. Если таковые не обнаружились, либо все уже исправлены, а ошибки установки библиотек остались, то указываем пункт Нет в списке и повторяем процедуру устранения неполадок
- После проведённой процедуры удаления и устранения неполадок повторить попытку установки платформы .NET Framework
Автоматический способ удаления .NET Framework
Этот способ быстрее и проще предыдущего, поэтому он последний в списке по очерёдности, но никак не по доступности или действенности.
- Скачиваем архив утилиты .NET Framework Cleanup Tool и запускаем исполнительный файл из этого архива
- Принимаем соглашение
- В открывшемся окошке выбираем версию .NET Framework для удаления (советую вам сразу выбирать пункт All Versions)
- Нажимаем кнопку Cleanup Now
- После завершения процесса удаления повторить попытку установки платформы .NET Framework
На этом всё. Надеюсь, после прочтения данной статьи, проблемы с пакетом .NET Framework, в случае возникновения, больше не будут вас всерьёз тревожить.
Содержание
- Почему возникает ошибка Microsoft .NET Framework: «Initialization error»?
- Microsoft .NET Framework не установлен
- Установлена не правильная версия компонента
- Повреждение компонента Microsoft .NET Framework
- Вопросы и ответы
Ошибка Microsoft .NET Framework: «Initialization error» связана с невозможностью использовать компонент. Причин этому может быть несколько. Возникает она на этапе запуска игр или программ. Иногда пользователи наблюдают ее при старте Виндовс. Эта ошибка никаким образом не связана с оборудованием или другими программами. Возникает непосредственно в самом компоненте. Давайте рассмотрим подробнее причины ее появления.
Скачать последнюю версию Microsoft .NET Framework
Если вы увидели такое сообщение, например, при старте Windows, это говорит о том, что некоторая программа стоит в автозагрузке и обращается к компоненту Microsoft .NET Framework, а тот в свою очередь выдает ошибку. Тоже самое при запуске определенной игры или программы. Существует несколько причин и вариантов решения проблемы.
Microsoft .NET Framework не установлен
Это особо актуально после переустановки операционной системы. Компонент Microsoft .NET Framework нужен не для всех программ. Поэтому, пользователи зачастую не обращают внимания на его отсутствие. Когда устанавливается новое приложение с поддержкой компонента, возникает следующая ошибка: «Initialization error».
Посмотреть наличие установленного компонента .NET Framework можно в «Панель Управления-Установка и удаление программ».
Если ПО действительно отсутствует, просто переходим на официальный сайт и качаем .NET Framework оттуда. Затем устанавливаем компонент как обычную программу. Перегружаем компьютер. Проблема должна исчезнуть.
Установлена не правильная версия компонента
Заглянув в список установленных программ на компьютере, вы обнаружили, что .NET Framework там присутствует, а проблема по прежнему возникает. Скорее всего компонент необходимо обновить до последней версии. Сделать это можно вручную, скачав нужную версию с сайта Microsoft или же с помощью специальных программ.
Маленькая утилита ASoft .NET Version Detector позволяет быстро загрузить необходимую версию компонента Microsoft .NET Framework. Нажимаем на зеленую стрелку напротив интересующей версии и скачиваем ее.
Также, с помощью этой программы, можно посмотреть все версии .NET Framework установленные на компьютере.
После обновления, компьютер должен быть перегружен.
Повреждение компонента Microsoft .NET Framework
Последняя причина появления ошибки «Initialization error», может быть связана с повреждением файлов компонента. Это может быть последствием вирусов, неправильной установкой и удалением компонента, очисткой системы различными программами и т.п. В любом случае, Microsoft .NET Framework из компьютера нужно удалить и поставить заново.
Чтобы правильно деинсталлировать Microsoft .NET Framework, используем дополнительные программы, например утилиту .NET Framework Cleanup Tool.
Перегружаем компьютер.
Затем, с сайта Microsoft качаем нужную версию и устанавливаем компонент. После, еще раз перезапускаем систему.
После проведенных манипуляций ошибка Microsoft .NET Framework: «Initialization error» должна исчезнуть.
Еще статьи по данной теме:
Помогла ли Вам статья?
Главная » Уроки и статьи » Софт
При входе в систему и запуске приложений может появляться сообщение «Ошибка инициализации платформы .NET Framework 4». В Windows 10, как и в более ранних версиях операционной системы, эта проблема обычно обусловлена повреждением или отсутствием каких-либо компонентов. Неприятную ситуацию можно решить двумя способами, которые предоставлены ниже.
Переустановка компонентов
Для начала нужно удалить компоненты, которые уже присутствуют. Делается это в панели управления. Последнюю можно открыть, найдя ее с помощью поиска на панели задач. Также она есть в меню «Пуск» (папка «Служебные» в самом низу списка).
В панели требуется перейти в следующий раздел:
Далее нужно учитывать, что просто удалить компоненты нельзя. Слева сверху будет надпись, которая отвечает за отключение компонентов. Требуется нажать на нее.
В новом окне можно будет сразу заметить Framework. Необходимо убрать галочку напротив четвертой версии (4.6-4.8 в зависимости от версии системы), а затем кликнуть по кнопке «ОК», чтобы сохранить изменения.
После этого нужно заново открыть то же самое окно и вернуть галочку. При этом система предложит установить выбранные компоненты. После завершения процедуры рекомендуется перезагрузить ПК. Обычно этого достаточно, чтобы устранить данную ошибку.
Специализированные утилиты
Не всем известно, что производитель выпустил несколько приложений, которые могут устранять подобные ошибки в автоматическом режиме. По отзывам пользователей самой эффективной в этом конкретном случае является «.NET Framework Repair Tool».
Важно учитывать, что скачивать любые программы нужно только с официального сайта Microsoft: в противном случае никто не может гарантировать, что результат будет положительным.
Указанная программа не переведена на русский язык, но пользоваться ей несложно. Нужно лишь согласиться с условиями лицензии и дождаться, когда утилита проверит все компоненты. После этого появится список ошибок. Остается лишь кликнуть по кнопке «Next», чтобы приложение исправило их самостоятельно, если это возможно.
Как и в предыдущем способе, после завершения процедуры следует перезагрузить устройство и проверить, пропала ли ошибка.
Подводя итоги, ошибка возникает по причине повреждения или отсутствия компонентов. Первое чаще всего является следствием наличия вирусов, а второе – устаревшей версии платформы.
Понравилось? Поделись с друзьями!
Дата: 21.01.2022
Автор/Переводчик: Wolf
29.03.2018 Ошибки и неисправности Задать вопросНаписать пост
Пользователи операционной системы корпорации Майкрософт различных версий могут столкнуться с сообщением о невозможности запуска приложения, по причине того, что операционная система не может инициализировать .NET Framework – компоненты, необходимой для работы ряда приложений. Возможный вид сообщения об ошибке:
Данная ошибка возникает в тех случаях, когда на компьютере пользователя отсутствует нужная версия или установленная повреждена. Рассмотрим пути устранения данной неполадки.
Устранение проблемы путем установки/переустановки
Разберем основной способ устранения ошибки:
- Сначала необходимо скачать установочный дистрибутив. Рекомендуется устанавливать самую новую версию с официального сайта Майкрософт. На данный момент последней версией является 4.7.1. Скачать автономный установщик можно по ссылке — https://www.microsoft.com/ru-ru/download/details.aspx?id=55167. Автономный установщик позволит переустанавливать данный компонент даже при отсутствии подключение к сети Интернет.
- Когда загрузка файла завершится, нужно его запустить. Откроется окно установщика, вид которого будет следующим:
- Если программа установки обнаружит, что на компьютере пользователя уже имеется устанавливаемая версия, то будет предложено выполнить переустановку (восстановление).
Перезагрузите компьютер. Теперь программа должна работать. Если проблема решена, то больше можно не предпринимать никаких действий.
Существуют ситуации, когда нужно удалить пакет .NET Framework и затем его снова установить. Это может быть необходимо, когда штатный установщик не восстанавливает параметры компонента должным образом. Удалить компонент в Windows 7/8.1/10 можно через панель управления (открывается через «пуск» — кнопка с логотипом Windows). Найдите и выберите в списке установленных программ требуемую версию, затем нажмите «Удалить»:
Откроется мастер удаления приложения. Следуйте указаниям мастера. Когда процесс удаления будет завершен, перезагрузите компьютер и запустите скачанный установочный дистрибутив. Если проблема не исчезает, можно воспользоваться утилитами, предназначенными для исправления установок компонента.
Использование стандартных утилит для устранения неполадок
Кроме вышеописанного способа, можно воспользоваться другими вариантами:
- .NET Framework Repair Tool попытается восстановить уже установленную редакцию. Скачать её можно по ссылке — https://www.microsoft.com/en-us/download/details.aspx?id=30135. После запуска утилита отобразит возможные недостатки текущей установки. Если, программа не обнаружит проблем, то будет просто создан текстовый файл – лог с описанием установленных компонентов.
- .NET Framework Setup Verification Tool доступна для загрузки по ссылке https://msdnshared.blob.core.windows.net/media/2017/11/netfx_setupverifier_new.zip.Данная утилита проверяет только правильность установки компонентов и больше ничего не делает. Таким образом, в отличие от предыдущей программы не вносит изменения в компоненты. Если ошибки будут обнаружены, то утилита сообщит о проблемных местах. После запуска программа предложит указать версию, которую нужно проверить:
- .NET Framework Cleanup Tool – выполняет полное удаление всех компонентов, выбранной редакции для последующей переустановки. Скачать можно здесь — https://msdnshared.blob.core.windows.net/media/2017/11/dotnetfx_cleanup_tool.zip. Вычищает все разделы реестра, касающиеся выбранной версии, удаляет все настройки. Подходит в тех случаях, когда другие средства не помогают. После работы данной утилиты, как правило, новая установка проходит без проблем и работоспособность приложений восстанавливается. После запуска утилиты предлагается выбрать, какая редакция будет удалена:
Нужно помнить, что данная утилита не позволит удалить компонент операционной системы. Например, в Windows 7 таким образом не получится удалить редакцию 2.0, а в последней версии Windows 10 — 4.7.
Reader Interactions
Ошибка «В вашем приложении возникло необработанное исключение» — как исправить?
Случается, что при запуске компьютера с операционной системой Windows появляется такая проблема, как необрабатываемое исключение в приложении net framework. Само сообщение об ошибке выглядит так и отображается в окне платформы microsoft.NET Framework:
Необрабатываемое исключение в приложении. При нажатии кнопки «Продолжить» приложение проигнорирует ошибку и попытаеться продолжить работу. При нажатии кнопки «выход» приложение немедленно завершит работу.
Ниже, тоже сообщение, но на английском языке
В чем причина ошибки «Unhandled exception has occurred in your application» в Windows и что делать?
Существует несколько простых причин из-за которых возникает эта проблема и устранить их достаточно легко, если правильно их выявить. Посмотрите список ниже:
-
Дело в антивирусе. Некоторые антивирусные программы, такие как Panda Antivirus, могут вызывать такую ошибку. Для того, чтобы проверить в антивирусе ли дело, временно отключите его или установите другой.
-
На компьютере могут быть установлены некоторые вредоносные программы или вирусы. Проверьте ваш компьютер и, если есть вирусы, удалите их.
-
Microsoft.NET Framework был неправильно установлен. Например из-за того, что файлы установщика содержали ошибку. В этом случае можно попробовать установить программу еще раз, скачать более новую версию с официального сайта Майкрософт.
-
Если это не поможет, выполните сканирование SFC (проверка и восстановление целостности системных файлов Windows).
-
Для этого в меню «Пуск»-«Выполнить» наберите cmd, а затем в командной строке команду: sfc /scannow. Система начнет сканировать файлы и через некоторое время выдаст результат.
-
Установка или устранение неисправностей в Microsoft.NET Framework
Нужно проверить состояние Microsoft.NET Framework — установлен ли он на компьютере? После чего, его можно либо установить (если установка не была проведена) или восстановить («отремонтировать»)
Какие действия нужно выполнить для установки или восстановления Microsoft.NET Framework:
-
Закройте все открытые программы.
-
Нажмите кнопку «Пуск» и выберите пункт «Выполнить». (Если у вас Windows10, используйте комбинацию клавиш на клавиатуре Win+R, где Win — клавиша с эмблемой Windows )
-
Наберите команду «control» в окне «Открыть» и нажмите кнопку «ОК». Откроется «Панель управления».
-
Выберите пункт «Программы и компоненты»
-
Просмотрите список программ, найдите Microsoft.NET Framework (на картинке ниже Microsoft.NET Framework установлен):
В чем причина ошибки «Unhandled exception has occurred in your application» в Windows и что делать?
Существует несколько простых причин из-за которых возникает эта проблема и устранить их достаточно легко, если правильно их выявить. Посмотрите список ниже:
-
Дело в антивирусе. Некоторые антивирусные программы, такие как Panda Antivirus, могут вызывать такую ошибку. Для того, чтобы проверить в антивирусе ли дело, временно отключите его или установите другой.
-
На компьютере могут быть установлены некоторые вредоносные программы или вирусы. Проверьте ваш компьютер и, если есть вирусы, удалите их.
-
Microsoft.NET Framework был неправильно установлен. Например из-за того, что файлы установщика содержали ошибку. В этом случае можно попробовать установить программу еще раз, скачать более новую версию с официального сайта Майкрософт.
-
Если это не поможет, выполните сканирование SFC (проверка и восстановление целостности системных файлов Windows).
-
Для этого в меню «Пуск»-«Выполнить» наберите cmd, а затем в командной строке команду: sfc /scannow. Система начнет сканировать файлы и через некоторое время выдаст результат.
-
Установка или устранение неисправностей в Microsoft.NET Framework
Нужно проверить состояние Microsoft.NET Framework — установлен ли он на компьютере? После чего, его можно либо установить (если установка не была проведена) или восстановить («отремонтировать»)
Какие действия нужно выполнить для установки или восстановления Microsoft.NET Framework:
-
Закройте все открытые программы.
-
Нажмите кнопку «Пуск» и выберите пункт «Выполнить». (Если у вас Windows10, используйте комбинацию клавиш на клавиатуре Win+R, где Win — клавиша с эмблемой Windows )
-
Наберите команду «control» в окне «Открыть» и нажмите кнопку «ОК». Откроется «Панель управления».
-
Выберите пункт «Программы и компоненты»
-
Просмотрите список программ, найдите Microsoft.NET Framework (на картинке ниже Microsoft.NET Framework установлен):
-
Если вы не нашли программу в списке, значит Microsoft.NET Framework у вас не установлен. Нажмите здесь, чтобы загрузить последнюю версию Microsoft .NET Framework с веб-сайта Microsoft. После чего проведите установку.
-
Если вы видите программу в списке (как на рисунке выше) и она не работает (работает неправильно, с ошибкой «необрабатываемое исключение в приложении net framework»), то нужно ее исправить (переустановить). Для этого:
-
Выберите Microsoft.NET Framework, а затем кликните правой кнопкой мыши и выберите «Изменить/Удалить».
-
В отрывшемся окне выберите команду «Восстановить исходное состояние .NET Framework», а затем нажмите «Далее».
-
Следуйте инструкциям, и потом перезагрузите компьютер
Если проблема не решена, попробуйте безопасную загрузку Windows.
Как выполнить безопасную загрузку?
Чтобы воспользоваться параметром безопасной загрузки, выполните следующие действия.-
Нажмите перезагрузить и во время перезагрузки нажимайте клавишу F8 на клавиатуре.
-
Выберите опцию с помощью клавиш со стрелками на клавиатуре, когда появится меню дополнительных параметров Windows, а затем нажмите клавишу ENTER.
-
Мы рекомендуем запустить Windows в чистой среде загрузки, чтобы убедиться, что эта проблема не вызвана фоновой программой (выберите параметры как на рисунке выше).
-
После запуска компьютера проверьте, решена ли проблема с установкой Microsoft.NET Framework
Выполните поиск неисправностей аппаратного обеспечения
Любые аппаратные проблемы также могут быть причиной ошибки. Поэтому очень важно выполнить анализ аппаратных средств и устройств, чтобы исключить возможность того, что аппарат или устройство могут влиять на работу программы.
- Чтобы определить это оборудование, введите в окне запуска (Пуск -> Выполнить или WIN+R) следующую команду: «%systemroot%system32msdt.exe -id DeviceDiagnostic» и нажмите клавишу Enter или нажмите кнопку OK
Чтобы воспользоваться параметром безопасной загрузки, выполните следующие действия.-
Нажмите перезагрузить и во время перезагрузки нажимайте клавишу F8 на клавиатуре.
-
Выберите опцию с помощью клавиш со стрелками на клавиатуре, когда появится меню дополнительных параметров Windows, а затем нажмите клавишу ENTER.
-
Мы рекомендуем запустить Windows в чистой среде загрузки, чтобы убедиться, что эта проблема не вызвана фоновой программой (выберите параметры как на рисунке выше).
-
После запуска компьютера проверьте, решена ли проблема с установкой Microsoft.NET Framework
Выполните поиск неисправностей аппаратного обеспечения
Любые аппаратные проблемы также могут быть причиной ошибки. Поэтому очень важно выполнить анализ аппаратных средств и устройств, чтобы исключить возможность того, что аппарат или устройство могут влиять на работу программы.
- Чтобы определить это оборудование, введите в окне запуска (Пуск -> Выполнить или WIN+R) следующую команду: «%systemroot%system32msdt.exe -id DeviceDiagnostic» и нажмите клавишу Enter или нажмите кнопку OK
- Следуйте инструкциям на экране, чтобы определить неисправное оборудование.
- Вы также можете исправить аппаратные проблемы на странице настроек, как показано на рисунке ниже.
Зайдите «Панель управления», кликните кнопкой мышки на стрелочку возле надписи и выберите «Все элементы панели управления», далее нажмите «Устранение неполадок» и следуйте инструкциям.
Зайдите «Панель управления», кликните кнопкой мышки на стрелочку возле надписи и выберите «Все элементы панели управления», далее нажмите «Устранение неполадок» и следуйте инструкциям.
-
-
Возможно вас заинтересует:
Доброго времени суток, друзья. Наверняка, почти каждый владелец компьютера с установленной операционной системой Windows, активно использующий свой ПК или ноутбук в работе, учёбе, играх и развлечениях, хоть раз да сталкивался с ошибками, возникающими при запуске или при работе различных программ и игр. Иногда ошибки могут выскакивать уже на этапе загрузки операционной системы, такие ошибки при включении компьютера свидетельствуют о некорректной работе, как минимум, одной из программ, находящихся в автозагрузке Windows.
Вариантов возможных ошибок, конечно, существует огромное множество, собственно, как и способов их устранения, но в данном цикле статей мы хотели бы уделить особое внимание ошибкам, вызванным нестабильной работой различных компонентов системы Windows, а именно: .NET Framework, Microsoft Visual C++ (или, сокращённо, MSVC) и DirectX.
Эти три набора исполняемых библиотек используются во всех современных операционных системах Windows: будь то уже доживающая свой век, лишённая поддержки Microsoft, Windows XP; не получившая широкого распространения и признанная разработчиком неудачной, Windows Vista; имеющая самую высокую популярность на сегодняшний день Windows 7; или последние версии продуктов от Мелкомягких (как многие зовут Microsoft в рунете), отражающие тенденции развития современной IT-индустрии, Windows 8/8.1 и Windows 10.
Давайте рассмотрим поближе каждый из этих пакетов, но не с точки зрения программистов и разработчиков ПО, а с позиции простых пользователей. Темой данной статьи будет .NET Framework
Содержание статьи:
Фраза «Программная платформа» в заголовке этой части статьи уже частично даёт нам ответ на вопрос «Что такое .NET Framework?»:
.NET Framework — это среда исполнения программных компонентов, определяющая базовые правила выполнения программы в операционной системе
Как же диагностировать проблемы в работе этого компонента системы и определить, что эта программная платформа выполняет свои обязанности некорректно?
Ошибки .NET Framework при запуске программ и игр
Ошибки среды .NET зачастую бывают легко диагностируемыми. Способствуют этому предупреждения системы, выдаваемые в случае сбоя в работе платформы .NET Framework. Ниже приведены две типовые ситуации.
Вот пример ошибки, оповещающий о необходимости установки .NET Framework 4 для запуска пользовательской программы
А это другой вариант ошибки, свидетельствующий о нехватке .NET Framework 3.5
Как видите, в подобных ситуациях особых проблем в определении виновника неработоспособности программы возникнуть не должно. Хотя, конечно, так выходит не всегда.
Узнать, какие версии .NET Framework установлены на компьютере
Начиная разговор о версиях данного ПО, следует обозначить один важный момент:
Каждая последующая версия платформы .NET Framework не включает в себя библиотеки предыдущих выпусков
Данное правило справедливо для крупных релизов. Об исключениях поговорим ниже, в разделе Какие версии .NET Framework устанавливать.
Из этого следует, что, даже если у вас на компьютере установлена одна из последних версий данного продукта, некоторые программы могут не работать, требуя наличия более старой версии. Благо, различные версии, устанавливаясь в систему, не конфликтуют друг с другом и не заменяются на новые, а располагаются рядом.
Так как же узнать, какие версии имеются в системе, а каких недостаёт, ещё до того, как начнут появляться ошибки подобные приведённым выше.
Для простоты восприятия выделим два основных способа определения версий установленного пакета .NET Framework:
- первый — при помощи специальной утилиты с графическим интерфейсом;
- второй — по записям в системном реестре Windows.
Определение установленных версий .NET Framework с помощью утилиты
Бельгийская компания ASoft, занимающаяся разработкой ПО, думает не только о себе. Фирма поделилась с общественностью своей наработкой: утилитой с названием ASoft .NET Version Detector, целью которой является вывод информации об установленных в системе версиях пакета .NET Framework и, при необходимости, установка недостающих версий.
Последнюю актуальную версию утилиты всегда можно скачать на официальном сайте разработчика, на данный момент это версия 16 R2, архив которой и предлагаем вам скачать из прикреплённого файла: ASoft .NET Version Detector. Проверить наличие новой версии программы можно из её же меню, нажав в верхней панели меню пункт Help — New version?
Программа портативная (portable), работает в виде одного исполнительного файла и запускается из любого каталога, подключенного к компьютеру (он может быть расположен и на жестком диске, и, к примеру, на съёмном накопителе), не требует установки.
После запуска программы необходимо ознакомиться с соглашением и принять его, после чего перед вами предстанет непосредственно рабочее окно утилиты ASoft .NET Version Detector
Интерфейс программы прост.
На красном, зелёном и фиолетовом фоне вы можете увидеть возможные версии пакета, цветами сгруппированы версии, относящиеся к разным CLR (среда разработки Common Language Runtime): 1.0, 1.1, 2.0, 3.0, 3.5, 4.0 и 4.6.2. Номера тех версий из них, которые установлены в системе на данный момент, с указанием сервис паков (номеров пакетов крупных обновлений, service pack) выделены белым шрифтом. В примере выше это версии 2.0 sp2, 3.0 sp2, 3.5 sp1 и 4.6.2. Серым шрифтом, соответственно, выделяются неустановленные версии, либо неактуальные: 1.0, 1.1, 4.0 (в примере выше версия 4.0 неактуальна, она обновлена до версии 4.6.2).
Левее есть блок с повторяющейся иконкой Microsoft .NET
Если нажать на одну из этих иконок, то у вас откроется окно проводника с каталогом установки .NET Framework, по умолчанию это путь:
C:WindowsMicrosoft.NETFramework
Слева от каждой актуальной версии есть две кнопки с изображением стрелок:
В нижней же части окна вы можете ознакомиться с более подробной информацией о битности пакетов, об установленных версиях, каталогах установки и языковых пакетах.
Определение установленных версий .NET Framework по записям в системном реестре Windows
Вышеуказанный способ не является единственной возможностью узнать об установленных на своём компьютере версиях .NET Framework. Ниже приведём второй пример. Возможно, он не столь красочен, но достаточно прост, не требует дополнительного софта и не займёт много времени.
Открываем редактор реестра Windows
- Запускаем утилиту Выполнить перейдя в Пуск — Все программы — Стандартные (в Windows 10 утилита Выполнить находится в каталоге Служебные), либо зажав на клавиатуре клавиши Пуск (на некоторых клавиатурах она отмечается как Win) и R
- В открывшемся окне вбиваем команду
regedit
и жмём на клавишу Enter
В редакторе реестра переходим в следующую ветку:
HKEY_LOCAL_MACHINESOFTWAREMicrosoftNET Framework SetupNDP
На примере со скриншота выше мы видим, что в системе установлены только две версии: 4.0 (ветка с названием 4.0) и 4.6.2 (ветка 4Client, параметр Version, значение 4.6.01586). В этом нет ничего страшного, для Windows 10 (с которой и снят последний скрин) это вполне нормально. Если каких-то версий будет недоставать для конкретных программ, то мы их обязательно установим. Но об этом поговорим ниже….
Какие версии .NET Framework устанавливать
На сегодняшний день можно выделить 12 основных версий выпуска Framework, включая наиболее крупные обновления.
В таблице ниже приведены соответствия версий .NET Framework и выпусков операционной системы Windows
*плюсом напротив каждого выпуска ОС Windows помечены поддерживаемые версии Framework
**зелёным цветом выделены версии Framework, интегрированные в распространяемые копии соответствующих выпусков ОС Windows
***.NET Framework 4.6.1 поставляется только в Windows 10, начиная с Version 1511
Стоит ещё отметить правила заменяемости версий, т.е. упомянуть те самые исключения из общего правила, о которых говорилось выше, выпуски .NET, содержащие в себе пакеты предыдущих версий и при установке полностью их заменяющие:
.NET Framework 1.1 заменяет версию 1.0
.NET Framework 3.0 заменяет версию 2.0
.NET Framework 3.5 заменяет версии 2.0 и 3.0
.NET Framework 4.5 заменяет версию 4.0
.NET Framework 4.5.1 заменяет версии 4.0 и 4.5
.NET Framework 4.5.2 заменяет версии с 4.0 по 4.5.1
.NET Framework 4.6 заменяет версии с 4.0 по 4.5.2
.NET Framework 4.6.1 заменяет версии с 4.0 по 4.6
.NET Framework 4.6.2 заменяет версии с 4.0 по 4.6.1
*подчёркиваю: версия 3.5 НЕ заменяет версию 1.0 и 1.1; версии 4.0 и все последующие НЕ заменяют версии 1.0, 1.1, 2.0, 3.0 и 3.5!
Т.е., в принципе, для полного комплекта на ОС Windows, начиная с Windows 7, могут быть установлены .NET Framework 3.5 и .NET Framework 4.6.2. В остальных версиях нет смысла, они будут заменяться свежими выпусками.
На ОС Windows XP же имеет смысл устанавливать .NET Framework 1.1 (если это действительно необходимо), .NET Framework 3.5 и .NET Framework 4.0. Думаю, это ясно.
Варианты установочных файлов .NET Framework
Если вы задаётесь вопросом «Как установить .NET Framework на компьютер?», то у вас есть два варианта:
- Установка .NET Framework через online-установщик, ещё его называют web-установщик (небольшого размера исполнительный файл, который в процессе установки пакета .NET подключается через интернет к серверам Microsoft и выкачивает оттуда весь объём необходимых данных)
- Установка .NET Framework через offline-установщик или автономный установщик (автономный исполнительный файл, содержащий в себе все необходимые данные, не требующий для установки подключения к сети интернет, но оттого имеющий значительный вес, размер)
Напомню, что очень просто получить ссылку для скачивания через утилиту ASoft .NET Version Detector, которая, при нажатии на иконку со стрелкой, сама откроет браузер со страницей загрузки автономного offline-установщика выбранной вами версии пакета .NET Framework на официальном сайте Microsoft
Возможные ошибки при установке .NET Framework и способы их решения
Как и с большинством любых других программ, с библиотеками .NET Framework могут возникать ошибки не только в процессе их работы, но и на этапе их установки. Выглядеть они могу по-разному, как пример — скриншот ниже
Первый способ решить проблемы установки Framework — воспользоваться утилитой от разработчика: Microsoft .NET Framework Repair Tool
В архиве сама утилита и документация к ней. Работа с программой интуитивно понятна, хотя и сопровождается подсказками только на английском языке: запускаете сохранённый исполнительный файл, принимаете соглашение, ждёте завершения исправлений и пытаетесь заново запустить установку пакета .NET Framework.
Если после всех попыток исправления ошибок проблема не пропадёт, то Repair Tool предложит вам отправить отчёт в компанию Microsoft для поиска решения.
Второй способ решить проблемы установки Framework — попытаться полностью удалить установленные библиотеки и инсталировать их заново. Ниже приведём два способа удаления пакета .NET
Как удалить .NET Framework
Удалить пакет .NET можно как в полуавтоматическом/ручном режиме, так и в автоматическом, при помощи специальной утилиты.
Ручной способ удаления .NET Framework
- Для начала из меню Пуск заходим в Панель управления Windows и открываем пункт Удаление программы (в режиме Категорий) или Программы и компоненты (в режиме отображения значков)
- Здесь нам надо удалить все строки, в которых встречается что-то связанное с .NET или с Framework
- После ручного удаления скачиваем версию Microsoft Fixit Program Install Uninstall для устранения неполадок, связанных с установкой и удалением программ
- Запускаем исполнительный файл из сохранённого архива, принимаем соглашение и в открывшемся окне выбираем рекомендованный пункт Выявить проблемы и установить исправления (рекомендуется)
- Если после анализа системы появились пункты с .NET Framework, то выбираем их и пытаемся исправить, делая это столько раз, сколько проблем было обнаружено, вновь запуская Fixit после исправления проблемы. Если таковые не обнаружились, либо все уже исправлены, а ошибки установки библиотек остались, то указываем пункт Нет в списке и повторяем процедуру устранения неполадок
- После проведённой процедуры удаления и устранения неполадок повторить попытку установки платформы .NET Framework
Автоматический способ удаления .NET Framework
Этот способ быстрее и проще предыдущего, поэтому он последний в списке по очерёдности, но никак не по доступности или действенности.
- Скачиваем архив утилиты .NET Framework Cleanup Tool и запускаем исполнительный файл из этого архива
- Принимаем соглашение
- В открывшемся окошке выбираем версию .NET Framework для удаления (советую вам сразу выбирать пункт All Versions)
- Нажимаем кнопку Cleanup Now
- После завершения процесса удаления повторить попытку установки платформы .NET Framework
На этом всё. Надеюсь, после прочтения данной статьи, проблемы с пакетом .NET Framework, в случае возникновения, больше не будут вас всерьёз тревожить.
Что делать при ошибке .NET Framework: «Initialization error»
Ошибка Microsoft .NET Framework: «Initialization error» связана с невозможностью использовать компонент. Причин этому может быть несколько. Возникает она на этапе запуска игр или программ. Иногда пользователи наблюдают ее при старте Виндовс. Эта ошибка никаким образом не связана с оборудованием или другими программами. Возникает непосредственно в самом компоненте. Давайте рассмотрим подробнее причины ее появления.
Почему возникает ошибка Microsoft .NET Framework: «Initialization error»?
Если вы увидели такое сообщение, например, при старте Windows, это говорит о том, что некоторая программа стоит в автозагрузке и обращается к компоненту Microsoft .NET Framework, а тот в свою очередь выдает ошибку. Тоже самое при запуске определенной игры или программы. Существует несколько причин и вариантов решения проблемы.
Microsoft .NET Framework не установлен
Это особо актуально после переустановки операционной системы. Компонент Microsoft .NET Framework нужен не для всех программ. Поэтому, пользователи зачастую не обращают внимания на его отсутствие. Когда устанавливается новое приложение с поддержкой компонента, возникает следующая ошибка: «Initialization error».
Посмотреть наличие установленного компонента .NET Framework можно в «Панель Управления-Установка и удаление программ».
Если ПО действительно отсутствует, просто переходим на официальный сайт и качаем .NET Framework оттуда. Затем устанавливаем компонент как обычную программу. Перегружаем компьютер. Проблема должна исчезнуть.
Установлена не правильная версия компонента
Заглянув в список установленных программ на компьютере, вы обнаружили, что .NET Framework там присутствует, а проблема по прежнему возникает. Скорее всего компонент необходимо обновить до последней версии. Сделать это можно вручную, скачав нужную версию с сайта Microsoft или же с помощью специальных программ.
Маленькая утилита ASoft .NET Version Detector позволяет быстро загрузить необходимую версию компонента Microsoft .NET Framework. Нажимаем на зеленую стрелку напротив интересующей версии и скачиваем ее.
Также, с помощью этой программы, можно посмотреть все версии .NET Framework установленные на компьютере.
После обновления, компьютер должен быть перегружен.
Повреждение компонента Microsoft .NET Framework
Последняя причина появления ошибки «Initialization error», может быть связана с повреждением файлов компонента. Это может быть последствием вирусов, неправильной установкой и удалением компонента, очисткой системы различными программами и т.п. В любом случае, Microsoft .NET Framework из компьютера нужно удалить и поставить заново.
Чтобы правильно деинсталлировать Microsoft .NET Framework, используем дополнительные программы, например утилиту .NET Framework Cleanup Tool.
Затем, с сайта Microsoft качаем нужную версию и устанавливаем компонент. После, еще раз перезапускаем систему.
После проведенных манипуляций ошибка Microsoft .NET Framework: «Initialization error» должна исчезнуть.
Отблагодарите автора, поделитесь статьей в социальных сетях.
Что делать при ошибке .NET Framework: «Initialization error»
Ошибка Microsoft .NET Framework: «Initialization error» связана с невозможностью использовать компонент. Причин этому может быть несколько. Возникает она на этапе запуска игр или программ. Иногда пользователи наблюдают ее при старте Виндовс. Эта ошибка никаким образом не связана с оборудованием или другими программами. Возникает непосредственно в самом компоненте. Давайте рассмотрим подробнее причины ее появления.
Почему возникает ошибка Microsoft .NET Framework: «Initialization error»?
Если вы увидели такое сообщение, например, при старте Windows, это говорит о том, что некоторая программа стоит в автозагрузке и обращается к компоненту Microsoft .NET Framework, а тот в свою очередь выдает ошибку. Тоже самое при запуске определенной игры или программы. Существует несколько причин и вариантов решения проблемы.
Microsoft .NET Framework не установлен
Это особо актуально после переустановки операционной системы. Компонент Microsoft .NET Framework нужен не для всех программ. Поэтому, пользователи зачастую не обращают внимания на его отсутствие. Когда устанавливается новое приложение с поддержкой компонента, возникает следующая ошибка: «Initialization error».
Посмотреть наличие установленного компонента .NET Framework можно в «Панель Управления-Установка и удаление программ».
Если ПО действительно отсутствует, просто переходим на официальный сайт и качаем .NET Framework оттуда. Затем устанавливаем компонент как обычную программу. Перегружаем компьютер. Проблема должна исчезнуть.
Установлена не правильная версия компонента
Заглянув в список установленных программ на компьютере, вы обнаружили, что .NET Framework там присутствует, а проблема по прежнему возникает. Скорее всего компонент необходимо обновить до последней версии. Сделать это можно вручную, скачав нужную версию с сайта Microsoft или же с помощью специальных программ.
Маленькая утилита ASoft .NET Version Detector позволяет быстро загрузить необходимую версию компонента Microsoft .NET Framework. Нажимаем на зеленую стрелку напротив интересующей версии и скачиваем ее.
Также, с помощью этой программы, можно посмотреть все версии .NET Framework установленные на компьютере.
После обновления, компьютер должен быть перегружен.
Повреждение компонента Microsoft .NET Framework
Последняя причина появления ошибки «Initialization error», может быть связана с повреждением файлов компонента. Это может быть последствием вирусов, неправильной установкой и удалением компонента, очисткой системы различными программами и т.п. В любом случае, Microsoft .NET Framework из компьютера нужно удалить и поставить заново.
Чтобы правильно деинсталлировать Microsoft .NET Framework, используем дополнительные программы, например утилиту .NET Framework Cleanup Tool.
Затем, с сайта Microsoft качаем нужную версию и устанавливаем компонент. После, еще раз перезапускаем систему.
После проведенных манипуляций ошибка Microsoft .NET Framework: «Initialization error» должна исчезнуть.
Отблагодарите автора, поделитесь статьей в социальных сетях.
Ошибка Direct3D initialization error при запуске игры. Что делать?
Один из типичных вопросов
У меня в Windows 10 при запуске некоторых игр появляется ошибка «Direct3D initialization error». Windows шла вместе с ноутбуком, версия «Домашняя для одного языка». Скажите, может ли эта ошибка быть из-за версии Windows, и как ее исправить?
Вообще, подобная ошибка не редкость, особенно после переустановки Windows (в вашем случае, после покупки ноутбука, так как в магазинах редко устанавливаются все необходимые библиотеки и драйвера, необходимые для комфортной работы устройства). Появляется она, как правило, после попытки запустить какую-нибудь игру — либо сразу, либо в игре будет просто черный экран, а свернув ее вы увидите это окно.
В этой статье остановлюсь на основных причинах появления подобной ошибки, и покажу на примере как от нее избавиться.
Типичный вид ошибки
Что делать с ошибкой Direct3D.
Обновление DirectX
Самая частая причина появления подобной ошибки связана с отсутствием библиотеки DirectX. Причем, не обязательно, что она у вас не установлена, возможно у вас просто нет какого-то конкретного файла из библиотеки.
DirectX — специальная библиотека для программистов. Используется в большинстве случаев при разработке игр. Пакет доступен для установки и обновления на официальном сайте Microsoft. Более подробно от этом можете узнать на сайте Википедии.
Поэтому, рекомендую посмотреть требования запускаемой вами игры, и посмотреть, какая версия DirectX установлена у вас на ПК.
Чтобы узнать, какой DirectX у вас на ПК, нажмите:
- сочетание кнопок Win+R, чтобы открылось окно » Выполнить «;
- далее впишите команду dxdiag и нажмите Enter (см. скриншот ниже).
Запускаем средство диагностики DirectX (DxDiag)
Далее во вкладке «Система» будут представлены все необходимые данные: версия вашей ОС Windows, ваша видеокарта, звуковое устройства, версия BIOS, и версия DirectX (см. на красный квадрат на скрине ниже) .
Средство диагностики DirectX / Кликабельно
Для обновления DirectX на сайте Microsoft есть специальный веб-установщик. Перейдите на нужную страницу и скачайте его. Далее запустите, согласитесь с условиями лицензионного соглашения, и ждите пока работает мастер.
Принятие условий лиц. соглашения DirectX
В конце операции вы должны увидеть сообщение о том, что установка DirectX завершена, нужные пакеты обновлены и пр. Либо, как вариант, мастер сообщит вам о том, что новая версия DirectX уже установлена и в обновлении не нуждается. Рекомендую после этого перезагрузить компьютер, а затем попробовать запустить игру.
Установка DirectX завершена
Как правило, после такого обновления, игра начинает работать как нужно.
Если у вас нет интернета (либо он медленный или сайт Microsoft недоступен, выдает ошибку и т.д.), DirectX можно обновить с помощью игр: почти на половине дисков с играми есть новая версия DirectX (прим.: новая на момент запуска игры, конечно) . Поэтому, вам достаточно взять более-менее современную игру и установив ее, обновите DirectX.
Проблема с драйвером видеокарты
Если ошибка все так же появляется, возможно ваша видеокарта отключена в диспетчере устройств (такое может быть, например, у ноутбуков с 2-мя видеокартами), либо у вас просто не обновлены/не установлены драйвера на видеокарту.
Как проверить наличие драйверов и включена ли видеокарта
Самый простой способ, воспользоваться диспетчером устройств. Чтобы его открыть:
- нажмите кнопки Win+R;
- далее введите devmgmt.msc и нажмите Enter.
Запуск диспетчера устройств — devmgmt.msc
Далее откройте вкладку «Видеоадаптеры» , и посмотрите, все ли видеокарты включены, и не горит ли напротив них желтый восклицательный знак (указывающий на проблемы с драйверами, пример — ).
Ниже на скриншоте показано, что один видеоадаптер отключен и не задействован. Часто ошибка с Direct3D связана как раз с этим.
Intel HD включена, NVIDIA выключена
Чтобы включить адаптер, просто щелкните по нему правой кнопкой мышки и выберите функцию «Задействовать» . Пример на скрине ниже.
После этого перезагрузите компьютер, затем попробуйте открыть игру.
В некоторых случаях одна из видеокарт может быть отключена в BIOS компьютера (например, если у вас на ноутбуке стоит дискретная и встроенная видеокарты) . Чтобы проверить так ли это, зайдите в BIOS, обычно, в разделе MAIN можно найти режим работы графики (Graphic mode). Пример показан на фото ниже.
Как обновить драйвера на видеокарту:
- Способ №1 : зайти на официальный сайт производителя вашего ноутбука и скачать их оттуда. Если не знаете точную модель ноутбука, воспользуйтесь программами для определения характеристик компьютера — https://ocomp.info/harakteristiki-kompyutera.html
- Способ №2 : воспользоваться специальными программами для автоматического поиска и обновления драйверов. Самый простой и быстрый вариант, на самом деле. К тому же, программы проверят необходимые библиотеки для игр (например, Drive Booster, рекомендую) — https://ocomp.info/update-drivers.html
- Способ №3 : работать в ручном режиме, через диспетчер устройств. Более подробно об этом см. здесь: https://ocomp.info/kak-nayti-i-ustanovit-drayver-dlya-neizvestnogo-ustroystva.html
Используйте режим совместимости
Не так давно я тестировал ноутбук с относительно новым процессором AMD Ryzen 5 2500U и столкнулся с одной интересной особенностью.
Обновил DirectX, установил все необходимые драйвера, различные пакеты и дополнения к играм — однако, часть игр не запускалась, показывая ошибку Direct3D. (особенность: все игры были старыми, что наводило на разные мысли. ) .
Довольно сильно я был удивлен, когда открыл свойства исполняемого файла игры, перешел во вкладку «Совместимость» и поставил галочку напротив пункта «Запустить игру в режиме совместимости с Windows XP SP 2» — игра стала нормально работать, никаких ошибок, связанных с Direct3D, больше не было.
Примеры, что нужно сделать, приведены на скринах ниже.
Открываем свойства исполняемого файла игры
Запустить игру в режиме совместимости с Windows XP SP 2
PS
Если ничего не помогло из выше написанного, то также рекомендую еще обновить пакет Microsoft Visual C++ и NET Framework.
На этом все, всем всего доброго!
Статья откорректирована: 17.01.2019
Ошибка «Failed to initialize DirectX»
«Failed to initialize DirectX» – такая ошибка нередко встречается при запуске той или иной игрушки. Обычно это говорит о том, что на компьютере не хватает определенных компонентов для ее работы, или же они были повреждены. Соответственно, их нужно загрузить или откатить. Разберемся, как это сделать.
Доступные решения
Данный сбой Директ Икса может быть связана с различными неисправностями в составе графических драйверов. Но также она нередка бывает вызвана программными неисправностями в самой операционной системе. Для устранения описываемых случаев существуют определенные методы.
В данном материале мы рассмотрим их все. Начнем с самых простых и доступных каждому. Потом перейдем к более сложным вариантам. В любом случае, мы предоставим инструкции для каждого варианта.
Обновление драйверов графического адаптера
Это первый шаг, который нужно предпринять для исправления проблемы. Бывает так, что в старых драйверах не хватает куска кода, который требуется для нормальной работы видеокарты с той или иной версией DirectX. Это случается из-за недосмотра разработчиков. Однако в новых версиях ПО ошибка может быть устранена.
Для обновления драйвера вовсе не обязательно посещать официальный сайт разработчика, скачивать нужную версию драйвера и устанавливать ее вручную. Гораздо проще и безопаснее использовать для обновления инструменты Windows. Сейчас мы рассмотрим вариант обновления с помощью «Диспетчера устройств» Windows:
- Щелкаем по кнопке «Пуск» правой кнопкой мыши и дожидаемся появления контекстного меню.
- В меню ищем «Диспетчер устройств» и нажимаем на этот пункт.
- Появится окно со списком установленного оборудования. Ищем «Видеоадаптеры» и щелкаем по данной записи.
- Находим имя своей графической карты и щелкаем по нему правой кнопкой мыши.
- В контекстном меню выбираем «Обновить драйвер».
- Запустится мастер обновления. Необходимо щелкнуть по кнопке «Автоматический поиск…».
По завершении обновления необходимо перезагрузить компьютер. Только после рестарта система сможет инициализировать новый драйвер и начать его использовать. После рестарта можно пробовать запускать проблемную игру. Если ошибка все еще остается, то стоит попробовать еще один вариант.
Откат драйверов графического адаптера
Откат нужен в тех случаях, если проблема появилась после обновления ПО для видеоадаптера. Такое, как ни странно, случается. К счастью, разработчики Windows предусмотрели эту возможность и внедрили в операционную систему нужную функцию. Для ее вызова требуются немного другие шаги, чем в предыдущем случае. Впрочем, мы в любом случае предоставим подробную инструкцию, рассказывающую о данном процессе. Вот она:
- По инструкции выше откройте системный инструмент «Диспетчер устройств».
- Вы увидите окно со списком всего установленного оборудования. Нужно найти «Видеоадаптеры».
- Теперь необходимо найти имя нашей видеокарты и кликнуть по ней правой кнопкой мыши.
- В появившемся меню просто выбираем «Свойства».
- Перемещаемся на вкладку «Драйвер».
- Нажимаем на кнопку «Откатить».
- Подтверждаем действие путем нажатия на кнопку «ОК».
Как водится, после подобного рода операций обязательно нужно перезагрузить компьютер. Иначе система просто не увидит другой драйвер и попытается работать со старым, что приведет к падению ОС. После рестарта можно проверять игру на наличие ошибок. Если и этот вариант не помог, то у нас в запасе есть еще несколько.
Поиск и устранение вредоносного ПО
Многие пользователи не знают, но такое поведение библиотек DirectX и драйверов графического адаптера может быть связано с засильем вирусов в операционной системе. Именно из-за них может получиться такой казус. И это еще не предел. Огромное количество вирусов на компьютере вполне может повесить всю ОС.
Поэтому их нужно уничтожить. Для этого можно пользоваться любым антивирусным софтом. Например, в Windows 10 имеется встроенное средство – Защитник Windows. Для начала мы рассмотрим работу с ним:
- В системном трее ищем иконку с изображением щита. Это и есть антивирус. Кликаем по нему правой кнопкой мыши.
- Появится меню, в котором необходимо выбрать пункт «Выполнить быструю проверку».
- 3апустится окошко сканирования. Дождитесь окончания процедуры.
Ну а идеальный вариант – проверить наличие заражений на компьютере с помощью стороннего антивируса на ваше усмотрение (Kaspersky, Avast и т. д.). Мы же рассмотрим все на примере ESET Smart Security. Этот продукт гораздо лучше Защитника Windows, хоть и любит блокировать все, что ему под руку попадется.
Инструкция по использованию:
- Переходим к главному меню программы.
- В правом столбце щелкаем «Сканирование ПК».
- Затем выбираем пункт «Выборочное…».
- Теперь нужно выбрать объекты для проверки. Нужно отметить галочками все разделы жесткого диска, оперативную память и загрузочный сектор.
- Щелкаем ЛКМ на опцию пуска.
Сканирование будет происходить в полностью автоматическом режиме. По его завершении можно будет просмотреть журнал и сделать соответствующие выводы. После завершения процесса необходимо перезагрузить компьютер. И только потом можно тестировать запуск той или иной игры. Если все осталось точно так же, то переходим к следующему варианту.
Реставрация системных файлов
Если на вашем компьютере находились полчища вирусов, то вполне вероятно, что они могли повредить некоторые системные файлы, ответственные за работу библиотек DirectX. Отсюда и постоянные ошибки при запуске той или иной игрушки. Также могут возникнуть конфликты в работе драйверов и компонентов библиотек.
Однако даже если файлы сильно повреждены, есть возможность вернуть все на круги своя. Для восстановления элементов даже не нужно никаких дополнительных программ. Достаточно командной строки. Бояться ее не стоит. Если все выполнять в строгом соответствии с инструкцией, то ничего страшного не случится. А вот и она:
- Открываем меню «Пуск» при помощи соответствующей кнопки в панели задач.
- Далее щелкаем по папке «Служебные – Windows».
- Находим пункт «Командная строка» и кликаем по нему правой кнопкой мыши.
- Появится меню, в котором нужно выбрать пункт запуска инструмента с правами админа. Например, в Windows 10 нужно навести курсор на пункт «Дополнительно» и затем нажать на «Запуск от имени администратора».
- В главном окне консоли вводим sfc /scannow и жмем на кнопку Enter.

Переустановка DirectX
Это наиболее радикальный способ. Он точно должен помочь, но его нужно применять только после всех, описанных выше. Иначе толку никакого не будет. И действительно, что толку в новой установке, если вирусы тут же займутся новыми файлами? Да и без новых драйверов библиотеки бесполезны. Ведь адаптер так и не будет знать, как с ними работать.
В общем, данный вариант является последним. Если он не поможет, то тогда придется переустанавливать всю операционную систему вместе с игрой и всеми драйверами. А это сложно и долго. Для переустановки DirectX не нужно никаких специальных программ. Все делается силами операционной системы. Вот подробная инструкция:
- Переходим на страницу загрузки библиотеки.
- Кликаем на красную кнопку.
- Отказываемся от дополнительных компонентов.
- Переходим в папку загрузки в Проводнике Windows.
- Кликаем ПКМ по файлу dxwebsetup.exe.
- Выбираем пункт открытия с админскими привилегиями.
- Отобразится окошко инсталляции, в нем примите лицензионные условия.
- Затем уберите галочку с пункта включения поисковой панели Bing и нажмите на кнопку «Далее».
- На следующем этапе мастер установки просканирует систему на предмет установленных библиотек. После этого он выдаст объем загружаемых файлов. Согласитесь на их установку.
- После того как все завершится, нажимаем на кнопку «Готово».
Вот и весь процесс. Самое же приятное заключается в том, что после инсталляции не нужно перезагружать компьютер. Установленные компоненты готовы к работе сразу. Можно запускать игру и проверять их работоспособность. После переустановки исполняемых библиотек DirectX все должно заработать.
Заключение
В этой статье мы попытались рассказать о том, что делать, если библиотеки DirectX выдают ошибку «Failed to initialize» при попытке запуска какой-нибудь игры. Мы уже говорили, что по большей части данная проблема вызвана драйверами графического адаптера. Но могут быть и другие причины для ее появления.
Именно поэтому в данном материале мы рассмотрели все известные способы борьбы с данной ошибкой. Однако запомните: к переустановке библиотек нужно приступать только в том случае, если все предыдущие варианты уже испробованы. Иначе никакого толку от переустановки не будет. В остальном, просто делайте все в соответствии с инструкциями.
Ошибка Failed to initialize steam: что делать и как исправить
В последнее время ошибка “failed to initialize steam” закошмарила многих фанатов PlayerUnknown’s Battlegrounds. Проблема была довольно популярной и разработчики уже опубликовали способ её решения для игры PUBG. Такая ошибка появляется не только с этой игрой – на портале сообщества есть жалобы на схожую проблему при запуске resident evil и depth. В этой статье мы расскажем вам несколько способов устранения этой ошибки, попутно рассмотрев причины её возникновения.
Содержание:
ВАЖНО: перед началом всех махинаций все антивирусы и брандмауэры лучше приостановить или отключить. Довольно часто причиной того, что игра не запускается, становится конфликты с файрволами антивирусов.
Ошибка failed to initialize steam в pubg.
Что делать? Если вы видите это при запуске Battlegrounds, то, во-первых используем рекомендованное решение “от разработчика”, а именно:
- Открываем в проводнике C:Program Files (x86)SteamsteamappscommonBattlegroundsTslGameBinariesWin64
- Запускаем файл TslGame.exe через админа. Клик правой кнопкой мышки и строка “запуск от имени администратора” или “Run as administrator”
- Открываем в проводнике C:Program Files (x86)Steam
- Перейдите по адресу: C:Program Files (x86)Steam
- Выберите файл ClientRegistry.blob, удалите.
- Перезапустите ПК и запустите игру по новой.
- Если не помогает, создаем на Винде нового пользователя с правами администратора и запускаем игру через него
Модификации. Игра не запускается из-за корявых (или коряво установленных) модов. Удалите все файлы с модами, перезапустите Steam и проверьте игру. Если проблема была именно в этом, а вы хотите погонять с модами, устанавливайте моды по одному, каждый раз проверяя работоспособность игры.
Античит.
Ошибка появляется из-за проблем с античит-системой BattleEye. Вариантов несколько: просто устарела версия программы, или же она конфликтует с системой. Что делать при этом? Как основной вариант решения, переустанавливаем BattleEye на официальном ресурсе.
Параметры запуска.
Иногда игра не заводится из-за того, что вы или кто-то другой задали неподходящие параметры запуска. В этом случае:
- Открываем “Библиотека” в Steam
- Кликаем правой кнопкой мыши на названии игры и выбираем “свойства”
- На первой же вкладке “Общие” кликаем кнопку “Установить параметры запуска”
- Удаляем из открывшегося окна весь текст и жмем “ОК”
Проблема с локальными файлами.
Ошибка “Failed to initialize Steam due to corrupt, incomplete or missing files” периодически встречается у многих игр и вызвана недостатком или повреждением локальных файлов. Такое возникает после обновления игры, или когда какой-то криворукий юзер файлы удалил. Как правило, проблема решается проверкой целостности кеша:
- Открываем “Библиотека” в Steam
- Кликаем правой кнопкой мыши на названии игры и жмем “свойства”
- В верхнем меню переходим на вкладку “Локальные файлы”
- Кликаем кнопку “Проверить целостность файлов игры” – четвертая кнопка сверху.
Система перепроверит все необходимые файлы и при необходимости скачает недостающие. Процесс займет две-три минуты, возможно дольше, в зависимости от объема недостающих данных.
29.07.2017
Просмотров: 40942
Во время запуска какой-то программы или на старте Windows 7 и выше, пользователь может столкнуться с ошибкой инициализации платформы .NET Framework 4. Возникает она по причине некорректной установки данного компонента или во время несовместимости с самой операционной системой. Поэтому, чтобы её решить, стоит рассмотреть несколько способов.
Читайте также: Как исправить ошибку установки NET Framework 4.0 «Failed to install .Net Framework 4.0 with Error Code HRESULT: 0xc8000222»?
Способы решения проблемы с инициализацией NET Framework
При запуске приложения на ПК с операционной системой Windows 7 и выше, может появиться сообщение о том, что «Для этого приложения сначала нужно установить одну из следующих версий NET Framework…». При этом версия фреймворка всегда указывается.
Чтобы решить эту проблему самостоятельно, стоит ознакомиться со следующими рекомендациями.
Способ 1. Переустановка .NET Framework
- Переходим в Панель управления и выбираем «Программы и компоненты».
- Откроется небольшое окно. В меню слева выбираем «Включение и отключение компонентов Windows». Находим в списке и отключаем фреймворки.
- После возвращаемся к списку программ и находим там .NET Framework. Также удаляем их. Удаляем все, какие есть на ПК.
- После удаления всех установленных компонентов, стоит перезагрузить систему.
Теперь, когда система очищена от всех фреймворков, переходим на официальный сайт Майкрософт и жмем Скачать .NET Framework той версии, которая указана в ошибке. Загрузив нужный компонент, выполняем его установку и вновь перезагружаем ПК.
Способ 2. Использование официальных утилит для решения проблем с .NET Framework
Для исправления неполадок в работе фреймворков компания Майкрософт выпустила несколько утилит. Рассмотрим принцип их работы на практике.
Первая утилита – Microsoft .NET Framework Repair Tool. Она ищет и исправляет неполадки, которые связаны с фреймворками.
Чтобы её применить, стоит загрузить файл, запустить его на своем ПК и принять условия лицензионного соглашения.
После программа будет сканировать систему и предложит варианты решения проблемы. Жмём «Далее» и исправляем ошибку.
Вторая программа для решения ошибки с инициализацией файлов – это .NET Framework Setup Verification Tool. Она проверяет, корректно ли установлены фреймворки. При этом её использование максимально простое. Нужно скачать и запустить программу, указать версию фреймворков, которые нужно проверить и дождаться завершения результатов проверки.
В поле «Статус» будут помещены результаты проверки.
Третья утилита для исправления ошибок с .NET Framework – это .NET Framework Cleanup Tool. Она пригодиться в том случае, если вам не удалось переустановить фреймворки вручную. Утилита позволяет удалить, заново загрузить и корректно установить недостающие компоненты.
Поэтому, если самостоятельно вам не удалось переустановить фреймворки и решить проблему с инициализацией файлов, утилиты от Майкрософт могут помочь решить данную проблему.