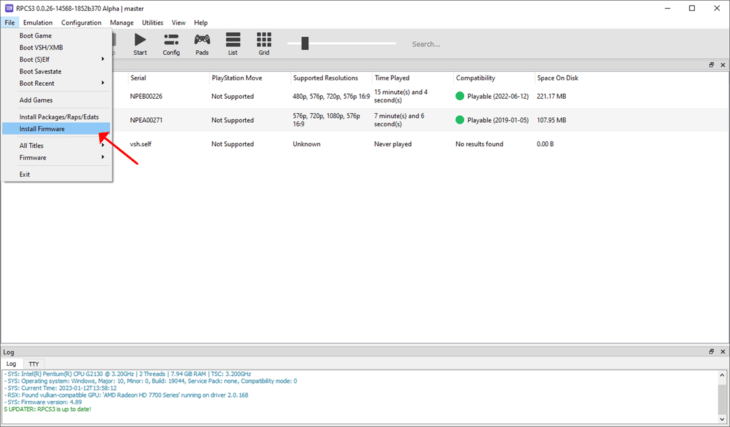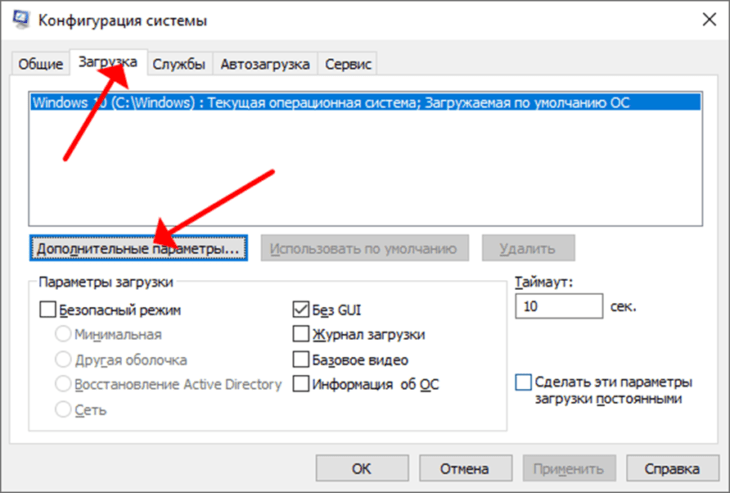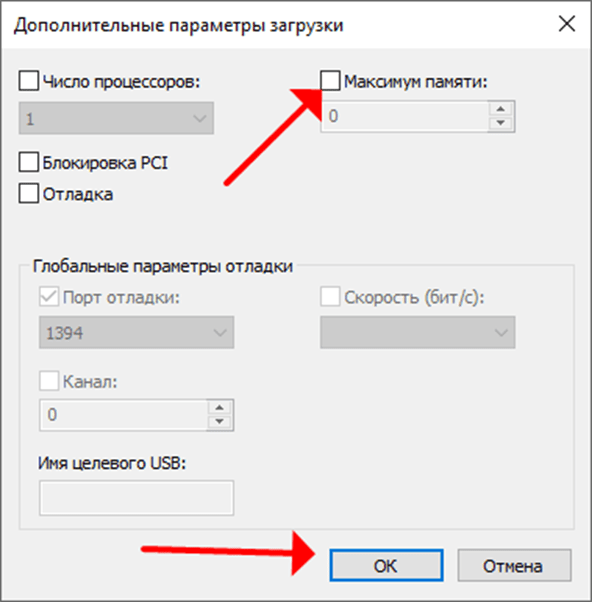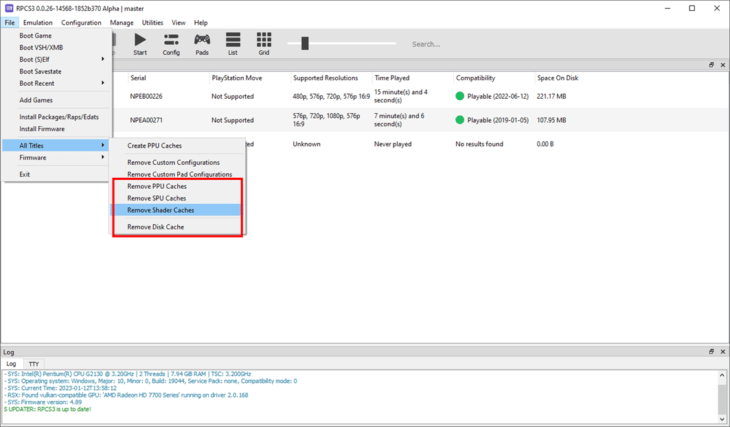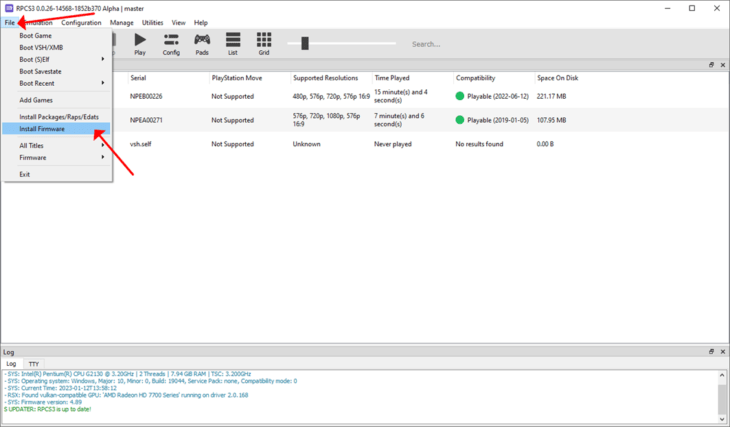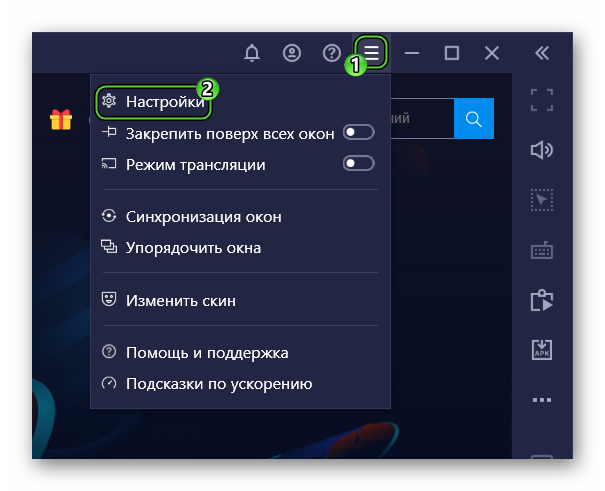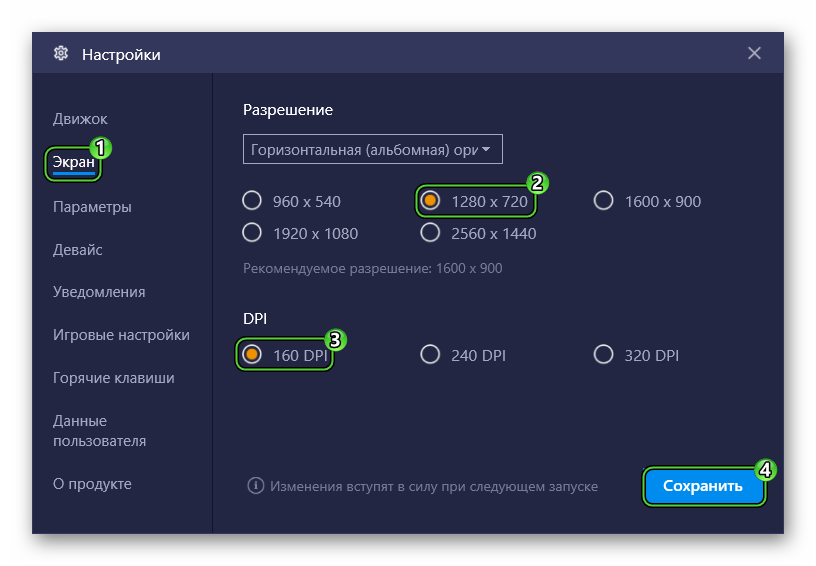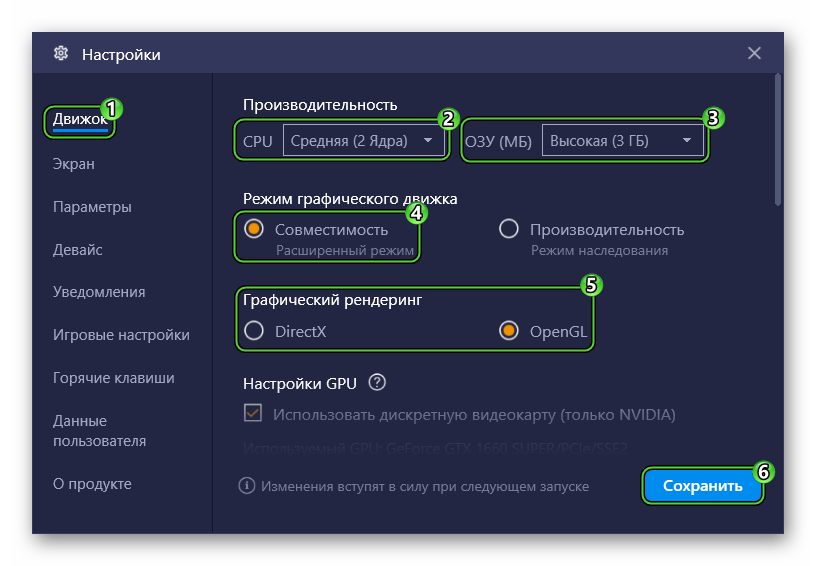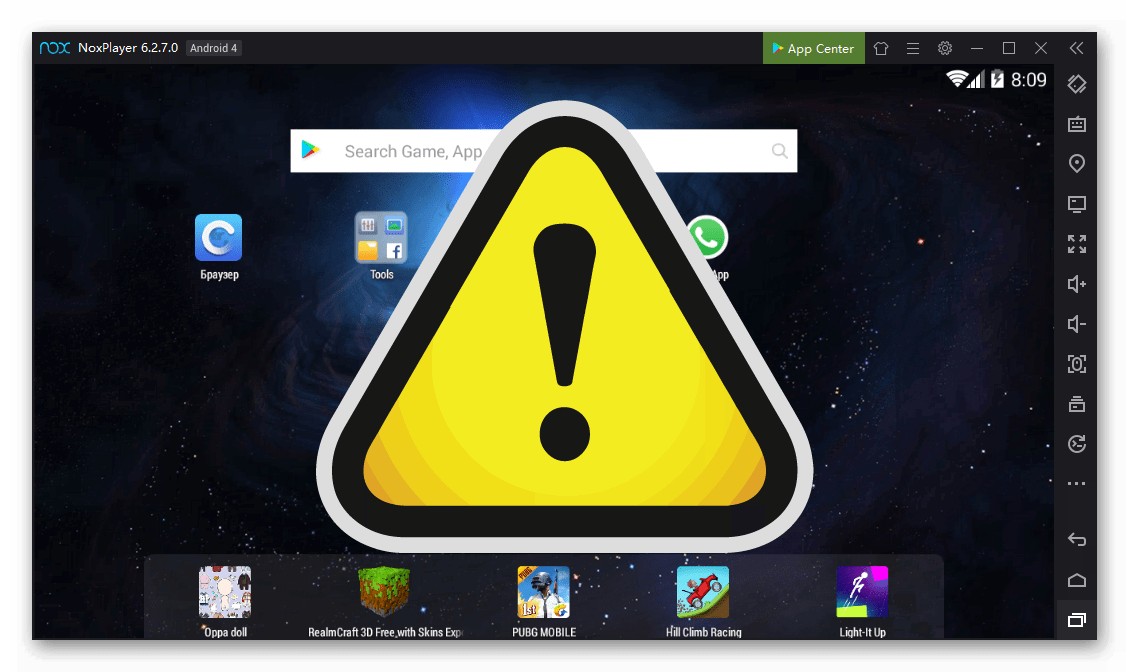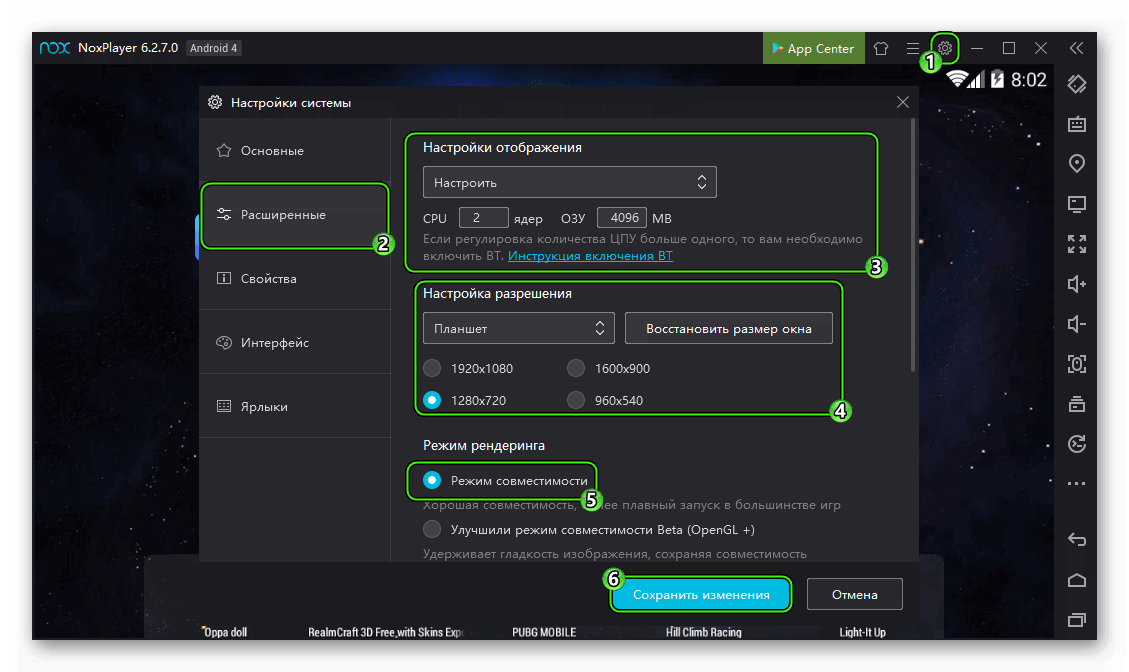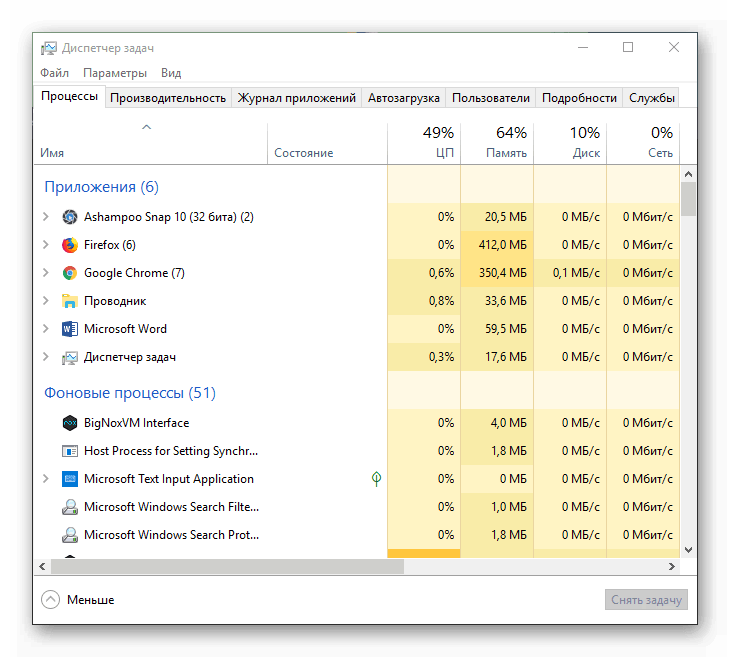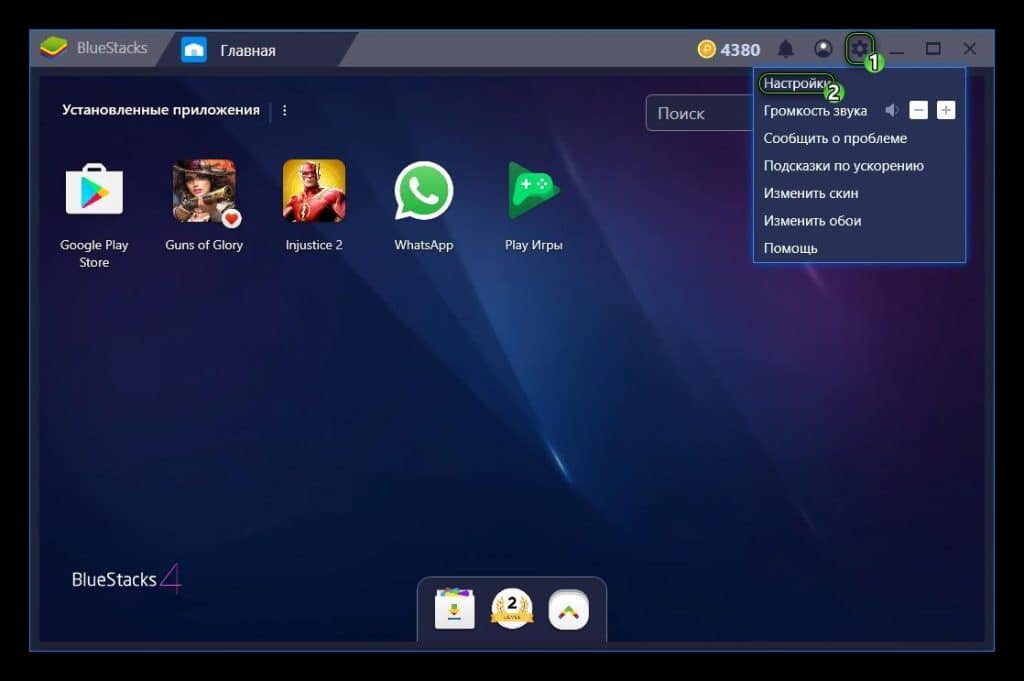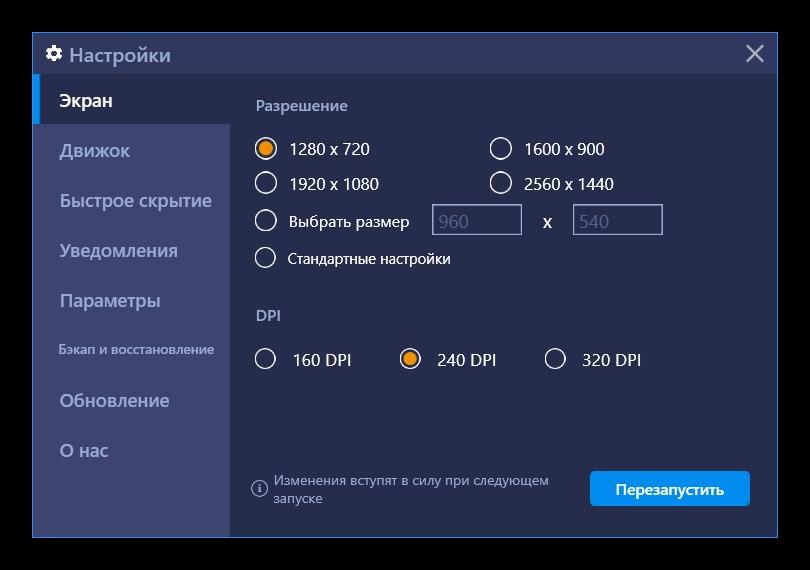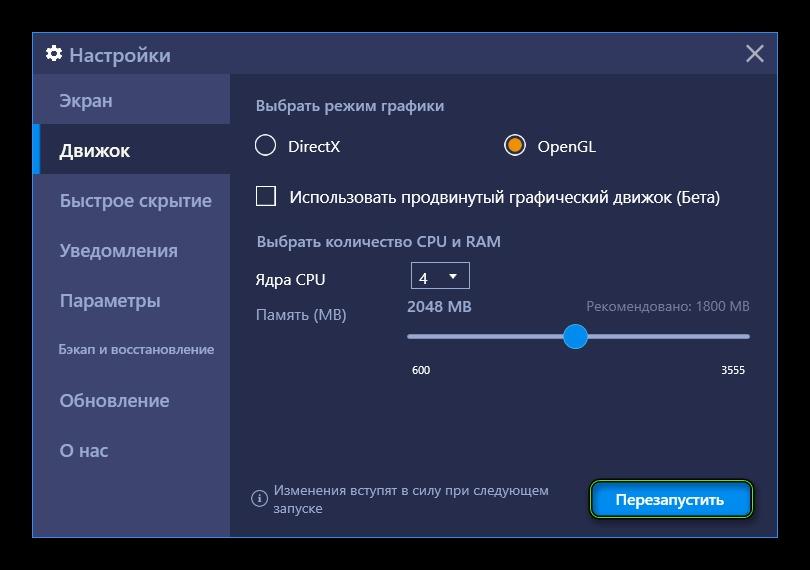Инструкции
Время чтения 2 мин.Просмотры 929Опубликовано 13.01.2023
Рассмотрим основные ошибки, которые появляются при запуске или в процессе работы эмулятора PlayStation 3 RPCS3.
Cannot create RPCS3 log access denied.
Распакуйте архив с приложением в каталог, к которому ваша учётная запись имеет доступ в режиме записи. Не запускайте эмулятор без разархивирования.
Commercial games require the firmware RPCS3
Для запуска игры нужен BIOS или прошивка. Скачайте его по ссылке, вызовите «File» – «Install Firmware» – откройте PS3UPDAT.PUP.
Firmware installation failed RPCS3 и Missing firmware detected.
Появляется во время загрузки прошивки, указывает на повреждённый файл. Скачайте его заново и повторите попытку. Используйте более старую версию БИОСа PlayStation 3.
Not enough memory for RPCS3 process.
Недостаточно памяти. Убедитесь, что на компьютере / ноутбуке достаточно оперативной памяти.
При достаточном физическом объеме он может задействоваться частично.
Выполните команду «msconfig» в окне Win + R, посетите вкладку «Загрузка», нажмите «Дополнительные параметры».
Снимите флажок «Максимум памяти или введите её физический размер».
Error game data is corrupt.
Удалите все кеши через главное меню «File» – «All Titles».
Ошибка при запуске приложения RPCS3 0xc000007b.
Установите Visual C++ 2019.
Fatal error memory mapping failed.
Отключите антивирусную защиту или добавьте rpcs3.exe в его исключения.
Fatal error unhandled win32 exception 0xc0000005: как исправить.
Обновите приложение, драйвера видеокарты, заново установите прошивку PS3.
RPCS3 fatal error unhandled win32 exception 0xe06d7363 что делать.
Удалите конфигурационные файлы config.yml либо GUIConfigs.ini. Скопируйте файлы игры PKG в папку с программой, затем добавьте развлечение в эмулятор.
RPCS3 should never be run from a temporary location.
Не распаковывайте приложение во временную папку или перенесите в иную.
The PS3 application has likely crashed RPCS3.
Удалите папку dev_flash из каталога с эмулятором, установите прошивку PS3UPDAT.PUP заново.
RPCS3 «Driver wake up delay» недоступно – ничего не нашел, в одной игре активно, в другой – нет.
Перейти к содержанию
На чтение 2 мин Просмотров 3.8к. Обновлено 21.12.2020
Сам по себе эмулятор Блюстакс отличается хорошей стабильностью, ведь даже на слабом ПК он сможет запустить любые мобильные игры. Правда, не факт, что все будет идти стабильно. Но особенно неприятно, когда приложение или игрушка попросту не открываются или вылетают через некоторое время. Время от времени пользователи сталкиваются с такими проблемами. В данной статье мы расскажем, почему в BlueStacks не запускается игра или вылетает, а также предложим действенные решения.
Содержание
- Подробная информация
- Изменение настроек
- Движок
- Итоги
Подробная информация
Как правило, проблема с работой мобильных приложений появляется, когда у ПК недостаточно мощности для их функционирования. Самое очевидное решение – немного подкорректировать настройки виртуального устройства. Наверняка это устранить проблему с эмулятором.
Изменение настроек
Для начала рассмотрим коррекцию графических параметров виртуального устройства, так как они непосредственно влияют на качество графики и производительности Блюстакс в целом. Добраться до них выйдет следующим образом:
- Кликаем на характерный значок для вызова меню в правом верхнем углу экрана.
- В выпадающем списке выбираем «Настройки».
- Открываем вкладку «Экран».
- В блоке «Разрешение» выбираем значение в 1280 х 720 или ниже, если проблема не решится.
- Снижаем DPI (количество пикселей на дюйм) до 160 DPI.
- Нажимаем кнопку «Сохранить».
- Соглашаемся с перезагрузкой эмулятора.
После этого запускаем приложение и проверяем его работоспособность. Если это действие не помогло, то имеет смысл разобраться с разделом «Движок».
Движок
В меню «Настройки» переходим в раздел «Движок». Далее:
- В блоке «Производительность» для пункта CPU устанавливаем значение «Средняя», для ОЗУ – «Высокая».
- Теперь активируем опцию «Совместимость» в блоке ниже.
- Выбираем один из режимов графики (OpenGL или DirectX). Некоторые приложения корректнее работают с одним из этих вариантов. По умолчанию стоит OpenGL, попробуйте поменять его на DirectX.
- Сохраняем внесенные изменения и соглашаемся с перезагрузкой эмулятора.
Итоги
Вылетать игры в BlueStacks больше не должны, а проблемы с их запуском должны быть решены, если вы измените настройки эмулятора. Но бывает такое, что эти действия не дают нужного результата. Скорее всего, это связано с серьезным программным сбоем. И здесь логичным шагом будет полная переустановка Блюстакса. Для этого:
- Удалите старую версию программы со своего компьютера или ноутбука.
- Установите новую версию, загрузив ее с официального сайта.
К сожалению, эмуляция мобильной платформы Android на компьютерах и ноутбуках через Нокс Плеер является несовершенной. Поэтому иногда пользователи сталкиваются с проблемами совместимости, при которых не работают те или иные приложения. Особенно неприятные ситуации, когда не запускается игра в Nox App Player. Но несмотря на кажущееся отчаяние, подобного рода проблемы, как правило, можно устранить. Рассмотрим распространенные проблемы и пути для их устранения.
Содержание
- Возможные проблемы
- Случай №1: Неправильные настройки эмулятора
- Случай №2: Недостаток ОЗУ
- Случай №3: Некорректная установка приложения
- Другие причины
Возможные проблемы
Всего можно выделить три основных сценария, по которым не получается поиграть на данном эмуляторе Android:
- Неправильные настройки программы.
- Недостаток свободной оперативной памяти.
- Сбой в ходе инсталляции игрового приложения.
Мы разберемся, что делать в каждом из упомянутых случаев. А в завершении вкратце пробежимся и по другим причинам данной неисправности, которые время от времени все же всплывают.
Случай №1: Неправильные настройки эмулятора
Основной причиной, почему вылетает игра в Nox, являются некорректно выставленные параметры виртуального устройства Android. В большей степени это относится ко слабым или старым компьютерам. Чтобы все исправить, выполните следующие действия:
- Сверху окошка программы, в правом углу, расположено несколько элементов управления. Нужно кликнуть на «шестеренку», отвечающую за вызов меню настроек.
- В левой его части имеется несколько вкладок, перейдите в «Расширенные».
- Для «Настройки отображения» выставьте количество ОЗУ вдвое меньше, чем присутствует оперативной памяти на компьютере, выбрав пункт «Настроить». То есть, если ее 8 ГБ, то установите 4 ГБ (4096 МБ соответственно). Это же касается и ядер центрального процессора.
- В блоке разрешения желательно установить значение 1280×720 или что-то близкое к этому.
- В рендеринге – «Режим совместимости».
- Другие опции трогать не стоит, поэтому нажмите на «Сохранить изменения».
- Согласитесь с перезагрузкой Нокса.
Случай №2: Недостаток ОЗУ
Каждая запущенная программа на компьютере занимает определенный объем оперативной памяти. И если ее становится слишком мало, то ПК будет тормозить. Более того, в таком случае эмулятор Андроид не сможет запускать приложения или игры. Выход из сложившейся ситуации – завершение неиспользуемых процессов, например, вкладок в браузере и так далее.
Случай №3: Некорректная установка приложения
Если в процессе инсталляции игры в App Player произошел сбой, то она может работать некорректно или попросту не открываться. Выход из такой ситуации – полная переустановка. И для начала нужно удалить приложение. Для этого найдите его иконку на виртуальном рабочем столе Андроид, зажмите на ней ЛКМ и перетащите в область корзины.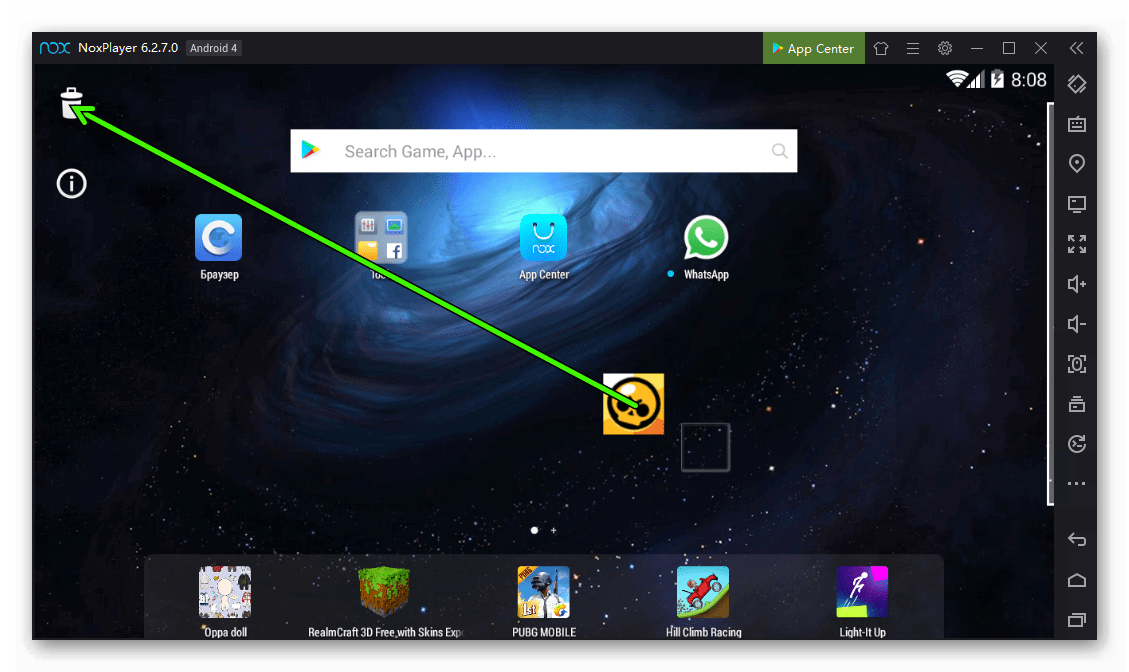
Другие причины
Иногда все дело в том, что антивирус по каким-то причинам отметил Nox как вредоносный софт. А значит, он не будет давать ему работать правильно. Выход из этой ситуации предельно прост, достаточно на время отключить защитное ПО и повторить попытку.
Также в определенных случаях помогает банальная перезагрузка компьютера.
А если вышеописанные методы вам не помогли, то распишите возникшую проблему максимально подробно в комментариях. Мы обязательно подскажем, что с ней делать.
Эмулятор Cemu является одним из самых популярных эмуляторов для запуска игр Nintendo Wii U на персональных компьютерах. Однако, иногда при запуске игры возникают ошибки, которые необходимо решать. В данной статье мы расскажем, что делать, если Эмулятор Cemu выдает ошибку при запуске игры.
Ошибка «Нельзя загрузить файл»
Эта ошибка может возникнуть при попытке запуска игры на Эмуляторе Cemu. Она означает, что Эмулятор не может найти файл игры или файл игры не может быть открыт. Решить эту проблему можно следующим образом:
- Убедитесь, что вы загрузили правильный файл игры. Для работы с Эмулятором Cemu нужно загрузить файл игры с расширением .rpx или .wud.
- Проверьте, что файл игры находится в той же папке, что и исполняемый файл Эмулятора Cemu.
- Если файл игры находится в другой папке, в Эмуляторе Cemu нужно указать путь к этому файлу. Для этого запустите Эмулятор Cemu, выберите пункт меню «Эмуляция» и затем «Загрузить».
- Выберите файл игры и нажмите «Открыть». Если файл выбран правильно, игра должна запуститься без ошибок.
Ошибка «Отсутствует файл MSVCP140.dll»
Эта ошибка может возникнуть при запуске Эмулятора Cemu. Она означает, что отсутствует файл библиотеки Microsoft Visual C ++. Решить эту проблему можно следующим образом:
- Скачайте файл MSVCP140.dll по данной ссылке: https://www.dll-files.com/msvcp140.dll.html
- Разархивируйте скачанный файл в любую папку на вашем компьютере.
- Скопируйте файл MSVCP140.dll в папку с исполняемым файлом Эмулятора Cemu.
- Если выполнить эти действия правильно, Эмулятор Cemu должен запуститься без ошибок.
Ошибка «Отсутствует файл Msvcr120.dll»
Эта ошибка может возникнуть при запуске игры на Эмуляторе Cemu. Она означает, что отсутствует файл библиотеки Microsoft C Runtime. Решить эту проблему можно следующим образом:
- Скачайте файл Msvcr120.dll по данной ссылке: https://www.dll-files.com/msvcr120.dll.html
- Разархивируйте скачанный файл в любую папку на вашем компьютере.
- Скопируйте файл Msvcr120.dll в папку с исполняемым файлом Эмулятора Cemu.
- Если выполнить эти действия правильно, игра должна запуститься без ошибок.
Ошибка «Главный модуль не найден»
Эта ошибка может возникнуть при запуске игры на Эмуляторе Cemu. Она означает, что отсутствует главный модуль игры. Решить эту проблему можно следующим образом:
- Убедитесь, что вы загрузили правильный файл игры. Для работы с Эмулятором Cemu нужно загрузить файл игры с расширением .rpx или .wud.
- Проверьте, что файл игры находится в той же папке, что и исполняемый файл Эмулятора Cemu.
- Если файл игры находится в другой папке, в Эмуляторе Cemu нужно указать путь к этому файлу. Для этого запустите Эмулятор Cemu, выберите пункт меню «Эмуляция» и затем «Загрузить».
- Выберите файл игры и нажмите «Открыть». Если файл выбран правильно, игра должна запуститься без ошибок.
Заключение
Эмулятор Cemu — это отличный инструмент, который позволяет запускать игры Nintendo Wii U на персональных компьютерах. При использовании Эмулятора Cemu могут возникнуть ошибки, но их можно легко решить следуя данному руководству. Если вы столкнулись с другими ошибками, не описанными в данной статье, обратитесь к документации по Эмулятору Cemu или к форумам сообщества.
Эмулятор БлюСтакс позволяет пользователям запускать мобильные игры на компьютере с операционной системой Windows. Программа пользуется большой популярностью и отличается высоким уровнем надежности. Но у некоторых людей в BlueStacks не запускается игра, что портит общее впечатление от эмулятора.
Содержание
- Почему не запускаются игры в Блюстакс
- Решение проблемы
- Смена настроек
- Выбор нового режима графики
- Переустановка приложения
- Другие варианты
Почему не запускаются игры в Блюстакс
Сначала разберемся, почему в БлюСтаксе не запускаются игры. Причин может быть несколько, и вот основные из них:
- слабое железо компьютера;
- отсутствие совместимости с текущими настройками;
- ошибки разработчиков игры, допущенные при подготовке приложения.
Определив точную причину, можно быстро решить проблемы с запуском. Но даже в том случае, когда источник возникновения ошибки неизвестен, ситуация поддается исправлению при условии соблюдения всех требований инструкции.
Решение проблемы
Разобравшись в вопросе, почему вылетают приложения из BlueStacks, можно переходить к поиску способа устранения неполадок. И сначала вы должны проверить соответствие компьютера минимальным системным требованиям эмулятора. Если хотя бы один из заявленных параметров не соответствует рекомендациям, ПК не сможет задействовать необходимые ресурсы для запуска и работы приложения.
Смена настроек
Когда в BlueStacks вылетает игра, отличным решением проблемы становится изменение параметров графики:
- Запустите эмулятор.
- Откройте настройки.
- В разделе «Экран» понизьте текущее разрешение и DPI.
После выполнения указанных шагов игра будет работать на большинстве абсолютно корректно и без вылетов.
Выбор нового режима графики
Альтернативным вариантом является изменение режима графики, не покидая настроек эмулятора. Достаточно переместиться во вкладку «Движок», где сменить DirectX на OpenGL или наоборот.
Также рекомендуется увеличить ресурс оперативной памяти, который будет задействован эмулятором. Для этого передвиньте соответствующий ползунок вправо и сохраните новые настройки нажатием кнопки «Перезапустить».
Переустановка приложения
Если все равно BlueStacks вылетает, попробуйте переустановить приложение. При этом рекомендуется воспользоваться официальным магазином Google Play, поскольку установка через APK-файл не может обеспечить достаточный уровень безопасности и стабильности.
Другие варианты
Существуют и другие причины, почему в БлюСтакс вылетает игра. Если приложение все равно выдает ошибку, попробуйте сделать следующее:
- Проверьте подключение к интернету.
- Удостоверьтесь в достаточном количестве места на жестком диске.
- Обновите версию BlueStacks, если доступен апдейт.
- Воспользуйтесь актуальными драйверами видеокарты, обновив их через «Диспетчер устройств».
При выполнении всех требований ситуация, когда вылетает БлюСтакс, встречается крайне редко. В большинстве случаев проблема решается и не дает о себе знать в будущем.
( 1 оценка, среднее 5 из 5 )