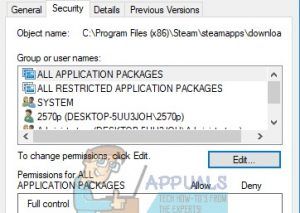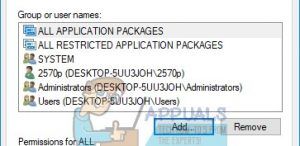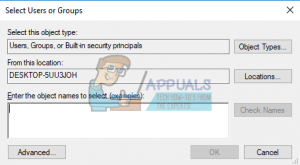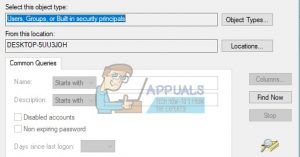Ошибка записи на диск может возникать при загрузке или обновлении игры, купленной на платформе Steam. Эти сообщения обычно появляются при попытке установить или загрузить новую или обновить ранее установленную игру. Это также может произойти при попытке запустить игру, которая нуждается в обновлении. Рассказываем, как можно исправить эту ошибку.

13 советов, что делать, если Steam выдает ошибку при записи на диск
Мало кому понравится, если их планы поиграть в новую компьютерную игру нарушит программная ошибка. Рассказываем, что делать, если на экране появилось это уведомление (наши советы применимы для Steam на Windows, macOSи Linux):
РЕКЛАМА – ПРОДОЛЖЕНИЕ НИЖЕ
Ошибка записи диска при установке Grand Theft Auto V
Steam
Почему возникают ошибки при записи на диск Steam
Ошибка при записи на диск появляется всякий раз, когда Steam не может загрузить и сохранить данные игры на накопитель вашего компьютера во время обновления или новой установки. Обычно она сопровождается одним из следующих сообщений об ошибке:
При установке *название игры* произошла ошибка (ошибка записи диска): C:Program Files (x86)steamsteamappscommongame_title
РЕКЛАМА – ПРОДОЛЖЕНИЕ НИЖЕ
РЕКЛАМА – ПРОДОЛЖЕНИЕ НИЖЕ
Ошибка при обновлении game_title
Ошибка при установке game_title
Ошибка записи на диск Steam может произойти, когда:
- Диск или папка Steam защищены от записи;
- Есть дефекты жесткого диска;
- Ваш антивирус или брандмауэр блокирует загрузку и сохранение данных Steam;
- В каталоге Steam есть поврежденные или устаревшие файлы.
Как исправить ошибку при записи на диск Steam
Если вы столкнулись с этой неприятной ошибкой, попробуйте исправить ее с помощью нескольких наших рекомендаций.
Перезагрузите Steam
Это самый простой способ исправить временную проблему — закрыть клиент Steam, снова открыть его, а затем загрузить или воспроизвести игру снова.
Перезагрузите компьютер
Если закрытие и повторное открытие Steam не решают проблему, может помочь перезагрузка ПК. Таким образом вы закроете все активные фоновые процессы, мешающие работе Steam.
РЕКЛАМА – ПРОДОЛЖЕНИЕ НИЖЕ
Снимите защиту от записи с диска
Защита от записи не позволяет компьютеру изменять или добавлять файлы в папки на диске. Если вы допускаете, что это может быть причиной проблемы, проверьте, на каком диске хранятся ваши игры Steam, а затем снимите защиту от записи.
Отключите настройку «только для чтения» для папки Steam
Если каталог Steam настроен только для чтения, то весь каталог защищен от записи. Перейдите в свойства папки Steam и убедитесь, что не выбран параметр «только для чтения».
Запустите Steam от имени администратора
Запуск любой программы от имени администратора дает ей дополнительные разрешения и может исправить несколько странных проблем. В случае с ошибкой при записи на диск Steam тоже.
РЕКЛАМА – ПРОДОЛЖЕНИЕ НИЖЕ
Удалите поврежденные файлы
Если во время загрузки игры со Steam что-то идет не так, то приложение создает поврежденный файл, который и может вызвать ошибку при записи на диск. Чтобы устранить эту проблему, перейдите в основную папку Steam и откройте каталог steamapps/common. Если вы видите файл с тем же именем, что и игра, в которую вы пытаетесь играть, размером 0 КБ, удалите его и попытайтесь загрузить или запустить игру снова.
Что делать, если возникла ошибка при записи на диск Steam — 13 советов
РЕКЛАМА – ПРОДОЛЖЕНИЕ НИЖЕ
РЕКЛАМА – ПРОДОЛЖЕНИЕ НИЖЕ
Проверьте целостность файлов игры
В библиотеке Steam щелкните правой кнопкой мыши на иконку игры и выберите пункт «Свойства». Затем перейдите на вкладку «Локальные файлы» и выберите «Проверить целостность файлов игры». Если Steam обнаружит какие-либо поврежденные файлы, он автоматически заменит их.
P.S. Если ваша игра использует лаунчер, который загружает дополнительные обновления, не выполняйте этот шаг. Это заменит вашу обновленную игру базовым лаунчером, и вам нужно будет повторно загрузить обновления через лаунчер.
Очистите кэш загрузки Steam
Если кэш загрузки Steam поврежден или переполнен, это может привести к ошибкам записи диска. Чтобы устранить эту проблему, откройте Steam и перейдите в Steam> >Настройки > >Загрузки > >Очистить кэш загрузки.
РЕКЛАМА – ПРОДОЛЖЕНИЕ НИЖЕ
Переместите Steam на другой диск
В некоторых случаях может возникнуть проблема с самим диском, которая мешает Steam записывать на него игры. Если у вас несколько дисков или разделов, переместите папку установки Steam на другой диск.
Проверьте диск на наличие ошибок
В некоторых случаях это действие может обнаружить поврежденные элементы. Если проблема не устраняется самостоятельно или ухудшается, возможно, потребуется заменить жесткий диск.
Отключите антивирусную программу или добавьте исключения
В редких случаях антивирусные программы могут неправильно идентифицировать Steam как угрозу и препятствовать загрузке и сохранению данных игры. Если ошибка при записи на диск Steam исчезает с отключенным антивирусом, добавьте его в список исключений.
РЕКЛАМА – ПРОДОЛЖЕНИЕ НИЖЕ
Отключите брандмауэр или добавьте исключения
Если временное отключение брандмауэра устраняет проблему, добавьте исключение в брандмауэр Windows.
Обратитесь за помощью в Steam
Если ничего из вышеперечисленных рекомендаций не помогает, то можете обратиться в службу технической поддержки Steam, которая поможет вам найти возможные решения для вашей конкретной проблемы. Вы также можете найти помощь на форуме сообщества Steam.
Как остановить сброс загрузок и наслаждаться играми
Ошибка записи на диск Steam может возникнуть при загрузке или обновлении игры, приобретенной на платформе Steam. Такое сообщение обычно появляется при попытке установить или загрузить новую игру или обновить ранее установленную игру. Это также может произойти, если вы пытаетесь запустить игру, которая нуждается в обновлении.
Примечание. Инструкции в этой статье относятся к клиенту Steam для Windows, macOS и Linux.
Причина ошибок записи на диск Steam
Ошибка записи на диск Steam появляется всякий раз, когда Steam не может загрузить и сохранить игровые данные на накопитель на вашем компьютере в процессе обновления или новой установки. Обычно это сопровождается одним из следующих сообщений об ошибке:
An error occurred while installing game title (disk write error): C:Program Files (x86)steamsteamappscommongame_title
An error occurred while updating game_title
An error occurred while installing game_title
Ошибка записи на диск может произойти, когда:
- Диск или папка Steam защищены от записи.
- На жестком диске есть дефекты.
- Ваш антивирус или брандмауэр блокирует загрузку и сохранение данных Steam.
- В каталоге Steam есть поврежденные или устаревшие файлы.
Как исправить ошибку записи на диск Steam
Если вы столкнулись с ошибкой записи на диск Steam, попробуйте следующие способы исправления:
- Перезапустите Steam. Самый простой способ исключить временную проблему — закрыть клиент Steam, снова открыть его, а затем снова загрузить или воспроизвести.
- Перезагрузите компьютер. Если закрытие и повторное открытие Steam не помогло, перезагрузите ПК. При перезагрузке закроются текущие процессы, которые могут мешать работе Steam.
Почему перезапуск помогает решить большинство проблем
- Отключите защиту от записи с накопителя. Защита от записи не позволяет компьютеру изменять или добавлять файлы в папку или на весь диск. Если вы считаете, что это является источником проблемы, проверьте, на каком диске хранятся ваши игры Steam, а затем отключите защиту от записи.
- Запустите Steam от имени администратора. Запуск программного обеспечения от имени администратора дает дополнительные разрешения и может исправить некоторые нетипичные проблемы.
- Удалите поврежденные файлы. Когда что-то пойдет не так, пока Steam загружает игру, он может создать поврежденный файл, который вызывает ошибку записи на диск Steam. Чтобы решить эту проблему, перейдите в основную папку Steam и откройте каталог steamapps/common. Если вы видите файл размером 0 КБ с тем же именем, что и у игры, в которую вы пытаетесь играть, удалите его и попробуйте снова загрузить или запустить игру.
- Проверьте целостность игровых файлов. В библиотеке Steam щелкните правой кнопкой мыши игру и выберите «Свойства». Затем перейдите во вкладку «Локальные файлы» и выберите «Проверить целостность игровых файлов». Если Steam найдет какие-либо поврежденные файлы, он автоматически заменит их.
Отключите параметр «только чтение» для папки Steam. Если каталог Steam доступен только для чтения, то весь каталог защищен от записи. Перейдите к свойствам папки Steam и убедитесь, что параметр «Только для чтения» не выбран.
Важно: Если в вашей игре используется программа запуска, загружающая дополнительные обновления, не активируйте ее. Она заменит вашу обновленную игру на базовую программу запуска, и вам придётся повторно загружать обновления через программу запуска.
- Очистите кэш загрузки Steam. Если кэш загрузки Steam поврежден, это может привести к ошибкам записи на диск. Чтобы решить эту проблему, откройте Steam и перейдите в Steam > Настройки > Загрузки > Очистить кэш загрузки.
- Переместите Steam на другой диск. В некоторых случаях может возникнуть проблема с диском, из-за которой Steam не может на него записать. Если у вас несколько дисков или разделов, переместите папку установки Steam на другой диск.
Важно: Если этот шаг помог устранить ошибку записи на диск Steam, проверьте исходный диск на наличие ошибок.
- Проверьте диск на наличие ошибок. В некоторых случаях этот процесс может определить поврежденные сектора и указать Windows игнорировать эти сектора в будущем. Если проблема не устранена или усугубляется, возможно, вам потребуется заменить жёсткий диск.
- Отключите антивирус или добавьте исключения. В редких случаях антивирусные программы могут ошибочно идентифицировать Steam как угрозу и препятствовать загрузке и сохранению игровых данных. Если ошибка записи на диск Steam исчезла при отключенном антивирусе, добавьте исключение для Steam в антивирусное сканирование.
- Отключите брандмауэр или добавьте исключения. Если временное отключение брандмауэра устраняет проблему, добавьте исключение в брандмауэр Windows.
Как отключить брандмауэр Windows
- Обратитесь за помощью в Steam. Команда технической поддержки Steam предложит возможные решения вашей конкретной проблемы. Вы также можете найти помощь на форуме сообщества Steam.
Часто задаваемые вопросы
Как исправить ненайденные или отсутствующие ошибки Steam.dll?
Чтобы исправить ненайденные или отсутствующие ошибки Steam.dll, скопируйте steam.dll из основного каталога установки и вставьте его в папку с игрой, в которой появилось сообщение об ошибке, что он отсутствует. Если это не помогло, вам может потребоваться переустановка Steam.
Как исправить ошибку подключения в Steam?
Если вы не можете подключиться к Steam, перезапустите подключение к Steam, проверьте статус сервера Steam, обновите клиент Steam и попробуйте запустить Steam от имени администратора. Если это не помогло, перезагрузите устройство, закройте фоновые приложения и устраните неполадки с подключением к Интернету.
Как исправить ошибку Steam Cloud?
Если вы столкнулись с ошибкой Steam Cloud, ваши игровые файлы необходимо синхронизировать. Перезапустите Steam и выберите «Повторить синхронизацию» рядом с кнопкой «Воспроизвести», чтобы синхронизировать файлы Steam принудительно.
Источник:
https://www.lifewire.com/how-to-fix-steam-disk-write-error-4687188
При запуске игр часто возникают проблемы, установленная вами игра может не запустится, выдав кучу окон с ошибками. Что делать если игра не запускается, почему и какие причины? На эти вопросы мы постараемся ответить в этой статье, приведя некоторые распространенные примеры ошибок и проблем запуска игр.
Самое наверно главное, при запуске игры — это соответствие вашего компьютера с минимальными требованиями игры. Требования для игры , как правило, пишут на коробках с дисками (если вы ее купили) или на сайте (если вы ее скачиваете).
Содержание
- Отсутствие msvcr100.dll , MSVCR110.dll, MSVCR120.dll, VCRUNTIME140.dll
- Ошибки d3dx9_43.dll, xinput1_3.dll, d3dx9_31.dll d3dx9_34.dll, xinput1_2.dll
- Ошибка с файлом mss32.dll
- Ошибка xlive.dll
- Отсутствует файл msvbvm50.dll.
- Ошибка 0xc000007b
- Режим совместимости старых игр
- Другие причины
- Видео
Отсутствие msvcr100.dll , MSVCR110.dll, MSVCR120.dll, VCRUNTIME140.dll
Теперь об ошибках, которые могут возникнуть при запуске игры. Одна из распространенных ошибок — это отсутствие msvcr100.dll , MSVCR110.dll, MSVCR120.dll, VCRUNTIME140.dll — библиотек, которая легко устраняется установкой пакета Microsoft Visual C++ Redistributable Packages. Эта ошибка означает то, что у вас установлена некорректная версия этого пакета или совсем отсутствует.
В случае проблем с MSVCR110.dll , надо скачать и установить:
Скачать Visual C++ для Visual Studio 2012 Обновление 4
В случае проблем с MSVCR120.dll, надо скачать и установить:
Скачать Visual C++ для Visual C++ 2013 обновление 5
Для установки пакетов VC++ необходимо наличие Cервис пака 1 для Windows 7
В случае проблем с VCRUNTIME140.dll, надо скачать и установить:
Скачать Microsoft Visual C++ 2015 Update 3 RC
Видео: Ошибка при запуске игрыСкачать
Видео: Не запускаются игры на компьютере или ноутбуке. Установи и забудь!Скачать
Видео: Не запускаются игры на компьютере или ноутбуке. Установи и забудь!Скачать
Распространяемый компонент Microsoft Visual C++ 2017
Ошибки d3dx9_43.dll, xinput1_3.dll, d3dx9_31.dll d3dx9_34.dll, xinput1_2.dll
Так же при запуске игры может возникнуть проблема с DirectX. Ошибки d3dx9_43.dll, xinput1_3.dll, d3dx9_31.dll d3dx9_34.dll, xinput1_2.dll и другие аналогичные, информируют нам, что на компьютере либо не установлен DirectX, либо установлена старая версия, которая требует обновления. Большинство современных игр требую установленную DirectX 11 версию, что может привести к ошибкам при запуске игр, например на Windows XP, так как она не поддерживает DirectX 11, на остальных же версиях Windows можно обновить DirectX, скачав с сайта разработчика, либо посмотреть в папку с игрой, большинство из разработчиков прикладывают нужные доп. программы для запуска игры.
Ошибка с файлом mss32.dll
устранить данную ошибку можно следующими способами:
- обновление драйверов видеокарты, способствует устранению большинства таких возможных ошибок. Драйверы видеокарты можно и нужно регулярно обновлять с официального сайта разработчиков.
Внимание! Интегрированные в процессор видео карты от Intel не поддерживаются для большинства современных игр! Не поленитесь и обновите драйвера особенно для ноутбуков!
От производителей AMD и Radeon;
Загрузка драйверов Nvidia;
Скачать драйвера для аудио карт Realtek
Драйверы для графических систем Intel
- обновление DirectX тоже возможный вариант устранения этой проблемы.
- переустановка установленной игры, как вариант, но мало эффективен.
- Использовать команду sfc /scannow — утилита проверки и ремонта всех важных файлов Windows на компьютере, включая файлы библиотеки DLL
a) открыть Командную строку от имени Администратора
b) ввести следующую команду: sfc /scannow и нажать Enter
c) утилита начнет поиск проблем и несоответствий в файлах операционной системы
Ошибка xlive.dll
Распространенная ошибка при запуске игр использующих сервис Games for Windows Live. Исправить ее поможет установка Game for windows live с официального сайта.
Отсутствует файл msvbvm50.dll.
Файл находится библиотеке Visual Basic 5.0 Run-time. Нужно его найти в Интернете, скачать и скопировать в системный каталог операционной системы.
Скачать msvbvm50.dll
Ошибка 0xc000007b
Ошибка 0xc000007b появляется вследствие повреждения системных файлов операционной системы. Например, если вы аварийно выключили или перезагрузили компьютер. Кроме того, причинами, почему при запуске игры выдает ошибку 0xc000007b, может быть отсутствие DirectX (или повреждение файлов ПО), .Net Framework, Visual C++ или проблемы с драйверами видеокарты, в частности NVidia.
Для исправления этой ошибки попробуйте выполнить следующее:
- Установите/обновите DirectX, Visual C++, .Net Framework ссылки можно найти выше
- Запустите игру от имени Администратора, иногда помогает
- Обновите драйвер видеокарты
- Запустите команду sfc /scannow ( как это сделать описано выше)
- Проверьте, есть ли проблемы с запуском других игр. Вполне возможно, что проблема может крыться в файлах конкретной игры. В этом случае, попробуйте переустановить ее.
- Ну и крайние меры! Восстановить систему до более раннего состояния, когда ошибка не появлялась.
Режим совместимости старых игр
Некоторые старые игры можно запустить в более новых версиях Windows в режиме совместимости.
Для использования такого режима необходимо щелкнуть правой кнопкой мыши на ярлыке игры и выбрать «Свойства». В открывшемся окне переключитесь на закладку «Совместимость».
Далее нужно поставьте галочку в пункте «Запуск программы в режиме совместимости с:» и в выпадающем списке выберите последнюю версию Windows с которой должна нормально работать запускаемая игра.
Другие причины
- Неверная дата и время на компьютере.
- Проверяем наличие обновлений или новых версий игры или программы.
- Используйте латинские символы в пути, при установке игры.
- Установите все компоненты (программы) идущие с игрой.
- Возможно вы давно не чистили компьютер, тогда его необходимо почистить.
- Вирусы не дают компонентом нормально работать. В этом случае нужно прогнать компьютер антивирусом.
- Если сетевая игра, её может блокировать антивирус или файрвол. Можно временно их отключить попробовать или добавить в исключения.
Вот наиболее распространенные ошибки и проблемы при запуске игр. Подведя итог можно сказать, для того чтобы поиграть в интересную игру, перед установкой — посмотрите минимальные требования игры, обновляйте драверы на своем ПК, установите требуемые программы при установке игры, проверьте компьютер на вредоносные программы и прочтите инструкцию перед установкой игры (Иногда помогает!). На этом все. Удачи!
Видео
Вход не поддерживается как исправить при запуске Windows.Вход не поддерживается при запуске игрыСкачать
Не запускается игра с ошибкой EMP.dll решение ошибкиСкачать
Не запускается игра с ошибкой EMP.dll решение ошибкиСкачать
Ошибка 0xc0000906 при запуске игры или программы — решениеСкачать
Ошибка инициализации СИМС 4 135dec40 при запуске игрыСкачать
Ошибка инициализации СИМС 4 135dec40 при запуске игрыСкачать
Как исправить ошибку 0xc0000906 при запуске игрыСкачать
Что делать если игра не запускается на Windows 7, 8, 10Скачать
Что делать если игра не запускается на Windows 7, 8, 10Скачать
РЕШЕНИЕ ПРОБЛЕМЫ С ЗАПУСКОМ ИГР СКАЧАННЫХ С ТОРРЕНТА! ПОЧЕМУ НЕ ОТКРЫВАЕТСЯ ИГРАСкачать
Ошибка DirectX 9.0 при запуске игры — 100{34c5507802e9c0a0b475d97e3d9f369352b00d6752698200f22ade79b0923e25} решениеСкачать
Ошибка DirectX 9.0 при запуске игры — 100{34c5507802e9c0a0b475d97e3d9f369352b00d6752698200f22ade79b0923e25} решениеСкачать
Виндовс10 Не запускаются все игры! Есть решение!Скачать
Ошибка 0xc00007b при запуске игры или программы Решение.Скачать
Ошибка 0xc00007b при запуске игры или программы Решение.Скачать
Решение проблемы Hogwarts Legacy! Нет EMP.dll файла. Ошибка при запуске игры HogwartsLegacy. #shortsСкачать
ГАЙД. Ошибка Unity при запуске игрСкачать
ГАЙД. Ошибка Unity при запуске игрСкачать
Калибр — Решение Всех Ошибок | Что Делать Если Игра Вылетает При Запуске | Ошибка ПодключенияСкачать
Не запускается Unturned | Ошибка UnityСкачать
Не запускается Unturned | Ошибка UnityСкачать
Как исправить ошибку 0xc000007b при запуске игрыСкачать
ОШИБКА UNITY! НЕ ЗАПУСКАЮТСЯ ИГРЫСкачать
ОШИБКА UNITY! НЕ ЗАПУСКАЮТСЯ ИГРЫСкачать
Не запускаются Игры на Windows 10! Что делать?Скачать
*Что делать если ошибка fatal error при запуске игры в стим?* Решение!Скачать
*Что делать если ошибка fatal error при запуске игры в стим?* Решение!Скачать
Ошибка чтения диска Стим мешает нормальному запуску игры – как следствие, вы не можете полноценно пользоваться приложением. Поищем вместе действенные способы решения проблемы?
Первые действия
Если при запуске игры на экране вылезла ошибка загрузки на диск Steam, можно предпринять несколько элементарных действий. Несмотря на кажущуюся простоту, они могут помочь! И тогда искать другие способы решения проблемы не придется.
Сначала перезагрузите компьютер (стандартным способом). Если это не помогло, попробуйте переустановить десктопный клиент:
- Откройте папку, куда было установлено приложение;
- Полностью выделите содержимое, за исключением папок config, steamapps и userdata, а также файла Steam.exe.;
- Удалите все файлы, кроме исключений, о которых мы упомянули;
- Нажмите на иконку с расширением .exe и повторно установите клиент.
Папки config, steamapps и userdata хранят в себе информацию о пользовательских настройках, служебные данные и установленные игры – именно поэтому мы их не удаляем.
Все еще появляется ошибка чтения диска Steam? Остается полностью удалить игру (стандартным способом, через меню Windows) и установить заново!
Проверка целостности кэша
Ошибка чтения диска Стим при обновлении может возникнуть из-за повреждения файлов конкретной игры. В приложении есть отличная функция, позволяющая автоматически восстановить поврежденные или утраченные элементы – просто запустите работу системы. И немного подождите!
- Откройте десктопный клиент;
- Найдите вкладку библиотека и отыщите название игры, с которой возникли трудности;
- Кликните правой кнопкой мышки и выберите «Свойства»;
- Откройте вкладку «Локальные файлы» и жмите «Проверить целостность…».
Процесс начнется автоматически, вам остается только ждать. С большой долей вероятности ошибка Стима «Диск поврежден» будет решена.
Проверка жесткого диска
Очень часто ошибка «Диск поврежден» в Steam появляется из-за поломки собственного носителя информации, при этом сбоев в работе приложения нет.
Проверить работоспособность диска С (или иного, если вы установили клиент в другое пространство) можно самостоятельно средствами операционной системы. Если вы не хотите пользоваться встроенными инструментами, скачайте специальную утилиту – например, HDDScan, DiskCheckup, CrystalDiskInfo или Seagate SeaTools и другие.
Мы же остановимся на средствах Windows:
- Нажмите правой кнопкой мышки на иконку локального хранилища;
- Откройте раздел «Свойства»;
- Перейдите на вкладку «Сервис»;
- Кликните по значку «Проверить» в разделе «Проверка на наличие ошибок».
Если в процессе будут найдены сбои и неполадки, вас ждет дефрагментация носителя. Не будем подробно останавливаться на форматировании, но отметим – предварительно нужно перенести все данные на другой жесткий диск, чтобы не потерять их.
Здесь же расскажем об ошибке Steam «Недостаточно места на диске». Стоит проверить, сколько свободного пространства осталось в локальном хранилище – при необходимости просто удалите файлы или приложения, чтобы освободить местечко.
Измените регион загрузки
Если при обновлении произошла ошибка «Диск Steam поврежден», стоит поменять регион загрузки. Заранее выберите более подходящий вариант (как выбрать, мы писали в отдельной статье).
- Откройте десктопное приложение и нажмите на системную кнопку слева наверху;
- Перейдите к настройкам;
- Найдите вкладку «Загрузки» в меню слева;
- Кликните по значку «Изменить регион загрузки» и выберите другой вариант.
Последний полезный совет! Попробуйте отключить антивирус на время запуска игры. Если это действие поможет, нужно добавить клиент в список исключений антивирусной программы.
Ошибка диска в Стиме – неприятная проблема, которая затрудняет работу приложения. Но если знать способы решения, можно сэкономить массу времени и сил! Сохраняйте наш обзор в закладки, чтобы воспользоваться проверенными советами, если это будет необходимо.
Содержание
- Проверка целостности кэша
- Поврежденный жесткий диск
- Нехватка места на жестком диске
- Вопросы и ответы
Одной из проблем, с которой может столкнуться пользователь Стима при попытке загрузить игру, является сообщение об ошибке чтения диска. Причин появления данной ошибки может быть несколько. В основном это связано с повреждениями носителя информации, на котором была установлена данная игра, а также могут быть повреждены файлы самой игры. Читайте далее, чтобы узнать, как решить проблему с ошибкой чтения диска в Стиме.
С подобной ошибкой часто встречаются пользователи игры Dota 2. Как уже говорилось вступлением, ошибка чтения диска может быть связана с поврежденными файлами игры, поэтому для решения данной проблемы нужно предпринять следующие действия.
Проверка целостности кэша
Вы можете проверить игру на наличие поврежденных файлов, в Стиме присутствует специальная функция.
О том, как проверить целостность кэша игры в Стиме, вы можете прочитать здесь.
После проверки Steam автоматически обновит файлы, которые были повреждены. Если же после проверки Стим не найдет поврежденных файлов, вероятнее всего, проблема связана с другим. Например, может иметь место повреждение жесткого диска или некорректная его работа в связке со Стимом.
Поврежденный жесткий диск
Проблема ошибки чтения диска может часто встречаться в том случае, если жесткий диск, на котором установлена игра, был поврежден. Повреждение может быть вызвано устареванием носителя. По какой-то причине могут быть повреждены отдельные секторы диска, в результате этого возникает подобная ошибка при попытке запустить игру в Стиме. Для решения этой проблемы попробуйте проверить жесткий диск на наличие ошибок. Сделать это можно с помощью специальных программ.
Если после проверки в действительность оказалось, что жесткий диск имеет много битых секторов, необходимо выполнить процедуру дефрагментации жесткого диска. Учтите, что в ходе этого процесса вы потеряете все данные, которые были на нем, поэтому их нужно заранее перенести на другой носитель. Также может помочь проверка жесткого диска на целостность. Для этого нужно открыть консоль Windows и ввести в нее следующую строчку:
chkdsk C: /f /r
Если вы устанавливали игру на диск, который имеет другое буквенное обозначение, то вместо буквы «С» нужно указать ту букву, которая привязана к данному жесткому диску. С помощью данной команды вы сможете восстановить поврежденные сектора на жестком диске. Также эта команда проверяет диск на наличие ошибок, исправляет их.
Еще одним вариантом решения этой проблемы является установка игры на другой носитель. Если у вас есть такой же, можете установить игру на другой жесткий диск. Делается это с помощью создания нового раздела библиотеки игр в Стиме. Для этого удалите игру, которая не запускается, затем начните повторную установку. На первом окне установки вам будет предложено выбрать место установки. Поменяйте это место, создав папку библиотеки Стима на другом диске.
После того как игра будет установлена, попробуйте запустить ее. Вполне вероятно, что она запустится без проблем.
Еще одной причиной возникновения этой ошибки может быть нехватка места на жестком диске.
Нехватка места на жестком диске
Если на носителе, на который установлена игра осталось мало свободного места, например меньше 1 гигабайта, то Стим может выдать ошибку чтения при попытке запустить игру. Попробуйте увеличить свободное место на жестком диске путем удаления ненужных программ и файлов с этого диска. Например, вы можете удалить ненужные вам фильмы, музыку или игры, которые установлены на носителе. После того как вы увеличили свободное место на диске, попробуйте запустить игру еще раз.
Если же это не помогает, обратитесь в техподдержку Стима. О том, как написать сообщение в техподдержку Стима, вы можете прочитать в этой статье.
Теперь вы знаете, что делать в случае возникновения ошибки чтения диска в Стиме при попытке запустить игру. Если вы знаете другие способы решения данной проблемы, то напишите об этом в комментариях.
Загрузка или обновление игры в Steam может неожиданно прерваться сообщением об ошибке «Диск поврежден». Она появляется в случае, когда процесс загрузки перед этим был прерван синим экраном BSOD или отключением питания, но также происходит без видимой причины. В результате сбой может препятствовать запуску игр, которые не удалось обновить.
Содержание
- 1 Чем вызвана ошибка?
- 2 Переименование папки загрузки
- 3 Очистка кэша
- 4 Средство проверки ошибок
- 5 Изменение параметров электропитания
Чем вызвана ошибка?
Ошибка повреждения диска при обновлении игры в Steam может произойти по следующим причинам:
- Загружаемые файлы повреждены, когда загрузка была прервана синим экраном или отключением питания. В этом случае нужно очистить загруженные файлы и начать все сначала.
- Отсутствует место на жестком диске или в месте сохранения игры образовались сбойные сектора.
- Система отключает определенные устройства после некоторого времени бездействия для экономии энергии. Если этот параметр включен для дискового устройства, то приводит к указанной проблеме.
Переименование папки загрузки
Загружаемые файлы могут быть повреждены при внезапном отключении питания или в результате сбоев системы, сопровождающихся синим экраном BSOD. При следующей попытке обновить игру загрузка продолжается до поврежденного файла и прерывается ошибкой. Поэтому все, что нужно сделать – это переименовать папку Downloading.
В Проводнике Windows перейдите в папку Steam. Если при установке клиента не изменили папку, предлагаемую установщиком по умолчанию, то она расположена в Program Files.
Если есть ярлык программы на рабочем столе, щелкните на него правой кнопкой мыши и выберите «Расположение файла».
Перейдите в папку steamapps. Найдите в ней downloading, щелкните на ней правой кнопкой мыши и выберите «Переименовать». Например, добавьте к ее окончанию приставку «.old».
После открытия клиента обнаружите, что загрузки были сброшены. Попробуйте обновить игру в Steam, которая была прервана ошибкой диска, указывающей, что он поврежден.
Очистка кэша
Сбой при обновлении часто происходит из-за повреждения кэша. Для очистки выполните следующие шаги.
В клиенте щелкните на меню Steam и перейдите в пункт Настройки.
На вкладке «Загрузка» кликните на кнопку «Очистить кэш загрузки» и подтвердите это действие на «ОК».
Затем вернитесь в меню Steam и кликните на «Выход». Снова откройте клиента и запустите загрузку.
Средство проверки ошибок
Сбой также возникает из-за проблем с диском, в том числе, если в месте записи игры образовались сбойные сектора. В результате при ее обновлении система не может перезаписать файл и указывает, что диск был поврежден. Попробуйте ее устранить встроенной утилитой.
Откройте Проводник нажатием на Win + E, кликните на локальный диск, на котором установлена игра, и выберите Свойства.
На вкладке Сервис выполните проверку диска на наличие ошибок нажатием на соответствующую кнопку. Следуйте инструкции до завершения диагностики.
Изменение параметров электропитания
Во время обновления игры в Steam жесткий диск может быть выключен и этого вполне достаточно, чтобы повредить загружаемый файл. Отключите опцию выключения дискового устройства для экономии энергии в схеме электропитания.
Откройте Панель управления командой control, запущенной из окна «Выполнить» (Win + R).
Переключите просмотр на крупные значки и перейдите в раздел Электропитание.
Выберите схему электропитания, которую используете в данный момент, и нажмите на «Изменить дополнительные параметры питания».
Разверните вкладку «Жесткий диск» и установите значение от сети и батареи в положение «Никогда».
Повторите действия для всех активных схем питания, так как компьютер иногда переключается между ними автоматически. После перезагрузки систему.
Проблемы с Steam обычно можно исправить, просто обновив установочные файлы, если проблема связана с клиентом, или проверив целостность игрового кеша, если одна игра вызывает какую-то проблему. Однако могут возникнуть определенные проблемы, когда пользователь не уверен, что делать, поскольку существует несколько решений для одной проблемы. Это где люди раздражаются, но, к счастью, мы здесь, чтобы попытаться помочь вам и всем, кто испытывает подобные проблемы со своим клиентом Steam. На этот раз сообщение о проблеме выглядит так: «Произошла ошибка при обновлении [вставьте игру сюда] (ошибка чтения диска).
Эта ошибка чаще всего возникает, когда одна игра вызывает у вас проблемы, и обычно она появляется, когда вы загружаете или обновляете игру. Сообщение «Ошибка чтения диска» приостановит процесс обновления, и вы не сможете играть в игру, даже если вы уже полностью загрузили ее. Основная причина этой ошибки заключается в том, что в Steam возникают проблемы с одним файлом из нескольких файлов, поскольку они могут быть заблокированы по неизвестным причинам. Исправить эту проблему несложно, и для этого нужно только, чтобы пользователь правильно следовал инструкциям.
Откройте файл журнала
Откройте папку Steam и откройте папку с именем «logs». В этой папке должен быть файл с именем content_log.txt, и вы должны открыть этот файл в текстовом редакторе, таком как Блокнот или WordPad. Вы должны прокрутить файл вниз и найти ошибку диска. Вы должны быть в состоянии найти его, так как он должен быть внизу, если вы недавно пытались открыть игру. Кроме того, это должна быть самая длинная строка в документе, а текст «Ошибка чтения с диска» находится в конце строки.
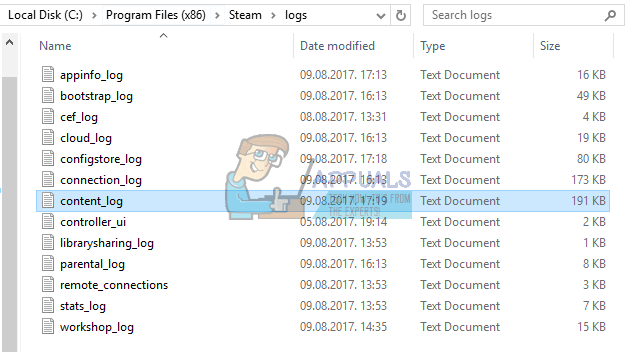
Найдите файл
Этот файл нужно разблокировать или отредактировать, и вам нужно перейти в папку, где находится файл. Расположение файла будет записано в той же строке, что и ошибка чтения диска. Обычно он находится в папке «download» в папке Steam steamapps, но также может оказаться в папке «common» в «steamapps».
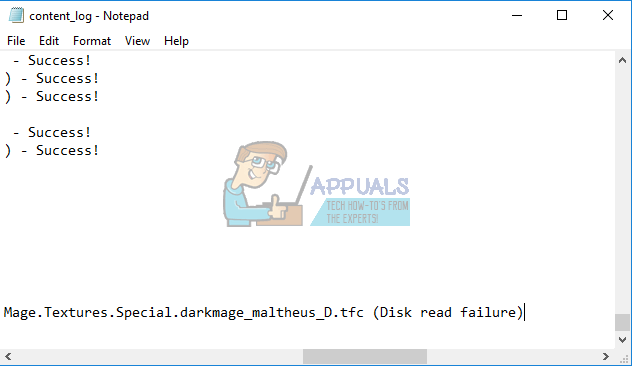
Два разных варианта
Прежде всего, вы можете попытаться разблокировать файл, щелкнув правой кнопкой мыши и выбрав Свойства >> Безопасность >> Изменить >> Добавить >> Дополнительно >> Найти сейчас.
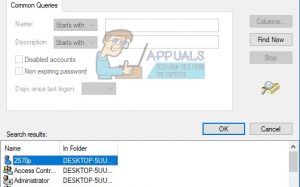
Должен появиться список разных учетных записей, и вам следует выбрать учетную запись с именем вашего компьютера, а не администратором. После того, как вы выберете имя вашего компьютера, нажмите «ОК» и отметьте поле «Полный доступ». Нажимайте кнопку ОК, пока не выйдете из этих полей, и ваша игра должна продолжить обновление, иначе вы сможете играть сразу. По сути, произошло то, что файл не позволял редактировать свою текущую зарегистрированную учетную запись, и его нужно было разблокировать, чтобы добавить необходимые разрешения для установки Steam.
Второй вариант — снова найти файл и просто переименовать или удалить его. Обязательно сделайте резервную копию на всякий случай. После этого откройте Steam >> Library и щелкните правой кнопкой мыши игру, которая вызывает проблемы. Выберите «Свойства» и перейдите на вкладку «Локальные файлы». Выберите «Проверить целостность игровых файлов», и Steam найдет удаленный или переименованный файл и повторно загрузит его без проблем.
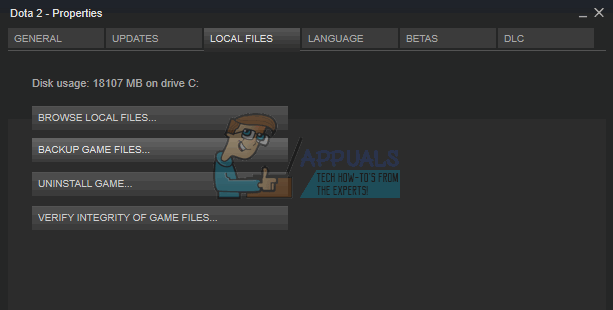
Ошибка чтения диска
Kulahin
Пользователь
Регистрация:
31.12.2012
Сообщения: 355
Рейтинг: 19
Регистрация:
31.12.2012
Сообщения: 355
Рейтинг: 19
Обнову не докачивает, на 5.8 стопится и такая проблема, что делать ?
качал 2 раза
Barely
Пользователь
Регистрация:
28.12.2013
Сообщения: 297
Рейтинг: 263
Регистрация:
28.12.2013
Сообщения: 297
Рейтинг: 263
70|D |D37(_)|-|
Пользователь
Регистрация:
12.09.2014
Сообщения: 972
Рейтинг: 195
Регистрация:
12.09.2014
Сообщения: 972
Рейтинг: 195
Само по себе или из-за чего то? У меня после такой же проблемы полетел жд
TheAnyKey
Пользователь
Регистрация:
22.02.2012
Сообщения: 1058
Рейтинг: 648
Регистрация:
22.02.2012
Сообщения: 1058
Рейтинг: 648
только что была такая проблема, юзнул проверить кеш докачало еще 800 метров и норм стало
з.ы только при запуске из библиотеке пропал пункт play dota2 reborn, ток просто дота2 и дота2 реборн бета
Kulahin
Пользователь
Регистрация:
31.12.2012
Сообщения: 355
Рейтинг: 19
Регистрация:
31.12.2012
Сообщения: 355
Рейтинг: 19
Barely сказал(а):↑
Нажмите, чтобы раскрыть…
места хватает, еще 2 ТБ в запасе
no-frost
Пользователь
Регистрация:
26.11.2013
Сообщения: 8
Рейтинг: 3
Регистрация:
26.11.2013
Сообщения: 8
Рейтинг: 3
Kulahin сказал(а):↑
Обнову не докачивает, на 5.8 стопится и такая проблема, что делать ?
качал 2 разаНажмите, чтобы раскрыть…
не хватает места на разделе жесткого диска ….. по чисти. именно на этом разделе 2 ТБ?
Kulahin
Пользователь
Регистрация:
31.12.2012
Сообщения: 355
Рейтинг: 19
Регистрация:
31.12.2012
Сообщения: 355
Рейтинг: 19
no-frost сказал(а):↑
не хватает места на разделе жесткого диска ….. по чисти. именно на этом разделе 2 ТБ?
Нажмите, чтобы раскрыть…
да, да и на других >100гб
TheAnyKey
Пользователь
Регистрация:
22.02.2012
Сообщения: 1058
Рейтинг: 648
Регистрация:
22.02.2012
Сообщения: 1058
Рейтинг: 648
Kulahin сказал(а):↑
да, да и на других >100гб
Нажмите, чтобы раскрыть…
без всякого подкола, проверь кеш, 1в1 трабла была, помогло
do not worry
Пользователь
Регистрация:
15.11.2014
Сообщения: 1785
Рейтинг: 553
Нарушения: 104
Регистрация:
15.11.2014
Сообщения: 1785
Рейтинг: 553
Нарушения: 104
НЕ ВЫХОДИ из игры во время обновления
Kulahin
Пользователь
Регистрация:
31.12.2012
Сообщения: 355
Рейтинг: 19
Регистрация:
31.12.2012
Сообщения: 355
Рейтинг: 19
do not worry сказал(а):↑
НЕ ВЫХОДИ из игры во время обновления
Нажмите, чтобы раскрыть…
даже не заходил в неё
do not worry
Пользователь
Регистрация:
15.11.2014
Сообщения: 1785
Рейтинг: 553
Нарушения: 104
Регистрация:
15.11.2014
Сообщения: 1785
Рейтинг: 553
Нарушения: 104
Kulahin сказал(а):↑
даже не заходил в неё
Нажмите, чтобы раскрыть…
ЗАЙДИ и НЕ ВЫХОДИ из игры во время обновления
`Tyumen
Пользователь
Регистрация:
08.05.2015
Сообщения: 44
Рейтинг: 7
Регистрация:
08.05.2015
Сообщения: 44
Рейтинг: 7
а как почистить?)
TheAnyKey сказал(а):↑
без всякого подкола, проверь кеш, 1в1 трабла была, помогло
Нажмите, чтобы раскрыть…
TheAnyKey
Пользователь
Регистрация:
22.02.2012
Сообщения: 1058
Рейтинг: 648
Регистрация:
22.02.2012
Сообщения: 1058
Рейтинг: 648
`Tyumen сказал(а):↑
а как почистить?)
Нажмите, чтобы раскрыть…
не чистить, проверить целостность,
- Запустите Steam.
- Щелкните правой кнопкой мыши по игре в Библиотеке и выберите пункт Свойства.
- Откройте вкладку Локальные файлы и кликните на кнопку Проверить целостность кэша….
- Steam проверит целостность кэша файлов игры, эта операция может занять несколько минут.
- После окончания операции окно проверки автоматически закроется.
`Tyumen
Пользователь
Регистрация:
08.05.2015
Сообщения: 44
Рейтинг: 7
Регистрация:
08.05.2015
Сообщения: 44
Рейтинг: 7
TheAnyKey сказал(а):↑
не чистить, проверить целостность,
- Запустите Steam.
- Щелкните правой кнопкой мыши по игре в Библиотеке и выберите пункт Свойства.
- Откройте вкладку Локальные файлы и кликните на кнопку Проверить целостность кэша….
- Steam проверит целостность кэша файлов игры, эта операция может занять несколько минут.
- После окончания операции окно проверки автоматически закроется.
Нажмите, чтобы раскрыть…
спасибо, сейчас попробую
`Tyumen
Пользователь
Регистрация:
08.05.2015
Сообщения: 44
Рейтинг: 7
Регистрация:
08.05.2015
Сообщения: 44
Рейтинг: 7
TheAnyKey сказал(а):↑
не чистить, проверить целостность,
- Запустите Steam.
- Щелкните правой кнопкой мыши по игре в Библиотеке и выберите пункт Свойства.
- Откройте вкладку Локальные файлы и кликните на кнопку Проверить целостность кэша….
- Steam проверит целостность кэша файлов игры, эта операция может занять несколько минут.
- После окончания операции окно проверки автоматически закроется.
Нажмите, чтобы раскрыть…
помогло! благодарствую!
TheAnyKey
Пользователь
Регистрация:
22.02.2012
Сообщения: 1058
Рейтинг: 648
Регистрация:
22.02.2012
Сообщения: 1058
Рейтинг: 648
`Tyumen сказал(а):↑
помогло! благодарствую!
Нажмите, чтобы раскрыть…
не за что, удачки
Тема закрыта
-
Заголовок
Ответов Просмотров
Последнее сообщение
-
Сообщений: 2
12 Feb 2023 в 07:55 -
Сообщений: 10
12 Feb 2023 в 07:08Сообщений:10
Просмотров:24
-
Сообщений: 1
12 Feb 2023 в 06:06 -
Trizy
12 Feb 2023 в 04:26Сообщений: 12
12 Feb 2023 в 04:26Сообщений:12
Просмотров:49
-
Ridz
12 Feb 2023 в 04:05Сообщений: 8
12 Feb 2023 в 04:05Сообщений:8
Просмотров:29

Steam — одна из самых популярных игровых платформ в мире с огромной библиотекой игр. На этой платформе вы можете покупать, скачивать и играть в игры, которые вам нравятся.
Однако при загрузке желаемой игры вы можете столкнуться с ошибкой записи на диск. Это происходит при попытке загрузить новую игру или при попытке обновить существующую игру.
Появляется сообщение об ошибке: Произошла ошибка при установке «названия игры» (ошибка записи на диск). Эта ошибка является обычной, и вам не следует слишком беспокоиться по этому поводу.
Единственная проблема заключается в том, что существует множество причин, которые могут вызвать эту ошибку, и мы поговорим о них ниже.
Каковы причины ошибки диска
Ошибка записи на диск в Steam может возникнуть по ряду причин. Эта ошибка возникает, когда Steam не удается загрузить и сохранить игровые данные на диске компьютера во время обновления или новой установки. Ошибка может возникнуть из-за поврежденных файлов игры, если на диске включена защита от записи, или из-за поврежденного кэша загрузки.
Виновником ошибки может быть сторонний антивирус или брандмауэр, который может блокировать активные файлы для защиты лицензии игры. Иногда может возникнуть проблема с конфигурацией настроек клиента Steam.
Как видите, причин может быть много, но есть несколько универсальных способов решения этой проблемы, о которых мы расскажем ниже.
Самый простой и эффективный способ — перезагрузить Steam и ПК. В большинстве случаев большинство проблем можно устранить таким образом. После перезагрузки ПК попробуйте обновить или загрузить игру снова. Если это не сработает, вам могут помочь следующие методы.
Запустите Steam от имени администратора
Попробуйте запустить Stim с привилегиями администратора. Это даст дополнительные права и может решить множество странных проблем. Для запуска от имени администратора вам необходимо:
- Щелкните правой кнопкой мыши на значке Steam
- Выберите «Запуск от имени администратора»
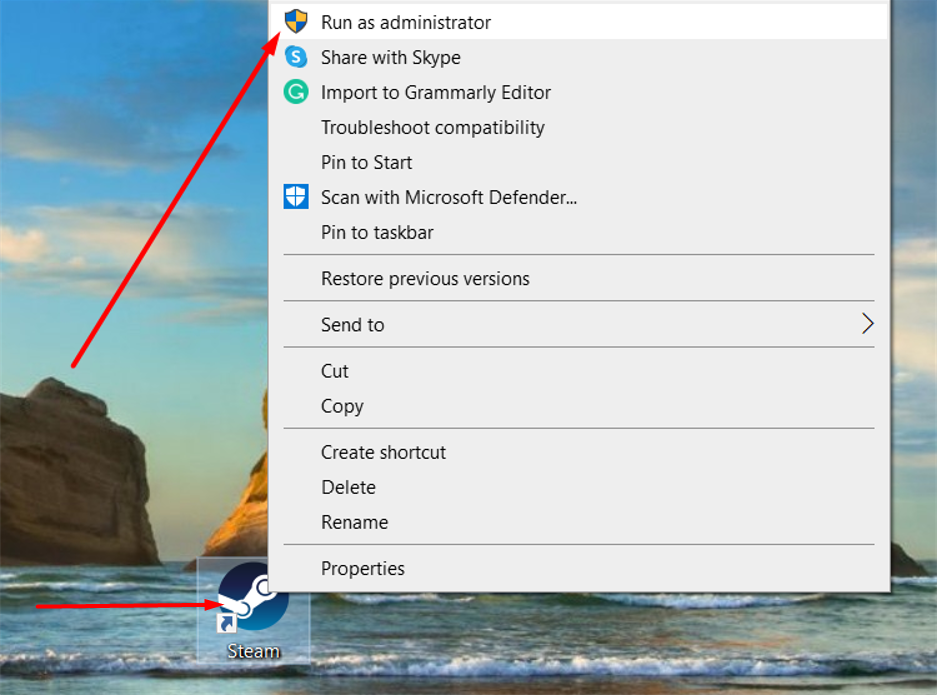
Как проверить целостность игровых файлов
Эта ошибка может быть вызвана повреждением файлов игры. В этом случае необходимо проверить целостность файлов игры в Steam. Для этого необходимо выполнить следующие действия:
- Запустите Steam и перейдите в библиотеку
- Щелкните правой кнопкой мыши игру, которая выдает ошибку записи на диск, и выберите «Свойства».
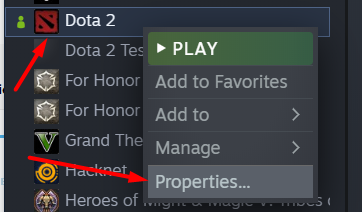
- Затем перейдите на вкладку «Локальные файлы» и нажмите «Проверить целостность файлов игры».
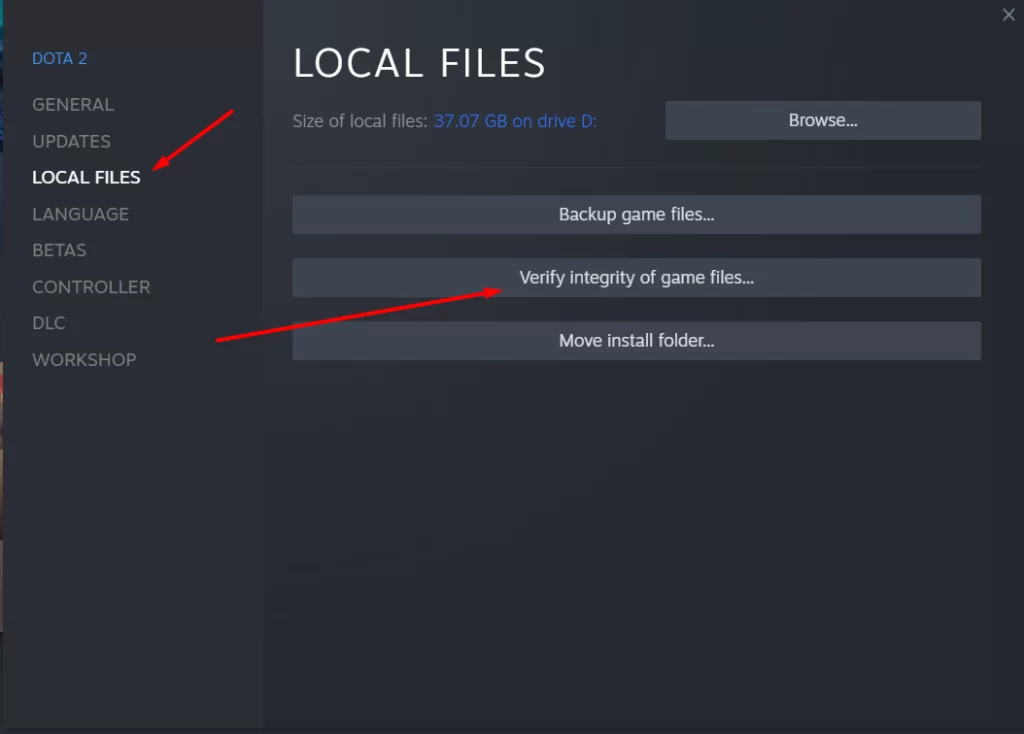
- После этого Steam начнет проверку файлов вашей игры, которая займет около 20 минут.
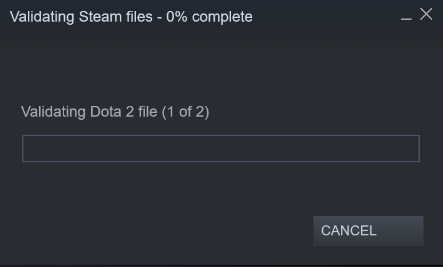
Как изменить регион для загрузки
Иногда эта ошибка вызвана конфликтом с регионом, и вы можете исправить ее, изменив свой регион в настройках Steam. Чтобы сделать это, вам необходимо:
- Нажмите на «Steam» в меню клиента в левом верхнем углу
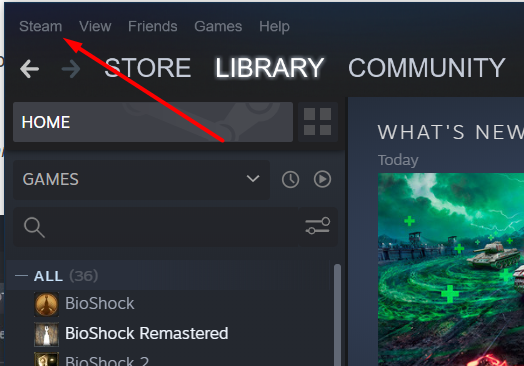
- Выберите «Настройки»
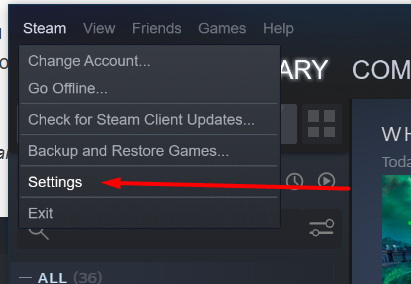
- Перейдите в раздел «Загрузки» и нажмите на «Загрузить регион».
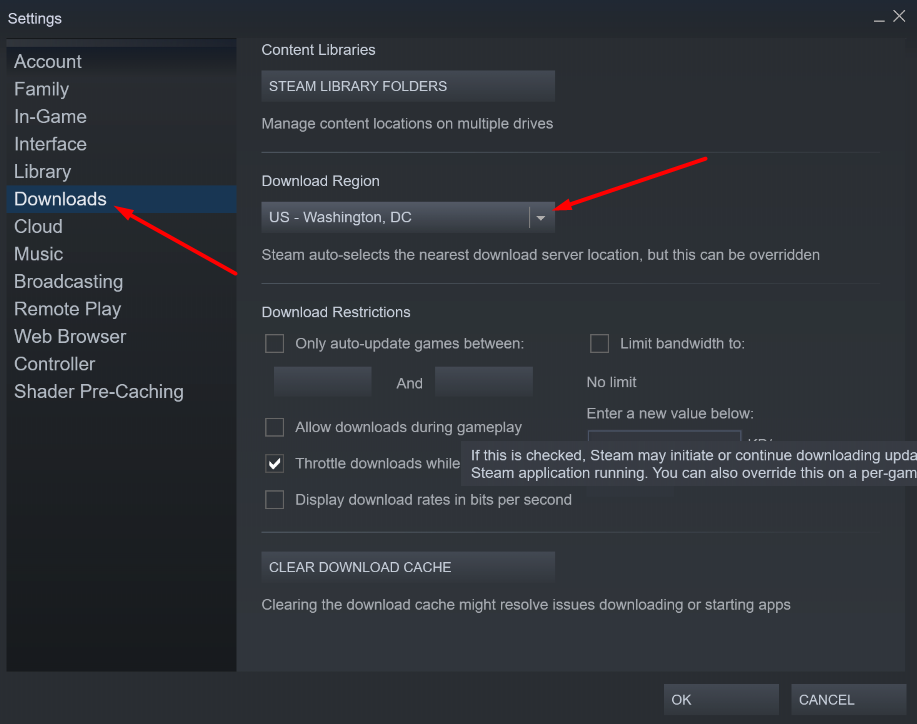
- Выберите любой другой регион загрузки, нажмите OK, а затем перезапустите клиент.
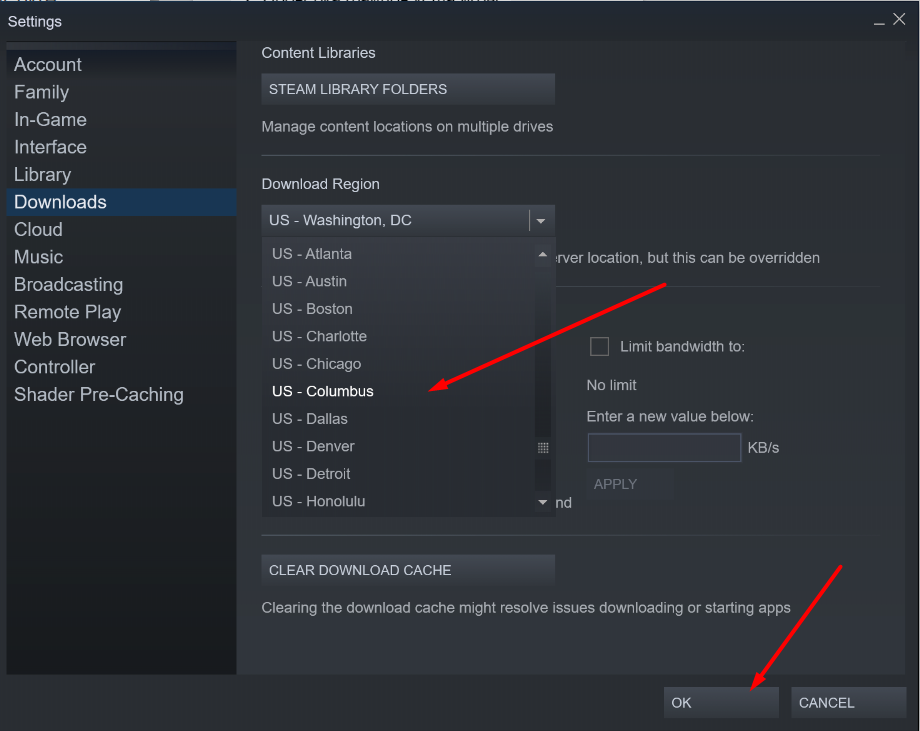
- Вы также можете очистить кэш загрузки, нажав на следующую кнопку
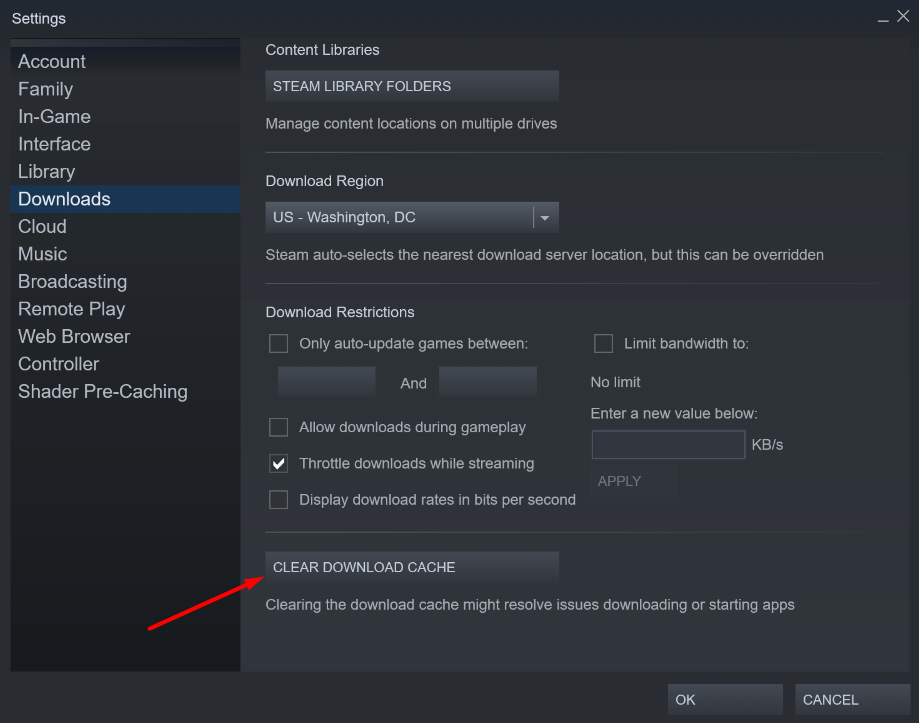
Как изменить безопасность папки для предотвращения этой ошибки
Настройка правил записи/чтения для папки Steam также может помочь. Чтобы изменить правила записи/чтения, необходимо:
- Щелкните правой кнопкой мыши папку Steam и выберите «Свойства». Внизу найдите колонку «Атрибуты» и снимите флажок «Только для чтения».
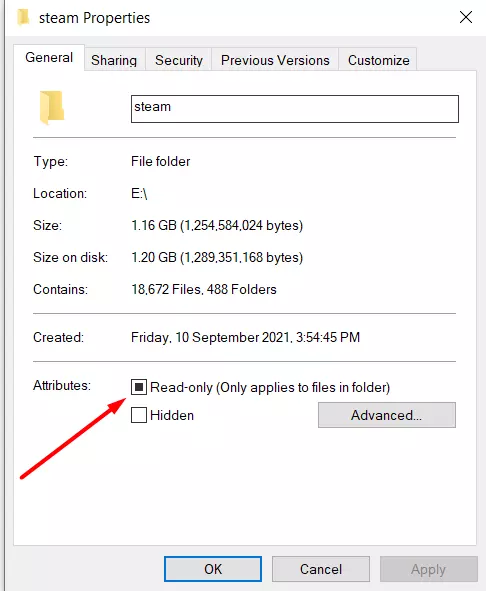
Как проверить отсутствующие и поврежденные файлы
Поврежденные и отсутствующие файлы также вызывают проблемы с записью на диск Steam. В связи с этим необходимо определить такие файлы и загрузить их снова. Для этого вам необходимо:
- Во-первых, вам нужно перейти в папку Steam и папку Log
- Найдите файл workshop_log.txt и откройте его
- В самом конце файла найдите ошибку вида AppiD с комментарием (Сбой записи на диск)
- Также будет указан путь к файлу, который не удалось записать
- Перейдите по этому пути и удалите файл
Как проверить диск, на котором установлен Steam
Поврежденные сектора на диске могут не позволить записать информацию, что приведет к сбою записи на диск при установке игры в Steam. По умолчанию это диск C:, в моем случае это диск D. Чтобы проверить диск, необходимо:
- Щелкните правой кнопкой мыши на локальном диске, на котором установлена игра Steam, и выберите «Свойства».
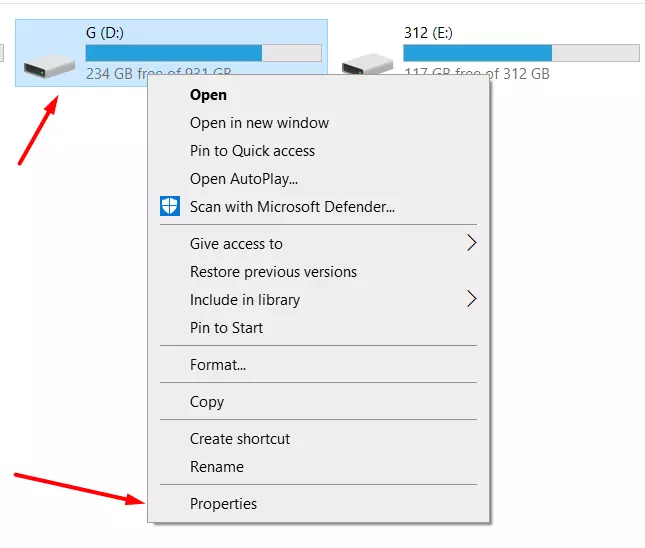
- Перейдите на панель инструментов и рядом с пунктом Проверка ошибок нажмите кнопку Проверить
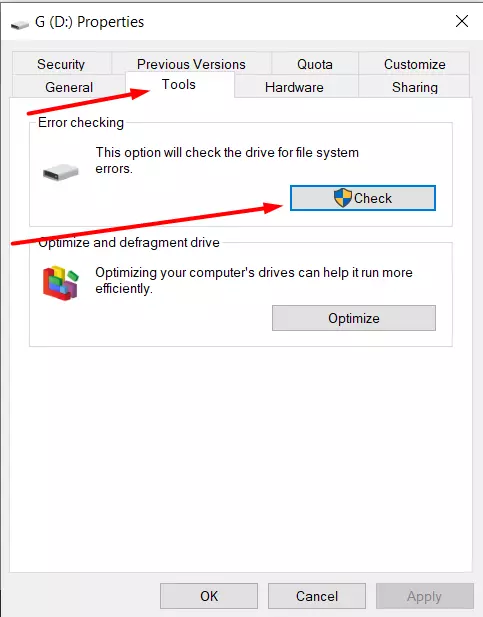
Если все вышеперечисленные способы не помогли вам, то, возможно, вам следует обратиться в службу поддержки Steam.