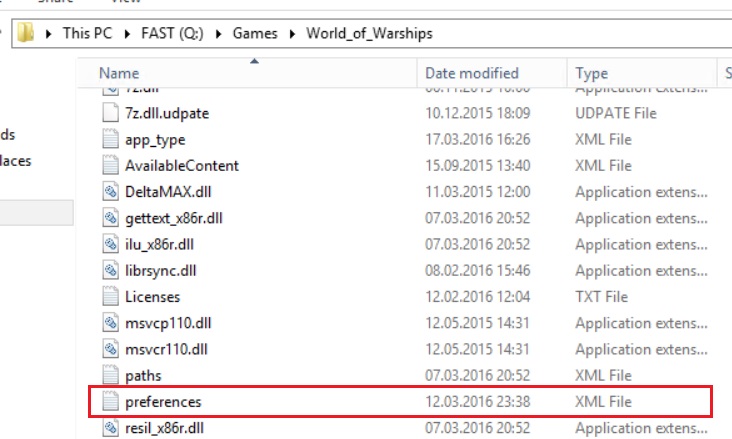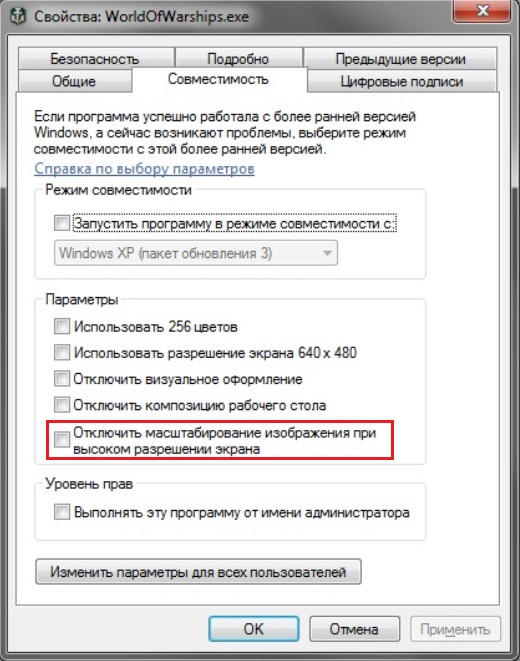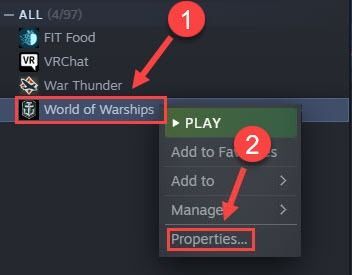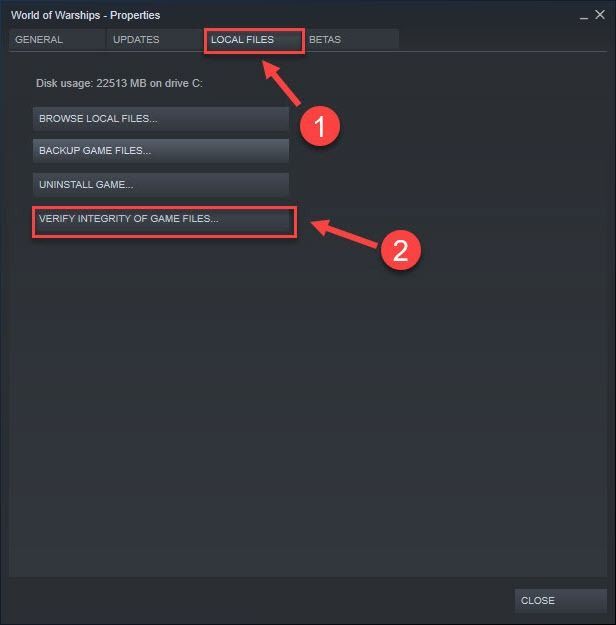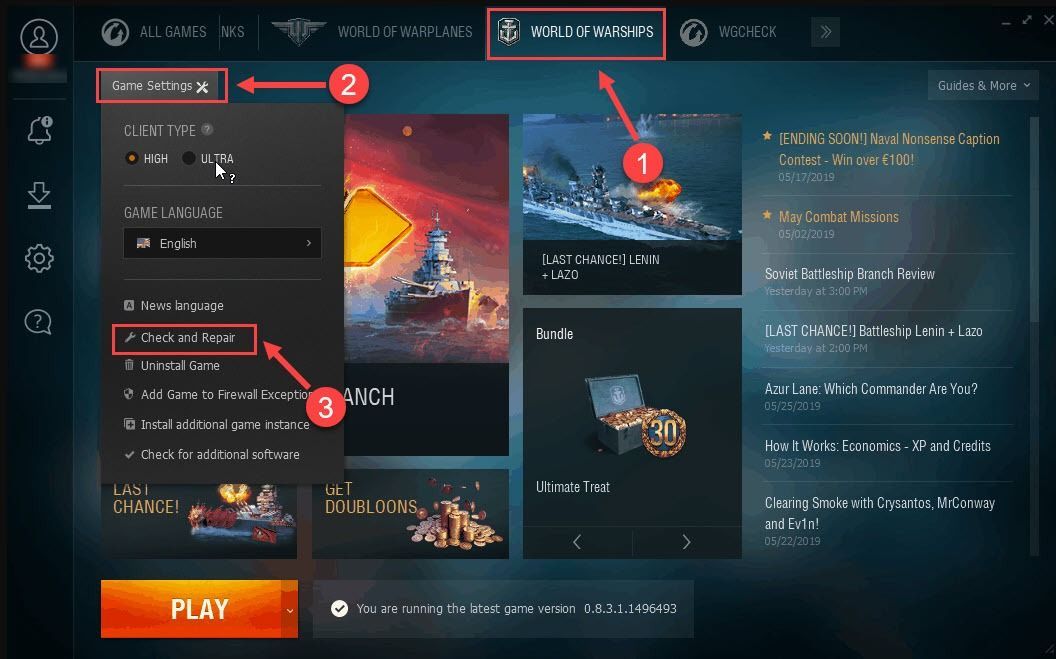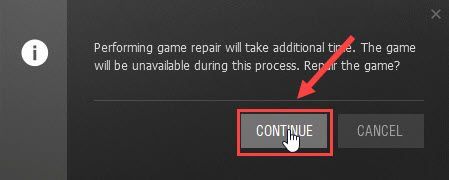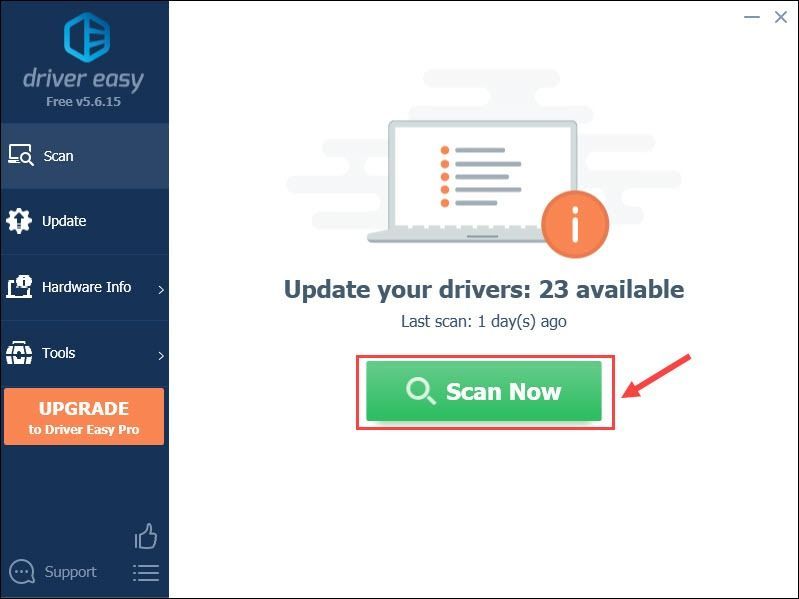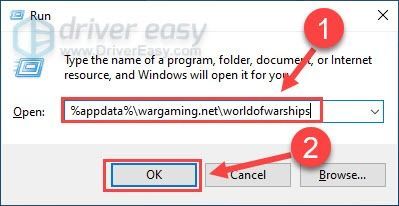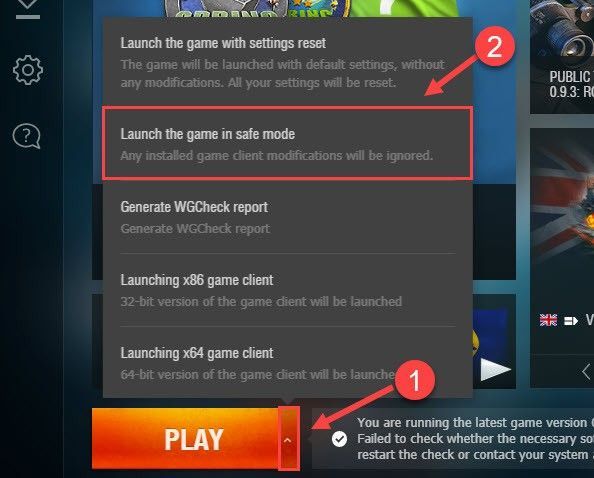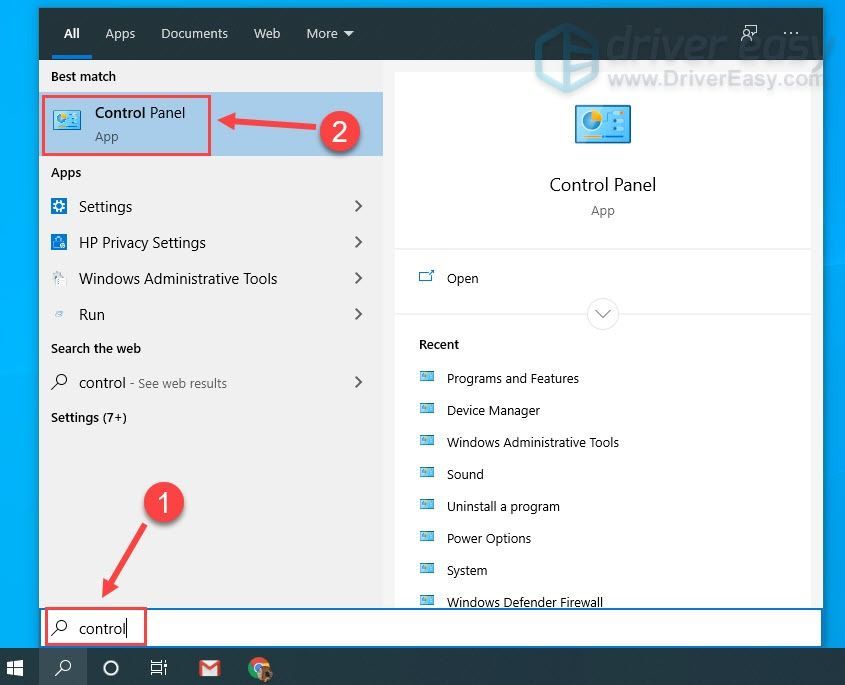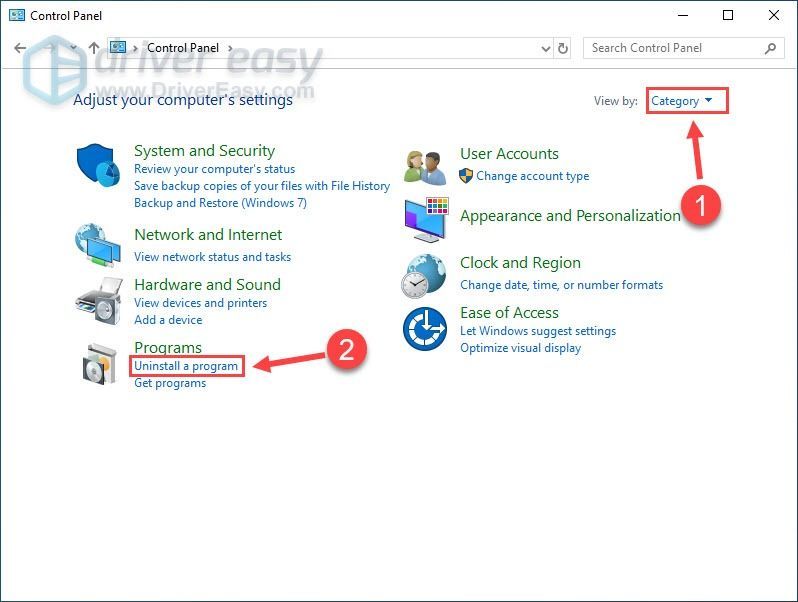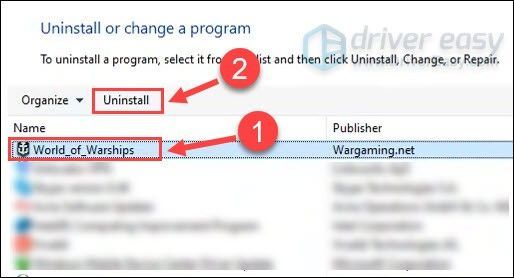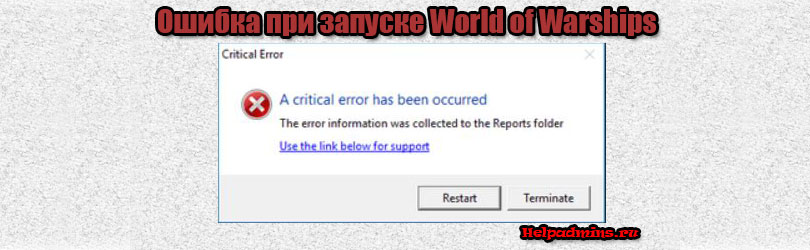
A critical error has been occurred в игре World of Warships. Как исправить?
Игра World of Warships считается довольно хорошо сбалансированной и оптимизированной в плане корректности своей работы. Но даже в ней некоторые пользователи сталкиваются с проблемами запуска. Одна из наиболее распространенных таких ошибок – A critical error has occurred. Появляется она, как правило, в момент нажатия на кнопку “Играть”, хотя не исключены случаи ее появления прямо во время игры.
В данной статье мы приведем несколько рабочих решений, которые помогут исправить эту проблему.
Некорректный файл preferences.xml
Первое, с чего стоит начать решать ситуацию с появляющейся ошибкой Critical Error Occurred это удаление файла preferences.xml из папки с игрой.
Файл файл preferences.xml
Дело в том, что этот файл содержит в себе некоторые параметры, влияющие на работу Critical Error Occurred. Удалив его и запустив игру, Вы сбросите все параметры этого файла на заводские.
Отключение масштабирования изображения
Если действия, описанные выше, не дали результата, то далее попробуйте деактивировать масштабирование изображения (оптимизацию во весь экран) в свойствах исполняемого файла WorldofWarships.
Для этого переходим в папку с игрой и находим в ней файл WorldofWarships.exe. Это тот файл на который ссылается ярлык на рабочем столе для запуска игры.
Жмем по нему правой кнопкой мыши и выбираем “Свойства”.
Отключение масштабирования
Далее переходим на вкладку “Совместимость” и находим пункт “Отключить оптимизацию во весь экран” или “Отключить оптимизацию полноэкранного режима” или “Отключить масштабирование изображения при высоком разрешении экрана”. В зависимости от версии Windows этот пункт может иметь разные названия.
Применяем и пробуем запускать.
Обновление драйвера видеокарты
Если ничего выше не помогло, то однозначно стоит попробовать обновить драйвера для своей видеокарты. Несмотря на то, что данный совет достаточно банален и распространен не стоит им пренебрегать. Очень много случаев, когда именно обновленные драйвера видеокарты помогали избавиться от ошибки Critical Error Occurred не только в игре World of Warships, но и в других популярных играх.
Лучшая благодарность автору — репост к себе на страничку:
- Проверьте целостность игрового клиента или попробуйте запустить игру в безопасном режиме.
- Проверьте, есть ли у вас доступ и права для папки, куда установлен Game Center.
- Перезагрузите компьютер, чтобы удалить временные файлы и остановить активные процессы.
- Проверьте, есть ли ограничения в используемом антивирусном программном обеспечении и брандмауэре (файерволе). Чтобы исключить возможные проблемы с антивирусом и брандмауэром, можно временно отключить их и повторить проблемную операцию. Также отключите их на маршрутизаторе или другом используемом сетевом оборудовании.
- Запустите Game Center от имени администратора, предварительно полностью закрыв его.
- Переустановите Game Center, предварительно полностью его удалив. Также попробуйте установить его на другой локальный диск.
- Попробуйте установить игровой клиент на другой локальный диск. Если игра находится в папке, название которой содержит кириллические символы, переустановите её в папку, имя которой содержит только латинские символы и цифры.
Если проблема сохранится, создайте заявку в Центр поддержки пользователей. Чтобы мы решили вашу проблему быстрее, в заявке:
- Детально опишите проблему.
- Укажите ошибку. По возможности прикрепите скриншот, на котором она видна.
- Прикрепите к заявке отчёт проведённой диагностики утилитой WGCheck.
- Уточните, какое используется антивирусное программное обеспечение.
Some PC gamers are reporting the issue whereby when you start or while playing exclusively Riot Games like VALORANT, War or Warships or League of Legends on Windows 11 or Windows 10 computer, the game crashes with the error prompt indicating A critical error has occurred and the process must be terminated. This post provides the most suitable solutions to this issue.
What is a critical system error?
A critical error is a serious computer error that forces the program to stop and it becomes impossible for the running program, operating system or software to continue working normally. This error might cause the computer to reboot or freeze.
When this system error is triggered on your gaming computer, a an error prompt with the following full message is displayed:
A critical error has occurred end the process must be terminated.
Would you like to create a crash dump to aid the developers in troubleshooting this issue? This may take up to 5 minutes.
NOTE: The process may appaer unresponsive during this time.
What is a Windows crash dump?
A system crash (also known as a “bug check” or a “Stop error”) occurs when Windows can’t run correctly. The dump file that is produced from this event is called a system crash dump. They can hog gigabytes of hard drive storage. Windows only automatically delete crash dump files when HDD space is limited. However, users can also erase crash dumps with cleanup utilities.
Investigations reveal the following are the most common culprit of this error;
- Overclocked CPU or GPU
- MSI Afterburner and Rivatuner
- Game Launch Settings
- Outdated Display Drivers
- Insufficient Permissions
Read: Valorant Crashing Mid Game or on Startup
If you are getting the A critical error has occurred and the process must be terminated when you start or while playing any Riot games like VALORANT, War or Warships or League of Legends on your Windows 11/10 system, you can try our recommended fixes below in no particular order to resolve the issue and get back to playing your favorite game on your rig.
- Run the game with admin privilege
- Change game settings
- Remove the Config and Logs Folders
- Update graphics adapter driver
- Revert overclocking (if applicable)
- Reinstall the game
- Update BIOS
Let’s see the description of the listed solutions.
1] Run the game with admin privilege
Some affected PC gamers reported that every other thing being equal, they were able to resolve the A critical error has occurred and the process must be terminated issue on their Windows 11/10 gaming system by simply running the game as an administrator but make sure the VGC service is started and set as Automatic Startup Type prior to the task.
2] Change game settings
The issue in highlight can also be resolve by altering the game launch settings stored in the GameSettings.ini file in the Valorant or League of Legends directory as the case may be. Essentially, the file stores your basic configuration that is to be used whenever you launch the game on your PC.
To change game launch settings, do the following:
- Press Windows key + R to invoke the Run dialog.
- In the Run dialog box, type environment variable below and hit Enter.
%appdata%
- In the File Explorer window that opens, click the up facing arrow to go back a step.
- Now, double-click the Local folder.
- Next, navigate to ShooterGame > Saved > Config > WindowsClient directory.
- Next, open up the GameUserSettings.ini file with any Text Editor.
- In the open file, change the value of DefaultMonitorIndex from 0 to -1.
- After that, change the LastConfirmedMonitorIndex value from 0 to -1.
- Save the changes and close the file.
See if the issue is resolved when you launch or while playing the game. Otherwise, try the next solution.
Read: Fix RADS Error on League of Legends on Windows PC
3] Remove the Config and Logs Folders
Another viable solution to this Riot Games-specific issue you are currently facing is deleting the Config and Logs folders within the LoL or Valorant folder. To perform this task, do the following:
- Press Windows key + E to open File Explorer.
- Navigate to the default directory path below:
C:Program FilesRiot Games
- At the location, open the game folder and delete the mentioned folders.
- Exit File Explorer.
4] Update graphics adapter driver
Depending on the GPU in use AMD or NVIDIA, this solution simply requires you to make use of the AMD Radeon software or the GeForce Experience app installed for NVIDIA graphic cards and update your graphics adapter driver on your Windows 11/10 gaming rig.
Read: Fix Valorant Graphics Driver Crashed error on Windows PC
5] Revert overclocking (if applicable)
This solution requires you stop overclocking your CPU or GPU. So, if you have overclocked your PC, you can simply reverse the change depending on the overclocking software in use like MSI Afterburner and Rivatuner. Generally, launch the software and look for the option to stop the overclocking or simply uninstall the software altogether. Once done, restart your computer and see if the issue is resolved. Otherwise, proceed with the next solution.
6] Reinstall the game
If youre still encountering the error, this possible solution simply requires you to download and then run the Hextech Repair Tool. Once you download and install the tool, run the tool with administrative privileges, then follow the on-screen instructions to repair/reinstall the LoL game. Alternatively, you ca use a third-party software uninstaller to uninstall the game, and then proceed to the official Riot Games website and redownload and install the latest version of the game. Afterwards, check if the problem persists. If so, proceed with the next solution.
7] Update BIOS
At this point, if the issue you’re currently facing is still unresolved on your Windows 11/10 gaming device, then you can try updating the BIOS and firmware on your system.
Using tools from OEMs is the easiest way to do so. All OEM manufacturers have utilities that help you easily update, BIOS, firmware, and drivers. Search for yours and download it from the official site only. This is the safest way to update the BIOS.
- If you own a Dell laptop you can head over to Dell.com, or you could use Dell Update Utility.
- ASUS users can download the MyASUS BIOS update utility from the Microsoft Store.
- ACER users can go here. Enter your Serial Number/SNID or search for your product by Model, select BIOS/Firmware, and click the Download link for the file you want to download.
- Lenovo users can use the Lenovo System Update Tool.
- HP users can use the bundled HP Support Assistant.
Hope this helps!
Why does my computer say critical process died?
The critical process died issue is basically caused when a critical component of Windows detects that data has been modified when it should not have been. This element could be a bad driver, a memory error, etc. Most of the time, this error occurs all of a sudden when users are working on their PCs.
Как исправить Critical Error Occurred в World of Warships?
Игра World of Warships считается довольно хорошо сбалансированной и оптимизированной в плане корректности своей работы. Но даже в ней некоторые пользователи сталкиваются с проблемами запуска. Одна из наиболее распространенных таких ошибок – A critical error has occurred. Появляется она, как правило, в момент нажатия на кнопку “Играть”, хотя не исключены случаи ее появления прямо во время игры.
В данной статье мы приведем несколько рабочих решений, которые помогут исправить эту проблему.
Некорректный файл preferences.xml
Первое, с чего стоит начать решать ситуацию с появляющейся ошибкой Critical Error Occurred это удаление файла preferences.xml из папки с игрой.
Файл файл preferences.xml
Дело в том, что этот файл содержит в себе некоторые параметры, влияющие на работу Critical Error Occurred. Удалив его и запустив игру, Вы сбросите все параметры этого файла на заводские.
Отключение масштабирования изображения
Если действия, описанные выше, не дали результата, то далее попробуйте деактивировать масштабирование изображения (оптимизацию во весь экран) в свойствах исполняемого файла WorldofWarships.
Для этого переходим в папку с игрой и находим в ней файл WorldofWarships.exe. Это тот файл на который ссылается ярлык на рабочем столе для запуска игры.
Жмем по нему правой кнопкой мыши и выбираем “Свойства”.
Далее переходим на вкладку “Совместимость” и находим пункт “Отключить оптимизацию во весь экран” или “Отключить оптимизацию полноэкранного режима” или “Отключить масштабирование изображения при высоком разрешении экрана”. В зависимости от версии Windows этот пункт может иметь разные названия.
Применяем и пробуем запускать.
Обновление драйвера видеокарты
Если ничего выше не помогло, то однозначно стоит попробовать обновить драйвера для своей видеокарты. Несмотря на то, что данный совет достаточно банален и распространен не стоит им пренебрегать. Очень много случаев, когда именно обновленные драйвера видеокарты помогали избавиться от ошибки Critical Error Occurred не только в игре World of Warships, но и в других популярных играх.
World of Warships Crashing на ПК (быстрое исправление)
Постоянные сбои сделали военно-морское приключение в World of Warships очень разочаровывающим, но есть кое-что, что вы можете сделать, чтобы это исправить.
Погрузиться в эпическую морскую войну в World of Warships — это очень весело. Однако, когда игра продолжает вылетать, это может быть ужасно и раздражать. Если вы один из многих, кто сталкивается с этой проблемой сбоя, не расстраивайтесь и сразу погружайтесь в методы, описанные в этом руководстве.
Попробуйте эти исправления:
Вот 5 исправлений, которые помогли другим игрокам решить проблему сбоя World of Warships. Нет необходимости пробовать их все; просто работайте по порядку, пока не найдете тот, который подходит.
- Восстановите игровые файлы
- Обновите драйвер видеокарты
- Удалите файл preferences.xml
- Запустите World of Warships в безопасном режиме
- Переустановите игру
Исправление 1 — Восстановить файлы игры
Поврежденный и поврежденный файл игры — одна из наиболее частых причин сбоев игры, поэтому проверка целостности должна быть вашим вариантом устранения неполадок. Ниже приведены отдельные шаги для Пар или же Пусковая установка Wargaming чтобы проверить целостность файлов игры.
Если вы играете в Steam
1) Откройте клиент Steam. Затем перейдите к Библиотека таб.
2) Щелкните правой кнопкой мыши World of Warships и нажмите Свойства .
3) Выберите Локальные файлы вкладку и щелкните Проверьте целостность файлов игры .
После завершения проверки игровых файлов вы можете перезапустить World of Warships, чтобы проверить, сохраняются ли сбои. Если да, переходите к Исправить 2 ниже.
Если вы играете на лаунчере Wargaming
1) Запустите Wargaming Game Center.
2) Выбрать World of Warships . Затем щелкните Игровые настройки и нажмите Проверить и отремонтировать .
3) Нажмите Продолжить .
Дождитесь завершения процесса и перезапустите World of Warships, чтобы проверить этот метод. Если вылечить сбой не удалось, перейдите к исправлениям ниже.
Исправление 2 — Обновите драйвер видеокарты.
Видеокарта важна для определения производительности видеоигр. Если драйвер графического процессора неправильный или устаревший, вы, вероятно, столкнетесь с многочисленными сбоями при игре в World of Warships. Чтобы решить эту проблему, вам нужно получить правильный и последний графический драйвер, и есть два доступных варианта: вручную или же автоматически .
Вариант 1. Обновите драйвер видеокарты вручную.
Производители видеокарт постоянно обновляют драйверы, которые обычно доступны на их официальных сайтах:
- AMD
- NVIDIA
- Intel
Найдите драйверы, соответствующие вашей конкретной версии Windows (например, 32-разрядной версии Windows), и загрузите драйвер вручную. Затем дважды щелкните загруженный файл и следуйте инструкциям на экране, чтобы установить драйвер.
Вариант 2 — автоматическое обновление драйвера видеокарты
Если у вас нет времени, терпения или компьютерных навыков для обновления графического драйвера вручную, вы можете сделать это автоматически с помощью Водитель Easy .
Driver Easy автоматически распознает вашу систему и найдет для нее подходящие драйверы. Вам не нужно точно знать, на какой системе работает ваш компьютер, вам не нужно рисковать, загружая и устанавливая неправильный драйвер, и вам не нужно беспокоиться о том, чтобы сделать ошибку при установке.
Вы можете автоматически обновлять драйверы с помощью БЕСПЛАТНОЙ или Pro версии Driver Easy. Но с Pro версия это займет всего 2 клика:
1) Скачать и установите Driver Easy.
2) Запустите Driver Easy и щелкните Сканировать сейчас кнопка. Driver Easy просканирует ваш компьютер и обнаружит проблемы с драйверами.
3) Нажмите Обновить все для автоматической загрузки и установки правильной версии всех драйверов, которые отсутствуют или устарели в вашей системе (для этого требуется Pro версия — вам будет предложено выполнить обновление, когда вы нажмете Обновить все ).
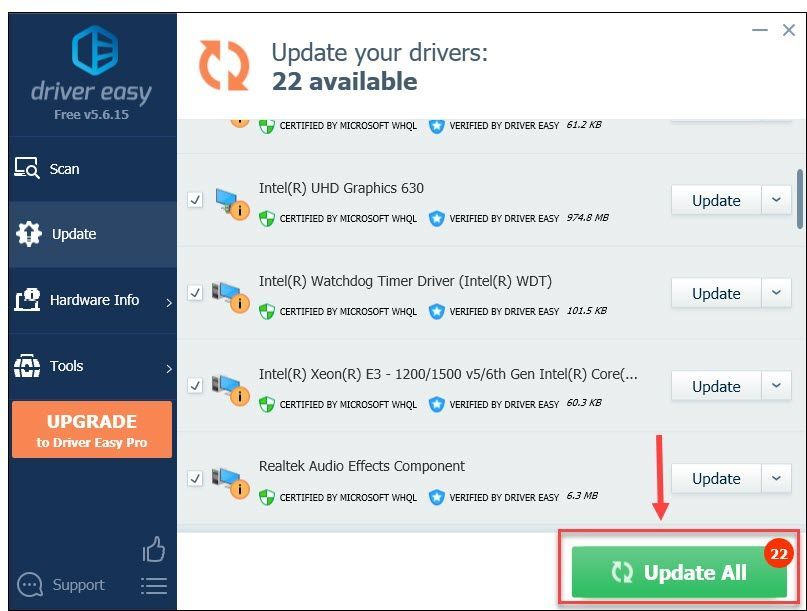
Если вам нужна помощь, обращайтесь Служба поддержки Driver Easy в support@drivereasy.com .
Теперь, когда вы установили совместимый и новейший графический драйвер, вы можете рассчитывать на плавную и улучшенную игровую производительность. Если обновление драйвера не помогло, продолжайте читать следующее исправление ниже.
Исправление 3 — Удалите файл preferences.xml.
Это простой, но полезный трюк, проверенный многими игроками, чтобы предотвратить сбой World of Warships. Обратите внимание, что этот процесс очистит поврежденный кеш и вернет настройки игры, включая звук, графику и элементы управления, по умолчанию.
1) На клавиатуре нажмите Windows logo key и р в то же время, чтобы вызвать диалоговое окно «Выполнить». Затем введите % appdata% wargaming.net worldofwarships и щелкните Хорошо .
Если вы играете в WoWS в Steam, вы можете найти файл preferences.xml по адресу: C:> Программные файлы (x86)> Steam> steamapps> common > World of Warships .
2) Щелкните значок файл preferences.xml и нажмите Удалить ключ на клавиатуре.
Посмотрите, исчезнет ли проблема сбоя. Если еще нет, попробуйте следующие исправления.
Исправление 4 — Запустите World of Warships в безопасном режиме.
Если вы привыкли играть в World of Warships с установленными модификациями, но обнаружили, что после обновления игра начала работать некорректно, возможно, проблема связана с модами. Просто попробуйте безопасный режим, чтобы определить, так ли это.
1) Запустите World of Warships.
2) Щелкните значок значок стрелки вверх рядом с Play и нажмите Запустить игру в безопасном режиме .
Сбои исчезают или все еще возникают случайно? В последнем случае перейдите к следующему исправлению.
Исправление 5 — Переустановите игру
Если вы попробовали все перечисленные выше методы, но все равно безрезультатно, в крайнем случае можно переустановить игру. Вот как выполнить чистую переустановку:
1) Тип контроль в строке поиска и нажмите Панель управления .
2) Выбрать Категория рядом с Просмотр по и нажмите Удалить программу .
3) Нажмите World of Warships из списка и щелкните Удалить . Затем следуйте инструкциям на экране, чтобы завершить процесс.
4) На клавиатуре нажмите Windows logo key и ЯВЛЯЕТСЯ в то же время, чтобы открыть проводник.
5) Вставить C: Users (Имя пользователя) AppData Roaming Wargaming.net в адресную строку и нажмите Enter. (Если вы играете в Steam, то идите по этому пути: C: Program Files (x86) Steam steamapps common .)
6) Если вы видите папку World of Warships, щелкните по ней и нажмите Удалить ключ .
После полного удаления World of Warships с вашего ПК вы можете снова загрузить и установить его из Steam или Wargaming. Это поможет вам избавиться от проблем с предыдущей установкой и продолжить морское приключение!
Вот и все — 5 исправлений для сбоя World of Warships на ПК. Если у вас есть дополнительные вопросы или предложения, или вы хотите поделиться своими трюками, не стесняйтесь оставлять комментарии ниже.
Погрузиться в эпическую военно-морскую войну в World of Warships — это очень весело. Однако, когда игра продолжает вылетать, это может быть ужасно и раздражать. Если вы один из многих, кто страдает от постоянных сбоев, не расстраивайтесь, так как эту проблему нетрудно исправить.
Попробуйте эти исправления:
Здесь 5 исправлений, которые помогли другим игрокам решить проблему сбоя World of Warships. Необязательно пробовать их все; просто работайте по порядку, пока не найдете тот, который подходит.
- Восстановите файлы игры
- Обновите драйвер видеокарты
- Удалите файл preferences.xml
- Запустить World of Warships в безопасном режиме
- Переустановить игру
Исправление 1 — Восстановить файлы игры
Поврежденный и поврежденный файл игры является одним из наиболее частые причины сбоев игры, поэтому проверка целостности должна быть вашим первым шагом для устранения неполадок. Мы покажем вам, как это сделать в Steam и Wargaming launcher .
Если вы играете в Steam
1) Откройте клиент Steam. Затем перейдите на вкладку Библиотека .
2) Щелкните правой кнопкой мыши World of Warships и выберите Свойства .
3) Выберите вкладку Локальные файлы и нажмите Проверить Целостность файлов игры .
После завершения проверки файлов игры вы можете перезапустить World of Warships, чтобы проверить, сохраняются ли сбои. Если да, перейдите к Fix 2 ниже.
Если вы играете в программе запуска Wargaming
1) Запустите Wargaming Game Center.
2) Выберите World of Warships . Затем нажмите Настройки игры и нажмите Проверить и исправить .
3) Нажмите Продолжить .
Дождитесь завершения процесса и перезапустите World of Warships, чтобы проверить этот метод. Если не удалось устранить сбой, перейдите к исправлениям, приведенным ниже.
Исправление 2 — Обновите драйвер видеокарты
Видеокарта важна для определения видеоигры. представление. Если драйвер графического процессора неправильный или устаревший, вы можете получить многочисленные сбои при игре в World of Warships. Чтобы решить эту проблему, вам нужно получить правильный и последний графический драйвер.. Вот два варианта: вручную или автоматически .
Вариант 1. Обновите драйвер видеокарты вручную
Производители видеокарт постоянно обновляют драйверы, и они обычно доступны на их официальных сайтах:
- AMD
- NVIDIA
- Intel
Найти драйверы, соответствующие вашей конкретной версии Windows (например, 32-разрядная версия Windows), и загрузите драйвер вручную. Затем дважды щелкните загруженный файл и следуйте инструкциям на экране, чтобы установить драйвер.
Вариант 2 — Автоматическое обновление драйвера видеокарты
Если вы этого не сделаете у вас нет времени, терпения или компьютерных навыков для обновления графического драйвера вручную, вы можете сделать это автоматически с помощью Driver Easy .
Driver Easy автоматически распознает ваш системе и найдите для нее подходящие драйверы. Вам не нужно точно знать, в какой системе работает ваш компьютер, вам не нужно рисковать загрузкой и установкой неправильного драйвера, и вам не нужно беспокоиться об ошибке при установке.
Вы можете автоматически обновлять драйверы с помощью БЕСПЛАТНОЙ или Pro версии Driver Easy. Но с Pro-версией это займет всего 2 клика:
1) Скачать и установите Driver Easy.
2) Запустите Driver Easy и нажмите кнопку Сканировать сейчас . Затем Driver Easy просканирует ваш компьютер и обнаружит все проблемные драйверы.
3) Нажмите Обновить все , чтобы автоматически загрузить и установить правильную версию всех драйверов, которые отсутствуют или устарели в вашей системе (для этого требуется версия Pro — вам будет предложено выполнить обновление, когда вы нажмете Обновить все ).
Теперь, когда вы установили самую последнюю версию графического драйвера, вы можете ожидать плавной и улучшенной производительности игры. Если обновление драйвера не работает, продолжайте читать следующее исправление ниже.
Исправление 3 — Удалите файл preferences.xml
Это простой, но полезный трюк сообщается многими игроками, чтобы предотвратить сбой World of Warships. Обратите внимание, что этот процесс очистит поврежденный кеш и вернет настройки игры, включая звук, графику и элементы управления, на значения по умолчанию.
1) На клавиатуре нажмите одновременно нажмите клавишу с логотипом Windows и R , чтобы вызвать диалоговое окно «Выполнить». Затем введите % appdata% wargaming. net worldofwarships и нажмите OK .
2) Щелкните файл preferences.xml и нажмите Клавиша «Удалить» на клавиатуре.
Посмотрите, исчезнет ли проблема, связанная со сбоями. Если нет, попробуйте следующие исправления.
Исправление 4 — Запустите World of Warships в безопасном режиме
Если вы привыкли играть в World of Warships с установленными модификациями, но обнаружил, что игра начала давать сбой после обновления, возможно, проблема связана с модами. Чтобы определить, так ли это, вы можете попробовать безопасный режим.
1) Запустите World of Warships.
2) Нажмите значок стрелки вверх рядом с Play и нажмите Запустить игру в безопасном режиме .
Теперь сбои исчезают? Если нет, переходите к следующему исправлению.
Исправление 5 — Переустановите игру
Если вы попробовали все вышеперечисленные методы, но все равно безрезультатно, вы могли переустановите игру в крайнем случае. Вот как:
1) Введите control в строку поиска и нажмите Панель управления .
2) Выберите Категория рядом с Просмотр по и нажмите Удалить программу .
3) Выберите World of Warships в списке и нажмите Удалить . Затем следуйте инструкциям на экране, чтобы завершить процесс.
4) На клавиатуре одновременно нажмите клавишу с логотипом Windows и E , чтобы открыть проводник.
5) Вставьте C: Users [Имя пользователя] AppData Roaming Wargaming.net в адресную строку и нажмите Enter. (Если вы играете в Steam, перейдите по этому пути: C: Program Files (x86) Steam steamapps common .)
6) Если вы видите папку World of Warships, щелкните ее и нажмите Удалить ключ .
После полного удаления World of Warships со своего ПК, загрузите и снова установите его из Steam или Wargaming. Это должно решить упорные проблемы с вашей предыдущей установкой и помочь вам возобновить морское приключение!
Вот и все — 5 рабочих исправлений для World of Warships, вылетающих на ПК. Если у вас есть дополнительные вопросы или предложения, или вы хотите поделиться своими приемами, не стесняйтесь оставлять комментарии ниже.
Ошибка, которая появляется за пределами границ Riot Games, — это критическая системная ошибка. Так что если у вас возникла эта проблема, не волнуйтесь, потому что здесь вы узнаете, как исправить «Произошла критическая ошибка, и процесс должен быть завершен» Valorant!
Причина критической ошибки в Valorant
Эта критическая системная ошибка может появиться в основном при попытке запустить или поиграть в Valorant в середине игры. В этом случае виноваты ни Riot Games, ни игра Valorant. Критическая системная ошибка означает, что ваш компьютер или, точнее, ваша операционная система Windows столкнулась с ошибкой и закрыла Valorant, чтобы спасти ваш компьютер от любого вреда.
Существует ряд проблем, которые могли привести к возникновению критической ошибки во время игры в Valorant. Но беспокоиться не о чем, так как далее мы рассмотрим все проблемы вместе с решениями, чтобы вы могли исправить эту критическую системную ошибку Valorant и продолжить игру с лучшими скинами ножей!
КАК ИСПРАВИТЬ КРИТИЧЕСКУЮ СИСТЕМНУЮ ОШИБКУ В VALORANT
ОБНОВИТЕ СВОЙ ПК С ОС WINDOWS
Первое решение, которое вы можете попробовать для устранения критической системной ошибки Valorant, — установить последние обновления на ваш ПК с Windows. Microsoft продолжает выпускать обновления безопасности и благополучия для пользователей Windows PC. Поэтому если критическая ошибка возникла из-за вашей ОС Windows, обновление может исправить ее. Вот как можно обновить ПК с Windows:
- Нажмите клавиши Windows Key+I, чтобы открыть Настройки ПК
- Выберите Обновление и безопасность, который находится последним
- Нажмите на Проверить наличие обновлений
- Если есть доступные обновления Windows, нажмите на Установить
Выполните все необходимые действия, обновите ПК Windows, и, скорее всего, вам также придется перезагрузить ПК. Теперь попробуйте снова поиграть в Valorant с лучшим скином Вандала и посмотрите, появится ли критическая ошибка снова. Если она появилась, следуйте приведенным ниже решениям, чтобы узнать, сможете ли вы исправить эту ошибку.
ОБНОВИТЕ ДРАЙВЕРЫ ВИДЕОКАРТЫ
Второе решение, которое вы можете попробовать для исправления критической системной ошибки Valorant, — установить последние обновления драйверов видеокарты. Вам следует часто обновлять драйверы вашей графической карты, так как они исправляют и обеспечивают меньшее количество сбоев в игре. Вот как вы можете традиционно обновить свои графические драйверы:
- На вкладке Поиск найдите Панель управления и выберите первый вариант.
- Нажмите на Оборудование и звук и выберите Диспетчер устройств
- Найдите опцию «Адаптеры дисплея» и дважды щелкните по ней.
- Щелкните правой кнопкой мыши на вашей видеокарте и нажмите на Обновить драйвер
- Выберите Автоматический поиск драйверов и выполните все необходимые действия.
Существует также вероятность того, что ваш компьютер не найдет нужного обновления драйверов видеокарты, поэтому вам, возможно, придется обновлять драйверы вручную. В зависимости от того, какую видеокарту вы используете, будь то видеокарта AMD или NVIDIA, вот где вы можете скачать нужные драйверы:
- AMD Graphics Card Drivers Update — https://www.amd.com/en/support
- NVIDIA Graphics Card Drivers Update — https://www.nvidia.com/Download/index.aspx
- Intel Graphics Card Drivers Update — https://www.intel.com/content/www/us/en/support/products/80939/graphics.html
Вы можете попробовать загрузить нужные обновления драйверов из уважаемых приложений для видеокарты, таких как AMD Radeon Software. После обновления драйверов видеокарты вы сможете свободно войти в Valorant с лучшими скинами Phantom! Хотя если критическая ошибка появится снова, то проблема может быть более серьезной.
ЗАПУСТИТЕ VALORANT ОТ ИМЕНИ АДМИНИСТРАТОРА
Следующее решение для устранения этой критической системной ошибки — запустить Valorant от имени администратора. Не предоставление Valorant специальных привилегий на ПК может быть причиной возникновения критической ошибки. Вот как вы можете открыть Valorant от имени администратора:
- Найдите папку установки Valorant
- Перейдите по следующему пути к папке: Riot Games -> VALORANT -> live -> ShooterGame -> Binaries -> Win64
- Найдите файл «VALORANT-Win64-Shipping».
- Щелкните по нему правой кнопкой мыши и выберите Свойства
- Выберите вкладку Совместимость
- Установите флажок Запускать эту программу от имени администратора на вкладке Совместимость
- Нажмите на Применить, затем OK
- Valorant Critical System Error Fix Run Valorant As Administrator
Попробуйте открыть Valorant сейчас и посмотрите, не возникнет ли критическая системная ошибка снова. Если нет, то вы можете играть с Вандалом или Фантомом! Хотя если вы снова столкнетесь с проблемой в игре, у вас еще есть множество решений, которые вы можете попробовать.
ИЗМЕНИТЬ НАСТРОЙКИ ФАЙЛА ЗАПУСКА VALORANT
Хотя это более сложное решение, вы можете исправить критическую ошибку Valorant, если измените настройки запуска игры в его файлах. Они диктуют, как Valorant открывается с самого начала, поэтому вот как вы можете изменить настройки запуска игры для Valorant:
- Нажмите клавиши Windows Key + R, чтобы открыть диалоговое окно «Выполнить».
- Введите «%AppData%» и нажмите на Enter в диалоговом окне «Выполнить».
- Вернитесь на 1 папку назад и откройте папку Local
- Откройте папку VALORANT и в правом верхнем углу найдите файл GameUserSettings.ini
- Дважды щелкните по файлу GameUserSettings.ini и откройте его с помощью Блокнота
- Измените значения «DefaultMonitorIndex» и «LastConfirmedDefaultMonitorIndex» в .ini файле с 0 на -1
- Сохраните и закройте файл
УДАЛИТЬ ПРИЛОЖЕНИЯ ДЛЯ РАЗГОНА
Valorant не воспринимает разгон ПК как нечто хорошее. И из-за разогнанного процессора вы можете получить критическую системную ошибку в Valorant. В этом случае вам придется отменить разгон и удалить приложения, такие как MSI Afterburner, которые выполняют разгон.
Чтобы удалить эти приложения для разгона, введите «Добавить или удалить программы» в строке поиска ниже и откройте первый вариант. Найдите приложения, которые делают разгон вашего GPU, например MSI Afterburner, выберите их и удалите MSI Afterburner и любые другие приложения для разгона, например RivaTuner.
Valorant Critical System Error Fix Overclocking Apps Uninstall MSI Afterburner
Отключите другие функции, которые могут удерживать разогнанный процессор на вашем ПК. Попробуйте открыть и начать играть в Valorant с лучшими агентами, чтобы посмотреть, появится ли у вас сообщение о критической ошибке. Если да, то у вас еще остались некоторые решения, которые вы можете попробовать.
ИЗМЕНИТЬ ТИП ЗАПУСКА СЛУЖБЫ VGC
Античитерская система Valorant’s Riot Vanguard временами работает не лучшим образом. Задачи Valorant и Vanguard могли перехватить ваш ПК, вызвав появление критической системной ошибки. Вам придется изменить тип запуска службы Riot Vanguard VGC, чтобы попытаться исправить эту ошибку, и вот как это сделать:
- Откройте диалоговое окно «Выполнить», нажав клавиши Windows + R.
- Введите «services.msc» и нажмите Enter, чтобы открыть окно Службы
- Найдите службу «vgc».
- Когда вы найдете ее, щелкните правой кнопкой мыши и выберите Свойства
- Измените параметр Тип запуска на Автоматический
- Нажмите на Пуск, Применить, а затем OK
- Valorant Critical System Error Fix VGC Service
Теперь служба VGC из античита должна работать правильно. Если вы все еще получаете сообщение о критической системной ошибке, последнее решение, которое вы можете попробовать, это.
ВОСПОЛЬЗОВАТЬСЯ СИСТЕМОЙ ВОССТАНОВЛЕНИЯ VALORANT
Некоторые игроки предпочитают полностью удалить и переустановить Valorant, но они не знают, что в игре есть система ремонта. Вот как вы можете использовать систему ремонта Valorant, чтобы исправить эту критическую системную ошибку:
- Перейдите на официальный сайт Riot Games Valorant.
- Войдите в систему и снова скачайте игру
- Откройте установочный файл Valorant и нажмите на опцию Дополнительно
- Найдите и выберите точное место и папку, в которую вы скачали Valorant
- Нажмите на кнопку Установить, и Valorant попытается восстановить все поврежденные файлы.
- Valorant Исправление критических системных ошибок Восстановление системы
Подождите немного, пока игра сделает свое волшебство, и перезагрузите ПК. Попробуйте снова поиграть в игру и посмотрите, сохраняется ли ошибка. Если да, то вам следует
СВЯЗАТЬСЯ СО СЛУЖБОЙ ПОДДЕРЖКИ RIOT GAMES
Служба поддержки Riot существует для того, чтобы помочь каждому игроку Valorant справиться с любой ошибкой или игровой проблемой, с которой он может столкнуться. Они могут попросить вас предоставить конкретные файлы и дать конкретные решения для устранения этой критической системной ошибки. Вы можете связаться со службой поддержки Riot, отправив тикет здесь.