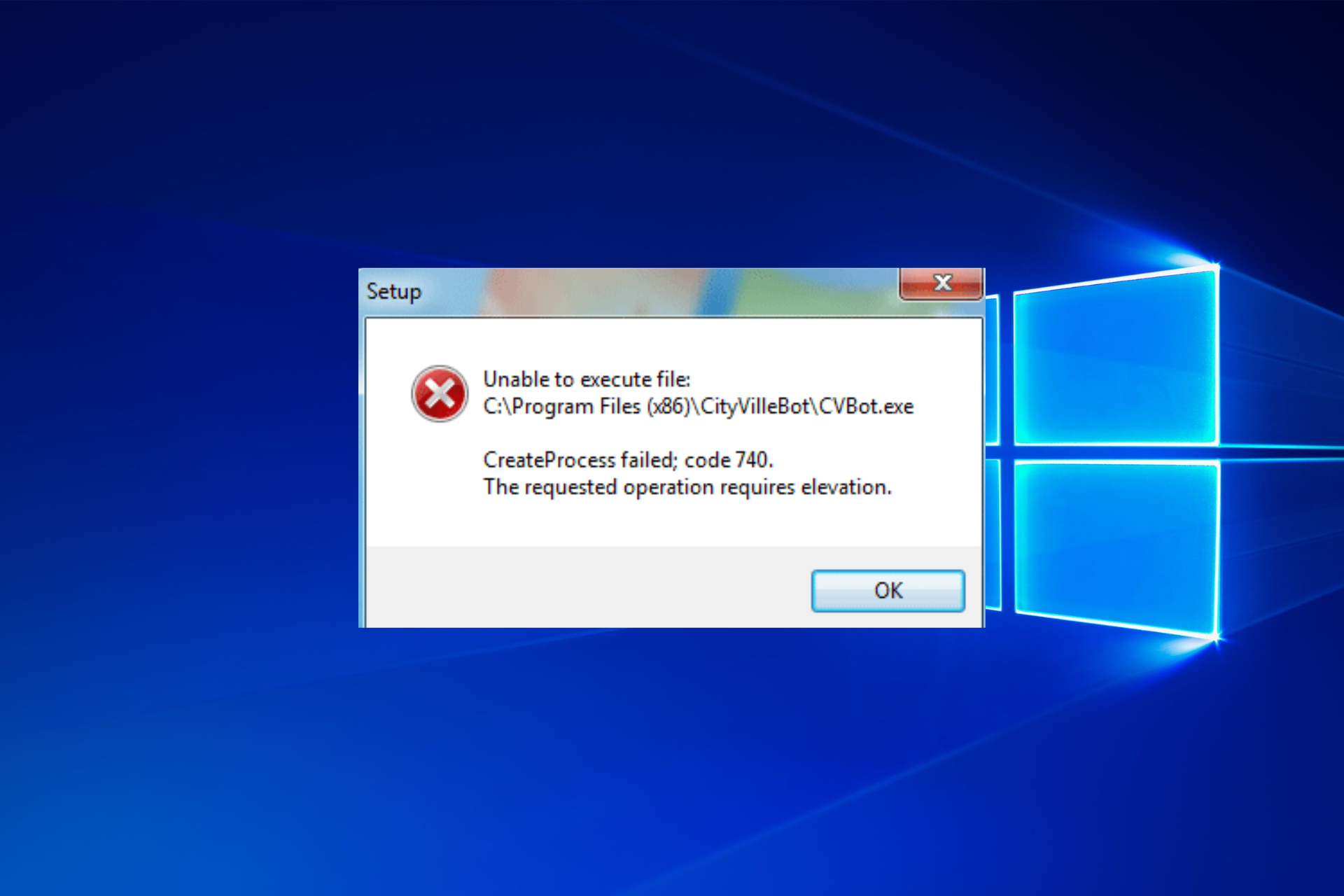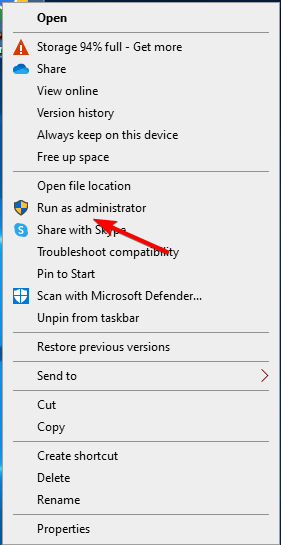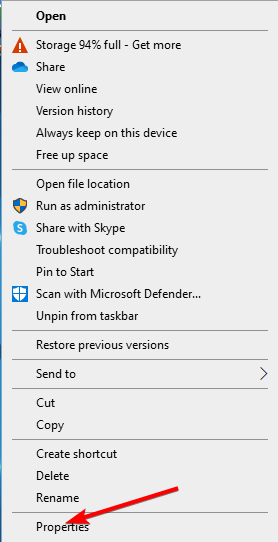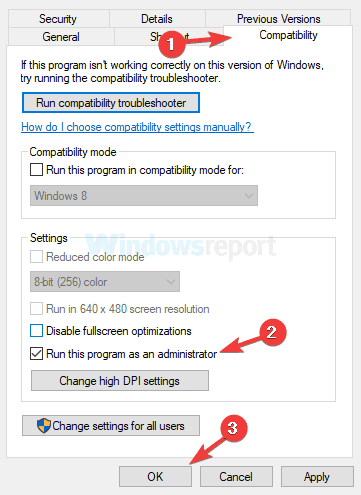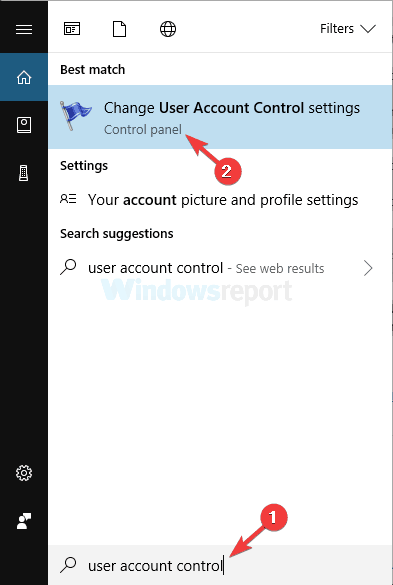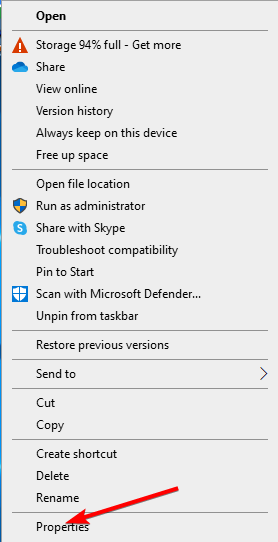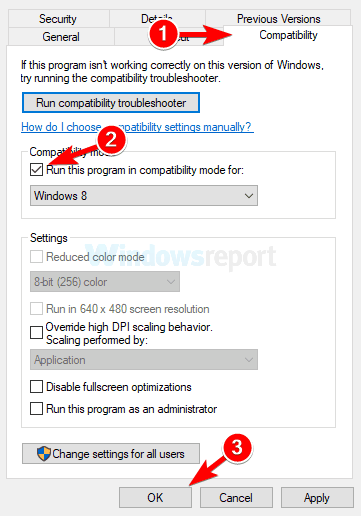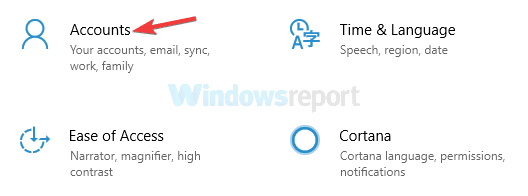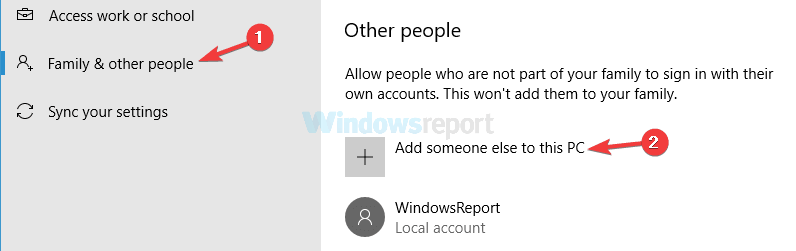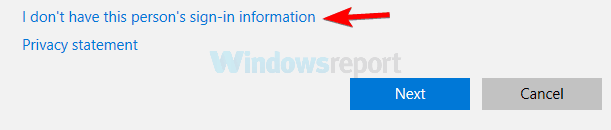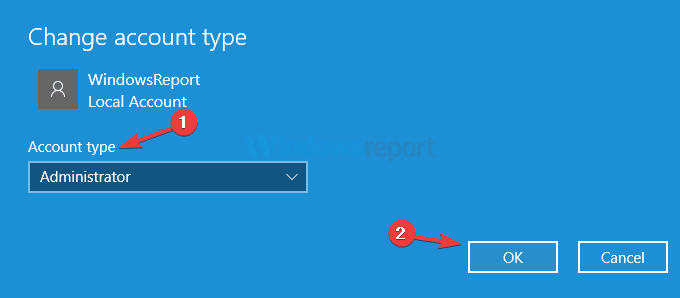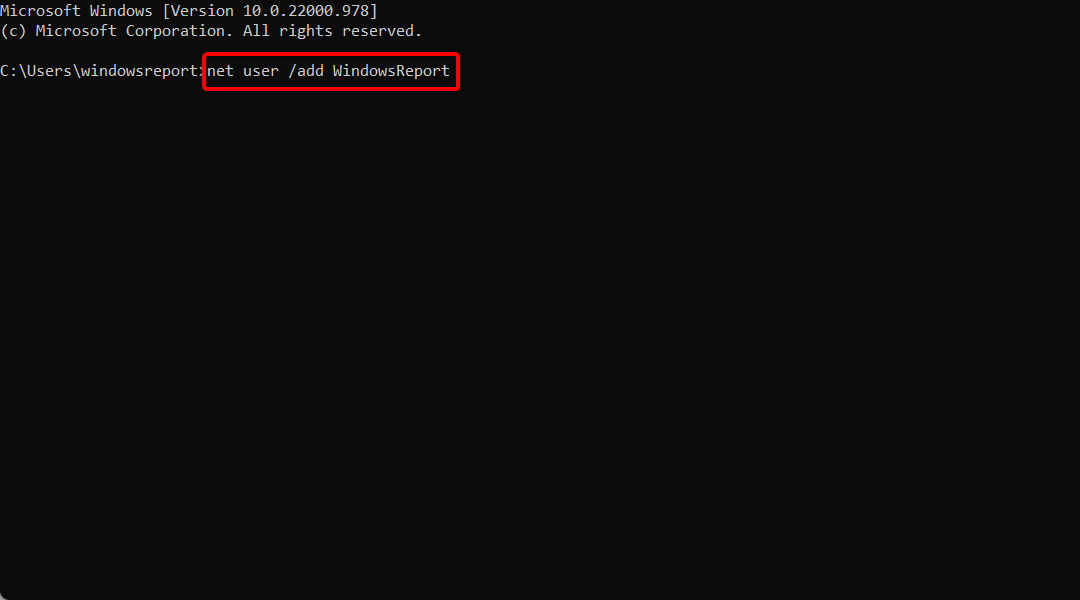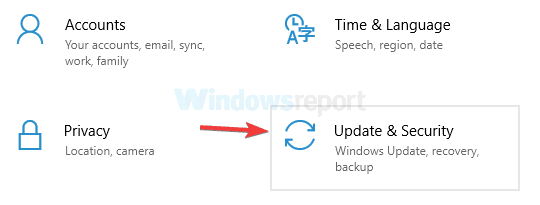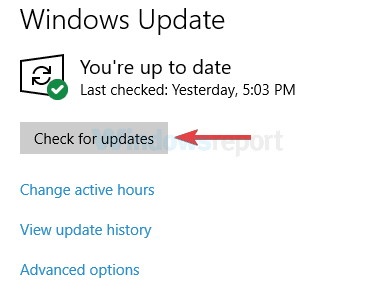В этой инструкции — подробно о возможных причинах ошибки, вызывающих сбой с кодом 740, что означает «Запрошенная операция требует повышения» и о том, как исправить ситуацию.
Причины ошибки «Запрошенная операция требует повышения» и как её исправить
Как можно понять из заголовка сбоя, ошибка имеет отношения к правам, с которыми запускается программа или процесс, однако эта информация не всегда позволяет исправить ошибку: так как сбой возможен и при условиях, когда ваш пользователь является администратором в Windows и сама программа также запущена от имени администратора.
Далее рассмотрим наиболее часто встречающиеся случаи, когда возникает сбой 740 и о возможных действиях в таких ситуациях.
Ошибка после скачивания файла и его запуска
Если вы только что загрузили какой-то файл программы или установщик (например, веб-установщик DirectX с сайта Майкрософт), запускаете его и видите сообщение наподобие Error creating process. Reason: Запрошенная операция требует повышения, с большой вероятностью дело в том, что вы запустили файл прямо из браузера, а не вручную из папки загрузок.
Что при этом происходит (при запуске из браузера):
- Файл, который для работы требует запуска от имени администратора запускается браузером от имени обычного пользователя (потому что некоторые браузера по-другому не умеют, например, Microsoft Edge).
- Когда начинают выполняться операции, требующие прав администратора, появляется сбой.
Решение в данном случае: запустить загруженный файл из папки, куда он был загружен вручную (из проводника).
Примечание: если вышеописанное не сработает, нажмите по файлу правой кнопкой мыши и выберите «Запустить от имени Администратора» (только если уверены в том, что файл надежный, иначе рекомендую сначала проверить его в в VirusTotal), так как возможно причина ошибки в необходимости доступа к защищенным папкам (чего не могут делать программы, запущенная с правами обычного пользователя).
Отметка «Запускать от имени Администратора» в параметрах совместимости программы
Иногда с теми или иными целями (например, для более простой работы с защищенными папками Windows 10, 8 и Windows 7) пользователь добавляет в параметры совместимости программы (открыть их можно так: правый клик по exe файлу приложения — свойства — совместимость) отметку «Запускать эту программу от имени администратора».
Обычно это не вызывает проблем, но, если, к примеру, обратиться к этой программе из контекстного меню проводника (как раз таким образом я добился сообщения в архиваторе) или из другой программы вы можете получить сообщение «Запрошенная операция требует повышения». Причина в том, что проводник по умолчанию запускает элементы контекстного меню с правами простого пользователя и «не может» запустить приложение с отметкой «Запускать эту программу от имени администратора».
Решение — зайти в свойства .exe файла программы (обычно указан в сообщении об ошибке) и, если на вкладке «Совместимость» установлена вышеуказанная отметка, снять её. Если отметка неактивна, нажмите кнопку «Изменить параметры запуска для всех пользователей» и снимите её там.
Примените настройки и снова попробуйте запуск программы.
Важное примечание: Если же отметка не установлена, попробуйте, наоборот, установить её — это может исправить ошибку в некоторых случаях.
Запуск одной программы из другой программы
Ошибки «требует повышения» с кодом 740 и сообщениями CreateProcess Failed или Error Creating Process могут быть вызваны тем, что программа, запущенная не от имени администратора, пробует запустить другую программу, которой требуются права администратора для работы.
Далее — несколько возможных примеров.
- Если это самописный установщик игры с торрента, который, помимо прочего устанавливает vcredist_x86.exe, vcredist_x64.exe или DirectX, при запуске установки указанных дополнительных компонентов может возникать описываемая ошибка.
- Если это какой-то лаунчер, запускающий другие программы, то он также может вызвать указанный сбой при запуске чего-либо.
- Если какая-то программа запускает сторонний исполняемый модуль, который должен сохранить результат работы в защищенной папке Windows, это может вызывать ошибку 740. Пример: какой-либо конвертер видео или изображений, который запускает ffmpeg, а итоговый файл должен быть сохранен в защищенную папку (например, в корень диска C в Windows 10).
- Аналогичная проблема возможна при использовании некоторых .bat или .cmd файлов.
Возможные решения:
- Отказаться от установки дополнительных компонентов в установщике или же запустить их установку вручную (обычно исполняемые файлы находятся в той же папке, где и исходный файл setup.exe).
- Запустить «исходную» программу или командный файл от имени администратора.
- В файлах bat, cmd и в собственных программах, если вы разработчик, использовать не путь к программе, а такую конструкцию для запуска: cmd /c start путь_к_программе (в данном случае будет вызван запрос UAC при необходимости). См. Как создать bat файл.
Дополнительная информация
Прежде всего, для того, чтобы проделать любые из перечисленных выше действий по исправлению ошибки «Запрошенная операция требует повышения», ваш пользователь должен иметь права администратора или же у вас должен быть пароль от учетной записи пользователя, являющегося администратором на компьютере (см. Как сделать пользователя администратором в Windows 10).
И в заключение пара дополнительных вариантов, если вам так и не удалось справится с ошибкой:
- Если ошибка происходит при сохранении, экспорте файла, попробуйте указать в качестве места сохранения какую-либо из пользовательских папок (Документы, Изображения, Музыка, Видео, Рабочий стол).
- Данный способ опасен и крайне нежелателен (только на свой страх и риск, я не рекомендую), но: полное отключение UAC в Windows может помочь решить проблему.
- Некоторые пользователи сообщили, что ошибка Createprocess Failed Code 740 не позволяет им использовать определенные приложения в Windows 10.
- Чтобы решить эту проблему, вы должны сначала убедиться, что используемый вами антивирус не мешает работе вашей системы.
- Вы также должны убедиться, что у вас достаточно прав, и запустить нужное приложение от имени администратора.
- Другое решение — создать новую учетную запись администратора, следуя нашему пошаговому руководству ниже.
Для решения различных проблем с ПК мы рекомендуем Restoro PC Repair Tool:
Это программное обеспечение исправит распространенные компьютерные ошибки, защитит вас от потери файлов, вредоносных программ, сбоев оборудования и оптимизирует ваш компьютер для максимальной производительности. Исправьте проблемы с ПК и удалите вирусы прямо сейчас, выполнив 3 простых шага:
- Скачать Restoro PC Repair Tool который поставляется с запатентованными технологиями (патент доступен здесь).
- Нажмите Начать сканирование чтобы найти проблемы с Windows, которые могут вызывать проблемы с ПК.
- Нажмите Починить все для устранения проблем, влияющих на безопасность и производительность вашего компьютера
- Restoro был загружен 0 читатели в этом месяце.
Компьютерные ошибки — обычное явление, и пользователи Windows 10 сообщают Код ошибки CreateProcess 740 ошибка в Windows 10. Так что же это за ошибка и как ее исправить в Windows 10?
Сообщение об ошибке Createprocess Failed Code 740 может помешать запуску определенных приложений, и, говоря об этой ошибке, вот некоторые похожие проблемы, о которых сообщили пользователи:
- Невозможно выполнить файл createprocess failed, код 740 — Это сообщение может появиться, если ваш антивирус мешает работе вашей системы. Просто отключите антивирус или переустановите его, и проблема будет решена.
- Ошибка 740 запрошенная операция требует повышения прав Windows 10 — Эта проблема может возникнуть, если у вас нет необходимых прав для запуска определенных приложений. Чтобы исправить это, просто запустите приложение от имени администратора.
- Ошибка создания процесса 740 Windows 10, 8, 7 — Эта проблема может возникнуть в любой версии Windows, но вы сможете исправить ее с помощью одного из наших решений.
- Программе установки не удалось выполнить файл createprocess с ошибкой, код 740 — В некоторых случаях приложение, которое вы пытаетесь запустить, может быть несовместимо с Windows 10, но вы можете исправить это с помощью режима совместимости.
Как мне исправить запрошенную операцию, требующую ошибки повышения?
1. Проверьте свой антивирус
Наличие хорошего антивируса важно, если вы хотите защитить свой компьютер от сетевых угроз, однако ваш антивирус может иногда мешать работе вашей системы и вызывать различные ошибки.
Иногда ваш антивирус может мешать работе ваших приложений и вызывать появление кода ошибки Createprocess Failed Code 740.
Вы хотите проверить, не блокирует ли ваш брандмауэр некоторые приложения? Следуйте простым инструкциям из это руководство выяснить.
Чтобы решить эту проблему, рекомендуется открыть настройки антивируса и отключить определенные функции антивируса. Если это не поможет, возможно, вам придется полностью отключить антивирус или, в некоторых случаях, даже полностью удалить антивирус.
Для пользователей Norton у нас есть специальный гид о том, как полностью удалить его с вашего ПК. Есть аналогичное руководство для пользователей McAffe.
Если вы используете какое-либо антивирусное решение и хотите полностью удалить его со своего компьютера, обязательно используйте специальный инструмент для удаления.
⇒Получите IObit Uninstaller Pro
Если удаление антивируса решает проблему, вам следует подумать о переходе на другое антивирусное решение. Хотите сменить антивирус на лучший? Вот список с нашими лучшими выборами.
2. Запустите нужное приложение от имени администратора
- Найдите приложение, которое дает вам Код ошибки CreateProcess 740 а также щелкните правой кнопкой мыши Это.
- Выбирать Запустить от имени администратора из меню.
При нажатии на Запуск от имени администратора ничего не происходит? Не волнуйся, у нас есть правильное исправление для тебя.
Пользователи сообщают, что эта ошибка возникает, когда вы не хватает привилегий для запуска определенного приложения в Windows 10.
Если у вас есть эта ошибка на вашем компьютере, убедитесь, что вы используете учетную запись администратора в Windows 10.
Кроме того, вы всегда можете запустить нужное приложение от имени администратора, чтобы решить эту проблему. Теперь ваше приложение должно запуститься без проблем.
Как видите, это простой обходной путь, но единственным недостатком является то, что вам придется повторять этот процесс каждый раз, когда вы захотите запустить это конкретное приложение.
Конечно, вы можете настроить постоянный запуск определенного приложения как администратор следуя этим инструкциям:
- Найдите приложение, которое дает вам Код ошибки CreateProcess 740 ошибка и щелкните правой кнопкой мыши Это.
- Выбирать Характеристики из списка.
- Когда Характеристики открывается окно, перейдите к Совместимость таб.
- Убедитесь, что вы отметьте Запустить эту программу от имени администратора.
- Нажмите Применять а также ОК чтобы сохранить изменения.
После этого установленное приложение всегда будет запускаться с правами администратора и Код ошибки Createprocess 740 ошибка будет исправлена.
3. Отключить контроль учетных записей пользователей
- Нажмите Клавиша Windows + S и введите контроль учетной записи пользователя. Выбирать Изменить настройки контроля учетных записей пользователей из списка.
- Переместите ползунок полностью вниз и щелкните ОК кнопка.
Контроль учетных записей пользователей предназначен для информирования вас, если вы вносите в свой компьютер какие-либо изменения, которые могут потребовать прав администратора.
Эти изменения включают установку нового программного обеспечения или изменение настроек системы.
Некоторые пользователи скажут, что отключение контроля учетных записей пользователей связано с слабый угроза безопасности, потому что вы не будете получать уведомления, если вы устанавливаете новое программное обеспечение или вносите какие-либо изменения, связанные с системой.
Как только вы отключите контроль учетных записей пользователей, проблема должна быть решена, и вы больше не увидите ошибку Createprocess Failed Code 740.
Большинство пользователей не знают, что делать, когда клавиша Windows перестает работать. Проверить это руководство и быть на шаг впереди.
4. Запустите приложение в режиме совместимости
- Найдите приложение, которое выдает эту ошибку, щелкните его правой кнопкой мыши и выберите Характеристики из меню.
- Когда Характеристики открывается окно, перейдите в Совместимость таб. Теперь проверьте Запустите эту программу в режиме совместимости для и выберите желаемую версию Windows. Нажмите Применять а также ОК сохранить изменения.
Запустите сканирование системы, чтобы обнаружить потенциальные ошибки
Скачать Restoro
Инструмент для ремонта ПК
Нажмите Начать сканирование чтобы найти проблемы с Windows.
Нажмите Починить все для устранения проблем с запатентованными технологиями.
Запустите сканирование ПК с помощью Restoro Repair Tool, чтобы найти ошибки, вызывающие проблемы с безопасностью и замедление. После завершения сканирования в процессе восстановления поврежденные файлы заменяются новыми файлами и компонентами Windows.
Иногда ошибка Createprocess Failed Code 740 может появляться, если приложение, которое вы пытаетесь запустить, не полностью совместимо с Windows 10.
Однако вы можете обойти эту проблему, используя функцию режима совместимости.
Если вы не знаете, режим совместимости — это функция Windows, которая позволяет запускать более старые программы, которые обычно не полностью совместимы с Windows 10.
После внесения этих изменений попробуйте снова запустить приложение. Если проблема все еще возникает, вы можете попробовать использовать другие настройки совместимости.
5. Создайте новую учетную запись администратора
- Открой Приложение настроек. Вы можете сделать это, используя Клавиша Windows + I ярлык.
- Когда Приложение настроек начинается, перейдите к учетные записи раздел.
- Теперь перейдите к Семья и другие люди на левой панели. На правой панели щелкните Добавить кого-нибудь на этот компьютер кнопка.
- Выбирать У меня нет данных для входа этого человека.
- Выбирать Добавить пользователя без учетной записи Microsoft.
- Введите имя пользователя для новой учетной записи и нажмите Следующий.
По словам пользователей, ошибка Createprocess Failed Code 740 может появиться, если у вас нет прав администратора при попытке запустить определенное приложение.
Однако вы можете решить эту проблему, просто создав новую учетную запись администратора. Сделать это довольно просто, и вы можете сделать это, выполнив указанные выше действия.
После этого вы создадите новую учетную запись пользователя. Имейте в виду, что у этой новой учетной записи еще нет прав администратора, поэтому вам необходимо преобразовать ее в учетную запись администратора.
Для этого выполните следующие действия:
- Перейти к Приложение настроек > Аккаунты> Семья и другие люди.
- Найдите только что созданную учетную запись, выберите ее и выберите Изменить тип учетной записи.
- Набор Тип аккаунта к Администратор и нажмите ОК.
Теперь у вас есть новая учетная запись администратора. Просто переключитесь на эту новую учетную запись и попробуйте запустить приложение оттуда.
Если этот метод работает, возможно, вам придется переместить все свои личные файлы в новую учетную запись и начать использовать ее вместо старой.
Узнайте все, что нужно знать об учетной записи администратора и о том, как ее включить / отключить. Прямо здесь!
Если предыдущий метод кажется немного утомительным, знайте, что вы можете легко создать новую учетную запись администратора, используя Командная строка. Для этого просто выполните следующие простые шаги:
- Нажмите Клавиша Windows + X, чтобы открыть меню Win + X. Теперь выберите Командная строка (Админ) или же Powershell (Админ) из списка.
- Когда откроется командная строка, выполните следующие команды:
Конечно, не забудьте заменить WindowsReport на желаемое имя учетной записи, которое вы хотите использовать. После выполнения этих двух команд вы успешно создадите новую учетную запись администратора на своем ПК.
Этот метод предназначен для опытных пользователей, у которых есть хоть какой-то опыт работы с командной строкой.
При желании вы все равно можете использовать первый и более длинный метод, но если вы торопитесь, вы можете попробовать второй метод.
6. Установите последние обновления
- Открой Приложение настроек.
- Когда Приложение настроек открывается, перейдите к Обновление и безопасность раздел.
- Теперь нажмите Проверить обновления кнопка.
Если вы продолжаете получать ошибку Createprocess Failed Code 740 на своем компьютере, возможно, вы сможете исправить ее, просто установив последние обновления.
Microsoft часто выпускает новые обновления для Windows, и если эта проблема не исчезнет, вы сможете исправить ее с помощью обновления Windows.
По умолчанию Windows устанавливает недостающие обновления автоматически, но вы можете проверить наличие обновлений самостоятельно, выполнив указанные выше действия.
Windows загрузит доступные обновления и установит их автоматически. на заднем фоне. После установки обновлений проблема должна быть окончательно решена.
Возникли проблемы с обновлением Windows? Проверить это руководство это поможет вам решить их в кратчайшие сроки.
В Код ошибки CreateProcess 740 ошибка затрагивает широкий спектр приложений, и пользователи сообщили Код ошибки CreateProcess 740 при попытке запустить такие игры, как Sleeping Dogs или CrossFire.
Как видите, эта ошибка может затронуть практически любое приложение, установленное на вашем компьютере, и мы надеемся, что наши решения помогут вам решить эту проблему.
Как всегда, дополнительные предложения и вопросы можно найти в разделе комментариев ниже.

- Загрузите этот инструмент для ремонта ПК получил рейтинг «Отлично» на TrustPilot.com (загрузка начинается на этой странице).
- Нажмите Начать сканирование чтобы найти проблемы с Windows, которые могут вызывать проблемы с ПК.
- Нажмите Починить все исправить проблемы с запатентованными технологиями (Эксклюзивная скидка для наших читателей).
Restoro был загружен 0 читатели в этом месяце.
Ошибка «Запрошенная операция требует повышения», возникает при запуске приложения. При этом у пользователя не получится открыть программу, пока неполадка не будет устранена. Сделать это можно несколькими способами. Но для начала нужно разобраться почему возникает данная ошибка.
Что за ошибка, почему возникает?
При открытии новой программы или игры в Windows 7, 8, 10 на экране может отобразиться ошибка с кодом 740 или «Запрошенная операция требует повышения». Сообщение говорит о том, что приложение пытается получить доступ к определенным файлам. При этом обычно элементы находятся на системном диске, поэтому доступ к ним ограничен.
Во время запуска, приложение открывается со стандартными правами. Но, чтобы получить информацию с некоторых файлов, нужны права администратора. Такая особенность была создана для ограничения прав некоторых пользователей при необходимости. Именно по этой причине использование некоторых команд (например, runas, route add, ipconfig registerdns и др.) в командной строке вызывают сбой с кодом 740.
Ошибка может возникать и при наличии вирусов. Например, зараженная программа пытается получить доступ к системным файлам, но не для открытия. Данное вредоносное ПО имеет своей целью изменить или удалить системную информацию, что повлечет за собой неисправности в работе всей системы.
Поэтому, если на экране высветилась ошибка с кодом 740, необходимо разобраться с причиной ее появление. Если причина только в ограниченном доступе, следует предоставить нужные права для открытия программы.
Как исправить ошибку
Исправить проблему ограниченного доступа с ошибкой «Запрошенная операция требует повышения» можно несколькими методами. Рекомендуется внимательно относиться к приложениям, которые были скачены из непроверенного источника.
Запуск от имени Администратора
Для предоставления прав определенному приложению, необходимо запустить его от имени администратора. Для этого следует нажать правой кнопкой мыши и выбрать из списка соответствующую команду. После этого на экране появится окно с предупреждением о выполнении операции. Система обозначит источник приложения и попросит подтверждения его запуска с правами администратора.
Режим «Суперпользователя»
В ОС Windows есть возможность предоставить права суперпользователя, чтобы избавиться от ошибки с кодом 740. Такая особенность позволяет проводить множество операций в самой программе. Также, с данными правами у пользователя есть возможность работать из командной строки.
Для перехода в режим суперпользователя, необходимо перейти в меню «Пуск» и нажать правой клавишей мыши на «Мой компьютер». После этого выбрать из списка команду «Управление». Откроется окно, в котором следует найти раздел «Локальные пользователи». Раскрыв данную вкладку, нужно выбрать «Пользователи».
В правой части окна будут отображены все пользователи, которые могут войти в систему. Теперь, следует предоставить активному пользователю правами суперпользователя. Для этого нажать правой клавишей мыши на нем и выбрать команду «Свойства».
На экране появится окно, где следует остановиться на вкладке «Общие». Затем нужно включить или отключить некоторые функции, как показано на изображении. После этого можно сохранять изменения.
Проверка компьютера на вирусы
Если приложение было скачано из непроверенного источника, рекомендуется просканировать компьютер на наличие вирусов. К этому также стоит прибегнуть, если раньше проблем с открытием документов не возникло.
Для проверки компьютера на вредоносное ПО понадобится обычная антивирусная программа. Если она не установлена на компьютере, стоит приобрести ее, чтобы в дальнейшем не возникало различного рода ошибок, в том числе не появлялся запрос повышения операции.
Запуск установщика вручную
Часто, скаченное приложение запускается с самого браузера. Это приводит к тому, что программа не имеет доступа к необходимым файлам, даже если имеются права администратора или суперпользователя.
В таком случае, рекомендуется открывать установщик непосредственно из места его загрузки на жестком диске. Проверить куда загружаются файлы можно в настройках браузера. Также, во вкладке со скаченными объектами пользователь может открыть папку с нужной программой.
Режим совместимости
Программа может не запускаться из-за наличия или отсутствия метки совместимости. Чтобы это проверить необходимо перейти в свойства файла, нажав на нем правой клавишей мыши. В открытом окне следует перейти во вкладку «Совместимость». В нижней части находится нужная функция, ее значение необходимо изменить.
В некоторых случаях помогает отключение, а затем включение данного параметра.
Отключение UAC-контроля
UAC-контроль отвечает за проверку прав доступа программы. Данную функцию можно отключить, но делать это рекомендуется только в крайних случаях.
Параметр находится в панели управления, в разделе учетных записей. Необходимо нажать на изменение параметров контроля и опустить ползунок до «Не уведомлять».
Сделать это можно и через командную строку. Понадобится ввести команду UserAccountControlSettings.
Запуск одной программы из другой
Запуск некоторых программ напрямую зависит от других. Например, игры часто открываются через специальный лаунчер. Тогда, приложение обращается к другому, которому и требуются права администратора. Для устранения ошибки в таком случае, следует предоставить полный доступ именно для второго приложения.
Привет, админ! Столкнулась с ошибкой при запуске установщика одной игры на своем компьютере с Windows 10: “Невозможно выполнить файл *.exe. CreateProcess: сбой; код 740. Запрошенная операция требует повышения”. На компьютере работаю под учетной записью с полными правами администратора, пыталась запустить файл установку и простым двойным щелчком, так и с повышенными правами с помощью меню «Запустить от имени администартора». Как можно все-таки запустить установку?
Ответ
Появление на экране компьютера с ОС Windows 10 сообщения об ошибке “Запрошенная операция требует повышения” с кодом 740 при попытке установки или запуске программ, связано с пользовательскими правами, под которыми запускается процесс запускаемого файла. Причём, что интересно, проблема может появиться как у пользователей, работающих под ограниченной учетной записью, так и администраторов.
В английской версии Windows ошибка выглядит так:
Error 740: The requested operation requires elevation
Сама по себе данная ошибка вызывается механизмом контроля учетных записей пользователя (User Account Control). Рассмотрим, как это обойти, не трогая настройки UAC (ползунок или политики).
Простейший способ устранения проблемы
Как многие, наверное, знают, в системе имеется специальная строка контекстного меню для запуска программ и приложений от имени администратора. Что самое интересное, даже самому админу ее приходится использовать в случае возникновения проблем.
На самом деле, эта команда и активирует скрытую учетную запись «суперадминистратора». При этом даже на стадии обычной инсталляции очень вероятно появление сообщения с текстом «Запрошенная операция требует повышения». В этом случае, как уже понятно, сначала нужно установить программу с использованием строки запуска исполняемого файла от имени администратора, а если система в дальнейшем будет выдавать такое предупреждение, точно так же придется запускать и уже инсталлированное приложение.
Учетная запись администратора
Второе решение ошибки «Запрошенная операция требует повышения«, которое мы рассмотрим, это активация учётной записи администратора, встроенной в систему Windows, и выполнение нужных операций из под пользователя Администратор. Данный способ не очень желателен, так как после входа в систему под учётной записью Администратор юзеру станет доступно большее количество функций и возможностей, которые, с одной стороны, абсолютно не нужны рядовым пользователям ПК, а с другой — могут навредить системе и её компонентам при бесконтрольном использовании.
Тем не менее, возможность активации встроенной учётной записи Администратор есть, и данную возможность нужно рассмотреть. Приведём три способа активации пользователя Супер Администратор.
Активация Администратора через утилиту Локальные пользователи и группы
Чтобы вызвать окно настроек пользователей, запускаем программу Выполнить из Пуск — Все программы — Стандартные — Выполнить (в Windows 10 утилита Выполнить находится в каталоге Служебные) либо одновременным нажатием кнопок Win и R и выполняем команду lusrmgr.msc (сокращённо от local user manager, что с английского и означает «управление локальными пользователями»)
В левой части открывшегося окна переходим в папку Пользователи, после чего в основной области окна находим пользователя Администратор, который будет помечен кружочком со стрелочкой, указывающей вниз. Эта иконка означает, что данная учётная запись отключена и находится в неактивном состоянии.
Щёлкаем по строчке Администратор правой кнопкой мышки и открываем Свойства записи. В окне Свойства: Администратор на вкладке Общие находим пункт Отключить учетную запись и снимаем у этого пункта флаг-галку. Нажимаем кнопку OK.
В дальнейшем для отключения встроенного администратора нужно будет просто снять галку в этом же месте.
Активация Администратора через утилиту Локальная политика безопасности
Для перехода к настройкам локальной политики безопасности компьютера также запускаем программу Выполнить из Пуск — Все программы — Стандартные — Выполнить (в Windows 10 утилита Выполнить находится в каталоге Служебные) либо одновременным нажатием кнопок Win и R и выполняем команду secpol.msc (от английского security policy — «политика безопасности»)
В открывшемся окне в левом древовидном списке параметров разворачиваем ветку Локальные политики и выделяем курсором пункт Параметры безопасности. Теперь в правой части окна находим пункт Учетные записи: Состояние учетной записи ‘Администратор’, щёлкаем по нему правой кнопкой мыши и переходим к Свойствам
В открывшемся окне на вкладке Параметры локальной безопасности активируем вариант Включен и нажимаем кнопку OK.
Для деактивации учётной записи администратора нужно, соответственно, переключить флаг-галку в положение Отключен.
Активация Администратора из командной строки
Последний способ активации встроенной в Windows учётной записи администратора, который мы рассмотрим, будет выполняться в командной строке. Ввиду необходимости работы с консолью Windows этот вариант не самый популярный, но, на самом деле, он даже быстрее двух предыдущих.
Для начала запускаем командную строку от имени администратора. Сделать это можно как привычным вызовом меню по правой кнопке мыши на ярлыке, так и следующим образом на примере Windows 10: правой кнопкой мышки нажимаем на кнопку Пуск в левом нижнем углу монитора и в открывшемся списке выбираем пункт Командная строка (администратор)
Далее в открывшемся окне консоли выполняем следующую команду:
net user Администратор /active:yes
В ответ мы должны получить уведомление от консоли о том, что Команда выполнена успешно. Если вместо этого командная строка отвечает, что «Не найдено имя пользователя. Для вызова дополнительной справки наберите NET HELPMSG 2221.», это означает, что мы используем версию операционной системы, предназначенную для другого языка.
В таком случае активируем администратора другой командой:
net user Administrator /active:yes
Впоследствии для отключения пользователя Администратор нужно использовать одну из следующих команд. Для русскоязычной версии системы:
net user Администратор /active:no
Для англоязычной версии системы:
net user Administrator /active:no
Далее, независимо от выбора способа активации пользователя Администратор, нам нужно перезагрузить компьютер. При запуске системы после перезагрузки нам будет предложено на выбор несколько пользователей для входа в ОС, среди которых выбираем активированную нами ранее запись Администратор.
Мы настоятельно рекомендуем вам входить в систему под администратором только в случаях возникновения необходимости, а в повседневной работе с ПК использовать свою учётную запись, пусть и наделённую правами администратора.
к содержанию
Ошибка команды runas «Запрошенная операция требует повышения»
Теперь рассмотрим работу с командой runas, применяемой в меню «Выполнить» или (что встречается намного чаще) в самой командной строке (cmd). Эта команда позволяет запустить любую программу или команду от имени другого юзера компьютерной системы. Как уже понятно, если нет прав «суперадминистратора», это может не сработать.
Что в первой, что во второй ситуации, постоянно использовать меню запуска от имени админа не всегда удобно. Для этого потребуется изменить некоторые параметры, чтобы предупреждение «Запрошенная операция требует повышения» больше вообще не появлялось. Если сбой связан с повреждением самого файла или его компонентов, для исправления придется использовать утилиты вроде DLL Suite, а только потом проделывать дальнейшие действия.
Как исправить ошибку
Исправить проблему ограниченного доступа с ошибкой «Запрошенная операция требует повышения» можно несколькими методами. Рекомендуется внимательно относиться к приложениям, которые были скачены из непроверенного источника.
Запуск от имени Администратора
Для предоставления прав определенному приложению, необходимо запустить его от имени администратора. Для этого следует нажать правой кнопкой мыши и выбрать из списка соответствующую команду. После этого на экране появится окно с предупреждением о выполнении операции. Система обозначит источник приложения и попросит подтверждения его запуска с правами администратора.
Ошибка «Класс не зарегистрирован» в Windows 10 – способы исправления
Режим «Суперпользователя»
В ОС Windows есть возможность предоставить права суперпользователя, чтобы избавиться от ошибки с кодом 740. Такая особенность позволяет проводить множество операций в самой программе. Также, с данными правами у пользователя есть возможность работать из командной строки.
Для перехода в режим суперпользователя, необходимо перейти в меню «Пуск» и нажать правой клавишей мыши на «Мой компьютер». После этого выбрать из списка команду «Управление». Откроется окно, в котором следует найти раздел «Локальные пользователи». Раскрыв данную вкладку, нужно выбрать «Пользователи».
В правой части окна будут отображены все пользователи, которые могут войти в систему. Теперь, следует предоставить активному пользователю правами суперпользователя. Для этого нажать правой клавишей мыши на нем и выбрать команду «Свойства».
На экране появится окно, где следует остановиться на вкладке «Общие». Затем нужно включить или отключить некоторые функции, как показано на изображении. После этого можно сохранять изменения.
Проверка компьютера на вирусы
Если приложение было скачано из непроверенного источника, рекомендуется просканировать компьютер на наличие вирусов. К этому также стоит прибегнуть, если раньше проблем с открытием документов не возникло.
Для проверки компьютера на вредоносное ПО понадобится обычная антивирусная программа. Если она не установлена на компьютере, стоит приобрести ее, чтобы в дальнейшем не возникало различного рода ошибок, в том числе не появлялся запрос повышения операции.
Запуск установщика вручную
Часто, скаченное приложение запускается с самого браузера. Это приводит к тому, что программа не имеет доступа к необходимым файлам, даже если имеются права администратора или суперпользователя.
В таком случае, рекомендуется открывать установщик непосредственно из места его загрузки на жестком диске. Проверить куда загружаются файлы можно в настройках браузера. Также, во вкладке со скаченными объектами пользователь может открыть папку с нужной программой.
Почему БИОС не видит загрузочную флешку
Режим совместимости
Программа может не запускаться из-за наличия или отсутствия метки совместимости. Чтобы это проверить необходимо перейти в свойства файла, нажав на нем правой клавишей мыши. В открытом окне следует перейти во вкладку «Совместимость». В нижней части находится нужная функция, ее значение необходимо изменить.
В некоторых случаях помогает отключение, а затем включение данного параметра.
Отключение UAC-контроля
UAC-контроль отвечает за проверку прав доступа программы. Данную функцию можно отключить, но делать это рекомендуется только в крайних случаях.
Параметр находится в панели управления, в разделе учетных записей. Необходимо нажать на изменение параметров контроля и опустить ползунок до «Не уведомлять».
Сделать это можно и через командную строку. Понадобится ввести команду UserAccountControlSettings.
Запуск одной программы из другой
Запуск некоторых программ напрямую зависит от других. Например, игры часто открываются через специальный лаунчер. Тогда, приложение обращается к другому, которому и требуются права администратора. Для устранения ошибки в таком случае, следует предоставить полный доступ именно для второго приложения.
Удаление «учетки» администратора
Самым действенным методом является удаление «учетки» админа. Не надо пугаться, ведь ничего страшного в этом нет.
Итак, заходим в меню компьютера и выбираем раздел управления (например, Windows 7), где в разделе локальных юзеров выбираем строку «Пользователи». Теперь справа заходим в свойства записи администратора и ставим галочку напротив строки удаления. После данной процедуры автоматически будет активирована запись «суперадминистратора», а вход в нее можно будет произвести даже без перезагрузки системы (просто применить команду смены пользователя при выходе из системы).
Проблема с установщиком
Ошибка зачастую возникает при запуске установщика программ, пакетов, библиотек. Распространена неисправность установщика DirectX, выдающего такую ошибку. Вполне вероятно, что установочный файл запускается сразу из браузера, а не из папки, куда он скачался.
Файлы, открываемые из браузера по умолчанию запускаются от имени текущего юзера, а не администратора. Например, это частая проблема с использованием браузера Microsoft Edge. Соответственно, отсутствие административных прав на запуск файла вызывает ошибку 740.
Решение простое: запустите скачанный установщик прямо из папки, перейдя в нее с помощью Проводника.
Если возникают проблемы с Проводником, советуем ознакомиться с нашей подробной статьей об ошибках, зависаниях и прочих неисправностей файлового менеджера.
Также попробуйте следующий ход: кликните правой кнопкой мышки по запускаемому файлу и выберете из контекстного меню «Запустить с правами администратора».
Отключение контроля учетных записей пользователей
Впрочем, если появляется предупреждение «Запрошенная операция требует повышения», это далеко не все решения, которые помогают избавиться от этой ошибки.
К примеру, можно воспользоваться отключением проверки вообще всех «учеток». Для этого используется раздел учетных записей в «Панели управления», где выбирается меню параметров. Там имеется специальный ползунок, который необходимо переставить в самое нижнее положение, соответствующее режиму «Никогда не уведомлять».
Отключение UAC как крайняя мера
Если ошибку не получилось исправить ни одним из вышеуказанных способов, можно отключить отвечающую за проверку прав службу (UAC – что крайне не рекомендуется. ). Для этого выполняют следующие действия:
- Перейти в меню «Пуск».
- Открыть «Панель управления».
- Войти в категорию учётных записей.
- Выбрать изменение параметров контроля и установить ползунок на значении «Не уведомлять».
Операцию можно выполнить быстрее с помощью командной строки. В ней вводится команда UserAccountControlSettings, открывающая окно изменения параметров.
источник
Запустить от имени администратора
Самое простое и в то же время верное решение ошибки о недостатке прав пользователя – запуск программы от имени администратора. Для начала разберём, как запустить программу от имени администратора .
Здесь всё очень просто: щёлкаем правой кнопкой мышки по ярлыку программы или по исполнительному файлу и выбираем пункт Запуск от имени администратора .
В меню Пуск системы Windows 10 операция будет выглядеть следующим образом: щёлкаем правой кнопкой мыши по нужному приложению, в контекстном меню наводим курсор на строку Дополнительно и выбираем пункт Запуск от имени администратора .
Кроме этого в некоторых программах кнопка запуска от имени администратора интегрирована в сам интерфейс, как например в программе КриптоПро CSP, о которой говорилось в статье Прописать сертификат закрытого ключа в реестр КриптоПро При подобном запуске программ и игр ошибка “Запрошенная операция требует повышения” появляться не должна. Однако, если нам часто приходится работать с программой или программами, которые требуют запуска от имени администратора, каждый раз вызывать эту функцию, нажимая правой кнопки мышки, не очень удобно. Чтобы программа запускалась от имени администратора при её вызове двойным щелчком или клавишей Enter, нам необходимо настроить её ярлык или сам исполнительный файл с расширением *.exe. Для этого нажимаем правой кнопкой мыши на ярлык приложения и открываем Свойства . В открывшемся окне переходим на вкладку Совместимость . Теперь ищем в нижней части окна пункт Запускать эту программу от имени администратора и устанавливаем напротив него флаг-галку. Жмём кнопку OK .
Настройка ярлыка закончена, каждый последующий запуск программы привычным двойным щелчком будет вызывать это приложение с повышенными правами. Для аналогичной настройки ярлыка в меню пуск Windows 10 необходимо сначала из меню Дополнительно вызвать опцию Перейти к расположению файла , где уже щёлкнуть правой кнопкой мышки по самому ярлыку и настроить его по примеру выше. Ярлыки всех программ, закреплённых в меню Пуск Windows 10 можно найти в следующем каталоге:
Совместимость
Часто пользователи «десятки» добавляют специальную опцию – запуск от имени администратора, которая задается в свойствах файла. Правой кнопкой мышки вызывается контекстное меню, из него выбираются «Свойства». Во вкладке «Совместимость» устанавливается маркер напротив соответствующей опции.
Однако такой шаг часто является неоправданным. Проводник по умолчанию открывает все файлы с правами стандартного юзера. Открыть файлы от админа самостоятельно он не может. Установленный маркер напротив «Запускать от имени администратора» вызывает конфликт.
Решением будет – убрать маркер с этой опции. Если он неактивный, перейдите в настройки ниже (отмечены на скриншоте стрелочкой) – «Изменить параметры для всех пользователей».
Хотя в некоторых случаях, если маркер не установлен, а файл все равно запускается с ошибкой, целесообразно включить эту опцию.
Что делать при этой ошибке
Итак, что бы убрать выскакивающее уведомление “Failed to create process – Hstart” при запуске Windows, нужно проверить следующие объекты:
- В командной строке или самом сообщении указан путь к проблемному процессу. Пройдите по этому пути и проверьте всю папку вашим антивирусом (Касперский, Доктор Веб, Аваст).
- Очистите автозагрузку Windows 7. Пройдите в “Выполнить”, пропишите там msconfig. Просмотрите там вкладку Автозагрузка. Отключите там все лишние и левые процессы и программки.
Автозагрузка в Windows 7
- В Windows 10 это можно сделать и через Диспетчер задач.
Автозагрузка через Диспетчер задач
- Основная доля вызывающих эту ошибку вирусов – это угрозы из семейства PUP и Adware. Проверьте ваш PC специальными сканерами AdwCleaner, UnHackMe, Dr.Web CureIt! и другие.
- Примените после утилиту CCleaner. С её помощью необходимо провести очистку от системного, а также исправления в Реестре. Кстати, в ней также можно проверить Автозагрузку.
- В командной строке примените операцию sfc /scannow – проверьте Виндовс на наличие системных ошибок.
Запуск одной программы из другой
Файл может не открываться и по другим причинам – например, когда одно приложение требует для работы запуска другого, которое требует прав администратора для работы:
- некоторые игры работает только через лаунчером, и решать проблему придётся дважды, снимая и устанавливая отметку в свойствах с каждой этой программы;
- в некоторых случаях приложения запускают другие в процессе установки (например, вместе с играми устанавливается пакет DirectX или Microsoft Visual C++);
- в процессе работы браузера или офисного пакета программ может запуститься установка дополнительных расширений и компонентов.
Проблема с запуском скачанного файла
Сообщение о невозможности запуска может появиться на экране при попытке открыть в браузере только что скачанный из Интернета исполняемый файл. Уровень доверия сайта, с которого вы скачали файл, при это не имеет значение (т.е. тут не дело в фильтре SmartScreen).
В том случае, если запуск программы из браузера блокируется, попробуйте запустить его из оболочки проводника Windows прямо из папки загрузок (если при ручном запуске также появится ошибка, попробуйте щелкнуть по файлы ПКМ и запустить его от имени администратора).

В этой инструкции — подробно о возможных причинах ошибки, вызывающих сбой с кодом 740, что означает «Запрошенная операция требует повышения» и о том, как исправить ситуацию.
Причины ошибки «Запрошенная операция требует повышения» и как её исправить
Как можно понять из заголовка сбоя, ошибка имеет отношения к правам, с которыми запускается программа или процесс, однако эта информация не всегда позволяет исправить ошибку: так как сбой возможен и при условиях, когда ваш пользователь является администратором в Windows и сама программа также запущена от имени администратора.
Далее рассмотрим наиболее часто встречающиеся случаи, когда возникает сбой 740 и о возможных действиях в таких ситуациях.
Ошибка после скачивания файла и его запуска
Если вы только что загрузили какой-то файл программы или установщик (например, веб-установщик DirectX с сайта Майкрософт), запускаете его и видите сообщение наподобие Error creating process. Reason: Запрошенная операция требует повышения, с большой вероятностью дело в том, что вы запустили файл прямо из браузера, а не вручную из папки загрузок.
Что при этом происходит (при запуске из браузера):
- Файл, который для работы требует запуска от имени администратора запускается браузером от имени обычного пользователя (потому что некоторые браузера по-другому не умеют, например, Microsoft Edge).
- Когда начинают выполняться операции, требующие прав администратора, появляется сбой.
Решение в данном случае: запустить загруженный файл из папки, куда он был загружен вручную (из проводника).
Примечание: если вышеописанное не сработает, нажмите по файлу правой кнопкой мыши и выберите «Запустить от имени Администратора» (только если уверены в том, что файл надежный, иначе рекомендую сначала проверить его в в VirusTotal), так как возможно причина ошибки в необходимости доступа к защищенным папкам (чего не могут делать программы, запущенная с правами обычного пользователя).
Отметка «Запускать от имени Администратора» в параметрах совместимости программы
Иногда с теми или иными целями (например, для более простой работы с защищенными папками Windows 10, 8 и Windows 7) пользователь добавляет в параметры совместимости программы (открыть их можно так: правый клик по exe файлу приложения — свойства — совместимость) отметку «Запускать эту программу от имени администратора».
Обычно это не вызывает проблем, но, если, к примеру, обратиться к этой программе из контекстного меню проводника (как раз таким образом я добился сообщения в архиваторе) или из другой программы вы можете получить сообщение «Запрошенная операция требует повышения». Причина в том, что проводник по умолчанию запускает элементы контекстного меню с правами простого пользователя и «не может» запустить приложение с отметкой «Запускать эту программу от имени администратора».
Решение — зайти в свойства .exe файла программы (обычно указан в сообщении об ошибке) и, если на вкладке «Совместимость» установлена вышеуказанная отметка, снять её. Если отметка неактивна, нажмите кнопку «Изменить параметры запуска для всех пользователей» и снимите её там.
Примените настройки и снова попробуйте запуск программы.
Важное примечание: Если же отметка не установлена, попробуйте, наоборот, установить её — это может исправить ошибку в некоторых случаях.
Запуск одной программы из другой программы
Ошибки «требует повышения» с кодом 740 и сообщениями CreateProcess Failed или Error Creating Process могут быть вызваны тем, что программа, запущенная не от имени администратора, пробует запустить другую программу, которой требуются права администратора для работы.
Далее — несколько возможных примеров.
- Если это самописный установщик игры с торрента, который, помимо прочего устанавливает vcredist_x86.exe, vcredist_x64.exe или DirectX, при запуске установки указанных дополнительных компонентов может возникать описываемая ошибка.
- Если это какой-то лаунчер, запускающий другие программы, то он также может вызвать указанный сбой при запуске чего-либо.
- Если какая-то программа запускает сторонний исполняемый модуль, который должен сохранить результат работы в защищенной папке Windows, это может вызывать ошибку 740. Пример: какой-либо конвертер видео или изображений, который запускает ffmpeg, а итоговый файл должен быть сохранен в защищенную папку (например, в корень диска C в Windows 10).
- Аналогичная проблема возможна при использовании некоторых .bat или .cmd файлов.
- Отказаться от установки дополнительных компонентов в установщике или же запустить их установку вручную (обычно исполняемые файлы находятся в той же папке, где и исходный файл setup.exe).
- Запустить «исходную» программу или командный файл от имени администратора.
- В файлах bat, cmd и в собственных программах, если вы разработчик, использовать не путь к программе, а такую конструкцию для запуска: cmd /c start путь_к_программе (в данном случае будет вызван запрос UAC при необходимости). См. Как создать bat файл.
Дополнительная информация
Прежде всего, для того, чтобы проделать любые из перечисленных выше действий по исправлению ошибки «Запрошенная операция требует повышения», ваш пользователь должен иметь права администратора или же у вас должен быть пароль от учетной записи пользователя, являющегося администратором на компьютере (см. Как сделать пользователя администратором в Windows 10).
И в заключение пара дополнительных вариантов, если вам так и не удалось справится с ошибкой:
- Если ошибка происходит при сохранении, экспорте файла, попробуйте указать в качестве места сохранения какую-либо из пользовательских папок (Документы, Изображения, Музыка, Видео, Рабочий стол).
- Данный способ опасен и крайне нежелателен (только на свой страх и риск, я не рекомендую), но: полное отключение UAC в Windows может помочь решить проблему.
Устранение ошибки «Запрошенная операция требует повышения» в Windows 10
Ошибка «Запрошенная операция требует повышения» возникает в разных версиях операционной системы Windows, в том числе и в десятке. Она не представляет собой что-то сложное и может быть легко устранена.
Решение проблемы «Запрошенная операция требует повышения»
Как правило, эта ошибка носит код 740 и появляется при попытке установки каких-либо программ или любых других, требующих для инсталляции одну из системных директорий Windows.
Она же может появиться и при попытке первого открытия уже установленной программы. Если учетной записи не хватает прав, чтобы самостоятельно провести установку/запустить ПО, пользователь без труда сможет выдать их. В редких ситуациях это происходит даже в учетной записи Администратора.
Способ 1: Ручной запуск установщика
Этот метод касается, как вы уже поняли, только скачанных файлов. Часто после загрузки мы открываем файл сразу из браузера, однако при появлении рассматриваемой ошибки советуем вручную зайти в то место, куда скачали его, и запустить инсталлятор оттуда самостоятельно.
Все дело в том, что запуск установщиков из браузера происходит с правами обычного пользователя даже несмотря на то, что учетка носит статус «Администратор». Возникновение окна с кодом 740 — достаточно редкая ситуация, ведь большинству программ достаточно прав обычного юзера, поэтому разобравшись с проблемным объектом можно снова продолжить открывать инсталляторы через браузер.
Способ 2: Запуск с правами администратора
Чаще всего этот вопрос легко урегулировать, выдав установщику или уже установленному EXE-файлу права администратора. Для этого просто кликните по файлу правой кнопкой мыши и выберите пункт «Запуск от имени администратора».
Этот вариант помогает запустить работу установочного файла. Если же инсталляция уже была произведена, но программа не стартует или же окно с ошибкой появляется более одного раза, выдаем ей постоянный приоритет на запуск. Для этого открываем свойства EXE-файла или его ярлыка:
Переключаемся на вкладку «Совместимость» где ставим галочку рядом с пунктом «Запускать эту программу от имени администратора». Сохраняем на «ОК» и пробуем открыть ее.
Возможен и обратный ход, когда эту самую галочку нужно не установить, а снять, чтоб программа смогла открыться.
Другие способы решения проблемы
В некоторых случаях не удается запустить программу, требующую повышенных прав, если та открывается через другую программу, не имеющую их. Проще говоря, конечная программа запускается через лаунчер с отсутствием администраторских прав. Такая ситуация также не представляет особой сложности в решении, но она может быть не единственной. Поэтому в дополнение к ней мы разберем и другие возможные варианты:
- Когда программа хочет запустить установку других компонентов и из-за этого всплывает рассматриваемая ошибка, оставьте лаунчер в покое, зайдите в папку с проблемным ПО, найдите там установщик компонента и начните его установку вручную. Например, лаунчер не может начать инсталляцию DirectX — перейдите в папку, откуда он пытается его установить, и запустите EXE-файл ДиректИкс вручную. То же самое будет касаться любого другого компонента, название которого фигурирует в сообщении об ошибке.
- При попытке старта работы установщика через BAT-файл ошибка также возможна. В этом случае его можно без проблем отредактировать «Блокнотом» или специальным редактором, кликнув по файлу ПКМ и выбрав его через меню «Открыть с помощью…». В батнике найдите строчку с адресом программы, и вместо прямого пути к ней используйте команду:
cmd /c start ПУТЬ_ДО_ПРОГРАММЫ
Подробнее: Как отключить UAC в Windows 7 / Windows 10
В завершение хочется сказать о безопасности такой процедуры. Выдавайте повышенные права только той программе, в чистоте которой уверены. Вирусы любят проникать именно в системные папки Windows, и необдуманными действиями вы можете лично пропустить их туда. Перед установкой/открытием рекомендуем проверить файл через установленный антивирус или хотя бы через специальные сервисы в интернете, подробнее о которых вы можете прочитать по ссылке ниже.
Отблагодарите автора, поделитесь статьей в социальных сетях.
Запрошенная операция требует повышения. Код 740
Как можно все-таки запустить установку?
Ответ
Появление на экране компьютера с ОС Windows 10 сообщения об ошибке “Запрошенная операция требует повышения” с кодом 740 при попытке установки или запуске программ, связано с пользовательскими правами, под которыми запускается процесс запускаемого файла. Причём, что интересно, проблема может появиться как у пользователей, работающих под ограниченной учетной записью, так и администраторов.
В английской версии Windows ошибка выглядит так:
Сама по себе данная ошибка вызывается механизмом контроля учетных записей пользователя (User Account Control). Рассмотрим, как это обойти, не трогая настройки UAC (ползунок или политики).
Проблема с запуском скачанного файла
Сообщение о невозможности запуска может появиться на экране при попытке открыть в браузере только что скачанный из Интернета исполняемый файл. Уровень доверия сайта, с которого вы скачали файл, при это не имеет значение (т.е. тут не дело в фильтре SmartScreen).
В том случае, если запуск программы из браузера блокируется, попробуйте запустить его из оболочки проводника Windows прямо из папки загрузок (если при ручном запуске также появится ошибка, попробуйте щелкнуть по файлы ПКМ и запустить его от имени администратора).
Метка совместимости файла
В том случае, если ошибка 740 о необходимости запуска программы с повышенными привилегиями возникает при попытке запустить исполняемый файл из проводника Windows (или через ярлык приложения), проверьте в свойствах файла на вкладке Совместимость не включена ли опция Выполнять эту программу от имени администратора. В этом случае при попытке запуска такого приложения под обычным пользователем, проводник не сможе выполнить повышение привилегий пользователя до администратора, чего требует параметры файла.
Решение простое – снять отметку в свойствах файла. Если чекбокс недоступен, нужно сначала нажать на кнопку «Изменить параметры для все пользователей» и отключить опцию там.
Запуск одной программы из другой
Файл может не открываться и по другим причинам – например, когда одно приложение требует для работы запуска другого, которое требует прав администратора для работы:
- некоторые игры работает только через лаунчером, и решать проблему придётся дважды, снимая и устанавливая отметку в свойствах с каждой этой программы;
- в некоторых случаях приложения запускают другие в процессе установки (например, вместе с играми устанавливается пакет DirectX или Microsoft Visual C++);
- в процессе работы браузера или офисного пакета программ может запуститься установка дополнительных расширений и компонентов.
Разобраться с проблемой можно, запустив не отрывающийся файл вручную, отдельно от приложения. Так, инсталляция DirectX возможна из той же папки, в которой находится игра. Для этого снова придётся запускать файлы от имени администратора.
С ошибкой 740 сталкиваются и при сохранении (. ) различных файлов – аудио, видео, изображений и документов, попробуйте сохранить такие файлы в каталоги профиля пользователя (Рабочий стол, Документы и пр.).
Отключение UAC как крайняя мера
Если ошибку не получилось исправить ни одним из вышеуказанных способов, можно отключить отвечающую за проверку прав службу (UAC – что крайне не рекомендуется. ). Для этого выполняют следующие действия:
- Перейти в меню «Пуск».
- Открыть «Панель управления».
- Войти в категорию учётных записей.
- Выбрать изменение параметров контроля и установить ползунок на значении «Не уведомлять».
Операцию можно выполнить быстрее с помощью командной строки. В ней вводится команда UserAccountControlSettings, открывающая окно изменения параметров.
Устранение ошибки «Запрошенная операция требует повышения» в Windows 10
Ошибка «Запрошенная операция требует повышения» возникает в разных версиях операционной системы Windows, в том числе и в десятке. Она не представляет собой что-то сложное и может быть легко устранена.
Решение проблемы «Запрошенная операция требует повышения»
Как правило, эта ошибка носит код 740 и появляется при попытке установки каких-либо программ или любых других, требующих для инсталляции одну из системных директорий Windows.
Она же может появиться и при попытке первого открытия уже установленной программы. Если учетной записи не хватает прав, чтобы самостоятельно провести установку/запустить ПО, пользователь без труда сможет выдать их. В редких ситуациях это происходит даже в учетной записи Администратора.
Способ 1: Ручной запуск установщика
Этот метод касается, как вы уже поняли, только скачанных файлов. Часто после загрузки мы открываем файл сразу из браузера, однако при появлении рассматриваемой ошибки советуем вручную зайти в то место, куда скачали его, и запустить инсталлятор оттуда самостоятельно.
Все дело в том, что запуск установщиков из браузера происходит с правами обычного пользователя даже несмотря на то, что учетка носит статус «Администратор». Возникновение окна с кодом 740 — достаточно редкая ситуация, ведь большинству программ достаточно прав обычного юзера, поэтому разобравшись с проблемным объектом можно снова продолжить открывать инсталляторы через браузер.
Способ 2: Запуск с правами администратора
Чаще всего этот вопрос легко урегулировать, выдав установщику или уже установленному EXE-файлу права администратора. Для этого просто кликните по файлу правой кнопкой мыши и выберите пункт «Запуск от имени администратора».
Этот вариант помогает запустить работу установочного файла. Если же инсталляция уже была произведена, но программа не стартует или же окно с ошибкой появляется более одного раза, выдаем ей постоянный приоритет на запуск. Для этого открываем свойства EXE-файла или его ярлыка:
Переключаемся на вкладку «Совместимость» где ставим галочку рядом с пунктом «Запускать эту программу от имени администратора». Сохраняем на «ОК» и пробуем открыть ее.
Возможен и обратный ход, когда эту самую галочку нужно не установить, а снять, чтоб программа смогла открыться.
Другие способы решения проблемы
В некоторых случаях не удается запустить программу, требующую повышенных прав, если та открывается через другую программу, не имеющую их. Проще говоря, конечная программа запускается через лаунчер с отсутствием администраторских прав. Такая ситуация также не представляет особой сложности в решении, но она может быть не единственной. Поэтому в дополнение к ней мы разберем и другие возможные варианты:
- Когда программа хочет запустить установку других компонентов и из-за этого всплывает рассматриваемая ошибка, оставьте лаунчер в покое, зайдите в папку с проблемным ПО, найдите там установщик компонента и начните его установку вручную. Например, лаунчер не может начать инсталляцию DirectX — перейдите в папку, откуда он пытается его установить, и запустите EXE-файл ДиректИкс вручную. То же самое будет касаться любого другого компонента, название которого фигурирует в сообщении об ошибке.
- При попытке старта работы установщика через BAT-файл ошибка также возможна. В этом случае его можно без проблем отредактировать «Блокнотом» или специальным редактором, кликнув по файлу ПКМ и выбрав его через меню «Открыть с помощью…». В батнике найдите строчку с адресом программы, и вместо прямого пути к ней используйте команду:
cmd /c start ПУТЬ_ДО_ПРОГРАММЫ
Подробнее: Как отключить UAC в Windows 7 / Windows 10
В завершение хочется сказать о безопасности такой процедуры. Выдавайте повышенные права только той программе, в чистоте которой уверены. Вирусы любят проникать именно в системные папки Windows, и необдуманными действиями вы можете лично пропустить их туда. Перед установкой/открытием рекомендуем проверить файл через установленный антивирус или хотя бы через специальные сервисы в интернете, подробнее о которых вы можете прочитать по ссылке ниже.
Отблагодарите автора, поделитесь статьей в социальных сетях.
При открытии некоторых файлов, папок или при запуске программ, вам может выдать ошибку «Запрошенная операция требует повышения«. Эта ошибка известна также, как «Невозможно выполнить файл» с кодом 740 и описанием CreateProcess, и служит для мер безопасности в Windows. Чтобы преодолеть эту ошибку, Вам нужны более высокие привилегии в системе. Эту ошибку можно встретить в Windows 7 и Windows 8.1, но чаще всего, она появляется в Windows 10, так как система более защищена в плане доступа к папкам, в особенности диска C:. Также ошибка может появится, когда вы скачали какой-либо файл и пытаетесь запустить его. Давайте разберем, как решить проблему.
1. Запуск программы от имени админа
Когда вы пытаетесь запустить программу или получить доступ к определенному файлу, но сталкиваетесь с ошибкой сбоя 740, то простейшим решением будет запустить программу от имени администратора. Найдите ярлык программы, которая вам выдает ошибку. Это может быть и установщик, который вы скачали. Далее нажмите по нему правой кнопкой мыши и выберите «Свойства«. Перейдите во вкладку «Совместимость» и установите галочку «Запускать эту программу от имени администратора«.
Совет: Если вы нажмете ниже «Изменить параметров для всех пользователей» (выше рисунок), то вы сделаете возможность, чтобы запускали все пользователи.
2. Изменить владельца диска
Следующий способ, чтобы исправить ошибку «Запрошенная операция требует повышения» с кодом 740, будет заключаться в изменении владельца диска. Вы должны быть загружены с учетной записью, которая имеет права администратора. Нажмите правой кнопкой мыши на диске и выберите «Свойства«.
В новом окне перейдите в вкладку «Безопасность» и ниже нажмите на «Дополнительно«.
Далее нажмите в графе Владелец на «Изменить«. В новом окне нажмите на «Дополнительно». В следующем окне нажмите справа на «Поиск» и вам снизу выдаст список всех пользователей в системе. Выберите свою учетную запись и нажмите OK. Не торопитесь закрывать все, смотрите ниже.
Когда вы нажмете OK в предыдущих двух окнах, то в последнем оставшимся окне поставьте галочку «Заменить владельца контейнеров и объектов«. Применить и OK.
3. Отключить одобрение администратора
Ошибка «Невозможно выполнить файл» или «Запрошенная операция требует повышения» с кодом события 740 может появится после обновления системы Windows до последней версии. Это может произойти, так как при обновлении системы иногда по умолчанию включается опция «Утверждение администратором для встроенного администратора» . Следовательно, ваш компьютер будет запрашивать разрешение каждый раз, когда вы делаете все, что требует административного доступа, независимо от типа вашей учетной записи. Таким образом, для решения этой проблемы вам просто нужно отключить опцию «Утверждение администратором для встроенного администратора«.
Нажмите Win+R и введите gpedit.msc, чтобы открыть редактор групповых политик. В редакторе перейдите «Конфигурация компьютера» > «Конфигурация Windows» > «Параметры безопасности» > «Локальные политики» > «Параметры безопасности«. С правой стороны найдите «Контроль учетных записей: режим одобрения администратором для встроенной учетной записи администратора» и нажмете по этой графе два раза. В новом окне выберите «Отключен«, применить и OK. перезагрузите ПК, чтобы изменения вступили в силу.
4. Отключить UAC
Настройки UAC (контроля учетных записей) могут быть причиной этой ошибки. Следовательно, вы можете отключить контроль учетных записей и проверить. Для этого нажмите Win+R и введите UserAccountControlSettings.
Далее перетяните ползунок в самый низ «Никогда не уведомлять«. Тем самым вы отключите контроль учетных записей (UAC). Проверьте решает ли это ошибку с правами повышения в Windows.
Смотрите еще:
- Ваша учетная запись отключена. Обратитесь к администратору
- Как создать локальную учетную запись Пользователя В Windows 10
- Как создать Учетную Запись Майкрософт для Windows 10
- Не удается получить доступ к сайту и найти DNS-адрес сервера
- Файл C:windowssystem32configsystemprofiledesktop недоступен в Windows 10
[ Telegram | Поддержать ]
Компьютерные ошибки — обычное явление, и пользователи Windows 10 сообщают об ошибке «CreateProcess Failed Code 740» в Windows 10. Так что же это за ошибка и как мы можем исправить ее в Windows 10?
Как исправить запрошенную операцию требует ошибки повышения прав?
Сообщение об ошибке Createprocess Failed Code 740 может помешать запуску определенных приложений, и, говоря об этой ошибке, вот некоторые похожие проблемы, о которых сообщили пользователи:
- Невозможно выполнить файл. Createprocess fail code 740 — Это сообщение может появиться, если ваш антивирус взаимодействует с вашей системой. Просто отключите антивирус или переустановите его, и проблема будет решена.
- Ошибка 740 Запрошенная операция требует повышения прав Windows 10 — эта проблема может возникнуть, если у вас нет необходимых прав для запуска определенных приложений. Чтобы это исправить, просто запустите приложение от имени администратора.
- Код ошибки Createprocess 740 Windows 10, 8, 7 — эта проблема может возникнуть в любой версии Windows, но вы должны быть в состоянии исправить ее с помощью одного из наших решений.
- Программа установки не может выполнить файл. Createprocess не удалось выполнить код 740. В некоторых случаях приложение, которое вы пытаетесь запустить, может быть несовместимо с Windows 10, но это можно исправить с помощью режима совместимости.
Решение 1. Проверьте свой антивирус

Наличие хорошего антивируса очень важно, если вы хотите защитить свой компьютер от сетевых угроз, однако ваш антивирус может иногда мешать работе вашей системы и вызывать различные ошибки.
Иногда ваш антивирус может мешать работе ваших приложений и вызывать появление Createprocess Failed Code 740.
Вы хотите проверить, не блокирует ли ваш брандмауэр некоторые приложения? Следуйте простым шагам из этого руководства, чтобы узнать.
Чтобы устранить эту проблему, рекомендуется открыть настройки антивируса и отключить некоторые антивирусные функции. Если это не поможет, возможно, вам придется отключить весь антивирус или в некоторых случаях даже полностью удалить антивирус.
Для пользователей Norton у нас есть специальное руководство о том, как полностью удалить его с вашего ПК. Существует также аналогичное руководство для пользователей McAffe.
Если вы используете какое-либо антивирусное решение и хотите полностью удалить его с ПК, обязательно ознакомьтесь с этим удивительным списком лучших программ для удаления, которые вы можете использовать прямо сейчас.
Если удаление антивируса решает проблему, вам следует подумать о переходе на другое антивирусное решение. Если вам нужен надежный антивирус, который не будет вмешиваться в вашу систему каким-либо образом, вам определенно стоит подумать об использовании Bullguard .
Хотите заменить свой антивирус на лучший? Вот список с нашими лучшими выборами.
Решение 2. Запустите нужное приложение от имени администратора.
Пользователи сообщают, что эта ошибка возникает, когда у вас недостаточно прав для запуска определенного приложения в Windows 10, и если у вас есть эта ошибка на вашем компьютере, убедитесь, что вы используете учетную запись администратора в Windows 10.
Кроме того, вы всегда можете запустить нужное приложение как администратор, чтобы решить эту проблему. Для этого выполните следующие простые шаги:
- Найдите приложение, которое дает вам « CreateProcess Failed Code 740», и щелкните его правой кнопкой мыши .
- Выберите « Запуск от имени администратора» из меню.
Ничего не происходит, когда вы нажимаете на Запуск от имени администратора? Не волнуйтесь, у нас есть правильное решение для вас.
Ваше приложение должно запуститься без проблем. Как видите, это простой обходной путь, но единственным недостатком является то, что вам придется повторять этот процесс каждый раз, когда вы хотите запустить это конкретное приложение.
Конечно, вы можете установить постоянный запуск определенного приложения в качестве администратора , выполнив следующие инструкции:
- Найдите приложение, которое выдает ошибку «CreateProcess Failed Code 740», и щелкните его правой кнопкой мыши .
- Выберите Свойства из списка.
- Когда откроется окно « Свойства» , перейдите на вкладку « Совместимость ».
- Убедитесь, что вы отметили «Запускать эту программу от имени администратора» .
- Нажмите Apply и OK, чтобы сохранить изменения.
После того, как вы это сделаете, установленное приложение всегда будет запускаться с правами администратора, и ошибка «Createprocess Failed Code 740» будет исправлена.
Решение 3 — отключить контроль учетных записей
Контроль учетных записей предназначен для информирования вас о внесении каких-либо изменений в компьютер, для которых могут потребоваться права администратора. Эти изменения включают в себя установку нового программного обеспечения или изменение системных настроек.
Некоторые пользователи скажут, что отключение контроля учетных записей пользователей сопряжено с небольшим риском для безопасности, поскольку вы не будете получать уведомления, если вы устанавливаете новое программное обеспечение или вносите какие-либо изменения, связанные с системой. Чтобы отключить контроль учетных записей, сделайте следующее:
- Нажмите Windows Key + S и введите контроль учетной записи пользователя . Выберите « Изменить настройки контроля учетных записей» из списка.
- Переместите ползунок полностью вниз и нажмите кнопку ОК .
После того, как вы отключите контроль учетных записей, проблема должна быть решена, и вы больше не увидите ошибку Createprocess Failed Code 740.
Большинство пользователей не знают, что делать, когда ключ Windows перестает работать. Проверьте это руководство и будьте на шаг впереди.
Хотите узнать больше о том, как управлять контролем учетных записей в Windows? Проверьте это всестороннее руководство.
Решение 4. Запустите приложение в режиме совместимости.
Иногда ошибка Createprocess Failed Code 740 может появляться, если приложение, которое вы пытаетесь запустить, не полностью совместимо с Windows 10. Однако вы можете обойти эту проблему, используя функцию режима совместимости.
Если вы не знаете, режим совместимости — это функция Windows, которая позволяет запускать устаревшее программное обеспечение, которое обычно не полностью совместимо с Windows 10. Чтобы запустить нужное приложение в режиме совместимости, вам просто нужно сделать следующее:
- Найдите приложение, которое выдает эту ошибку, щелкните ее правой кнопкой мыши и выберите « Свойства» в меню.
- Когда откроется окно « Свойства» , перейдите на вкладку « Совместимость ». Теперь установите флажок Запустить эту программу в режиме совместимости для и выберите нужную версию Windows. Нажмите Apply и OK, чтобы сохранить изменения.
После внесения этих изменений попробуйте снова запустить приложение. Если проблема все еще возникает, вы можете попробовать использовать другие параметры совместимости.
Решение 5 — Создайте новую учетную запись администратора
По словам пользователей, ошибка Createprocess Failed Code 740 может появиться, если у вас нет прав администратора при попытке запустить определенное приложение. Однако вы можете решить эту проблему, просто создав новую учетную запись администратора.
Это довольно просто сделать, и вы можете сделать это, выполнив следующие действия:
- Откройте приложение «Настройки» . Вы можете сделать это с помощью сочетания клавиш Windows + I.
- После запуска приложения «Настройки» перейдите в раздел « Учетные записи ».
- Теперь перейдите к Семье и другим людям на левой панели. На правой панели нажмите кнопку Добавить кого-то еще на эту кнопку ПК .
- Выберите У меня нет информации для входа этого человека .
- Выберите Добавить пользователя без учетной записи Microsoft .
- Введите имя пользователя для новой учетной записи и нажмите « Далее» .
Если у вас возникли проблемы с открытием приложения «Настройка», обратитесь к этой статье, чтобы решить эту проблему.
Windows не позволит вам добавить новую учетную запись пользователя? Выполните несколько простых шагов и создайте или добавьте, сколько учетных записей вы хотите!
После этого вы создадите новую учетную запись пользователя. Имейте в виду, что эта новая учетная запись еще не имеет прав администратора, поэтому вам необходимо преобразовать ее в учетную запись администратора. Для этого выполните следующие действия:
- Выберите « Настройки» > « Аккаунты»> «Семья и другие люди» .
- Найдите учетную запись, которую вы только что создали, выберите ее и выберите Изменить тип учетной записи .
- Установите тип учетной записи « Администратор» и нажмите « ОК» .
Теперь у вас есть новый готовый административный аккаунт. Просто переключитесь на эту новую учетную запись и попробуйте запустить приложение оттуда. Если этот метод работает, вам, возможно, придется переместить все ваши личные файлы в новую учетную запись и начать использовать ее вместо старой.
Узнайте все, что нужно знать об учетной записи администратора и как вы можете включить / отключить ее прямо здесь!
Если предыдущий метод кажется немного утомительным, вы должны знать, что вы можете легко создать новую учетную запись администратора с помощью командной строки . Для этого просто выполните следующие простые шаги:
- Нажмите Windows Key + X, чтобы открыть меню Win + X. Теперь выберите Командную строку (Admin) или Powershell (Admin) из списка.
- Когда откроется командная строка, выполните следующие команды:
Конечно, не забудьте заменить WindowsReport на имя учетной записи, которую вы хотите использовать. После выполнения этих двух команд вы успешно создадите новую учетную запись администратора на своем ПК.
Этот метод предназначен для опытных пользователей, которые имеют хоть какой-то опыт работы с командной строкой. Если вы хотите, вы все равно можете использовать первый и более длинный метод, но если вы спешите, вы можете попробовать второй метод.
Если у вас возникли проблемы с доступом к командной строке от имени администратора, то вам лучше ознакомиться с этим руководством.
Решение 6 — Установите последние обновления
Если вы продолжаете получать ошибку Createprocess Failed Code 740 на своем компьютере, вы можете исправить ее, просто установив последние обновления.
Microsoft часто выпускает новые обновления для Windows, и если у вас возникла эта проблема, вы можете исправить ее с помощью обновления Windows.
По умолчанию Windows устанавливает недостающие обновления автоматически, но вы можете проверить наличие обновлений самостоятельно, выполнив следующие действия:
- Откройте приложение «Настройки» .
- Когда откроется приложение «Настройки» , перейдите в раздел « Обновление и безопасность ».
- Теперь нажмите кнопку Проверить наличие обновлений .
Теперь Windows загрузит доступные обновления и автоматически установит их в фоновом режиме . После установки обновлений проблема должна быть окончательно решена.
Возникли проблемы при обновлении Windows? Проверьте это руководство, которое поможет вам решить их в кратчайшие сроки.
Ошибка «CreateProcess Failed Code 740» затрагивает широкий спектр приложений, и пользователи сообщают о «CreateProcess Failed Code 740» при попытке запуска таких игр, как Sleeping Dogs или CrossFire.
Как видите, эта ошибка может повлиять практически на любое установленное приложение на вашем компьютере, и мы надеемся, что наши решения помогут вам решить эту проблему.
Как всегда, для получения дополнительных предложений и вопросов, обратитесь к разделу комментариев ниже.
ЧИТАЙТЕ ТАКЖЕ:
- Была выполнена только часть ReadProcessMemory или WriteProcessMemory [FIX]
- Процесс обновления Windows 10 (wuauserv) вызывает высокую загрузку ЦП [FIX]
- Процесс не находится в режиме фоновой обработки [Fix]
Примечание редактора : этот пост был первоначально опубликован в марте 2016 года и с тех пор был полностью переработан и обновлен для обеспечения свежести, точности и полноты.
Привет, админ! Столкнулась с ошибкой при запуске установщика одной игры на своем компьютере с Windows 10: “Невозможно выполнить файл *.exe. CreateProcess: сбой; код 740. Запрошенная операция требует повышения”. На компьютере работаю под учетной записью с полными правами администратора, пыталась запустить файл установку и простым двойным щелчком, так и с повышенными правами с помощью меню «Запустить от имени администартора».
Как можно все-таки запустить установку?
Ответ
Появление на экране компьютера с ОС Windows 10 сообщения об ошибке “Запрошенная операция требует повышения” с кодом 740 при попытке установки или запуске программ, связано с пользовательскими правами, под которыми запускается процесс запускаемого файла. Причём, что интересно, проблема может появиться как у пользователей, работающих под ограниченной учетной записью, так и администраторов.
В английской версии Windows ошибка выглядит так:
Error 740: The requested operation requires elevation
Сама по себе данная ошибка вызывается механизмом контроля учетных записей пользователя (User Account Control). Рассмотрим, как это обойти, не трогая настройки UAC (ползунок или политики).
Содержание:
- Проблема с запуском скачанного файла
- Метка совместимости файла
- Запуск одной программы из другой
- Отключение UAC как крайняя мера
Проблема с запуском скачанного файла
Сообщение о невозможности запуска может появиться на экране при попытке открыть в браузере только что скачанный из Интернета исполняемый файл. Уровень доверия сайта, с которого вы скачали файл, при это не имеет значение (т.е. тут не дело в фильтре SmartScreen).
В том случае, если запуск программы из браузера блокируется, попробуйте запустить его из оболочки проводника Windows прямо из папки загрузок (если при ручном запуске также появится ошибка, попробуйте щелкнуть по файлы ПКМ и запустить его от имени администратора).
Метка совместимости файла
В том случае, если ошибка 740 о необходимости запуска программы с повышенными привилегиями возникает при попытке запустить исполняемый файл из проводника Windows (или через ярлык приложения), проверьте в свойствах файла на вкладке Совместимость не включена ли опция Выполнять эту программу от имени администратора. В этом случае при попытке запуска такого приложения под обычным пользователем, проводник не сможе выполнить повышение привилегий пользователя до администратора, чего требует параметры файла.
Решение простое – снять отметку в свойствах файла. Если чекбокс недоступен, нужно сначала нажать на кнопку «Изменить параметры для все пользователей» и отключить опцию там.
Совет. В ряде случаев проблема решается сначала снятием отметки о запуске файла с расширенными правами, а затем её повторной установкой.
Запуск одной программы из другой
Файл может не открываться и по другим причинам – например, когда одно приложение требует для работы запуска другого, которое требует прав администратора для работы:
- некоторые игры работает только через лаунчером, и решать проблему придётся дважды, снимая и устанавливая отметку в свойствах с каждой этой программы;
- в некоторых случаях приложения запускают другие в процессе установки (например, вместе с играми устанавливается пакет DirectX или Microsoft Visual C++);
- в процессе работы браузера или офисного пакета программ может запуститься установка дополнительных расширений и компонентов.
Разобраться с проблемой можно, запустив не отрывающийся файл вручную, отдельно от приложения. Так, инсталляция DirectX возможна из той же папки, в которой находится игра. Для этого снова придётся запускать файлы от имени администратора.
С ошибкой 740 сталкиваются и при сохранении (!!!) различных файлов – аудио, видео, изображений и документов, попробуйте сохранить такие файлы в каталоги профиля пользователя (Рабочий стол, Документы и пр.).
Отключение UAC как крайняя мера
Если ошибку не получилось исправить ни одним из вышеуказанных способов, можно отключить отвечающую за проверку прав службу (UAC – что крайне не рекомендуется!!!!). Для этого выполняют следующие действия:
- Перейти в меню «Пуск».
- Открыть «Панель управления».
- Войти в категорию учётных записей.
- Выбрать изменение параметров контроля и установить ползунок на значении «Не уведомлять».
Операцию можно выполнить быстрее с помощью командной строки. В ней вводится команда UserAccountControlSettings, открывающая окно изменения параметров.
Ошибка «Запрошенная операция требует повышения», возникает при запуске приложения. При этом у пользователя не получится открыть программу, пока неполадка не будет устранена. Сделать это можно несколькими способами. Но для начала нужно разобраться почему возникает данная ошибка.
Что за ошибка, почему возникает?
При открытии новой программы или игры в Windows 7, 8, 10 на экране может отобразиться ошибка с кодом 740 или «Запрошенная операция требует повышения». Сообщение говорит о том, что приложение пытается получить доступ к определенным файлам. При этом обычно элементы находятся на системном диске, поэтому доступ к ним ограничен.
Во время запуска, приложение открывается со стандартными правами. Но, чтобы получить информацию с некоторых файлов, нужны права администратора. Такая особенность была создана для ограничения прав некоторых пользователей при необходимости. Именно по этой причине использование некоторых команд (например, runas, route add, ipconfig registerdns и др.) в командной строке вызывают сбой с кодом 740.
Ошибка может возникать и при наличии вирусов. Например, зараженная программа пытается получить доступ к системным файлам, но не для открытия. Данное вредоносное ПО имеет своей целью изменить или удалить системную информацию, что повлечет за собой неисправности в работе всей системы.
Поэтому, если на экране высветилась ошибка с кодом 740, необходимо разобраться с причиной ее появление. Если причина только в ограниченном доступе, следует предоставить нужные права для открытия программы.
Как исправить ошибку
Исправить проблему ограниченного доступа с ошибкой «Запрошенная операция требует повышения» можно несколькими методами. Рекомендуется внимательно относиться к приложениям, которые были скачены из непроверенного источника.
Запуск от имени Администратора
Для предоставления прав определенному приложению, необходимо запустить его от имени администратора. Для этого следует нажать правой кнопкой мыши и выбрать из списка соответствующую команду. После этого на экране появится окно с предупреждением о выполнении операции. Система обозначит источник приложения и попросит подтверждения его запуска с правами администратора.
Режим «Суперпользователя»
В ОС Windows есть возможность предоставить права суперпользователя, чтобы избавиться от ошибки с кодом 740. Такая особенность позволяет проводить множество операций в самой программе. Также, с данными правами у пользователя есть возможность работать из командной строки.
Для перехода в режим суперпользователя, необходимо перейти в меню «Пуск» и нажать правой клавишей мыши на «Мой компьютер». После этого выбрать из списка команду «Управление». Откроется окно, в котором следует найти раздел «Локальные пользователи». Раскрыв данную вкладку, нужно выбрать «Пользователи».
В правой части окна будут отображены все пользователи, которые могут войти в систему. Теперь, следует предоставить активному пользователю правами суперпользователя. Для этого нажать правой клавишей мыши на нем и выбрать команду «Свойства».
На экране появится окно, где следует остановиться на вкладке «Общие». Затем нужно включить или отключить некоторые функции, как показано на изображении. После этого можно сохранять изменения.
Проверка компьютера на вирусы
Если приложение было скачано из непроверенного источника, рекомендуется просканировать компьютер на наличие вирусов. К этому также стоит прибегнуть, если раньше проблем с открытием документов не возникло.
Для проверки компьютера на вредоносное ПО понадобится обычная антивирусная программа. Если она не установлена на компьютере, стоит приобрести ее, чтобы в дальнейшем не возникало различного рода ошибок, в том числе не появлялся запрос повышения операции.
Запуск установщика вручную
Часто, скаченное приложение запускается с самого браузера. Это приводит к тому, что программа не имеет доступа к необходимым файлам, даже если имеются права администратора или суперпользователя.
В таком случае, рекомендуется открывать установщик непосредственно из места его загрузки на жестком диске. Проверить куда загружаются файлы можно в настройках браузера. Также, во вкладке со скаченными объектами пользователь может открыть папку с нужной программой.
Режим совместимости
Программа может не запускаться из-за наличия или отсутствия метки совместимости. Чтобы это проверить необходимо перейти в свойства файла, нажав на нем правой клавишей мыши. В открытом окне следует перейти во вкладку «Совместимость». В нижней части находится нужная функция, ее значение необходимо изменить.
В некоторых случаях помогает отключение, а затем включение данного параметра.
Отключение UAC-контроля
UAC-контроль отвечает за проверку прав доступа программы. Данную функцию можно отключить, но делать это рекомендуется только в крайних случаях.
Параметр находится в панели управления, в разделе учетных записей. Необходимо нажать на изменение параметров контроля и опустить ползунок до «Не уведомлять».
Сделать это можно и через командную строку. Понадобится ввести команду UserAccountControlSettings.
Запуск одной программы из другой
Запуск некоторых программ напрямую зависит от других. Например, игры часто открываются через специальный лаунчер. Тогда, приложение обращается к другому, которому и требуются права администратора. Для устранения ошибки в таком случае, следует предоставить полный доступ именно для второго приложения.
Discover how to get rid of this error in Windows 10 and more
by Milan Stanojevic
Milan has been enthusiastic about technology ever since his childhood days, and this led him to take interest in all PC-related technologies. He’s a PC enthusiast and he… read more
Updated on September 28, 2022
Reviewed by
Vlad Turiceanu
Passionate about technology, Windows, and everything that has a power button, he spent most of his time developing new skills and learning more about the tech world. Coming… read more
- Some users reported that the Createprocess Failed Code 740 error prevents them from using certain apps in Windows 10.
- To fix this problem, you should first check that the antivirus you are using is not interfering with your system.
- It would help if you verified that you have sufficient privileges and ran the desired application as administrator.
XINSTALL BY CLICKING THE DOWNLOAD FILE
This software will repair common computer errors, protect you from file loss, malware, hardware failure and optimize your PC for maximum performance. Fix PC issues and remove viruses now in 3 easy steps:
- Download Restoro PC Repair Tool that comes with Patented Technologies (patent available here).
- Click Start Scan to find Windows issues that could be causing PC problems.
- Click Repair All to fix issues affecting your computer’s security and performance
- Restoro has been downloaded by 0 readers this month.
Computer errors are common, and users have reported encountering the Createprocess Failed Code 740 error in Windows 10.
Keep reading to find out what this error is and how we can fix it effectively. Then, follow our solutions step by step for them to work correctly.
What is a 740 error?
Error 740 indicates that the process cannot be completed without elevated privileges, that is, being an administrator.
Createprocess Failed Code 740 failed message can prevent you from running specific applications, and speaking of this error, here are some similar issues that users reported:
- Unable to execute file Createprocess failed code 740 – This message can appear if your antivirus interferes with your system. Simply disable your antivirus or reinstall it and the problem will be resolved.
- Error 740 The requested operation requires elevation Windows 10 – It can occur if you don’t have the necessary privileges to run certain applications. To fix that, simply run the application as an administrator.
- Createprocess failed code 740 Windows 10, 8, 7 – This problem can occur on any version of Windows, but you should be able to fix it using one of our solutions.
- Setup unable to execute file Createprocess failed code 740 – In some cases, the application you’re trying to run might not be compatible with Windows 10, but you can fix that using the Compatibility Mode.
- Createprocess failed code 740 MapleStory – Users have reported that the Createprocess Failed Code 740 error message might occur when you try to launch a program that requires administrator rights but for which you do not have permission.
- Createprocess failed code 740 Tarkov – The message Error 740 will appear on your screen if the User Account Control (UAC) portion of your computer determines that your profile is that of a “user” rather than an “administrator.”
- Error 740 DISM – You might also try running the command prompt in administrator mode.
- Createprocess failed code 740 The requested operation requires elevation – If you get the message The requested action needs elevation, it means that WinZip is set up to run with administrative privileges.
- Code 740 requires elevation – Creating a brand new administrator account is all that is required to solve the problem.
- Relaunch using Createprocess, Createprocess failed –Using the CreateProcess function, a new process may be generated, which operates separately from the process that created it.
Don’t worry, as all of these issues will be addressed in the list of solutions below. So, without further ado, let’s jump right in!
How do I fix Createprocess failed code 740?
1. Check your antivirus
Having a good antivirus is essential if you want to protect your PC from online threats. However, your antivirus can sometimes interfere with your system and cause various errors.
Sometimes your antivirus can interfere with your applications and cause Createprocess Failed Code 740 to appear.
Do you want to check if your firewall is blocking some apps? Follow the simple steps from our guide to find out.
To fix this issue, it’s advised that you open your antivirus settings and disable certain antivirus features. If that doesn’t help, you might have to disable your entire antivirus or, in some cases, even remove your antivirus altogether.
We’ve got a dedicated guide on removing it from your PC for Norton users. There’s also a guide for McAffe users, as well.
Use a dedicated removal tool if you’re usingyou’rentivirus solution and want to remove it from your PC.
When you use the Windows uninstaller to remove a program, it does not permanently delete everything related to the application. It leaves directories in the program files, icons, and registry files behind.
An uninstaller utility will remove the program and any associated files and directories.
If removing the antivirus solves the problem, you should consider switching to a different antivirus solution.
2. Run the desired application as an administrator
- Find the app that gives you Createprocess Failed Code 740 and right-click it.
- Choose Run as administrator from the menu.
Does nothing happen when you click on Run as administrator? Please look at our dedicated guide to learn how to fix this issue.
Users report that this error occurs when you don’t have administrator privileges to run a specific application on Windows 10.
If you have this error on your PC, use an administrator account on Windows 10.
In addition, you can always run the desired app as an administrator to resolve this issue. Therefore, your application should now start without any problems.
As you can see, this is a simple workaround, but the only downside is that you’ll have to go through this process every time you want to run that specific app.
Of course, you can set to permanently run a specific application as an administrator by following these instructions:
- Locate the application giving you the Createprocess Failed Code 740 error and right-click it.
- Choose Properties from the list.
- When the Properties window opens, navigate to the Compatibility tab. Ensure you check Run this program as an administrator, then click OK.
After that, the set application will always run with administrator privileges, and Createprocess Failed Code 740 error will be fixed.
- FIX: Windows 10/11 admin account is missing after update
- Full Fix: Run as administrator not working in Windows 10/11
- FIX: Access denied on Windows 10/11 administrator account
3. Turn off User Account Control
- Press Windows and enter user account control. Select Change User Account Control settings from the list.
- Move the slider down and click the OK button.
User Account Control is designed to inform you if you’re making changes to your computer that might require administrator privileges.
These changes include installing new software or changing system settings.
Some users would say that disabling User Account Control comes with slight security risk because you won’t get notifications if you install new software or make any system-related changes.
Once you disable User Account Control, the issue should be resolved, and you won’t see Crwon’trocess Failed Code 740 error anymore.
Some PC issues are hard to tackle, especially when it comes to corrupted repositories or missing Windows files. If you are having troubles fixing an error, your system may be partially broken.
We recommend installing Restoro, a tool that will scan your machine and identify what the fault is.
Click here to download and start repairing.
Most users don’t know what to do when the Windows key stops working. Make sure to use our article to be prepared.
4. Run the application in Compatibility mode
- Locate the application giving you this error, right-click it and choose Properties from the menu.
- When the Properties window opens, go to the Compatibility tab. Now check Run this program in compatibility mode and select the desired version of Windows. Finally, click OK to save changes.
Sometimes Createprocess Failed Code 740 errors can appear if the application you’re trying to run isn’t fully compatible with Windows 10.
However, you might be able to circumvent this issue by using the Compatibility mode feature.
In case you don’t know, the Compatibility mode is a feature of Windows that allows you to run older software that isn’t usually compatible with Windows 10.
After making these changes, try to rerun the application. If the problem still occurs, you might want to try using different compatibility settings.
5. Create a new administrator account
- Open the Settings app. You can do that by using Windows + I shortcut.
- When the Settings app starts, go to the Accounts section.
- Now go to Family & other people in the left pane. In the right pane, click Add someone else to this PC button.
- Choose I don’t have this person’s sign-in information.
- Select Add a user without a Microsoft account.
- Enter the username for the new account and click Next.
According to users, Createprocess Failed Code 740 error can appear if you don’t have administrative privileges while trying to run a particular application.
However, you can fix that issue simply by creating a new administrative account. This is quite simple, and you can do it by following the above steps.
After doing this, you’ll create a new user account. Remember that this new account doesn’t have administrator privileges yet, so you need to convert it to the administrator account.
To do that, follow these steps:
- Go to the Settings app by pressing Windows + I, followed by Accounts, Family & other people.
- Locate the account you just created, select it, and choose Change account type.
- Set Account type to Administrator and click OK.
Now you have a new administrative account ready. Switch to this new account and try to run the application from there.
If this method works, you might have to move all your files to the new account and start using it instead of your old account.
Moreover, we recommend that you access our guide to learn everything there is to know about the administrator account and how you can enable/disable it.
If the previous method seems tedious, you should know that you can easily create a new administrator account using Command Prompt. To do that, follow these simple steps:
- Press Windows, then input cmd and open the Command Prompt result as an administrator.
- When Command Prompt opens, run the following commands. First, of course, be sure to replace WindowsReport with the desired account name that you want to use:
net user /add WindowsReportnew localgroup administrators WindowsReport /add
After running these two commands, you’ll successfully create a new administrator account on your PC. This method is designed for advanced users with at least some command line experience.
If you want, you can still use the first and more extended method; but if you’re in a beginner you might want to try the second method.
6. Install the latest updates
- Open the Settings by pressing Windows + I. When the Settings app opens, navigate to the Update & Security section.
- Now click the Check for updates button.
If you keep getting the Createprocess Failed Code 740 error on your PC, you might be able to fix it simply by installing the latest updates.
Microsoft is frequently releasing new updates for Windows, and if you keep having this issue, you might be able to fix it with a Windows update.
By default, Windows installs the missing updates automatically, but you can check for updates on your own by following the above steps.
Windows will now download the available updates and install them automatically in the background. Once the updates are installed, the issue should be permanently resolved.
Have trouble updating your Windows? Then, check out our guide, which will help you solve them in no time.
How do you bypass the This operation requires elevation message?
According to the information provided by the error notice, the only way for you to acquire access to the file or folder in question or assume ownership of it is to obtain the authorization of a local administrator who has elevated privileges.
Therefore, you will need to transfer ownership of the drive to address the issue. Unfortunately, because the system is set up, there is no alternative way to get around this restriction.
The Createprocess Failed Code 740 error affects many applications, and users have reported Createprocess Code 740 while trying to launch games such as Sleeping Dogs or CrossFire. But, with the help of the above solutions, you can get rid of this nuisance.
As you can see, this error can affect almost any installed application on your computer, and we hope our solutions will help you fix this problem.
As always, for more suggestions and questions, reach out to the comments section below.
Привет, админ! Столкнулась с ошибкой при запуске установщика одной игры на своем компьютере с Windows 10: “Невозможно выполнить файл *.exe. CreateProcess: сбой; код 740. Запрошенная операция требует повышения”. На компьютере работаю под учетной записью с полными правами администратора, пыталась запустить файл установку и простым двойным щелчком, так и с повышенными правами с помощью меню «Запустить от имени администартора».
Как можно все-таки запустить установку?
Ответ
Появление на экране компьютера с ОС Windows 10 сообщения об ошибке “Запрошенная операция требует повышения” с кодом 740 при попытке установки или запуске программ, связано с пользовательскими правами, под которыми запускается процесс запускаемого файла. Причём, что интересно, проблема может появиться как у пользователей, работающих под ограниченной учетной записью, так и администраторов.
В английской версии Windows ошибка выглядит так:
Error 740: The requested operation requires elevation
Сама по себе данная ошибка вызывается механизмом контроля учетных записей пользователя (User Account Control). Рассмотрим, как это обойти, не трогая настройки UAC (ползунок или политики).
Содержание:
- Проблема с запуском скачанного файла
- Метка совместимости файла
- Запуск одной программы из другой
- Отключение UAC как крайняя мера
Проблема с запуском скачанного файла
Сообщение о невозможности запуска может появиться на экране при попытке открыть в браузере только что скачанный из Интернета исполняемый файл. Уровень доверия сайта, с которого вы скачали файл, при это не имеет значение (т.е. тут не дело в фильтре SmartScreen).
В том случае, если запуск программы из браузера блокируется, попробуйте запустить его из оболочки проводника Windows прямо из папки загрузок (если при ручном запуске также появится ошибка, попробуйте щелкнуть по файлы ПКМ и запустить его от имени администратора).
Метка совместимости файла
В том случае, если ошибка 740 о необходимости запуска программы с повышенными привилегиями возникает при попытке запустить исполняемый файл из проводника Windows (или через ярлык приложения), проверьте в свойствах файла на вкладке Совместимость не включена ли опция Выполнять эту программу от имени администратора. В этом случае при попытке запуска такого приложения под обычным пользователем, проводник не сможе выполнить повышение привилегий пользователя до администратора, чего требует параметры файла.
Решение простое – снять отметку в свойствах файла. Если чекбокс недоступен, нужно сначала нажать на кнопку «Изменить параметры для все пользователей» и отключить опцию там.
Совет. В ряде случаев проблема решается сначала снятием отметки о запуске файла с расширенными правами, а затем её повторной установкой.
Запуск одной программы из другой
Файл может не открываться и по другим причинам – например, когда одно приложение требует для работы запуска другого, которое требует прав администратора для работы:
- некоторые игры работает только через лаунчером, и решать проблему придётся дважды, снимая и устанавливая отметку в свойствах с каждой этой программы;
- в некоторых случаях приложения запускают другие в процессе установки (например, вместе с играми устанавливается пакет DirectX или Microsoft Visual C++);
- в процессе работы браузера или офисного пакета программ может запуститься установка дополнительных расширений и компонентов.
Разобраться с проблемой можно, запустив не отрывающийся файл вручную, отдельно от приложения. Так, инсталляция DirectX возможна из той же папки, в которой находится игра. Для этого снова придётся запускать файлы от имени администратора.
С ошибкой 740 сталкиваются и при сохранении (!!!) различных файлов – аудио, видео, изображений и документов, попробуйте сохранить такие файлы в каталоги профиля пользователя (Рабочий стол, Документы и пр.).
Отключение UAC как крайняя мера
Если ошибку не получилось исправить ни одним из вышеуказанных способов, можно отключить отвечающую за проверку прав службу (UAC – что крайне не рекомендуется!!!!). Для этого выполняют следующие действия:
- Перейти в меню «Пуск».
- Открыть «Панель управления».
- Войти в категорию учётных записей.
- Выбрать изменение параметров контроля и установить ползунок на значении «Не уведомлять».
Операцию можно выполнить быстрее с помощью командной строки. В ней вводится команда UserAccountControlSettings, открывающая окно изменения параметров.

В этой инструкции — подробно о возможных причинах ошибки, вызывающих сбой с кодом 740, что означает «Запрошенная операция требует повышения» и о том, как исправить ситуацию.
Причины ошибки «Запрошенная операция требует повышения» и как её исправить
Как можно понять из заголовка сбоя, ошибка имеет отношения к правам, с которыми запускается программа или процесс, однако эта информация не всегда позволяет исправить ошибку: так как сбой возможен и при условиях, когда ваш пользователь является администратором в Windows и сама программа также запущена от имени администратора.
Далее рассмотрим наиболее часто встречающиеся случаи, когда возникает сбой 740 и о возможных действиях в таких ситуациях.
Ошибка после скачивания файла и его запуска
Если вы только что загрузили какой-то файл программы или установщик (например, веб-установщик DirectX с сайта Майкрософт), запускаете его и видите сообщение наподобие Error creating process. Reason: Запрошенная операция требует повышения, с большой вероятностью дело в том, что вы запустили файл прямо из браузера, а не вручную из папки загрузок.
Что при этом происходит (при запуске из браузера):
- Файл, который для работы требует запуска от имени администратора запускается браузером от имени обычного пользователя (потому что некоторые браузера по-другому не умеют, например, Microsoft Edge).
- Когда начинают выполняться операции, требующие прав администратора, появляется сбой.
Решение в данном случае: запустить загруженный файл из папки, куда он был загружен вручную (из проводника).
Примечание: если вышеописанное не сработает, нажмите по файлу правой кнопкой мыши и выберите «Запустить от имени Администратора» (только если уверены в том, что файл надежный, иначе рекомендую сначала проверить его в в VirusTotal), так как возможно причина ошибки в необходимости доступа к защищенным папкам (чего не могут делать программы, запущенная с правами обычного пользователя).
Отметка «Запускать от имени Администратора» в параметрах совместимости программы
Иногда с теми или иными целями (например, для более простой работы с защищенными папками Windows 10, 8 и Windows 7) пользователь добавляет в параметры совместимости программы (открыть их можно так: правый клик по exe файлу приложения — свойства — совместимость) отметку «Запускать эту программу от имени администратора».
Обычно это не вызывает проблем, но, если, к примеру, обратиться к этой программе из контекстного меню проводника (как раз таким образом я добился сообщения в архиваторе) или из другой программы вы можете получить сообщение «Запрошенная операция требует повышения». Причина в том, что проводник по умолчанию запускает элементы контекстного меню с правами простого пользователя и «не может» запустить приложение с отметкой «Запускать эту программу от имени администратора».
Решение — зайти в свойства .exe файла программы (обычно указан в сообщении об ошибке) и, если на вкладке «Совместимость» установлена вышеуказанная отметка, снять её. Если отметка неактивна, нажмите кнопку «Изменить параметры запуска для всех пользователей» и снимите её там.
Примените настройки и снова попробуйте запуск программы.
Важное примечание: Если же отметка не установлена, попробуйте, наоборот, установить её — это может исправить ошибку в некоторых случаях.
Запуск одной программы из другой программы
Ошибки «требует повышения» с кодом 740 и сообщениями CreateProcess Failed или Error Creating Process могут быть вызваны тем, что программа, запущенная не от имени администратора, пробует запустить другую программу, которой требуются права администратора для работы.
Далее — несколько возможных примеров.
- Если это самописный установщик игры с торрента, который, помимо прочего устанавливает vcredist_x86.exe, vcredist_x64.exe или DirectX, при запуске установки указанных дополнительных компонентов может возникать описываемая ошибка.
- Если это какой-то лаунчер, запускающий другие программы, то он также может вызвать указанный сбой при запуске чего-либо.
- Если какая-то программа запускает сторонний исполняемый модуль, который должен сохранить результат работы в защищенной папке Windows, это может вызывать ошибку 740. Пример: какой-либо конвертер видео или изображений, который запускает ffmpeg, а итоговый файл должен быть сохранен в защищенную папку (например, в корень диска C в Windows 10).
- Аналогичная проблема возможна при использовании некоторых .bat или .cmd файлов.
Возможные решения:
- Отказаться от установки дополнительных компонентов в установщике или же запустить их установку вручную (обычно исполняемые файлы находятся в той же папке, где и исходный файл setup.exe).
- Запустить «исходную» программу или командный файл от имени администратора.
- В файлах bat, cmd и в собственных программах, если вы разработчик, использовать не путь к программе, а такую конструкцию для запуска: cmd /c start путь_к_программе (в данном случае будет вызван запрос UAC при необходимости). См. Как создать bat файл.
Дополнительная информация
Прежде всего, для того, чтобы проделать любые из перечисленных выше действий по исправлению ошибки «Запрошенная операция требует повышения», ваш пользователь должен иметь права администратора или же у вас должен быть пароль от учетной записи пользователя, являющегося администратором на компьютере (см. Как сделать пользователя администратором в Windows 10).
И в заключение пара дополнительных вариантов, если вам так и не удалось справится с ошибкой:
- Если ошибка происходит при сохранении, экспорте файла, попробуйте указать в качестве места сохранения какую-либо из пользовательских папок (Документы, Изображения, Музыка, Видео, Рабочий стол).
- Данный способ опасен и крайне нежелателен (только на свой страх и риск, я не рекомендую), но: полное отключение UAC в Windows может помочь решить проблему.
Discover how to get rid of this error in Windows 10 and more
by Milan Stanojevic
Milan has been enthusiastic about technology ever since his childhood days, and this led him to take interest in all PC-related technologies. He’s a PC enthusiast and he… read more
Updated on September 28, 2022
Reviewed by
Vlad Turiceanu
Passionate about technology, Windows, and everything that has a power button, he spent most of his time developing new skills and learning more about the tech world. Coming… read more
- Some users reported that the Createprocess Failed Code 740 error prevents them from using certain apps in Windows 10.
- To fix this problem, you should first check that the antivirus you are using is not interfering with your system.
- It would help if you verified that you have sufficient privileges and ran the desired application as administrator.
XINSTALL BY CLICKING THE DOWNLOAD FILE
This software will repair common computer errors, protect you from file loss, malware, hardware failure and optimize your PC for maximum performance. Fix PC issues and remove viruses now in 3 easy steps:
- Download Restoro PC Repair Tool that comes with Patented Technologies (patent available here).
- Click Start Scan to find Windows issues that could be causing PC problems.
- Click Repair All to fix issues affecting your computer’s security and performance
- Restoro has been downloaded by 0 readers this month.
Computer errors are common, and users have reported encountering the Createprocess Failed Code 740 error in Windows 10.
Keep reading to find out what this error is and how we can fix it effectively. Then, follow our solutions step by step for them to work correctly.
What is a 740 error?
Error 740 indicates that the process cannot be completed without elevated privileges, that is, being an administrator.
Createprocess Failed Code 740 failed message can prevent you from running specific applications, and speaking of this error, here are some similar issues that users reported:
- Unable to execute file Createprocess failed code 740 – This message can appear if your antivirus interferes with your system. Simply disable your antivirus or reinstall it and the problem will be resolved.
- Error 740 The requested operation requires elevation Windows 10 – It can occur if you don’t have the necessary privileges to run certain applications. To fix that, simply run the application as an administrator.
- Createprocess failed code 740 Windows 10, 8, 7 – This problem can occur on any version of Windows, but you should be able to fix it using one of our solutions.
- Setup unable to execute file Createprocess failed code 740 – In some cases, the application you’re trying to run might not be compatible with Windows 10, but you can fix that using the Compatibility Mode.
- Createprocess failed code 740 MapleStory – Users have reported that the Createprocess Failed Code 740 error message might occur when you try to launch a program that requires administrator rights but for which you do not have permission.
- Createprocess failed code 740 Tarkov – The message Error 740 will appear on your screen if the User Account Control (UAC) portion of your computer determines that your profile is that of a “user” rather than an “administrator.”
- Error 740 DISM – You might also try running the command prompt in administrator mode.
- Createprocess failed code 740 The requested operation requires elevation – If you get the message The requested action needs elevation, it means that WinZip is set up to run with administrative privileges.
- Code 740 requires elevation – Creating a brand new administrator account is all that is required to solve the problem.
- Relaunch using Createprocess, Createprocess failed –Using the CreateProcess function, a new process may be generated, which operates separately from the process that created it.
Don’t worry, as all of these issues will be addressed in the list of solutions below. So, without further ado, let’s jump right in!
How do I fix Createprocess failed code 740?
1. Check your antivirus
Having a good antivirus is essential if you want to protect your PC from online threats. However, your antivirus can sometimes interfere with your system and cause various errors.
Sometimes your antivirus can interfere with your applications and cause Createprocess Failed Code 740 to appear.
Do you want to check if your firewall is blocking some apps? Follow the simple steps from our guide to find out.
To fix this issue, it’s advised that you open your antivirus settings and disable certain antivirus features. If that doesn’t help, you might have to disable your entire antivirus or, in some cases, even remove your antivirus altogether.
We’ve got a dedicated guide on removing it from your PC for Norton users. There’s also a guide for McAffe users, as well.
Use a dedicated removal tool if you’re usingyou’rentivirus solution and want to remove it from your PC.
When you use the Windows uninstaller to remove a program, it does not permanently delete everything related to the application. It leaves directories in the program files, icons, and registry files behind.
An uninstaller utility will remove the program and any associated files and directories.
If removing the antivirus solves the problem, you should consider switching to a different antivirus solution.
2. Run the desired application as an administrator
- Find the app that gives you Createprocess Failed Code 740 and right-click it.
- Choose Run as administrator from the menu.
Does nothing happen when you click on Run as administrator? Please look at our dedicated guide to learn how to fix this issue.
Users report that this error occurs when you don’t have administrator privileges to run a specific application on Windows 10.
If you have this error on your PC, use an administrator account on Windows 10.
In addition, you can always run the desired app as an administrator to resolve this issue. Therefore, your application should now start without any problems.
As you can see, this is a simple workaround, but the only downside is that you’ll have to go through this process every time you want to run that specific app.
Of course, you can set to permanently run a specific application as an administrator by following these instructions:
- Locate the application giving you the Createprocess Failed Code 740 error and right-click it.
- Choose Properties from the list.
- When the Properties window opens, navigate to the Compatibility tab. Ensure you check Run this program as an administrator, then click OK.
After that, the set application will always run with administrator privileges, and Createprocess Failed Code 740 error will be fixed.
- FIX: Windows 10/11 admin account is missing after update
- Full Fix: Run as administrator not working in Windows 10/11
- FIX: Access denied on Windows 10/11 administrator account
3. Turn off User Account Control
- Press Windows and enter user account control. Select Change User Account Control settings from the list.
- Move the slider down and click the OK button.
User Account Control is designed to inform you if you’re making changes to your computer that might require administrator privileges.
These changes include installing new software or changing system settings.
Some users would say that disabling User Account Control comes with slight security risk because you won’t get notifications if you install new software or make any system-related changes.
Once you disable User Account Control, the issue should be resolved, and you won’t see Crwon’trocess Failed Code 740 error anymore.
Some PC issues are hard to tackle, especially when it comes to corrupted repositories or missing Windows files. If you are having troubles fixing an error, your system may be partially broken.
We recommend installing Restoro, a tool that will scan your machine and identify what the fault is.
Click here to download and start repairing.
Most users don’t know what to do when the Windows key stops working. Make sure to use our article to be prepared.
4. Run the application in Compatibility mode
- Locate the application giving you this error, right-click it and choose Properties from the menu.
- When the Properties window opens, go to the Compatibility tab. Now check Run this program in compatibility mode and select the desired version of Windows. Finally, click OK to save changes.
Sometimes Createprocess Failed Code 740 errors can appear if the application you’re trying to run isn’t fully compatible with Windows 10.
However, you might be able to circumvent this issue by using the Compatibility mode feature.
In case you don’t know, the Compatibility mode is a feature of Windows that allows you to run older software that isn’t usually compatible with Windows 10.
After making these changes, try to rerun the application. If the problem still occurs, you might want to try using different compatibility settings.
5. Create a new administrator account
- Open the Settings app. You can do that by using Windows + I shortcut.
- When the Settings app starts, go to the Accounts section.
- Now go to Family & other people in the left pane. In the right pane, click Add someone else to this PC button.
- Choose I don’t have this person’s sign-in information.
- Select Add a user without a Microsoft account.
- Enter the username for the new account and click Next.
According to users, Createprocess Failed Code 740 error can appear if you don’t have administrative privileges while trying to run a particular application.
However, you can fix that issue simply by creating a new administrative account. This is quite simple, and you can do it by following the above steps.
After doing this, you’ll create a new user account. Remember that this new account doesn’t have administrator privileges yet, so you need to convert it to the administrator account.
To do that, follow these steps:
- Go to the Settings app by pressing Windows + I, followed by Accounts, Family & other people.
- Locate the account you just created, select it, and choose Change account type.
- Set Account type to Administrator and click OK.
Now you have a new administrative account ready. Switch to this new account and try to run the application from there.
If this method works, you might have to move all your files to the new account and start using it instead of your old account.
Moreover, we recommend that you access our guide to learn everything there is to know about the administrator account and how you can enable/disable it.
If the previous method seems tedious, you should know that you can easily create a new administrator account using Command Prompt. To do that, follow these simple steps:
- Press Windows, then input cmd and open the Command Prompt result as an administrator.
- When Command Prompt opens, run the following commands. First, of course, be sure to replace WindowsReport with the desired account name that you want to use:
net user /add WindowsReportnew localgroup administrators WindowsReport /add
After running these two commands, you’ll successfully create a new administrator account on your PC. This method is designed for advanced users with at least some command line experience.
If you want, you can still use the first and more extended method; but if you’re in a beginner you might want to try the second method.
6. Install the latest updates
- Open the Settings by pressing Windows + I. When the Settings app opens, navigate to the Update & Security section.
- Now click the Check for updates button.
If you keep getting the Createprocess Failed Code 740 error on your PC, you might be able to fix it simply by installing the latest updates.
Microsoft is frequently releasing new updates for Windows, and if you keep having this issue, you might be able to fix it with a Windows update.
By default, Windows installs the missing updates automatically, but you can check for updates on your own by following the above steps.
Windows will now download the available updates and install them automatically in the background. Once the updates are installed, the issue should be permanently resolved.
Have trouble updating your Windows? Then, check out our guide, which will help you solve them in no time.
How do you bypass the This operation requires elevation message?
According to the information provided by the error notice, the only way for you to acquire access to the file or folder in question or assume ownership of it is to obtain the authorization of a local administrator who has elevated privileges.
Therefore, you will need to transfer ownership of the drive to address the issue. Unfortunately, because the system is set up, there is no alternative way to get around this restriction.
The Createprocess Failed Code 740 error affects many applications, and users have reported Createprocess Code 740 while trying to launch games such as Sleeping Dogs or CrossFire. But, with the help of the above solutions, you can get rid of this nuisance.
As you can see, this error can affect almost any installed application on your computer, and we hope our solutions will help you fix this problem.
As always, for more suggestions and questions, reach out to the comments section below.
Привет, админ! Столкнулась с ошибкой при запуске установщика одной игры на своем компьютере с Windows 10: “Невозможно выполнить файл *.exe. CreateProcess: сбой; код 740. Запрошенная операция требует повышения”. На компьютере работаю под учетной записью с полными правами администратора, пыталась запустить файл установку и простым двойным щелчком, так и с повышенными правами с помощью меню «Запустить от имени администартора». Как можно все-таки запустить установку?
Ответ
Появление на экране компьютера с ОС Windows 10 сообщения об ошибке “Запрошенная операция требует повышения” с кодом 740 при попытке установки или запуске программ, связано с пользовательскими правами, под которыми запускается процесс запускаемого файла. Причём, что интересно, проблема может появиться как у пользователей, работающих под ограниченной учетной записью, так и администраторов.
В английской версии Windows ошибка выглядит так:
Error 740: The requested operation requires elevation
Сама по себе данная ошибка вызывается механизмом контроля учетных записей пользователя (User Account Control). Рассмотрим, как это обойти, не трогая настройки UAC (ползунок или политики).
Простейший способ устранения проблемы
Как многие, наверное, знают, в системе имеется специальная строка контекстного меню для запуска программ и приложений от имени администратора. Что самое интересное, даже самому админу ее приходится использовать в случае возникновения проблем.
На самом деле, эта команда и активирует скрытую учетную запись «суперадминистратора». При этом даже на стадии обычной инсталляции очень вероятно появление сообщения с текстом «Запрошенная операция требует повышения». В этом случае, как уже понятно, сначала нужно установить программу с использованием строки запуска исполняемого файла от имени администратора, а если система в дальнейшем будет выдавать такое предупреждение, точно так же придется запускать и уже инсталлированное приложение.
Учетная запись администратора
Второе решение ошибки «Запрошенная операция требует повышения«, которое мы рассмотрим, это активация учётной записи администратора, встроенной в систему Windows, и выполнение нужных операций из под пользователя Администратор. Данный способ не очень желателен, так как после входа в систему под учётной записью Администратор юзеру станет доступно большее количество функций и возможностей, которые, с одной стороны, абсолютно не нужны рядовым пользователям ПК, а с другой — могут навредить системе и её компонентам при бесконтрольном использовании.
Тем не менее, возможность активации встроенной учётной записи Администратор есть, и данную возможность нужно рассмотреть. Приведём три способа активации пользователя Супер Администратор.
Активация Администратора через утилиту Локальные пользователи и группы
Чтобы вызвать окно настроек пользователей, запускаем программу Выполнить из Пуск — Все программы — Стандартные — Выполнить (в Windows 10 утилита Выполнить находится в каталоге Служебные) либо одновременным нажатием кнопок Win и R и выполняем команду lusrmgr.msc (сокращённо от local user manager, что с английского и означает «управление локальными пользователями»)
В левой части открывшегося окна переходим в папку Пользователи, после чего в основной области окна находим пользователя Администратор, который будет помечен кружочком со стрелочкой, указывающей вниз. Эта иконка означает, что данная учётная запись отключена и находится в неактивном состоянии.
Щёлкаем по строчке Администратор правой кнопкой мышки и открываем Свойства записи. В окне Свойства: Администратор на вкладке Общие находим пункт Отключить учетную запись и снимаем у этого пункта флаг-галку. Нажимаем кнопку OK.
В дальнейшем для отключения встроенного администратора нужно будет просто снять галку в этом же месте.
Активация Администратора через утилиту Локальная политика безопасности
Для перехода к настройкам локальной политики безопасности компьютера также запускаем программу Выполнить из Пуск — Все программы — Стандартные — Выполнить (в Windows 10 утилита Выполнить находится в каталоге Служебные) либо одновременным нажатием кнопок Win и R и выполняем команду secpol.msc (от английского security policy — «политика безопасности»)
В открывшемся окне в левом древовидном списке параметров разворачиваем ветку Локальные политики и выделяем курсором пункт Параметры безопасности. Теперь в правой части окна находим пункт Учетные записи: Состояние учетной записи ‘Администратор’, щёлкаем по нему правой кнопкой мыши и переходим к Свойствам
В открывшемся окне на вкладке Параметры локальной безопасности активируем вариант Включен и нажимаем кнопку OK.
Для деактивации учётной записи администратора нужно, соответственно, переключить флаг-галку в положение Отключен.
Активация Администратора из командной строки
Последний способ активации встроенной в Windows учётной записи администратора, который мы рассмотрим, будет выполняться в командной строке. Ввиду необходимости работы с консолью Windows этот вариант не самый популярный, но, на самом деле, он даже быстрее двух предыдущих.
Для начала запускаем командную строку от имени администратора. Сделать это можно как привычным вызовом меню по правой кнопке мыши на ярлыке, так и следующим образом на примере Windows 10: правой кнопкой мышки нажимаем на кнопку Пуск в левом нижнем углу монитора и в открывшемся списке выбираем пункт Командная строка (администратор)
Далее в открывшемся окне консоли выполняем следующую команду:
net user Администратор /active:yes
В ответ мы должны получить уведомление от консоли о том, что Команда выполнена успешно. Если вместо этого командная строка отвечает, что «Не найдено имя пользователя. Для вызова дополнительной справки наберите NET HELPMSG 2221.», это означает, что мы используем версию операционной системы, предназначенную для другого языка.
В таком случае активируем администратора другой командой:
net user Administrator /active:yes
Впоследствии для отключения пользователя Администратор нужно использовать одну из следующих команд. Для русскоязычной версии системы:
net user Администратор /active:no
Для англоязычной версии системы:
net user Administrator /active:no
Далее, независимо от выбора способа активации пользователя Администратор, нам нужно перезагрузить компьютер. При запуске системы после перезагрузки нам будет предложено на выбор несколько пользователей для входа в ОС, среди которых выбираем активированную нами ранее запись Администратор.
Мы настоятельно рекомендуем вам входить в систему под администратором только в случаях возникновения необходимости, а в повседневной работе с ПК использовать свою учётную запись, пусть и наделённую правами администратора.
к содержанию
Ошибка команды runas «Запрошенная операция требует повышения»
Теперь рассмотрим работу с командой runas, применяемой в меню «Выполнить» или (что встречается намного чаще) в самой командной строке (cmd). Эта команда позволяет запустить любую программу или команду от имени другого юзера компьютерной системы. Как уже понятно, если нет прав «суперадминистратора», это может не сработать.
Что в первой, что во второй ситуации, постоянно использовать меню запуска от имени админа не всегда удобно. Для этого потребуется изменить некоторые параметры, чтобы предупреждение «Запрошенная операция требует повышения» больше вообще не появлялось. Если сбой связан с повреждением самого файла или его компонентов, для исправления придется использовать утилиты вроде DLL Suite, а только потом проделывать дальнейшие действия.
Как исправить ошибку
Исправить проблему ограниченного доступа с ошибкой «Запрошенная операция требует повышения» можно несколькими методами. Рекомендуется внимательно относиться к приложениям, которые были скачены из непроверенного источника.
Запуск от имени Администратора
Для предоставления прав определенному приложению, необходимо запустить его от имени администратора. Для этого следует нажать правой кнопкой мыши и выбрать из списка соответствующую команду. После этого на экране появится окно с предупреждением о выполнении операции. Система обозначит источник приложения и попросит подтверждения его запуска с правами администратора.
Ошибка «Класс не зарегистрирован» в Windows 10 – способы исправления
Режим «Суперпользователя»
В ОС Windows есть возможность предоставить права суперпользователя, чтобы избавиться от ошибки с кодом 740. Такая особенность позволяет проводить множество операций в самой программе. Также, с данными правами у пользователя есть возможность работать из командной строки.
Для перехода в режим суперпользователя, необходимо перейти в меню «Пуск» и нажать правой клавишей мыши на «Мой компьютер». После этого выбрать из списка команду «Управление». Откроется окно, в котором следует найти раздел «Локальные пользователи». Раскрыв данную вкладку, нужно выбрать «Пользователи».
В правой части окна будут отображены все пользователи, которые могут войти в систему. Теперь, следует предоставить активному пользователю правами суперпользователя. Для этого нажать правой клавишей мыши на нем и выбрать команду «Свойства».
На экране появится окно, где следует остановиться на вкладке «Общие». Затем нужно включить или отключить некоторые функции, как показано на изображении. После этого можно сохранять изменения.
Проверка компьютера на вирусы
Если приложение было скачано из непроверенного источника, рекомендуется просканировать компьютер на наличие вирусов. К этому также стоит прибегнуть, если раньше проблем с открытием документов не возникло.
Для проверки компьютера на вредоносное ПО понадобится обычная антивирусная программа. Если она не установлена на компьютере, стоит приобрести ее, чтобы в дальнейшем не возникало различного рода ошибок, в том числе не появлялся запрос повышения операции.
Запуск установщика вручную
Часто, скаченное приложение запускается с самого браузера. Это приводит к тому, что программа не имеет доступа к необходимым файлам, даже если имеются права администратора или суперпользователя.
В таком случае, рекомендуется открывать установщик непосредственно из места его загрузки на жестком диске. Проверить куда загружаются файлы можно в настройках браузера. Также, во вкладке со скаченными объектами пользователь может открыть папку с нужной программой.
Почему БИОС не видит загрузочную флешку
Режим совместимости
Программа может не запускаться из-за наличия или отсутствия метки совместимости. Чтобы это проверить необходимо перейти в свойства файла, нажав на нем правой клавишей мыши. В открытом окне следует перейти во вкладку «Совместимость». В нижней части находится нужная функция, ее значение необходимо изменить.
В некоторых случаях помогает отключение, а затем включение данного параметра.
Отключение UAC-контроля
UAC-контроль отвечает за проверку прав доступа программы. Данную функцию можно отключить, но делать это рекомендуется только в крайних случаях.
Параметр находится в панели управления, в разделе учетных записей. Необходимо нажать на изменение параметров контроля и опустить ползунок до «Не уведомлять».
Сделать это можно и через командную строку. Понадобится ввести команду UserAccountControlSettings.
Запуск одной программы из другой
Запуск некоторых программ напрямую зависит от других. Например, игры часто открываются через специальный лаунчер. Тогда, приложение обращается к другому, которому и требуются права администратора. Для устранения ошибки в таком случае, следует предоставить полный доступ именно для второго приложения.
Удаление «учетки» администратора
Самым действенным методом является удаление «учетки» админа. Не надо пугаться, ведь ничего страшного в этом нет.
Итак, заходим в меню компьютера и выбираем раздел управления (например, Windows 7), где в разделе локальных юзеров выбираем строку «Пользователи». Теперь справа заходим в свойства записи администратора и ставим галочку напротив строки удаления. После данной процедуры автоматически будет активирована запись «суперадминистратора», а вход в нее можно будет произвести даже без перезагрузки системы (просто применить команду смены пользователя при выходе из системы).
Проблема с установщиком
Ошибка зачастую возникает при запуске установщика программ, пакетов, библиотек. Распространена неисправность установщика DirectX, выдающего такую ошибку. Вполне вероятно, что установочный файл запускается сразу из браузера, а не из папки, куда он скачался.
Файлы, открываемые из браузера по умолчанию запускаются от имени текущего юзера, а не администратора. Например, это частая проблема с использованием браузера Microsoft Edge. Соответственно, отсутствие административных прав на запуск файла вызывает ошибку 740.
Решение простое: запустите скачанный установщик прямо из папки, перейдя в нее с помощью Проводника.
Если возникают проблемы с Проводником, советуем ознакомиться с нашей подробной статьей об ошибках, зависаниях и прочих неисправностей файлового менеджера.
Также попробуйте следующий ход: кликните правой кнопкой мышки по запускаемому файлу и выберете из контекстного меню «Запустить с правами администратора».
Отключение контроля учетных записей пользователей
Впрочем, если появляется предупреждение «Запрошенная операция требует повышения», это далеко не все решения, которые помогают избавиться от этой ошибки.
К примеру, можно воспользоваться отключением проверки вообще всех «учеток». Для этого используется раздел учетных записей в «Панели управления», где выбирается меню параметров. Там имеется специальный ползунок, который необходимо переставить в самое нижнее положение, соответствующее режиму «Никогда не уведомлять».
Отключение UAC как крайняя мера
Если ошибку не получилось исправить ни одним из вышеуказанных способов, можно отключить отвечающую за проверку прав службу (UAC – что крайне не рекомендуется. ). Для этого выполняют следующие действия:
- Перейти в меню «Пуск».
- Открыть «Панель управления».
- Войти в категорию учётных записей.
- Выбрать изменение параметров контроля и установить ползунок на значении «Не уведомлять».
Операцию можно выполнить быстрее с помощью командной строки. В ней вводится команда UserAccountControlSettings, открывающая окно изменения параметров.
источник
Запустить от имени администратора
Самое простое и в то же время верное решение ошибки о недостатке прав пользователя – запуск программы от имени администратора. Для начала разберём, как запустить программу от имени администратора .
Здесь всё очень просто: щёлкаем правой кнопкой мышки по ярлыку программы или по исполнительному файлу и выбираем пункт Запуск от имени администратора .
В меню Пуск системы Windows 10 операция будет выглядеть следующим образом: щёлкаем правой кнопкой мыши по нужному приложению, в контекстном меню наводим курсор на строку Дополнительно и выбираем пункт Запуск от имени администратора .
Кроме этого в некоторых программах кнопка запуска от имени администратора интегрирована в сам интерфейс, как например в программе КриптоПро CSP, о которой говорилось в статье Прописать сертификат закрытого ключа в реестр КриптоПро При подобном запуске программ и игр ошибка “Запрошенная операция требует повышения” появляться не должна. Однако, если нам часто приходится работать с программой или программами, которые требуют запуска от имени администратора, каждый раз вызывать эту функцию, нажимая правой кнопки мышки, не очень удобно. Чтобы программа запускалась от имени администратора при её вызове двойным щелчком или клавишей Enter, нам необходимо настроить её ярлык или сам исполнительный файл с расширением *.exe. Для этого нажимаем правой кнопкой мыши на ярлык приложения и открываем Свойства . В открывшемся окне переходим на вкладку Совместимость . Теперь ищем в нижней части окна пункт Запускать эту программу от имени администратора и устанавливаем напротив него флаг-галку. Жмём кнопку OK .
Настройка ярлыка закончена, каждый последующий запуск программы привычным двойным щелчком будет вызывать это приложение с повышенными правами. Для аналогичной настройки ярлыка в меню пуск Windows 10 необходимо сначала из меню Дополнительно вызвать опцию Перейти к расположению файла , где уже щёлкнуть правой кнопкой мышки по самому ярлыку и настроить его по примеру выше. Ярлыки всех программ, закреплённых в меню Пуск Windows 10 можно найти в следующем каталоге:
Совместимость
Часто пользователи «десятки» добавляют специальную опцию – запуск от имени администратора, которая задается в свойствах файла. Правой кнопкой мышки вызывается контекстное меню, из него выбираются «Свойства». Во вкладке «Совместимость» устанавливается маркер напротив соответствующей опции.
Однако такой шаг часто является неоправданным. Проводник по умолчанию открывает все файлы с правами стандартного юзера. Открыть файлы от админа самостоятельно он не может. Установленный маркер напротив «Запускать от имени администратора» вызывает конфликт.
Решением будет – убрать маркер с этой опции. Если он неактивный, перейдите в настройки ниже (отмечены на скриншоте стрелочкой) – «Изменить параметры для всех пользователей».
Хотя в некоторых случаях, если маркер не установлен, а файл все равно запускается с ошибкой, целесообразно включить эту опцию.
Что делать при этой ошибке
Итак, что бы убрать выскакивающее уведомление “Failed to create process – Hstart” при запуске Windows, нужно проверить следующие объекты:
- В командной строке или самом сообщении указан путь к проблемному процессу. Пройдите по этому пути и проверьте всю папку вашим антивирусом (Касперский, Доктор Веб, Аваст).
- Очистите автозагрузку Windows 7. Пройдите в “Выполнить”, пропишите там msconfig. Просмотрите там вкладку Автозагрузка. Отключите там все лишние и левые процессы и программки.
Автозагрузка в Windows 7
- В Windows 10 это можно сделать и через Диспетчер задач.
Автозагрузка через Диспетчер задач
- Основная доля вызывающих эту ошибку вирусов – это угрозы из семейства PUP и Adware. Проверьте ваш PC специальными сканерами AdwCleaner, UnHackMe, Dr.Web CureIt! и другие.
- Примените после утилиту CCleaner. С её помощью необходимо провести очистку от системного, а также исправления в Реестре. Кстати, в ней также можно проверить Автозагрузку.
- В командной строке примените операцию sfc /scannow – проверьте Виндовс на наличие системных ошибок.
Запуск одной программы из другой
Файл может не открываться и по другим причинам – например, когда одно приложение требует для работы запуска другого, которое требует прав администратора для работы:
- некоторые игры работает только через лаунчером, и решать проблему придётся дважды, снимая и устанавливая отметку в свойствах с каждой этой программы;
- в некоторых случаях приложения запускают другие в процессе установки (например, вместе с играми устанавливается пакет DirectX или Microsoft Visual C++);
- в процессе работы браузера или офисного пакета программ может запуститься установка дополнительных расширений и компонентов.
Проблема с запуском скачанного файла
Сообщение о невозможности запуска может появиться на экране при попытке открыть в браузере только что скачанный из Интернета исполняемый файл. Уровень доверия сайта, с которого вы скачали файл, при это не имеет значение (т.е. тут не дело в фильтре SmartScreen).
В том случае, если запуск программы из браузера блокируется, попробуйте запустить его из оболочки проводника Windows прямо из папки загрузок (если при ручном запуске также появится ошибка, попробуйте щелкнуть по файлы ПКМ и запустить его от имени администратора).
Компьютерные ошибки — обычное явление, и пользователи Windows 10 сообщают об ошибке «CreateProcess Failed Code 740» в Windows 10. Так что же это за ошибка и как мы можем исправить ее в Windows 10?
Сообщение об ошибке Createprocess Failed Code 740 может помешать запуску некоторых приложений, и, говоря об этой ошибке, вот некоторые похожие проблемы, о которых сообщили пользователи:
- Невозможно выполнить файл. Createprocess fail code 740 — Это сообщение может появиться, если ваш антивирус взаимодействует с вашей системой. Просто отключите антивирус или переустановите его, и проблема будет решена.
- Ошибка 740 Запрошенная операция требует повышения прав Windows 10 — эта проблема может возникнуть, если у вас нет необходимых прав для запуска определенных приложений. Чтобы это исправить, просто запустите приложение от имени администратора.
- Код ошибки Createprocess 740 Windows 10, 8, 7 — эта проблема может возникнуть в любой версии Windows, но вы должны быть в состоянии исправить ее с помощью одного из наших решений.
- Программа установки не может выполнить файл. Createprocess не удалось выполнить код 740. В некоторых случаях приложение, которое вы пытаетесь запустить, может быть несовместимо с Windows 10, но это можно исправить с помощью режима совместимости.
Решение 1. Проверьте свой антивирус
Наличие хорошего антивируса очень важно, если вы хотите защитить свой компьютер от сетевых угроз, однако ваш антивирус может иногда мешать работе вашей системы и вызывать различные ошибки. Иногда ваш антивирус может мешать работе ваших приложений и вызывать появление Createprocess Failed Code 740.
Чтобы устранить эту проблему, рекомендуется открыть настройки антивируса и отключить некоторые антивирусные функции. Если это не поможет, возможно, вам придется отключить весь антивирус или в некоторых случаях даже полностью удалить антивирус.
Если удаление антивируса решает проблему, вам следует подумать о переходе на другое антивирусное решение. Если вам нужен надежный антивирус, который не будет вмешиваться в вашу систему каким-либо образом, вам определенно стоит подумать об использовании Bullguard .
Решение 2. Запустите нужное приложение от имени администратора.
Пользователи сообщают, что эта ошибка возникает, когда у вас недостаточно прав для запуска определенного приложения в Windows 10, и если у вас есть эта ошибка на вашем компьютере, убедитесь, что вы используете учетную запись администратора в Windows 10. Кроме того, Вы всегда можете запустить нужное приложение как администратор, чтобы решить эту проблему. Для этого выполните следующие простые шаги:
- Найдите приложение, которое дает вам « CreateProcess Failed Code 740», и щелкните по нему правой кнопкой мыши .
- Выберите « Запуск от имени администратора» из меню.
Ваше приложение должно запуститься без проблем. Как видите, это простой обходной путь, но единственным недостатком является то, что вам придется повторять этот процесс каждый раз, когда вы хотите запустить это конкретное приложение. Конечно, вы можете установить постоянный запуск определенного приложения в качестве администратора, выполнив следующие инструкции:
- Найдите приложение, которое выдает ошибку «CreateProcess Failed Code 740», и щелкните по нему правой кнопкой мыши .
- Выберите Свойства из списка.
- Когда откроется окно « Свойства», перейдите на вкладку « Совместимость ».
- Убедитесь, что вы отметили «Запускать эту программу от имени администратора» .
- Нажмите Apply и OK, чтобы сохранить изменения.
После того, как вы это сделаете, установленное приложение всегда будет запускаться с правами администратора, и ошибка «Createprocess Failed Code 740» будет исправлена.
Решение 3 — отключить контроль учетных записей пользователей
Контроль учетных записей предназначен для информирования вас о внесении каких-либо изменений в компьютер, для которых могут потребоваться права администратора. Эти изменения включают в себя установку нового программного обеспечения или изменение системных настроек.
Некоторые пользователи скажут, что отключение контроля учетных записей пользователей сопряжено с небольшой угрозой безопасности, поскольку вы не будете получать уведомления, если вы устанавливаете новое программное обеспечение или вносите какие-либо изменения, связанные с системой. Чтобы отключить контроль учетных записей, сделайте следующее:
- Нажмите Windows Key + S и введите контроль учетной записи пользователя . Выберите Изменить настройки контроля учетных записей в списке.
- Переместите ползунок полностью вниз и нажмите кнопку ОК .
После того, как вы отключите контроль учетных записей, проблема должна быть решена, и вы больше не увидите ошибку Createprocess Failed Code 740.
Решение 4. Запустите приложение в режиме совместимости.
Иногда ошибка Createprocess Failed Code 740 может появляться, если приложение, которое вы пытаетесь запустить, не полностью совместимо с Windows 10. Однако вы можете обойти эту проблему, используя функцию режима совместимости.
Если вы не знаете, режим совместимости — это функция Windows, которая позволяет запускать устаревшее программное обеспечение, которое обычно не полностью совместимо с Windows 10. Чтобы запустить нужное приложение в режиме совместимости, вам просто нужно сделать следующее:
- Найдите приложение, которое дает вам эту ошибку, щелкните ее правой кнопкой мыши и выберите « Свойства» в меню.
- Когда откроется окно « Свойства», перейдите на вкладку « Совместимость ». Теперь установите флажок Запустить эту программу в режиме совместимости и выберите нужную версию Windows. Нажмите Apply и OK, чтобы сохранить изменения.
После внесения этих изменений попробуйте снова запустить приложение. Если проблема все еще возникает, вы можете попробовать использовать другие параметры совместимости.
Решение 5 — Создать новую учетную запись администратора
По словам пользователей, ошибка Createprocess Failed Code 740 может появиться, если у вас нет прав администратора при попытке запустить определенное приложение. Однако вы можете решить эту проблему, просто создав новую учетную запись администратора.
Это довольно просто сделать, и вы можете сделать это, выполнив следующие действия:
- Откройте приложение «Настройки» . Вы можете сделать это с помощью сочетания клавиш Windows + I.
- После запуска приложения «Настройки» перейдите в раздел « Учетные записи ».
- Теперь перейдите к Семье и другим людям на левой панели. На правой панели нажмите кнопку Добавить кого-то еще на эту кнопку ПК .
- Выберите У меня нет информации для входа этого человека .
- Выберите Добавить пользователя без учетной записи Microsoft .
- Введите имя пользователя для новой учетной записи и нажмите « Далее» .
После этого вы создадите новую учетную запись пользователя. Помните, что эта новая учетная запись еще не имеет прав администратора, поэтому вам необходимо преобразовать ее в учетную запись администратора. Для этого выполните следующие действия:
- Перейдите в приложение Настройки > Аккаунты> Семья и другие люди .
- Найдите учетную запись, которую вы только что создали, выберите ее и выберите Изменить тип учетной записи .
- Установите тип учетной записи « Администратор» и нажмите « ОК» .
Теперь у вас есть новый готовый административный аккаунт. Просто переключитесь на эту новую учетную запись и попробуйте запустить приложение оттуда. Если этот метод работает, вам, возможно, придется переместить все ваши личные файлы в новую учетную запись и начать использовать ее вместо старой.
Если предыдущий метод кажется немного утомительным, вы должны знать, что вы можете легко создать новую учетную запись администратора с помощью командной строки. Для этого просто выполните следующие простые шаги:
- Нажмите Windows Key + X, чтобы открыть меню Win + X. Теперь выберите Командную строку (Admin) или Powershell (Admin) из списка.
- Когда откроется командная строка, выполните следующие команды:
Конечно, не забудьте заменить WindowsReport на имя учетной записи, которую вы хотите использовать. После выполнения этих двух команд вы успешно создадите новую учетную запись администратора на своем ПК. Этот метод предназначен для опытных пользователей, которые имеют хоть какой-то опыт работы с командной строкой.
Если вы хотите, вы все равно можете использовать первый и более длинный метод, но если вы спешите, вы можете попробовать второй метод.
Решение 6 — Установите последние обновления
Если вы продолжаете получать ошибку Createprocess Failed Code 740 на своем компьютере, вы можете исправить ее, просто установив последние обновления. Microsoft часто выпускает новые обновления для Windows, и если у вас возникнет эта проблема, вы можете исправить ее с помощью обновления Windows.
По умолчанию Windows устанавливает недостающие обновления автоматически, но вы можете проверить наличие обновлений самостоятельно, выполнив следующие действия:
- Откройте приложение «Настройки» .
- Когда откроется приложение «Настройки», перейдите в раздел « Обновление и безопасность ».
- Теперь нажмите кнопку Проверить наличие обновлений .
Теперь Windows загрузит доступные обновления и автоматически установит их в фоновом режиме. После установки обновлений проблема должна быть окончательно решена.
Ошибка «CreateProcess Failed Code 740» затрагивает широкий спектр приложений, и пользователи сообщают о «CreateProcess Failed Code 740» при попытке запуска таких игр, как Sleeping Dogs или CrossFire. Как видите, эта ошибка может повлиять практически на любое установленное на вашем компьютере приложение, и мы надеемся, что наши решения помогут вам решить эту проблему.
Иногда пользователи сталкиваются с проблемой, когда их любимая игра не запускается, их радость оборачивается разочарованием после того, как на экране появляется сообщение об ошибке 740. Эта ошибка обычно связана с недостаточными разрешениями доступа для запуска игры. В этой статье мы обсудим, как решить проблему.
Ошибка 740 возникает, когда программа не может получить необходимые разрешения доступа для запуска. Это означает, что приложение не может получить нужные права, чтобы запуститься, и вследствие этого оно не работает.
Почему возникает ошибка 740?
Ошибка 740 может возникнуть по многим причинам, но обычно это связано с недостаточными разрешениями доступа. Это может быть связано с тем, что у пользователя нет административных прав, либо права на запуск определенных процессов ограничены компьютером.
Как исправить ошибку 740?
Существует несколько способов решения проблем с ошибкой 740. Решение зависит от того, какая игра вызывает ошибку и какая операционная система установлена на компьютере.
Способ 1: Запустите игру от имени администратора.
Откройте контекстное меню игры и выберите опцию «Запустить от имени администратора». В большинстве случаев это поможет исправить проблему.
Способ 2: Включите полный контроль над папкой с игрой.
Откройте свойства папки с игрой и выберите вкладку «Безопасность». Нажмите кнопку «Редактировать» и добавьте пользователя в список «Полный контроль». Это даст игре полный доступ к папке и позволит ей работать без проблем.
Способ 3: Удалите ограничения безопасности из реестра.
Откройте «Редактор реестра» и перейдите к следующему пути: HKEY_LOCAL_MACHINESOFTWAREMicrosoftWindowsCurrentVersionPoliciesSystem. Найдите значение «EnableLUA» и установите его в 0. Перезагрузите компьютер и попробуйте запустить игру.
Заключение
Ошибка 740 может вызвать недоумение и разочарование при запуске любимой игры, но с помощью простых шагов, которые мы рассмотрели, вы сможете решить эту проблему. Если первый способ не сработает, попробуйте другие способы. Если все они не помогут, свяжитесь с разработчиками игры или технической поддержкой операционной системы.