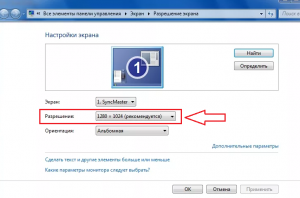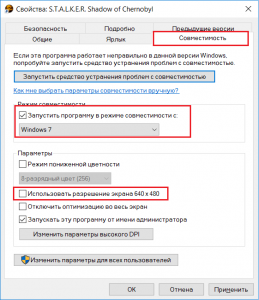На чтение 5 мин. Просмотров 2.5k. Опубликовано 15.12.2019
При запуске Windows или игры, на мониторе появляется черный экран и пишет сообщение “Неоптимальный режим. Рекомендуемый режим: 1280×1024 60hz”. В зависимости от монитора, может быть указано и другое разрешение 1920×1080, 1440×900, 1680×1050, 1600×900 и другие. Чаще всего эта проблема разгерцовки возникает в старых мониторах, преимущественно линейки Samsung. Мы покажем, отчего возникает ошибка и что можно сделать для решения этой проблемы.
Содержание
- Причины неоптимального режима
- Исправляем ошибку при запуске игр
- Проверяем драйвера видеокарты и монитора
- Если не запускается Windows
- Заключение
- Вы покидаете LeagueofLegends.com
Причины неоптимального режима
Современные игры работают в достаточно высоком разрешении. Например, уже многие из них можно спокойно запустить в 4K. Поэтому, основная причина бага – игра по умолчанию запускается в режиме, который твой монитор (чаще квадратный) не может отобразить, либо запускает в downscale (низком качестве). Сбой встречается в Сталкере, Dota 2, Resident Evil 7 и других тяжелых приложениях. Не менее редкой причиной становятся кривые/устаревшие драйвера видеокарты и монитора.
Монитор пишет: “Неоптим. режим Рекоменд. режим”.
Отдельно стоит сказать про “Неоптимальный режим” при запуске Windows. Например, вы переустановили ОС/драйвера, поменяли монитор или решили использовать переходник с VGA на HDMI, а в итоге получили черный экран. Дальше мы опишем решения для всех таких нюансов.
Исправляем ошибку при запуске игр
Итак, для начала рассмотрим все первоначальные шаги, которые можно выполнить и быстро устранить проблему. В общей сути, они относятся к установке игровых параметров к запрашиваемым.
-
Если игра запускается через Steam, можно в “Свойства игры” – “Общие” – “Параметры запуска” задать нужное разрешение, что бы запустить игру. Например, пропишите -w 1280 -h 1024. В начале можете добавить -sw, команда запустит игрушку в режиме окна.
Параметры запуска игры через Стим
Подергайте эти параметры.
Проверяем драйвера видеокарты и монитора
Если этот сбой у вас постоянен и возникает при первом запуске всех приложений, тогда следует понимать, что программы не могут определить, какое разрешение будет нормальным на компьютере. Основная причина – монитор в Windows определен как не PnP (Plug and Play). Решением будет смена драйвера дисплея.
- Откройте Диспетчер устройств, кликаем по Монитору правой кнопкой и выбираем обновление.
- Жмем на “Поиск дров в компьютере”, а потом выбираем внизу “Драйвер из списка уже установленных”.
- Из списка выберите универсальный монитор PnP.
- После этого драйвер должен нормально определять диапазон игр и, соответственно, запускать их без черного экрана.
Выбираем универсальный драйвер монитора PnP.
Если не запускается Windows
Ошибка “Неоптимальный режим. Рекомендуемый режим: 1280×1024 60hz” возникает не только в играх. Например, вы обновили драйвера видеокарты, а после перезапуска получили черный экран. В таком случае попробуйте сделать следующее:
- Включайте ПК, во время загрузки жмите F8 – это откроет дополнительные варианты запуска.
- Выберите сначала “Безопасный режим”. Откройте там Диспетчер устройств.
- Кликаем по своей видеокарте правой кнопкой и выбираем “Обновление драйверов” – снизу “Поиск на компьютере” – снизу “Выбор из списка”.
- Тут выбираем предыдущую версию (ориентируемся по дате) и подтверждаем и перезапускаем систему.
Еще вариантом будет выбор через F8 опции “Включение видеорежима с низким разрешением (640×480)”. После запуска ПК, загружаем “Панель управления”, там ищем вкладку “Панель управления NVIDIA”. Если у вас другая видеокарта, смотрите инструкцию по ней. В NVIDIA нужно проверить следующее:
- Вкладка “Дисплей” – “Изменение разрешения”. Устанавливаем запрашиваемое в ошибке разрешение. Частота должна быть 60 Гц. Применяем.
- “Параметры 3D” – “Регулировка настроек изображения”. Выставляем галочку на третьем пункте: “С упором на производительность”. Все изменения применяем.
- Последним шагом будет “Установка конфигурации PhysX”. Здесь из списка выбираем свою видеокарту и применяем. Кстати, это актуально для Самсунга.
Изменение настроек NVIDIA.
Заключение
Все эти вышеуказанные варианты должны решить проблему “Неоптим. режим Рекоменд. режим”. В редких случаях пишет такую ошибку получают из-за переходников, когда пытаются современные видеокарты подключить к мониторам с VGA-входом. Тут стоит только посоветовать найти качественные переходники, которые теряются среди китайских двойников. Если вообще ничего не помагает, стоит проверить ваш монитор на аппаратные повреждения в сервисе. В случае трудностей, пишите в комментарии, мы постараемся вам помочь.
Заголовок
Сообщение
- Отменить
- Сохранить
- Цитата
- Войдите
- Цитата
- Править
- Удалить Удалено
- Вы уверены?
- Да
- Нет
- Восстановить
- Просмотреть в редакторе
Источник:
Проверять кусты вслепую очень опасно, так же как и вслепую разгуливать по интернету. Другие сайты не так хорошо защищены, как наш, поэтому проявляйте бдительность, когда переходите по неизвестным ссылкам.
Вы переходите на:
Проверять кусты вслепую очень опасно, так же как и вслепую разгуливать по интернету. Другие сайты не так хорошо защищены, как наш, поэтому проявляйте бдительность, когда переходите по неизвестным ссылкам.
Дословный перевод: не может отобразить этот режим видео, изменение дисплея компьютера ввода для…
— Войти в USERPROFILE Local Settings Application Data Risen ConfigDefault.xml и открыть его с помощью блокнота.
В разделе «window» вы можете установить разрешение и частоту обновления.
Из данной ошибки видно что — требует разрешение 1280×1024 @60HZ. Попробуйте Задать параметр запуска -w 1024 -h 768 ( 1280×1024 ) Открыть Properties, в Set Launch Options добавить «-w хххх -h xxxx» с дефисом, без кавычек. Где «-w» горизонтальное разрешение «-h» вертикальное разрешение.
Братан Спасибо Большое! просто я новичек, а оказывается всего лишь надо в параметрах запуска написать -w 1024 -h 768! Спс тебе еще раз 3 дня мучался)
Содержание
- Что значит “Not optimum mode recommended mode 1280×1024 60hz” и как это исправить?
- Почему появляется “Not optimum mode recommended mode 1280×1024 60hz”?
- Как исправить?
- Неоптимальный режим рекомендуемый режим 1280×1024 60hz что делать?
- Симптомы ошибки неоптимального режима
- Как настроить систему Windows для устранения ошибки
- Варианты подходящих разрешений могут быть следующими:
- Настройка режима отображения через безопасный режим
- Дополнительные способы решения проблемы
- Видеоинструкция
- Как исправить ошибку cannot display this video mode change computer display input 1280*1024@60hz
- cannot display this video mode как исправить
- Причины неоптимального режима
- Исправляем ошибку при запуске игр
- Проверяем драйвера видеокарты и монитора
- Если не запускается Windows
- Заключение
- Вы покидаете LeagueofLegends.com
- cannot display this video mode как исправить
- Причины неоптимального режима
- Исправляем ошибку при запуске игр
- Проверяем драйвера видеокарты и монитора
- Если не запускается Windows
- Заключение
- Вы покидаете LeagueofLegends.com
Что значит “Not optimum mode recommended mode 1280×1024 60hz” и как это исправить?
С данным сообщением могут столкнуться обладатели старых еще не широкоформатных мониторов с соотношением сторон 4:3. Оно может появляться как во время загрузки операционной системы, так и во время запуска той или иной игры.
В данной статье мы постараемся разобраться в причинах появления данного сообщения, а также расскажем как его убрать.
Почему появляется “Not optimum mode recommended mode 1280×1024 60hz”?
Чтобы понять что это значит достаточно перевести сообщение на русский язык. Звучит перевод так: Не оптимальный режим. Рекомендован режим 1280*1024 60 Гц.
Говоря более простыми словами, это значит, что в данный момент на монитор выводится изображение в неправильном режиме, а точнее с неправильным разрешением и он рекомендует вам установить разрешение 1280×1024 и частоту обновления экрана 60 герц.
Если данной сообщение появляется при запуске какой – либо игры, то значит по умолчанию в ней прописано разрешение под современные широкоформатные мониторы, а так как ваш монитор его не поддерживается, то он и говорит вам об этом.
Как исправить?
Если “Not optimum mode recommended mode 1280×1024 60hz” появляется сразу во время загрузки операционной системы, то вам нужно запустить ее в безопасном режиме и через него установить разрешение 1280×1024, после чего загрузиться в стандартном режиме. Сообщение должно пропасть.
Установка разрешения в настройках экрана
Если же рекомендация поменять разрешение появляется при запуске какой – либо игры, то в этом случае первое что стоит попробовать сделать, это во время отображения сообщения нажать одновременно кнопки “ALT” + “Enter”.
После этого игра запустится в оконном режиме и вы сможете в ее настройках установить требуемое разрешение.
В случае, когда “ALT” + “Enter” не помогает, можно попробовать зайти в свойства ярлыка запускаемой игры и на вкладке “Совместимость” установить галочку “Использовать разрешение экрана 640*480” и попробовать запустить игру.
Установка принудительного запуска игры в разрешении 64-*480 в ярлыке
Источник
Неоптимальный режим рекомендуемый режим 1280×1024 60hz что делать?
Сейчас мы решим ошибку «Неоптимальный режим, рекомендуемый режим 1280×1024 60hz и др.», которая возникает преимущественно на устаревших мониторах. Подберём подходящий режим и разрешение для вашего монитора.
Симптомы ошибки неоптимального режима
Подобное происходит также на более ранних версиях Windows, когда система переходит в спящий режим. Иногда рекомендация от системы для смены разрешения поступает после очередной перезагрузки. А пользователи отмечали, что проблема уходит сама, если компьютер оставить выключенным на несколько часов. Но мы с вами не собираемся этого делать. Будем решать проблему «Неоптимальный режим рекомендуемый режим 1280×1024 60hz», чтобы она исчезла раз и навсегда. Ведь если её не решать, то подобные сообщения учащаются, отнимая наше драгоценное время.
На самом деле эта ошибка означает лишь одно – в системы установлены параметры разрешения или отображения, которые не поддерживаются экраном. Для устранения проблемы нужно определить возможности монитора и отрегулировать систему так, чтобы монитор снова начала работать с нужными ему параметрами. Что делать, куда нажимать – об этом по порядку.
Как настроить систему Windows для устранения ошибки
Вероятнее всего у вас есть возможность работать с рабочим столом Windows. Потому как нам понадобится открыть системные настройки для монитора и изменить их. Если этого сделать не получается, в следующей главе расскажем, как поступать, если компьютер нет возможности настроить обычным способом.
Проверьте работу монитора сейчас после изменения параметров. Повторите действия, которые вызывали сообщение «Неоптимальный режим». Если это не поможет, необходимо определить в документации к монитору, какое разрешение он поддерживает. После чего можно вызвать то же контекстное меню экрана и выбрать основные настройки.
Здесь будет возможность установить разрешение экрана и установить нужный режим отображения, если продолжает появляться ошибка «Неоптимальный режим, рекомендуемый режим 1280×1024 60hz».
Варианты подходящих разрешений могут быть следующими:
Изменить разрешение экрана можно через настройки. Нажмите на клавиатуре снова WIN+R и введите команду «control». В списке нужно выбрать «Оформление и персонализация», «Настройки монитора» или подобные параметры.
Настройка режима отображения через безопасный режим
Если при возникновении ошибки с экраном вы не можете нормально продолжать работать за ПК, попробуйте загрузить его в безопасном режиме. Для этого ваш компьютер следует перезагрузить и в момент запуска нажать клавишу F8 на клавиатуре. Её следует удерживать до появления особого меню системы, где можно выбрать пункт «Безопасный режим».
Выберите способ «С загрузкой сетевых драйверов» при выборе режима загрузки. Нам понадобится попытаться обновить драйвер видеокарты.
После перезагрузки компьютер будет работать в стандартном режиме. Попробуйте снова спровоцировать появление окна с ошибкой. Эти действия покажут, удалось ли вам справиться с неполадками системы. Устройство может быть слишком старым. В этом случае наши инструкции могут оказаться бессильными перед частым появлением уведомления о неоптимальном режиме на экране. Это может говорить о том, что оно не способно работать в нормальном режиме. Монитору может потребоваться серьёзный ремонт, который будет стоить немалых денег. Поэтому владельцу нужно задуматься — не проще ли приобрести новый монитор.
Дополнительные способы решения проблемы
Есть подозрения, что данное уведомление «Неоптимальный режим рекомендуемый режим» поступает не от системы Windows. Её отображает система монитора. В этом случае можно попробовать сбросить настройки самого устройства без изменения параметров компьютера.
При помощи кнопок меню на панели экрана откройте панель управления устройством и найдите пункт, который отвечает за сброс настроек. В разных моделях этот процесс отличается. Можно поискать инструкции для настроек вашего монитора в YouTube.
Если не выходит решить данную проблему дома, обратитесь в сервисный центр. Возможно поломка не настолько критическая. А стоимость ремонта не ударит по семейному бюджету. Тем более, если в покупке нового устройства вы не видите смысла.
Видеоинструкция
В видео способ ремонта монитора, который отображает: Неоптимальный режим рекомендуемый режим 1280x1024hz.
Источник
Как исправить ошибку cannot display this video mode change computer display input 1280*1024@60hz
Помощь в написании контрольных, курсовых и дипломных работ здесь.

Компьютер стабильно работал,и внезапно появился черный экран на котором написано «Cannot display.
не могу отобразить пишет.
3) по F8 зайдите в режим VGA и установите поддерживаемое разрешение.
4) когфигурацию железа напишите.
Добавлено через 1 минуту
я бы воздержался пока на Вашем месте от оценки пользователей.
Добавлено через 26 секунд
в еще хамов на нашем форуме не видели.
по видимому, вы установили разрешение экрана, которое не поддерживает ваш монитор. Разрешение необходимо попытаться изменить.
дело в том, что окошечко с сообщением вылезло явно не Билловское, а из кхм. «программы внутри монитора». Вам необходимо «через F8» (нужно держать зажатой клавишу F8 чуть-чуть позже включения компьютера) загрузиться в безопасный режим(Safe Mode), только именно тот, который с VGA. Это позволит изменить разрешение на другое, поддерживаемое вашим монитором.
Помощь в написании контрольных, курсовых и дипломных работ здесь.
How change display settings?
Problem that, I couldn’t change display settings (from 1024×768 to 800×600 resol.) I used.

Как сделать так чтобы при вызове slideUp() или slideDown() не назначался их display. Я просто хочу.
Источник
cannot display this video mode как исправить
При запуске Windows или игры, на мониторе появляется черный экран и пишет сообщение “Неоптимальный режим. Рекомендуемый режим: 1280×1024 60hz”. В зависимости от монитора, может быть указано и другое разрешение 1920×1080, 1440×900, 1680×1050, 1600×900 и другие. Чаще всего эта проблема разгерцовки возникает в старых мониторах, преимущественно линейки Samsung. Мы покажем, отчего возникает ошибка и что можно сделать для решения этой проблемы.
Причины неоптимального режима
Современные игры работают в достаточно высоком разрешении. Например, уже многие из них можно спокойно запустить в 4K. Поэтому, основная причина бага – игра по умолчанию запускается в режиме, который твой монитор (чаще квадратный) не может отобразить, либо запускает в downscale (низком качестве). Сбой встречается в Сталкере, Dota 2, Resident Evil 7 и других тяжелых приложениях. Не менее редкой причиной становятся кривые/устаревшие драйвера видеокарты и монитора.
Монитор пишет: “Неоптим. режим Рекоменд. режим”.
Отдельно стоит сказать про “Неоптимальный режим” при запуске Windows. Например, вы переустановили ОС/драйвера, поменяли монитор или решили использовать переходник с VGA на HDMI, а в итоге получили черный экран. Дальше мы опишем решения для всех таких нюансов.
Исправляем ошибку при запуске игр
Итак, для начала рассмотрим все первоначальные шаги, которые можно выполнить и быстро устранить проблему. В общей сути, они относятся к установке игровых параметров к запрашиваемым.
Параметры запуска игры через Стим
Подергайте эти параметры.
Проверяем драйвера видеокарты и монитора
Если этот сбой у вас постоянен и возникает при первом запуске всех приложений, тогда следует понимать, что программы не могут определить, какое разрешение будет нормальным на компьютере. Основная причина – монитор в Windows определен как не PnP (Plug and Play). Решением будет смена драйвера дисплея.
Выбираем универсальный драйвер монитора PnP.
Если не запускается Windows
Ошибка “Неоптимальный режим. Рекомендуемый режим: 1280×1024 60hz” возникает не только в играх. Например, вы обновили драйвера видеокарты, а после перезапуска получили черный экран. В таком случае попробуйте сделать следующее:
Еще вариантом будет выбор через F8 опции “Включение видеорежима с низким разрешением (640×480)”. После запуска ПК, загружаем “Панель управления”, там ищем вкладку “Панель управления NVIDIA”. Если у вас другая видеокарта, смотрите инструкцию по ней. В NVIDIA нужно проверить следующее:
Изменение настроек NVIDIA.
Заключение
Все эти вышеуказанные варианты должны решить проблему “Неоптим. режим Рекоменд. режим”. В редких случаях пишет такую ошибку получают из-за переходников, когда пытаются современные видеокарты подключить к мониторам с VGA-входом. Тут стоит только посоветовать найти качественные переходники, которые теряются среди китайских двойников. Если вообще ничего не помагает, стоит проверить ваш монитор на аппаратные повреждения в сервисе. В случае трудностей, пишите в комментарии, мы постараемся вам помочь.
Заголовок
Сообщение
Источник:
Проверять кусты вслепую очень опасно, так же как и вслепую разгуливать по интернету. Другие сайты не так хорошо защищены, как наш, поэтому проявляйте бдительность, когда переходите по неизвестным ссылкам.
Проверять кусты вслепую очень опасно, так же как и вслепую разгуливать по интернету. Другие сайты не так хорошо защищены, как наш, поэтому проявляйте бдительность, когда переходите по неизвестным ссылкам.
Дословный перевод: не может отобразить этот режим видео, изменение дисплея компьютера ввода для…
— Войти в USERPROFILE Local Settings Application Data Risen ConfigDefault.xml и открыть его с помощью блокнота.
В разделе «window» вы можете установить разрешение и частоту обновления.
Источник
cannot display this video mode как исправить
При запуске Windows или игры, на мониторе появляется черный экран и пишет сообщение “Неоптимальный режим. Рекомендуемый режим: 1280×1024 60hz”. В зависимости от монитора, может быть указано и другое разрешение 1920×1080, 1440×900, 1680×1050, 1600×900 и другие. Чаще всего эта проблема разгерцовки возникает в старых мониторах, преимущественно линейки Samsung. Мы покажем, отчего возникает ошибка и что можно сделать для решения этой проблемы.
Причины неоптимального режима
Современные игры работают в достаточно высоком разрешении. Например, уже многие из них можно спокойно запустить в 4K. Поэтому, основная причина бага – игра по умолчанию запускается в режиме, который твой монитор (чаще квадратный) не может отобразить, либо запускает в downscale (низком качестве). Сбой встречается в Сталкере, Dota 2, Resident Evil 7 и других тяжелых приложениях. Не менее редкой причиной становятся кривые/устаревшие драйвера видеокарты и монитора.
Монитор пишет: “Неоптим. режим Рекоменд. режим”.
Отдельно стоит сказать про “Неоптимальный режим” при запуске Windows. Например, вы переустановили ОС/драйвера, поменяли монитор или решили использовать переходник с VGA на HDMI, а в итоге получили черный экран. Дальше мы опишем решения для всех таких нюансов.
Исправляем ошибку при запуске игр
Итак, для начала рассмотрим все первоначальные шаги, которые можно выполнить и быстро устранить проблему. В общей сути, они относятся к установке игровых параметров к запрашиваемым.
Параметры запуска игры через Стим
Подергайте эти параметры.
Проверяем драйвера видеокарты и монитора
Если этот сбой у вас постоянен и возникает при первом запуске всех приложений, тогда следует понимать, что программы не могут определить, какое разрешение будет нормальным на компьютере. Основная причина – монитор в Windows определен как не PnP (Plug and Play). Решением будет смена драйвера дисплея.
Выбираем универсальный драйвер монитора PnP.
Если не запускается Windows
Ошибка “Неоптимальный режим. Рекомендуемый режим: 1280×1024 60hz” возникает не только в играх. Например, вы обновили драйвера видеокарты, а после перезапуска получили черный экран. В таком случае попробуйте сделать следующее:
Еще вариантом будет выбор через F8 опции “Включение видеорежима с низким разрешением (640×480)”. После запуска ПК, загружаем “Панель управления”, там ищем вкладку “Панель управления NVIDIA”. Если у вас другая видеокарта, смотрите инструкцию по ней. В NVIDIA нужно проверить следующее:
Изменение настроек NVIDIA.
Заключение
Все эти вышеуказанные варианты должны решить проблему “Неоптим. режим Рекоменд. режим”. В редких случаях пишет такую ошибку получают из-за переходников, когда пытаются современные видеокарты подключить к мониторам с VGA-входом. Тут стоит только посоветовать найти качественные переходники, которые теряются среди китайских двойников. Если вообще ничего не помагает, стоит проверить ваш монитор на аппаратные повреждения в сервисе. В случае трудностей, пишите в комментарии, мы постараемся вам помочь.
Заголовок
Сообщение
Источник:
Проверять кусты вслепую очень опасно, так же как и вслепую разгуливать по интернету. Другие сайты не так хорошо защищены, как наш, поэтому проявляйте бдительность, когда переходите по неизвестным ссылкам.
Проверять кусты вслепую очень опасно, так же как и вслепую разгуливать по интернету. Другие сайты не так хорошо защищены, как наш, поэтому проявляйте бдительность, когда переходите по неизвестным ссылкам.
Дословный перевод: не может отобразить этот режим видео, изменение дисплея компьютера ввода для…
— Войти в USERPROFILE Local Settings Application Data Risen ConfigDefault.xml и открыть его с помощью блокнота.
В разделе «window» вы можете установить разрешение и частоту обновления.
Источник
При запуске Windows или игры, на мониторе появляется черный экран и пишет сообщение “Неоптимальный режим. Рекомендуемый режим: 1280×1024 60hz”. В зависимости от монитора, может быть указано и другое разрешение 1920×1080, 1440×900, 1680×1050, 1600×900 и другие. Чаще всего эта проблема разгерцовки возникает в старых мониторах, преимущественно линейки Samsung. Мы покажем, отчего возникает ошибка и что можно сделать для решения этой проблемы.
Причины неоптимального режима
Современные игры работают в достаточно высоком разрешении. Например, уже многие из них можно спокойно запустить в 4K. Поэтому, основная причина бага – игра по умолчанию запускается в режиме, который твой монитор (чаще квадратный) не может отобразить, либо запускает в downscale (низком качестве). Сбой встречается в Сталкере, Dota 2, Resident Evil 7 и других тяжелых приложениях. Не менее редкой причиной становятся кривые/устаревшие драйвера видеокарты и монитора.
Монитор пишет: “Неоптим. режим Рекоменд. режим”.
Отдельно стоит сказать про “Неоптимальный режим” при запуске Windows. Например, вы переустановили ОС/драйвера, поменяли монитор или решили использовать переходник с VGA на HDMI, а в итоге получили черный экран. Дальше мы опишем решения для всех таких нюансов.
Исправляем ошибку при запуске игр
Итак, для начала рассмотрим все первоначальные шаги, которые можно выполнить и быстро устранить проблему. В общей сути, они относятся к установке игровых параметров к запрашиваемым.
- Если игра запускается через Steam, можно в “Свойства игры” – “Общие” – “Параметры запуска” задать нужное разрешение, что бы запустить игру. Например, пропишите -w 1280 -h 1024. В начале можете добавить -sw, команда запустит игрушку в режиме окна.
Параметры запуска игры через Стим
Подергайте эти параметры.
Проверяем драйвера видеокарты и монитора
Если этот сбой у вас постоянен и возникает при первом запуске всех приложений, тогда следует понимать, что программы не могут определить, какое разрешение будет нормальным на компьютере. Основная причина – монитор в Windows определен как не PnP (Plug and Play). Решением будет смена драйвера дисплея.
- Откройте Диспетчер устройств, кликаем по Монитору правой кнопкой и выбираем обновление.
- Жмем на “Поиск дров в компьютере”, а потом выбираем внизу “Драйвер из списка уже установленных”.
- Из списка выберите универсальный монитор PnP.
- После этого драйвер должен нормально определять диапазон игр и, соответственно, запускать их без черного экрана.
Выбираем универсальный драйвер монитора PnP.
Если не запускается Windows
Ошибка “Неоптимальный режим. Рекомендуемый режим: 1280×1024 60hz” возникает не только в играх. Например, вы обновили драйвера видеокарты, а после перезапуска получили черный экран. В таком случае попробуйте сделать следующее:
- Включайте ПК, во время загрузки жмите F8 – это откроет дополнительные варианты запуска.
- Выберите сначала “Безопасный режим”. Откройте там Диспетчер устройств.
- Кликаем по своей видеокарте правой кнопкой и выбираем “Обновление драйверов” – снизу “Поиск на компьютере” – снизу “Выбор из списка”.
- Тут выбираем предыдущую версию (ориентируемся по дате) и подтверждаем и перезапускаем систему.
Еще вариантом будет выбор через F8 опции “Включение видеорежима с низким разрешением (640×480)”. После запуска ПК, загружаем “Панель управления”, там ищем вкладку “Панель управления NVIDIA”. Если у вас другая видеокарта, смотрите инструкцию по ней. В NVIDIA нужно проверить следующее:
- Вкладка “Дисплей” – “Изменение разрешения”. Устанавливаем запрашиваемое в ошибке разрешение. Частота должна быть 60 Гц. Применяем.
- “Параметры 3D” – “Регулировка настроек изображения”. Выставляем галочку на третьем пункте: “С упором на производительность”. Все изменения применяем.
- Последним шагом будет “Установка конфигурации PhysX”. Здесь из списка выбираем свою видеокарту и применяем. Кстати, это актуально для Самсунга.
Изменение настроек NVIDIA.
Заключение
Все эти вышеуказанные варианты должны решить проблему “Неоптим. режим Рекоменд. режим”. В редких случаях пишет такую ошибку получают из-за переходников, когда пытаются современные видеокарты подключить к мониторам с VGA-входом. Тут стоит только посоветовать найти качественные переходники, которые теряются среди китайских двойников. Если вообще ничего не помагает, стоит проверить ваш монитор на аппаратные повреждения в сервисе. В случае трудностей, пишите в комментарии, мы постараемся вам помочь.
Заголовок
Сообщение
- Отменить
- Сохранить
- Цитата
- Войдите
- Цитата
- Править
- Удалить Удалено
- Вы уверены?
- Да
- Нет
- Восстановить
- Просмотреть в редакторе
Источник:
Проверять кусты вслепую очень опасно, так же как и вслепую разгуливать по интернету. Другие сайты не так хорошо защищены, как наш, поэтому проявляйте бдительность, когда переходите по неизвестным ссылкам.
Вы переходите на:
Проверять кусты вслепую очень опасно, так же как и вслепую разгуливать по интернету. Другие сайты не так хорошо защищены, как наш, поэтому проявляйте бдительность, когда переходите по неизвестным ссылкам.
Дословный перевод: не может отобразить этот режим видео, изменение дисплея компьютера ввода для…
— Войти в USERPROFILE Local Settings Application Data Risen ConfigDefault.xml и открыть его с помощью блокнота.
В разделе «window» вы можете установить разрешение и частоту обновления.
Из данной ошибки видно что — требует разрешение 1280×1024 @60HZ. Попробуйте Задать параметр запуска -w 1024 -h 768 ( 1280×1024 ) Открыть Properties, в Set Launch Options добавить «-w хххх -h xxxx» с дефисом, без кавычек. Где «-w» горизонтальное разрешение «-h» вертикальное разрешение.
Братан Спасибо Большое! просто я новичек, а оказывается всего лишь надо в параметрах запуска написать -w 1024 -h 768! Спс тебе еще раз 3 дня мучался)
Сейчас мы решим ошибку «Неоптимальный режим, рекомендуемый режим 1280×1024 60hz и др.», которая возникает преимущественно на устаревших мониторах. Подберём подходящий режим и разрешение для вашего монитора.
- Симптомы ошибки неоптимального режима
- Как настроить систему Windows для устранения ошибки
- Настройка режима отображения через безопасный режим
- Дополнительные способы решения проблемы
Симптомы ошибки неоптимального режима
Подобное происходит также на более ранних версиях Windows, когда система переходит в спящий режим. Иногда рекомендация от системы для смены разрешения поступает после очередной перезагрузки. А пользователи отмечали, что проблема уходит сама, если компьютер оставить выключенным на несколько часов. Но мы с вами не собираемся этого делать. Будем решать проблему «Неоптимальный режим рекомендуемый режим 1280×1024 60hz», чтобы она исчезла раз и навсегда. Ведь если её не решать, то подобные сообщения учащаются, отнимая наше драгоценное время.
На самом деле эта ошибка означает лишь одно – в системы установлены параметры разрешения или отображения, которые не поддерживаются экраном. Для устранения проблемы нужно определить возможности монитора и отрегулировать систему так, чтобы монитор снова начала работать с нужными ему параметрами. Что делать, куда нажимать – об этом по порядку.
Подробнее: Лучшие тесты монитора онлайн.
Как настроить систему Windows для устранения ошибки
Вероятнее всего у вас есть возможность работать с рабочим столом Windows. Потому как нам понадобится открыть системные настройки для монитора и изменить их. Если этого сделать не получается, в следующей главе расскажем, как поступать, если компьютер нет возможности настроить обычным способом.
- На пустой области рабочего стола нажмите правую кнопку мыши и выберите «Свойства»;
- Перейдите во вкладку «Совместимость»;
- Найдите строчку с названием «Запустить в режиме совместимости» и выберите в списке свою версию операционной системы. Чтобы узнать, какая сейчас установлена у вас, нажмите WIN+R и в окне введите «winver»;
- Нажмите внизу кнопку «Применить».
Проверьте работу монитора сейчас после изменения параметров. Повторите действия, которые вызывали сообщение «Неоптимальный режим». Если это не поможет, необходимо определить в документации к монитору, какое разрешение он поддерживает. После чего можно вызвать то же контекстное меню экрана и выбрать основные настройки.
Здесь будет возможность установить разрешение экрана и установить нужный режим отображения, если продолжает появляться ошибка «Неоптимальный режим, рекомендуемый режим 1280×1024 60hz».
Варианты подходящих разрешений могут быть следующими:
- 1440×900 60hz;
- 1920×1080 60hz;
- 1280×1024 60hz;
- 1360×768 60hz (режим экрана ноутбуков);
- 1600×900 60hz.
Изменить разрешение экрана можно через настройки. Нажмите на клавиатуре снова WIN+R и введите команду «control». В списке нужно выбрать «Оформление и персонализация», «Настройки монитора» или подобные параметры.
Настройка режима отображения через безопасный режим
Если при возникновении ошибки с экраном вы не можете нормально продолжать работать за ПК, попробуйте загрузить его в безопасном режиме. Для этого ваш компьютер следует перезагрузить и в момент запуска нажать клавишу F8 на клавиатуре. Её следует удерживать до появления особого меню системы, где можно выбрать пункт «Безопасный режим».
Выберите способ «С загрузкой сетевых драйверов» при выборе режима загрузки. Нам понадобится попытаться обновить драйвер видеокарты.
- После загрузки системы нужно нажать клавиши WIN+PAUSE и выбрать «Диспетчер устройств»;
- В списке оборудования компьютера выберите «Видеоадаптер»;
- Нажмите на это устройство, чтобы появилось название вашей видеокарты;
- Выполните клик правой кнопкой по названию и нажмите «Обновить драйверы»;
- Дождитесь загрузки и установки ПО. После чего систему можно перезагрузить.
После перезагрузки компьютер будет работать в стандартном режиме. Попробуйте снова спровоцировать появление окна с ошибкой. Эти действия покажут, удалось ли вам справиться с неполадками системы. Устройство может быть слишком старым. В этом случае наши инструкции могут оказаться бессильными перед частым появлением уведомления о неоптимальном режиме на экране. Это может говорить о том, что оно не способно работать в нормальном режиме. Монитору может потребоваться серьёзный ремонт, который будет стоить немалых денег. Поэтому владельцу нужно задуматься — не проще ли приобрести новый монитор.
Дополнительные способы решения проблемы
Есть подозрения, что данное уведомление «Неоптимальный режим рекомендуемый режим» поступает не от системы Windows. Её отображает система монитора. В этом случае можно попробовать сбросить настройки самого устройства без изменения параметров компьютера.
При помощи кнопок меню на панели экрана откройте панель управления устройством и найдите пункт, который отвечает за сброс настроек. В разных моделях этот процесс отличается. Можно поискать инструкции для настроек вашего монитора в YouTube.
Если не выходит решить данную проблему дома, обратитесь в сервисный центр. Возможно поломка не настолько критическая. А стоимость ремонта не ударит по семейному бюджету. Тем более, если в покупке нового устройства вы не видите смысла.
Видеоинструкция
В видео способ ремонта монитора, который отображает: Неоптимальный режим рекомендуемый режим 1280x1024hz.
Ошибки, связанные с несоответствием параметров необходимого к эксплуатации приложения или конкретного материала и настроек ПК, считаются одними из наиболее распространённых в компьютерной сфере. Одной из таких неисправностей является ошибка «Cannot find 800х600х32 video mode», возникающим преимущественно при попытке запустить игру, например GTA San Andreas с Windows 10. Полный отказ от игр для геймера – это критически недопустимо. Поэтому нужно разбираться в проблеме, с целью устранения сбоя и возврата к нормальной работе компьютера, о чём и пойдёт речь в этой статье.
Причины появления сбоя
Прежде чем приступить к решению проблемы, важно понять в чём её суть и что спровоцировало сбой, что и покажет правильный метод борьбы с ошибкой. В переводе ошибка «Cannot find 800х600х32 video mode» звучит, как «Не удается найти видеорежим 800х600х32», что говорит о невозможности работы в конкретном видеорежиме, который запускает поставленная игра. Разработчики позаботились, чтобы игры были доступны любому пользователю, с разными разрешениями экрана. Этот факт позволяет эксплуатировать игры даже людям, имеющим ПК с обычным монитором с усреднённым разрешением.
Естественно, если у вас стоит современный монитор, с высоким разрешением, а установлена новая версия Windows, то требования к параметрам воспроизведения видеорежима усложняются, то есть, чем выше разрешение, тем больше мощности ему нужно. Конфликт видеорежима в игре и установленного на ПК может провоцировать проблему, так как игровой растройщик не может самостоятельно приспособить видеорежим под параметры системы. Нужно синхронизировать параметры в ручном режиме.
Борьба с ошибкой видеорежима
Исходя из сути проблемы, заключающейся в несоответствии видеорежима игрового приложения и монитора, исправляем ошибку «Cannot find video mode» ручной настройкой разрешения. Сделать это можно несколькими способами.
Изменение разрешения экрана
Наиболее простой метод решения проблемы заключается в самостоятельном, изменении настроек разрешения монитора. Для этого надо правой кнопкой мышки щёлкнуть на пустом месте экрана, кликнуть на «Параметры экрана» и выбрать «Дополнительные параметры». В открывшемся меню будет возможность выбрать разрешение, соответствующее видеорежиму игры. Остаётся только подтвердить изменения нажатием на «Применить», и попробовать запустить игру. Если этот вариант не дал результата и при запуске игры приходиться снова видеть сообщение о невозможности видеорежима с параметрами 800х600х32, можно попытаться исправить ситуацию следующим образом:
- Войти в «Панель управления NVIDIA», где в списке задач, расположенном в левой области окна, развернуть меню «Дисплей», выбрать из выпадающего списка пункт «Изменение разрешения».
- В открывшемся окне настроек разрешения экрана исправляем следующие характеристики: разрешение из имеющегося сейчас на 800х600, глубину цвета на 32-битное, а частоту обновления выбираем 60 Гц.
- Выбранные параметры подтверждаем нажатием кнопкой «Применить» внизу окна, перезагружаем компьютер и пробуем запустить «проблемное» приложение.
Если вы используете компьютер или ноутбук с процессором INTEL и встроенной графикой, тогда потребуется выполнить следующие операции:
- Зайти в «Панель управления HD-графикой Intel» посредством нажатия правой кнопки мышки на свободном поле экрана: во вкладке «Дисплей» изменить разрешение на 800х600.
- В некоторых версиях Windows в списке задач меню «Дисплей» отсутствуют соответствующие настройки. В таком случае необходимые параметры изменяются через «Пользовательские разрешения», после чего останется перезагрузить компьютер или ноутбук и проверить результат.
Настройка совместимости
Ещё один вариант справиться с проблемой заключается в возможностях самой операционной системы, позволяющих «подстраиваться» под технические требования игры. Простыми словами — пользователь может задать с помощью скрытой функции Windows команду адаптировать операционную систему под параметры игры. Для этого потребуется открыть свойства игры, в нашем случае GTA, и в открывшемся меню выбрать параметр «Совместимость», где поставить следующие характеристики:
- Активировать режим совместимости, установкой галочки напротив надписи «Запустить программу в режиме совместимости».
- В строке под этой надписью выбрать операционную систему, на которой стопроцентно запускается игра. Например, Windows XP с пакетом обновления 3.
- Подтвердить изменения кнопкой «Применить».
Выполненные манипуляции решают вопрос невозможности воспроизведения видеорежима, запускают адаптацию под операционную систему.
Загрузка патча
Ещё один вариант решить проблему с воспроизведением игры GTA на широкоформатном мониторе: дополнить корневой каталог игры патчем. Для этого надо всего лишь загрузить патч Widescreen Fixes Pack и установить. Детальные инструкции по установке патча идут в комплекте с файлами. Согласно утверждениям геймеров, установка патча не только решает вопрос с этой ошибкой, но и позволяет оптимизировать изображение под параметры широкоформатного экрана: не растягивает картинку и не искажает изображение.
Подведение итогов
Современный компьютер с широкоформатным экраном – это возможность для геймера не ограничивать себя в игровой среде. Но некоторые технические нюансы компьютера иногда являются «камнем преткновения», при желании можно решить и это. В ситуации с возникновением ошибки «Cannot find video mode» решения существуют, причём их реализация не сопровождается сложностью, при знании процесса исправления. Предложенные в статье методы решения проблемы, посредством установки патча или изменения настроек разрешения монитора, позволят насладиться желаемой игрой.
При запуске игр часто возникают проблемы, установленная вами игра может не запустится, выдав кучу окон с ошибками. Что делать если игра не запускается, почему и какие причины? На эти вопросы мы постараемся ответить в этой статье, приведя некоторые распространенные примеры ошибок и проблем запуска игр.
Самое наверно главное, при запуске игры — это соответствие вашего компьютера с минимальными требованиями игры. Требования для игры , как правило, пишут на коробках с дисками (если вы ее купили) или на сайте (если вы ее скачиваете).
Содержание
- Отсутствие msvcr100.dll , MSVCR110.dll, MSVCR120.dll, VCRUNTIME140.dll
- Ошибки d3dx9_43.dll, xinput1_3.dll, d3dx9_31.dll d3dx9_34.dll, xinput1_2.dll
- Ошибка с файлом mss32.dll
- Ошибка xlive.dll
- Отсутствует файл msvbvm50.dll.
- Ошибка 0xc000007b
- Режим совместимости старых игр
- Другие причины
- Видео
Отсутствие msvcr100.dll , MSVCR110.dll, MSVCR120.dll, VCRUNTIME140.dll
Теперь об ошибках, которые могут возникнуть при запуске игры. Одна из распространенных ошибок — это отсутствие msvcr100.dll , MSVCR110.dll, MSVCR120.dll, VCRUNTIME140.dll — библиотек, которая легко устраняется установкой пакета Microsoft Visual C++ Redistributable Packages. Эта ошибка означает то, что у вас установлена некорректная версия этого пакета или совсем отсутствует.
В случае проблем с MSVCR110.dll , надо скачать и установить:
Скачать Visual C++ для Visual Studio 2012 Обновление 4
В случае проблем с MSVCR120.dll, надо скачать и установить:
Скачать Visual C++ для Visual C++ 2013 обновление 5
Для установки пакетов VC++ необходимо наличие Cервис пака 1 для Windows 7
В случае проблем с VCRUNTIME140.dll, надо скачать и установить:
Скачать Microsoft Visual C++ 2015 Update 3 RC
Видео: Ошибка при запуске игрыСкачать
Видео: Не запускаются игры на компьютере или ноутбуке. Установи и забудь!Скачать
Видео: Не запускаются игры на компьютере или ноутбуке. Установи и забудь!Скачать
Распространяемый компонент Microsoft Visual C++ 2017
Ошибки d3dx9_43.dll, xinput1_3.dll, d3dx9_31.dll d3dx9_34.dll, xinput1_2.dll
Так же при запуске игры может возникнуть проблема с DirectX. Ошибки d3dx9_43.dll, xinput1_3.dll, d3dx9_31.dll d3dx9_34.dll, xinput1_2.dll и другие аналогичные, информируют нам, что на компьютере либо не установлен DirectX, либо установлена старая версия, которая требует обновления. Большинство современных игр требую установленную DirectX 11 версию, что может привести к ошибкам при запуске игр, например на Windows XP, так как она не поддерживает DirectX 11, на остальных же версиях Windows можно обновить DirectX, скачав с сайта разработчика, либо посмотреть в папку с игрой, большинство из разработчиков прикладывают нужные доп. программы для запуска игры.
Ошибка с файлом mss32.dll
устранить данную ошибку можно следующими способами:
- обновление драйверов видеокарты, способствует устранению большинства таких возможных ошибок. Драйверы видеокарты можно и нужно регулярно обновлять с официального сайта разработчиков.
Внимание! Интегрированные в процессор видео карты от Intel не поддерживаются для большинства современных игр! Не поленитесь и обновите драйвера особенно для ноутбуков!
От производителей AMD и Radeon;
Загрузка драйверов Nvidia;
Скачать драйвера для аудио карт Realtek
Драйверы для графических систем Intel
- обновление DirectX тоже возможный вариант устранения этой проблемы.
- переустановка установленной игры, как вариант, но мало эффективен.
- Использовать команду sfc /scannow — утилита проверки и ремонта всех важных файлов Windows на компьютере, включая файлы библиотеки DLL
a) открыть Командную строку от имени Администратора
b) ввести следующую команду: sfc /scannow и нажать Enter
c) утилита начнет поиск проблем и несоответствий в файлах операционной системы
Ошибка xlive.dll
Распространенная ошибка при запуске игр использующих сервис Games for Windows Live. Исправить ее поможет установка Game for windows live с официального сайта.
Отсутствует файл msvbvm50.dll.
Файл находится библиотеке Visual Basic 5.0 Run-time. Нужно его найти в Интернете, скачать и скопировать в системный каталог операционной системы.
Скачать msvbvm50.dll
Ошибка 0xc000007b
Ошибка 0xc000007b появляется вследствие повреждения системных файлов операционной системы. Например, если вы аварийно выключили или перезагрузили компьютер. Кроме того, причинами, почему при запуске игры выдает ошибку 0xc000007b, может быть отсутствие DirectX (или повреждение файлов ПО), .Net Framework, Visual C++ или проблемы с драйверами видеокарты, в частности NVidia.
Для исправления этой ошибки попробуйте выполнить следующее:
- Установите/обновите DirectX, Visual C++, .Net Framework ссылки можно найти выше
- Запустите игру от имени Администратора, иногда помогает
- Обновите драйвер видеокарты
- Запустите команду sfc /scannow ( как это сделать описано выше)
- Проверьте, есть ли проблемы с запуском других игр. Вполне возможно, что проблема может крыться в файлах конкретной игры. В этом случае, попробуйте переустановить ее.
- Ну и крайние меры! Восстановить систему до более раннего состояния, когда ошибка не появлялась.
Режим совместимости старых игр
Некоторые старые игры можно запустить в более новых версиях Windows в режиме совместимости.
Для использования такого режима необходимо щелкнуть правой кнопкой мыши на ярлыке игры и выбрать «Свойства». В открывшемся окне переключитесь на закладку «Совместимость».
Далее нужно поставьте галочку в пункте «Запуск программы в режиме совместимости с:» и в выпадающем списке выберите последнюю версию Windows с которой должна нормально работать запускаемая игра.
Другие причины
- Неверная дата и время на компьютере.
- Проверяем наличие обновлений или новых версий игры или программы.
- Используйте латинские символы в пути, при установке игры.
- Установите все компоненты (программы) идущие с игрой.
- Возможно вы давно не чистили компьютер, тогда его необходимо почистить.
- Вирусы не дают компонентом нормально работать. В этом случае нужно прогнать компьютер антивирусом.
- Если сетевая игра, её может блокировать антивирус или файрвол. Можно временно их отключить попробовать или добавить в исключения.
Вот наиболее распространенные ошибки и проблемы при запуске игр. Подведя итог можно сказать, для того чтобы поиграть в интересную игру, перед установкой — посмотрите минимальные требования игры, обновляйте драверы на своем ПК, установите требуемые программы при установке игры, проверьте компьютер на вредоносные программы и прочтите инструкцию перед установкой игры (Иногда помогает!). На этом все. Удачи!
Видео
Вход не поддерживается как исправить при запуске Windows.Вход не поддерживается при запуске игрыСкачать
Не запускается игра с ошибкой EMP.dll решение ошибкиСкачать
Не запускается игра с ошибкой EMP.dll решение ошибкиСкачать
Ошибка 0xc0000906 при запуске игры или программы — решениеСкачать
Ошибка инициализации СИМС 4 135dec40 при запуске игрыСкачать
Ошибка инициализации СИМС 4 135dec40 при запуске игрыСкачать
Как исправить ошибку 0xc0000906 при запуске игрыСкачать
Что делать если игра не запускается на Windows 7, 8, 10Скачать
Что делать если игра не запускается на Windows 7, 8, 10Скачать
РЕШЕНИЕ ПРОБЛЕМЫ С ЗАПУСКОМ ИГР СКАЧАННЫХ С ТОРРЕНТА! ПОЧЕМУ НЕ ОТКРЫВАЕТСЯ ИГРАСкачать
Ошибка DirectX 9.0 при запуске игры — 100{34c5507802e9c0a0b475d97e3d9f369352b00d6752698200f22ade79b0923e25} решениеСкачать
Ошибка DirectX 9.0 при запуске игры — 100{34c5507802e9c0a0b475d97e3d9f369352b00d6752698200f22ade79b0923e25} решениеСкачать
Виндовс10 Не запускаются все игры! Есть решение!Скачать
Ошибка 0xc00007b при запуске игры или программы Решение.Скачать
Ошибка 0xc00007b при запуске игры или программы Решение.Скачать
Решение проблемы Hogwarts Legacy! Нет EMP.dll файла. Ошибка при запуске игры HogwartsLegacy. #shortsСкачать
ГАЙД. Ошибка Unity при запуске игрСкачать
ГАЙД. Ошибка Unity при запуске игрСкачать
Калибр — Решение Всех Ошибок | Что Делать Если Игра Вылетает При Запуске | Ошибка ПодключенияСкачать
Не запускается Unturned | Ошибка UnityСкачать
Не запускается Unturned | Ошибка UnityСкачать
Как исправить ошибку 0xc000007b при запуске игрыСкачать
ОШИБКА UNITY! НЕ ЗАПУСКАЮТСЯ ИГРЫСкачать
ОШИБКА UNITY! НЕ ЗАПУСКАЮТСЯ ИГРЫСкачать
Не запускаются Игры на Windows 10! Что делать?Скачать
*Что делать если ошибка fatal error при запуске игры в стим?* Решение!Скачать
*Что делать если ошибка fatal error при запуске игры в стим?* Решение!Скачать
Неоптимальный режим монитора 1280×1024 60 Hz. Решение проблемы тут
не удается отобразить этот видеорежим с оптимальным разрешением 1280х1024 60 Гц
Всякий раз, когда я пытался установить Windows 8 или 8.1, после загрузки, когда сразу после этого появляется логотип Windows 8, я получал сообщение об ошибке «не удается отобразить этот режим видео с оптимальным разрешением 1280х1024 60 Гц» что-то в этом роде. После получения этой ошибки Я перезагружаю компьютер и продолжаю работать с Windows 7. Я пробовал много версий Windows 8.1, но та же ошибка, но никогда не появляется при установке Windows 7 или xp.
Поскольку мое текущее разрешение экрана win 7 составляет 1280*1024 (рекомендуется) и работает отлично.
Nvan Petrov
Друг ты лучший! Спасибо
Спасибо тебе. Я так долго маялся и наконец тоооо
В моей игре даж кнопки совместимости нету
Спасибо большое, очень помог мне, я не мог решить эту проблемы в течение трех недель. Ты лучший!
Как исправить ошибку «Вне диапазона» в начале игры
Для устранения ошибки возникающую у геймеров рекомендую выполнить следующее:
- Установите корректные настройки разрешения экрана в безопасном режиме. Перегрузите ваш компьютер в безопасном режиме (Safe Mode). Когда система загрузится в данном режиме, перейдите в настройки вашего экрана и установите разрешение экрана в режим, поддерживаемый вашим монитором (если у вас максимальный режим монитора – это 1024 на 768, тогда установите настройки экрана в это положение). Затем перегрузите систему в нормальном режиме, и попробуйте запустить проблемную программу;
- Попробуйте самостоятельно прописать разрешение, поддерживаемое монитором в настройках игры. Для этого кликните правой клавишей мыши на значок игры на рабочем столе, и в появившемся меню выберите «Свойства». В строке «Объект», в самом конце справа, допишите параметры разрешения экрана, поддерживаемые вашим монитором в виде «пробел, тире, w600 -h800» (вместо классических 800 на 600 подставьте другие, комплементарные возможностям вашего монитора, значения).
К примеру, текст строки объект -w600 -h800 нажмите на «Применить» и «Ок».
Также можно попробовать запустить данную игру в окне, добавив к тексту строки «Объект» сочетание
-w600 -h800 -windowed затем нажав на «Применить» и «Ок».
- Установите поддерживаемое монитором разрешение экрана в панели управления графической картой (к примеру, в Catalyst Control Center от ATI). Запустите данное приложение, перейдите в настройки разрешения экрана и установите там значение, поддерживаемое вашим монитором (не забудьте также установить корректное значение герцовки);
- Измените настройки конфигурации игры для исправления ошибки «Вне диапазона». Самые дотошные могут поискать в папке «Мои Документы» конфигурационный файл настроек игры (обычно данный файл имеет расширением «ini»). Его будет необходимо открыть любым текстовым редактором, поискать там лексему «Resolution» (разрешение) и изменить там значения Width и Height (ширина и высота) на поддерживаемые вашим монитором. Также герцовка (Refresh) должна иметь показатель «60» и стоять в значении «On»;
- Переустановите драйвера видеокарты и монитора. Вновь загрузитесь в безопасном режиме, откройте Диспетчер устройств (нажмите на кнопку «Пуск», в строке поиска введите devmgmt.msc и нажмите ввод). В списке устройств найдите подраздел «Видеоадаптеры» (Display Adapters), кликните на нём для его раскрытия, кликните на название вашей видеокарты правой клавишей мыши и выберите «Удалить». То же самое сделайте относительно драйверов вашего монитора (откройте подраздел «Мониторы» и удалите его содержимое). Затем перегрузите компьютер и позвольте системе переустановить драйвера к данным устройствам. Если по каким-либо причинам ОС Виндовс не найдёт драйвера к вашим устройствам, тогда поищите их самостоятельно в сети или воспользуйтесь функционалом программ для автоматической установки драйверов (DriverPack Solution, Driver Genius и других аналогов).
- Проверьте работоспособность вашего монитора и видеокарты. Попробуйте подключить ваш монитор к другому ПК, и проверьте его функционал. Если проблема возникает и на другом компьютере, значит необходим ремонт монитора (или его замена). Если же проблема не возникает, то, возможно, наблюдаются проблемы с работоспособностью вашей видеокарты. Также рекомендую проверить работоспособность кабелей и переходников от монитора к ПК, замена указанных неработоспособных элементов также может помочь в вопросе, как избавиться от ошибки «вне диапазона» на ваших ПК.
Cannot display this video mode optimum resolution 1280×1024 60hz что делать при запуске компьютера
Attention.
Cannot display this video mode, change computer display input to 1280*1024@60HZ
Добавлено (08/03/2009, 20:04)
———————————————
Если не найдешь,попробуй выставить в св-вах разрешение 640х480.И если и это не поможет оключение визуального оформления
Cannot display this video mode optimum resolution 1280×1024 60hz что делать при запуске компьютера
Пробовал менять через файл user — но это не работает. Пишет что нужно другое разрешение, пожалуйста помогите.
Кароч делаешь всё как я написал, и STALKER должен заработать. Проверенно ни раз, что на своем опыте что на опыте друзей.
1.В каталоге с игрой находишь файл user.ltx (он в свою очередь находится в папке users)
2.Открой его с помощью любого текстового редактора и найди строку rs_refresh_60hz on
3.Измени значение этой настройки (и не забудь запомнить что там было раньше, чтобы если что можно было восстановить все как было прежде)
Сохраняешь этот файл, делаешь рестарт компа и заходишь в Сталкер. Профит)
Раз у тебя нет соответствующего разрешения которое требует STALKER для успешного запуска, попробуй сделать вот что. В настройках персонализации укажи разрешение 640х480, а так же аналогичный формат укажи и для STALKER (инструкции как это сделать тебе уже дал автор предыдущего ответа), вообщем повтори эти действия, только главное чтобы разрешение монитора было 640х480 — и не больше, не меньше.
Даже это не помогло просто все перепробовал.Может я такой олень тупой и не там это все настраиваю но вроде бы все нормально Володя
Слушай, у тебя нет запасного экрана, или может телевизора который поддерживает кабель для подключения к ПК? Было бы здорово проверить таким образом загрузится ли Stalker на другом мониторе.. Arturik^Turik
нет.Телик есть но подключать не хочеться.Где вообще должен находиться этот файл потому-что его нету в корневой папке Володя
Ну не знаю, раз ты так сильно стремишься поиграть в Stalker то почему бы не подключить телевизор, попытка не пытка.. Какой файл? Arturik^Turik
Интересно, обычно такое предупреждение вылазит на CS:GO, но уж точно не на STALKER’e. Сейчас гляну по старым вопросам, может найду что подобное. Arturik^Turik
У меня всё тоже самое. Сталкер ЧН, поставил разрешение 640 на 480 и в совместимости, и в user.ltx — не помогает. Разрешение в 60hz.
Привет дружище)
Смотри, делаешь так:
1.Заходишь в папку с игрой STALKER.
2.Там ты должен найти файл отвечающий за запуск игры (иконка такая же как у ярлыка на рабочем столе).
3.Нажимаешь на него правой кнопкой мыши.
4.Заходишь в «Свойства», далее во вкладку «Совместимость».
5.Там ты увидешь графу «Использовать расширение 640х480» — ставишь рядом галочку. Применяешь настройки и заходешь в STALKER а затем уже там выставляешь разрешение 1440х900
Я уверен что мой способ тебе поможет, а если нет то скажи и я попробую ещё чем то тебе помочь) Удачи
Странно, обычно этот способ много кому помогает, помню сам столкнулся с такой же ситуацией, юзанул этот конфиг и все стало нормально. А ну ка пришли скриншот что у тебя вообще пишет STALKER, я гляну и спрошу у друга который играет в сей шедевр 10 лет. Он точно знает что тут можно будет сказать. Siege
@N1ckDagg3r все очень просто товарисч. Папки юзерс и одноименного файла у тебя в корневой папке и не будет. В основном все помощники здесь просто загуглили проблему. Решение очень простое. Ты либо уже играл в неё и в настройках отключил 60hz либо такой рэпак. Но не в этом суть. Папка юзерс и нужный тебе файл юзер находится в папке документы где и хранятся все сейвы игр. Ищи Ее там а не в корне игры. А дальше уже открой с блокнота и в рс-ке на на 60гц вместо off пропищи on. И все заработает EviLinch
- GameSubject � 2017 Вопросы и ответы для геймеров
Игровое сообщество, помощь игрокам
Мы рады всем гостям которые любят провести свое время в онлайн или одиночных играх. У вас случилась беда, и вы не знаете как решить ту или иную ошибку? При заходе в любимую игрушку детства у вас появляется черный экран и вы уже не можете насладится теми ощущениями что испытывали раньше? Бывает такое что при попытке поиграть, любимая сага игры просто не запускается, тогда уже становится очень обидно. Не волнуйтесь, даже если вы думаете что это не поправимо, у нас вам помогут с этим справится.
Спецаильно для наших уважаемых посетителей, мы собираем лучшие советы и рекомендации которые помогут справится с той или иной проблемой. Как мы уже сказали раньше, даже если вы столкнулись с самыми редкими вылетами, даже если при запуске игры процесс находится в задачах но ничего не происходит, мы все равно найдем оптимальное решение которое подойдет каждому. Ах да, мы забыли упомянуть о самом главном, часто любители поиграть в 3D игры сталкиваются с такой ситуацией когда при попытке зайти в игровое приложение, у них просто происходит вылет или крэш на рабочий стол — с этим мы тоже знаем как боротся.
Вы думали что мы умеем только решать различные технические задачи? Нет это не правда, мы можем помочь каждому взрослому парню который решил найти или вспомнить название игры в которую он так любил поиграть в детстве, но забыл как она называется. Ведь наше игровое сообщество явлется прямой системой вопрос-ответ, вам нужно лишь обратится, и мы сразу же вам дадим ответ.
При запуске Windows или игры, на мониторе появляется черный экран и пишет сообщение “Неоптимальный режим. Рекомендуемый режим: 1280×1024 60hz”. В зависимости от монитора, может быть указано и другое разрешение 1920×1080, 1440×900, 1680×1050, 1600×900 и другие. Чаще всего эта проблема разгерцовки возникает в старых мониторах, преимущественно линейки Samsung. Мы покажем, отчего возникает ошибка и что можно сделать для решения этой проблемы.
Причины неоптимального режима
Современные игры работают в достаточно высоком разрешении. Например, уже многие из них можно спокойно запустить в 4K. Поэтому, основная причина бага – игра по умолчанию запускается в режиме, который твой монитор (чаще квадратный) не может отобразить, либо запускает в downscale (низком качестве). Сбой встречается в Сталкере, Dota 2, Resident Evil 7 и других тяжелых приложениях. Не менее редкой причиной становятся кривые/устаревшие драйвера видеокарты и монитора.
Монитор пишет: “Неоптим. режим Рекоменд. режим”.
Отдельно стоит сказать про “Неоптимальный режим” при запуске Windows. Например, вы переустановили ОС/драйвера, поменяли монитор или решили использовать переходник с VGA на HDMI, а в итоге получили черный экран. Дальше мы опишем решения для всех таких нюансов.
Исправляем ошибку при запуске игр
Итак, для начала рассмотрим все первоначальные шаги, которые можно выполнить и быстро устранить проблему. В общей сути, они относятся к установке игровых параметров к запрашиваемым.
- Если игра запускается через Steam, можно в “Свойства игры” – “Общие” – “Параметры запуска” задать нужное разрешение, что бы запустить игру. Например, пропишите -w 1280 -h 1024. В начале можете добавить -sw, команда запустит игрушку в режиме окна.
Параметры запуска игры через Стим
Подергайте эти параметры.
Проверяем драйвера видеокарты и монитора
Если этот сбой у вас постоянен и возникает при первом запуске всех приложений, тогда следует понимать, что программы не могут определить, какое разрешение будет нормальным на компьютере. Основная причина – монитор в Windows определен как не PnP (Plug and Play). Решением будет смена драйвера дисплея.
- Откройте Диспетчер устройств, кликаем по Монитору правой кнопкой и выбираем обновление.
- Жмем на “Поиск дров в компьютере”, а потом выбираем внизу “Драйвер из списка уже установленных”.
- Из списка выберите универсальный монитор PnP.
- После этого драйвер должен нормально определять диапазон игр и, соответственно, запускать их без черного экрана.
Выбираем универсальный драйвер монитора PnP.
Если не запускается Windows
Ошибка “Неоптимальный режим. Рекомендуемый режим: 1280×1024 60hz” возникает не только в играх. Например, вы обновили драйвера видеокарты, а после перезапуска получили черный экран. В таком случае попробуйте сделать следующее:
- Включайте ПК, во время загрузки жмите F8 – это откроет дополнительные варианты запуска.
- Выберите сначала “Безопасный режим”. Откройте там Диспетчер устройств.
- Кликаем по своей видеокарте правой кнопкой и выбираем “Обновление драйверов” – снизу “Поиск на компьютере” – снизу “Выбор из списка”.
- Тут выбираем предыдущую версию (ориентируемся по дате) и подтверждаем и перезапускаем систему.
Еще вариантом будет выбор через F8 опции “Включение видеорежима с низким разрешением (640×480)”. После запуска ПК, загружаем “Панель управления”, там ищем вкладку “Панель управления NVIDIA”. Если у вас другая видеокарта, смотрите инструкцию по ней. В NVIDIA нужно проверить следующее:
- Вкладка “Дисплей” – “Изменение разрешения”. Устанавливаем запрашиваемое в ошибке разрешение. Частота должна быть 60 Гц. Применяем.
- “Параметры 3D” – “Регулировка настроек изображения”. Выставляем галочку на третьем пункте: “С упором на производительность”. Все изменения применяем.
- Последним шагом будет “Установка конфигурации PhysX”. Здесь из списка выбираем свою видеокарту и применяем. Кстати, это актуально для Самсунга.
Изменение настроек NVIDIA.
Заключение
Все эти вышеуказанные варианты должны решить проблему “Неоптим. режим Рекоменд. режим”. В редких случаях пишет такую ошибку получают из-за переходников, когда пытаются современные видеокарты подключить к мониторам с VGA-входом. Тут стоит только посоветовать найти качественные переходники, которые теряются среди китайских двойников. Если вообще ничего не помагает, стоит проверить ваш монитор на аппаратные повреждения в сервисе. В случае трудностей, пишите в комментарии, мы постараемся вам помочь.
Заголовок
Сообщение
- Отменить
- Сохранить
- Цитата
- Войдите
- Цитата
- Править
- Удалить Удалено
- Вы уверены?
- Да
- Нет
- Восстановить
- Просмотреть в редакторе
Источник:
Проверять кусты вслепую очень опасно, так же как и вслепую разгуливать по интернету. Другие сайты не так хорошо защищены, как наш, поэтому проявляйте бдительность, когда переходите по неизвестным ссылкам.
Вы переходите на:
Вы покидаете LeagueofLegends.com
Проверять кусты вслепую очень опасно, так же как и вслепую разгуливать по интернету. Другие сайты не так хорошо защищены, как наш, поэтому проявляйте бдительность, когда переходите по неизвестным ссылкам.
Дословный перевод: не может отобразить этот режим видео, изменение дисплея компьютера ввода для…
— Войти в USERPROFILE Local Settings Application Data Risen ConfigDefault.xml и открыть его с помощью блокнота.
В разделе «window» вы можете установить разрешение и частоту обновления.
Из данной ошибки видно что — требует разрешение 1280×1024 @60HZ. Попробуйте Задать параметр запуска -w 1024 -h 768 ( 1280×1024 ) Открыть Properties, в Set Launch Options добавить «-w хххх -h xxxx» с дефисом, без кавычек. Где «-w» горизонтальное разрешение «-h» вертикальное разрешение.
Братан Спасибо Большое! просто я новичек, а оказывается всего лишь надо в параметрах запуска написать -w 1024 -h 768! Спс тебе еще раз 3 дня мучался)
Во время настройки монитора отображается сообщение «Cannot display this video mode», что это значит?
Рекомендованное разрешение для монитора Philips с диагональю 23,6” составляет 1920×1080 пикселей при частоте обновления 60 Гц.
Отсоедините все кабели, подключите ПК к старому монитору.
В меню “Пуск” ОС Windows выберите пункт “Панель управления”. В окне Панели управления нажмите значок “Экран”. Выберите вкладку
“Параметры”. На вкладке “Параметры” в поле “Разрешение экрана” при помощи ползунка выберите значение 1920×1080 пикселей (23,6”).
Перейдите на вкладку “Дополнительно” и выберите для частоты обновления экрана параметр 60 Гц, затем нажмите OK.
Перезагрузите компьютер и повторите действия, описанные в пунктах 2 и 3, чтобы убедиться, что параметры разрешения 1920×1080 при частоте 60 Гц (23,6”) сохранены.
Выключите компьютер, отключите старый монитор и подключите ЖК-монитор Philips.
Lineage 2 ошибка Error setting display mode
выдаёт ошибку «Error setting display mode: CreateDevice failed (D3DERR_INVALIDCALL). Please delete your Option.ini file if this error prevents you from starting the game. » .Пробовал как говорили удалить файл «Option.ini , не помогло , что делать?
13009 просмотров
больше 5 лет назад

2 ответа

Доброго времени суток! Мне кажется тут проблемы с компонентом DirectX. Попробуйте полностью переустановить его, это должно помочь. Причем я рекомендую именно переустановить, нежели ли обновить до последней версии, так как это зачастую помогает, поверьте моему многолетнему опыту игры в Линейдж 2. Играл ещё с 4 хроник. Когда даже Интерлюда не было.
Ответ дан
больше 5 лет назад

Помогаю найти игру, исправить ошибки, вылеты, фризы, лаги и проседания FPS.
Здравствуйте, вот и вопрос про игру в которую я проиграл очень много лет. Подскажите пожалуйста после чего это началось, и пришлите ваши характеристики, так как тип ошибки связан с компонентом видеоадаптера.
Желаю вам удачи и не забудьте добавить наш сайт в закладки. Буду ждать вашего ответа!
Ответ дан
больше 5 лет назад

Введите ваш ответ
Символов нужно 2