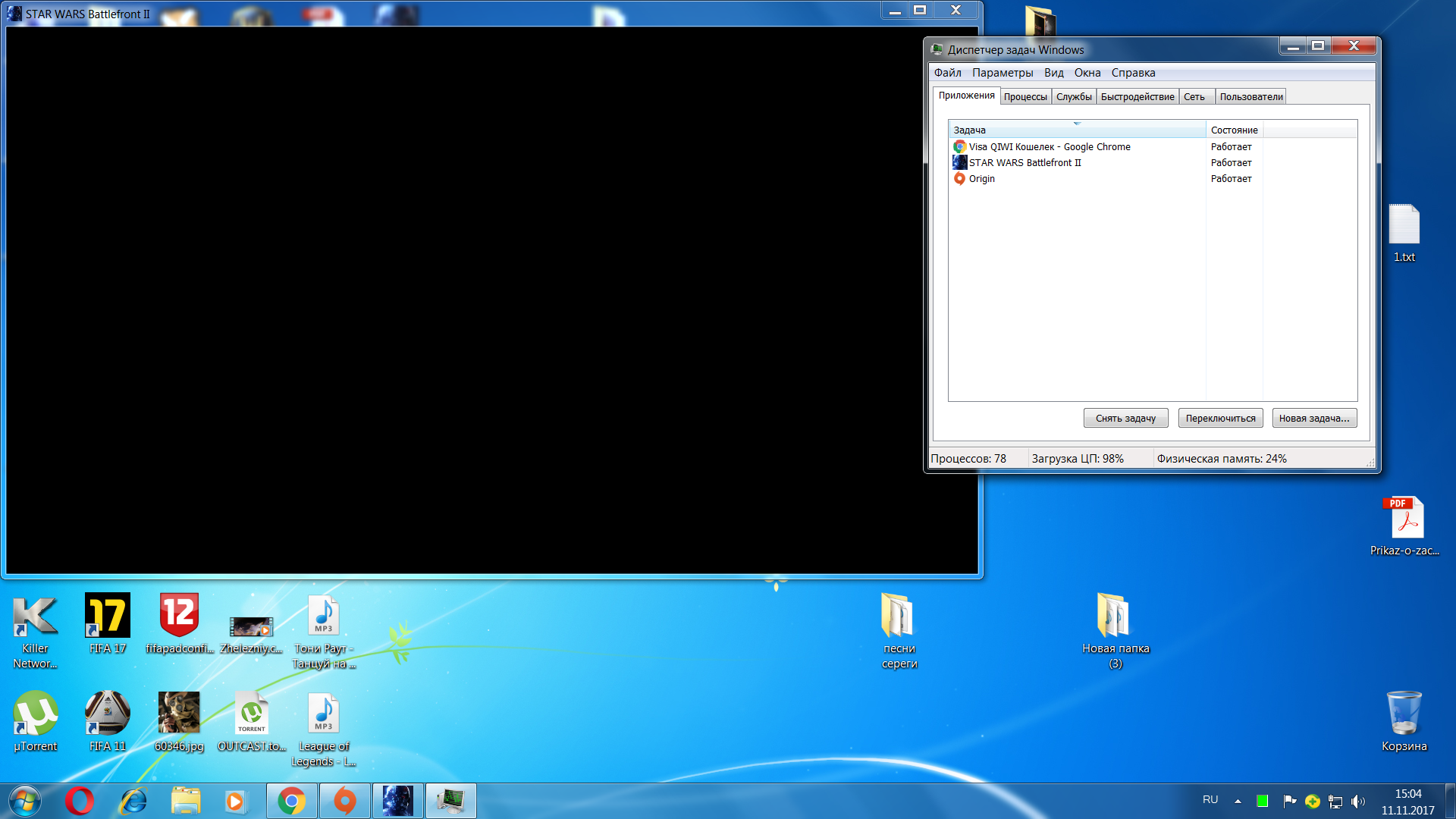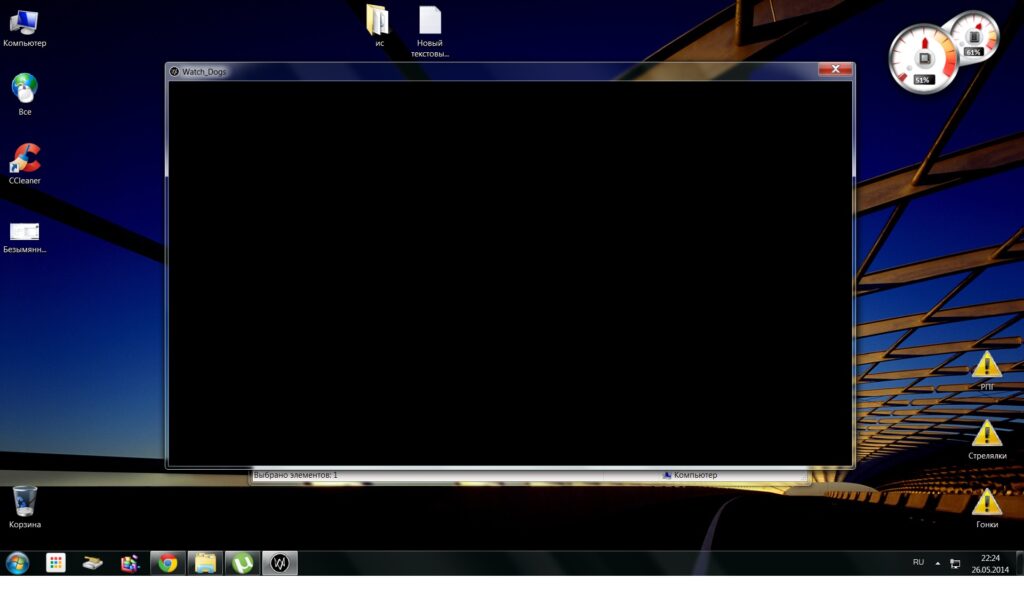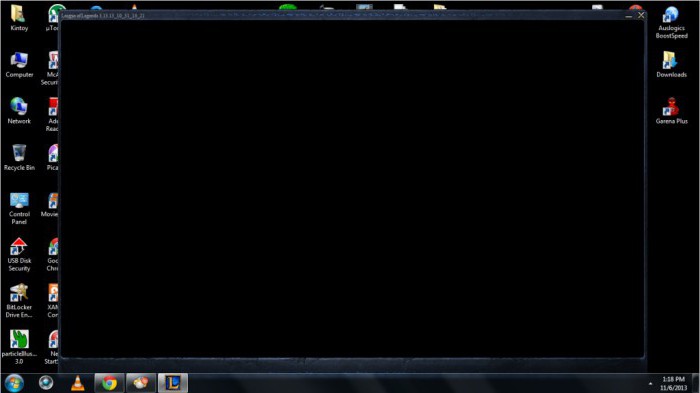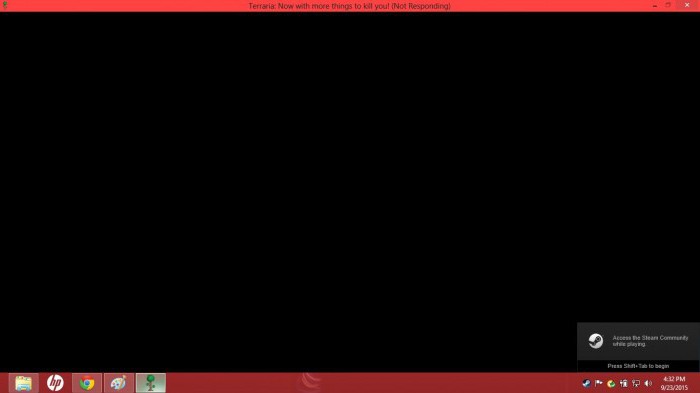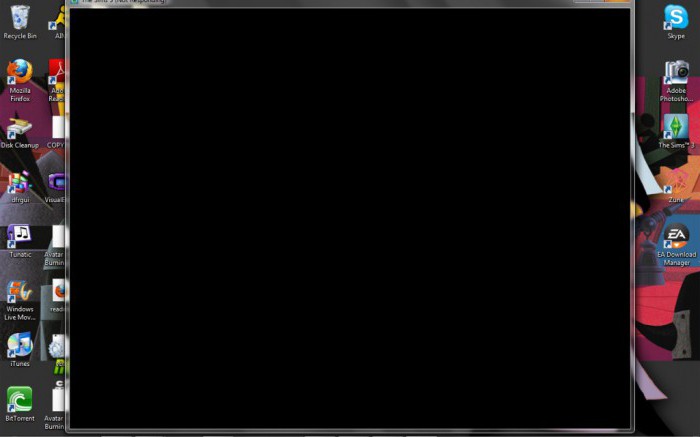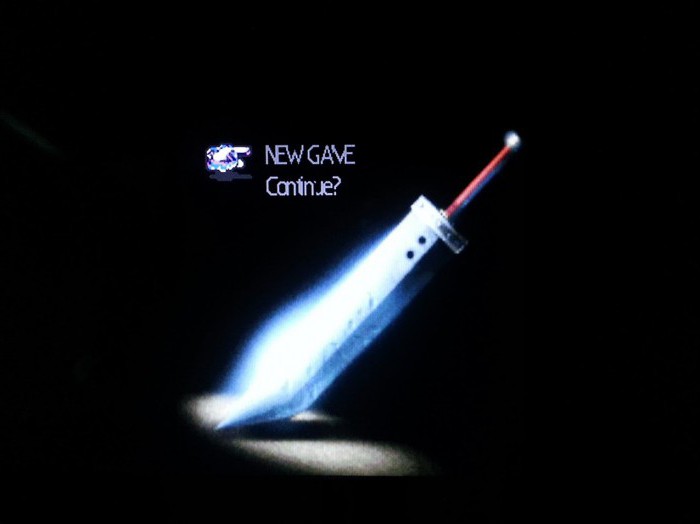Многие пользователи, кто хоть иногда играет в игры, сталкиваются с проблемой, когда при запуске игры появляется черный экран. Причем это может коснуться абсолютно любой игрушки, но в большинстве случае проблема возникает в варфейс, fallout 3, wolfenstein и в лига легенд. Ниже мы разберем причины его появления и способы решения проблемы.
Содержание статьи
- Программное обеспечение
- Оконный режим
- Техническая неисправность
- Подключение монитора
- Ошибки
- Системные требования
- Видео по теме
- Комментарии пользователей
Программное обеспечение
Особенно часто черный экран в играх появляется из-за отсутствия или старой версии следующих программ: Net Framework, Visual C++, DirectX, и драйверов для видеокарты.
Чтобы исправить ситуацию, достаточно будет установить или обновить уже установленное ПО до последней версии. Но для начала необходимо удалить старое. Рекомендую скачивать их только с официальных сайтов, чтобы не накачать себе вирусов. Что касается DirectX, то он устанавливается автоматически вместе с драйверами на видеокарту, поэтому просто скачайте драйвера с оф. сайта производителя своей видеоплаты для своей версии windows 10, 7, 8 или XP и установите их.
После этого причина появления черного экрана во время игры должна исчезнуть, однако, если этого не произошло, идем дальше.
Оконный режим
У меня был случай, когда после запуска игры выключался экран, долгое время самостоятельно не мог с этим разобраться, ползая по интернету, я все же нашел интересное решение, которое помогло.
Все что нужно, это:
После запуска, когда вы увидите черный экран, нажмите комбинацию на клавиатуре «Alt+Enter», для перехода в оконный режим.
После этого, в настройках игры поменяйте разрешение на более низкое. Но если данный способ вам не помог, обратитесь к разработчикам игры через техническую поддержку.
Техническая неисправность
Если при включении игры вы видите черный экран, при этом сама игрушка не запускается, причина может быть в перегреве видеокарты, либо перегреве северного или южного моста на материнской плате.
В таком случае следует разобрать компьютер или ноутбук и тщательно почистить его от пыли, не забудьте разобрать и систему охлаждения для замены термопасты. Процедуру очистки выполняйте осторожно, потому что даже малейшие повреждения материнской платы или комплектующих могут привести их в нерабочее состояние.
После завершения процесса очистки, проверьте, гаснет ли экран компьютера во время игры, проблема должна быть решена.
Подключение монитора
В большинстве случаев, решение простое и для того, чтобы убрать черноту, достаточно проверить свой монитор на исправность
А именно нужно:
- Проверить кабель на повреждения, если они имеются, заменить его.
- Соединить компьютер с монитором через другой разъем. Например, если изначально он был подключен через VGA интерфейс, то соедините его через DVI или HDMI.
- Кликните правой мышкой по рабочему столу, перейдите в раздел «Разрешение», затем в «Дополнительные параметры», потом во вкладку «Монитор» и установите минимальную частоту обновления, у меня это «60Гц».
Заново запустите игрушку и проверьте, выключается ли экран.
Ошибки
Все так же при запуске игры наблюдаете черный экран, но при этом звук есть? Возможно причина в самой игрушке, установка произошла с ошибками или в ней баг.
Разумеется возникает вопрос, что же делать?
В первом случае, просто переустановить игрушку, а баг лечится при помощи специальных патчей, которые можно найти и скачать в интернете.
Системные требования
Перед установкой любой игрушки, проверьте, а подходит ли она под технические характеристики компьютера. Ниже я опишу параметры, на которые необходимо обращать внимание, зачастую они пишутся в описании игрушки.
- Версия операционной системы.
- Характеристики видеокарты (часто пишется модель карты и объем видеопамяти).
- Поколение и частота процессора, например (Core I5 – поколение, 2.4Ггц – тактовая частота).
- Оперативная память (ОЗУ), объемом например (4 Gb).
- Требуемое место на жестком диске.
Примерно так это выглядит в описании:
Убедитесь, что ваш компьютер или ноутбук соответствует всем требующим характеристикам и только после этого, начинайте процесс установки.
Видео по теме
Содержание
- Причины, по которым возникает черный экран во время игры
- 4 причины черного экрана в играх на windows
- Устранение проблемы с экраном
- Неисправность оборудования
- Программы для захвата изображения
- Ниже представлены некоторые из наиболее распространенных причин почему в игре может появиться черный экран:
- Некоторые из популярных видеокарт, на которых может возникнуть проблема черного экрана, включают:
- Для решения проблемы черного экрана на этих видеокартах можно попробовать следующие решения:
Причины, по которым возникает черный экран во время игры
Иногда при запуске компьютерных игр возникает проблема черного экрана. Монитор темнеет и не выводит изображение. Также черный экран может возникнуть прямо во время игры. Не расстраивайтесь — выход есть!
Абсолютно черный экран нередко чередуется с резкими самопроизвольными сворачиваниями рабочих окон, вылетами и ошибками при запуске игры. Поговорим подробнее, какие причины вызывают проблему, и что делать, чтобы ее устранить.
Чаще всего черный экран вызывают следующие причины:
- Устаревшая версия драйвера видеокарты или дополнительного ПО (Visual C++, Direct X, .Net Framework и другого);
- Неисправность монитора или «железа»;
- Несоответствие компьютера системным требованиям игры;
- Использование программ для захвата изображения с экрана.
Устранение проблемы с экраном
Рассмотрим подробнее, как устранить черный экран в случае, если его вызвали различные причины.
Устаревшее программное обеспечение.
По умолчанию Windows 10 самостоятельно обновляет драйвера оборудования. Однако в отдельных случаях этого может не произойти. Результат – отсутствие изображения во время игры. Устранить проблему можно, обновив драйвер видеокарты вручную. Для этого надо выполнить следующие действия:
- Щелкнуть правой кнопкой мыши по значку «Мой компьютер», выбрать «Свойства»;
- В открывшемся окне в левом верхнем углу нажать на ссылку «Диспетчер устройств» и
найти в списке видеоадаптер; - Щелкнуть по нему правой кнопкой мыши, выбрать «Свойства»;
- Перейти на вкладку «Драйвер»;
- Нажать кнопку «Обновить»;
- Выбрать поиск в Интернете;
- Дождаться, когда завершится загрузка и установка обновления.
Для обновления Visual C++, Direct X и .Net Framework нужно посетить сайт официальный Microsoft, скачать установочные файлы и запустить их. По времени установка драйверов и нового ПО занимает не более 5-7 минут.
При необновленном ПО может появляться не только черный экран, но и другие проблемы (например, резкое самопроизвольное сворачивание игры).
Обычно после обновления игра начинает работать нормально. Если оно не помогло, стоит попробовать запустить ее в оконном режиме. Часто после этого проблема черного экрана исчезает.
Неисправность оборудования
Еще одна причина, из-за которой возможно появление черного экрана – неисправность оборудования. Чаще всего его вызывает поломка видеокарты или монитора. В этом случае экран становится черным через некоторое время после того, как был сделан запуск игры (секунда-две, иногда больше).
Чтобы понять, что сломалось, нужно попробовать запустить игру и поиграть в течение некоторого времени на другом мониторе или с использованием другой видеокарты. Если такой возможности нет, надо открыть диспетчер устройств и посмотреть статус видеокарты в окне свойств. При поломке обычно отображается ошибка с кодом 43. Неисправность монитора через диспетчер выявить не получится.
При неисправном мониторе изображение отсутствует, но есть звук.
Если сломалась видеокарта, может не быть ни того, ни другого (иногда игра совсем не запускается и появляется окно с ошибкой). Еще возможно возникновение полос, квадратов или других артефактов на мониторе.
Устранить проблему можно только путем замены вышедших из строя комплектующих или их ремонта.
Несоответствие системных требований
Проблема может появляться, если «железо» ПК слишком слабое и игра не рассчитана на его использование. Обычно в подобной ситуации приложение просто не запускается или загрузка растягивается на неопределенное количество времени. Но бывает, что запуск происходит, а изображение на монитор не выводится.
Решить проблему черного экрана, возникшую по причине слабых комплектующих, можно только путем их замены на актуальные. Аналогичная проблема в Fac Cry черный экран
Программы для захвата изображения
При записи геймплея с помощью специальных программ тоже может пропасть изображение. Это вызвано тем, что подобный софт сильно загружает ОЗУ и оперативную память. Например, такое часто случается при использовании популярного приложения OBS (ОБС). Результат – черный экран, самопроизвольные сворачивания, резкий вылет.
Решается проблема путем увеличения ОЗУ (или файла подкачки) и заменой видеокарты на модель с большим количеством памяти.
Ниже представлены некоторые из наиболее распространенных причин почему в игре может появиться черный экран:
- Ошибка драйвера видеокарты (код ошибки: DXGI_ERROR_DEVICE_REMOVED);
- Неправильная настройка параметров экрана;
- Низкий уровень установленных графических настроек в игре;
- Неправильно установленные параметры анти-алиасинга;
- Ошибка в работе Direct X;
- Неисправный блок питания;
- Перегрев видеокарты;
- Ошибка в работе системы охлаждения;
- Неисправность памяти видеокарты (код ошибки: VIDEO_MEMORY_MANAGEMENT_INTERNAL);
- Неисправность видеокарты (код ошибки: VIDEO_TDR_FAILURE);
- Неисправность кабеля, который соединяет монитор и компьютер;
- Неисправность монитора;
- Проблемы с оптимизацией игры для конкретной конфигурации оборудования;
- Неисправность в работе оперативной памяти (код ошибки: MEMORY_MANAGEMENT);
- Неисправность жесткого диска (код ошибки: CRITICAL_PROCESS_DIED);
- Неправильно установленные драйверы видеокарты;
- Неправильно установленные драйверы монитора;
- Неисправность блока питания монитора;
- Неправильно настроенные настройки видеокарты в панели управления;
- Неправильно настроенные настройки игры в панели управления видеокартой.
Некоторые из популярных видеокарт, на которых может возникнуть проблема черного экрана, включают:
- NVIDIA GeForce GTX 1060
- AMD Radeon RX 580
- NVIDIA GeForce GTX 970
- NVIDIA GeForce GTX 1050 Ti
- AMD Radeon RX 570
- NVIDIA GeForce GTX 960
- NVIDIA GeForce GTX 1070
- AMD Radeon R9 390
- NVIDIA GeForce GTX 1080
- AMD Radeon R9 290
- NVIDIA GeForce RTX 2060
- AMD Radeon RX 480
- NVIDIA GeForce GTX 980 Ti
- NVIDIA GeForce RTX 2070
- AMD Radeon R9 Fury X
- NVIDIA GeForce GTX 780 Ti
- AMD Radeon R9 280
- NVIDIA GeForce GTX Titan X
- NVIDIA GeForce GTX 980
- AMD Radeon R9 390X
Для решения проблемы черного экрана на этих видеокартах можно попробовать следующие решения:
- Обновление драйверов видеокарты
- Перезагрузка компьютера
- Изменение настроек игры или программы
- Отключение программ, которые могут вызывать конфликты с видеокартой
- Установка новой версии DirectX
- Проверка кабелей, подключенных к видеокарте
- Очистка пыли из компьютера и охлаждающих систем
- Проверка наличия обновлений BIOS на материнской плате
- Замена бракованных компонентов, таких как видеокарта или блок питания
- Проверка наличия вирусов и вредоносного ПО на компьютере.
Важно отметить, что для каждой проблемы может быть свой код ошибки или аббревиатура, а также свои конкретные способы решения проблемы, которые могут варьироваться в зависимости от конкретной ситуации.
Часто бывает, что человек хочет поиграть в игры в свободное время, но вместо изображения видит черный экран. Как правило, это связано с конфликтом видеодрайверов с программами и играми установленными на компьютере. Эта проблема особо актуальна для новых, требовательных игр.
Почему появляется черный экран
Причин появления черного экрана в играх (например, Варфес, Thief, League of Legends, Risen, Grim Dawn) может быть множество. Но основными источниками его появления при запуске видеоигр чаще всего становятся:
- Отсутствие программного обеспечения (ПО), необходимого для запуска видеоигр. Наиболее вероятно, что на компьютере отсутствуют DirectX, фреймворк Visual C++, или Net Framework.
- Проблемы, связанные с аппаратной частью. Это может быть перегретая или испорченная видеокарта или один из мостов материнской карты.
- Отсоединение монитора от системного блока или изначальное некорректное подключение.
- Проблемы, связанные с самой игрой, возникающие при ее сворачивании, во время запуска и после выхода.
Как избавиться от черного экрана?
Причины появления черного экрана при запуске игр были разобраны. Следует рассмотреть способы их решения, описав практические рекомендации по исправлению наиболее часто встречающихся ошибок.
Обновить или переустановить программное обеспечение
Если при запуске видеоигры сразу появляется черный экран, то первое, что нужно сделать — установить или обновить DirectX, Microsoft Visual C++ и .NET Framework. Все это пакеты библиотек и наборов API, без которых на компьютере не запустится, пожалуй, ни одна современная видеоигра использующая их в своей разработке.
Помимо этого, следует проверить наличие обновлений драйверов для своей видеокарты AMD или Nvidia и скачать их последнюю версию с официального сайта.
Переход в оконный режим
Если переустановка и обновления драйверов видеокарты или ПО не помогла, то можно попробовать перейти в оконный режим после запуска. Для этого, после старта видеоигры через исполняемый файл или лаунчер необходимо нажать сочетание клавиш Alt + Enter. Произойдет переход в оконный режим, который будет отображаться по размерам установленного в игре разрешения. После этого можно выставить в настройках пониженные требования, разрешение экрана и совместимость с видеокартами разных поколений.
Технические неисправности
Случается, что виной появления черного экрана становится проблема, кроющаяся в технической неисправности видеокарты или одной из шин материнской платы. Среди наиболее распространенных проблем может быть перегрев видеоадаптера или ошибки со стороны материнки. Если не вдаваться в подробности, то общими рекомендациями будет очистка компьютера или ноутбука от пыли и загрязнений, замена термопласты в случае перегрева процессора или ремонт в сервисном центре в случае неисправности отдельных его узлов.
Неисправен монитор
Помимо предыдущих проблем может случиться и то, что монитор отключается от системного блока в связи с плохим контактом в гнезде или в случае собственных неисправностей с матрицей. В общем случае при возникновении черного экрана в игре можно порекомендовать проверить контакт монитора с системным блоком. Более подробно о неисправностях монитора можно почитать в другой нашей статье.
Проблемы с игрой
Бывает, что всему виной становится сама игра. Чаще всего это случается из-за несовместимого разрешения или из-за того, что видеоигра пиратская. Игры, скачанные без лицензии могут нанести вред компьютеру в виде вирусов и не запуститься, поскольку они прошиты специальными кейгенами и никто не дает 100% гарантии, что приложение запустится.
Чтобы исключить проблему с черным экраном при запуске игр, нужно покупать только лицензированные игры, а также своевременно устанавливать на них патчи, обновления и хотфиксы. Пиратские версии попросту лишены всего этого контента и поэтому не могут вовремя дополнять версии нужным софтом.
Неподходящие системные требования
Еще одна проблема заключается в том, что компьютер попросту не может загрузить даже меню игры из-за того, что слишком слаб и не подходит к ее системным требованиям. Даже если и есть шанс, что игрушка запустится, картинка будет очень сильно лагать, так как количество кадров в секунду будет минимальным.
Часто в таких случаях, как и в случаях с монитором, вместо изображения появляется черный экран и начинает воспроизводиться только звук. Выход из такой ситуации один: обновлять аппаратное обеспечение компьютера или играть в менее требовательные игрушки.
This guide shows how to deal with the black screen problem while playing games on Windows PC. This issue can occur on any game that you play on your Windows 11/10 device. According to the feedback given by some affected users, some games show a black screen on startup or while loading, whereas, in some games, the screen goes black after a few minutes of launching the game. When the screen goes black, the game does not stop or crash, the users can hear the sound of their games but cannot see anything on the screen. In this article, we will see some solutions to fix the Black Screen when playing games on Windows 11/10.
If you see a black screen on launching or sometime after launching a game, here are some suggestions that are sure to help you fix the problem. But before you proceed, check if your system fulfills the hardware requirements for the game. Visit the official website of your game developer and check all the system requirements. If despite meeting the hardware requirements, you still experience a black screen issue on your PC, try the following solutions.
- Check the cable through which you have connected your monitor to your PC
- Roll Back your graphics card driver
- Update or reinstall your graphics card driver
- Check your PSU
- Check your graphics card
- Change your monitor’s response time setting
- Disable Game Mode
- Keep an eye on GPU temperature
- Run Hardware and Devices Troubleshooter
- Power cycle your Xbox console (solution for Xbox users)
- Switch to a high-performance power plan setting
- Disable Hardware Acceleration in Chrome or Firefox (if you are playing the game in Chrome or Firefox)
- Turn off ASCR on your monitor
- Run the game in compatibility mode
- Troubleshoot in a Clean Boot state
- Perform a System Restore
- Uninstall and reinstall the game
- Upgrade your system’s hardware
Below, we have explained all these fixes in detail.
1] Check the cable through which you have connected your monitor to your PC
You can connect a monitor to a PC via HDMI or VGA cable. Check if the issue is occurring in all the games. If yes, your HDMI or VGA cable might be damaged. Change your HDMI or VGA cable and then check if this fixes the problem. If changing the HDMI or VGA cable does not help, the problem is occurring due to some other causes. Move ahead and try the next fix.
2] Roll Back your graphics card driver
Microsoft recommends users keep their systems up to date. Installing the latest Windows Updates is essential for the system’s security. Apart from that, you will also get some additional features after installing the latest updates. When you install Windows Updates, your outdated device drivers are also updated automatically (if an update from the device driver manufacturer is released). If you are experiencing the issue after installing the latest Windows Update, rolling back your graphics card driver can fix the problem. An option to roll back the device drivers is available in the Device Manager.
Open the Device Manager and see if the Roll Back option is available for your graphics card driver. If yes, click on it. If rolling back the driver does not fix the issue or if the Roll Back button is greyed out, uninstall the latest Windows Update.
3] Update or reinstall your graphics card driver
The most common cause of this problem is outdated or corrupted graphics card drivers. Open the Optional Updates page in your Windows 11/10 Settings and see if an update for your graphics card driver is available. If yes, install it. If after updating the graphics card driver, the issue still persists, download the latest version of your graphics card driver from the manufacturer’s website and install it manually.
Follow the steps below:
- Visit the manufacturer’s website and download the latest version of your graphics card driver.
- Open the Device Manager.
- Expand the Display Adapters branch.
- Right-click on your graphics card driver and select Uninstall device. Don’t worry, you will not lose your display after uninstalling the driver. Windows will use the default driver to display the content on your screen.
- Run the installer file to install the graphics card driver manually.
- Restart your computer.
4] Check your PSU
If the power delivered by your PSU (Power Supply Unit) to your graphics card is less than the power required by your graphics card to operate correctly, you will experience several issues while playing the games. One way to check this is to connect your graphics card with another PSU. If you have a gamer friend, you can ask him for his PSU to test your game. If there is no other PSU available, you can skip this troubleshooting method and try the other solutions provided in this article.
Read: Black Screen Troubleshooter will fix Blank screen errors
5] Check your graphics card
If the black screen issue is occurring in all the games installed on your computer, your graphics card may be damaged. To check this, disconnect your graphics card from your computer and play those games that are supported by your integrated graphics card. If the problem does not appear while playing the games from your integrated graphics card, the issue might be associated with your dedicated graphics card. Another thing that you can do is to connect your computer with your friend’s graphics card (if available) and see if the screen goes black while playing the games.
Before you make the decision to replace your graphics card, we recommend you try other fixes provided here and see if any of them help.
6] Change your monitor’s response time setting
According to some users, changing their monitor’s response time settings fixed the problem. There are three settings to change the monitor response time, low, medium, and high. Set your monitor response time to medium and see if it brings any changes.
7] Disable Game Mode
Some users have found that the issue started occurring after turning on the Game Mode. When they turned off the Game Mode, the issue disappeared. You can also try this. To turn off the Game Mode, open WIndows 11/10 Settings and go to “Gaming > Game Mode” and turn off the Game Mode.
8] Keep an eye on GPU temperature
When you play games, the load on your graphics card increases due to which its temperature also increases. Graphics cards require a sufficient amount of cooling to deliver the best performance. Hence, it is necessary that your fan is providing adequate cooling to the graphics card.
If the screen goes black after some time playing the game, keep an eye on your graphics card temperature. You can also use free software to monitor the temperature of your graphics card. If your fan is not providing enough cooling to your graphics card, increase the speed of your fan.
9] Run Hardware and Devices Troubleshooter
If there are any hardware-related issues that can be fixed on your end, running the Hardware and Devices Troubleshooter can help. Previously, this tool was accessible via the Windows 11/10 Settings app. Now, you have to run the following command in an elevated Command Prompt to launch it.
msdt.exe -id DeviceDiagnostic
10] Power cycle your Xbox console (solution for Xbox users)
If your display goes black while playing games via the Xbox Console, power cycle your Xbox Console and see if this fixes the problem. The following instructions will help you.
- Press and hold the Xbox button on your console until it turns off properly.
- Disconnect your Xbox Console from your computer.
- Disconnect the power cable.
- Wait for a few minutes. Connect the power cable.
- Connect Xbox Console to your computer and turn it on.
Now, check if the issue persists.
Read: Battlefield 2042 Black Screen on startup or while loading.
11] Switch to a high-performance power plan setting
Sometimes, the balanced power plan settings cause issues while playing the games. That’s why the high-performance power plan setting is always suggested for the best gaming performance. Create a new power plan on your laptop with the high-performance power plan setting.
The steps for the same are as follows:
- Open the Control Panel.
- Make sure that Category is selected in the View by mode.
- Go to “Hardware and Sound > Power Options.”
- Select Create a Power Plan option from the left side.
- Select High performance and name your power plan.
- Click Next and then click Create.
If this fixes your problem, you can switch to the custom power plan while playing the games and switch back to the balanced power plan after playing the game.
12] Disable Hardware Acceleration in Chrome or Firefox (if you are playing the game in Chrome or Firefox)
Today, a number of gaming platforms are available, like Steam, Origin, etc. You can open these gaming platforms in your web browsers to play games. Users do this usually when they experience issues in the apps of these gaming platforms. If you are experiencing the black screen problem while playing games in Chrome or Firefox, disabling the hardware acceleration in Chrome and Firefox can fix the issue.
13] Turn off ASCR on your monitor
This solution is for users who have ASUS monitors. ASCR stands for ASUS Smart Contrast Ratio. ASUS developed this technology to enhance the display dynamic contrast ratio up to 100,000,000:1, which adjusts the brightness according to the content. Some users have found this technology interfering with the games due to which their monitor screen goes black.
Turn ASCR off and see if it helps. To do so, follow the instructions provided below:
- Press the Menu key to enter the OSD menu.
- Go to “Image > ASCR.”
- Turn it off.
14] Run the game in compatibility mode
One more thing that you can try to fix the issue is to run the game in compatibility mode. See if the black screen appears while playing the game. The steps are as follows:
- Right-click on the shortcut of your game and select Properties.
- When the properties window appears, select the Compatibility tab.
- Under the Compatibility mode section, enable the “Run this program in compatibility mode for” checkbox.
- Select Windows 8 in the drop-down.
- Click Apply and then click OK.
If this fixes the problem, leave the compatibility mode setting enabled for your game.
Read: Fix Far Cry 6 Black Screen issues on Windows PC.
15] Troubleshoot in a Clean Boot state
There might be a third-party background application interfering with the game due to which you are encountering the black screen issue. To fix this problem, you have to start your computer in a Clean Boot state and then troubleshoot the problem.
After starting your computer in Clean Boot, launch your game and monitor it for some time to see if the black screen appears. If you are able to play the game without any interruption in the Clean Boot state, any of the background applications is the culprit. To identify it, enable some of the disabled programs in the Clean Boot and start your computer in a normal state. Now, check if the issue occurs. If the problem reappears in the normal mode, start disabling the applications one by one that you have just enabled and launch your game every time you disable an application. This process will take some time but you will be able to identify the problematic application. Once you find the culprit, uninstall it or check for its updated version on its official website.
16] Perform a System Restore
If you have created a System Restore point at the time when everything was working fine, you can take your system back to that state by using that System Restore point. Performing a System Restore should fix the issue, provided the hardware components of your system are working fine.
17] Uninstall and reinstall the game
If none of the above solutions worked, uninstall and reinstall the game you are experiencing the issue with. You can uninstall the game via Windows 11/10 Settings.
18] Upgrade your system’s hardware
The last step to fix the black screen problem when playing games on Windows 11/10 is to upgrade your system’s hardware. If your system has less RAM, say 4 GB, upgrading it to 8 GB or 16 GB can help. If the black screen appears on every game you play on your computer, the problem might be associated with your graphics card. Replace your graphics card in case you have an older graphics card.
Read: Fix Steam black screen or not loading on Windows PC.
Why does my computer screen keep going black when I play games?
A black screen while playing games may be an indication of a faulty graphics card. To confirm this, you can connect another graphics card to your computer (if available) and check if the problem persists. If another graphics card is not available, you can do one thing, disconnect the dedicated graphics card and run the games on your integrated graphics card (the games that are supported by your integrated graphics card). If the black screen does not appear, your graphics card may be faulty.
Another cause of the problem is the corrupted graphics card driver. Update your graphics card driver and see if this helps. If the problem started occurring after a certain Windows Update, roll back your graphics card driver (if the option is available) or uninstall the recent Windows Update.
How do I fix the black screen on Windows 11?
If there is only a cursor on the screen and the entire screen is black, try to bring up the Task Manager by pressing the Ctrl + Alt + Delete keys. Once the Task Manager appears, restart the Windows Explorer and see if it helps. If a recent Windows Update caused the black screen problem, reboot into Safe Mode and roll back the display driver. If the rollback option is greyed out, uninstall the display driver in the Safe Mode and restart your system in normal mode. After restart, Windows will automatically detect the hardware changes and install the latest version of your display driver.
Hope this helps.
Read next:
- Fix Black Screen when launching World War 3.
- Fix Elden Ring flickering black screen boxes.
Содержание
- Черный экран в играх: причины проблемы и ее решение
- Причины появления черного экрана в играх
- Устранение проблемы с экраном
- Экран становится черным при игре в игры? 4 решения, чтобы быстро это исправить
- Как я могу исправить проблемы с черным экраном при игре в игры?
- 1. Примените последние обновления Windows 10
- 2. Обновите графические драйверы
- 3. Переустановите драйверы вручную
- 4. Проверьте дополнительные параметры питания
- Черный экран в играх: причины проблемы и ее решение
- Причины появления черного экрана в играх
- Устранение проблемы с экраном
- Черный экран при запуске игр. Выявление и устранение проблем
- Основная проблема
- Проверяем видеокарту
- Какие принимать меры?
- Аппаратные неисправности
- Чистка реестра и связанные программы
- Перегрев процессора
- Переустановка ОС
- ХЕЛП! Во время игры выскакивает черный экран
Черный экран в играх: причины проблемы и ее решение
Черный экран в играх
Иногда при запуске компьютерных игр возникает проблема черного экрана. Монитор темнеет и не выводит изображение. Также черный экран может возникнуть прямо во время игры. Нередко он чередуется с резкими самопроизвольными сворачиваниями, вылетами и ошибками при запуске игры. Поговорим подробнее, какие причины вызывают проблему и что делать, чтобы ее устранить.
Причины появления черного экрана в играх
Чаще всего черный экран вызывают следующие причины:
Устранение проблемы с экраном
Рассмотрим подробнее, как устранить черный экран в случае, если его вызвали различные причины.
Устаревшее программное обеспечение. По умолчанию Windows 10 самостоятельно обновляет драйвера оборудования. Однако в отдельных случаях этого может не произойти. Результат – отсутствие изображения во время игры. Устранить проблему можно, обновив драйвер видеокарты вручную. Для этого надо выполнить следующие действия:
Еще одна причина, из-за которой возможно появление черного экрана – неисправность оборудования. Чаще всего его вызывает поломка видеокарты или монитора. В этом случае экран становится черным через некоторое время после того, как был сделан запуск игры (секунда-две, иногда больше).
Чтобы понять, что сломалось, нужно попробовать запустить игру и поиграть в течение некоторого времени на другом мониторе или с использованием другой видеокарты. Если такой возможности нет, надо открыть диспетчер устройств и посмотреть статус видеокарты в окне свойств. При поломке обычно отображается ошибка с кодом 43. Неисправность монитора через диспетчер выявить не получится.
При неисправном мониторе изображение отсутствует, но есть звук.
Если сломалась видеокарта, может не быть ни того, ни другого (иногда игра совсем не запускается и появляется окно с ошибкой). Еще возможно возникновение полос, квадратов или других артефактов на мониторе.
Устранить проблему можно только путем замены вышедших из строя комплектующих или их ремонта.
Несоответствие системных требований
Проблема может появляться, если «железо» ПК слишком слабое и игра не рассчитана на его использование. Обычно в подобной ситуации приложение просто не запускается или загрузка растягивается на неопределенное количество времени. Но бывает, что запуск происходит, а изображение на монитор не выводится.
Решить проблему черного экрана, возникшую по причине слабых комплектующих, можно только путем их замены на актуальные. Аналогичная проблема в Fac Cry черный экран
Программы для захвата изображения
При записи геймплея с помощью специальных программ тоже может пропасть изображение. Это вызвано тем, что подобный софт сильно загружает ОЗУ и оперативную память. Например, такое часто случается при использовании популярного приложения OBS (ОБС). Результат – черный экран, самопроизвольные сворачивания, резкий вылет.
Решается проблема путем увеличения ОЗУ (или файла подкачки) и заменой видеокарты на модель с большим количеством памяти.
Источник
Экран становится черным при игре в игры? 4 решения, чтобы быстро это исправить
Если ваш экран становится черным каждый раз, когда вы начинаете играть в новую игру, пришло время найти обходной путь. Ну, в этом случае, возможно, решения для устранения неполадок снизу пригодятся.
Исправления, перечисленные в этом руководстве, совместимы с системой Windows 10 и направлены на устранение любых возможных проблем, связанных с программным обеспечением, которые могут вызвать появление черного экрана при попытке играть в ваши любимые игры.
Как я могу исправить проблемы с черным экраном при игре в игры?
1. Примените последние обновления Windows 10
Если во время игры появляется черный экран, это может быть связано с ожидающим обновлением. Само обновление может вызвать проблемы или определенное устаревшее программное обеспечение может быть причиной такого поведения.
В любом случае, прежде чем делать что-либо еще, убедитесь, что ваша система работает в последней сборке Windows 10:
Если у вас возникли проблемы с открытием приложения Настройка, обратитесь к этой статье, чтобы решить эту проблему.
2. Обновите графические драйверы
а. Обновление драйверов из диспетчера устройств
Черный экран может быть вызван устаревшим графическим драйвером или поврежденным файлом графического драйвера. Если это так, то вы можете решить эту проблему, обновив драйверы:
Знаете ли вы, что большинство пользователей Windows 10 имеют устаревшие драйверы? Будьте на шаг впереди, используя это руководство.
б. Обновлять драйверы автоматически с помощью специального инструмента
Помните, что если вы попытаетесь установить драйверы вручную, вы рискуете повредить вашу систему, скачав и установив неправильную версию, поэтому мы рекомендуем использовать специальный инструмент.
Этот инструмент одобрен Microsoft и Norton Antivirus и использует передовые технологии обновления. После нескольких испытаний наша команда пришла к выводу, что это наиболее автоматизированное решение. Ниже вы можете найти краткое руководство, как это сделать.
Отказ от ответственности : некоторые функции этого инструмента не являются бесплатными.
3. Переустановите драйверы вручную
В некоторых ситуациях автоматическое обновление графических драйверов по-прежнему оставляет поврежденные файлы нерешенными. Что ж, для решения этой конкретной проблемы вручную переустановите драйверы на вашем компьютере:
Вы не можете открыть панель управления в Windows 10? Посмотрите на это пошаговое руководство, чтобы найти решение.
Хотите последние версии драйверов для графических процессоров? Добавьте эту страницу в закладки и всегда оставайтесь в курсе последних и самых лучших.
4. Проверьте дополнительные параметры питания
Не можете найти свои планы электропитания? Верните их, выполнив простые шаги, описанные в этой статье.
Заключительные мысли
Шаги, перечисленные выше, должны помочь вам исправить черный экран во время игры в Windows 10.
Если вы все еще испытываете эту проблему, проверьте температуру вашего CPU/GPU и даже подумайте об увеличении скорости вращения вентилятора.
Конечно, в конце не забудьте поделиться с нами своим собственным опытом и рассказать, как вам в конечном итоге удалось решить эту проблему, чтобы помочь и другим.
Если у вас есть другие вопросы, оставьте их в разделе комментариев ниже, и мы обязательно их рассмотрим.
СВЯЗАННЫЕ ИСТОРИИ, ЧТОБЫ ПРОВЕРИТЬ:
Источник
Черный экран в играх: причины проблемы и ее решение
Черный экран в играх
Иногда при запуске компьютерных игр возникает проблема черного экрана. Монитор темнеет и не выводит изображение. Также черный экран может возникнуть прямо во время игры. Нередко он чередуется с резкими самопроизвольными сворачиваниями, вылетами и ошибками при запуске игры. Поговорим подробнее, какие причины вызывают проблему и что делать, чтобы ее устранить.
Причины появления черного экрана в играх
Чаще всего черный экран вызывают следующие причины:
Устранение проблемы с экраном
Рассмотрим подробнее, как устранить черный экран в случае, если его вызвали различные причины.
Устаревшее программное обеспечение. По умолчанию Windows 10 самостоятельно обновляет драйвера оборудования. Однако в отдельных случаях этого может не произойти. Результат – отсутствие изображения во время игры. Устранить проблему можно, обновив драйвер видеокарты вручную. Для этого надо выполнить следующие действия:
Еще одна причина, из-за которой возможно появление черного экрана – неисправность оборудования. Чаще всего его вызывает поломка видеокарты или монитора. В этом случае экран становится черным через некоторое время после того, как был сделан запуск игры (секунда-две, иногда больше).
Чтобы понять, что сломалось, нужно попробовать запустить игру и поиграть в течение некоторого времени на другом мониторе или с использованием другой видеокарты. Если такой возможности нет, надо открыть диспетчер устройств и посмотреть статус видеокарты в окне свойств. При поломке обычно отображается ошибка с кодом 43. Неисправность монитора через диспетчер выявить не получится.
При неисправном мониторе изображение отсутствует, но есть звук.
Если сломалась видеокарта, может не быть ни того, ни другого (иногда игра совсем не запускается и появляется окно с ошибкой). Еще возможно возникновение полос, квадратов или других артефактов на мониторе.
Устранить проблему можно только путем замены вышедших из строя комплектующих или их ремонта.
Несоответствие системных требований
Проблема может появляться, если «железо» ПК слишком слабое и игра не рассчитана на его использование. Обычно в подобной ситуации приложение просто не запускается или загрузка растягивается на неопределенное количество времени. Но бывает, что запуск происходит, а изображение на монитор не выводится.
Решить проблему черного экрана, возникшую по причине слабых комплектующих, можно только путем их замены на актуальные. Аналогичная проблема в Fac Cry черный экран
Программы для захвата изображения
При записи геймплея с помощью специальных программ тоже может пропасть изображение. Это вызвано тем, что подобный софт сильно загружает ОЗУ и оперативную память. Например, такое часто случается при использовании популярного приложения OBS (ОБС). Результат – черный экран, самопроизвольные сворачивания, резкий вылет.
Решается проблема путем увеличения ОЗУ (или файла подкачки) и заменой видеокарты на модель с большим количеством памяти.
Источник
Черный экран при запуске игр. Выявление и устранение проблем
Основная проблема
Чаще всего черный экран при запуске игр означает то, что в компьютере что-то не так с видеокартой. Именно эта деталь отвечает за отображения графической составляющей. Возможно, ваша модель не подходит под минимальные системные требования или же в ней не обновлены драйвера до последней версии, что часто необходимо для беспроблемного запуска новых проектов. Это наиболее частая проблема, с которой сталкиваются неопытные пользователи персональных компьютеров. Конечно, существуют и другие проблемы, которые приводят к черному экрану. И о них будет рассказано дальше в статье.
Проверяем видеокарту
Определить, правда ли черный экран при запуске игр возникает из-за неполадок с видеокартой, в ручном режиме невозможно. Пользователю придется скачивать дополнительно программное обеспечение, которое в автоматическом режиме соберет данные и представит их на экране. Первой полезной утилитой в проверке видеокарты является FurMark, которая создана прямо для выполнения этой задачи. В результате установки и начала теста на экране будет показана точная модель графического процессора, средняя температура, версия драйверов и многое другое. Сверху будет отображено количество баллов, которое можно сравнить на официальном сайте с другими показателями.
Похожую задачу может выполнять утилита Game Booster, которая была создана для ускорения и повышения ФПС в играх. В отдельном окне собирается информация о видеокарте, и пользователь может оценить ее состояние, дабы принять необходимые меры. Этих программ будет достаточно для того, чтобы регулярно осуществлять проверки.
Какие принимать меры?
Если проверка видеокарты показала, что драйвера установлены не последней версии, то необходимо их обновить. Просто войдите на официальный сайт производителя. Там выкладываются регулярно файлы в свободном доступе, достаточно выбрать свою модель, скачать и обновить на компьютере. Если после этого ничего не изменилось с проблемой, тогда стоит совершить крупную проверку на вирусы. Перезагрузите компьютер и войдите в операционную систему в безопасном режиме. Возможно, в системе поселились вредоносные файлы, которые сразу же съедают обновления. Антивирус в безопасном режиме работает намного лучше, а потому ставьте на глубокую проверку и в течение нескольких часов (в зависимости от количества файлов) программа обнаружит все вирусы. Стоит также отметить, что проблема с черным экраном может возникнуть из-за самого обновления драйверов. Некоторые модели не воспринимают новые файлы. В этом случае следует удалить обновление, очистить реестр и установить стандартный драйвер.
Аппаратные неисправности
Черный экран при запуске игр может возникать не только из-за проблем внутри системы, но и из-за неисправности аппаратного обеспечения. Если система долгое время работала исправно, и внезапно начались подобные проблемы, то стоит в первую очередь почистить технику от пыли и накопившейся грязи. Делайте это максимально аккуратно, чтобы ничего не повредить, чистки проводите регулярно. В ноутбуке меняйте термопасту, а в стационарном ПК проверьте мощность блока питания, возможно для производимой играми нагрузки необходимо его заменить. Подобных действий должно быть достаточно, если проблема не кроется в неисправности видеокарты.
Стоит отследить, на каких именно играх не проходит загрузка. Причина может крыться даже в несовместимости новых моделей графических процессоров со старыми играми. Например, проекты, которые сделаны на технологии OpenGL. Лучшей проверкой будет временная замена видеокарты на ту, что точно будет работать. Так получится выяснить, в ней ли дело или это ОС дает сбой.
Чистка реестра и связанные программы
Если пользователь впервые столкнулся с проблемой черного экрана при запуске игр, что делать, можно придумать, исходя из знаний о компьютере. Большинство проблем возникает из-за того, что в реестре записываются неправильно данные и возникают ошибки. Тогда программы и вся система начинают работать некорректно. Чистку и устранение подобных проблем стоит проводить регулярно, самой простой и бесплатной утилитой для этого можно избрать CCleaner. В ней нет никаких ограничений по количеству проверок, при этом есть много дополнительных функций.
Перегрев процессора
Если при запуске любой игры черный экран возникает вместо загрузки, то проблема может крыться именно в процессоре. Все дело в том, что если компьютер или ноутбук работает долго, а чистка внутри не проводилась много месяцев, то перегрева не удастся избежать. Именно по этой причине стоит всегда следить з температурой центрального процессора. Для этого можно использовать стандартные гаджеты операционной системы или же уже упомянутую выше утилиту Game Booster. Причина в процессоре будет на 100%, если программы работали при запуске нормально, а после нескольких часов начался черный экран при запуске игр на Windows 10 или других версиях ОС. Решением будет быстрое выключение, а в дальнейшем чистка система от грязи и проверка на наличие вредоносных файлов. Если этого не сделать, то возможны неполадки в аппаратном обеспечении. Сгоревшие детали стоят немалых денег, а потому лучше справляться с такими проблемами заранее.
Переустановка ОС
Если же все вышеуказанные советы по тому, как исправить черный экран при запуске игр, ничего не дали, тогда стоит попробовать переустановить операционную систему. Она может быть слишком устаревшей или зараженной вирусами настолько, что без них работать уже не будет. В этом случае проще будет сохранить систему и установить новую версию. Стоит также учитывать, что если в компьютере не слишком сильное железо, то новая версия Windows не подойдет. Полная очистка системы со всеми файлами помогает со многими проблемами. Проще будет заново установить игру и наслаждаться приключениями уже без зависания и возникновения черного экрана.
Стоит учитывать, что все советы являются обобщенными и бывают случаи, когда проблема не подходит под общее описание. Если такое произошло, тогда лучше обратиться в сервисный центр.
Источник
ХЕЛП! Во время игры выскакивает черный экран
05 Oct 2019 в 23:04
05 Oct 2019 в 23:04 #1
Сегодня стримил как всегда,все было четко,спустя 3 часа стрима у меня становится черный экран,вентиляторы в компе начинают работать чуть шумнее и все,звук остается.Я даже с черным экраном общался в дискорде.
Перезагрузил комп,он чето обновил винду или чето сделал,и все работает.Захожу в доту,через 20 минут опять такая же ситуация.Вырубаю комп,спокойно врубается без обновлений или чего то еще.
Конфигурация i9 9900k,RTX 2080 Super,32 оперативы 3200 частота в xpm профиле,БП киловатник be quite,мать AZRock Z390 Ultra.
Температуры нормальные,видюха 57-61,проц 70-75,тоесть это точно не троттлинг.
Хелп мужики,не знаю что делать.
Обновил драйвера видеокарты.Зашел в Доту,нажал просмотр игры и не успев загрузится в игру та же проблема.Выключил,начал включать но он вовсе перестал включаться.2 раза не подавал признаки жизни,а в третий написал что монитор не подключен.Попробовал подключить моник к другому разьему на видеокарте,проблема не ушла,при запуске вылез синий экран,я нажал перезагрузить и вошло в систему,но проблема та же.Раньше он вырубался через пол часа,потом 5 минут,потом 1 минута а теперь даже в игру не успеваю зайти как он вырубается.Температуры в норме к с т а.
06 Oct 2019 в 03:20 #2
Добрый день,проблема такова
Сегодня стримил как всегда,все было четко,спустя 3 часа стрима у меня становится черный экран,вентиляторы в компе начинают работать чуть шумнее и все,звук остается.Я даже с черным экраном общался в дискорде.
Перезагрузил комп,он чето обновил винду или чето сделал,и все работает.Захожу в доту,через 20 минут опять такая же ситуация.Вырубаю комп,спокойно врубается без обновлений или чего то еще.
Конфигурация i9 9900k,RTX 2080 Super,32 оперативы 3200 частота в xpm профиле,БП киловатник be quite,мать AZRock Z390 Ultra.
Температуры нормальные,видюха 57-61,проц 70-75,тоесть это точно не троттлинг.
Хелп мужики,не знаю что делать.
Обновил драйвера видеокарты.Зашел в Доту,нажал просмотр игры и не успев загрузится в игру та же проблема.Выключил,начал включать но он вовсе перестал включаться.2 раза не подавал признаки жизни,а в третий написал что монитор не подключен.Попробовал подключить моник к другому разьему на видеокарте,проблема не ушла,при запуске вылез синий экран,я нажал перезагрузить и вошло в систему,но проблема та же.Раньше он вырубался через пол часа,потом 5 минут,потом 1 минута а теперь даже в игру не успеваю зайти как он вырубается.Температуры в норме к с т а.
Источник