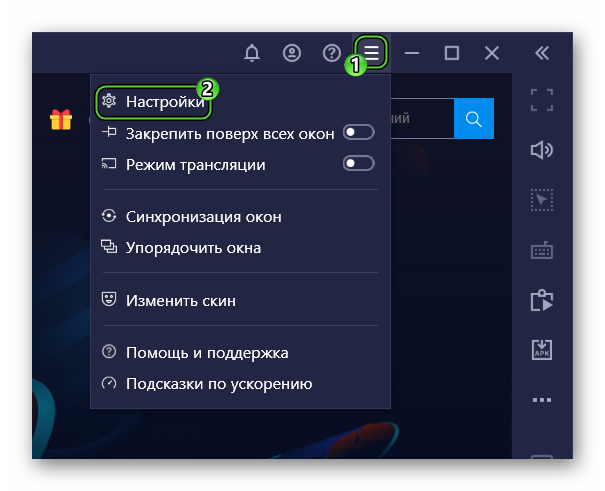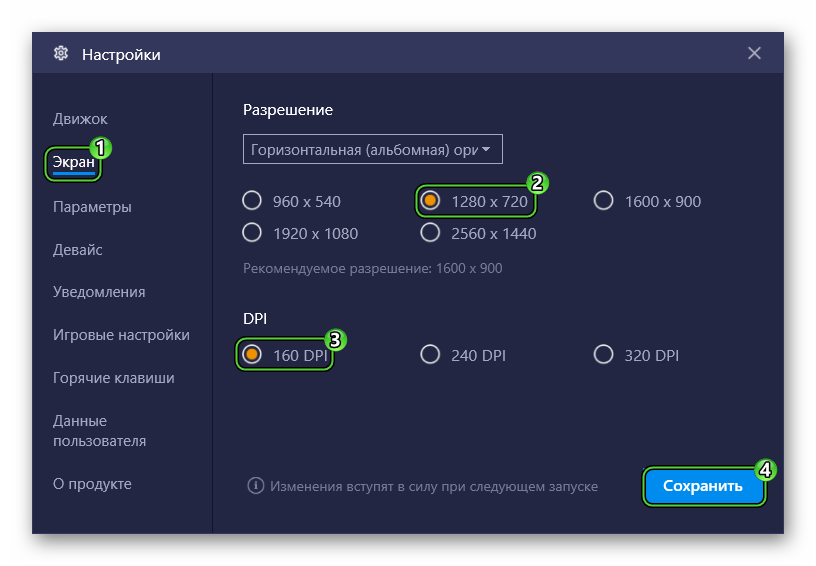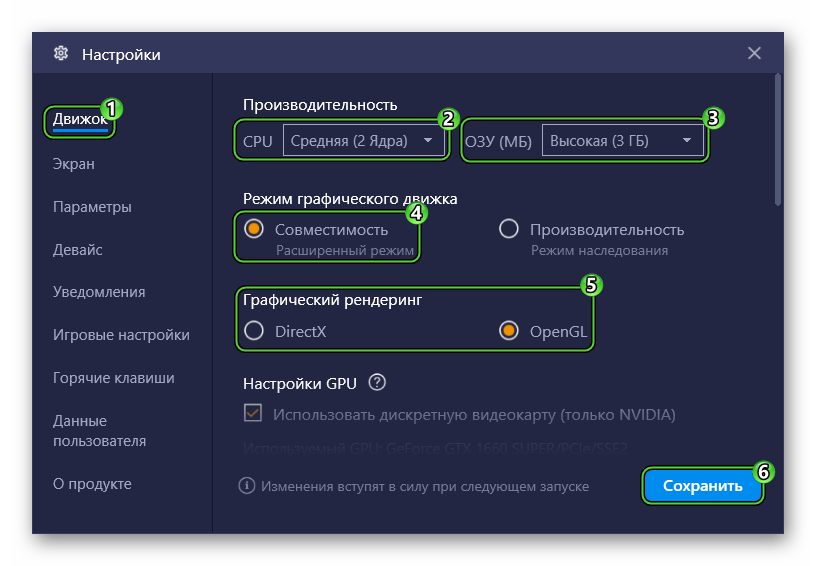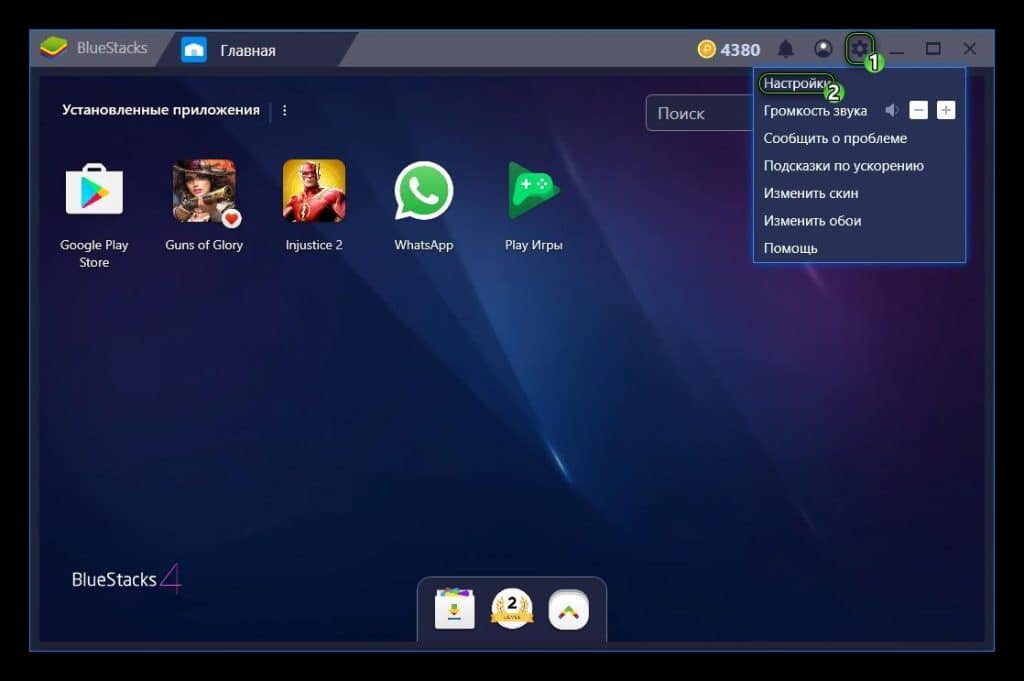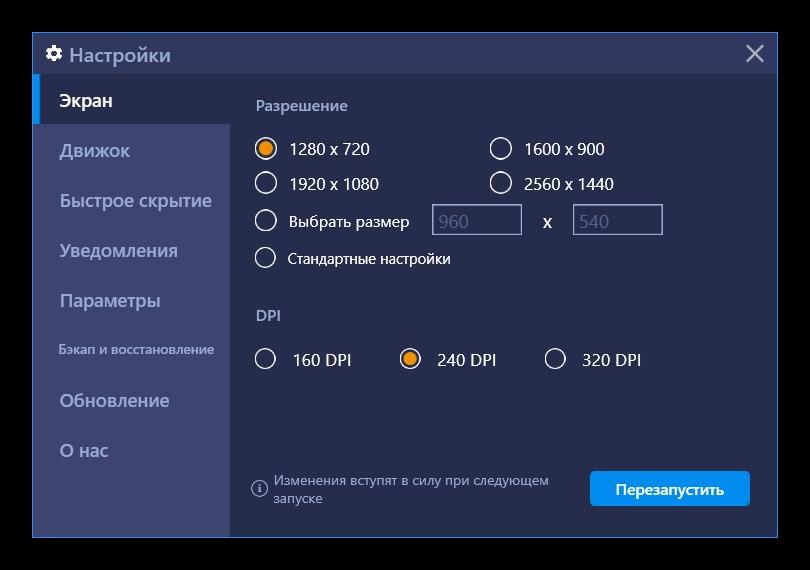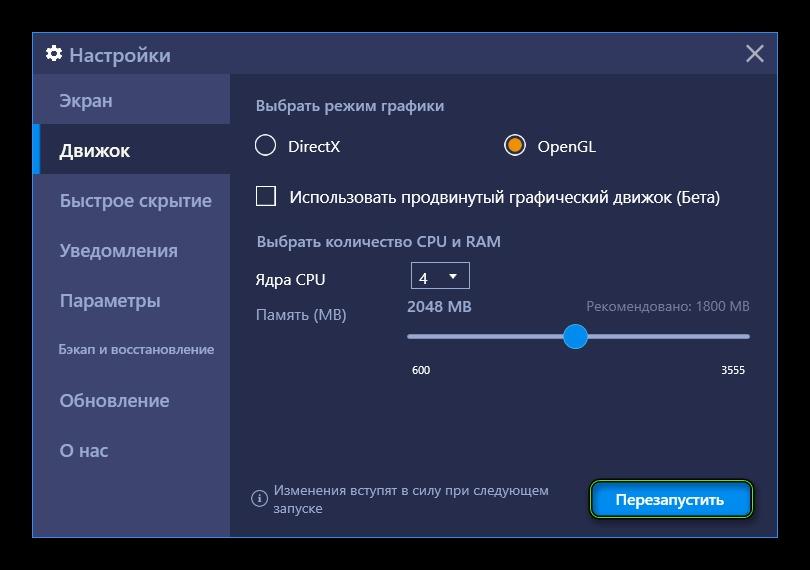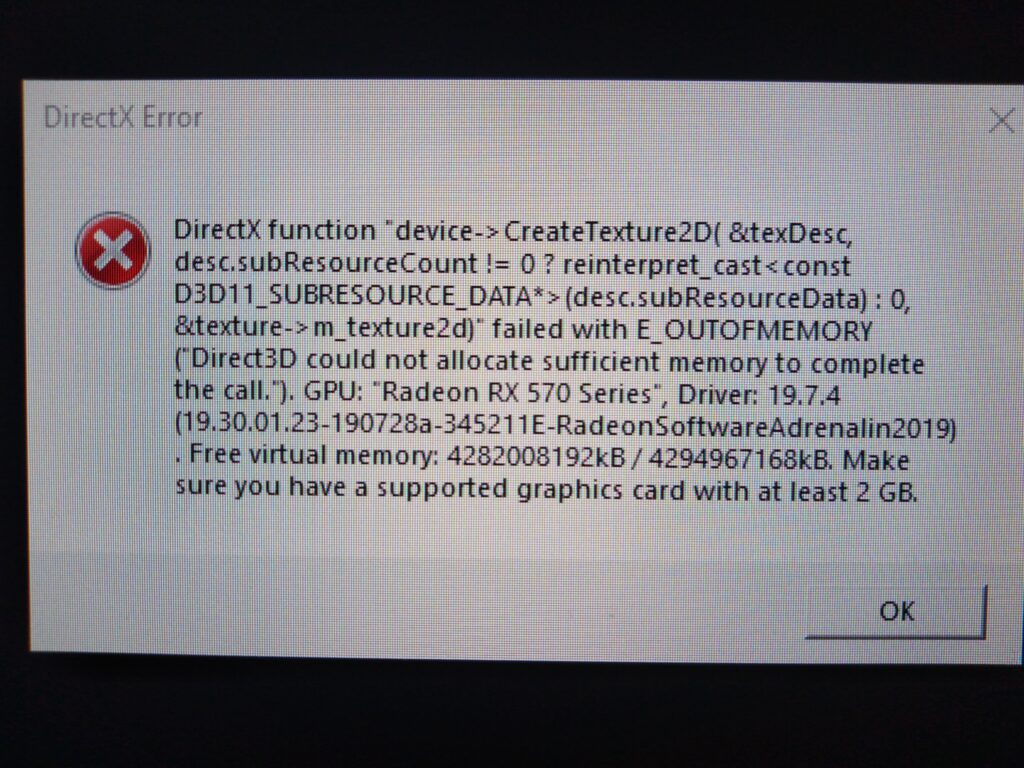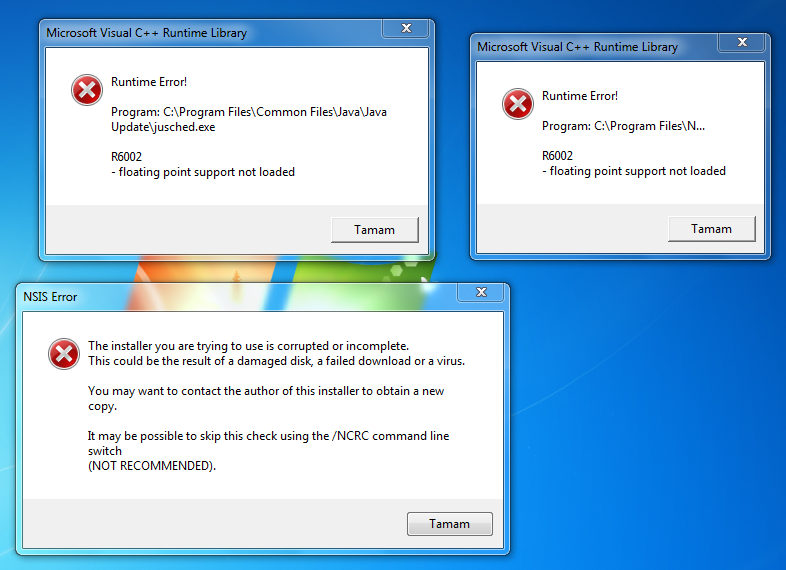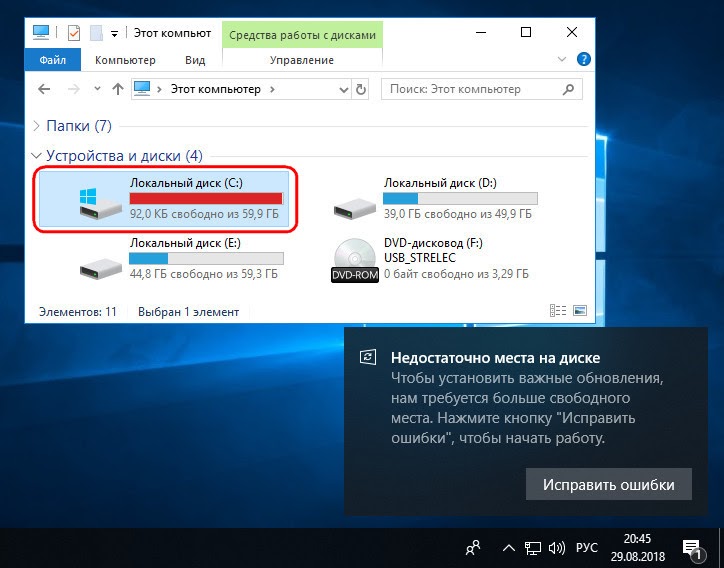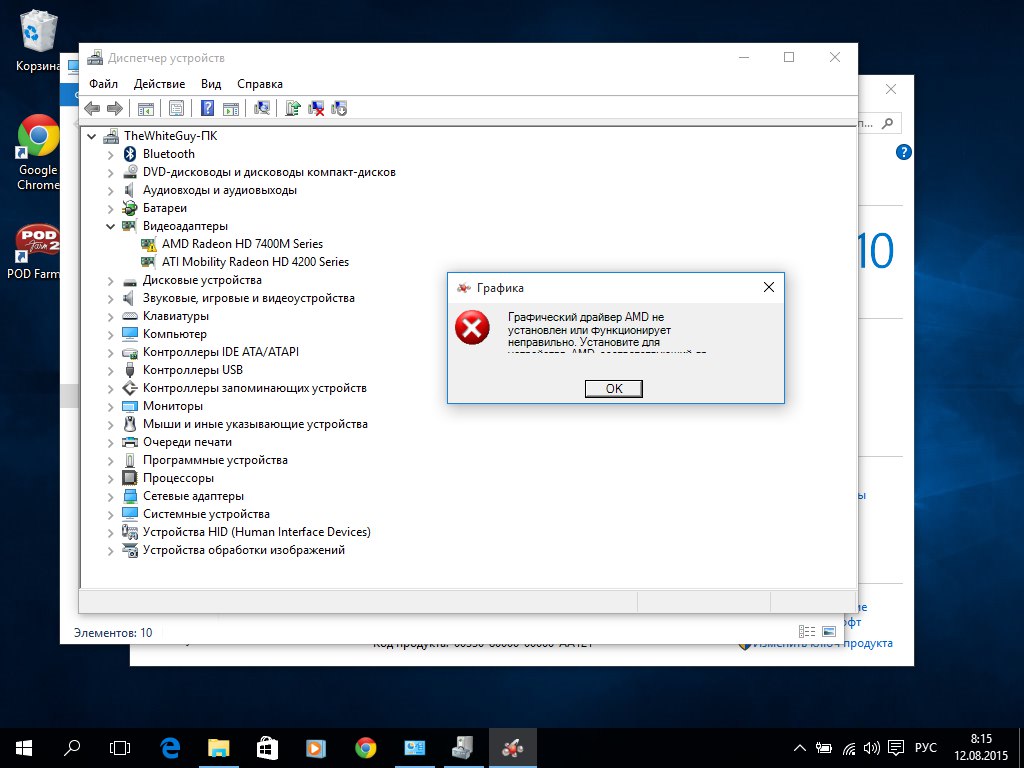Перейти к содержанию
На чтение 2 мин Просмотров 3.8к. Обновлено 21.12.2020
Сам по себе эмулятор Блюстакс отличается хорошей стабильностью, ведь даже на слабом ПК он сможет запустить любые мобильные игры. Правда, не факт, что все будет идти стабильно. Но особенно неприятно, когда приложение или игрушка попросту не открываются или вылетают через некоторое время. Время от времени пользователи сталкиваются с такими проблемами. В данной статье мы расскажем, почему в BlueStacks не запускается игра или вылетает, а также предложим действенные решения.
Содержание
- Подробная информация
- Изменение настроек
- Движок
- Итоги
Подробная информация
Как правило, проблема с работой мобильных приложений появляется, когда у ПК недостаточно мощности для их функционирования. Самое очевидное решение – немного подкорректировать настройки виртуального устройства. Наверняка это устранить проблему с эмулятором.
Изменение настроек
Для начала рассмотрим коррекцию графических параметров виртуального устройства, так как они непосредственно влияют на качество графики и производительности Блюстакс в целом. Добраться до них выйдет следующим образом:
- Кликаем на характерный значок для вызова меню в правом верхнем углу экрана.
- В выпадающем списке выбираем «Настройки».
- Открываем вкладку «Экран».
- В блоке «Разрешение» выбираем значение в 1280 х 720 или ниже, если проблема не решится.
- Снижаем DPI (количество пикселей на дюйм) до 160 DPI.
- Нажимаем кнопку «Сохранить».
- Соглашаемся с перезагрузкой эмулятора.
После этого запускаем приложение и проверяем его работоспособность. Если это действие не помогло, то имеет смысл разобраться с разделом «Движок».
Движок
В меню «Настройки» переходим в раздел «Движок». Далее:
- В блоке «Производительность» для пункта CPU устанавливаем значение «Средняя», для ОЗУ – «Высокая».
- Теперь активируем опцию «Совместимость» в блоке ниже.
- Выбираем один из режимов графики (OpenGL или DirectX). Некоторые приложения корректнее работают с одним из этих вариантов. По умолчанию стоит OpenGL, попробуйте поменять его на DirectX.
- Сохраняем внесенные изменения и соглашаемся с перезагрузкой эмулятора.
Итоги
Вылетать игры в BlueStacks больше не должны, а проблемы с их запуском должны быть решены, если вы измените настройки эмулятора. Но бывает такое, что эти действия не дают нужного результата. Скорее всего, это связано с серьезным программным сбоем. И здесь логичным шагом будет полная переустановка Блюстакса. Для этого:
- Удалите старую версию программы со своего компьютера или ноутбука.
- Установите новую версию, загрузив ее с официального сайта.
Эмулятор БлюСтакс позволяет пользователям запускать мобильные игры на компьютере с операционной системой Windows. Программа пользуется большой популярностью и отличается высоким уровнем надежности. Но у некоторых людей в BlueStacks не запускается игра, что портит общее впечатление от эмулятора.
Содержание
- Почему не запускаются игры в Блюстакс
- Решение проблемы
- Смена настроек
- Выбор нового режима графики
- Переустановка приложения
- Другие варианты
Почему не запускаются игры в Блюстакс
Сначала разберемся, почему в БлюСтаксе не запускаются игры. Причин может быть несколько, и вот основные из них:
- слабое железо компьютера;
- отсутствие совместимости с текущими настройками;
- ошибки разработчиков игры, допущенные при подготовке приложения.
Определив точную причину, можно быстро решить проблемы с запуском. Но даже в том случае, когда источник возникновения ошибки неизвестен, ситуация поддается исправлению при условии соблюдения всех требований инструкции.
Решение проблемы
Разобравшись в вопросе, почему вылетают приложения из BlueStacks, можно переходить к поиску способа устранения неполадок. И сначала вы должны проверить соответствие компьютера минимальным системным требованиям эмулятора. Если хотя бы один из заявленных параметров не соответствует рекомендациям, ПК не сможет задействовать необходимые ресурсы для запуска и работы приложения.
Смена настроек
Когда в BlueStacks вылетает игра, отличным решением проблемы становится изменение параметров графики:
- Запустите эмулятор.
- Откройте настройки.
- В разделе «Экран» понизьте текущее разрешение и DPI.
После выполнения указанных шагов игра будет работать на большинстве абсолютно корректно и без вылетов.
Выбор нового режима графики
Альтернативным вариантом является изменение режима графики, не покидая настроек эмулятора. Достаточно переместиться во вкладку «Движок», где сменить DirectX на OpenGL или наоборот.
Также рекомендуется увеличить ресурс оперативной памяти, который будет задействован эмулятором. Для этого передвиньте соответствующий ползунок вправо и сохраните новые настройки нажатием кнопки «Перезапустить».
Переустановка приложения
Если все равно BlueStacks вылетает, попробуйте переустановить приложение. При этом рекомендуется воспользоваться официальным магазином Google Play, поскольку установка через APK-файл не может обеспечить достаточный уровень безопасности и стабильности.
Другие варианты
Существуют и другие причины, почему в БлюСтакс вылетает игра. Если приложение все равно выдает ошибку, попробуйте сделать следующее:
- Проверьте подключение к интернету.
- Удостоверьтесь в достаточном количестве места на жестком диске.
- Обновите версию BlueStacks, если доступен апдейт.
- Воспользуйтесь актуальными драйверами видеокарты, обновив их через «Диспетчер устройств».
При выполнении всех требований ситуация, когда вылетает БлюСтакс, встречается крайне редко. В большинстве случаев проблема решается и не дает о себе знать в будущем.
( 1 оценка, среднее 5 из 5 )
В большинстве случаев эмулятор Bluestacks работает стабильно со всеми приложениями и играми по умолчанию. Однако, приложений очень много. Некоторые игры могут закрываться сами и вылетать в Bluestacks.
Если игра не работает, причина может крыться в настройках эмулятора. Ему попросту может не хватать ресурсов. Рассмотрим подробнее такие настройки программы.
Решение
- Войдите в настройки эмулятора. Для этого кликните по значку шестеренки в правой части окна Bluestacks и выберите пункт Настройки.
- Откройте вкладку Экран. Тут можно снизить разрешение до 1280 на 720 – это освободит ресурсы системы и позволит игре работать более стабильно. Также тут можно изменить показатель DPI – например, установить его на 240.
- Далее отправляемся на вкладку Движок. Тут можно устанавливать число ядер и объем доступной оперативной памяти для работы приложений. Установите 4 ядра и хотя бы 2048 МБ оперативной памяти – конечно, если ваш компьютер это позволяет.
- Для применения изменений нажмите на кнопку Сохранить. Изменения вступят в силу после перезапуска Bluestacks.
Дополнительный вариант, если первый не помог
Также вам может помочь переход на 64битную версию ОС Андроид. Блустакс позволяет создавать новые окна эмулятора со своими настройками. По умолчанию работает окно с 32 бит. Но пользователь может сам создать новое – в последнее время все большее число приложений переходит именно на 64битную систему.
Подробная инструкция по запуску ОС Андроид Nougat 64 бит в эмуляторе Блустакс представлена по ссылке.
В отдельных случаях также может помочь изменение режима графики с DirectX на OpenGL и наоборот. Иногда срабатывают удаление и повторная установка игры. Во многих случаях причина вылета игры в Bluestacks может заключаться в обычной несовместимости конкретной версии приложения с эмулятором. В этом случае останется лишь смириться и ждать обновлений.
Помог сайт? Оставьте о нём отзыв в Яндекс Браузере!
Как это сделать
Скачать последнюю версию Bluestacks 5
Главная » Вылетает игра Bluestacks
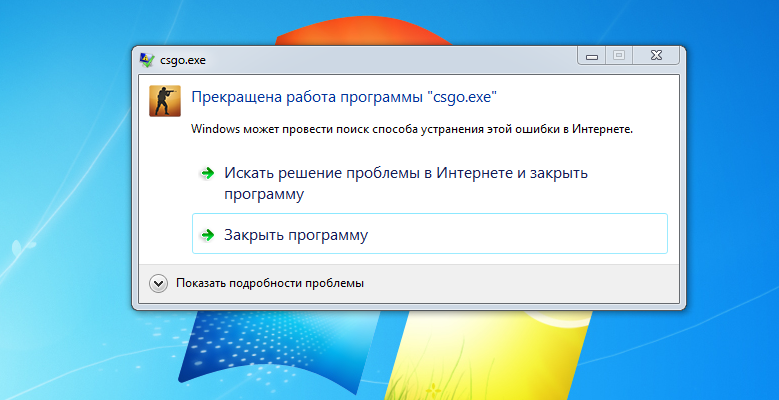
Содержание
- Не хочешь читать? Промотай ниже видео инструкция
- Ошибка DirectX
- Ошибка Microsoft Visual C++
- Недостаточно места на жестком диске
- Проблемы с драйверами в Bluestacks
- Ошибка запуска приложения
- Видео инструкции
- Часто задаваемые вопросы по игре Bluestacks
- Код ошибки который может появится если игра Bluestacks вылетела
Тема статьи сегодня у нас вылетает игра Bluestacks. Игры на компьютере могут принести массу удовольствия, но только в том случае, если они работают без проблем. Но, к сожалению, многие игроки сталкиваются с тем, что игры не запускаются или вылетают. Давайте рассмотрим основные проблемы, которые могут привести к этим неприятностям и инструкции, как их устранить.
Ошибка DirectX
Одной из самых распространенных проблем, которая мешает запуску Bluestacks, является ошибка DirectX. Если у вас установлена устаревшая версия DirectX, игры не будут работать должным образом. Для решения этой проблемы нужно обновить DirectX до последней версии.
Ошибка Microsoft Visual C++
Еще одной распространенной проблемой является ошибка Microsoft Visual C++. Если вы не установили необходимые компоненты для запуска игры Bluestacks, то она не будет работать. Решением этой проблемы является установка необходимых версий Microsoft Visual C++.
Недостаточно места на жестком диске
Если на вашем жестком диске закончилось место, игры не будут запускаться или могут вылетать в процессе игры. Для решения этой проблемы нужно освободить место на жестком диске.
Проблемы с драйверами в Bluestacks
Некоторые игры требуют специфических драйверов для запуска и работы. Если у вас установлены устаревшие или неподходящие драйверы, игры могут не запускаться или вылетать. Решением этой проблемы является обновление драйверов до последней версии.
Рекомендую использовать программу для обновления драйверов DriverPack Solution
Ошибка запуска приложения
Если вы столкнулись с ошибкой запуска приложения, необходимо проверить, что ваш компьютер соответствует минимальным требованиям игры. Если ваш компьютер соответствует требованиям, то проблема может быть в том, что некоторые файлы игры были повреждены или удалены.
Для решения этой проблемы нужно переустановить Bluestacks.
Видео инструкции
Часто задаваемые вопросы по игре Bluestacks
- Что такое ошибка DirectX? Ошибка DirectX возникает, когда приложение или игра не может корректно работать с библиотекой DirectX.
- Какая причина ошибки DirectX? Ошибка DirectX может быть вызвана различными причинами, включая неправильную установку DirectX, устаревшие драйверы видеокарты или проблемы с операционной системой.
- Как я могу исправить ошибку DirectX? Первым шагом является переустановка DirectX и обновление драйверов видеокарты. Если это не помогло, можно попробовать запустить приложение или игру в режиме совместимости или изменить настройки графики.
- Как я могу проверить, установлена ли у меня последняя версия DirectX? Для проверки установленной версии DirectX можно воспользоваться инструментом dxdiag, который встроен в операционную систему Windows.
- Какие видеокарты поддерживают DirectX? DirectX поддерживается большинством видеокарт, включая NVIDIA, AMD и Intel.
- Что делать, если у меня установлена последняя версия DirectX, но ошибка все еще возникает? В этом случае, необходимо обновить драйверы видеокарты или попробовать запустить приложение или игру в режиме совместимости.
- Как изменить настройки DirectX? Настройки DirectX можно изменить через Панель управления NVIDIA или AMD.
- Как я могу узнать, какая версия DirectX поддерживается моей видеокартой? Вы можете проверить поддерживаемые версии DirectX для вашей видеокарты на сайте производителя.
- Что такое DirectX 11 и как его установить? DirectX 11 — это версия библиотеки DirectX, которая добавляет новые функции и возможности. Для установки DirectX 11, необходимо загрузить и установить пакет обновления для DirectX.
- Как установить DirectX на Windows 10? В Windows 10 DirectX устанавливается автоматически при установке системы. Если вы хотите обновить DirectX, вы можете загрузить и установить пакет обновления для DirectX.
- Вопрос: Я получаю сообщение об ошибке Microsoft Visual C++ Runtime Library. Что это значит? Ответ: Это сообщение об ошибке, которое указывает на проблемы с запуском Microsoft Visual C++ Runtime Library, которая отвечает за работу многих приложений и игр. Возможно, некоторые из файлов библиотеки битые или отсутствуют на вашем компьютере.
- Вопрос: Я получаю сообщение об ошибке «The program can’t start because MSVCR110.dll is missing from your computer.» Что мне делать? Ответ: Это сообщение указывает на отсутствие файла MSVCR110.dll, который является частью пакета Microsoft Visual C++ 2012. Попробуйте переустановить этот пакет с помощью официального установщика Microsoft.
- Вопрос: При запуске игры я получаю сообщение об ошибке «Microsoft Visual C++ Runtime Library Error!» с номером ошибки. Что это означает? Ответ: Номер ошибки помогает идентифицировать проблему. Некоторые из возможных причин — поврежденный файл библиотеки Microsoft Visual C++, неправильная установка или обновление этой библиотеки, проблемы с драйверами графической карты.
- Вопрос: Я получаю сообщение об ошибке «The program can’t start because MSVCP140.dll is missing from your computer.» Что это значит? Ответ: Это сообщение указывает на отсутствие файла MSVCP140.dll, который является частью пакета Microsoft Visual C++ 2015. Попробуйте переустановить этот пакет с помощью официального установщика Microsoft.
- Вопрос: Я установил Microsoft Visual C++, но все еще получаю сообщения об ошибках. Что делать? Ответ: Попробуйте удалить и повторно установить пакет Microsoft Visual C++. Убедитесь, что вы используете правильную версию для вашей операционной системы и проверьте, не конфликтуют ли установленные на вашем компьютере пакеты друг с другом.
Код ошибки который может появится если игра Bluestacks вылетела
- 0xc0000005 — ошибка доступа к памяти. Обычно возникает при попытке обращения к поврежденной памяти или приложении, которое не имеет достаточных прав для доступа к определенной памяти.
- 0xc0000142 — ошибка запуска приложения. Обычно связана с поврежденными или отсутствующими файлами DLL.
- 0xc000007b — не удается запустить приложение. Обычно возникает при попытке запуска 32-битного приложения на 64-битной операционной системе или при использовании неправильных версий библиотек.
- 0xc0000135 — не удается запустить приложение. Обычно связана с отсутствием установленных библиотек или с их неправильными версиями.
- 0xc0000022 — ошибка доступа к файлу. Обычно возникает при попытке запуска приложения, которое не имеет достаточных прав для доступа к определенному файлу.
- 0xc0000006 — ошибка обработки приложения. Обычно связана с поврежденными или отсутствующими файлами DLL.
- 0xe06d7363 — исключение приложения. Обычно связана с необработанными исключениями в приложении.
- 0x80000003 — необработанное исключение в приложении. Обычно связана с ошибками в программном коде приложения.
- 0x80000004 — ошибка выделения памяти. Обычно связана с недостаточностью оперативной памяти на компьютере.
- 0x80000002 — ошибка в приложении. Обычно возникает при неправильной установке или настройке приложения.
- 0x80070005 — ошибка доступа к файлу. Обычно связана с недостаточными правами пользователя для доступа к файлу.
- 0x80070057 — ошибка при обработке параметров приложения. Обычно возникает при передаче неправильных параметров в приложение.
Содержание
- Решение
- Меняем настройки
- Обновляем графические драйвера
- Почему не работает эмулятор?
- Что вызывает черный экран смерти?
- Как перезапустить движок BlueStacks?
- Проблема №3: проблемы в версии видеодрайвера
- Почему запуск BlueStacks занимает так много времени?
- Проблема №4: неверный тип графики
- Проблема №2: нехватка ресурсов компьютера
- Минимальные системные требования
- Рекомендуемые системные требования
- Почему мой компьютер завис на черном экране?
- Почему мой телефон внезапно стал черным?
- Как исправить внезапный черный экран?
- Инструкция
- Как исправить черный экран при запуске Windows 10?
- Как исправить компьютер, который включается, но не показывает экран?
Решение
В частности, мы разберем три эффективных метода: изменение параметров графики в самой программе, скачивание последней версии драйверов для видеокарты или полная переустановка Bluestax. Каждому из них посвящена отдельная глава в статье.
Но сначала мы рекомендуем вам просто перезагрузить компьютер или ноутбук. Как ни странно, это один из самых эффективных методов решения любой проблемы. И если это не помогло, читайте дальше.
Меняем настройки
Чаще всего проблема кроется в настройках графики. Если настройки выставлены на мощные компьютеры и ваша машина им не соответствует, такие артефакты на изображении вполне возможны. Следовательно, придется скорректировать настройки.
Интерфейс эмулятора многим пользователям (особенно новичкам) может показаться непривычным. Поэтому предоставим подробную инструкцию с четким алгоритмом действий. Поможет сделать все правильно:
- Итак, первым делом запускаем программу с помощью соответствующего значка на рабочем столе.
- Затем щелкните значок в виде трех вертикальных линий (он находится рядом с кнопками управления окном).
- В появившемся меню выберите «Настройки».
- Теперь в списке параметров перейдите на вкладку «Отображение».
- Здесь мы устанавливаем более низкое разрешение. Желательно установить 1280 x 720 или ниже.
- Теперь перейдите во вкладку «Двигатель».
- В этом разделе мы меняем режим рендеринга (лучше перейти на OpenGL) и увеличиваем количество выделяемых эмулятору ресурсов (ядро процессора, оперативная память).
- Затем просто нажмите кнопку «Перезагрузить».
После перезапуска эмулятор запустится с новыми параметрами. Нам нужно загрузить несколько игр, чтобы увидеть, решило ли изменение настроек нашу проблему. Если нет, то вам придется переходить к следующей главе нашего материала.
Обновляем графические драйвера
Для нормальной работы Blustax требуется только последняя версия драйверов видеокарты. Если они не обновлены, могут быть проблемы с изображением. Вплоть до его полного отсутствия на экране.
Следовательно, необходимо обновить драйверы. Для этого лучше всего использовать набор инструментов Windows. Так будет намного быстрее и безопаснее. Вот инструкция, которая расскажет, что и как нужно делать для достижения цели:
- Щелкните правой кнопкой мыши значок «Пуск» на панели задач.
- В появившемся меню выбираем пункт «Диспетчер устройств».
- Откроется окно диспетчера. Здесь находим раздел «Видеоадаптеры» и нажимаем на него.
- Затем найдите имя вашей видеокарты и щелкните по нему правой кнопкой мыши.
- В появившемся меню нажмите «Обновить драйвер».
- Мастер обновления запустится. Выбираем «Автоматический поиск…».
После установки новых компонентов вам обязательно потребуется перезагрузить компьютер. Ведь все внесенные изменения можно будет учесть только после перезагрузки. Только тогда можно проверить работу эмулятора.
Это часто решает проблему розового экрана в Bluestax.
Почему не работает эмулятор?
Если эмулятор Android не запускается должным образом, эта проблема часто вызвана проблемами с HAXM. Проблемы HAXM часто возникают из-за конфликтов с другими технологиями виртуализации, неправильных настроек или устаревшего драйвера HAXM. Попробуйте переустановить драйвер HAXM, выполнив действия, описанные в разделе «Установка HAXM».
Что вызывает черный экран смерти?
В чем причины черного экрана смерти? Печально известный черный экран смерти (BSOD) может возникать по разным причинам, включая перегрев, проблемы с обновлением, проблемы с питанием, а также ошибки программного обеспечения или драйверов. К счастью, в большинстве случаев это можно исправить.
Как перезапустить движок BlueStacks?
Закройте Bluestacks, щелкните правой кнопкой мыши значок Bluestacks на панели задач и нажмите «Выход». Если это не удалось, нажмите Ctrl + Alt + Del, затем «Диспетчер задач», выберите Bluestacks из списка служб и нажмите «Завершить операцию». Щелкните правой кнопкой мыши меню «Пуск» Windows и выберите «Выполнить» во всплывающем контекстном списке.
Проблема №3: проблемы в версии видеодрайвера
Разработка эмулятора — чрезвычайно трудоемкий процесс, особенно с точки зрения оптимизации. Вот почему есть новые специализированные версии продукта для текущей или предыдущей версии видеодрайвера. Поэтому после установки обновлений возникает ошибка, которая становится причиной отказа в запуске ПО для Android.
Столкнувшись с такой проблемой, нужно откатить версию видеодрайвера. Это можно сделать стандартными средствами Windows (откат системы) или посетив официальный сайт AMD или NVIDIA (в зависимости от производителя чипа). Здесь вам нужно найти предыдущую версию обновления и установить ее на свой компьютер.
Возможно, этот вариант актуален и для тех, чьи характеристики полностью соответствуют требованиям эмулятора, но отказываются корректно работать / запускать приложения.
Почему запуск BlueStacks занимает так много времени?
Обновите драйверы видеокарты. Закройте другие приложения, если вы одновременно работаете с несколькими приложениями и в вашей системе низкий уровень заряда. Перейдите по этой ссылке. Некоторые антивирусы могут замедлить работу BlueStacks.
Проблема №4: неверный тип графики
Одна из самых распространенных проблем, о которой большинство пользователей даже не подозревает. После установки эмулятора применяются настройки по умолчанию, которые могут противоречить системным характеристикам вашего компьютера. Из-за такого недуга неправильный выбор графического движка, что приводит к конфликту при запуске игр и программ.
В этом нет ничего плохого, исправить ситуацию довольно просто. Зайдите в настройки BlueStacks и перейдите на вкладку «Движок». Установленный вами тип графики будет указан в параметрах редактирования. Попробуйте изменить его и посмотрите, как это повлияет на программу. На выбор есть только два варианта: DirectX и OpelGL.
Проблема №2: нехватка ресурсов компьютера
BlueStacks позиционирует себя как один из самых доступных эмуляторов на рынке, так как не требует мощной системы для запуска игр и приложений. Однако это не повод закрывать глаза на требования к компьютеру. ПК с устаревшими компонентами просто не справится с поставленной задачей и покажет типичное окно с ошибкой.
Возможен второй вариант, когда возможностей хватает исключительно для запуска эмулятора, а для приложений уже не хватает. В этом случае вам нужно будет сделать следующее:
- закройте все утилиты, которые могут повлиять на производительность системы (торрент, антивирус, графический редактор, браузер),
- обновите конфигурацию ПК, заменив компоненты или добавив оперативную память.
Лучшее решение в этой ситуации — заранее сравнить вашу систему и требования разработчика.
Например, Windows 10. Поиск -> Система или щелкните правой кнопкой мыши значок «Мой компьютер» — «Свойства”

Найти — Система |

Системные параметры |
 |
BlueStacks 3 будет работать на большинстве конфигураций ПК, отвечающих минимальным системным требованиям. Однако мы не можем гарантировать работу на вашем компьютере приложений с характеристиками ниже рекомендованных.
Минимальные системные требования
Операционная система: Windows 10, Windows 8.1, Windows 8, Windows 7, Windows Vista SP2, Windows XP SP3 (только 32-разрядная версия).
У вас должны быть права администратора на вашем ПК.
На вашем компьютере должно быть не менее 2 ГБ ОЗУ (2 ГБ или более свободного места на жестком диске не заменяют ОЗУ).
На вашем компьютере должно быть не менее 4 ГБ свободного места на жестком диске для хранения приложений / игр Android и их данных.
Для совместимости с BlueStacks необходимо обновить драйверы видеокарты.
Ваш компьютер должен иметь широкополосное подключение к Интернету для доступа к связанным играм, учетным записям и контенту.
Рекомендуемые системные требования
- Операционная система: Windows 10.
- Процессор: Intel Core i5-680 (passmark 3500) или выше с расширениями виртуализации, включенными в BIOS.
- Видео: Intel HD 5200 (passmark 750) или лучше.
- Память: 6 ГБ или больше.
- HDD: SSD (или гибридный).
- Сеть: широкополосный доступ в Интернет.
- Режим мощности: максимальная производительность.
- Свободное место на диске: 40 Гб.
Последние графические драйверы от Microsoft или производителя видеокарты (ATI, Nvidia).
У вас должны быть права администратора на вашем ПК.
Почему мой компьютер завис на черном экране?
В системах Windows 10 черный экран смерти может быть вызван неполным обновлением Windows… Короче говоря, Windows 10 зависает с черным экраном. Чтобы исправить это, просто нажмите и удерживайте кнопку питания на своем ПК или ноутбуке, чтобы выключить компьютер. Холодная перезагрузка должна привести к правильной загрузке системы.
Почему мой телефон внезапно стал черным?
Черный экран обычно вызван аппаратной проблемой на вашем iPhone, поэтому обычно нет быстрого решения… Чтобы выполнить полный сброс, нажмите и удерживайте кнопку питания (также известную как кнопка сна / пробуждения) и кнопку на одновременно домой (круглая кнопка под дисплеем) не менее 10 секунд.
Как исправить внезапный черный экран?
Чтобы вернуть компьютер в более раннее состояние и решить проблему с черным экраном, выполните следующие действия:
- Щелкните опцию Advanced Startup.
- Нажмите на опцию Устранение неполадок.
- Щелкните кнопку Дополнительные параметры.
- Щелкните опцию «Восстановление системы». …
- Щелкните кнопку Далее.
Инструкция
Скорее всего, проблема кроется в низкой производительности виртуального устройства или слишком большой нагрузке на компьютер / ноутбук. Все решается очень просто изменением настроек Bluestax.
В меню параметров эмулятора он выйдет следующим образом:
- В третьей версии щелкните стрелку вниз на панели инструментов и выберите соответствующий элемент.
- В четвертом кликните ЛКМ по «шестеренке» в верхней полосе окна, затем по первому варианту.
С самого начала откроется вкладка «Дисплей». Здесь мы не советуем устанавливать максимальное разрешение, лучший вариант — 1280×720 вместе с 240 DPI.
Затем перейдите в «Двигатель». Здесь установите максимальное количество ядер и объем памяти 2048 МБ. Нажмите «Перезагрузить», чтобы применить настройки».
Как исправить черный экран при запуске Windows 10?
Если ваш компьютер не загружается и все, что вы видите, это черный экран, выключите его и снова включите пару раз. После того, как вы проделаете это несколько раз, средство восстановления при загрузке Windows должно запуститься автоматически. Нажмите «Перезагрузить» и надейтесь, что это решит проблему с черным экраном.
Как исправить компьютер, который включается, но не показывает экран?
Как исправить компьютер, который включается, но ничего не отображает
- Проверьте свой монитор. …
- Убедитесь, что ваш компьютер полностью перезагружен и выходит из полностью выключенного состояния. …
- Устраните причину звукового сигнала, если вам повезло получить его. …
- Очистить CMOS. …
- Убедитесь, что переключатель напряжения питания установлен правильно. …
- Переустановите все, что можно, на свой компьютер.