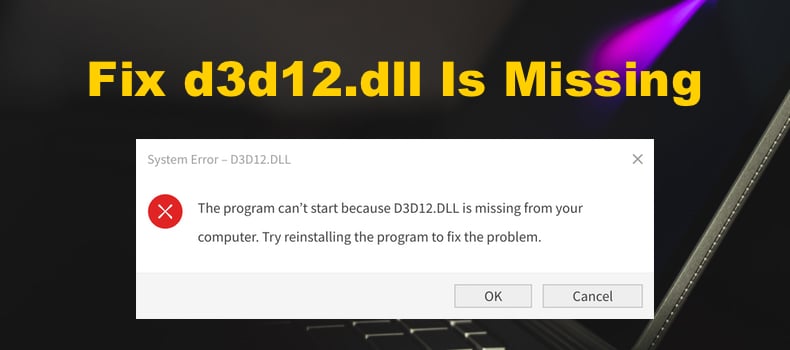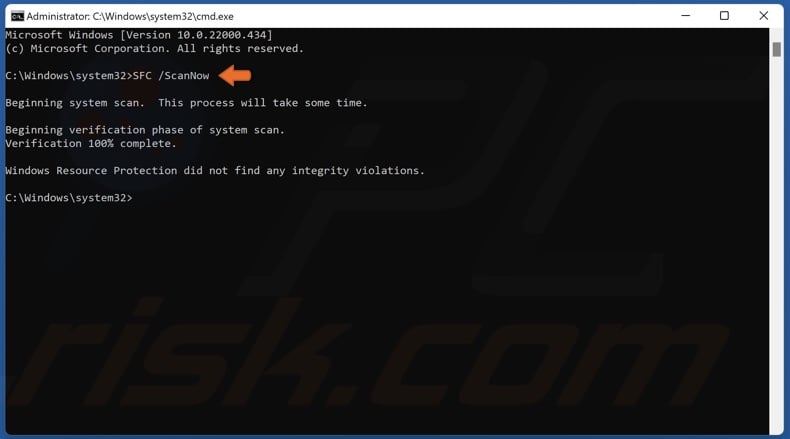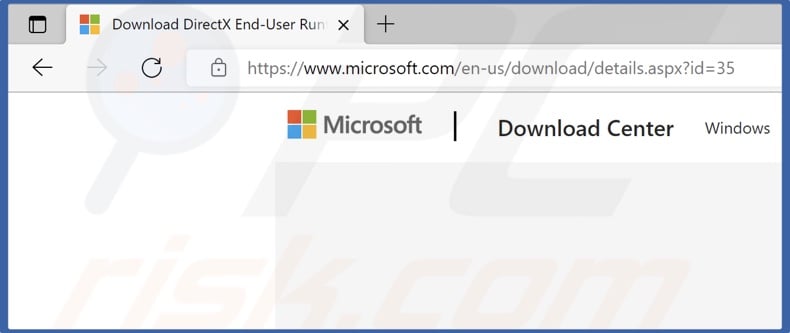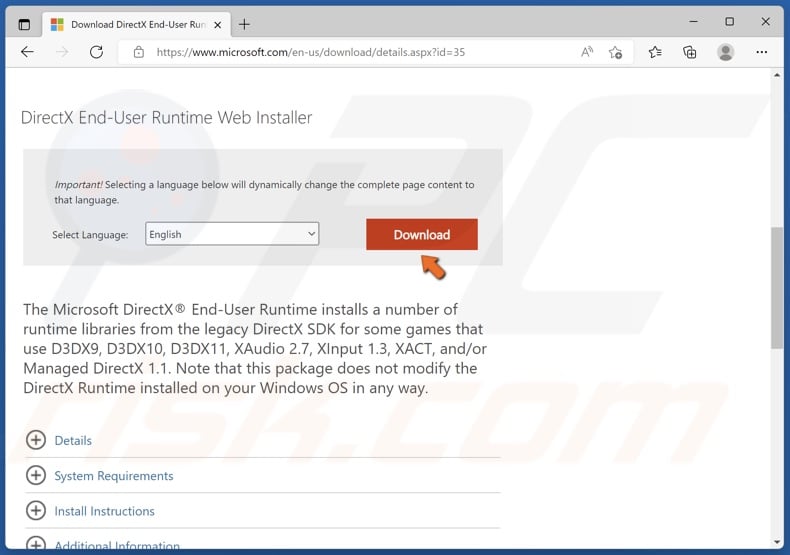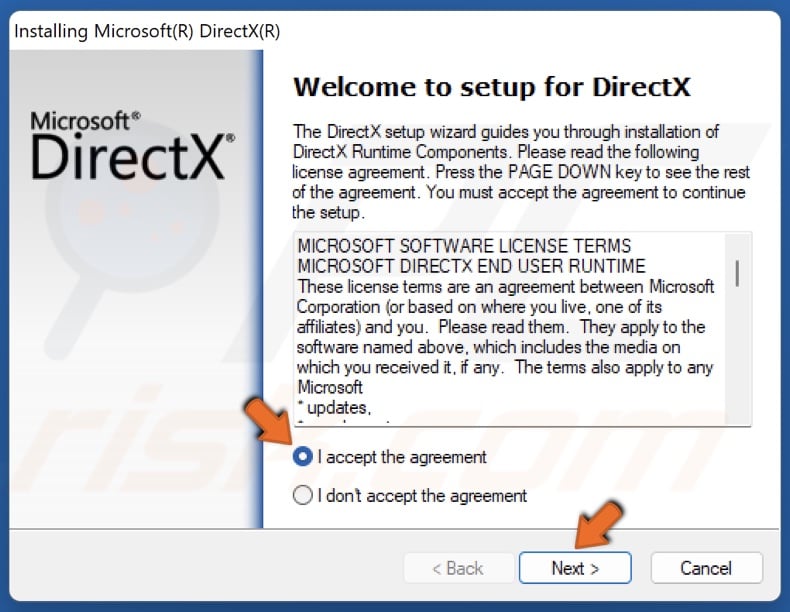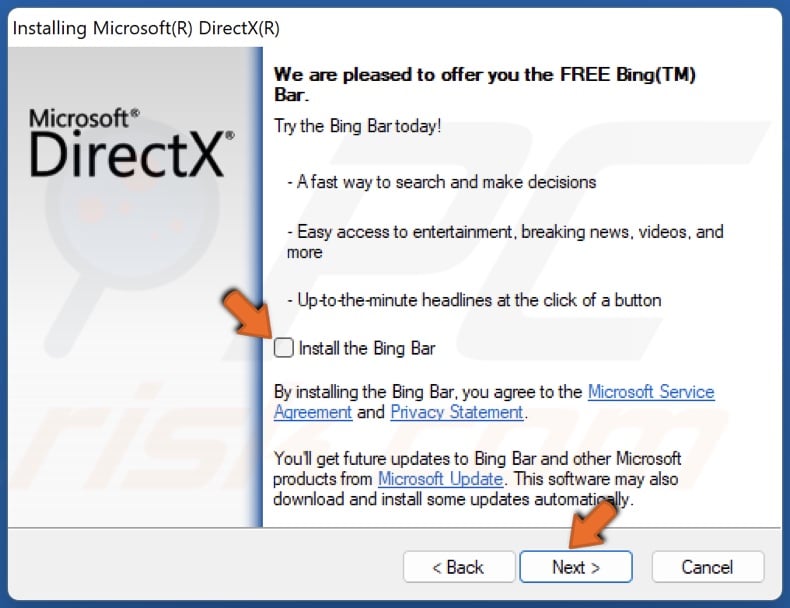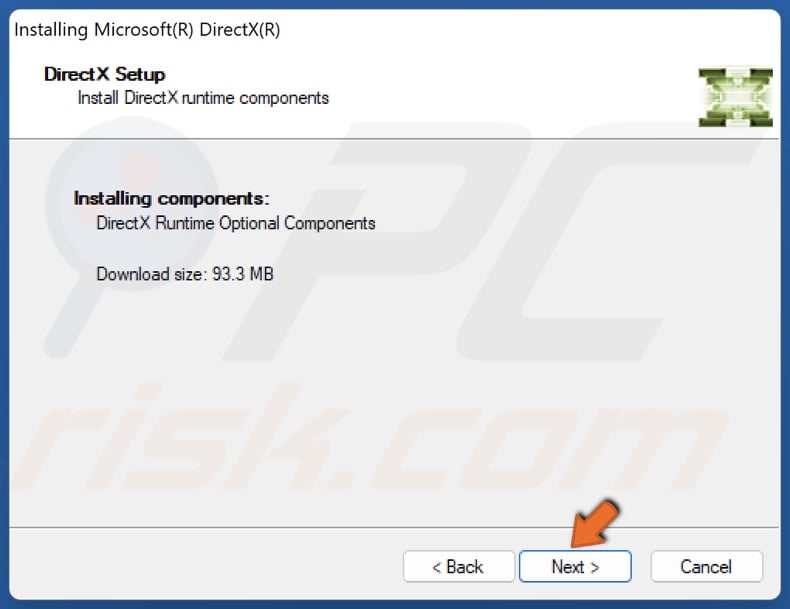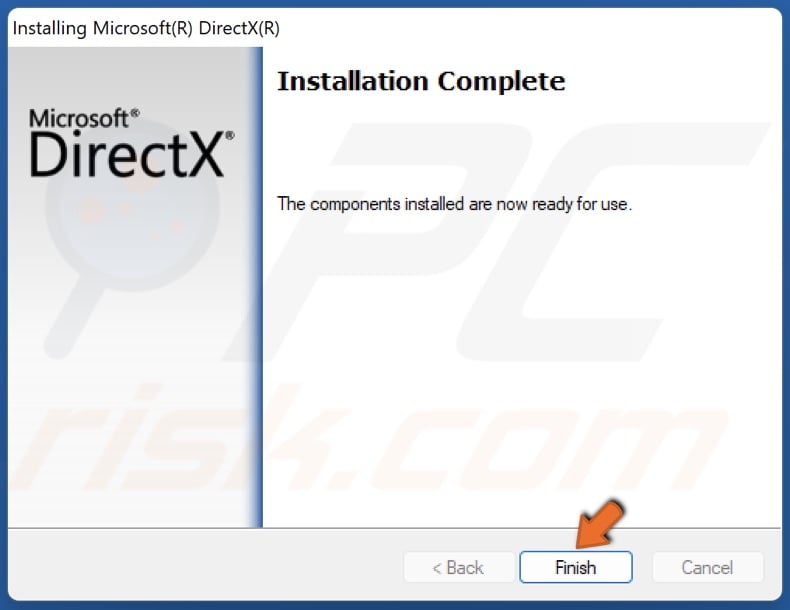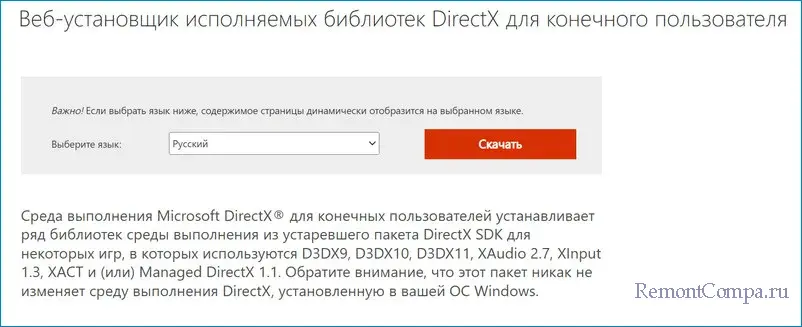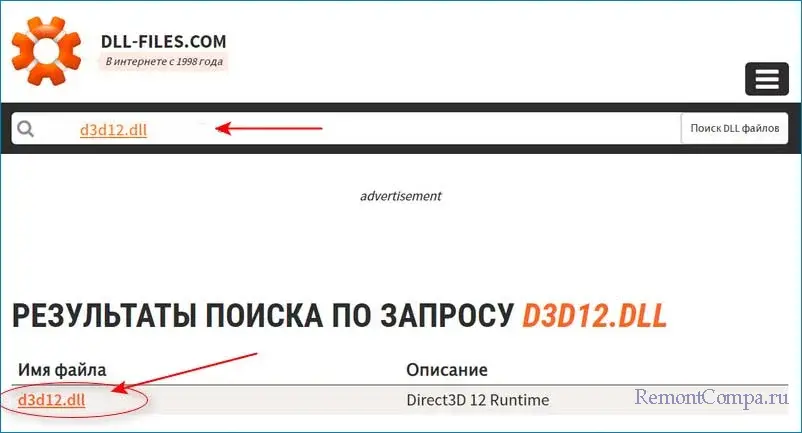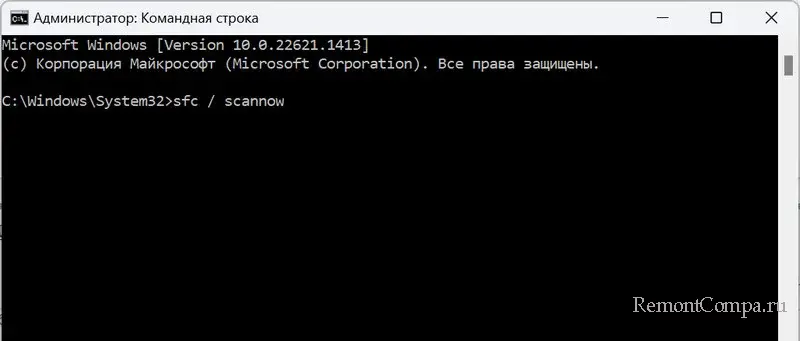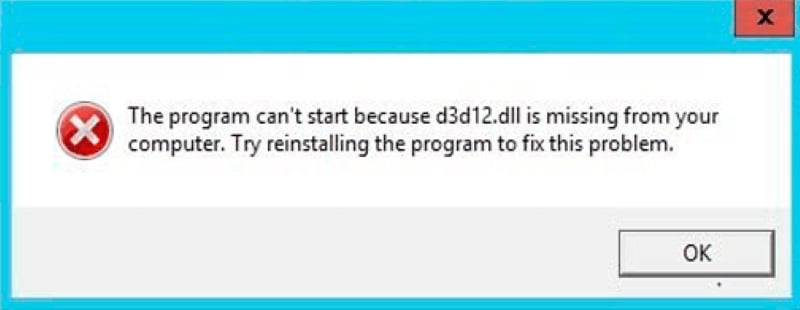Наконец, ролевая игра в жанре экшн Горизонт нулевой рассвет доступна для платформы Windows, и пользователи ждут эту игру годами. Тем не менее, версия Horizon Zero Dawn для ПК содержит множество ошибок или проблем, которые очень раздражают игроков. Есть несколько проблем, которые возникают у игроков версии для ПК при запуске игры или во время игрового процесса, и одна из них — ошибка Missing d3d12.dll в Horizon Zero Dawn. Если вы также получаете ту же ошибку, ознакомьтесь с этим руководством по устранению неполадок.
Как вы можете догадаться, d3d12.dll — это файл DLL (библиотеки динамической компоновки), который предлагает функции и другую информацию о конкретной программе, работающей в ОС Windows. Хотя d3d12 относится к версии DirectX 12. Чтобы быть очень точным, в настоящее время версия DirectX 12 работает в ОС Windows 10, и это минимальное требование для правильной игры Horizon Zero Dawn.
Как исправить ошибку отсутствия d3d12.dll в Horizon Zero Dawn
Как уже упоминалось, Windows 10 — это последняя и официально поддерживаемая ОС, для которой требуется версия DirectX 12, которую можно установить вручную или она автоматически обновляется с версией Windows. Но некоторые игроки могут использовать устаревшую версию Windows 7 или 8 / 8.1, которая несовместима с конкретной игрой.
Чтобы запустить игру Horizon Zero Dawn на вашем ПК / ноутбуке, вам потребуется ОС Windows 10 (64-разрядная версия), что является минимальным ожиданием, а также DirectX 12. Таким образом, вы не можете правильно запустить игру на своей Windows 7 с устаревшей версией DirectX.
Итак, просто обновите свою версию ОС Windows и версию DirectX. Это единственный способ исправить эту проблему или ошибку.
Надеемся, эта статья оказалась для вас полезной. Не стесняйтесь спрашивать в разделе комментариев ниже для дальнейших запросов.
Субодх любит писать контент, будь то технический или иной. Проработав год в техническом блоге, он увлекается этим. Он любит играть в игры и слушать музыку. Помимо ведения блога, он увлекается сборками игровых ПК и утечками информации о смартфонах.
Written by on May 18, 2022
How to Fix “The program can’t start because d3d12.dll is missing from your computer” Error in Windows 11
You may get “The program can’t start because d3d12.dll is missing from your computer” error if the d3d12.dll goes missing or becomes corrupted. This article will show you how to fix this error.
What Is d3d12.dll?
The d3d12.dll file is part of DirectX 12. If the file is not present or corrupt, DirectX 12 components won’t work correctly and throw an error when you launch a program or game that requires it.
What Causes This Error?
In most cases, users experience this error when they have an outdated DirectX version. A program or game (such as Forza Horizon, Battlefield 2042, Hitman 3) may fail to launch and throw the “d3d12.dll is missing” error because the latest DirectX version was not installed. Download and install the latest DirectX version from the official website.
In addition, you will also get this error if your system is running Windows 7 and older Windows versions and if your graphics card does not support DirectX 12.
d3d12.dll may become corrupted while installing or updating DirectX or as a result of tampering with the file. Furthermore, Windows may recognize that d3d12.dll has become corrupted and delete it. You can solve this issue by running the SFC /ScanNow command in an elevated Command Prompt, which can restore corrupted and missing .dll files.
While not very likely, anti-virus programs can delete d3d12.dll if it’s been downloaded from a third-party source since malware creators sometimes set up fake file repositories to distribute malware. Therefore, we don’t recommend downloading d3d12.dll individually from the Internet as the file may be altered and unsafe.
How to Fix d3d12.dll is Missing Error?
Before you try any of our fixes, try updating your Windows operating system and reinstalling the software that requires d3d12.dll. If that doesn’t fix the error, follow the instructions below.
Video Guide on How to Fix d3d12.dll Is Missing
Table of Contents:
- Introduction
- Method 1. Run the System File Checker (SFC) Scan
- Method 2. Install/Reinstall DirectX Runtime Libraries
- Video Guide on How to Fix d3d12.dll Is Missing
Method 1. Run the System File Checker (SFC) Scan
1. Hold down Windows+R keys to open Run.
What Is d3d12.dll?
The d3d12.dll file is part of DirectX 12. If the file is not present or corrupt, DirectX 12 components won’t work correctly and throw an error when you launch a program or game that requires it.
What Causes This Error?
In most cases, users experience this error when they have an outdated DirectX version. A program or game (such as Forza Horizon, Battlefield 2042, Hitman 3) may fail to launch and throw the “d3d12.dll is missing” error because the latest DirectX version was not installed. Download and install the latest DirectX version from the official website.
In addition, you will also get this error if your system is running Windows 7 and older Windows versions and if your graphics card does not support DirectX 12.
d3d12.dll may become corrupted while installing or updating DirectX or as a result of tampering with the file. Furthermore, Windows may recognize that d3d12.dll has become corrupted and delete it. You can solve this issue by running the SFC /ScanNow command in an elevated Command Prompt, which can restore corrupted and missing .dll files.
While not very likely, anti-virus programs can delete d3d12.dll if it’s been downloaded from a third-party source since malware creators sometimes set up fake file repositories to distribute malware. Therefore, we don’t recommend downloading d3d12.dll individually from the Internet as the file may be altered and unsafe.
How to Fix d3d12.dll is Missing Error?
Before you try any of our fixes, try updating your Windows operating system and reinstalling the software that requires d3d12.dll. If that doesn’t fix the error, follow the instructions below.
Video Guide on How to Fix d3d12.dll Is Missing
Table of Contents:
- Introduction
- Method 1. Run the System File Checker (SFC) Scan
- Method 2. Install/Reinstall DirectX Runtime Libraries
- Video Guide on How to Fix d3d12.dll Is Missing
Method 1. Run the System File Checker (SFC) Scan
1. Hold down Windows+R keys to open Run.
2. In the Run dialog box, type in CMD and hold down Ctrl+Shift+Enter keys to open the elevated Command Prompt.
3. In the Command Prompt window, type in SFC /ScanNow and press Enter.
4. Restart your PC.
[Back to Table of Contents]
Method 2. Install/Reinstall DirectX Runtime Libraries
3. In the Command Prompt window, type in SFC /ScanNow and press Enter.
4. Restart your PC.
[Back to Table of Contents]
Method 2. Install/Reinstall DirectX Runtime Libraries
1. Open your web browser and go to the DirectX End-User Runtime Web Installer download page.
2. Click the Download button.
3. Run dxwebsetup.exe once it’s downloaded.
2. Click the Download button.
3. Run dxwebsetup.exe once it’s downloaded.
4. Accept the license agreement and click Next.
5. Uncheck the Install the Bing Bar checkbox if you don’t want it and click Next.
5. Uncheck the Install the Bing Bar checkbox if you don’t want it and click Next.
6. Click Next again.
7. Click Finish once the installation is complete.
If you experience other DirectX-related errors read the article here.
[Back to Top]
Horizon Zero Dawn has finally launched on PC after enjoying three years of PlayStation 4 exclusivity. However, Horizon Zero Dawn PC is facing errors and issues like save game error, BSOD crash, crash at launch, missing d3d12.dll, Anisotropic Filter not working, Disk Write Error, missing executable and more. Here I have compiled a list of errors and issues with the game along with their fixes and workarounds.
Last updated on August 26th, 2020 at 12:44 pm
Horizon Zero Dawn is finally out of PC and the game brings opportunity for PC gamers to enjoy the game at a level of fidelity that’s impossible on the PlayStation 4. Of course, the game’s optimization isn’t perfect, so check out our Horizon Zero Dawn PC tweaks guide on how to get 60 FPS and boost performance.
Also, the PC version of the game is facing errors and issues like save game error, crashing with the Blue screen of death (BSOD), crash at startup, Missing d3d12.dll, No Audio, Anisotropic Filter not working, Disk Write Error, and more.
The following are all of the Horizon Zero Dawn errors and issues that players are experiencing, along with their fixes and workarounds.
Save Game Error Fix
Horizon Zero Dawn PC players are reporting that they are getting the Save Game error which is stopping them from playing the game. There are multiple reasons behind the Horizon Zero Dawn save game error and here are the fixes.
The first fix for the Save Game error is quite easy. Just give Steam the admin rights. To do that, right-click the Steam’s exe > properties > Compatibility tab > check “run this program as administrator”. Apply the change, and do that game for Horizon Zero Dawn’s exe. Launch the game and the save game error will be fixed.
If the error continues to persist, then you might have enabled OneDrive backup for the Documents. Disable the OneDrive backup and the Save Game error will be fixed. However, before you disable, make sure to copy the contents of the Documents folder as disabling it will delete all the contents.
Another fix for this particular error is to open Settings > Update & Security > Windows Security > Virus & Threat Protection > Manage ransomware protection > Turn off controlled folder access. This will fix the save game error with Horizon Zero Dawn.
For some players, Bitdefender is the issue. Just allow it through your safe files protection and the error will be fixed.
Some Horizon Zero Dawn PC players are experiencing this error due to spelling mistake or another language. The UserName and Document folder should be spelled in English. Try to manually rename the folder in English or switch to the English language in Windows settings.
In case that doesn’t work, to fix the error, download the SysInternals Process Monitor from Microsoft.
Run this program and then launch Horizon Zero Dawn and wait until you get the Save Game error. One that happens, pause capture in Process Monitor and then, filter to include only Horizon exe and file operations that are not successful.
Here look for an entry that is failing to create save game. Also, this entry will have random characters instead of your UserName. So copy these random characters and run elevated command prompt then go to C:Users folder. Then run mklink /D “paste the copies user name” C:UsersYourGoodUserName. This will fix the Save game error.
Anisotropic Filter Fix
Anisotropic Filtering is a graphical option in Horizon Zero Dawn that isn’t working as intended. According to players, even if they enable it, it makes no difference in-game. That is because this is a bug and can be fixed by forcing 16x Anisotropic Filtering through the driver.
Open Nvidia Control Panel > Manage 3D Settings > Program Settings > select Horizon Zero Dawn from the list. Set “Anisotropic Filtering” to “16x” and apply the settings. Now the Anisotropic Filter options will work with Horizon Zero Dawn as intended.
Driver Out Of Date Fix
According to PC players, they have installed the latest GPU drivers and are still getting the “Driver out of date” error. To fix this reinstall the latest GPU driver but, do a clean installation and the error will be fixed.
Disk Write Error Fix
Disk Write Error is allowing players to either download the game or update the game. There are multiple reasons for this particular error and the following are the fixes.
- Right-click on Steam.exe > “Properties” > “Compatibility” tab > check “Run this program as an administrator”. Apply the setting and error should be resolved.
- Open CMD and run it as an administrator. Use the following commands and press enter after each of them.
diskpart
list disk
select disk # (# is the number of the hard drive in which the game is installed)
attributes disk clear readonly. - If the error still persists, go to Steam/logs/content_log. Scroll down and look for “failed to write”. Open the file and it has paths to some corrupted files. Follow the path and delete these files and the game will install..
BSOD Crash Fix
A lot of players are reporting that Horizon Zero Dawn cashes with Blue Screen of Death while caching shaders when the game is launched. One reason for the BSOD crash with the game could be your Virtual Memory(Paging File).
The potential fix for the BSOD is to increase the paging file, ideally double it what current Windows is using. Right-click “This PC” > Advanced System Settings > click Settings under Performance > Advanced tab > click “Change” under “Virtual Memory”.
Uncheck “automatically manage paging file size”. Then select the drive from which you want to allocate Paging File, I recommend C drive but it doesn’t have enough space then use one of the other drives.
Check “Custom size” and set the “Initial size” and “Maximum size”. Click “set” and then press “Ok”. Restart your PC and the BSOD crash should be fixed for Horizon Zero Dawn while caching shaders.
Crash Fix
Players are reporting that Horizon Zero Dawn is crashing randomly on their PCs. One fix for this issue is to give it admin rights. Go to the Steam folder and navigate to SteamsteamappscommonHorizon Zero Dawn. Right-click “HorizonZeroDawn.exe” > properties > Compatibility tab > check “run this program as administrator”. Apply this change and the issue will be fixed.
Also, in the display settings select Fullscreen instead of Borderless. It will only fix the Horizon Zero Dawn crashing issue but, will also give you a boost in FPS. Apparently, there is a bug that degrades the game’s performance if played on Borderless.
If Horizon Zero Dawn is still crashing, then disable Steam overlay and FPS counter. This will stop the game from crashing.
Game Not Launching, Crash At Startup Fix
According to players, Horizon Zero Dawn is crashing at startup or doesn’t launch at all. Here are the fixes and workarounds for this crash at the launch issue.
If you playing Horizon Zero Dawn on an old CPU, make sure it supports the AVX instruction set. If it doesn’t, then you won’t be able to play the game and need to upgrade your CPU or wait for the devs to roll out a patch to fix it.
Also, if you are trying to launch Horizon Zero Dawn on Windows 7 then you are out of luck. The game required Windows 10 due to DirectX 12 requirements. You need to upgrade your OS to Win 10 to play the game.
Another reason for the game to crash at launch are some missing files. Verify game files and Steam will automatically download the missing files if any. This should fix the issue with the game.
If the game is still not launching, then go to steam and navigate to SteamsteamappscommonHorizon Zero Dawn. Double-click “HorizonZeroDawn.exe” to start the game. Chances are you’ll get an error similar to the following.
The program can’t start because mfc140.dll is missing
To fix this, uninstall all Microsoft Visual C++ redistributables. Download and install the latest Microsoft Visual C++ Redistributeales from 2015 to 2019 and install both x86 and x64 versions. Then restart your PC and launch the game. It will no longer crash at launch.
If the game is still crashing, then your anti-virus/Windows Defender might be the reason why Horizon Zero Dawn is crashing at startup. Either disable the anti-virus or exclude the game’s install folder from it. After that, verify game files and launch the game. The game will be running without crashing.
Also, if your Windows OS isn’t updated then update it to the latest build. Games require a certain Windows 10 build to run properly.
Stuttering Fix
Stuttering is an issue that almost all PC players are experiencing. This Horizon Zero Dawn stuttering issue is partially related to the in-game v.sync and partially its frame pacing. To fix this stuttering issue, disable in-game v.sync and close the game.
Open Nvidia Control Panel > Manage 3D Settings > Program Settings > select Horizon Zero Dawn from the list. Set “Vertical sync” to “On” and apply this setting. Launch the game and the stuttering will be fixed in Horizon Zero Dawn.
If the game continues to stutter then set “Vertical sync” to “Fast”. In-game v.sync will remain disabled and display mode should be set at Fullscreen. This will not only fix stuttering but, will also boost FPS if players have decent enough CPU and GPU.
Missing Executeable Fix
Players are reporting that they get the following error and can’t play Horizon Zero Dawn.
“E:SteamLibrarysteamappscommonHorizon Zero DawnHorizonZeroDawn.exe” not found
Your anti-virus/Windows Defender might have quarantined the exe. Either disable the anti-virus or exclude the game’s install folder from it. After that, verify game files and the missing exe error will be fixed.
Missing d3d12.dll Fix
If you are playing the game on Windows 7 then you are probabaly getting this error at launch. Unfortunately, this game requires Windows 10 to run due to certain DirectX 12 requirements. Upgrade your OS to play the game.
No Audio Fix
Players are experiencing an issue with Horizon Zero Dawn where they don’t get any audio during cutscenes. This might be because players are using virtual surround sound headphones. Set the audio to stereo and the issue will be fixed.
Another fix would be to open Settings > System > Sound > Sound Control Panel. A new window will open, click once on your active audio device > Properties > Advanced tab. Select “24bit 48000 Hz” and apply it. This will fix the no audio issue and other audio issues with Horizon Zero Dawn.
How To Skip Intro
A lot of PC players don’t want to see the intro videos whenever they launch the game. Fortunately, there is a way that skips the intro videos.
Go to your Steam library and right-click on Horizon Zero Dawn > properties > click “Set launch options”. Type “-nosplash” and press “Ok”. Now whenever players will launch Horizon Zero Dawn, intro movies will be skipped.
That is all for our Horizon Zero Dawn fixes for errors and issues like Save Game error, Anisotropic Filter not working, Missing d3d12.dll, stuttering, disk write error, and more. If you are facing errors and issues with other PC games or your PC then also see our hub for commonly occurring PC errors and their fixes.
Многие пользователи, особенно любители гейминга, хотя бы раз встречали сообщение о том, что невозможно запустить программу, так как отсутствует библиотека d3d12.dll. Уже по названию можно определить что библиотека прямиком связана с DirectX 12. Какие с ней могут быть проблемы? Она может быть повреждена, она может отсутствовать, ваш видеоадаптер не поддерживает DirectX 12, ваша система не поддерживает DirectX 12.
Наверное, первое с чем необходимо определиться — это поддерживают ли комплектующие вашего ПК DirectX 12 и поддерживает ли его система.
С системой все понятно, все Windows до 10 версии не поддерживают. В 10 и 11 версию библиотеки интегрированы автоматически, но на всякий случай вы можете обновить DirectX 12.
Поддерживает ли ваша видеокарта данные библиотеки можно узнать введя название видеоадаптера в интернете. В случае если видеокарта поддерживает DirectX 12, но у вас Windows 7, то есть несколько методов избавиться от уведомления об ошибке. Рассмотрим некоторые из них.
Находим файл d3d12.dll в интернете (можно здесь www.dll-files.com), скачиваем и закидываем в необходимую папку. Для 64-битных систем это C:WindowsSysWOW64, для 32-х C:WindowsSystem32.
Также желательно зарегистрировать файлы dll.
— Нажимаем Win+R, вводим cmd, щелкаем Enter
— Вводим: regsvr32 D3D12.DLL и жмем Enter. Перезапускаем ПК.
— Нажимаем Win+R, вводим cmd, щелкаем Enter.
— Прописываем команду: sfc /scannow
Данная ошибка возникает в большинстве случаев когда пытаешься запустить новое ПО на старой Windows 7. Однако работники Microsoft иногда выпускают обновления, которые решают проблемы с совместимостью. Таким образом необходимо проверить наличие обновлений и установить их. Делаем это так:
— Нажимаем «Пуск» — «Панель управления» — «Центр обновления Windows».
— Жмем «Проверка обновлений» и если они находятся устанавливаем их.
Кроме этого, производители видеокарт также пытаются улучшить совместимость своих новых продуктов со старыми чипами. Соответственно необходимо обновить и драйвера видеокарты. Делать это лучше всего с помощью официального сайта или официальных приложений по типу GeForce Experience у Nvidia или Catalyst Control Center у AMD.
Если ни один из методов вам не подошёл, то выход скорее всего один — обновиться до Windows более свежей серии.
Ошибка с файлом d3d12.dll возникает при запуске различных приложений Windows, чаще всего — современных видеоигр. К ошибке прикладывается следующее сообщение:
Запуск программы невозможен, так как на компьютере отсутствует d3d12.dll. Попробуйте переустановить программу.
Существуют и другие вариации сообщения, но это, то что выше, самое распространенное.
Что такое d3d12.dll?
d3d12.dll — это динамическая библиотека, входящая в состав API DirectX 12. Важно отметить, что данную библиотеку можно найти только на Windows 10 и Windows 11 — она изначально встроена в операционную систему.
Как исправить ошибку с файлом d3d12.dll
7. Click Finish once the installation is complete.
If you experience other DirectX-related errors read the article here.
[Back to Top]
Horizon Zero Dawn has finally launched on PC after enjoying three years of PlayStation 4 exclusivity. However, Horizon Zero Dawn PC is facing errors and issues like save game error, BSOD crash, crash at launch, missing d3d12.dll, Anisotropic Filter not working, Disk Write Error, missing executable and more. Here I have compiled a list of errors and issues with the game along with their fixes and workarounds.
Last updated on August 26th, 2020 at 12:44 pm
Horizon Zero Dawn is finally out of PC and the game brings opportunity for PC gamers to enjoy the game at a level of fidelity that’s impossible on the PlayStation 4. Of course, the game’s optimization isn’t perfect, so check out our Horizon Zero Dawn PC tweaks guide on how to get 60 FPS and boost performance.
Also, the PC version of the game is facing errors and issues like save game error, crashing with the Blue screen of death (BSOD), crash at startup, Missing d3d12.dll, No Audio, Anisotropic Filter not working, Disk Write Error, and more.
The following are all of the Horizon Zero Dawn errors and issues that players are experiencing, along with their fixes and workarounds.
Save Game Error Fix
Horizon Zero Dawn PC players are reporting that they are getting the Save Game error which is stopping them from playing the game. There are multiple reasons behind the Horizon Zero Dawn save game error and here are the fixes.
The first fix for the Save Game error is quite easy. Just give Steam the admin rights. To do that, right-click the Steam’s exe > properties > Compatibility tab > check “run this program as administrator”. Apply the change, and do that game for Horizon Zero Dawn’s exe. Launch the game and the save game error will be fixed.
If the error continues to persist, then you might have enabled OneDrive backup for the Documents. Disable the OneDrive backup and the Save Game error will be fixed. However, before you disable, make sure to copy the contents of the Documents folder as disabling it will delete all the contents.
Another fix for this particular error is to open Settings > Update & Security > Windows Security > Virus & Threat Protection > Manage ransomware protection > Turn off controlled folder access. This will fix the save game error with Horizon Zero Dawn.
For some players, Bitdefender is the issue. Just allow it through your safe files protection and the error will be fixed.
Some Horizon Zero Dawn PC players are experiencing this error due to spelling mistake or another language. The UserName and Document folder should be spelled in English. Try to manually rename the folder in English or switch to the English language in Windows settings.
In case that doesn’t work, to fix the error, download the SysInternals Process Monitor from Microsoft.
Run this program and then launch Horizon Zero Dawn and wait until you get the Save Game error. One that happens, pause capture in Process Monitor and then, filter to include only Horizon exe and file operations that are not successful.
Here look for an entry that is failing to create save game. Also, this entry will have random characters instead of your UserName. So copy these random characters and run elevated command prompt then go to C:Users folder. Then run mklink /D “paste the copies user name” C:UsersYourGoodUserName. This will fix the Save game error.
Anisotropic Filter Fix
Anisotropic Filtering is a graphical option in Horizon Zero Dawn that isn’t working as intended. According to players, even if they enable it, it makes no difference in-game. That is because this is a bug and can be fixed by forcing 16x Anisotropic Filtering through the driver.
Open Nvidia Control Panel > Manage 3D Settings > Program Settings > select Horizon Zero Dawn from the list. Set “Anisotropic Filtering” to “16x” and apply the settings. Now the Anisotropic Filter options will work with Horizon Zero Dawn as intended.
Driver Out Of Date Fix
According to PC players, they have installed the latest GPU drivers and are still getting the “Driver out of date” error. To fix this reinstall the latest GPU driver but, do a clean installation and the error will be fixed.
Disk Write Error Fix
Disk Write Error is allowing players to either download the game or update the game. There are multiple reasons for this particular error and the following are the fixes.
- Right-click on Steam.exe > “Properties” > “Compatibility” tab > check “Run this program as an administrator”. Apply the setting and error should be resolved.
- Open CMD and run it as an administrator. Use the following commands and press enter after each of them.
diskpart
list disk
select disk # (# is the number of the hard drive in which the game is installed)
attributes disk clear readonly. - If the error still persists, go to Steam/logs/content_log. Scroll down and look for “failed to write”. Open the file and it has paths to some corrupted files. Follow the path and delete these files and the game will install..
BSOD Crash Fix
A lot of players are reporting that Horizon Zero Dawn cashes with Blue Screen of Death while caching shaders when the game is launched. One reason for the BSOD crash with the game could be your Virtual Memory(Paging File).
The potential fix for the BSOD is to increase the paging file, ideally double it what current Windows is using. Right-click “This PC” > Advanced System Settings > click Settings under Performance > Advanced tab > click “Change” under “Virtual Memory”.
Uncheck “automatically manage paging file size”. Then select the drive from which you want to allocate Paging File, I recommend C drive but it doesn’t have enough space then use one of the other drives.
Check “Custom size” and set the “Initial size” and “Maximum size”. Click “set” and then press “Ok”. Restart your PC and the BSOD crash should be fixed for Horizon Zero Dawn while caching shaders.
Crash Fix
Players are reporting that Horizon Zero Dawn is crashing randomly on their PCs. One fix for this issue is to give it admin rights. Go to the Steam folder and navigate to SteamsteamappscommonHorizon Zero Dawn. Right-click “HorizonZeroDawn.exe” > properties > Compatibility tab > check “run this program as administrator”. Apply this change and the issue will be fixed.
Also, in the display settings select Fullscreen instead of Borderless. It will only fix the Horizon Zero Dawn crashing issue but, will also give you a boost in FPS. Apparently, there is a bug that degrades the game’s performance if played on Borderless.
If Horizon Zero Dawn is still crashing, then disable Steam overlay and FPS counter. This will stop the game from crashing.
Game Not Launching, Crash At Startup Fix
According to players, Horizon Zero Dawn is crashing at startup or doesn’t launch at all. Here are the fixes and workarounds for this crash at the launch issue.
If you playing Horizon Zero Dawn on an old CPU, make sure it supports the AVX instruction set. If it doesn’t, then you won’t be able to play the game and need to upgrade your CPU or wait for the devs to roll out a patch to fix it.
Also, if you are trying to launch Horizon Zero Dawn on Windows 7 then you are out of luck. The game required Windows 10 due to DirectX 12 requirements. You need to upgrade your OS to Win 10 to play the game.
Another reason for the game to crash at launch are some missing files. Verify game files and Steam will automatically download the missing files if any. This should fix the issue with the game.
If the game is still not launching, then go to steam and navigate to SteamsteamappscommonHorizon Zero Dawn. Double-click “HorizonZeroDawn.exe” to start the game. Chances are you’ll get an error similar to the following.
The program can’t start because mfc140.dll is missing
To fix this, uninstall all Microsoft Visual C++ redistributables. Download and install the latest Microsoft Visual C++ Redistributeales from 2015 to 2019 and install both x86 and x64 versions. Then restart your PC and launch the game. It will no longer crash at launch.
If the game is still crashing, then your anti-virus/Windows Defender might be the reason why Horizon Zero Dawn is crashing at startup. Either disable the anti-virus or exclude the game’s install folder from it. After that, verify game files and launch the game. The game will be running without crashing.
Also, if your Windows OS isn’t updated then update it to the latest build. Games require a certain Windows 10 build to run properly.
Stuttering Fix
Stuttering is an issue that almost all PC players are experiencing. This Horizon Zero Dawn stuttering issue is partially related to the in-game v.sync and partially its frame pacing. To fix this stuttering issue, disable in-game v.sync and close the game.
Open Nvidia Control Panel > Manage 3D Settings > Program Settings > select Horizon Zero Dawn from the list. Set “Vertical sync” to “On” and apply this setting. Launch the game and the stuttering will be fixed in Horizon Zero Dawn.
If the game continues to stutter then set “Vertical sync” to “Fast”. In-game v.sync will remain disabled and display mode should be set at Fullscreen. This will not only fix stuttering but, will also boost FPS if players have decent enough CPU and GPU.
Missing Executeable Fix
Players are reporting that they get the following error and can’t play Horizon Zero Dawn.
“E:SteamLibrarysteamappscommonHorizon Zero DawnHorizonZeroDawn.exe” not found
Your anti-virus/Windows Defender might have quarantined the exe. Either disable the anti-virus or exclude the game’s install folder from it. After that, verify game files and the missing exe error will be fixed.
Missing d3d12.dll Fix
If you are playing the game on Windows 7 then you are probabaly getting this error at launch. Unfortunately, this game requires Windows 10 to run due to certain DirectX 12 requirements. Upgrade your OS to play the game.
No Audio Fix
Players are experiencing an issue with Horizon Zero Dawn where they don’t get any audio during cutscenes. This might be because players are using virtual surround sound headphones. Set the audio to stereo and the issue will be fixed.
Another fix would be to open Settings > System > Sound > Sound Control Panel. A new window will open, click once on your active audio device > Properties > Advanced tab. Select “24bit 48000 Hz” and apply it. This will fix the no audio issue and other audio issues with Horizon Zero Dawn.
How To Skip Intro
A lot of PC players don’t want to see the intro videos whenever they launch the game. Fortunately, there is a way that skips the intro videos.
Go to your Steam library and right-click on Horizon Zero Dawn > properties > click “Set launch options”. Type “-nosplash” and press “Ok”. Now whenever players will launch Horizon Zero Dawn, intro movies will be skipped.
That is all for our Horizon Zero Dawn fixes for errors and issues like Save Game error, Anisotropic Filter not working, Missing d3d12.dll, stuttering, disk write error, and more. If you are facing errors and issues with other PC games or your PC then also see our hub for commonly occurring PC errors and their fixes.
Многие пользователи, особенно любители гейминга, хотя бы раз встречали сообщение о том, что невозможно запустить программу, так как отсутствует библиотека d3d12.dll. Уже по названию можно определить что библиотека прямиком связана с DirectX 12. Какие с ней могут быть проблемы? Она может быть повреждена, она может отсутствовать, ваш видеоадаптер не поддерживает DirectX 12, ваша система не поддерживает DirectX 12.
Наверное, первое с чем необходимо определиться — это поддерживают ли комплектующие вашего ПК DirectX 12 и поддерживает ли его система.
С системой все понятно, все Windows до 10 версии не поддерживают. В 10 и 11 версию библиотеки интегрированы автоматически, но на всякий случай вы можете обновить DirectX 12.
Поддерживает ли ваша видеокарта данные библиотеки можно узнать введя название видеоадаптера в интернете. В случае если видеокарта поддерживает DirectX 12, но у вас Windows 7, то есть несколько методов избавиться от уведомления об ошибке. Рассмотрим некоторые из них.
Находим файл d3d12.dll в интернете (можно здесь www.dll-files.com), скачиваем и закидываем в необходимую папку. Для 64-битных систем это C:WindowsSysWOW64, для 32-х C:WindowsSystem32.
Также желательно зарегистрировать файлы dll.
— Нажимаем Win+R, вводим cmd, щелкаем Enter
— Вводим: regsvr32 D3D12.DLL и жмем Enter. Перезапускаем ПК.
— Нажимаем Win+R, вводим cmd, щелкаем Enter.
— Прописываем команду: sfc /scannow
Данная ошибка возникает в большинстве случаев когда пытаешься запустить новое ПО на старой Windows 7. Однако работники Microsoft иногда выпускают обновления, которые решают проблемы с совместимостью. Таким образом необходимо проверить наличие обновлений и установить их. Делаем это так:
— Нажимаем «Пуск» — «Панель управления» — «Центр обновления Windows».
— Жмем «Проверка обновлений» и если они находятся устанавливаем их.
Кроме этого, производители видеокарт также пытаются улучшить совместимость своих новых продуктов со старыми чипами. Соответственно необходимо обновить и драйвера видеокарты. Делать это лучше всего с помощью официального сайта или официальных приложений по типу GeForce Experience у Nvidia или Catalyst Control Center у AMD.
Если ни один из методов вам не подошёл, то выход скорее всего один — обновиться до Windows более свежей серии.
Ошибка с файлом d3d12.dll возникает при запуске различных приложений Windows, чаще всего — современных видеоигр. К ошибке прикладывается следующее сообщение:
Запуск программы невозможен, так как на компьютере отсутствует d3d12.dll. Попробуйте переустановить программу.
Существуют и другие вариации сообщения, но это, то что выше, самое распространенное.
Что такое d3d12.dll?
d3d12.dll — это динамическая библиотека, входящая в состав API DirectX 12. Важно отметить, что данную библиотеку можно найти только на Windows 10 и Windows 11 — она изначально встроена в операционную систему.
Как исправить ошибку с файлом d3d12.dll
Запускаемая вами видеоигра практически наверняка требует поддержки DirectX 12. Рекомендуем ознакомиться с системными требованиями игры и сделать соответствующие выводы. Если вы пытаетесь запустить игру на Windows XP, 7 или даже 8/8.1, то спешим вас разочаровать: у вас ничего не выйдет. Приложения, требующие поддержки DirectX 12, можно запускать только на Windows 10 и 11. Кроме того, ничего не выйдет и без поддержки DX12 самой видеокартой — это тоже нужно проверить.
Но что делать, если, например, стоит последняя версия Windows 11 на современном железе, а ошибка об отсутствии файла d3d12.dll все равно вылетает? В таком случае, скорее всего, проблема в самом приложении. Попробуйте полностью его переустановить. И не забудьте перезагрузить ПК! В более редких случаях проблема может заключаться непосредственно в самое библиотеке.
- Нажмите WIN+X и выберите Командная строка (от администратора);
- вставьте в консоль команду SFC /SCANNOW и нажмите ENTER;
- подождите окончания работы SFC и перезагрузите ПК;
- проверьте наличие ошибки.
Ни в коем случае не пытайтесь добавить в свою ОС скачанный непонятно откуда DLL-файл! Это ни к чему хорошему не приведет, и ошибку таким способом вы наверняка не исправите. Переход на Windows 10/11 и видеокарта с поддержкой DirectX 12 — это все, что можно сделать.