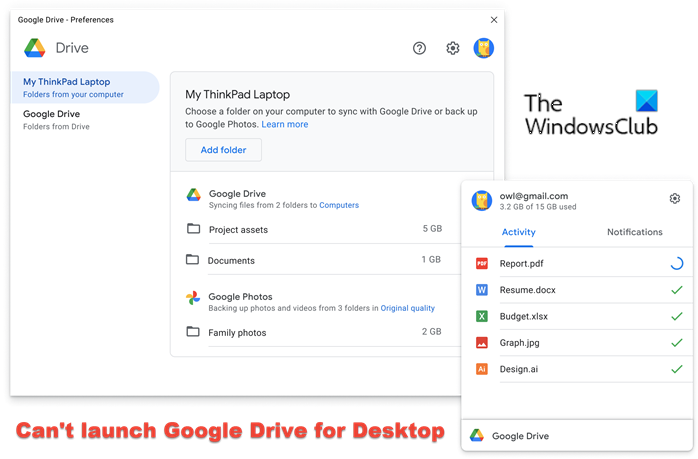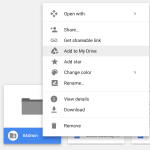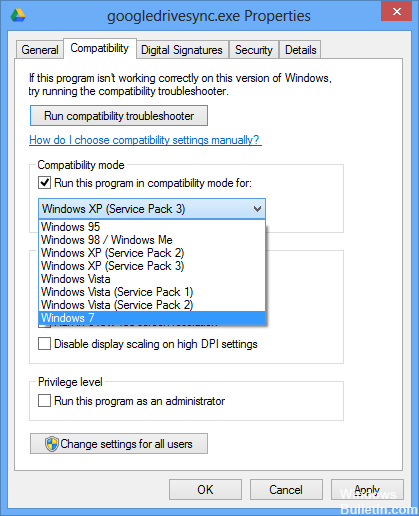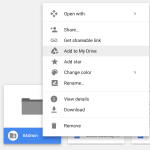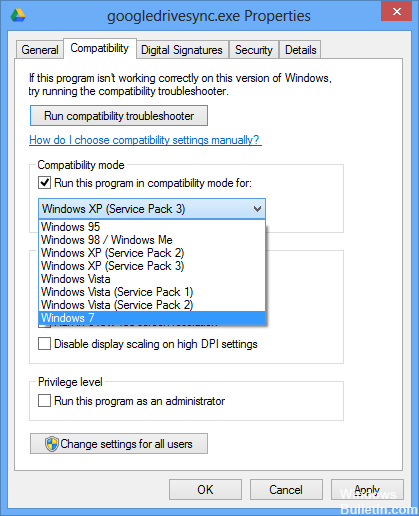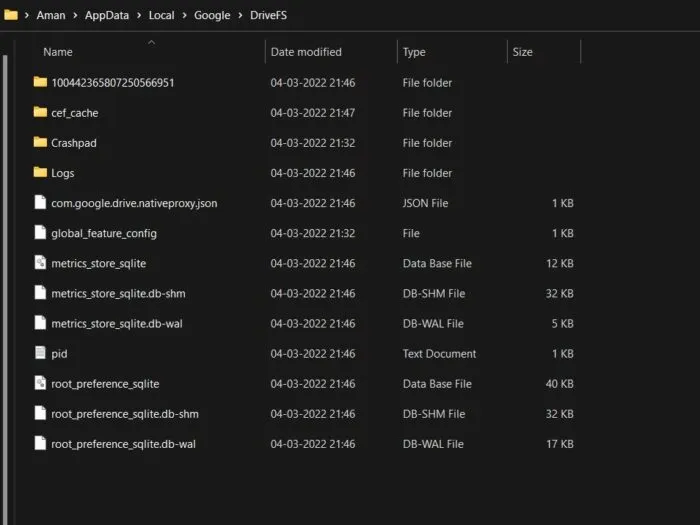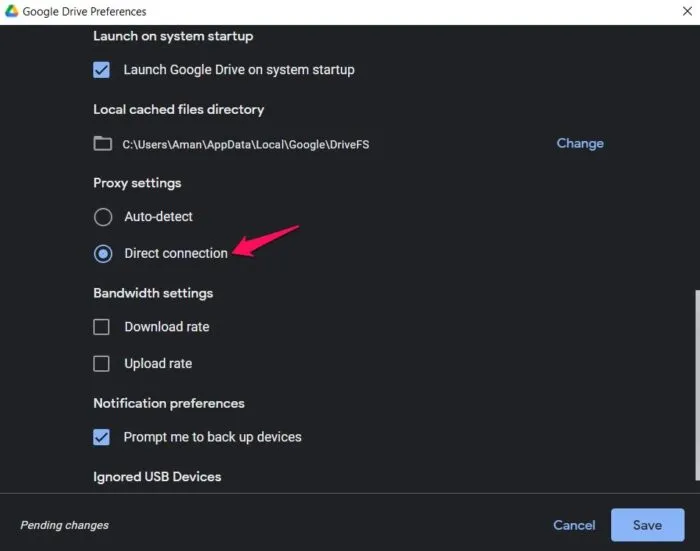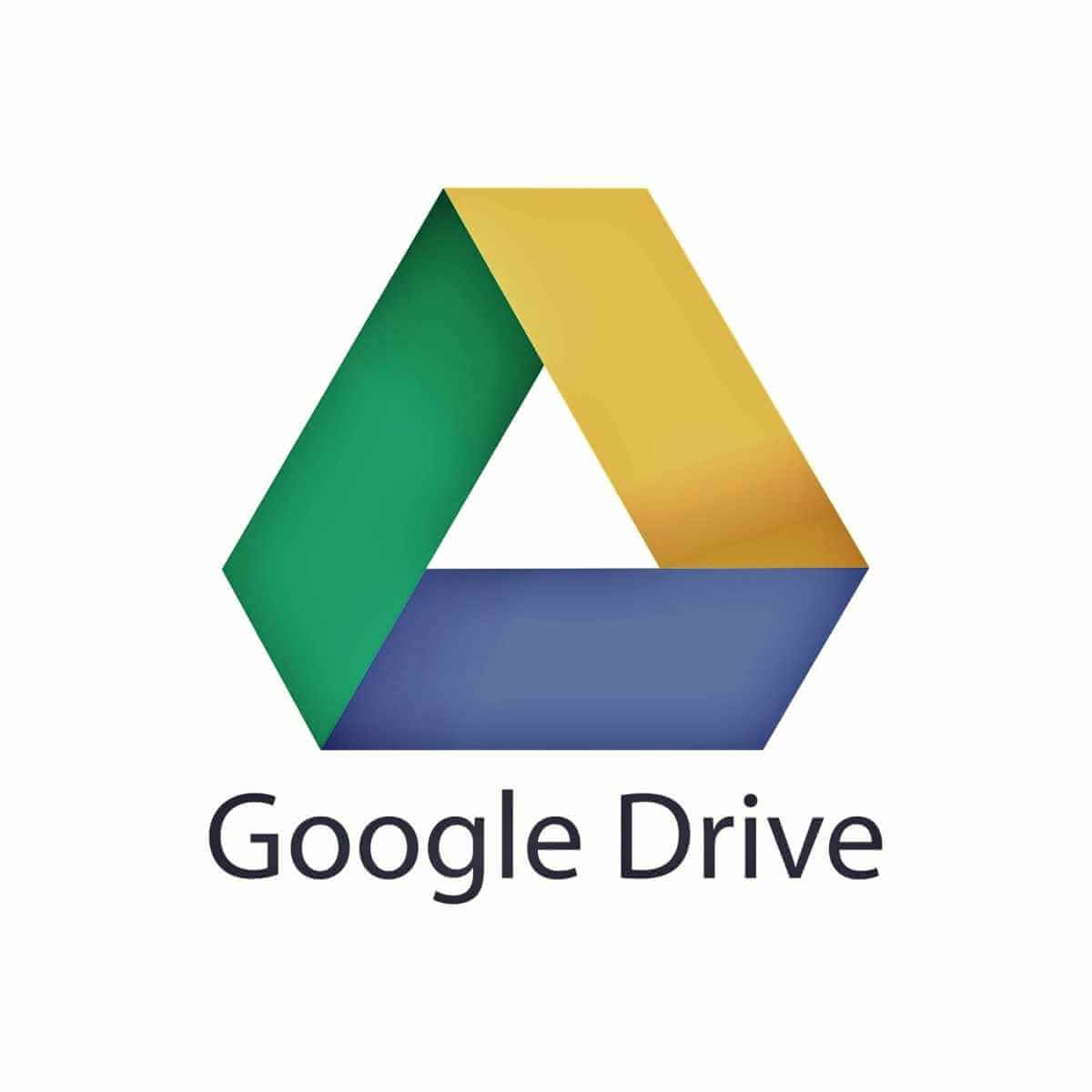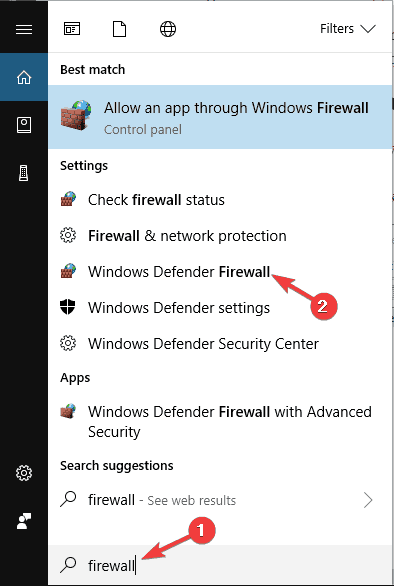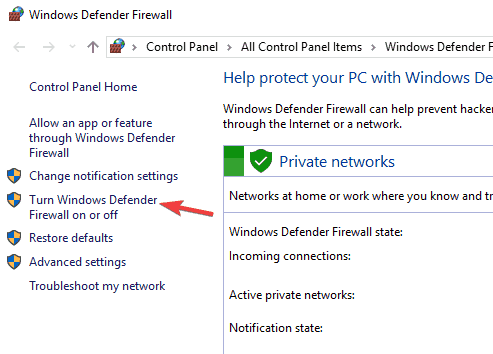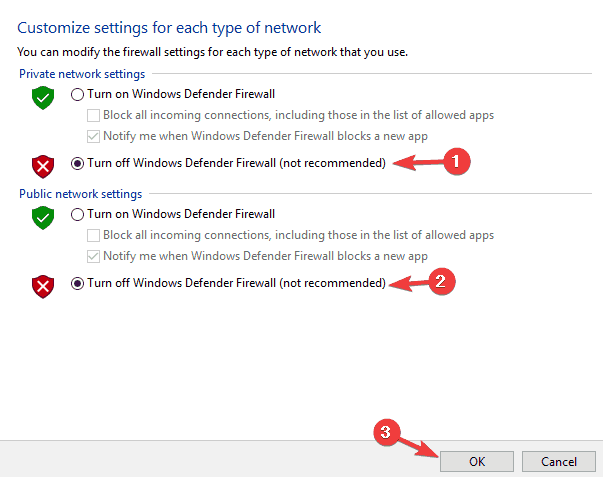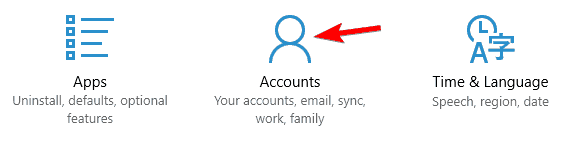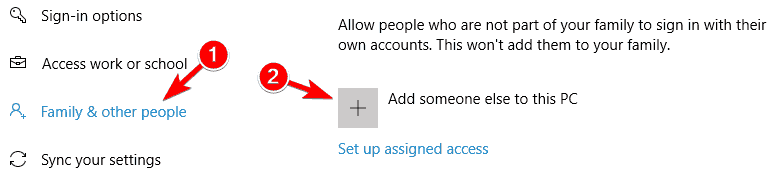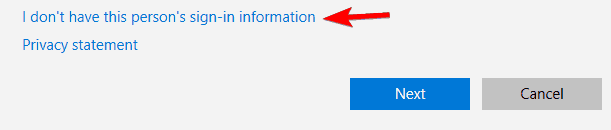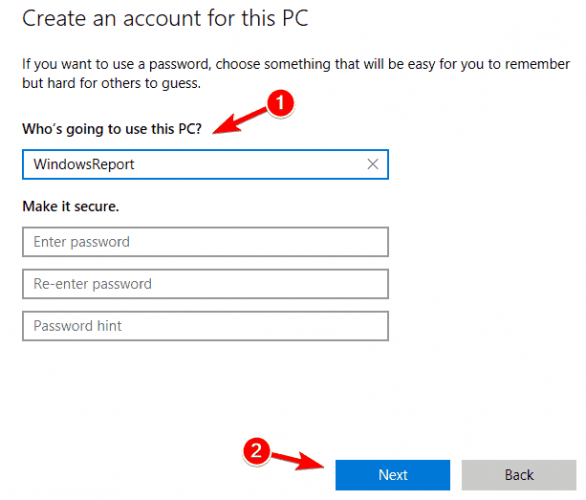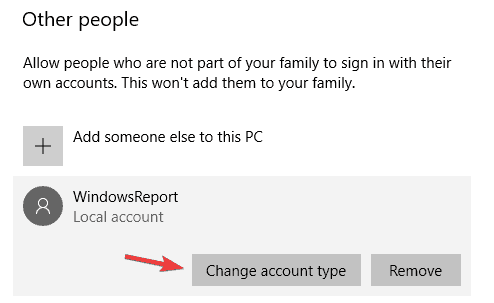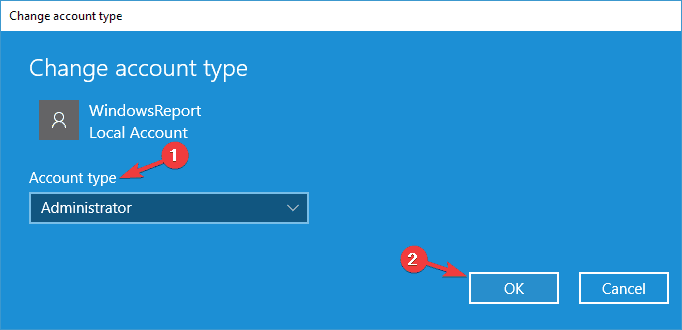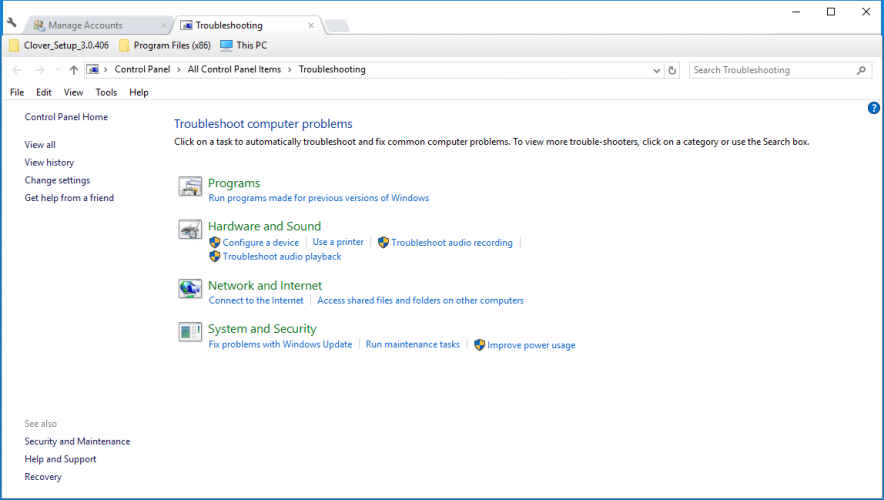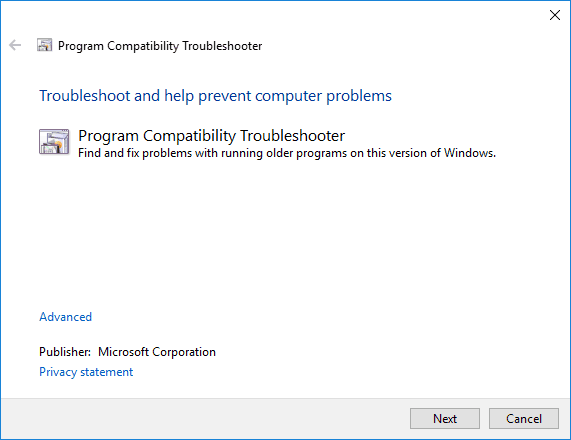Если файл на Google Диске не открывается, воспользуйтесь приведенными ниже советами.
1. Попробуйте открыть файлы позднее
- Подождите немного. Если при попытке открыть файлы на Диске появляется сообщение Временная ошибка (502), значит ваши документы временно недоступны. Обычно эта проблема решается сама собой, поэтому рекомендуем попробовать открыть файлы позже.
- Проверьте доступность сервисов G Suite. Если в работе Диска или серверов Google есть проблемы, на странице Доступность сервисов G Suite соответствующие сервисы будут отмечены красной точкой. Чтобы посмотреть дополнительные сведения, нажмите на нее.
2. Воспользуйтесь базовыми инструкциями по устранению неполадок
Шаг 1. Проверьте подключение к Интернету
Если вы видите сообщение «Подключение…» или документы на Диске загружаются очень медленно, проверьте подключение к Интернету. Одной из распространенных проблем является низкое качество соединения.
Попробуйте подключиться к другой сети и проверьте, как будут открываться файлы.
Шаг 2. Проверьте версию браузера
- Ознакомьтесь с требованиями к системе и списком поддерживаемых браузеров.
Диск совместим с двумя последними версиями всех основных браузеров.
- Убедитесь, что в вашем браузере разрешено сохранение файлов cookie и включена поддержка JavaScript®.
- Мы рекомендуем работать с Google Диском в Chrome, хотя он открывается и в других браузерах, таких как Mozilla® Firefox®, Microsoft® Internet Explorer® и Apple® Safari®.
Шаг 3. Очистите кеш браузера
Шаг 4. Уменьшите размер файла
Если размер файла превышает ограничения, он может не загрузиться. Если файл слишком большой или его размер близок к предельному, разбейте его на несколько отдельных документов.
Шаг 5. Включите и отключите офлайн-доступ
Если подключение к Интернету нестабильно, попробуйте настроить офлайн-доступ, чтобы просматривать и редактировать документы в автономном режиме. Когда подключение к Интернету будет восстановлено, все изменения синхронизируются.
Если после включения офлайн-доступа вам по-прежнему не удается загрузить файлы, попробуйте отключить его и включить снова. Для этого откройте настройки и в разделе Офлайн-доступ снимите или установите флажок Разрешить создание файлов и работу с недавними документами, таблицами и презентациями Google на этом устройстве, даже когда оно не подключено к Интернету.
3. Воспользуйтесь дополнительными инструкциями по устранению неполадок
Шаг 6. Проверьте антивирусное ПО
Антивирусное программное обеспечение и расширения для блокировки рекламы, установленные на вашем устройстве, могут препятствовать открытию документов, презентаций и таблиц на Google Диске. Убедитесь, что подобные программы и расширения не блокируют G Suite.
Шаг 7. Проверьте настройки брандмауэра и прокси-сервера (для опытных пользователей)
Если проблема не устранена
- Сообщите об ошибке или отправьте отзыв прямо из Google Диска.
Устранение других проблем с Google Диском
- Подробнее о том, как устранить проблемы синхронизации…
- Подробнее об ошибках, связанных с видео на Google Диске…
Перейти к контенту

Установка приложения Google Drive на компьютер открывает пользователю ещё больше возможностей сервиса, позволяя извлечь максимум пользы от работы с облачным хранилищем и сократить временные затраты.
Синхронизация с устройством обеспечивает одновременное изменение данных при помощи манипуляций, производимых только с папкой Гугл Диска или непосредственно в облаке. Скачать и установить приложение несложно, но некоторые пользователи замечают проблемы с инсталляцией. Разберёмся, когда не устанавливается Google Drive и как устранить возможные причины.
Почему не запускается установка Гугл Диска
Часто для решения проблемы требуется просто повторно проинсталлировать загрузочный файл, затем проделать всю процедуру настройки приложения и наслаждаться новыми возможностями. Но если дело не в некорректной загрузке, а сам инсталлятор не повреждён, то вероятны следующие причины возникновения затруднения:
- Брандмауэр или Антивирус могут блокировать процесс установки. Проверьте, предоставлены ли разрешения для Google, чтобы исключить препятствие инсталляции. Если права на установку предоставлены файерволом и антивирусом, установленным на вашем компьютере, а проблема всё равно остаётся, для её решения потребуется остановить работу защиты на время процедуры установки;
- Усиленная защита серверных версий Windows. Если по данной причине возникли трудности с входом в аккаунт после инсталляции, следует добавить в доверенные узлы сайты, используемые при авторизации Гугл Диском:
- Переходим к настройкам Internet Explorer;
- добавляем Надёжные узлы, первостепенное значение имеет этот https://drive.google.com;
- затем добавляем остальные поддомены. По окончании процедуры должна появиться форма для авторизации Google Disk.
- Отсутствие файлов библиотеки. Причина ошибки может быть в неустановленных библиотеках. Решением вопроса станет установка одного из пакетов:
- Microsoft Visual C++ 2005 SP1Redistributable Package ATL Security Update;
- Microsoft Visual C++ 2008 SP1 Redistributable Package;
- Microsoft Visual C++ 2010 SP1 Redistributable Package.
Иногда при возникающих ошибках подключения к сети после установки могут помочь только многократные попытки проведения процедуры инсталляции и настройки. В любом случае, при наличии стабильного интернета, а также исправности устройства использование нескольких методов должно привести к нужному результату.
( 4 оценки, среднее 1 из 5 )
Содержание
- Почему не запускается установка Гугл Диска
- Почему не запускается установка Гугл Диска
- Как исправить: Google Drive не синхронизируется в Windows 10 Ошибка
- Удаление и переустановка Google Диска
- Запустить в режиме совместимости
- Вход через панель задач
- Отключите брандмауэр и антивирус
- Гугл диск не синхронизируется на windows 10? вот 10 способов решить это 2022
- HUGE EGGS Surprise Toys Challenge with Inflatable water slide
- 1. Приостановить
- 2. Перезапустите резервное копирование и синхронизацию.
- 3. Переустановите резервную копию и синхронизируйте
- Как передавать файлы между Dropbox, Google Drive, SkyDrive Online
- 4. Выберите правильный аккаунт
- 5. Настройки папки синхронизации
- 6. Настройки брандмауэра
- #Гугл Диск
- 7. Запуск от имени администратора
- 8. Изменить настройки прокси
- 9. Удалить файл desktop.ini
- 10. Размер файла и длина имени
- Как скрыть быстрый доступ на Google Диске
- Google, пусть это синхронизируется
- Не можете ввести CMD? вот 5 способов решить это
- 8 способов исправить гугл диск, ожидающий загрузки ошибки
- Языковая панель отсутствует в Windows 10? 5 способов решить это
- Не устанавливается Google Диск, блокируется доступ
- Прикрепленные файлы:
- Исправлено: Google Диск не синхронизируется в Windows 10 —
- Почему Google Drive не синхронизируется в Windows 10?
- Условие: проверка аккаунта Google Диска
- Решение 1. Вход в систему с использованием панели задач
- Решение 2. Отключение антивируса / брандмауэров
- Решение 3: Предоставление прав администратора
- Решение 4. Вместо этого войдите в браузер
- Решение 5. Загрузка более старой версии Google Drive
- Решение 6. Переустановка Google Диска и выбор папок для синхронизации
Почему не запускается установка Гугл Диска
Установка приложения Google Drive на компьютер открывает пользователю ещё больше возможностей сервиса, позволяя извлечь максимум пользы от работы с облачным хранилищем и сократить временные затраты.
Синхронизация с устройством обеспечивает одновременное изменение данных при помощи манипуляций, производимых только с папкой Гугл Диска или непосредственно в облаке. Скачать и установить приложение несложно, но некоторые пользователи замечают проблемы с инсталляцией. Разберёмся, когда не устанавливается Google Drive и как устранить возможные причины.
Почему не запускается установка Гугл Диска
Часто для решения проблемы требуется просто повторно проинсталлировать загрузочный файл, затем проделать всю процедуру настройки приложения и наслаждаться новыми возможностями. Но если дело не в некорректной загрузке, а сам инсталлятор не повреждён, то вероятны следующие причины возникновения затруднения:
Иногда при возникающих ошибках подключения к сети после установки могут помочь только многократные попытки проведения процедуры инсталляции и настройки. В любом случае, при наличии стабильного интернета, а также исправности устройства использование нескольких методов должно привести к нужному результату.
Источник
Как исправить: Google Drive не синхронизируется в Windows 10 Ошибка
Обновление: Перестаньте получать сообщения об ошибках и замедляйте работу своей системы с помощью нашего инструмента оптимизации. Получите это сейчас на эту ссылку
Удаление и переустановка Google Диска
Запустить в режиме совместимости
Вход через панель задач
Мы наблюдали определенное поведение в нескольких случаях, когда пользователи обращались к плееру Google через Windows Explorer. Они предполагали, что они были связаны, но на самом деле это не так. Они получили доступ к локальной копии Google Drive, хранящейся на их компьютере. Если вам будет предложено подключиться к диску при запуске, сделайте это. Если это не так, вы можете использовать панель задач для проверки текущего состояния.
Отключите брандмауэр и антивирус
Как упоминалось выше, брандмауэр Windows или сторонние антивирусные программы (такие как Kaspersky, Malwarebytes, McAfee и IObit) могут препятствовать синхронизации Windows 10 с Google Player. Поэтому важно временно отключить параметры брандмауэра и антивируса Windows и Internet на вкладке «Безопасность», чтобы полностью отключить уровень безопасности. Временно может указывать продолжительность установки вашего Google Диска, или, может быть, если вы используете Google Drive.
Совет: Это не хороший способ навсегда отключить все силы безопасности. Если ваш проигрыватель Google работает только при отключенном брандмауэре, вам следует отключить защиту и при необходимости использовать проигрыватель Google. После использования вы должны снова стандартизировать резервную копию безопасности. Да, это не практично для большинства пользователей. Так что делайте это, пока не найдете другой обходной путь.
CCNA, веб-разработчик, ПК для устранения неполадок
Я компьютерный энтузиаст и практикующий ИТ-специалист. У меня за плечами многолетний опыт работы в области компьютерного программирования, устранения неисправностей и ремонта оборудования. Я специализируюсь на веб-разработке и дизайне баз данных. У меня также есть сертификат CCNA для проектирования сетей и устранения неполадок.
Источник
Гугл диск не синхронизируется на windows 10? вот 10 способов решить это 2022
HUGE EGGS Surprise Toys Challenge with Inflatable water slide
Вы используете Google Диск для синхронизации файлов и папок на всех своих устройствах, но по какой-то причине Google Диск больше не будет синхронизироваться на компьютере с Windows 10. За этим может быть длинный список причин, и трудно указать на одну из них.
Обычно Google Диск сохраняет все ваши файлы и папки в полной гармонии. Попав на голубую луну, он может изо всех сил работать, как задумано. Например, когда вы загружаете файлы или делитесь ими, они, похоже, не появляются на вашем компьютере.
Позвольте мне помочь вам устранить ошибку синхронизации Google Диска.
1. Приостановить
Некоторые пользователи сообщают, что приостановка резервного копирования и синхронизации и перезапуск помогли решить проблему. Шаги просты. Нажмите значок резервного копирования и синхронизации в системном трее. Нажмите на стрелку, чтобы показать скрытые значки, если они еще не видны.
Теперь нажмите на меню из трех точек, чтобы открыть опцию Пауза. Для вступления в силу может потребоваться несколько минут, после чего вы должны увидеть опцию «Возобновить». Нажмите на него, чтобы возобновить синхронизацию с того места, где оно осталось. Теперь вы можете проверить, синхронизируются ли ваши файлы, как задумано.
2. Перезапустите резервное копирование и синхронизацию.
Некоторые пользователи обнаружили, что выход и перезапуск резервного копирования и синхронизации помог решить проблему синхронизации с Google Диском. Для этого перейдите в системный трей, щелкните значок синхронизации и выберите «Выйти из резервного копирования и синхронизации».
Для перезапуска резервного копирования и синхронизации просто найдите программное обеспечение в поиске Windows и запустите его. Значок должен снова появиться в области области уведомлений. Дайте минуту или две, чтобы он синхронизировался, а затем проверьте его.
3. Переустановите резервную копию и синхронизируйте
Возможно, ваша установленная версия программного обеспечения устарела или повреждена. Чтобы это исправить, вы должны удалить Backup and Sync из вашей системы, нажав ярлык Windows + I и нажав «Приложения».
Выберите «Приложения и функции» в левом меню и найдите «Резервное копирование и синхронизация» в строке поиска. Когда вы найдете его, нажмите на него один раз, чтобы открыть опцию удаления.
Нажмите на ссылку ниже, чтобы загрузить и установить последнюю версию Backup and Sync в вашей системе.
Скачать резервную копию и синхронизировать
Также на
Как передавать файлы между Dropbox, Google Drive, SkyDrive Online
4. Выберите правильный аккаунт
Многие из нас используют несколько учетных записей Google для управления нашими личными и профессиональными данными. Вам необходимо проверить, вошли ли вы в правильную учетную запись Google в программе резервного копирования и синхронизации. Самое главное, проверьте, что это тот же, из которого вы пытаетесь синхронизировать файлы. Нажмите на значок «Резервное копирование и синхронизация» на панели задач, чтобы просмотреть идентификатор Gmail.
Вам больше не нужно удалять старую учетную запись Google, чтобы добавить новую. Google теперь позволяет пользователям добавлять до трех учетных записей Google Drive на одном компьютере. Просто нажмите Добавить новую учетную запись, чтобы начать процесс установки. Убедитесь, что вы выбрали другое местоположение папки для каждой учетной записи Google Диска.
5. Настройки папки синхронизации
Резервное копирование и синхронизация с Google Диска поставляется с настройками синхронизации, которые позволяют пользователям выбирать отдельные папки, которые они хотят синхронизировать со своим компьютером. Это полезно, если у вас есть большие папки с большим количеством файлов, которые вам не нужны в вашей системе, или если у вас ограниченное пространство на жестком диске. Может быть, некоторые папки не проверены на синхронизацию?
Нажмите на значок резервного копирования и синхронизации и выберите «Настройки» в меню.
Выберите Google Диск с левой стороны и убедитесь, что выбраны «Синхронизировать мой диск с этим компьютером» и «Синхронизировать все на моем диске».
Если вы используете опцию «Синхронизировать только эти папки», убедитесь, что здесь выбрана папка, которая не синхронизируется с вашим компьютером. Нажмите OK, когда закончите, чтобы сохранить настройки.
6. Настройки брандмауэра
Брандмауэры предназначены для защиты вашей системы от вредоносных программ и других форм кибератак. Иногда, действуя как сверхзащищенный родитель, брандмауэр переходит в агрессивный режим, чтобы заблокировать нормальное функционирование резервного копирования и синхронизации. Запустите настройки, нажав кнопку Windows + I. Поиск брандмауэра в строке поиска.
Нажмите Разрешить приложение через брандмауэр Windows. Теперь вы увидите список всех приложений и служб, которые разрешены / запрещены. Найдите Backup and Sync и включите его в столбцах Private и Public.
Если вы используете антивирус, вам необходимо тщательно проверить его настройки, чтобы убедиться, что Google Drive, а также резервное копирование и синхронизация включены в белый список (разрешено).
Также на
#Гугл Диск
7. Запуск от имени администратора
Используйте функцию поиска Windows, чтобы найти Резервное копирование и Синхронизация, и щелкните правой кнопкой мыши по ней, чтобы выбрать Запуск от имени администратора. Это даст Google Drive полные права администратора и разрешения на запуск без каких-либо сбоев.
8. Изменить настройки прокси
Если вы используете прокси-сервер для подключения к своей учетной записи Google Диска, возможно, синхронизация не сможет его использовать. Чтобы проверить, является ли это проблемой, щелкните значок «Резервное копирование и синхронизация» в области уведомлений в системном трее и нажмите «Настройки».
Выберите «Настройки» слева и нажмите «Настройки сети».
В разделе «Параметры прокси» нажмите «Прямое подключение» и «ОК», чтобы сохранить настройки. Это скажет Google обойти настройки прокси.
Если вы хотите продолжить использовать настройки прокси-сервера, я бы порекомендовал вам ознакомиться с официальным списком хостов и портов, который Google рекомендует пользователям добавить в настройки брандмауэра и прокси-сервера.
9. Удалить файл desktop.ini
Когда Google Drive не удается синхронизировать файлы с вашим компьютером, он записывает полученную ошибку в файл с именем desktop.ini, который по умолчанию скрыт. После того, как ОС Windows сгенерирует его (специфично для каждой папки), Drive не будет синхронизировать ни один файл, который вы добавите после этой точки, пока вы не исправите ошибку.
Откройте проводник Windows и перейдите к папке, в которой файлы не синхронизируются. Чтобы просмотреть скрытые файлы, нажмите «Параметры» на вкладке «Вид» и выберите «Изменить папку и параметры поиска».
На вкладке «Вид» в появившемся всплывающем окне выберите «Показать скрытые файлы, папки и диски» и нажмите «Сохранить».
Вернитесь в папку, чтобы проверить, существует ли файл desktop.ini и, если он есть, удалите его. Обновите и проверьте, работает ли синхронизация Google Диска или нет.
10. Размер файла и длина имени
Google Drive предлагает 15 ГБ бесплатного хранилища. На диске достаточно места для синхронизации файлов? Снова, нажмите на иконку в системном трее Backup and Sync, чтобы проверить доступное свободное место.
Вы пытаетесь синхронизировать файл с именем, длина которого превышает 255 символов? Это может быть проблематично, поскольку Microsoft не позволяет создавать файлы или папки с именами, длина которых превышает указанное ограничение. Если это так, переименуйте файл во что-то более короткое и повторите попытку.
Также на
Как скрыть быстрый доступ на Google Диске
Google, пусть это синхронизируется
Ошибка синхронизации Google Диска должна быть устранена с помощью одного или нескольких методов, упомянутых выше. Нет необходимости искать альтернативы только потому, что что-то не работает.
Далее: хотите ли вы сохранять текст и изображения в Интернете непосредственно на Google Диске без предварительной загрузки? Нажмите на ссылку ниже, чтобы узнать, как.
Не можете ввести CMD? вот 5 способов решить это
Не можете ввести CMD или не видите, что вы печатаете? Вот 5 способов исправить ошибку ввода в командной строке.
8 способов исправить гугл диск, ожидающий загрузки ошибки
Ошибка «ожидания загрузки» при попытке сделать резервную копию файлов с помощью Google Диска может привести к разочарованию. Исправьте эту ошибку с помощью этих простых решений.
Языковая панель отсутствует в Windows 10? 5 способов решить это
В Windows 10 отсутствует языковая панель? Вот как правильно настроить языковую панель и индикатор ввода, и 5 способов исправить ошибку, если она не работает.
Источник
Не устанавливается Google Диск, блокируется доступ
не могу установить Гугл диск.
Запускаю файл, скачанный с оф. сайта, в ходе установки выпадает сообщение, что процессу запрещен доступ к системному объекту
В ленте уведомлений написано, что ликвидирована угроза
Объект Угроза Действие Путь maxtorrent.exe Trojan.Zadved.66 Перемещено M:downloadmaxtorrent.exe
Это ложное срабатывание или реальное? Как установить Google Диск?
Прикрепленные файлы:
Добрый день. А вы откуда приложение Гугл диск взяли? Что-то я не помню в его составе указанного приложения maxtorrent.exe.
скачал на google.com
это поведение доработано в следующем апдейте ака 12.5
Уважаемый, мое почтение! А не соизволите ли хоть намекнуть, когда ждать эту самую аки 12.5 версию?
Уважаемый, мое почтение! А не соизволите ли хоть намекнуть, когда ждать эту самую аки 12.5 версию?
По традиции это будет самой страшной тайной до момента выхода в бету. Потом тоже самое повторится с релизом.
По традиции это будет самой страшной тайной до момента выхода в бету. Потом тоже самое повторится с релизом.
Эвона как. Интересная традиция.
Нормальная традиция. До определённого момента можно давать только оценки, в зависимости от готовности может быть и ±год, и ±неделя.
Нормальная традиция. До определённого момента можно давать только оценки, в зависимости от готовности может быть и ±год, и ±неделя.
Здравствуйте, уважаемый! Не спорю, и даже где-то согласен. Просто подумалось, а вдруг.
это поведение доработано в следующем апдейте ака 12.5
скоро выйдет в бету. в релиз тоже не задержится, т.к. там ничего нового, только фиксы.
Здравствуйте, Константин! Благодарю за информацию!
скоро выйдет в бету. в релиз тоже не задержится, т.к. там ничего нового, только фиксы.
Здравствуйте, Константин! Благодарю за информацию!
Непонятно, зачем ей нужно было новый номер давать, если там только фиксы? Уж не из за ХР ли? Или просто маркетинговые изыски?
Только расстояние между «скоро» и «выйдет» величина безразмерная.
Непонятно, зачем ей нужно было новый номер давать, если там только фиксы?
Сей загадочный смысл скрыт от простых смертных.
Непонятно, зачем ей нужно было новый номер давать, если там только фиксы? Уж не из за ХР ли? Или просто маркетинговые изыски?
Всё очень просто. Это для домашнего пользователя там только фиксы, для корпоративного же Клондайк открыли.
Непонятно, зачем ей нужно было новый номер давать, если там только фиксы? Уж не из за ХР ли? Или просто маркетинговые изыски?
Всё очень просто. Это для домашнего пользователя там только фиксы, для корпоративного же Клондайк открыли.
Не уловил. Какая связь между SS12.5 и корпоративом, в котором самая страшная версия 11.5?
Keep yourself alive
SergSG, мне думается, что 12.5 персональная и ознаменует выход 12 версии в релиз для корпоратива.
SergSG, мне думается, что 12.5 персональная и ознаменует выход 12 версии в релиз для корпоратива.
Может быть. Только это не объясняет необходимость менять номер версии в SS. Ну были бы обе 12.0, в чем проблема?
Keep yourself alive
Keep yourself alive
Источник
Исправлено: Google Диск не синхронизируется в Windows 10 —
Google Drive является основным конкурентом OneDrive (от Microsoft). Обе платформы предоставляют своим пользователям облачное хранилище с поддержкой практически всех платформ. OneDrive — это встроенное программное обеспечение для синхронизации, которое уже установлено в Windows 10 заранее.
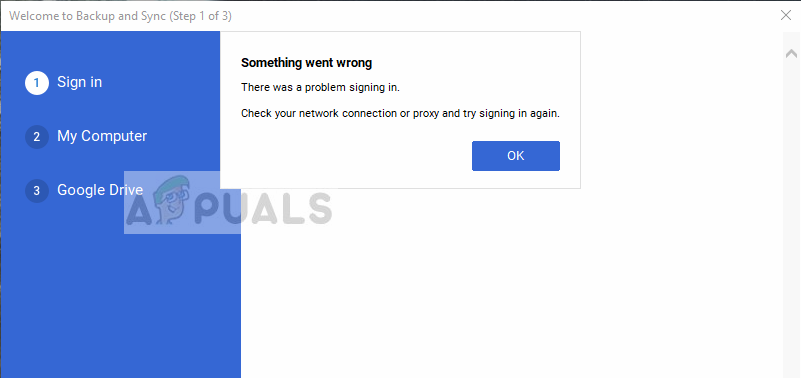
Пользователи, которые уже установили Google Drive, жалуются на то, что они не могут правильно синхронизировать все свои папки и файлы через приложение Windows. Такое поведение Google Диска распространено, поскольку программное обеспечение регулярно обновляется, а исправления Windows иногда даже ломают его. Мы рассмотрим все решения одно за другим и начнем с самого подходящего.
Почему Google Drive не синхронизируется в Windows 10?
У Google Диска давно есть проблемы с Windows 10. Эти проблемы не всегда находятся в Google Диске; другие приложения также могут быть виновником. Вот несколько причин, по которым Google Диск не синхронизируется на вашем компьютере.
Прежде чем мы начнем с решениями, убедитесь, что вы вошли как администратор и иметь открытый частный интернет-соединение. Убедитесь, что нет прокси участвует, и вы можете получить доступ ко всему.
Условие: проверка аккаунта Google Диска
Прежде чем мы перейдем к решениям, стоит проверить, действительно ли ваш Google Диск работает без каких-либо проблем, и если у вас есть достаточно места Доступно в вашей учетной записи для процесса синхронизации.
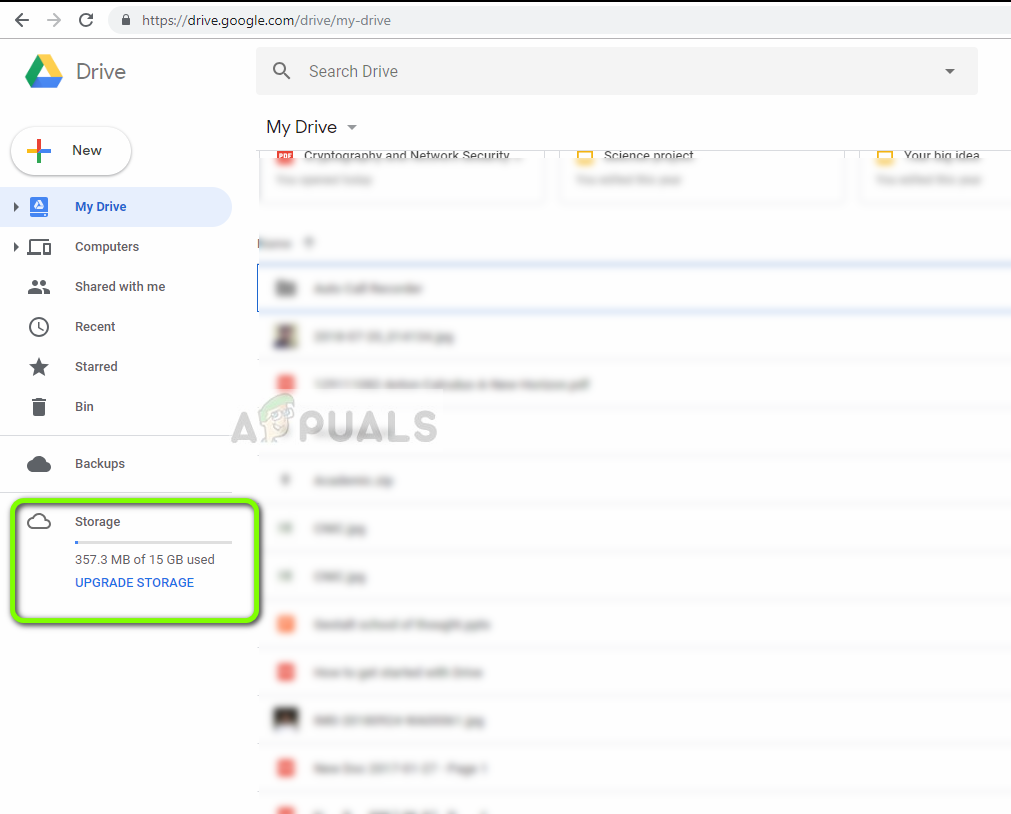
Вы также можете проверить, какие папки резервируются и синхронизируются с конца сайта. Это даст вам представление о том, в чем проблема.
Решение 1. Вход в систему с использованием панели задач
Мы наблюдали определенное поведение в нескольких случаях, когда пользователи обращались к Google Диску с помощью Проводник Виндоус. Они предполагали, что они вошли в систему, но на самом деле это не так. Они обращались к локальной копии Google Диска, хранящейся на их компьютере. Если ты запрос при запуске, говорящей вам войти в Drive, сделайте это. Если вы этого не сделаете, вы можете использовать панель задач, чтобы проверить текущий статус.
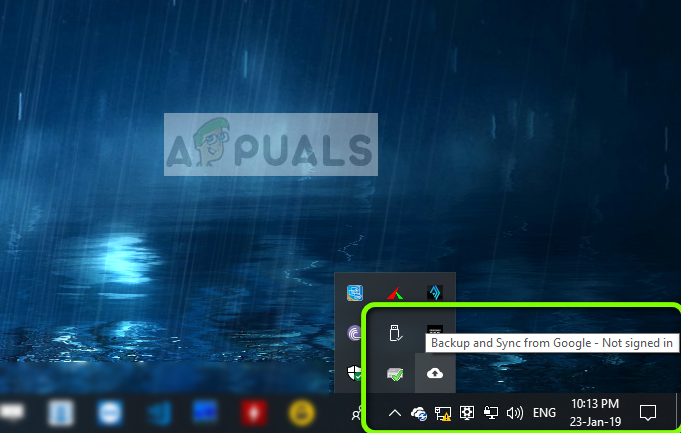
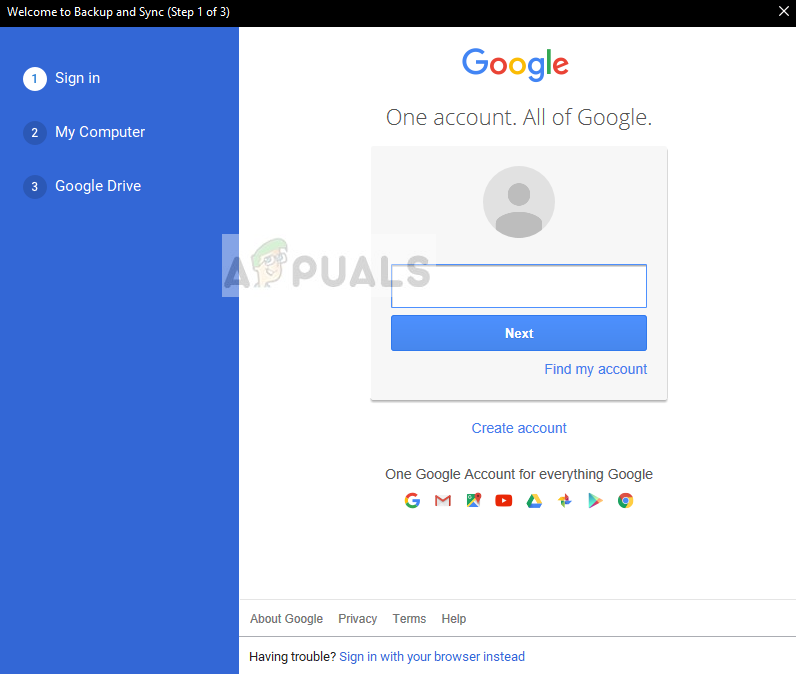
Решение 2. Отключение антивируса / брандмауэров
Если на вашем компьютере установлено антивирусное программное обеспечение и брандмауэры, возможно, они конфликтуют с Google Диском. Поскольку Google Диск имеет доступ к множеству вашей операционной системы, а также к личным файлам, неудивительно, что они попытаются вступить в конфликт с приложением.
Вы можете проверить нашу статью о том, как отключить антивирус. Вы также должны взглянуть на Как отключить брандмауэр Windows. Сначала полностью отключите всю вашу систему безопасности и проверьте, решает ли это проблему. Если это не так, отключите / удалите их и посмотрите, как это происходит.
Решение 3: Предоставление прав администратора
Если вы не предоставили права администратора на приложение, вы должны сделать это немедленно. Доступ к огромной базе данных файлов, которые вы синхронизируете на своем компьютере вместе с постоянным сетевым подключением, требует какого-либо повышения. Для этого вам нужно быть администратором самостоятельно.

Решение 4. Вместо этого войдите в браузер
Если вы не можете войти в свою учетную запись Google, используя обычную опцию входа в приложение, вы также можете войти в приложение с помощью браузера. Эта опция работала для людей, у которых была включена двухэтапная проверка или которые использовали прокси-серверы (мы рекомендуем отключить прокси-серверы и VPN перед открытием диска). Здесь вы введете учетные данные на своем веб-сайте, и приложение автоматически войдет в систему.
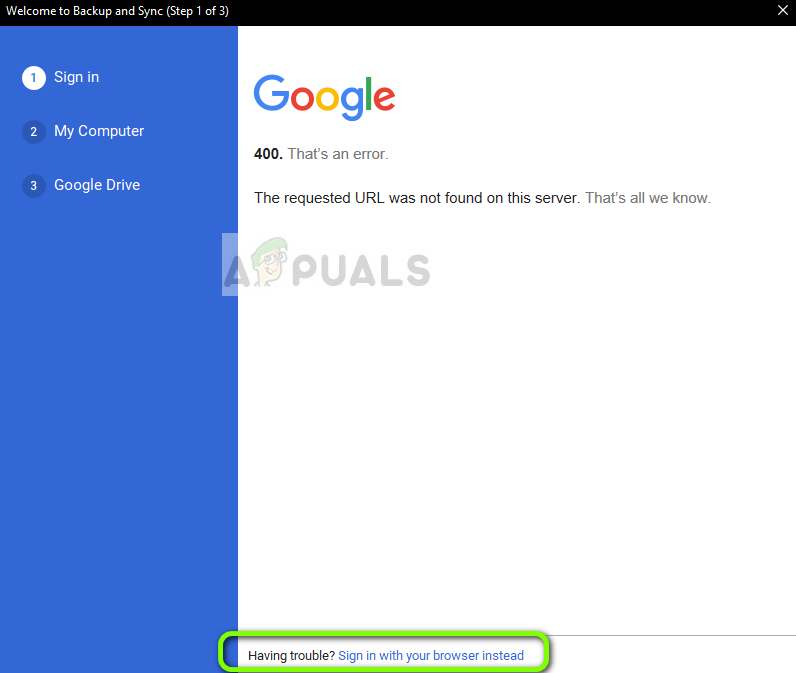
Решение 5. Загрузка более старой версии Google Drive
Если вы столкнулись с этой проблемой после запуска нового обновления для папки «Резервное копирование и синхронизация» (Google Drive), вы можете попробовать установить на свой компьютер более старую версию. Существует множество проблем совместимости, когда Windows выпускает обновление патча. Вам понадобятся учетные данные вашей учетной записи и вам нужно будет войти снова.
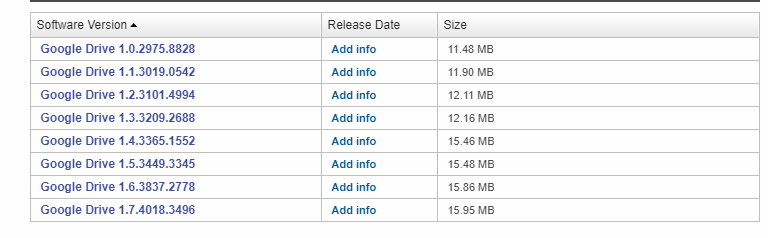
Решение 6. Переустановка Google Диска и выбор папок для синхронизации
Если все вышеперечисленные методы не работают, мы постараемся переустановить все приложение. Сначала мы удалим приложение, а затем выберем необходимые папки, которые мы хотим синхронизировать. Убедитесь, что вы вошли в систему как администратор на вашем компьютере.
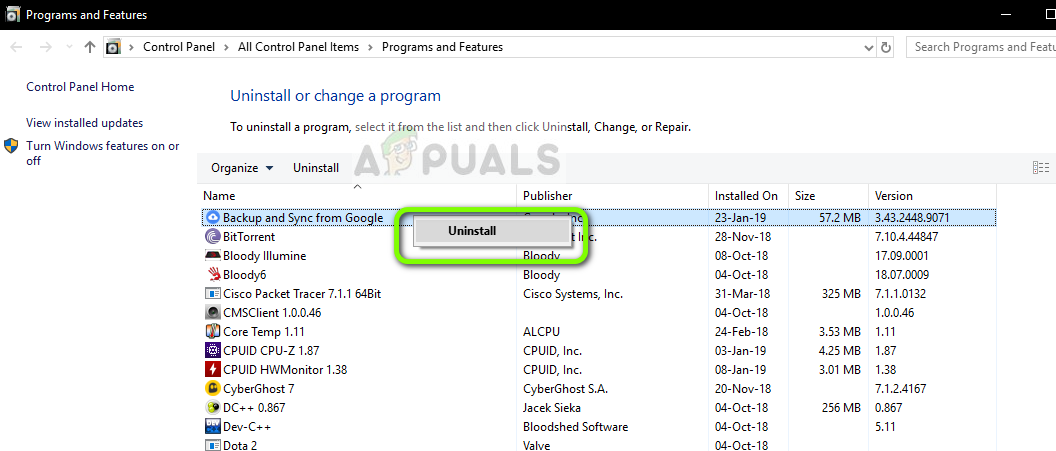
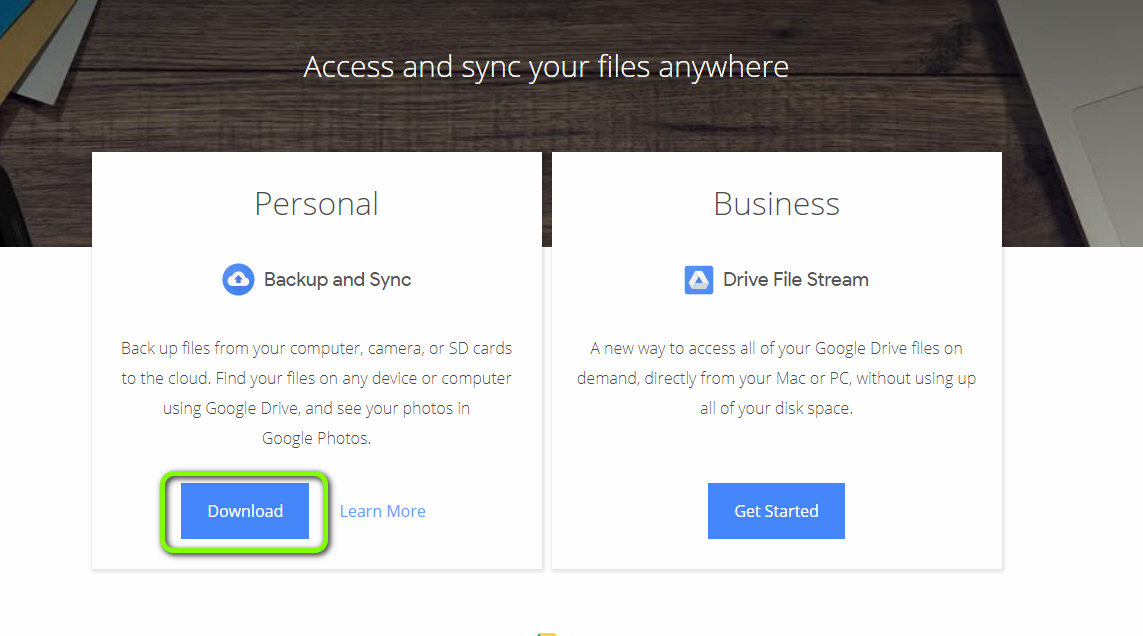
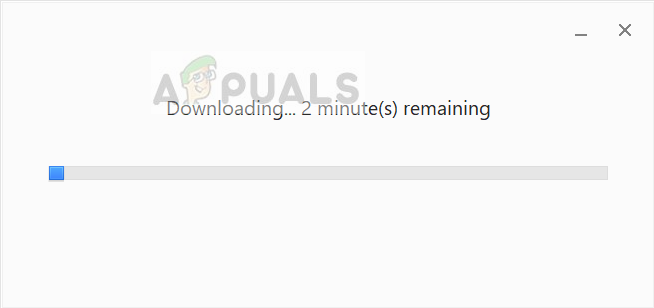
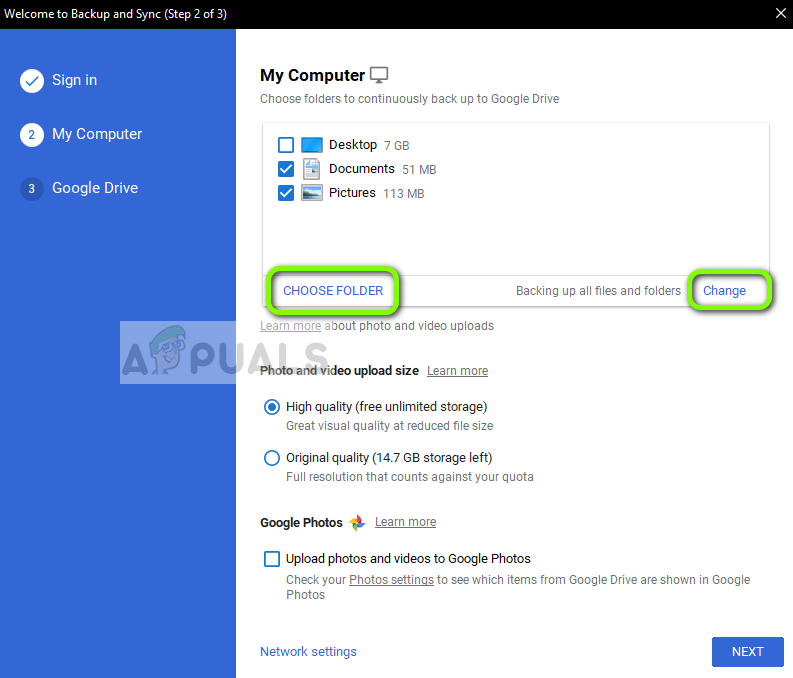
Источник
Содержание
- Диск Google продолжает отключаться в Windows 10
- Что делать, если Google Диск продолжает отключаться
- Исправлено – Google Диск продолжает отключаться в Windows 10
- Не синхронизируется Гугл Диск
- Устраняем проблемы синхронизации ПК с облаком
- Сообщения об ошибках
- Устранение проблем синхронизации для устройств на базе Андроид
- Как установить Гугл диск на компьютер
- Создаем аккаунт в Google
- Входим в Google диск
- Как пользоваться google диск на компьютере?
- Установка программы google диск и работа с ней
- Как работать с google диском
- Особенности синхронизации google диска
- Сколько места на «Диске»
- Как увеличить «Дисковое» пространство?
- Как предоставить общий доступ в Google диск
- Открываем общий доступ через онлайн версию в браузере
- Теперь рассмотрим вариант открытия общего доступа через программу
- Как комментировать файл в Google диск
- Как добавить комментарий
- Как изменить комментарий
- Как удалить комментарий
- Действия над файлами и папками в Гугл диске
- Гугл диск для мобильных устройств
- Видео — Как установить Гугл диск на компьютер
- Исправлено: Google Диск не синхронизируется в Windows 10 —
- Почему Google Drive не синхронизируется в Windows 10?
- Условие: проверка аккаунта Google Диска
- Решение 1. Вход в систему с использованием панели задач
- Решение 2. Отключение антивируса / брандмауэров
- Решение 3: Предоставление прав администратора
- Решение 4. Вместо этого войдите в браузер
- Решение 5. Загрузка более старой версии Google Drive
- Решение 6. Переустановка Google Диска и выбор папок для синхронизации
Диск Google продолжает отключаться в Windows 10
Google Drive является одним из ведущих поставщиков облачных хранилищ, в который вы можете сохранять файлы. Некоторые утверждают, что Google Диск продолжает отключаться в Chrome. Тогда вы можете получить следующее сообщение об ошибке: « Попытка подключения. Для редактирования в автономном режиме включите автономную синхронизацию при повторном подключении. »Вот несколько возможных исправлений для отключения Google Диска.
Но сначала, вот еще несколько примеров этой проблемы:
Что делать, если Google Диск продолжает отключаться
Исправлено – Google Диск продолжает отключаться в Windows 10
Решение 1. Проверьте подключение
Во-первых, проверьте ваше общее соединение. Вы можете сделать это, просто открыв некоторые другие страницы сайта в браузере. Если соединение не работает, перезагрузите маршрутизатор и перезагрузите Windows. В противном случае вы можете связаться со службой технической поддержки маршрутизатора.
Решение 2. Отключите проверку зашифрованного соединения Kaspersky
Есть ли у вас антивирус Касперского 2015? Если это так, программное обеспечение Kaspersky может отключить Google Drive, поскольку оно блокирует приложение GD для настольных ПК. Вам не нужно закрывать системную утилиту, но следует отключить проверку зашифрованных соединений Kaspersky.
Если вы используете дополнительное программное обеспечение Google Drive, попробуйте прекратить Googledrivesunc.exe. Вы можете прекратить это следующим образом.
Решение 5. Очистите кеш браузера
Очистка кэша браузера и файлов cookie для удаления настроек веб-сайта также может привести к отключению Google Диска. Вы можете очистить кеш во всех браузерах. Вот как вы можете очистить кеш в Google Chrome.
Вы также должны отключить расширения браузера. Сброс браузера – лучший способ отключить все расширения. Это удалит все дополнительные надстройки и может реально исправить проблемы с подключением к Google Диску. Если вы предпочитаете сохранять некоторые расширения, вы должны по крайней мере отключить их все на странице расширений (или дополнений) в браузере. Вы можете сбросить Google Chrome следующим образом.
Существует также вероятность того, что брандмауэр Windows фактически не позволяет Google Drive работать нормально. Чтобы убедиться, что это действительно так, просто отключите брандмауэр Защитника Windows на пару минут и попробуйте снова запустить синхронизацию с Google Диском.
Вот как отключить брандмауэр Защитника Windows в Windows 10:
И, наконец, если ни одно из предыдущих решений не помогло решить проблему, давайте попробуем установить Google Drive. Вот как это сделать:
Попробуйте любое из предложенных выше предложений или все, чтобы исправить подключения к Google Диску. Возможно, они решат проблему, но вы также можете найти дополнительную информацию на форуме Google Диска.
Источник
Не синхронизируется Гугл Диск
Кроме хранения информации на просторах облачного хостинга Google Drive и возможности доступа к данным с целью просмотра и редактирования с разных устройств, важнейшей опцией сервиса является мгновенная синхронизация, позволяющая получить ещё больше преимуществ использования службы.
Скачав приложение на ПК, планшет или телефон, пользователям предоставлена возможность создавать резервные копии любых файлов и папок, в том числе контактов телефонной книги. Это очень удобно при потере информации с устройства, ведь её всегда можно восстановить из облака.
В некоторых случаях приложение выдаёт ошибки синхронизации, пользователи не видят свои файлы, они не копируются и так далее. Часто сбои в работе бывают кратковременными и вскоре обмен данными возобновляется самостоятельно, но иногда требуется вручную исправить неполадки. Рассмотрим, почему возникают такие проблемы и пути их решения.
Устраняем проблемы синхронизации ПК с облаком
Причины того, что Гугл Диск не синхронизируется с локальными папками компьютера, могут быть совершенно разные от низкой скорости интернета до банальных ошибок в приложении, часто связанных с перемещением или переименованием каталога.
Процесс может остановиться на начальном этапе обмена данными или прерваться на середине работы. Существует несколько простых методов решения проблемы:
Кроме того, при некорректной работе программ часто помогает перезагрузка ПК. Возможно, на компьютере возникли какие-либо системные неполадки, поэтому в результате перезагрузки ошибки могут быть исправлены.
Сообщения об ошибках
Папка была перемещена:
После того, как вы укажите местонахождение папки, процедура автосинхронизации восстановится.
Папка Google Диска была переименована:
Устранение проблем синхронизации для устройств на базе Андроид
Условиями обмена данными телефона с облаком будут следующие факторы:
Если вышеперечисленные условия соблюдены, можно воспользоваться такими способами решения проблемы:
Кроме того, наладить рабочие процессы на устройстве часто помогает очистка кэша. Облегчить задачу может также привлечение стороннего приложения, способного выявить ошибки и исправить их. Таких инструментов немало на просторах интернета, многие из них есть возможность опробовать бесплатно.
Источник
Как установить Гугл диск на компьютер
Гугл диск — облачное хранилище данных от компании Google. Оно позволяет не только сохранять файлы в облаке, но и изменять их со смартфона или планшета. Сервис удобен из-за простой регистрации, легкой настройки, быстроты использования, большого объема «Дискового» пространства. Существенный плюс программы – наличие приложения для мобильных устройств.
Вы узнаете какие есть особенности использования Google диска, а также как начать пользоваться Google диск, какие возможности он предоставляет и сколько места доступно для хранения. Мы никогда не потеряем важные документы, если храним файлы в облаке. Инструкция по установке и настройке Google диск поможет вам узнать преимущества и отличительные черты утилиты Гугл Драйв.
Создаем аккаунт в Google
Чтобы работать с «Диском», вам потребуется «Гугловский» аккаунт. Если вы его уже имеете, этот шаг можно пропустить. В этом шаге мы рассмотрим возможности Гугл диска и вход в него.
Шаг 1. Открываем сайт Google (google.ru). Ищем кнопку «Войти». Сейчас нам входить некуда, поскольку аккаунта нет, но Google предложит его завести.
Шаг 2. Откроется страница с регистрацией. Нам необходимо заполнить поля:
Когда все формы заполнены, кликаем по «Далее».
Шаг 3. Завершаем регистрацию. Нам нужно подтвердить личность, привязав номер телефона в созданному аккаунту.
Примечание! Желательно пользоваться схемой 1 аккаунт = 1 номер телефона. В ином случае, при необходимости восстановления пароля можно запутаться.
По желанию вводим резервный адрес почтового ящика (позволяет мощнее защитить аккаунт), заполняем дату рождения, выбираем пол и жмем «Далее».
Шаг 4. Подтверждаем телефон. Для этого кликаем по «Отправить». На указанный при регистрации номер придет SMS с кодом. Вводим его в поле.
Шаг 5. Подтверждаем правила использования сервиса. Прокручиваем колесико вниз, пока не появится кнопка «Принимаю». Кликаем по ней.
Шаг 6. Аккаунт создан. Нас автоматически переместит на домашнюю страницу Google. Сверху можете увидеть первую букву своего имени, которое указали при регистрации. Это значит, вы вошли в аккаунт и можете начать работать с Google диск. Регистрация завершена.
Входим в Google диск
Послу успешной регистрации остается вопрос: как войти в Google диск? Если у вас создан аккаунт Гугл, и вы пропустили предыдущий шаг, не беспокойтесь – последующие действия для всех пользователей одинаковы.
Шаг 1. Заходим на страницу Google (google.ru).
Шаг 2. В углу видим значок из девяти маленьких квадратов. Нажимаем на него.
Шаг 3. Видим всплывающее меню. В нем находим кнопку «Диск». Нажимаем и попадаем в сервис.
Шаг 4. Когда мы впервые открываем «Диск», нам дают список инструкций по работе с утилитой. Рекомендуем их прочитать.
Как пользоваться google диск на компьютере?
Работать в онлайн версии браузера удобно, все быстро загружается и обычно не создает проблем. Но у пользователей, желающих работать с большими объемами данных возникает резонный вопрос: как установить google диск на компьютер. Давайте разбираться.
Вариант 1. В браузерной версии «Диска», в левом углу расположена кнопка «Скачать версию для Windows». Если по какой-то причине кнопка отсутствует, остается второй вариант.
Вариант 2. Заходим на сайт (https://www.google.com/intl/ru_ALL/drive/). Кликаем по ссылке в меню «Скачать».
Нам подходит вариант «Для личных целей». Нажимаем скачать.
Соглашаемся с лицензионными условиями.
Установка программы google диск и работа с ней
После скачивания программы, нужно ее установить. Google Drive для рабочего стола позволяет быстро копировать файлы в облачное хранилище, причем по несколько за раз. Несмотря на то, что онлайн версия облачного хранилища от google удобна в использовании, программа для ПК значительно упрощает процесс работы с документами.
Начало работы с google диск:
Шаг 1. Открываем файл программы. Расположен он в панели снизу. Либо заходим в загрузки (жмем клавиши Ctrl+J).
Шаг 2. Открывается программа установки. Все файлы автоматически скачиваются на компьютер.
Шаг 3. В случае успешной процедуры, открывается стартовое окно. Теперь, чтобы ответить на вопрос как установить и настроить Google диск, остается пара шагов. Жмем кнопку «Начать».
Шаг 4. Логинимся в аккаунте. Для этого вбиваем в поле номер телефона или адрес почтового ящика. Жмем «Далее».
Вводим пароль и нажимаем на кнопку «Войти».
Шаг 5. Синхронизация.
Google предложит отметить папки для резервного копирования данных. Выбираем нужные папки и жмем «Далее».
Примечание! По умолчанию «Диск» предлагает зарезервировать стандартные папки пользователя: документы, изображения. Если вы хотите выбрать другую директорию, нажмите «Выбрать папку». Откроется окно проводника, в котором вы сможете найти нужны файлы.
Шаг 6. В окне «Синхронизировать раздел «Мой диск» с папкой на этом компьютере» жмем «ОК».
После загрузки видим директорию «Google диск», где расположены все синхронизированные документы. Папка размещена в панели быстрого доступа проводника (слева).
Как работать с google диском
Выполнив инсталляцию, мы с легкостью можем загружать нужные документы cloud-сервис. Разбираем алгоритм по этапам?
Примечание! Папка Google диск всегда расположена в правом меню проводника.
Когда появится зеленая галочка – файл загружен.
Примечание! В случае, когда прошло более минуты и галочка не появилась, обновите папку (клавиша F5).
Удостоверяемся, что документ успешно закачан в Drive.
Особенности синхронизации google диска
Важное преимущество cloud-сервисов заключается в автоматической синхронизации. Причем, данные синхронизируются без участия пользователя. Как только вы выбрали папку для синхронизации, любые изменения внутри нее будут отражаться в Google диске. Вне зависимости от девайса (компьютер, браузер, смартфон, планшет), вы всегда получаете круглосуточный доступ к файлам.
Например, если вы начали изменение документа в офисе и не успели завершить работу. Приехав домой, вы открываете тот же самый файл и продолжаете редактирование. «Диск» автоматически отслеживаем изменения в файлах и загружает их на любые ваши устройства.
Сколько места на «Диске»
Компания Google щедро дает в использование до 15 гигабайт для хранения данных в облаке. Это абсолютно бесплатно. Существует возможность увеличить объем «Дискового» пространства до 30 терабайт. Важно учитывать, что «Диск» заполняется не только вручную. Все файлы, приходящие вам по почте, а также и сами письма также хранятся в облаке. По сути, объем Google Drive заполняют: сами файлы, которые закачивает пользователь, изображения из Google Фото и почта Gmail. Поэтому, в случае уменьшения свободного места на «Диске», рекомендуем проанализировать почту на предмет больших данных.
Как увеличить «Дисковое» пространство?
Вариантов два: либо удалить лишние файлы, либо докупить объем данных. С тарифными планами на дополнительные гигабайты вы можете ознакомиться по ссылке (https://www.google.com/drive/pricing/).
Таблица тарифных планов за дополнительные гигабайты на Google диске.
| Объем диска | Цена в месяц |
|---|---|
| 100 гигабайт | 139 рублей |
| 1 терабайт (около 1000 гигабайт) | 699 рублей |
| 10 терабайт (около 10 000 гигабайт) | 6990 рублей |
Примечание! Обратите внимание, что за дополнительное пространство плата взымается ежемесячно.
Как предоставить общий доступ в Google диск
Если вы работаете в офисе или учитесь в университете, то ходить с флешкой с целью передачи данных – прошлый век. Социальные сети также не всегда позволяют комфортно отправить файлы. «Диск» – отличное решение проблемы. Давайте разберемся как с помощью google drive предоставить общий доступ к файлу или папке.
Внимание! Мы рассмотрим два варианта: операции с данными в браузере и через установленную на ПК утилиту.
Открываем общий доступ через онлайн версию в браузере
Открывается наш файл. Все выполнено верно!
Теперь рассмотрим вариант открытия общего доступа через программу
С помощью одного из этих способов мы можем открыть доступ в облако Google диск для любого человека, которому дадим ссылку.
Читайте также, лучшие советы для открытия Яндекс Диска, в новой статье — «Как открыть Яндекс Диск».
Как комментировать файл в Google диск
С целью совместной работы функция комментирования крайне полезна. Среди возможностей: добавление, удаление или изменение комментариев в любых файлах: тексты, таблицы, презентации. Чтобы научиться это делать, читайте комментарии к облаку google диск – инструкция по использованию.
Как добавить комментарий
Шаг 1. Открываем любой документ. В нашем примере мы покажем добавление комментария в текстовый документ. Делаем двойной щелчок по файлу. Затем кликаем по кнопке «Открыть в приложении Google Документы».
Шаг 2. В текстовом редакторе выделяем слово, которое хотим закомментировать. Делаем двойной щелчок по слову, либо выделяем фразу. Жмем правой кнопкой мыши и выбираем «Оставить комментарий».
Шаг 3. В появившемся окошке вводим текст комментария и жмем кнопку «Комментировать». Теперь закомментированные слова или фразы будут подсвечиваться оранжевым цветом.
Как изменить комментарий
Шаг 1. Кликаем на закомментированное слово или фразу. Справа появляется окошко.
Шаг 2. Нажимаем на «троеточие» и выбираем «Изменить».
Шаг 3. Вводим нужный текст и жмем «Сохранить».
Как удалить комментарий
Шаг 1. Кликаем на фразу, в появившемся окне жмем на кнопку «троеточие». Как видите первые шаги аналогичны процессу изменения.
Шаг 2. Выбираем «Удалить».
Шаг 3. Подтверждаем удаление.
Действия над файлами и папками в Гугл диске
Точно также, как и в Windows, вы можете как угодно преобразовывать данные:
Гугл диск для мобильных устройств
Чтобы круглосуточно мониторить данные, рекомендуем поставить «Диск» на смартфон. Начиная с версии Android 4.4, он уже установлен вместе со стандартными утилитами Google. С экрана смартфона вы можете управлять всеми имеющимися файлами.
В дополнение к «Диску», для телефонов существуют утилиты Google Docs. Среди функционала — создание, изменение, экспорт документов. Приложения вполне могут заменить популярный пакет Microsoft Office.
Используйте облачное хранилище google disk оцените все его преимущества для удобного редактирования и распространения файлов. Это лучшая программа для манипулирования данными, позволяющая изменять и сохранять с ПК и Android-смартфона. Онлайн офис в веб-интерфейсе google диска позволяет ограничиться бесплатными программами, не тратя большие деньги на покупку лицензий Microsoft Office.
Видео — Как установить Гугл диск на компьютер
Понравилась статья?
Сохраните, чтобы не потерять!
Источник
Исправлено: Google Диск не синхронизируется в Windows 10 —
Google Drive является основным конкурентом OneDrive (от Microsoft). Обе платформы предоставляют своим пользователям облачное хранилище с поддержкой практически всех платформ. OneDrive — это встроенное программное обеспечение для синхронизации, которое уже установлено в Windows 10 заранее.
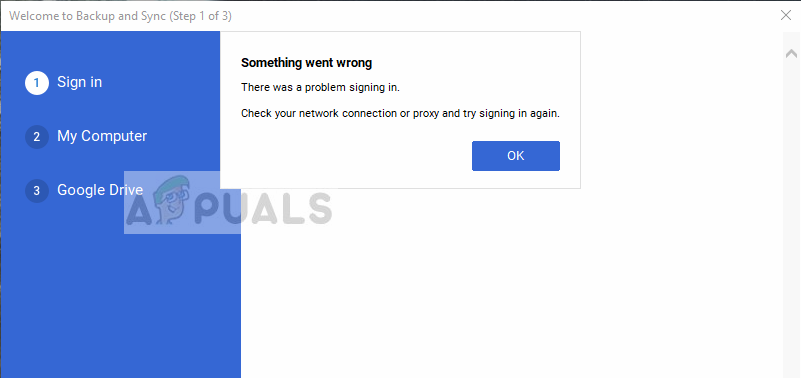
Пользователи, которые уже установили Google Drive, жалуются на то, что они не могут правильно синхронизировать все свои папки и файлы через приложение Windows. Такое поведение Google Диска распространено, поскольку программное обеспечение регулярно обновляется, а исправления Windows иногда даже ломают его. Мы рассмотрим все решения одно за другим и начнем с самого подходящего.
Почему Google Drive не синхронизируется в Windows 10?
У Google Диска давно есть проблемы с Windows 10. Эти проблемы не всегда находятся в Google Диске; другие приложения также могут быть виновником. Вот несколько причин, по которым Google Диск не синхронизируется на вашем компьютере.
Прежде чем мы начнем с решениями, убедитесь, что вы вошли как администратор и иметь открытый частный интернет-соединение. Убедитесь, что нет прокси участвует, и вы можете получить доступ ко всему.
Условие: проверка аккаунта Google Диска
Прежде чем мы перейдем к решениям, стоит проверить, действительно ли ваш Google Диск работает без каких-либо проблем, и если у вас есть достаточно места Доступно в вашей учетной записи для процесса синхронизации.
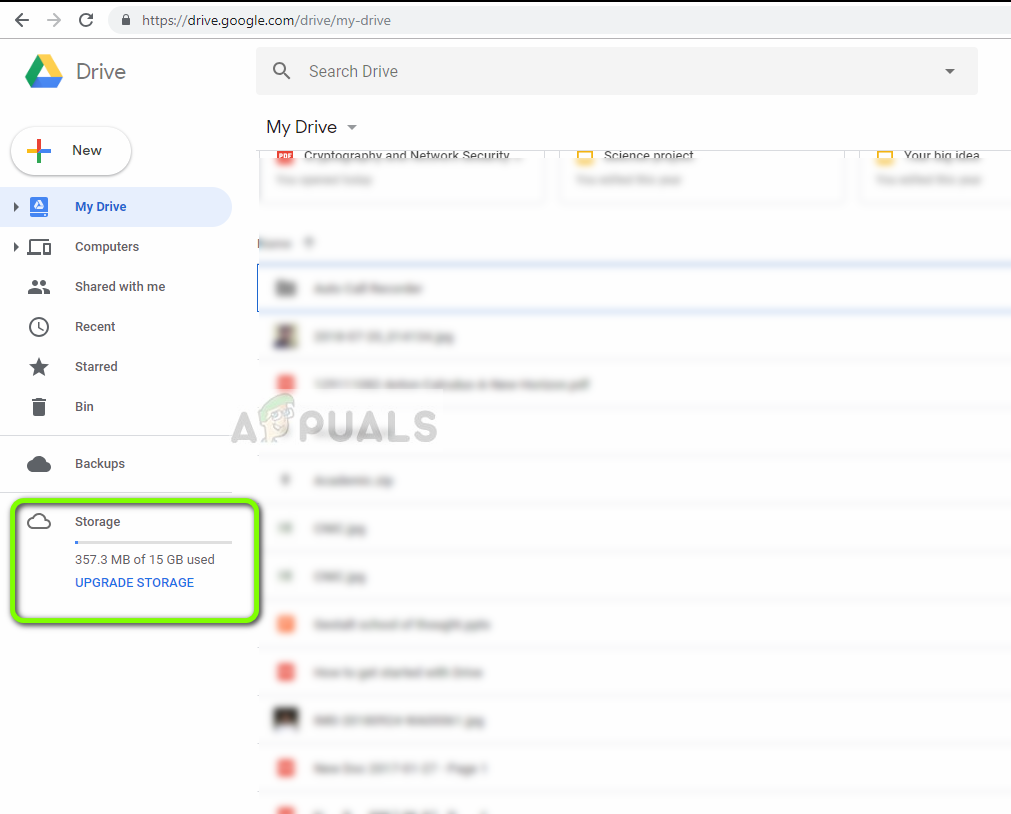
Вы также можете проверить, какие папки резервируются и синхронизируются с конца сайта. Это даст вам представление о том, в чем проблема.
Решение 1. Вход в систему с использованием панели задач
Мы наблюдали определенное поведение в нескольких случаях, когда пользователи обращались к Google Диску с помощью Проводник Виндоус. Они предполагали, что они вошли в систему, но на самом деле это не так. Они обращались к локальной копии Google Диска, хранящейся на их компьютере. Если ты запрос при запуске, говорящей вам войти в Drive, сделайте это. Если вы этого не сделаете, вы можете использовать панель задач, чтобы проверить текущий статус.
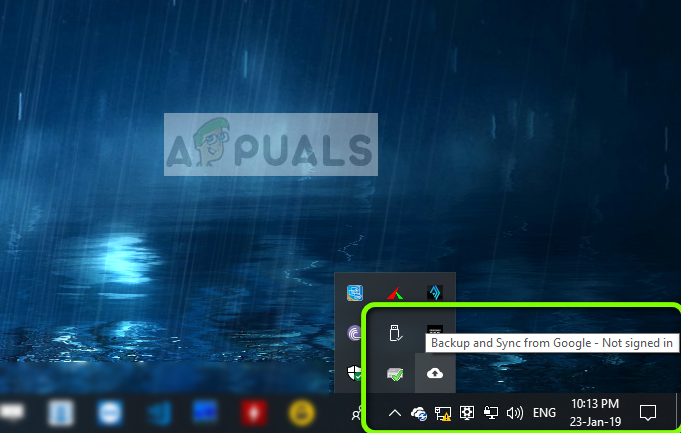
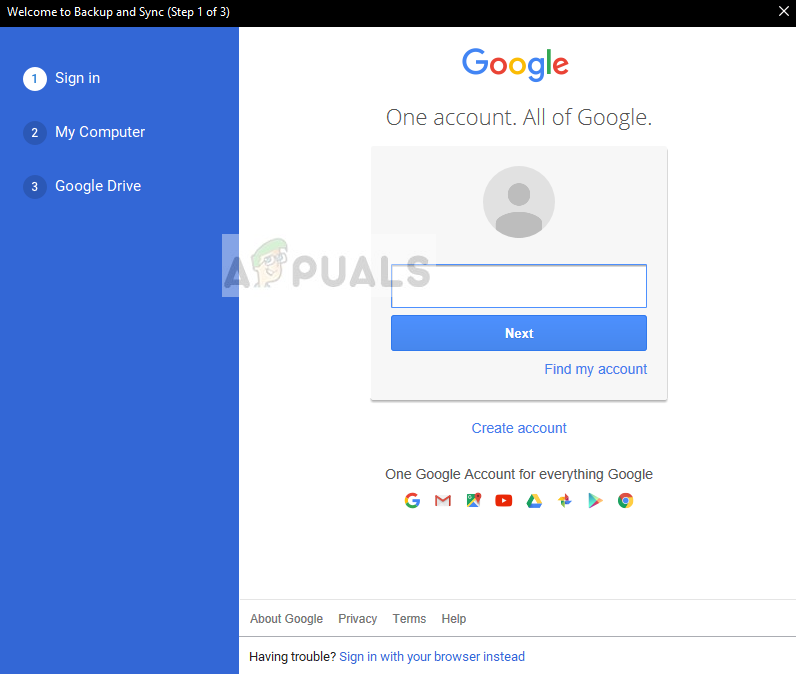
Решение 2. Отключение антивируса / брандмауэров
Если на вашем компьютере установлено антивирусное программное обеспечение и брандмауэры, возможно, они конфликтуют с Google Диском. Поскольку Google Диск имеет доступ к множеству вашей операционной системы, а также к личным файлам, неудивительно, что они попытаются вступить в конфликт с приложением.
Вы можете проверить нашу статью о том, как отключить антивирус. Вы также должны взглянуть на Как отключить брандмауэр Windows. Сначала полностью отключите всю вашу систему безопасности и проверьте, решает ли это проблему. Если это не так, отключите / удалите их и посмотрите, как это происходит.
Решение 3: Предоставление прав администратора
Если вы не предоставили права администратора на приложение, вы должны сделать это немедленно. Доступ к огромной базе данных файлов, которые вы синхронизируете на своем компьютере вместе с постоянным сетевым подключением, требует какого-либо повышения. Для этого вам нужно быть администратором самостоятельно.

Решение 4. Вместо этого войдите в браузер
Если вы не можете войти в свою учетную запись Google, используя обычную опцию входа в приложение, вы также можете войти в приложение с помощью браузера. Эта опция работала для людей, у которых была включена двухэтапная проверка или которые использовали прокси-серверы (мы рекомендуем отключить прокси-серверы и VPN перед открытием диска). Здесь вы введете учетные данные на своем веб-сайте, и приложение автоматически войдет в систему.
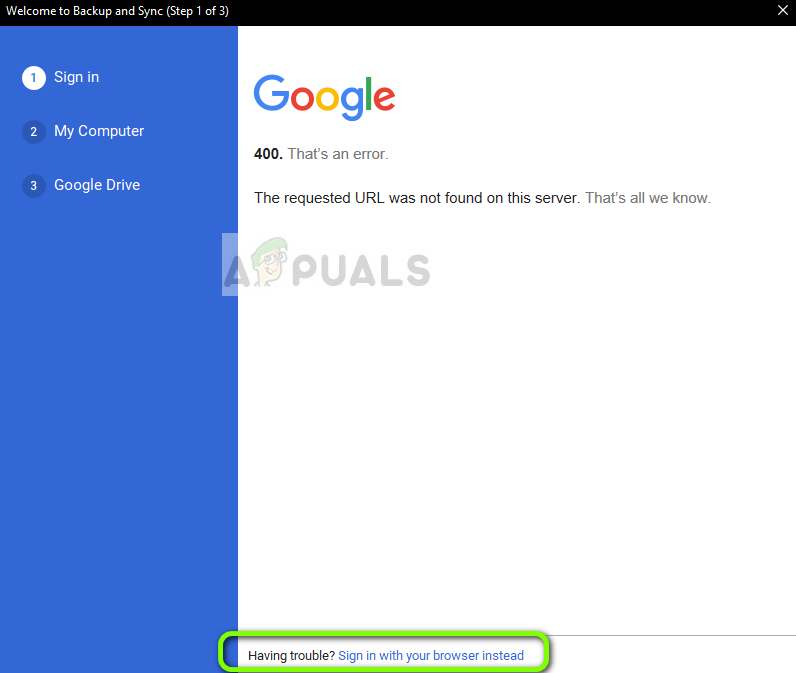
Решение 5. Загрузка более старой версии Google Drive
Если вы столкнулись с этой проблемой после запуска нового обновления для папки «Резервное копирование и синхронизация» (Google Drive), вы можете попробовать установить на свой компьютер более старую версию. Существует множество проблем совместимости, когда Windows выпускает обновление патча. Вам понадобятся учетные данные вашей учетной записи и вам нужно будет войти снова.
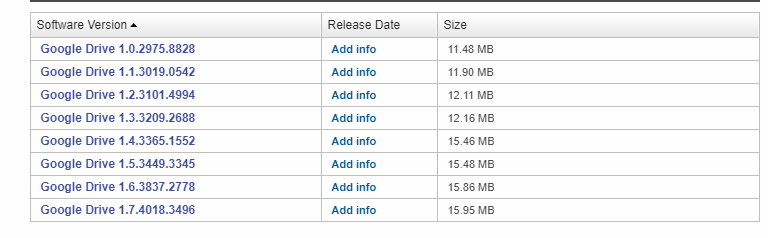
Решение 6. Переустановка Google Диска и выбор папок для синхронизации
Если все вышеперечисленные методы не работают, мы постараемся переустановить все приложение. Сначала мы удалим приложение, а затем выберем необходимые папки, которые мы хотим синхронизировать. Убедитесь, что вы вошли в систему как администратор на вашем компьютере.
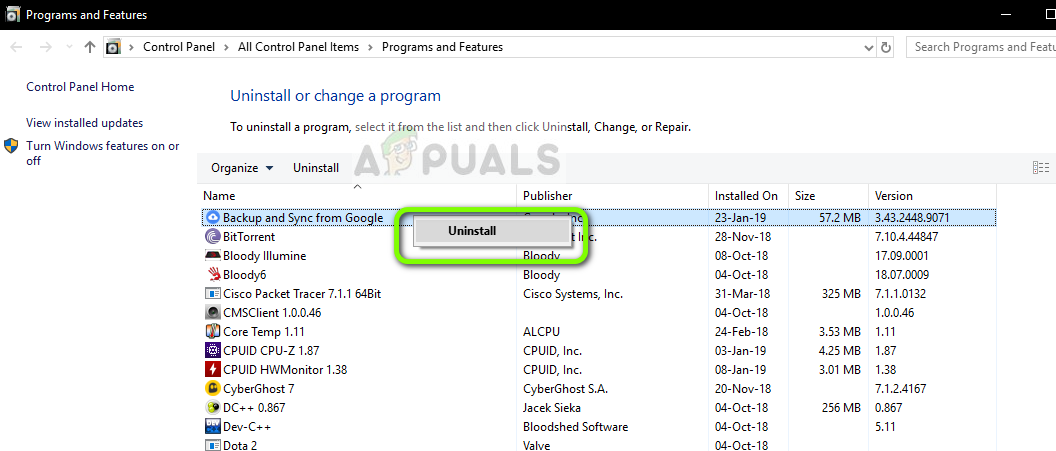
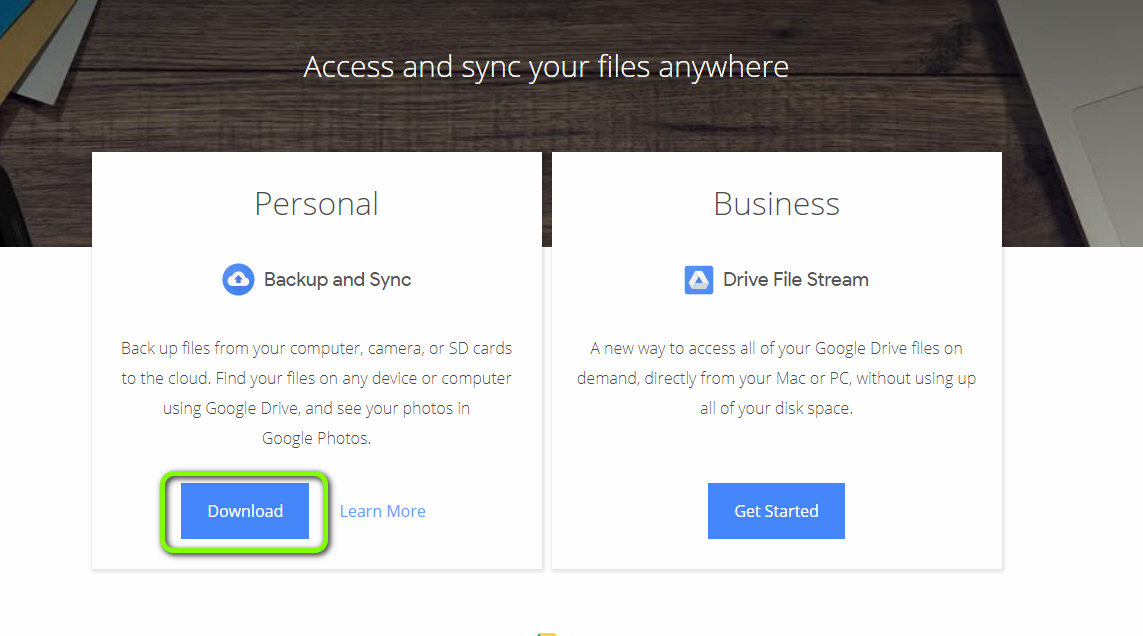
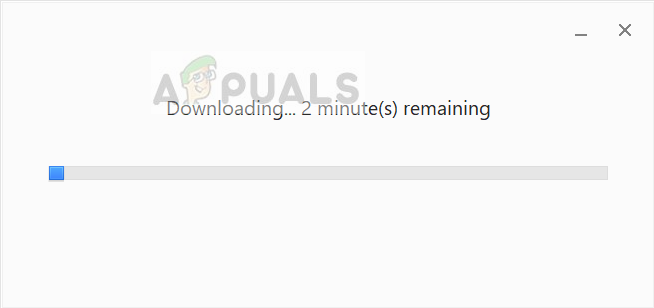
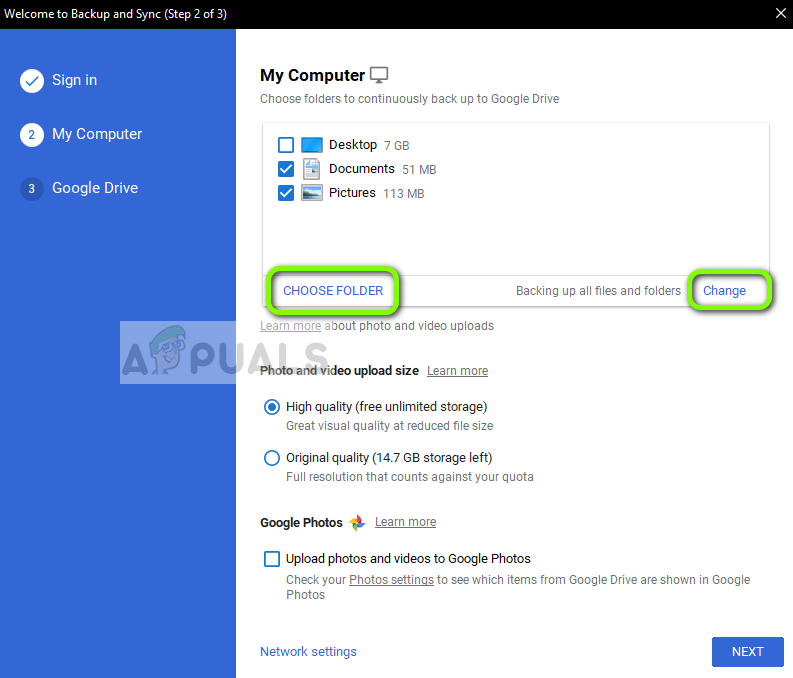
Источник
In this post, we’re going to look at different workarounds you can try if you can’t launch Google Drive for Desktop Windows 11/10. Google Drive is one of the most popular Cloud services available in the market. Not only does it offers cheap storage plans, but it also makes synchronization between different devices and platforms a cakewalk. The best thing is that it is available as web as well as app form for desktop. However, many users have reported issues launching the Google Drive app on your Windows PC. So, if you are also suffering from the same issue, continue with the troubleshooting guide to get rid of the problem.
Here are different fixes you can try if you can’t launch Google Drive for Desktop on your Windows 11/10 PC.
- Restart the PC
- Clear the Google Drive cache data
- Change the Google Drive Proxy Settings
- Run Google Drive in Administrator mode
- Allow Google Drive through the Windows Firewall settings
- Run SFC scan
- Reinstall Google Drive
Now, let’s take a look at all the solutions in detail.
1] Restart the PC
The first thing you would be doing is restart your Windows PC. As it turns out, restarting is the best way to get rid of launch-related issues on any application. So, restart your Windows PC, open the Google Drive for Desktop client and check if the problem is fixed or not. If yes, you are good to go. However, if you are still facing the launch issue, try out the below-mentioned technical solutions.
2] Clear the Google Drive cache data
All the applications, including Google Drive, store cache data, which helps that application offer a faster and smoother user experience. However, on the negative side, a huge amount of cache data can become the main reason behind the launch issue. As a solution, you will have to clear the app cache data from your system to fix the problem. Here’s how to clear Google Drive app cache data from Windows 11/10.
- Open the Run dialogue box by pressing the Windows + R hotkeys.
- In the search bar, type %userprofile%AppdataLocalGoogle and press the enter key.
- In the following window, open the DriverFS folder.
- Select everything inside and choose the permanent delete option.
That’s it. Now reboot your system launch Google Drive. Check if the launching issue is fixed or not.
3] Change the Google Drive Proxy Settings
You can change the Google Drive proxy settings to fix the problem. As it turns out, misconfigured proxy settings can be another reason you face a launch issue with Google Drive on your Windows PC. So, here are the changes you have to make in the proxy settings off Google Drive.
- From your system tray area, click on the Google Drive icon.
- Tap on the gear icon present at the top-right corner of the window.
- From the context menu, choose the Preferences option.
- Tap on the gear icon again present before your profile picture.
- In the following window, select the Direct connection option present under the Proxy setting section.
- Click on the Save option to save the settings.
- Tap on Restart now from the prompt that pops up to apply the changes.
Now, Google Drive will restart on your system. Check if the problem is fixed or not.
Read: How to fix file upload problems in Google Drive?
4] Run Google Drive in Administrator mode
Sometimes not having administrator privileges can be the primary reason behind the launch issue. Most of the text of applications, including Google Drive, need administrative rights to offer a smooth experience. You can enable the mode by following the below steps.
- Tap the Windows key to open the start menu.
- In the search bar, type Google Drive.
- Right-click on Google Drive and choose theRun as administrator option.
- Click on Yes on the User Account Control prompt that pops up.
Now, check if the problem is solved or not.
5] Whitelist Google Drive through the Windows Firewall settings
Windows Firewall comes with a feature of blocking harmful apps from your system. So, if by any chance, Firewall has considered Google drive application in such category, you’ll face the launch issue. To get rid of the problem, you must allow Google Drive through the Windows Firewall settings. Here are the steps you need to follow.
- Open the start menu and search for Windows Security.
- Click on the Firewall & network protection from the left panel of the screen.
- Choose the Allow an app through the firewall option.
- Click on the Change settings option.
- From the list, look for the Google Drive option and checkmark both Private and Public boxes.
- Click on OK to save the settings.
Now, restart your system, and launch Google Drive. Check if the problem is fixed or not.
6] Run SFC scan
The corrupted Windows system files are another primary reason causing the mentioned issue. Thankfully, you can get rid of such files using the System File Checker or sfc.exe utility of Windows OS. You can restore all the corrupted Windows system files by running this utility. Here are the steps you need to follow to Run the sfc scan.
To begin with, type CMD in the start search box.
From the search result, right-click on CMD and choose the Run as administrator option.
Type the below-mentioned code in the command prompt window that pops up and press the enter key.
sfc /scannow
The sfc scan will run for a while automatically replace all the corrupted system files on reboot. Once the process is complete, launch Google Drive and check if the problem persists.
Read: How to Block someone on Google Drive?
7] Reinstall Google Drive
The changes are low, but if you are still having a hard time launching Google Drive on your Windows PC, the last thing you can try is to reinstall the app on your system. To it, to fix the issue.
Related: Google Drive keeps crashing continuously on Windows PC
Why is my Google Drive not opening on desktop?
There can be multiple reasons why Google Drive is not opening on your desktop. But among all, the main culprit can be a weak internet connection or a corrupted cache. Along with this, misconfigured proxy settings, and Windows Firewall can be responsible for the issue as well.
Read Next: How to move a file from OneDrive to Google Drive?
In this post, we’re going to look at different workarounds you can try if you can’t launch Google Drive for Desktop Windows 11/10. Google Drive is one of the most popular Cloud services available in the market. Not only does it offers cheap storage plans, but it also makes synchronization between different devices and platforms a cakewalk. The best thing is that it is available as web as well as app form for desktop. However, many users have reported issues launching the Google Drive app on your Windows PC. So, if you are also suffering from the same issue, continue with the troubleshooting guide to get rid of the problem.
Here are different fixes you can try if you can’t launch Google Drive for Desktop on your Windows 11/10 PC.
- Restart the PC
- Clear the Google Drive cache data
- Change the Google Drive Proxy Settings
- Run Google Drive in Administrator mode
- Allow Google Drive through the Windows Firewall settings
- Run SFC scan
- Reinstall Google Drive
Now, let’s take a look at all the solutions in detail.
1] Restart the PC
The first thing you would be doing is restart your Windows PC. As it turns out, restarting is the best way to get rid of launch-related issues on any application. So, restart your Windows PC, open the Google Drive for Desktop client and check if the problem is fixed or not. If yes, you are good to go. However, if you are still facing the launch issue, try out the below-mentioned technical solutions.
2] Clear the Google Drive cache data
All the applications, including Google Drive, store cache data, which helps that application offer a faster and smoother user experience. However, on the negative side, a huge amount of cache data can become the main reason behind the launch issue. As a solution, you will have to clear the app cache data from your system to fix the problem. Here’s how to clear Google Drive app cache data from Windows 11/10.
- Open the Run dialogue box by pressing the Windows + R hotkeys.
- In the search bar, type %userprofile%AppdataLocalGoogle and press the enter key.
- In the following window, open the DriverFS folder.
- Select everything inside and choose the permanent delete option.
That’s it. Now reboot your system launch Google Drive. Check if the launching issue is fixed or not.
3] Change the Google Drive Proxy Settings
You can change the Google Drive proxy settings to fix the problem. As it turns out, misconfigured proxy settings can be another reason you face a launch issue with Google Drive on your Windows PC. So, here are the changes you have to make in the proxy settings off Google Drive.
- From your system tray area, click on the Google Drive icon.
- Tap on the gear icon present at the top-right corner of the window.
- From the context menu, choose the Preferences option.
- Tap on the gear icon again present before your profile picture.
- In the following window, select the Direct connection option present under the Proxy setting section.
- Click on the Save option to save the settings.
- Tap on Restart now from the prompt that pops up to apply the changes.
Now, Google Drive will restart on your system. Check if the problem is fixed or not.
Read: How to fix file upload problems in Google Drive?
4] Run Google Drive in Administrator mode
Sometimes not having administrator privileges can be the primary reason behind the launch issue. Most of the text of applications, including Google Drive, need administrative rights to offer a smooth experience. You can enable the mode by following the below steps.
- Tap the Windows key to open the start menu.
- In the search bar, type Google Drive.
- Right-click on Google Drive and choose theRun as administrator option.
- Click on Yes on the User Account Control prompt that pops up.
Now, check if the problem is solved or not.
5] Whitelist Google Drive through the Windows Firewall settings
Windows Firewall comes with a feature of blocking harmful apps from your system. So, if by any chance, Firewall has considered Google drive application in such category, you’ll face the launch issue. To get rid of the problem, you must allow Google Drive through the Windows Firewall settings. Here are the steps you need to follow.
- Open the start menu and search for Windows Security.
- Click on the Firewall & network protection from the left panel of the screen.
- Choose the Allow an app through the firewall option.
- Click on the Change settings option.
- From the list, look for the Google Drive option and checkmark both Private and Public boxes.
- Click on OK to save the settings.
Now, restart your system, and launch Google Drive. Check if the problem is fixed or not.
6] Run SFC scan
The corrupted Windows system files are another primary reason causing the mentioned issue. Thankfully, you can get rid of such files using the System File Checker or sfc.exe utility of Windows OS. You can restore all the corrupted Windows system files by running this utility. Here are the steps you need to follow to Run the sfc scan.
To begin with, type CMD in the start search box.
From the search result, right-click on CMD and choose the Run as administrator option.
Type the below-mentioned code in the command prompt window that pops up and press the enter key.
sfc /scannow
The sfc scan will run for a while automatically replace all the corrupted system files on reboot. Once the process is complete, launch Google Drive and check if the problem persists.
Read: How to Block someone on Google Drive?
7] Reinstall Google Drive
The changes are low, but if you are still having a hard time launching Google Drive on your Windows PC, the last thing you can try is to reinstall the app on your system. To it, to fix the issue.
Related: Google Drive keeps crashing continuously on Windows PC
Why is my Google Drive not opening on desktop?
There can be multiple reasons why Google Drive is not opening on your desktop. But among all, the main culprit can be a weak internet connection or a corrupted cache. Along with this, misconfigured proxy settings, and Windows Firewall can be responsible for the issue as well.
Read Next: How to move a file from OneDrive to Google Drive?
Как исправить: Google Drive не синхронизируется в Windows 10 Ошибка
Одной из распространенных проблем, возникающих при чистой установке Windows 10 и попытке использования Google Диска в Windows 10, является отсутствие синхронизации с Google Диском. Обычно, Google Drive сохраняет все ваши файлы и папки в идеальной гармонии. Оказавшись на голубой луне, может быть трудно работать, как запланировано. Например, когда вы загружаете файлы или делитесь ими, они не отображаются на вашем компьютере.
Удаление и переустановка Google Диска
- Нажмите на https://www.google.com/drive/download/.
- На вашем компьютере нажмите Скачать для ПК.
- Прочитайте Условия и положения и нажмите «Принять и скачать».
- После загрузки откройте файл installbackupandsync.exe.
- Если в окне вас спросят, хотите ли вы, чтобы программа вносила изменения на вашем компьютере, нажмите кнопку «Да».
- Если вам будет предложено перезагрузить компьютер, сделайте это сейчас.
- Запустите резервное копирование и синхронизацию.
- Войдите в свою учетную запись Google, используя свое имя пользователя и пароль.
- Выберите настройки синхронизации и нажмите «Далее».
Запустить в режиме совместимости
- Откройте проводник
- Нажмите на этот компьютер
- Нажмите на локальный жесткий диск (C 🙂
- Нажмите на программные файлы (x86)
- Нажмите на Google
- Нажмите на читателя
- Щелкните правой кнопкой мыши Googledrivesync
- Нажмите Свойства
- Нажмите на вкладку «Совместимость».
- Установите флажок «Запустить программу в режиме совместимости для».
- Нажмите «Применить».
- Нажмите ОК.
Обновить:
Теперь мы рекомендуем использовать этот инструмент для вашей ошибки. Кроме того, этот инструмент исправляет распространенные компьютерные ошибки, защищает вас от потери файлов, вредоносных программ, сбоев оборудования и оптимизирует ваш компьютер для максимальной производительности. Вы можете быстро исправить проблемы с вашим ПК и предотвратить появление других программ с этим программным обеспечением:
- Шаг 1: Скачать PC Repair & Optimizer Tool (Windows 10, 8, 7, XP, Vista — Microsoft Gold Certified).
- Шаг 2: Нажмите «Начать сканирование”, Чтобы найти проблемы реестра Windows, которые могут вызывать проблемы с ПК.
- Шаг 3: Нажмите «Починить все», Чтобы исправить все проблемы.
Вход через панель задач
Мы наблюдали определенное поведение в нескольких случаях, когда пользователи обращались к плееру Google через Windows Explorer. Они предполагали, что они были связаны, но на самом деле это не так. Они получили доступ к локальной копии Google Drive, хранящейся на их компьютере. Если вам будет предложено подключиться к диску при запуске, сделайте это. Если это не так, вы можете использовать панель задач для проверки текущего состояния.
- Найдите значок Google Диска на панели задач, нажав на верхнюю стрелку (вы увидите его спереди, если он не сдвинут назад).
- Как только вы нажмете кнопку, откроется новое окно, содержащее информацию о подключении приложения. Здесь вы должны сохранить свои данные доступа для Google Drive и войти в систему.
Отключите брандмауэр и антивирус
Как упоминалось выше, брандмауэр Windows или сторонние антивирусные программы (такие как Kaspersky, Malwarebytes, McAfee и IObit) могут препятствовать синхронизации Windows 10 с Google Player. Поэтому важно временно отключить параметры брандмауэра и антивируса Windows и Internet на вкладке «Безопасность», чтобы полностью отключить уровень безопасности. Временно может указывать продолжительность установки вашего Google Диска, или, может быть, если вы используете Google Drive.
Совет: Это не хороший способ навсегда отключить все силы безопасности. Если ваш проигрыватель Google работает только при отключенном брандмауэре, вам следует отключить защиту и при необходимости использовать проигрыватель Google. После использования вы должны снова стандартизировать резервную копию безопасности. Да, это не практично для большинства пользователей. Так что делайте это, пока не найдете другой обходной путь.
CCNA, веб-разработчик, ПК для устранения неполадок
Я компьютерный энтузиаст и практикующий ИТ-специалист. У меня за плечами многолетний опыт работы в области компьютерного программирования, устранения неисправностей и ремонта оборудования. Я специализируюсь на веб-разработке и дизайне баз данных. У меня также есть сертификат CCNA для проектирования сетей и устранения неполадок.
Источник
Google Диск продолжает отключаться или зависает при попытке подключения
Google Диск — один из ведущих сервисов облачного хранения в Интернете. Они предоставляют бесплатные 15 ГБ хранилища для каждой учетной записи Gmail и дают хорошую конкуренцию другим облачным службам хранения, таким как OneDrive, Box, Dropbox и т. Д. Иногда его пользователи могут столкнуться с некоторыми ошибками и сбоями, которые приводят к прерыванию нормального рабочего процесса. Некоторые из этих ошибок Google Диска
- Синхронизация с Google Drive не запускается, запускается.
- Google Диск не синхронизируется.
- Google Диск не синхронизируется с рабочим столом.
И есть еще много ошибок, которые имеют такие же исправления, как мы говорим сегодня.
Google Диск продолжает отключаться или зависает при попытке подключения
Если вы столкнулись с этой проблемой, вам необходимо:
- Проверьте ваше соединение
- Завершить Googledrivesync.exe
- Перезапустите Google Drive Синхронизация
- Очистить браузер
- Выключить брандмауэр Windows
- Синхронизация файлов вручную
- Отключите и повторно подключите свой аккаунт
- Отключить проверку безопасности зашифрованного соединения
- Переустановите Google Диск.
Давайте посмотрим в деталях.
1] Проверьте подключение
Проверьте, подключены ли вы к Интернету. Вы можете попытаться настроить параметры вашего IP — или вы можете просто попытаться подключиться к другой сети.
Если вы все еще не подключены к Интернету, попробуйте настроить маршрутизатор.
2] Завершить Googledrivesync.exe
Если вы используете Google Диск для Windows 10, возможно, вам придется выполнить некоторые действия. Закройте Google Диск.
Откройте диспетчер задач. Вы можете сделать это, нажав комбинации клавиш CTRL + Shift + Esc или щелкнув правой кнопкой мыши на панели задач и нажав Диспетчер задач .
Теперь найдите программу под названием GoogleDriveSync.exe и выберите ее. Если вы видите его, нажмите правой кнопкой мыши и выберите Завершить задачу.
Запустите Google Диск еще раз и посмотрите.
3] Перезапустите Google Drive Sync .
На панели задач нажмите на значок Google Диска. Нажмите кнопку Еще в контекстном меню, обозначенном 3 вертикальными точками.
Теперь выберите Выйти из Google Диска.
Наконец, откройте Google Диск из меню «Пуск».
4] Очистить браузер .
Вы можете попытаться очистить кеш браузера и посмотреть, поможет ли это.
5] Отключите брандмауэр Windows .
Брандмауэр Windows может прервать соединение вашего компьютера с серверами Google Диска. Возможно, вам придется отключить брандмауэр Windows и посмотреть, поможет ли это.
6] Синхронизация файлов вручную
После ручной синхронизации файлов для резервного копирования и синхронизации потребуется некоторое время. На вашем компьютере с Windows нажмите Резервное копирование и Синхронизация резервного копирования и Просмотр несинхронизируемых файлов. Нажмите Повторить все.
7] Отключите и снова подключите свой аккаунт
Отключите учетную запись Google Диска и снова войдите в систему. Вам будет предложено выбрать новое местоположение для папки Google Drive.
8] Отключить проверку безопасности зашифрованного соединения
Если ваше программное обеспечение безопасности блокирует подключение компьютера к серверам Google Drive, возможно, вам придется отключить его. Вы можете найти это в настройках вашего программного обеспечения безопасности.
9] Переустановите Google Диск
Вы также можете попробовать удалить, а затем переустановить приложение Google Drive.
После удаления Google Диска просто зайдите сюда, чтобы получить последнюю версию Google Диска, а затем установите его, как и любое другое программное обеспечение.
Связанные материалы для чтения . Диск Google постоянно падает.
Источник
На чтение 5 мин Просмотров 1.4к. Опубликовано 15.03.2022
В этом посте мы рассмотрим различные обходные пути, которые вы можете попробовать, если не можете запустить Google Диск для рабочего стола Windows 11/10. Google Drive — один из самых популярных облачных сервисов, доступных на рынке. Он не только предлагает дешевые планы хранения, но и упрощает синхронизацию между различными устройствами и платформами. Лучше всего то, что он доступен как в Интернете, так и в виде приложения для рабочего стола. Однако многие пользователи сообщают о проблемах с запуском приложения Google Диск на ПК с Windows. Итак, если вы также страдаете от той же проблемы, продолжите руководство по устранению неполадок, чтобы избавиться от проблемы.
Не удается запустить Google Диск для ПК
Вот различные исправления, которые вы можете попробовать, если не можете запустить Google Диск для рабочего стола на ПК с Windows 11/10.
Перезагрузите компьютер
Первое, что вы должны сделать, это перезагрузить компьютер с Windows. Как оказалось, перезапуск — лучший способ избавиться от проблем, связанных с запуском любого приложения. Итак, перезагрузите компьютер с Windows, откройте клиент Google Диска для рабочего стола и проверьте, устранена ли проблема. Если да, вы можете идти. Однако, если вы все еще сталкиваетесь с проблемой запуска, попробуйте указанные ниже технические решения.
Очистите данные кеша Google Диска
Все приложения, включая Google Диск, хранят данные кеша, что помогает этому приложению работать быстрее и удобнее. Однако, с другой стороны, основной причиной проблем с запуском может стать огромный объем данных кеша. В качестве решения вам придется очистить данные кеша приложения из вашей системы, чтобы решить проблему. Вот как очистить данные кеша приложений Google Диска из Windows 11/10.
- Откройте диалоговое окно «Выполнить», нажав горячие клавиши Windows + R.
- В строке поиска введите %userprofile%AppdataLocalGoogle и нажмите клавишу ввода.
- В следующем окне откройте папку DriverFS.
- Выберите все внутри и выберите вариант постоянного удаления.
- Вот и все. Теперь перезагрузите систему, запустите Google Диск. Проверьте, устранена ли проблема с запуском.
Измените настройки прокси-сервера Google Диска
Вы можете изменить настройки прокси-сервера Google Диска, чтобы решить эту проблему. Как оказалось, неправильно настроенные параметры прокси-сервера могут быть еще одной причиной, по которой вы сталкиваетесь с проблемой запуска Google Диска на ПК с Windows. Итак, вот изменения, которые вы должны внести в настройки прокси на Google Диске.
- В области панели задач щелкните значок Google Диска.
- Нажмите на значок шестеренки в правом верхнем углу окна.
- В контекстном меню выберите параметр « Настройки ».
- Нажмите на значок шестеренки, который находится перед изображением вашего профиля.
- В следующем окне выберите параметр « Прямое подключение », представленный в разделе « Настройки прокси ».
- Нажмите на опцию Сохранить, чтобы сохранить настройки.
- Нажмите «Перезагрузить сейчас» в появившемся окне, чтобы применить изменения.
- Теперь Google Диск перезапустится в вашей системе. Проверьте, устранена ли проблема или нет.
Запустите Google Диск в режиме администратора
Иногда отсутствие прав администратора может быть основной причиной проблемы с запуском. Для большей части текста приложений, включая Google Диск, требуются права администратора, чтобы обеспечить бесперебойную работу. Вы можете включить режим, выполнив следующие шаги.
- Коснитесь клавиши Windows, чтобы открыть меню «Пуск».
- В строке поиска введите Google Диск.
- Щелкните правой кнопкой мыши Google Диск и выберите параметр « Запуск от имени администратора ».
- Нажмите «Да» в появившемся окне «Контроль учетных записей».
- Теперь проверьте, решена ли проблема или нет.
Белый список Google Диска через настройки брандмауэра Windows
Брандмауэр Windows имеет функцию блокировки вредоносных приложений в вашей системе. Так что, если по какой-то причине Брандмауэр посчитал приложение Google Диска в такой категории, вы столкнетесь с проблемой запуска. Чтобы избавиться от проблемы, вы должны разрешить Google Drive через настройки брандмауэра Windows. Вот шаги, которые вам нужно выполнить.
- Откройте меню «Пуск» и найдите «Безопасность Windows».
- Нажмите Брандмауэр и защита сети на левой панели экрана.
- Выберите параметр Разрешить приложение через брандмауэр .
- Нажмите на опцию « Изменить настройки ».
- В списке найдите параметр Google Диск и установите флажки для личных и общедоступных полей.
- Нажмите OK, чтобы сохранить настройки.
- Теперь перезагрузите систему и запустите Google Диск. Проверьте, устранена ли проблема или нет.
Запустите сканирование SFC
Поврежденные системные файлы Windows являются еще одной основной причиной, вызывающей упомянутую проблему. К счастью, вы можете избавиться от таких файлов с помощью средства проверки системных файлов или утилиты sfc.exe ОС Windows. Вы можете восстановить все поврежденные системные файлы Windows, запустив эту утилиту. Вот шаги, которые необходимо выполнить, чтобы запустить сканирование sfc.
- Для начала введите CMD в поле поиска.
- В результатах поиска щелкните правой кнопкой мыши CMD и выберите параметр «Запуск от имени администратора».
- Введите указанный ниже код в появившемся окне командной строки и нажмите клавишу ввода: sfc/scannow
- Сканирование sfc будет выполняться некоторое время, автоматически заменяя все поврежденные системные файлы при перезагрузке. После завершения процесса запустите Google Диск и проверьте, сохраняется ли проблема.
Переустановите Google Диск
Изменения невелики, но если вам все еще трудно запустить Google Диск на ПК с Windows, последнее, что вы можете попробовать, — это переустановить приложение в своей системе, чтобы решить проблему.
Почему мой Google Диск не открывается на рабочем столе?
Может быть несколько причин, по которым Google Диск не открывается на рабочем столе. Но среди всего прочего, главным виновником может быть слабое интернет-соединение или поврежденный кеш. Наряду с этим, неправильно настроенные параметры прокси-сервера и брандмауэр Windows также могут быть причиной проблемы.
Обновлено 2023 января: перестаньте получать сообщения об ошибках и замедлите работу вашей системы с помощью нашего инструмента оптимизации. Получить сейчас в эту ссылку
- Скачайте и установите инструмент для ремонта здесь.
- Пусть он просканирует ваш компьютер.
- Затем инструмент почини свой компьютер.
Одна из распространенных проблем при чистой установке Windows 10 и попытке использовать Google Диск в Windows 10 — это то, что Google Диск не синхронизируется. Обычно, Google Drive сохраняет все ваши файлы и папки в идеальной гармонии. Оказавшись на голубой луне, может быть трудно работать, как запланировано. Например, когда вы загружаете файлы или делитесь ими, они не отображаются на вашем компьютере.
Удаление и переустановка Google Диска
- Нажмите на https://www.google.com/drive/download/.
- На вашем компьютере нажмите Скачать для ПК.
- Прочитайте Условия и положения и нажмите «Принять и скачать».
- После загрузки откройте файл installbackupandsync.exe.
- Если в окне вас спросят, хотите ли вы, чтобы программа вносила изменения на вашем компьютере, нажмите кнопку «Да».
- Если вам будет предложено перезагрузить компьютер, сделайте это сейчас.
- Запустите резервное копирование и синхронизацию.
- Войдите в свою учетную запись Google, используя свое имя пользователя и пароль.
- Выберите настройки синхронизации и нажмите «Далее».
Запустить в режиме совместимости
- Откройте проводник
- Нажмите на этот компьютер
- Нажмите на локальный жесткий диск (C
- Нажмите на программные файлы (x86)
- Нажмите на Google
- Нажмите на читателя
- Щелкните правой кнопкой мыши Googledrivesync
- Нажмите Свойства
- Нажмите на вкладку «Совместимость».
- Установите флажок «Запускать программу в режиме совместимости для».
- Нажмите «Применить».
- Нажмите ОК.
Обновление за январь 2023 года:
Теперь вы можете предотвратить проблемы с ПК с помощью этого инструмента, например, защитить вас от потери файлов и вредоносных программ. Кроме того, это отличный способ оптимизировать ваш компьютер для достижения максимальной производительности. Программа с легкостью исправляет типичные ошибки, которые могут возникнуть в системах Windows — нет необходимости часами искать и устранять неполадки, если у вас под рукой есть идеальное решение:
- Шаг 1: Скачать PC Repair & Optimizer Tool (Windows 10, 8, 7, XP, Vista — Microsoft Gold Certified).
- Шаг 2: Нажмите «Начать сканирование”, Чтобы найти проблемы реестра Windows, которые могут вызывать проблемы с ПК.
- Шаг 3: Нажмите «Починить все», Чтобы исправить все проблемы.
Вход через панель задач
Мы наблюдали определенное поведение в нескольких случаях, когда пользователи обращались к плееру Google через Windows Explorer. Они предполагали, что они были связаны, но на самом деле это не так. Они получили доступ к локальной копии Google Drive, хранящейся на их компьютере. Если вам будет предложено подключиться к диску при запуске, сделайте это. Если это не так, вы можете использовать панель задач для проверки текущего состояния.
- Найдите значок Google Диска на панели задач, нажав на верхнюю стрелку (вы увидите его спереди, если он не сдвинут назад).
- Как только вы нажмете на кнопку, откроется новое окно, содержащее информацию о подключении приложения. Здесь вы должны сохранить данные для доступа к Google Диску и авторизоваться.
Отключите брандмауэр и антивирус
Как упоминалось выше, брандмауэр Windows или сторонние антивирусные программы (такие как Kaspersky, Malwarebytes, McAfee и IObit) могут препятствовать синхронизации Windows 10 с Google Player. Поэтому важно временно отключить параметры брандмауэра и антивируса Windows и Internet на вкладке «Безопасность», чтобы полностью отключить уровень безопасности. Временно может указывать продолжительность установки вашего Google Диска, или, может быть, если вы используете Google Drive.
Совет: Это не хороший способ навсегда отключить все силы безопасности. Если ваш проигрыватель Google работает только при отключенном брандмауэре, вам следует отключить защиту и при необходимости использовать проигрыватель Google. После использования вы должны снова стандартизировать резервную копию безопасности. Да, это не практично для большинства пользователей. Так что делайте это, пока не найдете другой обходной путь.
https://answers.microsoft.com/en-us/windows/forum/all/google-drive-not-installing-or-connecting/87d06402-f988-4f5e-8a93-3978919d94a5
Совет экспертов: Этот инструмент восстановления сканирует репозитории и заменяет поврежденные или отсутствующие файлы, если ни один из этих методов не сработал. Это хорошо работает в большинстве случаев, когда проблема связана с повреждением системы. Этот инструмент также оптимизирует вашу систему, чтобы максимизировать производительность. Его можно скачать по Щелчок Здесь
CCNA, веб-разработчик, ПК для устранения неполадок
Я компьютерный энтузиаст и практикующий ИТ-специалист. У меня за плечами многолетний опыт работы в области компьютерного программирования, устранения неисправностей и ремонта оборудования. Я специализируюсь на веб-разработке и дизайне баз данных. У меня также есть сертификат CCNA для проектирования сетей и устранения неполадок.
Сообщение Просмотров: 70
На чтение 5 мин Просмотров 2.3к. Опубликовано 15.03.2022
В этом посте мы рассмотрим различные обходные пути, которые вы можете попробовать, если не можете запустить Google Диск для рабочего стола Windows 11/10. Google Drive — один из самых популярных облачных сервисов, доступных на рынке. Он не только предлагает дешевые планы хранения, но и упрощает синхронизацию между различными устройствами и платформами. Лучше всего то, что он доступен как в Интернете, так и в виде приложения для рабочего стола. Однако многие пользователи сообщают о проблемах с запуском приложения Google Диск на ПК с Windows. Итак, если вы также страдаете от той же проблемы, продолжите руководство по устранению неполадок, чтобы избавиться от проблемы.
Не удается запустить Google Диск для ПК
Вот различные исправления, которые вы можете попробовать, если не можете запустить Google Диск для рабочего стола на ПК с Windows 11/10.
Перезагрузите компьютер
Первое, что вы должны сделать, это перезагрузить компьютер с Windows. Как оказалось, перезапуск — лучший способ избавиться от проблем, связанных с запуском любого приложения. Итак, перезагрузите компьютер с Windows, откройте клиент Google Диска для рабочего стола и проверьте, устранена ли проблема. Если да, вы можете идти. Однако, если вы все еще сталкиваетесь с проблемой запуска, попробуйте указанные ниже технические решения.
Очистите данные кеша Google Диска
Все приложения, включая Google Диск, хранят данные кеша, что помогает этому приложению работать быстрее и удобнее. Однако, с другой стороны, основной причиной проблем с запуском может стать огромный объем данных кеша. В качестве решения вам придется очистить данные кеша приложения из вашей системы, чтобы решить проблему. Вот как очистить данные кеша приложений Google Диска из Windows 11/10.
- Откройте диалоговое окно «Выполнить», нажав горячие клавиши Windows + R.
- В строке поиска введите %userprofile%AppdataLocalGoogle и нажмите клавишу ввода.
- В следующем окне откройте папку DriverFS.
- Выберите все внутри и выберите вариант постоянного удаления.
- Вот и все. Теперь перезагрузите систему, запустите Google Диск. Проверьте, устранена ли проблема с запуском.
Измените настройки прокси-сервера Google Диска
Вы можете изменить настройки прокси-сервера Google Диска, чтобы решить эту проблему. Как оказалось, неправильно настроенные параметры прокси-сервера могут быть еще одной причиной, по которой вы сталкиваетесь с проблемой запуска Google Диска на ПК с Windows. Итак, вот изменения, которые вы должны внести в настройки прокси на Google Диске.
- В области панели задач щелкните значок Google Диска.
- Нажмите на значок шестеренки в правом верхнем углу окна.
- В контекстном меню выберите параметр « Настройки ».
- Нажмите на значок шестеренки, который находится перед изображением вашего профиля.
- В следующем окне выберите параметр « Прямое подключение », представленный в разделе « Настройки прокси ».
- Нажмите на опцию Сохранить, чтобы сохранить настройки.
- Нажмите «Перезагрузить сейчас» в появившемся окне, чтобы применить изменения.
- Теперь Google Диск перезапустится в вашей системе. Проверьте, устранена ли проблема или нет.
Запустите Google Диск в режиме администратора
Иногда отсутствие прав администратора может быть основной причиной проблемы с запуском. Для большей части текста приложений, включая Google Диск, требуются права администратора, чтобы обеспечить бесперебойную работу. Вы можете включить режим, выполнив следующие шаги.
- Коснитесь клавиши Windows, чтобы открыть меню «Пуск».
- В строке поиска введите Google Диск.
- Щелкните правой кнопкой мыши Google Диск и выберите параметр « Запуск от имени администратора ».
- Нажмите «Да» в появившемся окне «Контроль учетных записей».
- Теперь проверьте, решена ли проблема или нет.
Белый список Google Диска через настройки брандмауэра Windows
Брандмауэр Windows имеет функцию блокировки вредоносных приложений в вашей системе. Так что, если по какой-то причине Брандмауэр посчитал приложение Google Диска в такой категории, вы столкнетесь с проблемой запуска. Чтобы избавиться от проблемы, вы должны разрешить Google Drive через настройки брандмауэра Windows. Вот шаги, которые вам нужно выполнить.
- Откройте меню «Пуск» и найдите «Безопасность Windows».
- Нажмите Брандмауэр и защита сети на левой панели экрана.
- Выберите параметр Разрешить приложение через брандмауэр .
- Нажмите на опцию « Изменить настройки ».
- В списке найдите параметр Google Диск и установите флажки для личных и общедоступных полей.
- Нажмите OK, чтобы сохранить настройки.
- Теперь перезагрузите систему и запустите Google Диск. Проверьте, устранена ли проблема или нет.
Запустите сканирование SFC
Поврежденные системные файлы Windows являются еще одной основной причиной, вызывающей упомянутую проблему. К счастью, вы можете избавиться от таких файлов с помощью средства проверки системных файлов или утилиты sfc.exe ОС Windows. Вы можете восстановить все поврежденные системные файлы Windows, запустив эту утилиту. Вот шаги, которые необходимо выполнить, чтобы запустить сканирование sfc.
- Для начала введите CMD в поле поиска.
- В результатах поиска щелкните правой кнопкой мыши CMD и выберите параметр «Запуск от имени администратора».
- Введите указанный ниже код в появившемся окне командной строки и нажмите клавишу ввода: sfc/scannow
- Сканирование sfc будет выполняться некоторое время, автоматически заменяя все поврежденные системные файлы при перезагрузке. После завершения процесса запустите Google Диск и проверьте, сохраняется ли проблема.
Переустановите Google Диск
Изменения невелики, но если вам все еще трудно запустить Google Диск на ПК с Windows, последнее, что вы можете попробовать, — это переустановить приложение в своей системе, чтобы решить проблему.
Почему мой Google Диск не открывается на рабочем столе?
Может быть несколько причин, по которым Google Диск не открывается на рабочем столе. Но среди всего прочего, главным виновником может быть слабое интернет-соединение или поврежденный кеш. Наряду с этим, неправильно настроенные параметры прокси-сервера и брандмауэр Windows также могут быть причиной проблемы.
by Matthew Adams
Matthew is a freelancer who has produced a variety of articles on various topics related to technology. His main focus is the Windows OS and all the things… read more
Updated on February 27, 2023
- Google Drive can’t connect? If that’s the case, there might be something up with your overall connection.
- The first thing to note is that the Windows Firewall can block software connections. As such, switching it off might solve the Google Drive no connection problem.
XINSTALL BY CLICKING THE DOWNLOAD FILE
This software will repair common computer errors, protect you from file loss, malware, hardware failure and optimize your PC for maximum performance. Fix PC issues and remove viruses now in 3 easy steps:
- Download Restoro PC Repair Tool that comes with Patented Technologies (patent available here).
- Click Start Scan to find Windows issues that could be causing PC problems.
- Click Repair All to fix issues affecting your computer’s security and performance
- Restoro has been downloaded by 0 readers this month.
Google Drive can’t connect? If that’s the case, there might be something up with your overall connection.
So check that first with the Windows Internet Connections troubleshooter.
However, if you’re certain your overall connection is ok, these are a few potential fixes that might enable you to connect with the Google Drive app.
Google Drive has millions of users worldwide, but despite its popularity, this cloud storage service has its flaws.
Speaking of Google Drive and its issues, here are some problems that users reported:
- Google Drive not syncing Windows 10 – According to users, sometimes Google Drive won’t sync in Windows 10 at all. This can be a big problem, but we already covered this issue in great detail in our Google Drive won’t sync article, so check it out for more solutions.
- Google Drive sync problems – Many users reported that syncing issues can occur with Google Drive. If that’s the case, be sure to check if your antivirus or firewall aren’t interfering with Google Drive.
- Google Backup and Sync can’t connect – This issue can appear if you’re using Backup and Sync application on your PC. To fix the problem, be sure to remove all applications that can interfere with Google Drive.
- Google Drive constantly unable to connect – Many users reported that this error message appears constantly on their PC. If that’s the case, restart Google Drive and check if that helps.
- Google Drive unable to connect after sleep, proxy – Sometimes this issue can occur if you’re using a proxy. Simply change your proxy settings in Google Drive and check if that solves your issue.
- How do I fix Google Drive refused to connect?
- Solution 1 — Switch off the Windows Firewall
- Solution 2 — Check Anti-Virus Software isn’t Blocking Google Drive
- Solution 3 — Remove the e-Rewards Notify Software
- Solution 4 — Restart Google Drive Sync
- Solution 5 – Create a new administrator account
- Solution 6 — Run Windows Program Compatibility Troubleshooter
- Solution 7 – Change proxy settings
- Solution 8 – Reinstall Google Drive app
How do I fix Google Drive refused to connect?
Solution 1 – Switch off the Windows Firewall
The first thing to note is that the Windows Firewall can block software connections. As such, switching it off might solve the Google Drive no connection problem. This is how you can switch off the firewall:
- Enter ‘firewall’ into the Cortana search box. Now you should select Windows Defender Firewall to open firewall options and settings.
- Click Turn Windows Firewall on or off to open the options shown directly below.
- Now click both the Turn off Windows Firewall options there and press OK.
Most users don’t know what to do when the Windows search box goes missing. Read this article to learn how you can get it back in just a couple of steps.
Solution 2 – Check Anti-Virus Software isn’t Blocking Google Drive
It might be the case that anti-virus software is blocking Google Drive’s connection.
As such, it’s worth checking your anti-virus application settings. As the settings vary greatly for each utility, no specific instructions can be given for this.
However, you should search for some firewall options in the anti-virus software that might enable you to unblock programs.
Alternatively, you could uninstall your anti-virus utilities via Programs and Features.
If you can then connect to Google Drive, it will be clear enough that the anti-virus software was blocking the connection in some way.
According to users, antivirus tools such as McAfee and Avast can lead to this issue, so be sure to remove them.
For the Norton users, we’ve got a dedicated guide on how to completely remove it from your PC. There’s a similar guide for McAffe users, as well.
If you’re using any antivirus solution and you want to completely remove it from your PC, consider getting one of the best uninstaller software. These tools will remove all files related to a specific app without leaving any trace.
If removing your antivirus software solves the issue, you need to switch to different antivirus software.
You can find lots of options available, but there are a few things to take into account when picking the best antivirus software for your PC, including a good threat database, up-to-date shields, and browsing security and privacy.
It’s worth mentioning that there’s a quick workaround that can fix this problem for ESET users.
To fix the problem, simply open ESET settings and activate HIPS (Host intrusion prevention system).
After doing that, Google Drive should start working again.
Solution 3 – Remove the e-Rewards Notify Software
Have you installed the e-Rewards Notify software? If so, you should remove that software from Windows.
This program is known to disconnect Google Drive as it automatically configures your network to use a proxy. Google Drive doesn’t work with an authenticated proxy.
Note that e-Rewards also creates three new Windows services which you can switch off by entering ‘services’ into the Cortana search box and clicking Services.
Search for the e-Rewards services in the window shown directly below, right-click the services and select Properties and then press the Stop buttons.
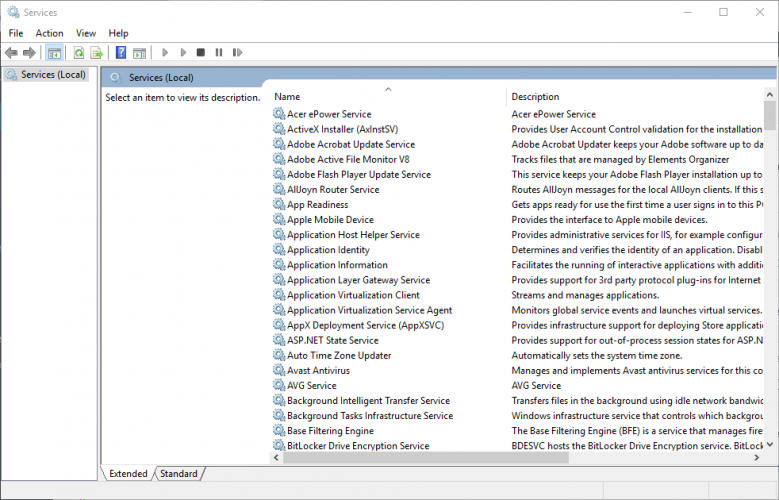
If a certain software is interfering with Google Drive, the best way to fix the problem is to remove it. There are many ways to do that, but the best one is to use uninstaller software.
In case you’re not familiar, uninstaller software is a special application designed to remove other programs from your PC.
Some PC issues are hard to tackle, especially when it comes to corrupted repositories or missing Windows files. If you are having troubles fixing an error, your system may be partially broken.
We recommend installing Restoro, a tool that will scan your machine and identify what the fault is.
Click here to download and start repairing.
In addition to removing the desired applications, this tool will also remove all files and registry entries associated with it.
This will ensure that the problematic application is completely removed and prevent any leftover files from interfering with your PC.
Solution 4 – Restart Google Drive Sync
Sometimes the easiest solution is the best one, and many users reported that they fixed Unable to connect message simply by restarting Google Drive.
To do that, you just need to follow these simple steps:
Keep in mind that this is just a workaround, so you’ll have to repeat it until you find a permanent solution.
- Restarting Google Drive can be a simple fix for connection errors. First, you should right-click the Google Drive icon on the system tray.
- Then click the More button with three vertical dots.
- Next, you should select the Quit Google Drive option on the context menu.
- Now open the Google Drive app again.
Solution 5 – Create a new administrator account
According to users, sometimes this issue can be caused by your user account.
If your user account is corrupted or not configured properly, you’ll encounter Unable to connect message in Google Drive.
However, you can easily fix that by creating a new user account. To do that, just follow these steps:
- Press Windows Key + I to open the Settings app.
- When Settings app opens, navigate to Accounts section.
- Navigate to Family & other people section in the menu on the left. In the right pane, click Add someone else to this PC.
- Select I don’t have this person’s sign-in information.
- Now choose Add a user without a Microsoft account.
- Enter the desired user name and password and click Next.
If you’re having trouble opening the Setting app, take a look at this article to solve the issue.
After creating a new account, you need to change it to the administrative account. To do that, just follow these steps:
- In Settings app, go to Accounts > Family & other people. Now locate the new account in Other people section. Select the account and click Change account type.
- Change Account type to Administrator and click OK to save changes.
After doing that, switch to the new account and check if the problem with Google Drive still persists. Keep in mind that you might have to install Google Drive again on the new account.
Solution 6 – Run Windows Program Compatibility Troubleshooter
The Program Compatibility Troubleshooter is one of the troubleshooters included in Windows.
This can come in handy for fixing software that isn’t working, as is the case with Google Drive’s connection error.
So it might help fix Google Drive, and this is how you can run the troubleshooter.
- Open Control Panel and navigate to Troubleshooting.
- Now you can click Run programs made for previous versions of Windows to open the window directly below.
- Click Advanced and select the Run as administrator check box.
- Now press the Next button to select a program to fix. Then you can select Google Drive from a list of programs.
- Click Next again to start the scanning. The troubleshooter might then show you a list of Google Drive issues it can fix for you.
You can’t open Control Panel? Take a look at this step-by-step guide to find a solution.
Solution 7 – Change proxy settings
According to users, sometimes proxy settings can interfere with Google Drive and cause Unable to connect message to appear.
Apparently, Google Drive has some issues with proxy settings, and if you have issues with Google Drive, be sure to turn off Automatically detect proxy settings.
After turning off this option, enable Direct connect and your problem should be completely resolved.
Solution 8 – Reinstall Google Drive app
If you’re having problems with Google Drive, you might want to consider reinstallation.
Sometimes your installation can get corrupted and that can cause this and other Google Drive problems to occur.
In case your installation is corrupted, you can fix the issue simply by removing Google Drive from your PC.
To ensure that Google Drive is completely removed, we advise you to use one of the uninstaller applications we mentioned in one of our previous solutions.
Now you just have to install Google Drive again and your issue should be resolved.
Keep in mind that you need to install the latest version of Google Drive if you want to avoid this and similar issues in the future.
Those are some probable fixes for Google Drive connection errors, so feel free to try them all and let us know if they work for you.
If you have any other suggestions or questions, feel free to leave them in the comments section below.
- Why is Google Sync not working?
- What are the best cloud sync?
В этом посте мы рассмотрим различные обходные пути, которые можно попробовать, если вы не можете запустить Google Диск для ПК. Виндовс 11/10. Google Drive — один из самых популярных облачных сервисов, доступных на рынке. Он не только предлагает дешевые планы хранения, но и упрощает синхронизацию между различными устройствами и платформами. Лучше всего то, что он доступен как в Интернете, так и в виде приложения для рабочего стола. Однако многие пользователи сообщают о проблемах с запуском приложения Google Диск на ПК с Windows. Итак, если вы также страдаете от той же проблемы, продолжайте выполнять руководство по устранению неполадок, чтобы избавиться от проблемы.
Вот различные исправления вы можете попробовать, если не можете запустить Google Диск для рабочего стола на ПК с Windows 11/10.
Перезагрузите ПКОчистите данные кеша Google ДискаИзменить настройки прокси-сервера Google ДискаЗапустить Google Диск в режиме администратораРазрешить Google Диск через настройки брандмауэра WindowsВыполнить SFC scanReinstall Google Drive
Теперь давайте подробно рассмотрим все решения.
1] Перезагрузите компьютер
Первое, что вам нужно сделать, это перезагрузить Windows ПК. Как оказалось, перезапуск — лучший способ избавиться от проблем, связанных с запуском любого приложения. Итак, перезагрузите компьютер с Windows, откройте клиент Google Диска для рабочего стола и проверьте, устранена ли проблема. Если да, вы можете идти. Однако, если вы все еще сталкиваетесь с проблемой запуска, попробуйте указанные ниже технические решения.
2] Очистите данные кеша Google Диска
Все приложения, включая Google Диск, хранят данные кеша, что помогает этому приложению работать быстрее и удобнее. Однако, с другой стороны, основной причиной проблем с запуском может стать огромный объем данных кеша. В качестве решения вам придется очистить данные кеша приложения из вашей системы, чтобы решить проблему. Вот как очистить данные кеша приложений Google Диска из Windows 11/10.
Откройте диалоговое окно”Выполнить”, нажав горячие клавиши Windows + R. В строке поиска введите %userprofile%AppdataLocalGoogle. и нажмите клавишу ввода. В следующем окне откройте папку DriverFS . Выберите все внутри и выберите вариант безвозвратного удаления.
Все. Теперь перезагрузите систему, запустите Google Диск. Проверьте, устранена ли проблема с запуском.
3] Измените настройки прокси-сервера Google Диска
Вы можете изменить настройки прокси-сервера Google Диска, чтобы решить эту проблему. Как оказалось, неправильно настроенные параметры прокси-сервера могут быть еще одной причиной, по которой вы сталкиваетесь с проблемой запуска Google Диска на ПК с Windows. Итак, вот изменения, которые вы должны внести в настройки прокси-сервера вне Google Диска.
В области панели задач щелкните значок Google Диска. Нажмите значок шестеренки в правом верхнем углу окна..В контекстном меню выберите параметр Настройки . Снова коснитесь значка шестеренки перед изображением профиля. В следующем окне выберите параметр Прямое подключение под Раздел настроек прокси-сервера. Нажмите «Сохранить», чтобы сохранить настройки. Нажмите «Перезагрузить сейчас» во всплывающем окне, чтобы применить изменения.
Теперь Google Диск перезапустится в вашей системе. Проверьте, устранена ли проблема.
Читать: Как исправить проблемы с загрузкой файлов на Google Диск?
4] Запустите Google Диск в режиме администратора.
Иногда основной причиной проблем с запуском может быть отсутствие прав администратора. Для большей части текста приложений, включая Google Диск, требуются права администратора, чтобы обеспечить бесперебойную работу. Вы можете включить этот режим, выполнив следующие действия.
Нажмите клавишу Windows, чтобы открыть меню”Пуск”. В строке поиска введите Google Диск. Щелкните правой кнопкой мыши Google Диск и выберите параметр”Запуск от имени администратора”. Нажмите”Да”. во всплывающем окне контроля учетных записей.
Теперь проверьте, решена ли проблема.
5] Внесите Google Диск в белый список через настройки брандмауэра Windows
Брандмауэр Windows поставляется с функцией блокировки вредоносных приложений из вашей системы. Так что, если по какой-то причине Брандмауэр посчитал приложение Google Диска в такой категории, вы столкнетесь с проблемой запуска. Чтобы избавиться от проблемы, вы должны разрешить Google Drive через настройки брандмауэра Windows. Вот шаги, которые необходимо выполнить.
Откройте меню”Пуск”и найдите”Безопасность Windows”. Нажмите Брандмауэр и защита сети на левой панели экрана. Выберите Разрешить приложение через параметр брандмауэра. Нажмите кнопку «Изменить настройки». В списке найдите вариант Google Диска и установите флажки в полях Личное и Общедоступное. Нажмите «ОК», чтобы сохранить settings.
Теперь перезагрузите систему и запустите Google Диск. Проверьте, устранена ли проблема.
6] Запустите сканирование SFC
Поврежденная Windows системные файлы являются еще одной основной причиной, вызывающей упомянутую проблему. К счастью, вы можете избавиться от таких файлов с помощью Проверки системных файлов или sfc.exe утилиты ОС Windows. Вы можете восстановить все поврежденные системные файлы Windows, запустив эту утилиту. Вот шаги, которые необходимо выполнить, чтобы запустить сканирование sfc.
Для начала введите CMD в поле поиска.
В результате поиска щелкните правой кнопкой мыши CMD и выберите параметр Запуск от имени администратора .
Введите указанный ниже код в появившемся окне командной строки и нажмите клавишу ввода.
sfc/scannow
Некоторое время сканирование sfc будет автоматически заменять все поврежденные системные файлы при перезагрузке. После завершения процесса запустите Google Диск и проверьте, сохраняется ли проблема.
Читайте: Как заблокировать кого-либо на Google Диске?
7] Переустановите Google Диск
Изменений немного, но если вам все еще трудно запустить Google Диск на ПК с Windows, последнее, что вы можете попробовать, — это переустановить приложение в своей системе. К нему, чтобы решить проблему.
Связано: Google Диск постоянно дает сбой на ПК с Windows
Почему мой Google Диск не открывается на рабочем столе?
Причин, по которым Google Диск не открывается на рабочем столе, может быть несколько. Но среди всего прочего, главным виновником может быть слабое интернет-соединение или поврежденный кеш. Кроме того, причиной проблемы могут быть неправильно настроенные параметры прокси-сервера и брандмауэр Windows.
Читать далее Как переместить файл из OneDrive на Google Диск?
p>